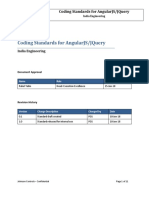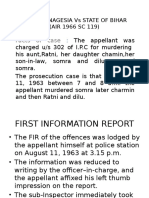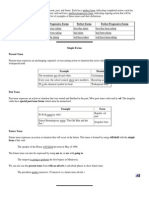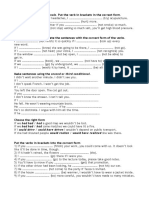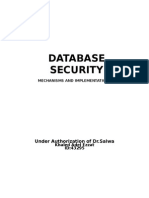Professional Documents
Culture Documents
Manual Do Usuário Espectofotometro DR4000
Manual Do Usuário Espectofotometro DR4000
Uploaded by
Geraldo Cabral GouveiaCopyright:
Available Formats
You might also like
- The Subtle Art of Not Giving a F*ck: A Counterintuitive Approach to Living a Good LifeFrom EverandThe Subtle Art of Not Giving a F*ck: A Counterintuitive Approach to Living a Good LifeRating: 4 out of 5 stars4/5 (5834)
- The Gifts of Imperfection: Let Go of Who You Think You're Supposed to Be and Embrace Who You AreFrom EverandThe Gifts of Imperfection: Let Go of Who You Think You're Supposed to Be and Embrace Who You AreRating: 4 out of 5 stars4/5 (1093)
- Never Split the Difference: Negotiating As If Your Life Depended On ItFrom EverandNever Split the Difference: Negotiating As If Your Life Depended On ItRating: 4.5 out of 5 stars4.5/5 (852)
- Grit: The Power of Passion and PerseveranceFrom EverandGrit: The Power of Passion and PerseveranceRating: 4 out of 5 stars4/5 (590)
- Hidden Figures: The American Dream and the Untold Story of the Black Women Mathematicians Who Helped Win the Space RaceFrom EverandHidden Figures: The American Dream and the Untold Story of the Black Women Mathematicians Who Helped Win the Space RaceRating: 4 out of 5 stars4/5 (903)
- Shoe Dog: A Memoir by the Creator of NikeFrom EverandShoe Dog: A Memoir by the Creator of NikeRating: 4.5 out of 5 stars4.5/5 (541)
- The Hard Thing About Hard Things: Building a Business When There Are No Easy AnswersFrom EverandThe Hard Thing About Hard Things: Building a Business When There Are No Easy AnswersRating: 4.5 out of 5 stars4.5/5 (349)
- Elon Musk: Tesla, SpaceX, and the Quest for a Fantastic FutureFrom EverandElon Musk: Tesla, SpaceX, and the Quest for a Fantastic FutureRating: 4.5 out of 5 stars4.5/5 (474)
- Her Body and Other Parties: StoriesFrom EverandHer Body and Other Parties: StoriesRating: 4 out of 5 stars4/5 (824)
- The Sympathizer: A Novel (Pulitzer Prize for Fiction)From EverandThe Sympathizer: A Novel (Pulitzer Prize for Fiction)Rating: 4.5 out of 5 stars4.5/5 (122)
- The Emperor of All Maladies: A Biography of CancerFrom EverandThe Emperor of All Maladies: A Biography of CancerRating: 4.5 out of 5 stars4.5/5 (271)
- The Little Book of Hygge: Danish Secrets to Happy LivingFrom EverandThe Little Book of Hygge: Danish Secrets to Happy LivingRating: 3.5 out of 5 stars3.5/5 (405)
- The World Is Flat 3.0: A Brief History of the Twenty-first CenturyFrom EverandThe World Is Flat 3.0: A Brief History of the Twenty-first CenturyRating: 3.5 out of 5 stars3.5/5 (2259)
- The Yellow House: A Memoir (2019 National Book Award Winner)From EverandThe Yellow House: A Memoir (2019 National Book Award Winner)Rating: 4 out of 5 stars4/5 (98)
- Devil in the Grove: Thurgood Marshall, the Groveland Boys, and the Dawn of a New AmericaFrom EverandDevil in the Grove: Thurgood Marshall, the Groveland Boys, and the Dawn of a New AmericaRating: 4.5 out of 5 stars4.5/5 (266)
- A Heartbreaking Work Of Staggering Genius: A Memoir Based on a True StoryFrom EverandA Heartbreaking Work Of Staggering Genius: A Memoir Based on a True StoryRating: 3.5 out of 5 stars3.5/5 (231)
- Team of Rivals: The Political Genius of Abraham LincolnFrom EverandTeam of Rivals: The Political Genius of Abraham LincolnRating: 4.5 out of 5 stars4.5/5 (234)
- On Fire: The (Burning) Case for a Green New DealFrom EverandOn Fire: The (Burning) Case for a Green New DealRating: 4 out of 5 stars4/5 (74)
- Toward A Pentecostal Theology of Preaching (PDFDrive)Document292 pagesToward A Pentecostal Theology of Preaching (PDFDrive)d92bNo ratings yet
- The Unwinding: An Inner History of the New AmericaFrom EverandThe Unwinding: An Inner History of the New AmericaRating: 4 out of 5 stars4/5 (45)
- Coding Standards (AngularJS)Document11 pagesCoding Standards (AngularJS)-venom92No ratings yet
- Human Resource DevelopmentDocument137 pagesHuman Resource Developmenturfriendkrupa100% (1)
- LECP6 Series Operation ManualDocument67 pagesLECP6 Series Operation ManualJoel Guerrero MartinezNo ratings yet
- JC-70D Drawworks Instruction ManualDocument59 pagesJC-70D Drawworks Instruction Manualratiinspection100% (6)
- Masterthesis: Technische Universität München Lehrstuhl Für Netzarchitekturen Und Netzdienste Prof. Dr. Georg CarleDocument1 pageMasterthesis: Technische Universität München Lehrstuhl Für Netzarchitekturen Und Netzdienste Prof. Dr. Georg Carlenashwan mustafaNo ratings yet
- AlexanderDocument620 pagesAlexanderHarlalNo ratings yet
- Social Media Report Template (To Use The Template, Click The - File - Tab and Select - Make A Copy... - )Document27 pagesSocial Media Report Template (To Use The Template, Click The - File - Tab and Select - Make A Copy... - )yudhaatmaja20No ratings yet
- Pilapil Vs IbayDocument2 pagesPilapil Vs IbayCarlota Nicolas VillaromanNo ratings yet
- Aghnoo Nagesia Vs State of BiharDocument14 pagesAghnoo Nagesia Vs State of BiharManuKharraNo ratings yet
- Effectiveness of Fire Safety SystemsDocument213 pagesEffectiveness of Fire Safety SystemsHans MansNo ratings yet
- Manlove - From Alice To Harry Potter Childrens Fantasy in EnglandDocument250 pagesManlove - From Alice To Harry Potter Childrens Fantasy in Englandredcloud111100% (1)
- Nursing Care Management 101 Minerva de Ala, RN, MANDocument77 pagesNursing Care Management 101 Minerva de Ala, RN, MANKarissa May CortezNo ratings yet
- TTTDocument3 pagesTTTCarol CrosbyNo ratings yet
- Final Test Revision Part 1Document4 pagesFinal Test Revision Part 1Milica RoskicNo ratings yet
- TAYAG v. CADocument1 pageTAYAG v. CAJessie Marie dela Peña100% (1)
- TORs For Engaging A Risk ConsultantDocument4 pagesTORs For Engaging A Risk ConsultantAMARA KEKALINo ratings yet
- Analytical ListeningDocument24 pagesAnalytical ListeningRaia Redila-San MiguelNo ratings yet
- Hebrew Podcasts: Lesson 1 - IntroductionDocument7 pagesHebrew Podcasts: Lesson 1 - IntroductionEric OukoNo ratings yet
- Length: 2 Days Method: Instructor-Led Exercise: Hands-On Pre-Requisite: NADocument4 pagesLength: 2 Days Method: Instructor-Led Exercise: Hands-On Pre-Requisite: NAzoodia_in8336No ratings yet
- Alexa Gomez Analysis of The RavenDocument3 pagesAlexa Gomez Analysis of The RavenAlexa GomezNo ratings yet
- What Is OrnithologyDocument6 pagesWhat Is OrnithologyMandeep BatraNo ratings yet
- GRT2 SamplesDocument7 pagesGRT2 Samplesabdullah50% (2)
- Saraswati Mantras For Quick KnowledgeDocument2 pagesSaraswati Mantras For Quick Knowledgeहिमाँशु पालNo ratings yet
- ConditionalsDocument1 pageConditionalsClaraNo ratings yet
- Database Security: Under Authorization of DR - SalwaDocument11 pagesDatabase Security: Under Authorization of DR - SalwaKhaled AdelNo ratings yet
- Import Plan Rossmann GMBHDocument27 pagesImport Plan Rossmann GMBHAntoni DragnevNo ratings yet
- Chem 40.1: Exercise No. 6Document2 pagesChem 40.1: Exercise No. 6Koreen BayaniNo ratings yet
- Phaseoli Pada Tanaman Kacang Merah: Intensitas Dan Laju Infeksi Penyakit Karat Daun UromycesDocument7 pagesPhaseoli Pada Tanaman Kacang Merah: Intensitas Dan Laju Infeksi Penyakit Karat Daun UromycesBari MuwardiNo ratings yet
- 2020 - Searching For The Role of Emotions in E-LearningDocument3 pages2020 - Searching For The Role of Emotions in E-LearningAndrews LopesNo ratings yet
Manual Do Usuário Espectofotometro DR4000
Manual Do Usuário Espectofotometro DR4000
Uploaded by
Geraldo Cabral GouveiaCopyright
Available Formats
Share this document
Did you find this document useful?
Is this content inappropriate?
Report this DocumentCopyright:
Available Formats
Manual Do Usuário Espectofotometro DR4000
Manual Do Usuário Espectofotometro DR4000
Uploaded by
Geraldo Cabral GouveiaCopyright:
Available Formats
Programming instructions for the DR 4000
photometer from Hach
How to program a new method
(Spectroquant® Test Kits) into the DR 4000 photometers
Background:
User programs provide the opportunity to run own methods besides the
pre-calibrated methods from the original supplier. It does not play a role if
these are own developed methods or methods from other suppliers of
test kits.
User programs allow the addition of custom analyses to the DR 4000.
Once the user provides the calibration curve and other necessary
information, the DR 4000 will remember the custom program and allow
you to run it anytime you like.
For more details please look into chapter 7.1 of the DR 4000 instrument
manual.
All input steps and their significance and options are explained in the
following sections. It will explain how to create and save a new “User
Program” for the Spectroquant® Test Kit.
Merck KGaA, Frankfurter Straße 250, 64293 Darmstadt (Germany): +49 6151 72-0
EMD Millipore Corporation – A division of Merck KGaA, Darmstadt, Germany
290 Concord Road, Billerica, MA 01821, USA, Phone: (781) 533-6000
HACH is a registered trademark of Hach Company. The SPECTROQUANT product is
neither endorsed, nor sponsored by or affiliated with the Hach Company.
Date: Nov 26st 2013 1 of 8
Keypad Description The keypad is organized into four main sections:
soft keys, numeric keys, data storage keys, and
control keys.
The five SOFT KEYS located at the top of the
keypad match the menu options displayed on the
bottom of the screen.
Select a menu item by pressing the
SOFT KEY below the menu option.
The numeric keys include digit keys, a CE (clear
entry) key, and a decimal point/SETUP key. Use
the digit keys, decimal point key, and CE key to
directly enter values on instrument prompts and
timer settings. The SETUP key is used to change
defaults and specify user preferences.
The left side of the keypad contains the STORE,
RECALL, and PRINT keys. These keys facilitate
saving, retrieving, and printing data.
Refer to Section 3, DATA HANDLING for more
information on these functions.
The four control keys located at the far right of
the keypad include the ENTER, EXIT, and arrow
(scroll) keys. Use the arrow keys to move up and
down through menu options. Use the ENTER key
to accept keyed-in values. Exit a menu at any
time by pressing the EXIT key.
Main menu when switch the instrument on: USER PROGRAM
The User Program Mode lets the operator recall
saved programs, and create custom calibration
curves and analysis procedures.
Select the USER PROGRAMsoft key from the
main menu.
Date: Nov 26st 2013 2 of 8
Create a user-program: Press the CREATEsoft key. The prompt line will
ask for a new program number. Enter the number
using the numeric keypad and press the ENTER
key. When a valid number is entered, the display
will change and prompt the user to select the
program type.
Note:
Each user-entered calibration may be assigned a
unique number between 1 and 999. This number is
displayed in front of the specified program as part of
the user program.
Four-digit program numbers are reserved for Hach
user calibration templates. The prompt line will flash
INVALID ENTRY if the number is already in use.
To assign the next available number, press the
NEXT UNUSED soft key and then press ENTER.
Note:
Press the exit key at any time to return to the main
menu.
A press of the SINGLEλsoft key brings up the
create program screen where parameter and
setting information can be entered.
Date: Nov 26st 2013 3 of 8
Create program screen: You will see below the screen to enter the new
program.
Program name:
The highlighted line NAME (PROGRAM NAME)
is active and may be edited with a press of the
EDIT NAMEsoft key.
When the EDIT NAMEsoft key is pressed, a
character table is displayed on the screen.
The PAGE UP arrow key and
PAGE DOWN arrow keys move the
highlighted line up and down through the
character table. The soft keys with entry arrows
move the cursor on the prompt line to the right
and left.
The TABLE ARROWsoft keys move the
cursor in the highlighted line to the right or left.
Character table: Press the keys or hold them down to scroll
through the choices.
When the proper character in the table is
flashing, press the ENTER key. The character is
added to the name at the spot where the entry
cursor is positioned.
Press the ENTRY DONEsoft key to return to the
parameter table.
Enter e.g. Ammonium14558.
Select A ENTER, select m ENTER, etc….
After finishing entering all characters press the
ENTRY DONEsoft key to return to the parameter
table.
Format: The FORMATsoft key cycles through choices for
decimal placement. Press the ENTER key to
accept a decimal position and move on to the
UNITS line.
Select e.g. XXX.XX Press the ENTER key to
accept.
Units: Two soft keys are available for units selection.
The UNITSsoft key and the CUSTOMS
UNITSsoft key.
Scroll through the pre-programmed choices with
repeated presses of the UNITSsoft key. Continue
by pressing the ENTER key.
Select e.g. mg/L by pressing the UNITSsoft key.
Press the ENTER key to accept.
Date: Nov 26st 2013 4 of 8
Chemical form: Enter a chemical form in the same manner. Press
the EDIT FORMsoft key to enter the character
table. Choose characters from the character table
accepting each with the ENTER key. Press the
ENTRY DONEsoft key when the chemical form
entry is complete.
Enter name e.g. NH4-N.
Select N ENTER, select H ENTER, etc….
After finishing entering all characters press the
ENTRY DONEsoft key to return to the parameter
table.
Lower limit: Enter the lower and upper limits using the digit
keys then press the ENTER key.
Note:
If a negative value is to be entered, press the SIGNsoft
key before the numbers are entered.
Note:
Enter a lower limit to enable an under range warning
(UNDER!) if a measurement falls below the lower limit.
Enter an upper limit to enable an over range warning
(OVER!) if a measurement exceeds the upper limit.
The user can thus be warned of values outside the
working range of the test.
Select e.g. 0.20 Press the ENTER key to accept.
Upper limit: Select e.g. 8.00 Press the ENTER key to accept.
Wavelength: Enter the wavelength by keying in the number
with the numeric keypad. Accept with a press of
the ENTER key or use the DOWN arrow key to
move to the next line.
Enter e.g. 690 for 690 nm by using the numeric
keypad. Press 690. Accept the displayed
wavelength value by pressing the ENTER key.
Calib. table: Select OFF.
Press the PAGE DOWN arrow key to move
to the line to specify the Calib. formula
Date: Nov 26st 2013 5 of 8
Calib. formula: Select the calibration curve formula by entering
the necessary values for the coefficients in the
formula. The calibration curve formula line
provides a variety of formulas.
Four possible mathematical relationships
between Concentration and Absorbance are
offered. These options are as follows:
1. Piecewise Linear: C = Piecewise (A);
Ao is displayed
2. Linear: C = a + bA; Ao is displayed
3. Quadratic: C = a + bA + cA2;
Ao is not displayed
4. Cubic: C = a + bA + cA2 + dA3;
Ao is not displayed
Mostly we use calibation no. 2. Sometimes also
no. 4.
Select according the table from the programming
data for the DR 4000.
Note:
C=Concentration; a, b, c, and d = coefficients;
A=absorbance
Scroll through the pre-programmed list by
pressing the NEXT FORMULAsoft key
repeatedly. To manually enter a calibration curve,
select the EDIT FORMULAsoft key, press soft
key for entering the coefficient a, b, c, and d
(according programming list). Press the SIGNsoft
key for changing the sign (+/-) before entering the
numbers of the coefficient values by pressing the
digit keys. Press the ENTER key to accept each
entry.
Press the ENTER key after all coefficient values
are entered.
For Ammonium enter e.g. the calibration curve by
entering the following calibration information:
Press EDIT FORMULAsoft key and enter
coefficients value:
Enter a: enter e.g. 0.000 need not to be changed.
Enter b: enter e.g. 4.348 Press ENTER key.
Press the ENTER key to accept.
Note:
If an error is made while entering numbers on the
prompt line, press the CE key to clear and start over.
Date: Nov 26st 2013 6 of 8
Chemical form 2: If an original chemical form was entered earlier,
additional forms may be entered at this time.
Along with each additional chemical form
entered, the user must also enter a conversion
factor. The factor will define the mathematical
relationship between the first chemical form and
this chemical form and can be found in our
Internet homepage under conversion table.
Press the EDIT FORMsoft key. The Character
table will appear. Enter FORM. Press EDIT
DONE.
Press the EDIT FACTORsoft key to enter a factor
on the numeric keypad. Press ENTRY DONE to
complete the entry.
Note:
The EDIT FACTOR soft key does not appear until a
chemical form is entered. If more than one chemical
form exists for the test, enter these forms in the same
manner as the first chemical form, using the character
table.
Timer 1: Press the PAGE DOWN arrow key to move
to the line to specify the Timer 1.
When the ADD TIMERsoft key is pressed five
options are displayed. See the first two options
below:
LABEL
Gives options for instructing the user during the
timer period. The options include: Wait, Shake,
Invert, Swirl, Boil, Heat, and Timer.
EDIT TIMER
Allows the user to change the numeric portion of
the timer.
Note:
The options LABEL, EDIT TIMER are not available
unless a timer value is entered.
Enter time by pressing ENTER TIME. Enter time
using the numeric keypad. Press ENTER key.
Press ENTER key to accept.
Press ADD TIMERsoft key.
Press EDIT TIMER. Enter e.g. 15:00. Press 1500
ENTER. Press the ENTER key to accept.
Timer 2: Up to four timer periods may be set for user-
entered calibrations. Enter as above.
Date: Nov 26st 2013 7 of 8
Storing the new method: When all entries for the user-entered calibration
are complete, press the EXIT key.
The prompt line will ask: STORE CHANGES?
YES and NO are the soft key options.
Press the YESsoft key to accept and to store the
method (or changes) of the calibration. Press
EXIT key to go back to the Main menu.
Note:
press the NOsoft key to exit without storing changes to
the calibration.
Now you can start with the measurement of the Note: Please keep in mind that the DR 4000 requires
® always a blank. This is the same procedure when
Spectroquant test kits by using the DR 4000 ®
photometer. using the Spectroquant test kits as if you would use a
Hach test kit
When you want to run the programmed test kit just ®
In the list “Programming data for Spectroquant
start the program. If you require any assistants or Test Kits for DR 4000 photometer from Hach” it is
help, please contact your local Merck Millipore / specified what kind of blank can be used for each
EMD Millipore organization or our local Merck individual parameter and measuring range.
Millipore / EMD Millipore dealer. You will find them
in most countries around the world.
®
Details about the Spectroquant test kits, which can be measured in the DR 4000 can be found in the
Internet. The package inserts, which describe the handling of the test kits, can be found also in our
Internet homepage.
As we are introducing a lot of test kits each year we are updating the list “Programming data for
Spectroquant test kits for DR 4000 photometer” regularly. Please have a look every 3-6 month into our
Internet homepage under: http://www.merckmillipore.com/photometry.
HACH is a registered trademark of Hach Company. The SPECTROQUANT product is
neither endorsed, nor sponsored by or affiliated with the Hach Company.
Date: Nov 26st 2013 8 of 8
You might also like
- The Subtle Art of Not Giving a F*ck: A Counterintuitive Approach to Living a Good LifeFrom EverandThe Subtle Art of Not Giving a F*ck: A Counterintuitive Approach to Living a Good LifeRating: 4 out of 5 stars4/5 (5834)
- The Gifts of Imperfection: Let Go of Who You Think You're Supposed to Be and Embrace Who You AreFrom EverandThe Gifts of Imperfection: Let Go of Who You Think You're Supposed to Be and Embrace Who You AreRating: 4 out of 5 stars4/5 (1093)
- Never Split the Difference: Negotiating As If Your Life Depended On ItFrom EverandNever Split the Difference: Negotiating As If Your Life Depended On ItRating: 4.5 out of 5 stars4.5/5 (852)
- Grit: The Power of Passion and PerseveranceFrom EverandGrit: The Power of Passion and PerseveranceRating: 4 out of 5 stars4/5 (590)
- Hidden Figures: The American Dream and the Untold Story of the Black Women Mathematicians Who Helped Win the Space RaceFrom EverandHidden Figures: The American Dream and the Untold Story of the Black Women Mathematicians Who Helped Win the Space RaceRating: 4 out of 5 stars4/5 (903)
- Shoe Dog: A Memoir by the Creator of NikeFrom EverandShoe Dog: A Memoir by the Creator of NikeRating: 4.5 out of 5 stars4.5/5 (541)
- The Hard Thing About Hard Things: Building a Business When There Are No Easy AnswersFrom EverandThe Hard Thing About Hard Things: Building a Business When There Are No Easy AnswersRating: 4.5 out of 5 stars4.5/5 (349)
- Elon Musk: Tesla, SpaceX, and the Quest for a Fantastic FutureFrom EverandElon Musk: Tesla, SpaceX, and the Quest for a Fantastic FutureRating: 4.5 out of 5 stars4.5/5 (474)
- Her Body and Other Parties: StoriesFrom EverandHer Body and Other Parties: StoriesRating: 4 out of 5 stars4/5 (824)
- The Sympathizer: A Novel (Pulitzer Prize for Fiction)From EverandThe Sympathizer: A Novel (Pulitzer Prize for Fiction)Rating: 4.5 out of 5 stars4.5/5 (122)
- The Emperor of All Maladies: A Biography of CancerFrom EverandThe Emperor of All Maladies: A Biography of CancerRating: 4.5 out of 5 stars4.5/5 (271)
- The Little Book of Hygge: Danish Secrets to Happy LivingFrom EverandThe Little Book of Hygge: Danish Secrets to Happy LivingRating: 3.5 out of 5 stars3.5/5 (405)
- The World Is Flat 3.0: A Brief History of the Twenty-first CenturyFrom EverandThe World Is Flat 3.0: A Brief History of the Twenty-first CenturyRating: 3.5 out of 5 stars3.5/5 (2259)
- The Yellow House: A Memoir (2019 National Book Award Winner)From EverandThe Yellow House: A Memoir (2019 National Book Award Winner)Rating: 4 out of 5 stars4/5 (98)
- Devil in the Grove: Thurgood Marshall, the Groveland Boys, and the Dawn of a New AmericaFrom EverandDevil in the Grove: Thurgood Marshall, the Groveland Boys, and the Dawn of a New AmericaRating: 4.5 out of 5 stars4.5/5 (266)
- A Heartbreaking Work Of Staggering Genius: A Memoir Based on a True StoryFrom EverandA Heartbreaking Work Of Staggering Genius: A Memoir Based on a True StoryRating: 3.5 out of 5 stars3.5/5 (231)
- Team of Rivals: The Political Genius of Abraham LincolnFrom EverandTeam of Rivals: The Political Genius of Abraham LincolnRating: 4.5 out of 5 stars4.5/5 (234)
- On Fire: The (Burning) Case for a Green New DealFrom EverandOn Fire: The (Burning) Case for a Green New DealRating: 4 out of 5 stars4/5 (74)
- Toward A Pentecostal Theology of Preaching (PDFDrive)Document292 pagesToward A Pentecostal Theology of Preaching (PDFDrive)d92bNo ratings yet
- The Unwinding: An Inner History of the New AmericaFrom EverandThe Unwinding: An Inner History of the New AmericaRating: 4 out of 5 stars4/5 (45)
- Coding Standards (AngularJS)Document11 pagesCoding Standards (AngularJS)-venom92No ratings yet
- Human Resource DevelopmentDocument137 pagesHuman Resource Developmenturfriendkrupa100% (1)
- LECP6 Series Operation ManualDocument67 pagesLECP6 Series Operation ManualJoel Guerrero MartinezNo ratings yet
- JC-70D Drawworks Instruction ManualDocument59 pagesJC-70D Drawworks Instruction Manualratiinspection100% (6)
- Masterthesis: Technische Universität München Lehrstuhl Für Netzarchitekturen Und Netzdienste Prof. Dr. Georg CarleDocument1 pageMasterthesis: Technische Universität München Lehrstuhl Für Netzarchitekturen Und Netzdienste Prof. Dr. Georg Carlenashwan mustafaNo ratings yet
- AlexanderDocument620 pagesAlexanderHarlalNo ratings yet
- Social Media Report Template (To Use The Template, Click The - File - Tab and Select - Make A Copy... - )Document27 pagesSocial Media Report Template (To Use The Template, Click The - File - Tab and Select - Make A Copy... - )yudhaatmaja20No ratings yet
- Pilapil Vs IbayDocument2 pagesPilapil Vs IbayCarlota Nicolas VillaromanNo ratings yet
- Aghnoo Nagesia Vs State of BiharDocument14 pagesAghnoo Nagesia Vs State of BiharManuKharraNo ratings yet
- Effectiveness of Fire Safety SystemsDocument213 pagesEffectiveness of Fire Safety SystemsHans MansNo ratings yet
- Manlove - From Alice To Harry Potter Childrens Fantasy in EnglandDocument250 pagesManlove - From Alice To Harry Potter Childrens Fantasy in Englandredcloud111100% (1)
- Nursing Care Management 101 Minerva de Ala, RN, MANDocument77 pagesNursing Care Management 101 Minerva de Ala, RN, MANKarissa May CortezNo ratings yet
- TTTDocument3 pagesTTTCarol CrosbyNo ratings yet
- Final Test Revision Part 1Document4 pagesFinal Test Revision Part 1Milica RoskicNo ratings yet
- TAYAG v. CADocument1 pageTAYAG v. CAJessie Marie dela Peña100% (1)
- TORs For Engaging A Risk ConsultantDocument4 pagesTORs For Engaging A Risk ConsultantAMARA KEKALINo ratings yet
- Analytical ListeningDocument24 pagesAnalytical ListeningRaia Redila-San MiguelNo ratings yet
- Hebrew Podcasts: Lesson 1 - IntroductionDocument7 pagesHebrew Podcasts: Lesson 1 - IntroductionEric OukoNo ratings yet
- Length: 2 Days Method: Instructor-Led Exercise: Hands-On Pre-Requisite: NADocument4 pagesLength: 2 Days Method: Instructor-Led Exercise: Hands-On Pre-Requisite: NAzoodia_in8336No ratings yet
- Alexa Gomez Analysis of The RavenDocument3 pagesAlexa Gomez Analysis of The RavenAlexa GomezNo ratings yet
- What Is OrnithologyDocument6 pagesWhat Is OrnithologyMandeep BatraNo ratings yet
- GRT2 SamplesDocument7 pagesGRT2 Samplesabdullah50% (2)
- Saraswati Mantras For Quick KnowledgeDocument2 pagesSaraswati Mantras For Quick Knowledgeहिमाँशु पालNo ratings yet
- ConditionalsDocument1 pageConditionalsClaraNo ratings yet
- Database Security: Under Authorization of DR - SalwaDocument11 pagesDatabase Security: Under Authorization of DR - SalwaKhaled AdelNo ratings yet
- Import Plan Rossmann GMBHDocument27 pagesImport Plan Rossmann GMBHAntoni DragnevNo ratings yet
- Chem 40.1: Exercise No. 6Document2 pagesChem 40.1: Exercise No. 6Koreen BayaniNo ratings yet
- Phaseoli Pada Tanaman Kacang Merah: Intensitas Dan Laju Infeksi Penyakit Karat Daun UromycesDocument7 pagesPhaseoli Pada Tanaman Kacang Merah: Intensitas Dan Laju Infeksi Penyakit Karat Daun UromycesBari MuwardiNo ratings yet
- 2020 - Searching For The Role of Emotions in E-LearningDocument3 pages2020 - Searching For The Role of Emotions in E-LearningAndrews LopesNo ratings yet