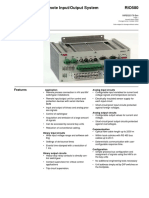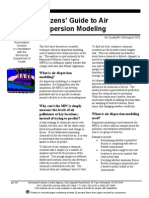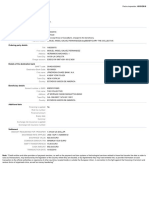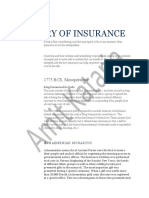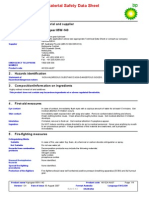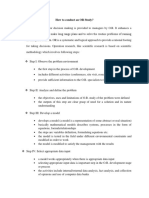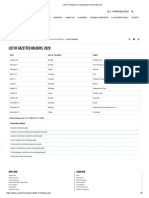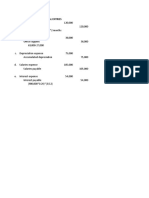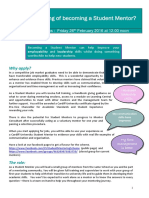Professional Documents
Culture Documents
Fi-6130 / Fi-6230 Cleaning and Maintenance
Fi-6130 / Fi-6230 Cleaning and Maintenance
Uploaded by
bernardoOriginal Title
Copyright
Available Formats
Share this document
Did you find this document useful?
Is this content inappropriate?
Report this DocumentCopyright:
Available Formats
Fi-6130 / Fi-6230 Cleaning and Maintenance
Fi-6130 / Fi-6230 Cleaning and Maintenance
Uploaded by
bernardoCopyright:
Available Formats
fi-6130 / fi-6230 Cleaning and Maintenance
TROUBLESHOOTING
CONTENTS MAP
TOP
fi-6130 / fi-6230
Cleaning and Maintenance
All Rights Reserved. Copyright 2007 © PFU LIMITED
Downloaded from www.Manualslib.com manuals search engine
fi-6130 / fi-6230 Image Scanner Operator's Guide
TROUBLESHOOTING
CONTENTS MAP
TOP
Chapter 4 DAILY CARE
This chapter describes how to clean the scanner.
CAUTION
When operating the scanner, the ADF's glass becomes very hot.
Before you clean inside the scanner, turn off its power and unplug the AC adapter from the
outlet. Wait for at least 15 minutes for the ADF glass to cool down.
Do not turn off the scanner when you clean the Feed and Eject rollers.
WARNING
Do not use any aerosol sprays or alcohol based sprays to clean the scanner.
Dust blown up by strong air from the spray may enter the inside of the scanner. This may
cause the scanner to fail or malfunction.
Sparks, caused by static electricity, generated when blowing off dust and dirt from the
outside of the scanner may cause a fire.
All Rights Reserved. Copyright 2007 © PFU LIMITED
Downloaded from www.Manualslib.com manuals search engine
fi-6130 / fi-6230 Image Scanner Operator's Guide
TROUBLESHOOTING
CONTENTS MAP
TOP
4.1 Cleaning Materials and Locations Requiring Cleaning
Cleaning Materials
The table below shows the cleaning materials that are used on this scanner.
Cleaning Materials Part No. Remarks
Cleaner F1 PA03950-0352 1 bottle (100 ml)
Moisten cloth with this fluid and wipe the scanner
clean. (*1)
Cleaning wipe PA03950-0419 24 sheets per pack (*1)(*2)
Soft, dry cloth Commercially available.
*1: For details on Cleaner F1, consult the agent where you bought your scanner or an authorized FUJITSU service provider.
*2: Pre-moistened with Cleaner F1, Cleaning Wipes are used instead of moistened cloths.
HINT
It may take long before the cleaner vaporizes if a large quantity is used. When cleaning the
scanner parts, dampen a cloth with modest quantities of the cleaner. In addition, wipe off
the cleaner completely with a soft lint-free cloth to leave no residue on the surface of the
cleaned parts.
Locations and Cycle for Cleaning
Location Standard Cleaning Cycle
Brake roller Clean every 5,000 scanned sheets.
Pick roller
Feed roller
Plastic roller
Eject roller
Glass
Ultrasonic sensor
Downloaded from www.Manualslib.com manuals search engine
ATTENTION
The scanner must be cleaned more frequently when the following documents are used:
m Documents of coated paper
m Documents with printed text or graphics almost covering the entire surface
m Chemically treated documents such as carbonless paper
m Documents containing a large amount of calcium carbonate
m Documents written by pencil
m Documents on which the toner is not fused sufficiently
Detergent for cleaning windows or glass cleaner can be used instead of Cleaner F1. However,
do not use paint thinner or other organic solvents.
All Rights Reserved. Copyright 2007 © PFU LIMITED
Downloaded from www.Manualslib.com manuals search engine
fi-6130 / fi-6230 Image Scanner Operator's Guide
TROUBLESHOOTING
CONTENTS MAP
TOP
4.2 Cleaning the Flatbed [fi-6230 only]
1. Open the document cover.
2. Clean the following locations using a soft cloth moistened with Cleaner F1.
Plastic cover
Document bed
ATTENTION
Do not allow moisture to get inside the device during cleaning.
3. Wait for cleaned parts to dry.
4. Gently close the document cover.
All Rights Reserved. Copyright 2007 © PFU LIMITED
Downloaded from www.Manualslib.com manuals search engine
fi-6130 / fi-6230 Image Scanner Operator's Guide
TROUBLESHOOTING
CONTENTS MAP
TOP
4.3 Cleaning the ADF
As a Guideline, clean the ADF every 5,000 scanned sheets. Note that this guideline varies according to the type of documents
you scan. For example, it may be necessary to clean the ADF more frequently if documents are scanned when the toner is not
sufficiently fixed on the printout.
CAUTION
The glass surface of the ADF becomes hot during the operation of the scanner.
Before you start to clean the inner parts of the scanner, disconnect the AC adapter from the
power outlet, and wait at least 15 minutes to let the glass cool down.
1. Open the ADF by pushing on the ADF open lever and turning the ADF to the front.
ADF open lever
CAUTION
Be careful, the ADF may close and pinch your finger.
2. Clean the following locations with a soft, dry cloth moistened with Cleaner F1.
Downloaded from www.Manualslib.com manuals search engine
No. Item
1 Brake rollers (x 2)
2 Feed rollers (x 2)
3 Eject rollers (x 2)
4 Glasses (x 2)
5 Pick rollers (x 2)
6 Plastic rollers (x 4)
7 Ultrasonic sensors (x 2)
ATTENTION
To avoid damaging the document sensors, take care that the cloth does not get hooked into
them when cleaning the inside of the ADF.
Document sensor
Brake roller
Lightly clean the Brake roller along the grooves on the roller taking care not to scratch the roller surface.
When cleaning the Brake roller, remove it from the scanner. For how to remove the Brake Roller, see Section "5.3
Replacing the Brake Rollers."
Pick roller
Lightly clean the Pick roller along the grooves on the roller taking care not to scratch the roller surface. Take particular
care in cleaning this roller as black debris on it adversely affects the pickup performance.
Downloaded from www.Manualslib.com manuals search engine
Plastic roller
Lightly clean the Plastic roller taking care not to damage the roller surface. Take particular care when cleaning this
roller as black debris on it affects document pick performance. Be careful not to damage the sponges attached around
the middle of the roller.
Glass
Clean lightly.
HINT
If the glass is dirty, vertical streaks may apper in the scanned images.
Ultrasonic sensor
Clean lightly with a dry cloth.
With the movie below, review the procedure to clean the Brake roller, Pick roller, Plastic roller, and ADF glass surfaces:
Feed roller/Eject roller
1) Open the ADF when the indication of the Function Number display is not "P" or "0".
If you open the ADF when the indication of the Function Number display is "P" or "0", the Feed rollers/Eject rollers
will not rotate even you perform the operation of step 2 below.
2) Simultaneously hold down the [Send to] and [Scan] buttons on the Operator Panel.
The Feed rollers/Eject rollers start to rotate slowly.
3) Hold a soft cloth moistened with cleaning fluid against the surface of the rotating Feed rollers so that it lightly
cleans the surface of the rollers. Take particular care when cleaning these rollers as black debris on these rollers
affects pickup performance. As a guideline, seven presses of the [Send to] and [Scan] buttons make the Feed
rollers/Eject rollers to rotate one full turn.
Downloaded from www.Manualslib.com manuals search engine
[Send to] Button
[Scan] Button
CAUTION
In step 2, all the Feed rollers/Eject rollers turn at the same time. When cleaning the Feed
rollers or Eject rollers, be careful not to touch the other rotating Feed rollers/Eject rollers.
With the movie below, review the procedure to clean the Feed rollers/Eject rollers:
3. Press down on the center of the ADF to return it to its original position until the ADF button locks.
Press center of ADF.
ATTENTION
When the ADF has returned to its original position, make sure that it is completely closed.
Feeding errors may occur if the ADF is not closed completely.
All Rights Reserved. Copyright 2007 © PFU LIMITED
Downloaded from www.Manualslib.com manuals search engine
fi-6130 / fi-6230 Image Scanner Operator's Guide
TROUBLESHOOTING
CONTENTS MAP
TOP
Chapter 5 REPLACING CONSUMABLES
This chapter describes how to replace scanner consumables.
In this chapter Windows XP screenshots are illustrated.
The screens and operations may differ slightly if the OS that you are using is other than Windows XP.
Also, when the FUJITSU TWAIN32 or FUJITSU ISIS scanner driver is updated the screens and operations noted in this chapter will
differ slightly.
Refer to the manuals provided with the update.
WARNING
When operating the scanner, the ADF's inside glass becomes very hot.
Before you replace the consumables, turn off its power and unplug the AC adapter from the
outlet. Wait for at least 15 minutes.
All Rights Reserved. Copyright 2007 © PFU LIMITED
Downloaded from www.Manualslib.com manuals search engine
fi-6130 / fi-6230 Image Scanner Operator's Guide
TROUBLESHOOTING
CONTENTS MAP
TOP
5.1 Consumables and Replacement Cycles
The following table shows the specifications of consumables and their standard replacement cycle. It is recommended that
you stock extra consumables before the ones in the scanner reach the end of their service life. The consumables must be
replaced periodically. You can check the number of scanned pages for the Brake roller unit and the Pick roller unit by
referring to each counter on this scanner. For how to check the count, see Section "5.2 How to Check and Reset the
Consumables Counters."
Description P/N Standard Replacement Cycle
Brake roller PA03540-0001 After 200,000 sheets or one year
Pick roller PA03540-0002 After 200,000 sheets or one year
The replacement cycles above are rough guidelines for the case of using A4/Letter woodfree or wood containing paper 64 g/
m2 (17 lb). This cycle varies according to the type of the paper used and how frequently the scanner is used and cleaned.
ATTENTION
Use only the specified consumables to avoid document feeding trouble.
To purchase the consumables, contact the FUJITSU scanner dealer where you purchased the scanner or an authorized
FUJITSU scanner service provider.
All Rights Reserved. Copyright 2007 © PFU LIMITED
Downloaded from www.Manualslib.com manuals search engine
fi-6130 / fi-6230 Image Scanner Operator's Guide
TROUBLESHOOTING
CONTENTS MAP
TOP
5.2 How to Check and Reset the Consumables Counters
For confirming the abrasion of consumables and resetting the counters, use [Software Operation Panel] on your computer as
shown below.
Checking the Consumables Counters
1. Turn on the scanner, and confirm if it is connected correctly to your computer.
2. From the [start] menu, select [All Programs] [Scanner Utility for Microsoft Windows] [Software
Operation Panel].
The [Software Operation Panel] dialog box appears.
3. From the list on the left of the panel, select [Device Setting].
Downloaded from www.Manualslib.com manuals search engine
You can confirm the following information in this panel:
Total Page Count (ADF) Total scanned sheets
Brake Roller Number of sheets scanned since last replacement of the Brake roller
Pick Roller Number of sheets scanned since last replacement of the Pick roller
Remaining Ink Remaining ink in the imprinter's (sold separately) ink cartridge.
(Displayed only when the imprinter option is used.)
Resetting the Consumables Counters
Reset the consumables counter(s) every time you replace the consumable(s), following the procedure given below.
1. Click the [Clear] button beside the replaced consumable.
Downloaded from www.Manualslib.com manuals search engine
2. Click the [OK] button on the displayed confirmation message.
The counter is reset to 0.
(The remaining ink indication (percentage) is reset to 100.)
3. If you want to close the [Software Operation Panel] dialog box, click the [OK] button.
Consumables Replacement Message
The following message may appear while using the scanner:
Replace consumables when this message is displayed.
Downloaded from www.Manualslib.com manuals search engine
When you click the [Ignore] button, this message disappears and scanning continues.
You may be able to continue scanning for a while, however, it is recommended that you replace the consumable as soon as
possible.
To stop the scanning and replace the consumable right away, click the [Cancel] button.
For the replacement of consumables, refer to the following sections.
Pick roller: "5.4 Replacing the Pick Roller"
Brake roller: "5.3 Replacing the Brake Roller"
All Rights Reserved. Copyright 2007 © PFU LIMITED
Downloaded from www.Manualslib.com manuals search engine
fi-6130 / fi-6230 Image Scanner Operator's Guide
TROUBLESHOOTING
CONTENTS MAP
TOP
5.3 Replacing the Brake Roller
1. Remove any documents from the ADF paper chute.
2. Open the ADF by pulling the ADF open lever and turning the ADF to the front.
ADF open lever
CAUTION
Be careful, the ADF may close and pinch your finger.
3. Remove the Brake roller from the scanner.
1) Grab both sides of the Brake roller cover, and press to the inside and pull down (towards you), as shown in the
illustration below.
2) Lift up the right side of the Brake roller and remove the right side of the shaft. Then pull the left side of the shaft
out of its hole to remove it.
Downloaded from www.Manualslib.com manuals search engine
4. Remove the Brake roller from the shaft.
5. Attach a new Brake roller.
Insert the shaft to the Brake roller aligning the shaft tab with the slot of the Brake roller.
Brake roller's slot
Shaft tab
6. Attach the Brake roller to the scanner.
Attach the Brake roller to the scanner in reverse order of removing.
1) Set the left side of the shaft into place first, then fix the right side of the shaft.
2) Close the Brake roller cover.
7. Close the ADF. Press down on the center of the ADF to return it to its original position until the ADF
button locks.
Downloaded from www.Manualslib.com manuals search engine
With the movie below, review the procedure to replace the Brake roller.
8. Reset the Brake roller counter.
For how to reset the Brake roller counter, see Section "5.2 How to Check and Reset the Consumables Counters."
All Rights Reserved. Copyright 2007 © PFU LIMITED
Downloaded from www.Manualslib.com manuals search engine
fi-6130 / fi-6230 Image Scanner Operator's Guide
TROUBLESHOOTING
CONTENTS MAP
TOP
5.4 Replacing the Pick Roller
1. Remove any documents from the ADF paper chute.
2. Remove the ADF paper chute from the scanner.
ADF paper chute
3. Open the ADF by pulling the ADF open lever and turning the ADF to the front.
ADF open lever
CAUTION
Be careful, the ADF may close and pinch your finger.
4. Remove the Pick roller from the scanner.
1) Use the handle in the middle of the sheet guide to open it as shown below.
Downloaded from www.Manualslib.com manuals search engine
Sheet guide
2) Rotate the Pick roller lever in the direction of the arrow.
Lever
3) Slide the Pick roller in the direction of teh arrow, and then lift it up to remove the shaft from the hole.
CAUTION
Be careful not to touch the gear beside the lever of the Pick Roller as grease is applied to it.
5. Remove the Pick roller from the shaft.
Remove the Pick roller from the shaft while lifting up the tab on the Pick roller.
Downloaded from www.Manualslib.com manuals search engine
Tab
Pick roller
Shaft
CAUTION
If you lift the pick roller tab with your fingernail, it may hurt your fingernail. Use a
paper clip to lift the pick roller tab if you cannot do it with your finger.
6. Attach a new Pick roller.
Insert the new Pick roller aligning the screw on the shaft with the slot in the Pick roller.
Pick roller shaft
Screw
Slot
Pick roller
ATTENTION
Make sure that the Pick roller is correctly attached. The incompletely-attached Pick roller
might cause document jams or other feed errors.
When attaching the Pick roller to the shaft, make sure that the roller’s tab clicks into place.
7. Attach the Pick roller shaft to the scanner.
Attach the Pick roller shaft to the scanner in reverse order of removing.
1) Set the right side of the Pick roller into place first, then fix the left side of the roller.
Downloaded from www.Manualslib.com manuals search engine
2) Rotate the Pick roller lever in the direction of the arrow.
Lever
3) Close the sheet guide. Make sure that both sides of the side guide are firmly locked.
8. Close the ADF. Press down on the center of the ADF to return it to its original position until the ADF
open leverlocks.
9. Attach the ADF paper chute to the scanner.
With the movie below, review the procedure to replace the Pick roller.
Downloaded from www.Manualslib.com manuals search engine
10. Reset the Pick roller counter.
For how to reset the Pick roller counter, see Section "5.2 How to Check and Reset the Consumables Counters."
All Rights Reserved. Copyright 2007 © PFU LIMITED
Downloaded from www.Manualslib.com manuals search engine
fi-6130 / fi-6230 Image Scanner Operator's Guide
TROUBLESHOOTING
CONTENTS MAP
TOP
Chapter 6 TROUBLESHOOTING
This chapter describes how to remedy document jams, other troubles, items to check before contacting the agent where you
bought the scanner, and how to check device labels.
ATTENTION
For information about troubles that are not described here, and the details of the errors, refer to
the FUJITSU TWAIN32 Scanner Driver Help.
All Rights Reserved. Copyright 2007 © PFU LIMITED
Downloaded from www.Manualslib.com manuals search engine
fi-6130 / fi-6230 Image Scanner Operator's Guide
TROUBLESHOOTING
CONTENTS MAP
TOP
6.1 Removing Jammed Documents
If a document jam occurred, follow the procedure below to remove the jammed documents.
ATTENTION
m Take care not to get injured when removing jammed documents.
m Be careful not to get neckties, necklaces, etc. entangled in the scanner when
removing the jammed documents.
m The surface of the glass and guides may become hot during operation. Take care not
to get burned.
1. Remove any documents on the ADF paper chute.
2. Open the ADF by pulling the ADF open lever and turning the ADF to the front.
ADF open lever
CAUTION
Be careful, the ADF may close and pinch your finger.
3. Remove the jammed document.
ATTENTION
m Staples, paper clips, etc. cause document jams. Be sure to fully check the document
and feed path, and remove any small metal objects such as these.
Also, before you start scanning, be sure to remove any staples, clips, etc. from the
document.
m In case you have scanned stapled or clipped documents, do not pull them out
forcibly. Otherwise, the glass and/or guides may be damaged.
4. Press down on the center of the ADF to return it to its original position and lock the ADF open
lever.
Downloaded from www.Manualslib.com manuals search engine
Press center of ADF
ATTENTION
m Make sure that the ADF is completely closed. When it is not completely closed,
feeding errors may occur.
m When the scanning is completed or canceled, the documents might remain inside the
ADF even though any error message is not displayed.
Follow the procedure below to remove the documetns remaining in the ADF.
1. Remove all documents from the ADF paper chute.
2. Open the ADF by pulling the ADF open lever toward you.
3. Remove the remaining documents.
4. Close the ADF.
All Rights Reserved. Copyright 2007 © PFU LIMITED
Downloaded from www.Manualslib.com manuals search engine
fi-6130 / fi-6230 Image Scanner Operator's Guide
TROUBLESHOOTING
CONTENTS MAP
TOP
6.2 Error Indications on the Operator Panel
When any error occurs, the operator panel indicates [J] or [U] and a number alternately for temporary errors, or [E], [F], [C],
[H], [A], or [L] and a number alternately for device alarms (permanent error). Temporary errors can be solved by the operator,
but the device alarm require recovery works by support engineers.
If you want to clear the error indication, press the [Scan] or [Send to] button. The scanner will return to the "Ready Status."
Function Number Display
[Function] Button
When the Error Recovery Guide is installed on your computer, its window appears when Windows is started up. If any error or
device alarm occurred, this software displays information such as error names and error codes regarding the error/alarm.
Record the information and click [Details] on its window to learn detailed information for troubleshooting.
HINT
The Error Recovery Guide is stored in the Setup CD-ROM. When installing the application
software, refer to Section "2.3 Installing the Scanner Software" in "fi-6130/fi-6230 Getting
Started."
Temporary Errors
m Paper Feed Errors
[J] and a number are displayed alternately.
Downloaded from www.Manualslib.com manuals search engine
Indication Meaning Remedy
J1 Paper jam 1. Remove the halted or jammed document remaining inside.
For how to remove such documents, see Section "6.1
Removing Jammed Documents."
2. Confirm that the documents meet the paper conditions for
scanning from the ADF. For details see Chapter "7 ADF AND
SPECIFICATIONS."
J2 Multifeed error Pressing the [Send to] button on the Operator Panel ejects the
mutifed document.
m Cover Open, Print, and Other Errors
[U] and a number are displayed alternately.
Indication Meaning Remedy
U0 Transport lock error (fi-6230 only) Unlock the transport lock. For details refer to "2.1 Installing the
Scanner" in "fi-6130/fi-6230 Getting Started."
U4 The ADF opened during Close the ADF completely and load the document again.
scanning.
U5 The imprinter cover opened
during scanning.
(when imprinter option is
installed in fi-6130)
U6 The print cartridge of the This is a temporary error related with the Imprinter option (sold
imprinter option (for fi-6130 only) separately). For details refer to "614PR Imprinter Operator's Guide."
is not set.
Permanent Errors (device alarms)
m Motor and Optical Systems
[E] and a number are displayed alternately.
Indication Meaning Remedy
E0 Flatbed motor malfunction 1. Confirm that the transfer lock is released.
(fi-6230 only) 2. When a device alarm is indicated, turn off and on the scanner.
E1 Optical system error (Flatbed). If the alarm is still displayed on the Function Number Display, record
(fi-6230 only) the indicated error code, and contact the store where you purchased
the scanner or an authorized FUJITSU scanner service provider.
E2 Optical system error (ADF front). When you encounter any alarm on the display, turn the scanner off
and on. If the alarm is still displayed on the Function Number
E3 Optical system error (ADF back).
Display, record the indicated error code, and contact the store where
E6 Operator panel error you purchased the scanner or an authorized FUJITSU scanner
service provider.
E7 Internal memory error (EEPROM)
E9 Image memory error
m Overruning
[F] and a number are displayed alternately.
Downloaded from www.Manualslib.com manuals search engine
Remedy
Indication Meaning
F4 Background switching When you encounter this alarm on the display, turn the scanner off
mechanism error and on. If the alarm is still displayed on the Function Number
Display, record the indicated error code, and contact the store
where you purchased the scanner or an authorized FUJITSU
scanner service provider.
m Chips
[C] and a number are displayed alternately.
Indication Meaning Remedy
C0 LSI error When you encounter this alarm on the display, turn the scanner off
and on.
If the alarm is still displayed on the Function Number Display,
record the indicated error code, and contact the store where you
purchased the scanner or an authorized FUJITSU scanner service
provider.
m Fuses
[H] and a number are displayed alternately.
Indication Meaning Remedy
H0 The motor fuse has blown out. When you encounter any alarm on the display, turn the scanner off
and on.
H6 The imprinter fuse has blown out.
(when imprinter option is installed If the alarm is still displayed on the Function Number Display,
in fi-6130) record the indicated error code, and contact the store where you
H7 The lamp fuse has blown out. purchased the scanner or an authorized FUJITSU scanner service
provider.
H8 The background switching motor
fuse has blown out.
m Options (only when imprinter option is installed in fi-6130)
[A] and a number are displayed alternately.
Indication Meaning Remedy
A0 Error in imprinter's control board When a device alarm is indicated, turn the scanner off and on.
A1 Communication timeout error in
the imprinter If the alarm is still displayed on the Function Number Display, note
down the indicated error code, and contact the store where you
A2 Error in imprinter's ink head purchased the scanner or an authorized FUJITSU scanner service
A3 Error in imprinter's internal provider.
memory (EEPROM)
A4 Imprinter ROM error
m Sensor
[L] and a number are displayed alternately.
Downloaded from www.Manualslib.com manuals search engine
Indication Meaning Remedy
L6 Ultrasonic sensor error When a device alarm is indicated, turn the scanner off and on.
If the alarm is still displayed on the Function Number Display, record
the indicated error code, and contact the store where you purchased
the scanner or an authorized FUJITSU scanner service provider.
All Rights Reserved. Copyright 2007 © PFU LIMITED
Downloaded from www.Manualslib.com manuals search engine
fi-6130 / fi-6230 Image Scanner Operator's Guide
TROUBLESHOOTING
CONTENTS MAP
TOP
6.3 Remedying Typical Troubles
This section describes troubles that may occur during scanning and how to remedy those troubles.
Before you ask for repair, check the following flowcharts. If the remedies in these flowcharts do not solve the problem, check the
items in Section "6.4 Items to Check Before Contacting the Dealer Where You Bought the Scanner" and then contact the dealer
where you purchased the scanner or an authorized FUJITSU scanner service provider.
Scanner cannot be turned On.
Indication on Function No. display goes out.
The scanning does not start.
Quality of scanned pictures or photos is not satisfactory when scanning in black and white.
Quality of scanned text of lines is unsatisfactory.
Images are distorted or blurred.
Vertical lines appear in the scanned image.
The Function Number display indicates alarm (with [E] or other alphabetical letter plus a number) after the scanner is turned
ON.
Multifeed errors occur frequently.
Pickup errors occur frequently.
Paper jams occur frequently.
The scanned images are elongated when scanned from the ADF.
There is a shadow on the leading edge of the scanned images.
All Rights Reserved. Copyright 2007 © PFU LIMITED
Downloaded from www.Manualslib.com manuals search engine
fi-6130 / fi-6230 Image Scanner Operator's Guide
TROUBLESHOOTING
CONTENTS MAP
TOP
6.3 Remedying Typical Troubles
Symptom: Scanner cannot be turned ON.
Back
Are the power cable and AC adapter correctly Connect the power cable and AC adapter
connected? correctly.
NO
YES
Did you press the Power button? Press the Power button.
NO
YES
If you cannot solve the problem after taking
measures, check the items in Section "6.4
Items to Check Before Contacting the Dealer
Where You Bought the Scanner" and contact
the dealer or an authorized FUJITSU scanner
service provider.
All Rights Reserved. Copyright 2007 © PFU LIMITED
Downloaded from www.Manualslib.com manuals search engine
fi-6130 / fi-6230 Image Scanner Operator's Guide
TROUBLESHOOTING
CONTENTS MAP
TOP
6.3 Remedying Typical Troubles
Symptom: Indication on Function No. display goes out.
Back
Does the display remain blank even after you
have pressed any button on the Operator The scanner operation is normal.
Panel?
NO
YES
Does the display remain blank again even after
The scanner operation is normal.
you have turned ON the scanner?
NO
YES
If you cannot solve the problem after taking
measures, check the items in Section "6.4
Items to Check Before Contacting the Dealer
Where You Bought the Scanner" and contact
the dealer or an authorized FUJITSU scanner
service provider.
All Rights Reserved. Copyright 2007 © PFU LIMITED
Downloaded from www.Manualslib.com manuals search engine
fi-6130 / fi-6230 Image Scanner Operator's Guide
TROUBLESHOOTING
CONTENTS MAP
TOP
6.3 Remedying Typical Troubles
Symptom: The scanning does not start.
Back
Turn OFF the scanner and unlock the transport
lock.
Did you unlock the transport lock of the
Flatbed? (fi-6230 only)
(Refer to "2.1 Installing the Scanner in "fi-
NO 6130/fi-6230 Getting Started.")
YES
Are the document loaded correctly on the ADF Load the document correctly on ADF paper
paper chute? chute.
NO
YES
Remove the document in the ADF paper chute,
Is the ADF closed completely?
open the ADF, and then close it completely.
NO
YES
Connect the interface cable correctly.
Is the interface cable connected correctly?
(Refer to "2.2 Connecting the Scanner to Your
NO PC" in "fi-6130/fi-6230 Getting Started.")
YES
Use a new interface cable and correctly
Is the connector of interface cable broken?
connect it.
YES
NO
Does the scanning start after running ON the
The scanner operation is normal.
scanner again?
YES
NO
Downloaded from www.Manualslib.com manuals search engine
If you cannot solve the problem after taking
measures, check the items in Section "6.4
Items to Check Before Contacting the Dealer
Where You Bought the Scanner" and contact
the dealer or an authorized FUJITSU scanner
service provider.
All Rights Reserved. Copyright 2007 © PFU LIMITED
Downloaded from www.Manualslib.com manuals search engine
fi-6130 / fi-6230 Image Scanner Operator's Guide
TROUBLESHOOTING
CONTENTS MAP
TOP
6.3 Remedying Typical Troubles
Symptom: Quality of scanned pictures or photos is not satisfactory when scanning in black
and white.
Back
On the scanner driver, select "halftoning" or
Did you select halftoning or dithering?
"dithering" before scanning documents.
NO
YES
Clean the dirty locations.
Are the upper/lower glasses and rollers inside
the ADF or the document bed and document
(For details on how to clean the dirty locations,
holding pad of the Flatbed (fi-6230 only) clean?
NO see Chapter "4 DAILY CARE.")
YES
If you cannot solve the problem after taking
measures, check the items in Section "6.4
Items to Check Before Contacting the Dealer
Where You Bought the Scanner" and contact
the dealer or an authorized FUJITSU scanner
service provider.
All Rights Reserved. Copyright 2007 © PFU LIMITED
Downloaded from www.Manualslib.com manuals search engine
fi-6130 / fi-6230 Image Scanner Operator's Guide
TROUBLESHOOTING
CONTENTS MAP
TOP
6.3 Remedying Typical Troubles
Symptom: Quality of scanned text or lines is unsatisfactory.
Back
Clean the dirty locations.
Are the upper/lower glasses and rollers inside
the ADF or the document bed and document
holding pad of the Flatbed (fi-6230 only) clean? (For details on how to clean the dirty locations,
NO see Chapter "4 DAILY CARE.")
YES
Remove the debris from the document.
Such debris on the document may be
transferred onto the the upper/lower glasses
Is there any debris (paper powder or dust) on and rollers inside the ADF or the document
the document? holding pad of the Flatbed (fi-6230 only),
YES causing the scanned image dirty.
NO
If you cannot solve the problem after taking
measures, check the items in Section "6.4
Items to Check Before Contacting the Dealer
Where You Bought the Scanner" and contact
the dealer or an authorized FUJITSU scanner
service provider.
All Rights Reserved. Copyright 2007 © PFU LIMITED
Downloaded from www.Manualslib.com manuals search engine
fi-6130 / fi-6230 Image Scanner Operator's Guide
TROUBLESHOOTING
CONTENTS MAP
TOP
6.3 Remedying Typical Troubles
Symptom: Images are distorted or blurred.
Back
Clean the dirty locations.
Are the upper/lower glasses and rollers inside the
ADF or the document bed and document holding pad
of the Flatbed (fi-6230 only) clean? (For details on how to clean the dirty locations, see
NO Chapter "4 DAILY CARE.")
YES
Was the ADF pressed down or some heavy object Do not press down the ADF or place any heavy
placed on the ADF during scanning? object on the ADF during scanning.
YES
NO
Was something causing the scanner to vibrate Do not allow anything to cause the scanner to
during scanning? vibrate while scanning.
YES
NO
Is the scanner installed on a flat, level surface? Or,
Install the scanner on a flat, level surface. Or, attach
are the rubber pads attached to the bottom of the
the rubber pads.
scanner?
NO
YES
If you cannot solve the problem after taking
measures, check the items in Section "6.4 Items to
Check Before Contacting the Dealer Where You
Bought the Scanner" and contact the dealer or an
authorized FUJITSU scanner service provider.
All Rights Reserved. Copyright 2007 © PFU LIMITED
Downloaded from www.Manualslib.com manuals search engine
fi-6130 / fi-6230 Image Scanner Operator's Guide
TROUBLESHOOTING
CONTENTS MAP
TOP
6.3 Remedying Typical Troubles
Symptom: Vertical lines appear in the scanned image.
Back
Clean the document bed of the Flatbed.
Did you scan the document with the Flatbed?
(For details on how to clean the document bed
(fi-6230 only)
of the Flatbed, see Section "4.2 Cleaning the
YES Flatbed [fi-6230].")
NO
Clean the upper/lower glasses and rollers
inside the ADF.
Are the upper/lower glasses and rollers of the
ADF dirty?
(For details on how to clean the glasses and
YES rollers, see Section "4.3 Cleaning the ADF.")
NO
Remove the debris from the document.
Such debris on the document may be
Is there any debris (paper powder or dust) on transferred onto the upper/lower glasses and
the document? rollers inside the ADF or the document holding
YES pad of the Flatbed (fi-6230 only), producing
vertical lines in the scanned image.
NO
Do the lines disappear on images with low After this, scan the documents with low
resolution settings? resolution settings.
YES
NO
If you cannot solve the problem after taking
measures, check the items in Section "6.4
Items to Check Before Contacting the Dealer
Where You Bought the Scanner" and contact
the dealer or an authorized FUJITSU scanner
service provider.
All Rights Reserved. Copyright 2007 © PFU LIMITED
Downloaded from www.Manualslib.com manuals search engine
fi-6130 / fi-6230 Image Scanner Operator's Guide
TROUBLESHOOTING
CONTENTS MAP
TOP
6.3 Remedying Typical Troubles
Symptom: The Function Number Display indicates alarm (with [E] or other alphabetical letter
plus a number) after the scanner is turned ON.
Back
Turn OFF the scanner and unlock the transport
lock, then turn ON the scanner again.
Did you unlock the transport lock of the
Flatbed? (fi-6230 only)
(Refer to "2.1 Installing the Scanner in "fi-
NO 6130/fi-6230 Getting Started.")
YES
Does the Function Number Display indicate
The scanner operation is normal.
any alarm after turning ON the scanner again?
NO
YES
If you cannot solve the problem after taking
measures, check the items in Section "6.4
Items to Check Before Contacting the Dealer
Where You Bought the Scanner" and contact
the dealer or an authorized FUJITSU scanner
service provider.
All Rights Reserved. Copyright 2007 © PFU LIMITED
Downloaded from www.Manualslib.com manuals search engine
fi-6130 / fi-6230 Image Scanner Operator's Guide
TROUBLESHOOTING
CONTENTS MAP
TOP
6.3 Remedying Typical Troubles
Symptom: Multifeed errors occur frequently.
Back
Use documents that satisfy the requirements.
Do the documents satisfy the conditions
described in Precautions in Section "7.2
Document Quality"? (For details of the requirements, see Section
NO "7.2 Document Quality.")
YES
Configure the settings for detecting multifeeds
correctly.
With the Multifeed Detection set to ON, did you (For details of the multifeed detection
configure the settings for detecting multifeeds conditions, see Section "7.5 Multifeed
correctly? Detection Conditions.")
NO Specify the multifeed detection range, if
needed. (See Section 3.9 Detecting
Multifeeds.")
YES
Have you scanned a very thick paper or plastic When scanning documents like this, disable
card? the Multifeed Detection.
YES
NO
Were the documents fanned before loaded Fan the documents before loading, or reduce
onto the ADF paper chute? the number of sheets of the documents.
NO
YES
Have the documents just been printed out on a Fan the documents 3 or 4 times to remove
copier or laser printer? static electricity from the paper.
YES
NO
Reduce the number of sheets of the document
Is the document stack less than 5 mm thick?
stack.
NO
Downloaded from www.Manualslib.com manuals search engine
YES
Correctly install the consumables.
Are all the consumables (Pick rollers and Brake
rollers) installed correctly? (For how to install them, see Chapter "5
NO REPLACING CONSUMABLES.")
YES
Clean the dirty consumables.
Is any of consumables (Pick rollers and Brake
rollers) dirty? (For how to clean them, see Section "4.3
YES Cleaning the ADF.")
NO
Check the consumables counters. Replace the
consumables, if needed.
Is any of consumables (Pick rollers and Brake
rollers) worn out?
(For how to replace the consumables, see
YES Chapter "5 REPLACING CONSUMABLES.")
NO
If you cannot solve the problem after taking
measures, check the items in Section "6.4
Items to Check Before Contacting the Dealer
Where You Bought the Scanner" and contact
the dealer or an authorized FUJITSU scanner
service provider.
All Rights Reserved. Copyright 2007 © PFU LIMITED
Downloaded from www.Manualslib.com manuals search engine
fi-6130 / fi-6230 Image Scanner Operator's Guide
TROUBLESHOOTING
CONTENTS MAP
TOP
6.3 Remedying Typical Troubles
Symptom: Pickup errors occur frequently.
Back
Use documents that satisfy the requirements.
Do the documents satisfy the conditions
described in Precautions in Section "7.2
Document Quality"? (For details of the requirements, see Section
NO "7.2 Document Quality.")
YES
Were the documents fanned before loaded Fan the documents before loading, or reduce
onto the ADF paper chute? the number of sheets of the documents.
NO
YES
Correctly install the consumables.
Are all the consumables (Pick rollers and Brake
rollers) installed correctly? (For how to install them, see Chapter "5
NO REPLACING CONSUMABLES.")
YES
Clean the dirty consumables.
Is any of consumables (Pick rollers and Brake
rollers) dirty? (For how to clean them, see Section "4.3
YES Cleaning the ADF.")
NO
Check the consumables counters. Replace the
consumables, if needed.
Is any of consumables (Pick rollers and Brake
rollers) worn out?
(For how to replace the consumables, see
YES Chapter "5 REPLACING CONSUMABLES.")
NO
If you cannot solve the problem after taking
measures, check the items in Section "6.4
Items to Check Before Contacting the Dealer
Where You Bought the Scanner" and contact
the dealer or an authorized FUJITSU scanner
service provider.
Downloaded from www.Manualslib.com manuals search engine
fi-6130 / fi-6230 Image Scanner Operator's Guide
TROUBLESHOOTING
CONTENTS MAP
TOP
6.3 Remedying Typical Troubles
Symptom: Paper jams occur frequently.
Back
Use documents that satisfy the requirements.
Do the documents satisfy the conditions
described in Precautions in Section "7.2
Document Quality"? (For details of the requirements, see Section
NO "7.2 Document Quality.")
YES
Clean the ADF or remove the debris from the
ADF.
Is there any debris in the ADF?
(For how to clean the ADF, see Section "4.3
YES Cleaning the ADF.")
NO
Correctly install the consumables.
Are all the consumables (Pick rollers and Brake
rollers) installed correctly? (For how to install them, see Chapter "5
NO REPLACING CONSUMABLES.")
YES
Clean the dirty consumables.
Is any of consumables (Pick rollers and Brake
rollers) dirty? (For how to clean them, see Section "4.3
YES Cleaning the ADF.")
NO
Check the consumables counters. Replace the
consumable, if needed.
Is any of consumables (Pick rollers and Brake
rollers) worn out?
(For how to replace the consumables, see
YES Chapter "5 REPLACING CONSUMABLES.")
NO
If you cannot solve the problem after taking
measures, check the items in Section "6.4
Items to Check Before Contacting the Dealer
Where You Bought the Scanner" and contact
the dealer or an authorized FUJITSU scanner
service provider.
Downloaded from www.Manualslib.com manuals search engine
fi-6130 / fi-6230 Image Scanner Operator's Guide
TROUBLESHOOTING
CONTENTS MAP
TOP
6.3 Remedying Typical Troubles
Symptom: The scanned images are elongated when scanned from the ADF.
Back
Clean the dirty rollers.
Are the rollers dirty?
(For how to clean the rollers, see Section "4.3
YES Cleaning the ADF.")
NO
Check the consumables counters. Replace the
consumables, if needed.
Is any of consumables (Pick rollers and Brake
rollers) worn out?
(For how to replace the consumables, see
YES Chapter "5 REPLACING CONSUMABLES.")
NO
Display the properties of the scanner that you
Have you adjusted the scan scale? are using on "Scanners and Cameras" in the
control panel, then adjust the scan scale.
NO
YES
Check the items in Section "6.4 Items to
Check Before Contacting the Dealer Where
You Bought the Scanner" and contact the
dealer or an authorized FUJITSU scanner
service provider.
All Rights Reserved. Copyright 2007 © PFU LIMITED
Downloaded from www.Manualslib.com manuals search engine
fi-6130 / fi-6230 Image Scanner Operator's Guide
TROUBLESHOOTING
CONTENTS MAP
TOP
6.3 Remedying Typical Troubles
Symptom: There is a shadow on the leading edge of the scanned images.
Back
Display the properties of the scanner that you
are using on "Scanners and Cameras" in the
Did you adjust the offset (starting position for control panel, then adjust the [Sub-scan
scanning the document)? Setting].
NO
YES
Check the items in Section "6.4 Items to
Check Before Contacting the Dealer Where
You Bought the Scanner" and contact the
dealer or an authorized FUJITSU scanner
service provider.
All Rights Reserved. Copyright 2007 © PFU LIMITED
Downloaded from www.Manualslib.com manuals search engine
You might also like
- The Subtle Art of Not Giving a F*ck: A Counterintuitive Approach to Living a Good LifeFrom EverandThe Subtle Art of Not Giving a F*ck: A Counterintuitive Approach to Living a Good LifeRating: 4 out of 5 stars4/5 (5834)
- The Gifts of Imperfection: Let Go of Who You Think You're Supposed to Be and Embrace Who You AreFrom EverandThe Gifts of Imperfection: Let Go of Who You Think You're Supposed to Be and Embrace Who You AreRating: 4 out of 5 stars4/5 (1093)
- Never Split the Difference: Negotiating As If Your Life Depended On ItFrom EverandNever Split the Difference: Negotiating As If Your Life Depended On ItRating: 4.5 out of 5 stars4.5/5 (852)
- Grit: The Power of Passion and PerseveranceFrom EverandGrit: The Power of Passion and PerseveranceRating: 4 out of 5 stars4/5 (590)
- Hidden Figures: The American Dream and the Untold Story of the Black Women Mathematicians Who Helped Win the Space RaceFrom EverandHidden Figures: The American Dream and the Untold Story of the Black Women Mathematicians Who Helped Win the Space RaceRating: 4 out of 5 stars4/5 (903)
- Shoe Dog: A Memoir by the Creator of NikeFrom EverandShoe Dog: A Memoir by the Creator of NikeRating: 4.5 out of 5 stars4.5/5 (541)
- The Hard Thing About Hard Things: Building a Business When There Are No Easy AnswersFrom EverandThe Hard Thing About Hard Things: Building a Business When There Are No Easy AnswersRating: 4.5 out of 5 stars4.5/5 (350)
- Elon Musk: Tesla, SpaceX, and the Quest for a Fantastic FutureFrom EverandElon Musk: Tesla, SpaceX, and the Quest for a Fantastic FutureRating: 4.5 out of 5 stars4.5/5 (474)
- Her Body and Other Parties: StoriesFrom EverandHer Body and Other Parties: StoriesRating: 4 out of 5 stars4/5 (824)
- The Sympathizer: A Novel (Pulitzer Prize for Fiction)From EverandThe Sympathizer: A Novel (Pulitzer Prize for Fiction)Rating: 4.5 out of 5 stars4.5/5 (122)
- The Emperor of All Maladies: A Biography of CancerFrom EverandThe Emperor of All Maladies: A Biography of CancerRating: 4.5 out of 5 stars4.5/5 (271)
- The Little Book of Hygge: Danish Secrets to Happy LivingFrom EverandThe Little Book of Hygge: Danish Secrets to Happy LivingRating: 3.5 out of 5 stars3.5/5 (405)
- The World Is Flat 3.0: A Brief History of the Twenty-first CenturyFrom EverandThe World Is Flat 3.0: A Brief History of the Twenty-first CenturyRating: 3.5 out of 5 stars3.5/5 (2259)
- Ipc J-Std-030a-2014Document48 pagesIpc J-Std-030a-2014vahid hajihasaniNo ratings yet
- The Yellow House: A Memoir (2019 National Book Award Winner)From EverandThe Yellow House: A Memoir (2019 National Book Award Winner)Rating: 4 out of 5 stars4/5 (98)
- Devil in the Grove: Thurgood Marshall, the Groveland Boys, and the Dawn of a New AmericaFrom EverandDevil in the Grove: Thurgood Marshall, the Groveland Boys, and the Dawn of a New AmericaRating: 4.5 out of 5 stars4.5/5 (266)
- A Heartbreaking Work Of Staggering Genius: A Memoir Based on a True StoryFrom EverandA Heartbreaking Work Of Staggering Genius: A Memoir Based on a True StoryRating: 3.5 out of 5 stars3.5/5 (231)
- Team of Rivals: The Political Genius of Abraham LincolnFrom EverandTeam of Rivals: The Political Genius of Abraham LincolnRating: 4.5 out of 5 stars4.5/5 (234)
- On Fire: The (Burning) Case for a Green New DealFrom EverandOn Fire: The (Burning) Case for a Green New DealRating: 4 out of 5 stars4/5 (74)
- The Unwinding: An Inner History of the New AmericaFrom EverandThe Unwinding: An Inner History of the New AmericaRating: 4 out of 5 stars4/5 (45)
- 1MRB520176 Ben RIO580Document20 pages1MRB520176 Ben RIO580alimaghamiNo ratings yet
- Dubai's Golden SandsDocument17 pagesDubai's Golden SandsscrbdfanNo ratings yet
- Air Modelling BasicsDocument3 pagesAir Modelling Basicsnav.No ratings yet
- RTS DOC - User Manual - V1.10 (PT)Document207 pagesRTS DOC - User Manual - V1.10 (PT)DJ Jose DJ Pep LoverRememberSessionNo ratings yet
- PDFDocument1 pagePDFMiguel Ángel Gálvez FernándezNo ratings yet
- Justification For Base Resistance FormulaDocument110 pagesJustification For Base Resistance FormulaKS ChongNo ratings yet
- All About Me WorkbookDocument18 pagesAll About Me WorkbookYssa Camarillas100% (1)
- Analysing Mouse and Pen Flick GesturesDocument6 pagesAnalysing Mouse and Pen Flick GesturesHarini RaoNo ratings yet
- History of Insurance-WWW - SELUR.TKDocument9 pagesHistory of Insurance-WWW - SELUR.TKselurtimaNo ratings yet
- MatchmakerDocument43 pagesMatchmakerMatthew MckayNo ratings yet
- ICC Air 2009 CL387 - SrpskiDocument2 pagesICC Air 2009 CL387 - SrpskiZoran DimitrijevicNo ratings yet
- Display CAT PDFDocument2 pagesDisplay CAT PDFAndres130No ratings yet
- PNP ACG - Understanding Digital ForensicsDocument76 pagesPNP ACG - Understanding Digital ForensicsTin TinNo ratings yet
- Doe School PlanDocument16 pagesDoe School PlanHNNNo ratings yet
- Statistics Mcqs - Estimation Part 6: ExamraceDocument45 pagesStatistics Mcqs - Estimation Part 6: ExamraceLloyd SebastianNo ratings yet
- Mazlan's Lecture MNE - Fire Fighting SystemDocument34 pagesMazlan's Lecture MNE - Fire Fighting SystemTuan JalaiNo ratings yet
- NJM072B/082B/072/082: Dual J-Fet Input Operational AmplifierDocument5 pagesNJM072B/082B/072/082: Dual J-Fet Input Operational Amplifieryuni supriatinNo ratings yet
- Hypogear 85W-140 - BP Aust Pty LTDDocument4 pagesHypogear 85W-140 - BP Aust Pty LTDBiju_PottayilNo ratings yet
- Dwnload Full Organization Development The Process of Leading Organizational Change 4th Edition Anderson Test Bank PDFDocument35 pagesDwnload Full Organization Development The Process of Leading Organizational Change 4th Edition Anderson Test Bank PDFliamhe2qr8100% (15)
- How To Conduct An OR Study?Document2 pagesHow To Conduct An OR Study?Brylle James BigorniaNo ratings yet
- List of Holidays in Chandigarh University (CU) 2020Document2 pagesList of Holidays in Chandigarh University (CU) 2020Ālok KrNo ratings yet
- 9601/DM9601 Retriggerable One Shot: General Description FeaturesDocument6 pages9601/DM9601 Retriggerable One Shot: General Description FeaturesMiguel Angel Pinto SanhuezaNo ratings yet
- AnswersDocument24 pagesAnswersDeul ErNo ratings yet
- Interrupts On Firebird-V Robot: E-Yantra Team Embedded Real-Time Systems Lab Indian Institute of Technology-BombayDocument67 pagesInterrupts On Firebird-V Robot: E-Yantra Team Embedded Real-Time Systems Lab Indian Institute of Technology-BombaySridhar JayaramanNo ratings yet
- Bearing Supports-1Document145 pagesBearing Supports-1Papaleguas gamesNo ratings yet
- Student Mentor RolesDocument5 pagesStudent Mentor RolesAravind MohanNo ratings yet
- CS Lecture Notes PDFDocument138 pagesCS Lecture Notes PDFNikhil GaidhaneNo ratings yet
- Sop - CccuDocument3 pagesSop - CccuAiman HassanNo ratings yet
- Irene RAYOS-OMBAC, Complainant, Orlando A. RAYOS, RespondentDocument5 pagesIrene RAYOS-OMBAC, Complainant, Orlando A. RAYOS, RespondentGraceNo ratings yet