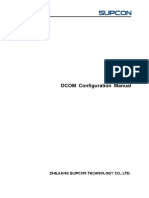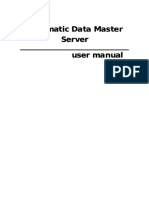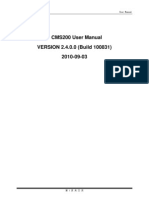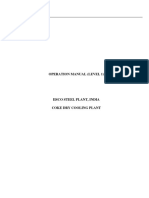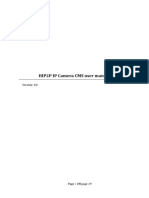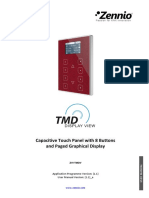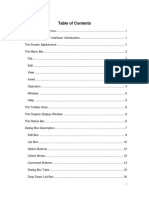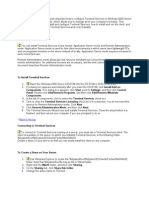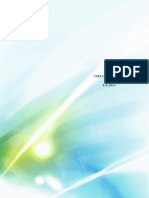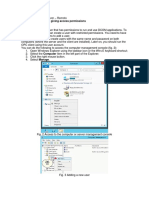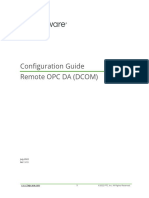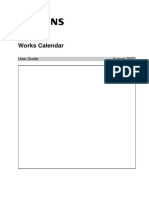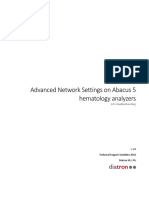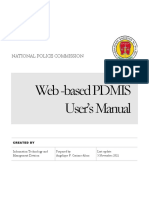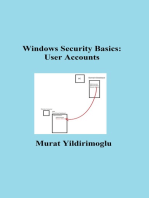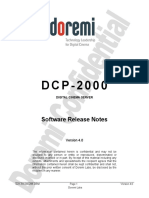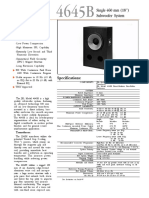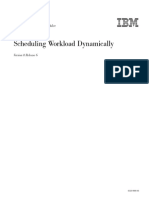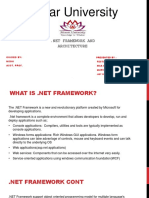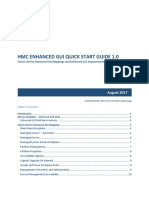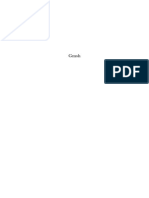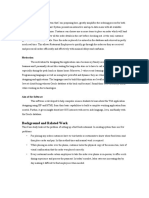Professional Documents
Culture Documents
Doremi TMS UserManual 000177 v1 2
Doremi TMS UserManual 000177 v1 2
Uploaded by
guerreroOriginal Description:
Original Title
Copyright
Available Formats
Share this document
Did you find this document useful?
Is this content inappropriate?
Report this DocumentCopyright:
Available Formats
Doremi TMS UserManual 000177 v1 2
Doremi TMS UserManual 000177 v1 2
Uploaded by
guerreroCopyright:
Available Formats
TMS
User Manual
Version 1.2
The information contained herein is confidential and may not be divulged to any
person or entity or reproduced, disseminated or disclosed, in whole or in part.
By receipt of this material including any exhibits, attachments and spreadsheets
the recipient agrees that the information contained herein shall be kept
confidential and shall not, without the prior written consent of Doremi
Laboratories, be disclosed by the recipient in any manner.
TMS.OM.000177.DRM1 Page 1 Version1.2
Doremi Cinema LLC Confidential
Table of Contents
1 Introduction....................................................................................................................................... 4
1.1 Purpose..........................................................................................................................................4
1.2 PRESENTATION................................................................................................................................... 4
1.3 TMS VERSION...................................................................................................................................4
2 TMS User Interface Overview..........................................................................................................5
3 Quick Start Guide.............................................................................................................................6
3.1 Logging In...................................................................................................................................... 6
3.2 Screens Setting...............................................................................................................................6
3.3 SPL Creation.................................................................................................................................7
3.4 SPL Scheduling...............................................................................................................................8
3.5 KDM Uploading...............................................................................................................................8
3.6 Content Ingest Management...........................................................................................................9
3.7 Logout.............................................................................................................................................9
4 TMS GUI TABS DESCRIPTION..........................................................................................................9
4.1 Monitoring Tab................................................................................................................................ 9
4.2 Scheduling Tab.............................................................................................................................12
4.3 KDM Overview Tab.......................................................................................................................16
4.4 Show Playlist Builder Tab..............................................................................................................18
4.5 Screen Management Tab..............................................................................................................31
4.6 Content Management Tab............................................................................................................37
4.7 Control Panel Tab..........................................................................................................................39
5 ANNEX A: New User Creation.........................................................................................................47
6 ACRONYMS.......................................................................................................................................51
7 DOCUMENT REVISION HISTORY....................................................................................................52
TMS.OM.000177.DRM1 Page 2 Version1.2
Doremi Cinema LLC Confidential
Software License Agreement
The Doremi software license agreement is available at the following website:
http://www.doremicinema.com/warranties.html
TMS.OM.000177.DRM1 Page 3 Version1.2
Doremi Cinema LLC Confidential
1 Introduction
1.1 Purpose
The purpose of this document is to provide guidance on how to use the Doremi Theater Management
System (TMS) application.
TMS is based on a graphical user interface and allows the user to manage several servers connected
to a common network.
1.2 Presentation
This document is structured according to the following sections:
• Section 1: Introduction – Overall presentation of the document
• Section 2: TMS User Interface Overview – TMS GUI Overview
• Section 3: Quick Start Guide – Guidance about using the TMS GUI
• Section 4: TMS GUI Tabs Description – Presentation of each individual tab of the TMS
GUI
• Section 5: Annex A: New User Creation
• Section 6: Acronyms
• Section 7: Document Revision History
1.3 TMS Version
This document references the Doremi Theater Management System version number 1.0.4.
TMS.OM.000177.DRM1 Page 4 Version1.2
Doremi Cinema LLC Confidential
2 TMS User Interface Overview
The TMS GUI will automatically launch when logged in as "doremi". To launch the TMS GUI manually,
go to the “Start → Doremi Apps. → Theater Management” menu. The TMS graphical user interface
(GUI) will appear in the window showing the first tab the “Monitoring” tab, as presented below:
After a second tab selection these buttons allow for
navigation within the tabs already consulted
Figure 1: TMS Graphical User Interface (GUI) – “Monitoring” Tab
The TMS GUI is composed of a set of tabs that allow access to all available functions of the TMS.
These tabs are listed below:
“Monitoring”, “Scheduling”, “KDM Overview”, “Show Playlist Builder”, “Screen Management”,
“Content Management”, and “Control Panel”.
The two buttons on the top right corner with left and right arrow icons are backward and forward
functions. They allow the user to go back to the recently viewed tab.
The bottom of the frame will display the complete date at the right corner and it will display the total
disk space and available free space of the LMS. The font color will change to indicate the available
free space. A yellow color represents 10-20% and red color represents below 10% of total available
free disk space.
TMS.OM.000177.DRM1 Page 5 Version1.2
Doremi Cinema LLC Confidential
3 Quick Start Guide
This quick start guide section provides guidance on how to use the TMS GUI in order to configure
screens, create and schedule SPLs, check associated KDM availability and manage the associated
content ingest processes.
3.1 Logging In
To be able to configure screens, user needs to be logged in as "admin".
• Go to the “Control Panel” tab and click on the “User” icon as presented in Figure 44.
• The following window will appear:
Figure 2: Authentication Window
• Select “Admin” in the “Username” field
• Enter the Admin password in the “Password” field (Doremi Labs, INC. has the default
password)
• Click on "OK"
• User is now logged in as "Admin"
3.2 Screens Setting
• To perform the setup of the screens click on the "Servers" icon in the "Control Panel" tab
(Figure 44)
• The "Server Edit" screen will appear, allowing the user to configure the screens in the
appropriate manner (Figure 47)
• To add a server click on the “Add Server” button
• To remove a server select it and click on the “Remove Server” button
TMS.OM.000177.DRM1 Page 6 Version1.2
Doremi Cinema LLC Confidential
For each server define the appropriate settings:
• Select the server on the left side of the GUI.
• Fill in the General Information area – see Figure 3 below:
For ingest purpose
To send configuration
file to screens
Figure 3: “General Information” Sub-Window
• Specify if it is an ingest server or not.
Box to be checked only
for the LMS
Figure 4: “Server Type” Sub-Window
• For screen servers enter the auditorium number (usually between 1 and 32)
• The serial number field will be filled automatically once the "OK" button is clicked
Note: If the LMS Library resides on the TMS server itself, then the IP addresses are the same as the
TMS. The Manager and Admin account information has to match the account information on that
particular screen server.
• Click on “OK” when finished.
3.3 SPL Creation
If Show Playlists are complete then skip this section and proceed to Section 3.4.
Creating a Show Playlist to be ingested on the screen:
• Go to the “Show Playlist Builder” Tab
• On the left part of the window, select the composition (CPL) item(s) to add to the playlist.
Select consecutive CPLs by using the shift key or use the "Ctrl" button to select multiple non-
consecutive CPLs
• Click on “Add to Show Playlist” button to add all the selected CPLs to the SPL panel
Note: If no composition is visible on the left part of the tab, click the “Refresh” button – see Figure 29.
The available content will appear.
• The two arrow buttons allow the user to change the order of the CPL's, in the Show Playlist
TMS.OM.000177.DRM1 Page 7 Version1.2
Doremi Cinema LLC Confidential
panel. Refer to section 4.4 for SPL creation details
To add an automation cue to a Composition (CPL) present in the Show Playlist:
• Select the desired CPL on the right part of the “Show Playlist Builder” window
• Select the desired automation cue on the left part of the window
• Click the “Add to Show Playlist” button
• The user will be asked to define Automation Cue parameters - see Section 4.4.2.2.2
Automation Cues for detailed information
Note: Trigger Cues can be added to the Show Playlist. Refer to Section 4.4.2.2.3 Trigger Cue for the
related procedure.
• Save the Show Playlist when finished by clicking on the "Save..." button on the top of the tab
3.4 SPL Scheduling
To schedule a Show Playlist playback follow the steps below:
• Go to the "Scheduling" tab - see 4.2 Scheduling Tab for additional guidance about this tab
• Click on the "Add Schedule" button
• The following window will appear:
Date of schedule
“Show Playlist” list box
Time of schedule
Screen number list box
Figure 5: “Add Schedule” Window
• Select the Show Playlist that needs to be scheduled within the "Show Playlist" box
• Choose the Screen Number and the date/time that is to be scheduled
• Click on the "Add" button when finished
• The new schedule will appear on the main window of the "Scheduling" tab - see Figure 8
• If the SPL is not on the SMS then the TMS will initiate the SPL transfer to the SMS
TMS.OM.000177.DRM1 Page 8 Version1.2
Doremi Cinema LLC Confidential
3.5 KDM Uploading
A Show Playlist might contain encrypted CPLs. To identify an encrypted CPL look for the lock icon to
the left of its name in the Show Playlist builder window. Each encrypted CPL requires a valid KDM. In
that case make sure that a valid KDM exists for each encrypted CPL in order to be able to perform the
playback.
• Go to the "KDM Overview" tab - see 4.3 KDM Overview Tab for additional guidance on this tab
• Check in the displayed list of available KDMs to see if there is one for each encrypted CPL in
the Show Playlist
• If a KDM is missing click on the "KDM Upload ..." button in order to upload it - then follow the
steps
• Use the the "Browse ..." button to select the proper KDM folder and upload the KDM - see
Figure 15
3.6 Content Ingest Management
The Content Ingest Management tab will display the status of all ingest jobs. It will show the progress
of the current jobs and it will list all pending jobs. Currently the TMS can execute transfers to 4
screens simultaneously. The CIM tab will allow users to cancel a CPL or SPL transfer. See 4.6
Content Management Tab for further details about this tab.
3.7 Logout
• To prevent unauthorized changes to settings and scheduling make sure to logout
• Go to the "Control Panel" tab and click on the "User" icon (Section 4.7 Control Panel Tab )
• The following window will appear:
“Logout” button
Figure 6: Authentication Window
• Click on "Logout"
TMS.OM.000177.DRM1 Page 9 Version1.2
Doremi Cinema LLC Confidential
4 TMS GUI Tabs Description
4.1 Monitoring Tab
• To enter the “Monitoring” tab click on “Monitoring” on the top of the GUI at any time during the
TMS GUI usage
The “Monitoring” window is composed of two different parts:
1) The top part lists all the screens added to the TMS together with their states (offline, online,
and playing).
2) The bottom part displays information about the selected screens.
4.1.1
Screens are listed vertically under the screen column header. Each screen is identified with an icon
displaying the screen number inside it. The icon's color and shape reflects the current status of the
SMS. Below are the different icons used.
1) Blue square indicates online and idle status.
2) Green triangle indicates online and playing content.
3) Red hexagon indicates offline.
A smaller icon can appear next to the screen number when the available free space drops below a
certain threshold.
1) A warning icon in yellow indicates that the configured warning threshold (11% - 20%) for the
remaining free space was reached.
2) A critical icon in red indicates that the configured critical threshold (10% or less) for the
remaining free space was reached.
Note: The small warning/critical icon can be used to display some other warnings. Point the mouse
over the screen icon to display the description of the error(s) or warning(s).
TMS.OM.000177.DRM1 Page 10 Version1.2
Doremi Cinema LLC Confidential
“Monitoring”
tab
Screen
information
Figure 7: TMS GUI – “Monitoring” Tab, Screen Icons
To the right of the screen icon the following information is displayed only when the screen is in
playback mode.
1) A Show Playlist name is displayed in conjunction with one or more bars beneath. The bars
represent the different clips in the SPL. The short bar is for trailers and the long bar is for
features.
2) Elapsed time
3) Remaining time
• To access the “Screen Management” tab associated with the selected screen double-click on
the screen icon and the GUI will display the “Screen Management” tab – see Section 4.5
Screen Management Tab
4.1.2 Screen Information
The bottom part will display information specific to the server on a particular screen. By selecting a
screen on the top the following information will be displayed.
1) Server Serial Number
2) Software and Firmware version
3) Total disk space, both used and free. The color of the free space will change if it drops below a
certain threshold. The color yellow indicates a free space between 10% and 20%. The color
TMS.OM.000177.DRM1 Page 11 Version1.2
Doremi Cinema LLC Confidential
red indicates free space below 10% of total disk space.
4.2 Scheduling Tab
4.2.1 Standard Usage
• To enter the “Scheduling” tab click on “Scheduling” on the top of the GUI at any time during the
TMS GUI usage
• The “Scheduling” tab is illustrated below:
1 Will only be visible if one or more notes are
in the currently displayed schedule entries.
5
3
9
Already
passed
schedule
6 7 8
6
7 8
Figure 8: TMS GUI – “Scheduling” Tab
1. Edit Links: this will link a specific movie name to an SPL
2. Previous and Next: these buttons will move the schedule back or forward in time by the selected
view period. It can be daily, weekly, monthly or yearly
TMS.OM.000177.DRM1 Page 12 Version1.2
Doremi Cinema LLC Confidential
3. The date selection will allow the user to specify the starting day of the schedule
4. Refresh button will refresh the scheduling window
5. View period will specify the period to display in the scheduling window starting with the day
specified in the date selection
6. Delete Schedule will delete the selected entry from the schedule. The selected entry will be deleted
immediately without confirmation
7. Delete All Schedules will delete the entire schedule on both the TMS and the screens associated
with the system. A confirmation is required in order for the operation to be completed. Only a manager
login can execute this operation. The operation will delete the schedule only; no content will be lost in
the process
8. The Add Schedule button will allow the user to manually schedule an SPL on a specific screen at a
specific time and day
9. Scheduling Window will list all the entries starting from the date in the Date Selection up to the
period selected in the View Period
Each entry takes one line and is composed of 4 fields, as demonstrated below.
1) Date and Time
2) Screen Name
3) Movie Name
4) Notes
The font color will reflect the status of the entry. A black font is ready and the red font indicates an
error. The error type will be reflected in the notes. A gray font is for past entries.
4.2.2 Manager / Admin Usage
In case user is logged in as "Manager" or "Admin", both will allow for a modification of settings. See
Section 4.7.2 User Management for user log in and privileges. In this tab, it corresponds to:
• A schedule addition
• Schedule(s) deletion
• Links editing
• To add a schedule click on "Add Schedule"
• The following window will appear:
TMS.OM.000177.DRM1 Page 13 Version1.2
Doremi Cinema LLC Confidential
Figure 9: “Add Schedule” Window
• To schedule a playback of a Show Playlist for a given auditorium and time click on “Add” when
finished
• The new schedule will appear in the schedule list
• Select the appropriate view mode
• To delete an existing schedule select it in the schedule list and click on “Delete Schedule”
• The schedule will disappear
• To delete all the schedules click on the “Delete All Schedules” button
• To link a movie listed in the POS file to a specific Show Playlist click on the “Edit Links” button
- see Figure 10The following window will appear:
“Movies” “Show Playlists”
window window
“Unlinked” button “Linked” button “All” button “Link” button
Figure 10: “Edit Links” Window – “Unlinked” View
The left side provides the list of movies listed in the POS File . This largely depends on whether or not
the Show Playlist is linked with the POS file.
• If the "Unlinked" button is clicked the "Movies" window will display the list of movies that are
not linked to any Show Playlist
• Select one movie from the POS File and one from the Show Playlist and click on “Link”
• The Show Playlist will be linked to the movie title defined in the POS File
TMS.OM.000177.DRM1 Page 14 Version1.2
Doremi Cinema LLC Confidential
• The playback of the Show Playlist will be performed according to the schedule of the linked
movies title defined in the POS File
• To view the movie titles already linked to Show Playlists click on “Linked” on the bottom of the
“Edit Links” window
• The following window will be displayed:
“Unlink”
Button
Figure 11: “Edit Links” Window – “Linked” View
• From this window select one title and unlink it by clicking on the “Unlink” button (optional)
• To view the whole list of movie titles listed in the POS file whether they are on linked or
unlinked status click on “All”
• The “Movies” window will reflect the whole movie list, indicating the movie titles that are
unlinked in red, as presented below:
TMS.OM.000177.DRM1 Page 15 Version1.2
Doremi Cinema LLC Confidential
Unlinked POS
Title
Figure 12: “Edit Links” Window – “All” View
4.3 KDM Overview Tab
• To enter the “KDM Overview” tab click on “KDM Overview” on the top of the GUI at any time
during the TMS GUI usage
• The “KDM Overview” tab will display all the KDMs available on the network using a color code
to indicate their validity.
Below are the color codes and their correspondences.
• A green line corresponds to a KDM valid for more than 48 hours
• A yellow line corresponds to a KDM valid for less than 48 hours
• A red line corresponds to a KDM that is not currently valid, but will be valid in the future
The figure below illustrates the "KDM Overview" tab:
TMS.OM.000177.DRM1 Page 16 Version1.2
Doremi Cinema LLC Confidential
"KDM
Overview" tab
Figure 13: KDM Overview Tab
The first column indicates on which screen the KDM can be used, and the next columns indicate the
Content Title of the corresponding Composition Playlist. It also indicates the start and end dates of the
KDM validity window.
• The following color significance is available by clicking the legend button
Figure 14: KDM HighlightTab
• To delete a KDM select it in the KDM list and click the “Delete KDM” button
• To delete all expired KDMs click the “Delete Expired KDM” button
TMS.OM.000177.DRM1 Page 17 Version1.2
Doremi Cinema LLC Confidential
The “KDMs Upload” (above image) button allows for ingestion of KDM from TMS (USB or local
directory). Use the “Browse” button to select the folder from which to ingest KDM(s).
“Browse”
button
“Upload
All” button
List of “Upload
available Selected”
KDMs in button
the
selected
folder
“Close”
button
Figure 15: “KDMs Upload” Window
• To upload one or more KDM(s) select it (or select them) and click the “Upload Selected” button
• To upload all KDMs click the “Upload All” button
• Click the “Close” button to close the “KDMs Upload” Window
Note: Right clicking on an “Uploading of KDM ...” line – bottom part of the tab – will show a menu to
clear the status logs or delete the selected message. Right clicking on "Uploading of KDM" is
illustrated below:
Figure 16: “KDMs Upload” Window – “Right Click Menu”
TMS.OM.000177.DRM1 Page 18 Version1.2
Doremi Cinema LLC Confidential
4.4 Show Playlist Builder Tab
4.4.1 Tab Overview
• To enter the “Show Playlist Builder” tab click on “Show Playlist Builder” at any time during the
TMS GUI usage
The “Show Playlist Builder” tab contains:
• A left part containing all the Digital Cinema Packages (DCP) that were found on the LMS
(features, trailers, and advertisements). They are together with the available automation cues
and trigger cues. The "Show the Whole Multiplex" feature will show all the available DCPs
found on one or more screens. All content that is shown exists in bold font on the LMS and on
multiple screens. Content with a fine line does not exist on the LMS.
• A right part used to display the content of a given Show Playlist, that is already created or
existing. Show playlist is described in the next step.
Note: Content type is differentiated by color and font. Pointing to a certain content will make an
informative tool-tip showing the format and location available. The illustration below shows the "Show
Playlist builder" tab.
Show the
whole multiplex
Figure 17: “Show Playlist Builder” Tab
TMS.OM.000177.DRM1 Page 19 Version1.2
Doremi Cinema LLC Confidential
4.4.2 Show Playlist Creation
A Show Playlist defines a succession of DCPs and Automation Cues. It provides the events chain to
be taken into account for the playback of a show. A Show Playlist can be newly created or an existing
Show Playlist can be opened and edited. See paragraphs 4.4.2.7 New Show Playlist and 4.4.3 Show
Playlist Opening .
4.4.2.1 Principle
The “Show Playlist Builder” tab allows the users to create their own Show Playlist from the elements
listed in the “Contents” window.
• To add an element to the Show Playlist select it
• The element will be reverse highlighted
• Click on the “Add to Show Playlist” button
This element will appear on the right part of the tab. Repeating this operation with all the required
elements will lead to a Show Playlist, as presented below:
Figure 18: Show Playlist Creation
• If an element needs to be removed from the Show Playlist, select it in the “Show
Playlist” window and click on “Remove”
The “Ingest SPL…” button – see figure above - forces the SPL ingest on a selected screen right away.
TMS.OM.000177.DRM1 Page 20 Version1.2
Doremi Cinema LLC Confidential
The SPL ingest window that will appear is presented below:
Figure 19: Show Playlist Ingest Window
• Select the SPL to ingest and the destination screen then click on the "Start Ingest" button
• Clicking on the "SPL Properties" button will make the "SPL Properties" window visible
Figure 20: SPL Properties Window
• If necessary change the name of the SPL and set to "3D" SPL or "2D" SPL using the "Display
Mode" list box
• The default setting is "2D" SPL
TMS.OM.000177.DRM1 Page 21 Version1.2
Doremi Cinema LLC Confidential
Figure 21: SPL Name and Display Mode Settings
• To hide the SPL Properties window click on the “Close” button
• Click the "Save" button located on the top of the tab to record the SPL settings
• Otherwise, if not saved, the SPL settings will be ignored next time
4.4.2.2 Element Types
Different types of elements are available:
• Audio - visual content (feature, test content, trailer, rating, and black)
• Automation cues (Macro Automation cues from generation based on the Macro Editor
application)
• Trigger cues which are based on the generation of the Macro Editor application
4.4.2.2.1 Audio - Visual Content
When audio-visual content is encrypted, a lock icon is displayed at the beginning of its line. It means
that a corresponding KDM will be required to play content. See illustration below:
TMS.OM.000177.DRM1 Page 22 Version1.2
Doremi Cinema LLC Confidential
Lock
icon
Figure 22: Encrypted Content Tag
4.4.2.2.2 Automation Cues
Macro Automation Cues can be added to an element of the Show Playlist.
• Select the element in the right part of the tab
• Select the desired Automation Cue on the left part of the tab
• Click on “Add to Show Playlist” button
User will be asked to define the offset of this Automation Cue from the beginning or the end of the
chosen element using the following window.
Name of the element
defined by this Macro
Offset indicating the Automation Cue
starting point of the
Macro Automation Cue
within the element
Arrow buttons to use to
define the offset
TMS.OM.000177.DRM1 Page 23 Version1.2
Doremi Cinema LLC Confidential
Figure 23: Automation Cue Offset Definition
• Click the "OK" button when finished
The Macro Automation Cue will appear under the element on the right part of the tab. The Macro
Automation Cue is illustrated below:
Automation
Cue added
Figure 24: Automation Cue added to an Element
This operation is repeatable for the same element or for another element of the Show Playlist.
4.4.2.2.3 Trigger Cue
A Trigger Cue allows for the planning of the execution of Macro Automation Cues when the underlying
condition happens.
For example, if a Trigger Cue is based on the condition “Wait for GPI #1 ON”, the user can link a
specific Macro Automation Cue as presented above in order to execute such Macro when GPI #1 is
asserted.
The user has the choice to program a Trigger Cue to be available during the whole Show Playlist, or
only during a specific Show Playlist element.
To define a Trigger Cue for the whole Show Playlist:
• Select a Trigger Cue from the left side of the GUI
TMS.OM.000177.DRM1 Page 24 Version1.2
Doremi Cinema LLC Confidential
• Click on "Add to Show Playlist"
• The following window will appear:
“automation cues”
window containing the
list of available Macro
Automation Cues
Line to check to make
the Trigger Cue
available during the
whole Show Playlist
Figure 25: Trigger Cue Addition – Whole Show Playlist
• Select the Macro Automation Cue to associate with the Trigger Cue by clicking on the
"automation cues" window
• The default scope for the Trigger Cue is "all the elements of the Show Playlist"
• Click the "OK" button
Creating a Trigger cue for only one element of the Show Playlist involves the following:
• Select the element on the Show Playlist on the GUI
• Select the Trigger Cue and add it to the left window of the GUI
• Then click on "Add to Show Playlist"
• The same window as in Figure 25 will be displayed
Associate a Macro Automation Cue using the same process described above (Figure 26).
• Check the line "the trigger is only available for the element"
• The line below contains the name of the element that was selected ( Figure 26)
TMS.OM.000177.DRM1 Page 25 Version1.2
Doremi Cinema LLC Confidential
Name of the element
Line to check to during which the
make the Trigger Trigger Cue will be
Cue available only available
during the
selected element
Figure 26: Trigger Cue Addition – Single Element
4.4.2.3 Elements Recording
The two arrows allow the user to change the order of the elements in the Show Playlist. See
illustrations below:
Figure 27: Arrow Pointing to the Top
Figure 28: Arrow Pointing to the Bottom
Using these arrows allows each element to be moved to the top or to the bottom of the Show Playlist
(see Figure 24).
• To move an element to the top select it and click on the arrow pointing to the top
• To move an element to the bottom select it and click on the arrow pointing down
TMS.OM.000177.DRM1 Page 26 Version1.2
Doremi Cinema LLC Confidential
Repeat these steps until the correct order of the elements is obtained
4.4.2.4 Refresh Buttons
Two "Refresh" buttons are available in this tab, as illustrated in Figure 30.
• The "Refresh Contents List" button will do a quick refresh without rescanning the content.
• The "Refresh Ingest Servers" button is used to synchronize the contents view with the content
on the ingest server(s). This is necessary to show the newly transferred content on the
LMS/ingest servers(s). When clicking on this button, the following screen will appear:
Figure 29: Ingest Servers Scan Window
• When scan is complete, click the "close" button.
4.4.2.5 Properties Button
The user can view the properties of the elements of the Show Playlist by selecting one of the
elements, which is located on the right part of the window and clicking the "Properties" button as
illustrated in Figure 30. Properties of the Automation events can also be edited using this button.
TMS.OM.000177.DRM1 Page 27 Version1.2
Doremi Cinema LLC Confidential
“Refresh Contents List” button “Refresh Ingest Servers” button “Properties” button
Figure 30: Refresh and Properties Buttons
In case of a Trigger Cue or an Automation Cue the user will be able to edit the properties that were
asked for when the element was added to the Show Playlist.
In case of an audio-visual element a window listing the characteristics of this element will be displayed
(see Figure 31 below).
TMS.OM.000177.DRM1 Page 28 Version1.2
Doremi Cinema LLC Confidential
Figure 31: Example of Information Related to Audio-Visual Content
Note: Some of the content (Encoding, Channels, and Quantization) will not be available if the content
is not present on any of the screen servers.
4.4.2.6 Show Playlist Saving
When Show Playlist has been created according to the procedure presented above, it can be saved
using the “Save” button assuming that the user is logged in as “Admin” or “Manager” (Section 4.7
Control Panel Tab ). Click the "Save" button to save the Show Playlist. See illustration below for more
details.
TMS.OM.000177.DRM1 Page 29 Version1.2
Doremi Cinema LLC Confidential
“Delete Content” button “Delete existing SPLs”
button
Figure 32: Show Playlist Saving
4.4.2.7 New Show Playlist
• If a new playlist needs to be created click on the "New" button (see Figure 32 above)
• It will remove the Show Playlist display on the right part of the user display
Note: Save the current Show Playlist before clicking on "New".Otherwise, it will be lost.
4.4.3 Show Playlist Opening
If a Show Playlist already exists, it can be opened using the "Open" button (see Figure 32 above). The
Show Playlist will be displayed into the right part of the user interface as if it was created according to
the procedure presented above.
4.4.4 Deletion Operations
To perform the deletion operations, the user needs to have "Manager" or" Admin" privileges.
• To delete content from the server select the content to delete from the left part of the window
• Click on the "Delete Content" button (see Figure 32 above)
• To delete existing Show Playlists, click on the "Delete existing SPLs" button (Figure 31)
TMS.OM.000177.DRM1 Page 30 Version1.2
Doremi Cinema LLC Confidential
• The following window will appear, allowing the user to select which Show Playlist(s) to delete
Figure 33: Delete SPL Window
• Select the Show Playlist(s) to delete by holding the "Ctrl" key on the keyboard. This function
will allow users to select multiple SPLs. Or, click the "Select Outdated SPLs" button to select
all SPLs that are not linked. The illustration below shows this function:
Figure 34: Delete SPL Window - SPLs Selected
• Click the "Delete" button to perform the deletion
TMS.OM.000177.DRM1 Page 31 Version1.2
Doremi Cinema LLC Confidential
4.5 Screen Management Tab
4.5.1 Tab Overview
• To enter the “Screen Management” tab click on “Screen Management” on the top of the GUI at
any time during the TMS GUI usage
The “Screen Management” tab allows different functions depending on the logged in status. In case
the user is logged in as “Manager” or as “Admin”, the tab will only allow the user to view the current
Show Playlist playback, on a specific screen.
The screen number can be selected using the list-box available on the top of the tab as illustrated
below:
Screen number list-box
Current
Show
“Show Playlist
Playlists” being
window played
on the
selected
screen
“CPLs”
window
Figure 35: Screen Management Tab
The left part of this tab displays the Show Playlists and the Composition Playlists (CPLs).Both are
available on the selected screen, in the “Show Playlists” window and in the “CPLs” window – see
Figure 35 above.
The “Playback” window - right part of the window - contains the Show Playlist progress list-box. The
list-box displays the current playback position within the Show Playlist using a green flag. The
elements already “played” are flagged using a yellow mark whereas the elements that are not played
for the moment do not have any flag at all (Figure 36).
TMS.OM.000177.DRM1 Page 32 Version1.2
Doremi Cinema LLC Confidential
“Yellow flag” indicating that
this element was already
“played” Show Playlist
playback
direction
“Green flag” indicating
the current playback
position within the Show
Playlist
Figure 36: Show Playlist Progress List-box
4.5.2 Manager/Admin Usage
When logged in as "Manager" or "Admin", the user will be able to navigate within the Show Playlist
(Section 4.7 Control Panel Tab ). To navigate within the Show Playlist, the user must be in Pause
mode (paragraph 4.5.2.1 Pause Mode ). The user is able to load a Show Playlist and manage
CPL/SPL (paragraphs 4.5.2.2 Show Playlist Loading and 4.5.2.3 CPL and SPL Management). See
illustration below:
Navigation
functions
available
“Pause” button “Stop” button
Figure 37: “Screen Management” Tab – Manager Usage
TMS.OM.000177.DRM1 Page 33 Version1.2
Doremi Cinema LLC Confidential
4.5.2.1 Pause Mode
To enter the Pause mode, click the “Pause” button. See Figure 37 above.
While being in Pause mode, the user can skip to the previous clip or to the next clip within the Show
Playlist. The user can also directly go to three minutes after the pause location or go back to three
minutes before the current pause location within the current clip. The buttons required, in order, to
perform these operations, are presented on the Figure 38 below:
Clip
progress
bar
Show
Playlist
progress
bar
Clip
remaining
time value
“Skip to previous Button used to jump Button used to “Skip to next
Clip” button 3 min backward jump 3 min ahead Clip” button
Figure 38: Preview Tab during Pause
Click the “Play” button in order to re-start the playback from the selected point. To set the “Loop” mode
- meaning that the current playlist will be played in loop – select the Mode “Loop” in the list-box. While
in Pause mode, the user can locate within the current clip by clicking on the "clip remaining time
value" – see figure above. The following “Locate” window will appear:
TMS.OM.000177.DRM1 Page 34 Version1.2
Doremi Cinema LLC Confidential
Figure 39: Locate Window
Enter the desired time-code value, or use the two arrows on the right, and click the “Ok” button. The
user will now have jumped to the specified time-code within the current clip. See Figure 40 below:
Figure 40: Locate Result Time-code value resulting
from the “Locate” operation
• To resume back to Playback, click the "Play" button.
4.5.2.2 Show Playlist Loading
The "Manager" or "Admin" privileges allow the user to stop the current Show Playlist. The same
privileges also allow the user to load another Show Playlist from the "Show Playlists" window.
To load another available Show Playlist:
• Click the "Stop" or "Pause" button.
TMS.OM.000177.DRM1 Page 35 Version1.2
Doremi Cinema LLC Confidential
• Click on desired Show Playlist in the "Show Playlists" window.
• The content of the selected Show Playlist will be displayed in the "Show Playlist progress list-
box". Click the "Play" button to start playback.
4.5.2.3 CPL and SPL Management
When logged in as "Admin" or "Manager", the user(s) will be able to add or delete a SPL and CPL.
See Figure 41 below:
“Add SPL”
button
“Remove
SPL” button
“Remove
CPL(s)”
button
Figure 41: Screen Management Tab – Admin Usage
To remove a Composition Playlist (CPL):
• Selected the CPL from the "CPLs" window and click "Remove CPL".
To delete a "Show Playlist":
• Select the Show Playlist from the "Show Playlist" window and click the "Remove Show
Playlist" button.
To add a "Show Playlist":
• Click the "Show Playlist" button.
The following screen will be displayed:
TMS.OM.000177.DRM1 Page 36 Version1.2
Doremi Cinema LLC Confidential
Figure 42: Window to Add a Show Playlist
Choose the required Show Playlist and click on "Send". The concerned Show Playlist will be added to
the screen and the "Show Playlists" window will be updated accordingly. The presence of all the
required assets will be checked and the missing assets will be ingested by the selected screen. The
ingest process will be visible in the "Content Management" tab.
As "Admin" or "Manager", the user will be able to lock the Playback mode (Section 4.7.2 User
Management) . To lock the Manual mode, click on the "Mode" button which is located above the
"Manual Playback" tag on the top of the window. The "Schedule Playback" tab will appear, indicated
the new Playback Mode.
The following "Screen Management" tab will appear:
TMS.OM.000177.DRM1 Page 37 Version1.2
Doremi Cinema LLC Confidential
Figure 43: Screen Management Tab – Scheduled Playback Mode
4.6 Content Management Tab
To enter the "Content Management" tab, click on "Content Management" on the top of the GUI, at any
time, during the TMS GUI usage. The "Content Management" tab is illustrated below:
TMS.OM.000177.DRM1 Page 38 Version1.2
Doremi Cinema LLC Confidential
Figure 44: Content Management Tab
In the upper part of the window, all the files that are being ingested will be shown. The lower part of
the window will show the ingest queue. The upper part of the tab shows information regarding the
percentage of the asset already being ingested.
Note: A server can only ingest one package at a time. Also, trying to ingest content on a screen that
has its local storage full will result in the ingest session being put on hold. The "Note" column will
display a message that states, "not enough disk space". It will resume once there is enough disk
storage space.
Two cancel buttons are available:
• "Cancel Ingest" button will cancel the currently running ingest process.
• "Cancel SPL Ingest" button will cancel the selected running ingest and removes queued
content that is part of the same SPL.
Caution: When an ingest is cancelled using the "Cancel Ingest" button, the ingest will be re-started
automatically by the TMS. It will not re-start automatically if the associated schedule is deleted from
the Scheduling tab (Section 4.2 Scheduling Tab).
Two types of ingest are possible, both Automatic Content ingest and Manual ingest.
1) Automatic Content ingest: SPL content will start transferring to the screen if the scheduled SPL
content is not present on the screen server.
2) Manual ingest: Using the "Ingest SPL ..." button, in the Show Playlist window, see Figure 17.
TMS.OM.000177.DRM1 Page 39 Version1.2
Doremi Cinema LLC Confidential
4.7 Control Panel Tab
4.7.1 Tab Overview
To enter the Control Panel tab, click on "Control Panel" on the top of the GUI. The Control Panel tab
can be accessed during TMS GUI usage.
The "Control Panel" tab allows for the user(s) to be logged in specifically as "Admin" or "Manager".
The "Control Panel" tab will allow the user(s) to view information about the server. Clicking on the
"Control Panel" tab will display the following:
“Servers” icon “POS File” icon “Ingest” icon “Generate Report” icon
“User”
icon
Disk
Cleanup
icon
Figure 45: Control Panel Tab
TMS.OM.000177.DRM1 Page 40 Version1.2
Doremi Cinema LLC Confidential
Note: User(s) needs "Admin" privileges to add or remove servers, load POS files and generate
reports.
Clicking on the "About" button will provide the TMS version information.
Figure 46: “About” Window Example
4.7.2 User Management
To change the User, double click on the "User" icon (Figure 45). The following "Authentication"
window will appear:
“Logout” button
Figure 47: Authentication Window
Choose the appropriate user-name and enter the corresponding password. Once Username and
password are entered, click on the "OK" button. To use the TMS without any specific user privileges,
click on the "Logout" button. The different rights and privileges associated with each Username are
presented in the following paragraph.
4.7.2.1 Admin User's Rights
When logged in as "Admin", the user is allowed to perform all functions, including:
• Edit Links
• Add and Delete Schedules
• Ingest Content on the LMS
• Load a POS File
TMS.OM.000177.DRM1 Page 41 Version1.2
Doremi Cinema LLC Confidential
• Browse and Edit Screen Properties
• Create and Save an SPL
• Control SPL Playback
• Generate Reports
• Upload and Delete KDMs
4.7.2.2 Manager User's Rights
When logged in as "Manager" , the user is allowed to perform only the following functions:
• Edit Links
• Add and Delete Schedules
• Ingest Content on the LMS
• Upload and Delete KDM's
• Create and Save an SPL
• Browse Screen Properties
• Control SPL Playback
4.7.2.3 Simple User's Rights
When not logged in as either "Admin" or "Manager", only the available functions are possible:
• Upload KDM
• Refresh
• Create an SPL (but not save it)
• Browse Screens and Screen Properties (but not edit them)
• Browse Tabs
4.7.3 Screen Edit
To view the information related to the available screens, click on the "Servers" button in the "Control
Panel" Tab. The following window will appear:
TMS.OM.000177.DRM1 Page 42 Version1.2
Doremi Cinema LLC Confidential
LMS server
Server Type field
checked for the LMS
server (only)
Figure 48: Server Edit Window
Caution: Only the LMS server called, "TMSLIBRARY" will have the "Server Type" field set to "is an
ingest server". Make sure that all other servers have this property un-checked.
Note: Only users logged in as "Admin" will be able to edit the screen information. Other users can
view the information, but not edit or modify it.
To add a server, when logged in as "Admin":
• Click on the "Add Server" button. A new server will be added to the server list allowing the user
to define the settings.
• Click on "Ok" to validate the action (server names can include UTF-8 characters).
To remove a server, when logged in as "Admin":
• Select the desired server in the server list, and click on the "Remove Server" button.
• Click "OK" to validate the operation.
Note: If the "Confirm Password" field does not contain the same password as the "Password" field,
the asterisk(*) will be displayed in red and not green. See Figure 49 below:
TMS.OM.000177.DRM1 Page 43 Version1.2
Doremi Cinema LLC Confidential
Figure 49: Wrong Password
If the keyboard is in "Caps Lock" mode, a lock icon will appear as illustrated below:
“Caps Lock” icon
Figure 50: “Caps” Lock
4.7.4 POS File
A POS file has the date, time, movie title name, and the associated auditorium number of the shows.
To specify the POS file location, click on the "POS File" icon as illustrated in Figure 45. The user(s)
will need "Admin" privileges to load a POS file. The following window will appear:
“Browse” button
“Refresh
informations”
window
Figure 51: POS File Window
TMS.OM.000177.DRM1 Page 44 Version1.2
Doremi Cinema LLC Confidential
Use the "Browse" button to define the POS file location. The frequency at which the POS file is to be
inspected is to be defined in the "Refresh Informations" window. The "reload now" button allows the
user to force the TMS to reload the POS file specified in the location field.
The pre-show value will cause all scheduled shows to be delayed by X number of seconds.
In the example above, the value is 300 seconds which equates to 5 minutes.
• Click the "OK' button when finished.
4.7.5 Ingest
The "Ingest" icon allows the user to ingest content on the selected screen. The Ingest GUI is
presented below:
Selected screen
“Ingest” button
Content not
ingested
“Close” button
Content already Used space
ingested on LMS
Free space
“Ctrl” button
Figure 52: Ingest GUI
• Click on the "Ingest" button to start ingestion of the selected content. To select multiple items,
TMS.OM.000177.DRM1 Page 45 Version1.2
Doremi Cinema LLC Confidential
click on the "Ctrl" button and then click on the desired items. After selecting multiple items,
click on the "Ingest" button. The selected items will be reverse highlighted, after being selected
for ingestion.
• Click the "Close" button when finished.
Note: The items highlighted in grey have already been ingested on the LMS. The items in black are
not ingested.
4.7.6 Disk Cleanup
The Disk Cleanup tool scans for any incomplete CPL packages or orphan asset files. The Disk
Cleanup tool helps with freeing up disk space by allowing the deletion of any incomplete content
package present on the LMS server.
The disk cleanup utility is run from the Control Panel tab of the TMS software. See Illustration below:
Figure 53: Disk Cleanup of the Orphan Assets
• Select any item that shows a size greater than 0KB, and click on "Continue". See Illustration
below:
TMS.OM.000177.DRM1 Page 46 Version1.2
Doremi Cinema LLC Confidential
Figure 54: Orphan Assets Size Checklist
• Once finished with Disk Cleanup of Orphan Assets, the users(s) needs to re-run the Disk
Cleanup to make sure that the previously selected Orphan Assets or complete CPLs are
cleaned. See illustration below:
Figure 55: Completed Cleanup of Orphan Assets and Incomplete CPLs
4.7.7 Log Report Generation
The user will need to be logged in as "Admin" to generate log reports of the TMS (Section 4.7.2 User
Management).
After selecting "Generate Report", on the Control Panel tab, a confirmation window will appear, which
will ask about a log report generation. See illustration below:
TMS.OM.000177.DRM1 Page 47 Version1.2
Doremi Cinema LLC Confidential
Figure 56: Log Report Generation Confirmation
• Click "Yes" to generate a log report.
Figure 57: Log Report Generation Progress Bar
• The user will be notified about the file path once the process is complete. See illustration
below:
Figure 58: Log Report Notification
• Click on the "OK" button when finished.
5 Annex A: New User Creation
To edit, delete, or create a user account, go to “Menu → Control Panel”. The following window will
appear:
TMS.OM.000177.DRM1 Page 48 Version1.2
Doremi Cinema LLC Confidential
Account
Manager
icon
Figure 59: Control Panel Window
• Click on the "Account Manager" icon on the Control Panel Tab (shown above). The following
window will appear:
“Edit” “Delete”
button button
“Add”
button
Figure 60: Account Manager Window
• To create a new user account, click on the "Add" button. Enter the Username along with the
full name. The following window will appear.
TMS.OM.000177.DRM1 Page 49 Version1.2
Doremi Cinema LLC Confidential
Username of the user
– it will be used when
logging in
Full name, seen in
the Account
Manager window
Figure 61: New User Creation - Information Window
Define the privileges of the new user by listing the account as: ShowManager, Administrator,
Projectionist, or SuperUser.
Choose if the account will be an "Application User" or "System User", by checking the appropriate
radio button. The two types are described below:
• A Application User has access only to the TMS and the associated files with the TMS.
• A System User has access to the TMS and can log-in to the system from the welcome screen,
which is located outside of the TMS GUI.
• Enter the new password, by clicking on the "Set Password" button. The following window will
appear:
Figure 62: Password Window
• Click on the "Set" button.
• Click on the "Save" button, to complete the new user process. The following window will
appear:
TMS.OM.000177.DRM1 Page 50 Version1.2
Doremi Cinema LLC Confidential
New user added
Figure 63: Account Manager Window - New User Added
• To edit an account, select the account and then click on "Edit". The following window will
appear:
Figure 64: Information Window - User Edit
The user(s) will be able to edit the full name, privileges, and set the password. The user will not be
able to change the login type and username.
• Click on the "Save" button when editing is complete.
• To delete a user, select it in the account manager and click on the "Delete" button.
TMS.OM.000177.DRM1 Page 51 Version1.2
Doremi Cinema LLC Confidential
6 Acronyms
Term Definition
CPL Composition Playlist
DCP Digital Cinema Package
GPI General Purpose Input
GPO General Purpose Output
KDM Key Delivery Message
SPL Show Playlist
SMS Screen Management Server
LMS Library Management Server
TMS.OM.000177.DRM1 Page 52 Version1.2
Doremi Cinema LLC Confidential
7 Document Revision History
Date Version Description
09/02/08 1 First Version.
04/08/09 1.1 All sections revised.
04/08/10 1.2 All sections revised.
TMS.OM.000177.DRM1 Page 53 Version1.2
Doremi Cinema LLC Confidential
You might also like
- DCOM Configuration GuideDocument29 pagesDCOM Configuration GuideHerie HeriadieNo ratings yet
- EPOCH 4 Interface Program (2002)Document70 pagesEPOCH 4 Interface Program (2002)Raul MedinaNo ratings yet
- RLS Series - Software User Manual (RT V1.0)Document78 pagesRLS Series - Software User Manual (RT V1.0)Timbangan Digital IndonesiaNo ratings yet
- MDC (8.0) User ManualDocument114 pagesMDC (8.0) User ManualMauricio SuarezNo ratings yet
- HCMS Client Instructions V2.0Document19 pagesHCMS Client Instructions V2.0Hanu MadalinaNo ratings yet
- User Manual of ADMS SoftwareDocument41 pagesUser Manual of ADMS SoftwareJoko PrasetyoNo ratings yet
- User Manual For Software Product 1K62 Lathe Simulator Brief Description of The Software ProductDocument11 pagesUser Manual For Software Product 1K62 Lathe Simulator Brief Description of The Software ProductAlix BoubanNo ratings yet
- Manual Configuracion Milesight CMSDocument76 pagesManual Configuracion Milesight CMSsunyi 66 YTNo ratings yet
- CMS200 English User ManualDocument22 pagesCMS200 English User Manualtracer111No ratings yet
- CMS3.0 User Manua PDFDocument28 pagesCMS3.0 User Manua PDFDVNo ratings yet
- ADMS USer ManualDocument42 pagesADMS USer Manualindra astNo ratings yet
- MCDAENDocument17 pagesMCDAENDonaireNo ratings yet
- CMS Video Monitor Platform User ManualDocument32 pagesCMS Video Monitor Platform User ManualAlexander Blanco GarciaNo ratings yet
- Foscam IP Camera CMS User ManualDocument74 pagesFoscam IP Camera CMS User ManualDaniel EspinalNo ratings yet
- CMS User ManualDocument58 pagesCMS User ManualOvidiu OlteanNo ratings yet
- Remote OPC DA Quick Start Guide (DCOM)Document23 pagesRemote OPC DA Quick Start Guide (DCOM)Kurgan GlNo ratings yet
- VMS User Manual: Customer Service Center 2015-05-15Document33 pagesVMS User Manual: Customer Service Center 2015-05-15andresfpa84No ratings yet
- Level 1 CDCP PDFDocument53 pagesLevel 1 CDCP PDFPRADEEP KUMAR NAYAKNo ratings yet
- Command Center Km-2810Document62 pagesCommand Center Km-2810richard_01_16No ratings yet
- CMS User ManualDocument19 pagesCMS User ManualWellingtonRamosBarbozaNo ratings yet
- Foscam Client ManualDocument60 pagesFoscam Client ManualAnonymous w0egAgMouGNo ratings yet
- User Manual CMSDocument34 pagesUser Manual CMSweibisNo ratings yet
- Manual TMD-Display View EN v1.1 ADocument87 pagesManual TMD-Display View EN v1.1 Aعابر سبيلNo ratings yet
- 02 Navigating The User Interface (PC-DMIS)Document29 pages02 Navigating The User Interface (PC-DMIS)constantin andreiNo ratings yet
- How To Repair Dotm Files?Document23 pagesHow To Repair Dotm Files?SysInfotools SoftwareNo ratings yet
- Operating System Familiarization: Mykyel BeyDocument6 pagesOperating System Familiarization: Mykyel BeyBeyNo ratings yet
- Back To The TopDocument10 pagesBack To The TopshikhaxohebkhanNo ratings yet
- Web Server 3.0 - enDocument46 pagesWeb Server 3.0 - enjosesanc78No ratings yet
- Celcom Network Management Solutions (NMS)Document48 pagesCelcom Network Management Solutions (NMS)Mohd FadzlyNo ratings yet
- DCOM SETTINGS TutorialDocument12 pagesDCOM SETTINGS TutorialSafran KhanNo ratings yet
- Hexagon PC Dmis 02 - Navigating The User InterfaceDocument32 pagesHexagon PC Dmis 02 - Navigating The User InterfacenalbanskiNo ratings yet
- BCP-8000 Job Generator Operation ManualDocument46 pagesBCP-8000 Job Generator Operation ManualAsad PatelNo ratings yet
- DAP HMI User Manual Ver2.01Document158 pagesDAP HMI User Manual Ver2.01yooyNo ratings yet
- Intelligent Alarm Cloud Platform: Operation ManualDocument36 pagesIntelligent Alarm Cloud Platform: Operation ManualsandeepNo ratings yet
- CMS3 0Document29 pagesCMS3 0eslam AmerNo ratings yet
- Cms3.0 User ManualDocument28 pagesCms3.0 User ManualZulkifly HassanNo ratings yet
- CMS User Manual For MyMata CCTVDocument58 pagesCMS User Manual For MyMata CCTVazman4776No ratings yet
- 07laserworks Manual - V8Document78 pages07laserworks Manual - V8evil molinaNo ratings yet
- R3 ManualDocument38 pagesR3 Manualjjap123100% (1)
- Configuración OPC ServerDocument11 pagesConfiguración OPC ServerWalter Medina LopezNo ratings yet
- Ad CompassDocument109 pagesAd CompassHernan ErasmoNo ratings yet
- SMS Software User Guide: Symmetry™ Security ManagementDocument34 pagesSMS Software User Guide: Symmetry™ Security ManagementRatan KumarNo ratings yet
- TWSB Dynamics User Training Material V1 1Document107 pagesTWSB Dynamics User Training Material V1 1Charles SieleNo ratings yet
- myDMX 3.0 Manual 042417 PDFDocument54 pagesmyDMX 3.0 Manual 042417 PDFGareth ThomsonNo ratings yet
- 6av6 640 0ca11 0ax0 Touchpanel TP177 Micro Siemens ManualDocument32 pages6av6 640 0ca11 0ax0 Touchpanel TP177 Micro Siemens Manualyassine ELMHNo ratings yet
- MCEdit User's ManualDocument28 pagesMCEdit User's ManualtecnicostunelesNo ratings yet
- DCOM Configuration GuideDocument22 pagesDCOM Configuration Guidejay25No ratings yet
- Staff Training Guide ImperoDocument37 pagesStaff Training Guide Imperoapi-413061396No ratings yet
- 02 - Navigating The User InterfaceDocument47 pages02 - Navigating The User Interfacesokaiya ramanNo ratings yet
- MDA Works Calendar: User Guide August 2007Document31 pagesMDA Works Calendar: User Guide August 2007RMK BrothersNo ratings yet
- Abacus 5 Advanced Networking and LIS Troubleshooting GuideDocument25 pagesAbacus 5 Advanced Networking and LIS Troubleshooting GuideTrần Văn BìnhNo ratings yet
- MONGUIDocument22 pagesMONGUIAlexNo ratings yet
- Windows Intune Getting Started GuideDocument22 pagesWindows Intune Getting Started Guidejuanm26100% (1)
- Contoh Soal Ujian Agama Katolik Kelas VIIDocument45 pagesContoh Soal Ujian Agama Katolik Kelas VIIboyngNo ratings yet
- Web - Based PDMIS User's Manual: National Police CommissionDocument31 pagesWeb - Based PDMIS User's Manual: National Police CommissionAlexander Zambrano JrNo ratings yet
- Chapter 26 Easy PrinterDocument20 pagesChapter 26 Easy PrinterMaicon TomaziNo ratings yet
- Open Source Customer Relationship Management Solutions: Potential for an Impact of Open Source CRM Solutions on Small- and Medium Sized EnterprisesFrom EverandOpen Source Customer Relationship Management Solutions: Potential for an Impact of Open Source CRM Solutions on Small- and Medium Sized EnterprisesNo ratings yet
- How To Speed Up Computer: Your Step-By-Step Guide To Speeding Up ComputerFrom EverandHow To Speed Up Computer: Your Step-By-Step Guide To Speeding Up ComputerNo ratings yet
- Securing Windows Server 2008: Prevent Attacks from Outside and Inside Your OrganizationFrom EverandSecuring Windows Server 2008: Prevent Attacks from Outside and Inside Your OrganizationNo ratings yet
- Works With QSC DCP 200 and 300 Cinema Processors To Create The Most Powerful Networked Audio Solution For CinemaDocument2 pagesWorks With QSC DCP 200 and 300 Cinema Processors To Create The Most Powerful Networked Audio Solution For CinemaguerreroNo ratings yet
- QSCDCMDocument57 pagesQSCDCMguerreroNo ratings yet
- DCP Series: Digital Cinema Hardware User ManualDocument24 pagesDCP Series: Digital Cinema Hardware User ManualguerreroNo ratings yet
- Digital Cinema Processor: FeaturesDocument2 pagesDigital Cinema Processor: FeaturesguerreroNo ratings yet
- GDC System Backup and RecoveryDocument6 pagesGDC System Backup and RecoveryguerreroNo ratings yet
- JNIOR Release Notes 4.5.1119.1103Document8 pagesJNIOR Release Notes 4.5.1119.1103guerreroNo ratings yet
- GDC Tech Bulletin Hard Drive Diagnostics v2Document5 pagesGDC Tech Bulletin Hard Drive Diagnostics v2guerreroNo ratings yet
- IMB Software Release Notes 001396 v1 5Document16 pagesIMB Software Release Notes 001396 v1 5guerreroNo ratings yet
- Quick Start Guide - Trained Projectionist: DP2K S-SeriesDocument7 pagesQuick Start Guide - Trained Projectionist: DP2K S-SeriesguerreroNo ratings yet
- DCP2000 Software Release Notes 000288 v4 0Document79 pagesDCP2000 Software Release Notes 000288 v4 0guerreroNo ratings yet
- In-Theater Live Broadcast StreamingDocument1 pageIn-Theater Live Broadcast StreamingguerreroNo ratings yet
- Setting Up Windows Network Time Server (NTP)Document5 pagesSetting Up Windows Network Time Server (NTP)guerreroNo ratings yet
- CP650 Installation Manual PDFDocument166 pagesCP650 Installation Manual PDFguerreroNo ratings yet
- Qube XP-D Series 2 Operations Manual v1.0 - EnglishDocument91 pagesQube XP-D Series 2 Operations Manual v1.0 - Englishguerrero100% (1)
- Single 460 MM (18") Subwoofer System Key Features:: SpecificationsDocument2 pagesSingle 460 MM (18") Subwoofer System Key Features:: SpecificationsguerreroNo ratings yet
- Captiview: Closed Caption Viewing SystemDocument1 pageCaptiview: Closed Caption Viewing SystemguerreroNo ratings yet
- Online Book SystemDocument26 pagesOnline Book SystemSyed ZiaNo ratings yet
- Rocket Software Datasheet LegaSuiteDocument2 pagesRocket Software Datasheet LegaSuitecivanusNo ratings yet
- Systemc in QT GUI PDFDocument11 pagesSystemc in QT GUI PDFSurendhartcNo ratings yet
- Touch Screen OmronDocument6 pagesTouch Screen OmronCesar VicenteNo ratings yet
- 8Ch. Full 960H DVR: Main FeaturesDocument2 pages8Ch. Full 960H DVR: Main FeaturesPardeep RajanNo ratings yet
- Damian GordonDocument51 pagesDamian GordonAkmad Ali AbdulNo ratings yet
- Automation ROIDocument10 pagesAutomation ROIskodliNo ratings yet
- Scheduling Workload Dynamically: IBM Tivoli Workload SchedulerDocument78 pagesScheduling Workload Dynamically: IBM Tivoli Workload SchedulerATC ThalesNo ratings yet
- MotionView 2019 TutorialsDocument540 pagesMotionView 2019 TutorialsPrabhakar BharathNo ratings yet
- Dot Net Frame WorkDocument9 pagesDot Net Frame WorksefNo ratings yet
- Aplus Gui User GuideDocument42 pagesAplus Gui User Guidethecho5enjuanNo ratings yet
- Development of Interactive VRML Standard 3D Calculator For Immersive VisualizationDocument34 pagesDevelopment of Interactive VRML Standard 3D Calculator For Immersive VisualizationDIPAK VINAYAK SHIRBHATENo ratings yet
- BCI2000Document100 pagesBCI2000BaskarNo ratings yet
- Design Creative & Thinking Lab (CSP116)Document14 pagesDesign Creative & Thinking Lab (CSP116)puyishNo ratings yet
- Module 1 - Importance of ProgrammingDocument17 pagesModule 1 - Importance of ProgrammingMiguel EvangelistaNo ratings yet
- HMC Enhanced Gui Quick Start Guide 1.0: Classic GUI To Enhanced GUI Mappings and Enhanced GUI ImprovementsDocument15 pagesHMC Enhanced Gui Quick Start Guide 1.0: Classic GUI To Enhanced GUI Mappings and Enhanced GUI ImprovementsRajeev GhoshNo ratings yet
- Research Methodolgy - Apple Vs MicrosoftDocument25 pagesResearch Methodolgy - Apple Vs MicrosoftSwapnil Zabak0% (1)
- Finroc Crash CourseDocument21 pagesFinroc Crash CourseLuis GonzalesNo ratings yet
- Process Solutions: Experion C300 ControllerDocument5 pagesProcess Solutions: Experion C300 Controllerరామకృష్ణ పాశలNo ratings yet
- GMSHDocument298 pagesGMSHcesargarciacg7No ratings yet
- GENEX Probe Wireless Air Interface TestiDocument251 pagesGENEX Probe Wireless Air Interface TestiVanie LeandreNo ratings yet
- Fortios v7.2.5 Release NotesDocument60 pagesFortios v7.2.5 Release NotesKarthickNo ratings yet
- CarsimDocument12 pagesCarsimmanoelaNo ratings yet
- Strategic Management Case Plus Case Answer Apples Profitable But Risky StrategyDocument5 pagesStrategic Management Case Plus Case Answer Apples Profitable But Risky StrategyHassaan Khan BalouchNo ratings yet
- Ingenireria Del SoftwareDocument201 pagesIngenireria Del SoftwarecubexlifeNo ratings yet
- PART I Chapter 3 15 3 2010Document86 pagesPART I Chapter 3 15 3 2010kt8815No ratings yet
- Activity Diagram For Online Food Ordering SystemDocument9 pagesActivity Diagram For Online Food Ordering Systemmichael sevillaNo ratings yet
- Installation Guide of Geant On WindowsDocument12 pagesInstallation Guide of Geant On Windowsdev1455No ratings yet