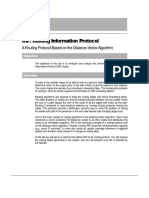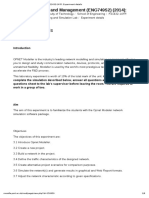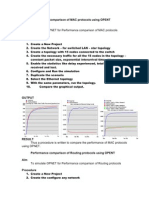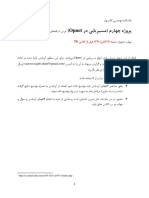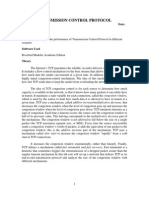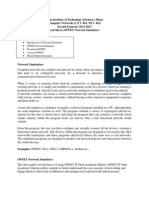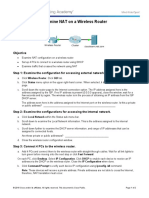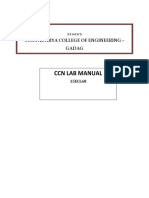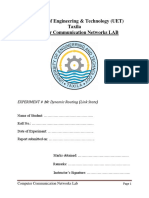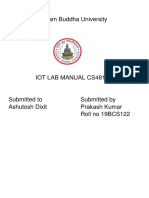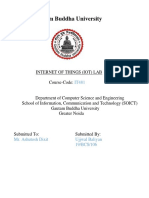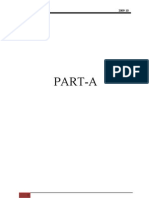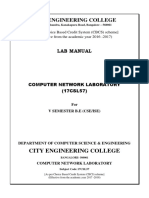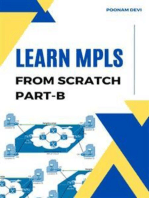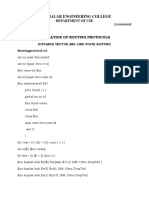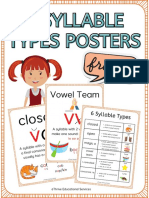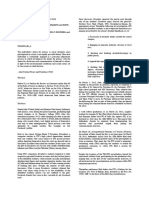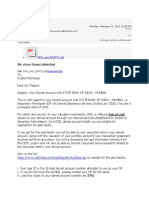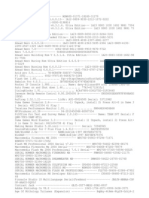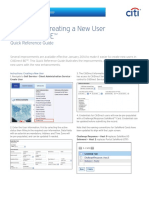Professional Documents
Culture Documents
Panimalar Engineering College Study of Opnet
Panimalar Engineering College Study of Opnet
Uploaded by
NavinOriginal Description:
Original Title
Copyright
Available Formats
Share this document
Did you find this document useful?
Is this content inappropriate?
Report this DocumentCopyright:
Available Formats
Panimalar Engineering College Study of Opnet
Panimalar Engineering College Study of Opnet
Uploaded by
NavinCopyright:
Available Formats
PANIMALAR ENGINEERING COLLEGE
DEPARTMENT OF CSE
211416104185
STUDY OF OPNET
AIM:
The aim of this exercise is to configure and analyze the performance of
the Open Shortest Path First (OSPF) routing protocol and RIP.
OVERVIEW:
Routing algorithms are required to build the routing tables and hence
forwarding tables. The basic problem of routing is to find the lowest-cost path
between any two nodes, where the cost of a path equals the sum of the costs
of all the edges that make up the path.
Routing is achieved in most practical networks by running routing
protocols among the nodes. The protocols provide a distributed, dynamic way
to solve the problem of finding the lowest-cost path in the presence of link
and node failures and changing edge costs.
Once a given node has a complete map for the topology of the network,
it is able to decide the best route to each destination. Calculating those routes
is based on a well-known algorithm from graph theory—Dijkstra’s shortest-
path algorithm.
OSPF introduces another layer of hierarchy into routing by allowing a
domain to be partitioned into areas. This means that a router within a domain
does not necessarily need to know how to reach every network within that
domain—it may be sufficient for it to know how to get to the right area. Thus,
there is a reduction in the amount of information that must be transmitted to
and stored in each node. In addition, OSPF allows multiple routes to the same
destination to be assigned the same cost and will cause traffic to be
distributed evenly over those routers.
In this exercise, we will set up a network that utilizes OSPF as its
routing protocol. We will analyze the routing tables generated in the routers.
PROCEDURE:
Create a New Project
1. Start OPNET IT Guru Academic Edition ⇒ Choose New from the File
menu.
2. Select Project and click OK ⇒ Name the project NW<your regno>_OSPF,
and the scenario NO_Area ⇒ Click OK.
3. In the Startup Wizard: Initial Topology dialog box, make sure that
Create Empty Scenario is selected ⇒ Click Next ⇒ Select Campus from
the Network Scale list ⇒ Click Next three times ⇒ Click OK.
PANIMALAR ENGINEERING COLLEGE
DEPARTMENT OF CSE
211416104185
Create and Configure the Network
Initialize the Network:
1. The Object Palette dialog box should now be on top of the project
workspace. If it is not there, open it by clicking pallete. Select the
routers item from the pull-down menu on the object palette.
2. Add to the project workspace eight routers of type slip8_gtwy. To add
an object from a palette, click its icon in the object palette Move
mouse to the workspace and click to place the object we can keep on
left-clicking to create additional objects. Right-click when after finished
placing the last.
3. Switch the palette configuration so it contains the internet_toolbox.
Use bidirectional PPP_DS3 links to connect the routers. Rename the
routers as required.
4. Close the Object Palette dialog box and Save project.
Configure the Link Costs:
1. We need to assign link costs to match the following graph:
2. Right click on each link select Protocols OSPF Configure
Interface.
PANIMALAR ENGINEERING COLLEGE
DEPARTMENT OF CSE
211416104185
3. Save Project.
Configure the Traffic Demands:
1. Select both RouterA and RouterC by shift-clicking on them.
2. Select the Protocols menu ⇒ IP ⇒ Demands ⇒ Create Traffic
Demands ⇒ Check the From RouterA radio button as shown ⇒ Keep
the color as blue ⇒ Click Create. Now we can see a blue-dotted line
representing the traffic demand between RouterA and RouterC.
3. Select both RouterB and RouterH by shift-clicking on them. Select the
Protocols menu ⇒ IP ⇒ Demands ⇒ Create Traffic Demands ⇒ Check
the From RouterB radio button ⇒ Change the color to red ⇒ Click OK
⇒ Click Create.
4. To hide these lines: Select the View menu Select Demand Objects
Select Hide All.
5. Save Project.
Configure the Routing Protocol and Addresses:
1. Select the Protocols menu ⇒ IP ⇒ Routing ⇒ Configure Routing
Protocols.
2. Check the OSPF check box ⇒ Uncheck the RIP check box ⇒ Uncheck
the Visualize Routing Domains check box:
3. Click OK.
4. Select RouterA and RouterB only ⇒ Select the Protocols menu ⇒ IP
⇒ Routing ⇒ Select Export Routing Table for Selected Routers ⇒
Click OK on the Status Confirm dialog box.
5. Select the Protocols menu ⇒ IP ⇒ Addressing ⇒ Select Auto-Assign
IP Addresses.
6. Save your project.
PANIMALAR ENGINEERING COLLEGE
DEPARTMENT OF CSE
211416104185
Configure the Simulation
1. Click on simulation icon and the Configure Simulation window should
appear.
2. Set the duration to be 10.0 minutes.
3. Click OK and then save your project.
4. Go to the Simulation select Record for Animation.
Run the Simulation
1. Go to the Simulation select Run Discrete Event Simulation..
2. Close the simulation window once it completed.
View Results
1. Go to the Results Play Animation will show the animation of the
algorithm progress.
2. To view Routing table of each router, go to Results Open simulation
log. It contains the routing table for all Routers. Click on Common
Route Table for Each router nodes.
To View Shortest path between selected Nodes
1. Select protocols IPDemandsDisplay Routes for Configured
Demands.
2. Select the route as shown below.
3. Click on show route and details.
4. The route will appear as follows.
PANIMALAR ENGINEERING COLLEGE
DEPARTMENT OF CSE
211416104185
You might also like
- ADFS Lab QuestionsDocument2 pagesADFS Lab QuestionsAlex Charit50% (2)
- Ceh 312-50Document36 pagesCeh 312-50Network EngineerNo ratings yet
- 01 Huawei Pre-Sales Tools Introduction (Edesigner & SCT) PDFDocument32 pages01 Huawei Pre-Sales Tools Introduction (Edesigner & SCT) PDFfdgdf100% (2)
- Lab 6 RIPDocument13 pagesLab 6 RIPDanilo MolinaNo ratings yet
- Riverbed Modeler Lab6 RIPDocument13 pagesRiverbed Modeler Lab6 RIPKartik KattiNo ratings yet
- RIP: Routing Information Protocol: A Routing Protocol Based On The Distance-Vector AlgorithmDocument12 pagesRIP: Routing Information Protocol: A Routing Protocol Based On The Distance-Vector AlgorithmJosé Eduardo MillonesNo ratings yet
- 4.4.3.2 Packet Tracer - Examine NAT On A Wireless RouterDocument2 pages4.4.3.2 Packet Tracer - Examine NAT On A Wireless RouterDennis Ray G DumaguinNo ratings yet
- Opnet Lab NetworkDocument8 pagesOpnet Lab Networkwerkineh eshete0% (1)
- Apollo Profile FactsheetDocument2 pagesApollo Profile FactsheetPsyAsia International0% (1)
- Computer Networks: OSPF: Open Shortest Path FirstDocument26 pagesComputer Networks: OSPF: Open Shortest Path FirstAnish KumarNo ratings yet
- RIP Riverbed LabDocument13 pagesRIP Riverbed LabnekaNo ratings yet
- RIP: Routing Information Protocol: A Routing Protocol Based On The Distance-Vector AlgorithmDocument11 pagesRIP: Routing Information Protocol: A Routing Protocol Based On The Distance-Vector AlgorithmAsadingNo ratings yet
- Lab7 OPNET/RiverbedDocument11 pagesLab7 OPNET/RiverbedfykkNo ratings yet
- OPNET BGP SimulationDocument14 pagesOPNET BGP SimulationDuaa FatimaNo ratings yet
- RIP: Routing Information Protocol: A Routing Protocol Based On The Distance-Vector AlgorithmDocument12 pagesRIP: Routing Information Protocol: A Routing Protocol Based On The Distance-Vector Algorithmayoub nid talebNo ratings yet
- Network Simulation Tools - OPNET: Advanced Topics in OpnetDocument24 pagesNetwork Simulation Tools - OPNET: Advanced Topics in OpnetJohn DoeNo ratings yet
- To Simulate OPNET For Performance Comparison of MAC ProtocolsDocument3 pagesTo Simulate OPNET For Performance Comparison of MAC Protocolslogu1234No ratings yet
- Lab6 1Document14 pagesLab6 1Madalina GheorgheNo ratings yet
- Lab 3 Routing ProtocolsDocument8 pagesLab 3 Routing ProtocolsTejas NarenNo ratings yet
- Lab 1 Icmp PingDocument4 pagesLab 1 Icmp PingRuslan KirichekNo ratings yet
- IEC2020063 PWC NetsimDocument15 pagesIEC2020063 PWC NetsimMedha TiwariNo ratings yet
- CCN Completed1Document46 pagesCCN Completed1Deepa JerinNo ratings yet
- Capstone Project ReportDocument45 pagesCapstone Project ReportPrabh JeetNo ratings yet
- Routing Information Protocol Using OPNET: IjitkmDocument7 pagesRouting Information Protocol Using OPNET: IjitkmIrving Zuñiga RiveraNo ratings yet
- OPNET Exercise 4Document8 pagesOPNET Exercise 4Mauricio Alexander Vargas RodríguezNo ratings yet
- Transmission Control ProtocolDocument11 pagesTransmission Control ProtocolabdulimpNo ratings yet
- Opnet Projdec RipDocument7 pagesOpnet Projdec RipMohammad Bilal MirzaNo ratings yet
- Lab4 - Switched LANsDocument11 pagesLab4 - Switched LANsBahram IzadiNo ratings yet
- LABSHEET-9 Introduction To Network Simulator (OPNET)Document18 pagesLABSHEET-9 Introduction To Network Simulator (OPNET)Ravi KishoreNo ratings yet
- Lab 1-1 Building Basic IP Networks Learning ObjectivesDocument13 pagesLab 1-1 Building Basic IP Networks Learning ObjectivesCirajNo ratings yet
- Basics of Riverbed Modeler Academic Edition: LaboratoryDocument10 pagesBasics of Riverbed Modeler Academic Edition: LaboratoryAbdullah khabbazehNo ratings yet
- 4.4.3.2 Packet Tracer - Examine NAT On A Wireless RouterDocument2 pages4.4.3.2 Packet Tracer - Examine NAT On A Wireless RoutersupiyandirNo ratings yet
- Lab 02Document10 pagesLab 02Anonymous s3TzBvwS10% (1)
- Security Labs in OPNET IT Guru: Enginyeria I Arquitectura La Salle Universitat Ramon Llull Barcelona 2004Document9 pagesSecurity Labs in OPNET IT Guru: Enginyeria I Arquitectura La Salle Universitat Ramon Llull Barcelona 2004Florin SilivăstruNo ratings yet
- EEE521 Lab Assignment 1Document12 pagesEEE521 Lab Assignment 1Anonymous dnfePOzPlMNo ratings yet
- Installation and Introduction of Packet Tracer Objective:: Experiment # 03Document16 pagesInstallation and Introduction of Packet Tracer Objective:: Experiment # 03نیان سیف باٹھNo ratings yet
- Practical No: 1 Aim:To Make and Test A Straight Through CableDocument39 pagesPractical No: 1 Aim:To Make and Test A Straight Through CablediveshNo ratings yet
- CCN Lab1 Manual Doc File NEWDocument75 pagesCCN Lab1 Manual Doc File NEWRaghavendra BhandageNo ratings yet
- OPNET Modeler - Introduction LTE SimulationDocument16 pagesOPNET Modeler - Introduction LTE SimulationAnonymous TTVlXoNo ratings yet
- Networks Lab ManualDocument53 pagesNetworks Lab ManualM'atto DipnotNo ratings yet
- Qualnet Tutorial 5.0Document17 pagesQualnet Tutorial 5.0Muhammad YounasNo ratings yet
- Switched Lans: A Set of Local Area Networks Interconnected by SwitchesDocument10 pagesSwitched Lans: A Set of Local Area Networks Interconnected by SwitchesJosé Eduardo MillonesNo ratings yet
- Simulation Based Performance Analyses On Ripv2, Eigrp, and Ospf Using OpnetDocument24 pagesSimulation Based Performance Analyses On Ripv2, Eigrp, and Ospf Using OpnetAadan CaddeNo ratings yet
- Introduction Packet TracerDocument18 pagesIntroduction Packet Tracerericfer 48No ratings yet
- Opnet CsmacdDocument10 pagesOpnet Csmacddineshs519No ratings yet
- IntroductionDocument6 pagesIntroduction21303166No ratings yet
- Create IPV6 Based Small Computer Network Using A Simulator.: I. Practical SignificanceDocument6 pagesCreate IPV6 Based Small Computer Network Using A Simulator.: I. Practical Significance28-TYCM-1-SANDESH KADAMNo ratings yet
- Lab 10 CCNDocument15 pagesLab 10 CCNMalik WaqarNo ratings yet
- Gautam Buddha UniversityDocument20 pagesGautam Buddha UniversityPrakash KumarNo ratings yet
- IT 481 IoT ManualDocument16 pagesIT 481 IoT ManualUjjwal ChaudharyNo ratings yet
- CCN ManualDocument63 pagesCCN Manualmurali tNo ratings yet
- Kia ZensDocument15 pagesKia Zenssurajpb1989No ratings yet
- OPNET Lab Two - Switches vs. Hubs: EE440 Dr. Jane DongDocument7 pagesOPNET Lab Two - Switches vs. Hubs: EE440 Dr. Jane DongPoonam SinghNo ratings yet
- CN Lab ManualDocument71 pagesCN Lab ManualmanasisomanNo ratings yet
- Computer Network LaboratorynewDocument63 pagesComputer Network LaboratorynewDeepa JerinNo ratings yet
- CISCO PACKET TRACER LABS: Best practice of configuring or troubleshooting NetworkFrom EverandCISCO PACKET TRACER LABS: Best practice of configuring or troubleshooting NetworkNo ratings yet
- Performance Evaluation by Simulation and Analysis with Applications to Computer NetworksFrom EverandPerformance Evaluation by Simulation and Analysis with Applications to Computer NetworksNo ratings yet
- LEARN MPLS FROM SCRATCH PART-B: A Beginners guide to next level of networkingFrom EverandLEARN MPLS FROM SCRATCH PART-B: A Beginners guide to next level of networkingNo ratings yet
- Projects With Microcontrollers And PICCFrom EverandProjects With Microcontrollers And PICCRating: 5 out of 5 stars5/5 (1)
- C Programming for the Pc the Mac and the Arduino Microcontroller SystemFrom EverandC Programming for the Pc the Mac and the Arduino Microcontroller SystemNo ratings yet
- The Compete Ccna 200-301 Study Guide: Network Engineering EditionFrom EverandThe Compete Ccna 200-301 Study Guide: Network Engineering EditionRating: 5 out of 5 stars5/5 (4)
- PQT Unit1Document61 pagesPQT Unit1Navin0% (1)
- NS2 Ex Record 11-13Document20 pagesNS2 Ex Record 11-13NavinNo ratings yet
- Panimalar Engineering College: Department of CseDocument4 pagesPanimalar Engineering College: Department of CseNavinNo ratings yet
- 6A. Basic CalculatorDocument3 pages6A. Basic CalculatorNavinNo ratings yet
- 8C. File TransferDocument3 pages8C. File TransferNavin100% (1)
- 8A. TCP Echo Server & ClientDocument3 pages8A. TCP Echo Server & ClientNavinNo ratings yet
- Ex 3 ARP RARPDocument5 pagesEx 3 ARP RARPNavinNo ratings yet
- Ex 1B Stop and WaitDocument4 pagesEx 1B Stop and WaitNavinNo ratings yet
- Summer Training ReportDocument18 pagesSummer Training Reportvishnusaini550% (1)
- Etec 530 66a - Dustin Hyde AssignDocument8 pagesEtec 530 66a - Dustin Hyde Assignapi-246360250No ratings yet
- Hikvision Ds 2cd1141 I Dome CameraDocument3 pagesHikvision Ds 2cd1141 I Dome CameraMohammed AliNo ratings yet
- 6 Syllable Types PostersDocument9 pages6 Syllable Types PostersArnie Afable OgaroNo ratings yet
- Adobe PhotoshopDocument32 pagesAdobe PhotoshopAaron del Rosario0% (1)
- Access KM Files From Ear File in NW 7.31 - SAP BlogsDocument4 pagesAccess KM Files From Ear File in NW 7.31 - SAP BlogsashukennaNo ratings yet
- VBB Desktop App User Manual 6.07Document174 pagesVBB Desktop App User Manual 6.07Alvaro Pantoja100% (1)
- VSFTP in LinuxDocument26 pagesVSFTP in LinuxAji Kurniawan Rahman50% (2)
- Selenium CertificationDocument0 pagesSelenium CertificationVskills CertificationNo ratings yet
- Online Shopping System (OSS) Application DevelopmentDocument6 pagesOnline Shopping System (OSS) Application DevelopmentMilind GhagNo ratings yet
- Microsoft Azure PDFDocument1 pageMicrosoft Azure PDFAsifNo ratings yet
- Factory Delivery Software and Diagnostic and Recovery Software DescriptionDocument42 pagesFactory Delivery Software and Diagnostic and Recovery Software DescriptionAMSARAH BR MUNTHENo ratings yet
- How To Start Your Own Adult WebsiteDocument3 pagesHow To Start Your Own Adult WebsiteRyan FortuneNo ratings yet
- Conflict CasesDocument13 pagesConflict CasesDennis Aran Tupaz AbrilNo ratings yet
- Spagobi Server Installation v3Document6 pagesSpagobi Server Installation v3matfurrierNo ratings yet
- Tcpdump f5 CommandDocument2 pagesTcpdump f5 CommandAjeet SinghNo ratings yet
- Unit 1. Information and Comunication Technologies: Initial SituationDocument20 pagesUnit 1. Information and Comunication Technologies: Initial SituationrisanpalNo ratings yet
- Finding Buyers Leather Footwear - Italy2Document5 pagesFinding Buyers Leather Footwear - Italy2Rohit KhareNo ratings yet
- Mail From CDSLDocument2 pagesMail From CDSLPrabirNo ratings yet
- Internship ReportDocument51 pagesInternship Reportshubhangi gargNo ratings yet
- Unit Test 4: 2 Points For Each Correct AnswerDocument4 pagesUnit Test 4: 2 Points For Each Correct AnswerohkkNo ratings yet
- NSX T Edudatasheetnsxtinstallconfiguremanagev2 PDFDocument2 pagesNSX T Edudatasheetnsxtinstallconfiguremanagev2 PDFsunny shahNo ratings yet
- SerialesDocument7 pagesSerialesErick Alessandro Cossio ToroNo ratings yet
- Distributed SystemsDocument68 pagesDistributed SystemsUtkarshMalikNo ratings yet
- Need of Log4JDocument20 pagesNeed of Log4JsudhakarNo ratings yet
- Process For Creating A New User in Citidirect Be: Quick Reference GuideDocument2 pagesProcess For Creating A New User in Citidirect Be: Quick Reference GuideElite GroupNo ratings yet