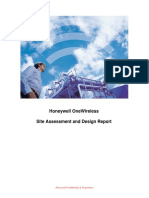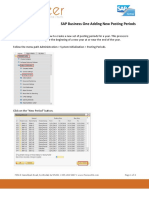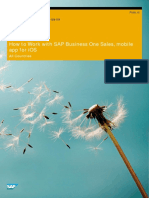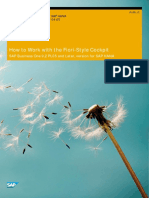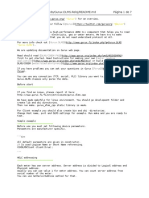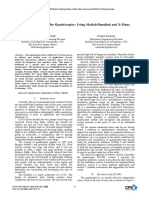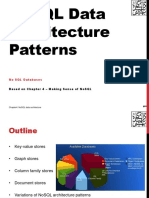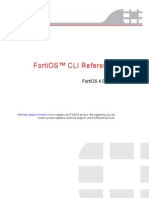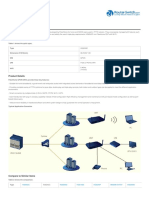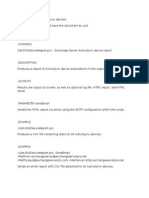Professional Documents
Culture Documents
How To Work With Analytical Portal
How To Work With Analytical Portal
Uploaded by
andresOriginal Title
Copyright
Available Formats
Share this document
Did you find this document useful?
Is this content inappropriate?
Report this DocumentCopyright:
Available Formats
How To Work With Analytical Portal
How To Work With Analytical Portal
Uploaded by
andresCopyright:
Available Formats
How-To Guide PUBLIC
SAP Business One, version for SAP HANA
Document Version: 1.0 – 2017-07-11
How to Work with Analytical Portal
SAP Business One 9.3, version for SAP HANA
Typographic Conventions
Type Style Description
Example Words or characters quoted from the screen. These include field names, screen titles,
pushbuttons labels, menu names, menu paths, and menu options.
Textual cross-references to other documents.
Example Emphasized words or expressions.
EXAMPLE Technical names of system objects. These include report names, program names,
transaction codes, table names, and key concepts of a programming language when they
are surrounded by body text, for example, SELECT and INCLUDE.
Example Output on the screen. This includes file and directory names and their paths, messages,
names of variables and parameters, source text, and names of installation, upgrade and
database tools.
Example Exact user entry. These are words or characters that you enter in the system exactly as they
appear in the documentation.
<Example> Variable user entry. Angle brackets indicate that you replace these words and characters
with appropriate entries to make entries in the system.
EXAMPLE Keys on the keyboard, for example, F 2 or E N T E R .
PUBLIC How to Work with Analytical Portal
2 © 2017 SAP SE or an SAP affiliate company. All rights reserved. Typographic Conventions
Document History
Version Date Change
1.0 2017-07-11 First version.
How to Work with Analytical Portal PUBLIC
Document History © 2017 SAP SE or an SAP affiliate company. All rights reserved. 3
Table of Contents
1 Introduction.............................................................................................................................................. 5
2 Authorizations for the Analytical Portal.................................................................................................6
3 Logging on to a Company ........................................................................................................................ 7
4 Viewing and Running a Report ................................................................................................................ 8
4.1 Viewing All Reports.................................................................................................................................................. 8
4.2 Setting a Report as Favorite ................................................................................................................................... 9
4.3 Manually Running a Report..................................................................................................................................... 9
4.4 Sharing a Report Result ........................................................................................................................................ 10
4.4.1 Sending a Report Result by Email........................................................................................................ 10
4.4.2 Downloading a Report .......................................................................................................................... 10
5 Scheduling a Report................................................................................................................................ 11
5.1 Creating a Schedule ............................................................................................................................................... 11
5.2 Viewing All the Schedules ..................................................................................................................................... 12
5.3 Updating a Schedule ............................................................................................................................................. 13
6 Viewing Report Running History ........................................................................................................... 14
PUBLIC How to Work with Analytical Portal
4 © 2017 SAP SE or an SAP affiliate company. All rights reserved. Table of Contents
1 Introduction
The Analytical Portal for SAP Business One, version for SAP HANA enables you to run your crystal reports and
Excel reports in real time through a web browser on your computer, tablet, or mobile device. With this portal, you
can also schedule automatic report running and view report running history. It makes crystal reports and Excel
reports more accessible for the ones who have not installed the SAP Business One client application or Microsoft
Excel on their computer.
The Analytical Portal supports both SAP Business One and SAP Business One Cloud. In the current version of the
Analytical Portal, you can perform the following operations:
· Run a designed crystal report or an Excel report
· Report scheduling
· Distribute report results via email
· Download report results to local
· Viewing reports running history
Note
To use the Analytical Portal, you must make sure that you have initialized the company database on the
SAP HANA database server. For more information, look for SAP Business One Administrator's Guide,
version for SAP HANA.
Note
The Analytical Portal does not provide report designing function. To change the design of a customized
Excel report, use the Excel Report and Interactive Analysis Designer; likewise, to change the design of a
crystal report, use the SAP Crystal Report Designer.
How to Work with Analytical Portal PUBLIC
Introduction © 2017 SAP SE or an SAP affiliate company. All rights reserved. 5
2 Authorizations for the Analytical Portal
All the users who have the authorization of analytical features in SAP Business One, version for SAP HANA can
access the analytical portal via SAML authentication. For more information on how to enable the analytics
features in SAP Business One, see SAP Business One analytics powered by SAP HANA Administrator's Guide.
Note
For more information about authorizations required for Excel Reports, see How to Work with Excel Report and
Interactive Analysis in SAP Business One 9.2, version for SAP HANA. For more information about authorizations
required for Crystal Reports, see How to Work with SAP Crystal Reports in SAP Business One.
PUBLIC How to Work with Analytical Portal
6 © 2017 SAP SE or an SAP affiliate company. All rights reserved. Authorizations for the Analytical Portal
3 Logging on to a Company
Enter in the browser address box the URL for the Analytical Portal: https://<Server Name/IP>:<port> /Portal.
Note
In the above portal address, the default port number is 40000.
You can choose to log on in the System Landscape Directory (SLD) by entering the server address, choosing your
company database, and entering your SAP Business One, version for SAP HANA user ID and
password. The Log On page displays as below:
If your user account has been bound to a Microsoft Windows domain account, you can then use single sign-on
(SSO). For more information about SSO, look for SAP Business One analytics powered by SAP HANA
Administrator’s Guide on sappartneredge.com.
The Analytical Portal automatically logs you off if there is no activity in the portal for 30 minutes.
How to Work with Analytical Portal PUBLIC
Logging on to a Company © 2017 SAP SE or an SAP affiliate company. All rights reserved. 7
4 Viewing and Running a Report
4.1 Viewing All Reports
After logging on to the Analytical Portal, you can find in the left side menu there are three tabs: All Reports,
Favorite Reports, and Report Scheduling.
Note
The Favorite Reports tab is grayed out when no reports are added as your favorite, and the Report
Scheduling tab is grayed out when there are no scheduled tasks.
In the All Reports tab, you can find all the Excel reports and crystal reports to which you have access, displayed in
five predefined categories and other categories if applied.
The predefined categories are: Purchasing, Sales, Customer Relationship Management, Inventory, and Financials.
Other categories appear when there are reports under it. You can expand or collapse the hierarchically distributed
reports in each category.
Excel reports are displayed with the same hierarchy as in the SAP Business One client, while all the crystal reports
are displayed in the first layer of each category.
Reports in this tab page are searchable by name.
PUBLIC How to Work with Analytical Portal
8 © 2017 SAP SE or an SAP affiliate company. All rights reserved. Viewing and Running a Report
Note
If a crystal report and an Excel report have the same name, they can be distinguished by the icon before
the file name.
Note
If an Excel report has been saved directly under Excel Report and Interactive Analysis, parallel to all the
first level categories, it cannot be displayed in the Analytical Portal.
4.2 Setting a Report as Favorite
If you want to find a report more easily, you can save them as favorite reports and then locate them in the Favorite
Reports tab.
Note
Only when there are reports marked as favorite, will the Favorite Reports tab be enabled. Otherwise it is
grayed out.
Choose by the side of a report to mark it as your favorite, so that the report will show in the favorite report
page. If you want to move a report out of the favorite reports, choose .
In the Favorite Reports tab, all the reports are displayed without hierarchy under each category.
4.3 Manually Running a Report
When you want to run a report, locate it in the All Reports tab or the Favorite Reports tab, and enter the report
running page by clicking the report name.
In the report running page, for reports that contain parameters, you need to first make sure all parameters are
configured. If there is a default parameter value for a parameter (Off for Boolean, for example), the default one will
be displayed. You can change the parameter values at your need.
After parameter configuration, choose the Run button, and the report result will be displayed below.
If you click the Run button, report will run again with the same parameter values.
Note
After you choose the Run button, the displayed parameters (if any) will be automatically hidden. If you
want to reconfigure the parameters, choose the Show Parameters button.
How to Work with Analytical Portal PUBLIC
Viewing and Running a Report © 2017 SAP SE or an SAP affiliate company. All rights reserved. 9
4.4 Sharing a Report Result
With the report result displayed, you have two options to operate on the result:
· Send the report result by email
· Download the report result to local
4.4.1 Sending a Report Result by Email
In the report result page, after running the report, you can see two buttons displayed above the result. To share
the result by email, proceed as follows:
1. Choose to open the Send Result by Email window.
2. Fill in Email-To and Cc with a correct email address. The drop-down list offers you a list of contacts (users
in your company) from which you can choose.
3. Choose the format of the result you want to send.
Supported formats for Excel report results include:
o Excel
o PDF
o HTML
The supported format for Crystal report results is PDF.
4. Fill in the subject (the default subject is the report name) and comments, and then choose Send.
Note
As report files might contain sensitive business data, you are advised to double check the correctness of
the recipient' address.
4.4.2 Downloading a Report
In the report result running page, after running, choose to download a report result.
For Excel reports, you can choose one from the three formats mentioned above. For Crystal reports, the
downloading process will be directly triggered and the result format is PDF.
PUBLIC How to Work with Analytical Portal
10 © 2017 SAP SE or an SAP affiliate company. All rights reserved. Viewing and Running a Report
5 Scheduling a Report
Setting up a schedule for the system to automatically run a report daily, weekly, or monthly, and the running
results can be sent to a user in your company or a recipient outside your company via email.
Note
Report schedules and report running history of the corresponding schedules can be viewed and edited
only on the user level.
5.1 Creating a Schedule
There are two ways to go to the schedule creation page:
· Choose beside a report name in the All Reports tab or the Favorite Reports tab.
· Choose the Schedule button in the report running page.
Then you are in the report schedule creation page. There are four groups of configuration for setting up a report
schedule:
· Report Parameters
Set up report parameter values if there are parameters in this report.
Decide the format you want to the report running result to be sent by email.
How to Work with Analytical Portal PUBLIC
Scheduling a Report © 2017 SAP SE or an SAP affiliate company. All rights reserved. 11
· Frequency and Time Range
Define the frequency that you want the report to be run and its result to be sent, and also effective time range
for this schedule.
· Keep History For
Set up how many records you want to keep in the system.
· Send Result by Email
Configure information to send a report running result by email automatically. This is optional.
After filling in all the information above, choose Save. Name the scheduled task, and then you can find it the
Report Scheduling tab page.
Note
One report can have multiple schedule tasks, but the names of these tasks cannot be identical to each
other.
5.2 Viewing All the Schedules
In the Report Scheduling tab, you can find all the ongoing report scheduled tasks you have created.
All the scheduled tasks are listed in chronological order. You can search for a task by the scheduled task name, or
by its report name.
If you want to filter out certain tasks, choose the filter icon. You can filter the tasks by Scheduled Task, Report
Name, Category, or Type.
After selecting the filter conditions, choose OK. The filter information will be displayed above the task list as below.
If you want to remove the selected filters, choose the Remove Filter button.
In the Report Scheduling page, you can delete a scheduled task, but the running history will not be automatically
removed.
PUBLIC How to Work with Analytical Portal
12 © 2017 SAP SE or an SAP affiliate company. All rights reserved. Scheduling a Report
5.3 Updating a Schedule
To update the configuration of a scheduled task, go to the Report Scheduling tab, choose the task name, and you
are in the update page. Fill in the desired information, and then choose Update.
How to Work with Analytical Portal PUBLIC
Scheduling a Report © 2017 SAP SE or an SAP affiliate company. All rights reserved. 13
6 Viewing Report Running History
All the manual and automatic report running records (if you have set up to keep the records for scheduled tasks)
can be found in the Report Running History page.
You have two ways to navigate to the Report Running History page:
· In the All Reports tab or Favorite Reports tab, choose beside a report name. The running history of this
specific report will be displayed.
· In the Report Scheduling page, choose beside a scheduled task name. The running history of this
scheduled task will be displayed.
In any of the two cases, if you want to view the running history of another report or another scheduled task,
choose the Filter button to set up filter conditions you want. If you remove all the filters, then the report running
history of all the reports will be displayed.
In each history record, the following information can be found:
· Report name
· Scheduled task name (if applicable)
· Report type
· Time of running the report
· Parameters (if applicable; choose the parameter to view the complete list as below.)
· Run status (there are three statuses: running, success, and failed.)
· Remarks (for example: errors, warnings, etc.)
You can download the report result in each running record, or delete a running history record.
PUBLIC How to Work with Analytical Portal
14 © 2017 SAP SE or an SAP affiliate company. All rights reserved. Viewing Report Running History
www.sap.com/contactsap
Material Number
© 2017 SAP SE or an SAP affiliate company. All rights reserved.
No part of this publication may be reproduced or transmitted in any
form or for any purpose without the express permission of SAP AG.
The information contained herein may be changed without prior
notice.
Some software products marketed by SAP AG and its distributors
contain proprietary software components of other software
vendors.
Microsoft, Windows, Excel, Outlook, and PowerPoint are registered
trademarks of Microsoft Corporation.
IBM, DB2, DB2 Universal Database, System ads, System i5, System
p, System p5, System x, System z, System z10, System z9, z10, z9,
iSeries, pSeries, xSeries, zSeries, eServer, z/VM, z/OS, i5/OS,
S/390, OS/390, OS/400, AS/400, S/390 Parallel Enterprise
Server, PowerVM, Power Architecture, POWER6+, POWER6,
POWER5+, POWER5, POWER, OpenPower, PowerPC, BatchPipes,
BladeCenter, System Storage, GPFS, HACMP, RETAIN, DB2
Connect, RACF, Redbooks, OS/2, Parallel Sysplex, MVS/ESA, AIX,
Intelligent Miner, WebSphere, Netfinity, Tivoli and Informix are
trademarks or registered trademarks of IBM Corporation.
Linux is the registered trademark of Linus Torvalds in the U.S. and
other countries.
Adobe, the Adobe logo, Acrobat, PostScript, and Reader are either
trademarks or registered trademarks of Adobe Systems
Incorporated in the United States and/or other countries.
Oracle is a registered trademark of Oracle Corporation.
UNIX, X/Open, OSF/1, and Motif are registered trademarks of the
Open Group.
Citrix, ICA, Program Neighborhood, MetaFrame, WinFrame,
VideoFrame, and MultiWin are trademarks or registered trademarks
of Citrix Systems, Inc.
HTML, XML, XHTML and W3C are trademarks or registered
trademarks of W3C®, World Wide Web Consortium, Massachusetts
Institute of Technology.
Java is a registered trademark of Sun Microsystems, Inc.
JavaScript is a registered trademark of Sun Microsystems, Inc.,
used under license for technology invented and implemented by
Netscape.
SAP, R/3, xApps, xApp, SAP NetWeaver, Duet, PartnerEdge,
ByDesign, SAP Business ByDesign, and other SAP products and
services mentioned herein as well as their respective logos are
trademarks or registered trademarks of SAP AG in Germany and in
several other countries all over the world. All other product and
service names mentioned are the trademarks of their respective
companies. Data contained in this document serves informational
purposes only. National product specifications may vary.
These materials are subject to change without notice. These
materials are provided by SAP AG and its affiliated companies ("SAP
Group") for informational purposes only, without representation or
warranty of any kind, and SAP Group shall not be liable for errors or
omissions with respect to the materials. The only warranties for SAP
Group products and services are those that are set forth in the
express warranty statements accompanying such products and
services, if any. Nothing herein should be construed as constituting
an additional warranty.
You might also like
- The Subtle Art of Not Giving a F*ck: A Counterintuitive Approach to Living a Good LifeFrom EverandThe Subtle Art of Not Giving a F*ck: A Counterintuitive Approach to Living a Good LifeRating: 4 out of 5 stars4/5 (5825)
- The Gifts of Imperfection: Let Go of Who You Think You're Supposed to Be and Embrace Who You AreFrom EverandThe Gifts of Imperfection: Let Go of Who You Think You're Supposed to Be and Embrace Who You AreRating: 4 out of 5 stars4/5 (1093)
- Never Split the Difference: Negotiating As If Your Life Depended On ItFrom EverandNever Split the Difference: Negotiating As If Your Life Depended On ItRating: 4.5 out of 5 stars4.5/5 (852)
- Grit: The Power of Passion and PerseveranceFrom EverandGrit: The Power of Passion and PerseveranceRating: 4 out of 5 stars4/5 (590)
- Hidden Figures: The American Dream and the Untold Story of the Black Women Mathematicians Who Helped Win the Space RaceFrom EverandHidden Figures: The American Dream and the Untold Story of the Black Women Mathematicians Who Helped Win the Space RaceRating: 4 out of 5 stars4/5 (903)
- Shoe Dog: A Memoir by the Creator of NikeFrom EverandShoe Dog: A Memoir by the Creator of NikeRating: 4.5 out of 5 stars4.5/5 (541)
- The Hard Thing About Hard Things: Building a Business When There Are No Easy AnswersFrom EverandThe Hard Thing About Hard Things: Building a Business When There Are No Easy AnswersRating: 4.5 out of 5 stars4.5/5 (349)
- Elon Musk: Tesla, SpaceX, and the Quest for a Fantastic FutureFrom EverandElon Musk: Tesla, SpaceX, and the Quest for a Fantastic FutureRating: 4.5 out of 5 stars4.5/5 (474)
- Her Body and Other Parties: StoriesFrom EverandHer Body and Other Parties: StoriesRating: 4 out of 5 stars4/5 (823)
- The Sympathizer: A Novel (Pulitzer Prize for Fiction)From EverandThe Sympathizer: A Novel (Pulitzer Prize for Fiction)Rating: 4.5 out of 5 stars4.5/5 (122)
- The Emperor of All Maladies: A Biography of CancerFrom EverandThe Emperor of All Maladies: A Biography of CancerRating: 4.5 out of 5 stars4.5/5 (271)
- The Little Book of Hygge: Danish Secrets to Happy LivingFrom EverandThe Little Book of Hygge: Danish Secrets to Happy LivingRating: 3.5 out of 5 stars3.5/5 (403)
- The World Is Flat 3.0: A Brief History of the Twenty-first CenturyFrom EverandThe World Is Flat 3.0: A Brief History of the Twenty-first CenturyRating: 3.5 out of 5 stars3.5/5 (2259)
- The Yellow House: A Memoir (2019 National Book Award Winner)From EverandThe Yellow House: A Memoir (2019 National Book Award Winner)Rating: 4 out of 5 stars4/5 (98)
- Devil in the Grove: Thurgood Marshall, the Groveland Boys, and the Dawn of a New AmericaFrom EverandDevil in the Grove: Thurgood Marshall, the Groveland Boys, and the Dawn of a New AmericaRating: 4.5 out of 5 stars4.5/5 (266)
- A Heartbreaking Work Of Staggering Genius: A Memoir Based on a True StoryFrom EverandA Heartbreaking Work Of Staggering Genius: A Memoir Based on a True StoryRating: 3.5 out of 5 stars3.5/5 (231)
- Team of Rivals: The Political Genius of Abraham LincolnFrom EverandTeam of Rivals: The Political Genius of Abraham LincolnRating: 4.5 out of 5 stars4.5/5 (234)
- On Fire: The (Burning) Case for a Green New DealFrom EverandOn Fire: The (Burning) Case for a Green New DealRating: 4 out of 5 stars4/5 (74)
- The Unwinding: An Inner History of the New AmericaFrom EverandThe Unwinding: An Inner History of the New AmericaRating: 4 out of 5 stars4/5 (45)
- 4G Trial Feature MBOCS ReportDocument5 pages4G Trial Feature MBOCS ReportDanu Dhirka100% (2)
- IT Daily Activities ChecklistDocument5 pagesIT Daily Activities Checklisterjem26350% (2)
- OneWireless Sample Site Survey ReportDocument31 pagesOneWireless Sample Site Survey ReportMichell AntunesNo ratings yet
- Warehouse ManagementDocument4 pagesWarehouse ManagementandresNo ratings yet
- Adding New Posting PeriodsDocument4 pagesAdding New Posting PeriodsandresNo ratings yet
- Process Manufacturing With SAP Business OneDocument22 pagesProcess Manufacturing With SAP Business OneandresNo ratings yet
- How To Create Add-Ons For The SAP Business One Mobile App For iOS and Android PDFDocument14 pagesHow To Create Add-Ons For The SAP Business One Mobile App For iOS and Android PDFandresNo ratings yet
- Industry SolutionsDocument2 pagesIndustry SolutionsandresNo ratings yet
- How To Work WithDocument34 pagesHow To Work WithandresNo ratings yet
- Working With The Fiori-Style Cockpit in SAP Business One 9.2, Version For SAP HANADocument60 pagesWorking With The Fiori-Style Cockpit in SAP Business One 9.2, Version For SAP HANAandresNo ratings yet
- README MD PDFDocument7 pagesREADME MD PDFpepeluis666No ratings yet
- Files2Sql - Manual (PDF Library)Document32 pagesFiles2Sql - Manual (PDF Library)206106No ratings yet
- Simulation Platform For Quadricopter: Using Matlab/Simulink and X-PlaneDocument5 pagesSimulation Platform For Quadricopter: Using Matlab/Simulink and X-PlaneajmalshahbazNo ratings yet
- Nosql Data Architecture PatternsDocument62 pagesNosql Data Architecture PatternsManisha_tNo ratings yet
- QueDocument13 pagesQuevijay1310No ratings yet
- Microwave Material List Album-20110629-ADocument90 pagesMicrowave Material List Album-20110629-AMuhammad ShahidNo ratings yet
- JULIO ABRAHAM - UVALLE OLIVARES - Registration PDFDocument2 pagesJULIO ABRAHAM - UVALLE OLIVARES - Registration PDFjulio uvalleNo ratings yet
- Eventide NexLog Manual 2 8 5Document221 pagesEventide NexLog Manual 2 8 5P Plaza MolinaNo ratings yet
- Pronto Networks Solutions: Enabling The Next Wave of ConnectivityDocument21 pagesPronto Networks Solutions: Enabling The Next Wave of Connectivityton LustriaNo ratings yet
- 5 Pen PC Technology Seminar Abstract and ReportDocument8 pages5 Pen PC Technology Seminar Abstract and ReportSaitejaTallapelly100% (1)
- Ltrewn 2141 LGDocument55 pagesLtrewn 2141 LGjarko tarrilloNo ratings yet
- JefferyDocument76 pagesJefferyayhanNo ratings yet
- p61 0x09 Polymorphic Shellcode Engine by CLET TeamDocument78 pagesp61 0x09 Polymorphic Shellcode Engine by CLET TeamabuadzkasalafyNo ratings yet
- Fortigate CLI 4.0mr2Document802 pagesFortigate CLI 4.0mr2Viswa BharatNo ratings yet
- AtollDocument39 pagesAtollTahir MuneerNo ratings yet
- BRKCRS-2468 Cisco Catalyst Virtual Switching SystemDocument166 pagesBRKCRS-2468 Cisco Catalyst Virtual Switching SystemHermin KosasihNo ratings yet
- (TUT) ADB Over WiFi - Xda-DevelopersDocument5 pages(TUT) ADB Over WiFi - Xda-DeveloperssadterNo ratings yet
- Openvms Rolling Roadmap: June 7, 2017Document13 pagesOpenvms Rolling Roadmap: June 7, 2017Old MoustachioNo ratings yet
- HG6243C Datasheet: Quick SpecDocument3 pagesHG6243C Datasheet: Quick SpecYayan cahyadiNo ratings yet
- RSLTE Desc ListDocument383 pagesRSLTE Desc ListNangNo ratings yet
- Keep2Share - Azure - for.Architects.-.Ritesh - ModiDocument3 pagesKeep2Share - Azure - for.Architects.-.Ritesh - ModiborlandspamNo ratings yet
- 3GPP2 SpecsDocument86 pages3GPP2 SpecsKapil MehtaNo ratings yet
- Flexible Learning EnvironmentDocument16 pagesFlexible Learning EnvironmentMaria Hezil Oliverio CebuanoNo ratings yet
- CSS DataDocument7 pagesCSS DataPhearun PayNo ratings yet
- Script To Find All Active Sync DevicesDocument9 pagesScript To Find All Active Sync DevicesShaikhFarookhBashaNo ratings yet
- ZXMP M920 Initialize NE GuidelineDocument37 pagesZXMP M920 Initialize NE GuidelineDo Khanh NamNo ratings yet
- Spanning Tree ProtocolDocument10 pagesSpanning Tree Protocolnea317No ratings yet