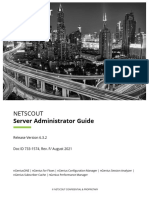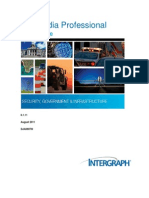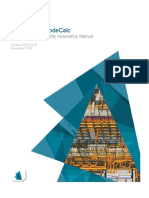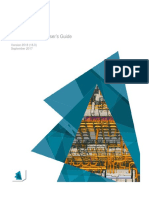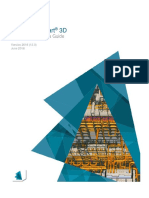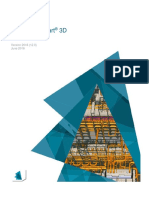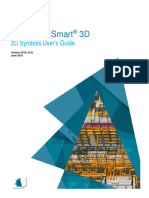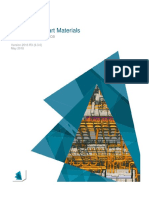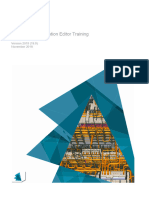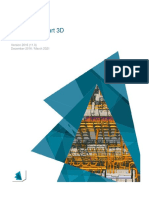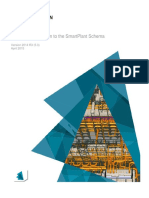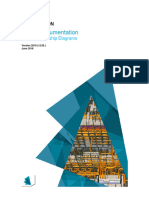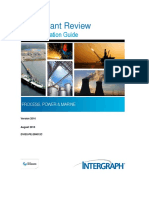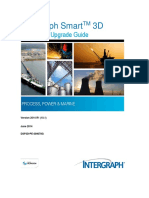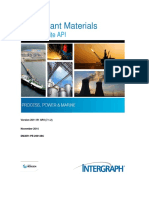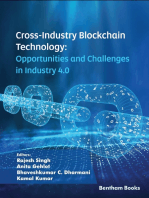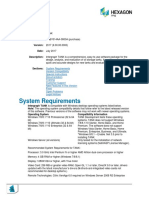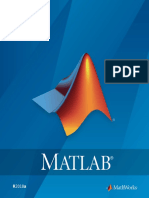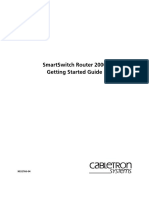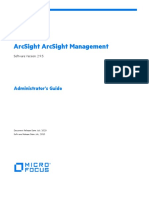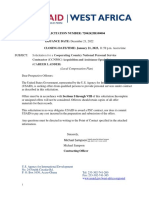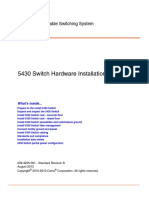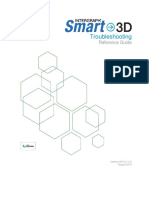Professional Documents
Culture Documents
REQWQ
REQWQ
Uploaded by
Razvan Nicusor StefanCopyright:
Available Formats
You might also like
- CADWorx Plant 2019 Training Guide PDFDocument454 pagesCADWorx Plant 2019 Training Guide PDFEynner Andres Lobo100% (10)
- Server AG v632 733-1574Document498 pagesServer AG v632 733-1574modather nadyNo ratings yet
- Geo Media Professional User GuideDocument892 pagesGeo Media Professional User Guidenori100% (6)
- Cad Wor X Plant Users GuideDocument785 pagesCad Wor X Plant Users GuideJavier LimaNo ratings yet
- PV Elite and CodeCalc Verification ManualDocument10 pagesPV Elite and CodeCalc Verification ManualMukesh ChopraNo ratings yet
- PV EliteDocument558 pagesPV EliteJavier Orna100% (1)
- Cadworx: Design Review User'S GuideDocument79 pagesCadworx: Design Review User'S GuideTIPAZONo ratings yet
- Equipment Guide For CadworxDocument137 pagesEquipment Guide For Cadworxprashant6942100% (1)
- CADWorx InstallationDocument54 pagesCADWorx InstallationVolkan KISACIKNo ratings yet
- CADWorxInstallationGuide PDFDocument51 pagesCADWorxInstallationGuide PDFLester Halsey GutierrezNo ratings yet
- Cad Worx Plant Tutorial 2018Document65 pagesCad Worx Plant Tutorial 2018Razvan Nicusor Stefan100% (2)
- Cad Wor X Spec Editor Users GuideDocument326 pagesCad Wor X Spec Editor Users GuideRazvan Nicusor Stefan100% (1)
- Cad Wor Xi P Users GuideDocument18 pagesCad Wor Xi P Users GuideRazvan Nicusor StefanNo ratings yet
- Civil Reference Data GuideDocument24 pagesCivil Reference Data GuideDak KatoNo ratings yet
- Reports GuideDocument989 pagesReports GuideJim McLaughlinNo ratings yet
- Drawingsand Reports Reference Data GuideDocument2,095 pagesDrawingsand Reports Reference Data GuideArgenisNo ratings yet
- S3 DInstallation GuideDocument199 pagesS3 DInstallation GuideSami CHAIEBNo ratings yet
- Electrical GuideDocument376 pagesElectrical GuideDak Kato100% (1)
- Smart 3 D Upgrade GuideDocument54 pagesSmart 3 D Upgrade GuidevrajakisoriDasiNo ratings yet
- Schem SPI Server Installation GuideDocument14 pagesSchem SPI Server Installation GuideanjNo ratings yet
- 2 D Symbols GuideDocument613 pages2 D Symbols Guide손대현No ratings yet
- User's Guide: Version 2016 HF (11.0) March 2018Document144 pagesUser's Guide: Version 2016 HF (11.0) March 2018Anant JadhavNo ratings yet
- 2DSymbolsReferenceData 1Document347 pages2DSymbolsReferenceData 1ArgenisNo ratings yet
- CompartmentationGuide PDFDocument183 pagesCompartmentationGuide PDFbrayangcNo ratings yet
- Electrical Reference Data Guide SP3DDocument68 pagesElectrical Reference Data Guide SP3DercabamaNo ratings yet
- Intergraph Smart Materials: SAP Material InterfaceDocument65 pagesIntergraph Smart Materials: SAP Material InterfaceAnand KumarNo ratings yet
- CommonGuide PDFDocument672 pagesCommonGuide PDFRamilNo ratings yet
- IsometricDrawingOptionsReferenceGuide PDFDocument540 pagesIsometricDrawingOptionsReferenceGuide PDFJee SelvaNo ratings yet
- S3Dx Basics Customize Command TabsDocument9 pagesS3Dx Basics Customize Command TabsJuan Carlos Cuevas MurilloNo ratings yet
- CompartmentationGuide PDFDocument173 pagesCompartmentationGuide PDFRamilNo ratings yet
- TCSE1001 - CADWorx Specification Editor 2019Document145 pagesTCSE1001 - CADWorx Specification Editor 2019Pamela SalaNo ratings yet
- Intergraph Smart 3D: InstallationDocument228 pagesIntergraph Smart 3D: InstallationvrajakisoriDasiNo ratings yet
- PV Elite: User's GuideDocument620 pagesPV Elite: User's GuideSiva baalanNo ratings yet
- Intergraph Smart Licensing: User's GuideDocument52 pagesIntergraph Smart Licensing: User's GuideKim MinjiNo ratings yet
- Gentle Introto SPSchemaDocument185 pagesGentle Introto SPSchemaLucas GonçalvesNo ratings yet
- Pod Graphics Processor Users GuideDocument71 pagesPod Graphics Processor Users GuideAsmaNo ratings yet
- GT Strudl HandbookDocument242 pagesGT Strudl HandbookYUSAKNo ratings yet
- Diccionario Ingles-Espanol PipingDocument230 pagesDiccionario Ingles-Espanol PipingJorge FerrerNo ratings yet
- QAManualDocument112 pagesQAManualAditya JainNo ratings yet
- SCHEMA-SPI ERDsDocument25 pagesSCHEMA-SPI ERDsJoe GuideraNo ratings yet
- CommonGuide PDFDocument733 pagesCommonGuide PDFbrayangcNo ratings yet
- Smartplant Review: Citrix Installation GuideDocument43 pagesSmartplant Review: Citrix Installation GuidecristhianNo ratings yet
- Smart 3 D Upgrade GuideDocument53 pagesSmart 3 D Upgrade GuideMuhammad Zahir ShahNo ratings yet
- Int PDMSDocument92 pagesInt PDMSvinvqNo ratings yet
- STUDENT ONLY Smart 3D Electrical Modeling TutorialDocument260 pagesSTUDENT ONLY Smart 3D Electrical Modeling TutorialAlejandro EspinalNo ratings yet
- PV Quick StartDocument60 pagesPV Quick Starttekstep70% (1)
- SPF InstallDocument214 pagesSPF Installvenkateee57No ratings yet
- SmartPlant Interop PublisherDocument28 pagesSmartPlant Interop PublisherfelipeNo ratings yet
- Release BulletinDocument84 pagesRelease BulletinananthNo ratings yet
- Manual Tank 2016Document159 pagesManual Tank 2016stiglatNo ratings yet
- Export PDS To Smart 3D: User's GuideDocument118 pagesExport PDS To Smart 3D: User's GuideAnant JadhavNo ratings yet
- INT SiteDocument33 pagesINT SiteSimple Life VlogNo ratings yet
- Smartplant Foundation: Web Portal Samples OverviewDocument71 pagesSmartplant Foundation: Web Portal Samples Overviewvinay10356No ratings yet
- Smart3D 2016 Grid Structure - Classroom MasterDocument540 pagesSmart3D 2016 Grid Structure - Classroom Masterjinka sreenathNo ratings yet
- SPRD How To Add Components For Smart3DDocument91 pagesSPRD How To Add Components For Smart3DKarthika AmmuNo ratings yet
- Inter Op Publisher User GuideDocument322 pagesInter Op Publisher User GuideQiuniu0% (1)
- Cyber Forensics and Investigation on Smart Devices: Volume 1From EverandCyber Forensics and Investigation on Smart Devices: Volume 1No ratings yet
- IoT-enabled Sensor Networks: Architecture, Methodologies, Security, and Futuristic ApplicationsFrom EverandIoT-enabled Sensor Networks: Architecture, Methodologies, Security, and Futuristic ApplicationsNo ratings yet
- Cross-Industry Blockchain Technology: Opportunities and Challenges in Industry 4.0From EverandCross-Industry Blockchain Technology: Opportunities and Challenges in Industry 4.0No ratings yet
- 219 CsdsadasDocument45 pages219 CsdsadasRazvan Nicusor StefanNo ratings yet
- Cadworx: Plant TutorialDocument67 pagesCadworx: Plant TutorialRazvan Nicusor StefanNo ratings yet
- Cad Wor Xi P Users GuideDocument18 pagesCad Wor Xi P Users GuideRazvan Nicusor StefanNo ratings yet
- 3D PDF With Bentley ViewDocument4 pages3D PDF With Bentley ViewRazvan Nicusor StefanNo ratings yet
- Cad Wor X Equipment User GuideDocument119 pagesCad Wor X Equipment User GuideRazvan Nicusor StefanNo ratings yet
- ExportExcelTemplateGeneric UserShapeDocument86 pagesExportExcelTemplateGeneric UserShapeRazvan Nicusor StefanNo ratings yet
- Cad Wor X Spec Editor Users GuideDocument326 pagesCad Wor X Spec Editor Users GuideRazvan Nicusor Stefan100% (1)
- Cad Worx Plant Tutorial 2018Document65 pagesCad Worx Plant Tutorial 2018Razvan Nicusor Stefan100% (2)
- Cad Wor Xi P Users GuideDocument18 pagesCad Wor Xi P Users GuideRazvan Nicusor StefanNo ratings yet
- Cad Worx Plant Tutorial 2018Document65 pagesCad Worx Plant Tutorial 2018Razvan Nicusor Stefan100% (2)
- Tank ™: System RequirementsDocument6 pagesTank ™: System RequirementsJosé GarcíaNo ratings yet
- Realtime Workshop Embedded Coder 5Document1,074 pagesRealtime Workshop Embedded Coder 5cointoinNo ratings yet
- Schem SPI Intrinsic Safety EquationsDocument9 pagesSchem SPI Intrinsic Safety EquationsRAJAVIGNESH SNo ratings yet
- SPI ConfigureUsersGuide 2Document86 pagesSPI ConfigureUsersGuide 2Deshwa SaravananNo ratings yet
- Struct RefData Overview SM3DDocument294 pagesStruct RefData Overview SM3DrmnrajanNo ratings yet
- OpenLAB CDS EZChrom Edition UsersGuideDocument410 pagesOpenLAB CDS EZChrom Edition UsersGuideG_ASantosNo ratings yet
- Manual Tecnico Ciena 3916Document88 pagesManual Tecnico Ciena 3916Oscar NoveloNo ratings yet
- Informatica 101 AdvancedWorkflowGuideDocument312 pagesInformatica 101 AdvancedWorkflowGuidesanthoshNo ratings yet
- A A 59592Document8 pagesA A 59592Muhammad MustahsinNo ratings yet
- Artificial Vision User Guide MatlabDocument1,852 pagesArtificial Vision User Guide MatlabZABDIEL DAVID BLANCO AMAYANo ratings yet
- 7606Document464 pages7606NiteshNo ratings yet
- HangersSupportsGenericParts PDFDocument169 pagesHangersSupportsGenericParts PDFbrayangcNo ratings yet
- Matlab GraphicsDocument660 pagesMatlab Graphicssaul M.cNo ratings yet
- Statement of Work For Patient Safety Organization (PSO)Document11 pagesStatement of Work For Patient Safety Organization (PSO)Accessible Journal Media: Peace Corps DocumentsNo ratings yet
- SSR-2000 Getting Started GuideDocument92 pagesSSR-2000 Getting Started GuideГеннадийNo ratings yet
- 93K Tester 00 Basic User Training Agenda Rev.7.2.2.A.00Document8 pages93K Tester 00 Basic User Training Agenda Rev.7.2.2.A.00Peter ChangNo ratings yet
- ArcMC AdminGuideDocument357 pagesArcMC AdminGuidePrajwal SwamiNo ratings yet
- Concurrent Auditing Major and NonmajorDocument22 pagesConcurrent Auditing Major and NonmajorRajnesh TiwariNo ratings yet
- Channel Partner AgreementDocument14 pagesChannel Partner AgreementlaraslimNo ratings yet
- Solicitation Acquisition and Assistance Specialist CameroonDocument11 pagesSolicitation Acquisition and Assistance Specialist CameroonAminou kingstonNo ratings yet
- IN 1040 ReleaseGuide en PDFDocument369 pagesIN 1040 ReleaseGuide en PDFInes Haddad SaidaniNo ratings yet
- 009-3235-001 (5430 Installation) RevB PDFDocument234 pages009-3235-001 (5430 Installation) RevB PDFToanNo ratings yet
- Management of Aviation Safety Critical Item PDFDocument33 pagesManagement of Aviation Safety Critical Item PDFYHonglee YhongleeNo ratings yet
- SmartPlant InstrumentationDocument35 pagesSmartPlant Instrumentationnubbler100% (1)
- Troubleshooting GuideDocument437 pagesTroubleshooting Guidewill_streetNo ratings yet
- Mil STD 31000Document26 pagesMil STD 31000João RegoNo ratings yet
- Keysight 53210A/53220A/ 53230A 350 MHZ Universal Frequency Counter/TimerDocument273 pagesKeysight 53210A/53220A/ 53230A 350 MHZ Universal Frequency Counter/TimerdragelaNo ratings yet
- Matlab Release NotesDocument520 pagesMatlab Release NotesLeonel LizamaNo ratings yet
REQWQ
REQWQ
Uploaded by
Razvan Nicusor StefanCopyright
Available Formats
Share this document
Did you find this document useful?
Is this content inappropriate?
Report this DocumentCopyright:
Available Formats
REQWQ
REQWQ
Uploaded by
Razvan Nicusor StefanCopyright:
Available Formats
CADWorx
Structure Users Guide
Version 2018 SP1 (2.0.1)
January 2018
Copyright
Copyright © 2003-2018 Hexagon AB and/or its subsidiaries and affiliates. All rights reserved.
This computer program, including software, icons, graphic symbols, documentation, file formats, and audio-visual displays; may be
used only as pursuant to applicable software license agreement; contains confidential and proprietary information of Hexagon AB
and/or third parties which is protected by patent, trademark, copyright law, trade secret law, and international treaty, and may not be
provided or otherwise made available without proper authorization from Hexagon AB and/or its subsidiaries and affiliates.
BricsCAD® is commercialized by Bricsys NV. Bricsys NV is a fully owned subsidiary of Menhirs NV. All copyrights are the property of
Menhirs NV.
U.S. Government Restricted Rights Legend
Use, duplication, or disclosure by the government is subject to restrictions as set forth below. For civilian agencies: This was
developed at private expense and is "restricted computer software" submitted with restricted rights in accordance with
subparagraphs (a) through (d) of the Commercial Computer Software - Restricted Rights clause at 52.227-19 of the Federal
Acquisition Regulations ("FAR") and its successors, and is unpublished and all rights are reserved under the copyright laws of the
United States. For units of the Department of Defense ("DoD"): This is "commercial computer software" as defined at DFARS
252.227-7014 and the rights of the Government are as specified at DFARS 227.7202-3.
Unpublished - rights reserved under the copyright laws of the United States.
Hexagon PPM
305 Intergraph Way
Madison, AL 35758
Documentation
Documentation shall mean, whether in electronic or printed form, User's Guides, Installation Guides, Reference Guides,
Administrator's Guides, Customization Guides, Programmer's Guides, Configuration Guides and Help Guides delivered with a
particular software product.
Other Documentation
Other Documentation shall mean, whether in electronic or printed form and delivered with software or on Intergraph Smart Support,
SharePoint, or box.net, any documentation related to work processes, workflows, and best practices that is provided by Intergraph
as guidance for using a software product.
Terms of Use
a. Use of a software product and Documentation is subject to the Software License Agreement ("SLA") delivered with the software
product unless the Licensee has a valid signed license for this software product with Intergraph Corporation. If the Licensee has
a valid signed license for this software product with Intergraph Corporation, the valid signed license shall take precedence and
govern the use of this software product and Documentation. Subject to the terms contained within the applicable license
agreement, Intergraph Corporation gives Licensee permission to print a reasonable number of copies of the Documentation as
defined in the applicable license agreement and delivered with the software product for Licensee's internal, non-commercial
use. The Documentation may not be printed for resale or redistribution.
b. For use of Documentation or Other Documentation where end user does not receive a SLA or does not have a valid license
agreement with Intergraph, Intergraph grants the Licensee a non-exclusive license to use the Documentation or Other
Documentation for Licensee’s internal non-commercial use. Intergraph Corporation gives Licensee permission to print a
reasonable number of copies of Other Documentation for Licensee’s internal, non-commercial use. The Other Documentation
may not be printed for resale or redistribution. This license contained in this subsection b) may be terminated at any time and
for any reason by Intergraph Corporation by giving written notice to Licensee.
Disclaimer of Warranties
Except for any express warranties as may be stated in the SLA or separate license or separate terms and conditions, Intergraph
Corporation disclaims any and all express or implied warranties including, but not limited to the implied warranties of merchantability
and fitness for a particular purpose and nothing stated in, or implied by, this document or its contents shall be considered or deemed
a modification or amendment of such disclaimer. Intergraph believes the information in this publication is accurate as of its
publication date.
The information and the software discussed in this document are subject to change without notice and are subject to applicable
technical product descriptions. Intergraph Corporation is not responsible for any error that may appear in this document.
The software, Documentation and Other Documentation discussed in this document are furnished under a license and may be used
or copied only in accordance with the terms of this license. THE USER OF THE SOFTWARE IS EXPECTED TO MAKE THE FINAL
EVALUATION AS TO THE USEFULNESS OF THE SOFTWARE IN HIS OWN ENVIRONMENT.
CADWorx Structure Users Guide 2
Intergraph is not responsible for the accuracy of delivered data including, but not limited to, catalog, reference and symbol data.
Users should verify for themselves that the data is accurate and suitable for their project work.
Limitation of Damages
IN NO EVENT WILL INTERGRAPH CORPORATION BE LIABLE FOR ANY DIRECT, INDIRECT, CONSEQUENTIAL INCIDENTAL,
SPECIAL, OR PUNITIVE DAMAGES, INCLUDING BUT NOT LIMITED TO, LOSS OF USE OR PRODUCTION, LOSS OF
REVENUE OR PROFIT, LOSS OF DATA, OR CLAIMS OF THIRD PARTIES, EVEN IF INTERGRAPH CORPORATION HAS BEEN
ADVISED OF THE POSSIBILITY OF SUCH DAMAGES.
UNDER NO CIRCUMSTANCES SHALL INTERGRAPH CORPORATION’S LIABILITY EXCEED THE AMOUNT THAT
INTERGRAPH CORPORATION HAS BEEN PAID BY LICENSEE UNDER THIS AGREEMENT AT THE TIME THE CLAIM IS
MADE. EXCEPT WHERE PROHIBITED BY APPLICABLE LAW, NO CLAIM, REGARDLESS OF FORM, ARISING OUT OF OR IN
CONNECTION WITH THE SUBJECT MATTER OF THIS DOCUMENT MAY BE BROUGHT BY LICENSEE MORE THAN TWO (2)
YEARS AFTER THE EVENT GIVING RISE TO THE CAUSE OF ACTION HAS OCCURRED.
IF UNDER THE LAW RULED APPLICABLE ANY PART OF THIS SECTION IS INVALID, THEN INTERGRAPH LIMITS ITS
LIABILITY TO THE MAXIMUM EXTENT ALLOWED BY SAID LAW.
Export Controls
Intergraph Corporation’s commercial-off-the-shelf software products, customized software and/or third-party software, including any
technical data related thereto (“Technical Data”), obtained from Intergraph Corporation, its subsidiaries or distributors, is subject to
the export control laws and regulations of the United States of America. Diversion contrary to U.S. law is prohibited. To the extent
prohibited by United States or other applicable laws, Intergraph Corporation software products, customized software, Technical Data,
and/or third-party software, or any derivatives thereof, obtained from Intergraph Corporation, its subsidiaries or distributors must not
be exported or re-exported, directly or indirectly (including via remote access) under the following circumstances:
a. To Cuba, Iran, North Korea, the Crimean region of Ukraine, or Syria, or any national of these countries or territories.
b. To any person or entity listed on any United States government denial list, including, but not limited to, the United States
Department of Commerce Denied Persons, Entities, and Unverified Lists, the United States Department of Treasury Specially
Designated Nationals List, and the United States Department of State Debarred List
(https://build.export.gov/main/ecr/eg_main_023148).
c. To any entity when Customer knows, or has reason to know, the end use of the software product, customized software,
Technical Data and/or third-party software obtained from Intergraph Corporation, its subsidiaries or distributors is related to the
design, development, production, or use of missiles, chemical, biological, or nuclear weapons, or other un-safeguarded or
sensitive nuclear uses.
d. To any entity when Customer knows, or has reason to know, that an illegal reshipment will take place.
Any questions regarding export/re-export of relevant Intergraph Corporation software product, customized software, Technical Data
and/or third-party software obtained from Intergraph Corporation, its subsidiaries or distributors, should be addressed to PPM’s
Export Compliance Department, 305 Intergraph Way, Madison, Alabama 35758 USA or at exportcompliance@intergraph.com.
Customer shall hold harmless and indemnify PPM and Hexagon Group Company for any causes of action, claims, costs, expenses
and/or damages resulting to PPM or Hexagon Group Company from a breach by Customer.
Trademarks
Intergraph®, the Intergraph logo®, Intergraph Smart®, SmartPlant®, SmartMarine, SmartSketch®,
SmartPlant Cloud®, PDS®, FrameWorks®, I-Route, I-Export, ISOGEN®, SPOOLGEN, SupportManager®,
SupportModeler®, TANK, PV-Elite, CADWorx®, CADWorx DraftPro®, GTSTRUDL®, and CAESAR II® are
trademarks or registered trademarks of Intergraph Corporation or its affiliates, parents, subsidiaries.
Microsoft, and Windows are registered trademarks of Microsoft Corporation. Oracle, JD Edwards,
PeopleSoft, and Retek are registered trademarks of Oracle Corporation, and/or its affiliates. AutoCAD,
ObjectARX, and RealDWG are trademarks of Autodesk. HOOPS is a trademark of Tech Soft 3D, L.L.C.
Other brands, and product names are trademarks of their respective owners.
CADWorx Design Review contains Autodesk® RealDWG by Autodesk, Inc., copyright © Autodesk, Inc. All rights reserved.
Autodesk, Inc., 111 McInnis Parkway, San Rafael, California 94903 ("Autodesk") is a third-party beneficiary to this Agreement to the
extent that the Software Product contains RealDWG, and to the extent that the provisions herein relate to Licensee’s use of the
Software Product containing RealDWG. Such provisions are made expressly for the benefit of Autodesk, and are enforceable by
Autodesk in addition to Intergraph. BricsCAD is a registered trademark of Bricsys NV. Chapoo is a registered trademark of Chapoo
NV.
CADWorx Structure Users Guide 3
Contents
Preface .......................................................................................................................................................... 9
Conventions ............................................................................................................................................ 9
Technical Support ................................................................................................................................. 10
What's New in CADWorx Structure ...................................................................................................... 12
Online Help ........................................................................................................................................... 15
Introduction ................................................................................................................................................ 16
Model Panel ................................................................................................................................................ 17
Shapes .................................................................................................................................................. 17
Custom Section Definition Dialog Box ............................................................................................ 21
Insert members by points ............................................................................................................... 22
Insert members on a line ................................................................................................................ 24
Insert columns by the column length .............................................................................................. 25
Insert beams at elevation ............................................................................................................... 26
Replacing member types ................................................................................................................ 28
Secondary Framing ........................................................................................................................ 29
Insert columns on a frame .............................................................................................................. 40
Insert beams on a frame................................................................................................................. 42
Create a custom section ................................................................................................................. 44
Edit shapes in the drawing ............................................................................................................. 45
Legacy Steel Component Edit Dialog Box ..................................................................................... 51
Global Edit ...................................................................................................................................... 52
Modify Shapes Palette.................................................................................................................... 52
Member Grip Modifications ............................................................................................................ 55
Tapered/Haunch ................................................................................................................................... 57
Insert tapered or haunched members by points ............................................................................. 63
Insert tapered or haunched members on a line ............................................................................. 65
Insert tapered or haunched members by the column length .......................................................... 66
Insert tapered or haunched beams at elevation ............................................................................. 67
Insert tapered or haunch members by secondary framing count ................................................... 68
Insert tapered or haunched members by secondary framing distance .......................................... 70
Insert tapered and haunched columns on a frame......................................................................... 71
Insert tapered or haunched beams on a frame .............................................................................. 74
Assemblies ............................................................................................................................................ 76
Stair ................................................................................................................................................ 76
Handrail .......................................................................................................................................... 99
Ladder .......................................................................................................................................... 118
Footings .............................................................................................................................................. 130
Place a footing by points .............................................................................................................. 133
Place combined footings by points ............................................................................................... 135
Place footings in route mode by points ........................................................................................ 137
Place a footing by selecting columns ........................................................................................... 139
Place combined footings by selecting columns ............................................................................ 141
Place footings in route mode by selecting columns ..................................................................... 143
CADWorx Structure Users Guide 4
Contents
Bracing ................................................................................................................................................ 145
Place Bracing ............................................................................................................................... 148
Bracing Grip Modifications ........................................................................................................... 149
Column Grid ........................................................................................................................................ 151
Place a grid by points ................................................................................................................... 155
Place a grid by coordinates .......................................................................................................... 158
Place a grid based on a boundary................................................................................................ 160
Area Objects ....................................................................................................................................... 162
Grating .......................................................................................................................................... 162
Decking ......................................................................................................................................... 170
Slab............................................................................................................................................... 175
Walls ............................................................................................................................................. 184
Plates ............................................................................................................................................ 196
Open ................................................................................................................................................... 224
Open an object from a closed polyline object .............................................................................. 225
Open grating or decking from a closed polyline object ................................................................ 226
Open a slab or wall from a closed polyline object ........................................................................ 227
Open an object from another intersecting object ......................................................................... 229
Open grating or decking from an intersecting object .................................................................... 230
Open a slab or wall from an intersecting object ........................................................................... 231
Modify Panel ............................................................................................................................................ 233
Cope .................................................................................................................................................... 234
Cope by selecting members and boundary .................................................................................. 236
Cope by beams only ..................................................................................................................... 237
Cope by columns only .................................................................................................................. 239
Remove an existing cope ............................................................................................................. 240
Reflect ................................................................................................................................................. 241
Cut ....................................................................................................................................................... 242
Miter .................................................................................................................................................... 243
Miter structural members .............................................................................................................. 243
Remove a miter ............................................................................................................................ 244
Banding ............................................................................................................................................... 245
Turn banding on around the opening or the grating ..................................................................... 245
Turn banding off around the opening or the grating ..................................................................... 247
Join ...................................................................................................................................................... 249
Bracing Work Point Offset................................................................................................................... 251
Remove Openings .............................................................................................................................. 251
Remove openings from structural objects .................................................................................... 251
Open Handrail ..................................................................................................................................... 253
Miter Handrail ...................................................................................................................................... 255
Tools Panel .............................................................................................................................................. 256
Snap to Cardinal Point ........................................................................................................................ 257
Weight and Center of Gravity.............................................................................................................. 258
View Box ............................................................................................................................................. 258
View Box Definition Dialog Box .................................................................................................... 258
Add a view box for a plan drawing ............................................................................................... 260
Add a view box for an elevation drawing ...................................................................................... 261
CADWorx Structure Users Guide 5
Contents
Add a view box for a details drawing ............................................................................................ 261
Add a view box for a single line steel drawing ............................................................................. 262
Add a view box for an isometric drawing ...................................................................................... 263
Clash Detection ................................................................................................................................... 263
Soft Volume Definition Dialog Box ............................................................................................... 265
Clash Note Dialog Box ................................................................................................................. 265
Filter .............................................................................................................................................. 266
Create a Usability Soft Volume Definition .................................................................................... 266
Create an Installation Soft Volume Definition ............................................................................... 267
Export .................................................................................................................................................. 267
Export a model to CIS/2 or GT STRUDL...................................................................................... 268
Selection Filter .................................................................................................................................... 268
Import .................................................................................................................................................. 271
Import Mapping Dialog Box .......................................................................................................... 273
Change List Dialog Box ................................................................................................................ 273
Import a CIS/2 file with defaults .................................................................................................... 274
Import a CIS/2 file without defaults ............................................................................................... 275
Ungroup .............................................................................................................................................. 276
Drawings Panel ........................................................................................................................................ 278
Create Drawing ................................................................................................................................... 278
Create a paper drawing for deliverable ........................................................................................ 279
Create a plan drawing .................................................................................................................. 280
Create an elevation drawing ......................................................................................................... 281
Create a details drawing ............................................................................................................... 282
Create a single line steel drawing ................................................................................................ 283
Create an isometric drawing ......................................................................................................... 285
Drawing List ........................................................................................................................................ 286
Modify.................................................................................................................................................. 287
2D Representation........................................................................................................................ 293
2D Representation Hidden ........................................................................................................... 294
New Viewport ............................................................................................................................... 295
Annotate Elevation .............................................................................................................................. 296
Place component elevation annotation ........................................................................................ 296
Annotate Component .......................................................................................................................... 297
Place component annotation ........................................................................................................ 297
Bill of Material Panel ............................................................................................................................... 298
Structure BOM Setup .......................................................................................................................... 298
Add or remove properties from BOM ........................................................................................... 300
Change the column order ............................................................................................................. 300
Change text alignment in columns ............................................................................................... 300
Change the BOM sorting and accumulation ................................................................................ 300
Structure BOM Sort Order / Accumulation Dialog Box ................................................................. 301
Run ...................................................................................................................................................... 302
Total Structure Bill of Material ...................................................................................................... 302
Cut Structure Bill of Material ......................................................................................................... 304
Single Structure Bill of Material .................................................................................................... 306
Tag ...................................................................................................................................................... 307
CADWorx Structure Users Guide 6
Contents
Tag Toggle Bill of Material ............................................................................................................ 307
Tag Location ................................................................................................................................. 308
Insert Tag ..................................................................................................................................... 308
Export Structure Bill of Material .......................................................................................................... 308
Delete Bill of Material .......................................................................................................................... 309
Project Panel ............................................................................................................................................ 310
Setup ................................................................................................................................................... 310
Structure Setup Dialog Box .......................................................................................................... 310
General ......................................................................................................................................... 311
Rules............................................................................................................................................. 312
Bill of Material ............................................................................................................................... 316
Tool Tips ....................................................................................................................................... 317
Member Annotations .................................................................................................................... 318
Clash Detection ............................................................................................................................ 319
Drawing Templates....................................................................................................................... 319
Structure ................................................................................................................................................... 325
Frame .................................................................................................................................................. 325
Frame Creation ............................................................................................................................. 326
Frame Annotation ......................................................................................................................... 329
Utility ......................................................................................................................................................... 330
Component Edit .................................................................................................................................. 330
Local Edit ...................................................................................................................................... 330
Zoom Lock .......................................................................................................................................... 331
Turn on the zoom lock .................................................................................................................. 331
Turn off the zoom lock .................................................................................................................. 331
Edit ...................................................................................................................................................... 331
Text ........................................................................................................................................................... 332
Graphics ................................................................................................................................................... 333
System Prompts .................................................................................................................................. 334
Section ................................................................................................................................................ 336
Place a section graphic ................................................................................................................ 336
Detail ................................................................................................................................................... 337
Place a detail graphic ................................................................................................................... 337
Plan ..................................................................................................................................................... 338
Place a plan graphic ..................................................................................................................... 338
Elevation ............................................................................................................................................. 339
Place an elevation graphic ........................................................................................................... 339
Instrument ........................................................................................................................................... 340
Place an instrument graphic ......................................................................................................... 340
Arrow ................................................................................................................................................... 341
Place an arrow head graphic ........................................................................................................ 341
Misc ..................................................................................................................................................... 342
Place a miscellaneous graphic ..................................................................................................... 342
CADWorx Structure Users Guide 7
Contents
Dots ..................................................................................................................................................... 343
Place a weld dot graphic .............................................................................................................. 343
Weld .................................................................................................................................................... 344
Place a weld symbol graphic ........................................................................................................ 345
ISO ...................................................................................................................................................... 345
Place an isometric symbol graphic ............................................................................................... 347
UCS ........................................................................................................................................................... 348
Point and Shoot UCS .......................................................................................................................... 348
Flat ...................................................................................................................................................... 350
North ................................................................................................................................................... 351
South ................................................................................................................................................... 351
East ..................................................................................................................................................... 351
West .................................................................................................................................................... 352
UCS Next ............................................................................................................................................ 352
UCS Object ......................................................................................................................................... 352
AutoCAD and BricsCAD Workflows Used With Structure .................................................................. 353
Modifying a User Profile ...................................................................................................................... 353
Creating a Base Profile ....................................................................................................................... 354
Running CADWorx Equipment or Structure with CADWorx Plant...................................................... 355
Features History ...................................................................................................................................... 358
Glossary ................................................................................................................................................... 361
Index ......................................................................................................................................................... 379
CADWorx Structure Users Guide 8
Preface
This document provides command reference information and workflows for CADWorx Structure.
For the latest support information for this product, comments or suggestions about this
documentation, and documentation updates for supported software versions, please visit
Intergraph Smart® Support (https://smartsupport.intergraph.com).
Hexagon PPM® gives you permission to print as many copies of this document as needed for
non-commercial use at your company. You cannot print this document for resale or redistribution
outside your company.
Conventions
Before reviewing this guide, it is important to understand the terms and conventions used in the
documentation.
Use the information below to identify the convention and the type of information.
Convention Type of Information
[Product Folder] The CADWorx installation folder on your computer, for example,
C:\CADWorx. Substitute your installation folder anywhere this
notation is used.
[CD-DRIVE] The CD-ROM drive on your computer. Substitute your CD-ROM
drive letter anywhere this notation is used.
Command Line Items that need to be typed in or appear at the CAD command
line.
User Responses User responses to command prompts.
Commands CADWorx and CAD commands.
Options Command line options.
CAPITALS CAD system variables or keywords.
Key + Key Key combinations for which you must press and hold down one
key and then press another, for example, CTRL+P or ALT+F4.
CADWorx Structure Users Guide 9
Preface
Technical Support
For the latest information on CADWorx Structure, visit Hexagon PPM
(https://hexagonppm.com/).
For current on-line support information, including knowledge base, technical tips, and
downloads, visit Intergraph Smart Support (https://smartsupport.intergraph.com).
You can contact Hexagon PPM Technical Support or Sales:
CADWorx & Analysis Solutions Dealer Support
(http://www.coade.com/Support/Dealers.shtml) or CADWorx & Analysis Solutions General
Support (http://support.intergraph.com/Default.asp)
Sales E-mail: sales.cas.ppm@hexagon.com
In order to provide technical support, Hexagon PPM needs to know what version of CADWorx,
AutoCAD or BricsCAD, and what Windows you are using. To determine this information, follow
the steps outlined for the product you are using:
CADWorx Product Steps
Plant, P&ID, or Structure Run the CADWORXABOUT command. A dialog
box opens and displays the version information.
Close the dialog box to send the required
information to the CAD platform command line.
Copy the information from the command line, and
email it to Hexagon PPM.
Equipment or PV Fabricator Run the EQUIPABOUT command. A dialog box
opens and displays the version information.
Close the dialog box to send the required
information to the CAD platform command line.
Copy the information from the command line, and
email it to Hexagon PPM.
Internet Publisher Version information is displayed at the CAD platform
command line when you start the software.
Datasheets Click Help > About to display a dialog box that contains
the required information.
In addition to the information above, the table below lists the additional files that are usually
required to assist Hexagon PPM in resolving your technical issues:
CADWorx Product Additional Files Required by Hexagon PPM Support
CADWorx Plant (Piping, HVAC) Email the CAD model drawing (DWG) files.
If the model consists of several line numbers,
indicate in the email which line numbers you are
having issues with.
If the model consists of many drawing files with
dependent reference drawings (XREFs), use the
CAD ETRANSMIT command to create a ZIP file of
all the drawings used in the master model.
Configuration File (CFG).
Project File(.prj), Catalog File(.cat), and Pipe
Support Library Files (.psl).
CADWorx Structure Users Guide 10
Preface
CADWorx Plant (component data file Email information about the part's dimension from the
creation) manufacturer's catalog.
CADWorx Isogen Email the CAD model drawing (DWG) files, any
isometrics generated by Isogen, and the Isogen
style files.
If the model consists of several line numbers,
indicate in the email which line numbers you are
having issues with.
CADWorx Equipment Email the CAD model drawing (DWG) files.
CADWorx Equipment to PV Elite Email the CAD model drawing (DWG) file and PV Elite
interface input file (*.PVI).
PV Fabricator Email the CAD model drawing (DWG) files and PV Elite
input file (*.PVI).
CADWorx P&ID or CADWorx IP Email the complete P&ID project, which includes
Project.CFG, Database.TBL, Map.TBL, and all the
DWG, and MDB files. Usually, all of these files are
located in one folder.
If the project has many P&ID drawing files, indicate
which P&ID drawings and components you are
having issues with.
If you are experiencing database errors, include the
file [Product
Folder]\P&ID\System\Sql_Error_Log.TXT.
If you are emailing MDB files, use a compression
utility such as WinZIP. Most email servers have
restrictions on transmitting MDB attachments.
CADWorx Structure Email the CAD model drawing (DWG) files.
If the model consists of many components, indicate
in the model which components or location you are
having issues with.
If the model consists of many drawing files with
dependent reference drawings (XREFs), use the
CAD ETRANSMIT command to create a ZIP file of
all the drawings used in the master model.
CADWorx Datasheets Email the datasheets MDB file and any datasheet file
generated (XLS).
If emailing MDB / XLS files, use a compression
utility such as WinZIP. Most email servers have
restrictions on transmitting MDB / XLS attachments.
CADWorx Structure Users Guide 11
Preface
CADWorx Plant to CAESAR II Email the CAD model drawing (DWG) file and CAESAR
interface II input file (*._A, *.C2).
Run the CADWorx GETALLSPECDATAFILES
command to copy all specifications and data files
used in the model into sub-folders under where the
model drawing file is located.
Zip the contents of these folders and email the ZIP
file to Hexagon PPM Support.
If the model consists of several line numbers,
indicate in the email which line numbers you are
having issues with.
CADWorx Design Review Email the CAD model drawing (DWG) files.
If the model consists of several line numbers,
indicate in the email which line numbers you are
having issues with.
If the model consists of many drawing files with
dependent reference drawings (XREFs), use the
CAD ETRANSMIT command to create a ZIP file of
all drawings used in the master model.
CADWorx Design Viewer Email the CAD model drawing (DWG) files and the
*.CDR file.
If you are attaching large or multiple files to your Smart Support Service Request log, use a
compression utility such as WinZIP.
If you cannot attach your drawing files, then try to duplicate the issue in a new drawing with
as few components as possible. If the issue can be duplicated in a new drawing, attach the
duplicate drawing to Hexagon PPM.
For hardware lock issues, first verify that you have a Hexagon PPM hardware lock.
CADWorx Plant Professional, CADWorx P&ID, CADWorx P&ID Professional, CADWorx
Structure use the Hexagon PPM hardware lock for licensing. For more information, see
Licensing in the CADWorx Structure Installation Guide.
What's New in CADWorx Structure
Version 2018 SP1 (2.0.1)
Features added or updated with CADWorx Structure 2018 SP1
Software Enhancements
You can modify an assembly in the drawing with the grips located on the assembly
components. For more information, see Handrail Grip Modifications (on page 116).
You can have partial openings in your structure components. For more information, see
Open (on page 224), Open an object from a closed polyline object (on page 225), Open a
slab or wall from a closed polyline object (on page 227), and Open a slab or wall from an
intersecting object (on page 231).
You can list cut length in the tool tips and the bill of materials. For more information, see
Tool Tips (on page 317).
CADWorx Structure Users Guide 12
Preface
Slabs and walls contain grips that allow you to adjust separate sections of the wall or slab
after insertion. For more information, see Slab Grip Modifications (on page 183) and Wall
Grip Modifications (on page 194).
You can modify or stretch coped members with the added grip point. These grip points also
allow you to reposition a placed member at a skewed angle. For more information, see
Member Grip Modifications (on page 55).
The new square grips allow you to modify the location of your bracing. For more information,
see Bracing Grip Modifications (on page 149).
You can adjust plates (Base Plates, Gussets, Structural) with the added grip points. For
more information, see Base Plate Grip Modifications (on page 203), Structural Plate Grip
Modifications (on page 209), and Gusset Plate Grip Modifications (on page 218).
You can verify the Weight of your members in the Modify Shapes palette. For more
information, see Modify Shapes Palette (on page 52).
You can verify and adjust member Length in the Modify Shapes palette. For more
information, see Modify Shapes Palette (on page 52).
Updated languages located in the [Product Folder]\Structure\Languages folder from the .dic
file type to the .xaml file type. For more information, see Language (on page 312).
Supports BricsCAD 18.
Features added or updated with CADWorx Structure 2018
Software Enhancements
You can insert tapered and haunched members, which minimizes steel, and lowers cost,
weight, and space. The software includes tapered and haunched members in bill of
materials, and weight and center of gravity reports. For more information, see
Tapered/Haunch (on page 57).
Updated the Shapes palette to include options for circular and rectangular concrete
members. For more information, see Shapes (on page 17).
You can create and insert custom sections in your 3D model. For more information, see
Shapes (on page 17), Custom Section Definition Dialog Box (on page 21), and Create a
custom section (on page 44).
Insert walls in your 3D model. For more information, see Walls (on page 184).
Insert footings in your 3D model. For more information, see Footings (on page 130).
You can insert spiral stairs around a vessel or a central post with the Cylindrical option in
the Stair palette. For more information, see Stair (on page 76).
You can set different members for the type of hoop contained on the ladder cage for the top,
intermediate, and bottom hoop with the Type Hoop setting. For more information, see
Ladder (on page 118).
You can create deliverable drawings with the Create Drawings option. After creation of
drawings, you can Modify, view the Drawing List, and update settings. For more
information, see Drawings Panel (on page 278).
Enhanced the Selection Filters option to limit model space selections in your 3D
model. You can limit walls, footings, custom data, and slabs. For more information, see
Tools Panel (on page 256) and Selection Filter (on page 268).
CADWorx Structure Users Guide 13
Preface
Add concrete slabs to your model. Slabs can automatically include metal decking and
thickened edges for more efficient modeling. For more information, see Slab (on page 175).
The footing, wall, slab, and concrete member features include the following:
Export and import solids in CIS/2 for rebar detailing. For more information, see Export
(on page 267), and Import (on page 271).
Report on the bill of materials, and the Weight and Center of Gravity calculations. For
more information, see Structure BOM Setup (on page 298) and Weight and Center of
Gravity (on page 258).
Added more Process Industry Practice (PIP) standard options for handrails. You can now
select the Angle Connection type for the Railing Connection when placing a handrail, and
define the Bracket Length and the Length Above Member. For more information, see
Handrail (on page 99).
Created a new palette called Area Objects and moved Grating, Decking, and Plates from
the Assemblies palette into this palette. Added Slabs and Walls for insertion. For more
information, see Area Objects (on page 162).
Added the clash detection palette that allows you to identify and fix clashes between
intersecting objects. You can also identify and outline soft clash volumes. For more
information, see Clash Detection (on page 263).
Added Clash Detection settings and Drawing Template settings to the Structure Setup.
For more information, see Structure Setup Dialog Box (on page 310), Clash Detection (on
page 319), and Drawing Templates (on page 319).
You can import a CIS/2 data file (.stp) into your 3D model for change management. For
more information, see Import (on page 271).
Updated structure members to visually show custom data in the model space. For more
information, see Shapes (on page 17).
Added the Apply Change Data rule in the Rules tab of the Structure Setup. The Apply
Change Data rule provides the option to edit without updating components. For more
information, see Rules (on page 312).
You can have the custom data listed in the tool tips, and member annotations. For more
information, see Tool Tips (on page 317), and Member Annotations (on page 318).
Added an Elevations option to the column grid. Added elevations make it easier to place
columns between floors using Pick Points. For more information, see Column Grid (on page
151).
Added the Ungroup command to break assemblies into individual members. For more
information, see Ungroup (on page 276).
Updated Weight and Center of Gravity to include external referenced (XREF) objects.
You can adjust the table properties for a bill of material with the CAD table properties.
Enhanced the view box to define views based on specific drawing selections. You can select
a view for Plan, Elevation, Details, and Pick Points. For more information, see View Box
(on page 258) and View Box Definition Dialog Box (on page 258).
Enhanced the palettes. The software now remembers previously entered information in the
CADWorx Structure palettes when you close and then reopen a palette.
You can view read-only component properties of legacy steel. For more information, see
Legacy Steel Component Edit Dialog Box (on page 51).
CADWorx Structure Users Guide 14
Preface
Online Help
You can do the following to access the CADWorx Help:
Type MANUAL on the command line, and then press ENTER.
Press F1 while in a CADWorx palette, dialog box, or command.
Click Help in a CADWorx dialog box or palette.
CADWorx Structure Users Guide 15
Introduction
CADWorx Structure is an integrated, complete CAD-based software series for structural design
that provides intelligent drawing, advanced levels of automation, and easy-to-use drafting tools.
The comprehensive series of design tools includes modeling productivity tools, library
management, isometric and single line steel deliverable modes, summary or detailed bills of
material, and much more.
CADWorx Structure Users Guide 16
SECTION 1
Model Panel
CADWorx Structure tab: Model Panel
Command Description Command line
Shapes - Displays the Shapes palette to place structural members SHAPESTR
in the 3D model. For more information, see Shapes (on page 17).
Tapered/Haunch - Displays the Tapered/Haunch palette to insert STRTAPER or
wide flange and circular tapered and haunched members in the 3D STRHAUNCH
model. For more information, see Tapered/Haunch (on page 57).
Assemblies - Displays the Assemblies palette to insert assemblies, ASSEMSTR
such as Stairs, Ladders, or Handrails in the 3D model. For more
information, see Assemblies (on page 76).
Footings - Displays the Footings palette to insert concrete footing STRFOOT
in the 3D model. For more information, see Footings (on page 130).
Bracing - Displays the Bracing palette to insert bracing in the 3D BRACSTR
model. For more information, see Bracing (on page 145).
Column Grid - Displays the Grid System palette to insert grids in COLUMNGRIDST
the 3D model. For more information, see Column Grid (on page R
151).
Area Objects - Displays the Area Objects palette to insert objects AREASTR
such as Grating, Decking, Slabs, Walls, or Plates in the 3D model.
For more information, see Area Objects (on page 162).
Open - Opens objects at the selected location. For more OPENSTR
information, see Open (on page 224).
Shapes
CADWorx Structure tab: Model panel > Shapes > Shapes palette
Command line: SHAPESTR
Draws structural member shapes in the 3D model space. When placing member shapes, you
can:
attach member shapes to lines.
specify the end points by using Pick Points.
define the location of the centerline and the angle about the centerline.
place members on arcs.
copy, stretch, or edit the size with the edit function.
When you double-click a member in the model space or use the SCEDIT command, the
Modify Shapes palette displays the same information as the Shapes palette. Use Modify
Shapes to change features of an existing shape.
You cannot insert new members using the Modify Shapes palette.
CADWorx Structure Users Guide 17
Model Panel
General
Section Type
Specifies the shape to insert in the 3D model space.
Wide Flange
Inserts a wide flange member.
Channels
Inserts a channel member.
Angles
Inserts an angle member.
Tee Shapes
Inserts a tee shape member.
Double Angles
Inserts double angle shape members.
Square Tubing
Inserts a square tube member.
Round Bar
Inserts a solid round bar member.
Flat Bar
Inserts a solid flat bar member.
Pipe
Inserts a pipe shape member.
Channel Lip
Inserts a channel lip member.
Angle Lip
Inserts an angle lip member.
Z Shape
Inserts a z shape member.
Concrete Circular
Inserts a concrete circular shape.
Concrete Rectangular
Inserts a concrete rectangular shape.
CADWorx Structure Users Guide 18
Model Panel
Custom Section
Inserts a custom section shape as defined by a parametric shape.
New Custom Section
Defines a custom section from a parametric shape. Displays the Custom Section
Definition dialog box. For more information, see Custom Section Definition Dialog
Box (on page 21).
Redefine/Add
Redefines or adds sections to the parameters of the custom section in the Custom
Section Definition dialog box.
Delete
Deletes the currently selected custom section.
For more information, see Create a custom section (on page 44).
Section Data Table
Specifies the data used from the library for the structural member, such as Wide Flange.
The list changes based on the Section Type setting, and populates the Member Size list.
Member Size
Specifies the size of the structural member, such as W10X22.
Material
Specifies the material of the structural member.
Angle
Specifies the angle of the structural member when you place that member. The angle and
the cardinal point work in conjunction. For example, a 180-degree angle with a top-right
cardinal point displays the cardinal point at the bottom left when you insert the member.
Cardinal point
Specifies the cardinal point of the structural member when you place that member.
Reflect
Places the inserted shape in the opposite direction of the default along the cardinal point
line.
Group
Specifies the group classification of the structural member designated in the Group
Manager. When you select a group from the list, the layer automatically updates to the layer
assigned to that group. The groups that display in the Group list come from the Group
Manager in the Structure Editor. For more information, see Group Manager in the CADWorx
Structure Editor Users Guide.
Layer
Specifies the assigned layer. Layers default to the assigned group. However, you can
change a layer as needed. The layers that display in the Layer list come from the Layer
Manager in the Structure Editor. For more information, see Layer Manager in the CADWorx
Structure Editor Users Guide.
CADWorx Structure Users Guide 19
Model Panel
Details
Long Description
Specifies a long description for the member. You can set up the long description in the
CADWorx Structure Editor. For more information, see Long, Short, Tag, and Part Number
Format Dialog Boxes and Description Format Dialog Boxes in the CADWorx Structure Editor
Users Guide.
Short Description
Specifies a short description for the member that you place. You can set up the short
description in the CADWorx Structure Editor. For more information, see Long, Short, Tag,
and Part Number Format Dialog Boxes and Description Format Dialog Boxes in the
CADWorx Structure Editor Users Guide.
Part Number
Specifies a part number for the member that you place. You can set up the part number in
the CADWorx Structure Editor. For more information, see Long, Short, Tag, and Part
Number Format Dialog Boxes and Description Format Dialog Boxes in the CADWorx
Structure Editor Users Guide.
Tag
Specifies a tag of the member that you place. You can set up the tag in the CADWorx
Structure Editor. For more information, see Long, Short, Tag, and Part Number Format
Dialog Boxes and Description Format Dialog Boxes in the CADWorx Structure Editor Users
Guide.
Custom Fields
Lists the custom data for the member by Title and Value. You can edit the Value from the
original Default Value you set in the Structure Editor. To return a value to the default from
the Structure Editor, right-click the value, and then select Reset or Reset All . To
update the value in the Structure Editor, click Reload Project to refresh the Custom Fields
information on the Shapes palette.
Title
Specifies the title for the custom data. You set the Title in the CADWorx Structure
Editor when you create the custom data in the New Field dialog box. For more
information, see New Field Dialog Box in the CADWorx Structure Editor Users
Guide.
Value
Specifies the value for the custom data. You set the value in the Default Value box
in the CADWorx Structure Editor when you create the custom data in the New Field
dialog box. For more information, see New Field Dialog Box in the CADWorx
Structure Editor Users Guide.
CADWorx Structure Users Guide 20
Model Panel
Place By
Specifies how the software places the selected shape. The following options are available
for structural members:
Pick Point
Click two points in the model space to define the location of the structural member. For
more information, see Insert members by points (on page 22).
Select Lines
Select lines in the drawing to add structural members. For more information, see Insert
members on a line (on page 24).
Column Length
Inserts columns based on the length you specify on the command line. For more
information, see Insert columns by the column length (on page 25).
Beam Elevation
Inserts beams based on the elevation you specify on the command line. For more
information, see Insert beams at elevation (on page 26).
Replace
Select members in the 3D model and the software replaces those members with the
currently selected structural member shape data. For more information, see Replacing
member types (on page 28).
Secondary Framing
Select two structural members and define the number of structural members to place
within the selected members. For more information, see Secondary Framing (on page
29).
Frame Columns
Select a frame in the drawing to insert multiple structure member columns. For more
information, see Insert columns on a frame (on page 40).
Frame Beams
Select a frame in the drawing to insert multiple structure member beams. For more
information, see Insert beams on a frame (on page 42).
Custom Section Definition Dialog Box
Defines parameters for a custom section shape.
Drawing File
Displays the path and name of the drawing file.
Table Name
Specifies the name of the table.
Long Description
Specifies the long description for the custom section.
Short Description
CADWorx Structure Users Guide 21
Model Panel
Specifies the short description for the custom section.
Part Number
Specifies the part number for the custom section.
Tag
Specifies the tag for the custom section.
Add
Adds a row to the Custom Section Definition, which allows you to define the MEMBER
name, the EDINAME, the unit weight, and any values created during parametric modeling.
Alternatively, right-click to use this option.
Delete
Deletes a row from the Custom Section Definition. Alternatively, right-click to use this
option.
User-defined parameters
Defines the values created during parametric modeling and displays the items along with
MEMBER, EDINAME, and UNITWEIGHT.
MEMBER
Specifies the member name. The default is Cus.
EDINAME
Specifies the EDI name. The default is Cus.
UNITWEIGHT
Specifies the unit weight of the custom section.
Insert members by points
1. Click Shapes on the Model panel.
2. Click a shape in Section Type.
You can insert concrete members from the Shapes palette. Follow the same
steps to insert concrete shapes.
3. Select a Section Data Table.
4. Select a Member Size.
5. Select a Material, or keep the default.
6. Type an Angle for the shape.
7. Select a Cardinal Point.
8. Select or clear the Reflect check box.
9. Select a Group.
10. Select a Layer, or keep the default.
11. Click the Details tab.
CADWorx Structure Users Guide 22
Model Panel
12. If needed, edit the Long Description and Short Description. For more information, see
Shapes (on page 17).
13. If required, type a Part Number and a Tag.
14. If you have Custom Fields, you can change the shape Value.
Right-click, and then select Reset or Reset All to reset the Value to the
default value from the Structure Editor.
15. Select Pick Point from the Place By list.
16. Click Insert.
17. Click a point in the model space.
18. Click a second point in the model space.
The software places the member in the model space.
19. Continue to click two points to draw additional members in the model space, and then press
ENTER when finished.
CADWorx Structure Users Guide 23
Model Panel
Insert members on a line
1. Click Shapes on the Model panel.
2. Click a shape in Section Type.
You can insert concrete members from the Shapes palette. Follow the same
steps to insert concrete shapes.
3. Select a Section Data Table.
4. Select a Member Size.
5. Select a Material, or keep the default.
6. Type an Angle for the shape.
7. Select a Cardinal Point.
8. Select or clear the Reflect check box.
9. Select a Group.
10. Select a Layer, or keep the default.
11. Click the Details tab.
12. If needed, edit the Long Description and Short Description. For more information, see
Shapes (on page 17).
13. If required, type a Part Number and a Tag.
14. If you have Custom Fields, you can change the shape Value.
Right-click, and then select Reset or Reset All to reset the Value to the
default value from the Structure Editor.
15. Select Select Lines from the Place By list.
16. Click Insert.
17. Click the lines to place members in the model space.
18. Press ENTER.
The software inserts members on all of the selected lines.
CADWorx Structure Users Guide 24
Model Panel
Insert columns by the column length
1. Click Shapes on the Model panel.
2. Click a shape in Section Type.
You can insert concrete members from the Shapes palette. Follow the same
steps to insert concrete shapes.
3. Select a Section Data Table.
4. Select a Member Size.
5. Select a Material, or keep the default.
6. Type an Angle for the shape.
7. Select a Cardinal Point.
8. Select or clear the Reflect check box.
9. Select a Group.
10. Select a Layer, or keep the default.
11. Click the Details tab.
12. If needed, edit the Long Description and Short Description. For more information, see
Shapes (on page 17).
13. If required, type a Part Number and a Tag.
14. If you have Custom Fields, you can change the shape Value.
Right-click, and then select Reset or Reset All to reset the Value to the
default value from the Structure Editor.
15. Select Column Length from the Place By list.
16. Click Insert.
17. Type the length of the column on the command line, and then press ENTER.
18. Click anywhere in the model space to place columns with the set length, and then press
ENTER to finish.
The software places columns in the model space at all selected locations.
CADWorx Structure Users Guide 25
Model Panel
Insert beams at elevation
1. Click Shapes on the Model panel.
2. Click a shape in Section Type.
You can insert concrete members from the Shapes palette. Follow the same
steps to insert concrete shapes.
3. Select a Section Data Table.
4. Select a Member Size.
5. Select a Material, or keep the default.
6. Type an Angle for the shape.
7. Select a Cardinal Point.
8. Select or clear the Reflect check box.
9. Select a Group.
10. Select a Layer, or keep the default.
11. Click the Details tab.
12. If needed, edit the Long Description and Short Description. For more information, see
Shapes (on page 17).
13. If required, type a Part Number and a Tag.
14. If you have Custom Fields, you can change the shape Value.
Right-click, and then select Reset or Reset All to reset the Value to the
default value from the Structure Editor.
15. Select Beam Elevation from the Place By list.
16. Click Insert.
17. Type the elevation of the cardinal point for the beam on the command line, and then press
ENTER.
18. Select a pair of columns to connect with the beam at the set elevation, and then press
ENTER.
CADWorx Structure Users Guide 26
Model Panel
19. Select additional pairs as needed, and then press ENTER to finish.
The software inserts beams at the specified elevation between the selected columns.
CADWorx Structure Users Guide 27
Model Panel
Replacing member types
This insert option only works with members currently placed in the 3D model space.
1. Click Shapes on the Model panel.
2. Click a shape in Section Type.
You can insert concrete members from the Shapes palette. Follow the same
steps to insert concrete shapes.
3. Select a Section Data Table.
4. Select a Member Size.
5. Select a Material, or keep the default.
6. Type an Angle for the shape.
7. Select a Cardinal Point.
8. Select or clear the Reflect check box.
9. Select a Group.
10. Select a Layer, or keep the default.
11. Click the Details tab.
12. If needed, edit the Long Description and Short Description. For more information, see
Shapes (on page 17).
13. If required, type a Part Number and a Tag.
14. If you have Custom Fields, you can change the shape Value.
15. Right-click, and then select Reset or Reset All to reset the Value to the
default value from the Structure Editor.
16. Select Replace in the Place By list.
17. Click Insert.
18. Select the members to replace in the 3D model, and then press ENTER to finish.
The software replaces the selected structural member.
CADWorx Structure Users Guide 28
Model Panel
Secondary Framing
Secondary Framing
Specifies the member pair to insert secondary framing between. When you select a pair
value, the software zooms in to display the two members that you selected.
Beam Length
Specifies the length of the beams for the secondary framing. You cannot edit this value, it is
calculated by the software based on the distance between the selected structural members.
Angle
Specifies the angle of secondary beams that you place between perpendicular members.
Distance From Origin
Indicates that the software places secondary framing by a distance from the origin. The
origin is the beginning of the first selected member. So, if your beam is 11', then you can
place a member any distance along that 11'.
Distance From Origin Box
Specifies the distance from the end point of the first selected member.
Add New Point
Adds a point to the Insertion Point list based on the distance you entered and the
coordinates in the CAD platform.
Number of Members
Indicates that the software places secondary framing based on the number of members you
specify in the Number of Members box.
Number of Members Box
Adds the number of beams between the selected primary structural members.
Add Points
Adds the number of points based on the Number value. If you type 4, then the Insertion
Points list adds four points. These four points specify where the software places the beams
when you click Done.
You can use both the Distance from Origin and Number of Members options at the
same time.
Insertion Points
Insertion Points
Specifies the insertion point locations for the secondary beams.
Removes a point from the Insertion Point list.
Add Mid Point
Adds a beam at the midpoint of the selected beams.
CADWorx Structure Users Guide 29
Model Panel
Insert members by secondary framing count
1. Click Shapes on the Model panel.
2. Click a shape in Section Type.
You can insert concrete members from the Shapes palette. Follow the same
steps to insert concrete shapes.
3. Select a Section Data Table.
4. Select a Member Size.
5. Select a Material, or keep the default.
6. Type an Angle for the shape.
7. Select a Cardinal Point.
8. Select or clear the Reflect check box.
9. Select a Group.
10. Select a Layer, or keep the default.
11. Click the Details tab.
12. If needed, edit the Long Description and Short Description. For more information, see
Shapes (on page 17).
13. If required, type a Part Number and a Tag.
14. If you have Custom Fields, you can change the shape Value.
Right-click, and then select Reset or Reset All to reset the Value to the
default value from the Structure Editor.
15. Select Secondary Framing from the Place By list.
16. Click Insert.
17. Click two or more parallel members in the model space.
The red circles indicate selected objects.
The Secondary Framing dialog box displays.
CADWorx Structure Users Guide 30
Model Panel
18. In Secondary Framing, Pair 1 displays as the active pair. If you selected only two
members, only Pair 1 displays. If you selected four or more members, you can select
additional pairs in the Secondary Framing list.
19. Check the Number of Members check box, and then type a value in Number of Members
box.
20. Click Add Points.
This adds the coordinates along the members and evenly spaces each beam
along the selected members.
21. Click Done.
The software places the members in the model space.
Adding secondary framing to already placed secondary framing
1. Click Insert.
2. Click two or more parallel members in the model space.
The Secondary Framing dialog box displays.
CADWorx Structure Users Guide 31
Model Panel
3. In Secondary Framing, Pair 1 displays as the active pair. If you selected only two
members, only Pair 1 displays. If you selected four or more members, you can select
additional pairs in the Secondary Framing list.
4. Check the Number of Members check box, and then type a value in the Number of
Members box.
5. Click Add Points.
This adds the coordinates along the members and evenly spaces each beam
along the selected members.
6. Click Done.
The software places the members in the model space.
Select the top five members to add the additional members, as shown below:
CADWorx Structure Users Guide 32
Model Panel
If you have Auto Cope turned on in the Rules (on page 312), you can select the first and
last members, as shown below.
The software adds all the intersecting beams and copes them to any intersecting
perpendicular beam.
If you select the first and last beams with Auto Cope turned off, then the software
places the beams from the first and last selected beam without cutting the beams.
CADWorx Structure Users Guide 33
Model Panel
Add secondary framing between perpendicular beams
1. Select Secondary Framing from the Place By list.
2. Click Insert.
3. Click two perpendicular members in the model space, and then press ENTER.
The Secondary Framing dialog box displays.
4. In Secondary Framing, Pair 1 displays as the active pair. If you selected only two
members, only Pair 1 displays. If you selected four or more members, you can select
additional pairs in the Secondary Framing list.
5. Check the Number of Members check box, and then type a value in the Number of
Members box.
6. Click Add Points.
This adds the coordinates along the members and evenly spaces each beam
along the selected members.
7. Click Done.
The software places the members in the model space.
CADWorx Structure Users Guide 34
Model Panel
Insert members by secondary framing distance
1. Click Shapes on the Model panel.
2. Click a shape in Section Type.
You can insert concrete members from the Shapes palette. Follow the same
steps to insert concrete shapes.
3. Select a Section Data Table.
4. Select a Member Size.
5. Select a Material, or keep the default.
6. Type an Angle for the shape.
7. Select a Cardinal Point.
8. Select or clear the Reflect check box.
9. Select a Group.
10. Select a Layer, or keep the default.
11. Click the Details tab.
12. If needed, edit the Long Description and Short Description. For more information, see
Shapes (on page 17).
13. If required, type a Part Number and a Tag.
14. If you have Custom Fields, you can change the shape Value.
Right-click, and then select Reset or Reset All to reset the Value to the
default value from the Structure Editor.
15. Select Secondary Framing from the Place By list.
16. Click Insert.
17. Click pairs of parallel members in the model space, and then press ENTER.
You can select members in parallel pairs or that are perpendicular to one another.
The red circles indicate selected objects.
The Secondary Framing dialog box displays.
CADWorx Structure Users Guide 35
Model Panel
18. In Secondary Framing, Pair 1 displays as the active pair. If you selected only two
members, only Pair 1 displays. If you selected four or more members, you can select
additional pairs in the Secondary Framing list.
19. Type in the Distance from Origin, and then click Add New Point.
This adds the coordinate from the end of the beam to place the secondary
framing member.
20. Type in the next Distance from Origin, and then click Add New Point. This adds the
second coordinate from the end of the beam.
The Distance from Origin for the second beam and any subsequent
beams must be more than the distance for the first beam. The software always takes the
distance from the cardinal point of the first beam you selected when you ran Secondary
Framing. For example, if you type a Distance from Origin of 3' for your first beam, then
you must enter 4' or more for your second beam. If you are less than 4', your beam overlaps
the previously inserted beam.
21. Continue to type the Distance from Origin for each secondary beam you need in the 3D
model.
You must know the distance between the two parallel beams, because the
software does not extend beams beyond the second beam you selected.
22. When you finish adding coordinates, click Done.
The software places the members in the model space.
CADWorx Structure Users Guide 36
Model Panel
Select the top five members to add the additional members, as shown below:
If you have Auto Cope turned on in the Rules (on page 312), you can select the first and
last members, as shown below.
CADWorx Structure Users Guide 37
Model Panel
The software adds all the intersecting beams and copes them to any intersecting
perpendicular beam.
If you select the first and last beams with Auto Cope turned off, then the software
places the beams from the first and last selected beam without cutting the beams.
Add secondary framing between perpendicular beams
1. Select Secondary Framing from the Place By list.
2. Click Insert.
3. Click two perpendicular members in the model space, and then press ENTER.
CADWorx Structure Users Guide 38
Model Panel
The Secondary Framing dialog box displays.
4. In Secondary Framing, Pair 1 displays as the active pair. If you selected only two
members, only Pair 1 displays. If you selected four or more members, you can select
additional pairs in the Secondary Framing list.
5. Type in the Distance from Origin, and then click Add New Point.
This adds the coordinate from the end of the beam to place the secondary
framing member.
6. Type in the next Distance from Origin, and then click Add New Point. This adds the
second coordinate from the end of the beam.
The Distance from Origin for the second beam and any subsequent
beams must be more than the distance for the first beam. The software always takes the
distance from the cardinal point of the first beam you selected when you ran Secondary
Framing. For example, if you type a Distance from Origin of 3' for your first beam, then
you must enter 4' or more for your second beam. If you are less than 4', your beam overlaps
the previously inserted beam.
7. Continue to type the Distance from Origin for each secondary beam you need in the 3D
model.
You must know the distance between the two parallel beams, because the
software does not extend beams beyond the second beam you selected.
8. When you finish adding coordinates, click Done.
The software places the members in the model space.
CADWorx Structure Users Guide 39
Model Panel
Insert columns on a frame
1. Click Structure > Structure > Frame > Creation.
The Frame Creation dialog box displays.
2. Define the insertion point for the frame.
3. Define the plans, rows, and columns using Add and Remove.
4. Click Save As.
5. Enter the frame name, and specify the folder location.
6. Click Save.
7. Click OK, and then specify a point in the drawing.
The frame displays.
8. Click Shapes on the Model panel.
9. Click a shape in Section Type.
You can insert concrete members from the Shapes palette. Follow the same
steps to insert concrete shapes.
10. Select a Section Data Table.
11. Select a Member Size.
12. Select a Material, or keep the default.
13. Type an Angle for the shape.
14. Select a Cardinal Point.
15. Select or clear the Reflect check box.
CADWorx Structure Users Guide 40
Model Panel
16. Select a Group.
17. Select a Layer, or keep the default.
18. Click the Details tab.
19. If needed, edit the Long Description and Short Description. For more information, see
Shapes (on page 17).
20. If required, type a Part Number and a Tag.
21. If you have Custom Fields, you can change the shape Value.
Right-click, and then select Reset or Reset All to reset the Value to the
default value from the Structure Editor.
22. Select Frame Columns from the Place By list.
23. Click Insert.
24. Highlight the frame, and then press ENTER.
The software places columns on all the column line locations in the frame.
CADWorx Structure Users Guide 41
Model Panel
Insert beams on a frame
1. Click Structure > Structure > Frame > Creation.
The Frame Creation dialog box displays.
2. Define the insertion point for the frame.
3. Define the plans, rows, and columns using Add and Remove.
4. Click Save As.
5. Enter the frame name, and specify the folder location.
6. Click Save.
7. Click OK, and then specify a point in the drawing.
The frame displays.
8. Click Shapes on the Model panel.
9. Click a shape in Section Type.
You can insert concrete members from the Shapes palette. Follow the same
steps to insert concrete shapes.
10. Select a Section Data Table.
11. Select a Member Size.
12. Select a Material, or keep the default.
13. Type an Angle for the shape.
14. Select a Cardinal Point.
15. Select or clear the Reflect check box.
CADWorx Structure Users Guide 42
Model Panel
16. Select a Group.
17. Select a Layer, or keep the default.
18. Click the Details tab.
19. If needed, edit the Long Description and Short Description. For more information, see
Shapes (on page 17).
20. If required, type a Part Number and a Tag.
21. If you have Custom Fields, you can change the shape Value.
Right-click, and then select Reset or Reset All to reset the Value to the
default value from the Structure Editor.
22. Select Frame Beams from the Place By list.
23. Click Insert.
24. Highlight the frame, and then press ENTER.
The software places beams on all the beam line locations in the frame.
CADWorx Structure Users Guide 43
Model Panel
Create a custom section
1. Draw an outline of a shape in the 3D model space.
2. Apply parametric modeling parameter data to the shape. You can accomplish this task with
the Parametric tab in the CAD platform. For more information, see the CAD platform help.
Your sketch must contain full parameters to place successfully as a custom member shape.
3. Click Shapes on the Model panel.
4. Click Custom Section .
5. Click New Custom Section .
6. Select the parametric shape, and then press ENTER.
CADWorx Structure Users Guide 44
Model Panel
The Save dialog box displays.
7. Type the name of the custom section, and then click Save.
The Custom Section Definition dialog box displays.
8. Type the Table Name, the Long Description, the Short Description, the Part Number,
and the Tag. The values defined in these boxes apply as defaults to each member size
created for this custom shape.
9. Click Add .
10. Change the MEMBER name, and EDINAME if required.
11. Type the parameter values that you defined in the parametric modeling for each size of the
member shape you want to add to the catalog.
The parameters listed are based on the information you provide when you set the
Dimensional Constraint Parameters for a parametric shape. For more information, see
the help for your CAD platform.
12. Type the UNITWEIGHT.
13. Click OK.
The software adds the section to the list of Section Data Tables in the Custom Section
shape.
Repeat steps 9 to 13, to add additional custom cross-sections to the list.
You can insert the custom section in the drawing using any of the Place By options. For more
information, see any of the Place By option topics.
Edit shapes in the drawing
You can extend a structure shape by doing the following:
Click the plus grip at either end of the structure shape, and then type the value you want
to extend the shape, such as 50".
The shape extends by adding 50" to the original length.
CADWorx Structure Users Guide 45
Model Panel
You can stretch the length of the shape by doing the following:
1. Click the square grip on either end of the structure shape.
2. Then drag in the direction you want to shorten or lengthen the structural member. In the
example below, we drag the structural member down to connect to the beams below it.
3. You can then type the exact length of the member or snap to a point on another member.
The member resizes.
CADWorx Structure Users Guide 46
Model Panel
You can change the shape to another available size by doing the following:
1. Select a member in the drawing.
2. Click the plus grip at the center of the shape.
The list of additional sizes and the Rotation options display.
3. Select a size.
The structural member resizes.
CADWorx Structure Users Guide 47
Model Panel
You can change the member shape by doing the following:
1. Double-click a structural member.
The Modify Shapes palette displays.
2. Select a Section Type, Section Data Table, and Member Size, and then click Apply.
The structural member changes shape in the 3D model space.
You can rotate the shape by doing the following:
1. Double-click a structural member.
The Modify Shapes palette displays.
2. Type the degree of Angle, and then click Apply.
CADWorx Structure Users Guide 48
Model Panel
The structural member changes angle in the 3D model space.
OR
3. Select a member in the drawing.
4. Click the plus grip at the center of the shape.
CADWorx Structure Users Guide 49
Model Panel
The list of additional sizes and Rotation options display.
5. Click Rotation.
6. Type a rotation value of 0 to 359 on the command line, and then press ENTER.
The member rotates based on the rotation value you enter.
CADWorx Structure Users Guide 50
Model Panel
Legacy Steel Component Edit Dialog Box
When you open a model that contains legacy CADWorx Steel shapes, you can view the content
as read-only. You cannot use Structure commands with legacy steel shapes.
Select Type
Specifies the legacy steel shape. You cannot edit this property, it is read-only.
Select Data File
Specifies the data file that contained the legacy component. You cannot edit this property, it
is read-only.
Select Member
Specifies the selected legacy steel shape. You cannot edit this property, it is read-only.
Rotation Angle
Specifies the component rotation about the centerline of the selected legacy shape. You
cannot edit this property, it is read-only.
Pick Insertion Location
Specifies the legacy steel shape cardinal point. The red box indicates the active location.
You cannot edit this property, it is read-only.
Centerline location
Specifies top, center, or bottom location of the centerline relative to the component legacy
steel shape. You cannot edit this property, it is read-only.
Flip Flange
Specifies that the legacy steel component contains a flipped flange. You cannot edit this
property, it is read-only.
Existing
Specifies that the legacy steel shape is existing. You cannot edit this property, it is read-
only.
Short Annotation
Specifies the short annotation name for the legacy steel shape. You cannot edit this
property, it is read-only.
Long Annotation
Specifies the long annotation name for the legacy steel shape. You cannot edit this property,
it is read-only.
Description
Specifies the legacy steel shape description. You cannot edit this property, it is read-only.
Part Number
Specifies the part number for the legacy steel shape. You cannot edit this property, it is
read-only.
Material
Specifies the material for the legacy steel shape. You cannot edit this property, it is read-
only.
Pick Points
You cannot use this option, it is read-only.
Select Lines
You cannot use this option, it is read-only.
Properties
You cannot access the Properties dialog box, this button is read-only.
CADWorx Structure Users Guide 51
Model Panel
Global Edit
Select multiple members, and then double-click one of the selected members
Command line: GCEDITSTR
Edits multiple members in your 3D model.
Edit multiple members of the same shape
1. Select multiple members of the same shape, and then double-click one of the selected
members.
You can also type GCEDITSTR in the command line.
The Modify Shapes palette displays.
2. Make changes as required, and then click Apply.
The software updates the members in the 3D model.
Edit multiple members with different shapes
1. Select multiple members of different shapes, and then double-click one of the selected
members.
You can also type GCEDITSTR in the command line.
The Global Edit dialog box displays.
2. Edit the Long Description, Short Description, Part Number, Tag, Group, and Layer of
the members, and then click OK.
The software updates the properties of the members in the 3D model.
Modify Shapes Palette
General
Section Type
Specifies the shape to change in the 3D model space.
Wide Flange
Changes the selected shape to a wide flange member.
Channels
Changes the selected shape to a channel member.
Angles
Changes the selected shape to an angle member.
Tee Shapes
Changes the selected shape to a tee shape member.
CADWorx Structure Users Guide 52
Model Panel
Double Angles
Changes the selected shape to double angle shape members.
Square Tubing
Changes the selected shape to a square tube member.
Round Bar
Changes the selected shape to a solid round bar member.
Flat Bar
Changes the selected shape to a solid flat bar member.
Pipe
Changes the selected shape to a pipe shape member.
Channel Lip
Changes the selected shape to a channel lip member.
Angle Lip
Changes the selected shape to an angle lip member.
Z Shape
Changes the selected shape to a z shape member.
Concrete Circular
Changes the selected shape to a concrete circular shape.
Concrete Rectangular
Changes the selected shape to a concrete rectangular shape.
Custom Section
Changes the selected shape to a custom section shape. If you have not defined a custom
shape, this option is unavailable.
Section Data Table
Changes the selected shape to the data selected, such as Wide Flange. The list changes
based on the Section Type setting, and populates the Member Size list.
Member Size
Changes the selected shape to the size of the selected structural member, such as
W10X22.
The Section Type, Section Data Table, and Member Size all work in
conjunction with one another. To change a member to a different Section Type, you need to
select the Section Type, then select the Section Data Table, and then select the specific
Member Size for the change. The software updates selected members in the 3D model based
on the selected data when you click Apply.
Material
Changes the material of the selected shape in the 3D model.
CADWorx Structure Users Guide 53
Model Panel
Angle
Changes the angle of the selected shape in the 3D model.
Length
Allows you to verify and change the length of the selected member. If you select two
members of a different size or type, you cannot adjust or verify the length of the selected
members. This option is only available in the Modify Shapes palette.
Weight
Allows you to verify the weight of the selected member. If you select two members of a
different size or type, you cannot verify the weight of the selected members. This option is
only available in the Modify Shapes palette.
Cardinal point
Changes the cardinal point of the selected shape in the 3D model.
Reflect
Turns on or off the Reflect option of the selected member.
Group
Changes the group classification of the selected shape in the 3D model. When you select a
group from the list, the layer automatically updates the layer assigned to that group.
Layer
Changes the assigned layer of the selected shape in the model. Layers default to the
assigned group.
Details
Long Description
Changes the long description for the selected shape in the 3D model.
Short Description
Changes the short description for the selected shape in the 3D model.
Part Number
Changes the part number for the selected shape in the 3D model.
Tag
Changes the tag for the selected shape in the 3D model.
Custom Fields
Allows you to change the value of the custom data set for the selected shape from the 3D
model.
Title
Lists the title for the custom data.
Value
Changes the value for the custom data.
CADWorx Structure Users Guide 54
Model Panel
Member Grip Modifications
You adjust the length of a coped member using the square grips. The software automatically
copes a member after you modify it. Use the Reposition options to skew a member.
Examples of lengthening coped members
EX. 1
CADWorx Structure Users Guide 55
Model Panel
EX. 2
EX. 3
CADWorx Structure Users Guide 56
Model Panel
Reposition
Repositions the member at an angle based on the point selected.
Tapered/Haunch
CADWorx Structure tab: Model panel > Shapes drop down > Tapered/Haunch >
Tapered/Haunch palette
Command line: STRTAPER or STRHAUNCH
Type STRTAPER on the command line to launch the Tapered/Haunch palette with
Tapered selected.
Type STRHAUNCH on the command line to launch the Tapered/Haunch palette with
Haunch selected.
Draws structural tapered and haunched member shapes in the 3D model space. When placing
shapes, you can:
attach member shapes to lines.
specify the end points by using Pick Points.
define the location of the centerline and the angle about the centerline.
place members on arcs.
copy, stretch, or edit the size with the edit function.
When you double-click a member in the model space or use the SCEDIT command, the
Modify Tapered/Haunch palette displays the same information as the Tapered/Haunch
palette. Using Modify Tapered/Haunch you can change any feature of an existing shape.
You cannot insert new members using the Modify Tapered/Haunch palette.
CADWorx Structure Users Guide 57
Model Panel
General
Section Type
Specifies the shape you want to insert in the 3D model space.
Wide Flange
Inserts a wide flange member.
Circular
Inserts a pipe shape member.
Member Type
Specifies the type of member you want to insert in the 3D model space.
Haunch
Inserts a haunched member in the 3D model space.
Tapered
Inserts a tapered member in the 3D model space.
Template
Specifies the predefined configuration of the tapered or haunched member to place.
Save
Saves any changes you make to the selected template.
Save As
Displays the Save As Template dialog box, which allows you to save a new template.
To save changes to an existing template, click Save.
Section Data Table
Specifies the data table for the tapered or haunched member. The contents of this list
update based on the Section Type and Member Type selection.
Member Size
Specifies the member size for the tapered or haunched member. Select a value to populate
the dimensional properties. Use the Structure Editor to change property values for a
selected Section Data Table. Alternatively, select Custom from the Member Size list, and
then edit the properties.
Using the Structure Editor to change values resets all future instances of the
shape.
Custom
Allows you to enter data in the properties to customize a tapered or haunched
member. You can save custom member sizes with the Template option.
CADWorx Structure Users Guide 58
Model Panel
Properties for Wide Flange
Tapered
Haunch
Bottom Flange Width (A)
Specifies the width of the bottom flange on the wide flange.
Bottom Flange Plate Thickness (B)
Specifies the thickness of the bottom flange on the wide flange.
Top Flange Width (C)
Specifies the width of the top flange on the wide flange.
Top Flange Plate Thickness (D)
Specifies the thickness of the top flange on the wide flange.
Web Plate Thickness (E)
Specifies the thickness of the web plating on the wide flange.
Start Depth (F)
Specifies the depth between the top flange and the bottom flange at the start of the member.
Haunch Depth (G) (applies only to the haunch member type)
Specifies the depth of the haunch section (middle) of the wide flange member.
End Depth (H)
Specifies the depth between the top flange and the bottom flange at the end of the wide
flange member.
CADWorx Structure Users Guide 59
Model Panel
Start Length (I) (applies to the haunch member type)
Specifies the length of the starting cross section between the cross section start point and
the transition start point.
End Length (J) (applies to the haunch member type)
Specifies the length of the ending cross section size between the transition end point and
the cross section end point.
Start Transition Length (K) (applies to the haunch member type)
Specifies the length of the slope of the transition at the start of the haunch.
End Transition Length (L) (applies to the haunch member type)
Specifies the length of the slope of the transition at the end of the haunch.
Properties for Circular
Tapered Haunch
Cone Plate Thickness (A)
Specifies the thickness of the cone plate.
Start Diameter (B)
Specifies the diameter at the start of the circular member on the cone.
Tube Diameter (C for Haunch)
Specifies the diameter of the tube section of the circular member.
End Diameter (C for Tapered) (D for Haunch)
Specifies the diameter at the end of the circular member of the cone.
Start Length (E)
Specifies the start length of the cone on the circular shape before the beginning of the tube.
End Length (F)
Specifies the end length of the cone on the circular shape after the end of the tube.
CADWorx Structure Users Guide 60
Model Panel
Common Properties
Calculate Weight
Calculates the weight of a tapered or haunched member based on the density of the
selected material and the volume of the member. The software uses the weight for the bill of
materials, and to calculate the Weight and Center of Gravity.
Weight
Allows the user to specify the weight of a tapered or haunched member for the bill of
materials, and the weight and center of gravity.
This option is only available when you clear Calculate Weight.
Material
Specifies the material of the structural member.
Angle
Specifies the angle of the structural member when you place that member. The angle and
the cardinal point work in conjunction. For example, a 180-degree angle with a top-right
cardinal point displays the cardinal point at the bottom left when you insert the member.
Cardinal point
Specifies the cardinal point of the structural member when you place that member.
Reflect
Places the inserted shape in the opposite direction of the default along the cardinal point
line.
Group
Specifies the group classification of the structural member designated in the Group
Manager. When you select a group from the list, the layer automatically updates to the layer
assigned to that group. The groups that display in the Group list come from the Group
Manager in the Structure Editor. For more information, see Group Manager in the CADWorx
Structure Editor Users Guide.
Layer
Specifies the assigned layer. Layers default to the assigned group. However, you can
change a layer as needed. The layers that display in the Layer list come from the Layer
Manager in the Structure Editor. For more information, see Layer Manager in the CADWorx
Structure Editor Users Guide.
Details
Long Description
Specifies a long description for the member. You can set up the long description in the
CADWorx Structure Editor. For more information, see Long, Short, Tag, and Part Number
Format Dialog Boxes and Description Format Dialog Boxes in the CADWorx Structure Editor
Users Guide.
Short Description
Specifies a short description for the member that you place. You can set up the short
description in the CADWorx Structure Editor. For more information, see Long, Short, Tag,
and Part Number Format Dialog Boxes and Description Format Dialog Boxes in the
CADWorx Structure Editor Users Guide.
CADWorx Structure Users Guide 61
Model Panel
Part Number
Specifies a part number for the member that you place. You can set up the part number in
the CADWorx Structure Editor. For more information, see Long, Short, Tag, and Part
Number Format Dialog Boxes and Description Format Dialog Boxes in the CADWorx
Structure Editor Users Guide.
Tag
Specifies a tag of the member that you place. You can set up the tag in the CADWorx
Structure Editor. For more information, see Long, Short, Tag, and Part Number Format
Dialog Boxes and Description Format Dialog Boxes in the CADWorx Structure Editor Users
Guide.
Place By
Specifies how the software places the selected shape. The following options are available for
structural members:
Pick Point
Click two points in the model space to define the location of the structural member. For
more information, see Insert tapered or haunched members by points (on page 63).
Select Lines
Select lines in the drawing to add structural members. For more information, see Insert
tapered or haunched members on a line (on page 65).
Column Length
Inserts columns based on the length you specify on the command line. For more
information, see Insert tapered or haunched members by the column length (on page
66).
Beam Elevation
Inserts beams based on the elevation you specify on the command line. For more
information, see Insert tapered or haunched beams at elevation (on page 67).
Secondary Framing
Select two structural members and define the number of structural members to place
within the selected members. For more information, see Insert tapered or haunch
members by secondary framing count (on page 68), and Insert tapered or haunched
members by secondary framing distance (on page 70).
Frame Columns
Select a frame in the drawing to insert multiple structure member columns. For more
information, see Insert tapered and haunched columns on a frame (on page 71).
Frame Beams
Select a frame in the drawing to insert multiple structure member beams. For more
information, see Insert tapered or haunched beams on a frame (on page 74).
CADWorx Structure Users Guide 62
Model Panel
Insert tapered or haunched members by points
1. Click the Shapes drop-down on the Model panel, and then click Tapered/Haunch .
2. Click Wide Flange or Circular in Section Type.
3. Select Tapered or Haunch.
4. Select a Section Data Table.
5. Select a Member Size.
The software populates the dimensional properties.
6. To edit the dimensional properties, select Member Size, and then click Custom.
7. Check or clear the Calculate Weight check box.
If you cleared the Calculate Weight check box, then type the Weight.
8. Select a Material.
9. Type an Angle.
10. Select a Cardinal Point.
11. Check or clear the Reflect check box.
12. Select a Group and a Layer.
The software automatically populates Layer when you select Group. You can
overwrite this value as needed.
13. Click the Details tab.
14. If needed, edit the Long Description and Short Description. For more information, see
Tapered/Haunch (on page 57).
15. If required, type a Part Number and a Tag.
16. Select Pick Point from the Place By list.
17. Click Insert.
18. Click a point in the model space.
CADWorx Structure Users Guide 63
Model Panel
19. Click a second point in the model space.
The software places the tapered member in the model space.
20. Continue to place tapered members as needed, and then press ENTER to finish.
The model below is an example of what you can create.
CADWorx Structure Users Guide 64
Model Panel
Insert tapered or haunched members on a line
1. Click the Shapes drop-down on the Model panel, and then click Tapered/Haunch .
2. Click Wide Flange or Circular in Section Type.
3. Select Tapered or Haunch.
4. Select a Section Data Table.
5. Select a Member Size.
The software populates the dimensional properties.
6. To edit the dimensional properties, select Member Size, and then click Custom.
7. Check or clear the Calculate Weight check box.
If you cleared the Calculate Weight check box, then type the Weight.
8. Select a Material.
9. Type an Angle.
10. Select a Cardinal Point.
11. Check or clear the Reflect check box.
12. Select a Group and a Layer.
The software automatically populates Layer when you select Group. You can
overwrite this value as needed.
13. Click the Details tab.
14. If needed, edit the Long Description and Short Description. For more information, see
Tapered/Haunch (on page 57).
15. If required, type a Part Number and a Tag.
16. Select Select Lines from the Place By list.
17. Click Insert.
18. Click the lines to place members in the model space.
19. Press ENTER.
The software places the tapered or haunched member on all selected lines.
CADWorx Structure Users Guide 65
Model Panel
Insert tapered or haunched members by the column length
1. Click the Shapes drop-down on the Model panel, and then click Tapered/Haunch .
2. Click Wide Flange or Circular in Section Type.
3. Select Tapered or Haunch.
4. Select a Section Data Table.
5. Select a Member Size.
The software populates the dimensional properties.
6. To edit the dimensional properties, select Member Size, and then click Custom.
7. Check or clear the Calculate Weight check box.
If you cleared the Calculate Weight check box, then type the Weight.
8. Select a Material.
9. Type an Angle.
10. Select a Cardinal Point.
11. Check or clear the Reflect check box.
12. Select a Group and a Layer.
The software automatically populates Layer when you select Group. You can
overwrite this value as needed.
13. Click the Details tab.
14. If needed, edit the Long Description and Short Description. For more information, see
Tapered/Haunch (on page 57).
15. If required, type a Part Number and a Tag.
16. Select Column Length from the Place By list.
17. Click Insert.
18. Type the length of the column on the command line, and then press ENTER.
19. Click anywhere in the model space to place columns with the set length, and then press
ENTER to finish.
The software places tapered columns in the model space at all the selected locations.
CADWorx Structure Users Guide 66
Model Panel
Insert tapered or haunched beams at elevation
1. Click the Shapes drop-down on the Model panel, and then click Tapered/Haunch .
2. Click Wide Flange or Circular in Section Type.
3. Select Tapered or Haunch.
4. Select a Section Data Table.
5. Select a Member Size.
The software populates the dimensional properties.
6. To edit the dimensional properties, select Member Size, and then click Custom.
7. Check or clear the Calculate Weight check box.
If you cleared the Calculate Weight check box, then type the Weight.
8. Select a Material.
9. Type an Angle.
10. Select a Cardinal Point.
11. Check or clear the Reflect check box.
12. Select a Group and a Layer.
The software automatically populates Layer when you select Group. You can
overwrite this value as needed.
13. Click the Details tab.
14. If needed, edit the Long Description and Short Description. For more information, see
Tapered/Haunch (on page 57).
15. If required, type a Part Number and a Tag.
16. Select Beam Elevation from the Place By list.
17. Click Insert.
18. Type the elevation of the cardinal point for the beam on the command line, and then press
ENTER.
19. Select a pair of columns to connect with the beam at the set elevation, and then press
ENTER.
CADWorx Structure Users Guide 67
Model Panel
20. Select additional pairs as needed, and then press ENTER to finish.
To achieve the results in the completed model at the end of these steps,
you must select the columns in the order shown below:
The software inserts tapered or haunched members at the specified elevation between the
selected columns.
Insert tapered or haunch members by secondary framing
count
1. Click the Shapes drop-down on the Model panel, and then click Tapered/Haunch .
2. Click Wide Flange or Circular in Section Type.
3. Select Tapered or Haunch.
4. Select a Section Data Table.
5. Select a Member Size.
The software populates the dimensional properties.
6. To edit the dimensional properties, select Member Size, and then click Custom.
7. Check or clear the Calculate Weight check box.
If you cleared the Calculate Weight check box, then type the Weight.
8. Select a Material.
CADWorx Structure Users Guide 68
Model Panel
9. Type an Angle.
10. Select a Cardinal Point.
11. Check or clear the Reflect check box.
12. Select a Group and a Layer.
The software automatically populates Layer when you select Group. You can
overwrite this value as needed.
13. Click the Details tab.
14. If needed, edit the Long Description and Short Description. For more information, see
Tapered/Haunch (on page 57).
15. If required, type a Part Number and a Tag.
16. Select Secondary Framing from the Place By list.
17. Click Insert.
18. Click two or more parallel members in the model space.
The red circles indicate selected objects.
The Secondary Framing dialog box displays.
19. In Secondary Framing, Pair 1 displays as the active pair. If you selected only two
members, only Pair 1 displays. If you selected four or more members, you can select
additional pairs in the Secondary Framing list.
20. Check the Number of Members check box, and then type a value in Number of Members
box.
21. Click Add Points.
This adds the coordinates along the members and evenly spaces each beam
along the selected members.
22. Click Done.
The software places the secondary framing members.
For information about additional methods for placing secondary framing by count, see Insert
members by secondary framing count (on page 30).
CADWorx Structure Users Guide 69
Model Panel
Insert tapered or haunched members by secondary framing
distance
1. Click the Shapes drop-down on the Model panel, and then click Tapered/Haunch .
2. Click Wide Flange or Circular in Section Type.
3. Select Tapered or Haunch.
4. Select a Section Data Table.
5. Select a Member Size.
The software populates the dimensional properties.
6. To edit the dimensional properties, select Member Size, and then click Custom.
7. Check or clear the Calculate Weight check box.
If you cleared the Calculate Weight check box, then type the Weight.
8. Select a Material.
9. Type an Angle.
10. Select a Cardinal Point.
11. Check or clear the Reflect check box.
12. Select a Group and a Layer.
The software automatically populates Layer when you select Group. You can
overwrite this value as needed.
13. Click the Details tab.
14. If needed, edit the Long Description and Short Description. For more information, see
Tapered/Haunch (on page 57).
15. If required, type a Part Number and a Tag.
16. Select Secondary Framing from the Place By list.
17. Click Insert.
18. Click pairs of parallel members in the model space, and then press ENTER.
You can select members in parallel pairs or that are perpendicular to one another.
The red circles indicate selected objects.
The Secondary Framing dialog box displays.
19. In Secondary Framing, Pair 1 displays as the active pair. If you selected only two
members, only Pair 1 displays. If you selected four or more members, you can select
additional pairs in the Secondary Framing list.
CADWorx Structure Users Guide 70
Model Panel
20. Type in the Distance from Origin, and then click Add New Point.
This adds the coordinate from the end of the beam to place the secondary
framing member.
21. Type in the next Distance from Origin, and then click Add New Point. This adds the
second coordinate from the end of the beam.
The Distance from Origin for the second beam and any subsequent
beams must be more than the distance for the first beam. The software always takes the
distance from the cardinal point of the first beam you selected when you ran Secondary
Framing. For example, if you type a Distance from Origin of 3' for your first beam, then
you must enter 4' or more for your second beam. If you are less than 4', your beam overlaps
the previously inserted beam.
22. Continue to type the Distance from Origin for each secondary beam you need in the 3D
model.
You must know the distance between the two parallel beams, because the
software does not extend beams beyond the second beam you selected.
23. When you finish adding coordinates, click Done.
For information on additional methods for placing secondary framing by distance, see Insert
members by secondary framing distance (on page 35).
Insert tapered and haunched columns on a frame
1. Click Structure > Structure > Frame > Creation.
The Frame Creation dialog box displays.
2. Define the insertion point for the frame.
3. Define the plans, rows, and columns using Add and Remove.
4. Click Save As.
5. Enter the frame name, and specify the folder location.
6. Click Save.
7. Click OK, and then specify a point in the drawing.
CADWorx Structure Users Guide 71
Model Panel
The frame displays.
8. Click the Shapes drop-down on the Model panel, and then click Tapered/Haunch .
9. Click Wide Flange or Circular in Section Type.
10. Select Tapered or Haunch.
11. Select a Section Data Table.
12. Select a Member Size.
The software populates the dimensional properties.
13. To edit the dimensional properties, select Member Size, and then click Custom.
14. Check or clear the Calculate Weight check box.
If you cleared the Calculate Weight check box, then type the Weight.
15. Select a Material.
16. Type an Angle.
17. Select a Cardinal Point.
18. Check or clear the Reflect check box.
19. Select a Group and a Layer.
The software automatically populates Layer when you select Group. You can
overwrite this value as needed.
20. Click the Details tab.
21. If needed, edit the Long Description and Short Description. For more information, see
Tapered/Haunch (on page 57).
22. If required, type a Part Number and a Tag.
23. Select Frame Columns from the Place By list.
CADWorx Structure Users Guide 72
Model Panel
24. Click Insert.
25. Highlight the frame, and then press ENTER.
The software places columns on all the column line locations in the frame.
You can highlight a group of columns after insertion and change the angle to the whole
group.
Select a column to apply different angles to tapered members for each side of the model.
The software inserts a column for each column line you select.
CADWorx Structure Users Guide 73
Model Panel
Insert tapered or haunched beams on a frame
1. Click Structure > Structure > Frame > Creation.
The Frame Creation dialog box displays.
2. Define the insertion point for the frame.
3. Define the plans, rows, and columns using Add and Remove.
4. Click Save As.
5. Enter the frame name, and specify the folder location.
6. Click Save.
7. Click OK, and then specify a point in the drawing.
The frame displays.
8. Click the Shapes drop-down on the Model panel, and then click Tapered/Haunch .
9. Click Wide Flange or Circular in Section Type.
10. Select Tapered or Haunch.
11. Select a Section Data Table.
12. Select a Member Size.
The software populates the dimensional properties.
13. To edit the dimensional properties, select Member Size, and then click Custom.
14. Check or clear the Calculate Weight check box.
If you cleared the Calculate Weight check box, then type the Weight.
15. Select a Material.
16. Type an Angle.
CADWorx Structure Users Guide 74
Model Panel
17. Select a Cardinal Point.
18. Check or clear the Reflect check box.
19. Select a Group and a Layer.
The software automatically populates Layer when you select Group. You can
overwrite this value as needed.
20. Click the Details tab.
21. If needed, edit the Long Description and Short Description. For more information, see
Tapered/Haunch (on page 57).
22. If required, type a Part Number and a Tag.
23. Select Frame Beams from the Place By list.
24. Click Insert.
25. Highlight the frame, and then press ENTER.
The software places beams on all the beam line locations in the frame.
26. Remove any unwanted beams from your model.
CADWorx Structure Users Guide 75
Model Panel
Assemblies
CADWorx Structure tab: Model panel > Assemblies
Command line: ASSEMSTR
Creates structural assemblies in the 3D model space.
Stair
Displays the Stair palette and allows you to insert stairs. For more information, see Stair (on
page 76).
Handrail
Displays the Handrail palette and allows you to insert handrails. For more information, see
Handrail (on page 99).
Ladder
Displays the Ladder palette and allows you to insert ladders. For more information, see
Ladder (on page 118).
Stair
CADWorx Structure tab: Model panel > Assemblies > Stair
Creates stairs in the model space by selecting members, specifying the member, height, and
direction, or by picking points in the 3D model space.
Straight
Inserts a straight stair.
Cylindrical
Inserts a cylindrical stair.
Template
Specifies the predefined configuration of the stair to place.
Save
Saves any changes you make to the selected template.
Save As
Displays the Save As Template dialog box, which allows you to save a new template.
To save changes to an existing template, click Save.
General
The Height (C) and the Angle (D) are
only available when you edit the stair. For more
information, see Modify Stairs Palette (on page 94).
Run (A)
Specifies the depth of the run from the front of
the tread to the front of the next tread for each
step of the stair.
Max Rise (B)
Specifies the height of each step on the stair.
Horizontal Offset (applies only to straight stairs)
CADWorx Structure Users Guide 76
Model Panel
Specifies the horizontal offset.
Nosing Offset (applies only to straight stairs)
Specifies the offset of the nosing.
Width
Specifies the width of the stairs.
Top Floor Thickness (applies only to straight stairs)
Specifies the thickness of the floor at the top of the stairs. When you set this option to 0,
then the stairs align with the attaching beam. When you set this option to a value greater
than 0, then the stairs attach at the specified thickness upwards from the attaching beam.
Bottom Floor Thickness (applies only to straight stairs)
Specifies the thickness of the floor at the bottom of the stairs. When you set this option to 0,
then the stairs align with the attaching beam or floor. When you set this option to a value
greater than 0, then the stair base attaches at the specified thickness upwards from the
attaching beam, floor, or object.
Top Extend (E) (applies only to straight stairs)
Specifies the straight length at the top section of the stair stringer.
Bottom Extend (F) (applies only to straight stairs)
Specifies the straight length at the bottom section of the stair stringer.
Insert Position (applies only to straight stairs)
Specifies whether to insert the stair from the Center, the Left, or the Right.
Auto Handrail
CADWorx Structure Users Guide 77
Model Panel
Adds a handrail to the stairs.
Handrail Template
Specifies a handrail template for the Auto Handrail. Click Assemblies > Handrail to build
more templates for handrails. For more information, see Handrail (on page 99).
Group
Specifies the group classification of the structural member designated in the Group
Manager. When you select a group from the list, the layer automatically updates to the layer
assigned to that group. The groups that display in the Group list come from the Group
Manager in the Structure Editor. For more information, see Group Manager in the CADWorx
Structure Editor Users Guide.
Layer
Specifies the assigned layer. Layers default to the assigned group. However, you can
change a layer as needed. The layers that display in the Layer list come from the Layer
Manager in the Structure Editor. For more information, see Layer Manager in the CADWorx
Structure Editor Users Guide.
Cylindrical
Vessel Diameter (H)
Specifies the diameter of the vessel that the stair wraps around.
This option is only available when you do not select Center Post.
Center Post (A)
Indicates that the cylindrical spiral stair has a center post. Set the center post data in the
Members tab. Click the Members tab, and then select Center Post from the Modify
Member list.
CADWorx Structure Users Guide 78
Model Panel
Toe Plate
Indicates that the cylindrical spiral stair has a toe plate on the treads. Set the toe plate data
in the Members tab. Click the Members tab, and then select Toe Plate from the Modify
Member list.
Define Exit Point
Allows you to specify the exit point in the 3D model while modeling the stair.
Landing
Landing
Indicates that the cylindrical stair adds landings to the stair based on the Number of
Landings entered. Set the landing data in the Members tab. Click the Members tab, and
then select Landing from the Modify Member list.
Number of Landings
Specifies the number of landings for the cylindrical stair. The software evenly spaces the
landings.
Landing Length (J)
Specifies the length of the landing. You can only have one length for all landings on your
stair.
Braced
Indicates that the landing of the cylindrical spiral stair has a brace. You must have Landing
in the Cylindrical tab selected to have the Braced option available. Set the brace data in
the Members tab. Click the Members tab, and then select Brace from the Modify Member
list.
Brace Height (K)
Specifies the height of the brace from the center post or vessel to the bottom of the landing.
Grating Template (L)
Specifies the grating template for the landing. To create a grating template, click Area
Objects, and then click Grating. Fill in the data for the General, Details, and Members
tabs, and then click Save As to save the new template. For more information, see Grating
(on page 162).
Details
Long Description
Specifies a long description for the item that you place.
Short Description
Specifies a short description for the item that you place.
Part Number
Specifies a part number for the item that you place.
Tag
Specifies the tag of the item that you place.
CADWorx Structure Users Guide 79
Model Panel
Members
Modify Member
Allows you to change the members associated with the stair.
Stringer (applies only to straight stairs)
Allows you to change the Steel Shape, Section Data Table, Member Size,
Material, Angle, Cardinal Point, and Reflect options for the stair stringer
members.
Treads
Allows you to change the Steel Shape, Section Data Table, Member Size,
Material, Angle, Cardinal Point, and Reflect options, as well as the options listed
below for the stair tread members.
Pan Tread Step (applies only to straight stairs)
Specifies the step as a pan tread. Also displays the Pan Tread data.
Depth (A)
Specifies the depth of the pan tread.
Width (B)
Specifies the width of the pan tread.
Angle (C)
Specifies the angle of the pan tread.
Thickness
Specifies the thickness of the pan tread.
Nosing (D)
Specifies the nosing distance on the step. The
nosing is the lip that extends from the top of
the pan tread.
Tread Tapered (applies only to cylindrical stairs)
Indicates that the cylindrical spiral stair has a tapered tread with an outside
sweep angle. Set the outside sweep angle of the tapered tread in the Members
tab. Click the Members tab, and then select Treads from the Modify Member
list. Next, type the Outside Sweep Angle of the Tread Tapered property.
Outside Sweep Angle (applies only to cylindrical stairs)
Specifies the tapered tread outside sweep angle.
Toe Plate (applies only to cylindrical stairs)
Allows you to change the Steel Shape, Section Data Table, Member Size,
Material, Angle, Cardinal Point, and Reflect options for the stair tread toe plate
members.
Brace (applies only to cylindrical stairs)
Allows you to change the Steel Shape, Section Data Table, Member Size,
Material, Angle, Cardinal Point, and Reflect options for the stair brace members.
Center Post (applies only to cylindrical stairs)
Allows you to change the Steel Shape, Section Data Table, Member Size,
Material, Angle, Cardinal Point, and Reflect options for the stair center post
members.
Landing (applies only to cylindrical stairs)
Allows you to change the Steel Shape, Section Data Table, Member Size,
Material, Angle, Cardinal Point, and Reflect options for the stair landing
members.
CADWorx Structure Users Guide 80
Model Panel
Shape
Specifies the shape of the structural member, such as Wide Flange.
Section Data Table
Specifies the data used from the library for the structural member, such as Wide Flange.
The list changes based on the Section Type setting, and populates the Member Size list.
Member Size
Specifies the size of the structural member, such as W10X22.
Material
Specifies the material of the structural member.
Angle
Specifies the angle of the structural member when you place that member. The angle and
the cardinal point work in conjunction. For example, a 180-degree angle with a top-right
cardinal point displays the cardinal point at the bottom left when you insert the member.
Cardinal point
Specifies the cardinal point of the structural member when you place that member.
Reflect
Places the inserted shape in the opposite direction of the default along the cardinal point
line.
Place By
Member/Height/Direction (applies only to straight stairs)
Places a stair in the 3D model space by selecting a support member, specifying the location
of the stair on the member, and then select a height and direction. The software calculates
the angle based on the height and direction.
Members (applies only to straight stairs)
Places a stair in the 3D model space from selected support members.
Vessel
Places a stair in the 3D model space by selecting a vessel.
Points
Places a stair by defining a start point, the height, the entry direction, the exit direction, and
the overall direction of the stair.
Insert
Places the assembly in the 3D model based on the configuration and the selected Place By
options. This option is not available when you modify.
Double-click stairs to display the Modify Stair palette. For more information, see
Modify Stairs Palette (on page 94).
What do you want to do?
Insert a stair on a support member by elevation and direction (on page 82)
Insert a stair on a support member (on page 84)
Insert a stair by points (on page 86)
Insert a cylindrical stair on a vessel (on page 88)
Insert a cylindrical stair by points (on page 90)
Insert a cylindrical stair on a post (on page 92)
CADWorx Structure Users Guide 81
Model Panel
Insert a stair on a support member by elevation and direction
1. Click Assemblies on the Model panel.
The Assemblies palette displays.
2. Click Stair .
The Stair palette displays.
3. Click Straight .
4. Select a Template.
OR
Fill in the stair data as needed. For more information, see Stair (on page 76).
5. Check or clear Auto Handrail. If checked, select a Handrail Template.
6. Select Member/Height/Direction from the Place By list.
7. Click Insert.
8. Select the top support member in the 3D model where you want to place the stair.
9. Select a point on the selected member for the insertion location. You can type a distance,
such as 12" on the command line, and then press ENTER to place the insertion point at that
specified distance.
CADWorx Structure Users Guide 82
Model Panel
10. Select a point below the first point to define the elevation of the stair. Alternatively, you can
type the elevation on the command line. For example, select the end point of the column
next to the insertion point of the stair, as seen below.
11. Click in the direction where you want to place the stair. For example, if you want the stair to
face away from the landing, click to the west, as shown below.
The software places the stair.
CADWorx Structure Users Guide 83
Model Panel
Insert a stair on a support member
1. Click Assemblies on the Model panel.
The Assemblies palette displays.
2. Click Stair .
The Stair palette displays.
3. Click Straight .
4. Select a Template.
OR
Fill in the stair data as needed. For more information, see Stair (on page 76).
5. Check or clear Auto Handrail. If checked, select a Handrail Template.
6. Select Members from the Place By list.
7. Click Insert.
8. Select the top support member in the 3D model where you want to place the stair.
9. Click the location on the member where you want to place the stair. In the example below,
the endpoint of the perpendicular secondary framing is selected, which places the start of
the right side of the stair at that point.
CADWorx Structure Users Guide 84
Model Panel
10. Select the bottom support member to define the height and angle of the stair.
The software places the stair.
CADWorx Structure Users Guide 85
Model Panel
Insert a stair by points
1. Click Assemblies on the Model panel.
The Assemblies palette displays.
2. Click Stair .
The Stair palette displays.
3. Click Straight .
4. Select a Template.
OR
Fill in the stair data as needed. For more information, see Stair (on page 76).
5. Check or clear Auto Handrail. If checked, select a Handrail Template.
6. Select Pick Point from the Place By list.
7. Click Insert.
8. Click a point in the model space where you want to place the stair. The example below
shows that 12" in on the beam at the center point of a handrail is selected.
9. Select a point below the first point to define the elevation of the stair. Alternatively, you can
type the elevation on the command line. For example, select the end point of the column
next to the insertion point of the stair, as shown below.
CADWorx Structure Users Guide 86
Model Panel
10. Click the direction in which want to place the stair. For example, if you want the stair to face
away from the landing, click to the west, as shown below.
The software places the stair.
CADWorx Structure Users Guide 87
Model Panel
Insert a cylindrical stair on a vessel
1. Click Assemblies on the Model panel.
The Assemblies palette displays.
2. Click Stair .
The Stair palette displays.
3. Click Cylindrical .
4. Select a Template.
OR
Fill in the stair data as needed. For more information, see Stair (on page 76).
5. In the Cylindrical tab, type a Vessel Diameter.
6. Select Vessel from the Place By list.
7. Click Insert.
8. Select the vessel in the model space.
9. Click to specify the top point anywhere around the top of the cylinder on the vessel.
CADWorx Structure Users Guide 88
Model Panel
10. Click to specify the bottom point anywhere around the bottom of the cylinder on the vessel.
This prompt only displays when you check Define Exit Point on the Cylindrical
tab.
11. Select Clockwise or COunter clockwise for the direction placement around the vessel.
The software places the stair around the vessel.
CADWorx Structure Users Guide 89
Model Panel
Insert a cylindrical stair by points
1. Click Assemblies on the Model panel.
The Assemblies palette displays.
2. Click Stair .
The Stair palette displays.
3. Click Cylindrical .
4. Select a Template.
OR
Fill in the stair data as needed. For more information, see Stair (on page 76).
5. Select Points from the Place By list.
6. Click Insert.
7. Click the top center point for the spiral stair. You can click this point on a vessel or anywhere
in the model space.
8. Click the bottom center point for the spiral stair. You can click this point on a vessel or
anywhere in the model space.
CADWorx Structure Users Guide 90
Model Panel
9. Click to specify the top point anywhere around the top of the cylinder on the vessel.
10. Click to specify the bottom point anywhere around the bottom of the cylinder on the vessel.
This prompt only displays when you check Define Exit Point on the Cylindrical
tab.
11. Select Clockwise or COunter clockwise for the direction placement around the vessel.
The software places the stair around the vessel.
CADWorx Structure Users Guide 91
Model Panel
Insert a cylindrical stair on a post
1. Click Assemblies on the Model panel.
The Assemblies palette displays.
2. Click Stair .
The Stair palette displays.
3. Click Cylindrical .
4. Select a Template.
OR
Fill in the stair data as needed. For more information, see Stair (on page 76).
5. Select Points from the Place By list.
6. Click Insert.
7. Click the top center point for the spiral stair. You can click this point on a vessel or anywhere
in the model space.
8. Click the bottom center point for the spiral stair. You can click this point on a vessel or
anywhere in the model space.
CADWorx Structure Users Guide 92
Model Panel
9. Click to specify the top point anywhere around the top of the cylinder on the vessel.
10. Click to specify the bottom point anywhere around the bottom of the cylinder on the vessel.
This prompt only displays when you check Define Exit Point on the Cylindrical
tab.
11. Select Clockwise or COunter clockwise for the direction placement around the vessel.
The software places the stair around the vessel.
CADWorx Structure Users Guide 93
Model Panel
Modify Stairs Palette
Double-click a stair in the 3D model space.
Edits stair properties in the currently selected stair.
General
Run (A)
Specifies the depth of the run from the
front of the tread to the front of the
next tread for each step of the stair.
Max Rise (B)
Specifies the height of each step on
the stair.
Height (C)
Specifies the height of the stair. When
you edit this value, the stair height
stretches downwards from where the
top of the stair attaches to the beam.
Angle (D)
Specifies the angle of the stair. When you edit this value, the stair adjusts the angle from
where the top of the stair attaches to the beam.
Number of Steps
Specifies the number of steps in the stair. When you edit this value the number of steps
adds between the stinger beams length and does not go beyond the length of the stringers.
Horizontal Offset (applies only to straight stairs)
Specifies the horizontal offset.
Nosing Offset (applies only to straight stairs)
Specifies the offset of the nosing.
CADWorx Structure Users Guide 94
Model Panel
Width
Specifies the width of the stairs.
Top Floor Thickness (applies only to straight stairs)
Specifies the thickness of the floor at the top of the stairs. When you set this option to 0,
then the stairs align with the attaching beam. When you set this option to a value greater
than 0, then the stairs attach at the specified thickness upwards from the attaching beam.
Bottom Floor Thickness (applies only to straight stairs)
Specifies the thickness of the floor at the bottom of the stairs. When you set this option to 0,
then the stairs align with the attaching beam or floor. When you set this option to a value
greater than 0, then the stair base attaches at the specified thickness upwards from the
attaching beam, floor, or object.
Top Extend (E) (applies only to straight stairs)
Specifies the straight length at the top section of the stair stringer.
Bottom Extend (F) (applies only to straight stairs)
Specifies the straight length at the bottom section of the stair stringer.
Insert Position (applies only to straight stairs)
Specifies whether to insert the stair from the Center, the Left, or the Right.
Auto Handrail
Adds a handrail to the stairs.
Handrail Template
Specifies a handrail template for the Auto Handrail. Click Assemblies > Handrail to build
more templates for handrails. For more information, see Handrail (on page 99).
Group
Specifies the group classification of the structural member designated in the Group
Manager. When you select a group from the list, the layer automatically updates to the layer
assigned to that group. The groups that display in the Group list come from the Group
Manager in the Structure Editor. For more information, see Group Manager in the CADWorx
Structure Editor Users Guide.
Layer
Specifies the assigned layer. Layers default to the assigned group. However, you can
change a layer as needed. The layers that display in the Layer list come from the Layer
Manager in the Structure Editor. For more information, see Layer Manager in the CADWorx
Structure Editor Users Guide.
CADWorx Structure Users Guide 95
Model Panel
Cylindrical
Vessel Diameter (H)
Specifies the diameter of the vessel that the stair wraps around.
This option is only available when you do not select Center Post.
Center Post (A)
Indicates that the cylindrical spiral stair has a center post. Set the center post data in the
Members tab. Click the Members tab, and then select Center Post from the Modify
Member list.
Toe Plate
Indicates that the cylindrical spiral stair has a toe plate on the treads. Set the toe plate data
in the Members tab. Click the Members tab, and then select Toe Plate from the Modify
Member list.
Define Exit Point
Allows you to specify the exit point in the 3D model while modeling the stair.
Landing
Landing
Indicates that the cylindrical stair adds landings to the stair based on the Number of
Landings entered. Set the landing data in the Members tab. Click the Members tab, and
then select Landing from the Modify Member list.
Number of Landings
Specifies the number of landings for the cylindrical stair. The software evenly spaces the
landings.
Landing Length (J)
Specifies the length of the landing. You can only have one length for all landings on your
stair.
Braced
Indicates that the landing of the cylindrical spiral stair has a brace. You must have Landing
in the Cylindrical tab selected to have the Braced option available. Set the brace data in
the Members tab. Click the Members tab, and then select Brace from the Modify Member
list.
Brace Height (K)
Specifies the height of the brace from the center post or vessel to the bottom of the landing.
Grating Template (L)
Specifies the grating template for the landing. To create a grating template, click Area
Objects, and then click Grating. Fill in the data for the General, Details, and Members
tabs, and then click Save As to save the new template. For more information, see Grating
(on page 162).
CADWorx Structure Users Guide 96
Model Panel
Details
Long Description
Specifies a long description for the item that you place.
Short Description
Specifies a short description for the item that you place.
Part Number
Specifies a part number for the item that you place.
Tag
Specifies the tag of the item that you place.
Members
Modify Member
Allows you to change the members associated with the stair.
Stringer (applies only to straight stairs)
Allows you to change the Steel Shape, Section Data Table, Member Size,
Material, Angle, Cardinal Point, and Reflect options for the stair stringer
members.
Treads
Allows you to change the Steel Shape, Section Data Table, Member Size,
Material, Angle, Cardinal Point, and Reflect options, as well as the options listed
below for the stair tread members.
Pan Tread Step (applies only to straight stairs)
Specifies the step as a pan tread. Also displays the Pan Tread data.
Depth (A)
Specifies the depth of the pan tread.
Width (B)
Specifies the width of the pan tread.
Angle (C)
Specifies the angle of the pan tread.
Thickness
Specifies the thickness of the pan tread.
Nosing (D)
Specifies the nosing distance on the step. The
nosing is the lip that extends from the top of
the pan tread.
Tread Tapered (applies only to cylindrical stairs)
Indicates that the cylindrical spiral stair has a tapered tread with an outside
sweep angle. Set the outside sweep angle of the tapered tread in the Members
tab. Click the Members tab, and then select Treads from the Modify Member
list. Next, type the Outside Sweep Angle of the Tread Tapered property.
Outside Sweep Angle (applies only to cylindrical stairs)
Specifies the tapered tread outside sweep angle.
CADWorx Structure Users Guide 97
Model Panel
Toe Plate (applies only to cylindrical stairs)
Allows you to change the Steel Shape, Section Data Table, Member Size,
Material, Angle, Cardinal Point, and Reflect options for the stair tread toe plate
members.
Brace (applies only to cylindrical stairs)
Allows you to change the Steel Shape, Section Data Table, Member Size,
Material, Angle, Cardinal Point, and Reflect options for the stair brace members.
Center Post (applies only to cylindrical stairs)
Allows you to change the Steel Shape, Section Data Table, Member Size,
Material, Angle, Cardinal Point, and Reflect options for the stair center post
members.
Landing (applies only to cylindrical stairs)
Allows you to change the Steel Shape, Section Data Table, Member Size,
Material, Angle, Cardinal Point, and Reflect options for the stair landing
members.
Shape
Specifies the shape of the structural member, such as Wide Flange.
Section Data Table
Specifies the data used from the library for the structural member, such as Wide Flange.
The list changes based on the Section Type setting, and populates the Member Size list.
Member Size
Specifies the size of the structural member, such as W10X22.
Material
Specifies the material of the structural member.
Angle
Specifies the angle of the structural member when you place that member. The angle and
the cardinal point work in conjunction. For example, a 180-degree angle with a top-right
cardinal point displays the cardinal point at the bottom left when you insert the member.
Cardinal point
Specifies the cardinal point of the structural member when you place that member.
Reflect
Places the inserted shape in the opposite direction of the default along the cardinal point
line.
Apply
Applies changes to the selected assembly.
CADWorx Structure Users Guide 98
Model Panel
Handrail
CADWorx Structure tab: Model panel > Assemblies > Handrail
Creates handrails in the drawing using specified points of the handrail, polyline, or 3D polyline
that defines the path of the handrail.
Template
Specifies the predefined configuration of the handrail to place.
Save
Saves any changes you make to the selected template.
Save As
Displays the Save As Template dialog box, which allows you to save a new template.
To save changes to an existing template, click Save.
General
1. Start point
2. End Point
Height (A)
Specifies the height of the hand rail from the points, members, or lines you select.
Start Offset (B)
Specifies the offset from the start point of the defined handrail path.
End Offset (C)
Specifies the offset from the end point of the defined handrail path.
Horizontal Path Offset
Specifies the offset of the handrail in the horizontal direction. If you have a handrail already
attached to the structure, double-click the handrail, type a value in the Horizontal Path
Offset, and then click Apply.
Grab Bar
Indicates that the handrail has a grab bar. You set the grab bar data in the Members tab.
Click the Members tab, and then select Grab Bar from the Modify Member list.
CADWorx Structure Users Guide 99
Model Panel
Filler Rod
Indicates that the handrail has a filler rod. You set the filler rod data in the Members tab.
Click the Members tab, and then select Filler Rod from the Modify Member list.
Toe Plate
Indicates that the handrail has a toe plate. You set the toe plate data in the Members tab.
Click the Members tab, and then select Toe Plate from the Modify Member list.
Group
Specifies the group classification of the structural member designated in the Group
Manager. When you select a group from the list, the layer automatically updates to the layer
assigned to that group. The groups that display in the Group list come from the Group
Manager in the Structure Editor. For more information, see Group Manager in the CADWorx
Structure Editor Users Guide.
Layer
Specifies the assigned layer. Layers default to the assigned group. However, you can
change a layer as needed. The layers that display in the Layer list come from the Layer
Manager in the Structure Editor. For more information, see Layer Manager in the CADWorx
Structure Editor Users Guide.
Side Angle
Specifies the side angle for the handrail. Select either Inside or Outside.
Inside
Outside
CADWorx Structure Users Guide 100
Model Panel
Details
Long Description
Specifies a long description for the item that you place.
Short Description
Specifies a short description for the item that you place.
Part Number
Specifies a part number for the item that you place.
Tag
Specifies the tag of the item that you place.
Railing
End Conditions
Specifies the end conditions for the handrail.
Condition Top
Specifies the end condition for the post that is attached to the top of the hand rail.
Align as is
Straight Cut
Complex Cut
Boolean
With Sphere
CADWorx Structure Users Guide 101
Model Panel
Condition Rail
Specifies the end condition of the mid rails that intersect the vertical post rails.
Align as is
Straight Cut
Complex Cut
Boolean
With Sphere
CADWorx Structure Users Guide 102
Model Panel
Connection
Type
Specifies the type of connection between the handrail and the stringer section member.
None
Cut Along Supporting Shape
Top Mount
Side Mount Plate 1
Post Extend (1)
Specifies the distance from the top of the member (1) to the start of the curve
bend (3) as shown in the Side Mount Plate 1 example.
Side Offset (2)
Specifies the distance from the center of the member to the center of the
handrail post. See item 2 in the Side Mount Plate 1 example.
Radius Post (3)
Specifies the radius curve of the post member. See item 3 in the Side Mount
Plate 1 example.
Plate Offset
Specifies the distance of the tangent from the post radius to the plate surface.
CADWorx Structure Users Guide 103
Model Panel
Side Mount Plate 2
Post Extend (1)
Specifies the distance from the top of the member to the bottom of the handrail
post. See item 1 in the Side Mount Plate 2 example.
Side offset (2)
Specifies the distance from the member to the center of the handrail post. See
item 2 in the Side Mount Plate 2 example.
Side Mount Plate 3
Post Extend (1)
Specifies the distance from the top of the member to the bottom of the handrail
post. See item 1 in the Side Mount Plate 3 example.
Side offset (2)
Specifies the distance from the member to the center of the handrail post. See
item 2 in the Side Mount Plate 3 example.
Plate Offset
Specifies the distance of the tangent from the bottom of the post to the plate
surface.
CADWorx Structure Users Guide 104
Model Panel
Angle Connection
Bracket Length (a)
Specifies the distance of the bracket length on the angle connection. See item a
in the Angle Connection example.
Length Above Member (b)
Specifies the distance from the top of the member to the top of the bracket on
the angle connection. See item b in the Angle Connection example.
Post Trim
Trims the post to a stair stringer. Select Straight or Angled. This option only
works when your angle connection extends past the supporting member.
Straight Angled
Base Plate Member
The Base Plate Member information is available when you select the following options under
Connections: Top Mount, Side Mount Plate 1, Side Mount Plate 2, and Side Mount Plate 3.
Plate Width
Specifies the width of the plate between the post and the stringer.
Plate Length
Specifies the length of the plate between the post and the stringer.
Shape
Specifies the shape of the structural member, such as Wide Flange.
CADWorx Structure Users Guide 105
Model Panel
Section Data Table
Specifies the data used from the library for the structural member, such as Wide Flange.
The list changes based on the Section Type setting, and populates the Member Size list.
Member Size
Specifies the size of the structural member, such as W10X22.
Material
Specifies the material of the structural member.
Angle
Specifies the angle of the structural member when you place that member. The angle and
the cardinal point work in conjunction. For example, a 180-degree angle with a top-right
cardinal point displays the cardinal point at the bottom left when you insert the member.
Cardinal point
Specifies the cardinal point of the structural member when you place that member.
Reflect
Places the inserted shape in the opposite direction of the default along the cardinal point
line.
Transition Type
Specifies the transition at the handrail end point turns.
Align As
Curve Radius
Specifies the radius of the curve.
Miter
Curve Radius
Specifies the radius of the curve.
Curved Bend
Curve Radius
Specifies the radius of the curve.
CADWorx Structure Users Guide 106
Model Panel
End of Handrail
Apply to Start
Specifies the handrail start detail.
Apply to End
Specifies the handrail end detail.
If you select Apply to Start and Apply to End, you must specify one type for both
properties.
Specifies the end handrail type.
Type 1
Type 2
Type 3
Type 4
CADWorx Structure Users Guide 107
Model Panel
Apply to Middle Rail
Applies the End of Handrail type to the middle rail.
Length (1)
Specifies the length of the handrail end. See Item 1 in the examples provided in the End of
Handrail description.
Height (2)
Specifies the height of the handrail end post. See Item 2 in the examples provided in the
End of Handrail description.
Radius (3)
Specifies the radius of the elbow sections on the end of the handrail section. See item 3 in
the examples provided in the End of Handrail description.
Height for Type 4(4)
Specifies the distance from the top rail to the bottom of the end handrail detail. See item 3
and 4 in the Type 3 and Type 4 examples in the in the End of Handrail description.
End Extension Length (D)
Specifies the distance between the end of the handrail and the last handrail post. This
distance must be positive.
Continuous Extension
Specifies that the end of the handrail is one continuous member (the top rail curves around
to meet the mid rail). When you clear this option, your hand rail contains three separate
pieces (top rail, mid rail, and the vertical connecting piece).
Members
Modify Member
Allows you to change the members associated with the handrail.
Post Member
Allows you to change the Steel Shape, Section Data Table, Member Size, Material,
Angle, Cardinal Point, Reflect, and Max Post Spacing properties for the handrail post
members.
Max Post Spacing
Specifies the maximum distance between the handrail post members.
Mid Rail
Allows you to change the Steel Shape, Section Data Table, Member Size, Material,
Angle, Cardinal Point, Reflect, Middle Rail to Top, Spacing, and Number of Mid
Rails properties for the handrail mid rail members.
Middle Rail to Top
Specifies the distance between the top rail and mid rail. If you place more than one
mid rail, the software measures the distance between the top of the lowest mid rail
and the top mid rail.
Spacing
Specifies the distance between multiple mid rails. This value is ignored if you place
only one mid rail.
Number of Mid Rails
Specifies the number of rails from the lowest mid rail to the top rail. The software
places the lowest mid rail based on the Middle Rail to Top value. The software
places the subsequent mid rails above the lowest rail based on the Spacing value.
CADWorx Structure Users Guide 108
Model Panel
Top Rail
Allows you to change the Steel Shape, Section Data Table, Member Size,
Material, Angle, Cardinal Point, and Reflect properties for the handrail top rail
members.
Toe Plate
Allows you to change the Steel Shape, Section Data
Table, Member Size, Material, Angle, Cardinal Point,
Reflect, and Distance to Top (A) for the toe plate
members on the handrail.
Distance to Top (A)
Specifies the distance from the top rail to the toe plate
location.
Grab Bar
Allows you to change the Steel Shape, Section Data
Table, Member Size, Material, Angle, Cardinal Point,
Reflect, From Bottom Rail (A), and From Post (B)
properties for the handrail grab bar members.
From Bottom Rail (A)
Specifies the distance between the grab bar and the
post.
From Post (B)
Specifies the distance from the post.
Filler Rod
Allows you to change the Steel Shape,
Section Data Table, Member Size, Material,
Angle, Cardinal Point, Reflect, Insert
Position, Cut At, and Rod Spacing (A)
properties for the handrail filler rod members.
Insert Position
Specifies the insertion point on the rail for
the filler rods. Select Back, Center, or
Front.
Cut At
Specifies the cut location on the filler rod.
Select Outer, Center, or Inner.
Outer Center Inner
Rod Spacing (A)
Specifies the distance between the filler rods on the rail.
CADWorx Structure Users Guide 109
Model Panel
Shape
Specifies the shape of the structural member, such as Wide Flange.
Section Data Table
Specifies the data used from the library for the structural member, such as Wide Flange.
The list changes based on the Section Type setting, and populates the Member Size list.
Member Size
Specifies the size of the structural member, such as W10X22.
Material
Specifies the material of the structural member.
Angle
Specifies the angle of the structural member when you place that member. The angle and
the cardinal point work in conjunction. For example, a 180-degree angle with a top-right
cardinal point displays the cardinal point at the bottom left when you insert the member.
Cardinal point
Specifies the cardinal point of the structural member when you place that member.
Reflect
Places the inserted shape in the opposite direction of the default along the cardinal point
line.
Place By
Points
Places an object by defining two points. Click to define the object by at least two points
in the 3D model space.
Lines
Places an object in the 3D model space from selected lines. The length and position of
the line define the object.
Members
Places an object in the 3D model space from selected support members.
Insert
Places the object in the 3D model space based on the configuration and the selected Place
By option. This option is not available when you modify.
Apply
Applies changes to an inserted object. This option is only available after you select an object
in the drawing.
Double-click a handrail to display the Modify Handrail palette.
What do you want to do?
Insert a handrail by points (on page 111)
Insert a handrail by selecting lines (on page 112)
Insert a handrail on support members (on page 114)
CADWorx Structure Users Guide 110
Model Panel
Insert a handrail by points
1. Click Assemblies on the Model panel.
The Assemblies palette displays.
2. Click Handrail .
The Handrail palette displays.
3. Select a Template.
OR
4. Fill in the data for each tab as needed. For more information, see Handrail (on page 99).
5. Select Points from the Place By list.
6. Click Insert.
7. Select a start point for the handrail.
8. Select additional points to outline the area of your handrail.
CADWorx Structure Users Guide 111
Model Panel
9. Select the last point, and then press ENTER to finish.
The software places the handrail.
Insert a handrail by selecting lines
1. Draw lines in the 3D model using the PLINE command to outline the location of your
handrail.
CADWorx Structure Users Guide 112
Model Panel
2. Click Assemblies on the Model panel.
The Assemblies palette displays.
3. Click Handrail .
The Handrail palette displays.
4. Select a Template.
OR
Fill in the data for each tab as needed. For more information, see Handrail (on page 99).
5. Select Select Lines from the Place By list.
6. Click Insert.
7. Select the polylines or lines in the drawing.
8. Press ENTER to finish.
The software places the handrail.
CADWorx Structure Users Guide 113
Model Panel
Insert a handrail on support members
1. Click Assemblies on the Model panel.
The Assemblies palette displays.
2. Click Handrail .
The Handrail palette displays.
3. Select a Template.
OR
4. Fill in the data for each tab as needed. For more information, see Handrail (on page 99).
5. Select Members from the Place By list.
6. Click Insert.
7. Select the support members in the 3D model where you want to place the handrail.
8. Press ENTER to finish.
CADWorx Structure Users Guide 114
Model Panel
The software places the handrail.
The software places the handrail on the entire member for any member you
select. Use Open under Handrail on the Modify panel to remove unwanted handrail
sections. For more information, see Open Handrail (on page 253).
CADWorx Structure Users Guide 115
Model Panel
Handrail Grip Modifications
Handrails contain square grips and plus grips that allow you to Move, Cut, change Rotation,
change member size, change Properties, and Delete individual rails in the handrail.
Move
Moves the rail anywhere within the confines of the predefined handrail. If you adjust the end
rail on the handrail, the software prompts you to recalculate the handrail, and adjusts
accordingly using the original settings.
Cut
Separates the handrail into two pieces. This option is only available when the software
allows you to cut the selected rail.
Rotation
Rotates the member based on the degrees entered on the command line.
CADWorx Structure Users Guide 116
Model Panel
<Size>
Changes the size of the rail member.
Properties
Allows you to change the Shape, Section Data Table, Member Size, Material, Angle,
Cardinal Point, and Reflect options of the member.
Delete
Removes the member from the handrail.
CADWorx Structure Users Guide 117
Model Panel
Ladder
CADWorx Structure tab: Model panel > Assemblies > Ladder
Creates ladders by specifying the start and end points of the ladder and the rotation angle of the
ladder. Click the Template list to load a predefined ladder. Click Save As to save a ladder
configuration for later use.
Template
Specifies the predefined configuration to place for the ladder.
Save
Saves any changes you make to the selected template.
Save As
Displays the Save As Template dialog box, which allows you to save a new template.
To save changes to an existing template, click Save.
General
Rail Width (A)
Specifies the width of the rail on the ladder.
Calculate Rung Spacing
Displays the Max Rung Spacing box. Clear the check box to display the Rung Spacing
text box.
Max Rung Spacing (B)
Specifies the maximum distance between each rung of the ladder and evenly
spaces the rungs by the defined maximum value.
Rung Spacing (B)
Specifies the distance between each rung of the ladder.
CADWorx Structure Users Guide 118
Model Panel
Wall Offset (C)
Specifies the offset of the ladder from the wall.
Sloped
Indicates that the ladder is sloped.
Rotation
Specifies the rotation of the ladder. You can rotate the ladder with the predefined rotations
of 90°, 180°, and 270° from the supporting structure. You can also type a value in the
Rotation box for an angle different than the predefined angle options.
Bottom Floor Thickness
Specifies the thickness of the bottom floor at the insertion point of the ladder.
Top Floor Thickness
Specifies the thickness of the top floor at the insertion point of the ladder.
Caged
Indicates that the ladder has a cage. This option activates the Cage Bar, and Cage Hoops
options in the Modify Member list in the Members tab.
Ladder Exit
Indicates that the ladder has an exit. When you select Ladder Exit, the Ladder Exit tab
displays at the bottom of the expanding tabs.
Above Floor (D)
Specifies the distance the ladder extends above the floor.
Rail Top Exit Width (E)
Specifies the width of the rail at the top exit.
Group
Specifies the group classification of the structural member designated in the Group
Manager. When you select a group from the list, the layer automatically updates to the layer
assigned to that group. The groups that display in the Group list come from the Group
Manager in the Structure Editor. For more information, see Group Manager in the CADWorx
Structure Editor Users Guide.
Layer
Specifies the assigned layer. Layers default to the assigned group. However, you can
change a layer as needed. The layers that display in the Layer list come from the Layer
Manager in the Structure Editor. For more information, see Layer Manager in the CADWorx
Structure Editor Users Guide.
Details
Long Description
Specifies a long description for the item that you place.
Short Description
Specifies a short description for the item that you place.
Part Number
Specifies a part number for the item that you place.
Tag
Specifies the tag of the item that you place.
CADWorx Structure Users Guide 119
Model Panel
Top Connection
1. Wall Offset Dimension
Height (A)
Specifies the height of the connection at the top of the ladder.
Extension Length (B)
Specifies the length of the extension at the top of the ladder.
Connection Offset (C)
Specifies the offset of the connection at the top of the ladder.
Members
Modify Member
Allows you to change the members associated with the ladder.
Ladder Bars
Allows you to change the Shape, Section Data Table, Member Size, Material, Angle,
Cardinal Point, and Reflect for the ladder bar members.
Cage Bars
Allows you to change the Shape, Section Data
Table, Member Size, Material, Angle, Cardinal
Point, Reflect, Cage Bar Angle, and Cage Side
Bar Number for the ladder cage bar members.
Cage Bar Angle (A)
Specifies the angle of the cage bars.
Cage Side Bar Number (B)
Specifies the number of side bars on the
cage.
CADWorx Structure Users Guide 120
Model Panel
Cage Hoops
Allows you to change the Steel Shape, Section Data Table, Member Size, Material,
Angle, Cardinal Point, Reflect, Max Hoop Spacing, Bottom Hoop Clearance,
Distance to Middle, Top Hoop Radius, Intermediate Hoop Radius, Bottom Hoop
Radius, and Small Radius for the hoops of the cage. You must use the Type Hoop to
change the members of each hoop, Top, Intermediate, or Bottom.
Curved Hoop
Indicates that the cage has a curved hoop.
When you select Curved Hoop, the Small Radius (G) property becomes
available, otherwise the Connection Distance (G) property is available.
Max Hoop Spacing (A)
Specifies the maximum spacing
between the hoops on the ladder.
Bottom Hoop Clearance (B)
Specifies the distance between the
bottom of the ladder and the
beginning of the bottom hoop of the
cage.
Distance to Middle (C)
Specifies the distance from the
ladder to the middle point of the
cage.
Top Hoop Radius (D)
Specifies the radius of the top hoop of the cage.
Intermediate Hoop Radius (E)
Specifies the radius of the intermediate hoop of the cage.
Bottom Hoop Radius (F)
Specifies the radius of the bottom hoop of the cage.
Small Radius (G)
Specifies the small radius of the connection bar.
Connection Distance (G)
Specifies the connection distance from the cage to the ladder of the connection bar.
Type Hoop
Specifies the shape data for the selected hoop type. You must set a member shape,
section, and size for each hoop.
Bottom Hoop
Allows you to change the Shape, Section Data Table, Member Size, Material,
Angle, Cardinal Point, and Reflect for the bottom hoop of the ladder cage.
Intermediate Hoop
Allows you to change the Shape, Section Data Table, Member Size, Material,
Angle, Cardinal Point, and Reflect for the intermediate hoop of the ladder
cage.
Top Hoop
Allows you to change the Shape, Section Data Table, Member Size, Material,
Angle, Cardinal Point, and Reflect for the top hoop of the ladder cage.
CADWorx Structure Users Guide 121
Model Panel
Rungs
Allows you to change the Shape, Section Data Table, Member Size, Material, Angle,
Cardinal Point, and Reflect for the rungs of the ladder.
Shape
Specifies the shape of the structural member, such as Wide Flange.
Section Data Table
Specifies the data used from the library for the structural member, such as Wide Flange.
The list changes based on the Section Type setting, and populates the Member Size list.
Member Size
Specifies the size of the structural member, such as W10X22.
Material
Specifies the material of the structural member.
Angle
Specifies the angle of the structural member when you place that member. The angle and
the cardinal point work in conjunction. For example, a 180-degree angle with a top-right
cardinal point displays the cardinal point at the bottom left when you insert the member.
Cardinal point
Specifies the cardinal point of the structural member when you place that member.
Reflect
Places the inserted shape in the opposite direction of the default along the cardinal point
line.
Ladder Exit
Top Hoop Type
Specifies the type of opening for the top ladder exit.
Open Forward
Specifies that the top hoop opens on the forward side of the ladder exit.
Open left
Specifies that the top hoop opens on the left side of the ladder exit.
Side Outlet Width (A)
Specifies the width of the side outlet.
CADWorx Structure Users Guide 122
Model Panel
Side Outlet Extension (B)
Specifies the extension of the side outlet.
Open Right
Specifies that the top hoop opens on the right side of the ladder exit.
Side Outlet Width (A)
Specifies the width of the side outlet.
Side Outlet Extension (B)
Specifies the extension of the side outlet.
Place By
Points
Places an object by defining two points. Click to define the object by at least two points
in the 3D model space.
Lines
Places an object in the 3D model space from selected lines. The length and position of
the line define the object.
Members
Places an object in the 3D model space from selected support members.
Insert
Places the object in the 3D model space based on the configuration and the selected Place
By option. This option is not available when you modify.
Apply
Applies changes to an inserted object. This option is only available after you select an object
in the drawing.
Double-click a ladder to display the Modify Ladder palette.
What do you want to do?
Insert a ladder by points (on page 124)
Insert a ladder by selecting lines (on page 125)
Insert a ladder on support members (on page 127)
Insert a caged ladder (on page 128)
CADWorx Structure Users Guide 123
Model Panel
Insert a ladder by points
1. Click Assemblies on the Model panel.
The Assemblies palette displays.
2. Click Ladder .
The Ladder palette displays.
3. Select a Template.
OR
4. Fill in the data in each tab as needed. For more information, see Ladder (on page 118).
5. Select Points from the Place by list.
6. Click Insert.
7. Select the start point for the ladder.
8. Select the end point for the ladder.
CADWorx Structure Users Guide 124
Model Panel
CADWorx Structure places the ladder.
Insert a ladder by selecting lines
1. Draw a vertical line in the drawing at the location to place the ladder.
2. Click Assemblies on the Model panel.
CADWorx Structure Users Guide 125
Model Panel
The Assemblies palette displays.
3. Click Ladder .
The Ladder palette displays.
4. Select a Template.
OR
Fill in the data in each tab as needed. For more information, see Ladder (on page 118).
5. Select Lines from the Place By list.
6. Click Insert.
7. Select the line in the drawing, and then press ENTER to finish.
CADWorx Structure places the ladder.
CADWorx Structure Users Guide 126
Model Panel
Insert a ladder on support members
1. Click Assemblies on the Model panel.
The Assemblies palette displays.
2. Click Ladder .
The Ladder palette displays.
3. Select a Template.
OR
4. Fill in the data in each tab as needed. For more information, see Ladder (on page 118).
5. Select Members from the Place by list.
6. Click Insert.
7. Select the top support member in the 3D model where you want to place the ladder.
8. Click the location on the member where you want to place the ladder.
CADWorx Structure Users Guide 127
Model Panel
9. Select the bottom support member to define the height of the ladder.
CADWorx Structure places the ladder.
Insert a caged ladder
1. Click Assemblies on the Model panel.
The Assemblies palette displays.
2. Click Ladder .
The Ladder palette displays.
CADWorx Structure Users Guide 128
Model Panel
3. Select a Template.
OR
4. Fill in the data in each tab as needed. For more information, see Ladder (on page 118).
When creating a caged ladder, you must select Caged. Then, you must fill out
the Hoops tab, and then the Cage Bars, Top Hoop, Intermediate Hoop, and Bottom
Hoop member data in the Modify Member list in the Members tab.
5. Select Points from the Place by list.
6. Click Insert.
7. Select the start point for the ladder.
8. Select the end point for the ladder.
CADWorx Structure places the ladder.
CADWorx Structure Users Guide 129
Model Panel
Footings
CADWorx Structure tab: Model panel > Footings
Command line: STRFOOT
Creates footing structures in the 3D model.
Template
Specifies the predefined configuration of the footing.
Save
Saves any changes you make to the selected template.
Save As
Displays the Save As Template dialog box, which allows you to save a new template.
To save changes to an existing template, click Save.
Pier
Inserts a pier into the 3D model based on the properties you enter.
Pier and Slab
Inserts a pier and slab into the 3D model based on the properties you enter.
Slab
Inserts a slab into the 3D model based on the properties you enter.
General
With Grout
Includes a grout pad on the footing.
Rotation
Specifies the rotation of the footing in degrees. You can define a degree from 0.00 to
359.00.
Group
Specifies the group classification of the structural member designated in the Group
Manager. When you select a group from the list, the layer automatically updates to the layer
assigned to that group. The groups that display in the Group list come from the Group
Manager in the Structure Editor. For more information, see Group Manager in the CADWorx
Structure Editor Users Guide.
Material
Specifies the material of the footing. This material applies to the Pier and Slab portions of
the footings.
CADWorx Structure Users Guide 130
Model Panel
Grout
Shape
Specifies the shape of the grout: Rectangular, Circle, or Octagonal.
Grout Length
Specifies the length of the grout. This option is unavailable when you select Column
Extents.
Grout Width
Specifies the width of the grout. This option is unavailable when you select Column
Extents.
Grout Thickness
Specifies the thickness of the grout.
Column Extents
Extends the grout pad beyond the column dimensions, and adds the value from the Grout
Edge Clearance box.
Grout Edge Clearance
Specifies the distance the grout pad extends from the column dimensions. For example, if
your column is 8"x8" and you set the Grout Edge Clearance to 3", then your grout pad is
11"x11". If you do not select Column Extents, this option does not display.
Material
Specifies the material of the footing.
Layer
Specifies the assigned layer. Layers default to the assigned group. However, you can
change a layer as needed. The layers that display in the Layer list come from the Layer
Manager in the Structure Editor. For more information, see Layer Manager in the CADWorx
Structure Editor Users Guide.
Pier
Shape
Specifies the shape of the pier: Rectangular, Circle, or Octagonal.
Pier Length
Specifies the length of the pier. This option is unavailable when you select Column Extents.
Pier Width
Specifies the width of the pier. This option is unavailable when you select Column Extents.
Pier Height
Specifies the height of the pier.
Column Extents
Extends the pier beyond the column and the grout pad dimensions, and adds the value from
the Pier Edge Clearance box.
Pier Edge Clearance
Specifies the distance the pier extends from the column dimensions. For example, if your
column is 8"x8" and you set the Grout Edge Clearance to 3", and the Pier Edge Clearance
to 4", your final pier size is 15"x15". If you do not select Column Extents, this option does
not display.
Layer
Specifies the assigned layer. Layers default to the assigned group. However, you can
change a layer as needed. The layers that display in the Layer list come from the Layer
Manager in the Structure Editor. For more information, see Layer Manager in the CADWorx
Structure Editor Users Guide.
CADWorx Structure Users Guide 131
Model Panel
Slab
Shape
Specifies the shape of the slab: Rectangular, Circle, or Octagonal.
Slab Length
Specifies the length of the slab. This option is unavailable when you select Column
Extents.
Slab Width
Specifies the width of the slab. This option is unavailable when you select Column Extents.
Slab Height
Specifies the height of the slab.
Column Extents
Extends the slab beyond the column, pier, and grout pad dimensions, and adds the Slab
Edge Clearance value.
Slab Edge Clearance
Specifies the distance the slab extends from the column dimension. For example, if your
column is 8"x8" and you set the Grout Edge Clearance to 3", Pier Edge Clearance to 4",
and Slab Edge Clearance to 12", your final slab dimensions are 27"x27". If you do not
select Column Extents, this option does not display.
X Offset
Specifies the X-axis offset from the slab centroid.
Y Offset
Specifies the Y-axis offset from the slab centroid.
Combined
Joins the slab for all selected points or columns. For more information, see Place combined
footings by points (on page 135), and Place combined footings by selecting columns (on
page 141).
Route Mode
Routes the slab for all selected points or columns based on the path. For more information,
see Place footings in route mode by points (on page 137), and Place footings in route mode
by selecting columns (on page 143).
Layer
Specifies the assigned layer. Layers default to the assigned group. However, you can
change a layer as needed. The layers that display in the Layer list come from the Layer
Manager in the Structure Editor. For more information, see Layer Manager in the CADWorx
Structure Editor Users Guide.
CADWorx Structure Users Guide 132
Model Panel
Details
Long Description
Specifies a long description for the footing.
Short Description
Specifies a short description for the footing.
Part Number
Specifies a part number for the footing.
Tag
Specifies the tag of the footing.
Place By
Points
Places footing shapes by selecting a point in the 3D model space. For more information, see
Place a footing by points (on page 133).
Select Columns
Places footing shapes by selecting a column in the 3D model. For more information, see
Place a footing by selecting columns (on page 139).
Place a footing by points
1. Open a model, or create a model in CADWorx Structure.
2. Click Footings on the Model panel.
The Footings palette displays.
3. Click Pier , Pier and Slab , or Slab .
If you select Pier , the properties for General, Grout, and Pier display.
If you select Pier and Slab , the properties for General, Grout, Pier, and Slab
display.
If you select Slab , the properties for General, Grout, and Slab display.
4. Select With Grout to include a grout in your footing.
5. Type a Rotation of 0 to 359.
6. Select a Group and a Layer.
7. Select a Material. This material applies to the pier and the slab.
8. If you selected a grout, do the following:
a. Select a Shape.
b. Type a Grout Length.
CADWorx Structure Users Guide 133
Model Panel
c. Type a Grout Width.
d. Type a Grout Thickness.
e. Check or clear Column Extents.
i. If you selected Column Extents, type the Grout Edge Clearance.
If you select Column Extents, the software calculates the footing based on
the column size, and ignores the Grout Length and Grout Width values.
f. Select a Material.
g. Select a Layer.
When you select a group in the General tab, the software automatically
populates the layers in the other available tabs.
9. If the Pier tab is available, do the following:
a. Select a Shape.
b. Type a Pier Length.
c. Type a Pier Width.
d. Type a Pier Height.
e. Check or clear Column Extents.
i. If you selected Column Extents, type the Pier Edge Clearance.
If you select Column Extents, the software calculates the footing based on
the column size, and ignores the Pier Length and Pier Width values.
f. Select a Layer.
When you select a group in the General tab, the software automatically
populates the layers in the other available tabs.
10. If the Slab tab is available, do the following:
a. Select a Shape.
b. Type a Slab Length.
c. Type a Slab Width.
d. Type a Slab Thickness.
e. Check or clear Column Extents.
i. If you selected Column Extents, type the Slab Edge Clearance.
If you select Column Extents, the software calculates the footing based on
the column size, and ignores the Slab Length and Slab Width values.
f. Type the X Offset.
g. Type the Y Offset.
h. Select a Layer.
When you select a layer in the General tab, the software automatically
populates the layers in the other available tabs.
11. Update the Long Description, Short Description, Part Number, and Tag.
CADWorx Structure Users Guide 134
Model Panel
12. Select Pick Point from the Place By list.
13. Click Insert.
14. Click insertion points in the 3D model space or at the base of a column, and then press
ENTER to finish.
CADWorx Structure places the footing in the 3D model space.
To insert a block of piers on a connected slab, select Combined. For more information, see
Place combined footings by points (on page 135).
To insert a routed section of piers on a connected slab, select Combined, and then select
Route Mode. For more information, see Place footings in route mode by points (on page
137).
Place combined footings by points
1. Open a model, or create a model in CADWorx Structure.
2. Click Footings on the Model panel.
The Footings palette displays.
3. Click Pier , Pier and Slab , or Slab .
If you select Pier , the properties for General, Grout, and Pier display.
If you select Pier and Slab , the properties for General, Grout, Pier, and Slab
display.
If you select Slab , the properties for General, Grout, and Slab display.
4. Select With Grout to include a grout in your footing.
5. Type a Rotation of 0 to 359.
6. Select a Group and a Layer.
7. Select a Material. This material applies to the pier and the slab.
CADWorx Structure Users Guide 135
Model Panel
8. If you selected a grout, do the following:
a. Select a Shape.
b. Type a Grout Length.
c. Type a Grout Width.
d. Type a Grout Thickness.
e. Check or clear Column Extents.
i. If you selected Column Extents, type the Grout Edge Clearance.
If you select Column Extents, the software calculates the footing based on
the column size, and ignores the Grout Length and Grout Width values.
f. Select a Material.
g. Select a Layer.
When you select a group in the General tab, the software automatically
populates the layers in the other available tabs.
9. If the Pier tab is available, do the following:
a. Select a Shape.
b. Type a Pier Length.
c. Type a Pier Width.
d. Type a Pier Height.
e. Check or clear Column Extents.
i. If you selected Column Extents, type the Pier Edge Clearance.
If you select Column Extents, the software calculates the footing based on
the column size, and ignores the Pier Length and Pier Width values.
f. Select a Layer.
When you select a group in the General tab, the software automatically
populates the layers in the other available tabs.
10. If the Slab tab is available, do the following:
a. Select a Shape.
b. Type a Slab Length.
c. Type a Slab Width.
d. Type a Slab Thickness.
e. Check or clear Column Extents.
i. If you selected Column Extents, type the Slab Edge Clearance.
If you select Column Extents, the software calculates the footing based on
the column size, and ignores the Slab Length and Slab Width values.
f. Type the X Offset.
g. Type the Y Offset.
h. Select a Layer.
When you select a layer in the General tab, the software automatically
populates the layers in the other available tabs.
CADWorx Structure Users Guide 136
Model Panel
11. Update the Long Description, Short Description, Part Number, and Tag.
12. Select Pick Point from the Place By list.
13. Click Insert.
14. Click insertion points in the 3D model space, and then press ENTER. Alternatively, click the
centerline endpoint of the column, and then press ENTER to finish. The red circles indicate
the endpoint of the cardinal line on the column.
CADWorx Structure places the combined footing in the 3D model space.
Place footings in route mode by points
1. Open a model, or create a model in CADWorx Structure.
2. Click Footings on the Model panel.
The Footings palette displays.
3. Click Pier , Pier and Slab , or Slab .
If you select Pier , the properties for General, Grout, and Pier display.
If you select Pier and Slab , the properties for General, Grout, Pier, and Slab
display.
If you select Slab , the properties for General, Grout, and Slab display.
4. Select With Grout to include a grout in your footing.
5. Type a Rotation of 0 to 359.
6. Select a Group and a Layer.
7. Select a Material. This material applies to the pier and the slab.
CADWorx Structure Users Guide 137
Model Panel
8. If you selected a grout, do the following:
a. Select a Shape.
b. Type a Grout Length.
c. Type a Grout Width.
d. Type a Grout Thickness.
e. Check or clear Column Extents.
i. If you selected Column Extents, type the Grout Edge Clearance.
If you select Column Extents, the software calculates the footing based on
the column size, and ignores the Grout Length and Grout Width values.
f. Select a Material.
g. Select a Layer.
When you select a group in the General tab, the software automatically
populates the layers in the other available tabs.
9. If the Pier tab is available, do the following:
a. Select a Shape.
b. Type a Pier Length.
c. Type a Pier Width.
d. Type a Pier Height.
e. Check or clear Column Extents.
i. If you selected Column Extents, type the Pier Edge Clearance.
If you select Column Extents, the software calculates the footing based on
the column size, and ignores the Pier Length and Pier Width values.
f. Select a Layer.
When you select a group in the General tab, the software automatically
populates the layers in the other available tabs.
10. If the Slab tab is available, do the following:
a. Select a Shape.
b. Type a Slab Length.
c. Type a Slab Width.
d. Type a Slab Thickness.
e. Check or clear Column Extents.
i. If you selected Column Extents, type the Slab Edge Clearance.
If you select Column Extents, the software calculates the footing based on
the column size, and ignores the Slab Length and Slab Width values.
f. Type the X Offset.
g. Type the Y Offset.
h. Select a Layer.
When you select a layer in the General tab, the software automatically
populates the layers in the other available tabs.
CADWorx Structure Users Guide 138
Model Panel
11. Update the Long Description, Short Description, Part Number, and Tag.
12. Select Pick Point from the Place By list.
13. Click Insert.
14. Click insertion points in the 3D model space, and then press ENTER. Alternatively, click the
centerline endpoint of the column, and then press ENTER to finish. The red circles indicate
the endpoint of the cardinal line on the column.
CADWorx Structure places the footing in the 3D model space.
Place a footing by selecting columns
1. Open a model, or create a model in CADWorx Structure.
2. Click Footings on the Model panel.
The Footings palette displays.
3. Click Pier , Pier and Slab , or Slab .
If you select Pier , the properties for General, Grout, and Pier display.
If you select Pier and Slab , the properties for General, Grout, Pier, and Slab
display.
If you select Slab , the properties for General, Grout, and Slab display.
4. Select With Grout to include a grout in your footing.
5. Type a Rotation of 0 to 359.
6. Select a Group and a Layer.
7. Select a Material. This material applies to the pier and the slab.
CADWorx Structure Users Guide 139
Model Panel
8. If you selected a grout, do the following:
a. Select a Shape.
b. Type a Grout Length.
c. Type a Grout Width.
d. Type a Grout Thickness.
e. Check or clear Column Extents.
i. If you selected Column Extents, type the Grout Edge Clearance.
If you select Column Extents, the software calculates the footing based on
the column size, and ignores the Grout Length and Grout Width values.
f. Select a Material.
g. Select a Layer.
When you select a group in the General tab, the software automatically
populates the layers in the other available tabs.
9. If the Pier tab is available, do the following:
a. Select a Shape.
b. Type a Pier Length.
c. Type a Pier Width.
d. Type a Pier Height.
e. Check or clear Column Extents.
i. If you selected Column Extents, type the Pier Edge Clearance.
If you select Column Extents, the software calculates the footing based on
the column size, and ignores the Pier Length and Pier Width values.
f. Select a Layer.
When you select a group in the General tab, the software automatically
populates the layers in the other available tabs.
10. If the Slab tab is available, do the following:
a. Select a Shape.
b. Type a Slab Length.
c. Type a Slab Width.
d. Type a Slab Thickness.
e. Check or clear Column Extents.
i. If you selected Column Extents, type the Slab Edge Clearance.
If you select Column Extents, the software calculates the footing based on
the column size, and ignores the Slab Length and Slab Width values.
f. Type the X Offset.
g. Type the Y Offset.
h. Select a Layer.
When you select a layer in the General tab, the software automatically
populates the layers in the other available tabs.
11. Update the Long Description, Short Description, Part Number, and Tag.
CADWorx Structure Users Guide 140
Model Panel
12. Select Select Columns from the Place By list.
13. Click Insert.
14. Select a column or group of columns in the 3D model, and then press ENTER to finish.
CADWorx Structure places the footing.
Place combined footings by selecting columns
1. Open a model, or create a model in CADWorx Structure.
2. Click Footings on the Model panel.
The Footings palette displays.
3. Click Pier , Pier and Slab , or Slab .
If you select Pier , the properties for General, Grout, and Pier display.
If you select Pier and Slab , the properties for General, Grout, Pier, and Slab
display.
If you select Slab , the properties for General, Grout, and Slab display.
4. Select With Grout to include a grout in your footing.
5. Type a Rotation of 0 to 359.
6. Select a Group and a Layer.
7. Select a Material. This material applies to the pier and the slab.
CADWorx Structure Users Guide 141
Model Panel
8. If you selected a grout, do the following:
a. Select a Shape.
b. Type a Grout Length.
c. Type a Grout Width.
d. Type a Grout Thickness.
e. Check or clear Column Extents.
i. If you selected Column Extents, type the Grout Edge Clearance.
If you select Column Extents, the software calculates the footing based on
the column size, and ignores the Grout Length and Grout Width values.
f. Select a Material.
g. Select a Layer.
When you select a group in the General tab, the software automatically
populates the layers in the other available tabs.
9. If the Pier tab is available, do the following:
a. Select a Shape.
b. Type a Pier Length.
c. Type a Pier Width.
d. Type a Pier Height.
e. Check or clear Column Extents.
i. If you selected Column Extents, type the Pier Edge Clearance.
If you select Column Extents, the software calculates the footing based on
the column size, and ignores the Pier Length and Pier Width values.
f. Select a Layer.
When you select a group in the General tab, the software automatically
populates the layers in the other available tabs.
10. If the Slab tab is available, do the following:
a. Select a Shape.
b. Type a Slab Length.
c. Type a Slab Width.
d. Type a Slab Thickness.
e. Check or clear Column Extents.
i. If you selected Column Extents, type the Slab Edge Clearance.
If you select Column Extents, the software calculates the footing based on
the column size, and ignores the Slab Length and Slab Width values.
f. Type the X Offset.
g. Type the Y Offset.
h. Select a Layer.
When you select a layer in the General tab, the software automatically
populates the layers in the other available tabs.
11. Update the Long Description, Short Description, Part Number, and Tag.
CADWorx Structure Users Guide 142
Model Panel
12. Select Select Columns from the Place By list.
13. Click Insert.
14. Select a column or group of columns in the 3D model, and then press ENTER to finish. The
red circles indicate the selection of the column. You can select the columns in any order.
CADWorx Structure places the combined footing in the 3D model space.
Place footings in route mode by selecting columns
1. Open a model, or create a model in CADWorx Structure.
2. Click Footings on the Model panel.
The Footings palette displays.
3. Click Pier , Pier and Slab , or Slab .
If you select Pier , the properties for General, Grout, and Pier display.
If you select Pier and Slab , the properties for General, Grout, Pier, and Slab
display.
If you select Slab , the properties for General, Grout, and Slab display.
4. Select With Grout to include a grout in your footing.
5. Type a Rotation of 0 to 359.
6. Select a Group and a Layer.
CADWorx Structure Users Guide 143
Model Panel
7. Select a Material. This material applies to the pier and the slab.
8. If you selected a grout, do the following:
a. Select a Shape.
b. Type a Grout Length.
c. Type a Grout Width.
d. Type a Grout Thickness.
e. Check or clear Column Extents.
i. If you selected Column Extents, type the Grout Edge Clearance.
If you select Column Extents, the software calculates the footing based on
the column size, and ignores the Grout Length and Grout Width values.
f. Select a Material.
g. Select a Layer.
When you select a group in the General tab, the software automatically
populates the layers in the other available tabs.
9. If the Pier tab is available, do the following:
a. Select a Shape.
b. Type a Pier Length.
c. Type a Pier Width.
d. Type a Pier Height.
e. Check or clear Column Extents.
i. If you selected Column Extents, type the Pier Edge Clearance.
If you select Column Extents, the software calculates the footing based on
the column size, and ignores the Pier Length and Pier Width values.
f. Select a Layer.
When you select a group in the General tab, the software automatically
populates the layers in the other available tabs.
10. If the Slab tab is available, do the following:
a. Select a Shape.
b. Type a Slab Length.
c. Type a Slab Width.
d. Type a Slab Thickness.
e. Check or clear Column Extents.
i. If you selected Column Extents, type the Slab Edge Clearance.
If you select Column Extents, the software calculates the footing based on
the column size, and ignores the Slab Length and Slab Width values.
f. Type the X Offset.
g. Type the Y Offset.
h. Select a Layer.
When you select a layer in the General tab, the software automatically
populates the layers in the other available tabs.
CADWorx Structure Users Guide 144
Model Panel
11. Update the Long Description, Short Description, Part Number, and Tag.
12. Select Select Columns from the Place By list.
13. Click Insert.
14. Select a column or group of columns in the 3D model, and then press ENTER to finish. The
red circles indicate the selection of the columns.
You must select the columns in the direction you want to route.
CADWorx Structure places the routed footing in the 3D model space.
Bracing
CADWorx Structure tab: Model panel > Bracing
Command line: BRACSTR
Places cross bracing between members in the model. You can place all bracing types in the
vertical plane. After placement, you can edit or delete the two members, as required.
X
Places x bracing on vertical structural members.
Chevron
Places chevron bracing on vertical structural members.
Diag
Places diagonal bracing on vertical structural members.
K
Places K bracing on vertical structural members.
V
Places V bracing on vertical structural members.
CADWorx Structure Users Guide 145
Model Panel
Wide Flange
Inserts a wide flange member for the bracing.
Channels
Inserts a channel member for the bracing.
Angles
Inserts an angle member for the bracing.
Tee Shapes
Inserts a tee shape member for the bracing.
Double Angles
Inserts double angle shape members.
Square Tubing
Inserts a square tube member for the bracing.
Round Bar
Inserts a solid round bar member for the bracing.
Flat Bar
Inserts a solid flat bar member for the bracing.
Pipe
Inserts a pipe shape member for the bracing.
Channel Lip
Insert a channel lip member for the bracing
Angle Lip
Inserts an angle lip member for the bracing.
Z Shape
Inserts a z shape member for the bracing.
General
Section Data Table
Specifies the data table from the catalog and determines the data that displays in Member
Size.
Member Size
Specifies the size of the member you want to use. The delivered data files have members in
alphanumeric order. You can edit the data files to have the members in any order.
Material
Specifies the material of the selected member.
CADWorx Structure Users Guide 146
Model Panel
Angle
Specifies the angle of the member. Do not use the CAD platform commands ROTATE,
MIRROR, and 3DROTATE to change the rotation angle of the shape. The rotation angle of
the shape can only be set from the Properties panel using Angle.
Cardinal Point
Specifies the insertion point. The blue dot in the selected radio button indicates the active
location. The cardinal point sets the centerline location of the structural member.
Reflect
Mirrors the shape of the member in the 3D model space.
Group
Specifies the group classification of the structural member designated in the Group
Manager. When you select a group from the list, the layer automatically updates to the layer
assigned to that group. The groups that display in the Group list come from the Group
Manager in the Structure Editor. For more information, see Group Manager in the CADWorx
Structure Editor Users Guide.
Layer
Specifies the assigned layer. Layers default to the assigned group. However, you can
change a layer as needed. The layers that display in the Layer list come from the Layer
Manager in the Structure Editor. For more information, see Layer Manager in the CADWorx
Structure Editor Users Guide.
Details
Long Description
Specifies a long description for the member that you place.
Short Description
Specifies a short description for the member that you place.
Part Number
Specifies a part number for the member that you place.
Tag
Specifies a tag of the member that you place.
Place By
The Place By options are only available for Diag bracing.
Pick Point
Click two points to place the brace between beams.
Members
Select the top member to place the bracing.
Double-click bracing to display the Edit Shapes palette.
CADWorx Structure Users Guide 147
Model Panel
Place Bracing
1. Click Bracing on the Model panel.
The Bracing palette displays.
2. Select a Bracing Pattern.
3. Select a Section Type.
4. Select a Section Data Table.
5. Select a Member Size.
6. Select a Material or keep the default.
7. Type an Angle between 0 and 360 for the member.
8. Select a Cardinal Point.
9. Select Reflect to flip the shape. Reflect is only noticeable on the angel or channel shapes.
10. Select a Group.
11. Select a Layer, or keep the default.
12. Click the Details tab, and update any required information.
13. Click Insert.
14. Click the support members above the location to place the bracing, and then press ENTER.
If you select Diag, or K bracing, the software prompts you to flip the bracing.
The software inserts bracing below the selected top member.
You do not have to press ENTER every time you select a member. Continue to select
top members as required, and then press ENTER.
CADWorx Structure Users Guide 148
Model Panel
Bracing Grip Modifications
Bracing members contain square grips that allow you to change the location of either side of the
bracing, and a center square grip that allows you to move the entire bracing beam. The center
plus grip on the bracing allows you to change the rotation and the size.
Rotation
Changes the rotation of the bracing member based on the value enter on the command line.
CADWorx Structure Users Guide 149
Model Panel
Move the bracing location example
CADWorx Structure Users Guide 150
Model Panel
Move bracing with middle grip
Column Grid
CADWorx Structure tab: Model panel > Column Grid
Command line: COLUMNGRIDSTR
Creates grids in the drawing. After you place a grid, double-click the grid to modify it.
Double-click the grid to display the Modify Column Grid palette.
Grid Rotation
Specifies the rotation of the grid.
Grid Spacing
Modify Spacing
Specifies whether you want to add, remove, or modify the vertical or horizontal lines.
Vertical Lines
Allows you want to add, remove, or modify the vertical lines in a grid. Vertical lines
place along the X-axis.
Horizontal Lines
Allows you want to add, remove, or modify horizontal lines in a grid. Horizontal lines
place along the Y-axis.
Elevations
Allows you want to add, remove, or modify elevations in a grid. Elevations place
along the Z-axis.
CADWorx Structure Users Guide 151
Model Panel
Vertical Lines or Horizontal Lines
Specifies the lines of the column along the x and y-axis based on the entered data.
Label Type Layout
Specifies the type of label layout to use. You can use numeric, alphabetic, capital
alphabetic, and alphanumeric.
You can type in a value for Label to assign label names other than the software
defaults. For multiple line labels, press ENTER to add the next line of the label.
Delete
Deletes a line from the list.
Add
Adds a new grid line to the list. The first grid line displays automatically in the list. The
number of lines that you add and the value of the Column To Column Distance,
determines the length of the grid. For example, if you have seven grid lines with an Overall
Distance of 28'-5", then your perpendicular line would be the length of the Overall
Distance plus the specified Extension Length. Therefore, if your Overall Distance is 28'-
5", and your Extension Length is 24", the length of your perpendicular line would be 32'-5".
If you change the first grid line for the Column to Column Distance or set the
Overall Distance higher than 0, then the software places the first grid line at that offset
distance from the insertion point.
Label
Specifies the name of the label.
Column to Column Distance
Specifies the spacing between each line in the grid.
Overall Distance
Specifies the sum of the Column To Column Distance. For example, if your second
Column to Column Distance is 22'-6", and your third grid line is 20'-0" from the second
grid line, then your Overall Distance is 42'-6". The software continues to add to the Overall
Distance for each subsequent line that you add.
Elevations
Defines grid elevations along the z-axis
Delete
Deletes an elevation from the list.
Add
Adds a new elevation to the list. The first grid elevation at 0 displays automatically in the list.
Label
Specifies the name of the label.
CADWorx Structure Users Guide 152
Model Panel
Floor to Floor Distance
Specifies the spacing between each floor in the grid.
Overall Elevation
Specifies the sum of the Floor To Floor Distance. For example, if your Floor to Floor
Distance is 15', and your second elevation is 25', then your Overall Elevation is 40'. The
software continues to add to the Overall Elevation for each subsequent elevation that you
add.
Labels
Column Lines
Extension Length
Specifies the length that the grid line extends beyond the first and last horizontal or vertical
column lines or the selected boundary.
Group
Specifies the group classification of the structural member designated in the Group
Manager. When you select a group from the list, the layer automatically updates to the layer
assigned to that group. The groups that display in the Group list come from the Group
Manager in the Structure Editor. For more information, see Group Manager in the CADWorx
Structure Editor Users Guide.
Layer
Specifies the assigned layer. Layers default to the assigned group. However, you can
change a layer as needed. The layers that display in the Layer list come from the Layer
Manager in the Structure Editor. For more information, see Layer Manager in the CADWorx
Structure Editor Users Guide.
Column Bubble
Bubble Shape
Specifies a shape for the label call-out.
Bubble Size
Specifies the size of the bubble for the label call-out.
Group
Specifies the group classification of the structural member designated in the Group
Manager. When you select a group from the list, the layer automatically updates to the layer
assigned to that group. The groups that display in the Group list come from the Group
Manager in the Structure Editor. For more information, see Group Manager in the CADWorx
Structure Editor Users Guide.
Layer
Specifies the assigned layer. Layers default to the assigned group. However, you can
change a layer as needed. The layers that display in the Layer list come from the Layer
Manager in the Structure Editor. For more information, see Layer Manager in the CADWorx
Structure Editor Users Guide.
CADWorx Structure Users Guide 153
Model Panel
Label Position
Specifies the position of the label. You can select or clear any of the options in Label
Position.
Place By
Points
Inserts grid lines at the point that you select in the model space.
Coordinates
Inserts grid lines at the coordinates that you type for the X, Y, and Z values. The grid
displays outwards from the bottom left hand corner at the X, Y, and Z location.
X
Specifies the X coordinate.
Y
Specifies the Y coordinate.
Z
Specifies the Z coordinate.
Boundary
Inserts grid lines on a boundary.
The boundary shape that you select trims the grid lines, so that the Extension
Length extends just outside the boundary. For example, a boundary that is L shaped
creates an L shaped grid.
What do you want to do?
Place a grid by points (on page 155)
Place a grid by coordinates (on page 158)
Place a grid based on a boundary (on page 160)
CADWorx Structure Users Guide 154
Model Panel
Place a grid by points
You can draw a boundary or place a grid at any point as needed.
1. Click Column Grid .
The Column Grid palette displays.
2. Type a Grid Rotation, or keep the default of 0.00.
3. Select a label layout type from the A,B,C... list.
4. Click Add to add vertical lines.
5. Change the value in Label, or leave the default.
6. Type a Column To Column Distance for each row.
If you set the value in the first row higher than 0, your grid line offsets from
the boundary based on that value.
Each time you type a value in Column To Column Distance, the Overall Distance
updates with the sum distance of the lines.
7. Select Horizontal Lines from the Modify Spacing list.
8. Click Add to add horizontal lines.
9. Change the value in Label, or leave the default.
10. Type a Column To Column Distance for each row.
If you set the value in the first row higher than 0, your grid line offsets from
the boundary based on that value.
Each time you type a value in Column To Column Distance, the Overall Distance
updates with the sum distance of the lines.
11. Select Elevations from the Modify Spacing list.
12. Click Add to add elevations.
13. Change the value in Label, or leave the default.
CADWorx Structure Users Guide 155
Model Panel
14. Type a Floor To Floor Distance for each row.
Each time you type a value in Floor To Floor Distance, the Overall Elevation updates with
the sum distance of the lines.
15. Click Labels.
16. Type an Extension Length.
17. Select a Group.
The Layer list auto-populates.
18. Update the Layer list if needed.
19. Select a Bubble Shape.
20. Type a Bubble Size.
21. Select a Group.
The Layer list auto-populates.
22. Update the Layer list if needed.
23. Select a Label Position.
24. Select Point from the Place By list.
25. Click Insert.
26. Select a point in the 3D model space. The point you select can be on the boundary shape
as seen below or at any point in the 3D model space.
CADWorx Structure Users Guide 156
Model Panel
The grid places in the drawing.
If you click the model space and then drag over your shape, you can see that a full grid
places over your shape. If you do not have a shape, the same grid places wherever you
selected your point in the model space.
CADWorx Structure Users Guide 157
Model Panel
Place a grid by coordinates
You can draw a boundary shape or place a grid at any coordination as needed.
1. Click Column Grid .
The Column Grid palette displays.
2. Type a Grid Rotation, or keep the default of 0.00.
3. Select a label layout type from the A,B,C... list.
4. Click Add to add vertical lines.
5. Change the value in Label, or leave the default.
6. Type a Column To Column Distance for each row.
If you set the value in the first row higher than 0, your grid line offsets from
the boundary based on that value.
Each time you type a value in Column To Column Distance, the Overall Distance
updates with the sum distance of the lines.
7. Select Horizontal Lines from the Modify Spacing list.
8. Click Add to add horizontal lines.
9. Change the value in Label, or leave the default.
10. Type a Column To Column Distance for each row.
If you set the value in the first row higher than 0, your grid line offsets from
the boundary based on that value.
Each time you type a value in Column To Column Distance, the Overall Distance
updates with the sum distance of the lines.
11. Select Elevations from the Modify Spacing list.
12. Click Add to add elevations.
13. Change the value in Label, or leave the default.
CADWorx Structure Users Guide 158
Model Panel
14. Type a Floor To Floor Distance for each row.
Each time you type a value in Floor To Floor Distance, the Overall Elevation updates with
the sum distance of the lines.
15. Click Labels.
16. Type an Extension Length.
17. Select a Group.
The Layer list auto-populates.
18. Update the Layer list if needed.
19. Select a Bubble Shape.
20. Type a Bubble Size.
21. Select a Group.
The Layer list auto-populates.
22. Update the Layer list if needed.
23. Select a Label Position.
24. Select Coordinates from the Place By list.
25. Type the X coordinate.
26. Type the Y coordinate.
27. Type the Z coordinate.
28. Click Insert.
The grid places in the 3D model space.
CADWorx Structure Users Guide 159
Model Panel
Place a grid based on a boundary
1. Draw a boundary.
2. Click Column Grid .
The Column Grid palette displays.
3. Type a Grid Rotation, or keep the default of 0.00.
4. Select a label layout type from the A,B,C... list.
5. Click Add to add vertical lines.
6. Change the value in Label, or leave the default.
7. Type a Column To Column Distance for each row.
If you set the value in the first row higher than 0, your grid line offsets from
the boundary based on that value.
Each time you type a value in Column To Column Distance, the Overall Distance
updates with the sum distance of the lines.
8. Select Horizontal Lines from the Modify Spacing list.
9. Click Add to add horizontal lines.
10. Change the value in Label, or leave the default.
11. Type a Column To Column Distance for each row.
If you set the value in the first row higher than 0, your grid line offsets from
the boundary based on that value.
Each time you type a value in Column To Column Distance, the Overall Distance
updates with the sum distance of the lines.
12. Select Elevations from the Modify Spacing list.
13. Click Add to add elevations.
14. Change the value in Label, or leave the default.
CADWorx Structure Users Guide 160
Model Panel
15. Type a Floor To Floor Distance for each row.
Each time you type a value in Floor To Floor Distance, the Overall Elevation updates with
the sum distance of the lines.
16. Click Labels.
17. Type an Extension Length.
18. Select a Group.
The Layer list auto-populates.
19. Update the Layer list if needed.
20. Select a Bubble Shape.
21. Type a Bubble Size.
22. Select a Group.
The Layer list auto-populates.
23. Update the Layer list if needed.
24. Select a Label Position.
25. Select Boundary from the Place By list.
26. Click Insert.
27. Select the boundary, and press ENTER.
The grid places on the boundary.
CADWorx Structure Users Guide 161
Model Panel
Area Objects
CADWorx Structure tab: Model panel > Area Objects
Command line: AREASTR
Creates structure area objects in the 3D model.
Grating
Displays the Grating palette that allows you to insert grating into the 3D model. For more
information, see Grating (on page 162).
Decking
Displays the Decking palette that allows you to insert decking into the 3D model. For more
information, see Decking (on page 170).
Slab
Displays the Slab palette that allows you to insert slabs in the 3D model. For more
information, see Slab (on page 175).
Walls
Displays the Walls palette that allows you to insert walls in the 3D model. For more
information, see Walls (on page 184).
Plates
Displays the Plates palette that allows you to insert plates in the 3D model. For more
information, see Plates (on page 196).
Grating
CADWorx Structure tab: Model panel > Area Objects > Area Objects palette >
Grating
Creates grating in the drawing using specified points, a polyline that defines the area of the
grating, or support members.
Template
Specifies a predefined configuration of the grating to place.
Save
Saves any changes you make to the selected template.
Save As
Displays the Save As Template dialog box, which allows you to save a new template.
To save changes to an existing template, click Save.
Show Detailed Grating
Displays the grating in detail with all members. When you clear the Show Detailed Grating
check box, the grating displays as an extruded block.
CADWorx Structure Users Guide 162
Model Panel
General
Boundary Offset
Specifies the boundary offset distance from the selected locations or the cardinal point of
the members.
Bearing Bar Spacing (A)
Specifies the distance between the load
bearing bar members of the grating.
Cross Bar Spacing (B)
Specifies the distance between the non-
load cross bar members of the grating.
Span Rotation
Specifies the rotation angle of the grating members.
Unit Weight
Specifies the unit weight of the grating.
Boundary Banding
Displays banding around the grating. Clear the Boundary Banding check box to remove
the boundary banding display around the grating.
With Banding Without Banding
Secondary Banding
Displays banding around openings in grating. Clear the Secondary Banding check box to
remove the secondary banding display around the opening.
With Secondary Banding Without Secondary Banding
CADWorx Structure Users Guide 163
Model Panel
Group
Specifies the group classification of the structural member designated in the Group
Manager. When you select a group from the list, the layer automatically updates to the layer
assigned to that group. The groups that display in the Group list come from the Group
Manager in the Structure Editor. For more information, see Group Manager in the CADWorx
Structure Editor Users Guide.
Layer
Specifies the assigned layer. Layers default to the assigned group. However, you can
change a layer as needed. The layers that display in the Layer list come from the Layer
Manager in the Structure Editor. For more information, see Layer Manager in the CADWorx
Structure Editor Users Guide.
Details
Long Description
Specifies a long description for the item that you place.
Short Description
Specifies a short description for the item that you place.
Part Number
Specifies a part number for the item that you place.
Tag
Specifies the tag of the item that you place.
Members
Modify Member
Allows you to change the members associated with the grating.
Load Members
Allows you to change the Steel Shape, Section Data Table, Member Size,
Material, Angle, Cardinal Point, and Reflect properties for the grating load
members.
Banding Members
Allows you to change the Steel Shape, Section Data Table, Member Size,
Material, Angle, Cardinal Point, and Reflect properties for the grating banding
members.
Secondary Banding
Allows you to change the Steel Shape, Section Data Table, Member Size,
Material, Angle, Cardinal Point, and Reflect properties for the grating secondary
banding members. The software uses the secondary banding members when you
open a grating.
Cross Members
Allows you to change the Steel Shape, Section Data Table, Member Size,
Material, Angle, Cardinal Point, and Reflect properties for the grating cross
members.
CADWorx Structure Users Guide 164
Model Panel
Shape
Specifies the shape of the structural member, such as Wide Flange.
Section Data Table
Specifies the data used from the library for the structural member, such as Wide Flange.
The list changes based on the Section Type setting, and populates the Member Size list.
Member Size
Specifies the size of the structural member, such as W10X22.
Material
Specifies the material of the structural member.
Angle
Specifies the angle of the structural member when you place that member. The angle and
the cardinal point work in conjunction. For example, a 180-degree angle with a top-right
cardinal point displays the cardinal point at the bottom left when you insert the member.
Cardinal point
Specifies the cardinal point of the structural member when you place that member.
Reflect
Places the inserted shape in the opposite direction of the default along the cardinal point
line.
Place By
Points
Places an item by defining a close boundary of points. Click to define the item by at
least four points in the 3D model space.
Lines
Places an item in the 3D model space from selected lines. The length and position of
the line define the component. The lines must define a closed boundary.
Members
Places an item in the 3D model space from selected support members. The members
must define a closed boundary.
Insert
Places the item in the 3D model space based on the configuration and the selected Place
By option. This option is not available when you modify.
Apply
Applies changes to an inserted item. This option is only available after you select an item in
the drawing.
Double-click grating to display the Modify Grating palette.
What do you want to do?
Insert grating by points (on page 166)
Insert grating by selecting lines (on page 167)
Insert grating on support members (on page 168)
CADWorx Structure Users Guide 165
Model Panel
Insert grating by points
1. Click Area Objects on the Model panel.
If you have opened all the palettes from the Model panel, you can switch between
palettes with the available tabs.
The Area Objects palette displays.
2. Click Grating .
The Grating palette displays.
3. Select a Template.
OR
Fill in the data in each area as needed. For more information, see Grating (on page 162).
4. To show the grating in detail, select Show Detailed Grating.
5. To turn off banding around openings or around the grating, clear Boundary Banding and
Secondary Banding.
6. Select Points from the Place By list.
7. Click Insert.
8. Select a start point for the grating.
9. Select additional points to outline the area of your grating.
As you select the points, the software displays a line from point to point.
10. Press ENTER to finish.
CADWorx Structure places the grating.
To hide the detailed grating for your shape, double-click the grating, clear the Show
Detailed Grating check box, and then click Apply to show the grating as an extruded shape.
CADWorx Structure Users Guide 166
Model Panel
Insert grating by selecting lines
1. Draw a closed shape in the 3D model space using Polyline or Line.
2. Click the CADWorx Structure tab.
3. Click Area Objects on the Model panel.
If you have opened all the palettes from the Model panel, you can switch between
palettes with the available tabs.
The Area Objects palette displays.
4. Click Grating .
The Grating palette displays.
5. Select a Template.
OR
Fill in the data in each area as needed. For more information, see Grating (on page 162).
6. To show the grating in detail, select Show Detailed Grating.
7. To turn off banding around openings or around the grating, clear Boundary Banding and
Secondary Banding.
8. Select Lines from the Place By list.
9. Click Insert.
10. Select the polyline or lines in the drawing.
11. Press ENTER to finish.
CADWorx Structure places the grating.
To hide the detailed grating for your shape, double-click the grating, clear the Show
Detailed Grating check box, and then click Apply to show the grating as an extruded shape.
CADWorx Structure Users Guide 167
Model Panel
Insert grating on support members
1. Open or create a model in CADWorx Structure.
2. Click Area Objects on the Model panel.
If you have opened all the palettes from the Model panel, you can switch between
palettes with the available tabs.
The Area Objects palette displays.
3. Click Grating .
The Grating palette displays.
4. Select a Template.
OR
Fill in the data in each area as needed. For more information, see Grating (on page 162).
5. To show the grating in detail, select Show Detailed Grating.
6. To turn off banding around openings or around the grating, clear Boundary Banding and
Secondary Banding.
7. Select Members from the Place By list.
8. Click Insert.
9. Select the support members in the 3D model where you want to place the grating.
10. Press ENTER to finish.
The grating places.
CADWorx Structure Users Guide 168
Model Panel
To place on a smaller section, do the following:
1. Select Members from the Place By list.
2. Click Insert.
3. Select the support members in the 3D model where you want to place the grating.
4. Press ENTER to finish.
The grating places.
To hide the detailed grating for your shape, double-click the grating, clear the Show
Detailed Grating check box, and then click Apply to show the grating as an extruded shape.
CADWorx Structure Users Guide 169
Model Panel
Decking
CADWorx Structure tab: Model panel > Area Objects > Area Objects palette >
Decking
Creates decking in the drawing using specified points, a polyline that defines the area of the
decking, or support members.
Template
Specifies a predefined configuration of the decking.
Save
Saves any changes you make to the selected template.
Save As
Displays the Save As Template dialog box, which allows you to save a new template.
To save changes to an existing template, click Save.
Show Detailed Decking
Displays the decking in detail with all members. When you clear the Show Detailed
Decking check box, the decking displays as an extruded block.
General
Boundary Offset
Specifies the offset of the boundary from the edge of the beam member.
Height (H)
Specifies the height of the decking.
Step Large (P)
Specifies the step large distance of the
decking.
Below Width (X)
Specifies the below width of the decking.
Above Width (Z)
Specifies the above width of the decking.
Thickness
Specifies thickness of the decking.
Unit Weight
Specifies the unit weight of the decking.
Span Rotation
Specifies the rotation angle of the decking members.
Material
Specifies the material of the decking.
CADWorx Structure Users Guide 170
Model Panel
Group
Specifies the group classification of the structural member designated in the Group
Manager. When you select a group from the list, the layer automatically updates to the layer
assigned to that group. The groups that display in the Group list come from the Group
Manager in the Structure Editor. For more information, see Group Manager in the CADWorx
Structure Editor Users Guide.
Layer
Specifies the assigned layer. Layers default to the assigned group. However, you can
change a layer as needed. The layers that display in the Layer list come from the Layer
Manager in the Structure Editor. For more information, see Layer Manager in the CADWorx
Structure Editor Users Guide.
Detail
Long Description
Specifies a long description for the item that you place.
Short Description
Specifies a short description for the item that you place.
Part Number
Specifies a part number for the item that you place.
Tag
Specifies the tag of the item that you place.
Place By
Points
Places an item by defining a close boundary of points. Click to define the item by at
least four points in the 3D model space.
Lines
Places an item in the 3D model space from selected lines. The length and position of
the line define the component. The lines must define a closed boundary.
Members
Places an item in the 3D model space from selected support members. The members
must define a closed boundary.
Insert
Places the item in the 3D model space based on the configuration and the selected Place
By option. This option is not available when you modify.
Apply
Applies changes to an inserted item. This option is only available after you select an item in
the drawing.
Double-click decking to display the Modify Decking palette.
CADWorx Structure Users Guide 171
Model Panel
Insert decking by points
1. Click Area Objects on the Model panel.
If you have opened all the palettes from the Model panel, you can switch between
palettes with the available tabs.
The Area Objects palette displays.
2. Click Decking .
The Decking palette displays.
3. Select a Template.
OR
Fill in the data in each area as needed. For more information, see Decking (on page 170).
4. To show the decking in detail, check Show Detailed Decking.
5. Select Points from the Place By list.
6. Click Insert.
7. Select a start point for the decking.
8. Select additional points to outline the area of your decking.
As you select your points, the software displays a line connecting the points.
9. Press ENTER to finish.
CADWorx Structure places the decking.
To hide the detailed decking for your shape, double-click the decking, clear the Show
Detailed Decking check box, and then click Apply to show the decking as an extruded shape.
CADWorx Structure Users Guide 172
Model Panel
Insert decking by selecting lines
1. Draw a closed shape in the drawing using Polyline or Line on the Home tab.
2. Click the CADWorx Structure tab.
3. Click Area Objects on the Model panel.
If you have opened all the palettes from the Model panel, you can switch between
palettes with the available tabs.
The Area Objects palette displays.
4. Click Decking .
The Decking palette displays.
5. Select a Template.
OR
Fill in the data in each area as needed. For more information, see Decking (on page 170).
6. To show the decking in detail, check Show Detailed Decking.
7. Select Lines from the Place By list.
8. Click Insert.
9. Select the polyline or lines in the drawing.
10. Press ENTER to finish.
CADWorx Structure places the decking.
To hide the detailed decking for your shape, double-click the decking, clear the Show
Detailed Decking check box, and then click Apply to show the decking as an extruded shape.
CADWorx Structure Users Guide 173
Model Panel
Insert decking on support members
1. Open or create a model in CADWorx Structure.
2. Click Area Objects on the Model panel.
If you have opened all the palettes from the Model panel, you can switch between
palettes with the available tabs.
The Area Objects palette displays.
3. Click Decking .
The Decking palette displays.
4. Select a Template.
OR
Fill in the data in each area as needed. For more information, see Decking (on page 170).
5. To show the decking in detail, check Show Detailed Decking.
6. Select Members from the Place By list.
7. Click Insert.
8. Select the support members in the 3D model to place the decking.
9. Press ENTER to finish.
CADWorx Structure places the decking.
To hide detailed decking for your shape, double-click the decking, clear the Show
Detailed Decking check box, and then click Apply to show the decking as an extruded shape.
CADWorx Structure Users Guide 174
Model Panel
Slab
CADWorx Structure tab: Model panel > Area Objects > Area Objects palette > Slab
Creates a concrete slab in the 3D model using one of the following methods:
Assign specified points to define the slab outline. For more information, see Insert a slab by
points (on page 178).
Select a polyline that defines the area of the slab. For more information, see Insert a slab by
selecting lines (on page 180).
Select structural members on which to place the slab. For more information, see Insert a
slab on support members (on page 181).
Template
Specifies the predefined configuration of the slab.
Save
Saves any changes you make to the selected template.
Save As
Displays the Save As Template dialog box, which allows you to save a new template.
To save changes to an existing template, click Save.
General
Thickness
Specifies the thickness of the slab.
Thickness Direction
Specifies the direction of the thickness, either positive, negative, or centered from the
selection.
Positive
Sets the direction from the bottom upward from the selected location. If you select
Member, the software places the slab direction at the top of the members.
Negative
Sets the direction from the top downward from the selected location. If you select
Member, the software places the slab direction at the top of the members.
Centered
Sets the direction centered on the selected location. If you select Member, the
software places the slab direction at the top of the members.
Boundary Offset
Specifies the distance the slab extends or shrinks beyond the defined boundary. You can
use positive or negative values for the Boundary Offset.
CADWorx Structure Users Guide 175
Model Panel
Turndown
Adds a turndown to the slab by specifying the height, width, and sloped angle of the
turndown.
Height
Specifies the height of the turndown. The turndown height begins at the bottom of
the slab thickness.
Width
Specifies the width of the turndown. The turndown width begins at the edges of the
slab boundary.
Sloped Angle
Specifies the angle of the slope upward into the slab. The turndown slope works in
conjunction with the width and the height. If your slope is too small for the height or
width, then you receive a message that your Turndown parameters are invalid.
Material
Specifies the material of the slab.
Unit Weight
Specifies the unit weight of the slab.
Texture Image
Specifies a texture image for the slab.
Reload Texture
Refreshes changes made to the texture image.
The texture is only visible in the Realistic visual style.
Group
Specifies the group classification of the structural member designated in the Group
Manager. When you select a group from the list, the layer automatically updates to the layer
assigned to that group. The groups that display in the Group list come from the Group
Manager in the Structure Editor. For more information, see Group Manager in the CADWorx
Structure Editor Users Guide.
Layer
Specifies the assigned layer. Layers default to the assigned group. However, you can
change a layer as needed. The layers that display in the Layer list come from the Layer
Manager in the Structure Editor. For more information, see Layer Manager in the CADWorx
Structure Editor Users Guide.
CADWorx Structure Users Guide 176
Model Panel
Metal Decking
Indicates that the slab contains metal decking. This option activates the Metal Decking
Properties shown below:
Template
Specifies a predefined configuration of the decking.
Height (H)
Specifies the height of the
decking.
Step Large (P)
Specifies the step large distance
of the decking.
Below Width (X)
Specifies the below width of the
decking.
Above Width (Z)
Specifies the above width of the decking.
Thickness
Specifies thickness of the decking.
Span Rotation
Specifies the rotation angle of the decking members.
Unit Weight
Specifies the unit weight of the metal decking.
Material
Specifies the material of the metal decking.
Group
Specifies the group classification of the structural member designated in the Group
Manager. When you select a group from the list, the layer automatically updates to
the layer assigned to that group. The groups that display in the Group list come
from the Group Manager in the Structure Editor. For more information, see Group
Manager in the CADWorx Structure Editor Users Guide.
Layer
Specifies the assigned layer. Layers default to the assigned group. However, you
can change a layer as needed. The layers that display in the Layer list come from
the Layer Manager in the Structure Editor. For more information, see Layer
Manager in the CADWorx Structure Editor Users Guide.
Long Description
Specifies a long description for the assembly that you place.
Short Description
Specifies a short description for the assembly that you place.
Part Number
Specifies a part number for the assembly that you place.
Tag
Specifies the tag of the assembly that you place.
CADWorx Structure Users Guide 177
Model Panel
Details
Long Description
Specifies a long description for the item that you place.
Short Description
Specifies a short description for the item that you place.
Part Number
Specifies a part number for the item that you place.
Tag
Specifies the tag of the item that you place.
Place By
Points
Places an item by defining a close boundary of points. Click to define the item by at
least four points in the 3D model space.
Lines
Places an item in the 3D model space from selected lines. The length and position of
the line define the component. The lines must define a closed boundary.
Members
Places an item in the 3D model space from selected support members. The members
must define a closed boundary.
Insert
Places the item in the 3D model space based on the configuration and the selected Place
By option. This option is not available when you modify.
Apply
Applies changes to an inserted item. This option is only available after you select an item in
the drawing.
Redefine
Allows you to redraw the slab from the modified data. This option is only available when you
double-click a shape to modify it in the Modify Slabs palette. For more information, see
Redefine the boundary of a slab (on page 182).
Insert a slab by points
1. Click Area Objects on the Model panel.
If you open all the palettes from the Model panel, you can switch between palettes
with the available tabs.
The Area Objects palette displays.
2. Click Slab .
The Slab palette displays.
CADWorx Structure Users Guide 178
Model Panel
3. Select a Template.
OR
Fill in the data in each area as needed. For more information, see Slab (on page 175).
4. To include a turndown in the slab, select the Turndown check box, and then fill in the data.
5. To include medal decking on the slab, select the Metal Decking check box, and then fill in
the data.
6. Select Points from the Place By list.
7. Click Insert.
8. Select a start point for the slab.
9. Select additional points to outline the area of your slab.
As you select your points, the software displays a line connecting the points.
10. Press ENTER to finish.
CADWorx Structure places the slab.
Double-click the slab to edit the turndown, or any other property of the slab.
CADWorx Structure Users Guide 179
Model Panel
Insert a slab by selecting lines
1. Type L to draw an outline of the slab in the 3D model space.
2. Click Area Objects on the Model panel.
If you open all the palettes from the Model panel, you can switch between palettes
with the available tabs.
The Area Objects palette displays.
3. Click Slab .
The Slab palette displays.
4. Select a Template.
OR
Fill in the data in each area as needed. For more information, see Slab (on page 175).
5. To include a turndown in the slab, select the Turndown check box, and then fill in the data.
6. To include medal decking on the slab, select the Metal Decking check box, and then fill in
the data.
7. Select Lines from the Place By list.
8. Click Insert.
9. Select the polyline or lines in the drawing.
You must select all lines in the drawing either with a selection box, or by
individually clicking each line.
10. Press ENTER to finish.
CADWorx Structure places the slab.
CADWorx Structure Users Guide 180
Model Panel
Insert a slab on support members
1. Open or create a model in CADWorx Structure.
2. Click Area Objects on the Model panel.
If you open all the palettes from the Model panel, you can switch between palettes
with the available tabs.
The Area Objects palette displays.
3. Click Slab .
The Slab palette displays.
4. Select a Template.
OR
Fill in the data in each area as needed. For more information, see Slab (on page 175).
5. To include a turndown in the slab, select the Turndown check box, and then fill in the data.
6. To include medal decking on the slab, select the Metal Decking check box, and then fill in
the data.
7. Select Members from the Place By list.
8. Click Insert.
9. Select the support members in the 3D model to place the slab.
10. Press ENTER to finish.
CADWorx Structure places the slab.
CADWorx Structure Users Guide 181
Model Panel
Redefine the boundary of a slab
1. Double-click a slab in the 3D model space.
The Modify Slabs palette displays.
2. Modify any property as required, and then click Apply.
3. To redefine the boundary, click Redefine.
The software prompts you with the original selection you used to create the slab.
4. Follow the prompts to redefine your boundary.
The software redefines the boundary and updates the slab.
CADWorx Structure Users Guide 182
Model Panel
Slab Grip Modifications
Slabs contain square grips that allow you to lengthen or shorten the slab, and adjust the
thickness.
Each grip point lengthens or shortens that area of the slab. For example, the middle grip point
increases the slab thickness, whereas the side grip points lengthen of the slab.
Slab Thickness Adjust
Adjust Slab Length or Width
CADWorx Structure Users Guide 183
Model Panel
Walls
CADWorx Structure tab: Model panel > Area Objects > Area Objects palette > Walls
Creates a wall in the 3D model using one of the following methods:
Assign specified points to draw the wall outline. For more information, see Insert a wall by
points (on page 187).
Select a polyline that defines the wall. For more information, see Insert a wall by selecting
lines (on page 189).
Select horizontal members on which to place the wall. For more information, see Insert a
wall on members (on page 191).
Section Type
Specifies the shape to insert in the 3D model space.
Rectangular
Inserts a rectangular wall shape.
Tee
Inserts a tee wall shape.
Tapered Tee
Inserts a tapered tee wall shape.
General
Section Data Table
Specifies the data used from the library for the selected wall cross section type. The list
changes based on the Section Type setting, and the software populates the Section Data
Table and Wall Size lists.
Wall Size
Specifies the size of the cross section of the wall, such as Rect86"x3.5". Select a value to
populate the dimensional properties. Use the Structure Editor to change property values for
a selected Section Data Table.
OR
Select Custom from the Wall Size list, and then edit the properties.
When you use the Structure Editor to change values, the software resets all
future instances of the wall.
Custom
Allows you to enter data in the properties to customize a wall shape. This option is
only available for the Rectangular section type.
Wall Height
Specifies the height of the wall. If you select Custom from Wall Size, you can type a custom
value. Otherwise, the Wall Height displays the height defined by the cross section data
table of the selected catalog.
CADWorx Structure Users Guide 184
Model Panel
Thickness
Specifies the thickness of the wall. If you select Custom from Wall Size, you can type a
custom value. Otherwise, the Thickness displays the thickness defined by the cross section
data table of the selected catalog.
Horizontal Offset
Specifies the horizontal offset of the wall. You can use positive or negative values to define
the Horizontal Offset.
Composition
Specifies the type of wall to insert. The type of walls available are listed below:
Exterior Bearing Wall
Exterior Non Bearing Wall
Interior Bearing Wall
Interior Non Bearing Wall
Partition Wall
Parapet
Foundation Wall
Cladding
Roofing
Face Position
Specifies the position of the face of the wall: Left, Center, or Right.
Corner Treatment
Specifies to Cope, Miter, or take no action (None) when the software places the wall.
Top of Wall
Specifies whether the top of the wall has a Constant Elevation or Follows Bottom
Contour.
Calculate Weight
Calculates the weight of the wall based on the density of the selected material, the
Thickness, and the Height. The software uses the weight for the bill of materials, and to
calculate the Weight and Center of Gravity. This option is only available when you select
Custom from the Wall Size list. Custom is only available for the Rectangular section type.
Weight
Specifies the weight of the wall for the bill of materials, and the weight and center of gravity.
This option is only available when you clear Calculate Weight.
Material
Specifies the material of the wall.
Group
Specifies the group classification of the structural member designated in the Group
Manager. When you select a group from the list, the layer automatically updates to the layer
assigned to that group. The groups that display in the Group list come from the Group
Manager in the Structure Editor. For more information, see Group Manager in the CADWorx
Structure Editor Users Guide.
Layer
Specifies the assigned layer. Layers default to the assigned group. However, you can
change a layer as needed. The layers that display in the Layer list come from the Layer
Manager in the Structure Editor. For more information, see Layer Manager in the CADWorx
Structure Editor Users Guide.
CADWorx Structure Users Guide 185
Model Panel
Details
Long Description
Specifies a long description for the wall. You can set up the long description in the
CADWorx Structure Editor. For more information, see Long, Short, Tag, and Part Number
Format Dialog Boxes and Description Format Dialog Boxes in the CADWorx Structure Editor
Users Guide.
Short Description
Specifies a short description for the wall. You can set up the short description in the
CADWorx Structure Editor. For more information, see Long, Short, Tag, and Part Number
Format Dialog Boxes and Description Format Dialog Boxes in the CADWorx Structure Editor
Users Guide.
Part Number
Specifies a part number for the wall. You can set up the part number in the CADWorx
Structure Editor. For more information, see Long, Short, Tag, and Part Number Format
Dialog Boxes and Description Format Dialog Boxes in the CADWorx Structure Editor Users
Guide.
Tag
Specifies a tag for the wall. You can set up the tag in the CADWorx Structure Editor. For
more information, see Long, Short, Tag, and Part Number Format Dialog Boxes and
Description Format Dialog Boxes in the CADWorx Structure Editor Users Guide.
Place By
Points
Places an object by defining two points. Click to define the object by at least two points
in the 3D model space.
Lines
Places an object in the 3D model space from selected lines. The length and position of
the line define the object.
Horizontal Members
Places an object in the 3D model space from selected support members.
Insert
Places the object in the 3D model space based on the configuration and the selected Place
By option. This option is not available when you modify.
Apply
Applies changes to an inserted object. This option is only available after you select an object
in the drawing.
Redefine
Allows you to redraw the wall from the modified data. This options is only available when
you modify a shape in the Modify Walls palette.
CADWorx Structure Users Guide 186
Model Panel
Insert a wall by points
1. Click Area Objects on the Model panel.
If you open all the palettes from the Model panel, you can switch between palettes
with the available tabs.
The Area Objects palette displays.
2. Click Walls .
The Walls palette displays.
3. Select Rectangular, Tee, or Tapered Tee.
4. Select the Section Data Table.
5. Select the Wall Size. You can select Custom when inserting a Rectangular wall.
The Wall Height and Thickness automatically populates.
If you selected Rectangular and Custom, then do the following:
a. Type the Wall Height.
b. Type the Thickness.
6. Type the Horizontal Offset.
7. Select a Composition.
8. Select a Face Position.
9. Select a Corner Treatment.
10. Select a Top of Wall.
11. If you selected Rectangular and Custom, then do one of the following:
a. Select the Calculate Weight check box.
OR
b. Type the Weight.
12. Select a Material.
13. Select a Group and a Layer.
14. Select Points from the Place By list.
15. Click Insert.
16. Select a start point for the wall.
CADWorx Structure Users Guide 187
Model Panel
17. Select additional points to outline the area of your wall.
As you select your points, the software displays a line connecting the points.
18. Press ENTER to finish.
CADWorx Structure places the wall.
Double-click the wall to edit any property.
CADWorx Structure Users Guide 188
Model Panel
Insert a wall by selecting lines
1. Type L to draw an outline of the wall in the 3D model space.
2. Click Area Objects on the Model panel.
If you open all the palettes from the Model panel, you can switch between palettes
with the available tabs.
The Area Objects palette displays.
3. Click Walls .
The Walls palette displays.
4. Select Rectangular, Tee, or Tapered Tee.
5. Select the Section Data Table.
6. Select the Wall Size. You can select Custom when inserting a Rectangular wall.
The Wall Height and Thickness automatically populates.
If you selected Rectangular and Custom, then do the following:
a. Type the Wall Height.
b. Type the Thickness.
7. Type the Horizontal Offset.
8. Select a Composition.
9. Select a Face Position.
10. Select a Corner Treatment.
11. Select a Top of Wall.
12. If you selected Rectangular and Custom, then do one of the following:
a. Select the Calculate Weight check box.
OR
b. Type the Weight.
CADWorx Structure Users Guide 189
Model Panel
13. Select a Material.
14. Select a Group and a Layer.
15. Select Lines from the Place By list.
16. Click Insert.
17. Select the polyline or lines in the drawing.
18. Press ENTER to finish.
CADWorx Structure places the wall.
CADWorx Structure Users Guide 190
Model Panel
Insert a wall on members
1. Open or create a model in CADWorx Structure.
2. Click Area Objects on the Model panel.
If you open all the palettes from the Model panel, you can switch between palettes
with the available tabs.
The Area Objects palette displays.
3. Click Walls .
The Walls palette displays.
4. Select Rectangular, Tee, or Tapered Tee.
5. Select the Section Data Table.
6. Select the Wall Size. You can select Custom when inserting a Rectangular wall.
The Wall Height and Thickness automatically populates.
If you selected Rectangular and Custom, then do the following:
a. Type the Wall Height.
b. Type the Thickness.
7. Type the Horizontal Offset.
8. Select a Composition.
9. Select a Face Position.
10. Select a Corner Treatment.
11. Select a Top of Wall.
12. If you selected Rectangular and Custom, then do one of the following:
a. Select the Calculate Weight check box.
OR
b. Type the Weight.
13. Select a Material.
14. Select a Group and a Layer.
15. Select Horizontal Members from the Place By list.
16. Click Insert.
CADWorx Structure Users Guide 191
Model Panel
17. Select the members in the 3D model to place the wall.
18. Press ENTER.
CADWorx Structure places the wall.
CADWorx Structure Users Guide 192
Model Panel
Redefine the boundary of a wall
1. Double-click a wall in the 3D model space.
The Modify Walls palette displays.
2. Modify any property as required, and then click Apply.
3. To redefine the boundary, click Redefine.
The software prompts you with the original selection you used to create the wall.
4. Follow the prompts to redefine your boundary.
The software redefines the boundary and updates the wall.
CADWorx Structure Users Guide 193
Model Panel
Wall Grip Modifications
Walls contain square grips and plus grips. The square grips allow you to lengthen or shorten
each side of the wall, and the plus grip allows you to change the size of the wall.
Adjust Wall Length
CADWorx Structure Users Guide 194
Model Panel
Change Wall Size
CADWorx Structure Users Guide 195
Model Panel
Plates
CADWorx Structure tab: Model panel > Area Objects > Area Objects palette > Plates
Command line: PLTSTR
Creates plates in the model using existing shapes or a minimum of three plate corners. You can
create different types of plates, such as base plates on columns, structural plates, and gusset
plates on bracing.
Command Description
Base - Places base plates in the model. For more information, see Base (on page 196).
Structural - Places structural plates in the model. For more information, see Structural (on
page 205).
Gusset - Places gusset plates on bracing in the model. For more information, see Gusset
(on page 213).
Base
CADWorx Structure tab: Model panel > Area Objects > Area Objects > Plates >
Base
Places base plates in open space or attached to the end of a member.
Data Table
Select the data table that contains the plate to place. The catalog contains information for all
data tables. You can view the catalog in the CADWorx Structure Editor.
Plate Thickness
Specifies the member to use. The delivered data files have members in alphabetical order.
You can edit the data files to change the members order.
Properties
Group
Specifies the assigned group. When you select a group from the list, the layer automatically
updates to the layer assigned to that group. The groups that display in the Group list come
from the Group Manager in the Structure Editor. For more information, see Group Manager
in the CADWorx Structure Editor Users Guide.
Layer
Specifies the assigned layer. Layers default to the assigned group. However, you can
change a layer as needed. The layers that display in the Layer list come from the Layer
Manager in the Structure Editor. For more information, see Layer Manager in the CADWorx
Structure Editor Users Guide.
CADWorx Structure Users Guide 196
Model Panel
Column Extents
Extends the base plate beyond the column width, and adds the value from the Extents box.
Extents
Specifies the distance the base plate extends from the column dimensions. For
example, if your column is 8" x 8" and you set the Extents to 12", your base plate is 20"
x 20".
Length
Displays the length of the plate.
Width
Displays the width of the plate.
X Offset
Specifies the X-axis offset from the plate centroid.
Y Offset
Specifies the Y-axis offset from the plate centroid.
Thickness
Specifies the thickness of the plate.
Rotation
Specifies the rotation angle for the plate placement.
Material
Specifies the material for the plate.
Weight
Displays the weight of the plate. The software automatically subtracts the material weight of
any holes from the plate weight.
Additional Weight
Adds additional weight to the plate.
Total Weight
Specifies the total weight of the plate.
Hole
Row Count
Enter the number of bolt hole rows.
Row Spacing
Enter the distance between the bolt hole rows. The Row Count and the Row Spacing is
centered on the plate.
Column Count
Enter the number of bolt hole columns.
CADWorx Structure Users Guide 197
Model Panel
Column Spacing
Enter the distance between the bolt hole columns. The Column Count and the Column
Spacing is centered on the plate.
1. Column Spacing
2. Diameter
3. Row Spacing
4. Column Count
5. Row Count
Diameter
Enter the diameter of the bolt hole.
Slotted Length
Enter a distance to create an elongated bolt hole. This distance is measured from the hole
center.
Rotation
Enter the angle at which to rotate the bolt hole rows and columns within the base plate.
X Offset
Specifies the X-axis offset for the bolt holes. Bolt holes placed at zero offset are at the base
plate center.
Y Offset
Specifies the Y-axis offset for the bolt holes. Bolt holes placed at zero offset are at the base
plate center.
CADWorx Structure Users Guide 198
Model Panel
Details
Long Description
Defines the long description for the plate. The default value combines the descriptions from
the Plate Thickness, Length, and Width boxes.
Structural plates display the long description as the name of the actual shape.
Short Description
Defines the short description for the plate. The default value displays the description from
the Plate Thickness box.
Part Number
Specifies the part number for the plate.
Tag
Defines the tag description of the plate.
Place By
Pick Point
Click to place the base plate.
Select Columns
Select columns to place base plate.
Double-click base plates to display the Modify Plates palette.
What do you want to do?
Place a base plate by points (on page 199)
Place a base plate by selecting columns (on page 201)
Place a base plate by points
1. Open a model, or create a model in CADWorx Structure.
2. Click Area Objects on the Model panel.
The Area Objects palette displays.
3. Click Plates .
The Plates palette displays.
4. Click Base .
5. Select the following: Data Table, Plate Thickness, Group, and Layer.
6. If you select Column Extents, do the following. If you do not, then skip to step 9.
Type the amount of extents in the Extents box, and then skip to step 10.
This is the total amount added to the column size.
CADWorx Structure Users Guide 199
Model Panel
7. If you did not select Extends, you must type the Length and Width.
8. If needed, type the X Offset and Y Offset.
9. Type the Rotation of the base plate.
10. Select the Material.
11. If needed, add weight to the base plate in the Additional Weight box.
Additional Weight adds to the Weight of an inserted base plate. The sum of
Weight and Additional Weight displays in Total Weight.
12. Click Hole. If you do not need holes in the base plate, skip to step 27.
13. Type the Row Count to specify the number of holes in the plate.
14. Type the Row Spacing to specify the distance between the hole rows.
15. Type the Column Count.
16. Type the Column Spacing.
17. Type the Diameter.
18. If needed, type a distance to create an elongated hole in Slotted Length.
19. Type the angle at which to rotate the hole rows and columns in Rotation.
20. Type the X Offset.
21. Type the Y Offset.
22. Update the Long Description, Short Description, Part Number, and Tag.
23. Select Pick Point from the Place By list.
24. Click Insert.
25. Click insertion points in the 3D model space or at the base of a column, and then press
ENTER to finish.
CADWorx Structure places the base plate.
CADWorx Structure Users Guide 200
Model Panel
Place a base plate by selecting columns
1. Open a model, or create a model in CADWorx Structure.
2. Click Area Objects on the Model panel.
The Area Objects palette displays.
3. Click Plates .
The Plates palette displays.
4. Click Base .
5. Select the following: Data Table, Plate Thickness, Group, and Layer.
6. If you select Column Extents, do the following. If you do not, then skip to step 9.
Type the amount of extents in the Extents box, and then skip to step 10.
This is the total amount added to the column size.
7. If you did not select Extends, you must type the Length and Width.
8. If needed, type the X Offset and Y Offset.
9. Type the Rotation of the base plate.
10. Select the Material.
11. If needed, add weight to the base plate in the Additional Weight box.
Additional Weight adds to the Weight of an inserted base plate. The sum of
Weight and Additional Weight displays in Total Weight.
12. Click Hole. If you do not need holes in the base plate, skip to step 27.
13. Type the Row Count to specify the number of holes in the plate.
14. Type the Row Spacing to specify the distance between the hole rows.
15. Type the Column Count.
16. Type the Column Spacing.
17. Type the Diameter.
18. If needed, type a distance to create an elongated hole in Slotted Length.
19. Type the angle at which to rotate the hole rows and columns in Rotation.
20. Type the X Offset.
21. Type the Y Offset.
22. Update the Long Description, Short Description, Part Number, and Tag.
23. Select Select Columns from the Place By list.
24. Click Insert.
CADWorx Structure Users Guide 201
Model Panel
25. Select a column or group of columns in the drawing, and then press ENTER to finish.
CADWorx Structure places the base plate.
CADWorx Structure Users Guide 202
Model Panel
Base Plate Grip Modifications
Base plates contain square and plus grips that allow you to shorten or lengthen the sides of the
plate. The plus grip on the base plate add the input value to the overall size of the plate. The
square grip adjusts the length or width to match the specified value.
Grips on base plate
Click a plus grip, and then drag in the direction to adjust the base plate. Type 2' on the
command line, and the software adds an additional two feet to the plate. If you drag in the
opposite direction and type a value, the software removes the input value from the plate.
CADWorx Structure Users Guide 203
Model Panel
With the square grip, the input value determines the length or width of the plate based on the
square grip selection. For example, if you select the length grip and type 5", the software
updates the plate to five inches. When you double-click the plate, the updated value displays in
the data on the Modify Plates palette.
Length Adjust
Width Adjust
CADWorx Structure Users Guide 204
Model Panel
Structural
CADWorx Structure tab: Model panel > Area Objects > Area Objects > Plates >
Structural
Creates plates in the model using existing shapes or a minimum of three plate corners. You
define the extrusion direction after selecting the shape or defining the corners.
Data Table
Select the data table that contains the plate to place. The catalog contains information for all
data tables. You can view the catalog in the CADWorx Structure Editor.
Plate Thickness
Specifies the member to use. The delivered data files have members in alphabetical order.
You can edit the data files to change the members order.
Properties
Group
Specifies the assigned group. When you select a group from the list, the layer automatically
updates to the layer assigned to that group. The groups that display in the Group list come
from the Group Manager in the Structure Editor. For more information, see Group Manager
in the CADWorx Structure Editor Users Guide.
Layer
Specifies the assigned layer. Layers default to the assigned group. However, you can
change a layer as needed. The layers that display in the Layer list come from the Layer
Manager in the Structure Editor. For more information, see Layer Manager in the CADWorx
Structure Editor Users Guide.
Thickness
Specifies the thickness of the plate.
Material
Specifies the material for the plate.
Details
Long Description
Defines the long description for the plate.
Short Description
Defines the short description for the plate.
Part Number
Specifies the part number for the plate.
Tag
Defines the tag description of the plate.
CADWorx Structure Users Guide 205
Model Panel
Place By
Pick Points
Click to define the plates by its corners.
Lines
Click to define the plate using an existing closed polyline shape.
Select Curves
Click to define the plate using an existing closed curved shape.
Double-click structural plates to display the Modify Plates palette.
What do you want to do?
Insert structural plate by points (on page 206)
Insert structural plate by selecting lines (on page 207)
Insert structural plate on a curve (on page 208)
Insert structural plate by points
1. Click Area Objects on the Model panel.
The Area Objects palette displays.
2. Click Plates .
The Plates palette displays.
3. Click Structural .
4. Select the following: Data Table, Plate Thickness, Group, and Layer.
5. Type the Thickness of the structural plate.
6. Select the Material.
7. Click Details, and update Long Description, Short Description, Part Number, and Tag.
8. Select Pick Points from the Place By list.
9. Click Insert.
10. Select points in the drawing to form a closed shape, and then press ENTER when finished.
11. Select Positive or Negative.
CADWorx Structure places the structural plate.
CADWorx Structure Users Guide 206
Model Panel
Insert structural plate by selecting lines
1. Click Line, Polyline, or Rectangle on the Home tab, and then draw a closed shape in the
drawing.
2. Click the CADWorx Structure tab.
3. Click Area Objects on the Model panel.
The Area Objects palette displays.
4. Click Plates .
The Plates palette displays.
5. Click Structural .
6. Select the following: Data Table, Plate Thickness, Group, and Layer.
7. Type the Thickness of the structural plate.
8. Select the Material.
9. Click Details, and update Long Description, Short Description, Part Number, and Tag.
10. Select Lines from the Place By list.
11. Click Insert.
12. Select the shape that you drew in the model space.
13. Select Positive or Negative.
CADWorx Structure places the structural plate.
CADWorx Structure Users Guide 207
Model Panel
Insert structural plate on a curve
1. Click Line, Polyline, Circle, Arc, or Rectangle on the Home tab, and draw a shape in the
drawing. This shape does not need to be a closed shape.
2. Click Area Objects on the Model panel.
The Area Objects palette displays.
3. Click Plates .
The Plates palette displays.
4. Click Structural .
5. Select the following: Data Table, Plate Thickness, Group, and Layer.
6. Type the Thickness of the structural plate.
7. Select the Material.
8. Click Details, and update Long Description, Short Description, Part Number, and Tag.
9. Select Select Curves from the Place By list.
10. Click Insert.
11. Select the curved shape that was drawn in the model space, and then press ENTER.
12. Type the height of the shape on the command line.
13. Select a direction for the thickness.
14. Select Top, Bottom, or Center for the insert location.
CADWorx Structure places the structural plate.
CADWorx Structure Users Guide 208
Model Panel
Structural Plate Grip Modifications
You can create many different shapes using structural plates. These shapes can contain square
grips, plus grips, or both. The plus grip on a structural plate increases or decreases the plate
size from that point. The square grip adjusts the plate size to the specified value.
Plus grips on basic 4-sided shaped plate
Click a plus grip, and then drag the plus grip away from the original point to adjust the plate. If
you type 2' on the command line, the software adds two feet to the plate.
CADWorx Structure Users Guide 209
Model Panel
Click a plus grip and drag the mouse toward the center of the plate, and then type 10". The
software subtracts ten inches from the plate.
You can also adjust odd shaped plates, such as a triangle. If you use the plus grip to adjust a
side of a triangle shape, the side of the shape extends and adjusts the sides of the triangle, but
leaves the other point fixed. If you adjust the triangle by two feet, the software adjusts the sides
of the plate by extending the selected side two feet from the original location.
CADWorx Structure Users Guide 210
Model Panel
Curved structural plate grips
Curved plates contain plus grips and square grips. The square grips adjust the size of the plate
based on the value entered. For example, enter 2' to create a two foot plate.
CADWorx Structure Users Guide 211
Model Panel
Type 5" to create five inch plate.
Use the plus grip to add the input value to the overall size of the plate. For example, type 2' and
the software adds two feet to the size of the plate. Therefore, the five inch plate becomes a 2'-5"
plate.
CADWorx Structure Users Guide 212
Model Panel
Gusset
CADWorx Structure tab: Model panel > Area Objects > Area Objects > Plates >
Gusset
Creates gusset plates in the model using existing bracing shapes.
Data Table
Select the data table that contains the plate to place. The catalog contains information for all
data tables. You can view the catalog in the CADWorx Structure Editor.
Plate Thickness
Specifies the member to use. The delivered data files have members in alphabetical order.
You can edit the data files to change the members order.
Properties
Group
Specifies the assigned group. When you select a group from the list, the layer automatically
updates to the layer assigned to that group. The groups that display in the Group list come
from the Group Manager in the Structure Editor. For more information, see Group Manager
in the CADWorx Structure Editor Users Guide.
Layer
Specifies the assigned layer. Layers default to the assigned group. However, you can
change a layer as needed. The layers that display in the Layer list come from the Layer
Manager in the Structure Editor. For more information, see Layer Manager in the CADWorx
Structure Editor Users Guide.
Length
Displays the length of the plate computed by finding a bounding box around the plate
aligned along an alignment axis. The alignment axis through the plate is the axis formed by
the long segment of the polyline used to create the plate.
Width
Displays the width of the plate computed by finding a bounding box around the plate aligned
along an alignment axis. The alignment axis through the plate is the axis formed by the long
segment of the polyline used to create the plate.
Chamfer Distance 1
Specifies the distance of the chamfer on side 1.
Chamfer Distance 2
Specifies the distance of the chamfer on side 2.
Thickness
Specifies the thickness of the plate.
Material
Specifies the material for the plate.
CADWorx Structure Users Guide 213
Model Panel
Weight
Displays the weight of the plate.
Additional Weight
Adds weight to the plate.
Total Weight
Specifies the total weight of the plate from the sum of the Weight and Additional Weight.
Details
Long Description
Defines the long description for the plate. The default value combines the descriptions from
the Plate Thickness, Length, and Width boxes.
Structural plates display the long description as the name of the actual shape.
Short Description
Defines the short description for the plate. The default value displays the description from
the Plate Thickness box.
Part Number
Specifies the part number for the plate.
Tag
Defines the tag description of the plate.
Bracing Options
Corner Gusset
Inserts a gusset at both corners of the selected bracing. For more information. see Insert
gussets at the corners of the bracing (on page 215).
Midspan Gusset
Inserts a gusset at the midspan of the selected bracing. For more information, see Insert a
gusset at the midspan of the bracing (on page 216).
Placement options after Insert
Front
Places the gusset plate on the front of the member based on the members orientation.
Center
Places the gusset plate on the center of the member based on the members orientation.
Back
Places the gusset plate on the back of the member based on the members orientation.
What do you want to do?
Insert gussets at the corners of the bracing (on page 215)
Insert a gusset at the midspan of the bracing (on page 216)
CADWorx Structure Users Guide 214
Model Panel
Insert gussets at the corners of the bracing
You must have bracing in your model to insert a gusset.
1. Click Area Objects on the Model panel.
The Area Objects palette displays.
2. Click Plates .
The Plates palette displays.
3. Click Gusset .
4. Select the Data Table, and Plate Thickness,
5. Select the Group, and Layer.
6. Type the Length, and the Width
You must provide the length and width of a gusset before insertion. The software
automatically adds the gusset based on these properties after you select the bracing.
7. Type the Chamfer Distance 1 and Chamfer Distance 2.
You must type a distance for both chamfers for the software to include the
chamfer details on the plate.
8. Type the Thickness.
9. Select the Material.
10. You can add weight to the gusset in the Additional Weight box.
Additional Weight adds to the Weight, and the sum displays in Total Weight.
11. Click Details and update the Long Description, Short Description, Part Number, and
Tag, if required.
12. Select Corner Gusset from the Bracing Options.
13. Click Insert.
14. Select one or more bracing members.
CADWorx Structure Users Guide 215
Model Panel
15. Press ENTER.
16. Select Front, Center, or Back.
The software inserts the corner gussets and adjusts the bracing member along the cardinal
line.
Insert a gusset at the midspan of the bracing
You must have bracing in your model to insert a gusset.
1. Click Area Objects on the Model panel.
The Area Objects palette displays.
2. Click Plates .
The Plates palette displays.
3. Click Gusset .
4. Select the Data Table, and Plate Thickness,
5. Select the Group, and Layer.
6. Type the Length, and the Width
You must provide the length and width of a gusset before insertion. The software
automatically adds the gusset based on these properties after you select the bracing.
7. Type the Chamfer Distance 1 and Chamfer Distance 2.
You must type a distance for both chamfers for the software to include the
chamfer details on the plate.
8. Type the Thickness.
9. Select the Material.
10. You can add weight to the gusset in the Additional Weight box.
Additional Weight adds to the Weight, and the sum displays in Total Weight.
CADWorx Structure Users Guide 216
Model Panel
11. Click Details and update the Long Description, Short Description, Part Number, and
Tag, if required.
12. Select Midspan Gusset from the Bracing Options.
13. Click Insert.
14. Select one or more bracing members.
15. Press ENTER.
16. Select Front, Center, or Back.
The software inserts the midspan gusset at the middle section of the selected bracing
members.
CADWorx Structure Users Guide 217
Model Panel
Gusset Plate Grip Modifications
Gusset plates contain square and plus grips that allow you to shorten or lengthen the sides of
the plate, and adjust the size of a chamfer. To insert gusset plates, your model must contain
bracing.
Corner gusset plate grips
Adjust a side with a chamfer using the square grip
With the square grip, the input value determines the length or width of the plate based on the
square grip selection. For example, if you select the length grip and type 2', the software
updates the plate length to two feet. When you double-click the plate, the updated value
displays in the data in the Modify Plates palette.
CADWorx Structure Users Guide 218
Model Panel
Adjust a side with a chamfer using the plus grip
Click a plus grip, and then drag in the direction to adjust the plate. Type 2' on the command line,
and the software adds two feet to the plate.
If you drag the mouse towards the center of the gusset, and type a value, the software removes
the input value from the plate. For example, if you type 1', the software removes a foot in size
from the plate.
Adjust the corner gusset chamfer
The corner gusset chamfer also contains grip points. The plus grip point adjusts the chamfer
distance for both sides of the chamfer. The dimension starts at the edge of the plate, and the
software adds or subtracts the entered value from the chamfer depending on the way you drag
the mouse. For example, click the plus grip on the chamfer and drag the mouse toward the
center of the gusset plate, and type 5".
The software adjusts the chamfer by five inches.
CADWorx Structure Users Guide 219
Model Panel
Drag away from the plate, and then type 2".
The software adjusts the chamfer by two inches.
The square grips adjust the size of each corner of the chamfer.
CADWorx Structure Users Guide 220
Model Panel
Midspan gusset plate grips
The midspan gusset works the same way as the corner gusset, except the software matches a
change to one side on the opposite side. Also, when you edit a chamfer, all the chamfers update
to match the change.
Adjust a side
You can adjust a side using a plus grip or square grip. The plus grip and square grip are similar
to the grips on the corner gusset. However, the software adds the input value to both sides
instead of just one. The plus grip adds the input value to the overall length or width of both sides
of the gusset. For example, select a plus grip and type 2'. The software adds two feet to the
length of each side, and the 2'x2' plate is now a 6'X2' plate.
CADWorx Structure Users Guide 221
Model Panel
The square grip uses the input value for the plate length or width. For example, select the
square grip, and type 3'. The software changes the 1'X1' plate to a 1'X3' plate.
Adjust a chamfer
When you adjust a chamfer using the grips, the software adjusts all chamfers on the midspan
gusset. For example, select the plus grip on the chamfer, drag towards the center of the gusset,
and then type 5". The software adjusts the chamfer on all sides by five inches.
CADWorx Structure Users Guide 222
Model Panel
If you drag away from the gusset, and then type 2", the chamfer adjusts by two inches.
The square grips adjust the size of all chamfers on the gusset based on the direction you drag
the point.
CADWorx Structure Users Guide 223
Model Panel
Open
CADWorx Structure tab: Model panel > Open
Command line: OPENSTR
Creates openings in a selected structural object from a closed polyline object or intersecting
objects. You can use this command on structural objects such as the grating, the decking, the
slab, the wall, or a member. Items that pass through a member, the grating, the decking, slabs,
or walls include piping, other structural members, HVAC, or any shape you create in the CAD
platform. The software also creates partial openings if your intersecting component passes only
part way through the wall, slab, or member. You can create partial openings through a member
using Object Face as shown below:
Object Face
Cuts a partial opening based on the part of the object you select.
Entire Object
Cuts an opening through the entire area of the selected object.
You can define a specific depth when creating a partial opening on a slab. For more information,
see Open an object from a closed polyline object (on page 225).
What do you want to do?
Open an object from a closed polyline object (on page 225)
Open grating or decking from a closed polyline object (on page 226)
Open a slab or wall from a closed polyline object (on page 227)
Open an object from another intersecting object (on page 229)
Open grating or decking from an intersecting object (on page 230)
Open a slab or wall from an intersecting object (on page 231)
CADWorx Structure Users Guide 224
Model Panel
Open an object from a closed polyline object
1. Click Open on the Model panel.
2. Select the member to open.
If your object passes through more than one structural member, you must select
each member in turn.
3. Press ENTER.
4. Select the closed shape polyline.
5. Press ENTER.
6. Select Object Face to open a partial opening.
The software prompts you to select the face.
Select the object face, and then press ENTER.
The software creates an opening on the selected face section.
OR
7. Select Entire Object.
The software opens the entire object.
CADWorx Structure creates an opening in the selected shape.
CADWorx Structure Users Guide 225
Model Panel
Open grating or decking from a closed polyline object
1. Click Open on the Model panel.
2. Select the grating or decking.
3. Select the closed shape polyline.
4. Press ENTER.
5. Select Yes to remove secondary banding, or No to place secondary banding.
The software opens the grating or decking area of the selected shape.
CADWorx Structure Users Guide 226
Model Panel
Open a slab or wall from a closed polyline object
1. Click Open on the Model panel.
2. Select the slab or wall to open.
3. Select the closed polyline shape.
4. Type the depth of the opening, and then press ENTER. Alternatively, type E for Entire
Object, and then press ENTER.
If you type E for the entire object, the software creates an entire opening through the slab.
CADWorx Structure Users Guide 227
Model Panel
If you type the depth, the software creates an opening with the defined depth.
The example below shows the option used with a wall.
Entire Object
Defined Depth
CADWorx Structure Users Guide 228
Model Panel
Open an object from another intersecting object
1. Click Open on the Model panel.
2. Select the members to open.
If your object passes through more than one structural member, you must select
each member in turn.
3. Press ENTER.
4. Select the component that intersects the member.
5. Press ENTER.
6. Type the boundary offset of the opening on the command line, and then press ENTER.
7. Select Yes to remove secondary banding, or No to place secondary banding.
The webbing opens around the selected shape.
CADWorx Structure Users Guide 229
Model Panel
Open grating or decking from an intersecting object
1. Click Open on the Model panel.
2. Select the grating or decking.
3. Select the component that intersects the grating or decking.
CADWorx Structure Users Guide 230
Model Panel
4. Press ENTER.
5. Type the boundary offset of the opening on the command line, and then press ENTER.
6. Select Yes to remove secondary banding, or No to place secondary banding.
The grating or decking opens around the selected shape.
Open a slab or wall from an intersecting object
1. Click Open on the Model panel.
2. Select the slab or wall to open.
3. Select the intersecting object.
CADWorx Structure Users Guide 231
Model Panel
4. Type the boundary offset, and then press ENTER.
The software opens the slab around the object.
If your member extends only part way through the slab, then the software creates a partial
opening based on the boundary offset entered to fit that member.
The examples below show a complete opening on a wall and partial openings in a slab and
a wall.
Complete opening in a wall
Partial Opening in a Slab
Partial Opening in a Wall
CADWorx Structure Users Guide 232
SECTION 2
Modify Panel
CADWorx Structure tab: Modify Panel
Command Description Command line
Cope - Copes structural members to other structural members. For COPESTR
more information, see Cope (on page 234).
Reflect - Reflects the structural member. For more information, see SREFLECT
Reflect (on page 241).
Cut - Cuts structural members along a plane that you define by an SCUT
existing line or by points placed in the drawing. For more
information, see Cut (on page 242).
Miter - Miters two structural pieces to fit each other. For more MITERSTR
information, see Miter (on page 243).
Banding - Turns banding on or off around the grating or around the BANDING
openings in gratings. For more information, see Banding (on page
245).
Join - Joins two or more structural members into one member. For SJOIN
more information, see Join (on page 249).
Bracing Work Point Offset - Offsets your bracing to the value WOFFSET
entered at the end points. For more information, see Bracing Work
Point Offset (on page 251).
Remove Openings - Removes openings in selected objects. For RMVOPENSTR
more information, see Remove Openings (on page 251).
Open Handrail - Opens a handrail at a selected location. For more HROPENSTR
information, see Open Handrail (on page 253).
Miter Handrail - Miters the elbow points of a handrail. For more HRMITERSTR
information, see Miter Handrail (on page 255).
CADWorx Structure Users Guide 233
Modify Panel
Cope
CADWorx Structure tab: Modify panel > Cope
Command line: COPESTR
Copes members to other members. You can:
Cope a single member to another single member that provides the cope boundary.
Cope many members to many other members.
Cut a member into two separate members by crossing another member.
Remove coping from existing coped members.
Click Setup and turn on the Auto Cope rule to automatically cope members. For
more information, see Auto Cope (on page 315).
Select
Copes the members based on your selection and the coping boundary.
Beams to Columns
Copes the selected beam members to the attaching column members.
CADWorx Structure Users Guide 234
Modify Panel
Columns to Beams
Copes the selected column members to the attaching beam members.
Remove existing cope
Removes an existing cope in the model. When you run the Cope command, a spherical
shape displays at each coped point. The spherical shapes are controlled on the Defpoints
layer.
What do you want to do?
Cope by selecting members and boundary (on page 236)
Cope by beams only (on page 237)
Cope by columns only (on page 239)
Remove an existing cope (on page 240)
CADWorx Structure Users Guide 235
Modify Panel
Cope by selecting members and boundary
The Auto Cope setting on the Structure Setup > Rules tab determines the behavior of the
cope command:
Only one Auto Cope rule selected - The software automatically copes any inserted member
based on the Auto Cope setting.
Bolted and Welded rules selected - The software prompts you to select the type.
Bolted and Welded rules turned off - The software copes the inserted members based on
your selections, and then prompts you to select Bolted or Welded and a distance. You see
this example in the steps below with a zero distance:
For more information, see Rules (on page 312).
1. On the Modify panel, click Cope .
You can also type COPESTR in the command line.
2. Choose Select.
3. Select the members to cope. Press ENTER or right-click when you are finished.
4. Select the coping boundary. Press ENTER or right-click when you are finished.
CADWorx Structure Users Guide 236
Modify Panel
5. Select Bolted or Welded.
6. Type a distance on the command line, and then press ENTER.
The software copes the selected members to the boundary member.
Cope by beams only
The Auto Cope setting on the Structure Setup > Rules tab determines the behavior of the
cope command:
Only one Auto Cope rule selected - The software automatically copes any inserted member
based on the Auto Cope setting.
Bolted and Welded rules selected - The software prompts you to select the type.
Bolted and Welded rules turned off - The software copes the inserted members based on
your selections, and then prompts you to select Bolted or Welded and a distance. You see
this example in the steps below with a zero distance:
For more information, see Rules (on page 312).
1. On the Modify panel, click Cope .
You can also type COPESTR in the command line.
2. Select Beams to Columns.
CADWorx Structure Users Guide 237
Modify Panel
3. Select the beams to cope. Press ENTER, or right-click when you are finished.
4. Select Bolted or Welded.
5. Type a distance on the command line, and then press ENTER.
The software copes the members.
CADWorx Structure Users Guide 238
Modify Panel
Cope by columns only
The Auto Cope setting on the Structure Setup > Rules tab determines the behavior of the
cope command:
Only one Auto Cope rule selected - The software automatically copes any inserted member
based on the Auto Cope setting.
Bolted and Welded rules selected - The software prompts you to select the type.
Bolted and Welded rules turned off - The software copes the inserted members based on
your selections, and then prompts you to select Bolted or Welded and a distance. You see
this example in the steps below with a zero distance:
For more information, see Rules (on page 312).
1. On the Modify panel, click Cope .
You can also type COPESTR in the command line.
2. Select Columns to Beams.
3. Select the columns to cope. Press ENTER, or right-click when you are finished.
4. Select Bolted or Welded.
5. Type a distance on the command line, and then press ENTER.
The software copes the members.
CADWorx Structure Users Guide 239
Modify Panel
Remove an existing cope
1. On the Modify panel, click Cope .
You can also type COPESTR on the command line.
2. Click Remove existing cope.
3. Select the members. Press ENTER or right-click when you are finished.
The software removes the coping.
CADWorx Structure Users Guide 240
Modify Panel
Reflect
CADWorx Structure tab: Modify panel > Reflect
Command line: SREFLECT
Reflects the member based on the cardinal point.
1. Click Reflect .
2. Select on or more members, and then press ENTER.
The software flips the member along the cardinal point line.
CADWorx Structure Users Guide 241
Modify Panel
Cut
CADWorx Structure tab: Tools panel > Cut
Command line: SCUT
Cuts members at specified points along the selected member. The software updates the length,
weight, and other affected properties of the cut members. You cannot cut plate members with
this command.
1. Click Cut .
2. Select one or more members to cut.
3. Select a point on the member to cut.
4. Continue to select points to cut, or press ENTER to finish.
The member cuts at the specified point.
CADWorx Structure Users Guide 242
Modify Panel
Miter
CADWorx Structure tab: Modify panel > Miter
Command line: MITERSTR
Miters two structural pieces to fit each other. The two structural pieces must be in the same
plane and have connected member ends. You can miter multiple member pairs in each
command pass.
Select members to miter
Miters the selected members.
Remove existing miter
Removes an existing miter from the model. When you run the Miter command, a spherical
shape displays at each mitered point. The spherical shapes are controlled on the Defpoints
layer.
What do you want to do?
Miter structural members (on page 243)
Remove a miter (on page 244)
Miter structural members
1. Click Miter on the Modify panel.
You can also type MITERSTR in the command line.
2. Type S on the command line, or click Select members to miter.
3. Select the members to miter.
CADWorx Structure Users Guide 243
Modify Panel
4. Press ENTER, or right-click when you are finished.
The software miters the selected members.
This command works on different sized members as well.
Remove a miter
1. Click Miter on the Modify panel.
You can also type MITERSTR on the command line.
2. Type R on the command line, or click Remove existing miter.
3. Select the mitered members.
4. Press ENTER, or right-click when you are finished.
The software removes the miter from the selected members.
CADWorx Structure Users Guide 244
Modify Panel
Banding
CADWorx Structure tab: Modify panel > Banding
Command line: BANDING
Turns banding on or off around the grating or around the openings in gratings.
You must enable the Boundary Banding and Secondary Banding options in the
Grating palette. Otherwise, the software does not display the banding.
What do you want to do?
Turn banding on around the opening or the grating (on page 245)
Turn banding off around the opening or the grating (on page 247)
Turn banding on around the opening or the grating
1. Click Banding on the Modify panel. Alternatively, type BANDING on the command
line, and then press ENTER.
2. Select the shape around the opening as shown in the image below. The red circles indicate
the selection.
You can select more than one side of a mutli-sided shape, such as a square.
Each side you select turns on the banding for that side.
3. Press ENTER.
The software turns on the banding around the opening.
CADWorx Structure Users Guide 245
Modify Panel
Turn banding on around the grating exterior
1. Click Banding on the Modify panel. Alternatively, type BANDING on the command
line, and then press ENTER.
2. Select the shape around the exterior of the grating as shown in the image below. The red
circles indicate the selection.
You can select more than one side of a mutli-sided shape, such as a square.
Each side you select turns on the banding for that side.
3. Press ENTER.
The software turns on the banding around the exterior of the grating.
CADWorx Structure Users Guide 246
Modify Panel
Turn banding off around the opening or the grating
1. Click Banding on the Modify panel. Alternatively, type BANDING on the command
line, and then press ENTER.
2. Select the banding around the opening as shown in the image below.
You can select more than one side of a mutli-sided shape, such as a square.
Each side you select turns off the banding for that side.
3. Press ENTER.
The software turns off the banding around the opening.
CADWorx Structure Users Guide 247
Modify Panel
Turn off banding around the grating exterior
1. Click Banding on the Modify panel. Alternatively, type BANDING on the command
line, and then press ENTER.
2. Select the banding around the exterior of the grating as shown in the image below. The red
circles below indicate the selection.
You can select more than one side of a mutli-sided shape, such as a square.
Each side you select turns off the banding for that side.
3. Press ENTER.
The software turns off the banding around the exterior of the grating.
CADWorx Structure Users Guide 248
Modify Panel
Join
CADWorx Structure tab: Tools panel > Join
Command line: SJOIN
Joins two or more structural members into one member. The following properties must be the
same for each member:
Member size (W10x30 for example)
Insertion location
Centerline location
Rotation angle
Data file
Short annotation
Long annotation
Description
Material
Part number
In addition, the two center lines must meet, but must not intersect or overlap.
You cannot join curved members and straight members.
1. Click Join on the Tools panel.
You can also type SJOIN in the command line.
2. Select the first member to join.
CADWorx Structure Users Guide 249
Modify Panel
3. Select the second member to join.
You can also highlight all members to join, and then press ENTER to finish.
4. Continue to select members, or press ENTER to finish.
The software joins the members.
CADWorx Structure Users Guide 250
Modify Panel
Bracing Work Point Offset
CADWorx Structure tab: Modify panel > Bracing Work Point Offset
Command Line: WPOFFSET
Offsets your bracing at the end points based on the value you specify.
End Point
Offsets the bracing at the end point you select.
Both
Offsets the bracing at both end points of the bracing member you select.
1. Click Bracing Work Point Offset on the Modify panel.
You can also type WPOFFSET in the command line.
2. Type the dimension offset value on the command line.
3. Click to specify the end point for the offset.
OR
Type B on the command line to offset both sides, and then select the members. Press
ENTER to finish.
The software offsets the members.
Remove Openings
CADWorx Structure tab: Model panel > Remove Openings
Command line: RMVOPENSTR
Closes openings in structural members, gratings, or decking.
Remove openings from structural objects
1. Click Remove Openings on the Model panel.
2. Select the openings, and then press ENTER.
You can use a fence to select the openings.
The software closes the opening in the structural object.
CADWorx Structure Users Guide 251
Modify Panel
Remove from decking and grating
1. Click Remove Openings on the Model panel.
2. Select the grating or decking.
3. Press ENTER.
4. Select the openings.
Use a fence to easily select the openings.
5. Press ENTER.
The software closes the opening in the selected object.
CADWorx Structure Users Guide 252
Modify Panel
Open Handrail
CADWorx Structure tab: Modify panel > Open
Command line: HROPENSTR
Opens a handrail at the selected location.
1. Click Open on the Modify panel under Handrail.
2. Select the handrail.
3. Select the first point on the handrail.
CADWorx Structure Users Guide 253
Modify Panel
4. Select the second point to open the handrail.
The software opens the handrail.
CADWorx Structure Users Guide 254
Modify Panel
Miter Handrail
CADWorx Structure tab: Modify panel > Miter
Command line: HRMITERSTR
Miters the rails at the turns of the handrail.
1. Click Miter on the Modify panel under Handrail.
2. Select two rails to miter.
3. Press ENTER.
The software miters the two handrails.
CADWorx Structure Users Guide 255
SECTION 3
Tools Panel
CADWorx Structure tab: Tools Panel
Command Description Command line
Snap to Cardinal Point - Allows you to snap to the
cardinal point line of the structural member. For more
information, see Snap to Cardinal Point (on page 257).
Weight and Center of Gravity - Calculates the center of SCG
gravity for the selected structural member objects. For
more information, see Weight and Center of Gravity (on
page 258).
View Box - Creates views based on a picked box. For VIEWBOXDEFINITIONSTR
more information, see View Box (on page 258).
Clash Detection - Runs interactive clash detection on 3D STRCLASH
solids in the current drawing and any attached XREF
drawings. For more information, see Clash Detection (on
page 263).
Export - Exports the structural model to CIS/2. For more STREXPORT
information, see Export (on page 267).
Selection Filter - Filters components within an open STRFILTER
drawing. For more information, see Selection Filter (on
page 268).
Import - Imports the structural model from a CIS/2 data file STRIMPORT
(.stp). For more information, see Import (on page 271).
Ungroup - Ungroups the assemblies into the individual UNGROUPSTR
members. For more information, see Ungroup (on page
276).
CADWorx Structure Users Guide 256
Tools Panel
Snap to Cardinal Point
CADWorx Structure tab: Tools panel > Snap to Cardinal Point
Toggles the cardinal point snap.
- Snaps to all points on a member. This is the default setting.
- Snaps to only cardinal points on a member.
CADWorx Structure Users Guide 257
Tools Panel
Weight and Center of Gravity
CADWorx Structure tab: Tools panel > Weight and Center of Gravity
Command line: SCG
Calculates the weight and center of gravity (CG) of the structural members (including plates and
concrete members), slabs, walls, footings, and external referenced objects in your 3D model.
You must select the objects to calculate the center of gravity.
Grid
Allows you to select a grid system and use the origin of that grid system to calculate the
center of gravity.
1. On the Tools panel, click Weight and Center of Gravity .
You can also type SCG in the command line.
2. Select the members to include in the center of gravity report. Type ALL in the command line
to select all the members in the drawing. Press ENTER or right-click when finished.
3. Click a point in the drawing, and then press ENTER.
OR
Type G, press ENTER, and then select a grid.
OR
Type an x, y, and z coordinate, and then press ENTER.
4. Select Yes to save the center of gravity report to a text file. Provide the file name and folder
information to save the report.
5. Select Yes to place a small round marker in the drawing indicating the calculated center of
gravity.
6. Select Yes to view the weight summation in the command area.
View Box
CADWorx Structure tab: Tools panel > View Box
Command line: VIEWBOXDEFINITIONSTR
Displays the View Box Definition dialog box. This dialog box creates clipped views by defining
a 3D box. This command is useful in creating layout drawings in paper space. For more
information, see View Box Definition Dialog Box (on page 258).
View Box Definition Dialog Box
Type
Specifies the type of view box to create.
Plan
Creates a plan elevation view based on the selection of a beam.
View Box Name
Specifies the overall set name for the view.
Select a beam
Allows you to select a beam to specify the placement of the view box.
CADWorx Structure Users Guide 258
Tools Panel
Elevation
Creates an elevation view based on the selection of a grid line.
View Box Name
Specifies the overall set name for the view.
Select a grid line
Allows you to select a grid line to specify the placement of the view box.
Details
Creates a details view based on the selection of members or an object.
View Box Name
Specifies the overall set name for the view.
Pick Points
Creates a view based on the points you specify in the model space.
View Box Name
Specifies the overall set name for the view.
First corner point (not available for Details)
Specify On-screen
Select a point in the model as the first corner point of the view box. Selecting a point in the
model automatically fills in values for the X, Y, and Z boxes.
X
Specifies the X-axis value for the view box. The X-axis value must be different for the first
and second corner points.
Y
Specifies the Y-axis value for the view box. The Y-axis value must be different for the first
and second corner points.
Z
Specifies the Z-axis value for the view box. The Z-axis value must be different for the first
and second corner points.
Second corner point (not available for Details)
Specify On-screen
Select a point in the model as the second corner point of the view box. Selecting a point in
the model automatically fills in values for the X, Y, and Z boxes.
X
Specifies the X-axis value for the view box. The X-axis value must be different for the first
and second corner points.
Y
Specifies the Y-axis value for the view box. The Y-axis value must be different for the first
and second corner points.
Z
Specifies the Z-axis value for the view box. The Z-axis value must be different for the first
and second corner points.
CADWorx Structure Users Guide 259
Tools Panel
Add a view box for a plan drawing
1. Click View Box .
2. Select Plan from the Type list.
3. Type a View Box Name.
4. Click Select a beam, and then select the beam where you want your view box to start.
5. Adjust the First Corner Point and the Second Corner Point as needed.
6. Click OK.
The software places the view box.
Add a view box when adding a New Viewport
1. Click Add View Box .
The software switches to model space, and then displays the View Box Definition dialog
box.
2. Type a View Box Name.
3. Click Select a beam, and then select the beam where you want your view box to start.
4. Adjust the First Corner Point and the Second Corner Point as needed.
5. Click OK.
The software switches back to the Plan drawing, and displays the Create Viewport box.
6. Select a View Box definition.
7. Go back to step 11 in Create a plan drawing (on page 280).
CADWorx Structure Users Guide 260
Tools Panel
Add a view box for an elevation drawing
1. Click View Box .
2. Select Elevations from the Type list.
3. Type a View Box Name.
4. Click Select a grid line.
5. Select a grid line in the drawing, and then press ENTER.
6. Adjust the First Corner Point and the Second Corner Point as needed.
7. Click OK.
The software displays the view box.
Add a view box when adding a New Viewport
1. Click Add View Box .
The software switches to model space, and then displays the View Box Definition dialog
box.
2. Type a View Box Name.
3. Click Select a grid line.
4. Select a grid line in the drawing, and then press ENTER.
5. Adjust the First Corner Point and the Second Corner Point as needed.
6. Click OK.
The software switches back to the Elevation drawing, and displays the Create Viewport
box.
7. Select a View Box definition.
8. Go back to step 11 in Create an elevation drawing (on page 281).
Add a view box for a details drawing
1. Click View Box .
2. Select Details from the Type list.
3. Type a View Box Name.
4. Click OK.
5. Select a member, members, or an object for detail, and then press ENTER.
6. Click OK.
The software places the view box.
CADWorx Structure Users Guide 261
Tools Panel
Add a view box when adding a New Viewport
1. Click Add View Box .
The software switches to model space, and then displays the View Box Definition dialog
box.
2. Type a View Box Name.
3. Click OK.
4. Select a member, members, or an object for detail, and then press ENTER.
5. Click OK.
The software switches back to the Details drawing, and displays the Create Viewport box.
6. Select a View Box definition.
7. Go back to step 13 in Create a details drawing (on page 282).
Add a view box for a single line steel drawing
1. Click View Box .
2. Select Pick Points from the Type list.
3. Type a View Box Name.
4. Click Specify On-Screen for the First Corner Point.
5. Click first point.
6. Click Specify On-Screen for the Second Corner Point.
7. Click second point.
8. Click OK.
The software places the view box.
Add a view box when adding a New Viewport
1. Click Add View Box .
The software switches to model space, and then displays the View Box Definition dialog
box.
2. Type a View Box Name.
3. Click Specify On-Screen for the First Corner Point.
4. Click first point.
5. Click Specify On-Screen for the Second Corner Point.
6. Click second point.
7. Click OK.
The software switches back to the Single Line Steel drawing, and displays the Create
Viewport box.
8. Select a View Box definition.
CADWorx Structure Users Guide 262
Tools Panel
Add a view box for an isometric drawing
1. Click View Box .
2. Select Pick Points from the Type list.
3. Type a View Box Name.
4. Click Specify On-Screen for the First Corner Point.
5. Click first point.
6. Click Specify On-Screen for the Second Corner Point.
7. Click second point.
8. Click OK.
The software places the view box.
Add a view box when adding a New Viewport
1. Click Add View Box .
The software switches to model space, and then displays the View Box Definition dialog
box.
2. Type a View Box Name.
3. Click Specify On-Screen for the First Corner Point.
4. Click first point.
5. Click Specify On-Screen for the Second Corner Point.
6. Click second point.
7. Click OK.
The software switches back to the Isometric drawing, and displays the Create Viewport
box.
8. Select a View Box definition.
9. Go back to step 11 in Create an isometric drawing (on page 285).
Clash Detection
CADWorx Structure tab: Tools panel > Clash Detection
Command line: STRCLASH
Runs interactive clash detection on 3D solids in the current drawing and any attached XREF
drawings.
Clash On
Turns clashing on in the 3D model.
Clash Off
Turns clashing off in the 3D model.
Clash Setup
Displays the Clash Detection settings in the Structure Setup dialog box.
CADWorx Structure Users Guide 263
Tools Panel
Soft Volume Clashes
Places a box around a soft clash. Depending on your requirements, define the box around any
clash that you consider a soft clash. A soft clash is not a solid object; it is a volume of space that
you reserve for operations or installation.
Show Clash Volumes
Displays the soft volume clashes you add to the 3D model.
Refresh
Refreshes the soft clash list.
Delete
Deletes a soft clash from the list.
Zoom to Volume
Zooms to the soft volume in the model space.
Definition
Displays the Soft Volume Definition dialog box, where you define a soft volume. For more
information, see Soft Volume Definition Dialog Box (on page 265).
Type
Displays the soft volume clash type. You define the type in the Soft Volume Definition
dialog box.
Name
Displays the name of the soft volume clash. You can define the name in the Soft Volume
Definition dialog box.
Clash Manager
Refresh
Updates the clash list with the current clashes in the model.
Zoom to Volume
Zooms to the clash in the model space.
Export to Excel
Saves clashes in an Excel spreadsheet.
Expand Report
Opens the Clash Manager in a larger dialog box for better quality viewing.
Note
Displays the Clash Note dialog box, which shows the two clashing components, and allows
you to write a note detailing information on the clash. Click Note , and then add a note as
required. Move your mouse over the note icon to see the note information which displays as
a tooltip. For more information, see Clash Note Dialog Box (on page 265).
CADWorx Structure Users Guide 264
Tools Panel
Required Action
Specifies the operation to perform on the clash. Select Review, Resolve, or Ignore.
Filter
Filters the information in the Required Action list. For more information, see Filter (on
page 266).
Type
Specifies the clash level. Structure assigns levels based on the following information:
Level 1
Specifies that a solid clashes with another solid.
Level 2
Specifies that a usability or installation volume clashes with a solid.
Level 3
Specifies an installation volume clashes with a usability volume.
Component 1
Displays the CADWorx data for the first object in a clash.
Component 2
Displays the CADWorx data for the second object in a clash.
In Structure Setup, specify the color applied to grid items using Clash Detection.
For more information, see Clash Detection (on page 319).
Soft Volume Definition Dialog Box
Type
Specifies the type of soft volume to place in the 3D model.
Installation
Places an installation soft volume definition.
Usability
Places a usability soft volume definition.
Volume Name
Displays the volume name in the Name column of the Soft Clash Volumes list. Soft clash
volume names must be unique.
Clearance (Applies to Usability only)
Specifies the clearance of the usability volume. The default value is 3".
Clash Note Dialog Box
Allows you to enter detailed information about a clash.
Component 1
The first component in the clash.
Component 2
The second component in the clash.
Note
User-defined information on the clash.
CADWorx Structure Users Guide 265
Tools Panel
Filter
Filter
Displays options for filtering the list of members for import.
Select All
Select this option to search all files contained in the data when running search filter.
Show rows with value that:
Logic Condition Operator 1
Select a condition for the filter.
Search box
Type the information you want to find in the Search box.
Match Case
Matches the case of a letter and finds it in the data based on the information you
type in the Search box.
Logic Condition Operator 2
Select a second condition for the filter.
Search box
Type the information for the software to find.
Match Case
Matches the case of a letter and finds it in the data based on the information you
type in the Search box.
Create a Usability Soft Volume Definition
1. Click Clash Detection on the Tools panel.
2. Expand Soft Clash Volumes.
3. Click Definition .
The Soft Volume Definition dialog box displays.
For more information, see Soft Volume Definition Dialog Box (on page 265).
4. Select Usability from the Type list.
5. Type the Volume Name and the Clearance, and then click OK.
6. Select the object where you want to place the usability soft volume.
The software places the usability soft clash volume.
CADWorx Structure Users Guide 266
Tools Panel
Create an Installation Soft Volume Definition
1. Click Clash Detection on the Tools panel.
2. Expand Soft Clash Volumes.
3. Click Definition .
The Soft Volume Definition dialog box displays. For more information, see Soft Volume
Definition Dialog Box (on page 265).
4. Select Installation from the Type list.
5. Type the Volume Name, and then click OK.
6. Click two points on the model to define the installation volume box.
We recommend that you select opposite corners to define the box.
The software places the installation soft clash volume.
Export
CADWorx Structure tab: Tools > Export
Command line: STREXPORT
Exports selected CADWorx Structure components to CIS/2 or GT STRUDL (GTI).
Physical CIS/2
Exports the design of the physical model, which you can then import into detailing software.
Analysis CIS/2
Exports the analysis model, which you can then import into analysis software.
GT STRUDL
Exports the analysis model to a GTI file, which you can then import into GT STRUDL.
CADWorx Structure Users Guide 267
Tools Panel
Export a model to CIS/2 or GT STRUDL
1. On the Tools panel, click Export .
You can also type STREXPORT in the command line.
2. Select Physical, Analysis, or GT STRUDL.
3. Select the components to export. Press ENTER when finished.
The Select Export Output File Type dialog box displays.
4. Select the file type to save in the Save as type box.
5. Specify the folder and file name, and then click Save.
Selection Filter
CADWorx Structure tab: Tools panel > Selection Filter
Command line: STRFILTER
Filters components within the current drawing. You can limit your selection based on the items
you turn on in the selection filter. For example, if you select Columns from Group, and then turn
on Stair in the Assemblies tab, you would only be able to select columns and stairs in the
model. To remove the selection, click Remove All Filter.
Saved Filter
Specifies the predefined configuration of a saved filter.
Save
Saves changes made to the filter selections.
Save As
Saves a new set of filter selection parameters.
General
Group
Limits the selection to the model components based on the group assigned within those
components.
Layer
Limits the selection to the model components based on the layer assigned within those
components.
Material
Limits the selection to the model components based on the material assigned within
those components.
CADWorx Structure Users Guide 268
Tools Panel
Members
Section Type
Limits the selection to the model components based on the section type, such as Wide
Flange.
Section Data Table
Limits the selection to the model components based on the section data table selection.
Member Size
Limits the selection to the model components based on the member size selection.
Angle
Limits the selection to the model components based on the angle specified.
Cardinal Point
Limits the selection to the model components based on the cardinal point selection.
Area Objects
Base
Limits the selection to the base plates present in the current model.
Structural
Limits the selection to the structural plates present in the current model.
Gusset
Limits the selection to the gusset plates present in the current model.
Rectangular
Limits the selection to the rectangular walls present in the current model.
Tee
Limits the selection to the tee walls present in the current model.
Tapered Tee
Limits the selection to the tapered tee walls present in the current model.
Grating
Limits the selection to the grating present in the current model.
Decking
Limits the selection to the decking present in the current model.
Slab
Limits the selection to the slabs present in the current model.
CADWorx Structure Users Guide 269
Tools Panel
Assemblies
Stairs
Limits the selection to the stairs present in the current model.
Handrail
Limits the selection to the handrails present in the current model.
Ladder
Limits the selection to the ladders present in the current model.
Footing
Pier
Limits the selection to the pier footings present in the current model.
Pier Slab
Limits the selection to the pier and slab footings present in the current model.
Slab
Limits the selection to the slab footings present in the current model.
Column Grid
Column Grid
Limits the selection to the column grids present in the current model.
Miters/Copes
Miter
Limits the selection to the miters present in the current model.
Cope
Limits the selection to coping sections present in the current model.
Details
Long Description
Limits the selection to the model components based on the long description assigned
within those components.
Short Description
Limits the selection to the model components based on the short description assigned
within those components.
Part Number
Limits the selection to the model components based on the part number assigned within
those components.
Tag
Limits the selection to the model components based on the tag assigned within those
components.
CADWorx Structure Users Guide 270
Tools Panel
Custom Data
Limits the selection to the model components based on the custom data attached to
those components. You must click Add to add the custom data for the selection
filter to detect it.
Add
Adds a custom data listing as an added selection filter.
Delete
Deletes a custom data listing.
Title
Limits the selection to the model components based on the custom data title.
Value
Limits the selection to the model components based on the custom data value. You
must enter the value to limit. When this option is blank, the software limits the
custom data based on the Title.
Remove All Filter
Removes all filters and allows for all items in a drawing to be selected.
Apply
Apples the filter to the selection process.
Import
CADWorx Structure tab: Tools panel > Import
Command line: STRIMPORT
Imports the structural model from a CIS/2 data file (.stp).
File
Displays the Select Import File button, and then specifies the CIS/2 data file (.stp) file after
selection. Click Select Import File, browse to the .stp file, and then click Open.
Mapping
Displays the Process Mapping button, which displays the Import Mapping dialog box.
Click Process Mapping to map details of unknown objects. For more information, see
Import Mapping Dialog Box (on page 273).
Import Options
Specifies the actions taken by the software when you import. Clear the check box, to turn off
these actions.
Add New Objects Found in Import File
Imports any new objects in the .stp file to the 3D model.
Modify Properties of Existing Objects
Modifies changes to objects in the open 3D model from the import file.
Modify Locations of Existing Objects
Modifies the location of existing objects in the model on import.
Delete Existing Objects Not in Import File
Deletes existing objects from the 3D model not located in the import file.
CADWorx Structure Users Guide 271
Tools Panel
Defaults
Section Data Table
Specifies the data table. The Data Table option displays all data tables available in the
catalog.
Member Size
Specifies the size of the shape member. The Member column in the Structure Editor
contains the list of members. Member Size does not displays sizes that are unavailable in
the Structure Editor.
Member Material
Specifies the material of the member. The material table in the Structure Editor contains the
material list. Member Material does not display materials that are unavailable in the
Structure Editor.
Slab Thickness
Specifies the thickness of the slab.
Slab Material
Specifies the material of the slab. The material table in the Structure Editor contains the
material list. Member Material does not display materials that are unavailable in the
Structure Editor.
Plate Thickness
Specifies the thickness of the plate. The Plate data table in the Structure Editor contains the
list of plate sizes.
Plate Material
Specifies the material of the plate. The material table in the Structure Editor contains the
material list. Member Material does not display materials that are unavailable in the
Structure Editor.
Wall Thickness
Specifies the thickness of the wall.
Wall Material
Specifies the material from the wall. The material list comes from the Structure Editor
material table. If you do not have a material listed in the material table, then that material
does not display.
Import Options
Import With Defaults
Displays the Change List Dialog Box (on page 273) and imports objects mapped in the
catalog or in Process Mapping. The software imports any members that you have not
mapped to a cross-section in the catalog, or to Process Mapping based on the Defaults
tab settings.
Import Without Defaults
Displays the Change List Dialog Box (on page 273) and imports objects mapped in the
catalog or in Process Mapping. The software does not import members that you have not
mapped to a cross-section in the catalog or to Process Mapping.
CADWorx Structure Users Guide 272
Tools Panel
Import Mapping Dialog Box
Mapping File
Opens a saved mapping file.
Save
Saves changes to the selected mapping file.
Save As
Saves changes to a new mapping file.
Reset
Resets the Import Mapping dialog box.
Unknown Section Size
Displays the unknown section size in the CIS\2 import file.
Component Type
Specifies the component type of the unknown section size.
Selection Data Table
Specifies the section data table that contains the matching section size for the unknown
section size.
Mapped to this Section Size
Specifies the section size to map to the unknown size.
Unknown Material
Displays the unknown material found in the CIS\2 imported file.
Mapped to this Material
Specifies the material to map to the unknown material.
Change List Dialog Box
Accept or Ignore
Allows you to ignore or accept the change. Accept is the default. To ignore the change,
click Accept, and then select Ignore.
Changed
Displays which the change applied to an object, such as Deletion, Modification, or New.
Object
Displays the type of object that contains a change.
Filter
Filters the information in the Object list. For more information, see Filter (on page 266).
Short Description
Displays the short description of the object that contains the change.
CADWorx Structure Users Guide 273
Tools Panel
Property
Displays the changed property, such as a New Member, the Member Size, the Material, or
the Location, as well as many others.
Original Value
Displays the original value of the exported object.
Before Value
Displays the value of the current object in the open model. If you import into a new model
space, this value displays N/A.
After Value
Displays the imported value after you accept the change.
Preview
Displays an illustration of the changed object.
Description of Change
Displays changes to the selected row, and includes an illustration of the previewed change.
Accept /Ignore
Allows you to ignore or accept the change. Select a row in the change list, and then click
either Accept or Ignore . The software does not import ignored rows.
Import a CIS/2 file with defaults
1. Click Import on the Tools panel.
The Import palette displays.
2. Click Select Import File.
The Open dialog box displays.
3. Select the .stp file to import, and then click Open.
4. Click Process Mapping.
The Import Mapping dialog box displays.
5. Map the components as needed.
6. Click Save to save to a mapping file, or click OK.
7. Set the defaults, and then click Import With Defaults.
The Change List dialog box displays.
8. Review the data, and then click Accept or Ignore, as necessary.
9. Click Import.
The model displays in the 3D model space.
CADWorx Structure Users Guide 274
Tools Panel
Import a CIS/2 file without defaults
1. Click Import on the Tools panel.
The Import palette displays.
2. Click Select Import File.
The Open dialog box displays.
3. Select the .stp file to import, and then click Open.
4. Click Process Mapping.
The Import Mapping dialog box displays.
5. Map the components as needed.
6. Click Save to save to a mapping file, or click OK.
7. Click Import Without Defaults.
The Change List dialog displays.
8. Review the data, and then click Accept or Ignore, as necessary.
9. Click Import.
The model displays in the 3D model space.
CADWorx Structure Users Guide 275
Tools Panel
Ungroup
Command line: UNGROUPSTR
Ungroups the selected assembly into the individual members.
You cannot regroup the assemblies after you run the Ungroup command on
them. Apply the Ungroup command only when necessary.
1. Type Ungroup.
2. Select the assembly or assemblies to ungroup, and then press ENTER.
The software breaks the assembly or assemblies into the individual members.
You can now delete or modify any individual component contained in the assembly.
CADWorx Structure Users Guide 276
Tools Panel
1. Double-click a member or a group of similar members to open the Modify Shapes palette,
and update as required.
2. Click Apply.
The software updates the members on the assembly.
CADWorx Structure Users Guide 277
SECTION 4
Drawings Panel
CADWorx Structure tab: Drawings Panel
Command Description Command line
Create Drawing - Displays the Create Drawing dialog box to define STRDWGCREATE
parameters to create a drawing. For more information, see Create
Drawing (on page 278).
Drawing List - Displays the Drawing List dialog box to view a list of STRDWGLIST
all drawings for your current 3D model. For more information, see
Drawing List (on page 286).
Modify - Displays the Modify drawing palette to modify information STRDWGMOD
on your drawing. For more information, see Modify (on page 287).
Annotate Elevation - Places component elevation annotation. For SELEVANOT
more information, see Annotate Elevation (on page 296).
Annotate Component - Places component annotation. For more SCOMPANOT
information, see Annotate Component (on page 297).
Create Drawing
CADWorx Structure tab: Drawings panel > Create Drawing
Command line: STRDWGCREATE
Creates drawings of your 3D model in paper space.
Drawing Type
Specifies the drawing type to create. You can select one of the following drawing types:
Plan
Creates a drawing based on a plan template.
Elevation
Creates a drawing based on an elevation template.
Details
Creates a drawing based on a details template.
Single Line Steel
Creates a drawing based on a single line steel template.
Isometric
Creates a drawing based on an isometric template.
CADWorx Structure Users Guide 278
Drawings Panel
Template Name
Specifies the template to use to create the drawing. To create a template, do the following:
Click Setup .
Click the Drawing Template tab.
Select a template.
OR
Fill in the information, and then click Save As to save a new template.
Drawing Name
Specifies the name of the drawing.
Status
Specifies the status of the drawing.
Revision
Specifies the revision of the drawing.
Create a paper drawing for deliverable
1. Set your drawing templates in the Structure Setup. For more information, see Drawing
Templates (on page 319).
2. Click Create Drawing . Alternatively, type STRDWGCREATE on the command line, and
then press ENTER.
3. Select a Drawing Type.
4. Select a Template Name. Create these templates using the Drawing Templates section in
the Structure Setup.
5. Type the Drawing Name.
6. Type the drawing Status.
7. Type the drawing Revision number.
8. Click Create.
The software opens paper space and provides a drawing based on your selection.
CADWorx Structure Users Guide 279
Drawings Panel
Create a plan drawing
1. Click Create Drawing . Alternatively, type STRDWGCREATE on the command line, and
then press ENTER.
2. Select Plan from Drawing Type.
3. Select a Template Name. Create these templates using the Drawing Templates section in
the Structure Setup.
4. Type the Drawing Name.
5. Type the drawing Status.
6. Type the drawing Revision number.
7. Click Create.
The software opens paper space, the Modify drawings panel displays, and the plan drawing
displays.
.
8. Click New Viewport .
The Create Viewport dialog box displays.
9. Type a View Name.
10. Select a View Box definition.
OR
Add a view box. For more information, see Add a view box for a plan drawing (on page 260).
11. Select a View Direction.
12. Click OK.
13. Click the first point.
14. Click the second point diagonally of the first point.
The software displays the view.
You can now run 2D Rep, Vertical and Horizontal dimensions, and take annotations for
components and elevations on your drawing. For more information, see Drawing Tools in
Modify (on page 287).
CADWorx Structure Users Guide 280
Drawings Panel
Create an elevation drawing
1. Click Create Drawing . Alternatively, type STRDWGCREATE on the command line, and
then press ENTER.
2. Select Elevation from Drawing Type.
3. Select a Template Name. Create these templates using the Drawing Templates section in
the Structure Setup.
4. Type the Drawing Name.
5. Type the drawing Status.
6. Type the drawing Revision number.
7. Click Create.
The software opens paper space and provides an elevation drawing.
8. Click New Viewport .
The Create Viewport dialog box displays.
9. Type a View Name.
10. Select a View Box definition.
OR
Add a view box. For more information, see Add a view box for an elevation drawing (on
page 261).
11. Select a View Direction.
12. Click OK.
13. Click the first point.
14. Click the second point diagonally of the first point.
CADWorx Structure Users Guide 281
Drawings Panel
The software displays the view.
You can now run 2D Rep, Vertical and Horizontal dimensions, and take annotations for
components and elevations on your drawing. For more information, see Drawing Tools in
Modify (on page 287).
Create a details drawing
1. Click Create Drawing . Alternatively, type STRDWGCREATE on the command line, and
then press ENTER.
2. Select Details from Drawing Type.
3. Select a Template Name. Create these templates using the Drawing Templates section in
the Structure Setup.
4. Type the Drawing Name.
5. Type the drawing Status.
6. Type the drawing Revision number.
7. Click Create.
The software opens paper space and provides a details drawing.
CADWorx Structure Users Guide 282
Drawings Panel
8. Click New Viewport .
The Create Viewport dialog box displays.
9. Type a View Name.
10. Select a View Box definition.
OR
Add a view box. For more information, see Add a view box for a details drawing (on page
261).
11. Click OK.
12. Click the first point.
13. Click the second point diagonally of the first point.
14. Click a point for the right viewport.
15. Click a point for the bottom viewport.
The software displays the view.
You can now run 2D Rep, Vertical and Horizontal dimensions, and take annotations for
components and elevations on your drawing. For more information, see Drawing Tools in
Modify (on page 287).
Create a single line steel drawing
1. Click Create Drawing . Alternatively, type STRDWGCREATE on the command line, and
then press ENTER.
2. Select Single Line Steel from Drawing Type.
3. Select a Template Name. Create these templates using the Drawing Templates section in
the Structure Setup.
4. Type the Drawing Name.
5. Type the drawing Status.
6. Type the drawing Revision number.
7. Click Create.
CADWorx Structure Users Guide 283
Drawings Panel
The software opens paper space and provides a single line steel drawing.
8. Click New Viewport .
The Create Viewport dialog box displays.
9. Type a View Name.
10. Select a View Box definition.
OR
Add a view box. For more information, see Add a view box for a single line steel drawing (on
page 262).
11. Select a View Direction.
12. Click OK.
13. Click the first point.
14. Click the second point diagonally of the first point.
The software displays the view.
You can now run Vertical and Horizontal dimensions on your drawing. For more information,
see Drawing Tools in Modify (on page 287).
CADWorx Structure Users Guide 284
Drawings Panel
Create an isometric drawing
1. Click Create Drawing . Alternatively, type STRDWGCREATE on the command line, and
then press ENTER.
2. Select Isometric from Drawing Type.
3. Select a Template Name. Create these templates using the Drawing Templates section in
the Structure Setup.
4. Type the Drawing Name.
5. Type the drawing Status.
6. Type the drawing Revision number.
7. Click Create.
The software opens paper space and provides a drawing space.
8. Click New Viewport .
The Create Viewport dialog box displays.
9. Type a View Name.
10. Select a View Box definition.
OR
Add a view box. For more information, see Add a view box for an isometric drawing (on
page 263).
11. Click OK.
12. Click the first point.
13. Click the second point diagonally of the first point.
CADWorx Structure Users Guide 285
Drawings Panel
The software displays the view.
You can now run 2D Rep, Vertical and Horizontal dimensions, and take annotations for
components and elevations on your drawing. For more information, see Drawing Tools in
Modify (on page 287).
Drawing List
CADWorx Structure tab: Drawings panel > Drawing List
Command line: STRDWGLIST
Lists drawings you currently have created for your 3D model. Click a drawing in the drawing list
to open it. Right-click to Modify or Delete a drawing.
Name
Lists the name of your drawings.
Type
Lists the type of your drawings.
Last Modified
Lists the last modification date and time of your drawings.
State
Lists the state of your drawings.
Status
Lists the status of your drawings. Click the Status box to edit as required.
Revision
Lists the revision of your drawings. Click the Revision box to edit as required.
Archive
Allows you to archive the drawings.
CADWorx Structure Users Guide 286
Drawings Panel
Modify
CADWorx Structure tab: Drawings panel > Modify
Command line: STRDWGMOD
Modifies drawings of your 3D model in paper space.
Template Name
Specifies the template name.
Type
Specifies the drawing type.
Drawing Tool
2D Representation
Creates a 2D representation. This option is not available for the single line steel drawing
type. For more information, see 2D Representation (on page 293).
2D Representation Hidden
Creates a 2D representation with hidden lines. This option is not available for the single line
steel drawing type. For more information, see 2D Representation Hidden (on page 294).
Horizontal
Places horizontal dimensions in your drawing.
Click Horizontal , select the first column in the view port, and then select a second
column in the view port.
The software places the horizontal dimension.
Vertical
Places vertical dimensions in your drawing.
Click Vertical , select the first beam in the view port, and then select a second beam
in the view port.
The software places the vertical dimension.
Annotate Elevation
Places component elevation annotation. This option is not available for the single line steel
drawing type. For more information, see Place component elevation annotation (on page
296).
Annotate Component
Places component annotation. This option is not available for the single line steel drawing
type. For more information, see Place component annotation (on page 297).
New Viewport
Creates a viewport in your drawing. For more information, see New Viewport (on page 295).
CADWorx Structure Users Guide 287
Drawings Panel
Setting
Reset Layout Properties
Resets the properties to the original settings defined in the Structure Setup.
Layout Properties
Paper
Printer
Sets the printer for printing your drawing.
Paper Size
Sets the size of the paper in the printer.
Paper Orientation
Sets the orientation of the paper in the printer
Plot upside-down
Sets the plot to print upside down based on the drawing.
Title Block
Sets the title block for the drawing.
Plot Offset
Specifies the plot offset of the drawing.
Plot Scale
Scale
Sets the scale of the plot.
Scale Lineweights
Sets the scale of the lineweights on the plot.
Plot Options
Plot object Lineweights
Sets Lineweight for the plotted objects.
Plot transparency
Sets the software to plot an object with transparency.
Plot with plot styles
Sets the software to use plot styles on objects.
Plot paper space last
Plots the paper space last.
Hide paper space objects
Hides objects located in the paper space.
CADWorx Structure Users Guide 288
Drawings Panel
View Title Properties
Title Label Block
Specifies the title label block that the software uses for the drawings title block.
View Title Scale
Specifies the scale of the title label in the title block.
Line Properties
Layer
Sets the layer of the line.
Color
Sets the color of the line
Line Type
Sets the line type, such as Continuous.
Line Weight
Sets the line weight of the line.
Cutback Style
Sets the cutback style of the line.
Automatic
Automatically cuts back the line for the dimensions based on the Cutback
Distance.
Manual
Manually cuts back the line for the dimensions based on the Cutback Distance.
Cutback Distance
Sets the cutback distance between the line and the model section.
Dimension Properties
Dimensions
Layer
Sets the layer of the dimensions in the drawing plot.
Dim Style
Sets the style of the dimensions in the drawing plot.
Dim Type
Sets the type of the dimensions in the drawing plot.
Offset
Sets the offset of the dimensions in the drawing plot.
CADWorx Structure Users Guide 289
Drawings Panel
Elevation Value
Sets the elevation value of the dimensions in the drawing plot.
Elevation Prefix
Sets the elevation prefix of the dimensions in the drawing plot.
Dimensions Tags
Display
Sets the dimension tags to display in the drawing.
Layer
Sets the layer for the dimension tags.
Color
Sets the color for the dimension tags.
Text Style
Sets the text style for the dimension tags.
Text Height
Sets the text height for the dimension tags.
Balloon Size
Sets the balloon size of the dimension tags.
Orientation
Sets the order of the automatic numbering of the column tags.
LR-BT - left to right, bottom to top
LR-TB - left to right, top to bottom
RL-BT - right to left, bottom to top
RL-TB - right to left, top to bottom
Horizontal
Sets the horizontal value of the dimension tags.
Horizontal column tag number stat and style:
Letter (A)
Letter + Number (A1)
Number (1)
Number + Letter (1A)
Vertical
Sets the vertical value of the dimension tags.
Vertical column tag number stat and style:
Letter (A)
Letter + Number (A1)
Number (1)
Number + Letter (1A)
CADWorx Structure Users Guide 290
Drawings Panel
Horizontal Inc
Sets the horizontal increment value of the tag number.
Increments the second value of a combination tag.
Value = 1 then "A" to "B" or "A1" to "A2"
Vertical Inc
Sets the horizontal increment value of the tag number.
Increments the second value of a combination tag.
Value = 1 then "A" to "B" or "A1" to "A2"
Tag Properties
Layer
Sets the layer of the tag.
Color
Sets the color of the tag.
Text Style
Sets the text style of the tag.
Text Height
Sets the text height of the tag.
Offset
Sets the offset of the tag.
Justification
Sets the justification of the tag. The following options are available:
Align
Center
Fit
Left
Mid
Right
Style
Sets the text style for the column tags and text.
Display
Sets the tag to display in the drawing.
Text Properties
Layer
Sets the layer of the text in your drawing.
CADWorx Structure Users Guide 291
Drawings Panel
Color
Sets the color of the text in your drawing.
Font
Sets the font of your text in the drawing.
Text Height
Sets the height of the text in the drawing.
Object Properties
Layer Main
Specifies the main layer of the objects in the drawing.
Color Main
Specifies the main color of the objects in the drawing.
Line Type Main
Specifies the main line type of the objects in the drawing.
Layer Minor
Specifies the minor layer of the objects in the drawing.
Color Minor
Specifies the minor color of the objects in the drawing.
Line Type Minor
Specifies the minor color of the objects in the drawing.
Symbol Scale
Specifies the symbol scale of the objects in the drawing.
Length
Specifies the length of the objects in the drawing.
Offset
Specifies the offset of the objects in the drawing.
Display
Turns the display of the objects on or off.
CADWorx Structure Users Guide 292
Drawings Panel
2D Representation
CADWorx Structure tab: Drawings panel > Modify > 2D Rep
You must create a drawing before you can access this option in the Modify palette.
Structure menu: Utility > 2D Representation
Command line: 2DREPSTR
Creates a two-dimension representation from a three-dimensional model. This command
removes hidden lines and retains layer and color information. It can work in model or paper
space. In model space, the 2D representation creates as an unnamed block that does not show
up in the CAD platform Insert command. When you use the command in model space, the
created block displays at the zero elevation of the selected object. If you do not see the 2D
block, then the CADWorx object is overlapping the block. To see the 2D block you need to move
the CADWorx object. CADWorx does not create a block when you use the command in paper
space.
An alternate command, 2DREPHSTR is also available. This command exports the hidden lines
from solids to the 2D representation. All other features of this command are similar to the
2DREPSTR command.
Solids
Generates 2D representations of native CAD platform 3D solids.
sOlids-and-centerlines
Generates 2D representations of native CAD platform 3D solids and copies selected
CADWorx piping and structural center lines to the 2D representation.
soLids-and-lines
Generates 2D representations of native CAD platform 3D solids and copies selected CAD
platform 3D Polyline, Arc, Circle, Ellipse, Leader, Line, Polyline, Spline, and Helix to the 2D
representation. This includes CADWorx piping and structural center lines.
Centerlines
Copies selected CADWorx piping and structural center lines to the 2D representation.
cEnterlines-and-lines
Copies selected CADWorx piping and structural center lines to the 2D representation and
copies selected CAD platform 3D Polyline, Arc, Circle, Ellipse, Leader, Line, Polyline,
Spline, and Helix to the 2D representation. This includes CADWorx piping and structural
center lines.
This command only processes native CAD platform solid and line entities that are typically
created by CADWorx Structure. This command does not process any custom solid or line
entities that are created by other add-on CAD applications.
What do you want to do?
Create a 2D representation (on page 294)
Create a 2D representation with hidden lines (on page 294)
CADWorx Structure Users Guide 293
Drawings Panel
Create a 2D representation
1. Click 2D Rep . Alternatively, type 2DREPSTR on the command line, and then press
ENTER.
2. Select the objects to include in the 2D representation, and press ENTER.
3. Select the filter option that meets your needs. For more information, see 2D Representation
(on page 293).
If you are in paper space, the software asks if you want the viewports to be turned off.
4. Type Yes to turn off the viewports, or type No to leave the viewports on.
This option is useful when there are changes made to the model and the 2D
representation needs to be updated. You can turn on the viewport again using the CAD
platforms Properties dialog box, and then run the command again.
2D Representation Hidden
CADWorx Structure tab: Drawings panel > Modify > 2D Representation Hidden
You must create a drawing before you can access this option in the Modify palette.
Command line: 2DREPHSTR
Creates a 2D representation with hidden lines. This command exports the hidden lines from
solids to the 2D representation. All other features of this command are similar to the 2DREP
command. For more information, see 2D Representation (on page 293).
Create a 2D representation with hidden lines
1. Click 2D Rep H . Alternatively, type 2DREPHSTR on the command line, and then press
ENTER.
2. Select the objects to include in the 2D representation.
3. Select the filter option that meets your needs. For more information, see 2D Representation
(on page 293).
If you are in paper space, the software asks if you want the viewports to be turned off.
4. Type Yes to turn off the viewports, or type No to leave the viewports on.
This option is useful when there are changes made to the model and the 2D
representation needs to be updated. You can turn on the viewport again using the CAD
platforms Properties dialog box, and then run the command again.
CADWorx Structure Users Guide 294
Drawings Panel
New Viewport
CADWorx Structure tab: Drawings panel > Modify > New View
You must create a drawing before you can access this option in the Modify palette.
Creates view ports for your drawings.
Type
Specifies the type of drawing.
Plan
Creates a viewport based on a plan template. For more information, see Create a
plan drawing (on page 280).
Elevation
Creates a viewport based on an elevation template. For more information, see
Create an elevation drawing (on page 281).
Details
Creates a viewport based on a details template. For more information, see Create a
details drawing (on page 282).
Single Line Steel
Creates a viewport based on a single line steel template. For more information, see
Create a single line steel drawing (on page 283).
Isometric
Creates a viewport based on an isometric template. For more information, see
Create an isometric drawing (on page 285).
View Name
Specifies the name of the view.
View Box
Specifies the view box to create the view port view.
Add View Box
Adds a view box. For more information, see View Box Definition Dialog Box (on page
258).
View Direction (Not available for Details drawings)
Specifies the view direction inside the view port. The options in the View Direction depend
on the type of drawing you create, and contain basic CAD view control views.
CADWorx Structure Users Guide 295
Drawings Panel
Annotate Elevation
CADWorx Structure tab: Drawings > Annotate Elevation
Structure menu: Text > Annotate > Elevation
Command line: SELEVANOT
Places component elevation annotation.
Options
BOS
Labels the bottom of the steel elevation.
TOS
Labels the top of the steel elevation.
Centerline
Labels the centerline elevation.
Justify
Allows five different justifications according to the CAD standards. For more information
please refer to the CAD documentation.
Leader
Adds a leader to the text.
Start point
Specifies the starting point for the text.
Place component elevation annotation
1. Click Annotate Elevation . Alternatively, type SELEVANOT on the command line, then
and press ENTER.
2. Select the component to annotate elevation.
3. Specify the elevation option to use.
The software displays a rubber band to the selected component.
4. Select the start point, or set up the leader line and justification.
5. Type the rotation angle, or select two points to specify the angle.
The software displays the annotation.
CADWorx Structure Users Guide 296
Drawings Panel
Annotate Component
CADWorx Structure tab: Drawings > Annotate Component
Structure menu: Text > Annotate > Component
Command line: SCOMPANOT
Places component annotation.
Options
Tag
Annotates the component with its tag.
Long
Annotate the component with its long description and appends the size to the front.
Short
Annotates the component with its short description and appends the size to the front.
Justify
Allows five different justifications according to the CAD platform standards. For more
information please refer to the CAD platform documentation.
Leader
Adds a leader to the text.
Start point
Specifies the starting point for the text.
Place component annotation
1. Click Annotate Component . Alternatively, type SCOMPANOT on the command line,
and then press ENTER.
2. Select the annotation type.
3. Select the component to annotate.
4. Select the start point, or set up the leader line and justification.
5. Type the rotation angle, or select two points to specify the angle.
The software displays the annotation.
CADWorx Structure Users Guide 297
SECTION 5
Bill of Material Panel
Provides commands to run bill of materials on your drawings.
Command Description Command line
Setup - Customizes the Bill of Material schedule to any BOMSETUPSTR
style or layout that you need. For more information, see
Structure BOM Setup (on page 298).
Run - Displays a list of options to generate a Bill of None
Material. For more information, see Run (on page 302).
Tag - Displays a list of options to for tags. For more None
information, see Tag (on page 307).
Export - Exports the steel Bill of Material schedule to an BOMEXPORTSTR
external file format that you specify. For more information,
see Export Structure Bill of Material (on page 308).
Delete - Deletes all entities designated for Bill of Material. BOMDELETESTR
For more information, see Delete Bill of Material (on page
309).
Structure BOM Setup
CADWorx Structure tab: Bill of Material panel > Setup
Structure menu: Structure > Bill of Material > Setup
Command line: BOMSETUPSTR
Customizes the Bill of Material schedule to any style or layout that you need. Using this dialog
box, you can specify column widths, provide the schedule direction (up or down), provide user
specified headings for columns, allow alignment of columns, and the selection of different
entries into the schedule. You can arrange the columns in any order.
Bill of Material lengths are based on DIMLFAC, DIMDEC, and DIMLUNIT.
Structure Bill of Material Setup Dialog Box
Defines or edits the Bill of Material (BOM) schedule template. The template is stored in the
configuration file listed at the top of the dialog.
Available Columns
Lists all the information on a steel member that you can include in the BOM. These columns
can be added to any schedule template in any order using Add.
CADWorx Structure Users Guide 298
Bill of Material Panel
Add and Remove
Moves selected columns between the BOM Columns Available and BOM Columns
Selected lists. You can also move a column to the other list by double-clicking on the
column name in the list.
Selected Columns
Shows all the columns that have been selected and their order of appearance in the
schedule from left (top of list box) to right (bottom of list box). Use Sort Order to set the
order by which these columns are sorted.
Move Up and Move Down
Defines the column order in the BOM. Select a column in the Selected Columns list, and
then click Move Up to place the column further left in the BOM. Click Move Down to
place the selected column further right in the BOM.
Move Up and Move Down do not set the sort order of the BOM, only the
placement of the columns. Use Sort Order to define the sort order.
Include Layers
Select a layer name to show the components on that layer in the BOM output. Clear the
Existing layer if it contains components that you do not want to show in the BOM output.
Any cleared layer name does not show components on that layer in the BOM output. Select
All to include all components based on all layers in the bill of material. Double-click to clear
the All check box and clear all layer options. Double-click a component in the model to
check the layer in the properties.
AISC Base Plate Beams Bom CI_Steel Columns
Concrete Decking Dim1 Dim2 Existing Footings
Graph Grating Grid Bubbles Grid Lines Grout Gusset Plate
Handrail Horizontal Ladders Pier Slab Stairs
Bracing
Structural Plate System Text Vertical Bracing Wall
Alignment
Specifies the text alignment for the selected column.
Column title
Specifies the text heading for the selected column.
Column width
Specifies the width for the selected column.
Sort Order
Controls the sort order and accumulation of steel components in the BOM. For more
information, see Structure BOM Sort Order / Accumulation Dialog Box (on page 301).
What do you want to do?
Add or remove properties from BOM (on page 300)
Change the column order (on page 300)
Change text alignment in columns (on page 300)
Change the BOM sorting and accumulation (on page 300)
Structure BOM Sort Order / Accumulation Dialog Box (on page 301)
CADWorx Structure Users Guide 299
Bill of Material Panel
Add or remove properties from BOM
1. Click Setup on the Bill of Material panel.
You can also type BOMSETUPSTR in the command line.
The Structure Bill of Material Setup dialog box displays.
2. To add a property to the BOM, double-click the property in the BOM Columns Available
list.
Use the Column title and Column width boxes to define the column heading text
and the column width respectively.
3. To remove a property from the BOM, double-click the property in the BOM Columns
Selected list.
4. Click OK.
Change the column order
1. Click Setup on the Bill of Material panel.
You can also type BOMSETUPSTR in the command line.
The Structure Bill of Material Setup dialog box displays.
2. Select the column to move in the BOM Columns Selected list.
3. Use Move Up and Move Down to change the column order. The column order in the list top
to bottom is the column order in the BOM from left to right.
4. Click OK.
Change text alignment in columns
1. Click Setup on the Bill of Material panel.
You can also type BOMSETUPSTR in the command line.
The Structure Bill of Material Setup dialog box displays.
2. Select the column to edit in the BOM Columns Selected list.
3. Select Left, Center, or Right to control the vertical text justification in the selected column.
4. Select Downward or Upward to control the horizontal alignment of the text in the selected
column.
5. Click OK.
Change the BOM sorting and accumulation
1. Click Setup on the Bill of Material panel.
You can also type BOMSETUPSTR in the command line.
The Structure Bill of Material Setup dialog box displays.
2. Click Sort Order.
The Structure BOM Sort Order / Accumulation Control Setup dialog box displays.
CADWorx Structure Users Guide 300
Bill of Material Panel
3. Move the columns that you want to sort with to the BOM Columns Selected list.
4. Use Move Up and Move Down to specify which columns are sorted first in the BOM.
5. Select a column and use the Ascending and Descending options to control how
information in that column is sorted. Ascending means sorting from small numbers to larger
numbers (1 to 100) and from A to Z. Descending is large number to smaller (100 to 1) and Z
to A.
6. Click OK on the Structure BOM Sort Order dialog box.
7. Click OK on the Structure Bill of Material Setup dialog box.
Structure BOM Sort Order / Accumulation Dialog Box
Controls the sort order of the BOM. Columns that you place in the BOM Columns Selected list
are used to sort the BOM starting with the top column, then the second column, and so forth.
Use Move Up and Move Down to change the order in which the BOM is sorted.
This dialog box also controls the accumulation of structural components. For example, if two
members have different Short Annotation values and you do not want these to accumulate,
Short Annotation would have to be added to the BOM Columns Selected list.
BOM Columns Available
Lists all the information on a member that you can use to sort the BOM. These columns can
be used to sort using Add.
Add and Remove
Moves selected columns between the BOM Columns Available and BOM Columns
Selected lists. You can also move a column to the other list by double-clicking on the
column name in the list.
BOM Columns Selected
Shows all the columns that have been selected for sorting and their sort order from top to
bottom.
Move Up and Move Down
Defines the sort order in the BOM. Select a column in the BOM Columns Selected list, and
then click Move Up to sort that column before other columns. Click Move Down to
sort the column after columns higher in the list.
Column Sort
Controls additional sorting on each selected column. Ascending means sorting from small
numbers to larger numbers (1 to 100) and from A to Z.
CADWorx Structure Users Guide 301
Bill of Material Panel
Run
Provides commands to produce a bill of materials.
Command Description Command line
Total Structure BOM - Generates a Bill of Material BOMTOTALSTR
schedule with one tag for a total length of members in
each size. For more information, see Total Structure Bill of
Material (on page 302).
Cut Structure BOM - Generates a Bill of Material BOMCUTSTR
schedule listing each object with a length and a tag. For
more information, see Cut Structure Bill of Material (on
page 304).
Single Structure BOM - Generates a Bill of Material BOMSINGLESTR
schedule with each selected object on a line by itself. For
more information, see Single Structure Bill of Material (on
page 306).
Total Structure Bill of Material
CADWorx Structure tab: Bill of Material panel > Run > Total
Structure menu: Structure > Bill of Material > Run > Total
Command line: BOMTOTALSTR
Generates a Bill of Material schedule with one tag for a total length of members in each size.
Identical long annotation items are accumulated in the length column. For example, if you select
two W14X74 components that are both 120 feet long, the BOM looks like this:
BILL OF MATERIALS
MARK QTY LONG ANNOTATION LENGTH WEIGHT
1 1 W14X74 240.00 1480.00
TOTAL WEIGHT: 1480.00
Bill of material lengths are based on DIMLFAC, DIMDEC, and DIMLUNIT.
Counter
Select this option to start the tag counter at any positive nonzero integer. When set, the
command resumes requesting that you pick Manual placement or Automatic placement
of tags.
Manual placement
Select to insert tags manually. You are prompted for the tag location. The software adds a
rubber band line attached to the component extending to the specified tag location. You
must continue specifying locations until the last component’s tag has been placed.
CADWorx Structure Users Guide 302
Bill of Material Panel
Automatic placement
Select to have CADWorx insert tags automatically. In model space, CADWorx places the
tag in the direction (tag to component) provided. In paper space, this prompt does not
appear if the tag optimization is on. For more information, see Rules (on page 312).
The schedule's text size is based on the CAD platform setvar TEXTSIZE. If this text size is
larger than the schedule spacing, the following message appears and the Bill of Material
generation stops. The schedule spacing is controlled by the Rules (on page 312).
A common mistake in CAD is to apply a text height while setting up a text style. If the
height is specified in the text style dialog, then there is no other way of controlling the size. The
text size is set to the size in the dialog regardless of what the TEXTSIZE variable is set to.
CADWorx performs special optimization for automatic tag placement while in paper space only.
This optimization places tags in non-overlapping positions and is controlled by the Optimize
variable in the current settings. For more information regarding this functionality and its controls,
see Rules (on page 312).
What do you want to do?
Total BOM using Automatic placement (on page 303)
Total BOM using Manual placement (on page 304)
Total BOM using Automatic placement
1. Click Run > Total on the Bill of Material panel.
You can also type BOMTOTALSTR in the command line.
2. Select the Automatic placement option.
3. Enter the placement angle for the tag.
4. Specify a point in the drawing for the upper right corner of the BOM schedule.
5. Select the members to include in the BOM. Right-click or press ENTER when you are
finished.
The software generates the BOM.
CADWorx Structure Users Guide 303
Bill of Material Panel
Total BOM using Manual placement
1. Click Run > Total on the Bill of Material panel.
You can also type BOMTOTALSTR in the command line.
2. Select the Manual placement option.
3. Specify a point in the drawing for the upper right corner of the BOM schedule.
4. Select the members to include in the BOM. Right-click or press ENTER when you are
finished.
5. Specify the tag location for each component you selected.
The software generates the BOM.
Cut Structure Bill of Material
CADWorx Structure tab: Bill of Material panel > Run > Cut
Structure menu: Structure > Bill of Material > Run > Cut
Command line: BOMCUTSTR
Generates a Bill of Material schedule listing each object with a length and a tag. Identical items
are accumulated in the quantity column. For example, if you select two W14X74 components
that are both 120 feet long, the BOM looks like this:
BILL OF MATERIALS
MARK QTY LONG ANNOTATION LENGTH WEIGHT
1 2 W14X74 120.00 1480.00
TOTAL WEIGHT: 1480.00
Bill of material lengths are based on DIMLFAC, DIMDEC, and DIMLUNIT.
Counter
Select this option to start the tag counter at any positive nonzero integer. When set, the
command resumes requesting that you pick Manual placement or Automatic placement
of tags.
Manual placement
Select to insert tags manually. You are prompted for the tag location. The software adds a
rubber band line attached to the component extending to the specified tag location. You
must continue specifying locations until the last component’s tag has been placed.
Automatic placement
Select to have CADWorx insert tags automatically. In model space, CADWorx places the
tag in the direction (tag to component) provided. In paper space, this prompt does not
appear if the tag optimization is on. For more information, see Rules (on page 312).
CADWorx Structure Users Guide 304
Bill of Material Panel
The schedule's text size is based on the CAD platform setvar TEXTSIZE. If this text size is
larger than the schedule spacing, the following message appears and the Bill of Material
generation stops. The schedule spacing is controlled by the Rules (on page 312).
A common mistake in CAD is to apply a text height while setting up a text style. If the
height is specified in the text style dialog, then there is no other way of controlling the size. The
text size is set to the size in the dialog regardless of what the TEXTSIZE variable is set to.
CADWorx performs special optimization for automatic tag placement while in paper space only.
This optimization places tags in non-overlapping positions and is controlled by the Optimize
variable in the current settings. For more information regarding this functionality and its controls,
see Rules (on page 312).
What do you want to do?
Cut BOM using Automatic placement (on page 305)
Cut BOM using Manual placement (on page 305)
Cut BOM using Automatic placement
1. Click Run > Cut on the Bill of Material panel.
You can also type BOMCUTSTR in the command line.
2. Select the Automatic placement option.
3. Enter the placement angle for the tag.
4. Specify a point in the drawing for the upper right corner of the BOM schedule.
5. Select the members to include in the BOM. Right-click or press ENTER when you are
finished.
The software generates the BOM.
Cut BOM using Manual placement
1. Click Run > Cut on the Bill of Material panel.
You can also type BOMCUTSTR in the command line.
2. Select the Manual placement option.
3. Specify a point in the drawing for the upper right corner of the BOM schedule.
4. Select the members to include in the BOM. Right-click or press ENTER when you are
finished.
5. Specify the tag location for each component you selected.
The software generates the BOM.
CADWorx Structure Users Guide 305
Bill of Material Panel
Single Structure Bill of Material
CADWorx Structure tab: Bill of Material panel > Run > Single
Structure menu: Structure > Bill of Material > Run > Single
Command line: BOMSINGLESTR
Generates a Bill of Material schedule with each selected object having its own line in the
schedule. For example, if you select two W14X74 components that are both 120 feet long, the
BOM looks like this:
BILL OF MATERIALS
MARK QTY LONG ANNOTATION LENGTH WEIGHT
1 1 W14X74 120.00 740.00
2 1 W14X74 120.00 740.00
TOTAL WEIGHT: 1480.00
Bill of material lengths are based on DIMLFAC, DIMDEC, and DIMLUNIT.
Counter
Select this option to start the tag counter at any positive nonzero integer. When set, the
command resumes requesting that you pick Manual placement or Automatic placement
of tags.
Manual placement
Select to insert tags manually. You are prompted for the tag location. The software adds a
rubber band line attached to the component extending to the specified tag location. You
must continue specifying locations until the last component’s tag has been placed.
Automatic placement
Select to have CADWorx insert tags automatically. In model space, CADWorx places the
tag in the direction (tag to component) provided. In paper space, this prompt does not
appear if the tag optimization is on. For more information, see Rules (on page 312).
The schedule's text size is based on the CAD platform setvar TEXTSIZE. If this text size is
larger than the schedule spacing, the following message appears and the Bill of Material
generation stops. The schedule spacing is controlled by the Rules (on page 312).
A common mistake in CAD is to apply a text height while setting up a text style. If the
height is specified in the text style dialog, then there is no other way of controlling the size. The
text size is set to the size in the dialog regardless of what the TEXTSIZE variable is set to.
CADWorx performs special optimization for automatic tag placement while in paper space only.
This optimization places tags in non-overlapping positions and is controlled by the Optimize
variable in the current settings. For more information regarding this functionality and its controls,
see Rules (on page 312).
What do you want to do?
Single BOM using Automatic placement (on page 307)
Single BOM using Manual placement (on page 307)
CADWorx Structure Users Guide 306
Bill of Material Panel
Single BOM using Automatic placement
1. Click Run > Single on the Bill of Material panel.
You can also type BOMSINGLESTR in the command line.
2. Select the Automatic placement option.
3. Enter the placement angle for the tag.
4. Specify a point in the drawing for the upper right corner of the BOM schedule.
5. Select the members to include in the BOM. Right-click or press ENTER when you are
finished.
The software generates the BOM.
Single BOM using Manual placement
1. Click Run > Single on the Bill of Material panel.
You can also type BOMSINGLESTR in the command line.
2. Select the Manual placement option.
3. Specify a point in the drawing for the upper right corner of the BOM schedule.
4. Select the members to include in the BOM. Right-click or press ENTER when you are
finished.
5. Specify the tag location for each component you selected.
The software generates the BOM.
Tag
Provides commands to produce a bill of materials.
Command Description Command line
Toggle - Toggle Bill of Material tags in the schedule on TAGTOGGLESTR
and off. For more information, see Tag Toggle Bill of
Material (on page 307).
Location - Relocates a tag. For more information, see TAGLOCATESTR
Tag Location (on page 308).
Insert - Places tags on the drawing without having to run TAGINSERTSTR
the main Bill of Material generator. For more information,
see Insert Tag (on page 308).
Tag Toggle Bill of Material
CADWorx Structure tab: Bill of Material panel > Tag > Toggle
Structure menu: Structure > Bill of Material > Tag > Toggle
Command line: TAGTOGGLESTR
Toggle Bill of Material tags in the schedule on and off.
Click Tag > Toggle on the Bill of Material panel.
You can also type TAGTOGGLESTR in the command line.
CADWorx Structure Users Guide 307
Bill of Material Panel
Tag Location
CADWorx Structure tab: Bill of Material panel > Tag > Location
Structure menu: Structure > Bill of Material > Tag > Location
Command line: TAGRELOCATESTR
Relocates a tag. This command is useful when tags are placed on top of each other. Optionally,
this command deletes the connector line from the item mark to the component. This is useful
when multiple items are required for one location, such as gaskets and bolts associated with a
flange.
Tags and the associated leader lines are grouped. This makes them easier to
manipulate. You can use the CAD platform Group command to un-group the items and
manually rearrange them.
Insert Tag
CADWorx Structure tab: Bill of Material panel > Tag > Insert
Structure menu: Structure > Bill of Material > Tag > Insert
Command line: TAGINSERTSTR
Places tags on the drawing without having to run the main Bill of Material generator. The tag is
scaled according to the present text size.
Export Structure Bill of Material
CADWorx Structure tab: Bill of Material panel > Export BOM
Structure menu: Structure > Bill of Material > Export
Command line: BOMEXPORTSTR
Exports the Bill of Material schedule to an external file format that you specify. The schedule for
the Bill of Material is defined using Structure BOM Setup (on page 298). CADWorx can export
the Bill of Material schedules to:
Access file (*.mdb)
Excel file (*.xls)
Text file (*.txt)
HTML file (*.htm)
When exporting data to Microsoft Excel, numeric data is exported as text and is preceded by a
single quote. This single quote prevents you from totaling the column in Excel. To correct this in
Excel, select the column and then select Data > Text To Columns. Step through the wizard
selecting the Delimited option and Tab as the Delimiter check box. This changes the data from
text to numbers. In Imperial/Inch settings, length is exported in feet and inches, which cannot be
totaled in Excel. To export length in decimal format, change the current CAD platform Dimension
Style settings Primary Units format to decimal.
1. Click Export BOM in the Bill of Material panel.
You can also type BOMEXPORTSTR in the command line.
2. Specify if you want a Cut, Total, or Single BOM.
3. Select the objects to include in the BOM. Right-click or press ENTER when you are finished.
4. In the Save as type box, select the file format that you want.
5. Type the file name, and specify the folder location.
6. Click Save.
CADWorx Structure Users Guide 308
Bill of Material Panel
Delete Bill of Material
CADWorx Structure tab: Bill of Material panel > Delete
Structure menu: Structure > Bill of Material > Delete
Command line: BOMDELETESTR
Deletes all entities that are on the layer designated for Bill of Materials in the current
configuration settings. This option cannot be used for deleting partial tags or for deleting the
schedule only.
Click Delete on the Bill of Material panel.
You can also type BOMDELETESTR in the command line.
CADWorx Structure Users Guide 309
SECTION 6
Project Panel
CADWorx Structure tab: Project
Command Description Command line
Setup - Opens the Structure Setup dialog box. For more SETUPSTR
information, see Setup (on page 310).
Reload Project - Reloads the project after you edit the RELDPRJSTR
file.
Open Editor - Opens the CADWorx Structure Editor. EDITSTR
Setup
CADWorx Structure tab: Project panel > Setup
Command line: SETUPSTR
Specifies settings for general content (library, language units), structure rules, bill of materials,
tool tips, member annotations, clash detection, and drawing templates. This command displays
the Structure Setup dialog box. For more information, see Structure Setup Dialog Box (on page
310).
Structure Setup Dialog Box
Defines all CADWorx Structure settings within the current drawing.
CADWorx Structure Users Guide 310
Project Panel
General
Sets general settings to begin a structural drawing. For more information, see General (on
page 311).
Rules
Sets the structural rules in the drawing, such as Auto Weld. For more information, see
Rules (on page 312).
Bill of Materials
Sets the settings that apply to a bill of material when you run Total, Single, or Cut. For
more information, see Bill of Material (on page 316).
Tool Tips
Sets the data that displays in a tool tip when the mouse hovers over an object. For more
information, see Tool Tips (on page 317).
Member Annotations
Sets the data that annotates a structural member when you run Annotate Component .
For more information, see Member Annotations (on page 318).
Clash Detection
Sets the clash detection settings for the Clash Detection palette. For more information, see
Clash Detection (on page 319).
Drawing Templates
Specifies settings for creating a drawing. For more information, see Drawing Templates (on
page 319).
General
Configuration File
Loads the configuration file.
Project File
Specifies a structure project file. The structure project file contains the member data for all
structure members in CADWorx Structure. You cannot draw structure members without this
file.
Library
Specifies the library you want to use from the project file. Project files can contain multiple
libraries.
Units
Specifies the drawing environment units. For more information, see Unit (on page 312).
Language
Specifies the language file that CADWorx Structure uses. For more information, see
Language (on page 312).
CADWorx Structure Users Guide 311
Project Panel
Unit
Default value: Imperial
Allowed values: Imperial, and Metric
Specifies the drawing environment type:
Imperial
Uses Imperial dimensions with Imperial structural sizes.
Metric
Uses Metric dimensions with Metric structural sizes.
When you select a different unit, the configuration file updates to the selected units.
Language
Default value: English.xaml
Allowed values: A valid and properly formatted language file
Specifies the language of all Structure dialog boxes and prompts. The specified file must be
present in the [Product Folder]\Structure\Language folder for proper operation of Structure.
Rules
Miter and Coping
Auto Miter
Miters two structural pieces to fit each other. The two structural pieces must be in the same
plane and have connected member ends. You miter multiple member pairs in each
command pass. For more information, see Auto Miter (on page 313).
Auto Cope
Copes members to other members. You can place bolted coping or welded coping. You can
turn on both Bolted and Welded, and the software prompts you to select an option when
coping. If you turn on only one of the coping options, the software does not prompt you and
automatically copes your members based on the selection and the Cope Distance set for
that selection. For more information, see Auto Cope (on page 315).
Bolted Coping
Copes the members with the offset specified by Cope Distance.
Cope Distance
Specifies the distance between the coped member and the primary boundary
member.
Welded Coping
Copes the members with the offset specified by Cope Distance.
Cope Distance
Specifies the distance between the coped member and the primary boundary
member.
CADWorx Structure Users Guide 312
Project Panel
Bracing
Auto Bracing Work Point Offset
Automatically offsets your bracing to half the beam depth not to exceed the value set in Max
Work Point Offset.
Max Work Point Offset
Specifies the maximum offset distance at the end points of the bracing member.
Apply Change Data
Allows you to select which content does not update when you edit a member.
Custom Data
Turns the custom data update on or off. When you check the Custom Data option, the
software does not update the custom data of a member when you change members with the
Modify Shapes palette.
Auto Miter
1. Click Setup .
2. Click Rules.
3. Select Auto Miter.
4. Clear Auto Cope.
5. Click Apply and Close.
6. Open a drawing, or create a new drawing.
7. Click Shapes.
8. Select a Section Type.
9. Select a Member Size.
10. Select a Group.
11. Select a Place By option to place a beam.
12. Click Insert.
13. Follow the instructions on the command line to place a beam.
CADWorx Structure Users Guide 313
Project Panel
14. Place a second beam at either end of the first beam.
The software places the second beam, and then miters the beams together.
CADWorx Structure Users Guide 314
Project Panel
Auto Cope
1. Click Setup .
2. Click Rules.
3. Select Auto Cope.
4. Select Bolted Coping, and type a Cope Distance.
OR
Select Welded Coping, and type a Cope Distance.
OR
Select Bolted Coping and Welded Coping, and then type a distance in each Cope
Distance box.
5. Click Apply and Close.
6. Open a drawing, or create a new drawing.
7. Click Shapes.
8. Select a Section Type.
9. Select a Member Size.
10. Select a Group.
11. Select a Place By option.
12. Click Insert.
13. Follow the prompts on the command line to place the beam or column. See Shapes (on
page 17) for more information on placing shapes in the model.
If you selected both Bolted Coping and Welded Coping, the software prompts
you to select Bolted or Welded after you place the member.
The software places and copes the beam based on your settings in the Rules (on page 312)
tab.
CADWorx Structure Users Guide 315
Project Panel
Bill of Material
Sets the settings that apply to a bill of material when you run Total, Single, or Cut
Schedule
Up
Places the bill of materials schedule in the upward direction with the column headings at
the bottom.
Down
Places the bill of materials schedule in the downward direction with the column
headings at the top.
Spacing
Controls the spacing on the bill of material schedule.
Tags
Grid Factor
Controls the bill of material tag grid density on the drawing.
When you set Optimize to 2, you can set the Grid Factor to 0.5, 1.0, 2.0, or
3.0.
Optimize
Specifies the tagging algorithm used for the bill of material.
0
The tagging algorithm is off.
1
The algorithm is on, but does not stack any tags.
2
The algorithm is on.
Radius Factor
Controls the radius of tag bubbles. Bubbles are sized using this factor multiplied by the
CAD platform setvar TEXTSIZE.
Spacing Factor
Controls how far bill of materials bubbles are spaced from the model or components
within the drawing.
Weight and Area Precision
Controls the number of decimal places that display on the Bill of Material for both
Weight and Area measurements.
CADWorx Structure Users Guide 316
Project Panel
Tool Tips
Show tool tips
Displays tool tips on members in CADWorx Structure when you hover the mouse over the
member. If you clear the Show Tool Tips check box, the tool tips do not display.
Properties
Member
Displays the structural member size.
Cut Length
Displays the structural member cut length.
Width
Displays the structural member width.
Weight
Displays the structural member weight. Shows weight per foot, not full weight of the
structural member.
Rotation Angle
Displays the rotation angle of the structural member.
Material
Displays the structural member material.
Elevation
Displays the structural member elevation.
Details
Short Annotation
Displays the short description of the structural member.
Long Annotation
Displays the long description of the structural member.
Description
Displays the structural member description.
Part Number
Displays the part number of the structural member.
ID Count
Displays the identification count of the structural member.
Custom Data
Displays the custom data of the structural member.
CADWorx Structure Users Guide 317
Project Panel
Member Annotations
Short Annotation
Displays the short description of the structural member from the Details tab of the Shapes
palette. Short Description in the Details tab populates based on the data in the Structure
Editor for the selected member. For more information, see Long, Short, Tag, and Part
Number Format Dialog Boxes in the CADWorx Structure Editor Users Guide.
Long Annotation
Displays the long description of the structural member from the Details tab of the Shapes
palette. Long Description in the Details tab populates based on the data in the Structure
Editor for the selected member. For more information, see Long, Short, Tag, and Part
Number Format Dialog Boxes in the CADWorx Structure Editor Users Guide.
Part Number
Displays the part number of the structural member from the Details tab of the Shapes
palette. Part Number in the Details tab populates based on the data in the Structure Editor
for the selected member. You can edit the part number in the Details tab, but this does not
update the specification. For more information, see Long, Short, Tag, and Part Number
Format Dialog Boxes in the CADWorx Structure Editor Users Guide.
Tag
Displays the tag of the structural member from the Details tab of the Shapes palette. Tag in
the Details tab populates based on the data in the Structure Editor for the selected member.
You can edit the tag in the Details tab, but this does not update the specification. For more
information, see Long, Short, Tag, and Part Number Format Dialog Boxes in the CADWorx
Structure Editor Users Guide.
Material
Displays the material of the structural member from the General tab of the Shapes palette.
Material in the General tab populates based on the data in the Structure Editor for the
selected member. You can select a different material in the General tab, but this does not
update the specification. For more information, see New and Edit Component Pane in the
CADWorx Structure Editor Users Guide.
Member Size
Displays the member size of the structural member from the General tab of the Shapes
palette. Member Size in the General tab specifies the selected size of the member to insert.
The size selection populates the Long Description and Short Description of the Details
tab.
Custom Data
Displays the custom data of the structural member from the Details tab of the Shapes
palette. Custom Data in the Details tab populates based on the data in the Structure Editor
for the selected member. You can edit the Value of the Custom Data in the Details tab, but
this does not update the specification. For more information, see New Field Dialog Box in
the CADWorx Structure Editor Users Guide.
CADWorx Structure Users Guide 318
Project Panel
Clash Detection
Connection Tolerance
Specifies the tolerance for checking structural shape connectivity. The software does not
report a clash for two connected shapes even if the actual solids intersect.
Color Option
Specifies the color of the clash entity in the 3D model.
Review
Specifies the color for a clash in review.
Resolved
Specifies the color for a resolved clash.
Ignore
Specifies the color for an ignored clash.
Definition Soft Volume
Specifies the colors for the soft volume clash boxes that you can place in the Clash
Detection palette. For more information, see Clash Detection (on page 263).
Usability
Specifies the color for a usability soft clash.
Installation
Specifies the color for an installation soft clash.
Drawing Templates
Template File
Specifies the location of the template file. Your template file can contain multiple drawing
templates.
Template Name
Specifies the template name for the drawing template settings.
Reload
Reloads the current drawing template.
Add
Adds a new drawing template. This drawing template then displays in the Template
Name list.
Template Type
Specifies the type of template for the drawing template settings.
CADWorx Structure Users Guide 319
Project Panel
Layout Properties
Paper
Printer
Sets the printer for printing your drawing.
Paper Size
Sets the size of the paper in the printer.
Paper Orientation
Sets the orientation of the paper in the printer
Plot upside-down
Sets the plot to print upside down based on the drawing.
Title Block
Sets the title block for the drawing.
Plot Offset
Specifies the plot offset of the drawing.
Plot Scale
Scale
Sets the scale of the plot.
Scale Lineweights
Sets the scale of the lineweights on the plot.
Plot Options
Plot object Lineweights
Sets Lineweight for the plotted objects.
Plot transparency
Sets the software to plot an object with transparency.
Plot with plot styles
Sets the software to use plot styles on objects.
Plot paper space last
Plots the paper space last.
Hide paper space objects
Hides objects located in the paper space.
View Title Properties
Title Label Block
Specifies the title label block that the software uses for the drawings title block.
View Title Scale
Specifies the scale of the title label in the title block.
CADWorx Structure Users Guide 320
Project Panel
Line Properties
Layer
Sets the layer of the line.
Color
Sets the color of the line
Line Type
Sets the line type, such as Continuous.
Line Weight
Sets the line weight of the line.
Cutback Style
Sets the cutback style of the line.
Automatic
Automatically cuts back the line for the dimensions based on the Cutback
Distance.
Manual
Manually cuts back the line for the dimensions based on the Cutback Distance.
Cutback Distance
Sets the cutback distance between the line and the model section.
Dimension Properties
Dimensions
Layer
Sets the layer of the dimensions in the drawing plot.
Dim Style
Sets the style of the dimensions in the drawing plot.
Dim Type
Sets the type of the dimensions in the drawing plot.
Offset
Sets the offset of the dimensions in the drawing plot.
Elevation Value
Sets the elevation value of the dimensions in the drawing plot.
Elevation Prefix
Sets the elevation prefix of the dimensions in the drawing plot.
CADWorx Structure Users Guide 321
Project Panel
Dimensions Tags
Display
Sets the dimension tags to display in the drawing.
Layer
Sets the layer for the dimension tags.
Color
Sets the color for the dimension tags.
Text Style
Sets the text style for the dimension tags.
Text Height
Sets the text height for the dimension tags.
Balloon Size
Sets the balloon size of the dimension tags.
Orientation
Sets the order of the automatic numbering of the column tags.
LR-BT - left to right, bottom to top
LR-TB - left to right, top to bottom
RL-BT - right to left, bottom to top
RL-TB - right to left, top to bottom
Horizontal
Sets the horizontal value of the dimension tags.
Horizontal column tag number stat and style:
Letter (A)
Letter + Number (A1)
Number (1)
Number + Letter (1A)
Vertical
Sets the vertical value of the dimension tags.
Vertical column tag number stat and style:
Letter (A)
Letter + Number (A1)
Number (1)
Number + Letter (1A)
CADWorx Structure Users Guide 322
Project Panel
Horizontal Inc
Sets the horizontal increment value of the tag number.
Increments the second value of a combination tag.
Value = 1 then "A" to "B" or "A1" to "A2"
Vertical Inc
Sets the horizontal increment value of the tag number.
Increments the second value of a combination tag.
Value = 1 then "A" to "B" or "A1" to "A2"
Tag Properties
Layer
Sets the layer of the tag.
Color
Sets the color of the tag.
Text Style
Sets the text style of the tag.
Text Height
Sets the text height of the tag.
Offset
Sets the offset of the tag.
Justification
Sets the justification of the tag. The following options are available:
Align
Center
Fit
Left
Mid
Right
Style
Sets the text style for the column tags and text.
Display
Sets the tag to display in the drawing.
CADWorx Structure Users Guide 323
Project Panel
Text Properties
Layer
Sets the layer of the text in your drawing.
Color
Sets the color of the text in your drawing.
Font
Sets the font of your text in the drawing.
Text Height
Sets the height of the text in the drawing.
Object Properties
Layer Main
Specifies the main layer of the objects in the drawing.
Color Main
Specifies the main color of the objects in the drawing.
Line Type Main
Specifies the main line type of the objects in the drawing.
Layer Minor
Specifies the minor layer of the objects in the drawing.
Color Minor
Specifies the minor color of the objects in the drawing.
Line Type Minor
Specifies the minor color of the objects in the drawing.
Symbol Scale
Specifies the symbol scale of the objects in the drawing.
Length
Specifies the length of the objects in the drawing.
Offset
Specifies the offset of the objects in the drawing.
Display
Turns the display of the objects on or off.
CADWorx Structure Users Guide 324
SECTION 7
Structure
CADWorx Structure menu: Structure
Command Description Command line
Structure BOM Setup - Customizes the Bill of Material schedule BOMSETUPSTR
to any style or layout that you need. For more information, see
Structure BOM Setup (on page 298).
Cut Structure BOM - Generates a Bill of Material schedule listing BOMCUTSTR
each object with a length and a tag. For more information, see Cut
Structure Bill of Material (on page 304).
Total Structure BOM - Generates a Bill of Material schedule with BOMTOTALSTR
one tag for a total length of members in each size. For more
information, see Total Structure Bill of Material (on page 302).
Single Structure BOM - Generates a Bill of Material schedule BOMSINGLESTR
with each selected object on a line by itself. For more information,
see Single Structure Bill of Material (on page 306).
Export Structure BOM - Exports the Bill of Material schedule to BOMEXPORTSTR
an external file format that you specify. For more information, see
Export Structure Bill of Material (on page 308).
Frame Creation - Creates frames that they can use to build SFRAME
structural models. For more information, see Frame Creation (on
page 326).
Annotate - Annotates and dimensions frame lines. For more SFRAMEANOT
information, see Frame Annotation (on page 329).
Frame
Allows you to create and annotate a frame for a structure.
Frame Creation
Create frames that you can use to build structural models. For more information, see Frame
Creation (on page 326).
Frame Annotation
Annotates and dimensions frame lines. For more information, see Frame Annotation (on
page 329).
CADWorx Structure Users Guide 325
Structure
Frame Creation
Structure menu: Structure > Frame > Creation
Command line: SFRAME
Create frames that you can use to build structural models.
Frame Creation Dialog Box
Name
Specifies the name for the current frame. The frame name is required only when you create
more than one frame in the same drawing. If you do not specify a name and you save the
frame configuration, the software uses the file name as the frame name.
Specify On-screen
Select this option to specify the frame insertion point with your mouse. Clear this option to
use the coordinate location specified in the X, Y, and Z boxes as the frame insertion
location.
Repeat Rows/Columns
Select this option to repeat the same rows and columns as the first plan for all subsequent
plans. This option provides a quick way to create large frames without repeatedly entering
the same information. The setting of this option is saved with the frame configuration.
Create Clipped Views
Select this option to create clipped views for each plan, row, and column. These views can
then be accessed using the View command in the CAD platform. The views are clipped in
the front and back making them excellent to use in annotation layouts. You need to select
the Update Layer option in the View command dialog for the view to be set correctly. The
setting of this option is saved with the frame configuration.
Rotation Angle
Enter the rotation angle for the entire frame. The rotation is about the specified insertion
point. The rotation angle is saved with the frame configuration.
Draw Sloped Vertical Lines
Select this option to make the vertical lines sloped according to each plans X and Y offsets.
This option is useful when creating platform frames and requires that each plan have the
same number of rows and columns. The setting of this option is saved with the frame
configuration.
Plan
Defines the plans for the current frame. Specify the distance from one plan to the next in the
Distance column for each plan. You can also specify X and Y offset values from the
insertion point before the row and column lines for this plan are created.
CADWorx automatically creates labels for each plan based on the distance specified. The
elevation label default setting is defined in [Product Folder]\System\FrameSetup.tbl with the
PLAN_LABEL_START setting. Clear the Auto label option to define the label text yourself. The
label is saved with the frame after it is drawn and is available for the Frame Annotation
command. For more information, see Frame Annotation.
CADWorx Structure Users Guide 326
Structure
Click Add to add a new plan to the current frame. Click Remove to delete the selected plans
from the current frame. If Repeat Rows/Columns is not selected, Remove deletes all rows and
columns associated with the plan that is being removed.
Row
Defines the rows for the current frame. You can specify the distance from one row to the
next in the Distance column for each row. If Repeat Rows/Columns is selected, the rows
are for the currently selected plan.
CADWorx automatically creates labels for each row. The row label default setting is defined in
[Product Folder]\System\FrameSetup.tbl. The [ROW] section contains the characters used in
making the label. If there are more rows and available characters, the labels are concatenated.
For example, A, B, C......X, Y, Z, AA, AB, AC and so on. Clear the Auto label option to define
the label text yourself. This label is saved with the frame after it is drawn and is available for the
Frame Annotation command. For more information, see Frame Annotation.
Columns
Defines the columns for the current frame. You can specify the distance from one column to
the next in the Distance column for each column. If Repeat Rows/Columns is selected, the
columns are for the currently selected plan.
CADWorx automatically creates labels for each column. The column label default settings is
defined in [Product Folder]\System\FrameSetup.tbl. The [COLUMN] section contains the
characters used in making the label. If there are more columns than available characters, the
labels are concatenated. For example, A, B, C......X, Y, Z, AA, AB, AC and so on. Clear the
Auto label option to define the label text yourself. This label is saved with the frame after it is
drawn and is available for the Frame Annotation command. For more information, see Frame
Annotation.
New
Click to create a new frame. You are prompted to save any changes to the current frame.
Save
Click to save the current frame to a file. You are prompted to enter a name and specify the
location to save the frame configuration.
Save As
Click to save the current frame under a different file name.
OK
Click to draw the frame in the current drawing. You are prompted to save any changes to
the current frame.
What do you want to do?
Create a new frame configuration (on page 328)
Edit a frame configuration (on page 328)
Place a frame in the drawing (on page 328)
CADWorx Structure Users Guide 327
Structure
Create a new frame configuration
1. Click Structure > Structure > Frame > Creation.
You can also type SFRAME in the command line.
The Frame Creation dialog box displays.
2. Define the insertion point for the frame.
3. Define the plans, rows, and columns using Add and Remove.
4. Click Save As.
5. Enter the frame name, and specify of folder location.
6. Click Save.
Edit a frame configuration
1. Click Structure > Frame > Creation.
You can also type SFRAME in the command line.
The Frame Creation dialog box displays.
2. Click Browse, and then open the frame to edit.
3. Edit the frame options and insertion point as needed.
4. Edit the plans, rows, and columns using Add and Remove.
5. Click Save.
Click Save As to save the frame to a different file.
Place a frame in the drawing
1. Click Structure > Frame > Frame Creation.
You can also type SFRAME in the command line.
The Frame Creation dialog box displays.
2. Click Browse, and then open the frame to place.
3. Edit the frame options and insertion point as needed.
4. Edit the plans, rows, and columns using Add and Remove as needed.
5. Click OK.
You are prompted to save any edits that you have made to the frame.
CADWorx Structure Users Guide 328
Structure
Frame Annotation
Structure menu: Structure > Frame > Annotation
Command line: SFRAMEANOT
Annotates and dimensions frame lines. This command can also create the dimensions in call
outs in paper space.
Dimensions only
Draws only the dimension for the selected frame line. You are prompted to pick the
dimension side. The distance the dimensions are offset from the frame line is controlled by
the CAD platform setvar DIMDLI. This option respects the current DIMSCALE setting.
Call outs only
Creates the call out and places the label of the selected frame line in a block with attribute.
The M5 block located in the [Product Directory]\Support folder is used for the call out. You
are prompted to pick the call out location.
Both
This option creates both dimensions and call outs.
1. Click Structure > Structure > Frame > Frame Annotation.
You can also type SFRAMEANOT in the command line.
2. Select the frame line in the drawing.
3. Select Dimensions only, Call outs only, or Both.
4. Select the side of the frame line to place the annotation.
5. Pick the location of the annotation.
CADWorx Structure Users Guide 329
SECTION 8
Utility
CADWorx Structure menu: Utility
Command Name Command Line
Local Edit - Edits a selected member. For more information, see SCEDIT
Local Edit (on page 330).
Generic Attach - Attaches information to any generic CAD object in SGENERICD
the drawing. For more information, see Generic Attachment.
2D Representation - Creates a 2D representation. For more 2DREPSTR
information, see 2D Representation (on page 293).
Zoom Lock - Allows zooming in paper space only. For more ZOOMLOCK
information, see Zoom Lock (on page 331).
Box - Creates views based on a picked box. For more information, VIEWBOX
see View Box (on page 258).
Edit - Edits a views box. For more information, see Edit (on page VIEWEDIT
331).
2D Representation Hidden - Creates a 2D representation with 2DREPHSTR
hidden lines. For more information, see 2D Representation Hidden
(on page 294).
Component Edit
Allows you to edit the shapes in a drawing.
Local Edit
Edits the properties of structural members and objects. For more information, see Local Edit
(on page 330).
Local Edit
Structure menu: Utility > Component Edit > Local Edit
Command line: SCEDIT
Edits the properties of selected objects in the 3D model. You start this command from the
command line, the menu option, or by double-clicking the object you want to edit. You cannot
edit different components or objects with this command.
CADWorx Structure Users Guide 330
Utility
Zoom Lock
Structure menu: Utility > Zoom Lock
Command line: ZOOMLOCK
Locks the CAD platform ZOOM command to allow zooming in paper space only. This means
that while you are in paper space with the MSPACE command activated (the cursors are in the
Mview), you can zoom without resizing the model space viewport. Instead, this command
intercepts the ZOOM command and changes to paper space before zooming. When you are
finished zooming, the command returns the cursor and environment back to the Mview.
This command simplifies working on CADWorx isometrics.
What do you want to do?
Turn on the zoom lock (on page 331)
Turn off the zoom lock (on page 331)
Turn on the zoom lock
Type ZOOMLOCK.
Paperspace zoom lock toggled on.
Turn off the zoom lock
Type ZOOMLOCK.
Paperspace zoom lock toggled off.
Edit
Structure menu: Utility > View > Edit
Command line: VIEWEDIT
Edits the box created with the VIEWBOX command. Double-clicking an existing view box runs
this command. For more information, see View Box (on page 258).
CADWorx Structure Users Guide 331
SECTION 9
Text
Structure menu: Text > Annotate
Elevation - Places component elevation annotation. For more SELEVANOT
information, see Annotate Elevation (on page 296).
Component - Places component annotation. For more SCOMPANOT
information, see Annotate Component (on page 297).
CADWorx Structure Users Guide 332
SECTION 10
Graphics
CADWorx Structure menu: Graphics
Command Name Command Line
Section - Opens the Sections dialog box in which you can SECTIONS
select a section graphic to place on the drawing. For more
information, see Section (on page 336).
Detail - Opens the Details dialog box in which you can select DETAILS
a detail graphic to place on the drawing. For more information,
see Detail (on page 337).
Plan - Opens the Plan dialog box in which you can select a PLANS
plan graphic to place on the drawing. For more information,
see Plan (on page 338).
Elevation - Opens the Elevations box in which you can select ELEVATIONS
an elevation graphic to place on the drawing. For more
information, see Elevation (on page 339).
Instrument - Opens the Instruments dialog box in which you INSTRUMENTS
can select an instrument graphic to place on the drawing. For
more information, see Instrument (on page 340).
Arrow - Opens the Arrows dialog box in which you can select ARROWS
an arrow head graphic to place on the drawing. For more
information, see Arrow (on page 341).
Misc - Opens the Miscellaneous dialog box in which you can MISC
select a miscellaneous symbol graphic to place on the
drawing. For more information, see Misc (on page 342).
Dots - Opens the Dots dialog box in which you can select a DOTS
weld dots graphic to place on the drawing. For more
information, see Dots (on page 343).
Weld - Opens the Weld Symbols dialog box in which you WELDS
select a weld symbol graphic to place on the drawing. For
more information, see Weld (on page 344).
ISO - Opens the Isometric Symbols dialog box in which you ISOS
can select an ISO symbol graphic to place on the drawing. For
more information, see ISO (on page 345).
Each of the Graphics commands opens a related dialog box, which is used to preview and
select a graphic for placement in the drawing. A drawing file is used to display the preview
graphic in the dialog box. These graphic drawing files are delivered to the [Product
Folder]\Support folder. They can be modified to meet your specific project requirements.
A modified graphic drawing file must contain the same number of attributes as
are currently in the drawing.
CADWorx Structure Users Guide 333
Graphics
Adding preview graphics
If necessary, you can add more graphics to any of the graphics dialog boxes by modifying the
contents of the Structure_alt.dat file. This file contains the definitions for each graphic type. The
example below shows the graphics group in the Structure_alt.dat file that is referenced in the
Sections dialog box.
[Sections]
s1s.dwg Head graph1 “s1” 1
s2s.dwg Head w/ Attrib graph1 “s2” 2
s3s.dwg Head w/ 2 Attrib graph1 “s3” 3
s4s.dwg End w/ Attrib graph1 “s4” 4
Columns must start at positions 1, 40, and 75 and define the information outlined below.
COL1 (Position 1) - Drawing used in the dialog box for preview image.
COL2 (Position 40) - Name displayed in the dialog box for graphic name.
COL3 (Position 75) - Function used to draw the graphic in the drawing with
arguments.
Before you modify the Structure_alt.dat file, make a backup copy.
If the columns are not at the required positions, the drawing function fails.
There must not be any blank lines located within a section.
There must be a blank line at the beginning and at the end of a section.
The scale of the graphics inserted into the drawing, excluding isometric symbol graphics, is
based upon the value of the CAD platform setvar DIMSCALE. If DIMSCALE is set to 0, as is
required for paper space, the software inserts graphics at a scale of 1. Isometric symbol
graphics are inserted at a scale of 1 regardless of the DIMSCALE setting.
System Prompts
The system prompts required to draw the graphic types delivered with the software are outlined
in the table below.
Function System Response
Prompt 1 Pick left justified insertion point: pick a point in the drawing
Rotation angle: pick a direction or enter angle
Enter scale: type a string on the command line, and press ENTER
Prompt 2 Pick left justified insertion point: pick point in the drawing
Rotation angle: pick direction or enter angle
Enter mark: type a string on the command line, and press ENTER
Enter scale: type a string on the command line, and press ENTER
Prompt 3 Pick left justified insertion point: pick a point in the drawing
Rotation angle: pick a direction in the drawing or enter angle
Enter mark: type a string on the command line, and press ENTER (ex: A)
Enter drawing: type a string on the command line, and press ENTER (ex: 106)
Enter scale: type a string on the command line, and press ENTER (ex: 3/8"=1'-0")
CADWorx Structure Users Guide 334
Graphics
Function System Response
Prompt 4 Pick insertion point: pick a point in the drawing
Section direction: pick a direction in the drawing
Projection direction: pick a direction in the drawing
Enter mark: type a string on the command line, and press ENTER (ex: A)
Prompt 5 Pick insertion point: pick a point in the drawing
Section direction: pick a direction in the drawing
Projection direction: pick a direction in the drawing
Enter mark: type a string on the command line, and press ENTER (ex: A)
Enter drawing: type a string on the command line, and press ENTER ( ex: 106)
Prompt 6 Pick insertion point: pick a point in the drawing
Section direction: pick a direction in the drawing
Projection or other direction: pick a direction in the drawing
Prompt 7 Pick object to mark: pick an object in the drawing
Pick mark location: pick point in the drawing
Enter mark: type a string on the command line, and press ENTER (ex: A)
Prompt 8 Pick object to mark: pick an object in the drawing
Pick mark location: pick a point in the drawing
Enter mark: type a string on the command line, and press ENTER (ex: A)
Enter drawing: type a string on the command line, and press ENTER (ex: 106)
Prompt 9 Pick left end point: pick a point in the drawing
Pick right end point: pick a point in the drawing
Enter title: type a string on the command line, and press ENTER (ex: ELEVATION NORTH)
Enter scale: enter a string (ex: 3/8"=1'-0")
Prompt 10 Pick instrument to label: pick a point in the drawing
Pick mark location: pick a point in the drawing
Enter first level label: type a string on the command line, and press ENTER (ex: SDV)
Enter second level label: type a string on the command line, and press ENTER (ex: 1)
Prompt 11 Pick instrument to label: pick a point in the drawing
Pick mark location: pick a point in the drawing
Enter first level label: type a string on the command line, and press ENTER (ex: PI)
Enter second level label: type a string on the command line, and press ENTER (ex: 106)
Enter third level label: type a string on the command line, and press ENTER (ex: B)
Prompt 12 Pick center insertion point: pick a point in the drawing
Rotation angle: pick a direction or enter angle
Prompt 13 Pick center insertion point: pick a point in the drawing
Prompt 14 Pick center insertion point: pick a point in the drawing
Pick direction: pick a direction
Prompt 15 Pick insertion point: pick a point in the drawing (not center insertion, outside edge)
Pick direction: pick a direction in the drawing
Enter mark: type a string on the command line, and press ENTER (ex: 101)Weld
Prompt 16 Pick leader start point: pick a point in the drawing
Pick intermediate point: pick a point in the drawing
Pick direction for tail: pick a direction in the drawing
Prompt 17 Pick insertion point: pick a point in the drawing
Pick rotation: pick a direction in the drawing
Prompt 18 Pick insertion point: pick a point in the drawing
Prompt 19 Pick insertion point on line: pick a point in the drawing
Pick rotation: pick a direction in the drawing
Prompt 20 Pick location: pick a point in the drawing
Pick rotation or [Up/Down/Roll/mirrorX/mirrorY/mirrorZ]: select an option or pick the rotation
CADWorx Structure Users Guide 335
Graphics
Section
Structure menu: Graphics > Section
Command line: SECTIONS
Opens the Sections dialog box, which allows you to select a section graphic for placement in
the drawing.
Sections Dialog Box
Displays the sections graphics that are currently defined in the software.
Preview
Displays a graphical representation of the selected graphic.
Each section graphic is based on a CAD platform drawing file. Graphics drawing files
are delivered to [Product Folder]\Support. You can modify any graphical representation to fit
your specific project requirements. You can also create additional graphics, and add them to the
dialog box. For more information, see Graphics (on page 333).
The table below lists the section graphics that display in the Sections dialog box by default. The
table also includes the name of the CAD platform drawing that defines the graphical
representation, as well as the name of the function used for placement. Each function carries
with it a specific set of prompts that you must follow to place the specific graphic in the drawing.
For more information, see System Prompts (on page 334).
Sections Graphic Name CAD Drawing Name Function Name
Head S1S.dwg Prompt 1
Head w/ Attrib S2S.dwg Prompt 2
Head w/ 2Attrib S3S.dwg Prompt 3
End w/ Attrib S4S.dwg Prompt 4
End w 2Attrib S5S.dwg Prompt 5
End S6S.dwg Prompt 6
Middle S7S.dwg Prompt 6
Place a section graphic
1. Click Structure > Graphics > Section. Alternatively, type SECTIONS on the command line
and then press ENTER.
The Sections dialog box appears.
2. Select the required graphic in the list.
The Preview box shows a graphical representation of the selected graphic.
3. Click OK to close the dialog box, and return to the drawing.
4. Follow the system prompts to define the placement of the selected graphic in the current
drawing.
The system prompts vary depending on the graphic you have selected.
CADWorx Structure Users Guide 336
Graphics
Detail
Structure menu: Graphics > Details
Command line: DETAILS
Opens the Details dialog box, which allows you to select a detail graphic for placement in the
drawing.
Details Dialog Box
Displays the detail graphics that are currently defined in the software.
Preview
Displays a graphical representation of the selected graphic.
Each details graphic is based on a CAD platform drawing file. Graphics drawing files
are delivered to [Product Folder]\Support. You can modify any graphical representation to fit
your specific project requirements. You can also create additional graphics, and add them to the
dialog box. For more information, see Graphics (on page 333).
The table below lists the detail graphics that display in the Details dialog box by default. The
table also includes the name of the CAD platform drawing that define the graphical
representation, as well as the name of the function used for placement. Each function carries
with it a specific set of prompts that you must follow to place the specific graphic in the drawing.
For more information, see System Prompts (on page 334).
Detail Graphic Name CAD Drawing Name Function Name
Head D1S.dwg Prompt 1
Head w/ Attrib D2S.dwg Prompt 2
Head w/ 2Attrib D3S.dwg Prompt 3
Mark w/ Attrib D4S.dwg Prompt 7
Mark w 2Attrib D5S.dwg Prompt 8
Place a detail graphic
1. Click Structure > Graphics > Detail. Alternatively, type DETAILS on the command line and
then press ENTER.
The Details dialog box appears.
2. Select the required graphic in the list.
The Preview box shows a graphical representation of the selected graphic.
3. Click OK to close the dialog box, and return to the drawing.
4. Follow the system prompts to define the placement of the selected graphic in the current
drawing.
The system prompts vary depending on the graphic you have selected.
CADWorx Structure Users Guide 337
Graphics
Plan
Structure menu: Graphics > Plans
Command line: PLANS
Opens the Plans dialog box, which allows you to select a plan graphic for placement in the
drawing.
Plans Dialog Box
Displays the plan graphics that are currently defined in the software.
Preview
Displays a graphical representation of the selected graphic.
Each plan graphic is based on a CAD platform drawing file. Graphics drawing files
are delivered to [Product Folder]\Support. You can modify any graphical representation to fit
your specific project requirements. You can also create additional graphics, and add them to the
dialog box. For more information, see Graphics (on page 333).
The table below lists the plan graphics that display in the Plans dialog box by default. The table
also includes the name of the CAD platform drawing that define the graphical representation, as
well as the name of the function used for placement. Each function carries with it a specific set
of prompts that you must follow to place the specific graphic in the drawing. For more
information, see System Prompts (on page 334).
Plan Graphic Name CAD Drawing Name Function Name
Head P1S.dwg Prompt 1
Head w/ Attrib P2S.dwg Prompt 2
Head w/ 2Attrib P3S.dwg Prompt 3
Place a plan graphic
1. Click Structure > Graphics > Plan. Alternatively, type PLANS on the command line and
then press ENTER.
The Plans dialog box appears.
2. Select the required graphic in the list.
The Preview box shows a graphical representation of the selected graphic.
3. Click OK to close the dialog box, and return to the drawing.
4. Follow the system prompts to define the placement of the selected graphic in the current
drawing.
The system prompts vary depending on the graphic you have selected.
CADWorx Structure Users Guide 338
Graphics
Elevation
Structure menu: Graphics > Elevations
Command line: ELEVATIONS
Opens the Elevations dialog box, which allows you to select an elevation graphic for placement
in the drawing.
Elevations Dialog Box
Displays the elevation graphics that are currently defined in the software.
Preview
Displays a graphical representation of the selected graphic.
Each elevation graphic is based on a CAD platform drawing file. Graphics drawing
files are delivered to [Product Folder]\Support. You can modify any graphical representation to fit
your specific project requirements. You can also create additional graphics, and add them to the
dialog box. For more information, see Graphics (on page 333).
The table below lists the elevation graphics that display in the Elevations dialog box by default.
The table also includes the name of the CAD platform drawing that define the graphical
representation, as well as the name of the function used for placement. Each function carries
with it a specific set of prompts that you must follow to place the specific graphic in the drawing.
For more information, see System Prompts (on page 334).
Elevation Graphic Name CAD Drawing Name Function Name
Head E1S.dwg Prompt 1
Head w/ Attrib E2S.dwg Prompt 2
Head w/ 2Attrib E3S.dwg Prompt 3
Generic Head L1S.dwg Prompt 9
Place an elevation graphic
1. Click Structure > Graphics > Elevation. Alternatively, type ELEVATIONS on the command
line and then press ENTER.
The Elevations dialog box appears.
2. Select the required graphic in the list.
The Preview box shows a graphical representation of the selected graphic.
3. Click OK to close the dialog box, and return to the drawing.
4. Follow the system prompts to define the placement of the selected graphic in the current
drawing.
The system prompts vary depending on the graphic you have selected.
CADWorx Structure Users Guide 339
Graphics
Instrument
Structure menu: Graphics > Instruments
Command line: INSTRUMENTS
Opens the Instruments dialog box, which allows you to select an instrument graphic for
placement in the drawing.
Instruments Dialog Box
Displays the instrument graphics that are currently defined in the software.
Preview
Displays a graphical representation of the selected graphic.
Each instrument graphic is based on a CAD platform drawing file. Graphics drawing
files are delivered to [Product Folder]\Support. You can modify any graphical representation to fit
your specific project requirements. You can also create additional graphics, and add them to the
dialog box. For more information, see Graphics (on page 333).
The table below lists the instrument graphics that display in the Instruments dialog box by
default. The table also includes the name of the CAD platform drawing that define the graphical
representation, as well as the name of the function used for placement. Each function carries
with it a specific set of prompts that you must follow to place the specific graphic in the drawing.
For more information, see System Prompts (on page 334).
Instrument Graphic Name CAD Drawing Name Function Name
2 Attrib Local F1S.dwg Prompt 10
3 Attrib Local F2S.dwg Prompt 11
2 Attrib Board F3S.dwg Prompt 12
Place an instrument graphic
1. Click Structure > Graphics > Instrument. Alternatively, type INSTRUMENTS on the
command line and then press ENTER.
The Instruments dialog box appears.
2. Select the required graphic in the list.
The Preview box shows a graphical representation of the selected graphic.
3. Click OK to close the dialog box, and return to the drawing.
4. Follow the system prompts to define the placement of the selected graphic in the current
drawing.
The system prompts vary depending on the graphic you have selected.
CADWorx Structure Users Guide 340
Graphics
Arrow
Structure menu: Graphics > Arrows
Command line: ARROWS
Opens the Arrows dialog box, which allows you to select an arrow head graphic for placement
in the drawing.
Arrows Dialog Box
Displays the arrow head graphics that are currently defined in the software.
Preview
Displays a graphical representation of the selected graphic.
Each arrow head graphic is based on a CAD platform drawing file. Graphics drawing
files are delivered to [Product Folder]\Support. You can modify any graphical representation to fit
your specific project requirements. You can also create additional graphics, and add them to the
dialog box. For more information, see Graphics (on page 333).
The table below lists the arrow head graphics that display in the Arrows dialog box by default.
The table also includes the name of the CAD platform drawing that defines the graphical
representation, as well as the name of the function used for placement. Each function carries
with it a specific set of prompts that you must follow to place the specific graphic in the drawing.
For more information, see System Prompts (on page 334).
Arrow Graphic Name CAD Drawing Name Function Name
North N1S.dwg Prompt 14
Prevailing N2S.dwg Prompt 12
Model Iso North N3S.dwg Prompt 12
Paper Iso North N4S.dwg Prompt 14
Small A1S.dwg Prompt 12
Medium A2S.dwg Prompt 12
Large A3S.dwg Prompt 12
Place an arrow head graphic
1. Click Structure > Graphics > Instrument. Alternatively, type ARROWS on the command
line and then press ENTER.
The Arrows dialog box appears.
2. Select the required graphic in the list.
The Preview box shows a graphical representation of the selected graphic.
3. Click OK to close the dialog box, and return to the drawing.
4. Follow the system prompts to define the placement of the selected graphic in the current
drawing.
The system prompts vary depending on the graphic you have selected.
CADWorx Structure Users Guide 341
Graphics
Misc
Structure menu: Graphics > Misc
Command line: MISC
Opens the Miscellaneous dialog box, which allows you to select a graphic for placement in the
drawing.
Miscellaneous Dialog Box
Displays the set of miscellaneous graphics that are currently defined in the software.
Preview
Displays a graphical representation of the selected graphic.
Each listed graphic is based on a CAD platform drawing file. Graphics drawing files
are delivered to [Product Folder]\Support. You can modify any graphical representation to fit
your specific project requirements. You can also create additional graphics, and add them to the
dialog box. For more information, see Graphics (on page 333).
The table below lists the graphics that display in the Miscellaneous dialog box by default. The
table also includes the name of the CAD platform drawing that defines the graphical
representation, as well as the name of the function used for placement. Each function carries
with it a specific set of prompts that you must follow to place the specific graphic in the drawing.
For more information, see System Prompts (on page 334).
Sections Graphic Name CAD Drawing Name Function Name
Small Circle M1S.dwg Prompt 15
Small Hexagon M2S.dwg Prompt 15
Small Square M3S.dwg Prompt 15
Small Rev M4S.dwg Prompt 15
Large Circle M5S.dwg Prompt 15
Large Hexagon M6S.dwg Prompt 15
Large Square M7S.dwg Prompt 15
Large Rev M8S.dwg Prompt 15
Place a miscellaneous graphic
1. Click Structure > Graphics >Misc. Alternatively, type MISC on the command line and then
press ENTER.
The Miscellaneous dialog box appears.
2. Select the required graphic in the list.
The Preview box shows a graphical representation of the selected graphic.
3. Click OK to close the dialog box, and return to the drawing.
4. Follow the system prompts to define the placement of the selected graphic in the current
drawing.
The system prompts vary depending on the graphic you have selected.
CADWorx Structure Users Guide 342
Graphics
Dots
Structure menu: Graphics > Dots
Command line: DOTS
Opens the Dots dialog box, which allows you to select a weld dot graphic for placement in the
drawing.
Dots Dialog Box
Displays the weld dot graphics that are currently defined in the software.
Preview
Displays a graphical representation of the selected graphic.
Each weld dot graphic is based on a CAD platform drawing file. Graphics drawing
files are delivered to [Product Folder]\Support. You can modify any graphical representation to fit
your specific project requirements. You can also create additional graphics, and add them to the
dialog box. For more information, see Graphics (on page 333).
The table below lists the weld dot graphics that display in the Dots dialog box by default. The
table also includes the name of the CAD platform drawing that defines the graphical
representation, as well as the name of the function used for placement. Each function carries
with it a specific set of prompts that you must follow to place the specific graphic in the drawing.
For more information, see System Prompts (on page 334).
Dots Graphic Name CAD Drawing Name Function Name
Head S1.dwg Prompt 1
Head w/ Attrib S2.dwg Prompt 2
Head w/ 2Attrib S3.dwg Prompt 3
End w/ Attrib S4.dwg Prompt 4
End w 2Attrib S5.dwg Prompt 5
End S6.dwg Prompt 6
Middle S7.dwg Prompt 6
Place a weld dot graphic
1. Click Structure > Graphics > Dots. Alternatively, type DOTS on the command line and
then press ENTER.
The Dots dialog box appears.
2. Select the required graphic in the list.
The Preview box shows a graphical representation of the selected graphic.
3. Click OK to close the dialog box, and return to the drawing.
4. Follow the system prompts to define the placement of the selected graphic in the current
drawing.
The system prompts vary depending on the graphic you have selected.
CADWorx Structure Users Guide 343
Graphics
Weld
Structure menu: Graphics > Weld
Command line: WELDS
Opens the Weld Symbols dialog box, which allows you to select a weld symbol graphic for
placement in the drawing.
Weld Symbols Dialog Box
Displays the weld symbol graphics that are currently defined in the software.
Preview
Displays a graphical representation of the selected graphic.
Each weld symbol graphic is based on a CAD platform drawing file. Graphics drawing
files are delivered to [Product Folder]\Support. You can modify any graphical representation to fit
your specific project requirements. You can also create additional graphics, and add them to the
dialog box. For more information, see Graphics (on page 333).
The table below lists the weld symbol graphics that display in the Weld Symbols dialog box by
default. The table also includes the name of the CAD platform drawing that defines the graphical
representation, as well as the name of the function used for placement. Each function carries
with it a specific set of prompts that you must follow to place the specific graphic in the drawing.
For more information, see System Prompts (on page 334).
Weld Symbol Graphic Name CAD Drawing Name Function Name
Leader W1X.dwg Prompt 16
Fillet W2X.dwg Prompt 17
Weld Around W3X.dwg Prompt 18
Field Weld W4X.dwg Prompt 17
Back W5X.dwg Prompt 17
Square W6X.dwg Prompt 17
V Groove W7X.dwg Prompt 17
Bevel W8X.dwg Prompt 17
U Groove W9X.dwg Prompt 17
J Groove W10X.dwg Prompt 17
V Flare W11X.dwg Prompt 17
Flare Bevel W12X.dwg Prompt 17
CADWorx Structure Users Guide 344
Graphics
Flush Small W14X.dwg Prompt 17
Flush Large W15X.dwg Prompt 17
Convex Small W16X.dwg Prompt 17
Convex Medium W17X.dwg Prompt 17
Convex Large W18X.dwg Prompt 17
Backing W19X.dwg Prompt 19
Spacer W20X.dwg Prompt 19
Plug W13X.dwg Prompt 17
Place a weld symbol graphic
1. Click Structure > Graphics > Weld. Alternatively, type WELDS on the command line and
then press ENTER.
The Welds dialog box appears.
2. Select the required graphic in the list.
The Preview box shows a graphical representation of the selected graphic.
3. Click OK to close the dialog box, and return to the drawing.
4. Follow the system prompts to define the placement of the selected graphic in the current
drawing.
The system prompts vary depending on the graphic you have selected.
ISO
Structure menu: Graphics > ISO
Command line: ISOS
Opens the Isometric Symbols dialog box, which allows you to select an isometric symbol
graphic for placement in the drawing.
Isometric Symbols Dialog Box
Displays the isometric symbol graphics that are currently defined in the software.
Preview
Displays a graphical representation of the selected graphic.
Each isometric symbols graphic is based on a CAD platform drawing file. Graphics
drawing files are delivered to [Product Folder]\Support. You can modify any graphical
representation to fit your specific project requirements. You can also create additional graphics,
and add them to the dialog box. For more information, see Graphics (on page 333).
CADWorx Structure Users Guide 345
Graphics
The table below lists the isometric symbol graphics that display in the Isometric Symbols
dialog box by default. The table also includes the name of the CAD platform drawing that
defines the graphical representation, as well as the name of the function used for placement.
Each function carries with it a specific set of prompts that you must follow to place the specific
graphic in the drawing. For more information, see System Prompts (on page 334).
Isometric Symbol Display Name CAD Drawing Name Function Name
Adjustable Base Ell Adjustable_Base_Ell.dwg Prompt 20
Angle Angle.dwg Prompt 20
Arrow1 Arrow1.dwg Prompt 20
Arrow2 Arrow2.dwg Prompt 20
Arrow3 Arrow3.dwg Prompt 20
Base Support Base_Support.dwg Prompt 20
Channel Channel.dwg Prompt 20
Column Column.dwg Prompt 20
Column Knee Brace Column_Knee_Brace.dwg Prompt 20
DummyLeg DummyLeg.dwg Prompt 20
Floorwall Penetration Floorwall_Penetration.dwg Prompt 20
Grating Penetration1 Grating_Penetration_1.dwg Prompt 20
Grating Penetration2 Grating_Penetration_2.dwg Prompt 20
Grating Penetration3 Grating_Penetration_3.dwg Prompt 20
Hanger Clamp Hanger_Clamp.dwg Prompt 20
Hanger Clamp 1 Hanger_Clamp_2.dwg Prompt 20
Hanger Clevis Hanger_Clevis.dwg Prompt 20
Hanger Clevis 1 Hanger_Clevis_1.dwg Prompt 20
Insulation Saddle Insulation_Saddle.dwg Prompt 20
Knee Brace Knee_Brace.dwg Prompt 20
Pipe Clamp Pipe_Clamp.dwg Prompt 20
Pipe Shoe Extrude Pipe_Shoe_Extrude.dwg Prompt 20
Pipe Shoe Faced Pipe_Shoe_Faced.dwg Prompt 20
Spring Hanger Clamp Spring_Hanger_Clamp.dwg Prompt 20
T Support T_Support.dwg Prompt 20
Ubolt Ubolt.dwg Prompt 20
Ubolt 1 Ubolt_2.dwg Prompt 20
Wide Flange Beam WFlange_Beam.dwg Prompt 20
CADWorx Structure Users Guide 346
Graphics
Place an isometric symbol graphic
1. Click Structure > Graphics > ISO. Alternatively, type ISOS on the command line and then
press ENTER.
The Isometric Symbol dialog box appears.
2. Select the required graphic in the list.
The Preview box shows a graphical representation of the selected graphic.
3. Click OK to close the dialog box, and return to the drawing.
4. Follow the system prompts to define the placement of the selected graphic in the current
drawing.
The system prompts vary depending on the graphic you have selected.
CADWorx Structure Users Guide 347
SECTION 11
UCS
CADWorx Structure menu: UCS
Command Name Command Line
Flat - Places the current user coordinate system in the flat VIEWFLAT
position. For more information, see Flat.
North - Places the current user coordinate system in the VIEWNORTH
north position. For more information, see North.
South - Places the current user coordinate system in the VIEWSOUTH
south position. For more information, see South.
East - Places the current user coordinate system in the east VIEWEAST
position. For more information, see East.
West - Places the current user coordinate system in the VIEWWEST
west position. For more information, see West.
UCS Next - Places the current user coordinate system in UCSNEXT
the next position. For more information, see UCS Next.
UCS Object - Orients the current user coordinate system UCS
according to an object that you select. For more information,
see UCS Object.
Point and Shoot UCS
CAD platforms allow you to manipulate the X, Y, Z coordinate system UCS (user coordinate
system). You must be familiar with the Point and Shoot system of manipulating the UCS.
The UCSICON option needs to be On (visible) and set to Origin. This lets you see exactly
where the icon is at all times. Although it isn’t necessary, it is highly recommended that it be
somewhere on the centerline of the components you are drawing. This keeps everything in the
same plane. If you must turn into another plane, use the UCS NEXT command, or choose the
appropriate plane (North, South, East, West, or Flat) and place the icon on the centerline of the
new plane.
If you cannot see the rubber band effect, or if it doesn’t appear correctly, you are out of plane.
Pay attention to the icon as it shows where you are. If the broken pencil icon appears, and there
are strange lines on the screen instead of pipe and components, your current plane is
perpendicular to the viewpoint. Use the Undo command, or change the viewpoint.
When dimensioning or annotating an isometric or 3D model, place the UCS icon on a node or a
centerline on the run you are working on. The text has the same orientation as the icon.
CADWorx Structure Users Guide 348
UCS
Xtext
Rotates the UCS 180 degrees along the X-axis. When you view a model from the bottom
side using a view point with a negative angle from the X-Y plane, text and dimension
placement is upside down and backwards. This option rotates the X-axis of the UCS to
remedy this. Text and dimensions are then placed in the proper orientation for viewing and
plotting. If you change from a negative to positive angle from the X-Y view point, you must
replace the text for the proper orientation.
Ztext
Rotates the UCS 180 degrees along the Z-axis. When viewing a model from the back side
using a view point with a 0 to 180 degree angle in the X-Y plane from the X axis, text and
dimension placement is upside down and backwards. This option rotates the Z-axis of the
UCS to remedy this. Text and dimensions are then placed in the proper orientation for
viewing and plotting. If you change to a rear view position (180 - 360 degree angle in the X-
Y plane from the X-axis), you must replace the text for the proper orientation.
Elevation
Sets the elevation to the present UCS. This command does not set the depth in a North,
South, East, or West plane. Setting an elevation of 10' (when the present elevation is 0')
raises the UCS to 10' regardless of the position.
Rotate
Rotates the present UCS around the X-, Y-, and Z-axes. For example, rotating the UCS to
45 degrees after inserting a 45 degree elbow allows you to place other components in line
with the 45 degree elbow.
COordinate
Specifies an exact X, Y, Z-coordinate in relation to the WCS (world coordinate system).
CLip
Clips the view at the present plane set by the UCS. This plane can be established with the
Point and Shoot UCS options or any three-point UCS position. The plane can be skewed at
any angle.
On
Turns on view clipping with clipping distances as set by the Back and Front options.
Off
Turns off view clipping.
Back
Sets the distance to the back of the clipping area. This value must be a negative number. If
this value is positive, it can clip past the front clipping area and leave nothing in the view.
Front
Sets the distance to the front of the clipping area. This value must be a positive number. If
this value is negative, it can clip past the back clipping area and leave nothing in the view.
The CLip option is also available as the command VIEWCLIP.
Pick point
Moves the 0,0,0 user base to a point you select. Press Enter to keep the UCS at the same
origin but switch to a new plane. For example, press Enter to change from the north plate to
a west plane.
CADWorx Structure Users Guide 349
UCS
You must enter other UCS positions with the CAD platform's UCS command. Two extremely
useful options in this command are the OBject and 3 Point. Leave the UCSICON on and set to
origin when using any method of rearranging the UCS.
If you select a point close to the screens edge, and the UCS icon is on and set to
origin, the icon may not remain at this point. CAD requires that the whole icon be visible and
places the icon in the lower left corner of the screen. If this happens, zoom out a little or pan
toward the new UCS position.
Flat
Structure menu: UCS > Flat
Command line: VIEWFLAT
Places the current user coordinate system in the flat position.
CADWorx Structure Users Guide 350
UCS
North
Structure menu: UCS > North
Command line: VIEWNORTH
Places the current user coordinate system in the north position.
South
Structure menu: UCS > South
Command line: VIEWSOUTH
Places the current user coordinate system in the south position.
East
Structure menu: UCS > East
Command line: VIEWEAST
Places the current user coordinate system in the east position.
CADWorx Structure Users Guide 351
UCS
West
Structure menu: UCS > West
Command line: VIEWWEST
Places the current user coordinate system in the west position.
UCS Next
UCS toolbar: Next
Structure menu: UCS > UCS Next
Command line: UCSNEXT
Toggles through each of the Point and Shoot UCS positions.
UCS Object
Structure menu: UCS > UCS Object
Command line: UCS
Orients the UCS according to an object that you select. Please refer to the CAD documentation
on the UCS (User Coordinate System) for more detail.
This command is useful for rearranging dimensions in the model space (MSPACE) of a
CADWorx isometric model. Run this command, and then select the dimension. The software
places the UCS according to the position of the dimension allowing it to be stretched and
moved.
CADWorx Structure Users Guide 352
APPENDIX A
AutoCAD and BricsCAD Workflows
Used With Structure
In This Appendix
Modifying a User Profile ................................................................ 353
Creating a Base Profile .................................................................. 354
Running CADWorx Equipment or Structure with CADWorx Plant 355
Modifying a User Profile
You can run CADWorx Structure from any network or local folder by manually creating or
modifying a user profile and modifying the search paths in the profile.
CADWorx runs within the CAD platform by using the user profile command line switch, /P. A
user profile shortcut is created when Structure is installed. For example, if the CAD platform is
installed in the C:\Program Files\Autodesk\AutoCAD folder, a shortcut is created for CADWorx
Structure. The value of Target on the Shortcut tab of the Properties dialog box for the shortcut
is:
AutoCAD: "C:\Program Files\Autodesk\AutoCAD\acad.exe" /P "Profile
Name"
BricsCAD: "C:\Program Files\Bricsys\BricsCAD V17 en_US\bricscad.exe"
/P "Profile Name"
AutoCAD
Manually create a profile for AutoCAD by modifying the support file search paths and the
template file location.
1. In Structure, click Tools > Options.
The Options dialog box appears.
2. On the Files tab, expand Support File Search Path in the Search paths, file names, and
file locations list.
The [Product Folder]\Structure\Support folder is listed first, as shown in the example below.
The acad.rx file is located in the Support folder. AutoCAD uses acad.rx to load the Structure
menus, toolbars, and panels.
3. Select the folder name, and then type the new folder path.
CADWorx Structure Users Guide 353
AutoCAD and BricsCAD Workflows Used With Structure
4. Manually create the new support folder, and then copy the acad.rx file to this folder.
5. On the Files tab, expand Template Settings > Drawing Template File Location.
The [Product Folder]\Structure\Templates folder is listed first, as shown in the example
below.
6. Select the folder name and type the new folder path.
7. Click OK.
BricsCAD
1. Type Options on the command line.
The Settings dialog box displays.
2. Expand Program Options.
3. Expand Files, select Support file search path, and then click the ellipsis.
The Folder List dialog box displays.
The [Product Folder]\Structure\Support folder is listed first, as shown in the example below.
The autoload.rx file is located in the Support folder. BricsCAD uses autoload.rx to load the
Structure menus, toolbars, and panels.
4. Select the folder name, and then type the new folder path.
5. Manually create the new support folder, and then copy the autoload.rx file to the new folder.
6. Expand Files, and then expand Templates.
7. In BricsCAD, expand Template, and then type the new folder path in Template path.
8. Click OK.
Creating a Base Profile
To create a base profile, you can copy the AutoCAD icon, BricsCAD icon, or Structure icon, and
specify a profile. This profile is based on the default CAD profile.
1. Make a copy of the Structure shortcut on the desktop.
2. Right-click the shortcut and select Properties.
The Properties dialog box appears.
CADWorx Structure Users Guide 354
AutoCAD and BricsCAD Workflows Used With Structure
3. On the Shortcut tab, replace the value after /P in Target with the new profile name. For
example:
"C:\Program Files\Autodesk\AutoCAD - English\acad.exe" /P UserBase
You can use any name that is not used on the Profile tab of the Options dialog
box (Tools > Options) in the CAD platform. Use quotes around the profile name if it
contains spaces.
4. Click OK.
5. Double-click the shortcut to start the software.
The CAD platform creates a new profile based on the software defaults.
Running CADWorx Equipment or Structure with
CADWorx Plant
You can run CADWorx Plant and the standalone versions of CADWorx Equipment and
CADWorx Structure simultaneously within the same CAD platform session. You run the
programs simultaneously when your model contains equipment that was created in Equipment,
or a structure that was created in Structure and you need to modify the equipment or structure in
the Plant drawing session.
Load Structure and Equipment in Plant in AutoCAD
1. In Structure, click Tools > Options.
The Options dialog box displays.
2. On the Files tab, expand Support File Search Path.
3. Click Add, and then browse to the CADWorx Equipment support folder or CADWorx
Structure support folder. Click OK.
To load Structure, click Add, and then browse to the Blocks folder, click OK.
Click Add again, and then browse to the Borders folder, click OK.
4. Move the Structure path and the Equipment path below the Plant path as shown in the
following figure.
The Plant path must be listed first in the Support File Search Path.
CADWorx Structure Users Guide 355
AutoCAD and BricsCAD Workflows Used With Structure
5. Collapse Support File Search Path, and then expand Trusted Locations.
6. Click Add, and then browse to the CADWorx Equipment support folder or CADWorx
Structure support folder, and then click OK.
The Options dialog box displays the product paths on the Files tab, as shown in the
following figure.
7. Click OK on the Option dialog box, and then close the dialog box and exit CADWorx Plant.
8. Start Windows Explorer and browse to the CADWorx Plant support directory (for example,
C:\[CADWorx Version]\Plant\Support).
9. Locate the acad.rx file, and then open it in a text editor.
10. Type CADWorxEquipment.arx, CADWorxStructure.arx, and sls.arx below
CADWorxPlant.arx.
If CADWorxEquipment.arx or CADWorxStructure.arx is above CADWorxPlant.arx,
CADWorx Plant tool tips do not function.
To use CADWorx Structure in CADWorx Plant, make sure they are both installed on the
same version of the selected CAD platform.
11. Start CADWorx Plant.
CADWorx Equipment and Structure start simultaneously within Plant.
12. If the Equipment menu does not load, run the LOADMENUEQUIP command.
CADWorx Structure Users Guide 356
AutoCAD and BricsCAD Workflows Used With Structure
Load Structure and Equipment in Plant in BricsCAD
1. In Structure, type Options on the command line.
The Settings dialog box displays.
2. Expand Files.
3. Click Support file search path, and then click the ellipsis.
4. Click Add , and then browse to the CADWorx Equipment Support or CADWorx Structure
Support folder.
To load Structure, click Add, and then browse to the Blocks folder, click OK.
Click Add again, and then browse to the Borders folder, click OK.
5. Move the Structure path and the Equipment path below the Plant path as shown in the
following image.
The Plant path must be listed first in the Folder List.
6. Click OK on the Option dialog box, and then close the dialog box and exit CADWorx Plant.
7. Start Windows Explorer and browse to the CADWorx Plant support directory (for example,
C:\[CADWorx Version]\Plant\Support).
8. Locate the autoload.rx file, and open it using a text editor.
9. Type CADWorxEquipment.brx, CADWorxStructure.brx, and sls.brx below
CADWorxPlant.brx.
If CADWorxEquipment.brx or CADWorxStructure.brx is above CADWorxPlant.brx,
CADWorx Plant tool tips do not function.
To use CADWorx Structure in CADWorx Plant, make sure they are both installed on the
same version of the selected CAD platform.
10. Start CADWorx Plant.
CADWorx Equipment and Structure start simultaneously within Plant.
11. If the Equipment menu does not load, run the LOADMENUEQUIP command.
CADWorx Structure Users Guide 357
APPENDIX B
Features History
Features add or updated with CADWorx Structure 2017 R1
Software Enhancements
You can limit model space selections in your drawing using the new Selection Filters
option. For more information, see Tools Panel (on page 256) and Selection Filter (on page
268).
You can add openings in structural members. The Open command on the Model panel
now works to open all objects in CADWorx Structure with the exception of handrails. To
open handrails, you must continue to use the Open option under Handrail in the
Modify panel. For more information, see Open (on page 224).
You can export to CIS/2 file format for detailing and analysis. For more information, see
Tools Panel (on page 256) and Export (on page 267).
You can annotate structural objects for Short Description, Long Description, Part
Number, Tag, Material, and Member Size. This allows you to build structures from
elevation, plan, or orthographic drawings. For more information, see Annotate Elevation (on
page 296), Annotate Component (on page 297), Rules (on page 312), and Member
Annotations (on page 318).
You can remove copes and miters using the Cope and Miter commands. Active
copes and miters are designated by spherical symbols in the model. For more information,
see Cope (on page 234) and Miter (on page 243).
You can more efficiently insert gusset plates on bracing. For more information, see Gusset
(on page 213), Insert gussets at the corners of the bracing (on page 215), and Insert a
gusset at the midspan of the bracing (on page 216).
You can turn banding on or off around the grating and the openings in the grating with the
Banding command. For more information, see Grating (on page 162) and Banding (on
page 245).
You can compute the weight and center of gravity of structure objects in CADWorx
Structure. For more information, see Tools Panel (on page 256) and Weight and Center of
Gravity (on page 258).
You can remove openings in structural objects. For more information, see Remove
Openings (on page 251).
You can show or hide components on a specific layer from the Bill of Material in the BOM
Setup . For more information, see Structure BOM Setup (on page 298).
You can independently define cross section member settings for the bottom, top, and
intermediate hoops on a caged ladder. For more information, see Ladder (on page 118).
CADWorx Structure Users Guide 358
Features History
Updated the column grid to include a default first line. You no longer need to add the first
line of the vertical and horizontal lines, as the software defaults include this first line. For
more information, see Column Grid (on page 151).
You can control the number of decimal places that displays on the bill of material for both
Weight and Area measurements with the Weight and Area Precision option in the Tag
section of the Bill of Materials section in the Rules. For more information, see Rules (on
page 312).
You can now offset the handrail in the horizontal direction so that the handrail faces correctly
in the structure. For more information, see Handrail (on page 99).
CADWorx Structure supports BricsCAD.
Features introduced in CADWorx Structure 2017
Project Setup (Settings)
Administrators configure project-wide settings for units of measure, modeling and placement
rules, generating reports, and much more to give designers and engineers a consistent
modeling environment. For more information, see Setup (on page 310).
Modeling – Primary Steel
The primary steel modeling tools include the following common industry work flows:
Grid modeling for project layout
Precision structure member placement
Quick modifications to structure members
Position editing options display dimensions and allow you to stretch structure members
using grip points
Member editing options allow you to change cardinal points, reflection options, member
sizes, layers, groups, and much more
Secondary beam modeling with options for placing by number of beams or defined distances
Vertical Bracing including cross, chevron, K, V, and diagonal
For more information, see Model Panel (on page 17).
Assemblies – Secondary Steel
Detailed structure work includes adding secondary steel for access control. Whether your
project includes industry standards or company proprietary standards, CADWorx Structure
allows you to place the following assemblies:
Stairs
Ladders, including cage ladders
Handrails, including the option to miter and open the handrail
Grating and Decking, including open and heal commands
Detailed visualization
Openings, including offsets around interferences
Banding
For more information, see Assemblies (on page 76).
CADWorx Structure Users Guide 359
Features History
Combined Connections (Structural Plate and Base Plate)
You can quickly attach connection plates and base plates to the primary structural steel using
several different placement options, including selecting columns or picking points.
Advancements in hole modeling include (including slotted holes) in the 3D view allow you to
designate bolt locations for drawings. For more information, see Plates (on page 196).
Drawing Production
Easily produce basic structural general arrangement drawings such as:
View Box
Multiple Views
Single Line Steel
2D Representation
For more information, see Drawings Panel (on page 278).
Auto Coping and Mitering
Cope and miter intersecting members of a structure to create realistic models. Place these cuts
manually, or use auto coping and auto mitering to apply cuts during initial member placement.
Configure project-level settings to specify welded or bolted coping options. For more
information, see Rules (on page 312).
Global Edit
Quickly edit structural objects using multi-edit object selection. You make the needed change
once and apply it to all of the modified structural items. For more information, see Component
Edit (on page 330).
Bill of Materials
Create structural bill of materials from selected objects to list the object quantity, description,
length, and weight. For more information, see Bill of Materials (see "Bill of Material Panel" on
page 298).
Licensing
CADWorx Structure uses Intergraph Corporation's SmartPlant License Manager (SPLM) for
application licensing.
CADWorx Structure Users Guide 360
Glossary
abstract part
A part that is only defined by a partial specification and that cannot be materially provided by the
organization that defines the specification.
actuator
A device used to operate a valve using electric, pneumatic, or hydraulic pressure.
AISC (American Institute of Steel Construction)
An organization responsible for defining American steel construction standards.
AISI
American Iron and Steel Institute
anchor bolts
Bolts used to connect structural members to concrete footings.
angle
The circular measurement taken from the intersection of two pipes at a turn or branch.
arc element
A structural member of constant radius used to model curved elements.
arrangement (accommodation)
Those components of a system arranged in three-dimensional space with accurate dimensional
representation for installation. Various types include electrical, HVAC, machinery, outfitting, and
piping.
arrangement (HVAC)
Components and ductwork of a ventilation system arranged in three-dimensional space with
accurate dimensional representation.
arrangement (outfitting)
Outfitting structure arranged in three-dimensional space with accurate dimensional
representation.
assembly
Unit composed of a collection of parts or other assemblies. Assembly creation consumes the
individual part names and provides the unit a unique identification in the fabrication process.
attribute
A single type of non-graphics information that is stored about an object such as diameter or end
preparation.
CADWorx Structure Users Guide 361
Glossary
axis
An imaginary line used to define the orientation of a system or object normally defined in terms
of an x-, y-, and z-axis. Some 3-D graphic objects have an associated axis used to define the
center or axis for rotations.
bar
A steel rod used to reinforce concrete.
basic design
Engineering definition of the model and its systems.
bay
The distance between two trusses.
BCSA (British Constructional Steelwork Association)
An organization responsible for defining British steel construction standards.
beam
A structural member type typically placed with the member axis in a nominal horizontal
orientation.
bearing plate
A steel plate used to distribute a load over a larger area. Usually used at the base of a column.
bent
A vertical framework usually consisting of a truss or beam supported at the ends on columns.
bill of material (BOM)
Hierarchical decomposition of a product into constituent assemblies and parts. Specific types of
BOMs exist (for example, an EBOM is a bill of material from the point of view of an engineering
department; an MBOM is a bill of material from the point of view of manufacturing).
brace
A diagonal member used to stiffen a framework.
cans
A reinforcing connection piece placed at member intersections.
cantilever
A beam, girder, or truss that overhangs one or both supports.
catalog
Repository of information about components and materials used in construction. When you use
catalog parts in the model, the software places an occurrence of the catalog part in the project.
This occurrence is a copy of the actual catalog part.
CADWorx Structure Users Guide 362
Glossary
change history
Process of recording information such as who, when, and why for any given modification.
change management
Software features or manual procedures for managing the consequence of change. For
example, software can support a change management feature to report drawings that need
updating as a result of a change in a 3-D model.
change propagation
Ability of the software to intelligently modify dependent design information to reflect change in a
higher order object.
channel
A structural shape referring to a three-sided member type with each of the sides joined at a right
angle.
chord
The principal member of a truss. Can be on either the top or bottom of the truss.
circular tube
A structural shape referring to a hollow cylindrical member type or pipe.
CISC (Canadian Institute of Steel Construction)
An organization responsible for defining Canadian steel construction standards.
class
Grouping of individual objects that share some very significant, common characteristics.
clip angle
A small angle-shaped piece of steel used for fastening members together.
codelist
A set of acceptable values for a particular property that can be referred to by an index number or
selected in a combo box. For example, the codelist for the material specification allows you to
select from a set of standard entries, such as ASTM A183-F316 Stainless Steel.
column
A vertical structural member usually attached to a footing and extending to the roof of a building.
commodity code
A user-defined code that provides an index to parts in a catalog.
commodity item
A standard component found in a manufacturer catalog (an off-the-shelf component).
component
Physical part that a feature generates.
CADWorx Structure Users Guide 363
Glossary
concurrent access
Ability of the software to allow multiple users to simultaneously access and modify the design of
a model.
coordinate
The location of a point along the X-, Y-, or Z-axis.
coordinate system
A geometric relation used to denote the location of points in the model. The most common
coordinate system is the rectangular coordinate system, whereby points are located by
traversing the X-, Y-, and Z-axes of the model. Normally, coordinate systems have their origin
defined as 0,0,0.
cope
To cut out the top or bottom flanges and possibly the web so that one member frames into
another.
cross section
The shape of a member when viewed along the member line.
cutback
An axial offset that typically represents the distance from a member centerline to its face.
Cutbacks are used to account for the difference between how a structure is modeled and
constructed in terms of lengths of members and quantities of materials.
cutting plane
A plane that cuts through an object.
damage records
Data relating to the damage and repair of structure or components that occurred during or after
construction of a model.
data interchange
Capability to output the design, or portions of the design, in a standard format for use or
movement to another computer software system.
database
Repository for the product model data. The database contains information to describe individual
objects in the data model and the relationships between objects as appropriate.
database backup
Process of recording a backup copy of the complete database or the incremental changes after
the date that the last complete copy was created.
database break and recovery
Utilities used to restore a database after files are corrupted.
CADWorx Structure Users Guide 364
Glossary
database copy
Functionality to copy large collections of model objects from one design project to another
design project.
database management
Functionality related to managing a product model database.
degree
The highest polynomial factor in the curve or surface mathematical definition. A line is a degree
1 curve, while a cubic B-spline is a degree 3 curve.
degree of freedom
An allowable direction of movement, either translation or rotation. There are six possible
degrees of freedom (DOFs): translation X, Y, and Z, and rotation RX, RY, and RZ.
design alternative
Difference in a design represented by a separate version. A design alternative can be a new
design prepared as a proposed change, or one of several elective options that the builder or
customer selects. Each design alternative has an identification assigned so you can uniquely
refer to the design alternatives.
design approval log
Record of review and approval of parts of the design.
design documents
Drawings, sketches, material lists, procedures, and so forth that are generated during the design
phase.
design object
Any object with properties that you can select. A design object can be related to one or more
contracts of different types, but related only to one contract of a given type.
design progress check
Analysis of the content of the design to some metric unit that gives an idea of the degree of
completion.
design review
Functionality to support rapid viewing of the design and markup of features with comments.
design service
Any general system services related to the design function.
design standard
Feature or object used in model design that has been determined to the normal or approved
way of accomplishing a design requirement. In the context of computer software, the term refers
to computer functionality to support standards, not the standard itself.
CADWorx Structure Users Guide 365
Glossary
detail schedule
Lowest level of schedule used to manage and track work progress.
diagonals
A member used for stiffening and wind bracing.
distributed systems
Systems consisting of sequential parts with a distributive characteristic (for example, pipes
distribute fluids, HVAC distributes air, cabling distributes power, and structure distributes loads).
distribution systems
Term synonymous and used interchangeably with the term distributed systems.
documentation
Drawings and other records that you must produce to document, obtain approval, or build the
design.
drawing tool
Tool that helps in the process of creating, modifying, or manipulating objects. Examples are
PinPoint and SmartSketch.
driftpin
A tapered steel pin used to align bolt or rivet holes when assembling steel.
easting
A term that describes an east coordinate location in a coordinate system.
edge
A topological object that represents a trimmed curve bounded by a start and end vertex.
edge distance
The distance from the center of a bolt or rivet to the edge of a plate or flange.
equipment
Pieces that a foundation supports. Examples are engines, generators, pumps, fans, consoles,
large valves, large strainers, and winches. Usually, you can find these pieces on a machinery
arrangement plan. Equipment is most often associated with a system.
equipment catalog
Catalog of equipment geometry and limited properties that the software uses to identify and
visualize equipment and its placement in the model. The catalog is not the source for the total
specification and ordering data for the object.
erection clearance
The amount of space left between members to ease assembly.
CADWorx Structure Users Guide 366
Glossary
fabricate
To cut, punch, and sub-assemble members in the shop.
face
A topological object that represents a trimmed surface bounded by a loop of edges.
face plate
An edge reinforcement type that places a plate or profile at the selected plate edge.
face-to-face
The overall length of a component from the inlet face to the outlet face.
fasteners
Bolts and rivets used to connect structural members.
feature
A logical collection of parts driven by the piping specification. There are four basic features:
straight, turn, branch, and inline component.
element
Primitive geometric shape such as a line, circle, or arc.
fence
Boundary or barrier that separates or closes off an area. To surround or close like a fence.
field adjustment
Material added to the neat design geometry of piping or structural parts to allow for extra
material when it is required due to uncontrolled variance in the manufacturing and construction
process.
flange
The projecting portion of a beam, channel, or column.
flavor
A different variation of a symbol. Each variation has different occurrence property values.
flexure
A term used for describing bending behavior.
focus of rotation
A point or line about which an object or view turns.
footing
An enlargement at the base of a column, or at the bottom of a wall, that distributes the load over
a greater portion of ground and thereby prevents settling.
CADWorx Structure Users Guide 367
Glossary
frame connection
A way of establishing connectivity between member parts to represent physical relationships
such as work point offsets, and logical relationships such as end releases. A placement
positioning mechanism to represent physical relationships between member systems that
establishes and maintains connectivity.
framing plan
A structural drawing plan view, drawn to scale, providing an overhead view of the structural
components of a building. Columns, beams, and girders, roof members, floor members, and wall
members all require separate framing plans.
full penetration weld
A type of weld in which the weld material extends through the complete thickness of the
components being joined.
function points
Part of the requirements documentation, function points are the smallest granularity of a
requirement statement that describe specific detailed actions that the software performs.
functional block diagram
Schematic representation of a system (piping, electrical, ventilation) showing system parts and
their relationship. You use symbols to represent equipment and components. A connecting
network of lines illustrates their relationship. Taken together, the symbols and the network
illustrate the function of the system.
furnishings
Parts such as movable articles and fittings that normally are not associated with a system (for
example, a chair).
generic specific
Object that is parametrically defined or defined to suit a family of specific parts (for example,
International Standards parametrics). For example, a 100 - 200 gpm pump in the catalog can
provide a general shape to appear in the model until a specific object has been identified.
girder
A horizontal support member similar to a beam. Some people maintain that girders span from
column to column, and beams span from girder to girder. Other people maintain that beams
span column to column and girders span from beam to beam.
girt
A beam, usually bolted to columns, to support the side covering or to serve as a window lintel.
grade
The material grade of the structural member.
CADWorx Structure Users Guide 368
Glossary
GUIDs
Acronym that stands for Globally Unique Identifiers. The software automatically creates the
GUIDs sheet in the Excel workbooks when you create the Catalog database and schema. The
purpose of storing GUIDs within Excel workbooks is to help you keep track of what has been
loaded into the database. Storing GUIDs also helps to avoid the situation in which a
replacement Catalog database causes existing models to become invalid.
gusset plate
A plate used to connect various members, such as in a truss.
hook element
An analytical element or boundary condition used to simulate one-way tension-only behavior. A
hook element is a backwards gap with the ability to resist tension only when the hook is closed.
It resists neither tension nor compression when it is open. Typical uses of hook elements in
modeling include structural bracing, cables, tension, bolts, and the separation of two connected
regions.
HVAC
Acronym for heating, ventilation and cooling. This system is the distribution system design for
heating or cooling.
HVAC analysis
Analysis routines that address heating and cooling loads required for the compartments and that
size or evaluate ventilation ducts and blower requirements.
initial design
Early stage of design work, generally before contract, used to estimate construction costs and
provide a rough concept of the intended model. Contains information relating to a model created
during its initial (concept) design period.
initial structural plan
Principal structural plan for the model; also called a construction profile.
inline
A term used to refer to those piping components that can be inserted in a pipe feature.
instantiation
Occurrence of a catalog object at a specific geometric location in the model.
interference checking
A process that identifies possible collisions or insufficient clearance between objects in the
model.
I-Section
A structural shape referring to any member type in the form of an I.
job order
Industrial authorization for accomplishing work; synonymous with a work order.
CADWorx Structure Users Guide 369
Glossary
joist
A horizontal structural members that support the floor or roof of a building.
kinematics analysis
Analysis of mechanical motion.
knee brace
A corner brace used to prevent angular movement.
leg length analysis
Preferred term is welding length analysis.
library
Resource of reference information that you can access in developing a model design.
life cycle database
Information developed to assist in the maintenance and modernization of delivered models.
link
Way to store information about another file in your document. You can update a link so that
changes in the file appear in your document.
lintel
A horizontal member used to carry a wall over an opening.
load (structure)
A force vector applied to a member.
logical member
An object in the model used to represent the design topology.
machinery
Major pieces of equipment installed in a model.
macro
A sequence of actions or commands that can be named and stored. When you run the macro,
the software performs the actions or runs the commands. You can create the macros in Visual
Basic or other OLE-aware programming applications. Some of the other OLE-aware
programming applications are Visual Basic for Applications, Visual C++, and so forth.
maintenance envelope
A rectangular box around the part for clearance during maintenance operations.
maintenance parts
Required material for depot or on-board repair or overhaul of equipment, as determined by
engineering study. Generally at a level below the purchased construction object of the model.
CADWorx Structure Users Guide 370
Glossary
maintenance records
Records of breakdown, repair, and overhaul of equipment.
material analysis
Analysis of a completed design work for extracting detailed material requirements; also called
material lists.
material list
An option category that controls the format and content of the bill of materials.
material properties
Properties of the material useful in the analysis process.
member name
A user-definable alphanumeric code used to uniquely identify individual members in the model.
member part
A model object derived from the logical model that represents the manufactured physical
member parts.
member system
A logical collection of member parts that can be moved as a single entity.
move from point
Starting point for an action. For example, when you move an equipment object, the Move From
point determines the point of origin for the move.
move to point
Ending point for an action. For example, when you move an equipment object, the Move To
point determines where you want the move to stop.
natural surface
A surface without a boundary curve.
node
One of the set of discrete points in a flow graph.
A terminal of any branch of a network or a terminal common to two or more branches of a
network.
An end point of any branch or a network or graph, or a junction common to two or more
branches.
northing
A term that describes a north coordinate location in a coordinate system.
nozzle
A piping connection point to a piece of equipment.
CADWorx Structure Users Guide 371
Glossary
nozzle standout
The shortest allowable distance between the connection point of a nozzle and the start point of a
turn on the leg connected to the nozzle.
NPD (Nominal Piping Diameter)
The diameter of a pipe.
object
A type of data other than the native graphic format of the application.
orientation vector
A vector used to define the local y-x plane of a physical member when combined with the local
x-axis defined by the start and end nodes.
origin
In coordinate geometry, the point where the X-, Y-, and Z-axes intersect.
origin point
The point at which the coordinate system is placed, providing a full Cartesian coordinate system
with positive and negative quadrants. Points are placed at coordinates relative to the origin
point, represented by the X, Y, and Z values.
orthogonal
The characteristic of an element consisting completely of elements positioned at 90-degree
angles. A square is an orthogonal element.
orthographic
A depiction of an object created by projecting its features onto a plane along lines perpendicular
to the plane.
orthotropic material
A material that has two material directions that are orthogonal to one another. An example of an
orthotropic material is wood.
P&ID
Diagram that shows the topology, functional components, and special requirements of a piping
system; generally represents the engineering design of the system.
package
Set of closely related classes. (UML)
panel
The space between adjacent floor supports, or purlins, in a roof.
parameter
A property whose value determines the characteristics or behavior of something.
CADWorx Structure Users Guide 372
Glossary
part class
A group of similar objects. You can define part classes in the Excel workbooks. A part class can
have multiple parts. For example, a heat exchanger part class can contain heat exchangers with
different dimensions.
part number
Unique identifier of a part.
parts
The physical components that comprise a feature and are generally selected by the software.
For example, the flanges, gaskets, and the gate valve itself are examples of the parts
comprising the gate valve feature.
PDS (Plant Design System)
A comprehensive, intelligent, computer-aided design and engineering application for the
process, power, and marine industries. PDS consists of integrated 2-D and 3-D modules that
correspond to engineering tasks in the design workflow.
physical member
A concept that helps to eliminate modeling errors by providing a straightforward method for
defining structure geometry by placing members in a model in much the same way that they
would be framed in the field. During analysis pre-processing, physical members are split into
finite elements (segments) while still maintaining the collective status of the physical member
during model revisions. The software assigns member releases at each end of the true physical
member, while preventing release assignments from being made to interior nodes of the finite
elements.
pitch
The ratio of rise to run for roofs. Pitch is also the center distance between bolts or rivets, parallel
to the axis of the member.
plate
A flat, rectangular steel shape.
port
A connection point to a pipe or a component such as a valve.
post tensioning
A method of pre-stressing concrete, by stressing the steel strands after the concrete has been
poured and allowed to harden.
precast concrete
Concrete members that are poured in forms at a plant or factory and allowed to harden. Two
types of precast products exist: pre-stressed products and reinforced products.
pre-stressed concrete
Concrete products that are stressed by passing high-strength steel strands through the form and
applying stress to the strands either before or after the concrete is poured.
CADWorx Structure Users Guide 373
Glossary
pretensioning
Stressing the steel strands in a pre-stressed member before the concrete is poured into the
form.
primary member
A main structural support member.
principle of superposition
The principle that states that the stresses, strains, and displacements due to different forces can
be combined. This principle is only valid for linear analysis.
product structure
Hierarchical breakdown or decomposition of a product into constituent parts, volumes, or units.
(For example, a bill of material is one possible type of product structure.)
production planning
Functionality associated with the work breakdown and sequence of the construction of a model.
purlin
Horizontal structural member extending between trusses, used as beams for supporting the
roof.
rafters
Beams or truss members that support the purlins.
rebar
A term for steel reinforcing bars that are used to reinforce concrete.
rectangular bar
A structural shape referring to a four-sided solid bar.
rectangular tube
A structural shape referring to a four-sided hollow member type.
reference data
The data that is necessary to design plants or ships using the software. Reference data includes
graphical information, such as symbols. It also contains tabular information, such as physical
dimensions and piping specifications.
reflect
A parameter that affects the placement orientation of member cross sections. At your option, the
sections can be placed with their geometry reflected or mirrored about the local section y-axis.
reinforced concrete plan
A framing plan that identifies all beams and slabs by letter and number. The slab, beam, and
bend schedules give all details for preparation and placement (number, size, spacing, bending,
and location) of the reinforcing steel.
CADWorx Structure Users Guide 374
Glossary
resource estimation
Rough estimate of material, manpower, and facility utilization for the design and construction of
the model.
retaining wall
A structural wall, either gravity or cantilever, used to hold back dirt or other materials.
route
1) A line connecting a series of points in space and constituting a proposed or traveled route. 2)
The set of links and junctions joined in series to establish a connection.
rule-based joint
A feature that enables you to offset the work point of two members that intersect at a node. The
rules vary depending on the structural type, member orientation, and construction practices.
Ruled joints are typically used when a connection detail calls for the physical member ends to
be noncoincident with the centerline of an intersection member.
sag ties
Tie rods between purlins in the plane of a roof, used to carry the component of the roof load
parallel to the roof. Tie rods are used to support girts.
SAISC (South African Institute of Steel Construction)
An organization responsible for defining South African steel construction standards.
schema
A database that creates the structure of another database. For example, a schema specifies the
queries, tables, fields, and data types in a database.
secondary member
A member that is not a significant load-bearing member.
section
A structural member whose parameters are defined in a table.
section name
An alphanumeric code used to refer to a particular member in a table; for example W18X35.
section orientation
The position of physical member cress section relative to the physical member local coordinate
system.
section table
A library of standard structural shapes containing the necessary parametric properties of each
section size, such as depth, width, and inertias.
CADWorx Structure Users Guide 375
Glossary
shear stiffness
A physical member property that indicates whether to include shear stiffness in the analytical
element stiffness matrix of a member.
shear walls
A wall designed to resist lateral loading from winds, underground disturbances, or blasts.
shell structure
External portion of the surface of the model.
site
The top level in the Project Management hierarchy. A Site configuration may contain several
Catalogs, each shared by multiple Models.
skewed member
A structural member that is not at right angles to its connecting members.
slab
A flat concrete area usually reinforced with wire mesh and rebar.
sleeve
A part that connects two pipes or two ducts, for example. A sleeve can be used to prevent water
from leaking through a hole.
span
A group of contiguous physical members that are not intersected by a brace- or column-type
physical member.
specifications
Contracted requirements for the model.
splice (structure)
To fasten together two physical members, usually columns end-to-end, to form a single
continuing length.
steel reinforced concrete
An association of concrete and steel where the concrete is there to stand the compression
forces and the steel the traction forces. The resulting structure can withstand traction and
flexion.
stiffener
An angle, plate, or channel fastened to a member to prevent buckling.
stress
Forces acting on structural members due to various types of loads. These forces can be shear,
tension, compression, or torsion.
CADWorx Structure Users Guide 376
Glossary
stringer
A longitudinal member used to support loads directly.
structure analysis
Analysis routines that provide stress and deflection data for structural designs. Loading
conditions can be both static and dynamic. Finite element analysis is the most common type of
structure analysis.
strut
A compression member in a framework.
stud
A bolt, threaded on both ends, used to connect components.
suspended floor
A concrete floor system built above and off the ground.
system
A conceptual design grouping that organizes parts in hierarchical relationships. A system
represents a functional view of the model and includes information such as system name, type,
properties, and design specifications for the objects assigned to the system.
tag number
User-specific, unique number assigned to an object (for example, CV-101 for a control valve,
HE-2002 for a heat exchanger).
target point
The origin for coordinate measurements displayed by PinPoint. You can position the target point
anywhere on the drawing sheet or view.
tilt-up walls
Concrete walls that are poured in forms on the ground and then tilted up into place by cranes or
hoists.
transition
A cross-sectional type that results in a tapered length of member and involves a gradual change
in section size. See also uniform.
truss
A rigid framed structure consisting of straight members joined to form a pattern of
interconnecting triangles for carrying loads.
uniform
A cross-section type that results in a uniform length of member and involves an abrupt change
in section size. See also transition.
CADWorx Structure Users Guide 377
Glossary
unit/module modeler
Facility of the system to structure collections of equipment and components into a single
identifiable object.
user attributes
A customized property in the reference data. The Custom Interfaces sheets in the Excel
workbooks define these properties. You can list the customized properties on the individual part
class sheets.
vertex
A topological object that represents a point in the three-dimensional model.
web
The center section separating the flanges of an I-section, tee, or channel.
weight and CG analysis
Routines that compute the weight of commodity materials as configured in a given design (for
example, plate and pipe) and determine total weight and center of gravity (CG) for a collection of
material and equipment, as well as the complete model.
welding
Weld requirements for joining materials. Welding length analysis is the calculation of required
weld dimensions; also called leg length analysis.
wizard
Software routine attached to an application that provides guidance and expert help to you to
complete one of the functionalities of the application.
work order
Plant authorization for completing work; synonymous with a job order.
working plane
The available 2-D plane of movement for endpoint selection.
workspace
Area that represents the portion of the model data needed to perform the intended task and
includes the user modeling settings.
Workspace Explorer
Tree or list representation of objects in your workspace.
X-section
Cross section; a graphically placed cross section representing the member section size.
yield strength
The stress beyond which a material sustains permanent deformation.
CADWorx Structure Users Guide 378
Index
beam • 362
2 bearing plate • 362
2D Representation • 293 bent • 362
2D Representation Hidden • 294 Bill of Material • 316
bill of material (BOM) • 362
A Bill of Material Panel • 298
brace • 362
abstract part • 361
Bracing • 145
actuator • 361
Bracing Grip Modifications • 149
Add a view box for a details drawing • 261
Bracing Work Point Offset • 251
Add a view box for a plan drawing • 260
Add a view box for a single line steel
drawing • 262 C
Add a view box for an elevation drawing • cans • 362
261 cantilever • 362
Add a view box for an isometric drawing • catalog • 362
263 change history • 363
Add or remove properties from BOM • 300 Change List Dialog Box • 273
AISC (American Institute of Steel change management • 363
Construction) • 361 change propagation • 363
AISI • 361 Change text alignment in columns • 300
anchor bolts • 361 Change the BOM sorting and accumulation
angle • 361 • 300
Annotate Component • 297 Change the column order • 300
Annotate Elevation • 296 channel • 363
arc element • 361 chord • 363
Area Objects • 162 circular tube • 363
arrangement (accommodation) • 361 CISC (Canadian Institute of Steel
arrangement (HVAC) • 361 Construction) • 363
arrangement (outfitting) • 361 Clash Detection • 263, 319
Arrow • 341 Clash Note Dialog Box • 265
Assemblies • 76 class • 363
assembly • 361 clip angle • 363
attribute • 361 codelist • 363
Auto Cope • 315 column • 363
Auto Miter • 313 Column Grid • 151
AutoCAD and BricsCAD Workflows Used commodity code • 363
With Structure • 353 commodity item • 363
axis • 362 component • 363
Component Edit • 330
B concurrent access • 364
Conventions • 9
Banding • 245
coordinate • 364
bar • 362
coordinate system • 364
Base • 196
cope • 364
Base Plate Grip Modifications • 203
Cope • 234
basic design • 362
Cope by beams only • 237
bay • 362
Cope by columns only • 239
BCSA (British Constructional Steelwork
Association) • 362
CADWorx Structure Users Guide 379
Index
Cope by selecting members and boundary • distributed systems • 366
236 distribution systems • 366
Create a 2D representation • 294 documentation • 366
Create a 2D representation with hidden Dots • 343
lines • 294 Drawing List • 286
Create a custom section • 44 Drawing Templates • 319
Create a details drawing • 282 drawing tool • 366
Create a new frame configuration • 328 Drawings Panel • 278
Create a paper drawing for deliverable • driftpin • 366
279
Create a plan drawing • 280 E
Create a single line steel drawing • 283
Create a Usability Soft Volume Definition • East • 351
266 easting • 366
Create an elevation drawing • 281 edge • 366
Create an Installation Soft Volume edge distance • 366
Definition • 267 Edit • 331
Create an isometric drawing • 285 Edit a frame configuration • 328
Create Drawing • 278 Edit shapes in the drawing • 45
Creating a Base Profile • 354 Elevation • 339
cross section • 364 equipment • 366
Custom Section Definition Dialog Box • 21 equipment catalog • 366
Cut • 242 erection clearance • 366
Cut BOM using Automatic placement • 305 export • 267
Cut BOM using Manual placement • 305 Export Structure Bill of Material • 308
Cut Structure Bill of Material • 304
cutback • 364 F
cutting plane • 364 fabricate • 367
face • 367
D face plate • 367
damage records • 364 face-to-face • 367
data interchange • 364 fasteners • 367
database • 364 feature • 367
database backup • 364 Features History • 358
database break and recovery • 364 fence • 367
database copy • 365 field adjustment • 367
database management • 365 Filter • 266
Decking • 170 flange • 367
degree • 365 Flat • 350
degree of freedom • 365 flavor • 367
Delete Bill of Material • 309 flexure • 367
design alternative • 365 focus of rotation • 367
design approval log • 365 footing • 367
design documents • 365 Footings • 130
design object • 365 Frame • 325
design progress check • 365 Frame Annotation • 329
design review • 365 frame connection • 368
design service • 365 Frame Creation • 326
design standard • 365 framing plan • 368
Detail • 337 full penetration weld • 368
detail schedule • 366 function points • 368
diagonals • 366 functional block diagram • 368
CADWorx Structure Users Guide 380
Index
furnishings • 368 Insert a wall by selecting lines • 189
Insert a wall on members • 191
G Insert beams at elevation • 26
Insert beams on a frame • 42
General • 311 Insert columns by the column length • 25
generic specific • 368 Insert columns on a frame • 40
girder • 368 Insert decking by points • 172
girt • 368 Insert decking by selecting lines • 173
Global Edit • 52 Insert decking on support members • 174
grade • 368 Insert grating by points • 166
Graphics • 333 Insert grating by selecting lines • 167
Grating • 162 Insert grating on support members • 168
GUIDs • 369 Insert gussets at the corners of the bracing
Gusset • 213 • 215
gusset plate • 369 Insert members by points • 22
Gusset Plate Grip Modifications • 218 Insert members by secondary framing count
• 30
H Insert members by secondary framing
Handrail • 99 distance • 35
Handrail Grip Modifications • 116 Insert members on a line • 24
hook element • 369 Insert structural plate by points • 206
HVAC • 369 Insert structural plate by selecting lines •
HVAC analysis • 369 207
Insert structural plate on a curve • 208
Insert Tag • 308
I Insert tapered and haunched columns on a
Import • 271 frame • 71
Import a CIS/2 file with defaults • 274 Insert tapered or haunch members by
Import a CIS/2 file without defaults • 275 secondary framing count • 68
Import Mapping Dialog Box • 273 Insert tapered or haunched beams at
initial design • 369 elevation • 67
initial structural plan • 369 Insert tapered or haunched beams on a
inline • 369 frame • 74
Insert a caged ladder • 128 Insert tapered or haunched members by
Insert a cylindrical stair by points • 90 points • 63
Insert a cylindrical stair on a post • 92 Insert tapered or haunched members by
Insert a cylindrical stair on a vessel • 88 secondary framing distance • 70
Insert a gusset at the midspan of the Insert tapered or haunched members by the
bracing • 216 column length • 66
Insert a handrail by points • 111 Insert tapered or haunched members on a
Insert a handrail by selecting lines • 112 line • 65
Insert a handrail on support members • 114 instantiation • 369
Insert a ladder by points • 124 Instrument • 340
Insert a ladder by selecting lines • 125 interference checking • 369
Insert a ladder on support members • 127 Introduction • 16
Insert a slab by points • 178 I-Section • 369
Insert a slab by selecting lines • 180 ISO • 345
Insert a slab on support members • 181
Insert a stair by points • 86
Insert a stair on a support member • 84
J
Insert a stair on a support member by job order • 369
elevation and direction • 82 Join • 249
Insert a wall by points • 187 joist • 370
CADWorx Structure Users Guide 381
Index
K northing • 371
nozzle • 371
kinematics analysis • 370
nozzle standout • 372
knee brace • 370
NPD (Nominal Piping Diameter) • 372
L O
Ladder • 118
object • 372
Language • 312
Online Help • 15
leg length analysis • 370
Open • 224
Legacy Steel Component Edit Dialog Box •
Open a slab or wall from a closed polyline
51
object • 227
library • 370
Open a slab or wall from an intersecting
life cycle database • 370
object • 231
link • 370
Open an object from a closed polyline
lintel • 370
object • 225
load (structure) • 370
Open an object from another intersecting
Local Edit • 330
object • 229
logical member • 370
Open grating or decking from a closed
polyline object • 226
M Open grating or decking from an
machinery • 370 intersecting object • 230
macro • 370 Open Handrail • 253
maintenance envelope • 370 orientation vector • 372
maintenance parts • 370 origin • 372
maintenance records • 371 origin point • 372
material analysis • 371 orthogonal • 372
material list • 371 orthographic • 372
material properties • 371 orthotropic material • 372
Member Annotations • 318
Member Grip Modifications • 55 P
member name • 371
P&ID • 372
member part • 371
package • 372
member system • 371
panel • 372
Misc • 342
parameter • 372
Miter • 243
part class • 373
Miter Handrail • 255
part number • 373
Miter structural members • 243
parts • 373
Model Panel • 17
PDS (Plant Design System) • 373
Modify • 287
physical member • 373
Modify Panel • 233
Pitch • 373
Modify Shapes Palette • 52
Place a base plate by points • 199
Modify Stairs Palette • 94
Place a base plate by selecting columns •
Modifying a User Profile • 353
201
move from point • 371
Place a detail graphic • 337
move to point • 371
Place a footing by points • 133
Place a footing by selecting columns • 139
N Place a frame in the drawing • 328
natural surface • 371 Place a grid based on a boundary • 160
New Viewport • 295 Place a grid by coordinates • 158
node • 371 Place a grid by points • 155
North • 351 Place a miscellaneous graphic • 342
CADWorx Structure Users Guide 382
Index
Place a plan graphic • 338 retaining wall • 375
Place a section graphic • 336 route • 375
Place a weld dot graphic • 343 rule-based joint • 375
Place a weld symbol graphic • 345 Rules • 312
Place an arrow head graphic • 341 Run • 302
Place an elevation graphic • 339 Running CADWorx Equipment or Structure
Place an instrument graphic • 340 with CADWorx Plant • 355
Place an isometric symbol graphic • 347
Place Bracing • 148 S
Place combined footings by points • 135
Place combined footings by selecting sag ties • 375
columns • 141 SAISC (South African Institute of Steel
Place component annotation • 297 Construction) • 375
Place component elevation annotation • 296 schema • 375
Place footings in route mode by points • 137 Secondary Framing • 29
Place footings in route mode by selecting secondary member • 375
columns • 143 section • 375
Plan • 338 Section • 336
plate • 373 section name • 375
Plates • 196 section orientation • 375
Point and Shoot UCS • 348 section table • 375
port • 373 Selection Filter • 268
post tensioning • 373 Setup • 310
precast concrete • 373 Shapes • 17
Preface • 9 shear stiffness • 376
pre-stressed concrete • 373 shear walls • 376
pretensioning • 374 shell structure • 376
primary member • 374 Single BOM using Automatic placement •
principle of superposition • 374 307
product structure • 374 Single BOM using Manual placement • 307
production planning • 374 Single Structure Bill of Material • 306
Project Panel • 310 site • 376
purlin • 374 skewed member • 376
slab • 376
Slab • 175
R Slab Grip Modifications • 183
rafters • 374 sleeve • 376
rebar • 374 Snap to Cardinal Point • 257
rectangular bar • 374 Soft Volume Definition Dialog Box • 265
rectangular tube • 374 South • 351
Redefine the boundary of a slab • 182 span • 376
Redefine the boundary of a wall • 193 specifications • 376
reference data • 374 splice (structure) • 376
reflect • 374 Stair • 76
Reflect • 241 steel reinforced concrete • 376
reinforced concrete plan • 374 stiffener • 376
Remove a miter • 244 stress • 376
Remove an existing cope • 240 stringer • 377
Remove Openings • 251 Structural • 205
Remove openings from structural objects • Structural Plate Grip Modifications • 209
251 Structure • 325
Replacing member types • 28 structure analysis • 377
resource estimation • 375 Structure BOM Setup • 298
CADWorx Structure Users Guide 383
Index
Structure BOM Sort Order / Accumulation W
Dialog Box • 301
Wall Grip Modifications • 194
Structure Setup Dialog Box • 310
Walls • 184
strut • 377
web • 378
stud • 377
Weight and Center of Gravity • 258
suspended floor • 377
weight and CG analysis • 378
system • 377
Weld • 344
System Prompts • 334
welding • 378
West • 352
T What's New in CADWorx Structure • 12
Tag • 307 wizard • 378
Tag Location • 308 work order • 378
tag number • 377 working plane • 378
Tag Toggle Bill of Material • 307 workspace • 378
Tapered/Haunch • 57 Workspace Explorer • 378
target point • 377
Technical Support • 10 X
Text • 332
X-section • 378
tilt-up walls • 377
Tool Tips • 317
Tools Panel • 256 Y
Total BOM using Automatic placement • yield strength • 378
303
Total BOM using Manual placement • 304
Total Structure Bill of Material • 302
Z
transition • 377 Zoom Lock • 331
truss • 377
Turn banding off around the opening or the
grating • 247
Turn banding on around the opening or the
grating • 245
Turn off the zoom lock • 331
Turn on the zoom lock • 331
U
UCS • 348
UCS Next • 352
UCS Object • 352
Ungroup • 276
uniform • 377
Unit • 312
unit/module modeler • 378
user attributes • 378
Utility • 330
V
vertex • 378
View Box • 258
View Box Definition Dialog Box • 258
View Clip • 348
CADWorx Structure Users Guide 384
You might also like
- CADWorx Plant 2019 Training Guide PDFDocument454 pagesCADWorx Plant 2019 Training Guide PDFEynner Andres Lobo100% (10)
- Server AG v632 733-1574Document498 pagesServer AG v632 733-1574modather nadyNo ratings yet
- Geo Media Professional User GuideDocument892 pagesGeo Media Professional User Guidenori100% (6)
- Cad Wor X Plant Users GuideDocument785 pagesCad Wor X Plant Users GuideJavier LimaNo ratings yet
- PV Elite and CodeCalc Verification ManualDocument10 pagesPV Elite and CodeCalc Verification ManualMukesh ChopraNo ratings yet
- PV EliteDocument558 pagesPV EliteJavier Orna100% (1)
- Cadworx: Design Review User'S GuideDocument79 pagesCadworx: Design Review User'S GuideTIPAZONo ratings yet
- Equipment Guide For CadworxDocument137 pagesEquipment Guide For Cadworxprashant6942100% (1)
- CADWorx InstallationDocument54 pagesCADWorx InstallationVolkan KISACIKNo ratings yet
- CADWorxInstallationGuide PDFDocument51 pagesCADWorxInstallationGuide PDFLester Halsey GutierrezNo ratings yet
- Cad Worx Plant Tutorial 2018Document65 pagesCad Worx Plant Tutorial 2018Razvan Nicusor Stefan100% (2)
- Cad Wor X Spec Editor Users GuideDocument326 pagesCad Wor X Spec Editor Users GuideRazvan Nicusor Stefan100% (1)
- Cad Wor Xi P Users GuideDocument18 pagesCad Wor Xi P Users GuideRazvan Nicusor StefanNo ratings yet
- Civil Reference Data GuideDocument24 pagesCivil Reference Data GuideDak KatoNo ratings yet
- Reports GuideDocument989 pagesReports GuideJim McLaughlinNo ratings yet
- Drawingsand Reports Reference Data GuideDocument2,095 pagesDrawingsand Reports Reference Data GuideArgenisNo ratings yet
- S3 DInstallation GuideDocument199 pagesS3 DInstallation GuideSami CHAIEBNo ratings yet
- Electrical GuideDocument376 pagesElectrical GuideDak Kato100% (1)
- Smart 3 D Upgrade GuideDocument54 pagesSmart 3 D Upgrade GuidevrajakisoriDasiNo ratings yet
- Schem SPI Server Installation GuideDocument14 pagesSchem SPI Server Installation GuideanjNo ratings yet
- 2 D Symbols GuideDocument613 pages2 D Symbols Guide손대현No ratings yet
- User's Guide: Version 2016 HF (11.0) March 2018Document144 pagesUser's Guide: Version 2016 HF (11.0) March 2018Anant JadhavNo ratings yet
- 2DSymbolsReferenceData 1Document347 pages2DSymbolsReferenceData 1ArgenisNo ratings yet
- CompartmentationGuide PDFDocument183 pagesCompartmentationGuide PDFbrayangcNo ratings yet
- Electrical Reference Data Guide SP3DDocument68 pagesElectrical Reference Data Guide SP3DercabamaNo ratings yet
- Intergraph Smart Materials: SAP Material InterfaceDocument65 pagesIntergraph Smart Materials: SAP Material InterfaceAnand KumarNo ratings yet
- CommonGuide PDFDocument672 pagesCommonGuide PDFRamilNo ratings yet
- IsometricDrawingOptionsReferenceGuide PDFDocument540 pagesIsometricDrawingOptionsReferenceGuide PDFJee SelvaNo ratings yet
- S3Dx Basics Customize Command TabsDocument9 pagesS3Dx Basics Customize Command TabsJuan Carlos Cuevas MurilloNo ratings yet
- CompartmentationGuide PDFDocument173 pagesCompartmentationGuide PDFRamilNo ratings yet
- TCSE1001 - CADWorx Specification Editor 2019Document145 pagesTCSE1001 - CADWorx Specification Editor 2019Pamela SalaNo ratings yet
- Intergraph Smart 3D: InstallationDocument228 pagesIntergraph Smart 3D: InstallationvrajakisoriDasiNo ratings yet
- PV Elite: User's GuideDocument620 pagesPV Elite: User's GuideSiva baalanNo ratings yet
- Intergraph Smart Licensing: User's GuideDocument52 pagesIntergraph Smart Licensing: User's GuideKim MinjiNo ratings yet
- Gentle Introto SPSchemaDocument185 pagesGentle Introto SPSchemaLucas GonçalvesNo ratings yet
- Pod Graphics Processor Users GuideDocument71 pagesPod Graphics Processor Users GuideAsmaNo ratings yet
- GT Strudl HandbookDocument242 pagesGT Strudl HandbookYUSAKNo ratings yet
- Diccionario Ingles-Espanol PipingDocument230 pagesDiccionario Ingles-Espanol PipingJorge FerrerNo ratings yet
- QAManualDocument112 pagesQAManualAditya JainNo ratings yet
- SCHEMA-SPI ERDsDocument25 pagesSCHEMA-SPI ERDsJoe GuideraNo ratings yet
- CommonGuide PDFDocument733 pagesCommonGuide PDFbrayangcNo ratings yet
- Smartplant Review: Citrix Installation GuideDocument43 pagesSmartplant Review: Citrix Installation GuidecristhianNo ratings yet
- Smart 3 D Upgrade GuideDocument53 pagesSmart 3 D Upgrade GuideMuhammad Zahir ShahNo ratings yet
- Int PDMSDocument92 pagesInt PDMSvinvqNo ratings yet
- STUDENT ONLY Smart 3D Electrical Modeling TutorialDocument260 pagesSTUDENT ONLY Smart 3D Electrical Modeling TutorialAlejandro EspinalNo ratings yet
- PV Quick StartDocument60 pagesPV Quick Starttekstep70% (1)
- SPF InstallDocument214 pagesSPF Installvenkateee57No ratings yet
- SmartPlant Interop PublisherDocument28 pagesSmartPlant Interop PublisherfelipeNo ratings yet
- Release BulletinDocument84 pagesRelease BulletinananthNo ratings yet
- Manual Tank 2016Document159 pagesManual Tank 2016stiglatNo ratings yet
- Export PDS To Smart 3D: User's GuideDocument118 pagesExport PDS To Smart 3D: User's GuideAnant JadhavNo ratings yet
- INT SiteDocument33 pagesINT SiteSimple Life VlogNo ratings yet
- Smartplant Foundation: Web Portal Samples OverviewDocument71 pagesSmartplant Foundation: Web Portal Samples Overviewvinay10356No ratings yet
- Smart3D 2016 Grid Structure - Classroom MasterDocument540 pagesSmart3D 2016 Grid Structure - Classroom Masterjinka sreenathNo ratings yet
- SPRD How To Add Components For Smart3DDocument91 pagesSPRD How To Add Components For Smart3DKarthika AmmuNo ratings yet
- Inter Op Publisher User GuideDocument322 pagesInter Op Publisher User GuideQiuniu0% (1)
- Cyber Forensics and Investigation on Smart Devices: Volume 1From EverandCyber Forensics and Investigation on Smart Devices: Volume 1No ratings yet
- IoT-enabled Sensor Networks: Architecture, Methodologies, Security, and Futuristic ApplicationsFrom EverandIoT-enabled Sensor Networks: Architecture, Methodologies, Security, and Futuristic ApplicationsNo ratings yet
- Cross-Industry Blockchain Technology: Opportunities and Challenges in Industry 4.0From EverandCross-Industry Blockchain Technology: Opportunities and Challenges in Industry 4.0No ratings yet
- 219 CsdsadasDocument45 pages219 CsdsadasRazvan Nicusor StefanNo ratings yet
- Cadworx: Plant TutorialDocument67 pagesCadworx: Plant TutorialRazvan Nicusor StefanNo ratings yet
- Cad Wor Xi P Users GuideDocument18 pagesCad Wor Xi P Users GuideRazvan Nicusor StefanNo ratings yet
- 3D PDF With Bentley ViewDocument4 pages3D PDF With Bentley ViewRazvan Nicusor StefanNo ratings yet
- Cad Wor X Equipment User GuideDocument119 pagesCad Wor X Equipment User GuideRazvan Nicusor StefanNo ratings yet
- ExportExcelTemplateGeneric UserShapeDocument86 pagesExportExcelTemplateGeneric UserShapeRazvan Nicusor StefanNo ratings yet
- Cad Wor X Spec Editor Users GuideDocument326 pagesCad Wor X Spec Editor Users GuideRazvan Nicusor Stefan100% (1)
- Cad Worx Plant Tutorial 2018Document65 pagesCad Worx Plant Tutorial 2018Razvan Nicusor Stefan100% (2)
- Cad Wor Xi P Users GuideDocument18 pagesCad Wor Xi P Users GuideRazvan Nicusor StefanNo ratings yet
- Cad Worx Plant Tutorial 2018Document65 pagesCad Worx Plant Tutorial 2018Razvan Nicusor Stefan100% (2)
- Tank ™: System RequirementsDocument6 pagesTank ™: System RequirementsJosé GarcíaNo ratings yet
- Realtime Workshop Embedded Coder 5Document1,074 pagesRealtime Workshop Embedded Coder 5cointoinNo ratings yet
- Schem SPI Intrinsic Safety EquationsDocument9 pagesSchem SPI Intrinsic Safety EquationsRAJAVIGNESH SNo ratings yet
- SPI ConfigureUsersGuide 2Document86 pagesSPI ConfigureUsersGuide 2Deshwa SaravananNo ratings yet
- Struct RefData Overview SM3DDocument294 pagesStruct RefData Overview SM3DrmnrajanNo ratings yet
- OpenLAB CDS EZChrom Edition UsersGuideDocument410 pagesOpenLAB CDS EZChrom Edition UsersGuideG_ASantosNo ratings yet
- Manual Tecnico Ciena 3916Document88 pagesManual Tecnico Ciena 3916Oscar NoveloNo ratings yet
- Informatica 101 AdvancedWorkflowGuideDocument312 pagesInformatica 101 AdvancedWorkflowGuidesanthoshNo ratings yet
- A A 59592Document8 pagesA A 59592Muhammad MustahsinNo ratings yet
- Artificial Vision User Guide MatlabDocument1,852 pagesArtificial Vision User Guide MatlabZABDIEL DAVID BLANCO AMAYANo ratings yet
- 7606Document464 pages7606NiteshNo ratings yet
- HangersSupportsGenericParts PDFDocument169 pagesHangersSupportsGenericParts PDFbrayangcNo ratings yet
- Matlab GraphicsDocument660 pagesMatlab Graphicssaul M.cNo ratings yet
- Statement of Work For Patient Safety Organization (PSO)Document11 pagesStatement of Work For Patient Safety Organization (PSO)Accessible Journal Media: Peace Corps DocumentsNo ratings yet
- SSR-2000 Getting Started GuideDocument92 pagesSSR-2000 Getting Started GuideГеннадийNo ratings yet
- 93K Tester 00 Basic User Training Agenda Rev.7.2.2.A.00Document8 pages93K Tester 00 Basic User Training Agenda Rev.7.2.2.A.00Peter ChangNo ratings yet
- ArcMC AdminGuideDocument357 pagesArcMC AdminGuidePrajwal SwamiNo ratings yet
- Concurrent Auditing Major and NonmajorDocument22 pagesConcurrent Auditing Major and NonmajorRajnesh TiwariNo ratings yet
- Channel Partner AgreementDocument14 pagesChannel Partner AgreementlaraslimNo ratings yet
- Solicitation Acquisition and Assistance Specialist CameroonDocument11 pagesSolicitation Acquisition and Assistance Specialist CameroonAminou kingstonNo ratings yet
- IN 1040 ReleaseGuide en PDFDocument369 pagesIN 1040 ReleaseGuide en PDFInes Haddad SaidaniNo ratings yet
- 009-3235-001 (5430 Installation) RevB PDFDocument234 pages009-3235-001 (5430 Installation) RevB PDFToanNo ratings yet
- Management of Aviation Safety Critical Item PDFDocument33 pagesManagement of Aviation Safety Critical Item PDFYHonglee YhongleeNo ratings yet
- SmartPlant InstrumentationDocument35 pagesSmartPlant Instrumentationnubbler100% (1)
- Troubleshooting GuideDocument437 pagesTroubleshooting Guidewill_streetNo ratings yet
- Mil STD 31000Document26 pagesMil STD 31000João RegoNo ratings yet
- Keysight 53210A/53220A/ 53230A 350 MHZ Universal Frequency Counter/TimerDocument273 pagesKeysight 53210A/53220A/ 53230A 350 MHZ Universal Frequency Counter/TimerdragelaNo ratings yet
- Matlab Release NotesDocument520 pagesMatlab Release NotesLeonel LizamaNo ratings yet