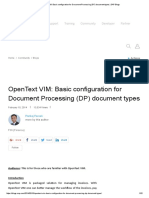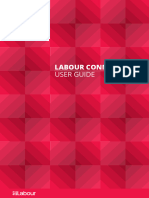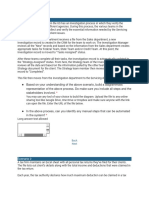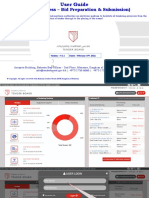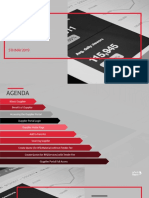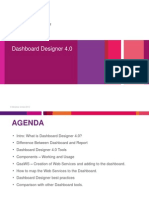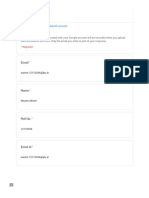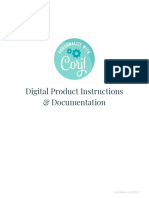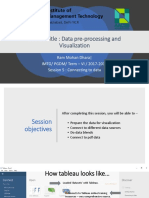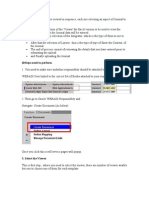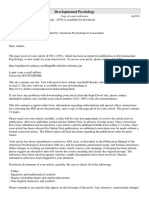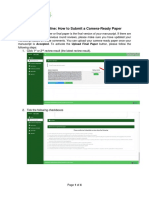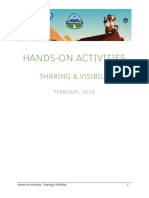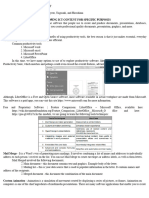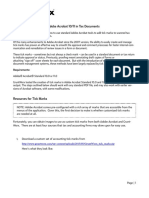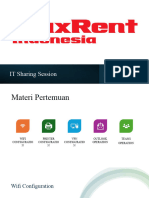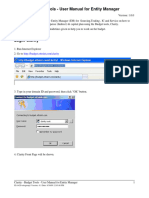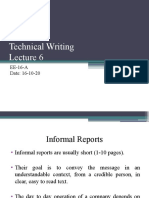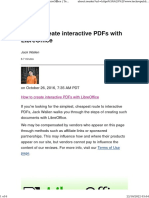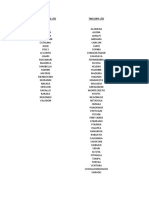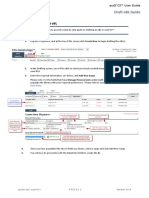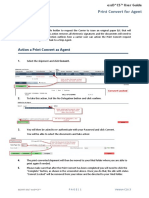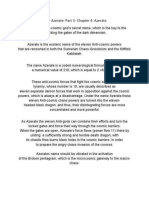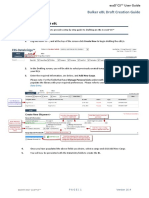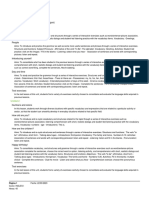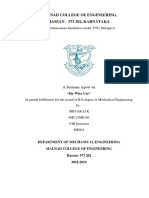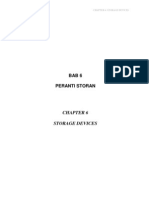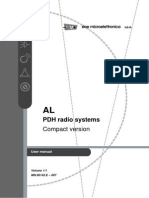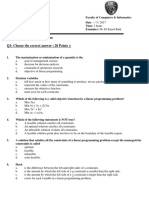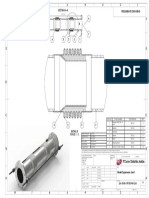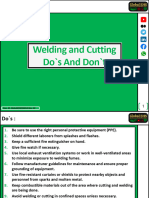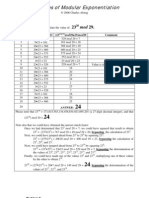Professional Documents
Culture Documents
Collaborative Drafting For Drafters: Imported Drafted Imported
Collaborative Drafting For Drafters: Imported Drafted Imported
Uploaded by
James HoldenOriginal Title
Copyright
Available Formats
Share this document
Did you find this document useful?
Is this content inappropriate?
Report this DocumentCopyright:
Available Formats
Collaborative Drafting For Drafters: Imported Drafted Imported
Collaborative Drafting For Drafters: Imported Drafted Imported
Uploaded by
James HoldenCopyright:
Available Formats
DocPrep User Guide
February 2018
Collaborative Drafting for Drafters
The purpose of this guide is to provide guidance for drafters on collaborative drafting in DocPrep.
• The charterer logs in and prepares the initial drafts. At the end, he assigns an agent where the
agent gets notifications of a pending item in his DocPrep inbox.
• The agent user logs in to the platform and sees below image of the item in his inbox.
• From your Inbox, you will see document sets with the status IMPORTED and DRAFTED.
IMPORTED are document sets sent from SAP waiting for user action.
The Shipment
Control Bar
©2005-18 essDocs PAGE|1 Version C18.1
DocPrep User Guide
February 2018
• Hover over the dashes (Shipment Control Bar) and select the Edit Shipment
button –
• You will now be taken to the Matching Screen. This screen is for the user to confirm that the
primary data from SAP is correct and matched. As you will be using the test server that does not
contain the Company names, nor Cargos in the database, simply click the match button to match
the data if required.
• Check that the matching screen identifies the Cargo Type, and Matched Cargo. Below is the
• You then need to match the Parcel Level items. If there is more than one parcel you will see the
parcel tabs, and will need to take the below actions for each one.
• Click Select Documents to confirm matching and select your documents
©2005-18 essDocs PAGE|2 Version C18.1
DocPrep User Guide
February 2018
• The user will proceed to “Edit Documents” on the right side of the shipment’s entry as seen in below
image.
• Then, the agent user will need to fill in all shipment details that are needed, and when he scrolls down
to the bottom of the screen he will need to add the quantities of the cargo. Advise two images below.
©2005-18 essDocs PAGE|3 Version C18.1
DocPrep User Guide
February 2018
• After he has entered the cargo quantities, the user will then go to add review parties for collaborative
drafting. He will go back to his inbox and when he clicks on the parcel, he will see and click the option
“Collaborate” if he hovers the mouse over it, as seen in below image.
• When he select the parties for collaborators, they will each get notified and should log in and approve/reject
the drafts. The collaborators selection is displayed as below image.
©2005-18 essDocs PAGE|4 Version C18.1
DocPrep User Guide
February 2018
• At the point where all parties have approved the drafts, the agent should find the option to “Finalize /
Complete Documents” (as displayed below) in order to send all set of documents regarding this
shipment, for signatures.
• When the documents have been finalized, the draft collaboration part has been completed for the
agent user.
Distribute Function
• Distribute is a function which draws out of the system the original paper B/L with watermark.
Start by hovering your mouse cursor over the three parallel lines, on the point where shown on
below picture.
• As you hover your mouse cursor over the a/m spot, you will see that the below 5 options appear.
Proceed to choose the circled one which is the Distribution.
©2005-18 essDocs PAGE|5 Version C18.1
DocPrep User Guide
February 2018
• You will jump to the below screen for Distributing Documents. On the first field you choose to
which list of recipients (if any) you want the pDocs to be forwarded or you can create a new list.
On the second field you add the email addresses of the recipients you wish to have it received
and right below you can click on “Add Recipient” to add more recipients.
©2005-18 essDocs PAGE|6 Version C18.1
You might also like
- Lilith Goddess of Sitra Ahra (B T P) PDFDocument133 pagesLilith Goddess of Sitra Ahra (B T P) PDFWlnSch100% (19)
- Alteryx BasicsDocument37 pagesAlteryx Basicsyanis100% (1)
- OpenText VIM - Basic Configuration For Document Processing (DP) Document Types - SAP BlogsDocument22 pagesOpenText VIM - Basic Configuration For Document Processing (DP) Document Types - SAP BlogslgarcimeNo ratings yet
- Linux, Apache, MySQL, PHP Performance End to EndFrom EverandLinux, Apache, MySQL, PHP Performance End to EndRating: 5 out of 5 stars5/5 (1)
- Lokisbookofhate PDFDocument3 pagesLokisbookofhate PDFJames HoldenNo ratings yet
- View in Gap ImagingDocument8 pagesView in Gap ImagingMohini NavaratnaNo ratings yet
- 19 Labour Connects User Guide v2Document16 pages19 Labour Connects User Guide v2Micha Ben TobyNo ratings yet
- BIM360 PlatformDocument15 pagesBIM360 PlatformGino FilosaNo ratings yet
- AssessmentDocument2 pagesAssessmentARPIT JAINNo ratings yet
- Guide To Candidate Submissions To Calibrand v1 2Document4 pagesGuide To Candidate Submissions To Calibrand v1 2Ferdnand MugandaNo ratings yet
- Guide For Candidates Calibrand v2Document4 pagesGuide For Candidates Calibrand v2AymanNo ratings yet
- Using The Book Publishing Wizard v1.1 22-Dec-2008 PDFDocument19 pagesUsing The Book Publishing Wizard v1.1 22-Dec-2008 PDFGogula SreekanthNo ratings yet
- Emp TechDocument6 pagesEmp TechAlistair Orion MartinezNo ratings yet
- Report DesignerDocument26 pagesReport DesignerTHEO BAKERNo ratings yet
- Creating Oracle Hyperion Planning Applications With EPMADocument20 pagesCreating Oracle Hyperion Planning Applications With EPMAparmitchoudhuryNo ratings yet
- User Guide For Tender Bid Preparation and Submission v2Document26 pagesUser Guide For Tender Bid Preparation and Submission v2Deepak JohnsonNo ratings yet
- Realtime User Guide HNB Payfast-1Document13 pagesRealtime User Guide HNB Payfast-1aasavindushanakaNo ratings yet
- The Chief Estimator SoftwareDocument25 pagesThe Chief Estimator SoftwareFahroNo ratings yet
- SF 1808 Release Overview BizXDocument74 pagesSF 1808 Release Overview BizXclaokerNo ratings yet
- External - Armadillo Screening 03.10 UpdatedDocument2 pagesExternal - Armadillo Screening 03.10 UpdatedTalha MughalNo ratings yet
- Bloomberg - Function ReferenceDocument12 pagesBloomberg - Function ReferenceAntonio GarcíaNo ratings yet
- ISupplier User GuideDocument61 pagesISupplier User GuidedanielNo ratings yet
- Laminate Tools IntegrationDocument7 pagesLaminate Tools IntegrationSantiago MolinaNo ratings yet
- Dashboard Designer 4 0Document106 pagesDashboard Designer 4 0Ratan Sekhar NNo ratings yet
- 1.go To SAP Tcode VF03 or Logistics - Sales and Distribution - Billing - Billing Document - Display 2. Enter Billing Document You Wish To DisplayDocument17 pages1.go To SAP Tcode VF03 or Logistics - Sales and Distribution - Billing - Billing Document - Display 2. Enter Billing Document You Wish To DisplayNacer IDJEDARENENo ratings yet
- ABBYY Vantage Fundamentals. Task 01. Document Skill Creation Part 1Document12 pagesABBYY Vantage Fundamentals. Task 01. Document Skill Creation Part 1ishanatmuzaffarpur7893No ratings yet
- Fiery Training 1Document346 pagesFiery Training 1shamilbasayevNo ratings yet
- Raghav Merge Whole PdgsDocument276 pagesRaghav Merge Whole PdgsAbhishek SinghNo ratings yet
- Travelbookingpoc 150825101550 Lva1 App6891 PDFDocument53 pagesTravelbookingpoc 150825101550 Lva1 App6891 PDFKalyani Devi0% (1)
- Corjl Digital Product Instructions & DocumentationDocument16 pagesCorjl Digital Product Instructions & DocumentationAdriana VNo ratings yet
- Creating PDF Files From Microstation V8I DGN FilesDocument33 pagesCreating PDF Files From Microstation V8I DGN FilesGaurav BNo ratings yet
- The Revu Tool Kit: Helpful Tips & Tricks For Bluebeam RevuDocument30 pagesThe Revu Tool Kit: Helpful Tips & Tricks For Bluebeam RevuДмитрий КондрашовNo ratings yet
- Session5 - Connecting To DataDocument18 pagesSession5 - Connecting To DataIntekhab AslamNo ratings yet
- TendersACT Quick Reference GuideDocument3 pagesTendersACT Quick Reference GuideJennifer DoggettNo ratings yet
- Empowerment - Module - 4 (Two Distribution)Document28 pagesEmpowerment - Module - 4 (Two Distribution)Josh TaguinodNo ratings yet
- Delphi Basics - Chapter 4Document10 pagesDelphi Basics - Chapter 44gen_3No ratings yet
- The Web ADI Screens Are Viewed in SequenceDocument17 pagesThe Web ADI Screens Are Viewed in SequencejaganktNo ratings yet
- ProofDocument22 pagesProofMae OponNo ratings yet
- Project Management Application: DescriptionDocument33 pagesProject Management Application: DescriptionhafedhNo ratings yet
- Adobe Sign For Microsoft Dynamics: User Guide (v6)Document16 pagesAdobe Sign For Microsoft Dynamics: User Guide (v6)zakaria abbadiNo ratings yet
- Author Guidelines - How To Submit Final PapersDocument4 pagesAuthor Guidelines - How To Submit Final Papersjepa 8No ratings yet
- Item Cost Wizard User InstructionsDocument39 pagesItem Cost Wizard User Instructionsdwright_nzNo ratings yet
- Understanding 19 - 11Document10 pagesUnderstanding 19 - 11arunNo ratings yet
- Hands-On Activities: Sharing & VisibilityDocument14 pagesHands-On Activities: Sharing & VisibilitysitaramNo ratings yet
- Blended-02 27-29 2024Document4 pagesBlended-02 27-29 2024Princess GuimbalNo ratings yet
- Module 2Document18 pagesModule 2RODEL DESABILLENo ratings yet
- GWX140 - Create Tick Marks1Document8 pagesGWX140 - Create Tick Marks1Daniel JacksonNo ratings yet
- Cognos Interview Questions and AnswerDocument5 pagesCognos Interview Questions and Answerabdul87sNo ratings yet
- Database ReportDocument18 pagesDatabase ReportRashid NaveedNo ratings yet
- HSD 021 Microsoft Office Application - Week 4 - Pt1Document21 pagesHSD 021 Microsoft Office Application - Week 4 - Pt1Kami SookramNo ratings yet
- LFM Gateway Mode - Data Preparation and Registration v4.4Document32 pagesLFM Gateway Mode - Data Preparation and Registration v4.4Slobodan GaracaNo ratings yet
- Unit 12 Assignment 2 Template JacobDocument20 pagesUnit 12 Assignment 2 Template Jacobapi-609785537No ratings yet
- IT Sharing SessionDocument36 pagesIT Sharing Sessionbartanto59No ratings yet
- Clarity - Entity ManagerDocument75 pagesClarity - Entity ManagermizanacmaNo ratings yet
- Technical Writing Lecture 6Document46 pagesTechnical Writing Lecture 6zarar sattiNo ratings yet
- How To Create Interactive PDFs With LibreOffice TechRepublicDocument6 pagesHow To Create Interactive PDFs With LibreOffice TechRepubliccastroNo ratings yet
- INVOICES - User - Guide v1.12Document23 pagesINVOICES - User - Guide v1.12p9959sxmwyNo ratings yet
- UnderstandingDocs 18 - 11Document6 pagesUnderstandingDocs 18 - 11arunNo ratings yet
- Word 2021 For Seniors: An Insanely Simple Guide to Word ProcessingFrom EverandWord 2021 For Seniors: An Insanely Simple Guide to Word ProcessingNo ratings yet
- GilfyDocument3 pagesGilfyJames HoldenNo ratings yet
- Tms Bulkers LTD Tms Dry LTDDocument1 pageTms Bulkers LTD Tms Dry LTDJames HoldenNo ratings yet
- Steps To Create A Draft eBLDocument2 pagesSteps To Create A Draft eBLJames HoldenNo ratings yet
- Print Convert For AgentDocument1 pagePrint Convert For AgentJames HoldenNo ratings yet
- Liber Azerate: Part 3-Chapter 4: AzerateDocument2 pagesLiber Azerate: Part 3-Chapter 4: AzerateJames HoldenNo ratings yet
- Steps To Create A Draft eBLDocument2 pagesSteps To Create A Draft eBLJames HoldenNo ratings yet
- Cost of CapitalDocument37 pagesCost of CapitalJames HoldenNo ratings yet
- Energy Source - Issue 8Document36 pagesEnergy Source - Issue 8James HoldenNo ratings yet
- Aza THOTH 3Document22 pagesAza THOTH 3xdarby100% (1)
- Cthulhu The Lord of DreamsDocument7 pagesCthulhu The Lord of DreamsJames HoldenNo ratings yet
- Theories of OrganisationsDocument17 pagesTheories of OrganisationsJames HoldenNo ratings yet
- Sustainable Global Values 2012Document8 pagesSustainable Global Values 2012James HoldenNo ratings yet
- SMT Mechanical Suspensions: ROR Trailer ProductsDocument24 pagesSMT Mechanical Suspensions: ROR Trailer ProductsOskarNo ratings yet
- BS en Iso 06272-2-2011Document14 pagesBS en Iso 06272-2-2011محمد مقلد0% (1)
- Kinematics: Distance Vs DisplacementDocument7 pagesKinematics: Distance Vs DisplacementTorettoNo ratings yet
- Resume CV Templates Word Doc 52Document1 pageResume CV Templates Word Doc 52isb123No ratings yet
- Crusader Connection Vol2 No2Document32 pagesCrusader Connection Vol2 No2Mater Dei Catholic High SchoolNo ratings yet
- TemarioDocument4 pagesTemarioLina GordilloNo ratings yet
- Malnad College of Engineering, Hassan - 573 202, Karnataka: (An Autonomous Institution Under VTU, Belagavi)Document6 pagesMalnad College of Engineering, Hassan - 573 202, Karnataka: (An Autonomous Institution Under VTU, Belagavi)Shivaraj K YadavNo ratings yet
- Et Iso 12543 3 2011Document10 pagesEt Iso 12543 3 2011freddyguzman3471No ratings yet
- A New Post Tensioned Continuity Detail For Super Tees BGE David MolloyDocument11 pagesA New Post Tensioned Continuity Detail For Super Tees BGE David MolloyTamaduianu IoanNo ratings yet
- 01 ACM - ICPC - Elementary Math - IntroductionDocument21 pages01 ACM - ICPC - Elementary Math - IntroductionMuhammadMahmoudNo ratings yet
- Teacher ResearcherDocument17 pagesTeacher ResearcherAmanda EvansNo ratings yet
- Agexcomm 1 Q&aDocument25 pagesAgexcomm 1 Q&aWaren LlorenNo ratings yet
- 3.wiring Diagram Loto 2 System, Esd Cabin, ST Light Amber)Document2 pages3.wiring Diagram Loto 2 System, Esd Cabin, ST Light Amber)SyahriantoNo ratings yet
- 15CSTL NaDocument3 pages15CSTL NaVipin NairNo ratings yet
- UAV Positioning For Throughput Maximization: Research Open AccessDocument15 pagesUAV Positioning For Throughput Maximization: Research Open AccessAbhishek GuptaNo ratings yet
- Cultural Models of Emotions by Victor KarandashevDocument339 pagesCultural Models of Emotions by Victor KarandashevAsmaa MagdNo ratings yet
- Bab 6 - PERANTI STORANDocument39 pagesBab 6 - PERANTI STORANMohd Khairi100% (3)
- Siae Microelettronica Alc User Manual - Mn00142e-007Document234 pagesSiae Microelettronica Alc User Manual - Mn00142e-007rubic3330% (1)
- Answer The Following Questions: Q1: Choose The Correct Answer (20 Points)Document13 pagesAnswer The Following Questions: Q1: Choose The Correct Answer (20 Points)Viraj JeewanthaNo ratings yet
- Lsa DWG 190703 98 Ejm SignedDocument1 pageLsa DWG 190703 98 Ejm SignedAgung PerbowoNo ratings yet
- Digital Electronics Lab ReportDocument4 pagesDigital Electronics Lab ReportMohammad Irfan Yousuf100% (1)
- Chapter - I Preliminaries: 1.1 DefinitionDocument58 pagesChapter - I Preliminaries: 1.1 Definitionjerry 121No ratings yet
- Module 8 Exogenic Process PDFDocument16 pagesModule 8 Exogenic Process PDFNathalieNo ratings yet
- Ajit Vadakayil - WALL WASH METHOD CHEMICAL TANKERS - CAPT AJIT VADAKAYILDocument150 pagesAjit Vadakayil - WALL WASH METHOD CHEMICAL TANKERS - CAPT AJIT VADAKAYILosman goniNo ratings yet
- Uml Lecture PDFDocument4 pagesUml Lecture PDFMuhammad MoizNo ratings yet
- Welding and Cutting Do's and Don'Ts Global EHS DD 004Document6 pagesWelding and Cutting Do's and Don'Ts Global EHS DD 004SYED AHMEDNo ratings yet
- Modular ExponentiationDocument2 pagesModular ExponentiationflaksherNo ratings yet
- 1 Motor Protection Single SessionDocument27 pages1 Motor Protection Single Sessionmubarakkirko100% (1)
- New Energy Technologies Issue 13Document78 pagesNew Energy Technologies Issue 13blameitontherain9877No ratings yet
- ICDL Module 6 PresentationDocument40 pagesICDL Module 6 PresentationcaphilNo ratings yet