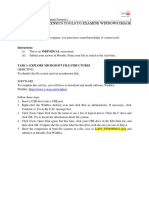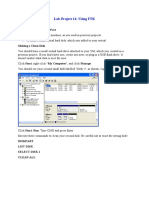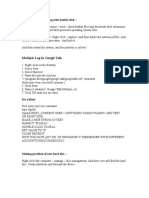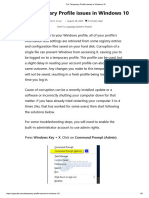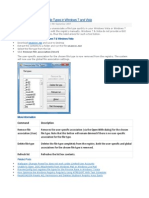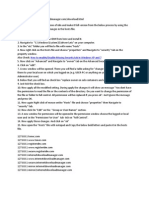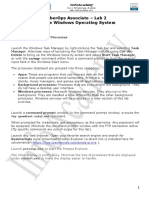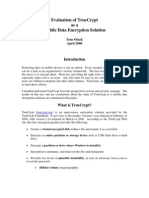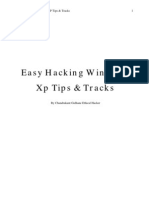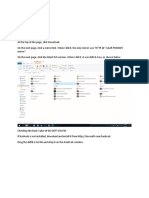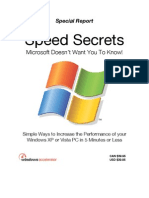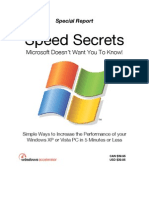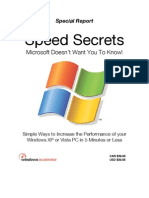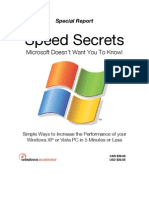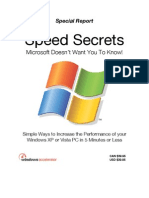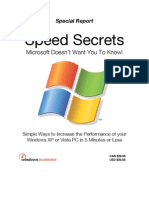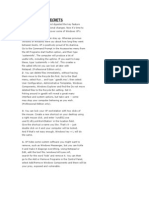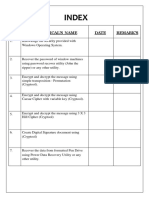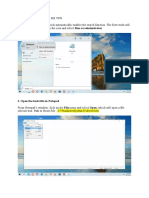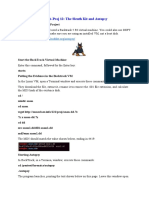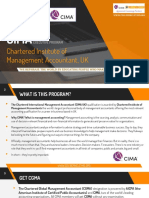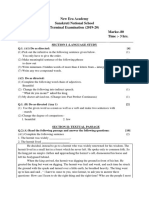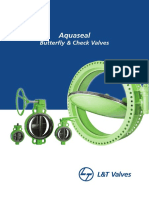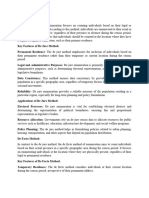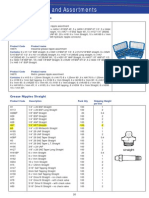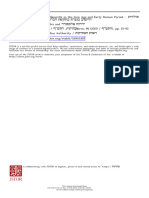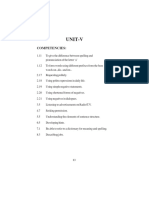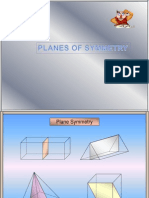Professional Documents
Culture Documents
How To Recover An XP Encrypted File
How To Recover An XP Encrypted File
Uploaded by
ratnajitorg0 ratings0% found this document useful (0 votes)
20 views2 pagesThe document provides instructions for recovering encrypted files in Windows XP when the password is lost. It involves using the command line to create .pfx and .cer files, then importing the .pfx file using the Certificates Manager and adding the .cer file as a recovery agent in the Local Security Policy, making the Administrator able to access encrypted files.
Original Description:
Original Title
New Microsoft Word Document
Copyright
© Attribution Non-Commercial (BY-NC)
Available Formats
DOC, PDF, TXT or read online from Scribd
Share this document
Did you find this document useful?
Is this content inappropriate?
Report this DocumentThe document provides instructions for recovering encrypted files in Windows XP when the password is lost. It involves using the command line to create .pfx and .cer files, then importing the .pfx file using the Certificates Manager and adding the .cer file as a recovery agent in the Local Security Policy, making the Administrator able to access encrypted files.
Copyright:
Attribution Non-Commercial (BY-NC)
Available Formats
Download as DOC, PDF, TXT or read online from Scribd
Download as doc, pdf, or txt
0 ratings0% found this document useful (0 votes)
20 views2 pagesHow To Recover An XP Encrypted File
How To Recover An XP Encrypted File
Uploaded by
ratnajitorgThe document provides instructions for recovering encrypted files in Windows XP when the password is lost. It involves using the command line to create .pfx and .cer files, then importing the .pfx file using the Certificates Manager and adding the .cer file as a recovery agent in the Local Security Policy, making the Administrator able to access encrypted files.
Copyright:
Attribution Non-Commercial (BY-NC)
Available Formats
Download as DOC, PDF, TXT or read online from Scribd
Download as doc, pdf, or txt
You are on page 1of 2
How to Recover an XP Encrypted File
By Alexander Poirier, eHow Contributor
updated: September 25, 2010
Windows XP allows users to encrypt files that contain important or confidential
information. Sometimes, however, users may lose the password to their encrypted
files or forget how to gain access to those files' contents. Windows XP provides a way
to recover these files without any third-party software. You can use the command
line interface, Certificates Manager and the Local Security Policy in the Windows XP
operating system to become the computer's Recovery Agent and gain access to any
encrypted files on the hard drive.
Difficulty: Moderate
Instructions
1. 1
Login as the computer's Administrator.
2. 2
Click the "Start" button on the computer's task bar and select the "Run" option.
Type "cmd" in the space provided and press the "Enter" button. The computer's
command line interface will open in a new window.
3. 3
Type "/r:Eagent" in the command line interface window and press the "Enter"
button. Type the computer's Administrator password in the space provided when
asked to "Please type in the password to protect your .PFX file."
4. 4
Press the "Enter" button. This will create two files: an "Eagent.pfx" file and an
"Eagent.cer" file. Close the command line interface window.
5. 5
Click the "Start" button and select the "Run" option. Type "certmgr.msc" and
press the "Enter" button. This will open the Certificates Manager.
6. 6
Right-click on the "Personal" folder, highlight the "All Tasks" option and select the
"Import" option from the drop-down menu.
7. 7
Click the "Next" button. Click the "Files of Type" option and select "Personal
Information Exchange."
8. 8
Click the "Browse" button, locate the "Eagent.pfx" file you created in Step 4 and
click the "Open" button.
9. 9
Click the "Next" button, enter the Administrator password in the space provided
and click the "Next" button.
10. 10
Activate the "Radio" option and click the "Next" button, followed by the "Finish"
button. Close the Certificates Manager window.
11. 11
Click the "Start" button and select the "Run" option. Type "secpol.msc" in the
space provided and press the "Enter" button. This will open the Local Security
Policy.
12. 12
Double-click on the "Public Key Policies" folder and right-click on the "Encrypted
File System" folder inside. Select "Add Data Recovery Agent" from the drop-down
menu.
13. 13
Click the "Next" button, followed by the "Browse Folders" button. Locate the
"Eagent.cer" file you created in Step 4 and click the "Open" button.
14. 14
Click the "Next" button, followed by the "Finish" button. Close the Local Security
Policy window. The Administrator is now the Recovery Agent for all encrypted
files on the computer.
15. 15
Double-click on the encrypted file to view its contents.
You might also like
- Lab 05: Using Forensics Tools To Examine Windows ImageDocument11 pagesLab 05: Using Forensics Tools To Examine Windows ImageVivekBubuNo ratings yet
- Make Your PC Stable and Fast: What Microsoft Forgot to Tell YouFrom EverandMake Your PC Stable and Fast: What Microsoft Forgot to Tell YouRating: 4 out of 5 stars4/5 (1)
- Ultimate Hacking Challenge: Hacking the Planet, #3From EverandUltimate Hacking Challenge: Hacking the Planet, #3Rating: 5 out of 5 stars5/5 (2)
- Practica de EncryptacionDocument24 pagesPractica de EncryptacionknowallrpaNo ratings yet
- DecryptedfileDocument2 pagesDecryptedfileAhmad NubliNo ratings yet
- Bcom 6 Sem (Cyber Security RecordDocument37 pagesBcom 6 Sem (Cyber Security Recordnikithacherukuri12No ratings yet
- Lab-Project 11: Using FTK: What You Need For This PartDocument15 pagesLab-Project 11: Using FTK: What You Need For This PartNguyễn Ngọc Bảo LongNo ratings yet
- Lab-Project 11: Using FTK: What You Need For This PartDocument15 pagesLab-Project 11: Using FTK: What You Need For This PartSelina KyleNo ratings yet
- CoinVault Decrypt HowtoDocument2 pagesCoinVault Decrypt HowtoPrind Jati PrakasaNo ratings yet
- Hack Your Friends Account PasswordDocument12 pagesHack Your Friends Account Passwordnelsondarla12100% (1)
- Computer Tricks of Resolving The ProblemsDocument3 pagesComputer Tricks of Resolving The ProblemsAbhinandan KhannaNo ratings yet
- How To Dump and Repackage AGE DE For ModdingDocument3 pagesHow To Dump and Repackage AGE DE For ModdingAlbert MervinNo ratings yet
- Fix - Temporary Profile Issues in Windows 10Document8 pagesFix - Temporary Profile Issues in Windows 10brigmd14No ratings yet
- Tutorial 2Document19 pagesTutorial 2Nam BuiNo ratings yet
- Project Cyber Security ForensicsDocument4 pagesProject Cyber Security ForensicsMelvingNo ratings yet
- Lab - Use EncryptionDocument6 pagesLab - Use EncryptionInderjit SinghNo ratings yet
- How To Remove The .Ink Virus FileDocument5 pagesHow To Remove The .Ink Virus FileideaamulNo ratings yet
- User GuideDocument11 pagesUser GuideAnuj AgrawalNo ratings yet
- Lab 7 Capturing and Examining The Registry (15 PTS.)Document8 pagesLab 7 Capturing and Examining The Registry (15 PTS.)Nguyen Bao An (K13HCM)No ratings yet
- Crak Idm 6.12Document2 pagesCrak Idm 6.12Serizawa TamaoNo ratings yet
- 10 Windows XP Tricks and Timesavers: by Greg ShultzDocument7 pages10 Windows XP Tricks and Timesavers: by Greg Shultzqaiyum56No ratings yet
- (InfoAcademy) CyberOpsAssociate-Lab 2 - Explore Windows Operating SystemDocument12 pages(InfoAcademy) CyberOpsAssociate-Lab 2 - Explore Windows Operating SystemChip CiprianNo ratings yet
- Recovering IE History Using Pasco in Linux Ubuntu 12.04Document11 pagesRecovering IE History Using Pasco in Linux Ubuntu 12.04Carlos Cajigas100% (1)
- How To Create A CD Which Runs Portfolio Browser v4.x Direct From The CDDocument8 pagesHow To Create A CD Which Runs Portfolio Browser v4.x Direct From The CDcvpn55No ratings yet
- EPAN Detailed Step by Step InstructionsDocument2 pagesEPAN Detailed Step by Step Instructionsnikolai_ro0% (1)
- Hidden XP SecretsDocument4 pagesHidden XP SecretsSurajbhan SinghNo ratings yet
- Introduction To Windows XP: L L L L LDocument18 pagesIntroduction To Windows XP: L L L L LKan FBNo ratings yet
- Evaluation of Truecrypt Asa Mobile Data Encryption Solution: Tom Olzak April 2008Document13 pagesEvaluation of Truecrypt Asa Mobile Data Encryption Solution: Tom Olzak April 2008onlysubasNo ratings yet
- Easy Hack To Windows XPDocument28 pagesEasy Hack To Windows XPmanit_parikh87No ratings yet
- Lab5 FRS301 IA1406 Se150582 NGUYENVIETQUANGVUDocument23 pagesLab5 FRS301 IA1406 Se150582 NGUYENVIETQUANGVUNguyen Viet Quang Vu (K15 HCM)No ratings yet
- Windows XP and Vista Speed SecretsDocument25 pagesWindows XP and Vista Speed SecretsHisham MohdNo ratings yet
- Windows XP and Vista Speed SecretsDocument25 pagesWindows XP and Vista Speed Secretsra2v0No ratings yet
- Windows Speed SecretsDocument25 pagesWindows Speed SecretsBogdanGoimNo ratings yet
- Windows XP and Vista Speed SecretsDocument25 pagesWindows XP and Vista Speed SecretsЖивко КаракашевNo ratings yet
- Windows Speed Secrets (From ComDocument25 pagesWindows Speed Secrets (From ComBhagya PatilNo ratings yet
- Windows XP and Vista Speed SecretsDocument25 pagesWindows XP and Vista Speed SecretssanyakaNo ratings yet
- Windows XP and Vista Speed SecretsDocument25 pagesWindows XP and Vista Speed SecretsMilan TrivunovićNo ratings yet
- Speed Secrets: Microsoft Doesn't Want You To Know!Document25 pagesSpeed Secrets: Microsoft Doesn't Want You To Know!Muhammad Abd JalilNo ratings yet
- Windows Speed SecretsDocument25 pagesWindows Speed SecretsPubudu ChathurangaNo ratings yet
- Windows XP and Vista Speed SecretsDocument25 pagesWindows XP and Vista Speed SecretsiamiedNo ratings yet
- Windows Speed SecretsDocument25 pagesWindows Speed SecretsShahnawaz KhanNo ratings yet
- Windows Speed SecretsDocument25 pagesWindows Speed SecretsJorge Cortes LazoNo ratings yet
- Speed Secrets: Microsoft Doesn't Want You To Know!Document25 pagesSpeed Secrets: Microsoft Doesn't Want You To Know!mankuthiraiNo ratings yet
- Windows XP and Vista Speed SecretsDocument25 pagesWindows XP and Vista Speed SecretsMihai Si IoanaNo ratings yet
- Windows Speed Secrets - Things Microsoft Doesn't Want You To KnowDocument25 pagesWindows Speed Secrets - Things Microsoft Doesn't Want You To KnowunderbirdNo ratings yet
- Windows XP and Vista Speed SecretsDocument25 pagesWindows XP and Vista Speed SecretsBen GodomonNo ratings yet
- Windows XP & Vista Speed SecretsDocument25 pagesWindows XP & Vista Speed SecretsLong NguyenNo ratings yet
- Windows XP and Vista Speed SecretsDocument25 pagesWindows XP and Vista Speed SecretsDjamel-Eddine KhelladiNo ratings yet
- Required Software and HardwareDocument3 pagesRequired Software and HardwareNishant KakhaniNo ratings yet
- 20 Things About Windows XPDocument4 pages20 Things About Windows XPsailu23No ratings yet
- Basic Ict Skills IIDocument17 pagesBasic Ict Skills IIHarshita RajputNo ratings yet
- Windows XP TrickDocument67 pagesWindows XP TrickKhan NiyazNo ratings yet
- What Are Some Good Computer Tricks That Are Not Commonly Known?Document5 pagesWhat Are Some Good Computer Tricks That Are Not Commonly Known?Abdul Karim KhanNo ratings yet
- Index: S.N Practical'S Name Date Remark'SDocument17 pagesIndex: S.N Practical'S Name Date Remark'SWEB TECH WITH AMIT YADAVNo ratings yet
- Internet Download Manager Serial KeyDocument2 pagesInternet Download Manager Serial KeyKuldeep BhattacharjeeNo ratings yet
- Internet Download Manager Serial KeyDocument2 pagesInternet Download Manager Serial KeyKuldeep BhattacharjeeNo ratings yet
- Lab4 FRS301 IA1406 Se150582 NGUYENVIETQUANGVUDocument24 pagesLab4 FRS301 IA1406 Se150582 NGUYENVIETQUANGVUNguyen Viet Quang Vu (K15 HCM)No ratings yet
- ENM ACCESS VIA Cisco MS VPNDocument3 pagesENM ACCESS VIA Cisco MS VPNcharan ThakurNo ratings yet
- Lab-Proj.12 SleuthkitDocument8 pagesLab-Proj.12 SleuthkitHuynh Ngoc Minh Long (K16HCM)No ratings yet
- Trik Nih-Versi AssoyDocument6 pagesTrik Nih-Versi AssoyMulya Nurmansyah ArdisasmitaNo ratings yet
- Promote Solutions On SAP App CenterDocument18 pagesPromote Solutions On SAP App CenterdamljanovicNo ratings yet
- Love Is Not Easily AngeredDocument4 pagesLove Is Not Easily AngeredGrace Church ModestoNo ratings yet
- Elastomeric Fibres - Fibres With Elastic CapabilityDocument5 pagesElastomeric Fibres - Fibres With Elastic Capability9043785763No ratings yet
- Chapter 2-Computer Security Attacks and ThreatsDocument40 pagesChapter 2-Computer Security Attacks and ThreatsYohannes DerejeNo ratings yet
- Circle The Correct Answers.: Objective QuestionsDocument8 pagesCircle The Correct Answers.: Objective QuestionsHishanuddin RamliNo ratings yet
- Berkeleyme - CIMA Executive ProgramDocument22 pagesBerkeleyme - CIMA Executive ProgramMuhammad NaeemNo ratings yet
- Problems Encountered by Maritime Students in Operating ARPA/RADAR SimulatorDocument16 pagesProblems Encountered by Maritime Students in Operating ARPA/RADAR SimulatorBasco Martin JrNo ratings yet
- ShowPDF Paper - AspxDocument14 pagesShowPDF Paper - AspxShawkat AhmadNo ratings yet
- Digital Bangladesh PresentationDocument16 pagesDigital Bangladesh PresentationMd. Zahid HossainNo ratings yet
- Ngo Assignment Meryem Barhdadi MSC IbDocument9 pagesNgo Assignment Meryem Barhdadi MSC IbMeryem BarhdadiNo ratings yet
- Plusco325 Coatings External Pipe CoatingDocument1 pagePlusco325 Coatings External Pipe Coatinga.hasan670No ratings yet
- Connect Your Developer OrgDocument4 pagesConnect Your Developer OrgGerardobalbinoNo ratings yet
- Assignment#2 Submitted To: Dr. Aliya Submitted By: Issma Munir Abbasi MS-SP-19-REL-013Document3 pagesAssignment#2 Submitted To: Dr. Aliya Submitted By: Issma Munir Abbasi MS-SP-19-REL-013issma abbasiNo ratings yet
- DNA For The Defense BarDocument192 pagesDNA For The Defense BarshaninroseNo ratings yet
- How To Create and Play Kahoot!Document15 pagesHow To Create and Play Kahoot!Sri Raman NairNo ratings yet
- Lab 4Document18 pagesLab 4Zhansaya KozhdanNo ratings yet
- 0 - Question Paper Mail dt-7.10.19 10thDocument5 pages0 - Question Paper Mail dt-7.10.19 10thArchana PatilNo ratings yet
- How To Impress Someone at First MeetingDocument1 pageHow To Impress Someone at First MeetingMohammad Fahim HossainNo ratings yet
- L&T Aquaseal Butterfly Check Valves PDFDocument24 pagesL&T Aquaseal Butterfly Check Valves PDFnagtummalaNo ratings yet
- 50 Essential Business Presentation Phrases For Better PerformanceDocument6 pages50 Essential Business Presentation Phrases For Better PerformancePaula Manalo-SuliguinNo ratings yet
- De Jure MethodDocument2 pagesDe Jure MethodDr. Zulfiqar AliNo ratings yet
- Tecalemit Grease NipplesDocument2 pagesTecalemit Grease NipplesAntonius DickyNo ratings yet
- Comparison of Error and Flow Control Protocol in RINA (Recursive Inter-Network Architecture) and SCTP (Stream Control Transmission Protocol)Document6 pagesComparison of Error and Flow Control Protocol in RINA (Recursive Inter-Network Architecture) and SCTP (Stream Control Transmission Protocol)Thanavit Cheevaprabhanant100% (1)
- DR Anand Bajpai - DelhiDocument16 pagesDR Anand Bajpai - DelhiDrAnand BajpaiNo ratings yet
- Alexandre SettlementHistoryNazareth 2020Document69 pagesAlexandre SettlementHistoryNazareth 2020Guillermo UribeNo ratings yet
- English Chapter 5Document20 pagesEnglish Chapter 5Kumar sankar SNo ratings yet
- Planes of SymmetryDocument38 pagesPlanes of SymmetryRuchika Chandna83% (6)
- BC 30s (2P)Document2 pagesBC 30s (2P)PT Bintang Baru MedikaNo ratings yet
- The Inner World in The Outer World 565089838Document266 pagesThe Inner World in The Outer World 565089838ramonaNo ratings yet
- Report On A Touch Sensor Alarm Circuit Using A BreadboardDocument5 pagesReport On A Touch Sensor Alarm Circuit Using A BreadboardVicks TechnologyNo ratings yet