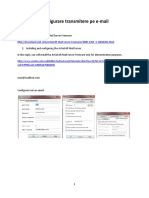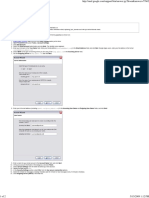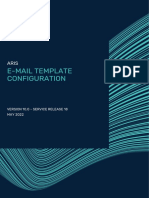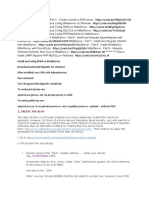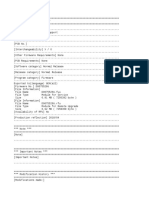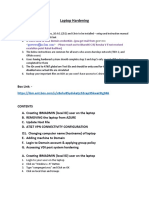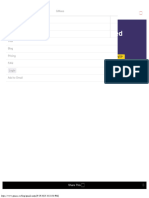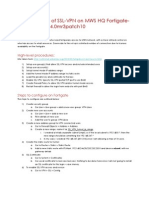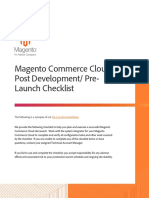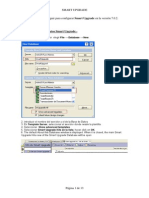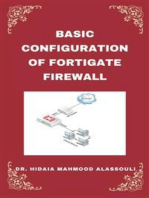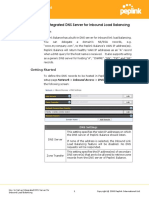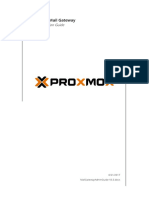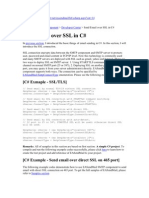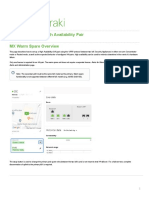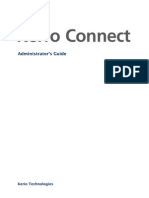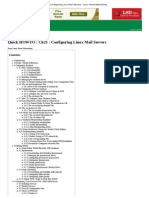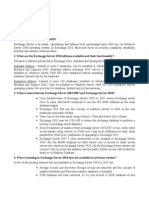Professional Documents
Culture Documents
How To Configure G Suite For Inbound and Outbound Mail
How To Configure G Suite For Inbound and Outbound Mail
Uploaded by
Phuong ThaiOriginal Description:
Original Title
Copyright
Available Formats
Share this document
Did you find this document useful?
Is this content inappropriate?
Report this DocumentCopyright:
Available Formats
How To Configure G Suite For Inbound and Outbound Mail
How To Configure G Suite For Inbound and Outbound Mail
Uploaded by
Phuong ThaiCopyright:
Available Formats
Barracuda Email Security Gateway
How to Configure G Suite for Inbound and
Outbound Mail
This article addresses configuring G Suite Business and Education editions with the Barracuda Email Security
Gateway as your inbound and/or outbound mail gateway.
Inbound Configuration
1. Log into the G Suite Domain Management Portal.
2. Navigate to the Settings tab and then select Email under the Services section.
3. Navigate to Inbound Gateway and enter the public IP addresses of the Barracuda Spam Email Security
Gateway(s), specifying either the block of addresses or individual IP addresses.
Figure 1: G Suite - Inbound Gateway Settings
Make sure to check the box: Only let users receive email from the email gateways listed above. All
other mail will be rejected. More info on inbound gateways can be found here.
Outbound Configuration
1. Navigate to the Settings tab and then select Email under the Services section.
2. Navigate to Outbound Gateway and enter the IP address of the Barracuda Email Security Gateway that
is the outbound mail gateway.
Figure 2: G Suite - Outbound Gateway Settings
More information about outbound gateways can be found here.
How to Configure G Suite for Inbound and Outbound Mail
1/6
Barracuda Email Security Gateway
G Suite IP Addresses can change so please refer to this Google documentation.
Additional settings:
nslookup -q=TXT _netblocks.google.com 8.8.8.8
server: google-public-dns-a.google.com
address: 8.8.8.8
Non-authoritative answer:
_netblocks.google.com text ="v=spf1 ip4:216.239.32.0/19ip4:64.233.160.0/19ip4:66.249.80.0/20
ip4:72.14.192.0/18ip4:209.85.128.0/17ip4:66.102.0.0/20ip4:74.125.0.0/16
ip4:64.18.0.0/20ip4:207.126.144.0/20ip4:173.194.0.0/16 ?all"
Configuring the Barracuda Email Security Gateway
1. Navigate to DOMAINS > Domain Manager and specify your domain in New Domain Name, then click
Add Domain.
2. Click the Manage Domain link and then BASIC > IP Configuration. Add the G Suite destination mail
servers as follows:
G Suite Destination Mail Server
ASPMX.L.GOOGLE.COM
ALT1.ASPMX.L.GOOGLE.COM
ALT2.ASPMX.L.GOOGLE.COM
ASPMX2.GOOGLEMAIL.COM
ASPMX3.GOOGLEMAIL.COM
Also add the Destination Server name/IP address or hostname that receives email after spam and virus
scans. It is usually best to use a hostname rather than an IP address so that the destination mail server can
be moved and DNS updated at any time without having to make changes to the Barracuda Email Security
Gateway configuration.
If you set Use MX Records (on the same page) to Yes, you must enter a domain name for this field. If multiple
servers are specified, then the delimiter used determines the behavior (see below). Note that you can either
configure Use MX Records for all domains from the BASIC > IP Configuration page, or you can configure it
per-domain from DOMAINS > Domain Manager > Manage Domains, then using the BASIC > IP
Configuration page for the domain you choose to manage. It is NOT recommended to set Use MX Records to
Yes to avoid a potential mail loop.
1. Comma (",") or semi-colon (";") - Each entry in the list will used in round-robin fashion, with relative
weights determined by the number of times a particular entry is listed.
2. Space (" ") - Each entry in the list will be treated as a failover list, with an entry being used only if all
entries preceding it in the list are unreachable.
For more information about what it means to use MX records, please see Using MX Records.
How to Configure G Suite to Bypass the Barracuda Email Security Gateway for Internal Mail
In the G Suite Admin console:
1. Click on Apps-> Gsuite-> Gmail-> Advanced Settings.
2. Click on the Hosts tab. Under Edit mail route, add the host for internal email as shown below and save.
How to Configure G Suite for Inbound and Outbound Mail
2/6
Barracuda Email Security Gateway
3. Return to the Advanced Setting page and go to the General Settings Tab. Scroll down to Routing.
This is where you set your Outbound Gateway to route mail to the Barracuda Email Security Gateway.
Directly below that, add a route as shown.
4. This is a REGEX expression containing your domain. Select Internal Email Host.
How to Configure G Suite for Inbound and Outbound Mail
3/6
Barracuda Email Security Gateway
5. Select Account Types to affect with this routing.
How to Configure G Suite for Inbound and Outbound Mail
4/6
Barracuda Email Security Gateway
Now all internal mail is routed directly to Google servers, and all other mail routes through Outbound Gateway.
How to Configure G Suite for Inbound and Outbound Mail
5/6
Barracuda Email Security Gateway
Figures
How to Configure G Suite for Inbound and Outbound Mail
6/6
You might also like
- Cisco CCNA Command Guide: An Introductory Guide for CCNA & Computer Networking Beginners: Computer Networking, #3From EverandCisco CCNA Command Guide: An Introductory Guide for CCNA & Computer Networking Beginners: Computer Networking, #3No ratings yet
- Websense ESGA v76 201 Student GuideDocument202 pagesWebsense ESGA v76 201 Student GuideThiago SantosNo ratings yet
- Apex One Competitive BattlecardDocument8 pagesApex One Competitive BattlecardPhuong ThaiNo ratings yet
- DBX-3 0 3-DeployDBXDocument131 pagesDBX-3 0 3-DeployDBXPhuong ThaiNo ratings yet
- Manual O365Document529 pagesManual O365Geovanny0% (1)
- Ops 535 A 2Document14 pagesOps 535 A 2DrewBreessNo ratings yet
- Sending An Advance Email Alert For Impending SSL Certificate ExpirationDocument5 pagesSending An Advance Email Alert For Impending SSL Certificate ExpirationYonathan alvinesNo ratings yet
- Configure Email in ODIDocument5 pagesConfigure Email in ODIAdi PopNo ratings yet
- Scanner para Email Sem Suporte A TLSDocument3 pagesScanner para Email Sem Suporte A TLSLeonel FariaNo ratings yet
- Email Setting Bizhub c253Document10 pagesEmail Setting Bizhub c253Ivan IonutNo ratings yet
- Barracuda Spam & Virus Firewall QSG 4.xDocument2 pagesBarracuda Spam & Virus Firewall QSG 4.xmailong19No ratings yet
- Example - Reverse Proxy For Exchange ServicesDocument5 pagesExample - Reverse Proxy For Exchange Serviceskumpul emailNo ratings yet
- Setare Mail Google PDFDocument2 pagesSetare Mail Google PDFClaudian PaduraruNo ratings yet
- How To - Configure SSL VPN in CyberoamDocument9 pagesHow To - Configure SSL VPN in CyberoamPeter Mugogo KaranjaNo ratings yet
- Director Release Notes 5.5.1.1Document34 pagesDirector Release Notes 5.5.1.1dinkctNo ratings yet
- Essentials DemoDocument7 pagesEssentials DemoRonilson Soares HladiNo ratings yet
- Webfig - 220923 0511 1938Document4 pagesWebfig - 220923 0511 1938fawwazmiftahunnaimNo ratings yet
- AsteriskNow Manual ConfigurationDocument24 pagesAsteriskNow Manual ConfigurationRufino Victor SaballaNo ratings yet
- How To Log in To Bigfix 2FA: Innovation Team - PerúDocument15 pagesHow To Log in To Bigfix 2FA: Innovation Team - PerúJuan Carlos Lauri PonteNo ratings yet
- Router Configuration ServerDocument5 pagesRouter Configuration ServerAugustus Ceasar Abo-aboNo ratings yet
- How To Configure Gmail in Sap Mail Server v1Document14 pagesHow To Configure Gmail in Sap Mail Server v1Khan K Shabnam100% (1)
- How To Configure The Reverse Proxy For Exchange ServicesDocument6 pagesHow To Configure The Reverse Proxy For Exchange ServicesAndre GasNo ratings yet
- Packet Tracer Configure Access Control Answer KeyDocument5 pagesPacket Tracer Configure Access Control Answer KeyBianchi SangmaNo ratings yet
- 3972 L10 Gustaccess ReportsDocument31 pages3972 L10 Gustaccess ReportsJosel ArevaloNo ratings yet
- ARIS10 - SR18 - E-Mail Template ConfigurationDocument10 pagesARIS10 - SR18 - E-Mail Template ConfigurationAlberto R. Pérez MartínNo ratings yet
- Installation Guide Template Exchange 2010 With DagDocument24 pagesInstallation Guide Template Exchange 2010 With DagSrinivasu GaddeNo ratings yet
- Mikrotik HotspotDocument39 pagesMikrotik Hotspotcalinp72No ratings yet
- Membangun DNS, Web Server Dan Web Mail ServerDocument8 pagesMembangun DNS, Web Server Dan Web Mail ServerLukman HakimNo ratings yet
- Forcepoint Email Security Configuration Information v8.5Document64 pagesForcepoint Email Security Configuration Information v8.5ajay chaudharyNo ratings yet
- Multi-Domain Management Server (MDS) NAT Configuration For Public CloudsDocument6 pagesMulti-Domain Management Server (MDS) NAT Configuration For Public CloudsZoumana DiomandeNo ratings yet
- 1) Goto Tcode Rz10 or Rz11 and Check Parameters For SMTP Port & J2Ee - StartDocument39 pages1) Goto Tcode Rz10 or Rz11 and Check Parameters For SMTP Port & J2Ee - StartbvrchowdaryNo ratings yet
- Scot ConfigurationDocument39 pagesScot ConfigurationsarandapNo ratings yet
- Scot Configuration TroubleshootingDocument39 pagesScot Configuration TroubleshootingPrashanth PrashuNo ratings yet
- Weather Goose II User Manual v1 05Document55 pagesWeather Goose II User Manual v1 05Barry KnuthNo ratings yet
- 1, Create The Keys: Domain Name of The "From:" Header Address.... : Enter Your DomainDocument5 pages1, Create The Keys: Domain Name of The "From:" Header Address.... : Enter Your DomainNguyen TuyenNo ratings yet
- ReadmeDocument5 pagesReadmeJorge DiazNo ratings yet
- Barracuda Networks Users and GroupsDocument17 pagesBarracuda Networks Users and GroupsFredy Ezequiel Benitez RebollarNo ratings yet
- Binatone User GuideDocument8 pagesBinatone User Guidekammy92No ratings yet
- Mail Configuration For NotificationDocument15 pagesMail Configuration For NotificationRajNo ratings yet
- D0675526G ReadmeDocument5 pagesD0675526G ReadmeLedjan MitaNo ratings yet
- Instructions For Configuring Remote Working V0.1 - Updated-200426Document21 pagesInstructions For Configuring Remote Working V0.1 - Updated-200426BRajesh ReddyNo ratings yet
- Konica Minolta LDAP Guide V1.2Document14 pagesKonica Minolta LDAP Guide V1.2Pini CiglerNo ratings yet
- Gfi Max MP Ldap GuideDocument16 pagesGfi Max MP Ldap GuideicedgoblinNo ratings yet
- 10.2.1.7 Packet Tracer - Web and EmailDocument5 pages10.2.1.7 Packet Tracer - Web and EmailParthPatelNo ratings yet
- Configure Security For Catalyst Express 500 Switch With Cisco Network AssistantDocument7 pagesConfigure Security For Catalyst Express 500 Switch With Cisco Network AssistantCosas Del MoralNo ratings yet
- Squid Proxy3.1Document16 pagesSquid Proxy3.1Norbac OrtizNo ratings yet
- Gmail SMTP Settings (Updated Guide)Document25 pagesGmail SMTP Settings (Updated Guide)shajanachal2006No ratings yet
- Ra VPN PaDocument36 pagesRa VPN PaAnubhaw Kumar100% (1)
- Criteo Email - Publishers - Cookisation Kit HTTP NTDocument10 pagesCriteo Email - Publishers - Cookisation Kit HTTP NTAnonymous PZRbXskeMFNo ratings yet
- Postini Outbound ConfigDocument140 pagesPostini Outbound ConfigKristoffer Høgset HalvarpNo ratings yet
- Simple Step-By-Step Guide For Configuration of SSLVPN On Fortigate 100a Using MR4.00Document3 pagesSimple Step-By-Step Guide For Configuration of SSLVPN On Fortigate 100a Using MR4.00Joke Jong50% (2)
- Donny UfoaksesDocument27 pagesDonny UfoaksesKang Bowo D'wizardNo ratings yet
- To Configure Zyxel RouterDocument33 pagesTo Configure Zyxel RouterJoshua PalmerNo ratings yet
- Magento Commerce Cloud Post Development/ Pre-Launch ChecklistDocument7 pagesMagento Commerce Cloud Post Development/ Pre-Launch ChecklistSrinivas KaranamNo ratings yet
- Configure A Static IP AddressDocument3 pagesConfigure A Static IP AddressBhaskar DasNo ratings yet
- Estos Son Los Pasos A Seguir para Configurar Smart Upgrade en La Versión 7Document13 pagesEstos Son Los Pasos A Seguir para Configurar Smart Upgrade en La Versión 7Yoel Alejandro GuevaraNo ratings yet
- Cambium CnMaestro (On Premisses)Document11 pagesCambium CnMaestro (On Premisses)Alex FariasNo ratings yet
- BarracudaDocument9 pagesBarracudaJuanAlvaroEsquivelAguilarNo ratings yet
- VPN Setup FVS318-ProfileDocument10 pagesVPN Setup FVS318-ProfileusatwikaaNo ratings yet
- Configuration of a Simple Samba File Server, Quota and Schedule BackupFrom EverandConfiguration of a Simple Samba File Server, Quota and Schedule BackupNo ratings yet
- HCDataClassificationProcedure 20160808forwebsiteDocument10 pagesHCDataClassificationProcedure 20160808forwebsitePhuong ThaiNo ratings yet
- Student Documentation: Release 1.0Document17 pagesStudent Documentation: Release 1.0Phuong ThaiNo ratings yet
- Content Analysis: At-A-GlanceDocument5 pagesContent Analysis: At-A-GlancePhuong ThaiNo ratings yet
- Endpoint Security: Agent Deployment Guide RELEASE 33.46.0Document148 pagesEndpoint Security: Agent Deployment Guide RELEASE 33.46.0Phuong ThaiNo ratings yet
- Failover System For BioStarDocument9 pagesFailover System For BioStarPhuong ThaiNo ratings yet
- Area Ldap PDFDocument17 pagesArea Ldap PDFPhuong ThaiNo ratings yet
- 50 BÀI LUẬN MẪU TIẾNG ANH THEO CHỦ ĐỀDocument21 pages50 BÀI LUẬN MẪU TIẾNG ANH THEO CHỦ ĐỀPhuong ThaiNo ratings yet
- Configuration Guide: Ibm Mobilefirst Protect (Maas360) On PremisesDocument72 pagesConfiguration Guide: Ibm Mobilefirst Protect (Maas360) On PremisesPhuong ThaiNo ratings yet
- Module 6 Change Management - UniSA 2s PDFDocument19 pagesModule 6 Change Management - UniSA 2s PDFPhuong ThaiNo ratings yet
- Gerunds and InfinitivesDocument3 pagesGerunds and InfinitivesPhuong ThaiNo ratings yet
- ESA Configuration GuideDocument33 pagesESA Configuration Guideantonius0990No ratings yet
- Hostinger DNS Zone Editor - A Complete Beginner's GuideDocument10 pagesHostinger DNS Zone Editor - A Complete Beginner's GuideMmdNo ratings yet
- HW 3Document8 pagesHW 3cristhian lojanNo ratings yet
- CEHv6 1DayPrepPracticeQuestionsDocument127 pagesCEHv6 1DayPrepPracticeQuestionsElvis Garcia Reyes100% (1)
- Zimbra OS Multi-Server Install 8.5.0Document92 pagesZimbra OS Multi-Server Install 8.5.0ssbljkNo ratings yet
- How To Set Up The Integrated DNS Server For Inbound Load BalancingDocument7 pagesHow To Set Up The Integrated DNS Server For Inbound Load BalancingThy LyNo ratings yet
- Tercer Intento de Contacto Caso INC000006141764Document9 pagesTercer Intento de Contacto Caso INC000006141764haider rodriguezNo ratings yet
- Table of Contents - The Dedicated Server Handbook (TM) - A Beginner's Guide To Setting Up A Dedicated Server (Linux Edition)Document1 pageTable of Contents - The Dedicated Server Handbook (TM) - A Beginner's Guide To Setting Up A Dedicated Server (Linux Edition)thededicatedserverhandbook100% (8)
- SamDocument48 pagesSamJanaki RamanNo ratings yet
- Ancient HistoryDocument98 pagesAncient HistoryJames NguyenNo ratings yet
- MailGatewayAdminGuide-V3 5Document55 pagesMailGatewayAdminGuide-V3 5Jean PierreNo ratings yet
- Wasreb Project Documentation: Raymond MwebiaDocument15 pagesWasreb Project Documentation: Raymond Mwebiacleophus muthomiNo ratings yet
- 2008 and The New (Old) Nature of Critical InfrastructureDocument71 pages2008 and The New (Old) Nature of Critical Infrastructuredan@doxpara.com100% (5)
- Admin Guide FML SeriesDocument757 pagesAdmin Guide FML SeriesXavier BelondNo ratings yet
- Sending Email in C IsharuyeDocument45 pagesSending Email in C IsharuyeMbanzabugabo Jean BaptisteNo ratings yet
- MX Warm Spare - High Availability PairDocument9 pagesMX Warm Spare - High Availability PairDaveNo ratings yet
- Kerio Connect Adminguide en 7.4.0 7098Document402 pagesKerio Connect Adminguide en 7.4.0 7098Van NhoNo ratings yet
- Deploying The BIG-IP System With SMTP Servers: Deployment GuideDocument28 pagesDeploying The BIG-IP System With SMTP Servers: Deployment GuideCamson HuynhNo ratings yet
- Configuring Linux Mail ServersDocument20 pagesConfiguring Linux Mail ServersabbymuraliNo ratings yet
- Imsva 9.1 BPG 20160531Document61 pagesImsva 9.1 BPG 20160531sanNo ratings yet
- MailDocument122 pagesMailpliskafrikNo ratings yet
- Sockets Introducton: Inet - Addr Inet - Ntoa Inet - Pton Inet - NtopDocument26 pagesSockets Introducton: Inet - Addr Inet - Ntoa Inet - Pton Inet - NtopHimanshu SingalNo ratings yet
- Office365 AdminDocument480 pagesOffice365 AdminDoccon PT Synergy100% (3)
- Ostc Unit 2Document56 pagesOstc Unit 2kiruthishkaNo ratings yet
- Mail Server SetupDocument21 pagesMail Server SetupCharbel AvognonNo ratings yet
- Exchange 2010 Q&ADocument87 pagesExchange 2010 Q&Akunwar_sdNo ratings yet
- Unrestricted: GSM Association Official Document: IR.52Document24 pagesUnrestricted: GSM Association Official Document: IR.52Senthil Mannan100% (1)
- Configure hMailServerDocument9 pagesConfigure hMailServerkiran30No ratings yet