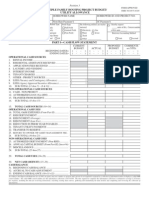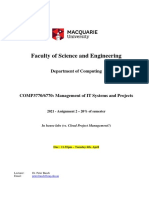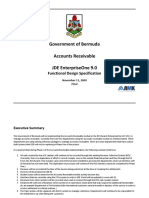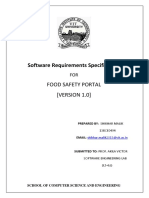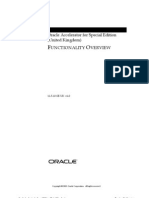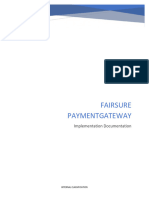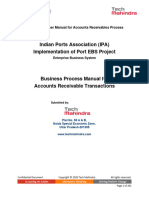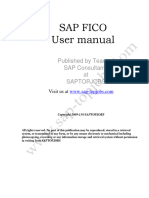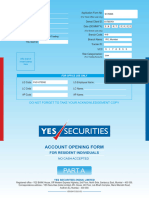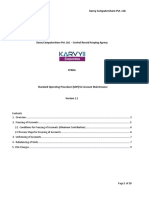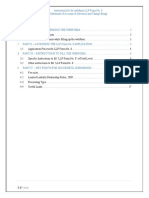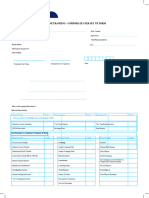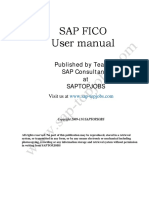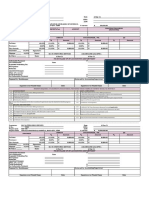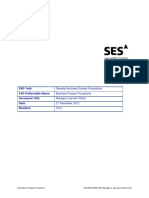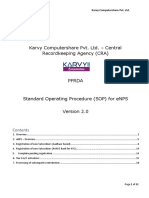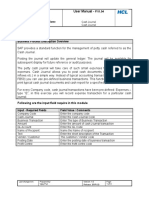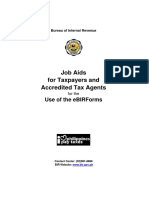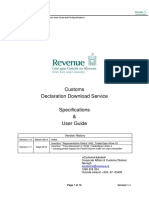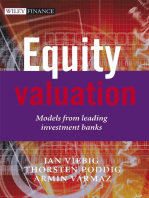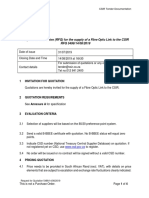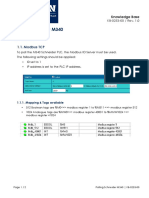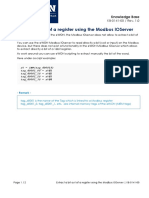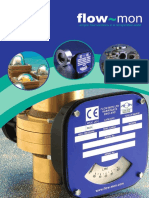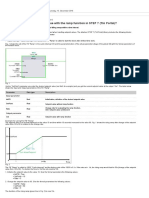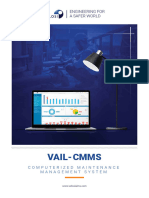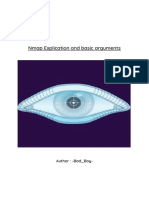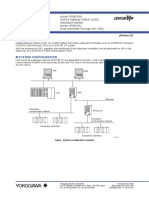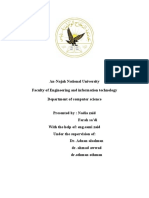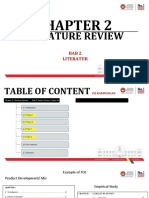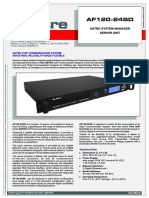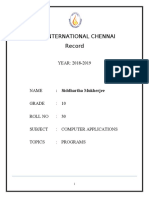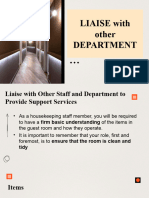Professional Documents
Culture Documents
CF-Filing User Manual
CF-Filing User Manual
Uploaded by
simbamikeOriginal Description:
Copyright
Available Formats
Share this document
Did you find this document useful?
Is this content inappropriate?
Report this DocumentCopyright:
Available Formats
CF-Filing User Manual
CF-Filing User Manual
Uploaded by
simbamikeCopyright:
Available Formats
How to Submit your Return of
Earnings?
CF-Filing User Guide
User Guide CF-Filing
1 TABLE OF CONTENTS
1 TABLE OF CONTENTS ................................................................... 2
2 INTRODUCTION .......................................................................... 4
2.1 SCOPE AND PURPOSE .................................................................................... 4
2.2 PROCESS OVERVIEW ..................................................................................... 5
2.2.1 User Registration ............................................................................ 5
2.2.2 Return of Earnings end to end process .............................................. 5
3 NAVIGATING TO THE CF-FILING HOME PAGE .............................. 6
4 CF-FILING HOME PAGE ................................................................ 8
5 REGISTRATION ........................................................................... 9
5.1 NEW REGISTRATION ..................................................................................... 9
6 LOGGED INTO CF-FILING WEBSITE ........................................... 12
6.1 FIRST TIME LOGIN ..................................................................................... 12
6.2 FUTURE LOGON - HOME PAGE ...................................................................... 13
7 EMPLOYER INFORMATION......................................................... 14
7.1 USER WITH CONTRACT ACCOUNT NUMBER ........................................................... 14
7.2 USER WITHOUT A CONTRACT ACCOUNT NUMBER.................................................... 18
8 SUBMIT YOUR RETURN OF EARNINGS ....................................... 24
9 PAY ........................................................................................... 26
9.1 CREDIT PUSH PAYMENTS .............................................................................. 27
9.1.1 Absa ........................................................................................... 27
9.1.2 FNB ............................................................................................ 28
CF-Filing Training Manual 3 Final Page 2 of 34
User Guide CF-Filing
9.1.3 Nedbank ...................................................................................... 29
9.1.4 Standard Bank ............................................................................. 30
9.2 VISA/MASTERCARD (CARD NOT PRESENT) ........................................................ 31
10 REQUEST LETTER OF GOODSTANDING ...................................... 32
11 MENUS ITEMS ........................................................................... 33
11.1 HOME .................................................................................................... 33
11.2 GETTING STARTED ..................................................................................... 33
11.3 SUBMIT EARNINGS ..................................................................................... 33
11.4 GET LETTER OF GOOD STANDING .................................................................... 33
11.5 MANAGE PAYMENTS .................................................................................... 33
11.5.1 Account Balance ........................................................................... 33
11.5.2 Payment History ........................................................................... 33
11.5.3 Manage Profile ............................................................................. 34
CF-Filing Training Manual 3 Final Page 3 of 34
User Guide CF-Filing
2 INTRODUCTION
2.1 SCOPE AND PURPOSE
The Compensation Fund site (CF-Filing) training manual details the end to end
process required for electronically registering an Employer, Submitting the Employers
Return of Earnings, paying electronically, and obtaining your Letter of Good
Standing.
This User Guide will demonstrate the site's functionality for end-users.
Please note that the site currently only caters for the following:
o All organizations who have already registered with the Compensation Fund and
have been issued with a Contract Account Number (99-number)
o Organizations registering with the Compensation Fund for the first time and have
a Company Registration number from the Companies and Intellectual Property
Commission (CIPC)
Organizations falling out of the above criteria (i.e. Sole Proprietors, Non-Profit
Organizations, Trusts, etc.) are encouraged to manually submit their registration
forms to their nearest Department of Labour: Labour Centre/ Provincial Office or
Compensation Fund Head Office. Alternatively, submit their completed forms as well
as all accompanying documentation to cfcallcentre@labour.gov.za Once they have
received their Contract Account number, they can use the CF-Filing website going
forward.
The following Mutual Associations should also submit their registrations manually:
o Rand Mutual Assurance Company Ltd (Mining Industry)
o Federated Employers Mutual Assurance (Building Industry)
However, upon registration, they are transferred accordingly. Please note that these
organizations will not be able to use the CF-Filing website.
CF-Filing Training Manual 3 Final Page 4 of 34
User Guide CF-Filing
2.2 PROCESS OVERVIEW
2.2.1 USER REGISTRATION
Compensation Fund
RoE Website: User Registration
Registration
Display https://cfonline.labour.gov.za/OnlineSubmissions
Select Registration Select
Registration message and DOL Registration Link
Registration Link
Web User
DOL Portal
Display DOL
Registration Registration
Screen process
2.2.2 RETURN OF EARNINGS END TO END PROCESS
Compensation Fund
ROE Website: High Level Flow
CF-Filing
Portal
Portal User Request
User Capture and Make Provides Request Display
Login Displays Registers Account
Request RoE Submit RoE Payment Payment LoGS LoGS
Home Page Employer Balance
Details
User
Verification
Verifies
Registration
Compensation
Creates Interrogates
Updates Submits
Fund
Business Updates account and
Submits RoE Account LoGS Data
Partner and Account submits
Data
Contract Details Account
Account Balance
Bank
Receive Release
Payment Payment
CF-Filing Training Manual 3 Final Page 5 of 34
User Guide CF-Filing
3 NAVIGATING TO THE CF-FILING HOME PAGE
To access the CF-Filing Home Page, you will need to do the following:
STEP 1 – VISIT WWW.LABOUR.GOV.ZA IN YOUR BROWSER
STEP 2 – CLICK ON SERVICES
CF-Filing Training Manual 3 Final Page 6 of 34
User Guide CF-Filing
STEP 3 – SELECT COMPENSATION FUND ROE SUBMISSION
CF-Filing Training Manual 3 Final Page 7 of 34
User Guide CF-Filing
4 CF-FILING HOME PAGE
From the Home Page, you are able to:
o Read about the CF-Filing services and Return of Earnings(ROE) process
o Lodge a complaint / query or compliment
o Review the Frequently Asked Questions (FAQ)
o Validate Letter of Good Standing (LOGS)
o Obtain the contact details for the CF-Filling Call Centre and the Compensation
Fund office.
CF-Filing Training Manual 3 Final Page 8 of 34
User Guide CF-Filing
5 REGISTRATION
In order to register for the CF-Filing service, you will be directed to the Department of
Labour website, where you will be required to enter your SAID/Passport Number
(the system will populate the Full Names and Surname), Mobile number and
your Telephone number. Your username and password will be sent to the e-mail
address provided, with a hyperlink that will redirect you back to the CF-Filing website.
5.1 NEW REGISTRATION
STEP 1 - USER REGISTRATION
From the CF-Filing Home Page, navigate to the Register option at the top right of
the Menu bar.
CF-Filing Training Manual 3 Final Page 9 of 34
User Guide CF-Filing
STEP 2
Your username and password will be emailed to you.
If you have previously accessed the old Compensation Fund Return of Earnings
website, you must use your previous login credentials to access the CF-Filing
website.
In the event that you have since changed email addresses and require an email
address swop, send an email to support@cf-filing.co.za with the following details:
o Request to change email address and reason
o Full name and surname
o ID number
o Old email address
o New email address
CF-Filing Training Manual 3 Final Page 10 of 34
User Guide CF-Filing
STEP 3 - LOGIN TO THE CF-FILING WEBSITE
From the CF-Filing Home Page, navigate to the Login option at the top right of the
Menu bar.
o Enter your Username and Password that has been emailed to you
o Select the Login button.
CF-Filing Training Manual 3 Final Page 11 of 34
User Guide CF-Filing
6 LOGGED INTO CF-FILING WEBSITE
6.1 FIRST TIME LOGIN
After the successful registration and upon your first login onto the CF-Filing Website,
you will be shown the Getting Started Page.
This page provides you the steps required for you to obtain your Letter of Good
Standing;
o Register an Employer on your Profile
o Submit your Return of Earnings
o Pay your Return of Earnings
o Get your Letter of Good Standing
CF-Filing Training Manual 3 Final Page 12 of 34
User Guide CF-Filing
6.2 FUTURE LOGON - HOME PAGE
You will be routed to the home page, which has quick access tabs to the following;
o Employer Information
o Submit Earnings
o Make a Payment
o Frequently asked Questions
CF-Filing Training Manual 3 Final Page 13 of 34
User Guide CF-Filing
7 EMPLOYER INFORMATION
7.1 USER WITH CONTRACT ACCOUNT NUMBER
STEP 1 - ADD NEW EMPLOYER
This process caters for companies who have already been registered with the
Compensation Fund and have been issued with a contract account number (99-
number).
Click Add to create a new Employer
CF-Filing Training Manual 3 Final Page 14 of 34
User Guide CF-Filing
STEP 2 - TERMS AND CONDITIONS
Read and approve the terms and conditions
CF-Filing Training Manual 3 Final Page 15 of 34
User Guide CF-Filing
STEP 3 – EXISTING REGISTRATIONS
Answer the following questions;
o Do you have a Contract Account Number from the Fund?
o If yes, enter the contract account number.
o Synchronize the information provided
o Confirm the information supplied
CF-Filing Training Manual 3 Final Page 16 of 34
User Guide CF-Filing
STEP 4 – SUCCESSFULLY LINKED EMPLOYER
Ready to submit your Return of Earnings?
CF-Filing Training Manual 3 Final Page 17 of 34
User Guide CF-Filing
7.2 USER WITHOUT A CONTRACT ACCOUNT NUMBER
STEP 1 - ADD NEW EMPLOYER
This process caters for companies who are registering with the Compensation Fund
for the first time.
Click Add to create a new Employer
CF-Filing Training Manual 3 Final Page 18 of 34
User Guide CF-Filing
STEP 2 - TERMS AND CONDITIONS
Read and approve the terms and conditions
STEP 3 – NEW REGISTRATIONS
Answer the following question;
o Do you have a Contract Account Number from the Fund?
If no, tick the relevant box and click on the Next button.
CF-Filing Training Manual 3 Final Page 19 of 34
User Guide CF-Filing
STEP 4 – VERIFY EMPLOYER
Please ensure that you enter the information as per your CIPC document.
If you have submitted the correct details, and cannot proceed on to the next stage,
please submit an email to support@cf-filing.co.za with the following documentation
for assistance:
o CIPC documentation
o Director’s ID copy
o SARS Tax Certificate
CF-Filing Training Manual 3 Final Page 20 of 34
User Guide CF-Filing
STEP 5 - QUALIFICATION CRITERIA
Answer the following questions;
o Are you an Employer as per the Act that Governs the Compensation Fund?
o Date on which the first Employee was employed / Business changed ownership.
o Number of Employees presently employed
o Industry Classification Type (Nature of Business)
Important to note: there are 102 sub-class types that are available at the Compensation
Fund. You need to choose the sub-class type that most accurately reflects the Company’s
nature of business.
CF-Filing Training Manual 3 Final Page 21 of 34
User Guide CF-Filing
STEP 6 - EMPLOYER DETAILS
o Enter your Company Contact Person’s details
o Enter your Company Banking Details
o Enter your Company Address (Physical and Postal)
CF-Filing Training Manual 3 Final Page 22 of 34
User Guide CF-Filing
STEP 7 - EMPLOYER DECLARATION
Declaration of authority to act on behalf of the registered Employer.
STEP 8 - SUCCESSFUL EMPLOYER REGISTRATION
Ready to submit your Return of Earnings?
CF-Filing Training Manual 3 Final Page 23 of 34
User Guide CF-Filing
8 SUBMIT YOUR RETURN OF EARNINGS
STEP 1 - REQUEST RETURN OF EARNINGS
Select the Company you are requesting Return of Earnings for.
The system will return your Earnings.
STEP 2 - COMPLETE EARNINGS
Please complete the oldest outstanding ROE first
All fields marked with asterisks (*) are mandatory.
CF-Filing Training Manual 3 Final Page 24 of 34
User Guide CF-Filing
STEP 3 - COMPLETE YOUR RETURN OF EARNINGS
Note: Your latest Notice of Assessment will automatically be emailed to you within 24
hours. Alternatively, contact the CF Customer Care cfcallcentre@labour.gov.za
and request the Notice of Assessment.
STEP 4 – YOU ARE NOW READY TO PAY
Once latest ROEs have been submitted, you will be ready to pay.
CF-Filing Training Manual 3 Final Page 25 of 34
User Guide CF-Filing
9 PAY
STEP 1 - REQUEST YOUR LATEST ACCOUNT BALANCE
Select a Company and select Request
STEP 2 –ACCOUNT BALANCE
Please note, when requesting your latest account balance, the amount displayed
includes all money owed to the Fund (Return of Earnings, penalties and interest).
The ability to view your Statement of Account within CF-Filing will be made available
in the near future. In the interim, please contact cfdebtors@labour.gov.za or
cfcallcentre@labour.gov.za to request for your Statement of Account.
CF-Filing Training Manual 3 Final Page 26 of 34
User Guide CF-Filing
STEP 3 - PAY
Enter the amount you wish to pay and select the method of payment
o Complete the instructions
o Click Pay
o You are required to release the payment inside of Internet Banking Application or
your Business Banking Application
9.1 CREDIT PUSH PAYMENTS
o CF-Filing is integrated with and supported by ABSA, FNB, Nedbank and Standard
Bank and soon all major credit and debit cards.
o ABSA, FNB, Nedbank, Standard Bank customers can instruct payment within CF-
Filing and release this payment within their banking application.
o More detail and instructions for payment can be found below.
9.1.1 ABSA
If you are an Absa Customer will still need to log in to your Absa Internet Banking or
Cash Focus and authorise the payment after you have initiated it on the CF-Filing
site. This 2-step payment authorisation process is to ensure the security of your
personal funds. This option also allows you to schedule future account payments or
set up recurring payments through the CF-Filing site.
CF-Filing Training Manual 3 Final Page 27 of 34
User Guide CF-Filing
9.1.1.1 Absa Cash Focus
o Log into ABSA Cash Focus.
o Enter your Group Number — the user ID which uniquely identifies the
organisation — this information must be obtained from the bank. This is the first
five (5) digits of the Cash Focus user code.
o Enter your Operator Number — This is the number allocated to an employee of a
registered Cash Focus client, giving them access to Cash Focus.
o Select "Approvals" then "Singles" menu to authorise the payment.
o Your CF-Filing transaction is awaiting authorisation.
9.1.1.2 Absa Internet Banking
o Log into Internet Banking (Enter your User Number — More than one user may
be registered on a profile and each user must have a unique number/identifier.
This is usually 1).
o Go to "Authorisations".
o You will find a few sub-tabs, select "Tax and Regulatory option".
o Your CF-Filing transaction is awaiting authorisation.
9.1.2 FNB
If you are an FNBCustomer you will be required to log onto Online Banking
Enterprise and authorise the payment after you have initiated it on the CF-Filing site.
This 2-step payment authorisation process is to ensure the security of your funds.
o Log into Online Banking Enterprise.
o Navigate to the "Payments" tab.
o Click on "eFiling" sub tab.
o Click on "Submit eFiling" in the menu to submit a CF-Filing payment authorisation.
o Select the eFiling payment which requires authorisation (The type should state
"CF") and click on "Continue".
CF-Filing Training Manual 3 Final Page 28 of 34
User Guide CF-Filing
o The landing page will no longer reflect the eFiling payment as it has been
forwarded for authorisation.
o Click on the "Payments" sub tab.
o Click on "Authorisation Needed" and select the CF-Filing payment to authorise.
Thereafter click on "Authorise".
o Enter your Digital Certificate and password and click on "Accept".
9.1.3 NEDBANK
If you are a Nedbank Customer you will be required to log onto Internet Banking or
Nedbank Business Banking and authorise the payment after you have initiated it on
the CF-Filing site. This 2-step payment authorisation process is to ensure the
security of your funds.
9.1.3.1 Nedbank Internet Banking
o Log into Nedbank Internet Banking.
o Navigate to the "Payments" Tab.
o Click on "Government Payments" sub tab.
o Select the payment you wish to authorise.
o Enter all the relevant details.
o Select "Make payment".
9.1.3.2 Nedbank Business Banking
CAPTURER
To find the eBill payments batch as generated on CF-Filing:
o Select "Transactions" > "Payments" > "e-Bill payments".
o Select the "CFund Payment" that needs to be submitted for authorisation.
o Select the debit account number from the dropdown list.
o Select "Submit Batch".
CF-Filing Training Manual 3 Final Page 29 of 34
User Guide CF-Filing
o "Submit for Authorisation".
AUTHORISER
o To authorise the batch select "Authorise" > "eBill Payments".
o Select "CFund eBill Payments".
o "Authorise".
9.1.4 STANDARD BANK
If you are aStandard Banking Customer you will be required to log onto Business
Online and authorise the payment after you have initiated it on the CF-Filing site.
This 2-step payment authorisation process is to ensure the security of your funds.
9.1.4.1 Standard Bank Business Online
o Log into Standard Bank Business Online Banking.
o Click "Funds Transfer" menu.
o Choose "Payments" — you will see "All Payments" and "SARS Payments".
o Choose "SARS Payments".
o All payments requiring authorisation via the credit push payment option from CF-
Filing will be visible.
o Choose the payment due and click "Create".
o Details of the payment will be displayed.
o Here you have the option to choose from which Account you would want the
payment to be debited.
o The only fields that can be changed would be "Debit Account" and "Action Date".
Reference and Amount are locked.
o Click "OK" to proceed.
o Again under the "Funds Transfer" tab choose "All Payments".
o Click "View Payments".
CF-Filing Training Manual 3 Final Page 30 of 34
User Guide CF-Filing
o All payments waiting for authorisation will be displayed.
o Top Tip: Follow the normal workflow as to who would be allowed to authorise for
final release.
o Search for the CF-Filing payments to release.
9.2 VISA/MASTERCARD (CARD NOT PRESENT)
Log in to your CF-Filing profile and follow the payment process. Select
Visa/MasterCard as your payment option. You will be required to enter your card
number, Expiry Date, CVV Number and email address and Password. Select the
bank card you wish to use to make the payment. Once the payment is processed,
the payment status will be updated.
CF-Filing Training Manual 3 Final Page 31 of 34
User Guide CF-Filing
10 REQUEST LETTER OF GOODSTANDING
o Select Get Letter of Good Standing
o Select your Company and click Request
o Your Letter of Good Standing will be displayed
CF-Filing Training Manual 3 Final Page 32 of 34
User Guide CF-Filing
11 MENUS ITEMS
11.1 HOME
Please refer to CF-Filing Home Page
11.2 GETTING STARTED
Please refer to First Time Login
11.3 SUBMIT EARNINGS
Please refer to Submit your Return of Earnings
11.4 GET LETTER OF GOOD STANDING
Please refer to Get Letter of Good Standing
11.5 MANAGE PAYMENTS
11.5.1 ACCOUNT BALANCE
Please refer to Account Balance
11.5.2 PAYMENT HISTORY
In this menu you are able to see all payments made via CF-Filing.
11.5.2.1 Payment Status’
o Payment Instruction Successful - You have successfully submitted your
payment to the bank and you are still required to release it. Please refer to Credit
Push Payments
CF-Filing Training Manual 3 Final Page 33 of 34
User Guide CF-Filing
o Paid - Your payment to Compensation Fund is Completed
o Failed - Your payment to the Compensation Fund has failed
11.5.3 MANAGE PROFILE
11.5.3.1 Banking Information
You are able to add remove or edit your bank account information.
11.5.3.2 Employer Information
Please refer to Employer Information
CF-Filing Training Manual 3 Final Page 34 of 34
You might also like
- Usda FORM 3560-07Document16 pagesUsda FORM 3560-07Jeff Thomas0% (1)
- A Beginners Guide to QuickBooks Online 2023: A Step-by-Step Guide and Quick Reference for Small Business Owners, Churches, & Nonprofits to Track their Finances and Master QuickBooks OnlineFrom EverandA Beginners Guide to QuickBooks Online 2023: A Step-by-Step Guide and Quick Reference for Small Business Owners, Churches, & Nonprofits to Track their Finances and Master QuickBooks OnlineNo ratings yet
- AD GT700P User Guide en Rev.2.01Document23 pagesAD GT700P User Guide en Rev.2.01Mohamed AlkharashyNo ratings yet
- 2021-Assignment 2Document17 pages2021-Assignment 2bushra habibNo ratings yet
- Biz Ops User ManualDocument28 pagesBiz Ops User ManualRounak KhubchandaniNo ratings yet
- Best Freight Forwarding ERP Software - CargoNet PDFDocument19 pagesBest Freight Forwarding ERP Software - CargoNet PDFGo cargonetNo ratings yet
- GEN ELEC 18 G01 How To Register For Efiling and Manage Your User Profile External GuideDocument48 pagesGEN ELEC 18 G01 How To Register For Efiling and Manage Your User Profile External GuideDuc VietNo ratings yet
- Government of Bermuda FDS Account Receivable FinalDocument32 pagesGovernment of Bermuda FDS Account Receivable FinalMitchNo ratings yet
- F-54 Vendor Down Payment ClearingDocument8 pagesF-54 Vendor Down Payment Clearingtawfikmohamed213No ratings yet
- Software Requirements Specification ForDocument14 pagesSoftware Requirements Specification ForIsken YıldızNo ratings yet
- Se Uk Functionality OverviewDocument30 pagesSe Uk Functionality OverviewgnicollNo ratings yet
- Government of Bermuda FDS Account Receivable FinalDocument35 pagesGovernment of Bermuda FDS Account Receivable FinalMitchNo ratings yet
- Dubai Customs New Registration PDFDocument46 pagesDubai Customs New Registration PDFSundara MoorthyNo ratings yet
- F-48 Vendor Down PaymentDocument7 pagesF-48 Vendor Down Paymenttawfikmohamed213No ratings yet
- IMPEXSystem Importers User ManualDocument21 pagesIMPEXSystem Importers User ManualAdebiyi IsmailNo ratings yet
- Fairsure Impl DocumentDocument5 pagesFairsure Impl DocumentkevinakaluziaNo ratings yet
- Mobile Based Tollgate Booking SystemDocument35 pagesMobile Based Tollgate Booking SystemsangariNo ratings yet
- Interco Invoicing Flow Setup1Document20 pagesInterco Invoicing Flow Setup1lakshmi_13100% (1)
- Ytach MahindaraDocument241 pagesYtach MahindaraAswin AswinNo ratings yet
- General Ledger Accounting Training Manual: Author: Ask SAP ExpertDocument78 pagesGeneral Ledger Accounting Training Manual: Author: Ask SAP Expertsaif RashidNo ratings yet
- Signature Verification Oracle FLEXCUBE Universal Banking Release 11.4.0 (January) (2012)Document28 pagesSignature Verification Oracle FLEXCUBE Universal Banking Release 11.4.0 (January) (2012)albanjarixNo ratings yet
- 01 - Overview & Customer Master MaintenanceDocument27 pages01 - Overview & Customer Master MaintenanceSreepada kNo ratings yet
- Yes Securites Form Details PDFDocument28 pagesYes Securites Form Details PDFShoaib AnsariNo ratings yet
- F-29 Customer Down PaymentDocument7 pagesF-29 Customer Down Paymenttawfikmohamed213No ratings yet
- Configuration Lists FICODocument43 pagesConfiguration Lists FICOLuciano MeiraNo ratings yet
- IVAS - DLV - BP User Guide For Invoice Data For PurchaseSales Valued More Than Taka Two Lakh Using Form Mushak-6.10Document23 pagesIVAS - DLV - BP User Guide For Invoice Data For PurchaseSales Valued More Than Taka Two Lakh Using Form Mushak-6.10Mehedi Hasan MunnaNo ratings yet
- AccountingDocument5 pagesAccountingAndrea Joy PekNo ratings yet
- F-47 Vendor Down Payment RequestDocument6 pagesF-47 Vendor Down Payment Requesttawfikmohamed213No ratings yet
- SOP WithdrawalsDocument111 pagesSOP Withdrawalsashoku24007No ratings yet
- FO-BPP-FO04-001-Create A Service Ticket - V2.0Document17 pagesFO-BPP-FO04-001-Create A Service Ticket - V2.0tarekNo ratings yet
- T Code SAPDocument3 pagesT Code SAPGOURAV KUMARNo ratings yet
- Part A: Account Opening FormDocument28 pagesPart A: Account Opening Formvenkat RNo ratings yet
- Interco Setup DemoDocument18 pagesInterco Setup DemoBala RanganathNo ratings yet
- Ciap Portal Users ManualDocument30 pagesCiap Portal Users ManualAly Arquillano Jr50% (2)
- Manual Individual Return 11GA en v1.0Document101 pagesManual Individual Return 11GA en v1.0Muhammad Awlad HossainNo ratings yet
- TS-iPASSDocument2 pagesTS-iPASSDrSrujana ReddyNo ratings yet
- Standard Operating Procedure (SOP) For NPS Account Maintenance - Karvy NPSDocument10 pagesStandard Operating Procedure (SOP) For NPS Account Maintenance - Karvy NPSahan verma100% (1)
- Abdul Assignment-1Document9 pagesAbdul Assignment-1Henry Bobson SesayNo ratings yet
- Instruction Kit - LLP Form No. 8Document17 pagesInstruction Kit - LLP Form No. 8Bhavna SharmaNo ratings yet
- Appendix 43 Cash Disbursement RegisterDocument6 pagesAppendix 43 Cash Disbursement RegisterYULAINE CARILLONo ratings yet
- Internet Banking Corporate User Set Up FormDocument2 pagesInternet Banking Corporate User Set Up Formjairosjiri NguboyenjaNo ratings yet
- CBOC - Enrollment (CMS-063A (04-21) TMP) - SavableDocument1 pageCBOC - Enrollment (CMS-063A (04-21) TMP) - SavabletacbcorpNo ratings yet
- Sap Fico User Manual: Published by Team of SAP Consultants at SaptopjobsDocument7 pagesSap Fico User Manual: Published by Team of SAP Consultants at SaptopjobsDipak kumar PradhanNo ratings yet
- External Provider Billing Statement: To Be Filled Up by Accounting DepartmentDocument2 pagesExternal Provider Billing Statement: To Be Filled Up by Accounting DepartmentSophie Angela DayagroNo ratings yet
- FO-BPP-FO04-002-Manage A Service Ticket - V2.0Document25 pagesFO-BPP-FO04-002-Manage A Service Ticket - V2.0tarekNo ratings yet
- 19 User Registration Form Alfalah Transact 131021Document10 pages19 User Registration Form Alfalah Transact 131021shehzadamuheetNo ratings yet
- Standard Operating Procedure (SOP) For eNPSDocument22 pagesStandard Operating Procedure (SOP) For eNPSahan verma100% (1)
- BCP GuideDocument35 pagesBCP GuideMayur SutharNo ratings yet
- 05 DigiBanker Activation SheetDocument1 page05 DigiBanker Activation SheetleodegarioporralNo ratings yet
- User Manual - : Title: Module NameDocument4 pagesUser Manual - : Title: Module NameRaviNo ratings yet
- Digital Connect (SB MYB MTO) v4.2.5 Release NotesDocument14 pagesDigital Connect (SB MYB MTO) v4.2.5 Release NotesmirkokovinicNo ratings yet
- AR TM NaginaDocument70 pagesAR TM NaginaAtifNo ratings yet
- Boursa Kuwait Ownership 8 AugestDocument2 pagesBoursa Kuwait Ownership 8 AugestAbdo ElbannaNo ratings yet
- EBIRForms-Job AidsDocument103 pagesEBIRForms-Job AidsAdyNo ratings yet
- 19147gg0787 Sap Cin DocsDocument56 pages19147gg0787 Sap Cin DocsLokesh ModemzNo ratings yet
- Equities and Fixed Income Instruments - ICICI BankDocument2 pagesEquities and Fixed Income Instruments - ICICI BankAbhi ShekNo ratings yet
- Sescom Info Solutions FzeDocument14 pagesSescom Info Solutions FzeSESCOM INFO SOLUTIONS FZENo ratings yet
- F-37 Customer Down Payment RequestDocument6 pagesF-37 Customer Down Payment Requesttawfikmohamed213No ratings yet
- SAP3263 Fico Cash & Bank User ManualDocument10 pagesSAP3263 Fico Cash & Bank User ManualTop NgôNo ratings yet
- Sad Download ServiceDocument16 pagesSad Download ServiceSodoma12No ratings yet
- DIV-easyFile-G001 - A Guide To The Declaration of Dividends Tax Via Easyfile - External GuideDocument34 pagesDIV-easyFile-G001 - A Guide To The Declaration of Dividends Tax Via Easyfile - External GuideKriben RaoNo ratings yet
- Equity Valuation: Models from Leading Investment BanksFrom EverandEquity Valuation: Models from Leading Investment BanksJan ViebigNo ratings yet
- How To Configure InTouch On A Terminal Server For Use With ACP ThinManagerDocument3 pagesHow To Configure InTouch On A Terminal Server For Use With ACP ThinManagersimbamikeNo ratings yet
- Datasheet: Variable Speed DrivesDocument5 pagesDatasheet: Variable Speed DrivessimbamikeNo ratings yet
- Datasheet: Variable Speed DrivesDocument5 pagesDatasheet: Variable Speed DrivessimbamikeNo ratings yet
- Through-Beam Sensor Transmitter: 1 Cover One Transmitting Diode Each in Upper and Lower LensDocument3 pagesThrough-Beam Sensor Transmitter: 1 Cover One Transmitting Diode Each in Upper and Lower LenssimbamikeNo ratings yet
- Request For Quotation (RFQ) For The Supply of A To The CSIR RFQ 5498/14/08/2019Document4 pagesRequest For Quotation (RFQ) For The Supply of A To The CSIR RFQ 5498/14/08/2019simbamikeNo ratings yet
- Increase Letter 9th Apr 2020Document2 pagesIncrease Letter 9th Apr 2020simbamikeNo ratings yet
- Polling Schneider M340: 1. IoserverDocument2 pagesPolling Schneider M340: 1. IoserversimbamikeNo ratings yet
- Modbus Tag Grouping: Knowledge BaseDocument2 pagesModbus Tag Grouping: Knowledge BasesimbamikeNo ratings yet
- Quick Guide For Contractor RegistrationDocument4 pagesQuick Guide For Contractor RegistrationsimbamikeNo ratings yet
- Extract A Bit Out of A Register Using The Modbus Ioserver: Knowledge BaseDocument2 pagesExtract A Bit Out of A Register Using The Modbus Ioserver: Knowledge BasesimbamikeNo ratings yet
- ATS48 Getting Started Annex NHA94289 00Document1 pageATS48 Getting Started Annex NHA94289 00simbamikeNo ratings yet
- FlowMon Catalogue 2 PDFDocument12 pagesFlowMon Catalogue 2 PDFsimbamikeNo ratings yet
- NTRP 4-04.2.7Document105 pagesNTRP 4-04.2.7simbamike100% (1)
- DREHMO Matic-C ENDocument36 pagesDREHMO Matic-C ENsimbamikeNo ratings yet
- BOP Category Guide PDFDocument29 pagesBOP Category Guide PDFsimbamikeNo ratings yet
- Esac 2Document12 pagesEsac 2simbamikeNo ratings yet
- en How Do You Define A Setpoint Value With The Ramp Function in STEP 7Document2 pagesen How Do You Define A Setpoint Value With The Ramp Function in STEP 7Dhrubajyoti BoraNo ratings yet
- Connection Choices:: Chapter 6: PLC Connection GuideDocument4 pagesConnection Choices:: Chapter 6: PLC Connection GuideSayed Ibrahim GhanemNo ratings yet
- Vail CMMSDocument24 pagesVail CMMSVelosiNo ratings yet
- Task 4: This Task Covers Basic Commands and System Administration in LinuxDocument18 pagesTask 4: This Task Covers Basic Commands and System Administration in LinuxSreelekha GaddagollaNo ratings yet
- EverDrive-MD UserManualDocument7 pagesEverDrive-MD UserManualLucivaldo AlvesNo ratings yet
- Nmap Explication and Basic Arguments: Author: - Bad - BoyDocument7 pagesNmap Explication and Basic Arguments: Author: - Bad - BoySivi KarudijanNo ratings yet
- Welcome To ViewpointDocument7 pagesWelcome To ViewpointalizaidkhanNo ratings yet
- Igrafx Platform 17 TUTORIALDocument56 pagesIgrafx Platform 17 TUTORIALKamen rider HeiseiNo ratings yet
- Jawapan Modul & Aktiviti Superb SBP Matematik Tingkatan4Document29 pagesJawapan Modul & Aktiviti Superb SBP Matematik Tingkatan4WONG CHEE SIANG MoeNo ratings yet
- Brkarc-2023 (2019)Document75 pagesBrkarc-2023 (2019)Paul ZetoNo ratings yet
- SonarQube RulesDocument11 pagesSonarQube RulesjohnjhNo ratings yet
- General Specifications: GS 33J20C10-01ENDocument6 pagesGeneral Specifications: GS 33J20C10-01ENtwirpxNo ratings yet
- Documentation CNC Drawing MachineDocument16 pagesDocumentation CNC Drawing MachineWilson Walas LlanqmNo ratings yet
- Database 1Document3 pagesDatabase 1Sithum PabodhaNo ratings yet
- Mobiconnect - Mobile Application For BPCL Internal EmployessDocument9 pagesMobiconnect - Mobile Application For BPCL Internal EmployessAnand PadhiyarNo ratings yet
- Literature Review: Bab 2 LiteraturDocument17 pagesLiterature Review: Bab 2 LiteraturAINA ZAWAWINo ratings yet
- NXG Comunications Manual For Armony Series PDFDocument268 pagesNXG Comunications Manual For Armony Series PDFLuis E Campos MNo ratings yet
- ELS 18 Januari 2024Document22 pagesELS 18 Januari 2024Ricky Mathew ChionardesNo ratings yet
- Fiddle Time Joggers PDF Free Download PDFDocument4 pagesFiddle Time Joggers PDF Free Download PDFjose luis villalobos50% (2)
- MP & MC MODULE-7 - Arm Instruction SetDocument25 pagesMP & MC MODULE-7 - Arm Instruction SetNehal MantriNo ratings yet
- Steval Astra1bDocument28 pagesSteval Astra1bRemi SarkisNo ratings yet
- LP Problems in GeneralDocument25 pagesLP Problems in GeneralSirsha PattanayakNo ratings yet
- Onboarding Guide To The Microsoft Azure Enterprise Portal (Direct Enrollment)Document53 pagesOnboarding Guide To The Microsoft Azure Enterprise Portal (Direct Enrollment)Ahmad FleifelNo ratings yet
- ASTRO AF120-24SD enDocument1 pageASTRO AF120-24SD enTop Techno Lab CompanyNo ratings yet
- Nps International Chennai Record: YEAR: 2018-2019Document64 pagesNps International Chennai Record: YEAR: 2018-2019Siddhartha MukherjeeNo ratings yet
- Liaise With Other DepartmentDocument21 pagesLiaise With Other DepartmentKAREN CLAIRE GOMANANo ratings yet
- Bonus Growth Hacks PDFDocument6 pagesBonus Growth Hacks PDFArushi SinghNo ratings yet
- Gary Coby TranscriptDocument199 pagesGary Coby TranscriptDaily KosNo ratings yet