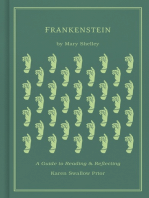Professional Documents
Culture Documents
Laporan Minggu 2 Dan Minggu 3
Laporan Minggu 2 Dan Minggu 3
Uploaded by
Lovina KartikaCopyright:
Available Formats
You might also like
- The Subtle Art of Not Giving a F*ck: A Counterintuitive Approach to Living a Good LifeFrom EverandThe Subtle Art of Not Giving a F*ck: A Counterintuitive Approach to Living a Good LifeRating: 4 out of 5 stars4/5 (5825)
- The 7 Habits of Highly Effective PeopleFrom EverandThe 7 Habits of Highly Effective PeopleRating: 4 out of 5 stars4/5 (354)
- The 7 Habits of Highly Effective People Personal WorkbookFrom EverandThe 7 Habits of Highly Effective People Personal WorkbookRating: 4 out of 5 stars4/5 (2515)
- The Subtle Art of Not Giving a F*ck: A Counterintuitive Approach to Living a Good LifeFrom EverandThe Subtle Art of Not Giving a F*ck: A Counterintuitive Approach to Living a Good LifeRating: 4.5 out of 5 stars4.5/5 (20140)
- The Odyssey: (The Stephen Mitchell Translation)From EverandThe Odyssey: (The Stephen Mitchell Translation)Rating: 4 out of 5 stars4/5 (7770)
- How to Win Friends and Influence People: Updated For the Next Generation of LeadersFrom EverandHow to Win Friends and Influence People: Updated For the Next Generation of LeadersRating: 4 out of 5 stars4/5 (2340)
- Pride and Prejudice: Bestsellers and famous BooksFrom EverandPride and Prejudice: Bestsellers and famous BooksRating: 4.5 out of 5 stars4.5/5 (20479)
- Never Split the Difference: Negotiating As If Your Life Depended On ItFrom EverandNever Split the Difference: Negotiating As If Your Life Depended On ItRating: 4.5 out of 5 stars4.5/5 (3329)
- Wuthering Heights Complete Text with ExtrasFrom EverandWuthering Heights Complete Text with ExtrasRating: 4 out of 5 stars4/5 (9991)
- Art of War: The Definitive Interpretation of Sun Tzu's Classic Book of StrategyFrom EverandArt of War: The Definitive Interpretation of Sun Tzu's Classic Book of StrategyRating: 4 out of 5 stars4/5 (3321)
- The Picture of Dorian Gray (The Original 1890 Uncensored Edition + The Expanded and Revised 1891 Edition)From EverandThe Picture of Dorian Gray (The Original 1890 Uncensored Edition + The Expanded and Revised 1891 Edition)Rating: 4 out of 5 stars4/5 (9054)
- Anna Karenina: Bestsellers and famous BooksFrom EverandAnna Karenina: Bestsellers and famous BooksRating: 4 out of 5 stars4/5 (7503)
- Wuthering Heights (Seasons Edition -- Winter)From EverandWuthering Heights (Seasons Edition -- Winter)Rating: 4 out of 5 stars4/5 (9976)
- American Gods: The Tenth Anniversary EditionFrom EverandAmerican Gods: The Tenth Anniversary EditionRating: 4 out of 5 stars4/5 (12967)
- The 7 Habits of Highly Effective PeopleFrom EverandThe 7 Habits of Highly Effective PeopleRating: 4 out of 5 stars4/5 (2572)
- Habit 1 Be Proactive: The Habit of ChoiceFrom EverandHabit 1 Be Proactive: The Habit of ChoiceRating: 4 out of 5 stars4/5 (2562)
- Habit 3 Put First Things First: The Habit of Integrity and ExecutionFrom EverandHabit 3 Put First Things First: The Habit of Integrity and ExecutionRating: 4 out of 5 stars4/5 (2510)
- How To Win Friends And Influence PeopleFrom EverandHow To Win Friends And Influence PeopleRating: 4.5 out of 5 stars4.5/5 (6714)
- The Iliad: A New Translation by Caroline AlexanderFrom EverandThe Iliad: A New Translation by Caroline AlexanderRating: 4 out of 5 stars4/5 (5734)
- Habit 6 Synergize: The Habit of Creative CooperationFrom EverandHabit 6 Synergize: The Habit of Creative CooperationRating: 4 out of 5 stars4/5 (2499)
- The Picture of Dorian Gray: Classic Tales EditionFrom EverandThe Picture of Dorian Gray: Classic Tales EditionRating: 4 out of 5 stars4/5 (9767)
- Frankenstein: A Guide to Reading and ReflectingFrom EverandFrankenstein: A Guide to Reading and ReflectingRating: 4 out of 5 stars4/5 (8977)
Laporan Minggu 2 Dan Minggu 3
Laporan Minggu 2 Dan Minggu 3
Uploaded by
Lovina KartikaCopyright
Available Formats
Share this document
Did you find this document useful?
Is this content inappropriate?
Report this DocumentCopyright:
Available Formats
Laporan Minggu 2 Dan Minggu 3
Laporan Minggu 2 Dan Minggu 3
Uploaded by
Lovina KartikaCopyright:
Available Formats
Nama: Merli Mawardika
No. Bp: 1401061005
Laporan: Minggu 2 dan 3
Foxpro9
Laporan minggu 2 minggu 3
Laporan minggu 2
Membuat data karyawan, langkah-langkahnya sebagai berikut:
1. Buka aplikasi untuk memulai lembar kerja. Setelah aplikasi terbuka masukkan ikon-
ikon yang dibutuhkan. Untuk membuat data karyawan dibutuhkan biodata dan
informasi lainnya.
Laporan Minggu 2 & 3 Page 1
2. Untuk melakukan pengeditan klik kanan pada ikon. Jika warna disekitar ikon sudah
berwarna biru itu sudah bisa dilakukan pengeditan. Pastikan posisi dalam keadaan
untuk mengedit, jika tidak pekerjaan yang anda lakukan tidak akan berhasil.
3. Untuk page1 ubah caption menjadi “Biodata Karyawan” pada kolom Properties.
4. Masukkan ikon-ikon yang dibutuhkan untuk membuat Biodata Karyawan. Label,
Text Box, Image, Command Ikon.
Laporan Minggu 2 & 3 Page 2
5. Setelah kolom pada Biodata karyawan telah terisi, seperti nama, NIK, Jabatan,
Telepon, Alamat, dan Pas foto, selanjutnya lakukan pengisian pada kolom page2.
Caption Page2 ganti dengan Informasi lainnya. Lakukan langkah seperti seebelumnya
dan pastika kotak tetap dalam keadaan biru.
Laporan Minggu 2 & 3 Page 3
6. Pada kolom informasi tambahan, tambahkan informasi yang mungkisn dibuthkan
selain dari biodata dari seorang karyawan tersebut.
7. Selanjutnya tambahakan Command Button pada lembar kerja tersebut. tambahkan
sebanyak dua buah. Untuk Command1 ganti dengan kata “Tampilkan” dan untuk
Command2 ganti degan kata “ Keluar”
8. Setelah itu, masukkan perintah pada masing-masing perintah tersebut. untuk
Command Tampilkan masukkan rumus seperti pada gambar di bawah ini.
Laporan Minggu 2 & 3 Page 4
9. Setelah rumus selesai dimasukkan, tekan ikon Run jika rumus yang kita
masukkan benar maka tombol tersebut akan berfungsi seperti yang kita inginkan.
10. Kemudian lanjutkan pada tombol Command2, masukkan rumus seperti gambar di
bawah ini.
11. Setelah rumus selesai dimasukkan, tekan ikon Run seperti yang dilakukan pada
tombol Command1.
12. Jika hasil yang ditampilkan sesuai dengan yang diharapkan maka rumus yang anda
inputkan berhasil.
Laporan Minggu 2 & 3 Page 5
Laporan Minggu 3
Mengenal Tabel dan Tipe Data
Pada Foxpro9 fasilitas tabel dapat digunakan untuk menyimpan. Untuk membuat tabel
anda dapat mengetikkan Create lalu nama tabel yang akan dibuat:
Tipe Data
Macam-macam tipe data yang ada pada Foxpro9 adalah sebagai berikut:
a. Character
Untuk menyimpan data dalam bentuk teks atau angka.
b. Currency
untuk mentimpan data dalam bentuk mata uang.
c. Date
Untuk menyimpan data dalam bentuk tanggal.
d. Datetime
Untuk menyimpan data dalam bentuk tanggal dan waktu.
e. Double
Untuk menyimpan data berupa bilangan bulat.
f. Float
Untuk menyimpan data sma seperti datatipe data numeric.
g. General
Untuk meyinpan data dalam bentuk dokumen.
h. Interger
Untuk menyimpan data berupa bilangan bulat.
i. Logical
Untuk menyimpan data dalam bentuk dua nilai, yaitu True dan False.
j. Memo
Untuk menyimpan data dalam bentuk memo.
Laporan Minggu 2 & 3 Page 6
Membuat Tabel
Langkah-langkahnya adalah sebagai berikut:
1. Bukalah jendela Ms. Visual Foxpro anda, kemudian ketikkan perintah “Set Default to”
kemudian pilih tempat penyimpanan di dalam jendela command.
2. Ketiklah “Create Handphone” diikuti dengan menekan tombol enter untuk membuat tabel
baru.
3. Lanjutkan dengan menuliskan field lainnya , seperti terlihat pada gambar berikut ini:
4. Kemudian lanjutkan dengan mengentry data merk, namaa dan harga, seperi gambar di
bawah ini.
Laporan Minggu 2 & 3 Page 7
5. Setelah selesai sampai Field Harga Klik tombol ok untuk menutup jendela Table
Designer.
Mengedit Tabel
Mengedit tbel bisa digunakan untuk menambah atau mengedit data. untuk melakukan
pengeditan tabel ini bisa anda ikuti langkah-langkah di bawah ini.
Langkah-langkahnya adalah sebagai berikut:
1. Ketikkan perintah Modify Structure pada jendela Command.
2. Kemudian akan muncul tampilan sebagai berikut.
Laporan Minggu 2 & 3 Page 8
3. Klik Field Harga, lalu pilih tombol Insert.
4. Fieldname baru akan muncul dia atas harga, ketiklah jumlah pada name, lalu sesuaikan
tipenya.
5. Selanjutnya muncul tampilan seperti gambar berikut ini.
Laporan Minggu 2 & 3 Page 9
6. Tutup jendela Table Designer dengan meng-klik tombol OK.
7. Jika muncul kotak dialog, pilih Yes untuk merubah permanent, No untuk mengubah tidak
permanent.
Memasukkan Data ke Dalam Tabel
Masukkan data berikut ini:
Kode Merk Nama jumlah Harga
0001 Blackbery Bold9700 10 4.300.000
0002 Nokia N8 20 4.900.000
0003 Nokia E6 10 2.000.000
0004 Nokia E72 12 1.700.000
0005 Nexian 38li 30 400.000
0006 Samsung Galaximini 20 1.600.000
0007 Samsung Wave 20 2.000.000
0008 Samsung Galaxi551 10 2.700.000
0009 Motorola Charm 30 3.500.000
0010 LG Optimus500 10 2.900.000
1. Masih pada jendela kerja Visual Foxpro sebelumnya, beralih ke jendela Command
kemudian ketiklah perintah “Use Handphone”.
2. Lanjutkan dengan mengetikkan “Append” pada jendela Command diikuti dengan
menekan tombol enter.
3. Jendela data dari tabel katalog akan tampil, isilah data-datanya sesuai dengan
kebutuhan aplikasi form.
Laporan Minggu 2 & 3 Page 10
4. Data selanjtunya, untuk hanfphone ini ada 10 item.
5. Setelah data selesai dimasukkan, tutuplah jendela data dengan mengklik tombol close.
Menghapus Data dari Tabel
Menghapus data yang ada pada tabel, bisa anda lakukan dengan mengetikkan perintah
Delete lalu diikuti dengan perintah “Pack” pada jendela Command.
Langkah-langkahnya adalah sebagai berikut:
1. Bukalah kembali data-data yang telah anda buat sebelumnya pada tabel Handphone,
dengan mengetikkan perintah ”Browse”, lalu tekan enter.
2. Data-data dari tabel handphone muncul, klik salah satu field yang akan dihapus.
3. Beralihlah ke jendela Command, kemudian ketiklah perintah “Delete”. Lanjutkan dengan
mengetikkan “Pack” lalu tekan enter.
Laporan Minggu 2 & 3 Page 11
4. Jendela tabel akan menutup secara otomatis, anda dapat memeriksa kembali data yang
telah anda hapus dengan mengetikkan perintah “Browser” pada jendela Command.
5. Setelah itu lihat item pada gambar berikut maka data dengan Kode 0010 sudah tidak
nampak lagi karena sudah di delete maka data tersebut sudah hilang.
Laporan Minggu 2 & 3 Page 12
You might also like
- The Subtle Art of Not Giving a F*ck: A Counterintuitive Approach to Living a Good LifeFrom EverandThe Subtle Art of Not Giving a F*ck: A Counterintuitive Approach to Living a Good LifeRating: 4 out of 5 stars4/5 (5825)
- The 7 Habits of Highly Effective PeopleFrom EverandThe 7 Habits of Highly Effective PeopleRating: 4 out of 5 stars4/5 (354)
- The 7 Habits of Highly Effective People Personal WorkbookFrom EverandThe 7 Habits of Highly Effective People Personal WorkbookRating: 4 out of 5 stars4/5 (2515)
- The Subtle Art of Not Giving a F*ck: A Counterintuitive Approach to Living a Good LifeFrom EverandThe Subtle Art of Not Giving a F*ck: A Counterintuitive Approach to Living a Good LifeRating: 4.5 out of 5 stars4.5/5 (20140)
- The Odyssey: (The Stephen Mitchell Translation)From EverandThe Odyssey: (The Stephen Mitchell Translation)Rating: 4 out of 5 stars4/5 (7770)
- How to Win Friends and Influence People: Updated For the Next Generation of LeadersFrom EverandHow to Win Friends and Influence People: Updated For the Next Generation of LeadersRating: 4 out of 5 stars4/5 (2340)
- Pride and Prejudice: Bestsellers and famous BooksFrom EverandPride and Prejudice: Bestsellers and famous BooksRating: 4.5 out of 5 stars4.5/5 (20479)
- Never Split the Difference: Negotiating As If Your Life Depended On ItFrom EverandNever Split the Difference: Negotiating As If Your Life Depended On ItRating: 4.5 out of 5 stars4.5/5 (3329)
- Wuthering Heights Complete Text with ExtrasFrom EverandWuthering Heights Complete Text with ExtrasRating: 4 out of 5 stars4/5 (9991)
- Art of War: The Definitive Interpretation of Sun Tzu's Classic Book of StrategyFrom EverandArt of War: The Definitive Interpretation of Sun Tzu's Classic Book of StrategyRating: 4 out of 5 stars4/5 (3321)
- The Picture of Dorian Gray (The Original 1890 Uncensored Edition + The Expanded and Revised 1891 Edition)From EverandThe Picture of Dorian Gray (The Original 1890 Uncensored Edition + The Expanded and Revised 1891 Edition)Rating: 4 out of 5 stars4/5 (9054)
- Anna Karenina: Bestsellers and famous BooksFrom EverandAnna Karenina: Bestsellers and famous BooksRating: 4 out of 5 stars4/5 (7503)
- Wuthering Heights (Seasons Edition -- Winter)From EverandWuthering Heights (Seasons Edition -- Winter)Rating: 4 out of 5 stars4/5 (9976)
- American Gods: The Tenth Anniversary EditionFrom EverandAmerican Gods: The Tenth Anniversary EditionRating: 4 out of 5 stars4/5 (12967)
- The 7 Habits of Highly Effective PeopleFrom EverandThe 7 Habits of Highly Effective PeopleRating: 4 out of 5 stars4/5 (2572)
- Habit 1 Be Proactive: The Habit of ChoiceFrom EverandHabit 1 Be Proactive: The Habit of ChoiceRating: 4 out of 5 stars4/5 (2562)
- Habit 3 Put First Things First: The Habit of Integrity and ExecutionFrom EverandHabit 3 Put First Things First: The Habit of Integrity and ExecutionRating: 4 out of 5 stars4/5 (2510)
- How To Win Friends And Influence PeopleFrom EverandHow To Win Friends And Influence PeopleRating: 4.5 out of 5 stars4.5/5 (6714)
- The Iliad: A New Translation by Caroline AlexanderFrom EverandThe Iliad: A New Translation by Caroline AlexanderRating: 4 out of 5 stars4/5 (5734)
- Habit 6 Synergize: The Habit of Creative CooperationFrom EverandHabit 6 Synergize: The Habit of Creative CooperationRating: 4 out of 5 stars4/5 (2499)
- The Picture of Dorian Gray: Classic Tales EditionFrom EverandThe Picture of Dorian Gray: Classic Tales EditionRating: 4 out of 5 stars4/5 (9767)
- Frankenstein: A Guide to Reading and ReflectingFrom EverandFrankenstein: A Guide to Reading and ReflectingRating: 4 out of 5 stars4/5 (8977)