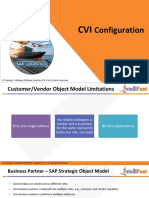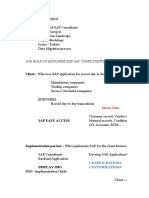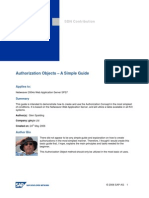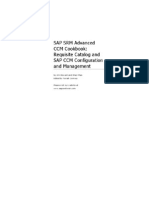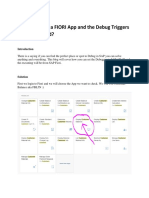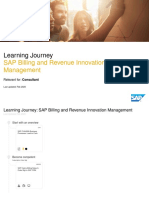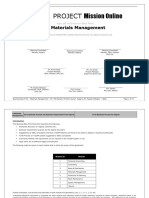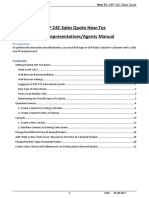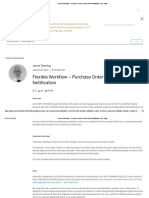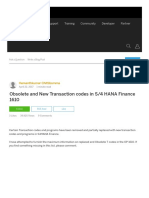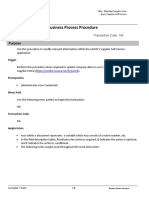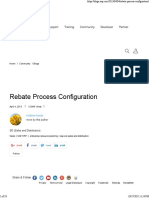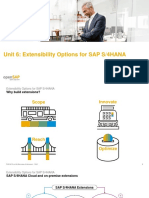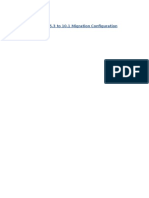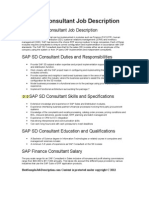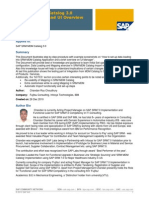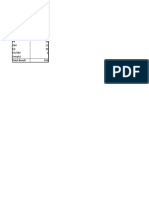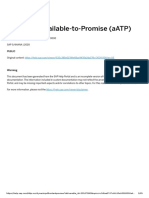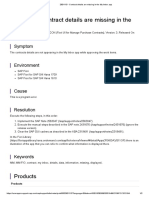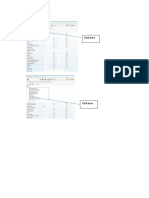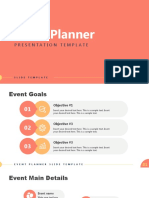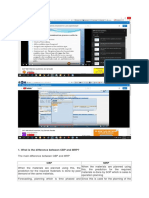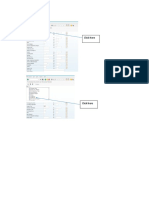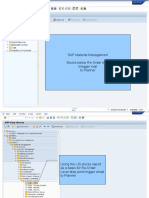Professional Documents
Culture Documents
SAP Fiori - 1.1 Client User Guide PDF
SAP Fiori - 1.1 Client User Guide PDF
Uploaded by
Muhammad Shoaib Asad KhalidCopyright:
Available Formats
You might also like
- How To Setup The Required Mandatory Field in BPDocument25 pagesHow To Setup The Required Mandatory Field in BPAlexandra SerfozoNo ratings yet
- SAP ERP CONNECTING WebSphere Adapters and IIBDocument34 pagesSAP ERP CONNECTING WebSphere Adapters and IIBf5598No ratings yet
- Manual BRFPLUS InglêsDocument134 pagesManual BRFPLUS InglêsAntonini50% (2)
- Combining Fiori Launchpad With SAP Screen Personas To Run SimpleDocument15 pagesCombining Fiori Launchpad With SAP Screen Personas To Run Simplelavi2No ratings yet
- 19E S4CLD1902 Supplier Classification and SegmentationDocument11 pages19E S4CLD1902 Supplier Classification and SegmentationRavi PradhanNo ratings yet
- S4 Logistics CVI ConfigurationDocument24 pagesS4 Logistics CVI ConfigurationGuru PrasadNo ratings yet
- GI Based GR Process Documentation PDFDocument4 pagesGI Based GR Process Documentation PDFMuhammad Shoaib Asad Khalid100% (1)
- Custom Fiori Applications in SAP HANA: Design, Develop, and Deploy Fiori Applications for the EnterpriseFrom EverandCustom Fiori Applications in SAP HANA: Design, Develop, and Deploy Fiori Applications for the EnterpriseNo ratings yet
- Step by Step Guide On How To Create An Sap Oss NotesDocument5 pagesStep by Step Guide On How To Create An Sap Oss NotesDurga Prasad AnaganiNo ratings yet
- Project ClassesDocument54 pagesProject ClassesjaiNo ratings yet
- SAP Authorization Objects A Simple GuideDocument15 pagesSAP Authorization Objects A Simple GuideBarid YuliantoNo ratings yet
- SAP SRM Advanced CCM Cookbook PDFDocument11 pagesSAP SRM Advanced CCM Cookbook PDFarunkotaNo ratings yet
- How To Debug A FIORI AppDocument8 pagesHow To Debug A FIORI AppSunil GNo ratings yet
- SAP Billing and Revenue Innovation Management - Feb 2020Document9 pagesSAP Billing and Revenue Innovation Management - Feb 2020Atharzh Nagarajan0% (1)
- Primus - Abap FactoryDocument2 pagesPrimus - Abap FactorySambhajiNo ratings yet
- SAP UX Strategy: Week 1 Unit 1: Introduction ToDocument69 pagesSAP UX Strategy: Week 1 Unit 1: Introduction ToshibuNo ratings yet
- Project Mission Online: 3. Materials ManagementDocument71 pagesProject Mission Online: 3. Materials Managementtrang11291.ftuNo ratings yet
- Sap Is Retail Sample Resume 2Document4 pagesSap Is Retail Sample Resume 2Deepak Singh PatelNo ratings yet
- Unveiling The Power of SAP ABAP Implicit EnhancementsDocument12 pagesUnveiling The Power of SAP ABAP Implicit EnhancementsAleax RaoNo ratings yet
- SAP C4C Sales Quote How-Tos Spine Representatives/Agents ManualDocument24 pagesSAP C4C Sales Quote How-Tos Spine Representatives/Agents ManualManishNo ratings yet
- Basic Configuration Setting For Credit Management: 1) Define Risk CategoryDocument8 pagesBasic Configuration Setting For Credit Management: 1) Define Risk Categorypanirbanonline3426No ratings yet
- Flexible Workflow - Purchase Order Creator Email Notification - SAP BlogsDocument16 pagesFlexible Workflow - Purchase Order Creator Email Notification - SAP Blogsmohamed hassballahNo ratings yet
- Authorizations in Sap HRDocument3 pagesAuthorizations in Sap HRzetoroll0% (1)
- MII Project Building and DeployingDocument8 pagesMII Project Building and DeployingKeshava MurthyNo ratings yet
- Obsolete and New Transaction Codes in S - 4 HANA Finance 1610 - SAP BlogsDocument8 pagesObsolete and New Transaction Codes in S - 4 HANA Finance 1610 - SAP BlogsAdauto PolizeliNo ratings yet
- Sap Fico Blue PrintDocument57 pagesSap Fico Blue Printuvtechdhananjay05100% (1)
- BRF Output Management For Contract in SAP S4 HANA 1632195823Document7 pagesBRF Output Management For Contract in SAP S4 HANA 1632195823Sanjay Kumar MishraNo ratings yet
- ASN ProcessDocument35 pagesASN ProcessssyogendraNo ratings yet
- Pricing Determination Procedure PDFDocument62 pagesPricing Determination Procedure PDFTaslimNo ratings yet
- BPP Sap ExampleDocument25 pagesBPP Sap ExampleBolpaur68100% (1)
- Rebate Process Configuration - SAP BlogsDocument18 pagesRebate Process Configuration - SAP BlogsbossNo ratings yet
- SAP DSD - Faiz HussainDocument1 pageSAP DSD - Faiz HussainFaiz HussainNo ratings yet
- SAP Reference Guide For BASIS AdministratorsDocument160 pagesSAP Reference Guide For BASIS AdministratorsAhmed Hussain MohammedNo ratings yet
- Unit 6: Extensibility Options For SAP S/4HANADocument13 pagesUnit 6: Extensibility Options For SAP S/4HANAsihar nadapdapNo ratings yet
- Sap GRC Migration 53 To 10configuration GuideDocument140 pagesSap GRC Migration 53 To 10configuration GuideRoberto BarbosaNo ratings yet
- SCM650Document68 pagesSCM650harshit_hp100% (1)
- Sap Certified ExamsDocument6 pagesSap Certified Examsgundala_thejokarthikNo ratings yet
- SAP SD Consultant Job Description in Word FormatDocument2 pagesSAP SD Consultant Job Description in Word FormatMallikarjun SiripuramNo ratings yet
- How To Send An IDoc From SAP ECC To The SAP MII IDoc Listener (MII 12 - 1 To ECC 6 - 0)Document21 pagesHow To Send An IDoc From SAP ECC To The SAP MII IDoc Listener (MII 12 - 1 To ECC 6 - 0)Keshava Murthy100% (3)
- SAP SRM MDM Catalog 3.0 - (Data Loading) and UI OverviewDocument83 pagesSAP SRM MDM Catalog 3.0 - (Data Loading) and UI OverviewGauravGautamNo ratings yet
- List of Useful SAP Fiori TCodes - SAP BlogsDocument7 pagesList of Useful SAP Fiori TCodes - SAP BlogsMariano AcevedoNo ratings yet
- SAP PPOME Transaction ConfigurationDocument13 pagesSAP PPOME Transaction ConfigurationPramod ShettyNo ratings yet
- Kimsis Fiori AppsDocument37 pagesKimsis Fiori AppsPrashant KumarNo ratings yet
- Functional ConfigDocument8 pagesFunctional ConfigHridya Lal PrasadNo ratings yet
- Free Goods Determination in Sales OrderDocument8 pagesFree Goods Determination in Sales Orderbidhan27No ratings yet
- Charm and ItsmDocument5 pagesCharm and Itsmmohi4uNo ratings yet
- CAA261 91188 Presentation 2 PDFDocument23 pagesCAA261 91188 Presentation 2 PDFVidyasagar Yadav chittiboyinaNo ratings yet
- SAP HCM Processes & Forms 2021Document82 pagesSAP HCM Processes & Forms 2021Mostafa FathyNo ratings yet
- Fiori Apps ListDocument10 pagesFiori Apps ListAniket D100% (2)
- Customer - HierarchyDocument8 pagesCustomer - Hierarchyrajesh dashNo ratings yet
- SAP MII Workbench Config GuideDocument42 pagesSAP MII Workbench Config GuideRahulNo ratings yet
- 1-Software Update Manager Overview and ScenariosDocument18 pages1-Software Update Manager Overview and ScenariosAbdallah ZaineeldenNo ratings yet
- Cookbook For Enhancing The SAP Business Partner With Additional Customer/vendor FieldsDocument26 pagesCookbook For Enhancing The SAP Business Partner With Additional Customer/vendor FieldsMauricio Duque BurgosNo ratings yet
- SAP - Bussines PartnerDocument26 pagesSAP - Bussines PartnerTchordach2020No ratings yet
- AATP SAP Help Part 2Document95 pagesAATP SAP Help Part 2SOUMEN DAS100% (1)
- Contract Details Are Missing in The My Inbox AppDocument2 pagesContract Details Are Missing in The My Inbox Apphardik kachhadiyaNo ratings yet
- ME2 NScreenshotDocument1 pageME2 NScreenshotMuhammad Shoaib Asad KhalidNo ratings yet
- Creative Risk Matrix Slide Template: Medium Risk High RiskDocument6 pagesCreative Risk Matrix Slide Template: Medium Risk High RiskMuhammad Shoaib Asad KhalidNo ratings yet
- Event Planner: Presentation TemplateDocument8 pagesEvent Planner: Presentation TemplateMuhammad Shoaib Asad KhalidNo ratings yet
- FF0246 01 Creative Business Slides Powerpoint TemplateDocument10 pagesFF0246 01 Creative Business Slides Powerpoint TemplateMuhammad Shoaib Asad KhalidNo ratings yet
- MM Interview QuestionsDocument7 pagesMM Interview QuestionsMuhammad Shoaib Asad KhalidNo ratings yet
- ME2 NScreenshotDocument1 pageME2 NScreenshotMuhammad Shoaib Asad KhalidNo ratings yet
- ME2 NScreenshotDocument1 pageME2 NScreenshotMuhammad Shoaib Asad KhalidNo ratings yet
- Valuation GRDocument1 pageValuation GRMuhammad Shoaib Asad KhalidNo ratings yet
- LSMW For Uploading BOM: PurposeDocument10 pagesLSMW For Uploading BOM: PurposeMuhammad Shoaib Asad KhalidNo ratings yet
- 4 Points SystemDocument6 pages4 Points SystemMuhammad Shoaib Asad Khalid0% (1)
- Re Order Point Stock Status EmailDocument32 pagesRe Order Point Stock Status EmailMuhammad Shoaib Asad KhalidNo ratings yet
- Al Siraj TravelsDocument2 pagesAl Siraj TravelsMuhammad Shoaib Asad KhalidNo ratings yet
SAP Fiori - 1.1 Client User Guide PDF
SAP Fiori - 1.1 Client User Guide PDF
Uploaded by
Muhammad Shoaib Asad KhalidOriginal Title
Copyright
Available Formats
Share this document
Did you find this document useful?
Is this content inappropriate?
Report this DocumentCopyright:
Available Formats
SAP Fiori - 1.1 Client User Guide PDF
SAP Fiori - 1.1 Client User Guide PDF
Uploaded by
Muhammad Shoaib Asad KhalidCopyright:
Available Formats
SAP Fiori Client User Guide
Contents
Introduction .................................................................................................................................................. 1
Mobile Qualities ............................................................................................................................................ 2
Prerequisites ................................................................................................................................................. 2
Installing the Application .............................................................................................................................. 2
Launching the Application ............................................................................................................................ 2
Passcode Screen........................................................................................................................................ 3
First Use Tips ............................................................................................................................................. 5
SAP Fiori Logon ......................................................................................................................................... 6
Configuring the Application .......................................................................................................................... 8
Android ..................................................................................................................................................... 8
Cache Settings ..................................................................................................................................... 10
Logging Settings .................................................................................................................................. 11
iOS ........................................................................................................................................................... 11
Using the SAP Fiori Client ............................................................................................................................ 12
Navigation ............................................................................................................................................... 12
File Attachment Handling ....................................................................................................................... 13
Security Configuration ................................................................................................................................ 14
Authentication and Certificate Requirements ........................................................................................ 14
Installing a Certificate on an iOS Device ............................................................................................. 14
Installing a Certificate on an Android Device ...................................................................................... 15
Copyright 2014 SAP AG Thursday, September 18, 2014
Introduction
SAP Fiori is a collection of Web applications that are designed to be multichannel: both desktop and
mobile browser. This means a single instance of the application supports end users regardless of the
device they are using. This is critical in a world where mobile devices, like smartphones and tablets,
outnumber laptop and desktop computers.
Running business applications in browsers on mobile devices presents challenges in performance,
security, and the consistency of end-user experience: you do not have the same control over the
network, device, or the browser application that you have with assets deployed within the company
firewall.
For example, Fiori application assets, like the Web content files that comprise the application, are
cached by the mobile browser; but they may be quickly purged (within several hours or sooner) by the
mobile device without the user’s knowledge. Subsequent loads of SAP Fiori (after the browser cache has
been purged by the device) cause the full application assets to be retrieved again. Because mobile
device browsers manage their own performance and memory footprints, any performance benefit a
user obtains from the browser caching application resources between sessions is lost when the browser
arbitrarily purges its cache.
To help address these problems, SAP created the SAP Fiori Client, a native application runtime for SAP
Fiori on Android and iOS devices. The app acts as an enterprise enhancement to the mobile browser
when SAP Fiori applications are running. It uses the same multi-channel SAP Fiori Web application, but
users get more consistent performance through the enhanced cache management features in the SAP
Fiori Client. The application, a native mobile app built using the open source Apache Cordova
framework, renders SAP Fiori application content, and provides more reliable asset caching (HTML, CSS,
JavaScript files, and more) plus, on iOS, an enhanced attachment viewing process.
SAP Fiori Client implements a cache management strategy that allows the native application to maintain
its own cache of SAP Fiori application assets. Therefore, the application is not affected by browser cache
issues. When the application runs for the first time, it retrieves the SAP Fiori application assets from the
server just as the mobile browser does. On subsequent loads, however, the application uses local
cached assets for the application. During operation, the application detects when updates are available
to SAP Fiori applications and, when an update is detected, purges its existing cache of SAP Fiori
application assets and pulls the updated content from the server.
What this means is that SAP Fiori Client performance is comparable to the mobile browser on initial
application load, and after an update has been made to the application; but at all other times it operates
using the cached SAP Fiori assets. The benefit for SAP Fiori application users is increased overall
performance for application loads, as the periodic purge of browser content no longer affects SAP Fiori.
The application currently supports devices running Android 4.1.3 through 4.3, 4.4, iOS 6, 7, and 7.1.
This guide shows you how to configure and use the SAP Fiori Client on your device.
Copyright 2014 SAP AG 1
SAP Fiori Client User Guide
Mobile Qualities
SAP Fiori Client 1.1 includes the following mobile qualities, or capabilities:
Barcode scanning support
Camera support
Contacts support
Encrypted Storage
File system access
Geolocation support
Prerequisites
The SAP Fiori Client requires the following components to be installed on the servers:
SP05 of the SAP UI Add-On Ver. 1.0 (software component UI_INFRA)
SAP NetWeaver 7.40 SP04 (SAP_UI)
You can reduce the server load level using SAP Note 1942086 “SAPUI5 Cache Buster for Applications –
Update via Scheduled Report,” which is available with UI_INFRA 100 SP07 and SAP_UI 740 SP07.
Installing the Application
The SAP Fiori Client is a native application that must be installed on your device. The installation may be
performed automatically by a system administrator, or you can download the application directly from
your device manufacturer’s app store. The application installs the following icon on your device’s home
screen:
Figure 1 – SAP Fiori Client Application Icon
Launching the Application
Launch the application by tapping the application icon shown in Figure 1.
Copyright 2014 SAP AG 2
SAP Fiori Client User Guide
Passcode Screen
When you open the app you are presented with the Set Passcode screen (Figure 2). Set a passcode to
protect the application from unauthorized use.
Figure 2 – Set Passcode Screen
Copyright 2014 SAP AG 3
SAP Fiori Client User Guide
The next time you open the application, you see the login screen where you must enter the previously
set passcode (Figure 3).
Figure 3 – Enter Passcode Screen
Copyright 2014 SAP AG 4
SAP Fiori Client User Guide
First Use Tips
The first use tips screen is then displayed (Figure 4).
Figure 4 – First Use Tips Screen
Copyright 2014 SAP AG 5
SAP Fiori Client User Guide
SAP Fiori Logon
After configuring the application for your Fiori environment, when you start the application, you see the
Fiori logon screen shown in Figure 5. At this point, you can type your user name and password then tap
Log On to access your SAP Fiori applications.
Figure 5 – SAP Fiori Logon Screen
If your company’s implementation of SAP Fiori can be accessed only while your device is connected to a
virtual private network (VPN) and you are not connected to the VPN, the application shows the screen in
Figure 6. Connect to the VPN, then tap the Refresh button to reload the Logon page from the SAP Fiori
server.
Copyright 2014 SAP AG 6
SAP Fiori Client User Guide
Figure 6 – SAP Fiori Client Error Page
If the application is not properly configured, you see the page shown in Figure 6 when you launch it.
Configure the SAP Fiori URL in the application’s settings as described in the following section.
When an update to the SAP Fiori application has been detected on the server, the SAP Fiori Client
application will notify the user before downloading the update as shown in Figure 7.
Copyright 2014 SAP AG 7
SAP Fiori Client User Guide
Figure 7 – SAP Fiori Update Notification
Configuring the Application
To configure the SAP Fiori Client, you must access the application’s settings screen. Use the instructions
in the following sections to configure the application.
Android
Newer Android devices do not expose a menu button, so on these devices, double-tap on a blank area
of the SAP Fiori Client application screen to open the toolbar shown in Figure 8.
Figure 8 – SAP Fiori Client Toolbar
Copyright 2014 SAP AG 8
SAP Fiori Client User Guide
Tap the three dots aligned in a vertical bar at the right side of the toolbar; the application opens a pop-
up menu. Tap the Settings menu; you see the settings screen shown in Figure 9.
Older Android devices expose a menu button a user can tap to display application options. On these
devices, when you tap the menu button the device opens a pop-up menu above the button. Tap the
Settings menu that appears, to see the settings screen shown in Figure 9.
Figure 9 – SAP Fiori Client Settings Screen on Android
The Fiori URL field points to the SAP Fiori Client application to your organization’s Fiori implementation.
Tap the Fiori URL field, and the application shows the Fiori URL input field shown in Figure 10. Type or
paste the Fiori URL into the field and tap the OK button to continue.
Copyright 2014 SAP AG 9
SAP Fiori Client User Guide
Figure 10 – SAP Fiori Client URL Entry on Android
The remaining fields on the Settings screen are for testing and debugging purposes and are described in
the following sections.
Cache Settings
One of the benefits SAP Fiori Client provides is an improved cache manager for Fiori Web assets. As part
of the application troubleshooting process, you may be instructed to open the Settings screen and tap
the Clear Cache button to force the application to clean out its cache of Fiori application assets.
Copyright 2014 SAP AG 10
SAP Fiori Client User Guide
Logging Settings
The SAP Fiori Client application can log detailed information about its operation. The logging level is set
to Error by default. There is no need to enable or disable logging. You cannot view the log directly on
the device, but can view it when connected to a development IDE such as Xcode or the Android
Development Tools (ADT) plugin for Eclipse.
You can set the application’s log level by tapping the current log level (shown as ‘Error’ in Figure 9) then
selecting from one of the following options:
Error – instructs the application to write only error messages to the log.
Warn – instructs the application to write only error and warning condition messages to the log.
Info – instructs the application to write errors and some additional information to the log.
Debug – instructs the application to write detailed information (including errors) to the log. This
option generates the most information about the application’s operation and may slow
application performance more than the other options.
Once logging is enabled, and after the application has been used for a while, you can view the log in
your development IDE.
iOS
On iOS, the SAP Fiori Client Settings screen is not available from within the application. Instead, you
must navigate to the iOS Settings application, then scroll through the list of applications and open the
entry for the SAP Fiori Client. The Settings application opens a screen similar to that shown in Figure 11.
Figure 11 – SAP Fiori Client Settings Screen on iOS 7
Copyright 2014 SAP AG 11
SAP Fiori Client User Guide
The settings screen options are very similar to the ones supported on Android. Refer to the previous
section for information about the different options.
There’s no option for viewing the log file from the settings application. A double tap gesture opens the
activity menu, shown in Figure 12 will appear at the bottom of the screen.
Figure 12 – SAP Fiori Client Activity Menu
Using the SAP Fiori Client
Once configured to connect to the appropriate Fiori instance, the application renders the Fiori
application content just as it does within the mobile browser. Navigation between Fiori apps and other
aspects of Fiori is handled by Fiori, so there is limited need for the standard URL input field and
navigation buttons provided by the mobile browser. There are, however, some navigational capabilities
provided by the SAP Fiori Client, which are described in the following sections.
Navigation
If you get stuck in the SAP Fiori Launchpad or one of the SAP Fiori apps, double-tap on the application
screen to open the SAP Fiori Client toolbar shown in Figure 13.
Copyright 2014 SAP AG 12
SAP Fiori Client User Guide
Figure 13 – SAP Fiori Client Toolbar on Android
Tap the Home icon (Figure 14) to open the SAP Fiori Launchpad, and the Refresh icon (Figure 16) to
reload the current page.
Figure 14 – Home Icon Figure 15 – Back Button Figure 16 – Refresh Icon
On iOS, to open the toolbar, hold two fingertips against the screen for a few seconds; the pop-up
toolbar shown in Figure 12 will appear at the bottom of the screen. Tap the Home icon (Figure 14) to
open the SAP Fiori Launchpad. Tap the Back icon (Figure 15) to navigate to the previous page within the
SAP Fiori application. Tap the Refresh icon (Figure 16) to reload the current page.
File Attachment Handling
When a Web application user opens an attachment embedded in a page, the browser opens an external
application to render the attachment, and the user is taken away from the Web application context to
work with the attachment.
In the SAP Fiori Client for iOS, attachments open in a modal view that overlays the application, so that the
user does not need to leave the application. On dismissing the attachment modal view, the user returns to
the original application view. This provides a more smooth transition between the application and the
attachment view.
For Android, attachments open in the Web view, or outside the Web view in a third-party viewer.
Certain MIME types, such as .png images are opened directly in the Web view. For other file types, the
file is downloaded and you view the attachment in a third-party application. For example, you view a
PDF file in a third-party PDF Viewer application. When you are done viewing the attachment, pressing
the back button returns you to the Web view and refreshes the page.
Copyright 2014 SAP AG 13
SAP Fiori Client User Guide
Security Configuration
The SAP Fiori Launchpad and associated Web applications manage the logon process as well as access to
data. You may be required to enter a username and password, or select a certificate.
If a passcode policy has been implemented by your administrator, the client downloads this policy after
a successful user login. You may be required by the policy to enter a passcode when you access or
unlock the application.
Authentication and Certificate Requirements
SAP Fiori Client supports HTTP and HTTPS protocols. The application supports Basic authentication and,
on iOS, mutual authentication. The SAP Fiori Client will not operate in an environment where a self-
signed certificate is used. You must install a certificate on your device.
Installing a Certificate on an iOS Device
Open the Safari desktop browser and navigate to the Fiori URL. In the dialog that appears, click the
Show Certificate button (Figure 17).
Figure 17 – Show Certificate
In the dialog that appears (Figure 18), check the Always trust checkbox, then click the Continue button.
Figure 18 – Always Trust Checkbox
Copyright 2014 SAP AG 14
SAP Fiori Client User Guide
You’ll be prompted to provide the password for your keychain.
Open the keychain application and search for the SAP certificate (Figure 19).
Figure 19 – Searching for a Certificate
Select the sap certificate then open the File menu and select Export Items. Save the certificate to a file,
and email the certificate to your iOS device.
Installing a Certificate on an Android Device
To install a certificate on an Android device:
Send an email that includes the certificate to the device. Click on the certificate to install it.
You can view the installed certificates under Settings > Security > Trusted credentials.
Copyright 2014 SAP AG 15
You might also like
- How To Setup The Required Mandatory Field in BPDocument25 pagesHow To Setup The Required Mandatory Field in BPAlexandra SerfozoNo ratings yet
- SAP ERP CONNECTING WebSphere Adapters and IIBDocument34 pagesSAP ERP CONNECTING WebSphere Adapters and IIBf5598No ratings yet
- Manual BRFPLUS InglêsDocument134 pagesManual BRFPLUS InglêsAntonini50% (2)
- Combining Fiori Launchpad With SAP Screen Personas To Run SimpleDocument15 pagesCombining Fiori Launchpad With SAP Screen Personas To Run Simplelavi2No ratings yet
- 19E S4CLD1902 Supplier Classification and SegmentationDocument11 pages19E S4CLD1902 Supplier Classification and SegmentationRavi PradhanNo ratings yet
- S4 Logistics CVI ConfigurationDocument24 pagesS4 Logistics CVI ConfigurationGuru PrasadNo ratings yet
- GI Based GR Process Documentation PDFDocument4 pagesGI Based GR Process Documentation PDFMuhammad Shoaib Asad Khalid100% (1)
- Custom Fiori Applications in SAP HANA: Design, Develop, and Deploy Fiori Applications for the EnterpriseFrom EverandCustom Fiori Applications in SAP HANA: Design, Develop, and Deploy Fiori Applications for the EnterpriseNo ratings yet
- Step by Step Guide On How To Create An Sap Oss NotesDocument5 pagesStep by Step Guide On How To Create An Sap Oss NotesDurga Prasad AnaganiNo ratings yet
- Project ClassesDocument54 pagesProject ClassesjaiNo ratings yet
- SAP Authorization Objects A Simple GuideDocument15 pagesSAP Authorization Objects A Simple GuideBarid YuliantoNo ratings yet
- SAP SRM Advanced CCM Cookbook PDFDocument11 pagesSAP SRM Advanced CCM Cookbook PDFarunkotaNo ratings yet
- How To Debug A FIORI AppDocument8 pagesHow To Debug A FIORI AppSunil GNo ratings yet
- SAP Billing and Revenue Innovation Management - Feb 2020Document9 pagesSAP Billing and Revenue Innovation Management - Feb 2020Atharzh Nagarajan0% (1)
- Primus - Abap FactoryDocument2 pagesPrimus - Abap FactorySambhajiNo ratings yet
- SAP UX Strategy: Week 1 Unit 1: Introduction ToDocument69 pagesSAP UX Strategy: Week 1 Unit 1: Introduction ToshibuNo ratings yet
- Project Mission Online: 3. Materials ManagementDocument71 pagesProject Mission Online: 3. Materials Managementtrang11291.ftuNo ratings yet
- Sap Is Retail Sample Resume 2Document4 pagesSap Is Retail Sample Resume 2Deepak Singh PatelNo ratings yet
- Unveiling The Power of SAP ABAP Implicit EnhancementsDocument12 pagesUnveiling The Power of SAP ABAP Implicit EnhancementsAleax RaoNo ratings yet
- SAP C4C Sales Quote How-Tos Spine Representatives/Agents ManualDocument24 pagesSAP C4C Sales Quote How-Tos Spine Representatives/Agents ManualManishNo ratings yet
- Basic Configuration Setting For Credit Management: 1) Define Risk CategoryDocument8 pagesBasic Configuration Setting For Credit Management: 1) Define Risk Categorypanirbanonline3426No ratings yet
- Flexible Workflow - Purchase Order Creator Email Notification - SAP BlogsDocument16 pagesFlexible Workflow - Purchase Order Creator Email Notification - SAP Blogsmohamed hassballahNo ratings yet
- Authorizations in Sap HRDocument3 pagesAuthorizations in Sap HRzetoroll0% (1)
- MII Project Building and DeployingDocument8 pagesMII Project Building and DeployingKeshava MurthyNo ratings yet
- Obsolete and New Transaction Codes in S - 4 HANA Finance 1610 - SAP BlogsDocument8 pagesObsolete and New Transaction Codes in S - 4 HANA Finance 1610 - SAP BlogsAdauto PolizeliNo ratings yet
- Sap Fico Blue PrintDocument57 pagesSap Fico Blue Printuvtechdhananjay05100% (1)
- BRF Output Management For Contract in SAP S4 HANA 1632195823Document7 pagesBRF Output Management For Contract in SAP S4 HANA 1632195823Sanjay Kumar MishraNo ratings yet
- ASN ProcessDocument35 pagesASN ProcessssyogendraNo ratings yet
- Pricing Determination Procedure PDFDocument62 pagesPricing Determination Procedure PDFTaslimNo ratings yet
- BPP Sap ExampleDocument25 pagesBPP Sap ExampleBolpaur68100% (1)
- Rebate Process Configuration - SAP BlogsDocument18 pagesRebate Process Configuration - SAP BlogsbossNo ratings yet
- SAP DSD - Faiz HussainDocument1 pageSAP DSD - Faiz HussainFaiz HussainNo ratings yet
- SAP Reference Guide For BASIS AdministratorsDocument160 pagesSAP Reference Guide For BASIS AdministratorsAhmed Hussain MohammedNo ratings yet
- Unit 6: Extensibility Options For SAP S/4HANADocument13 pagesUnit 6: Extensibility Options For SAP S/4HANAsihar nadapdapNo ratings yet
- Sap GRC Migration 53 To 10configuration GuideDocument140 pagesSap GRC Migration 53 To 10configuration GuideRoberto BarbosaNo ratings yet
- SCM650Document68 pagesSCM650harshit_hp100% (1)
- Sap Certified ExamsDocument6 pagesSap Certified Examsgundala_thejokarthikNo ratings yet
- SAP SD Consultant Job Description in Word FormatDocument2 pagesSAP SD Consultant Job Description in Word FormatMallikarjun SiripuramNo ratings yet
- How To Send An IDoc From SAP ECC To The SAP MII IDoc Listener (MII 12 - 1 To ECC 6 - 0)Document21 pagesHow To Send An IDoc From SAP ECC To The SAP MII IDoc Listener (MII 12 - 1 To ECC 6 - 0)Keshava Murthy100% (3)
- SAP SRM MDM Catalog 3.0 - (Data Loading) and UI OverviewDocument83 pagesSAP SRM MDM Catalog 3.0 - (Data Loading) and UI OverviewGauravGautamNo ratings yet
- List of Useful SAP Fiori TCodes - SAP BlogsDocument7 pagesList of Useful SAP Fiori TCodes - SAP BlogsMariano AcevedoNo ratings yet
- SAP PPOME Transaction ConfigurationDocument13 pagesSAP PPOME Transaction ConfigurationPramod ShettyNo ratings yet
- Kimsis Fiori AppsDocument37 pagesKimsis Fiori AppsPrashant KumarNo ratings yet
- Functional ConfigDocument8 pagesFunctional ConfigHridya Lal PrasadNo ratings yet
- Free Goods Determination in Sales OrderDocument8 pagesFree Goods Determination in Sales Orderbidhan27No ratings yet
- Charm and ItsmDocument5 pagesCharm and Itsmmohi4uNo ratings yet
- CAA261 91188 Presentation 2 PDFDocument23 pagesCAA261 91188 Presentation 2 PDFVidyasagar Yadav chittiboyinaNo ratings yet
- SAP HCM Processes & Forms 2021Document82 pagesSAP HCM Processes & Forms 2021Mostafa FathyNo ratings yet
- Fiori Apps ListDocument10 pagesFiori Apps ListAniket D100% (2)
- Customer - HierarchyDocument8 pagesCustomer - Hierarchyrajesh dashNo ratings yet
- SAP MII Workbench Config GuideDocument42 pagesSAP MII Workbench Config GuideRahulNo ratings yet
- 1-Software Update Manager Overview and ScenariosDocument18 pages1-Software Update Manager Overview and ScenariosAbdallah ZaineeldenNo ratings yet
- Cookbook For Enhancing The SAP Business Partner With Additional Customer/vendor FieldsDocument26 pagesCookbook For Enhancing The SAP Business Partner With Additional Customer/vendor FieldsMauricio Duque BurgosNo ratings yet
- SAP - Bussines PartnerDocument26 pagesSAP - Bussines PartnerTchordach2020No ratings yet
- AATP SAP Help Part 2Document95 pagesAATP SAP Help Part 2SOUMEN DAS100% (1)
- Contract Details Are Missing in The My Inbox AppDocument2 pagesContract Details Are Missing in The My Inbox Apphardik kachhadiyaNo ratings yet
- ME2 NScreenshotDocument1 pageME2 NScreenshotMuhammad Shoaib Asad KhalidNo ratings yet
- Creative Risk Matrix Slide Template: Medium Risk High RiskDocument6 pagesCreative Risk Matrix Slide Template: Medium Risk High RiskMuhammad Shoaib Asad KhalidNo ratings yet
- Event Planner: Presentation TemplateDocument8 pagesEvent Planner: Presentation TemplateMuhammad Shoaib Asad KhalidNo ratings yet
- FF0246 01 Creative Business Slides Powerpoint TemplateDocument10 pagesFF0246 01 Creative Business Slides Powerpoint TemplateMuhammad Shoaib Asad KhalidNo ratings yet
- MM Interview QuestionsDocument7 pagesMM Interview QuestionsMuhammad Shoaib Asad KhalidNo ratings yet
- ME2 NScreenshotDocument1 pageME2 NScreenshotMuhammad Shoaib Asad KhalidNo ratings yet
- ME2 NScreenshotDocument1 pageME2 NScreenshotMuhammad Shoaib Asad KhalidNo ratings yet
- Valuation GRDocument1 pageValuation GRMuhammad Shoaib Asad KhalidNo ratings yet
- LSMW For Uploading BOM: PurposeDocument10 pagesLSMW For Uploading BOM: PurposeMuhammad Shoaib Asad KhalidNo ratings yet
- 4 Points SystemDocument6 pages4 Points SystemMuhammad Shoaib Asad Khalid0% (1)
- Re Order Point Stock Status EmailDocument32 pagesRe Order Point Stock Status EmailMuhammad Shoaib Asad KhalidNo ratings yet
- Al Siraj TravelsDocument2 pagesAl Siraj TravelsMuhammad Shoaib Asad KhalidNo ratings yet