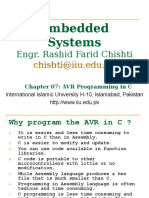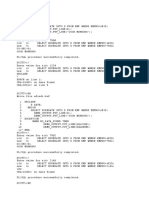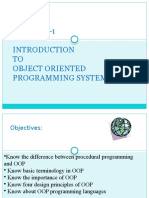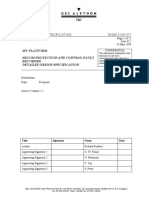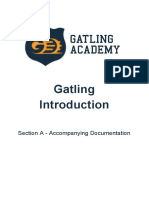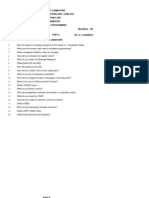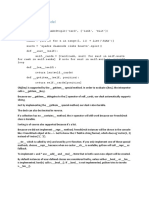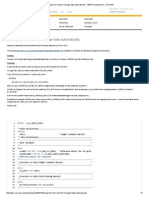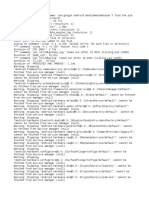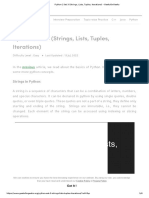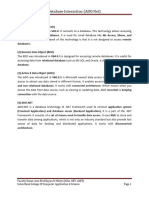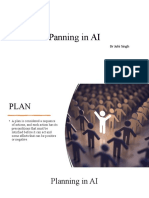Professional Documents
Culture Documents
Ds 16SP07 Dev Guide en PDF
Ds 16SP07 Dev Guide en PDF
Uploaded by
Praveen YennamOriginal Title
Copyright
Available Formats
Share this document
Did you find this document useful?
Is this content inappropriate?
Report this DocumentCopyright:
Available Formats
Ds 16SP07 Dev Guide en PDF
Ds 16SP07 Dev Guide en PDF
Uploaded by
Praveen YennamCopyright:
Available Formats
PUBLIC
SAP BusinessObjects Design Studio
Document Version: 1.6 SP07 – 2018-09-27
Developer Guide: Design Studio SDK
© 2018 SAP SE or an SAP affiliate company. All rights reserved.
THE BEST RUN
Content
1 About This Guide. . . . . . . . . . . . . . . . . . . . . . . . . . . . . . . . . . . . . . . . . . . . . . . . . . . . . . . . . . . . 5
1.1 Who Should Read This Guide?. . . . . . . . . . . . . . . . . . . . . . . . . . . . . . . . . . . . . . . . . . . . . . . . . . . . 5
1.2 What is the Design Studio SDK?. . . . . . . . . . . . . . . . . . . . . . . . . . . . . . . . . . . . . . . . . . . . . . . . . . . 5
2 Introduction to SDK Concepts. . . . . . . . . . . . . . . . . . . . . . . . . . . . . . . . . . . . . . . . . . . . . . . . . . 6
2.1 SDK Extensions. . . . . . . . . . . . . . . . . . . . . . . . . . . . . . . . . . . . . . . . . . . . . . . . . . . . . . . . . . . . . . 6
2.2 Restrictions. . . . . . . . . . . . . . . . . . . . . . . . . . . . . . . . . . . . . . . . . . . . . . . . . . . . . . . . . . . . . . . . . 6
2.3 Client-Server Architecture. . . . . . . . . . . . . . . . . . . . . . . . . . . . . . . . . . . . . . . . . . . . . . . . . . . . . . . 6
3 Creating an SDK Extension. . . . . . . . . . . . . . . . . . . . . . . . . . . . . . . . . . . . . . . . . . . . . . . . . . . . .8
3.1 Getting Started. . . . . . . . . . . . . . . . . . . . . . . . . . . . . . . . . . . . . . . . . . . . . . . . . . . . . . . . . . . . . . 8
Prerequisites. . . . . . . . . . . . . . . . . . . . . . . . . . . . . . . . . . . . . . . . . . . . . . . . . . . . . . . . . . . . . .8
Extracting the Design Studio SDK Samples and Templates ZIP File. . . . . . . . . . . . . . . . . . . . . . . .8
Installing the Eclipse IDE. . . . . . . . . . . . . . . . . . . . . . . . . . . . . . . . . . . . . . . . . . . . . . . . . . . . . 9
Registering the Design Studio SDK XML Schema Definition. . . . . . . . . . . . . . . . . . . . . . . . . . . . . 9
Importing a Sample SDK Extension. . . . . . . . . . . . . . . . . . . . . . . . . . . . . . . . . . . . . . . . . . . . . 10
Setting the Target Platform. . . . . . . . . . . . . . . . . . . . . . . . . . . . . . . . . . . . . . . . . . . . . . . . . . . 10
Testing a Sample SDK Extension. . . . . . . . . . . . . . . . . . . . . . . . . . . . . . . . . . . . . . . . . . . . . . . 11
3.2 Creating a New SDK Extension. . . . . . . . . . . . . . . . . . . . . . . . . . . . . . . . . . . . . . . . . . . . . . . . . . . 12
3.3 Adding an SDK Extension to an SAP BusinessObjects Design Studio Installation. . . . . . . . . . . . . . . . 14
Configuring the SDK Extension Plug-In. . . . . . . . . . . . . . . . . . . . . . . . . . . . . . . . . . . . . . . . . . . 15
Creating a Feature Project. . . . . . . . . . . . . . . . . . . . . . . . . . . . . . . . . . . . . . . . . . . . . . . . . . . . 15
Creating a Category. . . . . . . . . . . . . . . . . . . . . . . . . . . . . . . . . . . . . . . . . . . . . . . . . . . . . . . . 16
Creating a Deployable Feature. . . . . . . . . . . . . . . . . . . . . . . . . . . . . . . . . . . . . . . . . . . . . . . . . 16
Installing Design Studio SDK Extensions to SAP BusinessObjects Design Studio. . . . . . . . . . . . . 17
3.4 Removing Extensions from SAP BusinessObjects Design Studio. . . . . . . . . . . . . . . . . . . . . . . . . . . 18
3.5 Updating SDK Extensions of an SAP BusinessObjects Design Studio Installation. . . . . . . . . . . . . . . . 19
4 SDK Extensions. . . . . . . . . . . . . . . . . . . . . . . . . . . . . . . . . . . . . . . . . . . . . . . . . . . . . . . . . . . . 20
4.1 Contribution XML. . . . . . . . . . . . . . . . . . . . . . . . . . . . . . . . . . . . . . . . . . . . . . . . . . . . . . . . . . . . 20
Elements. . . . . . . . . . . . . . . . . . . . . . . . . . . . . . . . . . . . . . . . . . . . . . . . . . . . . . . . . . . . . . . .21
4.2 Component JavaScript. . . . . . . . . . . . . . . . . . . . . . . . . . . . . . . . . . . . . . . . . . . . . . . . . . . . . . . . 40
Loading Resources in a Specific Order. . . . . . . . . . . . . . . . . . . . . . . . . . . . . . . . . . . . . . . . . . . 41
Creating the HTML of the Extension Component. . . . . . . . . . . . . . . . . . . . . . . . . . . . . . . . . . . 44
4.3 Events. . . . . . . . . . . . . . . . . . . . . . . . . . . . . . . . . . . . . . . . . . . . . . . . . . . . . . . . . . . . . . . . . . . . 49
4.4 Script Contributions. . . . . . . . . . . . . . . . . . . . . . . . . . . . . . . . . . . . . . . . . . . . . . . . . . . . . . . . . . 53
4.5 Additional Properties Sheet. . . . . . . . . . . . . . . . . . . . . . . . . . . . . . . . . . . . . . . . . . . . . . . . . . . . . 55
HTML. . . . . . . . . . . . . . . . . . . . . . . . . . . . . . . . . . . . . . . . . . . . . . . . . . . . . . . . . . . . . . . . . . 55
Developer Guide: Design Studio SDK
2 PUBLIC Content
JavaScript. . . . . . . . . . . . . . . . . . . . . . . . . . . . . . . . . . . . . . . . . . . . . . . . . . . . . . . . . . . . . . .56
5 SDK Extensions and Data Binding. . . . . . . . . . . . . . . . . . . . . . . . . . . . . . . . . . . . . . . . . . . . . . 63
5.1 Prerequisites. . . . . . . . . . . . . . . . . . . . . . . . . . . . . . . . . . . . . . . . . . . . . . . . . . . . . . . . . . . . . . . 63
5.2 Result Set Terminology. . . . . . . . . . . . . . . . . . . . . . . . . . . . . . . . . . . . . . . . . . . . . . . . . . . . . . . . 63
5.3 Data-Bound Properties. . . . . . . . . . . . . . . . . . . . . . . . . . . . . . . . . . . . . . . . . . . . . . . . . . . . . . . . 64
Design Time Property Values. . . . . . . . . . . . . . . . . . . . . . . . . . . . . . . . . . . . . . . . . . . . . . . . . 64
Runtime Property Values. . . . . . . . . . . . . . . . . . . . . . . . . . . . . . . . . . . . . . . . . . . . . . . . . . . . 65
Cell Selection. . . . . . . . . . . . . . . . . . . . . . . . . . . . . . . . . . . . . . . . . . . . . . . . . . . . . . . . . . . . 69
Column or Row Selection. . . . . . . . . . . . . . . . . . . . . . . . . . . . . . . . . . . . . . . . . . . . . . . . . . . . 71
Columns and Row Selection (Multiple Columns or Rows). . . . . . . . . . . . . . . . . . . . . . . . . . . . . . 73
Columns and Row Selection ("Checkerboard"). . . . . . . . . . . . . . . . . . . . . . . . . . . . . . . . . . . . . 76
Result Set Selection. . . . . . . . . . . . . . . . . . . . . . . . . . . . . . . . . . . . . . . . . . . . . . . . . . . . . . . . 78
5.4 Sample Implementation. . . . . . . . . . . . . . . . . . . . . . . . . . . . . . . . . . . . . . . . . . . . . . . . . . . . . . . 82
Configuring the Simple Table. . . . . . . . . . . . . . . . . . . . . . . . . . . . . . . . . . . . . . . . . . . . . . . . . 82
Data Binding in the Simple Table. . . . . . . . . . . . . . . . . . . . . . . . . . . . . . . . . . . . . . . . . . . . . . . 83
5.5 Select Data Dialog Box. . . . . . . . . . . . . . . . . . . . . . . . . . . . . . . . . . . . . . . . . . . . . . . . . . . . . . . . 88
6 SDK Extensions Using SAPUI5 Controls. . . . . . . . . . . . . . . . . . . . . . . . . . . . . . . . . . . . . . . . . . 90
6.1 Contribution XML. . . . . . . . . . . . . . . . . . . . . . . . . . . . . . . . . . . . . . . . . . . . . . . . . . . . . . . . . . . . 90
6.2 Component JavaScript. . . . . . . . . . . . . . . . . . . . . . . . . . . . . . . . . . . . . . . . . . . . . . . . . . . . . . . . 91
JavaScript Function Calls. . . . . . . . . . . . . . . . . . . . . . . . . . . . . . . . . . . . . . . . . . . . . . . . . . . . 93
JavaScript Tips. . . . . . . . . . . . . . . . . . . . . . . . . . . . . . . . . . . . . . . . . . . . . . . . . . . . . . . . . . . 95
6.3 Events. . . . . . . . . . . . . . . . . . . . . . . . . . . . . . . . . . . . . . . . . . . . . . . . . . . . . . . . . . . . . . . . . . . . 96
7 SDK Extensions as Data Sources (Data Source SDK). . . . . . . . . . . . . . . . . . . . . . . . . . . . . . . . 99
7.1 Using SDK Data Sources in SAP BusinessObjects Design Studio. . . . . . . . . . . . . . . . . . . . . . . . . . . 99
7.2 Implementing an SDK Data Source. . . . . . . . . . . . . . . . . . . . . . . . . . . . . . . . . . . . . . . . . . . . . . . 100
7.3 Option 1: Extending the DataSource JavaScript class. . . . . . . . . . . . . . . . . . . . . . . . . . . . . . . . . . 100
JavaScript Function Calls. . . . . . . . . . . . . . . . . . . . . . . . . . . . . . . . . . . . . . . . . . . . . . . . . . . 101
Script Contributions. . . . . . . . . . . . . . . . . . . . . . . . . . . . . . . . . . . . . . . . . . . . . . . . . . . . . . . 102
7.4 Option 2: Extending the DataBuffer JavaScript Class. . . . . . . . . . . . . . . . . . . . . . . . . . . . . . . . . . 103
JavaScript Function Calls. . . . . . . . . . . . . . . . . . . . . . . . . . . . . . . . . . . . . . . . . . . . . . . . . . . 103
Script Contributions. . . . . . . . . . . . . . . . . . . . . . . . . . . . . . . . . . . . . . . . . . . . . . . . . . . . . . . 111
8 Sample Components. . . . . . . . . . . . . . . . . . . . . . . . . . . . . . . . . . . . . . . . . . . . . . . . . . . . . . . . 112
8.1 Colored Box. . . . . . . . . . . . . . . . . . . . . . . . . . . . . . . . . . . . . . . . . . . . . . . . . . . . . . . . . . . . . . . 112
8.2 Simple Table. . . . . . . . . . . . . . . . . . . . . . . . . . . . . . . . . . . . . . . . . . . . . . . . . . . . . . . . . . . . . . . 113
8.3 Simple Crosstab. . . . . . . . . . . . . . . . . . . . . . . . . . . . . . . . . . . . . . . . . . . . . . . . . . . . . . . . . . . . 115
8.4 Google Maps. . . . . . . . . . . . . . . . . . . . . . . . . . . . . . . . . . . . . . . . . . . . . . . . . . . . . . . . . . . . . . . 116
8.5 Google Maps with Data. . . . . . . . . . . . . . . . . . . . . . . . . . . . . . . . . . . . . . . . . . . . . . . . . . . . . . . . 117
8.6 Timer. . . . . . . . . . . . . . . . . . . . . . . . . . . . . . . . . . . . . . . . . . . . . . . . . . . . . . . . . . . . . . . . . . . . 119
8.7 Clock. . . . . . . . . . . . . . . . . . . . . . . . . . . . . . . . . . . . . . . . . . . . . . . . . . . . . . . . . . . . . . . . . . . . 119
Developer Guide: Design Studio SDK
Content PUBLIC 3
8.8 JSONGrabber. . . . . . . . . . . . . . . . . . . . . . . . . . . . . . . . . . . . . . . . . . . . . . . . . . . . . . . . . . . . . . 120
8.9 KPI Tile. . . . . . . . . . . . . . . . . . . . . . . . . . . . . . . . . . . . . . . . . . . . . . . . . . . . . . . . . . . . . . . . . . . 121
8.10 Sparkline. . . . . . . . . . . . . . . . . . . . . . . . . . . . . . . . . . . . . . . . . . . . . . . . . . . . . . . . . . . . . . . . . 126
8.11 Exception Icon. . . . . . . . . . . . . . . . . . . . . . . . . . . . . . . . . . . . . . . . . . . . . . . . . . . . . . . . . . . . . .127
8.12 Audio. . . . . . . . . . . . . . . . . . . . . . . . . . . . . . . . . . . . . . . . . . . . . . . . . . . . . . . . . . . . . . . . . . . . 128
8.13 Video. . . . . . . . . . . . . . . . . . . . . . . . . . . . . . . . . . . . . . . . . . . . . . . . . . . . . . . . . . . . . . . . . . . . 129
8.14 ApplicationHeader. . . . . . . . . . . . . . . . . . . . . . . . . . . . . . . . . . . . . . . . . . . . . . . . . . . . . . . . . . 130
8.15 ColorPicker. . . . . . . . . . . . . . . . . . . . . . . . . . . . . . . . . . . . . . . . . . . . . . . . . . . . . . . . . . . . . . . . 131
8.16 FormattedTextView. . . . . . . . . . . . . . . . . . . . . . . . . . . . . . . . . . . . . . . . . . . . . . . . . . . . . . . . . . 132
8.17 Paginator. . . . . . . . . . . . . . . . . . . . . . . . . . . . . . . . . . . . . . . . . . . . . . . . . . . . . . . . . . . . . . . . . 133
8.18 ProgressIndicator. . . . . . . . . . . . . . . . . . . . . . . . . . . . . . . . . . . . . . . . . . . . . . . . . . . . . . . . . . . 134
8.19 RatingIndicator. . . . . . . . . . . . . . . . . . . . . . . . . . . . . . . . . . . . . . . . . . . . . . . . . . . . . . . . . . . . . 135
8.20 Slider. . . . . . . . . . . . . . . . . . . . . . . . . . . . . . . . . . . . . . . . . . . . . . . . . . . . . . . . . . . . . . . . . . . . 137
8.21 ConstantDataSource. . . . . . . . . . . . . . . . . . . . . . . . . . . . . . . . . . . . . . . . . . . . . . . . . . . . . . . . . 138
8.22 CSVDataSource. . . . . . . . . . . . . . . . . . . . . . . . . . . . . . . . . . . . . . . . . . . . . . . . . . . . . . . . . . . . 139
8.23 ScalingDataSource. . . . . . . . . . . . . . . . . . . . . . . . . . . . . . . . . . . . . . . . . . . . . . . . . . . . . . . . . . 141
8.24 SAPUI5 List. . . . . . . . . . . . . . . . . . . . . . . . . . . . . . . . . . . . . . . . . . . . . . . . . . . . . . . . . . . . . . . 142
Developer Guide: Design Studio SDK
4 PUBLIC Content
1 About This Guide
1.1 Who Should Read This Guide?
This guide is intended for developers.
1.2 What is the Design Studio SDK?
The Design Studio SDK is a software development kit that allows developers to develop 3rd party components,
known as SDK extension components. Application designers can enhance their analysis applications using
these custom components, as well as the standard palette of components in SAP BusinessObjects Design
Studio. You can store and provide access to the analysis applications, which contain 3rd party components, on
the BI platform, SAP NetWeaver, or SAP HANA.
Note
You can also create new chart types using the SAP Lumira SDK. These chart types are also known as CVOM
chart extensions. Application designers can use them together with the components created with the
Design Studio SDK and the standard components of SAP BusinessObjects Design Studio in their analysis
applications. You can store and provide access to the analysis applications containing CVOM chart
extensions on the BI platform and SAP NetWeaver. For more information about creating CVOM chart
extensions using the SAP Lumira SDK, see the SAP Lumira Visualization Extensions Developer Guide on
SAP Help Portal at http://help.sap.com/lumira.
Developer Guide: Design Studio SDK
About This Guide PUBLIC 5
2 Introduction to SDK Concepts
2.1 SDK Extensions
Design Studio SDK extensions contain extension components, which are custom components developed by
partners and customers.
These extension components integrate seamlessly into Design Studio: Like Design Studio’s standard
components, extension components appear in the Component view. When placed into an analysis application,
these extension components also appear in the editor area and in the Outline view. Their properties can be
examined and changed in the Properties view. If extension components provide properties for which the
Properties view is not sufficient, they can provide their own Property view; the Additional Properties Sheet.
Extension components can also supply their own Design Studio script methods. The visualization of extension
components is based on HTML, JavaScript, and CSS – but can be also based on existing SAPUI5 controls to
leverage its look-and-feel. Extension components can be data-bound to consume and visualize data from SAP
BW and SAP HANA systems. Another flavor of extension components can act like data sources, which produce
data for other extension components.
2.2 Restrictions
Design Studio SDK extension components behave like standard components with the following restrictions:
● They cannot act as container components.
● They cannot use all available property types; they are restricted to a subset of property types.
● They cannot use large result sets.
Note
The default limit is 10,000 data cells per data-bound property. You can adjust this limit.
● They cannot extend standard components (standard components are technically different from Design
Studio SDK extension components).
2.3 Client-Server Architecture
Like Design Studio standard components, Design Studio SDK extension components use a client-server
architecture. An extension component contains a JavaScript part that runs in the browser (client), which talks
to the SDK framework on the back end (server). At the heart of an extension component are its properties,
Developer Guide: Design Studio SDK
6 PUBLIC Introduction to SDK Concepts
which are stored on the server. The SDK framework provides notification methods to propagate property
changes from the server to the extension component on the client, and in the other direction.
Developer Guide: Design Studio SDK
Introduction to SDK Concepts PUBLIC 7
3 Creating an SDK Extension
3.1 Getting Started
You can create an SDK extension using any XML and JavaScript editor. However, we recommend Eclipse as an
integrated development environment (IDE). This makes SDK extension development much easier. You can
create an SDK extension with the Eclipse IDE and test it by launching SAP BusinessObjects Design Studio from
the Eclipse IDE. When launched, SAP BusinessObjects Design Studio will automatically contain the SDK
extension that you have developed.
3.1.1 Prerequisites
● You have installed SAP BusinessObjects Design Studio (64-bit).
● You have installed the Java Development Kit 7 (or higher) (64-bit). You can download the JDK 7 (64-bit)
from the Oracle Website.
● You have basic knowledge of SAP BusinessObjects Design Studio concepts.
● You have solid knowledge of HTML and JavaScript. Knowledge of CSS and the jQuery JavaScript
framework is very helpful.
3.1.2 Extracting the Design Studio SDK Samples and
Templates ZIP File
Procedure
1. Download the Design Studio SDK Templates and Samples on SAP Help Portal at http://help.sap.com/boad.
2. Extract the downloaded file to a folder, for example C:\ds_sdk.
Developer Guide: Design Studio SDK
8 PUBLIC Creating an SDK Extension
3.1.3 Installing the Eclipse IDE
Procedure
1. Download Eclipse IDE for Java EE Developers (64 bit) from download.eclipse.org.
This edition contains the tools needed to work with the SDK, for example, Plugin Development Tools, XML
Editor and JavaScript tools.
Caution
Make sure that you only download this Eclipse version. Other versions, especially 32-bit versions, may
not work correctly with the Design Studio SDK.
2. Extract the downloaded file to a folder.
3. Locate and run the file eclipse.exe.
4. Close the welcome page.
5. Create a workspace, for example C:\ds_sdk_workspace.
The workspace will contain all your SDK extension projects and the Eclipse IDE settings.
3.1.4 Registering the Design Studio SDK XML Schema
Definition
Procedure
1. Choose Window Preferences .
2. In the Preferences dialog box, choose XML XML catalog .
3. Choose Add....
4. In the Add XML Catalog Element dialog box, choose File System....
5. Navigate to file sdk.xsd in your SDK Templates and Samples folder, for example C:\ds_sdk\sdk.xsd.
6. Choose OK twice.
Developer Guide: Design Studio SDK
Creating an SDK Extension PUBLIC 9
3.1.5 Importing a Sample SDK Extension
Procedure
1. Choose File Import .
2. In the Import dialog box, choose General Existing Projects into Workspace .
3. Choose Next.
4. Under Select root directory, choose Browse....
5. Select the SDK Templates and Samples folder, for example C:\ds_sdk.
6. Select sample SDK extension com.sap.sample.coloredbox.
7. Select the Copy projects into Workspace checkbox.
8. Choose Finish.
3.1.6 Setting the Target Platform
Context
The target platform points to your SAP BusinessObjects Design Studio installation. This enables your Eclipse
IDE to access the SDK framework included with SAP BusinessObjects Design Studio.
The default installation path for SAP BusinessObjects Design Studio is C:\Program Files\SAP
BusinessObjects\Design Studio.
● If you have installed SAP BusinessObjects Design Studio in the default folder, follow these steps:
1. Choose Window Preferences .
2. In the Preferences dialog box, choose Plug-In Development Target Platform .
3. Select the checkbox next to the list entry designstudio.
4. Choose OK.
5. Choose Project Clean .
6. Choose Clean all projects.
7. Choose OK.
This removes all error markers.
● If you have not installed SAP BusinessObjects Design Studio in the default folder, follow these steps:
1. Choose Window Preferences .
2. In the Preferences dialog box, choose Plug-In Development Target Platform .
3. Select the checkbox next to the list entry designstudio.
4. Choose Edit.
5. Choose the Definition tab.
Developer Guide: Design Studio SDK
10 PUBLIC Creating an SDK Extension
6. Choose Add....
7. Choose Directory and then choose Next.
8. Choose Browse... and select the folder of your SAP BusinessObjects Design Studio installation that
contains the file SapDesignStudio.exe.
9. Choose OK.
A new folder appears in the Locations list.
10. Delete the list entry with the red error marker.
11. Save your changes.
12. Choose Project Clean .
13. Choose Clean all projects.
14. Choose OK.
This removes all error markers.
3.1.7 Testing a Sample SDK Extension
Procedure
1. The first time you test a sample SDK extension in your Eclipse IDE, create a Launch Configuration:
a. In the Eclipse IDE, choose menu item Run Run Configurations... .
b. Double-click Eclipse Application on the left.
c. In input field Name, enter SDK.
d. Click the Main tab.
e. In group Program to Run, choose Run a product and verify that the text in the adjacent input field reads
com.sap.ip.bi.zen.
f. Click the Arguments tab.
g. In input field VM arguments, enter:
-Xmx1024m
-Xms256m
-XX:PermSize=32m
-XX:MaxPermSize=512m
h. Choose Apply, then choose Close.
i. Choose the Organize Favorites... menu item in the toolbar in the Run popdown (triangle to the right of
the green Play button).
j. Choose Add....
k. Add SDK.
l. Close all dialog boxes with OK.
2. Choose the SDK menu item in the Eclipse IDE toolbar in the Run popdown (triangle to the right of the green
Play button).
SAP BusinessObjects Design Studio starts. The Components view contains the extension component
Colored Box.
Developer Guide: Design Studio SDK
Creating an SDK Extension PUBLIC 11
Note
If a message is displayed after you start SAP BusinessObjects Design Studio informing you that
Internet Explorer does not have the required version, add the following registry key to your system:
○ Windows (32-bit version):
[HKEY_LOCAL_MACHINE\SOFTWARE\Microsoft\Internet Explorer\MAIN
\FeatureControl\FEATURE_BROWSER_EMULATION] "javaw.exe"=dword:00002328
○ Windows (64-bit version):
[HKEY_LOCAL_MACHINE\SOFTWARE\Wow6432Node\Microsoft\Internet Explorer\MAIN
\FeatureControl\FEATURE_BROWSER_EMULATION] "javaw.exe"=dword:00002328
Your system contains registry key Security_HKLM_only. Adding the above registry key forces all
javaw.exe processes on your system (such as SAP BusinessObjects Design Studio) to run the
Internet Explorer control in the required IE9 mode.
Note
If you are using Windows 8.x and a 64-bit Eclipse IDE, and the message no sapjco3 in java.library.path
appears when you launch an application from your Eclipse IDE, follow these steps:
1. Navigate to the SAP BusinessObjects Design Studio installation folder, for example C:\Program
Files\SAP BusinessObjects\Design Studio.
2. In the plugins folder, locate the file com.sap.conn.jco.win32.x86_64_XXX.jar.
3. Copy this file to a temporary location.
4. Change the extension from .jar to .zip.
5. Unzip the file.
6. Navigate to the lib folder of the unzipped folder.
7. Copy the file sapjco3.dll to the installation folder of your Eclipse IDE (the folder that contains
eclipse.exe).
3.2 Creating a New SDK Extension
Context
You can create a new SDK extension by copying the sample SDK extension Colored Box and renaming specific
parts of it.
Assume your company name is Sample Company, your reversed Internet domain name is
com.samplecompany and your custom component name is Box. Perform the operations listed below.
Note
During these operations, Eclipse may ask you for read/write access to some files. Allow access.
Developer Guide: Design Studio SDK
12 PUBLIC Creating an SDK Extension
Procedure
1. In the Package Explorer, copy project com.sap.sample.colorbox to com.samplecompany.box.
2. In file MANIFEST.MF, replace the following property values:
○ Bundle-Name Design Studio SDK Extension Sample Colored Box with Sample Company
Box
○ Bundle-SymbolicName com.sap.sample.coloredbox with com.samplecompany.box
○ Bundle-Vendor SAP with Sample Company
3. In file .project in element <name>, replace com.sap.sample.coloredbox with com.samplecompany.box.
Tip
To show the.project file, open the view menu in Package Exporer, choose Filters... and
deselect .*resources.
4. In file contribution.xml, replace the following attribute values in element <sdkExtension>:
○ attribute id com.sap.sample.coloredbox with com.samplecompany.box
○ attribute vendor SAP with Sample Company
○ attribute title Design Studio SDK Extension Sample Colored Box with Sample Company
Box
Note
If you choose a value other than 1.0 for element <sdkExtension>, attribute version, then
adjust the first two numbers of the version number (major and minor version number) in the
Bundle-Version entry in the MANIFEST.MF file accordingly. The first two numbers of the
Bundle-Version and the version of the SDK extension must match.
5. In file contribution.xml, replace the following attribute values in element <component>:
○ attribute id ColoredBox with Box
○ attribute title Colored Box with Box
6. In file contribution.ztl, replace class com.sap.sample.coloredbox.ColoredBox... with
class com.samplecompany.box.Box....
7. In file component.js, after Component.subclass("... replace
com.sap.sample.coloredbox.ColoredBox", ... with com.samplecompany.box.Box", ...
8. In file additional_properties_sheet.html, replace new
com.sap.sample.coloredbox.ColoredBoxPropertyPage() with new
com.samplecompany.box.BoxPropertyPage().
9. In file additional_properties_sheet.js, after
sap.designstudio.sdk.Component.subclass("..., replace
com.sap.sample.coloredbox.ColoredBoxPropertyPage with
com.samplecompany.box.BoxPropertyPage.
Developer Guide: Design Studio SDK
Creating an SDK Extension PUBLIC 13
Next Steps
To quickly reload the modified contents of your SDK component's contribution.xml and
contribution.ztl (and JavaScript and CSS files) in Design Studio during development, follow these steps:
1. Activate the debug mode of Design Studio by pressing CTRL + SHIFT + ALT + D .
2. Choose Tools Refresh SDK Extensions .
3. Deactivate the debug mode of Design Studio by pressing CTRL + SHIFT + ALT + D
3.3 Adding an SDK Extension to an SAP BusinessObjects
Design Studio Installation
Context
Adding an SDK extension to an SAP BusinessObjects Design Studio installation enables you to create and
execute local analysis applications, which contain components of this SDK extension.
Procedure
1. Pack the SDK extension into an archive file that can be installed in SAP BusinessObjects Design Studio.
This involves the following steps:
○ configuring the SDK extension plug-in
○ creating a feature project (wrapping the SDK extension),
○ creating a category (adding texts that represent the SDK extension in the Eclipse installation wizard),
and
○ creating a deployable feature (wrapping the SDK extension and its category into an installable format).
2. Add the archive file containing the SDK extension to an SAP BusinessObjects Design Studio installation.
Related Information
Configuring the SDK Extension Plug-In [page 15]
Creating a Feature Project [page 15]
Creating a Category [page 16]
Creating a Deployable Feature [page 16]
Developer Guide: Design Studio SDK
14 PUBLIC Creating an SDK Extension
3.3.1 Configuring the SDK Extension Plug-In
Context
Procedure
1. Open the plugin.xml file of the SDK extension.
2. Choose the Overview tab.
3. In the Version input field, enter the version number 1.0.0.qualifier.
4. Save your changes by pressing Ctrl + S .
3.3.2 Creating a Feature Project
Procedure
1. In your Eclipse IDE, choose File New Project... .
2. Choose Plug-In Development Feature Project .
3. Choose Next.
4. Under Project name, enter the feature name, for example SampleExtensionFeature.
5. Choose Finish.
6. Select the Included Plug-ins tab and choose Add....
7. Add your SDK extension, for example com.sap.sample.coloredbox.
Tip
Start typing a part of your SDK extension name in the text field. Your SDK extension appears in the list.
8. Unselect the Unpack the plugin-archive after the installation checkbox.
9. Save your changes (by pressing CTRL + S ).
Developer Guide: Design Studio SDK
Creating an SDK Extension PUBLIC 15
3.3.3 Creating a Category
Procedure
1. Choose File New Other... .
2. Choose Plug-In Development Category Definition .
3. Choose Next.
4. Enter the feature that you created above, for example SampleExtensionFeature.
5. Choose Finish.
6. Choose New Category.
7. Under ID*, enter the category ID com.sap.ip.bi.zen.sdk. This is the common feature ID of SDK
extensions.
8. Choose Add feature....
9. Select the feature that you created above, for example SampleExtensionFeature.
10. Choose OK.
11. Save your changes (by pressing CTRL + S ).
3.3.4 Creating a Deployable Feature
Procedure
1. In the Package Explorer, select the created feature, for example SampleExtensionFeature.
2. Choose File Export... .
3. Choose Plug-in Development Deployable features .
4. Choose Next.
5. Under Available Features, select your feature, for example SampleExtensionFeature.
6. On the Destination tab, choose Archive file and enter the name of the archive file, for example C:
\SampleExtension.zip.
7. On the Options tab, choose Browse... and select the category file of the feature, for example C:
\ds_sdk_workspace\SampleExtensionFeature\category.xml.
8. Choose OK.
9. Choose Finish.
Developer Guide: Design Studio SDK
16 PUBLIC Creating an SDK Extension
Results
The archive file is created, for example C:\SampleExtension.zip.
3.3.5 Installing Design Studio SDK Extensions to SAP
BusinessObjects Design Studio
Context
You can add extensions developed with the Design Studio SDK to your SAP BusinessObjects Design Studio
installation as new components.
Procedure
1. In SAP BusinessObjects Design Studio, choose Tools Install Extension to Design Studio... .
2. Depending on where the SDK extension is located, proceed as follows:
○ For locally saved extensions, choose Archive... and select the archive file containing the SDK extension,
under C:\SampleExtension.zip, for example.
○ For extensions stored on a Web server, enter the URL of the Web server.
3. Choose OK.
4. Select the required feature, for example, SampleExtensionFeature.
5. Select the Design Studio extensions that you want to install.
6. Choose Finish to proceed with the installation.
7. Choose Next and again Next to confirm the installation.
8. Accept the terms of the license agreement and choose Finish.
9. Choose Yes to allow SAP BusinessObjects Design Studio to restart.
Results
The SDK extension components appear in the Components view of SAP BusinessObjects Design Studio as new
components.
The components are stored under <user home directory>\Analysis-config.
Developer Guide: Design Studio SDK
Creating an SDK Extension PUBLIC 17
3.4 Removing Extensions from SAP BusinessObjects
Design Studio
Context
You can remove SDK extensions that you have added to your SAP BusinessObjects Design Studio installation
as follows:
Procedure
1. In SAP BusinessObjects Design Studio, choose Help About... .
2. Click the Installation Details button.
3. Select the feature containing the SDK extension, for example, SampleExtensionFeature.
4. Choose Uninstall....
5. In the Uninstall wizard, choose Finish.
6. Choose Yes to allow SAP BusinessObjects Design Studio to restart.
Results
The SDK extension components are removed from the Components view of SAP BusinessObjects Design
Studio. CVOM chart extensions are removed from the list in the Additional Charts dialog box.
Developer Guide: Design Studio SDK
18 PUBLIC Creating an SDK Extension
3.5 Updating SDK Extensions of an SAP BusinessObjects
Design Studio Installation
Context
You can update SDK extensions in your SAP BusinessObjects Design Studio installation as follows:
Procedure
1. Remove the old SDK extension.
2. Add the new SDK extension.
Related Information
Removing Extensions from SAP BusinessObjects Design Studio [page 18]
Adding an SDK Extension to an SAP BusinessObjects Design Studio Installation [page 14]
Developer Guide: Design Studio SDK
Creating an SDK Extension PUBLIC 19
4 SDK Extensions
An SDK extension contains the following files (any other, more technical files are omitted):
File required/optional Description
Contribution XML file required Defines the SDK extension and its extension components
Component JavaScript file optional Implements an extension component's functional behavior
(this includes creating its visual appearance)
Component CSS file optional Defines a Cascading Style Sheet (CSS) for an extension com
ponent
Icon file optional Represents an extension component's icon (16 x 16 pixels)
Script Contribution file optional Implements the methods that extension components contrib
ute to the Design Studio script editor
Additional Properties Sheet optional Implements the visual appearance of an extension compo
HTML file nent's Additional Properties Sheet
Additional Properties Sheet optional Implements the functional behavior of an extension compo
JavaScript file nent's Additional Properties Sheet
The following documentation chapters explain these files in detail. The examples are taken from the Sample
SDK Extension Colored Box.
4.1 Contribution XML
The Contribution XML file specifies the SDK extension and all its extension components. SAP provides a
documented XML schema definition file (sdk.xds) that defines the format of the Contribution XML file.
The example below is the Contribution XML of the SDK extension Colored Box. The file specifies the title,
version, vendor name, as well as an extension namespace. The SDK extension contains one extension
component. Its ID is ColoredBox (which is internally combined with the SDK extension's namespace to create
the unique extension component ID com.sap.sample.coloredbox.ColoredBox). The extension
component has a title, an Additional Properties Sheet, it references an icon and so on. The extension
component also references its Component JavaScript file, defines two properties (color and onClick, which
automatically appear in Design Studio's Properties view), and various initial values.
Example
(File contribution.xml)
<?xml version="1.0" encoding="UTF-8"?>
Developer Guide: Design Studio SDK
20 PUBLIC SDK Extensions
<sdkExtension xmlns="http://www.sap.com/bi/zen/sdk"
title="Design Studio SDK Extension Sample Colored Box">
version="1.0"
vendor="SAP"
id="com.sap.sample.coloredbox"
<component
id="ColoredBox"
title="Colored Box"
icon="res/icon.png"
handlerType="div"
modes="commons m"
propertySheetPath="res/additional_properties_sheet/
additional_properties_sheet.html">
<requireJs modes="commons m">res/js/component</requireJs>
<property id="color" type="Color" title="Color" group="Display" />
<property id="onclick" type="ScriptText" title="On Click"
group="Events" />
<initialization>
<defaultValue property="LEFT_MARGIN">40</defaultValue>
<defaultValue property="TOP_MARGIN">40</defaultValue>
<defaultValue property="WIDTH">100</defaultValue>
<defaultValue property="HEIGHT">100</defaultValue>
<defaultValue property="color">red</defaultValue>
</initialization>
</component>
</sdkExtension>
4.1.1 Elements
See the XML schema definition file sdk.xsd for full details of what can be defined in the Contribution XML. Its
elements are listed below.
Note
Element names, attribute names, attribute values, and file paths used in the Contribution XML are case-
sensitive.
Tip
You see the XML schema definition file when you have downloaded and extracted the Design Studio SDK
Templates and Samples on SAP Help Portal at http://help.sap.com/boad.
Element <sdkExtension>
Specifies an SDK extension. Its attributes are:
Attribute Required/Optional Description
title required Title of the SDK extension
Developer Guide: Design Studio SDK
SDK Extensions PUBLIC 21
Attribute Required/Optional Description
version required Version number in major.minor format,
for example "1.0".
vendor required Vendor name
eula optional End user license agreement text
id required Specifies an SDK extension ID to avoid
name conflicts between an SDK exten
sion (and its extension components)
and other SDK extensions (and their ex
tension components). The specified
string is combined with extension com
ponent IDs in this SDK extension, to
create a unique extension component
ID. Use a Java-like package notation, for
example, com.samplecompany. Use
lowercase letters, digits, and a period (.)
as a delimiter.
Child elements are (in the following order):
Element Cardinality Description
license 0..1 License text
group 0..* Custom group (see Element <group>
[page 22])
component 0..* Extension components (see Element
<component> [page 23])
Element <group>
Specifies a custom group in Design Studio's views. A custom group in the Component view contains extension
components. A custom group in the Properties view contains properties of an extension component. Its
attributes are:
Attribute Required/Optional Description
id required ID of the custom group
Note
Lowercase and uppercase letters
are treated the same.
title required Title of the custom group
tooltip optional Tooltip of the custom group
Developer Guide: Design Studio SDK
22 PUBLIC SDK Extensions
Attribute Required/Optional Description
visible optional If true, then the group is visible (default
setting: true).
Element <component>
Specifies an extension component. Its attributes are:
Attribute Required/Optional Description
id required ID of the extension component
Note
The ID must not end with the string
"Array".
title required Title of the extension component
tooltip optional Tooltip of the extension component
visible optional If true then the extension component
is visible in the Design Studio
Components view (default setting:
true).
Developer Guide: Design Studio SDK
SDK Extensions PUBLIC 23
Attribute Required/Optional Description
group optional Group in the Design Studio's
Component view, where this extension
component is displayed. Specify a cus
tom group you have defined in this SDK
extension by the group's ID. If no cus
tom group is specified, this extension
component is placed in the default
Custom Component group.
Note
In group IDs, lowercase and upper
case letters are treated the same.
The group ID
TECHNICAL_COMPONENTS indicates
that this extension component is a
technical component. Unlike non-tech
nical components, it is displayed in
Design Studio's Outline view when you
select the folder Technical Components
and choose Create Child in the context
menu.
Technical components are not intended
to be used for being rendered. Thus, it
does not make sense to use inherited
properties like WIDTH, HEIGHT and
margins with technical components
and there is no need to initialize these
properties in <defaultValue> ele
ments in the contribution.xml
file. In addition, their Script Contribu
tion file contribution.ztl should
not extend Component to forbid
Design Studio scripts access to these
properties.
propertySheetPath optional References the HTML file of the Addi
tional Properties Sheet. This file must
be located in the /res folder of the ex
tension component.
databound optional Indicates that this extension compo
nent is data-bound (uses data sources)
(default setting: false).
Developer Guide: Design Studio SDK
24 PUBLIC SDK Extensions
Attribute Required/Optional Description
newInstancePrefix optional Prefix for the name of a newly created
instance of this extension component.
If this attribute is not specified, then a
default name in the form "extension
component type (uppercase) + num
ber" is used, for example
COLOREDBOX_1.
handlerType optional Specifies the technology that imple
ments this extension component.
Specify one of the following values:
div, sapui5, datasource (default
setting: div).
Note
The value datasource marks
this extension component as an
SDK data source (see SDK Exten
sions as Data Sources (Data
Source SDK) [page 99].
icon optional References an icon (16 x 16 pixels) dis
played with this extension component
in Design Studio's Component and
Outline views. The path is relative to the
root folder of the SDK extension.
Developer Guide: Design Studio SDK
SDK Extensions PUBLIC 25
Attribute Required/Optional Description
modes optional Indicates which SAPUI5 libraries this
extension component supports.
This extension component is only
shown in Design Studio's Component
view when you are editing analysis ap
plications based on supported SAPUI5
libraries.
This attribute is relevant for extension
components with handlerType of
sapui5. It is not so relevant for div,
unless the components are based on
SAPUI5 libraries.
Note
This attribute is ignored for exten
sion components with a
handlerType of datasource
(Design Studio SDK Data Sources)
Specify one or more of the following
values separated by a space:
commons, m (default setting:
commons).
Child elements are (in the following order):
Element Cardinality Description
requireJs 0..* References a resource file to be loaded
with this extension component at run
time. This is typically the Component
JavaScript file, for example
contribution.js of this extension
component. The reference is a path rel
ative to the root folder of the SDK ex
tension or a fully qualified URL. This el
ement combines and replaces the func
tionality of elements <stdInclude>,
<jsInclude>, and <cssInclude>
(see Element <requireJs> [page 28])
stdInclude 0..* Includes a JavaScript framework at run
time (see Element <stdInclude> [page
28]). This element is deprecated, see
also: Loading Resources in a Specific
Order [page 41].
Developer Guide: Design Studio SDK
26 PUBLIC SDK Extensions
Element Cardinality Description
jsInclude 0..* References a JavaScript file to be in
cluded with this extension component
at runtime. It is either a relative path to
the root folder of the SDK extension or
a fully qualified URL.
Note
It is not necessary to include the
following JavaScript frameworks
with this element:
● jQuery
● underscore
They are already included in the
SDK framework.
Note
It is not necessary to include the D3
JavaScript framework with this ele
ment. See Element <stdInclude>
[page 28] for more information.
This element is deprecated, see also:
Element <requireJs> [page 28] .
cssInclude 0..* References a CSS file to be included
with this extension component at run
time. It is either a relative path to the
root folder of the SDK extension or a
fully qualified URL. This element is dep
recated, see also: Loading Resources in
a Specific Order [page 41].
property 0..* Property of the extension component
(see Element <property> [page 29])
initialization 0..1 Initialization values of properties (see
Element <initialization> [page 35])
supportedBackend 0..* Specifies which platform this extension
component supports. Specify one of
the following values: LOCAL,
BIPLATFORM, HANA, or NETWEAVER.
If this element is not specified, then all
platforms support this extension com
ponent.
Developer Guide: Design Studio SDK
SDK Extensions PUBLIC 27
Element <stdInclude>
Includes a JavaScript framework. Its attributes are:
Attribute Required/Optional Description
kind required JavaScript framework to include at run
time. Specify one of the following val
ues: d3, cvom.
This element is deprecated, see also: Loading Resources in a Specific Order [page 41].
Element <requireJs>
References a resource file to be loaded with this extension component at runtime. This is typically the
Component JavaScript file, for example contribution.js, of this extension component. The reference is a
path relative to the root folder of the SDK extension or a fully qualified URL.
This element combines and replaces the functionality of elements <stdInclude>, <jsInclude>, and
<cssInclude>. For more information, see Loading Resources in a Specific Order [page 41].
Note
When referencing a JavaScript file, omit the .js file extension.
Developer Guide: Design Studio SDK
28 PUBLIC SDK Extensions
Its attributes are:
Attribute Required/Optional Description
modes required Indicates which SAPUI5 libraries this re
source supports.
This resource is only loaded when the
analysis application that hosts this ex
tension component is based on sup
ported SAPUI5 libraries.
Specify one or more of the following
values separated by a space:
commons, m.
Example:
You have two different Component
Javascript files. One of them should be
used with analysis applications based
on the SAPUI5 library, the other one
with the SAPUI5 m library. Specify the
first Component JavaScript file with el
ement <requireJs
modes="commons">, and the other
one with element <requireJs
modes="m">.
In this example, the Component JavaScript file component.js of the ColoredBox sample is referenced. It is
located in folder res/js of the extension component. It is used with the SAPUI5 and SAPUI5 m libraries.
Sample Code
<requireJs modes="commons m">res/js/component</requireJs>
Element <property>
Specifies an extension component property. Its attributes are:
Attribute Required/Optional Description
id required ID of the property
Tip
Use IDs with a lowercase first let
ter.
title required Title of the property
Developer Guide: Design Studio SDK
SDK Extensions PUBLIC 29
Attribute Required/Optional Description
tooltip optional Tooltip of the property
visible optional If true then the property is visible in
Design Studio (default setting: true)
Developer Guide: Design Studio SDK
30 PUBLIC SDK Extensions
Attribute Required/Optional Description
type required Type of the property. Specify one of
the following:
● int
● float
● boolean
● String
● ScriptText
● Color
● Url
● ResultCell
● ResultCellList
● ResultCellSet
● ResultSet
● MultiLineText
● Array
● Object
Properties of certain types have a
matching property dialog box (value
help) in Design Studio's Properties
view.
Note
● The type Text marks the
property as a translatable
text.
● The type MultiLineText
marks the property as a
translatable, multi-line text.
● Properties of type Url,
ResultCell,
ResultCellList,
ResultCellSet, and
ResultSet may contain
nested options (see Element
<option> [page 36]).
● The type Array marks the
property as an array of prop
erties, for example of type
int, String, but also
Object. Arrays are stored
in the property in the usual
JavaScript notation.
Developer Guide: Design Studio SDK
SDK Extensions PUBLIC 31
Attribute Required/Optional Description
In the following example, the
property names stores an
array of String elements:
Sample Code
<property
id="names"
type="Array"
title="Names">
<property
id="name"
type="String"
title="Name" /
>
</property>
In the following example, the
property persons stores an
array of Object elements
representing a person:
Sample Code
<property
id="persons"
type="Array"
title="Persons
">
<property
id="person"
type="Object"
title="Person"
>
<property
id="name"
type="String"
title="Name" /
>
<property
id="age"
type="int"
title="Age" />
</property>
</property>
Properties nested in an
Array property may con
tain nested options (see Ele
ment <option> [page 36])
to enable input validation in
the dialog box (value help) of
Design Studio's Properties
view.
Developer Guide: Design Studio SDK
32 PUBLIC SDK Extensions
Attribute Required/Optional Description
● The type Object marks the
property as an object con
taining a nested structure of
primitive properties like int,
String, and so on, but not
Object, ResultCell,
ResultCellList,
ResultCellSet,
ResultSet, and
ScriptableText. Ob
jects are stored in the prop
erty in the usual JavaScript
JSON notation.
In the following example the
property person stores in
formation about a person:
Sample Code
<property
id="person"
type="Object"
title="Person"
>
<property
id="name"
type="String"
title="Name" /
>
<property
id="age"
type="int"
title="Age" />
<property
id="city"
type="String"
title="City" /
>
</property>
Properties nested in an
Object property may con
tain nested options (see Ele
ment <option> [page 36])
to enable input validation in
the dialog box (value help) of
Design Studio's Properties
view.
Developer Guide: Design Studio SDK
SDK Extensions PUBLIC 33
Attribute Required/Optional Description
group optional Group in the Design Studio's
Properties view where this property is
displayed. Specify a custom group
you have defined in this SDK exten
sion by the group's ID or one of the
following values: Display,
DataBinding, or Events (default
setting: Display).
bindable optional If true then the property can be
bound in Design Studio's Properties
view using property binding (not to be
confused with SDK data-binding) (de
fault setting: false).
Note
This does not apply to technical
components (a technical compo
nent contains the entry
group=TECHNICAL_COMPON
ENTS in its
contribution.xml file).
modes optional Indicates which SAPUI5 libraries this
property supports.
This property is only shown in Design
Studio's Properties view when you are
editing analysis applications based on
supported SAPUI5 libraries.
This attribute is relevant for compo
nents with handlerType of
sapui5. It is not so relevant for div,
unless the components are based on
SAPUI5 libraries.
Specify one or more of the following
values separated by a space:
commons, m (default setting:
commons m).
Child elements are (in the following order):
Element Cardinality Description
property 0..* Nested property of an Array or Object
Property (see Element <option> [page
36])
Developer Guide: Design Studio SDK
34 PUBLIC SDK Extensions
Element Cardinality Description
possibleValue 0..* Contains a possible value of this prop
erty. Use multiple elements to create an
enumeration of possible values for this
property.
option 0..* Contains options for data-bound prop
erties of type ResultCell,
ResultCellList,
ResultCellSet or ResultSet
(see Element <option> [page 36]).
Contains options for input validation in
Design Studio's Properties view dialog
box (value help), for example, for prop
erties nested in Array or Object
properties (see Element <option>
[page 36]).
Element <initialization>
Initial values of properties (predefined and custom) for this extension component, when a new instance of this
extension component is created.
Child elements are:
Element Cardinality Description
defaultValue 0..* Default values of properties (see Ele
ment <defaultValue> [page 35]).
Element <defaultValue>
This element contains a default value of a property (predefined and custom) for the extension component,
when a new instance of this extension component is created. Its attribute values are:
Attribute Required/Optional Description
property required Property ID
Developer Guide: Design Studio SDK
SDK Extensions PUBLIC 35
Element <possibleValue>
This element contains a possible value of a property. Its attribute values are:
Attribute Required/Optional Description
title optional Title of the possible value displayed in
the Design Studio Properties view.
Element <option>
This element contains specific additional information of a property. Its attributes are:
Attribute Required/Optional Description
name required Option name (see table below)
value required Option value (see table below)
The following table lists the available option names of data-bound properties ResultCell, ResultCellList,
ResultCellSet, and ResultSet to fine tune the content and size of the Data Runtime JSON and Metadata
Runtime JSON returned by the SDK framework (see “MetadataRuntime JSON” and “Data Runtime JSON”
under Runtime Property Values [page 65]).
Option Name Description
includeAxesTuples If true then the JSON properties axis_rows and
axis_columns are included in the Data Runtime JSON.
They contain the tuples of the row axis and column axis.
The following table lists the default setting depending on the
data-bound property type:
ResultCell ResultCell
ResultCell List Set ResultSet
false false false true
includeTuples If true then the JSON property tuples is included in the
Data Runtime JSON. It contains the tuples of the data (de
fault setting: true).
includeResults If true then the result values, for example totals, are in
cluded in the Data Runtime JSON (default setting: true).
presentationDelimiter String that separates presentations of dimension member
values in the text JSON property of dimension members in
the Metadata Runtime JSON (default setting: |).
Developer Guide: Design Studio SDK
36 PUBLIC SDK Extensions
Option Name Description
selectionShape Integer value that indicates the geometry of the data in the
Data Runtime JSON. Possible values: 0 (ResultCell), 1
(ResultCellList), 2 (ResultCellSet or
ResultSet).
The following table lists the default setting depending on the
type of the data-bound property:
ResultCell ResultCell
ResultCell List Set ResultSet
0 1 2 2
Note
The value of selectionShape corresponds to the
type of a data-bound property. By explicitly setting a
value of selectionShape, you basically overrule the
type of the data-bound property.
swapAxes If true then the axes (and the relevant data) are swapped
(transposed) in the Data Runtime JSON and Metadata Run
time JSON (default setting: false).
includeData If true then the JSON property data is included in the
Data Runtime JSON. It contains the data values (float
numbers or null) (default setting: true).
includeFormattedData If true then the JSON property formattedData is in
cluded in the Data Runtime JSON. It contains the formatted
data values as strings (default setting: false).
includeMetadata If true then the Metadata Runtime JSON is included as a
part of the Data Runtime JSON.
The following table lists the default setting depending on the
data-bound property type:
ResultCell ResultCell
ResultCell List Set ResultSet
false false false true
Developer Guide: Design Studio SDK
SDK Extensions PUBLIC 37
Option Name Description
fillMetadataProperty If true then the SDK component's implicit property
metadata contains the Metadata Runtime JSON.
The following table lists the default setting depending on the
data-bound property type:
ResultCell ResultCell
ResultCell List Set ResultSet
true true true false
includeAttributes If true then the JSON properties attributes and
attributeMembers are added to the Metadata Runtime
JSON (default setting: false). They contain information
about the display attributes of a result set. If the result set
does not contain attributes then these JSON properties are
not added, regardless of the value of
includeAttributes.
includeConditionalFormats If true then the JSON property conditionalFormats
is added to the Metadata Runtime JSON and the JSON prop
erty conditionalFormatValues is added to the Data
Runtime JSON (default setting: false). They contain infor
mation about conditional formatting of data values of the re
sult set. If the result set does not contain conditional formats
then these JSON properties are not added, regardless of the
value of includeConditionalFormats.
allDataOnEmptySelection If true then an empty selection string ("" or {}) set to this
data-bound property returns the entire result set in the Met
adata and Data Runtime JSONs (default setting: true). If
false then an empty selection string ("" or {}) set to this
data-bound property returns a Metadata Runtime JSON with
no dimension information and an empty Data Runtime JSON
("").
Developer Guide: Design Studio SDK
38 PUBLIC SDK Extensions
Option Name Description
maxCells The maximum number of selected result set cells that are
sent to this data-bound property (default setting: 10000). If
the number of selected result set cells is greater than the
maximum number, then no result set cells are sent to this
data-bound property.
Note
You can also globally set the maximum number of se
lected result set cells on BW systems (and SAP R/3 sys
tems in general) with the RSADMIN parameter
AAD_SDK_MAX_CELLS (default value: 50000). If
both a value for the maxCells option and the RSAD
MIN parameter AAD_SDK_MAX_CELLS have been set,
then the lower value is used.
Caution
Keep in mind that increasing the maximum number of
selected result set cells that are sent to data-bound
properties can severely degrade the performance of
your application: Not only is the amount of data larger
that is sent over the network to the browser, but also the
memory consumption and processing load of the
browser is increased.
If the performance of your analysis application is too
slow, check if the maximum number of selected result
set cells has been changed - either with the maxCells
option or the RSADMIN parameter
AAD_SDK_MAX_CELLS in the relevant BW system.
keyfield If true and the corresponding property is part of an Array
property, then Design Studio checks if the property value is
unique when it is entered in Design Studio's Properties view
dialog box (value help). Design Studio's value help does not
accept the property value if another property of the array
has the same value (default setting: false).
optional If true then Design Studio accepts an empty or no property
value when entering it in Design Studio's Properties view dia
log box (value help) (default setting: false).
kind Indicates the MIME type of properties of type Url so that
Design Studio's Properties view dialog box (value help) can
provide the appropriate value help dialog box. Specify one of
the following: GeoJSON, CSS, Image, Font, CSV for the
value attribute.
Developer Guide: Design Studio SDK
SDK Extensions PUBLIC 39
Option Name Description
minValue Minimum value of a property of type int or float. If you
enter a value for this property (in Design Studio's Properties
view) that is less than this value, then an error message ap
pears in the status bar at the bottom of the screen in Design
Studio and the entered value is discarded.
maxValue Maximum value of a property of type int or float. If you
enter a value for this property (in Design Studio's Properties
view) that is greater than this value, then an error message
appears in the status bar at the bottom of the screen in
Design Studio and the entered value is discarded.
4.2 Component JavaScript
You implement a Component JavaScript class for each extension component. You can implement the
Component JavaScript class using both JavaScript and jQuery (version 1.11.1 at the time of writing), as jQuery
is included in the SDK framework. The class name of the JavaScript class is the combination of the SDK
extension namespace and the extension component ID, for example
com.sap.sample.coloredbox.ColoredBox.
Below is an example; the Component JavaScript class of the extension component Colored Box. Its class
name is com.sap.sample.coloredbox.ColoredBox and subclasses the generic JavaScript class
sap.designstudio.sdk.Component. It implements an init function, which adds a CSS style coloredBox
and attaches an event handler to the click event of the extension component. When clicked, the extension
component executes the script assigned to the extension component property onclick. It also defines a
color function that acts as a combined setter and getter function for the extension component property
color; in other words, the function sets and gets the background color of the extension component.
Example
(File: component.js)
define(["sap/designstudio/sdk/component", "css!../css/component.css"],
function(Component, css) {
Component.subclass("com.sap.sample.coloredbox.ColoredBox", function() {
var that = this;
this.init = function() {
this.$().addClass("coloredBox");
this.$().click(function() {
that.fireEvent("onclick");
});
};
this.color = function(value) {
if (value === undefined) {
return this.$().css("background-color");
} else {
this.$().css("background-color", value);
return this;
}
};
Developer Guide: Design Studio SDK
40 PUBLIC SDK Extensions
});
});
The code in the Component JavaScript class controls important aspects of an extension component:
● loading resources in a specific order
● creating the HTML of the extension component
● getting and setting extension component properties
● firing events
Related Information
Loading Resources in a Specific Order [page 41]
Creating the HTML of the Extension Component [page 44]
Events [page 49]
4.2.1 Loading Resources in a Specific Order
The SDK framework lets you specify the order in which resource files of your extension component, like
JavaScript and CSS files, are loaded before the Component JavaScript is executed. The SDK framework uses
the loading mechanism of the RequireJS library, which is included with the SDK.
The loading order is defined by the define function of RequireJS. In the SDK, this function is used with the
following syntax:
define(["sap/designstudio/sdk/component", sResourcePath1, sResourcePath2, ...],
function(Component, ref1, ref2, ...) {
Component.subclass(sExtensionId.sComponentId, function() {
...
});
});
The first argument of the define function is an array of resource paths. They are loaded in the order in which
they are listed. The first resource path "sap/designstudio/sdk/component" is an alias of the JavaScript
file of the parent class of your SDK component's JavaScript class. It is always present.
You can add zero, one, or multiple resource paths sResourcePath1, sResourcePath2,.... Depending on
the type of resource, certain rules may apply to the resource paths:
● For JavaScript files, see Loading JavaScript Files as Resources [page 42].
● For CSS files, see Loading CSS Files as Resources [page 43].
● For standard JavaScript frameworks, see Loading Standard JavaScript Frameworks as Resources [page
44].
The second argument of the define function is an anonymous function, which extends your SDK component's
JavaScript class as a subclass of its parent JavaScript class.
The SDK framework passes references to the loaded resources as arguments to the anonymous function. The
order of the arguments corresponds to the order of the resource paths in the array. For example, in the first
Developer Guide: Design Studio SDK
SDK Extensions PUBLIC 41
argument Component, the SDK framework passes a reference to the parent class of your SDK component's
JavaScript class.
The actual class extension is achieved by calling the subclass function and passing the fully qualified
component ID of your SDK component and a function that contains the actual Component JavaScript code of
your SDK component.
Note
When using RequireJS, it is good practice to provide a matching argument in the function signature for
each resource listed in the array. This enables you to access all the loaded resources in the Component
JavaScript body.
4.2.1.1 Loading JavaScript Files as Resources
In previous releases (before Design Studio 1.6), JavaScript files were referenced in the contribution.xml file
with the <jsInclude> element. Now, JavaScript files are loaded using RequireJS by adding the file resource
path to the resource path array of the define function.
Note
Relative resource paths to a JavaScript file are relative to the folder of the Component JavaScript file.
Relative resource paths must start with ./ or ../.
Note
At the end of the resource path, omit the .js extension.
In the following example, a JavaScript file sample.js, located in the res/js/folder1 folder of the
ColoredBox sample component, is loaded in the Component JavaScript file contribution.js.
Sample Code
define(["sap/designstudio/sdk/component", ..., "./folder1/sample"],
function(Component, ..., sample) {
Component.subclass("com.sap.sample.coloredbox.ColoredBox", function() {
// ...
});
define(["sap/designstudio/sdk/component", ..., "./folder1/sample"],
function(Component, ..., sample) {
Component.subclass("com.sap.sample.coloredbox.ColoredBox", function() {
// ...
});
});
});
Tip
How to Call Functions of Your JavaScript Resources
In the Component JavaScript of your SDK component, you want to call a function of one of your JavaScript
resources.
Developer Guide: Design Studio SDK
42 PUBLIC SDK Extensions
The following example shows you how to call the function greet of your JavaScript resource file
sample.js in the Component JavaScript file contribution.js of the ColoredBox sample component.
Note how the resource's path in the resource path array of the define function indicates that the
JavaScript resource file sample.js is located in the folder res/js of the ColoredBox sample
component. Note that the extension .js. is omitted in the resource path. Note also the argument sample
in the anonymous function. This argument receives a reference to the JavaScript resource at runtime,
which is then used in the code to call the greet function.
File contribution.js
Sample Code
define(["sap/designstudio/sdk/component", ..., "./sample"],
function(Component, ..., sample) {
Component.subclass("com.sap.sample.coloredbox.ColoredBox", function() {
// ...
this.init = function() {
sample.greet("Hello, world!");
// ...
}
// ...
});
});
This is the implemetation of the greet function in the JavaScript resource file sample.js.
File sample.js
Sample Code
defined([], function() {
var result = {};
result.greet = function(message) {
alert(message);
}
return result;
});
4.2.1.2 Loading CSS Files as Resources
In previous releases (before Design Studio 1.6), CSS files were referenced in the contribution.xml file with
the <cssInclude> element. Now, CSS files are loaded using RequireJS by prepending the file resource path
with the string "css!" in the resource path array of the define function.
Note
Relative resource paths to a CSS file are relative to the folder of the Component JavaScript file. Relative
resource paths must start with ./ or ../.
In the following example, a CSS file is loaded in the Component JavaScript file contribution.js of the
ColoredBox sample component. Note the resource path of the CSS file. A css argument was added to the
Developer Guide: Design Studio SDK
SDK Extensions PUBLIC 43
signature of the anonymous function, as it is good practice with RequireJS (although it is not used in this
JavaScript code).
Sample Code
define(["sap/designstudio/sdk/component", "css!../css/component.css"],
function(Component, css) {
Component.subclass("com.sap.sample.coloredbox.ColoredBox", function() {
...
});
});
4.2.1.3 Loading Standard JavaScript Frameworks as
Resources
In previous releases (before Design Studio 1.6), standard JavaScript frameworks were referenced in the
contribution.xml file with the <stdInclude> element, mostly to use the d3 JavaScript library. Now, the d3
JavaScript library is included with the SDK and is loaded with the resource path "d3" using RequireJS.
In the following example, the d3 JavaScript library is loaded in the Component JavaScript file
contribution.js of the Sparkline sample component.
Sample Code
define(["sap/designstudio/sdk/component", "d3"], function(Component, d3) {
Component.subclass("com.sap.sample.sparkline.Sparkline", function() {
// ...
var graph = d3.select(...)....
// ...
});
});
4.2.2 Creating the HTML of the Extension Component
You create the HTML of the extension component in the Component JavaScript.
At runtime the SDK framework provides a <div> element, which acts as a root element. The HTML of the
extension component can then be placed into this element. You access this root element as a jQuery object
with this.$().
Caution
Ensure that your extension component does not rely on HTML DOM content outside the provided <div>
element and only modifies HTML DOM content inside the provided <div> element. Otherwise your
extension component may not work in future Design Studio versions as the HTML DOM outside the
provided <div> element is subject to change without further notice.
Developer Guide: Design Studio SDK
44 PUBLIC SDK Extensions
Extension Component Lifecycle
When the extension component is rendered for the first time, the SDK framework performs the following
sequence of JavaScript function calls:
● init()
● beforeUpdate()
● Update all extension component properties using their setter/getter functions (see next section)
● afterUpdate()
When the extension component is only updated (after it has already been rendered once), the SDK framework
performs the following sequence of JavaScript function calls:
● beforeUpdate()
● Update all extension component properties using their setter/getter functions (see next section)
● afterUpdate()
When the extension component is deleted from the application, the SDK framework calls JavaScript function
● componentDeleted()
Note
If you want to run certain parts of JavaScript code of your extension component only when the extension
component is in the Design Studio canvas (as opposed to an analysis application in a browser), then nest
your code in the following JavaScript condition:
if (window.sap && sap.zen && sap.zen.designmode) {
// ...
}
Related Information
JavaScript Function Calls [page 45]
4.2.2.1 JavaScript Function Calls
Function init
Syntax: init()
Implement this function to execute JavaScript code after the extension component's root <div> element has
been created.
Developer Guide: Design Studio SDK
SDK Extensions PUBLIC 45
Note
If your extension component is a technical component (it contains the entry
group=TECHNICAL_COMPONENTS in its contribution.xml file), use the following init function to avoid
rendering the extension component:
this.init = function() {
this.$().css("display", "none");
}
Function beforeUpdate
Syntax: beforeUpdate()
Implement this function to execute JavaScript code before the properties of the extension component are
updated.
Property Getter and Setter Functions
For each extension property, you can implement a function that acts as a combined setter and getter function.
● The function name is the property's name.
● The function's setter clause must return this to allow function calls to be chained, thus creating a fluent
interface.
Example: (File component.js)
this.color = function(value) {
if (value === undefined) {
return this.$().css("background-color");
} else {
this.$().css("background-color", value);
return this;
}
};
● Properties of type Array can be accessed like normal JavaScript arrays.
In the following example, a property containing an array of city names is defined in the Contribution XML:
<property id="cities" type="Array" title="Cities">
<property id="city" type="String" title="City"/>
</property>
The following excerpt of a Component JavaScript shows how to implement the property getter and setter
for the array property cities. When setting the property cities, the passed array, for example ["Cairo",
"Moscow", "New York", "Sydney", "Tokyo"], is stored in the variable aCities in the browser.
var aCities;
this.cities = function(value) {
if (value === undefined) {
Developer Guide: Design Studio SDK
46 PUBLIC SDK Extensions
return this.aCities;
} else {
this.aCities = value;
return this;
}
};
With the following functions you can get or set a city name within the Component JavaScript. Note that
setCity changes the value in the browser only but not yet in the runtime.
function getCity(index) {
return this.aCities[index];
}
function setCity(value, index) {
this.aCities[index] = value;
}
● Properties of type Object can be accessed like normal JavaScript objects.
In the following example, a property containing an object with information about a person is defined in the
Contribution XML:
<property id="person" type="Object" title="Person">
<property id="name" type="String" title="Name" />
<property id="age" type="int" title="Age" />
<property id="city" type="String" title="City" />
</property>
The following excerpt of a Component JavaScript shows how to implement the property getter and setter
for the object property person. When setting the property person, the passed JSON, for example
{"name": "John", "age": "35", "city": "London"}, is stored in the variable oPerson in the browser.
var oPerson;
this.person = function(value) {
if (value === undefined) {
return this.oPerson;
} else {
this.oPerson = value;
return this;
}
};
With the following functions you can get or set an element of the object, the person's name, within the
Component JavaScript. Note that setName changes the value in the browser only but not yet in the
runtime.
function getName() {
return this.oPerson.name;
}
function setName(value) {
this.oPerson.name = value;
}
Function afterUpdate
Syntax: afterUpdate()
Developer Guide: Design Studio SDK
SDK Extensions PUBLIC 47
Implement this function to execute JavaScript code after all properties of the extension component have been
updated.
Function componentDeleted
Syntax: componentDeleted()
Implement this function to execute JavaScript code after your extension component has been deleted from the
analysis application (for cleanup operations, for example). Next, the extension component's root <div>
element and its children are removed from the HTML DOM.
Function Function sap.zen.createStaticSdkMimeUrl Syntax:
sap.zen.createStaticSdkMimeUrl(sExtensionId, sMimePath)
This function returns a URL to a MIME resource, for example an image or a CSS file, that is contained in the
SDK extension.
The argument sExtensionId is the extension ID of your SDK component. The argument sMimePath is the
path to the MIME resource relative to the root folder of your SDK extension.
In the example below, when this code is added to the init function of the Colored Box, an icon apears within
this component:
var url = sap.zen.createStaticSdkMimeUrl("com.sap.sample.coloredbox", "res/
icon.png");
this.$().append($("<img src=\""+ url + "\"></img>"));
Function callZTLFunction
Syntax: callZTLFunction(sMethodname, function, arg1, arg2, ...)
Call this function to execute a method of the Design Studio Script contribution file contribution.ztl.
The argument sMethodname is the name of the method.
The argument function is a JavaScript function that is executed after the method call and the result of the
method call is passed.
The arguments arg1, arg2, ... are arguments of the method. Arguments should be strings, JSONs, or
arrays.
Note
You can also call private Design Studio Script contribution methods.
Developer Guide: Design Studio SDK
48 PUBLIC SDK Extensions
Caution
Do not modify data sources during a call of callZTLFunction, for example by calling setFilter. This
adds an error message to the Design Studio error log.
In the example below, the private Design Studio Script contribution method getDimension is called (without
arguments). The result is passed to a component setter.
Example:
(contribution.ztl)
Sample Code
@Visibility(private)
String getDimensions() {*
//...
return ...;
*}
(contribution.js)
Sample Code
//...
that.callZTLFunction("getDimensions", function(result) {
that.setItems(result);
});
Function callZTLFunctionNoUndo
Syntax: callZTLFunctionNoUndo(sMethodname, function, arg1, arg2, ...)
This is similar to the callZTLFunction function but it doesn't record the resulting state changes made by the
application's undo stack.
4.3 Events
The following functions trigger execution of JavaScript code (events):
Function firePropertiesChanged
Syntax: firePropertiesChanged([sPropertyname1, sPropertyname2, ...])
Developer Guide: Design Studio SDK
SDK Extensions PUBLIC 49
Call this function to inform the SDK framework when one or more properties of your extension component
have changed in the browser.
Caution
Do not confuse the firePropertiesChanged function of the Component JavaScript with the
firePropertiesChanged function of the Additional Properties Sheet JavaScript.
Example
this.firePropertiesChanged(["color"]);
This performs the following steps in detail:
1. The runtime is informed that the property color (maintained by the runtime) needs to be updated with
the new property value now available in the Component JavaScript.
2. The runtime retrieves the new property value by calling the color() getter function of the Component
JavaScript.
3. The runtime stores this property value in the property color.
Note
Calling firePropertiesChanged triggers a server roundtrip. Therefore, frequent use of this function may
decrease the performance of your analysis application. We recommend that this function should only be
called upon user interaction. We do not recommend calling this function to implement implicit changes to
properties (so-called event cascading), as this may lead to a large number of (or even infinite) server
roundtrips. Design Studio's standard components only trigger server roundtrips upon user interaction. This
ensures efficient use of server roundtrips, which leads to better performance and avoids the threat of
indeterministic (or even infinite) server roundtrips through event cascading.
Function fireEvent
Syntax: fireEvent(sPropertyname)
Call this function to execute the Design Studio script that is stored in a property of type ScriptText of this
extension component.
Example: (File component.js)
this.fireEvent("onclick");
Note
Calling fireEvent triggers a server roundtrip. Therefore, frequent use of this function may decrease the
performance of your analysis application. We recommend that this function should only be called upon
user interaction. We do not recommend calling this function to implement implicit changes to properties
(so-called event cascading), as this may lead to a large number of (or even infinite) server roundtrips.
Design Studio's standard components only trigger server roundtrips upon user interaction. This ensures
efficient use of server roundtrips, which leads to better performance and avoids the threat of
indeterministic (or even infinite) server roundtrips through event cascading.
Developer Guide: Design Studio SDK
50 PUBLIC SDK Extensions
Tip
Using Default Values of Properties of Type ScriptText
With the fireEvent function, you can execute a Design Studio script that was assigned to a property of
type ScriptText at design time. However, you can also assign a default value to this property as a string
that contains the Design Studio script.
If you set the visibility of this property to false, then you can use the keyword this in this string to refer to
the "current" component to which this Design Studio script is applied.
Example:
The Contribution XML file contribution.xml of your component contains a property onclick with a
default value of this.doSomething():
<sdkExtension ...>
<component ...
<jsInclude>res/js/component.js</jsInclude>
<property
id="onclick"
type="ScriptText"
visible="false" .../>
<initialization>
<defaultValue property="onclick">this.doSomething();</defaultValue>
</initialization>
</component>
</sdkExtension>
The Script Contribution file contribution.ztl of your component contains the method doSomething.
The method is marked as private and does not show up in the content assistance of the Design Studio
script editor:
@Visibility(private)
void doSomething() {*
// ...
*}
Whenever you fire an event on the property onclick in one of the functions of the Component JavaScript
file component.js with
fireEvent("onclick");
then this will execute the Design Studio script stored in the property onclick. This is the default value
this.doSomething();. This in turn executes the doSomething() Design Studio script method of your
component.
Tip
Using the Implicit Property onBeforeRender
SDK components have an implicit property onBeforeRender of type ScriptText. The Design Studio
script assigned to this property is always executed before the SDK component is rendered in the browser.
This makes this property an ideal place for initialization code.
The property onBeforeRender is not editable in Design Studio. However you can assign a default value, a
string containing a Design Studio script, to this property in the SDK component's Contribution XML.
Developer Guide: Design Studio SDK
SDK Extensions PUBLIC 51
Example:
In the following example, the Contribution XML file contribution.xml of your component defines a
property myDimension, as well as the property onclick of type ScriptText. Both properties are not
visible in the Properties view of Design Studio. The default value of the onclick property is
this.myHandleClick();. The default value of the onBeforeRender property is
this.myOnBeforeRender();:
<sdkExtension ...>
<component ...>
...
<property
id="myDimension"
type="String"
visible="false" .../>
<property
id="onclick"
type="ScriptText"
visible="false" .../>
<initialization>
<defaultValue property="onBeforeRender">this.myOnBeforeRender();</
defaultValue>
<defaultValue property="onClick">this.myHandleClick();</defaultValue>
</initialization>
</component>
</sdkExtension>
The Script Contribution file contribution.ztl of your component contains the Design Studio script
methods myOnBeforeRender and myHandleClick. Both methods are marked as private and do not
appear in the content assistance of the Design Studio script editor:
@Visibility(private)
void myOnBeforeRender() {*
this.myDimension = this.getDataSource().getDimensions()[0].name;
*}
@Visibility(private)
void myHandleClick() {*
this.getDataSource().setFilter(this.myDimension, ...);
*}
Every time your SDK component is rendered, the Design Studio script method myOnBeforeRender is
executed beforehand. This method retrieves the dimensions of the data source of the component, picks the
name of the first dimension, and stores it in property myDimension. Now, whenever you fire an event in the
Component JavaScript of your SDK component by calling fireEvent("onclick");, the Design Studio
script stored as the default value of the onlick property is executed: this.myHandleClick();. This
script sets a filter on the dimension that was retrieved before the rendering of your SDK component was
started.
Tip
You can retrieve the data source alias (the Design Studio script
DataSourceAlias object) of your data-bound SDK component with
<componentname>.getDataSource().
Developer Guide: Design Studio SDK
52 PUBLIC SDK Extensions
Function firePropertiesChangedAndEvent
Syntax: firePropertiesChangedAndEvent([sPropertyname1, sPropertyname2, ...],
sPropertyname);
This function is equivalent to
firePropertiesChanged([sPropertyname1, sPropertyname2, ...]);
fireEvent(sPropertyname);
Function firePropertiesChangedAndEvent a faster implementation of this frequent combination of
function calls and requires only one server round-trip.
Note
Calling firePropertiesChangedAndEvent triggers a server roundtrip. Therefore, frequent use of this
function may decrease the performance of your analysis application. We recommend that this function
should only be called upon user interaction. We do not recommend calling this function to implement
implicit changes to properties (so-called event cascading), as this may lead to a large number of (or even
infinite) server roundtrips. Design Studio's standard components only trigger server roundtrips upon user
interaction. This ensures efficient use of server roundtrips, which leads to better performance and avoids
the threat of indeterministic (or even infinite) server roundtrips through event cascading.
4.4 Script Contributions
In analysis applications and in the Design Studio script editor, you can access the properties of an extension
component with Design Studio scripts by adding a Script Contribution file contribution.ztl to the same
folder as the Contribution XML.
● The content of contribution.ztl is a mix of Java syntax (script method signatures) and JavaScript
syntax (script method bodies).
Tip
To open this file in Eclipse with the Java Editor, right-click on contribution.ztl, and choose Open
with Other . In the Editor Selection dialog box choose Java Editor.
● The JavaScript parts (script method bodies) are executed in the Design Studio script engine on the server
and not in the browser. This means you are restricted to "sand-boxed" JavaScript, without access to the
HTML DOM.
● Enclose script method bodies in {**} pairs.
● Enclose method blocks within script body methods in regular braces ({}).
● Access properties defined in the Contribution XML file with the notation this.<propertyName>.
● The following types are available:
○ String
○ int
○ float
Developer Guide: Design Studio SDK
SDK Extensions PUBLIC 53
○ boolean
○ Array
○ Object
Caution
When you change a property of type Array or Object in a Design Studio script method, you need to
explicity assign the changed property value to the property after the change.
In the following example, a property of type Array is defined in the Contribution XML:
Sample Code
<property id="cities" type="Array" title="Cities">
<property id="city" type="String" title="City" />
</property>
The following Design Studio script method adds a new city name to the property cities. Note how the
changed value current is assigned to the property cities at the end of the method body.
void add(String name) {*
var current = this.cities || [];
current.push(name);
this.cities = current;
*}
● Comments are automatically included in content assistance and tooltips of the Design Studio script editor.
● By extending your SDK component class in the Design Studio contribution file with extends
Component your SDK component automatically inherits Design Studio script methods that are common to
all SDK components, for example:
void setWidth(int width)
int getWidth()
void setHeight(int height)
int getHeight()
void setBottomMargin(int bottomMargin)
int getBottomMargin()
void setTopMargin(int topMargin)
int getTopMargin()
void setLeftMargin(int leftmargin)
int getLeftMargin()
void setRightMargin(int rightMargin)
int getRightMargin()
void setCSSClass(String className)
String getCSSClass()
void setVisible(boolean isVisible)
boolean isVisible()
void showLoadingState()
void hideLoadingState()
Tip
By extending your class with extends DataBoundComponent your SDK component automatically
aditionally inherits the following Design Studio script methods:
DataSourceAlias getDataSource()
void setDataSource(DataSourceAlias dataSourceAlias);
Developer Guide: Design Studio SDK
54 PUBLIC SDK Extensions
● The Script contribution file can contain script contributions of multiple extension components.
The example below is the Script Contribution file of the extension component Colored Box.
Example: (File contribution.ztl)
class com.sap.sample.coloredbox.ColoredBox extends Component {
/* Returns the current color of the box */
String getColor() {*
return this.color;
*}
/* Sets the current color of the box */
void setColor(/* the new color */ String newColor) {*
this.color = newColor;
*}
}
Tip
No Script Contibution file vs. Script Contribution file without methods
Although excluding the Script Contribution file completely hides your SDK component in the content
assistance of the Design Studio Script editor, you may find it useful to provide a Script Contribution file
without any methods. In this case, the SDK extension component automatically inherits Design Studio
script methods that are common to all SDK extension components, for example setWidth(),
getWidth(), etc.
This example shows the empty Script Contribution file of the extension component Colored Box:
class com.sap.sample.coloredbox.ColoredBox extends Component {
}
4.5 Additional Properties Sheet
In Design Studio you can provide an extension component with an interactive Additional Properties Sheet,
which allows users to set and get extension component property values. The Additional Properties Sheet of the
extension component is displayed in Design Studio's Additional Properties view.
An Additional Properties Sheet consists of:
● an HTML file to specify the visual appearance
● a JavaScript file to implement the functional behavior
4.5.1 HTML
The HTML file specifies the visual appearance of the Additional Properties Sheet.
1. Place the Additional Properties Sheet HTML file in SDK extension's res folder or subfolder.
Developer Guide: Design Studio SDK
SDK Extensions PUBLIC 55
2. Reference the Additional Properties Sheet HTML file in the propertySheetPath attribute of the
<component> element in the Contribution XML file.
The example below is the Additional Properties Sheet HTML file of the extension component Colored Box. It
defines the visual appearance using <form> and <fieldset> elements. It also uses an <input> element - an
input field that allows users to enter a color value.
Note
● Here two JavaScript files are referenced: the generic Additional Properties Sheet JavaScript file of the
SDK framework and the JavaScript file of this Additional Properties Sheet (see JavaScript [page 56] ).
● The Additional Properties Sheet JavaScript class is instantiated here (new
com.sap.sample.coloredbox.ColoredBoxPropertyPage();)
Example
(File additional_properties_sheet.html)
<html>
<head>
<title>Colored Box Property Sheet</title>
<meta http-equiv="Content-Type" content="text/html;charset=utf-8" />
<script src="/aad/zen.rt.components.sdk/resources/js/
sdk_propertysheets_handler.js"></script>
<script src="additional_properties_sheet.js"></script>
</head>
<script>
new com.sap.sample.coloredbox.ColoredBoxPropertyPage();
</script>
<body>
<form id="form">
<fieldset>
<legend>Colored Box Properties</legend>
<table>
<tr>
<td>Color</td>
<td><input id="aps_color" type="text" name="color" size="40"
maxlength="40"></td>
</tr>
</table>
</fieldset>
</form>
</body>
</html>
4.5.2 JavaScript
For each Additional Properties Sheet HTML file, you can implement a complementing Additional Properties
Sheet JavaScript class to make the extension component's Additional Properties Sheet interactive. You can
implement this JavaScript class using both JavaScript and jQuery (version 1.11.1 at the time of writing), as
jQuery is included in the SDK framework.
1. Place the Additional Properties Sheet JavaScript file in the SDK extension's res folder or subfolder.
Developer Guide: Design Studio SDK
56 PUBLIC SDK Extensions
2. Reference this file in the complementing Additional Properties Sheet HTML file (see HTML [page 55]).
The example below is the Additional Properties Sheet JavaScript class of the extension component Colored
Box. Its class name is com.sap.sample.coloredbox.ColoredBoxPropertyPage and subclasses the
generic JavaScript class sap.designstudio.sdk.PropertyPage. It implements an init function, which
attaches an event handler for the submit event to the <form> element with ID form. When the coloured box
has been clicked, the SDK framework is notified that the extension component's color property has changed
in the browser. Furthermore, the JavaScript defines a color function, which acts as a combined setter and
getter function for the input field with ID aps_color. This enables the SDK framework to get and set the value
of the input entered in the Additional Properties Sheet HTML.
Example
(File additional_properties_sheet.js)
sap.designstudio.sdk.PropertyPage.subclass("com.sap.sample.coloredbox.ColoredB
oxPropertyPage", function() {
var that = this;
this.init = function() {
$("#form").submit(function() {
that.firePropertiesChanged(["color"]);
return false;
});
};
this.color = function(value) {
if (value === undefined) {
return $("#aps_color").val();
} else {
$("#aps_color").val(value);
return this;
}
};
});
Related Information
JavaScript Functions for the Additional Properties Sheet [page 58]
Getting and Setting Extension Component Properties [page 62]
4.5.2.1 Additional Properties Sheet Lifecycle
When the Additional Properties Sheet is rendered, the SDK framework executes the following sequence of
Additional Properties Sheet JavaScript function calls:
● init()
Note
This function is called only once when the Additional Properties Sheet is rendered for the first time.
● beforeUpdate()
Developer Guide: Design Studio SDK
SDK Extensions PUBLIC 57
● Update all extension component properties using their setter/getter functions (see Getting and Setting
Extension Component Properties [page 62])
Note
First, all the getter functions are called, then the setter functions (of properties that have changed).
Caution
In a getter or setter function, do not call Additional Properties Sheet JavaScript function
firePropertiesChanged. This can lead to infinite invocations of getter or setter functions (so-called
"event cascading") and can bring your application to a halt.
● afterUpdate()
4.5.2.2 JavaScript Functions for the Additional Properties
Sheet
Function init
Syntax: init()
Implement this function to execute JavaScript code after the Additional Properties Sheet HMTML page is
associated with the extension component.
Function beforeUpdate
Syntax: beforeUpdate()
Implement this function to execute JavaScript code before the extension component properties are updated
from the Additional Properties Sheet.
Caution
Do not confuse the beforeUpdate function of the Additional Properties Sheet JavaScript with the
beforeUpdate function of the Component JavaScript!
Function afterUpdate
Syntax: afterUpdate()
Implement this function to execute JavaScript code after the extension component properties have been
updated from the Additional Properties Sheet.
Developer Guide: Design Studio SDK
58 PUBLIC SDK Extensions
Caution
Do not confuse the afterUpdate function of the Additional Properties Sheet JavaScript with the
afterUpdate function of the Component JavaScript!
Function firePropertiesChanged
Syntax: firePropertiesChanged([sPropertyname1, sPropertyname2, ...])
Call this function to inform the SDK framework when one or more properties of the extension component have
changed in the Addtional Properties Sheet.
Caution
Do not confuse the firePropertiesChanged function of the Additional Properties Sheet JavaScript with
the firePropertiesChanged function of the Component JavaScript.
Example
this.firePropertiesChanged(["color"]);
This performs the following steps in detail:
1. The Runtime is informed that the property color (maintained by the Runtime) needs to be updated with
the new property value now available in the Additional Properties Sheet JavaScript.
2. The Runtime retrieves the new property value by calling the color() getter function of the Additional
Properties Sheet JavaScript.
3. The Runtime stores this property value in the property color.
4. The Runtime updates the extension component in the browser by calling the color() setter function of
the Component JavaScript and passing the new property value of property color.
Note
Calling firePropertiesChanged triggers a server roundtrip. Therefore, frequent use of this function may
decrease the performance of your analysis application. We recommend that this function should only be
called upon user interaction. We do not recommend calling this function to implement implicit changes to
properties (so-called event cascading), as this may lead to a large number of (or even infinite) server
roundtrips. Design Studio's standard components only trigger server roundtrips upon user interaction. This
ensures efficient use of server roundtrips, which leads to better performance and avoids the threat of
indeterministic (or even infinite) server roundtrips through event cascading.
Function callRuntimeHandler
Syntax: callRuntimeHandler(sFunctionname, sArgument1, sArgument2, ...)
Developer Guide: Design Studio SDK
SDK Extensions PUBLIC 59
Call this function to execute a JavaScript function located in the Component JavaScript file. The argument
functionName is a string with the name of the JavaScript function to be called. The optional arguments
sArgument1, sArgument2, etc. are passed to the JavaScript function.
Example
(File additional_properties_sheet.js)
this.callRuntimeHandler("getMetadataAsString");
Example
You can pass arguments to the JavaScript function located in the Component JavaScript file by adding
them to the call of function callRuntimeHandler().
this.callRuntimeHandler("sampleFunction", "arg1", "arg2");
Function componentSelected
Syntax: componentSelected()
Implement this function to execute JavaScript code when the extension component has been selected in
Design Studio.
Function openPropertyDialog
Syntax: openPropertyDialog(sPropertyname)
Call this function to open a property dialog box (value help) to select a property value. Property dialog boxes
are supported for properties of the following types:
● Color
● ScriptText
● ResultCell
● ResultCellList
● ResultCellSet
● ResultSet
Example
this.openPropertyDialog("color");
Developer Guide: Design Studio SDK
60 PUBLIC SDK Extensions
Function callZTLFunction
Syntax: callZTLFunction(sMethodname, function, arg1, arg2, ...)
Call this function to execute a method of the Design Studio Script contribution file contribution.ztl.
The argument sMethodname is the name of the method.
The argument function is a JavaScript function that is executed after the method call and the result of the
method call is passed.
The arguments arg1, arg2, ... are arguments of the method. Arguments should be strings, JSONs, or
arrays.
Note
You can also call private Design Studio Script contribution methods.
Caution
Do not modify data sources during a call of callZTLFunction, for example by calling setFilter. This
adds an error message to the Design Studio error log.
In the example below, the private Design Studio Script contribution method getDimension is called (without
arguments). The result is passed to a component setter.
Example:
(contribution.ztl)
Sample Code
@Visibility(private)
String getDimensions() {*
//...
return ...;
*}
Sample Code
//...
that.callZTLFunction("getDimensions", function(result) {
that.setItems(result);
});
Function log
Syntax: log(sMessage, sSeverity)
Call this function to add a log message to the Design Studio Error Log view.
The argument sMessage is the log message.
Developer Guide: Design Studio SDK
SDK Extensions PUBLIC 61
The argument sSeverity indicates the severity of the message. Supported values are: "info", "warn",
"error", and "log".
Note
Whether the log message is actually displayed in the Design Studio Error Log view, depends on the
configured log level of Design Studio. To display the configured log level, choose Tools Preferences
Application Design Support Settings and locate the dropdown box Log Level.
Example:
Sample Code
this.log("Variable is undefined", "error");
4.5.2.3 Getting and Setting Extension Component
Properties
For each extension component property, you can implement a function that acts as a combined setter and
getter function.
● The function name is the property's name.
● The function's setter clause must return this to allow function calls to be chained, thus creating a fluent
interface.
Example
(File additional_properties_sheet.js)
Note the jQuery notation $("#aps_color") to access the <input> element.
this.color = function(value) {
if (value === undefined) {
return $("#aps_color").val();
} else {
$("#aps_color").val(value);
return this;
}
};
Properties of type Array can be accessed like normal JavaScript arrays.
Properties of type Object can be accessed like normal JavaScript objects in JSON notation.
Caution
In a getter or setter function, do not call Additional Properties Sheet JavaScript function
firePropertiesChanged. This can lead to infinite invocations of getter or setter functions (so-called
"event cascading") and can bring your application to a halt.
Developer Guide: Design Studio SDK
62 PUBLIC SDK Extensions
5 SDK Extensions and Data Binding
You can create SDK extensions with extension components that retrieve and display data from the result set of
a data source on an SAP BW or SAP HANA system (data binding).
SDK extension components can also retrieve data from result sets of an SDK data source.
5.1 Prerequisites
To enable data binding between an extension component and a data source, add the following attribute to the
extension component's <component> element in the Contribution XML:
databound="true"
Note
● This automatically adds the Data Source property to the extension component. It is displayed in the
Properties view of the extension component in SAP BusinessObjects Design Studio.
● This automatically adds the metadata property to the extension component.
Related Information
Runtime Property Values [page 65]
5.2 Result Set Terminology
To simplify discussion about data binding, here is a quick review of result set terminology.
The result set of a data source is a two-dimensional table with a column axis and a row axis.
● Each axis has a list of dimensions.
● One dimension can contain measures.
● Each dimension has dimension members (or simply "members").
● The dimension members on an axis form an axis tuple at each axis position.
● The intersection of each row and column contains a data value.
Developer Guide: Design Studio SDK
SDK Extensions and Data Binding PUBLIC 63
Example
The table below has two column dimensions (DATE and Measures) and one row dimension (CITY). The
dimension CITY has the members Berlin, Rio de Janeiro, Tokyo, and Overall Result. The dimension DATE
has the members 2010-01-01 and 2012-01-01. The dimension Measures has the members
SALESREVENUE and QUANTITYSOLD. The column axis tuple [2010-01-01, SALESREVENUE] specifies the
first column of the result set.
2010-01-01 2012-01-01
SALESREVENUE QUANTITYSOLD SALESREVENUE QUANTITYSOLD
Berlin 190,958.00 1,479 393,902.00 2,721
Rio de Janeiro 139,410.00 1,104 259,345.00 1,752
Tokyo 194,392.00 1,471 412,279.00 2,700
Overall Result 524,760.00 4,054 1,065,526.00 7,173
5.3 Data-Bound Properties
Several types of data-bound properties allow you to restrict the selection of data values from a result set. Data-
bound property types also help the SDK framework to check the feasability of your selection and restrict the
available selections in the Select Data dialog box (value help of data-bound properties in Design Studio).
The following data-bound property types are available:
Property Type Data Values
ResultCell A single data value
ResultCellList A single row or column of data values
ResultCellSet A complex selection of data values from rows and columns
(a Cartesian selection)
ResultSet All data values of the result set
Note
A Cartesian selection contains data points in the multidimensional cube that form a connected space.
5.3.1 Design Time Property Values
At design time, you assign a selection string to a data-bound property. It specifies which data values of the
result set are received by the property. It is expressed in JSON notation and is called the Design time JSON.
Developer Guide: Design Studio SDK
64 PUBLIC SDK Extensions and Data Binding
Example
Selection string to select the cell containing the quantity sold in 2010 in Tokyo, in the result set example
under Data-Bound Properties [page 64] (used with a ResultCell property):
{"DATE": "2010-01-01", "(MEASURES_DIMENSION)": "QUANTITYSOLD", "CITY":
"Tokyo"}
Example
Selection string to select the second column of the result set, in the result set example under Data-Bound
Properties [page 64] (used with a ResultList property):
{"DATE": "2010-01-01", "(MEASURES_DIMENSION)": "QUANTITYSOLD"}
The design time JSON contains a list of dimension-member pairs for selecting a subset of the result set. The
dimension-member pairs can be in any order. If a dimension is omitted, then all its members, including
aggregate members, are selected.
Note
Use "(RESULT_MEMBER)" as member to select the aggregate member of a dimension.
Note
Use "(MEASURES_DIMENSION)" as dimension to select a measure structure. It is converted internally into
the correct name of the measure structure.
5.3.2 Runtime Property Values
At runtime, the SDK framework retrieves the selected data values and stores them in the data-bound property
in JSON format called Data Runtime JSON. The Data Runtime JSON contains mostly data value information.
To complement this information, the SDK framework automatically creates a metadata property and assigns
the metadata of the data values to it in a JSON format called Metadata Runtime JSON to this property. The
Metadata Runtime JSON contains additional, helpful information about the data values. Data-bound extension
components can examine the values of both the Metadata Runtime JSON and Data Runtime JSONs in order to
create appropriate output.
Note
For a data-bound property of type ResultSet, the Metadata Runtime JSON content is part of the Data
Runtime JSON. There is no implicit metadata property and thus no separate Metadata Runtime JSON
available.
Note
If an extension component contains multiple data-bound properties, the metadata property contains a
merged version of the Metadata Runtime JSONs of all data-bound properties.
Developer Guide: Design Studio SDK
SDK Extensions and Data Binding PUBLIC 65
Metadata Runtime JSON
Here you see a formal representation of the Metadata Runtime JSON:
{ Array of dimensions; column dimensions first, then row di
"dimensions": [ mensions
{
"key": <string>, Dimension key
"text": <string>,
"axis": "COLUMNS"|"ROWS", Dimension text
"axis_index": <integer>,
"containsMeasures": true|false, Axis on which the dimension is located
"attributes": [
{ Axis tuple index of the dimension, > = 0
"key": <string>,
"text": <string> Does dimension contain measures? (omitted when false)
}, ...
], Array of attributes (omitted when result set has no attrib
"hierarchy" : { utes)
"key": <string>,
"text": <string>, Attribute key
"nodeAlignment":
"top"|"bottom" Attribute text
},
"members": [ Hierarchy info (omitted when hierarchy inactive or not as
{
"key": <string>, signed)
"text": <string>,
"formatString": <string>, Hierarchy key
"unitOfMeasure": <string>,
"scalingFactor": <integer>, Hierarchy text
"type": "RESULT",
"nodeState": Where child nodes are placed (bottom: below parent node,
"COLLAPSED"|"EXPANDED", top: above parent node)
"level": <integer>
"attributeMembers": [ Array of dimension's members
{
"key": <string>, Member key
"text": <string>
} | null, ... Member text (text may contain "|" separator depending on
] used presentation)
"parent": <string>
}, ... Format string, in Java DecimalFormat format (only with
],
}, ... measures members)
],
"externalDimensions": [ Unit of measure string (only with measures members)
...
], Scaling factor as exponent to base 10 (omitted when 0, only
"conditionalFormats": [ with measures members)
{
"key": <string>, Member is an aggregate value (omitted when not)
"text": <string>,
<customObject> Node state (only with hierarchy members)
}, ...
], Indent level, > 0 (only with hierarchy members)
"locale": <string>
} Array of attribute members (omitted when result set has no
attributes)
Attribute member key
Attribute member text
Developer Guide: Design Studio SDK
66 PUBLIC SDK Extensions and Data Binding
Attribute member is null for members of type "RESULT"
Key of parent member (omitted when hierarchy inactive, not
assigned, or member has no parent)
Array of external dimensions
(optional) Array element has same structure as an array ele
ment of JSON property dimensions. Currently only one ele
ment is supported.
Array of conditional formats
Key of conditional format
Text of conditional format
(optional) Custom object containing custom parameters
Browser locale string
Note
The dimension array contains the column dimensions first (sorted by increasing axis_index), then the
row dimensions (sorted by increasing axis_index).
JSON property externalDimensions
If the result set contains a measures dimension, but this dimension is not contained in the row or the column
dimensions of the dimensions JSON property, then this measures dimension is stored in the
externalDimensions JSON property. It is an array, which can contain the measures dimension as its only
element.
A result set can contain one measure dimension. It can be a dimension of the dimensions JSON property or
the externalDimension JSON property. A measure has the isMeasureDimension JSON property set to
true.
JSON property attributes
Contains information (key and text) about each attribute of a dimension. It is only present if the result set
actually contains attributes and the data-bound property option includeAttributes is true.
JSON property attributeMembers
Contains information (key and text) about each attribute member of a dimension attribute. Is is only present if
the result set actually contains attributes and the data-bound property option includeAttributes is true.
JSON property conditionalFormats
Contains information about the conditional formats that have been applied to the result set. It is only present if
the result set actually contains conditional formats and the data-bound property option
includeConditionalFormats is true.
Developer Guide: Design Studio SDK
SDK Extensions and Data Binding PUBLIC 67
Data Runtime JSON
Here you see a formal representation of the Data Runtime JSON:
{ Array of selection dimension member indexes, index = -1 (unspe
"selection": [<integer>, ...], cified by selection)
"data": [<float>|null, ...]
"formattedData": [<String>, ...] Array of data values in left-to-right, first-to-last row order, may
"tuples": [[<integer>, ...], ... contain null value
"axis_columns":
[[<integer>, ...], ...], Array of formatted data values in left-to-right, first-to-last row or
"axis_rows":
[[<integer>, ...], ...], der
"conditionalFormatValues": [
{ Array of tuple arrays, one tuple for each data value. Tuple ele
<string>: <integer>, ment = -1 (tuple element unspecified by selection)
...
} | null, ... Array of tuple arrays, one tuple per column axis position specify
], ing the column axis tuple elements. Tuple element = -1 (dimen
"columnCount": <integer>,
"rowCount": <integer> sion is not on the column axis (only with properties of type Re
} sultSet))
Array of tuple arrays, one tuple per row axis position specifying
the row axis tuple elements. Tuple element = -1 (dimension is not
on the row axis (only with properties of type ResultSet))
Array of conditional format maps, one map for each data value
Array element is a map of conditional formats
String contains key of conditional format, integer contains alert
level (1..9)
Array element is null if data value has no conditional format
Number of columns of the data
Number of rows of the data
JSON property formattedData
Contains the data as an array of formatted strings in left-to-right, first-to-last row order.
JSON property columnCount
Contains the number of columns of the data.
JSON property rowCount
Contains the number of rows of the data.
JSON property conditionalFormatValues
Contains information about which conditional formats are applied to each data value of the result set. This
JSON property contains an array of conditional format maps - one map for each data value of the result set or
null if a data value has no conditional format. The conditional format maps contain one or more sets of key-
value pairs. The key is the key of the conditional format in JSON property conditionalFormats in the
Metadata Runtime JSON. The value is an integer between 1..9 that indicates the alert level (specifically: the
highest alert level of this conditional format applied to this data value).
Developer Guide: Design Studio SDK
68 PUBLIC SDK Extensions and Data Binding
This JSON property is only present if the result set actually contains conditional formats and the data-bound
property option includeConditionalFormats is true.
You can find fully-executed examples in the following chapters.
Related Information
Cell Selection [page 69]
Column or Row Selection [page 71]
Columns and Row Selection (Multiple Columns or Rows) [page 73]
Columns and Row Selection ("Checkerboard") [page 76]
Result Set Selection [page 78]
5.3.3 Cell Selection
To get the data value of a single cell in a result set, use a data-bound property of type ResultCell.
For example, you have the following result set:
2010-01-01 2012-01-01
SALESREVENUE QUANTITYSOLD SALESREVENUE QUANTITYSOLD
Berlin 190,958.00 1,479 393,902.00 2,721
Rio de Janeiro 139,410.00 1,104 259,345.00 1,752
Tokyo 194,392.00 1,471 412,279.00 2,700
Overall Result 524,760.00 4,054 1,065,526.00 7,173
To select the highlighted cell (with value 1,471) of this result set, use the following selection string:
{"DATE": "2010-01-01", "(MEASURES_DIMENSION)": "QUANTITYSOLD", "CITY": "Tokyo"}
The SDK framework returns the following Data Runtime and Metadata Runtime JSONs:
Data Runtime JSON
{
"selection": [0, 0, 0],
"data": [1471],
"tuples": [[0, 0, 0]],
"columnCount": 1,
"rowCount": 1
}
Developer Guide: Design Studio SDK
SDK Extensions and Data Binding PUBLIC 69
The selection JSON property reflects the selection. It contains an array of three indexes, corresponding to
the three dimensions of the result set, in the order DATE, Measures, and CITY (see Metadata Runtime JSON
below). The index values point at the selected dimension members (see Metadata Runtime JSON below):
● 0 = 2010-01-01 for dimension DATE
● 0 = QUANTITYSOLD for dimension Measures
● 0 = Tokyo for dimension CITY
The data JSON property contains an array with the single data value of the selected result set cell.
For each data value, the tuples JSON property contains a tuple of indexes for the selected dimension
members (see Metadata Runtime JSON below):
● 0 = 2010-01-01 for dimension DATE
● 0 = QUANTITYSOLD for dimension Measures
● 0 = Tokyo for dimension CITY
The columnCount and the columnCount JSON properties contain the number of rows and columns of the
data, respectively.
Metadata Runtime JSON
{
"dimensions": [
{
"key": "DATE",
"text": "DATE",
"axis": "COLUMNS",
"axis_index": 0,
"members": [
{
"key": "2010-01-01",
"text": "01/01/2010"
}
]
},
{
"key": "Measures",
"text": "Measures",
"axis": "COLUMNS",
"axis_index": 1,
"containsMeasures": true,
"members": [
{
"key": "QUANTITYSOLD",
"text": "QUANTITYSOLD",
"formatString": "#.##0;'-'#.##0"
}
]
},
{
"key": "CITY",
"text": "CITY",
"axis": "ROWS",
"axis_index": 0,
"members": [
{
"key": "Tokyo",
"text": "Tokyo"
Developer Guide: Design Studio SDK
70 PUBLIC SDK Extensions and Data Binding
}
]
}
],
"locale": "en_US"
}
The dimensions JSON property contains dimension and member information for each dimension relevant for
the selection.
The locale JSON property contains the browser's locale string.
5.3.4 Column or Row Selection
To get the data values of a single result set column or row, use a data-bound property of type
ResultCellList.
For example, you have the following result set:
2010-01-01 2012-01-01
SALESREVENUE QUANTITYSOLD SALESREVENUE QUANTITYSOLD
Berlin 190,958.00 1,479 393,902.00 2,721
Rio de Janeiro 139,410.00 1,104 259,345.00 1,752
Tokyo 194,392.00 1,471 412,279.00 2,700
Overall Result 524,760.00 4,054 1,065,526.00 7,173
To select the highlighted column (QUANTITYSOLD) of this result set, use the following selection string:
{"DATE": "2010-01-01", "(MEASURES_DIMENSION)": "QUANTITYSOLD"}
Note
Row selection works in the same way.
The SDK framework returns the following Data Runtime and Metadata Runtime JSONs:
Data Runtime JSON
{
"selection": [0, 0, -1],
"data": [
1479,
1104,
1471,
4054
]
"tuples": [
[0, 0, 0],
[0, 0, 1],
Developer Guide: Design Studio SDK
SDK Extensions and Data Binding PUBLIC 71
[0, 0, 2],
[0, 0, 3]
],
"columnCount": 1,
"rowCount": 4
}
The selection JSON property reflects the selection. It contains an array of three indexes corresponding to
the three dimensions of the result set in the order DATE, Measures, and CITY (see Metadata Runtime JSON
below). The index values point at the selected dimension members (see Metadata Runtime JSON below):
● 0 = 2010-01-01 for dimension DATE
● 0 = QUANTITYSOLD for dimension Measures
● -1 = This dimension was not specified by the selection string.
The data JSON property contains an array with the data values of the selected result set column.
For each data value, the tuples JSON property contains a tuple of indexes of the selected dimensions
members. For example, the first tuple [0, 0, 0] points at the following dimension members:
● 0 = 2010-01-01 for dimension DATE
● 0 = QUANTITYSOLD for dimension Measures
● 0 = Berlin for dimension CITY
The second tuple [0, 0, 1] points at the following dimension members:
● 0 = 2010-01-01 for dimension DATE
● 0 = QUANTITYSOLD for dimension Measures
● 1 = Rio de Janeiro for dimension CITY (see Metadata Runtime JSON below).
The columnCount and the columnCount JSON properties contain the number of rows and columns of the
data, respectively.
Metadata Runtime JSON
{
"dimensions": [
{
"key": "DATE",
"text": "DATE",
"axis": "COLUMNS",
"axis_index": 0,
"members": [
{
"key": "2010-01-01",
"text": "2010-01-01"
}
]
},
{
"key": "Measures",
"text": "Measures",
"axis": "COLUMNS",
"axis_index": 1,
"containsMeasures": true,
"members": [
{
Developer Guide: Design Studio SDK
72 PUBLIC SDK Extensions and Data Binding
"key": "QUANTITYSOLD",
"text": "QUANTITYSOLD",
"formatString": "#.##0;'-'#.##0"
}
]
},
{
"key": "CITY",
"text": "CITY",
"axis": "ROWS",
"axis_index": 0,
"members": [
{
"key": "Berlin",
"text": "Berlin"
},
{
"key": "Rio de Janeiro",
"text": "Rio de Janeiro"
},
{
"key": "Tokyo",
"text": "Tokyo"
},
{
"key": "Result",
"text": "Overall Result",
"type": "RESULT"
}
]
}
],
"locale": "en_US"
}
The dimensions JSON property contains dimension and member information for each dimension relevant for
the selection.
The locale JSON property contains the browser's locale string.
5.3.5 Columns and Row Selection (Multiple Columns or
Rows)
To get the data values of multiple columns or rows, use a data-bound property of type ResultCellSet.
For example, you have the following result set:
2010-01-01 2012-01-01
SALESREVENUE QUANTITYSOLD SALESREVENUE QUANTITYSOLD
Berlin 190,958.00 1,479 393,902.00 2,721
Rio de Janeiro 139,410.00 1,104 259,345.00 1,752
Tokyo 194,392.00 1,471 412,279.00 2,700
Overall Result 524,760.00 4,054 1,065,526.00 7,173
Developer Guide: Design Studio SDK
SDK Extensions and Data Binding PUBLIC 73
To select the highlighted columns (both QUANTITYSOLD columns) of this result set, use the following
selection string:
{"DATE": ["2010-01-01", "2012-01-01"], "(MEASURES_DIMENSION)": "QUANTITYSOLD"}
Note
Multiple row selection works in the same way.
The SDK framework returns the following Data Runtime and Metadata Runtime JSONs:
Data Runtime JSON
{
"selection": [[0, 1], 0, -1],
"data": [
1479,
2721,
1104,
1752,
1471,
2700,
4054,
7173
]
"tuples": [
[0, 0, 0],
[1, 0, 0],
[0, 0, 1],
[1, 0, 1],
[0, 0, 2],
[1, 0, 2],
[0, 0, 3],
[1, 0, 3]
],
"columnCount": 2,
"rowCount": 4
}
The selection JSON property [[0, 1], 0, -1] reflects the selection. It contains an array of three
elements corresponding to the three dimensions of the result set in the order DATE, Measures, and CITY (see
Metadata Runtime JSON below). The index values point to the selected dimension members (see Metadata
Runtime JSON below):
● 0, 1 = 2010-01-01, 2012-01-01 for dimension DATE
● 0 = QUANTITYSOLD for dimension Measures
● -1 = This dimenson was not specified by the selection string.
If your code assumes that the elements of the selection JSON property are always integer numbers, this
may lead to incompatible changes.
The data JSON property contains an array with the data values of the selected result set columns in the
following order: left-to-right cell, first-to-last row.
For each data value, the tuples JSON property contains a tuple of indexes to the selected dimensions
members. For example, the first tuple [0, 0, 0] points at the following dimension members:
Developer Guide: Design Studio SDK
74 PUBLIC SDK Extensions and Data Binding
● 0 = 2010-01-01 for dimension DATE
● 0 = QUANTITYSOLD for dimension Measures
● 0 = Berlin for dimension CITY
The second tuple [1, 0, 0] points at the following dimension members:
● 1 = 2012-01-01 for dimension DATE
● 0 = QUANTITYSOLD for dimension Measures
● 0 = Berlin for dimension CITY (see Metadata Runtime JSON below)
The columnCount and the columnCount JSON properties contain the number of rows and columns of the
data, respectively.
Metadata Runtime JSON
{
"dimensions": [
{
"key": "DATE",
"text": "DATE",
"axis": "COLUMNS",
"axis_index": 0,
"members": [
{
"key": "2010-01-01",
"text": "01/01/2010"
},
{
"key": "2012-01-01",
"text": "01/01/2012"
}
]
},
{
"key": "Measures",
"text": "Measures",
"axis": "COLUMNS",
"axis_index": 1,
"containsMeasures": true,
"members": [
{
"key": "QUANTITYSOLD",
"text": "QUANTITYSOLD",
"formatString": "#,##0;'-'#,##0"
}
]
},
{
"key": "CITY",
"text": "CITY",
"axis": "ROWS",
"axis_index": 0,
"members": [
{
"key": "Berlin",
"text": "Berlin"
},
{
"key": "Rio de Janeiro",
"text": "Rio de Janeiro"
Developer Guide: Design Studio SDK
SDK Extensions and Data Binding PUBLIC 75
},
{
"key": "Tokyo",
"text": "Tokyo"
},
{
"key": "Result",
"text": "Result",
"type": "RESULT"
}
]
}
],
"locale": "en_US"
}
The dimensions JSON property contains dimension and member information for each dimension relevant for
the selection.
The locale JSON property contains the browser's locale string.
5.3.6 Columns and Row Selection ("Checkerboard")
To get the data values of multiple sub columns and rows (also known as a "checkerboard"), use a data-bound
property of type ResultCellSet.
For example, you have the following result set:
2010-01-01 2012-01-01
SALESREVENUE QUANTITYSOLD SALESREVENUE QUANTITYSOLD
Berlin 190,958.00 1,479 393,902.00 2,721
Rio de Janeiro 139,410.00 1,104 259,345.00 1,752
Tokyo 194,392.00 1,471 412,279.00 2,700
Overall Result 524,760.00 4,054 1,065,526.00 7,173
To select the highlighted sub columns and rows (with cells 1,479 , 1,471 , 2,721 and 2,700) of this result set, use
the following selection string:
{"DATE": ["2010-01-01", "2012-01-01"], "(MEASURES_DIMENSION)": "QUANTITYSOLD",
"CITY": ["Berlin", "Tokyo"]}
The SDK framework returns the following Data Runtime and Metadata Runtime JSONs:
Data Runtime JSON
{
"selection": [[0, 1], 0, [0, 1]],
"data": [
1479,
Developer Guide: Design Studio SDK
76 PUBLIC SDK Extensions and Data Binding
2721,
1471,
2700
]
"tuples": [
[0, 0, 0],
[1, 0, 0],
[0, 0, 1],
[1, 0, 1]
],
"columnCount": 2,
"rowCount": 2
}
The selection JSON property [[0, 1], 0, [0, 1]] reflects the selection. It contains an array of three
elements corresponding to the three dimensions of the result set in the order DATE, Measures, and CITY (see
Metadata Runtime JSON below). The index values point at the selected dimension members (see Metadata
Runtime JSON below):
● 0, 1 = 2010-01-01, 2012-01-01 for dimension DATE
● 0 = QUANTITYSOLD for dimension Measures
● 0, 1 = Berlin, Tokyo for dimension CITY
If your code assumes that the elements of the selection JSON property are always integer numbers this may
lead to incompatible changes.
The data JSON property contains an array with the data values of the selected result set sub-columns in this
order: left-to-right cell, first-to-last row.
For each data value, the tuples JSON property contains a tuple of indexes to the selected dimensions
members. For example, the first tuple [0, 0, 0] points at the following dimension members:
● 0 = 2010-01-01 for dimension DATE
● 0 = QUANTITYSOLD for dimension Measures
● 0 = Berlin for dimension CITY
The second tuple [1, 0, 0] points at the following dimension members:
● 1 = 2012-01-01 for dimension DATE
● 0 = QUANTITYSOLD for dimension Measures
● 0 = Berlin for dimension CITY (see Metadata Runtime JSON below)
The columnCount and the columnCount JSON properties contain the number of rows and columns of the
data, respectively.
Metadata Runtime JSON
{
"dimensions": [
{
"key": "DATE",
"text": "DATE",
"axis": "COLUMNS",
"axis_index": 0,
"members": [
{
Developer Guide: Design Studio SDK
SDK Extensions and Data Binding PUBLIC 77
"key": "2010-01-01",
"text": "01/01/2010"
},
{
"key": "2012-01-01",
"text": "01/01/2012"
}
]
},
{
"key": "Measures",
"text": "Measures",
"axis": "COLUMNS",
"axis_index": 1,
"containsMeasures": true,
"members": [
{
"key": "QUANTITYSOLD",
"text": "QUANTITYSOLD",
"formatString": "#,##0;'-'#,##0"
}
]
}
,{
"key": "CITY",
"text": "CITY",
"axis": "ROWS",
"axis_index": 0,
"members": [
{
"key": "Berlin",
"text": "Berlin"
},
{
"key": "Tokyo",
"text": "Tokyo"
}
]
}
],
"locale": "en_US"
}
The dimensions JSON property contains dimension and member information for each dimension relevant for
the selection.
The locale JSON property contains the browser's locale string.
5.3.7 Result Set Selection
To get the data values of the entire result set, use a data-bound property of type ResultSet.
For example, you have the following result set:
2010-01-01 2012-01-01
SALESREVENUE QUANTITYSOLD SALESREVENUE QUANTITYSOLD
Berlin 190,958.00 1,479 393,902.00 2,721
Developer Guide: Design Studio SDK
78 PUBLIC SDK Extensions and Data Binding
2010-01-01 2012-01-01
SALESREVENUE QUANTITYSOLD SALESREVENUE QUANTITYSOLD
Rio de Janeiro 139,410.00 1,104 259,345.00 1,752
Tokyo 194,392.00 1,471 412,279.00 2,700
Overall Result 524,760.00 4,054 1,065,526.00 7,173
To select the entire result set, use the following selection string:
{}
or an empty string.
The SDK framework returns the following Data Runtime JSON:
Data Runtime JSON
{
"selection": [-1, -1, -1],
"data": [
190958,
1479,
393902,
2721,
139410,
1104,
...
7173
],
"tuples": [
[0, 0, 0],
[0, 1, 0],
[1, 2, 0],
[1, 3, 0],
[0, 0, 1],
[0, 1, 1],
...
[1, 3, 3]
],
"dimensions": [
{
"key": "DATE",
"text": "DATE",
"axis": "COLUMNS",
"axis_index": 0,
"members": [
{
"key": "2010-01-01",
"text": "01/01/2010"
},
{
"key": "2012-01-01",
"text": "01/01/2012"
}
]
},
{
"key": "Measures",
Developer Guide: Design Studio SDK
SDK Extensions and Data Binding PUBLIC 79
"text": "Measures",
"axis": "COLUMNS",
"axis_index": 1,
"containsMeasures": true,
"members": [
{
"key": "SALESREVENUE",
"text": "SALESREVENUE",
"formatString": "#.##0,00;'-'#.##0,00"
},
{
"key": "QUANTITYSOLD",
"text": "QUANTITYSOLD",
"formatString": "#.##0;'-'#.##0"
},
{
"key": "SALESREVENUE",
"text": "SALESREVENUE",
"formatString": "#.##0,00;'-'#.##0,00"
},
{
"key": "QUANTITYSOLD",
"text": "QUANTITYSOLD",
"formatString": "#.##0;'-'#.##0"
}
]
},
{
"key": "CITY",
"text": "CITY",
"axis": "ROWS",
"axis_index": 0,
"members": [
{
"key": "Berlin",
"text": "Berlin"
},
{
"key": "Rio de Janeiro",
"text": "Rio de Janeiro"
},
{
"key": "Tokyo",
"text": "Tokyo"
},
{
"key": "Result",
"text": "Overall Result",
"type": "RESULT"
}
]
}
],
"axis_columns": [
[0, 0, -1],
[0, 1, -1],
[1, 2, -1],
[1, 3, -1]
],
"axis_rows": [
[-1, -1, 0],
[-1, -1, 1],
[-1, -1, 2],
[-1, -1, 3]
],
"locale": "en_US"
"columnCount": 4,
"rowCount": 4
Developer Guide: Design Studio SDK
80 PUBLIC SDK Extensions and Data Binding
}
The selection JSON property reflects the selection. It contains an array of three indexes, corresponding to
the three dimensions of the result set, in the order DATE, Measures, and CITY. An index value of -1 indicates
that the respective dimension member is unspecified.
The data JSON property contains an array with the data values of all result set cells in the following order: left-
to-right cell, first-to-last row.
For each data value, the tuples JSON property contains a tuple of indexes of the selected dimensions
members. For example, the first tuple [0, 0, 0] points to the following dimension members:
● 0 = 2010-01-01 for dimension DATE
● 0 = SALESREVENUE for dimension Measures
● 0 = Berlin for dimension CITY
The second tuple [0, 1, 0] points to the following dimension members:
● 0 = 2010-01-01 for dimension DATE
● 1 = QUANTITYSOLD for dimension Measures
● 0 = Berlin for dimension CITY
The axis_columns JSON property specifies the column header cells. For each column axis position, this
JSON property contains a tuple of indexes of the appropriate dimension members. The indexes are in the order
DATE, Measures, and CITY. An index value of -1 indicates that the respective dimension is not on the column
axis. For example, the last tuple [1, 3, -1] (representing the last column axis tuple) points to the following
dimension members:
● 1 = 2012-01-01 for dimension DATE
● 3 = QUANTITYSOLD for dimension Measures
● -1 = Dimension CITY is not on the column axis
The axis_rows JSON property specifies the row header cells. For each row axis position, this JSON property
contains a tuple of indexes of the appropriate dimension members. The indexes are in the order DATE,
Measures, and CITY. An index value of -1 indicates that the respective dimension is not on the row axis. For
example, the last tuple [-1, -1, 3] (representing the last column row tuple) points to the following
dimension members:
● -1 = Dimension DATE is not on the axis
● -1 = Dimension Measures is not on the axis
● 3 = Overall Result for dimension CITY
Metadata Runtime JSON
Note
For a data-bound property of type ResultSet, the Metadata Runtime JSON content is part of the Data
Runtime JSON. There is no separate Metadata Runtime JSON.
Developer Guide: Design Studio SDK
SDK Extensions and Data Binding PUBLIC 81
5.4 Sample Implementation
To learn about data binding with a real, simple data-bound extension component, you can import the Simple
Table SDK extension. It is contained in the sample project com.sap.sample.simpletable in the SDK
Templates and Samples folder. This is located, for example, under C:\ds_sdk (see Importing a Sample SDK
Extension [page 10]).
The Simple Table displays up to three columns of data from columns (or rows) of a result set. The top cell of
each column displays a column header text. An additional (first) column displays row header texts for each
row.
Example: Simple Table
01/01/2010 SALESREVENUE 01/01/2010 QUANTITYSOLD 01/01/2012 SALESREVENUE
Berlin 190,958.00 1,479 393,902.00
Rio de Janeiro 139,410.00 1,104 259,345.00
Tokyo 194,392.00 1,471 412,279.00
Result 524,760.00 4,054 1,065,526.00
5.4.1 Configuring the Simple Table
Procedure
1. To fill a Simple Table with data, assign a data source to the table.
Note
You can assign a data source by dragging and dropping a data source from the Outline view onto the
data-bound extension component on the canvas.
2. In the Properties view of the Simple Table, you will see the properties Column 1, Column 2, and Column 3.
3. Click the button ... to the right of Column 1.
The Select Data dialog box appears.
4. Select a column and close the dialog box.
5. Repeat steps 3 to 5 for Column 2 and Column 3.
Results
The system displays the selection strings in the Properties view.
Developer Guide: Design Studio SDK
82 PUBLIC SDK Extensions and Data Binding
5.4.2 Data Binding in the Simple Table
In the Simple Table implementation, there are two locations relevant for data binding:
● Contribution XML
● Component JavaScript
5.4.2.1 Contribution XML
In the contribution.xml file, there are two locations relevant for data binding:
● Attribute databound
● Data-bound properties
Attribute databound
The databound attribute in the <component> element enables data binding for the Simple Table:
<component ... databound="true">
Note
● This automatically adds the Data Source property to the Simple Table. It is displayed in the Properties
view of the extension component in SAP BusinessObjects Design Studio.
● This automatically adds the metadata property to the Simple Table.
Data-Bound Properties
The Simple Table uses three data-bound properties to provide data cell values of three result set columns at
runtime:
<property id="column1"type="ResultCellList"title="Column 1"group="DataBinding">
<option name="includeFormattedData"value="true"/>
<option name="includeData"value="false"/>
</property>
<property id="column2"type="ResultCellList"title="Column 2"group="DataBinding">
<option name="includeFormattedData"value="true"/>
<option name="includeData"value="false"/>
</property>
<property id="column3"type="ResultCellList"title="Column 3"group="DataBinding">
<option name="includeFormattedData"value="true"/>
<option name="includeData"value="false"/>
</property>
The three properties column1, column2, and column3 are displayed as Column 1, Column 2, and Column 3
under Data Binding in the Properties view of the Simple Table. As they are properties of type ResultCellList,
Developer Guide: Design Studio SDK
SDK Extensions and Data Binding PUBLIC 83
each property receives the data values of a single column (or row) from the result set at runtime. The selected
column (or row) is specified at design time by the selection string (see Design Time Property Values [page 64]).
The properties column1, column2, and column3 use options to include the formattedData JSON property
and to remove the data JSON property in the Data Runtime JSON object. Therefore the properties only
provide formatted data and not the float number data.
5.4.2.2 Component JavaScript
The Component JavaScript creates the visual appearance of the Simple Table component. This involves
creating an HTML table and filling it with appropriate result set data.
Function init
The init() function of the Simple Table component adds a CSS style class and a vertical scrollbar to the
<div> element provided by the SDK framework. Then it creates a <table> element (which holds the HTML
table) and adds it to the <div> element.
this.init = function() {
this.$().addClass(CSS_CLASS_DIV);
this.$().css("overflow-y", "scroll");
this.jqTable = $("<table class=\"" + CSS_CLASS_TABLE + "\"/>");
this.$().append(this.jqTable);
};
Property Setter and Getter Functions
Three property setter/getter functions store and return values of the Simple Table's data-bound properties
column1, column2, and column3. The setter clauses store the property values provided by the SDK
framework in local variables column1_data, column2_data, and column3_data and the getter clauses
return these values. The JavaScript code, which is executed after the property values have been set by the SDK
framework using the setter clauses, can access these values. This especially applies to JavaScript code in
function afterUpdate().
Note
A fourth setter/getter function this.metadata() stores and returns the value of the metadata property in
the local variable meta_data. The property is implicitly added when declaring a property of type
ResultCell, ResultCellList, or ResultCellSet in the Contribution XML.
var column1_data = null;
var column2_data = null;
var column3_data = null;
var meta_data = null;
this.column1 = function(value) {
Developer Guide: Design Studio SDK
84 PUBLIC SDK Extensions and Data Binding
if (value === undefined) {
return column1_data;
} else {
column1_data = value;
return this;
}
};
this.column2 = function(value) {
if (value === undefined) {
return column2_data;
} else {
column2_data = value;
return this;
}
};
this.column3 = function(value) {
if (value === undefined) {
return column3_data;
} else {
column3_data = value;
return this;
}
};
this.metadata = function(value) {
if (value === undefined) {
return meta_data;
} else {
meta_data = value;
return this;
}
};
Function afterUpdate
Note
Most extension components place their visualization code in this function, because it is executed after all
extension component property values have been updated by the SDK framework.
Function afterUpdate() fills the HTML table.
this.afterUpdate = function() {
this.jqTable.empty();
var column_data = getAnySetColumn_Data();
if (column_data) {
var jqHeader = $("<thead/>").appendTo(this.jqTable);
var jqHeaderRow = $("<tr class=\"" + CSS_CLASS_TR_HEADER +
"\"/>").appendTo(jqHeader);
jqHeaderRow.append($("<td class=\"" + CSS_CLASS_TD_HEADER + "\"/>"));
appendColumnHeaderCell(jqHeaderRow, column1_data);
appendColumnHeaderCell(jqHeaderRow, column2_data);
appendColumnHeaderCell(jqHeaderRow, column3_data);
for (var i = 0; i < column_data.formattedData.length; i++) {
var jqRow = $("<tr/>");
this.jqTable.append(jqRow);
appendRowHeaderCell(jqRow, i);
appendCell(jqRow, column1_data, i);
appendCell(jqRow, column2_data, i);
appendCell(jqRow, column3_data, i);
}
}
Developer Guide: Design Studio SDK
SDK Extensions and Data Binding PUBLIC 85
};
First, nested elements are removed from the <table> element.
Then, the code checks if any of the column variables contain a value with the following helper function:
function getAnySetColumn_Data() {
if (column1_data && column1_data.formattedData) {
return column1_data;
} else if (column2_data && column2_data.formattedData) {
return column2_data;
} else if (column3_data && column3_data.formattedData) {
return column3_data;
}
return null;
}
If a column variable does contain a value, the table header is composed. First, a <thead> (table header)
element is created and added to the table. Then a <tr> (table row) element is added to the table header. Next,
a <td> (table cell) element, which is an empty header cell, is added to the table row. The helper function
appendColumnHeaderCell() is called three times to add the remaining three column header table cells.
A loop adds a <tr> (table row) element for each row in the result set to the table. Helper functions
appendRowHeaderCell() and appendCell() add four table cells (one row header table cell and three data
table cells) to each table row.
Note how the number of rows is determined in the loop: Variable column_data contains the Data Runtime
JSON of one the properties column1, column2 or column3. The JavaScript expression
column_data.formattedData returns the value of the formattedData JSON property of the Data Runtime
JSON, which is an array of string values. Adding .length to this expression returns the number of data values
in this array, which is the number of rows of the result set.
Function appendCell
Helper function appendCell() adds a cell to a table row. The cell contains the appropriate value from the
result set. The passed arguments are a <tr> (table row) element, the Data Runtime JSON of a property of type
ResultCellList and a row index.
After various safety checks (Is data available, in other words, does a Data Runtime JSON of the property
actually exist? Is the row index in the correct range?), the JavaScript expression
column_data.formattedData[i] picks the appropriate formatted data value from the Data Runtime JSON
using the row index. The cell text is placed into a <td> (table cell) element, which is added to the table row.
function appendCell(jqRow, column_data, i) {
if (column_data && column_data.formattedData && (i <
column_data.formattedData.length)) {
var cellText = column_data.formattedData[i];
jqRow.append($("<td class=\"" + CSS_CLASS_TD_DEFAULT + "\">" + cellText + "</
td>"));
}
}
Developer Guide: Design Studio SDK
86 PUBLIC SDK Extensions and Data Binding
Function appendRowHeaderCell
Helper function appendRowHeaderCell() adds a row header cell to each table row. A row header cell
contains a text concatenation of all row dimension member values in that row. The passed arguments are a
<tr> (table row) element and a row index.
function appendRowHeaderCell(jqRow, i) {
var column_data = getAnySetColumn_Data();
if (meta_data && column_data && column_data.formattedData && (i <
column_data.tuples.length)) {
var tuple = column_data.tuples[i];
var headerText = "";
for (var j = 0; j < tuple.length; j++) {
if (column_data.selection[j] == -1) {
headerText += " " + meta_data.dimensions[j].members[tuple[j]].text;
}
}
headerText = headerText.replace("|", " "); // Delimiter used for multiple
presentations
jqRow.append($("<td class=\"" + CSS_CLASS_TD_HEADER + "\">" + headerText +
"</td>"));
}
}
After various safety checks (Is metadata available, in other words, does a Metadata Runtime JSON actually
exist? Is data available, in other words, does a Data Runtime JSON of one of the properties column1, column2
or column3 actually exist? Is the row index in the correct range?), the JavaScript expression
column_data.tuples[i] picks the appropriate tuple from the Data Runtime JSON using the row index. The
tuple contains dimension member indexes for each dimension.
An empty row header text is defined.
A loop over the number of dimensions (equal to the number of tuple elements tuples.length) combines the
row header text. Only row dimension members are combined to make the row header text. This is achieved by
checking if the appropriate dimension member is flagged as unspecified (= -1) in the selection JSON
property of the Data Runtime JSON. Since we made a column selection, this means column dimension
member indexes in the selection JSON property are unequal to -1 and row dimension member indexes are
equal to -1. If a row dimension member is found, its dimension information is picked from the Metadata
Runtime JSON with expression meta_data.dimension[j] and the corresponding dimension member is
retrieved with .members[tuple[j]]. This member returns the dimension member text with .text. Finally,
the combined row header text is placed into a <td> (table cell) element, which is added to the table row.
Function appendColumnHeaderCell
Helper function appendColumnHeaderCell() adds a column header cell to the table header row. A column
header cell contains a text concatenation of all column dimension member values in that column. The passed
arguments are a <tr> (table header row) element and the Data Runtime JSON of the property representing
that column.
function appendColumnHeaderCell(jqHeaderRow, column_data) {
if (column_data && column_data.formattedData) {
var headerText = "";
for (var i = 0; i < column_data.selection.length; i++) {
Developer Guide: Design Studio SDK
SDK Extensions and Data Binding PUBLIC 87
var selectionIndex = column_data.selection[i];
if (selectionIndex != -1) {
headerText += " " + meta_data.dimensions[i].members[selectionIndex].text;
}
}
$("<td class=\"" + CSS_CLASS_TD_HEADER + "\">" + headerText + "</
td>").appendTo(jqHeaderRow);
}
}
After a safety check (Is data available, in other words, does a Data Runtime JSON of the property representing
that column actually exist?), an empty column header text is defined.
A loop over the number of dimensions (equal to the number of elements of the Data Runtime JSON
selection JSON property) combines the column header text.
Only column dimension members are combined to make the column header text. This is achieved by checking
if the appropriate dimension member is not flagged as unspecified (!= -1) in the selection JSON property
of the Data Runtime JSON. Since we made a column selection, this means column dimension member indexes
in the selection JSON property are unequal to -1 and row dimension member indexes are equal to -1. If a
column dimension member is found, its dimension information is picked from the Metadata Runtime JSON
with expression meta_data.dimensions[i] and the corresponding dimension member is retrieved
with .members[selectionIndex]. This member returns the dimension member text with .text. Finally, the
combined column header text is placed into a <td> (table cell) element, which is added to the table header
row.
5.5 Select Data Dialog Box
In the Properties view of Design Studio, the following properties are displayed with an input field (into which you
can type a selection string) and a value help button:
● ResultCell
● ResultCellList
● ResultCellSet
● ResultSet
Using the value help button makes creating a selection string easier. The Select Data dialog box appears. In this
dialog box, you can create your selection based on the result set data. Your selection is automatically restricted
by the property type.
Example
You can only select a single cell for a property of type ResultCell, whereas you can select a single row or
column of cells for a property of type ResultCellList.
When you close the dialog box, the relevant selection string is displayed in the Properties view.
Restriction
● The Select Data dialog box does not support all types of queries.
Developer Guide: Design Studio SDK
88 PUBLIC SDK Extensions and Data Binding
● The Select Data dialog box only supports selections of multiple rows or columns for properties of type
ResultCellSet.
Developer Guide: Design Studio SDK
SDK Extensions and Data Binding PUBLIC 89
6 SDK Extensions Using SAPUI5 Controls
The SDK also allows you to create SDK extension components based on SAPUI5 controls. The SDK uses the
SAPUI5 extension mechanism of SAPUI5 to first extend an SAPUI5 control and then modify it. An SDK
component inherits all the properties of the extended SAP UI5 component.
For more information, see the SAPUI5 Developer Guide at https://sapui5.hana.ondemand.com/sdk/#docs/
guide/OnTheFlyControlDefinition.html.
The following sections describe the modifications that can be made to SDK extensions and extension
components when creating SDK extension components based on SAPUI5 controls. The necessary
modifications are described using the RatingIndicator component of the UI5 SDK sample extension as an
example.
SAPUI5 comes in two flavors: SAPUI5 and SAPUI5 m. Both flavors provide a set of SAPUI5 controls, many of
them with the same or similar functionality. When you develop an SDK component based on an SAPUI5
control, you must decide which SAPUI5 flavor your SDK component will be based on. Note, however, that with a
litte extra effort, you can base your SDK compont on both flavors, as the RatingIndicator SDK component
example shows.
6.1 Contribution XML
Example: File contribution.xml of the SAPUI5 SDK extension
<?xml version="1.0" encoding="UTF-8"?>
<sdkExtension ...
id="com.sap.sample.ui5">
...
<component ...
id="RatingIndicator"
handlerType="sapui5"
modes="commons m"
group="sapui5">
<requireJs modes="commons">res/js/components</requireJs>
<requireJs modes="m">res/js/components_m</requireJs>
...
<property ...
id="value"
type="float"/>
<property ...
id="onChange"
type="ScriptText"/>
</component>
</sdkExtension>
The component ID RatingIndicator (ID does not have to match the name of the extended SAPUI5 control)
is combined with the extension ID com.sap.sample.ui5, to create the unique extension component ID
com.sap.sample.ui5.RatingIndicator for the RatingIndicator SDK extension component.
The component handler type must be sapui5.
Developer Guide: Design Studio SDK
90 PUBLIC SDK Extensions Using SAPUI5 Controls
To provide access to the property value of the SAPUI5 RatingIndicator control, define a property with the
same name and type for the SDK component.
The modes attribute of the element <component> indicates which SAPUI5 library this SDK component
supports (see Element <component> [page 23]). The value "commons m" indicates that the RatingIndicator
SDK component supports both the SAPUI5 and the SAPUI5 m libraries and can therefore be used with analysis
applications created from a template based on the SAPUI5 or SAPUI5 m library.
Each <requireJs> element references a Component JavaScript file for the RatingIndicator SDK component
(see Element <requireJs> [page 28]). The first Component JavaScript file is used for the RatingIndicator SDK
component in analysis applications based on the SAPUI5 library. The second Component JavaScript file is
used for the RatingIndicator SDK component in analysis applications based on the SAPUI5 m library.
To provide access to a property of the SAPUI5 RatingIndicator control, define a property of the same name and
type for the RatingIndicator SDK component. For example, see the definition of the property value in the
example above.
6.2 Component JavaScript
The component JavaScript of an SAPUI5-based SDK extension component uses a different syntax than a
normal SDK extension component, because it has to follow SAPUI5 rules.
The SDK framework lets you specify the order in which resource files of your extension component, like
JavaScript and CSS files, are loaded before the Component JavaScript is executed. This also applies for
SAPUI5-based SDK extension components, as is the case with normal SDK extension components. Just nest
the content of the Component Javascript in the define function as described in Loading Resources in a
Specific Order [page 41].
The following example shows the Contribution JavaScript of the RatingIndicator SDK component that is
supported by the SAPUI5 library. Note that the RatingIndicator SDK component with ID
com.sap.sample.ui5.RatingIndicator extends the SAPUI5 control
sap.ui.commons.RatingIndicator.
Example: File contribution.js of the SAPUI5 Design Studio SDK extension for SDK components based on the
SAPUI5 library
Sample Code
define([], function() {
//...
sap.ui.commons.RatingIndicator.extend("com.sap.sample.ui5.RatingIndicator",
{
initDesignStudio: function() {
this.attachChange(function() {
this.fireDesignStudioPropertiesChanged(["value"]);
this.fireDesignStudioEvent("onChange");
});
},
renderer: {}
});
//...
});
Developer Guide: Design Studio SDK
SDK Extensions Using SAPUI5 Controls PUBLIC 91
The define function is provided by the RequireJS library. It lets you specify the order in which resource files
are loaded by passing elements to the array and by passing arguments to the anonymous function (see
Loading Resources in a Specific Order [page 41]). The RatingIndicator SDK component has no additional
resource files, so the array is empty and the function has no arguments.
Incidentally, the define function is used in the same way by regular SDK components (with
handlerType=div). In that case, however, both a first array element and a first function argument must be
present (see Loading Resources in a Specific Order [page 41]).
The following example shows the Contribution JavaScript of the RatingIndicator SDK component that is
supported by the SAPUI5 m library. Note that the RatingIndicator SDK component with ID
com.sap.sample.ui5.RatingIndicator extends the SAPUI5 m control sap.m.RatingIndicator.
Example: File contribution_m.js of the SAPUI5 Design Studio SDK extension for SDK components based on the
SAPUI5 m library
Sample Code
define([], function() {
sap.m.RatingIndicator.extend("com.sap.sample.ui5.RatingIndicator", {
initDesignStudio: function() {
this.attachChange(function() {
this.fireDesignStudioPropertiesChanged(["value"]);
this.fireDesignStudioEvent("onChange");
});
},
renderer: {}
});
});
Extension Component Lifecycle
SAPUI5-based SDK extension components also use the concept of a rendering lifecycle with functions that you
can override, similar to normal SDK extension components. The following functions are called in the specified
sequence during the rendering lifecycle:
● initDesignStudio()
● beforeDesignStudioUpdate()
● Property Setter and Getter Functions
● afterDesignStudioUpdate()
● renderer()
Related Information
JavaScript Function Calls [page 93]
Events [page 96]
Developer Guide: Design Studio SDK
92 PUBLIC SDK Extensions Using SAPUI5 Controls
6.2.1 JavaScript Function Calls
Function initDesignStudio
Syntax: initDesignStudio()
Implement this function to execute JavaScript code when the SAPUI5-based SDK extension component is
rendered for the first time, after the SAPUI5-based SDK extension component has been created. Usually you
attach event listeners in this function.
Function beforeDesignStudioUpdate
Syntax: beforeDesignStudioUpdate()
Implement this function to execute JavaScript code before the properties of the SAPUI5-based SDK extension
component are updated.
Property Setter and Getter Functions
For SDK extension component properties that map to SAPUI5 control properties, no explicit getter/setter
functions are necessary. The mapping is configured automatically by the SDK framework.
For SDK extension component properties that do not map to SAPUI5 control properties, you can implement a
getter and a setter function. Their names follow this convention (note the uppercase and lowercase letters): For
the property fooProp, the getter function is named getFooProp, and the setter function is named
setFooProp.
Example: The SDK component in the following example has a property copyrightText of type String. It is
defined in the file contribution.xml of the SDK component as follows:
...
<property
id="copyrightText"
title="Copyright Text"
type="String"/>
...
Since this property is not a property of the SAPUI5 component, which the SDK component is based on, you
need to define explicit getter and setter functions in the component's JavaScript file (unlike the properties of
the SAPUI5 component, which are available automatically). Note that the first letter after get and set is in
uppercase:
...
getCopyrightText: function() {
returnthis.copyrightText;
},
setCopyrightText: function(copyrightText) {
this.copyrightText = copyrightText;
}
Developer Guide: Design Studio SDK
SDK Extensions Using SAPUI5 Controls PUBLIC 93
...
Function afterDesignStudioUpdate
Syntax: afterDesignStudioUpdate()
Implement this function to execute JavaScript code after the properties of the SAPUI5-based SDK extension
component have been updated.
Function renderer
Syntax: renderer()
If this SAPUI5 function is not empty, it contains renderer code. Usually it is empty. This is because you want to
leverage the rendering of the SAPUI5 control, which this SAPUI5-based SDK extension component is based on.
For more information, see the SAPUI5 Developer Guide at https://sapui5.hana.ondemand.com/sdk/#docs/
guide/OnTheFlyControlDefinition.html.
Function callZTLFunction
Syntax: callZTLFunction(sMethodname, function, arg1, arg2, ...)
Call this function to execute a method of the Design Studio Script contribution file contribution.ztl.
The argument sMethodname is the name of the method.
The argument function is a JavaScript function that is executed after the method call and the result of the
method call is passed.
The arguments arg1, arg2, ... are arguments of the method. Arguments should be strings, JSONs, or
arrays.
Note
You can also call private Design Studio Script contribution methods.
Caution
Do not modify data sources during a call of callZTLFunction, for example by calling setFilter. This
adds an error message to the Design Studio error log.
In the example below, the private Design Studio Script contribution method getDimension is called (without
arguments). The result is passed to a component setter.
Example:
(contribution.ztl)
Developer Guide: Design Studio SDK
94 PUBLIC SDK Extensions Using SAPUI5 Controls
Sample Code
@Visibility(private)
String getDimensions() {*
//...
return ...;
*}
(contribution.js)
Sample Code
//...
that.callZTLFunction("getDimensions", function(result) {
that.setItems(result);
});
Function callZTLFunctionNoUndo
Syntax: callZTLFunctionNoUndo(sMethodname, function, arg1, arg2, ...)
This is similar to the callZTLFunction function but it doesn't record the resulting state changes made by the
application's undo stack.
6.2.2 JavaScript Tips
How can I add my own function to the JavaScript of an SAPUI5-based SDK
component?
Example: To implement the function myFunction(arg1, arg2), add the following:
...
myFunction: function(arg1, arg2) {
// method body
},
...
How can I share variables in my functions in the JavaScript of an SAPUI5-
based SDK component?
Use this. with the variable name.
Developer Guide: Design Studio SDK
SDK Extensions Using SAPUI5 Controls PUBLIC 95
Note
Choose a variable name that does not conflict with the variable names of the SAPUI5 component, which
your SDK component is based on.
Example: To get and set the value of variable myVariable in function myFunction, add the following:
...
myFunction1: function() {
// ...
this.myVariable = x; // set the shared variable value
// ...
},
myFunction2: function() {
// ...
var x = this.myVariable; // get the shared variable value
// ...
},
...
6.3 Events
SAPUI5-based SDK extension components also have event methods, similar to normal SDK extension
components:
Function fireDesignStudioPropertiesChanged
Syntax: fireDesignStudioPropertiesChanged([sPropertyname1, sPropertyname2, ...])
Call this function to inform the SDK framework that one or more properties of this SAPUI5-based SDK
extension component have changed in the browser.
Note
Calling fireDesignStudioPropertiesChanged triggers a server roundtrip. Therefore, frequent use of
this function may decrease the performance of your analysis application. We recommend that this function
should only be called upon user interaction. We do not recommend calling this function to implement
implicit changes to properties (so-called event cascading), as this may lead to a large number of (or even
infinite) server roundtrips. Design Studio's standard components only trigger server roundtrips upon user
interaction. This ensures efficient use of server roundtrips, which leads to better performance and avoids
the threat of indeterministic (or even infinite) server roundtrips through event cascading.
Function fireDesignStudioEvent
Syntax: fireDesignStudioEvent(sPropertyname)
Developer Guide: Design Studio SDK
96 PUBLIC SDK Extensions Using SAPUI5 Controls
Call this function to execute the Design Studio script that is stored in a property of type ScriptText of this
SAPUI5-based SDK extension component.
Note
Calling fireDesignStudioEvent triggers a server roundtrip. Therefore, frequent use of this function may
decrease the performance of your analysis application. We recommend that this function should only be
called upon user interaction. We do not recommend calling this function to implement implicit changes to
properties (so-called event cascading), as this may lead to a large number of (or even infinite) server
roundtrips. Design Studio's standard components only trigger server roundtrips upon user interaction. This
ensures efficient use of server roundtrips, which leads to better performance and avoids the threat of
indeterministic (or even infinite) server roundtrips through event cascading.
Example
File components.js of the SAPUI5 SDK extension
...
sap.ui.commons.RatingIndicator.extend("com.sap.sample.ui5.RatingIndicator", {
initDesignStudio: function() {
this.attachChange(function() {
this.fireDesignStudioPropertiesChanged(["value"]);
this.fireDesignStudioEvent("onChange");
});
},
renderer: {}
});
...
In the first line, the RatingIndicator SDK extension component is extended from the SAPUI5 RatingIndicator
control using the unique extension component ID com.sap.sample.ui5.RatingIndicator.
Function initDesignStudio() implements initialization tasks. Event listeners are usually attached to the
SAPUI5 control here in order to map SAPUI5 event listening to SDK event listening. Note the SAPUI5
naming convention: The name of the function starts with attach, followed by the SAPUI5 event name with
the first letter in uppercase. For more information, see the SAPUI5 Developer Guide at https://
sapui5.hana.ondemand.com/sdk/#docs/guide/OnTheFlyControlDefinition.html.
In the event listener code you can trigger:
● the update of SDK component properties with the fireDesignStudioPropertiesChanged()
method (value is an SDK extension component property of type float defined in
contribution.xml)
● the execution of Design Studio scripts with the fireDesignStudioEvent() methods (onChange is
an SDK extension component property of type ScriptText defined in contribution.xml)
Function renderer() implements the actual rendering of the component. If this is left empty, then the
renderer of the SAPUI5 parent class sap.ui.commons.RatingIndicator renders the SDK component.
Function fireDesignStudioPropertiesChangedAndEvent
Syntax: fireDesignStudioPropertiesChangedAndEvent([sPropertyname1,
sPropertyname2, ...], sPropertyname);
Developer Guide: Design Studio SDK
SDK Extensions Using SAPUI5 Controls PUBLIC 97
This function is equivalent to
fireDesignStudioPropertiesChanged([sPropertyname1, sPropertyname2, ...]);
fireDesignStudioEvent(sPropertyname);
Function fireDesignStudioPropertiesChangedAndEvent is a faster implementation of this frequent
combination of function calls requiring only one server round-trip.
Note
Calling fireDesignStudioPropertiesChangedAndEvent triggers a server roundtrip. Therefore,
frequent use of this function may decrease the performance of your analysis application.
We recommend that this function should only be called upon user interaction. We do not recommend
calling this function to implement implicit changes to properties (event cascading), as this may lead to a
large number of (or even infinite) server roundtrips. Design Studio's standard components only trigger
server roundtrips upon user interaction. This ensures efficient use of server roundtrips, which leads to
better performance and avoids the threat of indeterministic (or even infinite) server roundtrips through
event cascading.
Developer Guide: Design Studio SDK
98 PUBLIC SDK Extensions Using SAPUI5 Controls
7 SDK Extensions as Data Sources (Data
Source SDK)
In addition to creating SDK components that simply visualize data from a data source, you can also create SDK
components that act as data sources for SDK components (SDK data sources). In other words, not only can
you create SDK components that consume data but also SDK components that produce data.
This enables SDK components to use SDK data sources, in order to access a broad range of data sources, for
example, a local file, a Web service or a new type of back end system. When you implement an SDK data
source, you implement the actual access to the data and supply the data to SDK components using the APIs of
the Data Source SDK, which is a part of the Design Studio SDK.
Restrictions
SDK data sources can be consumed by SDK components and standard components, with the exception of the
standard Crosstab component and standard filter components such as Dimension Filter and Filter Panel.
7.1 Using SDK Data Sources in SAP BusinessObjects
Design Studio
SDK data sources are added to and removed from a SAP BusinessObjects Design Studio installation like any
other SDK component.
SDK data sources do not appear in Design Studio's Components view. In order to add an installed SDK data
source to your application, follow these steps:
1. In Design Studio, right-click the Data Sources folder in the Outline view.
2. Choose Add Custom Data Source.... A submenu appears with a list of installed SDK data sources.
3. Choose one of the listed SDK data sources.
Restrictions
● In general, an SDK data source operates on the provided data. It has no built-in concept of background
dimensions, which can be used for filtering data, like normal data sources. However, you can implement
SDK data sources that provide this background dimension-like behavior.
● The Select Data dialog box in the Properties view does not currently support SDK data sources.
Developer Guide: Design Studio SDK
SDK Extensions as Data Sources (Data Source SDK) PUBLIC 99
7.2 Implementing an SDK Data Source
SDK data sources have the same project structure as any other SDK component. The following sections list
and explain the differences.
Prerequisites
You have understood sections SDK Extensions [page 20] and SDK Extensions and Data Binding [page 63].
Contribution XML
The handler type of an SDK data source component is
handlerType="datasource"
Component JavaScript
There are two ways of implementing the Component JavaScript part of an SDK data source:
● You can extend your SDK data source from the DataSource JavaScript class, which is provided by the
SDK framework. This is the most basic way to implement an SDK data source. It offers you the most
control over your SDK data source implementation but requires you to create the potentially intricate
Metadata Runtime JSON and Data Runtime JSON objects.
● You can extend your SDK data source from the DataBuffer JavaScript class, which is provided by the
SDK framework. This class sits on top of, or in other words, extends the basic DataSource JavaScript
class. It offers you a more convenient way of implementing an SDK data source.
The two implementation options are transparent to application designers working with your SDK data source.
They will not be able to recognize which option you used to implement your SDK data source.
7.3 Option 1: Extending the DataSource JavaScript class
The most basic way to implement an SDK data source is to extend it from the DataSource JavaScript class,
which is provided by the SDK framework. The API that you need to implement consists of only two methods. In
a nutshell, both methods return the Metadata Runtime JSON and the Data Runtime JSON objects, as specified
in the sections on the “Metadata Runtime JSON” and “Data Runtime JSON” under Runtime Property Values
[page 65]. If you find it challenging to create JSON objects that conform to these specifications you might want
to try Option 2.
Developer Guide: Design Studio SDK
100 PUBLIC SDK Extensions as Data Sources (Data Source SDK)
The example below shows an extract of the Component JavaScript of the SDK data source component
Constant Data Source that extends the DataSource JavaScript class:
Example
(File component.js)
sap.designstudio.sdk.DataSource.subclass("com.sap.sample.constantdatasource.Co
nstantDataSource", function() {
var oMetadataRuntimeJson = ...;
var oFullDataRuntimeJson = ...;
this.fetchData = function(oSelection, oOptions) {
return oFullDataRuntimeJson;
};
this.metadata = function(value) {
if(value === undefined) {
return JSON.stringify(oMetadataRuntimeJson);
} else{
return this;
}
}
});
7.3.1 JavaScript Function Calls
SDK data sources that extend from the DataSource JavaScript class share the same Component JavaScript
API as other SDK extension components, implementing or calling JavaScript functions like init,
beforeUpdate, afterUpdate, firePropertiesChanged, or fireEvent. However, there are a few
additional JavaScript functions that are specific to SDK data sources that extend from the DataSource
JavaScript class. They are listed in the following sections.
Function fetchData
Syntax: fetchData(oSelection, oOptions)
Implement this function to return the Data Runtime JSON object as specified in “Data Runtime JSON” under
Runtime Property Values [page 65]. The argument oSelection is the Design Time JSON object ("selection
string") (see Design Time Property Values [page 64]). The argument oOptions is a JSON object that contains
property options for data-bound properties (see “Element <Option>” under Elements [page 21]).
With your implementation of this function, you may want to evaluate the Design Time JSON object and the
property options before constructing and returning the appropriate Data Runtime JSON object.
The example below shows the implementation of this function in the SDK data source component Constant
Data Source. It ignores the passed selection string and the options, and always returns a constant Data
Runtime JSON object (hence the component's name):
Example: (File component.js)
this.fetchData = function(oSelection, oOptions) {
return oFullDataRuntimeJson;
Developer Guide: Design Studio SDK
SDK Extensions as Data Sources (Data Source SDK) PUBLIC 101
};
Note that in this SDK data source component, the Metadata Runtime JSON part is always included in the Data
Runtime JSON object for simplicity reasons. In a more elaborate implementation, you would decide (based on
the Metadata Runtime and Data Runtime JSON specification in combination with the passed options) what
properties to include in the Metadata Runtime JSON and Data Runtime JSON objects.
Getter and setter function for property metadata
Implement this function as a combined getter and setter function for the property metadata. When called as a
getter function, it must return the Metadata Runtime JSON object as a string. When called as a setter function,
it must return this to allow function calls to be chained, thus creating a fluent interface.
The example below shows the implementation of this function in the SDK data source component Constant
Data Source. This function always returns a constant Metadata Runtime JSON object (hence the component's
name). If the metadata property is set, it is ignored:
Example: (File component.js)
this.metadata = function(value) {
if(value === undefined) {
returnJSON.stringify(oMetadataRuntimeJson);
} else{
return this;
}
}
Function fireUpdate
Syntax: fireUpdate(bWillUpdateServer)
Call this function to notify the SDK framework that your SDK data source contains updated data. If the optional
argument bWillUpdateServer is true, then the SDK framework also notifies the server on the back end of
the change. This may lead to back end roundtrips.
7.3.2 Script Contributions
SDK data sources, like other SDK components, can contribute Design Studio script methods, which are
defined in their contribution.ztl file. Even if your SDK data source does not contribute any Design Studio
script methods, you may find it useful to add an empty Script Contribution file, which extends from the
DataSource JavaScript class but which does not contain any Design Studio script methods.
Developer Guide: Design Studio SDK
102 PUBLIC SDK Extensions as Data Sources (Data Source SDK)
The example below shows the empty Script Contribution file of the SDK data source Constant Data Source:
Example (File contribution.ztl)
class com.sap.sample.constantdatasource.ConstantDataSource extends SdkDataSource
{
// needed to inherit parent class methods
}
This will let your SDK data source automatically inherit the following Design Studio script methods (similar to a
normal data source):
String getDataAsString(Measure measure, MultiDimFilter selection)
DataCell getData(Measure measure, MultiDimFilter selection)
DimensionArray getDimensions(optional AxisEnum axis)
String getDimensionText(Dimension dimension)
Dimension getMeasuresDimension()
MemberArray getMembers(Dimension dimension, int maxNumber)
void setFilter(Dimension dimension, FilterArray value)
void clearAllFilters()
void clearFilter(Dimension dimension)
String getFilterText(Dimension dimension)
Calling these methods in a Design Studio script may lead to calls of the fetchData method, which has to
evaluate the passed arguments and return the appropriate Metadata Runtime and Data Runtime JSON objects.
7.4 Option 2: Extending the DataBuffer JavaScript Class
A more convenient way to implement an SDK data source is to extend it from the DataBuffer JavaScript
class, which is provided by the SDK framework. The DataBuffer JavaScript class extends the more basic
DataSource JavaScript class and takes care of the potentially intricate details of creating the appropriate
Metadata Runtime JSON and Data Runtime JSON objects.
The example below shows an extract from the Component JavaScript class of the SDK data source component
CSV Data Source that extends the DataBuffer JavaScript class:
Example
(File component.js)
sap.designstudio.sdk.DataBuffer.subclass("com.sap.sample.csvdatasource.CsvData
Source", function() {
...
});
7.4.1 JavaScript Function Calls
SDK data sources that extend from the DataBuffer JavaScript class share the same Component JavaScript
API as other SDK extension components, which implement or call JavaScript functions like init,
beforeUpdate, afterUpdate, firePropertiesChanged, fireEvent. However, there are a few additional
Developer Guide: Design Studio SDK
SDK Extensions as Data Sources (Data Source SDK) PUBLIC 103
JavaScript functions that are specific to SDK data sources, which extend from the DataBuffer JavaScript
class. These additional functions are listed in the following sections.
7.4.1.1 Function defineDimensions
Syntax: defineDimensions(aoDimensions, oExternalMeasuresDimension)
You must call this function to set the dimensions of your SDK data source.
The argument aoDimensions contains an array of JSON objects, each JSON object defining a dimension. This
argument is the value of the dimensions JSON property of the Metadata Runtime JSON object (see
“Metadata Runtime JSON” under Runtime Property Values [page 65]).
The optional argument oExternalMeasuresDimension contains a JSON object, defining an external
dimension. This argument is equivalent to the single element of the array externalDimensions, a JSON
property of the Metadata Runtime JSON object (see link above).
The example below shows an extract of the Component JavaScript class of the SDK data source component
CSV Data Source that extends the DataBuffer JavaScript class. It defines a column dimension cols, a row
dimension rows, and an external dimension measures.
The example specifies dimension members directly with the the members JSON property (for the external
dimension measures). The example leaves other dimension members unspecified (for column dimension
cols and row dimension rows); those dimensions' members are created automatically when data is added
with setData later.
Example
(File component.js)
this.defineDimensions([{
"key": "cols",
"text": "Columns",
"axis": "COLUMNS",
"axis_index": 0
}, {
"key": "rows",
"text": "Rows",
"axis": "ROWS",
"axis_index": 0
}], {
"key": "measures",
"text": "Measures",
"containsMeasures": true,
"members": [{
"key": "Measure",
"text": "Measure",
}]
});
Typically, you call this function in the init function of the Component JavaScript of your SDK data source.
Developer Guide: Design Studio SDK
104 PUBLIC SDK Extensions as Data Sources (Data Source SDK)
The example below shows an extract of the Component JavaScript class of the SDK data source
component CSV Data Source that extends the DataBuffer JavaScript class:
Example: (File component.js)
this.init = function() {
this.defineDimensions(...);
};
7.4.1.2 Function setDataCell
Syntax: setDataCell(aCoordinates, value)
Call this function to set the value of a single data cell of your SDK data source.
The argument aCoordinates contains either an array of dimension names (provided that dimension
members were specified in the previous call of defineDimensions) or dimension member indexes. Either
way, the array specifies the coordinates of the data cell.
The argument value contains the new value of the data cell. It is a float number, a string, or null.
If the value is a float number then it is added to the data JSON property (an array) of the Data Runtime JSON.
Then, the value is converted to a string and added to the formattedData JSON property (an array) of the
Data Runtime JSON.
If the value is a string then it is added to the formattedData JSON property (an array) of the Data Runtime
JSON. Then, the SDK framework attempts to convert the value to a float number, which is added to the data
JSON property (an array) of the Data Runtime JSON.
If the value is null then it is added to both the data JSON property (an array) of the Data Runtime JSON and
the formattedData JSON property (an array) of the Data Runtime JSON.
Caution
When populating your data source with data cells, you must strictly follow this sequence: Set the data cells
left-to-right first, then top-to-bottom. Adding data cells randomly (with respect to their coordinates) may
lead to an unexpected arrangement of data cells.
The example below shows the correct sequence for setting the data cells of an SDK data source, in order to
provide the data of the following result set: The result set has 3 dimensions, with the first dimension
(products) in the rows and the remaining two dimensions (year and City) in the columns, with 2 x 2 x 3
member values:
2013 2014
Berlin Sydney Tokyo Berlin Sydney Tokyo
Product 1 1 2 3 4 5 6
Product 2 7 8 9 10 11 12
Developer Guide: Design Studio SDK
SDK Extensions as Data Sources (Data Source SDK) PUBLIC 105
Define the dimensions (in function init) with:
this.defineDimensions({
[
{
"key": "year",
"text": "Year",
"axis": "COLUMNS",
"axis_index": 0,
"members": [
{
"key": "2013",
"text": "2013"
}, {
"key": "2014",
"text": "2014"
}
]
}, {
"key": "City",
"text": "city",
"axis": "COLUMNS",
"axis_index": 1,
"containsMeasures": true,
"members": [
{
"key": "berlin",
"text": "Berlin"
}, {
"key": "sydney",
"text": "Sydney"
}, {
"key": "tokyo",
"text": "Tokyo"
}
]
}, {
"key": "products",
"text": "Products",
"axis": "ROWS",
"axis_index": 0,
"members": [
{
"key": "product1",
"text": "Product 1"
}, {
"key": "product2",
"text": "Product 2"
}
]
}
],
"locale": "en"
});
Add the data (in method afterUpdate) using dimension members names. Note the particular sequence in
which data are added:
this.setDataCell(["2013", "berlin", "product1"], 1);
this.setDataCell(["2013", "sydney", "product1"], 2);
this.setDataCell(["2013", "tokyo", "product1"], 3);
this.setDataCell(["2014", "berlin", "product1"], 4);
this.setDataCell(["2014", "sydney", "product1"], 5);
this.setDataCell(["2014", "tokyo", "product1"], 6);
this.setDataCell(["2013", "berlin", "product2"], 7);
Developer Guide: Design Studio SDK
106 PUBLIC SDK Extensions as Data Sources (Data Source SDK)
this.setDataCell(["2013", "sydney", "product2"], 8);
this.setDataCell(["2013", "tokyo", "product2"], 9);
this.setDataCell(["2014", "berlin", "product2"], 10);
this.setDataCell(["2014", "sydney", "product2"], 11);
this.setDataCell(["2014", "tokyo", "product2"], 12);
An alternative way to add the data is using dimension member indexes instead of dimension member names:
this.setDataCell([0, 0, 0], 1);
this.setDataCell([0, 1, 0], 2);
this.setDataCell([0, 2, 0], 3);
this.setDataCell([1, 0, 0], 4);
this.setDataCell([1, 1, 0], 5);
this.setDataCell([1, 2, 0], 6);
this.setDataCell([0, 0, 1], 7);
this.setDataCell([0, 1, 1], 8);
this.setDataCell([0, 2, 1], 9);
this.setDataCell([1, 0, 1], 10);
this.setDataCell([1, 1, 1], 11);
this.setDataCell([1, 2, 1], 12);
Note
In case, you do not specify dimension members, you can proceed like this:
You defined the dimensions without members, for example, with
this.defineDimensions({
[
{
"key": "year",
"text": "Year",
"axis": "COLUMNS",
"axis_index": 0
}, {
"key": "City",
"text": "city",
"axis": "COLUMNS",
"axis_index": 1,
"containsMeasures": true
}, {
"key": "products",
"text": "Products",
"axis": "ROWS",
"axis_index": 0
}
],
"locale": "en"
});
You can add data using dimension member indexes only (as no dimension member names are available):
this.setDataCell([0, 0,0], 1);
this.setDataCell([0, 1,0], 2);
this.setDataCell([0, 2,0], 3);
this.setDataCell([1, 0,0], 4);
this.setDataCell([1, 1,0], 5);
this.setDataCell([1, 2,0], 6);
this.setDataCell([0, 0,1], 7);
this.setDataCell([0, 1,1], 8);
this.setDataCell([0, 2,1], 9);
this.setDataCell([1, 0, 1], 10);
this.setDataCell([1, 1,1], 11);
this.setDataCell([1, 2,1], 12);
Developer Guide: Design Studio SDK
SDK Extensions as Data Sources (Data Source SDK) PUBLIC 107
This is the resulting result set (note the dimension member indexes, which were created automatically):
0 1
0 1 2 0 1 2
0 1 2 3 4 5 6
1 7 8 9 10 11 12
7.4.1.3 Function fillWithArray
Syntax: fillWithArray(aData, bHasHeaderRow, bHasHeaderColumn)
If your SDK data source contains 2-dimensional data (arranged like a spreadsheet), and you defined a single
row and column dimension with defineDimensions you can use this function to initialize the data cells in one
go from an array of data. The necessary dimension members are created automatically.
The argument aData contains the data arranged as a nested 2-dimensional array. For example, an array of 3
columns x 2 rows containing data is expressed as [[1, 2, 3], [4, 5,6]].
The argument bHasHeaderRow indicates whether the data also contains the column header titles. If set to
true then the first array element of the data contains the column header titles. They are used to name the
column dimension members, which are created automatically.
Note
To work properly, all column header titles must differ from each other, as they serve as dimension member
names of the column dimension.
If set to false the column dimension members, which are created automatically, are named using letters A, B,
C, and so on.
The argument bHasHeaderColumn indicates whether the data also contain the row header titles. If set to true
then the first element of each array element of the data contains a row header title. They are used to name the
row dimension members, which are created automatically.
Note
To work properly, all row header titles must differ from each other, as they serve as dimension member
names of the row dimension.
If set to false the row dimension members, which are created automatically, are named using numbers 0, 1, 2,
and so on.
Example
The example below shows the initialization of the data cells of an SDK data source from an array of 3
columns x 3 rows, with the first row containing the column header titles:
fillWithArray([[1, 2, 3], [4, 5, 6], [7, 8, 9]], false, false);
Developer Guide: Design Studio SDK
108 PUBLIC SDK Extensions as Data Sources (Data Source SDK)
This is the resulting result set (note the titles of the column and row dimension members, which were
generated automatically):
A B C
1 1 2 3
2 4 5 6
3 7 8 9
Example
The example below shows the initialization of the data cells of an SDK data source from an array of 3
columns x 3 rows with the first row containing the column header titles:
fillWithArray([["Column1", "Column2", "Column3"], [1, 2, 3], [4, 5, 6]],
true, false);
This is the resulting result set (note the titles of the row dimension members, which were generated
automatically):
Column1 Column2 Column3
3 4 5 6
2 1 2 3
Example
The example below shows the initialization of the data cells of an SDK data source from an array of 3
columns x 3 rows with the first column containing the row header titles:
fillWithArray([["Row1", 1, 2], ["Row2", 3, 4], ["Row3", 5, 6]], false, true);
This is the resulting result set (note the titles of the row dimension members, which were generated
automatically):
B C
Row1 1 2
Row2 3 4
Row3 5 6
Developer Guide: Design Studio SDK
SDK Extensions as Data Sources (Data Source SDK) PUBLIC 109
Example
The example below shows the initialization of the data cells of an SDK data source from an array of 3
columns x 3 rows with the first row containing the column header titles and the first column containing the
row header titles:
fillWithArray([["Column 0", "Column1", "Column2"], ["Row 1", 1, 2], ["Row 2",
3, 4]], true, true);
This is the resulting result set (note that the first element of the first element of the array is ignored):
Column1 Column2
Row 1 1 2
Row 2 3 4
7.4.1.4 Function clear
Syntax: clear(bClearMembers)
Call this function to reset the SDK data source to its initial state. In particular, this function clears all previously
set data information. If the optional argument bClearMembers is true then the member information is also
cleared . This is useful if function setDataCell is used with dimension member names (and not dimension
member indexes) that automatically create dimension members. Note that the JSON property
externalDimensions is never cleared.
7.4.1.5 Function fireUpdate
Syntax: fireUpdate(bWillUpdateServer)
Call this function to notify the SDK framework that your SDK data source contains updated data. If the optional
argument bWillUpdateServer is true, then the SDK framework also notifies the server on the back end of
the change. This may lead to back end roundtrips.
Note
This method is inherited from the DataSource JavaScript class, as SDK data sources extending from the
DataBuffer JavaScript class (which in turn extends from DataSource JavaScript class) also inherit the
methods of DataSource.
Developer Guide: Design Studio SDK
110 PUBLIC SDK Extensions as Data Sources (Data Source SDK)
7.4.2 Script Contributions
SDK data sources, like other SDK components, may contribute Design Studio script methods, which are
defined in their contribution.ztl file. Even if your SDK data source does not contribute any Design Studio
script methods, you may find it useful to add an empty Script Contribution file extending from the DataBuffer
JavaScript class but containing no Design Script methods.
The example below shows the empty Script Contribution file of the SDK data source CSV Data Source:
Example
(File contribution.ztl)
classcom.sap.sample.csvdatasource.CsvDataSource extendsSdkDataBuffer {
// needed to inherit parent class methods
}
This will let your SDK data source automatically inherit the following Design Studio script methods (similar
to a normal data source):
String getDataAsString(Measure measure, MultiDimFilterselection)
DataCell getData(Measure measure, MultiDimFilter selection)
DimensionArray getDimensions(optional AxisEnum axis)
String getDimensionText(Dimension dimension)
Dimension getMeasuresDimension()
MemberArray getMembers(Dimension dimension, intmaxNumber)
void setFilter(Dimension dimension, FilterArray value)
void clearAllFilters()
void clearFilter(Dimension dimension)
String getFilterText(Dimension dimension)
Developer Guide: Design Studio SDK
SDK Extensions as Data Sources (Data Source SDK) PUBLIC 111
8 Sample Components
In this section, you will find information about the available sample components, in particular the prerequisites,
usage, properties, and Design Studio script API methods.
Note
You can download the sample components under Design Studio SDK Templates and Samples on SAP Help
Portal at http://help.sap.com/boad.
8.1 Colored Box
Sample component that displays a colored rectangle.
This component is an example of a minimal SDK extension component.
How To Proceed
Drag and drop a Colored Box into the editor area.
Properties
Name Type Description
Color Color The color of the Colored Box
On Click Script Text The Design Studio script that is exe
cuted when the user clicks the Colored
Box
Design Studio Script API
● void setColor(String newColor)
Sets the color of the Colored Box.
Developer Guide: Design Studio SDK
112 PUBLIC Sample Components
Parameters
Name Type Description
newColor String The new color of the Colored Box. All
CSS-like color values can be used, for
example "red" or "#FF0000".
● String getColor()
Returns a string containing the color of the Colored Box.
8.2 Simple Table
Sample component that displays up to three columns of key figures from a data source in a table.
This component is an example of a data-bound SDK extension component.
Prerequisites
You need a data source, which contains three key figure columns.
How to Proceed
1. Drag and drop a Simple Table into the editor area.
2. Assign a data source to the Data Source property.
3. Assign columns of key figures from the data source to the properties Column1, Column2, and Column3.
When you assign a column of key figures to this Simple Table for the first time, an additional column is
displayed on the left of this column. The additional column contains the dimension member values of the
rows.
Note
You can also assign rows of key figures from the data source. However, when you mix columns and rows
of key figures, the resulting table may look unexpected.
Properties
Name Type Description
DataSource DataSource The data source of the Simple Table
Developer Guide: Design Studio SDK
Sample Components PUBLIC 113
Name Type Description
Column 1 ResultCellList The first column of key figures dis
played in the Simple Table
Column 2 ResultCellList The second column of key figures dis
played in the Simple Table
Column 3 ResultCellList The third column of key figures dis
played in the Simple Table
Design Studio Script API
● void setColumn1Selection(ResultCellListSelection selection)
Sets the column of key figures to be displayed in the first column of key figures in the Simple Table. When
you set columns of this Simple Table for the first time, an additional column is displayed on the left of this
column. The additional column contains the dimension member values of the rows.
Parameters
Name Type Description
selection ResultCellListSelection A selection that specifies a single col
umn (or row) of key figures from a
data source
● void setColumn2Selection(ResultCellListSelection selection)
Sets the column of key figures to be displayed in the second column of key figures in the Simple Table.
When you set columns of this Simple Table for the first time, an additional column is displayed on the left of
this column. The additional column contains the dimension member values of the rows.
Parameters
Name Type Description
selection ResultCellListSelection A selection that specifies a single col
umn (or row) of key figures from a
data source
● void setColumn3Selection(ResultCellListSelection selection)
Sets the column of key figures to be displayed in the third column of key figures in the Simple Table. When
you set columns of this Simple Table for the first time, an additional column is displayed on the left of this
column. This additional column contains the dimension member values of the rows.
Parameters
Name Type Description
selection ResultCellListSelection A selection that specifies a single col
umn (or row) of key figures from a
data source
Developer Guide: Design Studio SDK
114 PUBLIC Sample Components
8.3 Simple Crosstab
Sample component that displays the data of a data source in a crosstab.
This component is an example of a data-bound SDK extension component.
Prerequisites
You need a data source.
How to Proceed
1. Drag and drop a Simple Crosstab into the editor area.
2. Assign a data source to the Data Source property.
Properties
Name Type Description
DataSource DataSource The data source of the Simple Crosstab
Data Selection ResultSet The displayed result set
On Select ScriptText The Design Studio script that is exe
cuted after the user makes a selection
in the Simple Crosstab
Design Studio Script API
● void setDataSelection(ResultSetSelection selection)
Sets a data selection for to the Simple Crosstab. This filters the displayed result set so that only the data
selection is displayed.
Parameters
Name Type Description
selection ResultSetSelection A data selection from a data source
● String getVisualSelection()
Returns a string; a specification of the data cells in the Simple Crosstab currently visually selected by the
user.
Developer Guide: Design Studio SDK
Sample Components PUBLIC 115
● void setVisualSelection(ResultSetSelection selection)
Visually selects data cells in the Simple Crosstab.
Parameters
Name Type Description
selection ResultSetSelection A selection that specifies the visually
selected data cells in the Simple
Crosstab.
● Member getSelectedMember(Dimension dimension)
Returns a member; the visually selected dimension member of the Simple Crosstab. Member is null if the
dimension has no visually selected dimension member.
Parameters
Name Type Description
dimension Dimension The dimension of the selected mem
ber
8.4 Google Maps
Sample component that displays a Google map.
This component is an example of an SDK extension component, which uses a third party JavaScript API.
Prerequisites
You need a Google API key (learn more about how to obtain a Google API Key on https://
developers.google.com/maps/documentation/javascript/tutorial#api_key )
1. In the file contribution.xml of this SDK component extension, locate the <component> element with
an id of GoogleMaps.
2. Add the Google API key after the keyword key in element <jsInclude>http://
maps.googleapis.com/maps/api/js?key=...
This enables the SDK extension component to use the Google Maps JavaScript API.
How to Proceed
Drag and drop a Google Maps into the editor area.
Developer Guide: Design Studio SDK
116 PUBLIC Sample Components
Properties
Name Type Description
Map Type String The map type. Possible val
ues:"hybrid", "roadmap",
"satellite", "terrain" (default
setting: "roadmap").
Zoom int The zoom factor. Possible values: 0 and
greater. The value 0 shows the world
map (default setting: 14).
On Zoom ScriptText The Design Studio script that is exe
cuted when the user zooms the Google
map.
Design Studio Script API
● void setZoom(int value)
Sets the zoom factor of the Google map.
Parameters
Name Type Description
value int The zoom factor. Possible values: inte
gers of 0 and greater. The value 0
shows the world map.
● int getZoom()
Returns an integer; the zoom factor of the Google map. Possible values: integers of 0 and greater. The value
0 shows the world map.
8.5 Google Maps with Data
Sample component that displays a Google map overlaid with vertical bar charts at specific geographical
locations. The values and geographical locations of the bar charts are retrieved from a data source.
This component is as an example of an SDK extension component, which uses a third party JavaScript API.
Prerequisites
● You need a data source that contains a dimension with adresses (city names are sufficent) and two key
figures in the columns.
Developer Guide: Design Studio SDK
Sample Components PUBLIC 117
● You need a Google API key (learn more about how to obtain a Google API Key on https://
developers.google.com/maps/documentation/javascript/tutorial#api_key )
1. In the file contribution.xml of this SDK component extension, locate the <component> element with
an id of GoogleMaps.
2. Add the Google API key after the keyword key in element <jsInclude>http://
maps.googleapis.com/maps/api/js?key=...
This enables the SDK extension component to use the Google Maps JavaScript API to map addresses to
geographical locations on the Google map.
How to Proceed
1. Drag and drop a Google Maps with Data into the editor area.
2. Assign the data source to the Data Source property.
3. Assign the dimension containing the addresses to the Address Dimension property.
4. Assign a column of key figures to the Red Markers property.
5. Optional: assign a column of key figures to the Blue Markers property.
6. Optional: assign values to the Red Scaling Factor and Blue Scaling Factor properties to scale the bar charts.
7. Hide the result row of the data source. Its dimension member - and the corresponding bar charts - cannot
be correctly mapped to a geographical location.
Properties
Name Type Description
DataSource DataSource The data source of the Google Maps
with Data component
Address Dimension String The column dimension of the data
source that contains addresses (city
names are sufficient)
Red Markers ResultCellList A column of key figures from the data
source
Red Scaling Factor int Red marker key figures are divided by
this value before being displayed on the
Google map (default setting: 10000).
Blue Markers ResultCellList A column of key figures from the data
source
Blue Scaling Factor int Blue marker key figures are divided by
this value before being displayed on the
Google map (default setting: 10000).
Developer Guide: Design Studio SDK
118 PUBLIC Sample Components
8.6 Timer
Sample component that executes a Design Studio script periodically.
This component is an example of an SDK extension component without visualisation.
How To Proceed
1. In Design Studio's Outline view, right-click Technical Components and select Create Timer .
2. Assign a Design Studio script to the On Timer property.
3. Assign a time interval in milliseconds to the Interval in Milliseconds property.
4. Start and stop the Timer sing the Timer's start() and stop() Design Studio script commands.
Properties
Name Type Description
Interval in Milliseconds int The time interval of the Timer (default setting: 1000)
On Timer ScriptText The Design Studio script that is executed periodically, each
time the time interval elapses.
Design Studio Script API
● void start()
Starts the Timer. This executes the Design Studio script of the On Timer property periodically, each time
the time interval elapses.
● void stop()
Stops the Timer. This stops the Design Studio script of the On Timer property.
● boolean isRunning()
Returns true if the Timer has been started or false if the Timer has been stopped.
8.7 Clock
Sample component that displays an animated clock.
This component is an example of an animated SDK extension component.
Developer Guide: Design Studio SDK
Sample Components PUBLIC 119
How To Proceed
Drag and drop a Clock into the editor area.
Properties
Name Type Description
Railway Clock boolean If set to true, the Clock is displayed as
a railway clock. If set to false, the
clock is displayed as a regular clock
(default setting: false).
8.8 JSONGrabber
Sample component that displays the Metadata Runtime JSON and Data Runtime JSON strings of data-bound
property types. This allows you to examine the format and content of these strings.
Prerequisites
You need a data source.
How To Proceed
1. Drag and drop a JSONGrabber into the editor area.
2. Assign a data source to the Data Source property.
3. Assign an appropriate data selection from the data source to one of the properties ResultCell,
ResultCellList, ResultCellSet, or ResultSet.
4. Select the property whose JSON strings you want to display in the JSONGrabber with the Show Data-
Bound Property property.
5. Optional: set the PrettyPrint property to true to pretty print the JSON strings.
Developer Guide: Design Studio SDK
120 PUBLIC Sample Components
Properties
Name Type Description
Data Source DataSource The data source of the JSONGrabber
ResultCell ResultCell The data-bound property that holds a single result cell of the data
source
ResultCellList ResultCellList The data-bound property that holds a single row or column of re
sult cells of the data source
ResultCellSet ResultCellSet The data-bound property that holds a complex selection of result
cells of the data source
ResultSet ResultSet The data-bound property that holds all result cells of the data
source
Show Data-Bound Property String Displays the selected data-bound property. Possible values:
"ResultCell", "ResultCellList", "ResultCellSet", and "ResultSet"
(default setting: "ResultSet").
Pretty Print boolean If set to true, the JSON strings are pretty-printed (default set
ting: false).
8.9 KPI Tile
Sample component that displays a single key figure from a data source in a highly customizable tile-like box.
Prerequisites
You need a data source that contains a key figure.
How To Proceed
1. Drag and drop a KPI Tile into the editor area.
2. Assign a data source to the Data Source property.
3. Assign a key figure from the data source to the Data Value property.
4. Optional: configure other properties of the KPI Tile.
Developer Guide: Design Studio SDK
Sample Components PUBLIC 121
Properties
Name Type Description
Data Source DataSource The data source of the KPI Tile
Data Value ResultCell The result cell that contains the key figure displayed in the KPI
Tile
Header String The header text (default setting: "Header")
Header Visible boolean If set to true, the header is visible. If set to false,the header is
hidden (default setting: true)
Header CSS Class String The header CSS class
Title Text String The title text (default setting: "Title")
Title CSS Class String The title CSS class
Value Prefix Text String The value prefix text
Value Prefix Position String The value prefix position. Possible values: "superscript", "normal",
"subscript" (default setting: "subscript").
Value Prefix CSS Class String The value prefix CSS class
Value Text String The value text (default setting: "Value")
Value CSS Class String The value CSS class
Value Horizontal Alignment String The value horizontal alignment. Possible values: "left", "right" (de
fault setting: "left").
Value Decimal Places int The number of decimal places of the displayed value. Possible
values range from 0 to 9 (default setting: 0).
Value Suffix Text String The value suffix text (default setting: "M$")
Value Suffix Position String The value suffix position. Possible values: "superscript", "normal",
"subscript" (default setting: "subscript").
Value Suffix CSS Class String The value suffix CSS class
Footer String The footer text (default setting: "Footer")
Footer CSS Class String The footer CSS class
Footer Horizontal Alignment String The footer horizontal alignment. Possible values: "left", "right"
(default setting: "left").
On Click ScriptText The Design Studio script that is executed when the user clicks the
KPI Tile
Design Studio Script API
● void setHeaderText(String text)
Sets the header text.
Developer Guide: Design Studio SDK
122 PUBLIC Sample Components
Parameters
Name Type Description
text String The header text
● String getHeaderText()
Returns a string containing the header text.
● void setHeaderVisible(boolean isHeaderVisible)
Shows or hides the header.
Parameters
Name Type Description
isHeaderVisible Boolean If set to true, the header is shown. If
set to false,the header is hidden
● boolean isHeaderVisible()
Returns true if the header is shown or false if the header is hidden.
● void setHeaderCssClass(String cssClass)
Sets the header CSS class.
Parameters
Name Type Description
cssClass String The header CSS class
● String getHeaderCssClass()
Returns a string containing the header CSS class.
● void setTitleText(String text)
Sets the title text.
Parameters
Name Type Description
text String The title text
● String getTitleText()
Returns a string containing the title text.
● void setTitleCssClass(String cssClass)
Sets the title CSS class.
Parameters
Name Type Description
cssClass String The title CSS class
● String getTitleCssClass()
Returns a string containing the title CSS class.
● void setValuePrefixText(String text)
Sets the value prefix text.
Developer Guide: Design Studio SDK
Sample Components PUBLIC 123
Parameters
Name Type Description
text String The value prefix text
● String getValuePrefixText()
Returns a string containing the value prefix text.
● void setValuePrefixCssClass(String cssClass)
Sets the value prefix CSS class.
Parameters
Name Type Description
cssClass String The value prefix CSS class
● String getValuePrefixCssClass()
Returns a string containing the value prefix CSS class.
● void setValueText(String text)
Sets the value text.
Parameters
Name Type Description
text String The value text
● String getValueText()
Returns a string containing the value text.
● void setValueCssClass(String cssClass)
Sets the value CSS class.
Parameters
Name Type Description
cssClass String The value CSS class
● String getValueCssClass()
Returns a string containing the value CSS class.
● void setValueHAlign(String hAlign)
Sets the value horizontal alignment.
Parameters
Name Type Description
hAlign String The value horizontal alignment. Possi
ble values: "left", "right".
● String getValueHAlign()
Returns a string containing the value horizontal alignment. Possible values: "left", "right".
● void setValueDecimalPlaces(int decimalPlaces)
Sets the number of decimal places of the value.
Developer Guide: Design Studio SDK
124 PUBLIC Sample Components
Parameters
Name Type Description
decimalPlaces int The number of decimal places of the
value. Valid values are between 0 and
9.
● int getValueDecimalPlaces()
Returns an integer, the number of decimal places of the value. Valid returned values are between 0 and 9.
● void setValueSuffixText(String text)
Sets the value suffix text.
Parameters
Name Type Description
text String The value suffix text
● String getValueSuffixText()
Returns a string containing the value suffix text.
● void setValueSuffixCssClass(String cssClass)
Sets the value suffix CSS class.
Parameters
Name Type Description
cssClass String The value suffix CSS class
● String getValueSuffixCssClass()
Returns a string containing the value suffix CSS class.
● void setFooterText(String text)
Sets the footer text.
Parameters
Name Type Description
text String The footer text
● String getFooterText()
Returns a string containing the footer text.
● void setFooterCssClass(String cssClass)
Sets the footer CSS class.
Parameters
Name Type Description
cssClass String The footer CSS class
● String getFooterCssClass()
Returns a string containing the footer CSS class.
● void setFooterHAlign(String hAlign)
Sets the footer horizontal alignment.
Developer Guide: Design Studio SDK
Sample Components PUBLIC 125
Parameters
Name Type Description
hAlign String The footer horizontal alignment. Pos
sible values: "left", "right".
● String getFooterHAlign()
Returns a string containing the footer horizontal alignment. Possible values returned:"left", "right".
● void setDataSelection(ResultCellSelection cellSelection)
Sets the result cell whose value is displayed by the KPI Tile.
Parameters
Name Type Description
cellSelection ResultCellSelection The result cell that contains the value
displayed by the KPI Tile
8.10 Sparkline
Sample component that displays a series of key figures from a data source in a simple line chart.
Prerequisites
You need a data source that contains a series of key figures.
How To Proceed
1. Drag and drop a Sparkline into the editor area.
2. Assign a data source to the Data Source property.
3. Assign a row or column of key figures from the data source to the property Data Series.
4. Optional: configure the visualization of the line chart by modifying the property CSS Style.
Properties
Name Type Description
Data Source DataSource The data source of the Sparkline
Developer Guide: Design Studio SDK
126 PUBLIC Sample Components
Name Type Description
Data Series ResultCellList The result cell list, which represents the
series of key figures displayed by the
Sparkline
CSS Style String The CSS style used to configure the vis
ualization of the line chart (default set
ting:
"stroke:steelblue;stroke-
width:1;fill:none;")
On Click Script Text The Design Studio script, which is exe
cuted when the user clicks the
Sparkline
8.11 Exception Icon
Sample component that displays an icon, whose image changes depending on the value of a key figure cell
from a data source. You can use this component to create a traffic-light status icon with three different states:
green, yellow, and red.
Prerequisites
You need a data source that contains a key figure.
How To Proceed
1. Drag and drop an Exception Icon into the editor area.
2. Assign a data source to the Data Source property.
3. Assign a key figure from the data source to the property Data Value.
4. Assign an image to each of these properties: Icon Green, Icon Yellow, and Icon Red.
5. Assign decreasing threshold values to each of the properties Value Icon Green, Value Icon Yellow, and Value
Icon Red.
Properties
Name Type Description
Data Source DataSource The data source of the Exception Icon
Developer Guide: Design Studio SDK
Sample Components PUBLIC 127
Name Type Description
Data Value ResultCell The result cell, which contains the key
figure for selecting the Exception Icon's
image.
Icon Green Url The URL of the image (16 x 16 pixels)
for the green icon. It is either a fully
qualified URL or a local file path. The
root of the local file path is the folder of
the analysis application.
Icon Yellow Url The URL of the image (16 x 16 pixels)
for the yellow icon. It is either a fully
qualified URL or a local file path. The
root of the local file path is the folder of
the analysis application.
Icon Red Url The URL of the image (16 x 16 pixels)
for the red icon. It is either a fully quali
fied URL or a local file path. The root of
the local file path is the folder of the
analysis application.
Value Icon Green float The lower threshold value for the green
icon. It must be the largest of the three
threshold values, in order to work cor
rectly.
Value Icon Yellow float The lower threshold value for the yellow
icon. It must lie between the other two
threshold values, in order to work cor
rectly.
Value Icon Red float The lower threshold value for the red
icon. It must be the smallest of the
three threshold values, in order to work
correctly.
Exact Match boolean If set to true, the appropriate icon im
age is displayed - provided that the cor
responding, rounded threshold value
matches the key figure value exactly
(default setting: false).
On Click ScriptText The Design Studio script, which is exe
cuted when the user clicks the
Exception Icon
8.12 Audio
Sample component that plays an audio file.
Developer Guide: Design Studio SDK
128 PUBLIC Sample Components
How To Proceed
1. Drag and drop an Audio into the editor area.
2. Play an audio file using the Audio's play() Design Studio script command.
Design Studio Script API
● void play(String audioUrl)
Plays the audio file located at the URL.
Parameters
Name Type Description
audioUrl Url The audio file URL. It is either a fully
qualified URL or a local file path. The
root of the local file path is the folder
of the analysis application.
Note
Audio uses HTML5 to play audio.
Not all browsers fully support
HTML5. For best results, use Goo
gle Chrome.
8.13 Video
Sample component that plays a video file.
How To Proceed
1. Drag and drop a Video into the editor area.
2. Play a video file using the Video's play() Design Studio script command.
Design Studio Script API
void play(String videoUrl)
Plays the video file located at the URL.
Developer Guide: Design Studio SDK
Sample Components PUBLIC 129
Parameters
Name Type Description
videoUrl Url The video file URL. It is either a fully
qualified URL or a local file path. The
root of the local file path is the folder of
the analysis application.
Note
Video uses HTML5 to play the
video. Not all browsers fully sup
port HTML5 completely. For best
results, use Google Chrome.
8.14 ApplicationHeader
Sample component that provides an SAP UI5 ApplicationHeader control as an SDK component.
For more information, see https://sapui5.hana.ondemand.com/sdk/#test-resources/sap/ui/commons/
demokit/ApplicationHeader.html.
Note
This sample component is only available in applications created from a template based on SAPUI5 (not
SAPUI5 m).
Properties
Name Type Description
Display Logoff boolean If set to true, the logoff area is displayed on the right of the ap
plication header. If set to false, the logoff area is not displayed.
Display Welcome boolean If set to true, the welcome text is displayed. If set to false, the
welcome text is not displayed. (default setting: true)
User Name String The user name that is displayed beside the welcome text
Logo Source Url The URI to the logo icon that is displayed in the application
header
Logo Text String The text that is displayed beside the logo in the application
header
On Logoff ScriptText The Design Studio script that is executed when the user logs off
from the application
Developer Guide: Design Studio SDK
130 PUBLIC Sample Components
Design Studio Script API
● void setUserName(String userName)
Sets the user name that is displayed beside the welcome text.
Parameters
Name Type Description
userName String The user name
● String getHeaderText()
Returns a string containing the user name that is displayed beside the welcome text.
● void setLogoText(String logoText)
Sets the text that is displayed beside the logo in the application header.
Parameters
Name Type Description
logoText String The logo text
● String getLogoText()
Returns a string containing the text that is displayed beside the logo in the application header.
8.15 ColorPicker
Sample component that provides an SAP UI5 ColorPicker control as an SDK component.
For more information, see https://sapui5.hana.ondemand.com/sdk/#test-resources/sap/ui/commons/
demokit/ColorPicker.html.
Note
This sample component is only available in applications created from a template based on SAPUI5 (not
SAPUI5 m).
Properties
Name Type Description
Color Color Picked color (default setting: red)
On Color Change ScriptText The Design Studio script that is executed when the user clicks the
ColorPicker
Developer Guide: Design Studio SDK
Sample Components PUBLIC 131
Design Studio Script API
● void setColor(String colorString)
Sets the picked color.
Parameters
Name Type Description
colorString String The color string. It can be a hexadeci
mal string (for example "#FF0000"),
an RGB string ("rgb(255,0,0)"), an
HSV string ("hsv(360,100,100)"), or a
CSS color name ("red").
● String getColor()
Returns a string containing the picked color.
8.16 FormattedTextView
Sample component that provides an SAP UI5 FormattedTextView control as an SDK component.
For more information, see https://sapui5.hana.ondemand.com/sdk/#test-resources/sap/ui/commons/
demokit/FormattedTextView.html.
Note
A similar component is available as a basic component in the design tool. For more information, see the
“User Interface Reference” in the Application Designer Guide: Designing Analysis Applications under Help
Help Contents in the design tool.
Properties
Name Type Description
HTML Text String HTML text
Design Studio Script API
● void setHtmlText(String htmlText)
Sets the HTML text.
Developer Guide: Design Studio SDK
132 PUBLIC Sample Components
Parameters
Name Type Description
htmlText String HTML text
● String getHtmlText()
Returns a string containing the HTML text.
8.17 Paginator
Sample component that provides an SAP UI5 Paginator control as an SDK component.
For more information, see https://sapui5.hana.ondemand.com/sdk/#test-resources/sap/ui/commons/
demokit/Paginator.html.
Note
This sample component is only available in applications created from a template based on SAPUI5 (not
SAPUI5 m).
Properties
Name Type Description
Current Page int The current page number
Number of Pages int The total number of pages that are embedded into the parent
control (default setting: 3)
On Page Change ScriptText The Design Studio script that is executed when the user navi
gates to another page by selecting it directly, or by jumping for
ward or backward
Design Studio Script API
● void setCurrentPage(int currentPage)
Sets the current page number.
Parameters
Name Type Description
currentPage int The current page number
● String getHtmlText()
Returns an integer containing the current page number.
Developer Guide: Design Studio SDK
Sample Components PUBLIC 133
● void setNumberOfPages(int numberOfPages)
Sets the total number of pages embedded into the parent control.
Parameters
Name Type Description
numberOfPages int Total number of pages
● int getNumberOfPages()
Returns an integer containing the total number of pages that are embedded into the parent control.
8.18 ProgressIndicator
Sample component that provides an SAP UI5 ProgressIndicator control as an SDK component.
For more information, see https://sapui5.hana.ondemand.com/sdk/#test-resources/sap/ui/commons/
demokit/ProgressIndicator.html
Properties
Name Type Description
Bar Color String
Note
This property is only available in analysis applications cre
ated from a template based on SAPUI5 (not SAPUI5m).
The color of the bar. Possible values are: "CRITICAL",
"NEGATIVE", "NEUTRAL", "POSITIVE" (default setting:
"NEUTRAL")
State String
Note
This property is only available in analysis applications cre
ated from a template based on SAPUI5 (not SAPUI5m).
The state (color) of the bar. Possible values are: "None",
"Success", "Warning", "Error" (default setting:
"None"
Display Value String The text value displayed in the bar.
Enabled boolean If set to true, the progress indicator is enabled. If set to false,
the progress bar is disabled.
Percent Value int The numerical value for the displayed length of the progress bar.
Developer Guide: Design Studio SDK
134 PUBLIC Sample Components
Name Type Description
Show Value boolean If set to true, the value is shown inside the bar. If set to false,
the value is not shown (default setting: true).
Design Studio Script API
● void setPercentValue(int percentValue)
Sets the percentage value of the progress bar.
Parameters
Name Type Description
percentValue int The percent value
● int getPercentValue()
Returns an integer containing the percentage value of the progress bar.
● void setDisplayValue(String displayValue)
Sets the text value displayed in the bar.
Parameters
Name Type Description
displayValue String The display value
● String getDisplayValue()
Returns a string containing the display value.
8.19 RatingIndicator
Sample component that provides an SAP UI5 RatingIndicator control as an SDK component.
For more information, seehttps://sapui5.hana.ondemand.com/sdk/#test-resources/sap/ui/commons/
demokit/RatingIndicator.html.
Developer Guide: Design Studio SDK
Sample Components PUBLIC 135
Properties
Name Type Description
Editable boolean
Note
This property is only available in analysis applications cre
ated from a template based on SAPUI5 (not SAPUI5m).
If set to true, the rating indicator is enabled. If set to false,
the rating indicator is disabled. The value true is required for
changes on the rating symbols (default setting:true).
Icon Hovered Url The URI to the image that is displayed when the mouse hovers
over a rating symbol. If this is used, then all custom icons must
have the same size. Note that when this attribute is set, the other
icon attributes also need to be set.
Icon Selected Url The URI to the image which shall be displayed for all selected rat
ing symbols. If this is used, then all custom icons must have the
same size. Note that when this attribute is set, the other icon at
tributes also need to be set.
Icon Unselected Url The URI to the image which shall be displayed for all unselected
rating symbols. If this is used, then all custom icons must have
the same size. Note that when this attribute is set, the other icon
attributes also need to be set.
Max Value int The number of displayed rating symbols (default setting: 5)
Value float The number of displayed rating symbols.
On Change ScriptText The Design Studo script that is executed when the user selects a
rating.
Design Studio Script API
● void setValue(float value)
Sets a rating value.
Parameters
Name Type Description
value float The rating value
● float getValue()
Returns a float containing the rating value.
Developer Guide: Design Studio SDK
136 PUBLIC Sample Components
8.20 Slider
Sample component that provides an SAP UI5 Slider control as an SDK component.
For more information, see https://sapui5.hana.ondemand.com/sdk/#test-resources/sap/ui/commons/
demokit/Slider.html.
Properties
Name Type Description
Min float The minimum value of the Slider (default setting: 0)
Max float The maximum value of the Slider (default setting: 100)
Value float The current value of the Slider (default setting: 0)
TotalUnits int
Note
This property is only available in analysis applications cre
ated from a template based on SAPUI5 (not SAPUI5m).
The number of units that are displayed by ticks (default setting:
10)
Vertical boolean
Note
This property is only available in analysis applications cre
ated from a template based on SAPUI5 (not SAPUI5m).
If set to true, the Slider is oriented vertically. If set to false,
the Slider is oriented horizontally (default setting: false).
SmallStepWidth float
Note
This property is only available in analysis applications cre
ated from a template based on SAPUI5 (not SAPUI5m).
The grip can only be moved in steps of this width (default setting:
10) .
On Change ScriptText The Design Studio script that is executed when the user has
changed the position of the grip.
Design Studio Script API
● void setMin(float min)
Developer Guide: Design Studio SDK
Sample Components PUBLIC 137
Sets the minimum value.
Parameters
Name Type Description
min float Minimum value
● float getMin()
Returns a float containing the minimum value.
● void setMax(float max)
Sets the maximum value.
Parameters
Name Type Description
max float Maximum value
● float getMax()
Returns a float containing the maximum value.
● void setValue(float value)
Sets the value.
Parameters
Name Type Description
totalUnits int Total units value
● float getValue()
Returns a float containing the value.
8.21 ConstantDataSource
Sample component that acts as a data source providing constant data.
This component is an example of an SDK data source extension component. It is based on the DataSource
JavaScript class, which is provided by the SDK framework.
How to Proceed
1. In the Outline view, right-click the Data Sources icon.
2. Choose Add Custom Data Source Constant Data Source .
3. Drag and drop a Simple Crosstab into the editor area.
4. Assign the new data source to the Data Source property of the Simple Crosstab.
Developer Guide: Design Studio SDK
138 PUBLIC Sample Components
Properties
Name Type Description
On Result Set Changed ScriptText The Design Studio script that is executed after the result set has
been changed.
Selection Strings
SDK components with data-bound properties can reference data values of a data source with a selection string.
A selection string can contain zero, one or multiple dimension-member pairs.
For a ConstantDataSource SDK data source, selection strings are not honored; data-bound properties
referencing the SDK data source are always assigned the full result set.
8.22 CSVDataSource
Sample component that acts as a data source providing data from a CSV file.
This component is an example of an SDK data source extension component. It is based on the DataBuffer
JavaScript class, which is provided by the SDK framework.
Prerequisites
● You need a CSV file (a file containing one or more rows with each row containing comma-separated
values).
How to Proceed
1. Create a new analysis application.
2. Choose Application Open Repository Folder .
3. Place your CSV file into this folder.
4. In the Outline view, right-click the Data Sources icon.
5. Choose Add Custom Data Source CSV Data Source .
6. In the Properties view of the added data source, enter the name of your CSV file.
7. Drag and drop a Simple Crosstab into the editor area.
8. Assign the new data source to the Data Source property of the Simple Crosstab.
Developer Guide: Design Studio SDK
Sample Components PUBLIC 139
Properties
Name Type Description
CSV File Url The URL of the CSV file. It is either a fully qualified URL or a local
file path. The root of the local file path is the folder of the analysis
application.
Has Header Row boolean If set to true, the first line of the CSV file contains the column
header titles (default setting: false).
Has Header Column boolean If set to true, the first element of each line of the CSV file con
tains the row header titles (default setting: false).
On Result Set Changed ScriptText The Design Studio script that is executed after the result set has
been changed.
Selection Strings
SDK components with data bound properties can reference data values of a data source with a selection string.
A selection string can contain zero, one, or multiple dimension-member pairs.
For a CSVDataSource SDK data source, the dimension part of the dimension-member pair is "cols" to
reference a column or "rows" to reference a row. The member part of the dimension-member pair, the
member name, depends on whether the member is already contained in the CSV data:
● For column references: If the property Has Header Row is false, then the column member names are not
part of the CSV data. Use member names "A", "B", "C", ... (like in Microsoft Excel) to reference the first,
second, third, ... columns. If the property Has Header Row is true, then the column member names are part
of the CSV data. Use the relevant values in the first line of the CSV data to reference the required columns.
● For row references: If the property Has Header Column is false, then the row member names are not part of
the CSV data. Use member names "1", "2", "3", ... (like in Microsoft Excel) to reference the first, second,
third, ... row. If the property Has Header Column is true, then the row member names are part of the CSV
data. Use the relevant values in the first column of the CSV data to reference the required rows.
Example
You have assigned a CSVDataSource SDK data source to a Simple Table SDK component. To display the
first column of the CSV data in the Simple Table SDK component, set the Column 1 property of the Simple
Table SDK component to {"cols":"A"} and the Has Header Row property of the CSVDataSource SDK
data source to false.
Example
You have assigned a CSVDataSource SDK data source to a Simple Table SDK component. To display the
second row of the CSV data in the Simple Table component, set the Column 1 property of the Simple Table
component to {"rows":"2"} and the Has Header Row property of the CSVDataSource SDK data source to
false.
Developer Guide: Design Studio SDK
140 PUBLIC Sample Components
Example
The Simple Table SDK component has data-bound properties of type ResultCellList, each referencing
a single row or column. A data-bound property of type ResultCellSet is able to reference, for example,
multiple columns or rows. To reference the second and third column of the CSV data for such a data-bound
property, for example, you can use the selection string {"cols":["B", "C"]}.
8.23 ScalingDataSource
Sample component that acts like a data source, whose data can be scaled at runtime.
This component is an example of an SDK data source extension component. It is based on the DataBuffer
JavaScript class, which is provided by the SDK framework.
Prerequisites
● You need SAP BusinessObjects Design Studio 1.5 (or higher)..
● You need a data source to be scaled.
How to Proceed
1. Create a new analysis application.
2. Add a data source as DS_1 to the application.
3. Drag and drop a Chart to the analysis application.
4. In the Outline view, right-click the Data Sources icon.
5. Choose Add Custom Data Source Scaling Data Source .
6. In the Properties view of the Scaling Data Source, click the Binding icon of the Data property.
This automatically binds the data source DS_1 to this property.
The entire result set of data source DS_1 is used as a source for scaling data cells.
7. In the Properties view of the Scaling Data Source, click the Binding icon of the Data Range to Scale property.
This automatically binds the data source DS_1 to this property.
The entire result set of data source DS_1 is to be scaled.
8. Assign the Scaling Data Source as DS_2 to the Chart.
9. Drag and drop a Button to the analysis application.
10. Add the following script to the On Click event of the Button:
DS_2.setScalingFactor(5);
11. Save and execute the analysis application.
12. Click the Button.
The values in the chart are multiplied by a factor of 5.
Developer Guide: Design Studio SDK
Sample Components PUBLIC 141
Properties
Name Type Description
Data ResultCellSet Source result set
Data Range to Scale ResultCellSet Selection of data cells of the source result set to be scaled by the
scaling factor
Scaling Factor float Factor to scale data cells of the source result set
Design Studio Script API
void setScalingFactor(float factor)
Sets the factor to scale data from the source result set.
Parameters
Name Type Description
factor float The scaling factor
8.24 SAPUI5 List
Sample component that displays a SAPUI5 List component.
Note
This component is only visible in analysis applications that use the SAPUI5 m library.
It demonstrates how to use the Array and Object property type.
Prerequisites
● You need SAP BusinessObjects Design Studio 1.6 (or higher).
How to Proceed
1. Drag and drop a SAPUI5 List into the editor area.
2. In the Properties view of the SAPUI5 List, click the Items property, and add items.
Developer Guide: Design Studio SDK
142 PUBLIC Sample Components
Properties
Name Type Description
Items Array An array of items, each consisting of a text, a key, and an image
URL
Developer Guide: Design Studio SDK
Sample Components PUBLIC 143
Important Disclaimers and Legal Information
Hyperlinks
Some links are classified by an icon and/or a mouseover text. These links provide additional information.
About the icons:
● Links with the icon : You are entering a Web site that is not hosted by SAP. By using such links, you agree (unless expressly stated otherwise in your
agreements with SAP) to this:
● The content of the linked-to site is not SAP documentation. You may not infer any product claims against SAP based on this information.
● SAP does not agree or disagree with the content on the linked-to site, nor does SAP warrant the availability and correctness. SAP shall not be liable for any
damages caused by the use of such content unless damages have been caused by SAP's gross negligence or willful misconduct.
● Links with the icon : You are leaving the documentation for that particular SAP product or service and are entering a SAP-hosted Web site. By using such
links, you agree that (unless expressly stated otherwise in your agreements with SAP) you may not infer any product claims against SAP based on this
information.
Beta and Other Experimental Features
Experimental features are not part of the officially delivered scope that SAP guarantees for future releases. This means that experimental features may be changed by
SAP at any time for any reason without notice. Experimental features are not for productive use. You may not demonstrate, test, examine, evaluate or otherwise use
the experimental features in a live operating environment or with data that has not been sufficiently backed up.
The purpose of experimental features is to get feedback early on, allowing customers and partners to influence the future product accordingly. By providing your
feedback (e.g. in the SAP Community), you accept that intellectual property rights of the contributions or derivative works shall remain the exclusive property of SAP.
Example Code
Any software coding and/or code snippets are examples. They are not for productive use. The example code is only intended to better explain and visualize the syntax
and phrasing rules. SAP does not warrant the correctness and completeness of the example code. SAP shall not be liable for errors or damages caused by the use of
example code unless damages have been caused by SAP's gross negligence or willful misconduct.
Gender-Related Language
We try not to use gender-specific word forms and formulations. As appropriate for context and readability, SAP may use masculine word forms to refer to all genders.
Developer Guide: Design Studio SDK
144 PUBLIC Important Disclaimers and Legal Information
Developer Guide: Design Studio SDK
Important Disclaimers and Legal Information PUBLIC 145
www.sap.com/contactsap
© 2018 SAP SE or an SAP affiliate company. All rights reserved.
No part of this publication may be reproduced or transmitted in any form
or for any purpose without the express permission of SAP SE or an SAP
affiliate company. The information contained herein may be changed
without prior notice.
Some software products marketed by SAP SE and its distributors
contain proprietary software components of other software vendors.
National product specifications may vary.
These materials are provided by SAP SE or an SAP affiliate company for
informational purposes only, without representation or warranty of any
kind, and SAP or its affiliated companies shall not be liable for errors or
omissions with respect to the materials. The only warranties for SAP or
SAP affiliate company products and services are those that are set forth
in the express warranty statements accompanying such products and
services, if any. Nothing herein should be construed as constituting an
additional warranty.
SAP and other SAP products and services mentioned herein as well as
their respective logos are trademarks or registered trademarks of SAP
SE (or an SAP affiliate company) in Germany and other countries. All
other product and service names mentioned are the trademarks of their
respective companies.
Please see https://www.sap.com/about/legal/trademark.html for
additional trademark information and notices.
THE BEST RUN
You might also like
- The Subtle Art of Not Giving a F*ck: A Counterintuitive Approach to Living a Good LifeFrom EverandThe Subtle Art of Not Giving a F*ck: A Counterintuitive Approach to Living a Good LifeRating: 4 out of 5 stars4/5 (5824)
- The Gifts of Imperfection: Let Go of Who You Think You're Supposed to Be and Embrace Who You AreFrom EverandThe Gifts of Imperfection: Let Go of Who You Think You're Supposed to Be and Embrace Who You AreRating: 4 out of 5 stars4/5 (1093)
- Never Split the Difference: Negotiating As If Your Life Depended On ItFrom EverandNever Split the Difference: Negotiating As If Your Life Depended On ItRating: 4.5 out of 5 stars4.5/5 (852)
- Grit: The Power of Passion and PerseveranceFrom EverandGrit: The Power of Passion and PerseveranceRating: 4 out of 5 stars4/5 (590)
- Hidden Figures: The American Dream and the Untold Story of the Black Women Mathematicians Who Helped Win the Space RaceFrom EverandHidden Figures: The American Dream and the Untold Story of the Black Women Mathematicians Who Helped Win the Space RaceRating: 4 out of 5 stars4/5 (903)
- Shoe Dog: A Memoir by the Creator of NikeFrom EverandShoe Dog: A Memoir by the Creator of NikeRating: 4.5 out of 5 stars4.5/5 (541)
- The Hard Thing About Hard Things: Building a Business When There Are No Easy AnswersFrom EverandThe Hard Thing About Hard Things: Building a Business When There Are No Easy AnswersRating: 4.5 out of 5 stars4.5/5 (349)
- Elon Musk: Tesla, SpaceX, and the Quest for a Fantastic FutureFrom EverandElon Musk: Tesla, SpaceX, and the Quest for a Fantastic FutureRating: 4.5 out of 5 stars4.5/5 (474)
- Her Body and Other Parties: StoriesFrom EverandHer Body and Other Parties: StoriesRating: 4 out of 5 stars4/5 (823)
- The Sympathizer: A Novel (Pulitzer Prize for Fiction)From EverandThe Sympathizer: A Novel (Pulitzer Prize for Fiction)Rating: 4.5 out of 5 stars4.5/5 (122)
- The Emperor of All Maladies: A Biography of CancerFrom EverandThe Emperor of All Maladies: A Biography of CancerRating: 4.5 out of 5 stars4.5/5 (271)
- The Little Book of Hygge: Danish Secrets to Happy LivingFrom EverandThe Little Book of Hygge: Danish Secrets to Happy LivingRating: 3.5 out of 5 stars3.5/5 (403)
- The World Is Flat 3.0: A Brief History of the Twenty-first CenturyFrom EverandThe World Is Flat 3.0: A Brief History of the Twenty-first CenturyRating: 3.5 out of 5 stars3.5/5 (2259)
- The Yellow House: A Memoir (2019 National Book Award Winner)From EverandThe Yellow House: A Memoir (2019 National Book Award Winner)Rating: 4 out of 5 stars4/5 (98)
- Devil in the Grove: Thurgood Marshall, the Groveland Boys, and the Dawn of a New AmericaFrom EverandDevil in the Grove: Thurgood Marshall, the Groveland Boys, and the Dawn of a New AmericaRating: 4.5 out of 5 stars4.5/5 (266)
- A Heartbreaking Work Of Staggering Genius: A Memoir Based on a True StoryFrom EverandA Heartbreaking Work Of Staggering Genius: A Memoir Based on a True StoryRating: 3.5 out of 5 stars3.5/5 (231)
- Team of Rivals: The Political Genius of Abraham LincolnFrom EverandTeam of Rivals: The Political Genius of Abraham LincolnRating: 4.5 out of 5 stars4.5/5 (234)
- On Fire: The (Burning) Case for a Green New DealFrom EverandOn Fire: The (Burning) Case for a Green New DealRating: 4 out of 5 stars4/5 (74)
- The Unwinding: An Inner History of the New AmericaFrom EverandThe Unwinding: An Inner History of the New AmericaRating: 4 out of 5 stars4/5 (45)
- Ch03 AVR Programming in CDocument47 pagesCh03 AVR Programming in CSabit100% (2)
- Exceptions in PLSQLDocument7 pagesExceptions in PLSQLSiddiqa AyeshaNo ratings yet
- Out System Interview PointsDocument15 pagesOut System Interview PointsKARTHIK NNo ratings yet
- Lecture-1 TO Object Oriented Programming System (Oops)Document35 pagesLecture-1 TO Object Oriented Programming System (Oops)vaibhavNo ratings yet
- MC Manual Final Modified PDFDocument62 pagesMC Manual Final Modified PDFhghjbjhbjhbjNo ratings yet
- QUANTITATIVE ECONOMICS With JuliaDocument509 pagesQUANTITATIVE ECONOMICS With JuliaAntonio SilvaNo ratings yet
- Documentação Do Windows FormsDocument229 pagesDocumentação Do Windows FormsMarcos SouzaNo ratings yet
- Factorial C ProgramDocument7 pagesFactorial C Programbalaji1986No ratings yet
- Fault Recorder120 071Document21 pagesFault Recorder120 071O P Sridharan PerumalNo ratings yet
- Gatling: Section A - Accompanying DocumentationDocument20 pagesGatling: Section A - Accompanying DocumentationWilliam MelquiadesNo ratings yet
- Visual Basic 6 TutorialDocument130 pagesVisual Basic 6 TutorialHarrisonNo ratings yet
- Insertion Sort Animation UpdatedDocument24 pagesInsertion Sort Animation UpdatedJahanzaib SufyaanNo ratings yet
- Anna University Coimbatore Mca Degree Examinations: May JUNE 2010 Regulations: 2007 Fourth Semester 074240025 - VISUAL PROGRAMMING Max - Marks: 100Document2 pagesAnna University Coimbatore Mca Degree Examinations: May JUNE 2010 Regulations: 2007 Fourth Semester 074240025 - VISUAL PROGRAMMING Max - Marks: 100ksbhuvaneshwariNo ratings yet
- Class12 Cs Practical File FormatDocument5 pagesClass12 Cs Practical File FormatDeepesh kumarNo ratings yet
- Class JavaDocument15 pagesClass JavaKathiravanNo ratings yet
- JSDocument2 pagesJSAmirulHamzahNo ratings yet
- ZeusDocument31 pagesZeusAferVentusNo ratings yet
- Fluent Python - NotatkiDocument3 pagesFluent Python - Notatkiytq1No ratings yet
- Meta - HuristicDocument2 pagesMeta - HuristicYash BaghelNo ratings yet
- Making ALV To React To Change Data Automatically - ABAP Development - SCN WikiDocument7 pagesMaking ALV To React To Change Data Automatically - ABAP Development - SCN Wikimatrix20102011No ratings yet
- Bugreport Olivelite QKQ1.191014.001 2021 05 07 22 48 15 Dumpstate - Log 11196Document22 pagesBugreport Olivelite QKQ1.191014.001 2021 05 07 22 48 15 Dumpstate - Log 11196Vishwas Kumar VermaNo ratings yet
- Python - Set 3 (Strings, Lists, Tuples, Iterations) - GeeksforGeeksDocument8 pagesPython - Set 3 (Strings, Lists, Tuples, Iterations) - GeeksforGeeksWai Yan KyawNo ratings yet
- NIST SP 800-218 SSDF-tableDocument47 pagesNIST SP 800-218 SSDF-tableAkash KayyathNo ratings yet
- U2 JavaDocument39 pagesU2 Javavenkat mNo ratings yet
- Vaadin Designer: An Intuitive Visual Vaadin Ui Builder For Eclipse & Intellij IdeaDocument13 pagesVaadin Designer: An Intuitive Visual Vaadin Ui Builder For Eclipse & Intellij IdeaThiago MonteiroNo ratings yet
- Unit 5Document11 pagesUnit 5deskcode7No ratings yet
- File ListDocument144 pagesFile ListAndreaNo ratings yet
- Linked List Implantation of Stack and QueuesDocument7 pagesLinked List Implantation of Stack and QueuesArppitan B.MNo ratings yet
- Panning in AI PPT SelfDocument17 pagesPanning in AI PPT Selfruff ianNo ratings yet
- HTML Enhanced For Web Apps! Sagar AcharyaDocument26 pagesHTML Enhanced For Web Apps! Sagar Acharyaravikarthik24No ratings yet