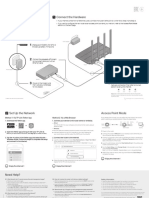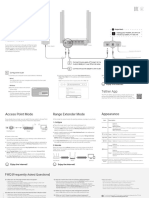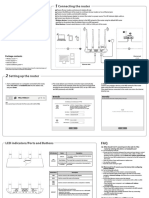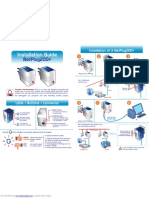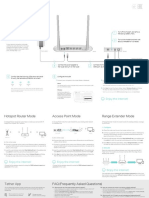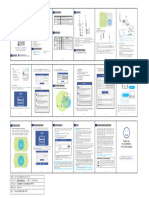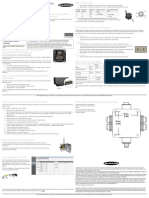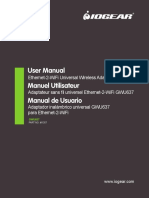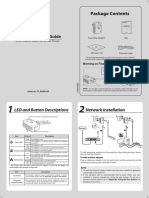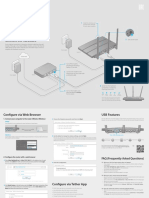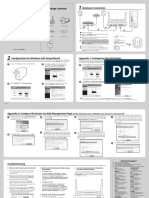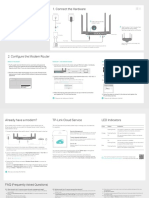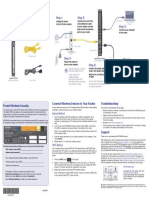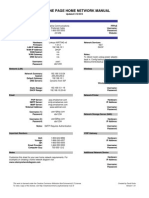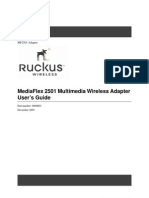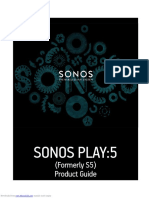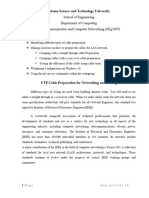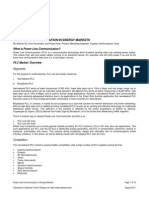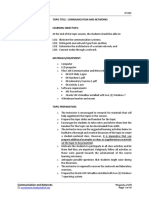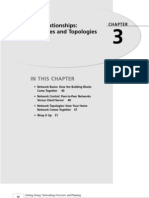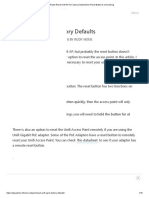Professional Documents
Culture Documents
TL-WR740N (UN) V7 QIG 1472555869093r
TL-WR740N (UN) V7 QIG 1472555869093r
Uploaded by
Luis Miguel VakOriginal Title
Copyright
Available Formats
Share this document
Did you find this document useful?
Is this content inappropriate?
Report this DocumentCopyright:
Available Formats
TL-WR740N (UN) V7 QIG 1472555869093r
TL-WR740N (UN) V7 QIG 1472555869093r
Uploaded by
Luis Miguel VakCopyright:
Available Formats
Quick Installation Guide
150Mbps Wireless N Router
TL-WR740N
Connect the Hardware WP
S/W
i-F
i
T
SE
RE
Power adapter
If your Internet connection is through an Ethernet cable from the
4
wall instead of through a DSL / Cable / Satellite modem, connect 2
the Ethernet cable directly to the router’s WAN port, and follow
1
Router WA
N
Step 4 and 5 to complete the hardware connection. PO
WE
R
4 Connect the power adapter to
the router.
Internet
1 Turn off the modem and
remove the backup battery
if it has one.
2 Connect the modem to the
WAN port on your router
with an Ethernet cable.
Power adapter
Modem
5 Confirm that the following
LEDs are on and solid to
verify the hardware
connection is correct.
Power Wi-Fi Internet
On On On
3 Turn on the modem and Note: If the Wi-Fi LED is not on, please
then wait about 2 minutes press and hold the WPS/WI-FI button
for it to restart. on the back panel until the LED is on.
Configure the Router B Follow the step-by-step instructions of the Quick Setup to complete the
initial configuration. FAQ (Frequently Asked Questions)
Note: If you are not sure of the WAN Connection Type, please click Auto-Detect.
1. Connect your computer to the router (Wired or Wireless) Quick Setup - WAN Connection Type
Q1. What can I do if the login window does not appear?
If the computer is set to a static or fixed IP address, change the
Wired Auto-Detect settings to obtain an IP address automatically.
Dynamic IP (Most Common Cases)
Turn off the Wi-Fi on your computer and connect the devices as shown Static IP
Verify if http://tplinkwifi.net or http://192.168.0.1 is correctly entered in
below. PPPoE/Russian PPPoE the web browser. Alternatively, enter http://192.168.1.1 in the web
L2TP/Russian L2TP browser and press Enter.
PPTP/Russian PPTP
Note: For users in some areas (such as Russia, Ukraine etc.), please contact your ISP to choose connection
Use another web browser and try again.
Ethernet cable
type manually. Reboot your router and try again.
Disable then able the network adapter being used.
Back Next
WPS/Wi-Fi
POWER WAN 1 2 3 4 RESET
Q2. What can I do if I cannot access the Internet?
Check if the Internet is working properly by connecting a computer
Wireless directly to the modem using an Ethernet cable. If it is not, contact your
Internet Service Provider.
a Find the SSID (Network Name) Log in to the web management page of the router, and go to the Status
and Wireless Password printed page to check whether the WAN IP address is valid or not. If it is, please
on the label at the bottom of run the Quick Setup again; otherwise, recheck the hardware
the router. connection.
Tether App Reboot your router and try again.
For cable modem users, log in to the web management page of the
router. Go to Network > MAC Clone, click Clone MAC Address and
The TP-LINK Tether app provides a simple, intuitive way to access and manage click Save. Then reboot both the modem and the router.
b Click the network icon of your computer or go to Wi-Fi Settings of your your router.
smart device, and then select the SSID to join the network. Q3. How do I restore the router to its factory default settings?
Block unwelcome users from
Computer Smart Device
connecting to your network With the router powered on, use a pin to press and hold the RESET
button on the back panel of the router for about 8 seconds.
< Settings Wi-Fi Log in to the web management page of the router, go to System Tools
Connections are available > Factory Defaults, and click Restore. The router will restore and reboot
Change the basic wireless
network settings automatically.
Wireless Network Connection Wi-Fi
OR
TP-LINK_XXXX
CHOOSE A NETWORK...
Q4. What can I do if I forget my web management page password?
Tether View information about clients
Connect automatically Connect TP-LINK_XXXX Refer to FAQ > Q3 to reset the router, and then use the default admin
connected to your router
Other... (all lowercase) for both username and password to log in.
Set up Parental Controls with Q5. What can I do if I forget my wireless network password?
access time
The factory default wireless password is printed on the label of the
2. Configure the router using a web browser router.
Connect a computer directly to the router using an Ethernet cable. Log
How to begin? in to the router’s web management page, and go to Wireless >
A Launch a web browser, and enter http://tplinkwifi.net or http://192.168.0.1 1. Download the TP-LINK Tether app from the Apple App Store or Google
in the address bar. Use admin for both username and password, and then Wireless Security to obtain or reset your wireless password.
Play.
click Login. 2. Ensure your smart device is wirelessly connected to the home network.
Note: If the login window does not appear, please refer to FAQ > Q1. 3. Launch the Tether app and start managing your home network. Scan to download If your questions are not listed here, please refer to the product’s Support
page at www.tp-link.com.
http://tplinkwifi.net
admin
More Features
7106506390 REV7.0.0
admin
The TP-LINK router supports various features, including Guest Network,
Login
Parental Controls, Access Control and more.
You can log in to the router’s web management page http://tplinkwifi.net to
©2016 TP-LINK
apply these functions. For instructions, please refer to the User Manual at
www.tp-link.com.
You might also like
- Home Automation Using Cisco Packet TracerDocument8 pagesHome Automation Using Cisco Packet Tracerhimanshu kumar100% (3)
- TL-WR720N V1 Qig 7106503893Document2 pagesTL-WR720N V1 Qig 7106503893Jhony EspinozaNo ratings yet
- Quick Installation Guide: Connect The HardwareDocument2 pagesQuick Installation Guide: Connect The HardwareAlina AsantesNo ratings yet
- Tp-Link-7106509611 - Archer A6 (US) - QIG - V1Document2 pagesTp-Link-7106509611 - Archer A6 (US) - QIG - V1demetrius amorimNo ratings yet
- Archer c80 ManualDocument2 pagesArcher c80 ManualDanNo ratings yet
- Quick Installation Guide: Connect The HardwareDocument2 pagesQuick Installation Guide: Connect The Hardwarepedro4550No ratings yet
- Quick Installation Guide: Connect The Hardware 1Document2 pagesQuick Installation Guide: Connect The Hardware 1Deniz GençNo ratings yet
- Quick Installation Guide: Plug and PlayDocument2 pagesQuick Installation Guide: Plug and PlayPablo GuevaraNo ratings yet
- Archer C54 (EU&US) - QIG - V1Document2 pagesArcher C54 (EU&US) - QIG - V1Pranta BarmanNo ratings yet
- DSL-2790U A1 QIG v1.00 (AU) PDFDocument2 pagesDSL-2790U A1 QIG v1.00 (AU) PDFphoto videoNo ratings yet
- Quick Installation Guide: Connecting The RouterDocument2 pagesQuick Installation Guide: Connecting The RouterHadiNo ratings yet
- Quick Installation Guide: Connect The HardwareDocument2 pagesQuick Installation Guide: Connect The HardwareDaniel IliescuNo ratings yet
- Quantum S2 enDocument1 pageQuantum S2 enbaneaciprianNo ratings yet
- Cudy WR1300 AC1200 Gigabit Dual Band Wi-Fi Router Installation GuideDocument2 pagesCudy WR1300 AC1200 Gigabit Dual Band Wi-Fi Router Installation GuideAdalberto VideiraNo ratings yet
- Netplug200 PDFDocument2 pagesNetplug200 PDFcoachmpNo ratings yet
- TL-WR940N Installation GuideDocument2 pagesTL-WR940N Installation GuideLuis Silva LacerdaNo ratings yet
- Multi-Mode Router: Meet All Your Needs. TL-WR841NDocument2 pagesMulti-Mode Router: Meet All Your Needs. TL-WR841Noesman77No ratings yet
- Quick Installation Guide: Connect The HardwareDocument2 pagesQuick Installation Guide: Connect The Hardwareval_enteenNo ratings yet
- Archer C24 (EU) - QIG - V1Document2 pagesArcher C24 (EU) - QIG - V1yacikvnNo ratings yet
- TL-WR841HP (UN) V5 QuickInstallationGuideDocument2 pagesTL-WR841HP (UN) V5 QuickInstallationGuideReynaldo AmadoNo ratings yet
- Manual Instalare TL-WR820N enDocument2 pagesManual Instalare TL-WR820N enCosmin CurticapeanNo ratings yet
- WL WN570HN2 EnglishDocument1 pageWL WN570HN2 EnglishJoão ReisNo ratings yet
- Quick Installation Guide: Connect The HardwareDocument2 pagesQuick Installation Guide: Connect The HardwareAlina AsantesNo ratings yet
- Archer C20 (EU) - QIG - V1Document2 pagesArcher C20 (EU) - QIG - V1KunalNo ratings yet
- Manual de Instalación-Mátix GoDocument28 pagesManual de Instalación-Mátix GoJorge Marcio Castañeda OrtegaNo ratings yet
- Guia de Instalacao Mercusys Ac12gDocument3 pagesGuia de Instalacao Mercusys Ac12gMagnum LastaNo ratings yet
- Stop!: On The GatewayDocument2 pagesStop!: On The GatewayFilip MilicNo ratings yet
- GWU637 Manual Ver1.0Document56 pagesGWU637 Manual Ver1.0Fausto DomNo ratings yet
- 03 Searchline Excel Cross Duct Installation Guide (English)Document2 pages03 Searchline Excel Cross Duct Installation Guide (English)Kalyan GrandhiNo ratings yet
- Ens500 QSGDocument2 pagesEns500 QSGTrần Đình DũngNo ratings yet
- IEC Pin and Sleeve DevicesDocument20 pagesIEC Pin and Sleeve DevicessatheeskrsnaNo ratings yet
- Quick Installation Guide: Package ContentsDocument2 pagesQuick Installation Guide: Package ContentsfestafotraNo ratings yet
- Quick Installation Guide: Connect The HardwareDocument2 pagesQuick Installation Guide: Connect The HardwareDaniel IliescuNo ratings yet
- Wlan Repeater F SteckdoseDocument2 pagesWlan Repeater F SteckdoseFuad AkNo ratings yet
- SolarVu-KACO BP TL1 Installation IM1015-160317Document7 pagesSolarVu-KACO BP TL1 Installation IM1015-160317Khoi KhoiNo ratings yet
- Tl-Wpa4220 Kit V1 Qig PDFDocument2 pagesTl-Wpa4220 Kit V1 Qig PDFΔημήτρηςNo ratings yet
- WG311 Datasheet 072103Document2 pagesWG311 Datasheet 072103ENZONo ratings yet
- Quick Installation Guide: Connect The HardwareDocument2 pagesQuick Installation Guide: Connect The HardwareHenryNo ratings yet
- Quick Installation Guide: Connect The Hardware 1Document2 pagesQuick Installation Guide: Connect The Hardware 1Neil GreenleavesNo ratings yet
- Powerline Av 500 4-Port Gigabit Switch Kit: Recommendations Your Network SetupDocument1 pagePowerline Av 500 4-Port Gigabit Switch Kit: Recommendations Your Network SetupBruhNo ratings yet
- Tl-Wa850re (Eu) V2 Qig-1 PDFDocument2 pagesTl-Wa850re (Eu) V2 Qig-1 PDFNume PrenumeNo ratings yet
- Archer C5400 - V2 - Quick Installation GuideDocument2 pagesArcher C5400 - V2 - Quick Installation GuideMrDruidSKNo ratings yet
- WiringdevicesnemawiringDocument5 pagesWiringdevicesnemawiringEnrique SandovalNo ratings yet
- V-Rc8021 Indoor Video Camera: Installation Guide DescriptionDocument4 pagesV-Rc8021 Indoor Video Camera: Installation Guide DescriptionAkram LamaNo ratings yet
- 5g Spark Smart Modem Quick Start Guide PrintableDocument16 pages5g Spark Smart Modem Quick Start Guide PrintablesamsujNo ratings yet
- MVP Inst CardDocument1 pageMVP Inst CardOscar Behrens ZepedaNo ratings yet
- WNDR3800 Igpm 10may2011Document2 pagesWNDR3800 Igpm 10may2011MArtinNo ratings yet
- TL-WDR3600 V1 Qig 7106503913Document2 pagesTL-WDR3600 V1 Qig 71065039130740500555No ratings yet
- N100RE V3 QIG Ver1.0Document1 pageN100RE V3 QIG Ver1.0zulbaroqNo ratings yet
- Quick Installation Guide: Connecting The HardwareDocument2 pagesQuick Installation Guide: Connecting The HardwareIordache AndreiNo ratings yet
- Lutron RMJ 5t DV B InstallationDocument8 pagesLutron RMJ 5t DV B InstallationtahlokoNo ratings yet
- Archer-C20w QigDocument2 pagesArcher-C20w QigJosé angel HernándezNo ratings yet
- Verizon High Speed Internet: Quick Start GuideDocument1 pageVerizon High Speed Internet: Quick Start Guidechrisban35No ratings yet
- Ig Ta100c SeriesDocument2 pagesIg Ta100c SeriesEnzym ZaynuddenNo ratings yet
- Installation: NETGEAR 802.11ac Wireless Access PointDocument14 pagesInstallation: NETGEAR 802.11ac Wireless Access PointstanicliNo ratings yet
- EC350 Netbiter EasyConnect EC350Document2 pagesEC350 Netbiter EasyConnect EC350Anonymous V9fdC6No ratings yet
- Quick Installation Guide: 1. Connect The HardwareDocument2 pagesQuick Installation Guide: 1. Connect The HardwareHebert Luis TovarNo ratings yet
- Quick Installation Guide: 1. Connect The HardwareDocument2 pagesQuick Installation Guide: 1. Connect The HardwareJohnyNo ratings yet
- Tl-Wpa8631p Kit - Qig - V3Document2 pagesTl-Wpa8631p Kit - Qig - V3Drax ReddNo ratings yet
- WNDR4300 Genie IG 29jul2014Document2 pagesWNDR4300 Genie IG 29jul2014chuchu sagaNo ratings yet
- Types of NetworkDocument5 pagesTypes of NetworkOgbo IsuNo ratings yet
- Research Article: Resident Plug-In Electric Vehicle Charging Modeling and Scheduling Mechanism in The Smart GridDocument9 pagesResearch Article: Resident Plug-In Electric Vehicle Charging Modeling and Scheduling Mechanism in The Smart GridAmal IdrissiNo ratings yet
- Best Practices: For Seizing Electronic EvidenceDocument24 pagesBest Practices: For Seizing Electronic Evidencetaufufa100% (1)
- Nokia Digital Optical Network Unit (ONU) Mobile Application User GuideDocument38 pagesNokia Digital Optical Network Unit (ONU) Mobile Application User GuidercpawarNo ratings yet
- Rg-Ew3200gx Pro - 20220621Document10 pagesRg-Ew3200gx Pro - 20220621rufus dianNo ratings yet
- Home Network ManualDocument3 pagesHome Network ManualTaiyab AnsariNo ratings yet
- 05 Handout 1Document4 pages05 Handout 1Hezrone OcampoNo ratings yet
- Ruckus Wireless MF2501 ManualDocument52 pagesRuckus Wireless MF2501 ManualtechsolutionstnNo ratings yet
- Sony X88 ManualDocument28 pagesSony X88 ManualbeauNo ratings yet
- VSN300 Installation GuideDocument62 pagesVSN300 Installation GuideDiegoNo ratings yet
- Eng Nmisdbn-1.133 180502.1Document132 pagesEng Nmisdbn-1.133 180502.1cchung147554No ratings yet
- Oceania Bh6530tw EngDocument73 pagesOceania Bh6530tw EngjasamnajNo ratings yet
- Sonos Play 5 ManualDocument14 pagesSonos Play 5 ManualRemigild PeterNo ratings yet
- Lab 1 ManualDocument14 pagesLab 1 Manualabdi saniNo ratings yet
- PLC in Energy MarketsDocument15 pagesPLC in Energy MarketsKarim SenhajiNo ratings yet
- TENDA BrochureDocument2 pagesTENDA Brochuresuresh babuNo ratings yet
- Arris Space Connect Vap4641Document14 pagesArris Space Connect Vap4641João SpinaNo ratings yet
- 06 Instructors GuideDocument10 pages06 Instructors GuideRichard M. MarzanNo ratings yet
- Assignment-W10 SolutionDocument5 pagesAssignment-W10 SolutionSheeba SNo ratings yet
- Implementation of Power Line Communication Network For Home AutomationDocument11 pagesImplementation of Power Line Communication Network For Home AutomationNanda KumarNo ratings yet
- Network Relationships: Network Types and Topologies: in This ChapterDocument14 pagesNetwork Relationships: Network Types and Topologies: in This ChapterPrasanna Kumar DasNo ratings yet
- Catalog Legrand ArteorDocument154 pagesCatalog Legrand ArteorVasile Alexandru-DanNo ratings yet
- Wi-Fi CERTIFIED EasyMesh Technology Overview 202012Document6 pagesWi-Fi CERTIFIED EasyMesh Technology Overview 202012givangustavoNo ratings yet
- Howto Reset Unifi AP To Factory Default When Reset Button Is Not WorkingDocument16 pagesHowto Reset Unifi AP To Factory Default When Reset Button Is Not Workingpedro perezNo ratings yet
- 1Document8 pages1Bryan YaranonNo ratings yet
- ZigBee Based Control System For People With Multiple Disabilities: A ReviewDocument6 pagesZigBee Based Control System For People With Multiple Disabilities: A ReviewEditor IJRITCCNo ratings yet
- Samsung LED TV UA32J4303 User ManualDocument144 pagesSamsung LED TV UA32J4303 User ManualJoeyMendoz100% (2)
- MFL62864962 0 Eng PDFDocument52 pagesMFL62864962 0 Eng PDFhutuguoNo ratings yet
- Openrg User ManualDocument308 pagesOpenrg User ManualGabriel GonçalvesNo ratings yet