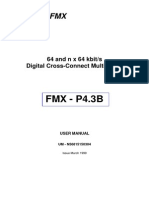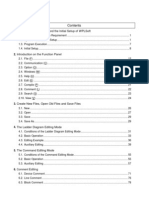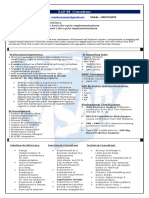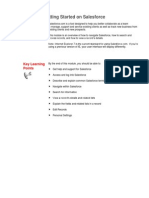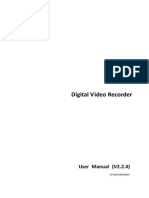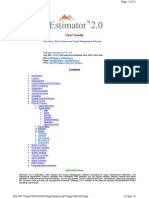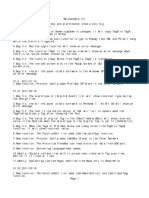Professional Documents
Culture Documents
Business Explorer-Analyzer For Power Users BEX - 305: Content
Business Explorer-Analyzer For Power Users BEX - 305: Content
Uploaded by
Daniel AlvarezCopyright:
Available Formats
You might also like
- The Subtle Art of Not Giving a F*ck: A Counterintuitive Approach to Living a Good LifeFrom EverandThe Subtle Art of Not Giving a F*ck: A Counterintuitive Approach to Living a Good LifeRating: 4 out of 5 stars4/5 (5834)
- The Gifts of Imperfection: Let Go of Who You Think You're Supposed to Be and Embrace Who You AreFrom EverandThe Gifts of Imperfection: Let Go of Who You Think You're Supposed to Be and Embrace Who You AreRating: 4 out of 5 stars4/5 (1093)
- Never Split the Difference: Negotiating As If Your Life Depended On ItFrom EverandNever Split the Difference: Negotiating As If Your Life Depended On ItRating: 4.5 out of 5 stars4.5/5 (852)
- Grit: The Power of Passion and PerseveranceFrom EverandGrit: The Power of Passion and PerseveranceRating: 4 out of 5 stars4/5 (590)
- Hidden Figures: The American Dream and the Untold Story of the Black Women Mathematicians Who Helped Win the Space RaceFrom EverandHidden Figures: The American Dream and the Untold Story of the Black Women Mathematicians Who Helped Win the Space RaceRating: 4 out of 5 stars4/5 (903)
- Shoe Dog: A Memoir by the Creator of NikeFrom EverandShoe Dog: A Memoir by the Creator of NikeRating: 4.5 out of 5 stars4.5/5 (541)
- The Hard Thing About Hard Things: Building a Business When There Are No Easy AnswersFrom EverandThe Hard Thing About Hard Things: Building a Business When There Are No Easy AnswersRating: 4.5 out of 5 stars4.5/5 (350)
- Elon Musk: Tesla, SpaceX, and the Quest for a Fantastic FutureFrom EverandElon Musk: Tesla, SpaceX, and the Quest for a Fantastic FutureRating: 4.5 out of 5 stars4.5/5 (474)
- Her Body and Other Parties: StoriesFrom EverandHer Body and Other Parties: StoriesRating: 4 out of 5 stars4/5 (824)
- The Sympathizer: A Novel (Pulitzer Prize for Fiction)From EverandThe Sympathizer: A Novel (Pulitzer Prize for Fiction)Rating: 4.5 out of 5 stars4.5/5 (122)
- The Emperor of All Maladies: A Biography of CancerFrom EverandThe Emperor of All Maladies: A Biography of CancerRating: 4.5 out of 5 stars4.5/5 (271)
- The Little Book of Hygge: Danish Secrets to Happy LivingFrom EverandThe Little Book of Hygge: Danish Secrets to Happy LivingRating: 3.5 out of 5 stars3.5/5 (405)
- The World Is Flat 3.0: A Brief History of the Twenty-first CenturyFrom EverandThe World Is Flat 3.0: A Brief History of the Twenty-first CenturyRating: 3.5 out of 5 stars3.5/5 (2259)
- The Yellow House: A Memoir (2019 National Book Award Winner)From EverandThe Yellow House: A Memoir (2019 National Book Award Winner)Rating: 4 out of 5 stars4/5 (98)
- Devil in the Grove: Thurgood Marshall, the Groveland Boys, and the Dawn of a New AmericaFrom EverandDevil in the Grove: Thurgood Marshall, the Groveland Boys, and the Dawn of a New AmericaRating: 4.5 out of 5 stars4.5/5 (266)
- A Heartbreaking Work Of Staggering Genius: A Memoir Based on a True StoryFrom EverandA Heartbreaking Work Of Staggering Genius: A Memoir Based on a True StoryRating: 3.5 out of 5 stars3.5/5 (231)
- Team of Rivals: The Political Genius of Abraham LincolnFrom EverandTeam of Rivals: The Political Genius of Abraham LincolnRating: 4.5 out of 5 stars4.5/5 (234)
- On Fire: The (Burning) Case for a Green New DealFrom EverandOn Fire: The (Burning) Case for a Green New DealRating: 4 out of 5 stars4/5 (74)
- HQPDS enDocument268 pagesHQPDS enPablo Piel77% (30)
- The Unwinding: An Inner History of the New AmericaFrom EverandThe Unwinding: An Inner History of the New AmericaRating: 4 out of 5 stars4/5 (45)
- FMX User ManualDocument246 pagesFMX User ManualSidy Elbechir DrameNo ratings yet
- Raptor K50 Software Users GuideDocument26 pagesRaptor K50 Software Users GuideSky SeruneNo ratings yet
- WPLSoft ManualDocument137 pagesWPLSoft Manualminlwinthein89% (9)
- MA5100 5103 Operation ManualDocument274 pagesMA5100 5103 Operation ManualCristian MorenoNo ratings yet
- MotionView 2017 Tutorials PDFDocument692 pagesMotionView 2017 Tutorials PDFDurukan Burak Dilek100% (2)
- SAP BW/BI Hot TopicsDocument19 pagesSAP BW/BI Hot TopicsRajeshvaramana VenkataramanaNo ratings yet
- 39 Bab 2 KekayaanDocument2 pages39 Bab 2 KekayaanRajeshvaramana VenkataramanaNo ratings yet
- FBW Mom TemplateDocument1 pageFBW Mom TemplateRajeshvaramana VenkataramanaNo ratings yet
- SCE Production Fix in The Process ChainDocument1 pageSCE Production Fix in The Process ChainRajeshvaramana VenkataramanaNo ratings yet
- OpenSAP BWHANA1 Week 3 Data Consumption and AnalysisDocument55 pagesOpenSAP BWHANA1 Week 3 Data Consumption and AnalysisRajeshvaramana VenkataramanaNo ratings yet
- ChatLog Tech E Training - Batch - 61 - SAP BOBJ 4 - 1 Live Session 15 2015-10-16 10 - 51Document1 pageChatLog Tech E Training - Batch - 61 - SAP BOBJ 4 - 1 Live Session 15 2015-10-16 10 - 51Rajeshvaramana VenkataramanaNo ratings yet
- QElectroTech 0 - 4 - Dev Doc enDocument48 pagesQElectroTech 0 - 4 - Dev Doc enSasa MitrovicNo ratings yet
- Module 1 SFDC Getting StartedDocument18 pagesModule 1 SFDC Getting StartedSonal RnNo ratings yet
- TechSoft Design V3 Tutorial BookletDocument74 pagesTechSoft Design V3 Tutorial BookletMichael YiNo ratings yet
- Visual BasicDocument87 pagesVisual BasicNelson Felices Amata BellezaNo ratings yet
- Rexroth Winstudio: R911305837 Edition 01Document72 pagesRexroth Winstudio: R911305837 Edition 01Jhon F VargasNo ratings yet
- Turboscan Manual: For Version 2.0.3Document85 pagesTurboscan Manual: For Version 2.0.3luis100% (1)
- Computers and Processors: Reference ManualDocument40 pagesComputers and Processors: Reference ManualbarryNo ratings yet
- Class 10 IT Code 402 Practical FileDocument36 pagesClass 10 IT Code 402 Practical FileRaj BishtNo ratings yet
- Hikvision DVR Ds 7100hwi SL ManualDocument143 pagesHikvision DVR Ds 7100hwi SL ManualGoran RakočevićNo ratings yet
- MR j2 CT m6 Setup - WDocument56 pagesMR j2 CT m6 Setup - WMauro S CabralNo ratings yet
- Keyboarding Computer BasicsDocument27 pagesKeyboarding Computer BasicsArbie Dela TorreNo ratings yet
- Estimator 2.0 User GuideDocument31 pagesEstimator 2.0 User GuideSamih S. Barzani100% (1)
- Customer Management Via 4730-08Document84 pagesCustomer Management Via 4730-08Łukasz TrzepizurNo ratings yet
- OCTOBER 24, 2022: Individual Output Individual OutputDocument51 pagesOCTOBER 24, 2022: Individual Output Individual OutputTango FoxtrotNo ratings yet
- Vocaloid Demo ManualDocument31 pagesVocaloid Demo ManualMocMonografias MocmonografiasNo ratings yet
- Rodstar ManualDocument82 pagesRodstar ManualPatricia Florez DulceyNo ratings yet
- BC HMI Panel Studio Release Notes v0.9 Thru v2.10Document15 pagesBC HMI Panel Studio Release Notes v0.9 Thru v2.10aa999666aaaNo ratings yet
- User 'S Manual VS120Document44 pagesUser 'S Manual VS120cdsa1982No ratings yet
- Manual de OperacionesDocument107 pagesManual de Operacionescesar_323100% (1)
- MC Simphony IFC DescriptionDocument15 pagesMC Simphony IFC DescriptionAbdoulaye Youba TraoreNo ratings yet
- Tutorial - Eagle 6.4Document70 pagesTutorial - Eagle 6.4Luis Fernando Chitiva RojasNo ratings yet
- Qlik Sense Explore, Discover and AnalyzeDocument46 pagesQlik Sense Explore, Discover and AnalyzeSelim KılıçNo ratings yet
- 45 Test Automation: Manual TestingDocument186 pages45 Test Automation: Manual TestingRajesh AlampalliNo ratings yet
- AutoCAD Plant 3D - 07 IsomDocument20 pagesAutoCAD Plant 3D - 07 IsomAlberto CarrizoNo ratings yet
Business Explorer-Analyzer For Power Users BEX - 305: Content
Business Explorer-Analyzer For Power Users BEX - 305: Content
Uploaded by
Daniel AlvarezOriginal Title
Copyright
Available Formats
Share this document
Did you find this document useful?
Is this content inappropriate?
Report this DocumentCopyright:
Available Formats
Business Explorer-Analyzer For Power Users BEX - 305: Content
Business Explorer-Analyzer For Power Users BEX - 305: Content
Uploaded by
Daniel AlvarezCopyright:
Available Formats
Business Explorer-Analyzer
for Power Users
BEX_305
BEX_305 BEx-Analyzer for Power Users 1
Content
• Introduction
• Unit 1- BEx Overview
• Unit 2 – BEx Analyzer
• Unit 3 – Display Query
• Unit 4 – Create Using an Existing Query
• Unit 5 – Run Query
• Unit 6 – Properties
• Unit 7 – Create Query
• Unit 8 – Delete Query
• Unit 9 – Query Views
• Course Summary
BEX_305 BEx-Analyzer for Power Users 2
BEX_305 BEx-Analyzer for Power Users 1
Prerequisites & Access
• Prerequisites
Access to data in IRIS R/3 Production and/or BEx Web
Reporting
Successfully completion of either
BEX_300 Business Warehouse: BEx Web Reporting
Or
BEX_SLCM_300 Business Warehouse: SLCM BEx Web
Reporting
• For Access
Have BEX_305 on training plan
Signed Statement of Responsibility (SOR)
Successfully completion of BEX_305
BEX_305 BEx-Analyzer for Power Users 3
Unit 1
BEx Analyzer
Overview
BEX_305 BEx-Analyzer for Power Users 4
BEX_305 BEx-Analyzer for Power Users 2
Unit 1 – BEx Analyzer Overview
• BEx Analyzer Overview
• BW Reporting Roles
• User Role Functions
• Power User Functionality
• BEx-Analyzer Access
BEX_305 BEx-Analyzer for Power Users 5
BEx Analyzer Overview
IRIS R/3
InfoProvider
Production (summarized data)
BW ODS Q
Query
(used to produce
(Operational Data Store
BW reports)
equivalent to flat file)
BEX_305 BEx-Analyzer for Power Users 6
BEX_305 BEx-Analyzer for Power Users 3
BW Reporting Roles
BW Admin &
BW Developer
Report-Publisher
BWD
Report-Developer 2
(BEx-Analyzer /RSA1)
Report-Developer
(BEx-Analyzer/RSA1)
BWQ
Power Users (BEx-Analyzer)
BWP
End Users (BEx-Web)
BEX_305 BEx-Analyzer for Power Users 7
BW Reporting Roles
• End Users
Uses BEx Web Reporting to view queries
Can only use queries that are assigned to a user’s role
• Power Users
Uses BEx-Analyzer to generate queries for ad-hoc reporting
in production
More responsibility for Saved Views in order to help End
Users
BEX_305 BEx-Analyzer for Power Users 8
BEX_305 BEx-Analyzer for Power Users 4
User Role Functions
Report Report
In BW End-User Power User
Developer Developer 2
Run Query X X X
Run Query View X X X
Create Q
Query
y View ((starting
g with Z…)) X X
Change Query View (starting with Z…) X
Delete Query View (starting with Z…) X
Create Query View (starting with V…) X
Change Query View (starting with V…) X
Delete Query View (starting with V…) X
Display Query View X X X
Create Query (starting with Y…) X
Change
h Query (starting
( with
h Y…)) X
Delete Query (starting with Y…) X
Create Query (starting with Q…) X
Change Query (starting with Q…) X
Delete Query (starting with Q…) X
Display Query X X X
BEX_305 BEx-Analyzer for Power Users 9
User Role Functions
Report Report
In BW End-User Power User
Developer Developer 2
Create Global Structure X
Change Global Structure X
Display Structure X X X
Create Variables X
Change Variables X
Display Variables X X X
Create Global Restricted Key Figures X
Change Global Restricted Key Figures X
Display Restricted Key Figures X X X
Create Global Calculated Key Figures X
Change
g Global Calculated Key
y Figures
g X
Display Calculated Key Figures X X X
Display Hierarchy X
Display Hierarchy (data) X X X
RSRT analyze query & comp X
RSRT2 analyze web item X
RSA1 display X
BEX_305 BEx-Analyzer for Power Users 10
BEX_305 BEx-Analyzer for Power Users 5
Power User Role Functionality
• Run, Create, Change, Delete, and Display
Queries
Query Views
• Display & Use Global Structures, Variables, Restricted Key
Figures, Calculated Key Figures, and Hierarchies
• Create & Use Local Structures, Restricted Key Figures, and
Calculated Key Figures
• Save Y queries within the Power User name space
BEX_305 BEx-Analyzer for Power Users 11
BEx-Analyzer Requirements
• Web browser in Windows
Microsoft Internet Explorer (MS IE) 6.x and above
Netscape
p Navigator
g ((NS)) 6.x and above
Other web browsers, such as Firefox, are not advised (may
behave differently or not at all)
• Active Directory services account
Domain is AD or MC
BEX_305 BEx-Analyzer for Power Users 12
BEX_305 BEx-Analyzer for Power Users 6
BEx-Analyzer Requirements
• SAPGUI
Need the most recent version
More information on the IRIS website
http://www.uky.edu/IRIS/news/SAPGUI710Info.html
• Microsoft Excel
Works with both the 2003 and 2007 versions
More information for version 2007 on the IRIS Website
http://www.uky.edu/IRIS/news/desktopinformation.html
BEX_305 BEx-Analyzer for Power Users 13
Summary
• BEx Analyzer Overview
• BW Reporting Roles
• User
U Role
R l FFunctions
i
• Power User Functionality
• BEx-Analyzer Access
BEX_305 BEx-Analyzer for Power Users 14
BEX_305 BEx-Analyzer for Power Users 7
Unit 2
BEx Analyzer
BEX_305 BEx-Analyzer for Power Users 15
Unit 2 – BEx Analyzer
• How to Access
• BEx Analyzer
• BEx Analyzer Toolbar
BEX_305 BEx-Analyzer for Power Users 16
BEX_305 BEx-Analyzer for Power Users 8
How to Access
• Log on to the myUK
portal
• Click on BW BEx
Reporting
BEX_305 BEx-Analyzer for Power Users 17
BEx Analyzer
• BEx Analyzer opens up Microsoft Excel and, in the background,
the SAP Easy Access screen
Excel 2003 – Business Explorer menu and floating toolbar
added
Excel 2007 – Business Explorer menu and toolbar added
under the Add-Ins tab
BEX_305 BEx-Analyzer for Power Users 18
BEX_305 BEx-Analyzer for Power Users 9
BEx Analyzer
• SAP Easy Access MUST remain open to run your queries
• If it closes, save query, close Excel, and then go back to the
portal link to reopen the BEx-Analyzer
BEX_305 BEx-Analyzer for Power Users 19
BEx Analyzer
• If Excel does not seem to open, an active Excel session
may be open; the new toolbar and menu could have been
added to the existing session
• BEx-Analyzer Toolbar in Excel 2003 does not always
show up in the same place in the group of toolbars
Move to desired location
BEX_305 BEx-Analyzer for Power Users 20
BEX_305 BEx-Analyzer for Power Users 10
BEx Analyzer
• If Excel closes accidentally and the SAP screen is still
open, re-open Excel by typing RRMX in the Command
field on the SAP Easy Access Menu window
BEX_305 BEx-Analyzer for Power Users 21
Exercise
•Log into BW BEx Reporting
BEX_305 BEx-Analyzer for Power Users 22
BEX_305 BEx-Analyzer for Power Users 11
BEx Analyzer Toolbar
Items in BOLD covered
during this class
• Open • OLAP functions for active cells
• Save • Format
• Refresh query • Layout
• Back • Tools
• Change query • Settings
• Goto • Help
BEX_305 BEx-Analyzer for Power Users 23
Open
• Workbooks – Used by KMSF
• Queries
Selection of characteristics and key figures (InfoObjects) for the
analysis of the data in an InfoProvider (InfoCube, ODS, etc.)
Always refers exactly to one InfoProvider; can define as many
queries as you like for each InfoProvider
• Saved Views
Created when base query is run, make changes (drill-downs,
filters, etc.) and save view changes (but not data) to run later
Base query does not change, only the current view of the data
BEX_305 BEx-Analyzer for Power Users 24
BEX_305 BEx-Analyzer for Power Users 12
BEX View Tools
• Used after running a query view in Excel
Save – saves view for later recall
Refresh query – brings up the parameter window
Back – allows going back one step and undo last change
Change query
Local
L l view
i – provides
id ability
bilit tto make
k changes
h tto currentt query, b
butt
does not allow addition of new objects to the query
Global definition – provides ability to make changes to current query
and allows addition of new objects to the query
Change variable values – allows view of personalized variable values
BEX_305 BEx-Analyzer for Power Users 25
Help
• Use
U the
th Help
H l button
b tt tto gett tto th
the SAP Library
Lib
Provides more information about BEx Analyzer
BEX_305 BEx-Analyzer for Power Users 26
BEX_305 BEx-Analyzer for Power Users 13
Summary
• How to Access
• BEx Analyzer
• BEx
BE AAnalyzer
l T
Toolbar
lb
BEX_305 BEx-Analyzer for Power Users 27
Unit 3
Display Query
BEX_305 BEx-Analyzer for Power Users 28
BEX_305 BEx-Analyzer for Power Users 14
Unit 3 – Display Query
• Select Query Window
• Query Display
• Query Designer Window
• Query Designer Toolbar
BEX_305 BEx-Analyzer for Power Users 29
Select Query Window
• To get to Query
Designer, click the
Open icon and select
Queries
• History, Favorites,
Roles, and InfoAreas
contain available
queries
BEX_305 BEx-Analyzer for Power Users 30
BEX_305 BEx-Analyzer for Power Users 15
Select Query Window
• Contains queries you have created, opened, or
recently viewed
• Contains queries you created or accessed and
assigned to Favorites
• Contains Q (shared) queries; cannot change or delete;
can display and do a Save As
• Contains both Q (shared) and Y (Power User) queries
BEX_305 BEx-Analyzer for Power Users 31
Select Query Window
• Find
Use to find a particular query
Can be useful when y
you have
access to a number of queries
and need to find one quickly
• Add to Favorites
Use to bookmark a shared
query to Favorites by single-
clicking the query and clicking
on this icon
BEX_305 BEx-Analyzer for Power Users 32
BEX_305 BEx-Analyzer for Power Users 16
Select Query Window
• Enter in Role
Function not available to Power
Users
Used by Report Publishers
• New
Create a new query
Provides access to all
InfoProviders to which you
have access
BEX_305 BEx-Analyzer for Power Users 33
Select Query Window
• Change
Use to display or change
Q query opens in display mode
(system message stating you do not
have authorization to change
displays, respond by clicking the OK
button)
Y query opens in change mode
• Delete
Deletes the selected query
Cannot delete Q queries
BEX_305 BEx-Analyzer for Power Users 34
BEX_305 BEx-Analyzer for Power Users 17
Select Query Window
• Technical Names On/Off
Displays technical names for roles,
queries, etc.
Important when communicating to
the BW Reporting Group
• Properties On/Off
Provides information about
selected query
BEX_305 BEx-Analyzer for Power Users 35
Query Display
• Click on the Technical Name icon
Descriptions can be identical while
technical names are unique
• To display a query, click on either
History (default), Favorites, Roles, or
InfoAreas
Or use Find icon to search for a
particular
l query
BEX_305 BEx-Analyzer for Power Users 36
BEX_305 BEx-Analyzer for Power Users 18
Query Display
• Continue to expand until you see the
query you want to display and
highlight it
• To display the query you can:
Click on the Change icon
Right-click and select Change
Note: Double-clicking on the query or single-clicking and
clicking on OK will cause the query to run
BEX_305 BEx-Analyzer for Power Users 37
Query Display
• Q queries open with everything grayed out
System message states you will not be able to make changes
to these reports; click OK to proceed
Use Save As and
enter a new report
name using the
Naming Standards to
save change
BEX_305 BEx-Analyzer for Power Users 38
BEX_305 BEx-Analyzer for Power Users 19
Exercise
•Display Query
BEX_305 BEx-Analyzer for Power Users 39
Query Designer Windows
• Contains six adjustable frames Displayed with
Technical
Names on
• Highly advised to turn on technical names which subdivides
five of the windows into two parts
BEX_305 BEx-Analyzer for Power Users 40
BEX_305 BEx-Analyzer for Power Users 20
InfoProvider Frame
• Description and, with Technical Names
on, the technical name of the
InfoProvider displays at top
Example: the InfoProvider
description is FMBCS Budget &
Actuals technical name is ZPU_C02
• Provides access to everything available
i the
in h InfoProvider
I f P id
BEX_305 BEx-Analyzer for Power Users 41
InfoProvider Frame
• Elements of the InfoProvider
Structure (in some, but not in all, InfoProviders)
Reusable/Global Structures
Saved as reusable
Can be used in several queries for same InfoProvider
Located only in InfoProvider area
BEX_305 BEx-Analyzer for Power Users 42
BEX_305 BEx-Analyzer for Power Users 21
InfoProvider Frame
• Elements of the InfoProvider
Key Figures
May contain Calculated Key Figures
May contain Restricted Key Figures
Does contain one or more key
figures that are in the InfoProvider
(created by BW developers)
Dimensions
Characteristics are under the
Dimensions folder
BEX_305 BEx-Analyzer for Power Users 43
InfoProvider Frame
• Calculated Key Figure
Generated using an Expression Builder
from the key figures in the Key Figure
structure
• Restricted Key Figure
Restricted by certain values for each
characteristic selected
May contain multiple characteristics
May be restricted by multiple values
BEX_305 BEx-Analyzer for Power Users 44
BEX_305 BEx-Analyzer for Power Users 22
InfoProvider Frame
• To view a Calculated or Restricted Key Figure
Right-click on it in the InfoProvider frame
Select Edit/Display
/ p y ((depending
p g on which
mode you are in)
Calculated Key Figure Restricted Key Figure
BEX_305 BEx-Analyzer for Power Users 45
Characteristic Icons
• Information
If Funds Center selected, FM area will
be automatically selected
FM area helps to define the Funds
Center
Can keep it or not
Can put it in the Filter window and
restrict it
May not show up under a
characteristic
BEX_305 BEx-Analyzer for Power Users 46
BEX_305 BEx-Analyzer for Power Users 23
Characteristic Icons
• Attributes
Master data attributes
For display
p y only
y
Tied to a particular characteristic and
moves with the characteristic (such as
drill down or drill across)
Cannot filter on an attribute
May not show up under a
characteristic
BEX_305 BEx-Analyzer for Power Users 47
Characteristic Icons
• Characteristic Value Variables
Parameters available to use
Details may
y be viewed which show
whether it is
Mandatory or optional
Single value, selection option,
interval, etc.
If new variable/parameter needed, send
request to BI-Requests@email.uky.edu
All characteristics have icon, but may
not have variable under it
BEX_305 BEx-Analyzer for Power Users 48
BEX_305 BEx-Analyzer for Power Users 24
Characteristic Icons
• Values
Gives all the possible values for
the characteristic
Example: Budget Family has
General Fund-State Approp,
Auxiliary Funds, etc.
All characteristics have this icon
If a large number of values exist,
a selection window
indo will
ill displa
display
BEX_305 BEx-Analyzer for Power Users 49
Filter Frame
• All of the InfoProvider data is aggregated using the filter
selection of the query
• Characteristics in the Filter frame do not display in the query
nor can they be changed
BEX_305 BEx-Analyzer for Power Users 50
BEX_305 BEx-Analyzer for Power Users 25
Free Characteristics Frame
• Not displayed on the initial
report
• Additional fields available to be
included in the report
• Have capability for
Drill-down
Drill-across
Filtering
BEX_305 BEx-Analyzer for Power Users 51
Columns Frame
• Shown vertically in the initial report
• Normally contains key figures
Amounts or units for which
calculations can be made
Examples include
Sums
Averages
Counts
BEX_305 BEx-Analyzer for Power Users 52
BEX_305 BEx-Analyzer for Power Users 26
Rows Frame
• Shown horizontally in the initial
report
• Normally
N ll contains
i characteristics
h i i
or descriptive data
• Examples include
Funds Center
FCTR Department
Commt/Actual
/ Detail
BEX_305 BEx-Analyzer for Power Users 53
Rough Draft Frame
• Displays rough draft of initial
report
• Only
O l shows
h what
h has
h been
b
placed in Rows and Columns
BEX_305 BEx-Analyzer for Power Users 54
BEX_305 BEx-Analyzer for Power Users 27
Query Designer Toolbar
BEX_305 BEx-Analyzer for Power Users 55
Query Designer Toolbar
• Exit and Use Query
Exits the Query Designer and runs report in Excel
Opens window for saving,
saving if changes were made
• Exit Query
Exits the Query Designer without running a report
Opens window for saving, if changes were made
• Display Query in Web
Runs query in a browser; most efficient way to run query
(see Query Guidelines)
BEX_305 BEx-Analyzer for Power Users 56
BEX_305 BEx-Analyzer for Power Users 28
Query Designer Toolbar
• New Query
New Query Select Provider window displays
• Open Query
SAP BEX: Select Query window displays
• Save Query
Use to save query
• Save
S Query
Q As
Use to duplicate the open query
Use to duplicate and change a Q query and make changes
in your own name space
BEX_305 BEx-Analyzer for Power Users 57
Query Designer Toolbar
• Delete Query
Deletes the existing query that is open
• Exception
Creating exception allows color-coding on cells that
meet certain specific criteria
• Condition
Creating condition allows only data that meets certain
criteria, defined by you, to display, such as the top ten
salaries
BEX_305 BEx-Analyzer for Power Users 58
BEX_305 BEx-Analyzer for Power Users 29
Query Designer Toolbar
• Query Properties
Set the properties of the query to meet the query
guidelines
• Check Query
Checks the syntax of your query
• Use Query in Workbooks
Cannot use with Active Directory Services
• Display <-> Change
Toggles from display mode to change mode
Does not work on Q queries
BEX_305 BEx-Analyzer for Power Users 59
Query Designer Toolbar
• Change Query (global definition)
If in a local view, can go to the global view
Does not work to go from global to local
• Tabular Display
Toggle that results in the report displaying in a tabular
format
• Technical Name
Toggles on/off the technical names
BEX_305 BEx-Analyzer for Power Users 60
BEX_305 BEx-Analyzer for Power Users 30
Query Designer Toolbar
• Context Menu
Shows the Context Menu for what is selected
Right-click to display the context menu quickly
• Help
Opens the SAP Library which can provide more in-depth
information about the Query Designer
BEX_305 BEx-Analyzer for Power Users 61
Summary
• Select Query Window
• Query Display
• Query
Q Designer
D i Window
Wi d
• Query Designer Toolbar
BEX_305 BEx-Analyzer for Power Users 62
BEX_305 BEx-Analyzer for Power Users 31
Unit 4
Create Using an
Existing Query
BEX_305 BEx-Analyzer for Power Users 63
Unit 4 – Create Using an Existing Query
• Modify Query
• Using Save As
• Add InfoObjects
• Reorganize InfoObjects
• Remove InfoObjects
• Variables
• Restrictions
BEX_305 BEx-Analyzer for Power Users 64
BEX_305 BEx-Analyzer for Power Users 32
Modify Query
• Simple, quick way to create a
new query
• Uses the InfoProvider used in
the query you select
Will not be able to see
InfoProviders that do not
have existing queries
• Three ways to create new
query using old query
BEX_305 BEx-Analyzer for Power Users 65
Modify Query
• Add or Remove
Info Objects
Attributes
Variables
• Restrict Info Objects
• Reorganize Info Objects
• Etc.
BEX_305 BEx-Analyzer for Power Users 66
BEX_305 BEx-Analyzer for Power Users 33
Modify Query
• Single-click an existing
query and click on
Change
OR
• Right-click on the query
and select Change
BEX_305 BEx-Analyzer for Power Users 67
Modify Query
• Turn on Technical Names
Technical name of InfoProvider is needed to create a new
query
BEX_305 BEx-Analyzer for Power Users 68
BEX_305 BEx-Analyzer for Power Users 34
Using Save As
• Remember! Use the Save As functionality if you are
changing an existing report
Ensures that changes are not made to another person’s
report
• To save, click on Save As
BEX_305 BEx-Analyzer for Power Users 69
Using Save As
• Click on Technical Name On/Off
• Save all queries in the Favorites (default) folder
BEX_305 BEx-Analyzer for Power Users 70
BEX_305 BEx-Analyzer for Power Users 35
Using Save As
• Change the Description
field
Should be as
descriptive as possible
Can use up to 60
characters for the
description
BEX_305 BEx-Analyzer for Power Users 71
Using Save As
• Must use the BW Query Naming Standards for Technical Name
Identifies
Power User query
InfoProvider
User who created it
Shows it is a customized query
Use sequential numbers in the range of 5000 to 9999
BEX_305 BEx-Analyzer for Power Users 72
BEX_305 BEx-Analyzer for Power Users 36
Using Save As
• Enter a Technical Name following BW Naming Standards
YZPU_C02
ZPU_C02__USER01
USER01__5000
Y – is a must for Power Users
Cube – technical name of the InfoProvider
Underscore
Userid – your Active Directory Services userid
U d
Underscore
Nnnn – Your next number available for that InfoProvider
Starting number is 5000
BEX_305 BEx-Analyzer for Power Users 73
Using Save As
• Click on Save
• System message displays in the status field in the lower
left of the screen
• Description and technical displays in the Query Designer
title bar after saving
BEX_305 BEx-Analyzer for Power Users 74
BEX_305 BEx-Analyzer for Power Users 37
Using Save As
• If you receive a warning message
telling you that the Technical Name
is already in use…
• Give the query a new Technical
Name and then click on Save
BEX_305 BEx-Analyzer for Power Users 75
Add InfoObjects
• Add objects by dragging and dropping them into the
appropriate frame
BEX_305 BEx-Analyzer for Power Users 76
BEX_305 BEx-Analyzer for Power Users 38
Remove InfoObjects
• Two ways to remove an
object
D
Drag and
dddrop iit b
back
k to
the InfoProvider frame
Right-click on the object
and select Delete
BEX_305 BEx-Analyzer for Power Users 77
Reorganize InfoObjects
• Move objects to a
different window by
dragging and dropping
Such as from Rows to
Free Characteristics
To move Key Figures
from Columns to
Rows, drag and drop
the Key Figures
structure
BEX_305 BEx-Analyzer for Power Users 78
BEX_305 BEx-Analyzer for Power Users 39
Variables
• Restrict amount of data
displayed in the initial
report by using a time
period (as per Query
Guidelines), such as UK
Fiscal Year/Per, as a
variable field
BEX_305 BEx-Analyzer for Power Users 79
Variables
• Place a variable on the
characteristic in two ways
By using characteristic in the
InfoPro ider frame
InfoProvider
OR
After placing the characteristic
i th
in the Rows,
R C l
Columns, or Free
F
Characteristics frames
BEX_305 BEx-Analyzer for Power Users 80
BEX_305 BEx-Analyzer for Power Users 40
Variables
• In the InfoProvider frame
Click to the left of the
Characteristic Value Variable for
the object to display available
variables
To see properties of
variable, right-click and
display or edit
D
Drag and
dddrop th
the variable
i bl on
top of the object to which it
belongs
BEX_305 BEx-Analyzer for Power Users 81
Variables
• In the Rows, Columns, and Free
Characteristics frame
Move the characteristic to the desired
frame
Right-click on it and select Restrict
Click on the Variables tab in the
Selection For… window
Turn on Technical Names by right-
clicking on one of the values and
selecting Technical Names
BEX_305 BEx-Analyzer for Power Users 82
BEX_305 BEx-Analyzer for Power Users 41
Variables
Check the type of variable by
right-clicking on it and
selecting Change
In the Details section:
Variable Represents lists if
the variable is a single
value or a selection option
Variable Entry Is lists if the
variable is mandatory,
optional, etc
Click OK to close the window
BEX_305 BEx-Analyzer for Power Users 83
Variables
Select the Variable:
Double-click on variable
OR
Single-click on variable, and
then click Add
OR
Drag and drop variable into
the Selection screen
Click OK
BEX_305 BEx-Analyzer for Power Users 84
BEX_305 BEx-Analyzer for Power Users 42
Restrictions
• To restrict characteristic by right-click and select Restrict
BEX_305 BEx-Analyzer for Power Users 85
Restrictions
• When the Selection window
displays, and either
Single-click on value from
the Description column and
click Add button
OR
Double-click on value
OR
Drag and drop in Selection
column
BEX_305 BEx-Analyzer for Power Users 86
BEX_305 BEx-Analyzer for Power Users 43
Restrictions
• Can select a range of values by choosing Value Range in
the Selection field
• Then choose the range
BEX_305 BEx-Analyzer for Power Users 87
Restrictions
• If value not listed, may be due to limits set on the list
(typically set at 100)
• Click on Display Other Values button to change the
default setting
BEX_305 BEx-Analyzer for Power Users 88
BEX_305 BEx-Analyzer for Power Users 44
Restrictions
• Can select other values from
Number of Displayed Values list
CAUTION! Use ((All)) with other
restrictions are placed
If no other restrictions, may
result in long list and long
processing time
• View only the values in the
InfoProvider if box checked or
deselect it to view all of the valid
values, even if they are not
currently in the InfoProvider
BEX_305 BEx-Analyzer for Power Users 89
Restrictions
• Can restrict the list by
selecting a restriction
criterion
Usually the same as the
characteristic name
• Then select range
Use Contains Pattern to
enter a partial name
Wildcards (*) can also be
used
BEX_305 BEx-Analyzer for Power Users 90
BEX_305 BEx-Analyzer for Power Users 45
Restrictions
• Enter the search word or
term
Example:
p p part of the UK
department number is
entered with a wildcard
• When selections are made,
click on Add
BEX_305 BEx-Analyzer for Power Users 91
Restrictions
• Click on OK
• Scroll to find your value
Single-click on it and click on
Add
Double-click on it
Drag and drop it to the right-
hand side
BEX_305 BEx-Analyzer for Power Users 92
BEX_305 BEx-Analyzer for Power Users 46
Restrictions
• Your selection will move to
the Selection column
• Click on OK
• Selection will display below
the characteristic
BEX_305 BEx-Analyzer for Power Users 93
Summary
• Modify Query
• Using Save As
• Add IInfoObjects
f Obj
• Reorganize InfoObjects
• Remove InfoObjects
• Variables
• Restrictions
BEX_305 BEx-Analyzer for Power Users 94
BEX_305 BEx-Analyzer for Power Users 47
Unit 5
Run Query
BEX_305 BEx-Analyzer for Power Users 95
Unit 5 – Run Query
• Run Query
• Via the Web
• Via Excel
BEX_305 BEx-Analyzer for Power Users 96
BEX_305 BEx-Analyzer for Power Users 48
Run Query
• Web
Provides you with the
same view the End User
will see when they run the
report; also, the most
efficient
• Excel
Provides the ability to
save and manipulate the
report within a
spreadsheet
BEX_305 BEx-Analyzer for Power Users 97
Run Query
• If not in Query Designer
Log into Query Designer
Click on the Open icon and
select Queries
Turn on Technical Names
Drill-down to a query
BEX_305 BEx-Analyzer for Power Users 98
BEX_305 BEx-Analyzer for Power Users 49
Via the Web
Right-click on the query and
select Change
OR
Single-click on the query and
click on the Change icon
BEX_305 BEx-Analyzer for Power Users 99
Via the Web
• Click on Display Query on the Web
Looks like a spreadsheet with a world in the upper left corner
BEX_305 BEx-Analyzer for Power Users 100
BEX_305 BEx-Analyzer for Power Users 50
Via the Web
• Enter the required variables and any other variables you
want to use
Required
q variables are identified by
y an asterisk ((*)) on the
end of the variable description
• Click on Execute
BEX_305 BEx-Analyzer for Power Users 101
Via the Web
• Change report by adding Free Characteristics, filtering, or
changing the properties on a characteristic
BEX_305 BEx-Analyzer for Power Users 102
BEX_305 BEx-Analyzer for Power Users 51
Via Excel
• Three ways to run query via
Excel
• From SAP BEx: Select Query
window
Double-click on query
OR
Single-click on query and
click on OK
BEX_305 BEx-Analyzer for Power Users 103
Via Excel
• From opened query in
Query Designer, click on
Quit and Use Query
• Enter required values and
any optional ones
• Click Execute to run
BEX_305 BEx-Analyzer for Power Users 104
BEX_305 BEx-Analyzer for Power Users 52
Via Excel
• Report has all the limitations of Excel, so be aware of
how much data you are requesting
BEX_305 BEx-Analyzer for Power Users 105
Via Excel
• The InfoObject list will
be located at the top of
the spreadsheet
• Filter by right-clicking
on a characteristic or
key figure and selecting
Select Filter Value…
BEX_305 BEx-Analyzer for Power Users 106
BEX_305 BEx-Analyzer for Power Users 53
Via Excel
• Add and/or change drill-downs, drill-across, change
properties, etc.
Looks different than web report
p
BEX_305 BEx-Analyzer for Power Users 107
Via Excel
• Cannot hide repeated values in Excel
Need to go back to Query Designer and uncheck the box
if you want every cell populated
• Can change structures from drill-down to drill-across
and visa versa
BEX_305 BEx-Analyzer for Power Users 108
BEX_305 BEx-Analyzer for Power Users 54
Via Excel
• Can save the spreadsheet if needed
• Exit out of the Spreadsheet, but not out of Excel and BEx
Analyzer
BEX_305 BEx-Analyzer for Power Users 109
Summary
• Run Query
• Via the Web
• Via
Vi Excel
E l
BEX_305 BEx-Analyzer for Power Users 110
BEX_305 BEx-Analyzer for Power Users 55
Unit 6
Properties
BEX_305 BEx-Analyzer for Power Users 111
Unit 6 – Properties
• Properties
• Characteristic Properties
• Query Properties
BEX_305 BEx-Analyzer for Power Users 112
BEX_305 BEx-Analyzer for Power Users 56
Properties
• Use BEx Query Guidelines to make the query more efficient
and standardized
Query
Q y Guidelines are available at
http://myhelp.uky.edu/rwd/HTML/BW/BEX_Query_Guidelines.pdf
• Two types of properties
Characteristic
Query
BEX_305 BEx-Analyzer for Power Users 113
Properties of Characteristics
• Right-click on each
characteristic in both
Rows and Free
Characteristics frames
Do not need to change
characteristics in the
Filter frame
• Select Properties
BEX_305 BEx-Analyzer for Power Users 114
BEX_305 BEx-Analyzer for Power Users 57
Properties of Characteristics
• Change Display As to Key and Text if available
If the characteristic text will always be the same as the key,
just display as Key
If the default is Standard Key and Text, it also meets the
Query Guidelines
BEX_305 BEx-Analyzer for Power Users 115
Properties of Characteristics
• Change Display of Results / Suppress Results Rows from
Never to With Only One Value
Never means the Results rows
always displayed
(Recommended) With Only
One Value will suppress the
Results rows when there is
only one value that it
represe
p nts
Always means the Results
rows are not displayed
BEX_305 BEx-Analyzer for Power Users 116
BEX_305 BEx-Analyzer for Power Users 58
Properties of Characteristics
• Click OK
• Remember! Change the
properties for all
characteristics in both
the Rows and Free
Characteristics frames
BEX_305 BEx-Analyzer for Power Users 117
Query Properties
• To change properties of the
query, click on Query
Properties
• Query Properties window
displays with three tabs
Generic
Display
Extended
BEX_305 BEx-Analyzer for Power Users 118
BEX_305 BEx-Analyzer for Power Users 59
Query Properties
• On the General tab
Arrange multiple variables
using these priorities
Required time variables
Required non-time variables
Optional variables
Optional variables should be
put in logical order
Check existing, published
queries to view logical order
BEX_305 BEx-Analyzer for Power Users 119
Query Properties
• Display Tab
Change Display of +/-
Signs to (X)
In the Suppress Zeros
box, change Suppression
to Active
Actively suppresses
the zeros
BEX_305 BEx-Analyzer for Power Users 120
BEX_305 BEx-Analyzer for Power Users 60
Query Properties
• Display Tab (Optional settings)
Zero Value Display – allows
you to set how a zero will be
displayed
Select Show Zeros As in the
Zero Value Display field
Enter how the zeros should
display in the Show Zeros As
field
BEX_305 BEx-Analyzer for Power Users 121
Query Properties
• Display Tab (Optional settings)
Hide Repeated Key Values – affects
report exported to Excel or run it in
Excel/BEx-Analyzer
If checked, will hide repeated
key values
If unchecked, will populate
every cell of the spreadsheet
• When finished setting query
properties, click OK
BEX_305 BEx-Analyzer for Power Users 122
BEX_305 BEx-Analyzer for Power Users 61
Summary
• Properties
• Characteristic Properties
• Query
Q Properties
P i
BEX_305 BEx-Analyzer for Power Users 123
Unit 7
Create Query
BEX_305 BEx-Analyzer for Power Users 124
BEX_305 BEx-Analyzer for Power Users 62
Unit 7 – Create Query
• Create Query Without Using Existing Queries
• InfoProvider Icons
• Save Query
BEX_305 BEx-Analyzer for Power Users 125
Create Query
• To create a query, first determine what data you want to
retrieve
• For example, to create a financial report on certain funds
centers within a specific college, you may want:
Fiscal year/period, G/L Account, Fund, Functional Area,
Encumbrances, Amnt in FM Area Crcy, etc.
• Determine which InfoProvider contains needed data
BEX_305 BEx-Analyzer for Power Users 126
BEX_305 BEx-Analyzer for Power Users 63
InfoProvider Icons
• InfoCube
Provides both master data and transactional data
Quick because it is summarized data
• Master Data InfoObjects
Provides only master data
Quick
• Operational Data Store (ODS)
Stores consolidated and cleansed transaction data on
a document level
Slower than using InfoCubes or Master Data
InfoObjects
Faster than MultiProviders or InfoSets
BEX_305 BEx-Analyzer for Power Users 127
InfoProvider Icons
• MultiProviders
Combines data from several InfoProvders with a
union operation making it available for reporting
Sl
Slower than
h using
i InfoCubes,
I f C b Master
M Data
D
InfoObjects, ODS objects
• InfoSets
Allows creation of reports on ODS objects,
InfoCubes, and InfoObjects
Slower than using InfoCubes, Master Data
InfoObjects, ODS objects
BEX_305 BEx-Analyzer for Power Users 128
BEX_305 BEx-Analyzer for Power Users 64
Create Query
• Create a query without using an existing query
Allows use of any InfoProvider to which you have access
• Open SAP BEx: Select Query window and click New
BEX_305 BEx-Analyzer for Power Users 129
Create Query
• History
Shows InfoProviders have
used in past
• InfoAreas
Sh
Shows all
ll InfoProviders
f d to
which you have access
BEX_305 BEx-Analyzer for Power Users 130
BEX_305 BEx-Analyzer for Power Users 65
Create Query
Single-click on the
InfoProvider
Click on OK button
BEX_305 BEx-Analyzer for Power Users 131
Save Query
• To save, click on Technical
Names
• InfoProvider’s technical name
will be needed to save the
query
• Create the query as described
in earlier units
BEX_305 BEx-Analyzer for Power Users 132
BEX_305 BEx-Analyzer for Power Users 66
Save Query
• Click on the Save icon
If you click on one of the
first seven icons, the
system will ask you if you
want to save
• Click on Technical Names in
the Save Query window
BEX_305 BEx-Analyzer for Power Users 133
Save Query - Description
• Favorites is the default setting
• In the Description field, enter a
concise description of the
report
Should be as descriptive as
possible
Can use up to 60 characters for
the description
BEX_305 BEx-Analyzer for Power Users 134
BEX_305 BEx-Analyzer for Power Users 67
Save Query – Technical Name
• You must use the BEx Query Naming Standards for the
Technical Name
Identifies it as a Power User’s query
q y
Provides the InfoProvider’s identity
Provides the identity of the User who created it
Shows that it is a customized query
Customized queries should use sequential numbers in the
range of 5000 to 9999
BEX_305 BEx-Analyzer for Power Users 135
Save Query – Technical Name
• Enter a Technical Name following BW Naming Standards
YZPU_C02
ZPU_C02__USER01
USER01__5000
Y – is a must for Power Users
Cube – technical name of the InfoProvider
Underscore
Userid – your Active Directory Services userid
U d
Underscore
Nnnn – Your next number available for that InfoProvider
Starting number is 5000
BEX_305 BEx-Analyzer for Power Users 136
BEX_305 BEx-Analyzer for Power Users 68
Save Query
• Click on Save
• System message appears in
the status field in the lower
left of the screen
• After saving, description and
technical displays in the Query
Designer title bar
BEX_305 BEx-Analyzer for Power Users 137
Save Query
• If you receive a warning
message telling you that the
Technical Name is already in
use…
• Give the query a new Technical
Name and then click on Save
BEX_305 BEx-Analyzer for Power Users 138
BEX_305 BEx-Analyzer for Power Users 69
Summary
• Create Query Without Using Existing Queries
• InfoProvider Icons
• Save
S Query
Q
BEX_305 BEx-Analyzer for Power Users 139
Unit 8
Delete Query
BEX_305 BEx-Analyzer for Power Users 140
BEX_305 BEx-Analyzer for Power Users 70
Unit 8 – Delete Query
• Delete a Query
BEX_305 BEx-Analyzer for Power Users 141
Delete Query
• Be careful when deleting a query to make sure you are deleting
the correct one
• Be aware of the technical name to ensure you are deleting your
query and not someone else’s query, since the descriptions can
be identical
• You cannot delete a query with a technical name starting with Q
• If you are not sure, STOP! DO NOT PASS GO!....
BEX_305 BEx-Analyzer for Power Users 142
BEX_305 BEx-Analyzer for Power Users 71
Delete Query
• Click on Open and select Queries
• Click on Technical Names
Ensures correct query is chosen
BEX_305 BEx-Analyzer for Power Users 143
Delete Query
• Drill down to query
Check the technical name to confirm the correct query is selected
• Single-click on the query and choose the Delete icon
OR
• Right-click on the query and select Delete
BEX_305 BEx-Analyzer for Power Users 144
BEX_305 BEx-Analyzer for Power Users 72
Delete Query
• A system message asking if you want to delete this query will
display
• If you do want to delete the query, click on Yes
• Your deletion is complete
BEX_305 BEx-Analyzer for Power Users 145
Summary
• Delete a Query
BEX_305 BEx-Analyzer for Power Users 146
BEX_305 BEx-Analyzer for Power Users 73
Unit 9
Query Views
BEX_305 BEx-Analyzer for Power Users 147
Unit 9 – Query Views
• Creating & Saving a Query View
• Run a Query View
• Change
Ch a Query
Q View
Vi
• Delete a Query View
BEX_305 BEx-Analyzer for Power Users 148
BEX_305 BEx-Analyzer for Power Users 74
Query Views
• A query view is a picture of a query that saves any formatting
done to the output of the query (the report)
• Examples of formatting
Hiding key figures from the initial display of the report
Drill-down
Drill-across
Swap columns
BEX_305 BEx-Analyzer for Power Users 149
Query Views
• Can save and run query views from BEx-Web, just like the End
User
• Power user can do more
Can actually change the original query view
Can delete the original query view
The only way to delete a query view is through BEx-
Analyzer
y
BEX_305 BEx-Analyzer for Power Users 150
BEX_305 BEx-Analyzer for Power Users 75
BEx Analyzer Toolbar
Items in BOLD covered
during this class
• Open • OLAP functions for active cells
• Save • Format
• Refresh query • Layout
• Back • Tools
• Change query • Settings
• Goto • Help
BEX_305 BEx-Analyzer for Power Users 151
Save
• Save as new workbook
Used by KMSF
• Save view as jump target
Used by KMSF
• Save view global
Saves view for later recall it
To use first run query in BEx Analyzer/Excel
BEX_305 BEx-Analyzer for Power Users 152
BEX_305 BEx-Analyzer for Power Users 76
Refresh Query
• First run the query in BEx-Analyzer
• Brings up the parameter window for you to adjust the values of
the variables
BEX_305 BEx-Analyzer for Power Users 153
Back
• First run the query in BEx-Analyzer
• Allows you to go back one step and undo the last change
BEX_305 BEx-Analyzer for Power Users 154
BEX_305 BEx-Analyzer for Power Users 77
Change Query
• Change query (local view)
Provides ability to create local calculated and restricted key
figures for the current query view
Does not allow addition Key Figures, Characteristics or
restriction characteristic values on the query level
BEX_305 BEx-Analyzer for Power Users 155
Change Query
• Change query (global definition)
Provides ability to add Key Figures and/or Characteristics
and restrict the characteristic values on the query level
• Change variable values
Returns to the parameter screen, so variable values can be
changed
Also allows you to see your personalized variable values
BEX_305 BEx-Analyzer for Power Users 156
BEX_305 BEx-Analyzer for Power Users 78
Create Query View
• First and foremost, RUN
THE QUERY in Excel
• Click on Open and select
Queries
• Drill-down to a query and
double-click on it
BEX_305 BEx-Analyzer for Power Users 157
Create Query View
• Enter any restricted variables along with any other variables
• Click on Execute
BEX_305 BEx-Analyzer for Power Users 158
BEX_305 BEx-Analyzer for Power Users 79
Create Query View
• Make any changes you want to
make
Examples
Right-click on
characteristic to select
filter value
Drill-down
Change properties
• Click on Save and select Save
view global
BEX_305 BEx-Analyzer for Power Users 159
Create Query View
• Enter a title for your query view
• Using the Query View Naming Standards, Enter a name for your
query view
UserID: Name of Query
Remember: Query View Technical Names have the
following format: ZuserID_nnnn
BEX_305 BEx-Analyzer for Power Users 160
BEX_305 BEx-Analyzer for Power Users 80
Create Query View
• Click on OK
• If technical name already exists, a system message will
display
If you are not positive that you typed in the technical
name correctly DO NOT PRESS YES!!!!!!!!
Change the name, if needed, to save
BEX_305 BEx-Analyzer for Power Users 161
Run Query View
• Click on Open and select Saved
Views
• Turn on Technical Names
• Query views under listed under
query
S
Same listings
l as seen on SAP
S
BEx: Open Query window
BEX_305 BEx-Analyzer for Power Users 162
BEX_305 BEx-Analyzer for Power Users 81
Run Query View
• Click on Open and select Saved
Views
• Turn on Technical Names
• Query views under listed under
query
S
Same listings
l as seen on SAP
S
BEx: Open Query window
BEX_305 BEx-Analyzer for Power Users 163
Run Query View
• Find view and double-click on it
to run
Can do a find if part of the
description or technical
name is known
BEX_305 BEx-Analyzer for Power Users 164
BEX_305 BEx-Analyzer for Power Users 82
Delete Query View
Power Users are responsible for deleting query views for end users
• To delete a query view, click
on Open and select Saved
Views
• Turn on Technical Names
• Find the view
Caution! Be sure to
double-check the
Technical Name
BEX_305 BEx-Analyzer for Power Users 165
Delete Query View
• Triple-check the technical name and user ID to make sure the
correct one is selected!!!
May want to get the request in writing
Be sure that the person making the request has authorization to
request the deletion
• Notify the end user that the sequence number or technical name
can be reused
BEX_305 BEx-Analyzer for Power Users 166
BEX_305 BEx-Analyzer for Power Users 83
Delete Query View
• Delete the query view by
either:
Right-clicking on the
query view and
selecting Delete
OR
Highlight the query
view and click on the
Delete icon
BEX_305 BEx-Analyzer for Power Users 167
Delete Query View
• When the Delete system message displays, click on Yes
• Notify the end user that the sequence number or technical name
can be reused
BEX_305 BEx-Analyzer for Power Users 168
BEX_305 BEx-Analyzer for Power Users 84
Summary
• Creating & Saving a Query View
• Run a Query View
• Change a Query View
• Delete a Query View
BEX_305 BEx-Analyzer for Power Users 169
Power User Help Websites
• myHelp website:
http://myHelp.uky.edu/rwd/HTML/BW.html
Contains Quick Reference Cards (QRCs), course manuals, BW
Frequently Asked Questions, and other job aids
• IRIS website
http://www.uky.edu/IRIS/BW/
Contains Documentation, Assistance & Support, and other
references
• For the list of current Power Users, go to:
http://www uky edu/IRIS/BW/documents/PowerUserList 003 pdf
http://www.uky.edu/IRIS/BW/documents/PowerUserList_003.pdf
• For questions or assistance contact:
BI-Requests@email.uky.edu
BEX_305 BEx-Analyzer for Power Users 170
BEX_305 BEx-Analyzer for Power Users 85
Course Summary
• Understand how to:
Display a Query
Create Using an Existing Query
Save a Query
Q y
Run Query
Setting Properties
Create Query
Delete Query
Create/Change/Delete Query View
BEX_305 BEx-Analyzer for Power Users 171
BEX_305 BEx-Analyzer for Power Users 86
You might also like
- The Subtle Art of Not Giving a F*ck: A Counterintuitive Approach to Living a Good LifeFrom EverandThe Subtle Art of Not Giving a F*ck: A Counterintuitive Approach to Living a Good LifeRating: 4 out of 5 stars4/5 (5834)
- The Gifts of Imperfection: Let Go of Who You Think You're Supposed to Be and Embrace Who You AreFrom EverandThe Gifts of Imperfection: Let Go of Who You Think You're Supposed to Be and Embrace Who You AreRating: 4 out of 5 stars4/5 (1093)
- Never Split the Difference: Negotiating As If Your Life Depended On ItFrom EverandNever Split the Difference: Negotiating As If Your Life Depended On ItRating: 4.5 out of 5 stars4.5/5 (852)
- Grit: The Power of Passion and PerseveranceFrom EverandGrit: The Power of Passion and PerseveranceRating: 4 out of 5 stars4/5 (590)
- Hidden Figures: The American Dream and the Untold Story of the Black Women Mathematicians Who Helped Win the Space RaceFrom EverandHidden Figures: The American Dream and the Untold Story of the Black Women Mathematicians Who Helped Win the Space RaceRating: 4 out of 5 stars4/5 (903)
- Shoe Dog: A Memoir by the Creator of NikeFrom EverandShoe Dog: A Memoir by the Creator of NikeRating: 4.5 out of 5 stars4.5/5 (541)
- The Hard Thing About Hard Things: Building a Business When There Are No Easy AnswersFrom EverandThe Hard Thing About Hard Things: Building a Business When There Are No Easy AnswersRating: 4.5 out of 5 stars4.5/5 (350)
- Elon Musk: Tesla, SpaceX, and the Quest for a Fantastic FutureFrom EverandElon Musk: Tesla, SpaceX, and the Quest for a Fantastic FutureRating: 4.5 out of 5 stars4.5/5 (474)
- Her Body and Other Parties: StoriesFrom EverandHer Body and Other Parties: StoriesRating: 4 out of 5 stars4/5 (824)
- The Sympathizer: A Novel (Pulitzer Prize for Fiction)From EverandThe Sympathizer: A Novel (Pulitzer Prize for Fiction)Rating: 4.5 out of 5 stars4.5/5 (122)
- The Emperor of All Maladies: A Biography of CancerFrom EverandThe Emperor of All Maladies: A Biography of CancerRating: 4.5 out of 5 stars4.5/5 (271)
- The Little Book of Hygge: Danish Secrets to Happy LivingFrom EverandThe Little Book of Hygge: Danish Secrets to Happy LivingRating: 3.5 out of 5 stars3.5/5 (405)
- The World Is Flat 3.0: A Brief History of the Twenty-first CenturyFrom EverandThe World Is Flat 3.0: A Brief History of the Twenty-first CenturyRating: 3.5 out of 5 stars3.5/5 (2259)
- The Yellow House: A Memoir (2019 National Book Award Winner)From EverandThe Yellow House: A Memoir (2019 National Book Award Winner)Rating: 4 out of 5 stars4/5 (98)
- Devil in the Grove: Thurgood Marshall, the Groveland Boys, and the Dawn of a New AmericaFrom EverandDevil in the Grove: Thurgood Marshall, the Groveland Boys, and the Dawn of a New AmericaRating: 4.5 out of 5 stars4.5/5 (266)
- A Heartbreaking Work Of Staggering Genius: A Memoir Based on a True StoryFrom EverandA Heartbreaking Work Of Staggering Genius: A Memoir Based on a True StoryRating: 3.5 out of 5 stars3.5/5 (231)
- Team of Rivals: The Political Genius of Abraham LincolnFrom EverandTeam of Rivals: The Political Genius of Abraham LincolnRating: 4.5 out of 5 stars4.5/5 (234)
- On Fire: The (Burning) Case for a Green New DealFrom EverandOn Fire: The (Burning) Case for a Green New DealRating: 4 out of 5 stars4/5 (74)
- HQPDS enDocument268 pagesHQPDS enPablo Piel77% (30)
- The Unwinding: An Inner History of the New AmericaFrom EverandThe Unwinding: An Inner History of the New AmericaRating: 4 out of 5 stars4/5 (45)
- FMX User ManualDocument246 pagesFMX User ManualSidy Elbechir DrameNo ratings yet
- Raptor K50 Software Users GuideDocument26 pagesRaptor K50 Software Users GuideSky SeruneNo ratings yet
- WPLSoft ManualDocument137 pagesWPLSoft Manualminlwinthein89% (9)
- MA5100 5103 Operation ManualDocument274 pagesMA5100 5103 Operation ManualCristian MorenoNo ratings yet
- MotionView 2017 Tutorials PDFDocument692 pagesMotionView 2017 Tutorials PDFDurukan Burak Dilek100% (2)
- SAP BW/BI Hot TopicsDocument19 pagesSAP BW/BI Hot TopicsRajeshvaramana VenkataramanaNo ratings yet
- 39 Bab 2 KekayaanDocument2 pages39 Bab 2 KekayaanRajeshvaramana VenkataramanaNo ratings yet
- FBW Mom TemplateDocument1 pageFBW Mom TemplateRajeshvaramana VenkataramanaNo ratings yet
- SCE Production Fix in The Process ChainDocument1 pageSCE Production Fix in The Process ChainRajeshvaramana VenkataramanaNo ratings yet
- OpenSAP BWHANA1 Week 3 Data Consumption and AnalysisDocument55 pagesOpenSAP BWHANA1 Week 3 Data Consumption and AnalysisRajeshvaramana VenkataramanaNo ratings yet
- ChatLog Tech E Training - Batch - 61 - SAP BOBJ 4 - 1 Live Session 15 2015-10-16 10 - 51Document1 pageChatLog Tech E Training - Batch - 61 - SAP BOBJ 4 - 1 Live Session 15 2015-10-16 10 - 51Rajeshvaramana VenkataramanaNo ratings yet
- QElectroTech 0 - 4 - Dev Doc enDocument48 pagesQElectroTech 0 - 4 - Dev Doc enSasa MitrovicNo ratings yet
- Module 1 SFDC Getting StartedDocument18 pagesModule 1 SFDC Getting StartedSonal RnNo ratings yet
- TechSoft Design V3 Tutorial BookletDocument74 pagesTechSoft Design V3 Tutorial BookletMichael YiNo ratings yet
- Visual BasicDocument87 pagesVisual BasicNelson Felices Amata BellezaNo ratings yet
- Rexroth Winstudio: R911305837 Edition 01Document72 pagesRexroth Winstudio: R911305837 Edition 01Jhon F VargasNo ratings yet
- Turboscan Manual: For Version 2.0.3Document85 pagesTurboscan Manual: For Version 2.0.3luis100% (1)
- Computers and Processors: Reference ManualDocument40 pagesComputers and Processors: Reference ManualbarryNo ratings yet
- Class 10 IT Code 402 Practical FileDocument36 pagesClass 10 IT Code 402 Practical FileRaj BishtNo ratings yet
- Hikvision DVR Ds 7100hwi SL ManualDocument143 pagesHikvision DVR Ds 7100hwi SL ManualGoran RakočevićNo ratings yet
- MR j2 CT m6 Setup - WDocument56 pagesMR j2 CT m6 Setup - WMauro S CabralNo ratings yet
- Keyboarding Computer BasicsDocument27 pagesKeyboarding Computer BasicsArbie Dela TorreNo ratings yet
- Estimator 2.0 User GuideDocument31 pagesEstimator 2.0 User GuideSamih S. Barzani100% (1)
- Customer Management Via 4730-08Document84 pagesCustomer Management Via 4730-08Łukasz TrzepizurNo ratings yet
- OCTOBER 24, 2022: Individual Output Individual OutputDocument51 pagesOCTOBER 24, 2022: Individual Output Individual OutputTango FoxtrotNo ratings yet
- Vocaloid Demo ManualDocument31 pagesVocaloid Demo ManualMocMonografias MocmonografiasNo ratings yet
- Rodstar ManualDocument82 pagesRodstar ManualPatricia Florez DulceyNo ratings yet
- BC HMI Panel Studio Release Notes v0.9 Thru v2.10Document15 pagesBC HMI Panel Studio Release Notes v0.9 Thru v2.10aa999666aaaNo ratings yet
- User 'S Manual VS120Document44 pagesUser 'S Manual VS120cdsa1982No ratings yet
- Manual de OperacionesDocument107 pagesManual de Operacionescesar_323100% (1)
- MC Simphony IFC DescriptionDocument15 pagesMC Simphony IFC DescriptionAbdoulaye Youba TraoreNo ratings yet
- Tutorial - Eagle 6.4Document70 pagesTutorial - Eagle 6.4Luis Fernando Chitiva RojasNo ratings yet
- Qlik Sense Explore, Discover and AnalyzeDocument46 pagesQlik Sense Explore, Discover and AnalyzeSelim KılıçNo ratings yet
- 45 Test Automation: Manual TestingDocument186 pages45 Test Automation: Manual TestingRajesh AlampalliNo ratings yet
- AutoCAD Plant 3D - 07 IsomDocument20 pagesAutoCAD Plant 3D - 07 IsomAlberto CarrizoNo ratings yet