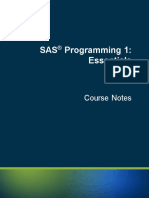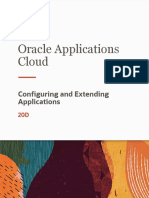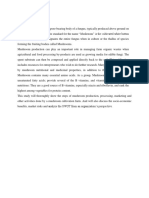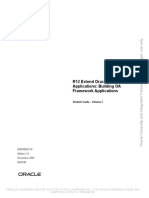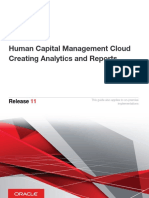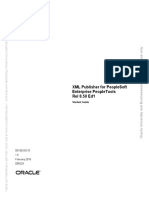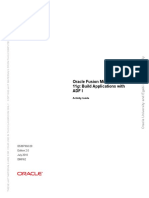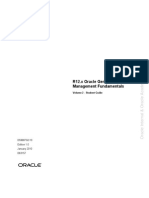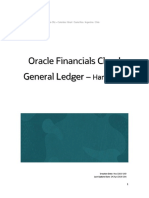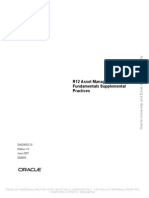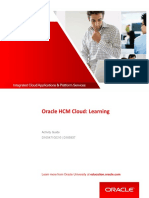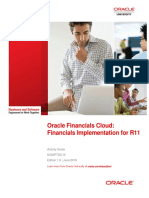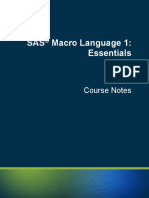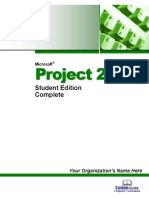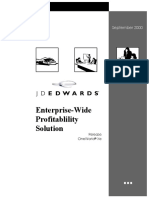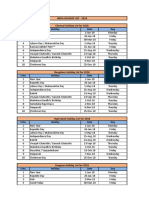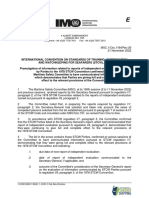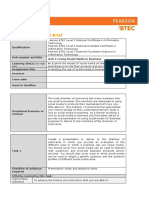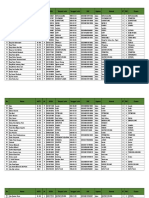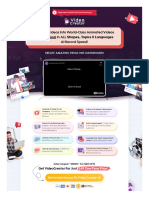Professional Documents
Culture Documents
R12 Core Implementation Labs
R12 Core Implementation Labs
Uploaded by
Sanjay GuptaCopyright:
Available Formats
You might also like
- PG1Document294 pagesPG1Reyansh Sharma63% (8)
- Sas 1Document292 pagesSas 1divya kolluri100% (1)
- Learn Facial AcupunctureDocument216 pagesLearn Facial Acupuncturebintanglima95% (20)
- Configuring and Extending ApplicationsDocument258 pagesConfiguring and Extending ApplicationsMd AhmedNo ratings yet
- Project Financials Management Activity Guide PDFDocument218 pagesProject Financials Management Activity Guide PDFDhanesh DhamanaskarNo ratings yet
- D60125GC10 Ig1Document359 pagesD60125GC10 Ig1Jilani ShaikNo ratings yet
- D103126GC10 Ag PDFDocument404 pagesD103126GC10 Ag PDFImran Shahid100% (4)
- Active ReportrGuideDocument450 pagesActive ReportrGuideAkshay ShahNo ratings yet
- Business Plan of MushroomsDocument29 pagesBusiness Plan of MushroomsMahamudul Hasan80% (5)
- SIM CARD Manual InglesDocument9 pagesSIM CARD Manual InglesRené Osorio ÁlvarezNo ratings yet
- Bi Publisher PDFDocument426 pagesBi Publisher PDFNalini TiwariNo ratings yet
- Developer 2000 - Build Reports Volume 1 Instructor GuideDocument386 pagesDeveloper 2000 - Build Reports Volume 1 Instructor GuideJeff1000No ratings yet
- Oaf Buiild Study GuideDocument254 pagesOaf Buiild Study GuideOlabooye AyodejiNo ratings yet
- R12 Inventory Management Part1Document312 pagesR12 Inventory Management Part1Parth DesaiNo ratings yet
- ADF Best PracticesDocument50 pagesADF Best PracticesAkhil RangarajuNo ratings yet
- FAOFCDocument542 pagesFAOFCappshrifaiNo ratings yet
- Getting Started With Your PPM ImplementationDocument102 pagesGetting Started With Your PPM ImplementationSyed MustafaNo ratings yet
- R11i Extend Oracle Applications FormsDocument218 pagesR11i Extend Oracle Applications FormsEsteban HMNo ratings yet
- OCHRADocument66 pagesOCHRAprince2venkatNo ratings yet
- R12.1 Oracle Bills of Material and Engineering Fundamentals: D59871GC10 Edition 1.0 September 2009 D60906Document170 pagesR12.1 Oracle Bills of Material and Engineering Fundamentals: D59871GC10 Edition 1.0 September 2009 D60906Abang Jaya WardhanaNo ratings yet
- Procurement R12 - Student Guide Volume 1Document398 pagesProcurement R12 - Student Guide Volume 1Madhanagopalan VenkatachalapathyNo ratings yet
- Oracle Reports Developer 10g Build ReportsDocument444 pagesOracle Reports Developer 10g Build ReportsDiego Torres Valencia100% (2)
- D61562GC10 SG PDFDocument306 pagesD61562GC10 SG PDFJorman MorilloNo ratings yet
- Oracle BI Publisher 11g R1 Fundamentals (Student Guide - Volume I) (101-200) PDFDocument100 pagesOracle BI Publisher 11g R1 Fundamentals (Student Guide - Volume I) (101-200) PDFangel_ceruz20No ratings yet
- SQL 11g PITB D64258GC11 Ag PDFDocument132 pagesSQL 11g PITB D64258GC11 Ag PDFUmer Aziz Rana0% (1)
- Lesson 3 - Define Common Applications Configuration OverviewDocument106 pagesLesson 3 - Define Common Applications Configuration OverviewJaspyNo ratings yet
- D60115GC10 sg1 PDFDocument476 pagesD60115GC10 sg1 PDFMaguetteNo ratings yet
- Student Guide2Document296 pagesStudent Guide2api-38421100% (1)
- Oracle Quotions and AnswersDocument20 pagesOracle Quotions and AnswersKanna RajuNo ratings yet
- 01.05 Workforce StructuresDocument20 pages01.05 Workforce StructuresKrish LastNo ratings yet
- D53979GC20 AgDocument386 pagesD53979GC20 AgMagedNo ratings yet
- Using Maintenance CLOUD 20ADocument110 pagesUsing Maintenance CLOUD 20ASubir PalNo ratings yet
- D53946GC20 Ag1Document372 pagesD53946GC20 Ag1UmaMaheshNo ratings yet
- D59687GC10 sg2Document436 pagesD59687GC10 sg2Abang Jaya WardhanaNo ratings yet
- Oracle BPM TutorialDocument640 pagesOracle BPM Tutorialkbanat12100% (1)
- R12.x Oracle E-Business Suite Essentials For Implementers: D58324GC10 Edition 1.0 March 2010 D66002Document158 pagesR12.x Oracle E-Business Suite Essentials For Implementers: D58324GC10 Edition 1.0 March 2010 D66002Jack Nick0% (1)
- D50533 PDFDocument438 pagesD50533 PDFRaghugovindNo ratings yet
- Bi Publisher Best Practices 2159564Document87 pagesBi Publisher Best Practices 2159564nareshreddyguntakaNo ratings yet
- Oracle Fusion HCM Base Cloud Service 2016 - Student GuideDocument28 pagesOracle Fusion HCM Base Cloud Service 2016 - Student GuideShravanUdayNo ratings yet
- R12PrevFIN SGDocument30 pagesR12PrevFIN SGbharathNo ratings yet
- HandsON - GLedger v62Document101 pagesHandsON - GLedger v62Ruben GarciaNo ratings yet
- D88701GC10 AgDocument92 pagesD88701GC10 AgFeras KhaledNo ratings yet
- Oracle - Fusion - Middleware - 11g ADF I Volume IDocument374 pagesOracle - Fusion - Middleware - 11g ADF I Volume IMaged AliNo ratings yet
- D56780GC11 Ag PDFDocument184 pagesD56780GC11 Ag PDFSatyajeet ReddyNo ratings yet
- Financials Cloud Implementing Receivables Credit To Cash PDFDocument344 pagesFinancials Cloud Implementing Receivables Credit To Cash PDFjrparidaNo ratings yet
- Asset - Activity GuideDocument112 pagesAsset - Activity GuideAhmed Elhendawy100% (1)
- D59687GC10 Ag1Document330 pagesD59687GC10 Ag1Abang Jaya WardhanaNo ratings yet
- Expenses OTBI ScreenshotsDocument5 pagesExpenses OTBI Screenshotssatyanarayana NVSNo ratings yet
- Oracle Blogs - Oracle Fusion Applications Developer Relations BlogDocument36 pagesOracle Blogs - Oracle Fusion Applications Developer Relations BlogBala SubramanyamNo ratings yet
- Oracle Fusion Intelligence For E-Business Suite IG - R12Document94 pagesOracle Fusion Intelligence For E-Business Suite IG - R12raoofbasheerNo ratings yet
- Using Global HR - Activity Guide - 20A PDFDocument86 pagesUsing Global HR - Activity Guide - 20A PDFKarthikNo ratings yet
- Project 2000Document236 pagesProject 2000Joao VenancioNo ratings yet
- D53942GC10 Appendix ADocument134 pagesD53942GC10 Appendix ARoel Carlo PanganibanNo ratings yet
- 8401x Na40 Enus DeviiDocument336 pages8401x Na40 Enus DeviiRavi RamrakhaniNo ratings yet
- ORACLE Base de DatosDocument110 pagesORACLE Base de DatosAlejandro Huapaya SánchezNo ratings yet
- 19D Learning Activity GuideDocument118 pages19D Learning Activity Guidesuryakala meduriNo ratings yet
- D000PTGC10 Activity Guide FinalDocument360 pagesD000PTGC10 Activity Guide FinalSweater Geek100% (1)
- D000PTGC10 Activity Guide FinalDocument11 pagesD000PTGC10 Activity Guide FinalTeerisara ChongthanavanitNo ratings yet
- Activity Guide D102261 PDFDocument170 pagesActivity Guide D102261 PDFmanpreetgilNo ratings yet
- LWMC1V2 001Document296 pagesLWMC1V2 001Henrique Modesto100% (1)
- 19C Base Compensation Activity GuideDocument112 pages19C Base Compensation Activity GuideAnonymous N2Q5M6No ratings yet
- Project 2003Document231 pagesProject 2003Adrian BorsosNo ratings yet
- TUTORIAL 7 - Image Font Uimage EffectsDocument15 pagesTUTORIAL 7 - Image Font Uimage EffectsJOSE DANIEL BECKER ARIASNo ratings yet
- JDE Enterprise Profitability SolutionDocument244 pagesJDE Enterprise Profitability SolutionSanjay GuptaNo ratings yet
- JDE Bulk StockDocument246 pagesJDE Bulk StockSanjay GuptaNo ratings yet
- Oracle E-Business Tax Overview 447283739.doc Effective Mm/dd/yy Page 1 of 41 Rev 1Document41 pagesOracle E-Business Tax Overview 447283739.doc Effective Mm/dd/yy Page 1 of 41 Rev 1Sanjay GuptaNo ratings yet
- India Holiday List - 2018 Chennai Holiday List For 2018 S.No. Holiday Date DayDocument2 pagesIndia Holiday List - 2018 Chennai Holiday List For 2018 S.No. Holiday Date DaySanjay GuptaNo ratings yet
- R12 Core Implementation Presentations 2Document348 pagesR12 Core Implementation Presentations 2Sanjay GuptaNo ratings yet
- R12 Core Implementation Presentations 1Document360 pagesR12 Core Implementation Presentations 1Sanjay Gupta100% (1)
- Bec ExaminationDocument2 pagesBec ExaminationHiken D. ChoNo ratings yet
- 1 - Hassanpour Et Al., 2011. Plants and Secondary Metabolites (Tannins) A ReviewDocument7 pages1 - Hassanpour Et Al., 2011. Plants and Secondary Metabolites (Tannins) A ReviewFelipe Reyes PeñaililloNo ratings yet
- MSC 1-Circ 1164-Rev 26Document6 pagesMSC 1-Circ 1164-Rev 26armanNo ratings yet
- Life Vision Int Plus Comm Worksheet U5Document1 pageLife Vision Int Plus Comm Worksheet U5Bert VannNo ratings yet
- Hate Speech - FinalDocument205 pagesHate Speech - FinalThavamNo ratings yet
- Computer Systems Servicing: 3 Quarter Week 1Document7 pagesComputer Systems Servicing: 3 Quarter Week 1Romnick PortillanoNo ratings yet
- 720U2301 Rev 07 - Minimate Pro Operator ManualDocument126 pages720U2301 Rev 07 - Minimate Pro Operator ManualCristobalKlingerNo ratings yet
- COTDocument19 pagesCOTAF Dowell Mirin0% (1)
- Janet Museveni School Reopening StatementDocument21 pagesJanet Museveni School Reopening StatementThe Independent MagazineNo ratings yet
- HY USMLE Review Part IVDocument31 pagesHY USMLE Review Part IVDr.2020100% (1)
- Biogas From Livestock WasteDocument19 pagesBiogas From Livestock WasteRosmawatiNo ratings yet
- Elecciones Injustas, Una Cronología de Incidentes No Democráticos Desde 1999. Por Vladimir Chelminski (No Publicado)Document124 pagesElecciones Injustas, Una Cronología de Incidentes No Democráticos Desde 1999. Por Vladimir Chelminski (No Publicado)AgusGulman100% (1)
- Wellness Campus Song LyricsDocument2 pagesWellness Campus Song LyricsIshmael NarioNo ratings yet
- The Five Chapters by Jamie AndreasDocument2 pagesThe Five Chapters by Jamie AndreasYuki Arashi100% (2)
- Victorian Compromise and Literary Movements PDFDocument2 pagesVictorian Compromise and Literary Movements PDFChuii MuiiNo ratings yet
- BTEC Assignment Brief: (For NQF Only)Document2 pagesBTEC Assignment Brief: (For NQF Only)mlmihjazNo ratings yet
- Chapter 2 - Elementary CryptographyDocument91 pagesChapter 2 - Elementary Cryptographypraveenembd1No ratings yet
- Data Siswa Kelas Xii 2018Document84 pagesData Siswa Kelas Xii 2018Kang Mas HurieyNo ratings yet
- Fungal NutritionDocument3 pagesFungal NutritionArtemishaMtzNo ratings yet
- Video Creator AIDocument20 pagesVideo Creator AIindiamerijaan101No ratings yet
- GE OEC 9800 Operator Manual and SupplementDocument160 pagesGE OEC 9800 Operator Manual and SupplementC CraigNo ratings yet
- Wa0004. 1Document2 pagesWa0004. 1immritunjay001No ratings yet
- CV - Banjubi Boruah - FMS - NIFT - Shillong PDFDocument2 pagesCV - Banjubi Boruah - FMS - NIFT - Shillong PDFruchi mishraNo ratings yet
- Acoustic Legends:: Key PlanDocument1 pageAcoustic Legends:: Key PlanFaheem MushtaqNo ratings yet
- Olego vs. RebuenoDocument3 pagesOlego vs. RebuenoCaitlin KintanarNo ratings yet
R12 Core Implementation Labs
R12 Core Implementation Labs
Uploaded by
Sanjay GuptaCopyright
Available Formats
Share this document
Did you find this document useful?
Is this content inappropriate?
Report this DocumentCopyright:
Available Formats
R12 Core Implementation Labs
R12 Core Implementation Labs
Uploaded by
Sanjay GuptaCopyright:
Available Formats
Oracle Sales Cloud:
Implementation
Activity Guide
D99435GC10
Edition 1.0 | May 2017 | D100270
Learn more from Oracle University at education.oracle.com
Copyright © 2017, Oracle and/or its affiliates. All rights reserved.
Disclaimer
This document contains proprietary information and is protected by copyright and other intellectual property
laws. You may copy and print this document solely for your own use in an Oracle training course. The
document may not be modified or altered in any way. Except where your use constitutes "fair use" under
copyright law, you may not use, share, download, upload, copy, print, display, perform, reproduce, publish,
license, post, transmit, or distribute this document in whole or in part without the express authorization of
Oracle.
The information contained in this document is subject to change without notice. If you find any problems in
the document, please report them in writing to: Oracle University, 500 Oracle Parkway, Redwood Shores,
California 94065 USA. This document is not warranted to be error-free.
Restricted Rights Notice
If this documentation is delivered to the United States Government or anyone using the documentation on
behalf of the United States Government, the following notice is applicable:
U.S. GOVERNMENT RIGHTS
The U.S. Government’s rights to use, modify, reproduce, release, perform, display, or disclose these training
materials are restricted by the terms of the applicable Oracle license agreement and/or the applicable U.S.
Government contract.
Trademark Notice
Oracle and Java are registered trademarks of Oracle and/or its affiliates. Other names may be trademarks of
their respective owners.
Authors
Customer Experience (CX) Curriculum Development
Technical Contributors and Reviewers
Customer Experience (CX) Product Development Team
Publisher
Joseph Fernandez
Copyright © 2017, Oracle and/or its affiliates. All rights reserved.
ii Oracle Sales Cloud: Implementation
Table of Contents
Practices for Lesson 1: Course Introduction ................................................................................ 7
Practices for Lesson 1 .................................................................................................................... 8
Practices for Lesson 2: Oracle Sales Cloud Overview ................................................................. 9
Practices for Lesson 2 .................................................................................................................... 10
Practice 2-1: Explore Help and Other Resources ........................................................................... 11
Practices for Lesson 3: Getting Started ......................................................................................... 17
Practices for Lesson 3 .................................................................................................................... 18
Practice 3-1: Enable an Offering ..................................................................................................... 19
Practice 3-2: Instructor Only Demonstration: Import a Quick Start Implementation Project .......... 21
Practice 3-3: Explore a Quick Start Implementation Project........................................................... 23
Practices for Lesson 4: Security Overview .................................................................................... 25
Practices for Lesson 4 .................................................................................................................... 26
Practice 4-1: Explore Role-Based Access Control ......................................................................... 27
Practice 4-2: Explore Visibility......................................................................................................... 29
Practices for Lesson 5: Setup Users .............................................................................................. 33
Practices for Lesson 5 .................................................................................................................... 34
Practice 5-1: Create a Setup User .................................................................................................. 35
Practices for Lesson 6: Profile Options ......................................................................................... 41
Practices for Lesson 6 .................................................................................................................... 42
Practice 6-1: Modify a Profile Option .............................................................................................. 43
Practices for Lesson 7: Lookups .................................................................................................... 47
Practices for Lesson 7 .................................................................................................................... 48
Practice 7-1: Modify a Lookup ........................................................................................................ 49
Practices for Lesson 8: Accounting Calendar ............................................................................... 53
Practices for Lesson 8 .................................................................................................................... 54
Practices for Lesson 9: Currencies ................................................................................................ 55
Practices for Lesson 9 .................................................................................................................... 56
Practice 9-1: Explore Currencies .................................................................................................... 57
Practices for Lesson 10: Geographies ........................................................................................... 59
Practices for Lesson 10 .................................................................................................................. 60
Practice 10-1: Explore Geographies ............................................................................................... 61
Practice 10-2: Explore Address Formats ........................................................................................ 67
Practices for Lesson 11: Search ..................................................................................................... 71
Practices for Lesson 11 .................................................................................................................. 72
Copyright © 2017, Oracle and/or its affiliates. All rights reserved.
Oracle Sales Cloud: Implementation – Table of Contents iii
Practice 11-1: Configure Global Search ......................................................................................... 73
Practice 11-2: Explore Work Area Search ...................................................................................... 77
Practices for Lesson 12: Classification Categories ...................................................................... 81
Practices for Lesson 12 .................................................................................................................. 82
Practice 12-1: Create a Classification Category ............................................................................. 83
Practice 12-2: Instructor Only Demonstration: Test a Classification Category............................... 87
Practices for Lesson 13: Multiple Business Units ........................................................................ 89
Practices for Lesson 13 .................................................................................................................. 90
Practice 13-1: Explore Multiple Business Units .............................................................................. 91
Practices for Lesson 14: Sales Users ............................................................................................ 97
Practices for Lesson 14 .................................................................................................................. 98
Practice 14-1: Create a New Resource Role, Provisioning Rule, and User ................................... 99
Practices for Lesson 15: Security Console ................................................................................... 105
Practices for Lesson 15 .................................................................................................................. 106
Practice 15-1: Explore the Security Console .................................................................................. 107
Practices for Lesson 16: Sales Catalogs ....................................................................................... 117
Practices for Lesson 16 .................................................................................................................. 118
Practice 16-1: Create a Product Group Hierarchy .......................................................................... 119
Practice 16-2: Instructor Only Demonstration: Enable the Catalog ................................................ 125
Practice 16-3: Verify the Enablement of the Catalog ...................................................................... 127
Practice 16-4: Instructor Only Demonstration: Change the Catalog............................................... 129
Practices for Lesson 17: File-Based Import and Export .............................................................. 131
Practices for Lesson 17 .................................................................................................................. 132
Practice 17-1: Import Account Data ................................................................................................ 133
Practice 17-2: Export Data to a File ................................................................................................ 138
Practices for Lesson 18: Leads....................................................................................................... 141
Practices for Lesson 18 .................................................................................................................. 142
Practice 18-1: Examine Lead Options ............................................................................................ 143
Practices for Lesson 19: Opportunities ......................................................................................... 145
Practices for Lesson 19 .................................................................................................................. 146
Practice 19-1: Create a New Sales Stage ...................................................................................... 147
Practice 19-2: Make a Field Required ............................................................................................ 149
Practices for Lesson 20: Assessments .......................................................................................... 151
Practices for Lesson 20 .................................................................................................................. 152
Practice 20-1: Create an Assessment Template ............................................................................ 153
Practices for Lesson 21: Oracle Social Network ........................................................................... 161
Practices for Lesson 21 .................................................................................................................. 162
Practice 21-1: Administer Oracle Social Network ........................................................................... 163
Copyright © 2017, Oracle and/or its affiliates. All rights reserved.
iv Oracle Sales Cloud: Implementation – Table of Contents
Practices for Lesson 22: Territories ............................................................................................... 167
Practices for Lesson 22 .................................................................................................................. 168
Practice 22-1: Explore Territory Assignment .................................................................................. 169
Practice 22-2: Create a New Territory ............................................................................................ 174
Practice 22-3: Explore Territory Configuration Options .................................................................. 180
Practices for Lesson 23: Territory Assignment ............................................................................ 183
Practices for Lesson 23 .................................................................................................................. 184
Practice 23-1: Explore Territory-Based Assignment Mapping ........................................................ 185
Practices for Lesson 24: Rule-Based Assignment ....................................................................... 189
Practices for Lesson 24 .................................................................................................................. 190
Practice 24-1: Create a Rule-Based Assignment Rule ................................................................... 191
Practice 24-2: Test the Rules.......................................................................................................... 195
Practice 24-3: Restore the Profile Options ..................................................................................... 197
Practices for Lesson 25: Forecasting ............................................................................................ 199
Practices for Lesson 25 .................................................................................................................. 200
Practice 25-1: Explore Forecasting ................................................................................................. 201
Practice 25-2: Instructor Only Demonstration: Forecasting Processes .......................................... 204
Copyright © 2017, Oracle and/or its affiliates. All rights reserved.
Oracle Sales Cloud: Implementation – Table of Contents v
Copyright © 2017, Oracle and/or its affiliates. All rights reserved.
vi Oracle Sales Cloud: Implementation – Table of Contents
Practices for Lesson 1:
Course Introduction
Practices for Lesson 1
Overview
There are no practices for this lesson.
Copyright © 2017, Oracle and/or its affiliates. All rights reserved.
8 Practices for Lesson 1: Course Introduction
Practices for Lesson 2:
Oracle Sales Cloud Overview
Practices for Lesson 2
Overview
In these practices, you will explore help resources.
Copyright © 2017, Oracle and/or its affiliates. All rights reserved.
10 Practices for Lesson 2: Oracle Sales Cloud Overview
Practice 2-1: Explore Help and Other Resources
Goals
• Explore Oracle Sales Cloud application help
• Explore other resources
Time
5 - 15 minutes
Overview
In this practice you will explore some of the features of help in the application and, if possible,
access resources outside of the application.
Tasks
1. Close any open Internet Explorer (IE) browser windows.
Note: Throughout this class use the Mozilla Firefox browser to access the
application.
2. Start the Oracle Sales Cloud application.
a. Select Start > All Programs > Mozilla Firefox to launch the browser.
b. Enter the URL supplied by your instructor.
c. On the page, under Primary Login Pages, click Sales Cloud Direct Login.
d. Enter the User ID (such as crm.student03) and Password supplied by your instructor.
e. Click Sign In.
Note: For the rest of the practices, this procedure will be shortened to "If necessary,
sign in to the application using your assigned login."
Copyright © 2017, Oracle and/or its affiliates. All rights reserved.
Practices for Lesson 2: Oracle Sales Cloud Overview 11
3. Use Help.
a. In the top right, open the list for your user name and select Applications Help. If
prompted, allow pop-ups, and re-select Applications Help.
b. If a popup blocker asks you whether to prevent the window from opening, allow it.
c. Notice that another browser tab opens to show the main application help page.
d. Notice at the top of the window, you can select different help areas.
e. Click the Sales icon .
You are presented with various topic areas for help.
f. Under Learning Resources, click Oracle Sales Cloud Documentation.
g. Notice a new tab opens to the Oracle Sales Cloud documentation site.
h. Close this browser tab.
i. Under Roles, click Implementor or Administrator.
j. Notice that a large number of results associated with implementation or administration
are displayed.
Copyright © 2017, Oracle and/or its affiliates. All rights reserved.
12 Practices for Lesson 2: Oracle Sales Cloud Overview
k. In the "Search within Sales" field, query for Quick Start Guide for Sales.
l. Drill down on the Importing Sales Profiles Using File-Based Import: Quick Start.
m. Notice a new help tab is opened for the topic.
n. Click the Sales tab
4. Search help.
a. In the search field, query for help customization.
b. In the Search Results tab, near the top of the list, click "Help File Customization:
Overview".
c. If necessary, scroll down to the bottom of the page.
d. Notice the Related Help section provides links to other help.
5. Explore embedded help.
a. Close the Help browser tab and return to the main application page.
b. In the top right, click the question mark (?) icon, to enable embedded help.
c. Notice that a question mark turns a different color indicating it is on.
d. In the upper right, open the list for your user name.
Copyright © 2017, Oracle and/or its affiliates. All rights reserved.
Practices for Lesson 2: Oracle Sales Cloud Overview 13
e. Select Setup and Maintenance.
f. In the search field, query for Manage Admin.
g. Drill down on Manage Administrator Profile Values.
h. At the top of the page, next to Manage Administrator Profile Values, click the question
mark to display the contextual help.
i. Notice that a popup opens to display a list of help selections.
j. Scroll over Profile Options Overview.
k. Notice that the initial part of the help topic is displayed.
l. Click "Profile Options Overview".
m. Notice that this provides more information.
n. Close the browser tab that opened for the help topic.
o. Click the x in the help window to close it.
p. In the top right, click the question mark (?) icon, to disable embedded help.
q. Notice that a question mark is no longer highlighted in a different color.
Copyright © 2017, Oracle and/or its affiliates. All rights reserved.
14 Practices for Lesson 2: Oracle Sales Cloud Overview
6. In the top right, open the list for your user name and click Sign Out.
Note: For the rest of the labs, this procedure will be shortened to "Sign out of the
application."
7. Explore cloud.oracle.com.
a. In your browser, navigate to http://cloud.oracle.com.
b. At the top of the page, expand the Applications list.
c. Under Customer Experience, select Sales.
d. Click the Learn More tab.
e. Notice the wide assortment of resources available to you:
• Demos and videos
• FAQs
• Documentation
• White Papers and Data Sheets
• eBooks
• Release Readiness documentation
• Training
8. Close your browser.
Copyright © 2017, Oracle and/or its affiliates. All rights reserved.
Practices for Lesson 2: Oracle Sales Cloud Overview 15
Copyright © 2017, Oracle and/or its affiliates. All rights reserved.
16 Practices for Lesson 2: Oracle Sales Cloud Overview
Practices for Lesson 3:
Getting Started
Practices for Lesson 3
Overview
In these practices, you will explore offerings, quick start implementation projects, and your
company's initial settings.
Copyright © 2017, Oracle and/or its affiliates. All rights reserved.
18 Practices for Lesson 3: Getting Started
Practice 3-1: Enable an Offering
Goals
• Explore a disabled offering
• Explore an enabled offering
• Explore the tasks associated with an enabled offering
Time
5 - 10 minutes
Overview
In this practice, you will explore both a disabled and an enabled offering to understand the
differences. You will examine the enabled offering in more detail to determine that the offering
contains all of the tasks you might need to implement the offering.
Due to the nature of the shared environment, you will not be modifying the offering, nor enabling
other offerings.
Tasks
1. Sign in to the application using your assigned login.
2. Examine a disabled offering.
a. Navigate to Setup and Maintenance.
b. Notice the carousel of tiles at the top of the page.
These are the available offerings.
c. Select Customer Data Management.
d. In the lower right, under Administration, notice that Customer Data Management is
Provisioned, but not shown as Enabled.
A "provisioned" offering means you have the license for it and can enable it. Thus, the
three possible states are:
• "Not Provisioned" (unavailable to you)
• "Provisioned" (available, but not yet enabled)
• "Provisioned, Enabled"
You will explore a provisioned, enabled offering in a subsequent step.
e. Click Configure.
Copyright © 2017, Oracle and/or its affiliates. All rights reserved.
Practices for Lesson 3: Getting Started 19
f. Notice the components of Customer Data Management are listed.
g. Expand Data Quality.
h. Notice that you can enable each individual component of the Customer Data
Management offering, and this will determine the implementation tasks available to you
in the offering.
i. Click Done.
3. Explore an enabled offering.
a. In the carousel, scroll to the right to select Sales.
The offerings are in alphabetical order.
b. Notice that Sales is both Provisioned and Enabled.
c. Notice that the button is labeled Setup instead of Configure.
d. Expand Actions.
e. Notice that you can change the configuration of the offering, typically by enabling
additional features.
f. Click Setup.
g. Notice you are provided with a list of implementation tasks for the Sales offering.
Recommended practice is to use this list when looking for implementation tasks.
h. Set Search Tasks = Manage Opportunity Profile Options.
i. Click the Search icon .
j. Notice that the task is returned, as it is part of this offering.
k. Select Actions > Go to Offerings to return to the Offerings page.
Copyright © 2017, Oracle and/or its affiliates. All rights reserved.
20 Practices for Lesson 3: Getting Started
Practice 3-2: Instructor Only Demonstration: Import a Quick Start
Implementation Project
***** Warning: Do not proceed with this practice on your own. Your instructor will
execute this demonstration *****
Goals
• Download a quick start implementation project from My Oracle Support
• Upload the quick start implementation project to your Oracle Sales Cloud instance
Time
5 - 10 minutes
Overview
In this practice your instructor will download the correct quick start implementation project from
My Oracle Support and upload it into your instance of Oracle Sales Cloud.
Note: Subsequent use of "you" means the instructor.
Assumptions
This practice assumes you have access to My Oracle Support from your instructor machine.
Tasks
1. Download the Oracle Sales Cloud quick start implementation project.
a. In a browser, navigate to https://support.oracle.com.
b. Sign in with your single-sign on (SSO) credentials.
c. In the search field in the upper right, enter 2065998.1.
d. Click the search icon.
e. Verify that you are navigated to "Oracle Sales Cloud: Getting Started with Your
Implementation: Implementation Project (Doc ID 2065998.1)".
f. Scroll down to the bottom of the page.
g. In the Attachments section, drill down on the Quick Setup Sales configuration package
for your release; for example, R12 Quick Setup Sales.
h. Save the file to your desktop.
i. Sign out of My Oracle Support.
2. Sign in to the application using your instructor login.
3. Verify that no quick start implementation project has been loaded into your Oracle Sales
Cloud instance.
a. Navigate to Setup and Maintenance.
b. In the upper right, click Implementation Projects.
Copyright © 2017, Oracle and/or its affiliates. All rights reserved.
Practices for Lesson 3: Getting Started 21
c. Query for Name = Quick Set Up.
d. Verify that no results are returned.
If you receive a result of "Quick Set Up Sales", stop here. This indicates that someone
else has loaded the quick start implementation project, and you should not do so.
e. In the upper right, click Done.
4. Load your quick start implementation project.
a. In the upper right, expand Tasks .
b. Drill down on Manage Configuration Packages.
c. Under Search Results, click Upload.
d. Click Browse.
e. Navigate to your desktop and select the downloaded quick set up .zip file.
f. Click Open.
g. Click Get Details.
h. Verify that you have loaded the Quick Set Up Sales project.
i. In the upper right, click Submit.
It may take several minutes for the project to load.
j. Click OK in the completion notification box.
k. Once the project has loaded, click Done.
l. In the upper right, click Done to return to the Setup and Maintenance home page.
5. Verify that the quick start implementation project has now been loaded into your Oracle
Sales Cloud instance.
a. In the upper right, click Implementation Projects.
b. Query for Name = Quick Set Up.
c. Verify that the project is now available.
6. Inform the students that they may now proceed with the next practice.
Copyright © 2017, Oracle and/or its affiliates. All rights reserved.
22 Practices for Lesson 3: Getting Started
Practice 3-3: Explore a Quick Start Implementation Project
Goals
• Invoke tasks from the quick start implementation project
Time
5 - 10 minutes
Overview
In this practice you will explore using the quick start implementation project your instructor
imported to perform implementation tasks for your Oracle Sales Cloud instance.
Assumptions
This practice assumes the instructor successfully imported the quick start implementation
project.
Tasks
1. If necessary, sign in to the application using your assigned login.
2. Navigate to the implementation project.
a. Navigate to Setup and Maintenance.
b. In the upper right, click Implementation Projects.
c. If necessary, query for Name = Quick Set Up Sales.
d. In the Search Results section, drill down on Quick Set Up Sales.
3. Examine the implementation project.
a. Notice that the folders in the implementation project closely align with the lessons in
this course.
There is a small amount of variation, as some sets of tasks may be performed in any
order, but in general the overall flow of the implementation project closely matches the
overall flow of this course.
b. Expand the Create Setup Users folder.
c. Notice the tasks:
• Manage Job is the task used to create a job title for the setup user
• Manage HCM Role Provisioning Rules is the task used to map the job title to a set
of security roles
• Manage Users is the task used to create the user
You will learn more about these tasks in the lesson on creating setup users, but these
are all of the tasks you need to invoke to create a setup user, all conveniently bundled
in a single folder in the order in which you should invoke them.
Copyright © 2017, Oracle and/or its affiliates. All rights reserved.
Practices for Lesson 3: Getting Started 23
4. Invoke a task.
a. Notice that, in the Manage Job row, the Assigned To field is empty.
b. In the Manage Job row, click the Go to Task icon .
c. Query for Name = Sales.
d. Notice that there are already some seeded jobs corresponding to sales roles in the
application.
e. At the upper right, click Done.
f. Notice that, in the Manage Job row, the Assigned To field is now populated.
The user in the field may not be you, since multiple students are performing this
practice at the same time.
g. With the Manage Job row selected, at the top of the applet click Assign Tasks.
h. Notice that you can select and add multiple users to a task, or remove users from a
task.
i. Click Cancel.
j. At the top of the applet click Edit Status.
k. Open the Status list.
l. Notice that you can set a status for each task so that other users know the status of the
task.
m. Click Cancel.
n. In the upper right, click Done to return to the Implementation Projects home page.
o. In the upper right, click Done to return to the Setup and Maintenance home page.
Copyright © 2017, Oracle and/or its affiliates. All rights reserved.
24 Practices for Lesson 3: Getting Started
Practices for Lesson 4:
Security Overview
Practices for Lesson 4
Overview
In these practices, you will first explore role-based access control by signing on as a sales user,
a sales manager, and an administrator. You will then explore visibility using the same users.
Copyright © 2017, Oracle and/or its affiliates. All rights reserved.
26 Practices for Lesson 4: Security Overview
Practice 4-1: Explore Role-Based Access Control
Goals
• Explore how different users with different roles have different pages available to them
Time
5 - 10 minutes
Overview
In this practice, you will sign on as a sales representative, the sales representative's manager,
and an administrator to see how your role affects where you can navigate.
Tasks
1. Examine your navigation pane as a sales representative.
a. If necessary, sign out of the application.
b. Sign into the application as Julian Henderson (User ID = julian.henderson).
The password for Julian Henderson is the same as your assigned user.
c. Notice that Julian Henderson has only a few navigation tiles available on his home
page, in particular, he does not have:
• Sales Performance
• My Team
• Contracts
d. Expand the Navigator.
e. Notice that Julian Henderson's list of available areas is fairly small; in particular, notice
that you do not see:
• Setup and Maintenance
• Application Composer
• My Team
f. In the Navigator, select Resource Directory.
g. Notice that Mateo Lopez is Julian Henderson's manager.
h. Sign out of the application as Julian Henderson.
2. Examine your navigation pane as a sales manager.
a. Sign into the application as Mateo Lopez (User ID = mateo.lopez).
The password for Mateo Lopez is the same as your assigned user.
Copyright © 2017, Oracle and/or its affiliates. All rights reserved.
Practices for Lesson 4: Security Overview 27
b. Notice that Mateo Lopez has significantly more navigation tiles available on his home
page, including:
• Sales Performance
• My Team
• Contracts
c. Expand the Navigator.
d. Notice that Mateo Lopez's has a much larger list of available areas; in particular, notice
that you see:
• Setup and Maintenance
• Application Composer
• My Team
e. However, notice that under My Team you do not see a My Users link.
f. Click an empty area of the page to close the navigator.
g. Sign out of the application as Mateo Lopez.
3. Examine your navigation pane as an administrator.
a. Sign into the application using your assigned login.
b. Notice that you have an even larger number of tiles on your home page.
c. Expand the Navigator.
d. Notice that you have a large number of available areas; even larger than that for Mateo
Lopez.
e. Click an empty area of the page to close the navigator.
4. Remain signed in for the next practice.
Copyright © 2017, Oracle and/or its affiliates. All rights reserved.
28 Practices for Lesson 4: Security Overview
Practice 4-2: Explore Visibility
Goals
• Explore visibility as two different sales representatives, a sales manager, and an
administrator
Time
10 - 15 minutes
Overview
In this practice you will create an account record and add a team member. You will then
observe how these records appear in various show filters.
Tasks
1. Create an account.
a. Navigate to Sales > Accounts.
b. Click Create Account.
c. Set:
Name OSC Visibility Account nn
where nn is your student number
Type Customer
Address Line 1 100 Bank St
City Cleveland
State OH
d. Click Save and Continue.
2. Add a team member.
a. On the left, click the Team subtab.
b. Verify that you are the only team member.
c. Set Show = Territories.
d. Verify that several territories have been assigned, including both NA Services - Central
and Central - Products - Div I as prime territories.
It may take 20-30 seconds for the page to display.
Territories will be discussed in more detail in a subsequent lesson.
e. Set Show = Team Members.
f. Click Add Team Members.
g. Set First Name = Lisa.
h. Click Search.
Copyright © 2017, Oracle and/or its affiliates. All rights reserved.
Practices for Lesson 4: Security Overview 29
i. Notice that Lisa Jones is associated with the NA Products - West organization.
Caveat: While this does not guarantee that she is not associated with a central
territory, for this practice it is safe to make this assumption. You will learn more about
territories in another lesson.
j. Select the checkbox to the left of the Lisa Jones record.
k. Click OK.
l. Verify that Lisa Jones has been added as team member, but that your user is the
owner.
m. Click Save and Close.
n. Verify that the OSC Visibility Account nn still appears in the My Accounts list.
This list shows the accounts for which the user is the owner.
o. Apply the "My Territory" filter.
1) Open the List list and select Create or Edit Lists.
2) Set Record Set Equals My Territory.
3) Click Search.
4) Verify that no results are found.
The student accounts are not assigned to any territories, hence will never see any
results for this query.
3. Sign out of the application.
4. Sign into the application as Lisa Jones (User ID = lisa.jones).
The password for Lisa Jones is the same as your assigned user.
5. Examine the accounts.
a. Navigate to Sales > Accounts.
b. Search for Lisa's owned accounts.
1) To the right of the List field, click the Show Advanced Search icon .
2) If the Record Set field does not appear, then open the Add list (this looks like a
button at the bottom of the Advanced Search pane) and select Record Set.
3) Set Record Set Equals I own.
4) Set Name Starts with OSC.
5) Click Search.
Copyright © 2017, Oracle and/or its affiliates. All rights reserved.
30 Practices for Lesson 4: Security Overview
6) Observe that OSC Visibility Account nn account does not appear in the search
results.
This occurs because Lisa is not the owner of the account.
c. Verify the My Team filter.
1) In the Advanced Search pane, set Record Set Equals I am on the team.
2) Set Name Starts with OSC.
3) Click Search.
4) Verify that OSC Visibility Account nn is shown in the right pane.
This occurs because Lisa is on the account team.
Note that because multiple students are performing this practice, you should see
multiple OSC Visibility Accounts.
d. Explore the remaining filters.
1) Verify that no OSC records are returned by the "My territory" record set. (Set
record set = My territory and perform the query.)
As noted, the OSC accounts are not in Lisa Jones' territory.
2) Verify that no OSC records are returned by the "My subordinates own" record set.
Your user is the owner, and does not report to Lisa Jones.
3) Verify that the OSC records are retuned by the "My subordinates are on the team"
record set.
This may seem counterintuitive, but recall that Lisa counts as her own subordinate.
4) Verify that no OSC records are returned by the "My territory hierarchy" record set.
As noted, the OSC accounts are not in Lisa Jones' territory, nor her territory
hierarchy.
5) Verify that the OSC records are returned by the "I am on the team or territory"
record set.
6) Verify that the OSC records are returned by the "My subordinates are on the team
or territory" record set.
7) Verify that the OSC records are returned by the "All records I can see" record set.
e. Sign out of the application.
6. Sign into the application as CRM Instructor01 (User ID = crm.instructor01).
The password for CRM Instructor01 is the same as your assigned user. This user is your
manager.
7. Explore the account filters.
a. Navigate to Sales > Accounts.
b. Verify that List = My Accounts.
c. Verify that no accounts are shown.
d. Verify that the OSC accounts appear for the subordinate record sets.
1) Open the List list and select Create or Edit Lists.
2) Set Record Set Equals My subordinates own.
Copyright © 2017, Oracle and/or its affiliates. All rights reserved.
Practices for Lesson 4: Security Overview 31
3) Set Name Starts with OSC.
4) Click Search.
5) Verify that OSC Visibility Account nn is shown in the right pane.
This occurs because your user is the account owner.
e. (Optional) Verify the other filters:
The OSC accounts should only be shown for the "My subordinates own", "My
subordinates are on the team", "My subordinates are on the team or territory", and "All
records I can see" record sets.
8. Sign out of the application.
9. (Optional) Repeat all of these steps using mateo.lopez.
This user is Lisa Jones’ manager
10. (Optional) Verify that subordinates extend more than one level.
a. Sign in as martin.conway.
This is Mateo Lopez' manager.
b. Repeat all of the visibility filter checks to ensure you understand how they work.
You will notice that Martin Conway has territory-based visibility to the record. This is
because he also manages the U.S. Central sales representatives and territories. Recall
that the record was assigned to U.S. Central territories.
11. Sign out of the application.
Copyright © 2017, Oracle and/or its affiliates. All rights reserved.
32 Practices for Lesson 4: Security Overview
Practices for Lesson 5: Setup
Users
Practices for Lesson 5
Overview
In these practices, you will create and test a setup user.
Copyright © 2017, Oracle and/or its affiliates. All rights reserved.
34 Practices for Lesson 5: Setup Users
Practice 5-1: Create a Setup User
Goals
• Create and test a setup user
Time
15 - 20 minutes
Overview
In this practice, you will create a job, provisioning rule, and setup user. You will then test the
setup user.
Tasks
1. If necessary, sign in to the application using your assigned login.
2. Create a dummy job for your user.
a. Navigate to Setup and Maintenance.
b. Query for Manage Job.
c. Drill down on the result.
d. Click the Create icon .
e. Set:
Effective Start Date <Today's Date>
Job Set Common Set
Name OSC Dummy Job nn
where nn is your student number
Code OSC_DUMMY_JOB_nn
f. Click Next.
g. Click Submit to accept all the remaining defaults.
h. In the Warning dialog, click Yes.
i. In the Confirmation dialog, click OK.
j. At the top of the page, click Done to return to the Setup and Maintenance home page.
3. Create a provisioning rule that uses the dummy job as a condition.
a. Query for Manage HCM Role Provisioning Rules.
b. Drill down on the result.
c. Click the Create icon .
Copyright © 2017, Oracle and/or its affiliates. All rights reserved.
Practices for Lesson 5: Setup Users 35
d. Set:
Mapping Name OSC Setup Mapping nn
where nn is your student number
From Date <Today's Date>
Job OSC Dummy Job nn
where nn is your student number
You may need to search for this result
e. In the Associated Roles applet, click the Add Row icon .
f. Search for and select Application Implementation Consultant.
If you type the first few letters of the role and then wait a moment, a list of matching
roles will be displayed and you can select the proper role. Be sure to select the original
role, and not the one with "Copy" appended.
g. In the bottom of the window, click the record to make sure it is selected.
h. Click OK.
i. Verify the record is now shown in the Associated Roles applet.
j. Repeat these steps to add:
• IT Security Manager
• Application Diagnostics Administrator
• Employee
• Sales Analyst
• Sales Administrator
k. Verify that you have six (6) roles listed, and all of them have the Autoprovision
checkbox selected.
l. At the top of the page, click Save and Close.
m. In the Confirmation dialog, click OK.
n. At the top of the page, click Done to return to the Setup and Maintenance home page.
4. Create a setup user.
a. Query for Manage Users.
b. Drill down on the result.
c. In the Search Results section, click the Create icon.
Copyright © 2017, Oracle and/or its affiliates. All rights reserved.
36 Practices for Lesson 5: Setup Users
d. Set:
Last Name Usernn
where nn is your student number
First Name OSC
E-Mail OSC.Usernn@invalid.com
Hire Date <Today's Date>
User Name OSC.Usernn
Send user name and password <Not Selected>
Person Type Employee
Legal Employer US1 Legal Entity
This is the classroom image's default legal
entity
Business Unit US1 Business Unit
This is the classroom image's default business
unit
Job OSC Dummy Job nn
where nn is your student number
e. Near the bottom of the page, click Autoprovision Roles.
f. Verify that the six roles you added to the role provisioning rule are added.
You may need to scroll down.
g. At the top of the page, click Save and Close.
It may take 20-30 seconds to save your changes.
h. At the top of the page, click Done.
5. Reset the user password.
This step is not normally required. An e-mail notifying the user of his or her new account
would be sent to the provided e-mail address, and the e-mail would provide a link allowing
the user to set his or her password. Since the e-mail address is invalid, you will manually
set the password.
a. Navigate to Tools > Security Console.
You will learn more about the security console in a subsequent lesson.
Copyright © 2017, Oracle and/or its affiliates. All rights reserved.
Practices for Lesson 5: Setup Users 37
b. On the left, click the Users tab.
c. Search for your user, OSC User nn, where nn is your student number.
d. In the row for your user, in the Action column on the far right, expand the list and select
Reset Password.
e. Select Manually change the password.
f. Set New Password = <Your User's Password> and confirm.
By keeping passwords consistent throughout the course, your logins will be much
easier.
g. Click Reset Password.
h. Sign out of the application.
6. Test the setup user.
a. Sign in to the application as OSC.Usernn, where nn is your student number.
b. Verify that you can successfully sign in.
c. Expand the Navigator.
d. Verify that administrative areas are available to you:
• Resource Directory
• Setup and Maintenance
• Tools > Structure
• Tools > Application Composer
• Tools > Migration
• Tools > Scheduled Processes
• Tools > Security Console
• Tools > File Import and Export
e. Navigate to Setup and Maintenance.
f. Verify that you can start an administrative task.
1) Navigate to Setup and Maintenance.
2) Query for Manage Administrator Profile Values.
3) Drill down on the result.
4) Verify that you successfully navigate to the Manage Administrator Profile Values
page.
Copyright © 2017, Oracle and/or its affiliates. All rights reserved.
38 Practices for Lesson 5: Setup Users
5) In the upper right, click Cancel.
g. In the upper right, click Done.
7. Sign out of the application.
Copyright © 2017, Oracle and/or its affiliates. All rights reserved.
Practices for Lesson 5: Setup Users 39
Copyright © 2017, Oracle and/or its affiliates. All rights reserved.
40 Practices for Lesson 5: Setup Users
Practices for Lesson 6:
Profile Options
Practices for Lesson 6
Overview
In these practices, you will modify an existing profile and verify the results.
Copyright © 2017, Oracle and/or its affiliates. All rights reserved.
42 Practices for Lesson 6: Profile Options
Practice 6-1: Modify a Profile Option
Goals
• Modify a profile option value and verify the results
Time
10 - 15 minutes
Overview
In this practice you will modify the default close date for new opportunities that you create.
Conflict Note
Because profile changes are usually application-wide, you will first verify that user-level
customization of the profile in question is enabled. This would not normally be required, but is
required in the classroom to prevent conflict between users.
Tasks
1. Sign in to the application using your assigned login.
2. Verify that by default, opportunities are set to close 20 days after they are opened.
a. Navigate to Sales > Opportunities.
b. At the top of the page, click Create Opportunity.
c. Notice that Close Date = <20 days from today's date>.
d. Click Cancel.
You will modify the application so that the default close date is 30 days from today's date. You
will perform this by configuring the Opportunity Close Date Default profile option. The code for
this profile option is MOO_DEFAULT_CLOSE_WINDOW.
3. Identify the profile that manages MOO_DEFAULT_CLOSE_WINDOW.
a. Start the task.
1) Navigate to Setup and Maintenance.
2) Query for Manage Opportunity Profile Options.
3) Drill down on the result.
b. Click Search to display a list of all the profile options managed by this task.
c. Scroll through the list and observe that multiple profile options are managed by this
task.
d. Select the profile option with Profile Display Name = Opportunity Close Date Default.
Copyright © 2017, Oracle and/or its affiliates. All rights reserved.
Practices for Lesson 6: Profile Options 43
e. In the Profile Values section, verify that profile value is 20, matching your observation.
f. Add a user-level profile value.
g. In the MOO_DEFAULT_CLOSE_WINDOW: Profile Values applet, click New .
h. Expand the Profile Level list.
i. Select User.
j. Set User Name = <your user name>.
You will need to search for this value.
k. Set Profile Value = 30.
l. At the top of the page, click Save and Close.
m. Click Done.
Before testing your result, you may be curious as to what you might have done had the User
profile level not been available. Perform the optional step to explore how to configure a profile to
allow specification.
4. (Optional) Verify that the MOO_DEFAULT_CLOSE_WINDOW profile allows user-level
modifications.
a. Query for Manage Profile Options.
b. Drill down on the result.
c. Set Profile Option Code = MOO_DEFAULT_CLOSE_WINDOW.
d. Click Search.
Copyright © 2017, Oracle and/or its affiliates. All rights reserved.
44 Practices for Lesson 6: Profile Options
e. Verify that this profile allows user-level customizations; that is, the Enabled and
Updateable checkboxes are selected for the User record.
If user-level customization were not allowed, you might be able to enable it here. Some
profiles can have their configurations modified and some cannot.
f. Click Cancel.
5. Test the configuration as your assigned user.
a. Sign out and sign in again to load the profile value.
b. Navigate to Sales > Opportunities.
c. Click Create Opportunity.
d. Verify that the Close Date now defaults to 30 days in the future.
e. Click Cancel.
f. Sign out of the application.
6. Test the configuration as different user.
a. Sign in to the application using lisa.jones, using the same password you use for your
assigned user.
b. Navigate to Sales > Opportunities.
c. Click Create Opportunity.
d. Verify that the Close Date is 20 days from today.
This confirms that the change you made affects only the user you specified.
e. Click Cancel.
7. Sign out of the application.
Copyright © 2017, Oracle and/or its affiliates. All rights reserved.
Practices for Lesson 6: Profile Options 45
Copyright © 2017, Oracle and/or its affiliates. All rights reserved.
46 Practices for Lesson 6: Profile Options
Practices for Lesson 7:
Lookups
Practices for Lesson 7
Overview
In these practices, you will modify an existing lookup and verify the results.
Copyright © 2017, Oracle and/or its affiliates. All rights reserved.
48 Practices for Lesson 7: Lookups
Practice 7-1: Modify a Lookup
Goals
• Modify an existing lookup in the Oracle Sales Cloud application
Time
5 - 10 minutes
Overview
In this practice you will modify the Buying Role lookup to include a "Technical Advisor" type,
then verify your results.
Tasks
1. If necessary, sign in to the application using your assigned login.
2. Examine the existing lookup in the application.
a. Navigate to Sales > Contacts.
b. Click Create Contact.
c. Set:
First Name OSC
Last Name Contact nn
where nn is your student number
d. Click Save and Continue
e. If you are prompted for possible duplicates, click Continue with Create.
f. Expand the Buying Role list.
g. Observe that it includes several values, but does not contain "Technical Advisor nn".
Because you are sharing this environment, some Technical Advisor entries may
already exist; however, an entry corresponding to your student number should not yet
exist.
h. Click Cancel.
Copyright © 2017, Oracle and/or its affiliates. All rights reserved.
Practices for Lesson 7: Lookups 49
3. Locate and examine the lookup type.
a. Start the task.
1) Navigate to Setup and Maintenance
2) Query for Manage Standard Lookups.
3) Drill down on the result.
b. Set Meaning = Buying Role.
Frequently, you can find a lookup by its field label. This is not always true, but it is a
good first step to finding the lookup.
c. Click Search.
d. Observe that the Search Results section displays the lookup type and its lookup codes.
4. Examine the lookup codes.
a. Notice that the listed lookup codes match what you saw in the application.
b. Observe that the application displays the values in the Meaning column and not the
Lookup Code value itself.
5. Modify the lookup codes.
a. In the HZ_SLS_CNTCT_BUY_ROLE_CODE: Lookup Codes section, click New .
b. Set:
Lookup Code TECHNICAL_ADVISOR_nn
where nn is your student number
Display Sequence < nn + 10 >
Where nn is your student number
For example, 23 for student 13
Meaning Technical Advisor nn
c. Click Save and Close.
d. Click Done.
6. Verify that the new lookup value is now available in the application.
a. Navigate to Sales > Contacts.
b. Drill down on OSC Contact nn, where nn is your student number.
c. On the left, click the Profile tab.
d. Expand the Buying Role list.
e. Verify that your new lookup value appears below the original values.
Make sure the value with your specific student number appears; other similar values
that were created by other students may be listed.
f. Click Cancel.
7. Hide your lookup by deactivating it.
a. Navigate to Setup and Maintenance
b. Query for Manage Standard Lookups.
Copyright © 2017, Oracle and/or its affiliates. All rights reserved.
50 Practices for Lesson 7: Lookups
c. Drill down on the result.
d. Set Meaning = Buying Role.
e. Click Search.
f. In the HZ_SLS_CNTCT_BUY_ROLE_CODE: Lookup Codes section, next to the
record you created, deselect the Enabled checkbox.
Be sure to select your record and not another student's.
g. Click Save and Close.
h. Click Done.
8. Verify that your lookup value is no longer available.
a. Navigate to Sales > Contacts.
b. Drill down on OSC Contact nn, where nn is your student number.
c. On the left, click the Profile tab.
d. Expand the Buying Role list.
e. Verify that your new lookup value is no longer listed.
f. Click Cancel.
Copyright © 2017, Oracle and/or its affiliates. All rights reserved.
Practices for Lesson 7: Lookups 51
Copyright © 2017, Oracle and/or its affiliates. All rights reserved.
52 Practices for Lesson 7: Lookups
Practices for Lesson 8:
Accounting Calendar
Practices for Lesson 8
Overview
There are no practices for this lesson.
Copyright © 2017, Oracle and/or its affiliates. All rights reserved.
54 Practices for Lesson 8: Accounting Calendar
Practices for Lesson 9:
Currencies
Practices for Lesson 9
Overview
In these practices, you will explore currencies.
Copyright © 2017, Oracle and/or its affiliates. All rights reserved.
56 Practices for Lesson 9: Currencies
Practice 9-1: Explore Currencies
Goal
• Examine the as-delivered currencies and default currency for the application
• Examine the exchange rate tables
Time
5 - 10 minutes
Overview
In this practice, you will examine the as-delivered currencies and the exchange rate tables.
Tasks
1. If necessary, sign in to the application using your assigned login.
2. Determine the default corporate currency currently in use.
a. Start the currency profile option task.
1) Navigate to Setup and Maintenance.
2) Query for Manage Currency Profile Options.
3) Drill down on the result.
b. Verify that there are two profile option codes:
• ZCA_COMMON_CORPORATE_CURRENCY determines the default corporate
currency
• ZCA_COMMON_RATE_TYPE determines the default currency exchange rate
type (corporate, spot, user, or fixed)
c. Drill down on ZCA_COMMON_CORPORATE_CURRENCY.
d. Verify that the current value is US Dollar.
e. Open the Profile Value list.
f. Notice the large number of available currencies.
The as-delivered application comes with a large number of predefined currencies.
g. Click elsewhere on the page to avoid changing the corporate currency.
h. At the top of the page, click Cancel.
i. Click Done.
3. Examine the as-delivered currencies.
a. On the Setup and Maintenance page, query for Manage Currencies.
b. Drill down on the result.
c. Click Search.
d. Notice the large number of available currencies.
These match the list you examined previously.
Copyright © 2017, Oracle and/or its affiliates. All rights reserved.
Practices for Lesson 9: Currencies 57
e. Notice:
• Every currency has an Enabled checkbox, allowing you to enable or disable
individual currencies.
• Every currency has a start and end date, allowing you to enable a currency for
only a specified period.
• You cannot edit the currency code, but you can edit the name and description.
f. Click Cancel.
g. Click Done.
4. Examine exchange rates.
a. On the Setup and Maintenance page, query for Manage Conversion Rate Types.
b. Drill down on the result.
c. Examine the Rate Types page:
• The list shows available exchange rate types. Corporate, Fixed, Spot, and User
are delivered with the application, and Corporate is the default exchange rate type
• PeriodAverage, PeriodEnd, and Reporting are custom rate types created for the
classroom/demo image
• Enforce Inverse Relationship requires that exchange rates cannot differ in
opposite directions; for example, if 1 British pound is worth 2 U.S. dollars, then 1
U.S. dollar must be worth 0.5 British pounds
• Enable Cross Rates allows currency conversions between currencies without
going to the default currency first
• The other options are used to configure cross rates, which are beyond the scope
of this course
d. Click the Daily Rates tab.
e. Set From Currency = USD - US Dollar.
f. Set Rate Date = <Today's Date> - <Today's Date>.
g. Click Search.
h. Examine the large number of exchange rates, including rate dates, types, and
conversion rates.
These rates were loaded by an administrator.
i. Select the first returned row.
j. Click in the Rate field.
k. After a moment, notice that the field becomes editable.
You can manually adjust exchange rates if necessary.
l. At the top of the page, notice the "Create in Spreadsheet" button.
This button lets you download a template spreadsheet for entering exchange rate
information.
m. At the top of the page, click Done.
Copyright © 2017, Oracle and/or its affiliates. All rights reserved.
58 Practices for Lesson 9: Currencies
Practices for Lesson 10:
Geographies
Practices for Lesson 10
Overview
In these practices, you will explore geographies and address formats.
Copyright © 2017, Oracle and/or its affiliates. All rights reserved.
60 Practices for Lesson 10: Geographies
Practice 10-1: Explore Geographies
Goals
• Define the country structure, hierarchy, and validation for a country
Time
10 - 15 minutes
Overview
In this practice, you will use the country that corresponds to your student number (see the
table). You will create a structure for the country, define a hierarchy, and finally set up
validation. For this exercise you will use a hierarchy of country, state, and city. This might not
correspond to the real-life structure of your assigned country.
Student Country State City
1 Botswana Botswana_StateA Gaborone
2 Egypt Egypt_StateA Cairo
3 Mali Mali_StateA Bamako
4 Mauritius Mauritius_StateA Port Louis
5 Morocco Morocco_StateA Rabat
6 Mozambique Mozambique_StateA Maputo
7 Namibia Namibia_StateA Windhoek
8 Reunion Reunion_StateA Saint-Denis
9 Rwanda Rwanda_StateA Kigali
10 Aland Islands Aland Islands_StateA Mariehamn
11 Seychelles Seychelles_StateA Victoria
12 Sierra Leone Sierra Leone_StateA Freetown
13 Somalia Somalia_StateA Mogadishu
14 South Africa South Africa_StateA Cape Town
15 Sudan Sudan_StateA Khartoum
16 Syria Syria_StateA Damascus
17 Tanzania Tanzania_StateA Dodoma
18 Togo Togo_StateA Lome
19 Tunisia Tunisia_StateA Tunis
20 Uganda Uganda_StateA Kampala
Copyright © 2017, Oracle and/or its affiliates. All rights reserved.
Practices for Lesson 10: Geographies 61
21 Albania Albania_StateA Tirana
22 Bahrain Bahrain_StateA Al-Manamah
23 Burundi Burundi_StateA Bujumbura
24 Bhutan Bhutan_StateA Thimphu
25 Cameroon Cameroon_StateA Douala
26 Ghana Ghana_StateA Accra
27 Honduras Honduras_StateA Tegucigalpa
28 Laos Laos_StateA Vientiane
29 Mali Mali_StateA Bamako
30 Malawi Malawi_StateA Lilongwe
31 Moldova Moldova_StateA Chisinau
32 Nepal Nepal_StateA Kathmandu
33 Panama Panama_StateA Panama City
34 Serbia Serbia_StateA Belgrade
35 Suriname Suriname_StateA Paramaribo
36 Senegal Senegal_StateA Dakar
37 Scotland Scotland_StateA Glasgow
38 Tuvalu Tuvalu_StateA Funafuti
39 Uzbekistan Uzbekistan_StateA Tashkent
40 Wales Wales_StateA Cardiff
Instructor 1 Zambia Zambia_StateA Lusaka
Instructor 2 Zimbabwe Zimbabwe Harare
Tasks
1. If necessary, sign in to the application using your assigned login.
2. Start the task for managing geographies.
a. If necessary, navigate to Setup and Maintenance.
b. Query for Manage Geographies.
c. Drill down on the result.
3. Locate your assigned country.
a. Set Country Name Starts with = <Your assigned country's name>.
b. Click Search.
Copyright © 2017, Oracle and/or its affiliates. All rights reserved.
62 Practices for Lesson 10: Geographies
c. In the Search Results section, verify that your country is listed.
d. Notice the first two icons:
• Geocoding Defined is a true/false toggle that indicates whether or not geocoding
(associating addresses with latitudes and longitudes) is enabled for this country.
• Address Cleansing Defined is a true/false toggle that indicates whether address
cleansing (matching an entered address with a database of known "good"
addresses) is enabled for this country.
Address Cleansing is licensed separately and must be set up separately. Geocoding
should only be enabled for countries where you know it will be used; for example,
countries where you have users who will use the Around Me feature of Oracle Sales
Cloud Mobile.
e. Notice that the "Hierarchy Defined" and "Validation Defined" task icons are disabled.
You cannot define a hierarchy or geography validation before defining your country's
geographical structure.
4. Define a geography structure for your assigned country.
a. In the "Structure Defined" column, click the "Go to Task" icon.
This takes you to a task for defining the structure of the country.
b. Notice that no structure is currently defined.
c. Notice that you could copy the structure from an existing country structure if you knew
of a country with a similar structure.
d. Click Create.
e. Under Geography Structure, set Add Geography Type = State.
Note that instead of selecting from the list, you could also create and add a new
geography type by clicking the "Create and Add Geography Type" button.
f. Click Add.
g. Set Add Geography Type = City.
h. Click Add.
i. Notice that the State geography type is at level 1, while the City geography type is at
level 2.
You will next manage the hierarchy for these types.
j. Near the top of the page, click Save and Close.
k. Notice that the "Structure Defined" task icon has been replaced by a check mark to
indicate this task is complete.
l. Notice that the "Hierarchy Defined" task icon is now enabled.
5. Add a hierarchy (states and cities for this example) to your country's geography.
a. In the "Hierarchy Defined" column, click the "Go to Task" icon.
b. In the Geography Hierarchy section, select the row with your country's name.
c. Click Create .
This creates a child of the selected geography; in this case, a child of the country.
d. Notice that you are creating a state. This was your level 1 geography.
Copyright © 2017, Oracle and/or its affiliates. All rights reserved.
Practices for Lesson 10: Geographies 63
e. In the "Primary and Alternative Names" section, set Name = <country>_StateA; for
example, Botswana_StateA. Accept the defaults in the other fields.
f. In the "Primary and Alternative Codes" section, click Add.
g. Set:
Code <country>_StateA
Code Type Unknown
Geographical codes are used to provide standardized abbreviations for geographical
regions; for example, CA for California. Countries have geographical codes defined by
the International Standards Organization (ISO). In the United States, the Federal
Information Processing Standard (FIPS) provides two-letter codes for states. You may
identify primary cities using the Primary City code type, and geographical taxation
zones using the Tax Geography Code type. If none of these code types apply, use
Unknown. For this practice you are using the entire city and state names for your
codes.
h. Click Save and Close.
i. Notice that there is a new row in the Geography Hierarchy: <country>_StateA.
j. Select the row for <country>_StateA.
k. Click Create.
l. Notice that you are creating a city within the state you just selected. This was your level
2 geography.
m. In the Primary and Alternate Names section, set Name = <name corresponding to
city for your country from the table at the beginning of this exercise>.
n. In the Primary and Alternative Codes section, click Add.
o. Set:
Code <name corresponding to city for your country from the table
at the beginning of this exercise>
Code Type Unknown
p. Click Save and Close to close the Create City page.
q. Click Save and Close to close the Manage Geography Hierarchy page.
r. Notice that the "Hierarchy Defined" task icon has been replaced by a check mark.
s. Also notice that the "Validation Defined" task icon is now enabled.
6. Define validation for your country's hierarchy.
a. In your country's row, click the "Validation Defined" task icon.
b. Under Address Style, verify that the No Styles Format row is selected.
c. In the Geography Mapping and Validation section, select the State row.
d. Notice that the State geography type maps to the State address attribute by default.
This mapping is required to associate addresses with geography types.
Copyright © 2017, Oracle and/or its affiliates. All rights reserved.
64 Practices for Lesson 10: Geographies
e. Select the Enable List of Values check box.
This allows users to select geography items (for example, city or state) from a list
instead of having to type them manually.
f. Scroll to the right if needed and select the Geography Validation check box.
This raises a validation error if the entered geography item does not match an existing
item. You can choose whether or not this error should be shown to the user and
prevent the invalid record from being saved.
g. Select the City row.
h. Select the Enable List of Values checkbox.
i. Scroll to the right if needed and select the Geography Validation checkbox.
j. In the Geography Validation Control section, in the "Geography Validation Level for
Country" list, select Error.
This displays an error message if the user enters a geography item not matching the
defined geography; for example, an invalid state.
k. Validate your settings:
l. Click Save and Close.
m. Notice that the "Validation Defined" task icon has been replaced by a checkmark.
n. Click Done.
7. Test the results.
a. Navigate to Sales > Accounts.
b. Create a new Account with:
Name OSC Geography Account nn
where nn is your student number
Country <Your assigned country>
c. Notice that the address format defaults to U.S. formatting, with a country, three
address lines, a city, state, and finally a postal code.
d. Notice that the City and State fields now have lists enabled.
e. Set State = <country>_StateA.
Copyright © 2017, Oracle and/or its affiliates. All rights reserved.
Practices for Lesson 10: Geographies 65
f. Type in City = Fake City.
g. Click elsewhere on the page to step off the record.
h. After a few moments notice that the city is highlighted in red, indicating an error.
i. Click Save and Continue.
j. Notice that an error message pops up.
k. Click OK to close the error message.
l. Set City = <name corresponding to city for your country from the table at the
beginning of this exercise>.
m. Notice that the error message is no longer displayed.
n. Set Address Line 1 = 123 Fake Street.
o. Set Address Line 2 = P.O. Box 456.
p. Set Address Line 3 = Attention: 789.
q. Set Postal Code = 10.
r. Click Save and Close.
s. If you are prompted that a similar account already exists, click Continue with Create.
Copyright © 2017, Oracle and/or its affiliates. All rights reserved.
66 Practices for Lesson 10: Geographies
Practice 10-2: Explore Address Formats
Goals
• Create and test an address format
Time
5 - 10 minutes
Overview
In this practice you will create and test an address format for the geography you defined in the
previous practice.
Assumptions
This practice assumes you completed the previous practice and successfully set up your
geography.
Tasks
1. Start the Manage Address Formats task and verify there are currently no address formats
defined for your country.
a. Navigate to Setup and Maintenance.
b. Query for Manage Address Formats.
c. Drill down on the result.
d. In the Search section, set Country = <Your Assigned Country>.
e. Click Search.
f. Verify that no results are returned.
If any results are returned, you may safely ignore them. The lab was designed so that
none of the selected countries have address formats, but from release to release the
number of seeded address formats may change.
2. Create a new address format.
a. In the Search Results section, click Create.
b. Set:
Code OSC_Address_Format_nn
where nn is your student number
Name OSC Format nn
Address Style Postal Address
Description Address format for <Your Assigned Country>
Be absolutely sure not to select the "Default Format for Style" checkbox. If this
checkbox is selected, the style you specify becomes the default for all addresses of the
specified style; in this case, your style would become the default postal address style.
Copyright © 2017, Oracle and/or its affiliates. All rights reserved.
Practices for Lesson 10: Geographies 67
c. In the Format section, expand Format Variation.
d. In the Format Variation section, click Add.
e. Set Variation Rank = 1.
f. In the 1: Format Variation Layout section, click Add.
g. Set:
Line 1
Position 1
Prompt County Code
Address Element Postal code
Required <Not Selected>
Uppercase <Not Selected>
h. Create a second line:
Line 2
Position 2
Prompt Street Address
Address Element Address line 1
Required <Not Selected>
Uppercase <Not Selected>
i. Create a third line:
Line 3
Position 3
Prompt City
Address Element City
Required <Selected>
Uppercase <Not Selected>
Be sure to mark City as required.
j. Expand the line you just created.
k. Set Delimiter After = , (a comma and then a space).
Copyright © 2017, Oracle and/or its affiliates. All rights reserved.
68 Practices for Lesson 10: Geographies
l. Create a fourth line:
Be sure to set line number = 3 so that it is on the same line as the city.
Line 3
Position 4
Prompt State
Address Element State
Required <Selected>
Uppercase <Selected>
m. At the top of the page, click Save.
3. Associate the address format with your country.
a. Click the Locale Assignment tab.
b. In the Format section, click Add.
c. In the Country column, select your assigned country.
d. At the top of the page, click Save and Close.
e. Click Done.
4. Test the results.
a. Navigate to Sales > Accounts.
b. Drill down on OSC Geography Account nn, where nn is your student number.
c. On the left, click the Profile tab.
d. In the Addresses section, notice:
• The postal code (10) is shown first, then the address, the city, and finally the
country, exactly as you specified.
• Between the city and the state, there is a space after the comma, as you added.
• The state is capitalized, as you specified.
e. Drill down on the address.
f. Notice that only the fields you set in the address format are shown, and they are shown
in the order you specified.
g. Click OK to close the address window.
h. Click Cancel to close the account.
Copyright © 2017, Oracle and/or its affiliates. All rights reserved.
Practices for Lesson 10: Geographies 69
Copyright © 2017, Oracle and/or its affiliates. All rights reserved.
70 Practices for Lesson 10: Geographies
Practices for Lesson 11:
Search
Practices for Lesson 11
Overview
In these practices, you will explore both global and work area searches.
Copyright © 2017, Oracle and/or its affiliates. All rights reserved.
72 Practices for Lesson 11: Search
Practice 11-1: Configure Global Search
Goals
• Explore global search functionality
• Configure global search
Time
10 - 15 minutes
Overview
In this practice you will first test the existing configuration of global search. You will then
examine global search configuration settings to better understand how global search is
configured.
Tasks
1. If necessary, sign in to the application using your assigned login.
2. If necessary, click Home to return to the home page of the application.
3. Explore global search.
a. At the top of the page in the Search field, enter Pin.
b. Wait for a moment as top suggestions are fetched.
c. Notice that no suggestions are returned, as you have not yet used Global Search.
If there are any results, it indicates that you or another student performed a global
search using this login. This is not an issue.
d. Click Search .
e. Wait a few moments for the search to complete.
If this is the first global search you have performed, it may take up to 1-2 minutes to
perform the search.
f. Notice that the search results are presented in a separate pop-up window rather than
on the application page itself.
g. Notice that the search results include a contact and an account.
This indicates that global search is indeed global in scope.
If there are other records, it indicates that other users are performing searches and
configurations that increase the number of results.
h. Filter the search results.
1) At the top of the pop-up window, click Show Filters.
2) In the left pane, next to Categories, deselect the All checkbox to deselect all
categories.
3) Select the checkbox next to Accounts.
4) Click OK.
Copyright © 2017, Oracle and/or its affiliates. All rights reserved.
Practices for Lesson 11: Search 73
5) Notice that now only the Mozart SAS account is shown.
i. Drill down on the Mozart SAS account.
j. Notice you are navigated away from the pop-up window and to the Mozart SAS
account page.
k. Click Cancel.
l. Notice you are on the Accounts landing page.
m. Click Home to return to the home page.
n. Click in the Search field, but do not enter any characters.
o. Notice:
• Account Mozart SAS is listed at the top of the Recent Items page.
• The Recent Searches list includes both Pin | Accounts and Pin | All.
4. Verify that global search is enabled.
a. Navigate to Setup and Maintenance.
b. Query for Manage Administrator Profile Values.
c. Drill down on the result.
d. Query for Profile Option Code = FUSION_APPS_SEARCH_ENABLED.
e. Verify that at the Site level, the Profile Value = Yes.
This indicates that global search is enabled.
f. In the Profile Values section, click New.
g. In the Profile Level list, verify that User is available.
You can disable global search for individual users.
h. At the upper right, click Cancel.
5. Examine global search view objects.
a. Query for Manage Search View Objects.
b. Drill down on the result.
c. Notice the list of available search view objects and some important features:
• Many objects, such as Customer Center Tools, have Status = Inactive, and are not
being indexed for nor included in Global Search
• Custom objects, such as EXT Child and EXT SalesParent, are inactive by default,
but can be indexed and included in Global Search if you activate them
You may need to scroll down to see these objects.
• Active objects, such as Leads, may have either manual indexes (an administrator
must run the indexing process manually) or automatically-scheduled indexes
In the classroom image, many enabled objects have all been set to be indexed
manually for performance reasons
• You may determine whether or not to allow drill-down from the search results to
the object pages
d. Drill down on Activities.
Copyright © 2017, Oracle and/or its affiliates. All rights reserved.
74 Practices for Lesson 11: Search
e. Notice the search field types available:
• Title: Fields listed here are considered object titles, and show up in the search
results as a search result title (the linked heading at the top of each search result)
• Fixed content: Fields listed here are shown under the heading
• Body: Fields listed here are indexed by the application. If you add custom fields to
an object and you want those fields to be searchable, you must add them here
f. Notice that the index schedule is set to Manual.
g. Click Cancel.
h. At the top of the page, click Done to return to the Setup and Maintenance page.
6. Examine the global search configuration settings.
a. Query for Manage Global Search Configurations.
b. Drill down on the result.
c. Notice that two results are returned:
• The OSC search configuration is the seeded search configuration used for Oracle
Sales Cloud. If you want to customize the configuration, you must duplicate this
configuration and modify the duplicate; you cannot edit as-delivered configurations
• The DEFAULT search configuration is used by all other applications
d. Under Manage Global Search Configurations, drill down on Oracle Sales Cloud Default
Global Search Configuration.
e. Review the default settings for the Oracle Sales Cloud search configuration:
1) Under Autosuggest, notice that:
• Personalization of search groups is enabled
• Recent Items and Recent Searches will be suggested by autosuggest, but
Saved Searches will not
Since Recent Searches is enabled but Last Search is not, autosuggest will not
have a separate "Last Search" section, but will instead include the most recent
search in the Recent Searches list
• Suggestion group headings are enabled, so the suggestions are grouped in
the Suggestion list
• Autosuggestions won't be shown until at least 3 characters are typed, and at
most 10 suggestions will be shown
2) Select the Search Field tab.
3) Notice that the user may search on anywhere from 2-100 characters, and the field
is cleared after each search.
4) Select the Search Results tab.
5) Notice that filters are enabled to allow personalization of search categories.
6) Select the Pages tab.
7) Notice that this search category only applies to CRM, Sales, and Service
applications.
Copyright © 2017, Oracle and/or its affiliates. All rights reserved.
Practices for Lesson 11: Search 75
8) At the upper right, click Cancel to return to the Manage Global Search
Configurations page.
9) At the upper right, click Cancel to return to the Setup and Maintenance page.
Copyright © 2017, Oracle and/or its affiliates. All rights reserved.
76 Practices for Lesson 11: Search
Practice 11-2: Explore Work Area Search
Goals
• Explore work area searches
• Configure a saved search
Time
15 - 20 minutes
Overview
In this practice, you will examine work area search and saved searches.
Tasks
1. Explore work area search.
a. Navigate to Sales > Accounts.
b. Notice that List defaults to My Accounts.
This is an application-wide saved search that is configured to be the default saved
search for the Account landing page. Both the search and the default setting are part of
the as-delivered application.
c. Create a new account with name = OSC Search Account nn, where nn is your
student number.
d. Set Find = OSC%.
While a trailing wildcard is automatically appended to work area searches, explicitly
adding the wildcard is a helpful reminder when first getting accustomed to searching in
Oracle Sales Cloud.
e. Click Search .
You have performed a work area search.
f. Notice that several records are returned.
Although the default filter when you first navigate to the Accounts page is "My
Accounts", that filter is not applied when you conduct a work area search. Thus, a work
area search for OSC% can be thought of, "Search for Accounts starting with OSC
among all the Accounts I can see."
g. Perform an advanced work area search.
1) Click "Show Advanced Search".
2) In the Advanced Search region, select Add > Record Set.
Copyright © 2017, Oracle and/or its affiliates. All rights reserved.
Practices for Lesson 11: Search 77
3) Set:
Record Set Equals I own
Name Starts with OSC
4) Click Search.
You have performed an "advanced" search.
5) Notice that this search yields fewer results, because you explicitly restricted the
search to accounts you own.
h. Drill down on OSC Search Account nn, where nn is your student number, to navigate
to the record.
i. Click Cancel.
j. Click in the Find box and leave the mouse still for a moment.
k. Notice the Recent Items pop-up that shows you your most recent accounts.
l. Select OSC Search Account nn where nn is your student number and confirm you are
navigated back to the record's Edit Account page.
m. Click Cancel to return to the Account list page.
2. Configure a saved work area search.
a. If the Advanced Search region is not visible, click "Show Advanced Search".
b. Set Record Set = All records I can see.
c. Open the Add list.
d. Notice that both Address (Address Line 1) and City are configured as searchable fields
(they appear in the list).
e. Select City.
f. Set City Equals Seattle.
If you want to perform a single search using multiple fields, add the fields to the
Advanced Search, populate them appropriately, and click Search.
g. Click Save.
If you want to use the same search multiple times, save it as a saved search.
h. Set Name = All Seattle Accounts nn, where nn is your student number.
i. Deselect Set as Default.
j. Click OK.
k. Notice that Saved Search = All Seattle Accounts nn.
l. Verify that Pinnacle Technologies is included in the result set.
You have explored creating and saving work area searches, and including additional
fields in a work area search. Note that not all object fields are available for work area
search.
m. Sign out of the application.
n. Sign in as Lisa Jones. (Username = lisa.jones, password = the same password as
your assigned login).
Copyright © 2017, Oracle and/or its affiliates. All rights reserved.
78 Practices for Lesson 11: Search
o. Navigate to Sales > Accounts.
p. Open the List field and notice that All Seattle Accounts nn is not available.
q. By creating the saved search on the object page, the search is only visible to the user
who created it.
r. Sign out of the application and sign in using your assigned login.
3. Create a globally-available saved search.
For this step, one student should create a sandbox and all other students should use that
sandbox. The steps are written so that any student might be the first. However, it would be
best to cooperate with your fellow students to decide who is going to create the sandbox
before proceeding.
a. Activate the communal sandbox.
Recommended practice is to have only one user per sandbox. For this practice, in
order to see a globally saved search without it being published to the mainline, you
must be in the same sandbox as the user who created the search. Therefore, all of you
will be in the same sandbox, so that all of you can see each other's saved searches.
1) Open the list below your username and select Manage Sandboxes.
2) Query for Sandbox Name = Communal.
3) FIRST STUDENT ONLY: If no results are found:
a) Click New.
b) Set Sandbox Name = ApplCoreLongSB_OSC_Communal.
c) Click Save and Close.
d) In the Confirmation dialog, click OK.
4) ALL STUDENTS: Re-query for Sandbox Name = Communal.
5) Select ApplCoreLongSB_OSC_Communal.
Be careful to select the record, rather than drilling down on it.
6) Click Set as Active.
7) Notice the banner across the top of the page indicating that you are in a sandbox.
b. Create a saved search for Accounts.
1) Navigate to Sales > Accounts.
2) Open the list below your username and select Customize Pages.
This starts Page Composer, one of the customization tools available in Oracle
Sales Cloud.
3) Select Site and click OK.
4) If necessary, open the Advanced Search pane.
5) Set Record Set = All records I can see.
6) Open the Add list.
7) Select City.
8) Set City Equals San Francisco.
9) Click Save.
Copyright © 2017, Oracle and/or its affiliates. All rights reserved.
Practices for Lesson 11: Search 79
10) Set Name = All San Francisco Accounts nn, where nn is your student number.
11) Deselect Set as Default.
12) Click OK.
13) Close the Advanced Search pane.
c. Verify the results.
1) Open the List list.
2) Verify that multiple "All San Francisco Accounts" saved searches are available.
If not, you are most likely the first student to get to this point. Wait a few moments
and try again. Once you see multiple records, you are confirming that your can see
other users' global saved searches. This is why only administrators are allowed to
create global saved searches.
3) At the upper right of the page, click Close.
d. Once you have verified that you can see multiple saved searches, exit the sandbox.
1) In the bar at the top of the page, click ApplCoreLongSB_OSC_Communal.
2) In the pop-up, click Exit Sandbox.
3) Click Yes to continue.
e. Navigate to Sales > Accounts.
f. Verify that the only visible saved search is All Seattle Accounts nn.
Changes made in a sandbox are not visible outside the sandbox.
Copyright © 2017, Oracle and/or its affiliates. All rights reserved.
80 Practices for Lesson 11: Search
Practices for Lesson 12:
Classification Categories
Practices for Lesson 12
Overview
In these practices, you will examine classification groups, then create your own classification
category. As an instructor demonstration, the instructor will test and confirm one of your
classification categories.
Copyright © 2017, Oracle and/or its affiliates. All rights reserved.
82 Practices for Lesson 12: Classification Categories
Practice 12-1: Create a Classification Category
Goals
• Examine available classification groups
• Create a classification category
Time
10 - 15 minutes
Overview
In this practice, you will first examine the available classification groups. You will then create a
classification category
Tasks
1. If necessary, sign in to the application using your assigned login.
2. Examine classification groups.
a. Navigate to Setup and Maintenance.
b. Query for Manage Classification.
This allows you to have both tasks ready to run.
c. Drill down on Manage Classification Groups.
d. Click Search.
e. Notice that there are five as-delivered classification groups:
• CUSTOMER_GROUP is used for classifications of accounts, contacts, and
households. It is also the classification group used for customized dimensions
(auxiliary dimensions) in territory-based assignment.
• GROUP_PARTY_GROUP is used for classifications that may also be groups,
such as accounts (if the account is a company) or households.
• INDUSTRIAL_GROUP is used to classify industries.
• ORG_GROUP is used to classify organizations. You will be using this group to
create an organization type classification category.
• PERSON_GROUP is used for classifications that may be individuals, such as
contacts or accounts (if the account is an individual).
Although Oracle Sales Cloud provides functionality to create new classification groups,
only these five groups are used by Oracle's internal systems (for example, to provide
classification category lookups on the Account page or for territory-based assignment).
f. Click Done.
3. Create a new classification category and assign it to the industry group.
a. Drill down on Manage Classification Categories.
b. In the Search Results section, click Create.
Copyright © 2017, Oracle and/or its affiliates. All rights reserved.
Practices for Lesson 12: Classification Categories 83
c. Set:
Classification Category OSC CATEGORY nn
where nn is your student number
Classification Category Meaning OSC Category nn
Classification Category Description Simplified Industry category
Allow Parent Code Assignment <Selected>
Allow Multiple Class Code Assignment <Selected>
d. At the top of the page, click Save.
This ensures you will not lose your work as you create the classification code
hierarchy.
e. At the top of the page, click Create Classification Codes.
f. In the Classification Codes section, click Create .
g. In the Create Tree Node pop-up, click Next.
Since you chose to create a new node and there are no existing nodes, you cannot
make any changes in this dialog.
h. Set:
Classification Code OSC PARENT nn
where nn is your student number
Classification Code Meaning OSC Parent nn
Classification Code Description <Blank>
i. Click Save.
j. Click OK.
k. Select the OSC Parent nn record.
This allows you to add a child node to the selected node.
l. Using the same steps you used to create the parent node, create an OSC Child nn
node.
m. Expand OSC Parent nn.
n. Verify that OSC Child nn is listed as a child record.
o. Select the OSC Child nn record.
p. Using the same steps you used to create the parent node, create an OSC Grandchild
nn node.
Copyright © 2017, Oracle and/or its affiliates. All rights reserved.
84 Practices for Lesson 12: Classification Categories
q. Verify you have a hierarchy:
r. At the top of the page, click Save and Close.
s. Click Done.
4. Add your classification category to the Industry classification group.
a. Drill down on Manage Classification Groups.
b. Click Search.
c. Select the INDUSTRIAL_GROUP record.
d. Click Edit.
e. Under Classification Categories, click Add Row.
f. Select OSC CATEGORY nn, where nn is your student number.
g. At the top of the page, click Save and Close.
h. Click Done.
5. Examine the lookup that was created for your classification category.
a. Query for Manage Standard Lookups.
b. Drill down on the result.
c. Query for Lookup Type = OSC CATEGORY nn, where nn is your student number.
d. Notice:
• A lookup type with the same type and meaning as your classification category has
been created
• The lookup codes and meanings match your classification codes and meanings
• The hierarchy has been flattened -- all the lookup codes are at the same level, as
lookups do not support hierarchies
If you were creating a classification category for a custom (auxiliary) dimension and
you needed the user to select a value from the category, you could use Oracle
Application Composer to expose this lookup to the user.
e. At the top of the page, click Cancel.
f. Click Done.
Copyright © 2017, Oracle and/or its affiliates. All rights reserved.
Practices for Lesson 12: Classification Categories 85
Because the profile option that sets the industry classification category must be set at the Site
level, the verification must be done as an instructor demo.
Copyright © 2017, Oracle and/or its affiliates. All rights reserved.
86 Practices for Lesson 12: Classification Categories
Practice 12-2: Instructor Only Demonstration: Test a Classification
Category
*****Warning: Do not proceed with this practice on your own.
Your instructor will execute this demonstration*****
Goals
• Test an existing classification category
Time
5 - 10 minutes
Overview
In this practice you will test one of the classification categories created by the students.
Assumptions
This practice assumes at least one student successfully completed the previous practice.
Tasks
At this point, in order to test the classification category, you must set the
MOT_INDUSTRY_CLASS_CATEGORY profile option. This profile option can only be set at the
Site level, and therefore cannot be set by more than one student at a time. To finish the
practice, the instructor will demonstrate setting this profile option, verifying the result, and
restoring the profile option.
DO NOT PROCEED WITH THESE STEPS AS A STUDENT
1. If necessary, sign in to the application using your instructor login.
2. If necessary, navigate to Setup and Maintenance.
3. Associate one of the student's classification categories with an account's industry.
a. Specify the custom industry classification category for accounts.
1) Query for Manage Administrator Profile Values.
2) Drill down on the result.
3) Query for Profile Option Code = MOT_INDUSTRY_CLASS_CATEGORY.
4) Verify that there is an existing profile value with Profile Level = Site and Profile
Value = VISION CUSTOMERS.
5) Modify the value by setting:
Profile Level Site
Profile Value OSC CATEGORY nn
Choose one of the existing categories
Copyright © 2017, Oracle and/or its affiliates. All rights reserved.
Practices for Lesson 12: Classification Categories 87
6) Click Save and Close.
7) Click Done.
4. Verify the result.
a. Navigate to Sales > Accounts.
b. Create a new account named OSC Category Account nn, where nn is your instructor
number.
c. If you are prompted that there are existing similar accounts, click Continue with Create.
d. If necessary, on the left, click the Profile tab.
e. Next to the Industry field, click Search.
f. Verify that your industry hierarchy is shown.
g. Verify that you can select any value in the hierarchy.
h. Verify that you can select more than one value.
i. Click Cancel.
j. Click Cancel.
k. Click Home to return to your home page.
5. Reset the account industry.
a. Navigate to Setup and Maintenance.
b. Query for Manage Administrator Profile Values.
c. Drill down on the result.
d. Query for Profile Option Code = MOT_INDUSTRY_CLASS_CATEGORY.
e. In the Profile Values applet, modify the site-level value by setting:
Profile Level Site
Profile Value VISION CUSTOMERS
f. Click Save and Close.
g. Click Done.
Copyright © 2017, Oracle and/or its affiliates. All rights reserved.
88 Practices for Lesson 12: Classification Categories
Practices for Lesson 13:
Multiple Business Units
Practices for Lesson 13
Overview
In these practices, you will verify application settings that support multiple business units (BUs),
and then explore reference and transactional data visibility in a multi-BU environment.
Copyright © 2017, Oracle and/or its affiliates. All rights reserved.
90 Practices for Lesson 13: Multiple Business Units
Practice 13-1: Explore Multiple Business Units
Goals
• Verify that multiple business units are enabled
• Explore referential data settings in a multiple business unit (multi-BU) environment
• Explore transactional data visibility in a multi-BU environment
Time
20 - 30 minutes
Overview
In this practice you will first verify that multiple business units are enabled in the classroom
environment. You will then examine set-enabled lookups and profile options. You will finally
explore visibility by changing your user's business unit, and then changing it back.
Tasks
1. If necessary, sign in to the application using your assigned login.
2. Verify that multiple business units are enabled in the classroom environment.
a. If necessary, navigate to Setup and Maintenance.
b. Query for Manage Administrator Profile Values.
c. Drill down on the result.
d. Query for Profile Option Code = HZ_ENABLE_MULTIPLE_BU_CRM.
This is the profile option to enable multiple business units.
e. In the HZ_ENABLE_MULTIPLE_BU_CRM: Profile Values (bottom) applet, verify that
the profile value is set at the Site layer to "Yes".
This indicates that multiple business units are enabled in the classroom deployment.
f. Query for Profile Option Code = HZ_DEFAULT_BU_CRM.
This is the profile option to set a default business unit.
g. In the HZ_DEFAULT_BU_CRM: Profile Values (bottom) applet, verify that the profile
value is set at the Site layer to "US1 Business Unit".
This indicates that the default business unit is US1 Business Unit.
h. Click Cancel.
i. Click Done.
3. Examine multi-BU profile options.
a. Query for Specify Sales Business Function Properties.
This is the task that manages BU-specific profile options.
b. Drill down on the result.
c. Notice that Business Unit = ALK Sales Business Unit.
The task defaults to the first business unit alphabetically.
Copyright © 2017, Oracle and/or its affiliates. All rights reserved.
Practices for Lesson 13: Multiple Business Units 91
To select other business units, you must use the offering rather than searching for the
task directly. This is an excellent example of a situation where searching for the task
directly, rather than using an offering, limited your access to the functionality. If you
encounter such situations, a best first step is to try running the task from within the
offering instead of from the Setup and Maintenance home page. These practices
usually skip that step in the interest of time, but in certain circumstances the step is
necessary.
d. Click Cancel.
e. Click Done.
f. Use the Sales offering to start the task.
1) In the offerings carousel, select Sales.
2) Click Setup.
3) On the Setup: Sales page, query for Specify Sales Business Function
Properties.
4) Notice that in the Organization Structures section, you can specify the scope for
the task.
5) Click Select to select the scope; in this case, the business unit in which you are
interested.
6) Set Business Unit = Select and Add.
7) Click Apply and Go to Task.
8) On the Manage Business Units pop-up, query for US1 Business Unit.
9) In the Search Results section, select US1 Business Unit.
Be sure not to drill down on the name, rather simply select the row.
10) Click Save and Close.
11) Notice that you are now on the Specify Sales Business Functions Properties page
once again, but this time you were able to select the business unit.
g. Notice that the profile options are in a convenient user-readable format.
For example, you can select a Sales Method using the list rather than manually setting
MOO_DEFAULT_SALES_METHOD.
h. Explore the options available that you can specify for a particular business unit:
• Sales Method
• Opportunity close behavior
• Opportunity assignment behavior
• Lead search behavior
• Lead assignment behavior
• Lead templates
• Partner lead registration and approval administrator
• Object mapping from lead or partner lead to opportunity
i. Click Cancel.
j. Select Actions > Go to Offerings to return to the Setup and Maintenance page.
Copyright © 2017, Oracle and/or its affiliates. All rights reserved.
92 Practices for Lesson 13: Multiple Business Units
4. Determine the Set ID for your business unit (US1 Business Unit).
a. Query for Manage Reference Data Sets.
b. Drill down on the result.
c. Search for Set Name = US1.
d. Verify that one result is returned, with Set Code = US1BUSET (this is the Set Id) and
Set Name = US1 BU Set (you need this to manage set-enabled lookups).
e. Click Cancel.
5. Examine multi-BU lookups.
a. Query for Manage Set Enabled Lookups.
b. Drill down on the result.
c. Search for Lookup Type = MOO_SETID_WIN_LOSS_REASON.
This is the Win/Loss reason lookup. Notice the "SETID" in the type, indicating that this
is a set-enabled lookup.
d. Notice that most of the codes are for the "Common Set" reference data set, and hence
are visible across all BUs.
e. Create a record with:
Lookup Code OSC_Reason_nn
where nn is your student number
Reference Data Set US1 BU Set
Start Date <Yesterday's Date>
Meaning Student nn's Lookup Value
It is sufficient for a single student to add a single lookup value here, so consider
working with your colleagues to create only one or two additional lookup values, rather
than an entire classroom's worth.
f. At the top of the page, click Save and Close.
g. Click Done.
h. Navigate to Sales > Opportunities.
i. Create OSC Opportunity nn, where nn is your student number.
Because you are a member of the US1 Business Unit, this opportunity will be
associated with that business unit, and therefore you should be able to see the lookup
value when you examine this opportunity.
j. If necessary, drill down on OSC Opportunity nn.
k. Set Status = Won.
l. Notice that a Win/Loss Reason field is displayed.
m. Open the Win/Loss reason list.
n. Verify that "Student nn's Lookup Value" is available, as well as all of the values from
the common lookup set.
Copyright © 2017, Oracle and/or its affiliates. All rights reserved.
Practices for Lesson 13: Multiple Business Units 93
Because the opportunity is associated with the US1 BU set, and you added a lookup
value to that set, that lookup value is visible to you.
o. Click Cancel.
6. Change your business unit.
a. Navigate to Setup and Maintenance
b. Query for Manage Users.
c. Drill down on the result.
d. Query for CRM Studentnn, where nn is your student number.
e. Drill down on the Studentnn, CRM record.
f. In the Resource Information section, open the Organization list and select Create.
It is sufficient to create a single student to add a single organization here, so consider
working with your colleagues to create only one or two additional organizations, rather
than an entire classroom's worth.
g. Set:
Organization Name OSC Organization nn
where nn is your student number
Marketing <Not Selected>
Sales <Selected>
Contracts <Not Selected>
Service <Not Selected>
h. Click OK.
i. At the top of the page, click Save and Close.
j. Navigate to Resource Directory.
k. In the left pane, click View Organizations.
l. Query for Organization = OSC Organization nn, where nn is your student number.
m. Drill down on OSC Organization nn.
n. Select the Business Units tab.
o. Notice that there are no business units associated with this organization.
By default, newly-created organizations have no associated business units, and
therefore use the default business unit.
p. Click Add Row.
q. Select the Algeria Business Unit.
r. At the top of the page, click Save.
s. Notice that the Algeria Business Unit is now marked as the primary business unit for
this organization.
For multi-BU organizations, a configurator should expose the Business Unit field on
Leads and Opportunities to allow users in those organizations to specify with which
business unit to associate new records.
Copyright © 2017, Oracle and/or its affiliates. All rights reserved.
94 Practices for Lesson 13: Multiple Business Units
t. Click Save and Close.
u. Click Done.
v. Sign out of the application and sign in again.
7. Verify that the lookup value remains visible.
Because you are the owner of OSC Opportunity nn, you still have visibility to it, even though
it is now outside of your business unit. However, since OSC Opportunity nn is still
associated with the US1 Business Unit, it still displays the set-enabled lookup value.
a. Navigate to Sales > Opportunities.
b. Drill down on OSC Opportunity nn, where nn is your student number.
Depending on the date, you may need to query for this opportunity, or select it from
your recent items list. The default search for opportunities is for open opportunities that
close in the current quarter, and may exclude your opportunity.
c. Set Status = Won.
d. Notice that a Win/Loss Reason field is displayed.
e. Open the Win/Loss reason list.
f. Verify that "Student nn's Lookup Value" is still available.
g. Click Cancel.
8. Verify that a newly-created opportunity does not display the lookup value.
The newly-created opportunity will be associated with the Algeria Business Unit, as that is
your current organization.
a. Create a new opportunity with Name = OSC Algerian Opportunity nn, where nn is
your student number.
b. Click Save and Continue.
c. Set Status = Won.
d. Open the Win/Loss reason list.
e. Verify that "Student nn's Lookup Value" is no longer available.
f. Click Cancel.
9. Restore your business unit.
a. Navigate to Setup and Maintenance
b. Query for Manage Users.
c. Drill down on the result.
d. Query for CRM Studentnn, where nn is your student number.
e. Drill down on the Studentnn, CRM record.
f. In the Resource Information section, open the Organization list and select CRM
Training 01.
You may need to search for this record.
g. Select the CRM Training 01 record.
h. Click OK.
i. At the top of the page, click Save and Close.
Copyright © 2017, Oracle and/or its affiliates. All rights reserved.
Practices for Lesson 13: Multiple Business Units 95
Copyright © 2017, Oracle and/or its affiliates. All rights reserved.
96 Practices for Lesson 13: Multiple Business Units
Practices for Lesson 14:
Sales Users
Practices for Lesson 14
Overview
In these practices, you will explore creating provisioning rules and sales users.
Copyright © 2017, Oracle and/or its affiliates. All rights reserved.
98 Practices for Lesson 14: Sales Users
Practice 14-1: Create a New Resource Role, Provisioning Rule, and
User
Goals
• Review the resource role for sales representatives
• Create a resource for custom sales representatives
• Review the provisioning rule for sales representatives
• Set up a provisioning rule for custom sales representatives
• Create a new sales representative using this provisioning rule
• Review the resource organization for this new sales representative
Time
20 - 30 minutes
Overview
In this practice you will first examine an existing resource role before creating your own. You will
then explore two provisioning rules to familiarize yourself with the format of a provisioning rule.
You will set up a custom provisioning rule for your own sales representatives. To verify your
work, you will create a sales representative user and verify that the provisioning rule works
correctly. You will also check the resource directory to check the new user’s resource
organizations. Finally, you will set the user's password and test logging in as the new user.
Tasks
1. If necessary, sign in to the application using your assigned login.
2. Review the resource role for sales representatives.
a. Navigate to Setup and Maintenance.
b. Query for Manage Resource Roles.
c. Drill down on the result.
d. Query for Role Name = Salesperson.
e. Drill down on the Salesperson result.
f. Notice:
• This is a System role
You should not modify System roles
• The Member checkbox is selected, but not Lead, Manager, or Administrator
Sales representatives are application users, not managers or administrators
• You can see the list of resources (users) assigned to the role
• There are no job mappings for the role
Job mappings are not used for provisioning users in Oracle Sales Cloud, but are
used in other applications
Copyright © 2017, Oracle and/or its affiliates. All rights reserved.
Practices for Lesson 14: Sales Users 99
g. Click Cancel.
3. Create a new resource role.
a. In the Search Results section, click Create.
b. Set:
Role Name OSC Resource Role nn
where nn is your student number
Role Code OSC_RESOURCE_ROLE_nn
Role Type Sales
Lead <Not Selected>
Member <Selected>
Manager <Not Selected>
Administrator <Not Selected>
c. Click Save and Close.
d. At the top of the page, click Done to return to the Setup and Maintenance page.
4. Examine the provisioning rule for employees.
a. Query for Manage HCM Role Provisioning Rules.
b. Drill down on the result.
c. Set Mapping Name = Employee.
d. Click Search.
e. In the Search Results section, drill down on Employee.
f. Notice that the only condition for this mapping is that System Person Type = Employee.
All employees have this mapping.
g. In the Associated Roles section, notice that the only role associated with this mapping
is Employee.
All employees receive the Employee role.
h. For the Employee role, notice that the Autoprovision check box is selected.
The security roles associated with the Employee role will be automatically provisioned
for any new employees when you click "Autoprovision Roles" for the user. You will do
this in a subsequent step.
i. Click Cancel.
5. Review the provisioning rule for sales representatives.
a. Set Mapping Name = Sales Representative.
b. Click Search.
c. Drill down on any of the results.
A separate record is listed for each role associated with the mapping. Drilling down on
the mapping name always takes you to the mapping page, no matter which role you
choose.
Copyright © 2017, Oracle and/or its affiliates. All rights reserved.
100 Practices for Lesson 14: Sales Users
d. Notice, in the Conditions section, that the mapping assigns both the Sales
Representative, Resource, and Custom Objects Administration roles to users whose
Assignment Type = Employee, whose HR Assignment Status = Active, and whose
Resource Role = Salesperson.
e. Click Cancel.
6. Create a custom mapping for a sales representative at your organization.
a. Verify that you are on the Manage Role Mappings page, and you are looking at the
Sales Representative mapping.
b. In the Search Results section, click Create.
c. Set:
Mapping Name OSC Sales Mapping nn
where nn is your student number
Assignment Status Active - Payroll Eligible
Resource Role OSC Resource Role nn
d. In the Associated Roles section, click Add Row.
e. Search for and select the Sales Representative role.
1) Open the Role Name list.
2) Select Search.
3) Set Role Name = Sales Representative.
4) Click Search.
5) Select the Sales Representative row with Common Role Name =
ORA_ZBS_SALES_REPRESENTATIVE
6) Click OK.
Hint: If you type in the first few characters of the role name, you can select the role
from a list of matching roles.
f. In the Sales Representative row, verify that Autoprovision is selected.
g. Repeat these steps to add Resource as a role.
The Resource role is required for all CRM resource role mappings.
h. Repeat these steps to add Sales Analyst as a role.
i. Click Save and Close.
j. In the Confirmation dialog, click OK.
k. Near the top of the page, click Done to return to the Setup and Maintenance page.
7. Add a user to ensure that the mapping has been set up correctly.
a. Query for Manage Users.
b. Drill down on the result.
c. On the (Search Person) page, under Search results, click Create.
Copyright © 2017, Oracle and/or its affiliates. All rights reserved.
Practices for Lesson 14: Sales Users 101
d. Set:
Last Name Tiger nn
where nn is your student number
First Name Scott
E-Mail scott.tiger_nn@invalid.com
User Name scott.tigernn
User Notification Preferences <Not Selected>
Person Type Employee
Legal Employer Algeria Legal Entity
You may need to search for this record
Business Unit Algeria Business Unit
Resource Role OSC Resource Role nn
Reporting Manager CRM Instructor
You may need to search for this record
The legal employer and business unit are part of the provisioning for the application. If
you did not specify it, the user name would be generated from the user's first name and
last name.
e. In the Roles section, click Autoprovision Roles.
f. In the Role Requests section, verify that the Employee, Sales Representative, Sales
Analyst, and Resource roles were provisioned.
You may need to expand the Role Requests section.
g. At the top of the page, click Save and Close.
8. Verify that the user was created.
a. Navigate to Resource Directory.
b. In the regional area, click View Resources.
c. In the Search section, set Resource Name = Scott Tiger.
d. Click Search.
e. In the Search Results section, drill down on Scott Tiger nn where nn is your student
number.
You may see other students users so make certain you select the correct user.
f. In the top Resource section, verify that the user was successfully created and that
Manager = CRM Instructor and Organization = CRM Training
9. Review the other settings
a. Above the Organization Memberships section, click the Teams tab.
b. Verify that Scott Tiger nn is not a member of any team yet.
c. Click the Roles tab.
Copyright © 2017, Oracle and/or its affiliates. All rights reserved.
102 Practices for Lesson 14: Sales Users
d. In the Current Roles section, verify that all four roles have been assigned to Scott Tiger
nn.
You may need to scroll down and expand Current Roles to see the roles assigned.
e. Click the Skills tab.
f. Verify that you have not assigned Scott Tiger nn any skills yet.
g. Click the Additional Contact Information tab.
h. Verify that Scott Tiger nn's e-mail address is listed.
i. Click the Salesperson tab.
j. Verify that there is no salesperson information yet.
10. Set a password for the user.
a. Navigate to Tools > Security Console.
b. If necessary, dismiss any warnings.
c. On the left, click the Users tab.
d. Query for Scott.Tiger nn, where nn is your student number.
e. In the Action column for your user, open the list and select Reset Password
f. Select “Manually change the Password”.
g. Set:
New Password <Your login password>
Confirm New Password <Your login password>
h. Click Reset Password.
11. Sign out of the application.
12. Test the results.
a. Sign in as Scott.Tiger nn, where nn is your student number.
Note the space in the user ID; spaces are allowed in user IDs.
b. Verify that you are logged in to the application as Scott Tiger nn.
c. (Optional) Explore the pages available to Scott Tiger.
13. Sign out of the application.
Copyright © 2017, Oracle and/or its affiliates. All rights reserved.
Practices for Lesson 14: Sales Users 103
Copyright © 2017, Oracle and/or its affiliates. All rights reserved.
104 Practices for Lesson 14: Sales Users
Practices for Lesson 15:
Security Console
Practices for Lesson 15
Overview
In these practices, you will explore managing users, notifications, and roles from within the
security console.
Copyright © 2017, Oracle and/or its affiliates. All rights reserved.
106 Practices for Lesson 15: Security Console
Practice 15-1: Explore the Security Console
Goals
• Use the security console to:
− Manage users
− Manage notifications
− Explore the security role hierarchy
− Create a custom security role
Time
30 - 40 minutes
Overview
In this practice you will explore the various features of the security console, including user
management, notification management, and security role administration.
Tasks
1. If necessary, sign in to the application using your assigned login.
2. Explore user management in the security console.
a. Navigate to Tools > Security Console.
b. If necessary, dismiss any warnings.
c. On the left, click the Users tab.
d. Query for CRM.Student.
e. Notice that all of the CRM Student accounts are listed, along with pertinent
administrative information:
• The user login, first name, and last name
• Whether the user is active, whether the user's password is locked, and the user's
password expiration date
• The person number, manager, job, and business unit
Note that the Job field is blank for all CRM Students, as Oracle Sales Cloud uses
Resource Roles rather than Jobs
• Associated party information, if any
f. Notice the Add User Account button.
For Oracle Sales Cloud, due to the provisioning rules and the Resource security role,
recommended practice is not to create users here, but rather to use the Manage Users
task and provisioning rules. Other applications such as Human Resource Management
use this page to create new users.
g. Locate your User, and open the Action list.
Copyright © 2017, Oracle and/or its affiliates. All rights reserved.
Practices for Lesson 15: Security Console 107
h. Notice that you could lock the account (preventing the user from logging in until you
unlock it), reset the user's password, or delete the user.
Recommended practice is to use the Manage Users task to lock or delete a user, and
the Security Console to reset the user's password.
3. Explore username and password management in the security console.
a. On the left, click the Administration tab.
b. Under the User Preferences, examine available formats for how usernames are
generated:
• FirstName.LastName uses the user's given name to generate a username; for
example, Scott Tiger becomes Scott.Tiger
• E-Mail uses the user's e-mail address with the domain omitted; for example,
sktiger4895@invalid.com becomes sktiger4895
• FLastname uses only the first initial, so Scott Tiger becomes STiger
• Person or party number uses the party number you saw on the user list
• The "Generate system user name when generation rule fails" generates a
username, typically the person number, when the selected rule cannot generate a
username; for example, if the rule is FirstName.LastName and the user's first
name has not been specified
c. Under Password Policy, examine the available password policies:
• The "Days Before Password Expiration" and "Days Before Password Expiry
Warning" are self-explanatory
− Set these both to 0 to turn off password expiration
• The "Hours Before Password Reset Token Expiration" is used when a user clicks
the "Forgot Password" link
− The user receives an e-mail with a password reset link
− The user has the number of hours specified here to click that link before it
expires
• The Password Complexity section allows you to specify the required complexity of
your passwords, whether to disallow the last password, and whether the
administrator can reset passwords manually
4. Explore notifications in the security console.
a. On the Administration page, click the Notifications tab.
b. Notice the Enable Notifications checkbox.
When you are performing initial implementations, you may want to disable notifications
to avoid spurious messages being sent to test users.
c. Drill down on the Password Expiry Warning Template.
d. Notice:
• You can disable individual notifications
• The template has a name, description, associated event, subject, and body
Copyright © 2017, Oracle and/or its affiliates. All rights reserved.
108 Practices for Lesson 15: Security Console
• The message body includes special fields enclosed in ${ } notation
− These fields are automatically populated in the template when you select an
event type
e. Click Cancel.
f. Click Add Template.
g. Open the Event list.
h. Notice the available events.
All available events already have associated templates, but you can create additional
templates and choose which template to use for a particular event by
enabling/disabling the associated templates.
i. Click Cancel.
5. Explore the role hierarchy in the security console.
a. On the left, click the Roles tab.
b. Set Search = Sales Representative.
As you type, notice that a list of matching roles is displayed, including job roles (roles
associated with users' jobs), duty roles (roles representing individual areas, such as
opportunity management), and privileges (specific access, such as the ability to click a
button or create a record).
c. Under Job Roles, click Sales Representative.
d. In the left pane, notice that the details of the role are shown, including the internal
name.
e. In the right pane, notice that a list of child roles is shown.
Copyright © 2017, Oracle and/or its affiliates. All rights reserved.
Practices for Lesson 15: Security Console 109
f. In the upper right, click Show Graph to switch to a graphical display of the role
hierarchy, including the Sales Representative role in the center, with subordinate as-
delivered roles (pink), custom roles (green), and privileges (lavender):
g. Explore navigation options.
1) Right-click Sales Representative (it is the center node).
2) Examine the options when you right-click a role:
• Compare Roles: Compare two roles. You will explore this in a subsequent
step.
• Copy Role: Perform either a shallow (copy just the role) or a deep (copy the
role and all its children) copy of the role.
• Edit Role: Edit the role. You will explore this in a subsequent step. You cannot
modify seeded roles.
• Set as Focus: Set the selected role as the central focus of the navigator.
• Simulate Navigator: Simulate what a user with this role can see. You will
explore this in a subsequent step.
• Expand: Expand just this role.
• Expand All: Expand this role and all of its children in the navigator.
• Collapse: Collapse this role.
• Collapse All: Collapse this role and all of its children in the navigator.
3) Click elsewhere on the page to dismiss the contextual menu.
h. Explore setting focus, then returning to your original role.
1) Right-click Lead Registration Processing (approximately the upper left diagonal
pink node, just below two green nodes) and select Set as Focus.
Copyright © 2017, Oracle and/or its affiliates. All rights reserved.
110 Practices for Lesson 15: Security Console
2) Notice that you no longer see the Sales Representative role, but instead the Lead
Registration Processing role is the center of the diagram, and various privileges
(lavender) are shown around it.
3) Notice that you can no longer return to the Sales Representative role.
You can traverse down the hierarchy, but not up it.
i. Return to the original role.
1) At the top, verify that Search = Sales Representative.
2) Click Search.
3) Notice that a list of roles and privileges containing "Sales Representative" are
returned.
4) Select the role with code ORA_ZBS_SALES_REPRESENTATIVE_JOB.
5) Click the role on the left.
6) Notice that the right pane returns to your original table with Sales Representative
as the focus.
7) Click Show Graph.
j. Explore switching to user mode.
1) Select Expand toward = Users.
2) Notice that only the users created in the class (Scott Tigernn) are associated with
the Sales Representative role.
3) Right-click the green Sales Representative role and select Set as Focus.
4) Notice the large number of users associated with this role.
For the classroom environment, the implementers chose to create a custom role
for sales representatives and associate it with users instead of using the default
Sales Representative role.
5) Use the + button to zoom in until you can see the name of the role within its circle.
6) Scroll to any edge of the circle and verify you can see various user names
associated with the Sales Representative enterprise role.
7) Click View as Table.
8) Notice that by default it shows you the roles associated with your role.
9) In the upper right, select Show > Users to see a list of users associated with the
role.
This is a convenient way to determine all users associated with a role.
10) Select Expand toward = Privileges.
11) Verify you are returned to the default view for the role.
6. Copy and edit a role.
a. In the regional area, right-click Sales Representative and select Copy Role.
You cannot edit seeded roles, so it is necessary to create a copy to explore editing.
b. Select "Copy top role".
Copyright © 2017, Oracle and/or its affiliates. All rights reserved.
Practices for Lesson 15: Security Console 111
This is a "shallow copy", and creates a copy of the selected role, then associates it with
existing roles to include it in the role hierarchy.
c. Click Copy Role.
d. Set:
Role Name OSC Sales Representative nn
where nn is your student number
Role Code ZBS_SALES_REPRESENTATIVE_JOB_OSCnn
Description Student nn's custom role
e. Click Next.
f. Notice that the second page of the train is Functional Security Policies, where you can
add or remove functional security policies from the role.
Functional security policies cannot be created, deleted, or edited, but can be added to
or removed from roles.
g. Notice that you can also determine from which role (if any) the privilege was inherited.
h. Click Next.
i. Notice that the third page of the train is Data Security Policies, where you can add,
remove, or create data security policies.
You may need to create a data security policy, for example, to support custom access
to a custom object.
j. Click Next.
k. Notice that the fourth page in the train allows you to add or remove subordinate roles.
l. Query for Role Name = Analysis.
This returns the analysis duties.
m. Select and delete each role in this order, clicking Yes to confirm and OK to dismiss the
dialog box each time.
• Marketing Lead Transaction Analysis Duty
• Opportunity Landscape Transaction Analysis Duty
• Sales Campaign Transaction Analysis Duty
• Sales Transaction Analysis Duty
Note that as you delete roles, other roles may be deleted as well (inherited roles),
so you may see two or even three roles deleted at once.
n. Click Next.
o. Notice the list of users associated with the role, and that it is currently empty.
You could associate users with the role here, but recommended practice for Oracle
Sales Cloud is to use provisioning rules and the Manage Users task.
p. Click Next.
q. Notice that you receive a summary of all the changes you have made to the role.
Copyright © 2017, Oracle and/or its affiliates. All rights reserved.
112 Practices for Lesson 15: Security Console
You should see that your only changes are that several roles will be removed from the
role hierarchy.
r. Click Submit and Close.
s. Click OK to confirm that the process was submitted.
7. Monitor the progress of your submission.
a. On the left, click the Administration tab.
b. On the Administration page, click the Role Copy Status tab.
c. Wait for your copy to complete. Click Refresh every 20-30 seconds to check status,
before proceeding. This may take several minutes.
8. Compare two roles.
a. On the left, click the Roles tab.
b. At the upper right of the page, click Compare Roles.
c. To the right of the First Role field, click Search.
d. Set Search = Sales Representative.
e. Click Search.
f. Scroll down and select the Sales Representative role.
Its code should be ORA_ ZBS_SALES_REPRESENTATIVE_JOB.
g. Click OK.
h. Use the same steps to set the Second Role = OSC Sales Representative nn, where
nn is your student number.
i. Click Compare.
j. Notice that the list shows all policies (privileges) owned by either role, with a green
check mark indicating which role has that policy.
The first few privileges are for both roles, but if you scroll down a long way you can see
privileges owned by only the original role.
k. Near the top of the page, select the "Only in first role" radio button.
l. Verify that the roles and duties you deleted from your custom roles are shown.
m. Select "Only in second role".
n. Verify that no privileges or roles are listed.
You deleted roles, but did not add any.
Copyright © 2017, Oracle and/or its affiliates. All rights reserved.
Practices for Lesson 15: Security Console 113
o. Select "In both roles".
p. Verify that only privileges shared between the roles are shown.
q. Click Done.
9. Use the preview tool.
a. Query for OSC Sales Representative nn, where nn is your student number.
b. If necessary, click Show Graph.
Notice that your role is shown in green; that is, it is a custom role.
c. Right-click OSC Sales Representative nn and select Simulate Navigator.
d. Notice that you are shown the navigation pane, except you can see all pages in the
application, some of which have a lock icon next to them (such as Risk Management
Tools > Setup and Administration), some of which do not (such as Sales >
Households), and some of which have a warning icon (such as Marketing >
Campaigns).
e. Notice that Tools > Reports and Analytics is not locked.
f. Click Tools > Reports and Analytics.
g. After a moment, selected View Roles that Grant Access.
h. Notice that this menu item is always available, explaining why removing the roles with
Analytics access did not lock it.
i. Click OK to dismiss the Information dialog.
j. Notice that Tools > Scheduled Processes has a warning icon, rather than a lock icon.
k. Mouse over the warning icon.
Notice that visibility to Scheduled Processes has visibility that is affected by
"customized settings or other variables", which is why it is not shown as locked.
l. Notice that Setup and Maintenance has a lock next to it, indicating that the OSC Sales
Representative nn role does not have permission to access this area of the application.
m. Click Setup and Maintenance and select View Roles that Grant Access.
This lists the roles you could grant to a user to grant him or her access to the Setup
and Maintenance page.
n. Verify that Sales Representative is not in the list.
o. Click OK.
p. Click Setup and Maintenance and select View Privileges Required for Menu.
This lists the privileges you must add to a role to grant that role access to this item.
q. Click OK.
r. In the upper right corner of the navigator, click Close.
10. Explore role analytics.
a. On the left, click the Analytics tab.
b. Notice that the default analytics page shows you a display of role categories and the
number of roles, members (users), and security policies in each category.
c. In the Role Categories list, select BI - Duty Roles.
Copyright © 2017, Oracle and/or its affiliates. All rights reserved.
114 Practices for Lesson 15: Security Console
d. Notice that the bottom applet lists all roles in this category.
e. In the bottom applet, drill down on Absence Management Transaction Analysis.
f. Notice that you are navigated to a summary page of that role, including its security
policies, privileges, and users.
g. Click Done.
11. Explore setting role preferences.
a. On the left, click the Administration tab.
b. On the Administration page, click the Roles tab.
c. Notice:
• Copied Role Name Prefix is a default prefix prepended to the code of any role you
create.
• Copied Role Code Prefix is a default prefix prepended to the name of any role you
create.
• Copied Role Name Suffix and Copied Role Code Suffix serve the same purpose,
but as suffixes.
• Graph Node Limit is a limit on the number of nodes to show while exploring roles
in graph mode.
• You can enable or disable editing of data security policies or user role
membership.
• You can set the default view to table or graph.
d. On the left, click the Roles tab.
e. If you are asked whether you want to save your changes, click No.
Copyright © 2017, Oracle and/or its affiliates. All rights reserved.
Practices for Lesson 15: Security Console 115
Copyright © 2017, Oracle and/or its affiliates. All rights reserved.
116 Practices for Lesson 15: Security Console
Practices for Lesson 16:
Sales Catalogs
Practices for Lesson 16
Overview
In these practices, you will create a master or rollup catalog with a small number of product
groups and items (products). Your instructor will then make one of these catalogs the sales
catalog, and you will verify that you can add groups and items from the catalog to an
opportunity.
Copyright © 2017, Oracle and/or its affiliates. All rights reserved.
118 Practices for Lesson 16: Sales Catalogs
Practice 16-1: Create a Product Group Hierarchy
Goals
• Create a product group hierarchy to be used as a catalog
Time
10 - 20 minutes
Overview
In this practice you will create a top-level product group and add several subgroups to create a
product group hierarchy. You will add several products to a product group, and then you will
publish the hierarchy as a catalog.
Tasks
1. If necessary, sign in to the application using your assigned login.
2. Start the task.
a. Navigate to Setup and Maintenance.
b. Query for Manage Product Groups.
c. Drill down on the result.
3. Examine the existing demo catalog.
a. Observe that there are numerous products displayed in the left pane under Manage
Product Groups.
b. Select Master Rollup.
c. Click the Tree View icon to display the product group hierarchy.
d. Observe that there is only one product hierarchy which starts with Master Rollup.
e. In the right pane, observe that the Root Catalog attribute is set to true (checked). This
makes this product a top-level product group.
Copyright © 2017, Oracle and/or its affiliates. All rights reserved.
Practices for Lesson 16: Sales Catalogs 119
f. Observe that the Allow Duplicate Children attribute is not set.
If a product group allows duplicate children, then it cannot be assigned as the sales
catalog for Oracle Sales Cloud.
g. In the left pane, if necessary, expand Master Rollup.
h. Select Business Products.
i. Observe that the Root Catalog attribute is not set. This indicates that this group is a
child group in the hierarchy.
j. Expand Business Products.
k. Select Storage and expand it. Observe that it has no child product groups.
If you see any OSC Product groups, this indicates that another class is using this
environment. You may safely ignore those groups.
l. In the right pane, click the Products tab.
m. Observe that the Storage product group contains multiple products. If you don't see
them, make sure that Storage is selected in the left pane.
n. Collapse Master Rollup.
You will create a master or rollup catalog that has several product groups and a few assigned
products.
Copyright © 2017, Oracle and/or its affiliates. All rights reserved.
120 Practices for Lesson 16: Sales Catalogs
4. Create the root level product group.
a. In the left pane, click the List View icon to return to the list display. You can create
product groups only in the list view.
b. In the Manage Product Groups (left) pane, click Create.
c. Set:
Name OSC Products nn
where nn is your student number
Display OSC Products Master nn
Active <Selected>
Allow Duplicate Children <Not Selected>
Root Catalog <Selected>
d. Click Save and Close.
5. Create a child product group.
a. If necessary, in the left pane, select OSC Products nn.
b. You can search for OSC Products nn if you do not see it.
c. Click the Tree View icon.
d. In the right pane, click the Subgroups tab.
e. In the Subgroups tab, click Create.
Copyright © 2017, Oracle and/or its affiliates. All rights reserved.
Practices for Lesson 16: Sales Catalogs 121
f. Set:
Name OSC Electronics nn
where nn is your student number
Display OSC Electronics nn
Active <Selected>
Allow Duplicate Children <Not Selected>
Root Catalog <Not Selected>
g. Click Save and Close.
h. In the subgroups, click Create.
i. Set:
Name OSC Software nn
where nn is your student number
Display OSC Software nn
Active <Selected>
Allow Duplicate Children <Not Selected>
Root Catalog <Not Selected>
j. Click Save and Close.
k. In the upper right, click Save.
6. Add subgroups to a product subgroup.
a. In the left pane, if necessary expand OSC Products nn.
b. Select OSC Electronics nn.
c. Using the steps above to create subgroups, add three subgroups to the OSC
Electronics group.
Name Display
OSC Servers nn Premium Servers nn
where nn is your student number
OSC Laptops nn Premium Laptops nn
OSC Tablets nn Premium Tablets nn
Copyright © 2017, Oracle and/or its affiliates. All rights reserved.
122 Practices for Lesson 16: Sales Catalogs
d. In the Product Group Hierarchy pane, expand OSC Electronics nn. Your hierarchy
should look like:
7. Add several products to a product group.
Normally you would create or import your products before you add them to a product group.
For the purposes of this practice you will add existing demo products.
a. In the left pane, select OSC Servers nn.
b. In the right pane, click the Products tab.
c. Click the Select and Add icon.
d. In the Select and Add: Products dialog box, set Keyword = Custom Sentinel.
e. Click Search.
f. Select Custom Sentinel Power Server 1000.
g. Click OK.
h. Click the Select and Add icon.
i. In the Select and Add: Products dialog box, set Keyword = Sentinel.
j. Click Search.
k. Select "Sentinel Power Server (Blade) 5000".
l. Click OK.
m. Repeat to find and add "Green Server 1000".
n. Click Save.
Copyright © 2017, Oracle and/or its affiliates. All rights reserved.
Practices for Lesson 16: Sales Catalogs 123
8. Publish the catalog.
a. In the left pane, select OSC Products nn.
b. Click the Publish button.
c. In the Confirm Publish dialog box, click Yes.
d. On the Confirmation dialog click OK.
e. Click Save and Close.
Before users can access the catalog, this catalog must be enabled as the Oracle Sales Cloud
catalog. Since only one catalog can be enabled at a given time, your instructor will demonstrate
how to do this in the next practice.
Copyright © 2017, Oracle and/or its affiliates. All rights reserved.
124 Practices for Lesson 16: Sales Catalogs
Practice 16-2: Instructor Only Demonstration: Enable the Catalog
*****Warning: Do not proceed with this practice on your own.
Your instructor will execute this demonstration*****
Goals
• Enable the catalog as the Oracle Sales Cloud catalog.
Time
~ 5 minutes
Overview
In this practice your instructor will enable one of the catalogs created during the previous
practice.
Tasks
1. Sign is as bala.gupta.
The password for Bala Gupta is the same as your user.
2. Start the task.
a. Navigate to Setup and Maintenance.
b. Query for Manage Product Group Usage.
c. Drill down on the result.
3. Examine the existing Oracle Sales Catalog.
a. In the Product Group Usage section, select Base.
Base usage means that the catalog (or product group) is available to all sales
applications.
b. In the Base: Details section, notice that Master Rollup is listed for Product Groups.
This indicates that the master Rollup catalog is the catalog currently used in Oracle
Sales Cloud.
4. Enable the OSC Products catalog.
a. If necessary, in the Base: Details section, select Master Rollup.
b. Click the Delete icon to remove Master Rollup as the sales catalog.
c. Click Yes to confirm.
d. Click Select and Add icon.
e. Click Search.
f. Select OSC Products nn.
There will be multiple OSC Products catalogs, depending on the number of students.
Select any one of them.
Copyright © 2017, Oracle and/or its affiliates. All rights reserved.
Practices for Lesson 16: Sales Catalogs 125
g. Click OK.
h. Click Save and Close.
i. Log out as bala.gupta.
Copyright © 2017, Oracle and/or its affiliates. All rights reserved.
126 Practices for Lesson 16: Sales Catalogs
Practice 16-3: Verify the Enablement of the Catalog
Goals
• Verify that the new catalog was successfully enabled.
Time
~5 minutes
Overview
In this practice you will create a new opportunity and verify that you can access the new catalog.
Tasks
1. If necessary, sign in to the application using your assigned login.
2. Navigate to Sales > Opportunities.
3. Verify the new catalog is available.
a. Drill down on OSC Opportunity nn where nn is your student number.
You created this opportunity in a previous practice. If it does not exist, create it now.
b. In the Products area, click Add.
c. In the Name field, click the down arrow.
d. Verify that the sales catalog set up in the prior practice appears.
Note: The actual number displayed in the product groups will vary depending on which
one the instructor enabled in the last practice.
e. Select Premium Tablets nn.
f. Click Add.
g. Set Type = Product.
Copyright © 2017, Oracle and/or its affiliates. All rights reserved.
Practices for Lesson 16: Sales Catalogs 127
h. Open the Product list and verify that the products added in the prior practice appear.
i. Select Green Server 1000.
This demonstrates that the catalog created in the prior practice is now the Oracle Sales
Cloud catalog.
j. Click Save and Close.
Copyright © 2017, Oracle and/or its affiliates. All rights reserved.
128 Practices for Lesson 16: Sales Catalogs
Practice 16-4: Instructor Only Demonstration: Change the Catalog
*****Warning: Do not proceed with this practice on your own.
Your instructor will execute this demonstration*****
Goals
• Change to the default catalog
Time
~ 5 minutes
Overview
In this practice your instructor will change the catalog to the Master Rollup.
Tasks
1. Sign in as bala.gupta.
The password for Bala Gupta is the same as your user.
2. Start the task.
a. Navigate to Setup and Maintenance.
b. Query for Manage Product Group Usage.
c. Drill down on the result.
3. Change the catalog.
a. In the Product Group Usage section, select Base
b. If necessary, in the Base Details section, select OSC Products nn.
c. Click the Delete icon.
d. Click Yes to confirm.
e. Click the Select and Add icon.
f. Click Search.
g. Select Master Rollup.
h. Click OK.
Copyright © 2017, Oracle and/or its affiliates. All rights reserved.
Practices for Lesson 16: Sales Catalogs 129
i. Click Save and Close.
j. Sign out of the application.
Copyright © 2017, Oracle and/or its affiliates. All rights reserved.
130 Practices for Lesson 16: Sales Catalogs
Practices for Lesson 17: File-
Based Import and Export
Practices for Lesson 17
Overview
In these practices, you will import and export data.
Copyright © 2017, Oracle and/or its affiliates. All rights reserved.
132 Practices for Lesson 17: File-Based Import and Export
Practice 17-1: Import Account Data
Goals
• Use file-based import to import records into the application
Time
30 - 40 minutes
Overview
In this practice you will first identify the source system from which the data to be imported
originates. You will then map the source data to the target data in the application. You will next
create a file import task to import the source data. Then you will execute the task and view the
results in the application.
Tasks
1. If necessary, sign in to the application using your assigned login.
2. Start the task to specify your source system.
a. If necessary, navigate to Setup and Maintenance.
b. Query for Manage Trading Community Source Systems.
c. Drill down on the result.
3. Create the source system record.
a. In the Search Results section, click Create.
b. In the Create Source System page, set:
Code OSCLEGACYnn
where nn is your student number. Be sure to use uppercase.
Name OSC Legacy nn
Type Spoke
c. Select the Enable for Trading Community Members checkbox.
d. Click Save and Close.
e. On the Manage Trading Community Source Systems page, set Name = Starts With
OSC.
f. Click Search.
g. Verify that your source system appears in the search results list.
h. Click Done.
4. Locate a seeded mapping.
a. Query for Manage File Import Mappings.
b. Drill down on the result.
c. In the Search section of the new page, set Object = Account.
Copyright © 2017, Oracle and/or its affiliates. All rights reserved.
Practices for Lesson 17: File-Based Import and Export 133
d. Select the Seeded check box.
e. Click Search.
f. Observe that there are several seeded mappings for accounts.
g. Drill down on the OLD-Quick Create Account Seeded Mapping.
h. Read the description to understand the intent of this mapping.
i. In the Column Mappings section, observe that this mapping includes 20 column
mappings.
You can quickly determine this by scrolling down and checking the sequence numbers.
j. If necessary, select the first record in the mapping.
k. Observe that it specifies that the value in the (Source) Organization_Name column in
the input file is mapped to the (Target) OrganizationName attribute in the
OrganizationProfile object.
l. Scan through the rest of the mappings and observe that several other objects such as
Address and URL are also populated by this mapping.
These objects are part of the Account import object.
5. Download the mapping template.
a. At the top of the page, click Download Template.
b. In the dialog that opens, if necessary, select Save File and click OK.
c. If you are prompted, save the file to your desktop.
If your browser is not configured to allow you to specify a download location, the file will
be saved to your downloads folder as OLD-Quick Create Account Seeded
Mapping_<Timestamp>_Template.
6. Examine the template file.
a. On the Desktop or in your downloads folder, right-click OLD-Quick Create Account
Seeded Mapping_<Timestamp>_Template.csv and select Open with > Microsoft Office
Excel.
You must use Microsoft Office Excel in this practice
b. Click in the upper left corner of the spreadsheet to select all the data.
c. Hover the cursor between the A and B headers and double-click to expand each
column to display the full contents of the column.
Copyright © 2017, Oracle and/or its affiliates. All rights reserved.
134 Practices for Lesson 17: File-Based Import and Export
d. Observe that each column has a column name and a column value.
e. Close the file, not saving any changes.
f. Return to the Edit Import Mapping page in the Oracle Sales Cloud application and
verify that the values in the spreadsheet correspond to the Source Column Header and
Source Example Value data in the mapping.
7. Inspect the file that contains the data you will import.
a. If necessary, start Windows Explorer by selecting Start > All Programs > Accessories >
Windows Explorer.
b. Using Windows Explorer, navigate to D:\Labs\Sales.
c. Use Microsoft Excel to open Account_Import.csv.
d. Expand all columns in this file just as you did with the template file in a previous step.
e. Notice that the file contains a header row that includes the same field names as the
template file, and that it also includes a second row that holds the data for one account
to be imported.
This file was created by using the template to create an example import account.
f. Modify the values in the second row:
Organization_Name OSC Enterprises nn
where nn is your student number
Organization_Origin_System OSCLEGACYnn
Please ensure that you type the code in
uppercase.
Organization_Origin_System_Reference OrgKey-1-nn
g. Save the file as Account_Import_nn.csv in the same location, where nn is your
student number.
Note: Be sure to save the file in .csv format only.
h. Close any open spreadsheets.
8. Start the Import task.
a. Return to the Oracle Sales Cloud application.
b. Click Cancel to exit the Edit Import Mapping page.
c. Click Cancel to exit the Manage File Import Mappings page.
d. Query for Manage File Import Activities.
e. Drill down on the result.
Copyright © 2017, Oracle and/or its affiliates. All rights reserved.
Practices for Lesson 17: File-Based Import and Export 135
9. Create a file import activity.
a. Click Create.
b. Set:
Name OSC Test Account Import nn
where nn is your student number
Object Account
c. In the Source File section, set:
File Type Text file
Upload From Desktop
d. For File Name, click Browse.
e. In the File Upload dialog, navigate to D:\Labs\Sales.
f. Select Account_Import_nn.csv where nn is your student number.
g. Click Open.
h. Select the Header row included checkbox.
i. Select the Seeded check box.
This will ensure that in the Import Mapping list, you will see only seeded mappings,
which will reduce the number of choices.
j. Set Import Mapping = OLD-Quick Create Account Seeded Mapping.
k. At the top of the page, click Next.
10. Verify the field mappings.
a. In the Map Fields section, notice that in the Source area, the data from the
spreadsheet you examined is shown.
b. Examine a few of the column mappings and verify that they look correct.
c. Notice that the Edit button at the top of the mapping is greyed out.
You can edit your own mappings, but not the seeded mappings.
d. Click Next.
11. Schedule and activate the task.
a. On the Create Schedule page, verify that Schedule = Immediate.
b. Click Next.
c. On the Review and Activate page, review and verify the values you entered.
d. Click Activate.
e. Observe that OSC Test Account Import nn is listed as Active, and the Status = either
New or Scheduled.
Copyright © 2017, Oracle and/or its affiliates. All rights reserved.
136 Practices for Lesson 17: File-Based Import and Export
12. Monitor the import activity until it is completed.
a. In the upper-right, click Refresh to update the status.
b. Monitor the status until Status = Completed.
This may take 3-7 minutes. Optionally, you may click on the Importing data status to
view the Import Activity Progress steps.
c. Once the Status = Completed, click Done at the top of the page.
If the Status is Error, you can click the status to drill down to get more information
about the cause.
13. Verify that your record was imported.
a. Navigate to Sales > Accounts.
b. Verify that an account for OSC Enterprises nn has been imported with the address
provided in the import CSV file.
Copyright © 2017, Oracle and/or its affiliates. All rights reserved.
Practices for Lesson 17: File-Based Import and Export 137
Practice 17-2: Export Data to a File
Goals
• Use data export to copy data from Oracle Sales Cloud to a flat text file
Time
5 - 10 minutes
Overview
In this practice, you will export data about Person objects from Oracle Sales Cloud to a CSV
(comma separated values) text file.
Tasks
1. Start the task.
a. Navigate to Setup and Maintenance.
b. Query for Schedule Export Processes.
c. Drill down on the result.
2. Create a new export process.
a. Click Create to create a new process.
b. Set Name = OSCExportPersonnn, where nn is your student number.
c. Notice that, by default, Delimiter = Comma (the exported file will be comma-delimited).
d. Review the other default values.
e. Click Next.
f. If necessary, expand Export Objects
g. Click Create.
h. Scroll down and select Person as the object to export by moving it from the Available
Objects list to the Selected Objects list.
i. Click Done.
j. In the idHzPersonExpPVO section, notice that the name of the output file is set by
default to PersonExpPVO, but can be edited.
k. In the PersonExpPVO record, on the far right, click Edit Filter Criteria .
Copyright © 2017, Oracle and/or its affiliates. All rights reserved.
138 Practices for Lesson 17: File-Based Import and Export
l. In the popup, at the end of the LastUpdateDate row, click the X to remove that row (the
current filter).
m. Open the Add Fields list and scroll down to locate and select LastUpdateDate.
There are a large number of fields available to be used in filters.
n. Set the filter to LastUpdateDate AFTER March 1 2017, accepting the default time
(your current time).
This will select for export only those records which have been updated since that
date/time. This feature can be used for incremental updates by using the date of the
most recent update as a filter, so that only records that have been changed since the
last export will be exported.
o. Save this filter for future use.
1) Click Save.
2) Set Name = OSCExpPernn where nn is your student number.
3) Verify that the Run Automatically checkbox is selected.
4) Click OK.
p. Click OK to dismiss the Edit Filter Criteria dialog.
q. At the top of the page, click Next.
3. Schedule and monitor the export process.
a. If necessary, select Immediate.
Selecting Immediate means that the export executes immediately. Selecting scheduled
allows you to set the export up for a specific time, either once or on a regular repeating
basis.
b. Click Next.
c. Click Activate to make the process available for immediate execution.
d. Locate your process by name, and note its Last Batch ID.
If the Last Batch ID is not shown, in the upper right click Refresh until you see it.
4. Verify the export process.
a. In the History section, notice that Status = Running.
b. Every 30-60 seconds, in the upper right click Refresh until Status = Succeeded and
your exported data file is shown.
c. Observe that the Exported data file name is the name you set previously, with the
extension .csv, showing that it is a comma separated values file type.
d. Drill down on the Exported data file.
e. If necessary, select Save File.
Copyright © 2017, Oracle and/or its affiliates. All rights reserved.
Practices for Lesson 17: File-Based Import and Export 139
f. Save the file to your Desktop.
g. Once the download completes, use Microsoft Excel to open the downloaded file.
h. Scroll right until you can see column CK with the names of persons whose records
were exported.
Note that the Person object has many fields, and that many of those fields are empty in
the sample database. The file you have exported can now be provided as input to an
external legacy system that can read a comma-delimited file, or used in other ways.
i. Close any open spreadsheets.
Copyright © 2017, Oracle and/or its affiliates. All rights reserved.
140 Practices for Lesson 17: File-Based Import and Export
Practices for Lesson 18:
Leads
Practices for Lesson 18
Overview
In these practices, you will examine options for leads.
Copyright © 2017, Oracle and/or its affiliates. All rights reserved.
142 Practices for Lesson 18: Leads
Practice 18-1: Examine Lead Options
Goals
• Examine lead options
Time
~5 minutes
Overview
In this practice you examine some of the lead options.
Tasks
1. If necessary, sign in to the application using your assigned login.
2. Navigate to Setup and Maintenance.
3. Query for Manage Administrator Profile Values.
4. Drill down on the result.
5. Set Profile Display Name = %Lead%.
6. Click Search.
7. In the Profile Display Name header, click the arrow pointing up which sorts the rows in
ascending order by this column.
8. Select Profile Display Name = Advanced Lead Qualification Enabled.
9. Scroll down to see the associated values.
10. Notice there are many values, one at the site level and the others at the user level.
11. Select Profile Display Name = Advanced Lead Qualification Enabled – Indirect Leads.
This is the template used to qualify a lead.
12. You can explore more values or click Cancel.
Copyright © 2017, Oracle and/or its affiliates. All rights reserved.
Practices for Lesson 18: Leads 143
Copyright © 2017, Oracle and/or its affiliates. All rights reserved.
144 Practices for Lesson 18: Leads
Practices for Lesson 19:
Opportunities
Practices for Lesson 19
Overview
In these practices, you will modify opportunity options and verify the results.
Copyright © 2017, Oracle and/or its affiliates. All rights reserved.
146 Practices for Lesson 19: Opportunities
Practice 19-1: Create a New Sales Stage
Goals
• Create a new sales stage
Time
5 - 10 minutes
Overview
In this practice you will add a new sales stage to the Standard Sales method.
Tasks
1. If necessary, sign in to the application using your assigned login.
2. Start the task.
a. If necessary, navigate to Setup and Maintenance.
b. Query for Manage Sales Methods and Sales Stages.
c. Drill down on the result.
3. Add a new sales stage.
a. In the Search Results section, drill down on the Standard Sales Process sales method.
b. In the Sales Stages section, click New.
c. Set:
Name OSC Sales Stage nn
where nn is your student number
Phase C – Closing
Order nn
where nn is your student number
Quota Factor 1
d. In the upper right click Save and Close to save the sales stage.
e. In the upper right click Save and Close to save the sales method.
Copyright © 2017, Oracle and/or its affiliates. All rights reserved.
Practices for Lesson 19: Opportunities 147
f. In the upper right click Done to close Manage Sales Methods.
4. Verify the new sales stage.
a. Navigate to Sales > Opportunities.
b. Drill down on OSC Opportunity nn, where nn is your student number.
You created this opportunity in a previous practice. If it does not exist, create it now.
c. Open the Sales Stage list.
d. Verify that the sales stage you created using your student number is displayed.
e. Click Cancel.
Copyright © 2017, Oracle and/or its affiliates. All rights reserved.
148 Practices for Lesson 19: Opportunities
Practice 19-2: Make a Field Required
Goals
• Make field required in a sales stage
Time
5 - 10 minutes
Overview
In this practice you will make a field required in a sales stage.
Tasks
1. Verify that by default, Primary Contact is not required for a new opportunity.
a. If necessary, navigate to Sales > Opportunities.
b. At the top of the page, click Create Opportunity.
c. Set Sales Stage = OSC Sales Stage nn, where nn is your student number.
d. Notice the Name field has an asterisk indicating it is required.
e. Notice that Primary Contact is not a required field.
f. Click Cancel.
You will modify your sales stage, making Primary Contact a required field.
2. Start the task.
a. Navigate to Setup and Maintenance.
b. Query for Manage Sales Methods and Sales Stages.
c. Drill down on the result.
3. Add a required field to your sales stage.
a. In the Search Results section, drill down on the Standard Sales Process sales method.
b. Drill down on the OSC Sales Stage nn sales stage, where nn is your student number.
c. In the Additional Required Fields section, click Add Row.
d. Set Name = Primary Contact.
e. In the upper right click Save and Close to save the sales stage.
f. In the upper right click Save and Close to save the sales method.
g. In the upper right click Done to close Manage Sales Methods.
4. Verify that Primary Contact is now required for your sales stage.
a. Navigate to Sales > Opportunities.
b. At the top of the page, click Create Opportunity.
c. Set Sales Stage = OSC Sales Stage nn, where nn is your student number.
d. Notice that the Primary Contact is displayed with an asterisk indicating it is now
required.
e. Click Cancel.
Copyright © 2017, Oracle and/or its affiliates. All rights reserved.
Practices for Lesson 19: Opportunities 149
Copyright © 2017, Oracle and/or its affiliates. All rights reserved.
150 Practices for Lesson 19: Opportunities
Practices for Lesson 20:
Assessments
Practices for Lesson 20
Overview
In these practices, you will configure an assessment template.
Copyright © 2017, Oracle and/or its affiliates. All rights reserved.
152 Practices for Lesson 20: Assessments
Practice 20-1: Create an Assessment Template
Goals
• Configure an assessment template to evaluate a lead
Time
20 - 30 minutes
Overview
In this practice you will create an assessment and an assessment template that will evaluate the
potential of a lead. You will test the assessment as an administrator and a user.
Tasks
1. If necessary, sign in to the application using your assigned login.
2. Start the task.
a. Navigate to Setup and Maintenance.
b. Query for Manage Sales Lead Assessment Template.
c. Drill down on the result.
3. Create a task template.
a. In the Search Results section, click Create.
b. Set:
Name OSC Lead Template nn
where nn is your student number
Template Type Lead
Template Set Common Set
c. In the upper right, click Next.
d. In the Configure Ratings page, notice the default ratings: Poor, Average, and Excellent.
Note this is where you could add your own custom ratings.
e. Click Next.
Copyright © 2017, Oracle and/or its affiliates. All rights reserved.
Practices for Lesson 20: Assessments 153
4. Create the questions and responses.
a. In the Enter Questions and Responses page, select Actions > Create > Create
Question Group:
b. In the Create Question Group dialog box, set Name = Financial Health.
c. Click Save and Close to close the dialog box.
d. If necessary select Financial Health:
e. Select Actions > Create > Create Question:
f. In the Create Question dialog box, set:
Question Are the gross sales greater than or equal to $1M?
Weight 50
g. Click Save and Close to close the dialog box.
h. In the Possible Responses section, click Add Row.
i. Set:
Response Yes
Score 100
Rating Excellent
j. Add another row.
k. Set:
Response Maybe
Score 55
Rating Average
Copyright © 2017, Oracle and/or its affiliates. All rights reserved.
154 Practices for Lesson 20: Assessments
l. Add another row.
m. Set:
Response No
Score 0
Rating Poor
n. Verify your page looks similar to:
o. At the top of the page, click Save.
p. Select Financial Health.
q. Select Actions > Create > Create Question.
r. Set:
Question Is the company rated by Dunn and Bradstreet?
Weight 25
s. Click Save and Close.
t. In the Possible Responses section, click Add Row.
u. Set:
Response Yes
Score 100
Rating Excellent
v. Add another row.
Copyright © 2017, Oracle and/or its affiliates. All rights reserved.
Practices for Lesson 20: Assessments 155
w. Set:
Response No
Score 0
Rating Poor
x. Click Next.
5. Set the weights.
a. If needed, scroll to the right to see the Weights column.
b. Notice that the weights do not add up to 100 (50+25).
c. Click Next. You are moved to the Configure Score Range Attributes page.
d. Notice that the check to see whether the totals add up to 100 is not applied before
exiting the Edit Question Weights page. You are allowed to move forward without an
error.
e. Click Back to return to the Edit Question Weights page.
f. Select the first question and set Weight = 75.
g. Click Next.
6. Set the score ranges.
a. In the Configure Score Range Attributes page, select the Override score ranges check
box.
b. Set:
Rating Start End Graph Feedback
Score Score Color
Poor 0 50 Red This lead is not worth pursuing
Average 51 75 Yellow This lead may not be worth pursuing
Excellent 76 100 Green This lead is worth pursuing
c. Click Next.
Copyright © 2017, Oracle and/or its affiliates. All rights reserved.
156 Practices for Lesson 20: Assessments
d. From the Save button drop-down, click Save and Close.
7. Test the assessment as an administrator.
a. To refresh the template, in the Search Results section, select another record.
b. Now select your assessment template, OSC Lead Template nn where nn is your
student number.
c. In the Search Results section, select Actions > Test Assessment.
d. Verify that you see the questions you entered:
e. Notice that Total is zero and the Rating is Poor.
If you do not see the Total or Rating, maximize your browser.
f. For the first question (on gross sales), set Response = Yes.
g. Notice the outcome values are updated: a grey bar is added to the color code, Total is
now 75, and Rating is now Average.
h. For the second question, set Response = Yes.
i. Notice that the outcome values change again.
j. For the first question, set Response = Maybe.
k. Observe that the score has changed to 66 and the feedback has changed.
l. Click Cancel.
m. In the Search Results section, select Actions > Deploy.
n. Click OK on the Confirm Deployment dialog.
o. Notice the Status changed from In Progress to Active.
p. In the upper right click Cancel to return to Setup and Maintenance.
You will now make this assessment the assessment used in Full Qualification for your user.
8. Assign the assessment.
a. Start the task.
1) Navigate to Setup and Maintenance.
2) Query for Manage Sales Lead Administrator Profile Values.
3) Drill down on the result.
Copyright © 2017, Oracle and/or its affiliates. All rights reserved.
Practices for Lesson 20: Assessments 157
b. Set Profile Option Code = MKL_LEAD_QUALIFICATION_TEMPLATE_PROFILE.
c. Click Search.
d. In the Profile Values section, click New.
e. Set:
Profile Level User
User Name <your assigned name>
Use Search to locate
Profile Value OSC Lead Template nn
where nn is your student number
f. In the upper right click Save and Close.
9. Test the assessment as a user.
a. Navigate to Sales > Leads.
b. Click Create Lead.
c. Set Lead Name = OSC Lead nn where nn is your student number
d. Click Save and Close.
e. Drill down on OSC Lead nn.
f. Click the Qualification subtab.
g. In the upper right, click Replace Qualification.
h. Verify that the assessment you just created, named OSC Lead Template nn, appears
and select it.
i. Click Yes to the replacement warning.
j. For the first question, set Response = Maybe.
k. For the second question, set Response = Yes.
Copyright © 2017, Oracle and/or its affiliates. All rights reserved.
158 Practices for Lesson 20: Assessments
l. Observe that the score and rating are displayed at the top of the page.
m. For the first question, set Response = Yes.
n. Observe that the score and rating are updated.
o. Click Cancel.
Copyright © 2017, Oracle and/or its affiliates. All rights reserved.
Practices for Lesson 20: Assessments 159
Copyright © 2017, Oracle and/or its affiliates. All rights reserved.
160 Practices for Lesson 20: Assessments
Practices for Lesson 21:
Oracle Social Network
Practices for Lesson 21
Overview
In these practices, you will administer Oracle Social Network settings.
Copyright © 2017, Oracle and/or its affiliates. All rights reserved.
162 Practices for Lesson 21: Oracle Social Network
Practice 21-1: Administer Oracle Social Network
Goals
• Explore administering Oracle Social Network for Oracle Sales Cloud
Time
5 - 10 minutes
Overview
In this practice, you will explore the administrative options for Oracle Social Network for Oracle
Sales Cloud.
Tasks
1. If necessary, sign in to the application using your assigned login.
2. Examine an Oracle Social Network configuration setting.
a. Start the appropriate task.
1) Navigate to Setup and Maintenance.
2) Query for Manage Oracle Social Network Objects.
3) Drill down on "Manage Oracle Social Network Objects".
This may take a minute or two.
b. Examine the settings for the Opportunity object.
1) Under Oracle Social Network Objects, expand Opportunity Management.
You may need to scroll down to locate this record.
2) Notice that there is a check mark next to Opportunity, indicating that it has been
enabled for Oracle Social Network.
3) Select the Opportunity record.
4) In the Opportunity: Attributes (bottom) applet, examine the attributes that are
exposed on the wall:
• Name
• Status
• Sales Stage
• Revenue
• Win Probability
5) Notice that you can add or remove attributes.
6) At the top of the page, click Cancel to avoid saving any changes.
Copyright © 2017, Oracle and/or its affiliates. All rights reserved.
Practices for Lesson 21: Oracle Social Network 163
7) Click Done.
3. Verify the setting.
a. Navigate to Sales > Opportunities.
b. Click Create Opportunity.
c. Set Name = OSC Demonstration Opportunity nn, where nn is your student number.
d. Click Save and Continue to navigate to the Edit Opportunity page.
e. Make a note of the values of the five attributes that should appear on the wall: Name,
Status, Sales Stage, Amount (Revenue), and Win Probability.
f. On the left near the bottom, click the Social tab.
g. Notice that the opportunity is not currently shared.
h. Click Share.
i. After a few moments, notice that the wall has the information you noted:
j. (Optional) Explore how the Wall is updated as the opportunity changes.
1) On the left, click the Summary tab.
2) Set Sales Stage = 02 - Discovery.
3) Click Save.
4) Notice that Win Probability is updated to 20%.
5) On the left, click the Social tab.
6) Notice that a new message has been posted indicating the update to Sales Stage.
Copyright © 2017, Oracle and/or its affiliates. All rights reserved.
164 Practices for Lesson 21: Oracle Social Network
7) Notice the change to Win Probability is not recorded.
Changes made by users are recorded on the wall. Changes made as a result of
internal processes usually are not (for example, changing the sales stage
automatically updates the win probability).
4. Click Cancel.
Copyright © 2017, Oracle and/or its affiliates. All rights reserved.
Practices for Lesson 21: Oracle Social Network 165
Copyright © 2017, Oracle and/or its affiliates. All rights reserved.
166 Practices for Lesson 21: Oracle Social Network
Practices for Lesson 22:
Territories
Practices for Lesson 22
Overview
In these practices, you will first explore territory assignment in the classroom environment. You
will then examine the territories and territory assignment settings to verify this behavior. Next,
you will create a territory proposal and create a new territory within that proposal. Finally, you
will explore additional territory configuration options.
Copyright © 2017, Oracle and/or its affiliates. All rights reserved.
168 Practices for Lesson 22: Territories
Practice 22-1: Explore Territory Assignment
Goals
• Examine territories in the classroom environment
• Create an account and test territory assignment
Time
20 - 25 minutes
Overview
In this practice you will first examine some of the territories that have been set up for the
classroom environment. You will then create an account and test the territories to which it is
assigned. You will make some modifications to the account and observe how the assigned
territories change.
Tasks
1. If necessary, sign in to the application using your assigned login.
2. Examine the root (top level) territory.
The territory hierarchy you will examine in this practice was set up for the classroom
environment, and is not part of the as-delivered application.
a. Navigate to Sales > Territories.
b. Perform an advanced search to locate the root territory.
1) To the right of the List field, click the Advanced Search icon.
2) Set Name Starts with Global Sales.
3) Click Search.
c. On the right, drill down on Global Sales.
d. Notice:
• Owner = William Taylor. Every territory must have an owner.
• Type = Prime. The root territory is typically a Prime territory.
• Parent = <blank>. The root territory does not have a parent.
e. Also notice that you are allowed to change the territory type here.
This indicates that user-level editing is enabled for the classroom image.
Copyright © 2017, Oracle and/or its affiliates. All rights reserved.
Practices for Lesson 22: Territories 169
f. On the left, click the Coverage tab.
g. Notice that all of the dimensions have Coverage = Any.
This indicates that Global Sales covers all dimensions.
h. Notice that there are no additional included customers.
i. Notice that there is an edit button that allows you to edit the dimension coverages.
Once again, this is available because user-level editing is enabled.
j. On the left, click the Team Members tab.
k. Notice that only the owner is a team member.
Typically the root territory has only a single team member, as records assigned to the
root territory are "outliers" that are not assigned to any other territory. Thus, this team
member is a manager or administrator whose job is to notice when records are
assigned to him or her, and react accordingly to find out why the record was not
assigned to any other territories.
l. On the left, click the Child Territories tab.
m. Notice the large number of child territories, all with Type = Prime.
Different territory types tend to have their own hierarchies, so it is unsurprising that all
of a prime territory's children are also prime territories.
n. Drill down on Global High Tech Sales.
o. On the left, click the Child Territories tab.
p. Notice that this interface allows you to navigate the territories one "layer" at a time, but
does not give you an overall view of the hierarchy.
q. At the top of the applet, expand the Actions list and select Return to List
r. This returns you to your original search.
3. Compare the dimensions for several territories.
a. At the top of the page, click the More Details button .
This navigates you to the territory management page. It may take 1-2 minutes for this
page to load.
b. Notice that the active territories are now displayed in a more convenient hierarchy, but
this display takes more screen space than the previous page.
Copyright © 2017, Oracle and/or its affiliates. All rights reserved.
170 Practices for Lesson 22: Territories
c. At the top of the top applet, click Dimensions to see the dimensions associated with
each territory.
d. Expand Global Sales > Global High Tech Sales > NA Direct Sales > NA Business
Sales, scrolling down as necessary.
e. Arrange the page so you can easily compare the dimension settings for NA Business
Sales, Key Accounts, NA Business Sales - Products, NA Business Sales - Services,
NA Inside Sales, and NA Sales Consulting.
f. Notice:
• Type = Prime for all the territories except NA Inside Sales and NA Sales
Consulting.
This means that each child Prime territory should differ in at least one dimension
from the parent and from each other. The Overlay territory need not differ from the
other territories.
• For every territory, Geography = North America.
• While 3 of the territories (NA Business Sales, NA Inside Sales, and NA Sales
Consulting) all have Product = Business Products and Business Services, the NA
Business Sales - Products territory has only Business Products and NA Business
Sales - Services territory has only Business Services.
This is sufficient to separate these two territories.
• For every territory, both Industry and Organization Type = Any. This indicates that
industry and organization type are unused dimensions in this part of the hierarchy.
• In the Customer Size column, if you click the "4 more" link, you will see that size =
Very Large, Large, Medium, Small, and Very Small for all the territories except Key
Accounts (Size = Any).
• For every territory, Sales Channel = Direct and Business Unit = Any.
• For Key Accounts, Account Type = Named, while for NA Business Sales -
Products and NA Business Sales - Services, Account Type = Not Named.
This is sufficient to separate Key Accounts from the products and services
territories.
• For all the territories, Customer Type (an auxiliary dimension) = Business.
Conclusions:
• NA Business Sales, NA Inside Sales, and NA Sales Consulting all have the same
dimensions and therefore the same coverage. Thus whenever you create an
account in North America and specify its size, with Sales Channel = Direct and
Customer Type = Business, you should see a sales, an inside sales, and a
consulting territory assigned.
Copyright © 2017, Oracle and/or its affiliates. All rights reserved.
Practices for Lesson 22: Territories 171
• Because the Product dimension is not used for accounts (it is used for
opportunities and leads), both the products and services territories will be assigned
as long as the account type is Not Named.
g. Expand NA Business Sales - Products.
h. Notice that there are three child territories.
i. Notice that the three child territories have different values for the geography dimension.
j. Verify that this is also true for NA Business Sales - Services, NA Inside Sales, and NA
Sales Consulting.
You may conclude that account created in Chicago should have four territories
assigned to it: NA Products - Central, NA Services - Central, NA Inside Sales - Central,
and NA Sales Consulting - Central. You will next verify this result.
4. Create an account and observe the territories to which it is assigned using the Geography
dimension.
a. Navigate to Sales > Accounts.
b. Create an account with:
Name OSC Account nn
where nn is your student number
Type Customer
Country United States
Postal Code 60606
By entering the postal code first you are be presented with
city/state/county options to choose from. Select Chicago,
Cook, IL.
Address Line 1 100 Madison Street
City Chicago
State IL
c. Click Save and Close.
This forces assignment to run.
If you are presented with a "Possible Duplicate" warning, click "Continue with Create".
d. Drill down on OSC Account nn.
e. On the left side of the page, click the Team tab.
f. Open the Show list and select Territories.
g. Verify that four territories have been assigned, including an inside sales territory, a
services prime territory, a products prime territory, and a consulting overlay territory.
In addition to confirming your observations on the territory dimensions, this confirms
that automatic assignment is running for accounts, so accounts are assigned as soon
as they are created.
Copyright © 2017, Oracle and/or its affiliates. All rights reserved.
172 Practices for Lesson 22: Territories
If you do not see any territories, select Actions > Run Assignment to perform the
assignment.
5. Edit the account address and observe the changes to the assigned territories.
a. On the left side of the page, click the Profile tab.
b. In the Addresses section, drill-down on the current address.
c. Modify the address by setting (in order):
State CO
City Denver
Postal Code 80201
d. Click OK to accept the updated address.
e. Click Save.
f. Click the Team tab.
g. Open the Show list and select Territories.
h. Notice that the territories are similar, but are now for the west rather than central U.S.
If the territories do not change from central to west, select Actions > Run Assignment to
perform the assignment.
You should then see the west territories assigned.
i. Click Cancel.
Copyright © 2017, Oracle and/or its affiliates. All rights reserved.
Practices for Lesson 22: Territories 173
Practice 22-2: Create a New Territory
Goals
• Create and verify a new child territory as an end user
• Create a new territory as an administrator by creating and activating a territory
proposal
Time
20 - 25 minutes
Overview
In this practice, you will first create a new child territory for an existing territory as an end user,
using Geography and Industry dimension coverage to distinguish your territory from existing
territories and from other students' territories. You will notice that changes made in this way take
effect immediately. You will then create a territory proposal to create a similar territory in a
different country. You will then activate the territory proposal and verify the results. Use the
industry that corresponds to your student number in this table:
Country for user pages = Country for user pages = New
Student Australia Student Zealand
Number Country for proposal pages = Number Country for proposal pages =
Argentina Chile
Industry Assignment Industry Assignment
01 Aerospace & Defense 21 Aerospace & Defense
02 Automotive 22 Automotive
03 Chemicals 23 Chemicals
04 Communications 24 Communications
05 Consumer Products 25 Consumer Products
06 Education & Research 26 Education & Research
07 Engineering & Construction 27 Engineering & Construction
08 Financial Services 28 Financial Services
09 Healthcare 29 Healthcare
10 High Technology 30 High Technology
11 Industrial Manufacturing 31 Industrial Manufacturing
12 Life Sciences 32 Life Sciences
13 Media & Entertainment 33 Media & Entertainment
14 Natural Resources 34 Natural Resources
15 Oil & Gas 35 Oil & Gas
Copyright © 2017, Oracle and/or its affiliates. All rights reserved.
174 Practices for Lesson 22: Territories
16 Professional Services 36 Professional Services
17 Public Sector 37 Public Sector
18 Retail 38 Retail
19 Travel & Transportation 39 Travel & Transportation
20 Utilities 40 Utilities
Tasks
1. Navigate to Sales > Territories.
2. Verify the existing territories.
a. Perform an advanced search to locate the root territory.
1) Open the List list.
2) Select Create or Edit Lists.
3) Set Name Starts with Global Sales.
4) Click Search.
b. On the right, drill down on Global Sales.
c. Navigate to APAC Direct Sales, the territory to which you will be adding your territory.
1) On the left, click the Child Territories tab
2) Drill down on Global High Tech Sales.
3) On the left, click the Child Territories tab.
4) Drill down on APAC Direct Sales.
5) On the left, click the Child Territories tab.
6) Click Australia or New Zealand depending on your student number:
For student number 1-20, click Australia.
For student number 21-40, click New Zealand.
d. On the left, click the Child Territories tab.
You may or may not see other child territories at this level.
e. If any territories are listed, verify that there is no territory corresponding to your industry
shown; for example, if you are student 13, verify that there is no "AU Media &
Entertainment" territory.
3. Create a child territory.
a. Click Create Territory.
This is user-level territory management. You must enable it as an implementer or
administrator for users to be able to do this.
Copyright © 2017, Oracle and/or its affiliates. All rights reserved.
Practices for Lesson 22: Territories 175
b. Set:
Name AU <Industry> or NZ <Industry>
where <Industry> is the name of the industry that corresponds to
your student number in the table; for example, student 13 would
use AU Media & Entertainment.
Owner Lily Swift
Type Prime
The owner is inherited from the parent territory. The default type is Prime.
c. Click Save and Close.
d. Verify that your territory appears as a child territory of the parent (Australia or New
Zealand).
e. Set the dimensions for your territory:
1) Drill down on your territory name.
2) On the left, click the Coverage tab.
3) Notice that the coverage dimensions have been inherited from the Australia or
New Zealand territories.
If you make no changes, then this territory will overlap with any other child
territories of Australia or New Zealand. You must edit at least one dimension to
distinguish your territory from the parent territory.
4) Click Edit.
5) Notice that you are presented with a shuttle applet:
• On the left, you may select any enabled dimension
• In the shuttle, available values are listed on the left, and selected values are
listed on the right
6) On the left, select Industry.
7) Expand All Industries.
8) Select the appropriate industry for your student number; for example, for student
13 select Media & Entertainment.
9) Move the selected industry to the Selected pane.
10) Click OK.
Copyright © 2017, Oracle and/or its affiliates. All rights reserved.
176 Practices for Lesson 22: Territories
f. Verify your settings.
g. Click Save and Close.
h. Select Actions > Return to List to return to the top-level territory page.
4. Verify that this new territory is immediately available.
a. Navigate to Sales > Accounts.
b. Drill down on OSC Account nn, where nn is your student number.
c. On the left, click the Profile tab.
d. Set Industry = <Your Industry>.
e. In the address section, set:
Country Australia or New Zealand
Address Line 1 100 Madison Street
City Albany
Postal Code 6330
f. Click OK to accept the new address.
g. Click Save.
h. On the left, click the Team tab.
i. From the Show list, select Territories.
j. Verify that your new territory has been correctly assigned to this account.
This demonstrates that territory changes made by users are immediately available for
assignment. If you do not see the territory, select Actions > Run Assignment.
Copyright © 2017, Oracle and/or its affiliates. All rights reserved.
Practices for Lesson 22: Territories 177
k. Click Cancel.
5. Use a territory proposal to create a new territory.
a. Navigate to Sales > Territories.
b. Click the More Details icon.
c. In the left pane, click Manage Territory Proposals.
d. Under Current Territory Proposals, create a new proposal with Name = OSC Territory
Proposal nn, where nn is your student number.
e. Click Save and View.
f. In the Territories section, navigate to Global Sales > Global High Tech Sales > LAD
Direct Sales.
g. Select the country specified for the second part of the practice:
For student 1-20, select Argentina.
For student 21-40, select Chile.
h. With your parent country selected, click "Create child of selected territory" .
i. Set:
Name AR <Industry> or CL <Industry>
where <Industry> is the name of the industry that corresponds to
your student number in the table; for example, student 13 would
use AR Media & Entertainment.
Owner <Accept the Default Owner>
Type Prime
j. Click Save and Close.
k. Verify that the new territory appears in the territory hierarchy.
l. Specify the dimensions for the new territory.
1) Verify that your new record is selected; if not, select it.
2) Click Edit Coverage.
3) Set Dimensions = Industry.
4) In the left pane, expand All Industries.
5) Select your assigned industry and add it.
6) Click Save and Close.
m. Scroll to the right to verify that your new territory has the dimensions you specified.
n. Perform gap and overlap analyses of your new territory.
1) If necessary, select your new territory.
2) At the top of the applet, select Actions > Validate > View Gaps
3) Notice that your country (Argentina or Chile) is returned as having gaps.
This is because not all industries are covered, so Argentina's (or Chile's) sub-
territories do not fully cover the Argentina (or Chile) territory.
4) Click Done.
Copyright © 2017, Oracle and/or its affiliates. All rights reserved.
178 Practices for Lesson 22: Territories
5) At the top of the applet, select Actions > Validate > View Overlaps.
6) Verify that no overlapping territories are listed.
7) Click Done.
o. Click Done.
6. Verify that this new territory is not yet available.
a. Navigate to Sales > Accounts.
b. Drill down on OSC Account nn, where nn is your student number.
c. On the left, click the Profile tab.
d. In the Address section, drill-down on the address and set, in order:
Country Argentina or Chile
Address Line 1 100 Madison Street
Postal Code 12345
City Albany
e. Click OK.
f. At the top of the page, click Save.
g. On the left, click the Team tab.
h. From the Show list, select Territories.
i. Verify that your new territory has not been assigned to this account.
This demonstrates that territory changes made in territory proposals are not
immediately available; you must first activate the proposal.
This protects users if you are doing significant territory revisions.
j. Click Save and Close.
Copyright © 2017, Oracle and/or its affiliates. All rights reserved.
Practices for Lesson 22: Territories 179
Practice 22-3: Explore Territory Configuration Options
Goals
• Explore territory management profile options
• Explore territory management lookups
Time
5 - 10 minutes
Overview
In this practice, you will explore territory management profile options, lookups
Tasks
1. Explore territory management profile options.
a. Navigate to Setup and Maintenance.
b. Query for Define Territory Management Profile Options.
c. Drill down on the result.
d. Examine the available tasks:
• Define Default Proposal Owner specifies the default owner for objects that cannot
otherwise be assigned.
• Define Drill Through Record Threshold specifies the maximum number of records
to retrieve for an assignment preview.
• Define Cube Outline Language specifies the language to use in cube analyses.
• Define if Stage and Promote Processes Continue if Error is Detected allows
synchronization processing of dimension members to proceed even if one member
is found to be in error.
• Manage Calendar Profile Options allows you to set the default accounting
calendar.
• Manage Currency Profile Options allows you to set the common corporate
currency and exchange rate type.
e. Determine the default proposal owner.
1) Drill down on Define Default Proposal Owner.
2) Verify that the default owner is Bala Gupta.
3) Click Cancel.
4) Click Done.
f. Examine additional profile options.
1) Query for Manage Opportunity Profile Options.
2) Drill down on the result.
3) Click Search to perform an empty query and display all available options.
4) Scrolling down, notice:
Copyright © 2017, Oracle and/or its affiliates. All rights reserved.
180 Practices for Lesson 22: Territories
• MOO_DEAL_PROTECTION_PERIOD determines how long a team member
is "protected" if territories are realigned and the team member would normally
be removed from the opportunity team due to new assignment.
• MOO_OPTY_DEFAULT_ASGN_MODE determines whether opportunities will
use rule-based or territory-based assignment. Rule-based assignment is
discussed in a subsequent lesson.
• MOO_OPTY_ENABLE_AUTO_ASGN determines whether or not
opportunities are assigned as soon as they are saved.
• MOO_OPTY_RESOURCE_TBA_STYLE determines whether only the territory
owner is assigned to the opportunity, or all territory members.
5) Click Cancel.
2. Explore territory lookups.
a. Query for Define Territory Management Lookups.
b. Drill down on the result.
c. Examine the available tasks:
• Manage Territory Types allows you to rename existing territory types, or add new
types.
• Manage Team Member Functions allows you to provide descriptive functions as to
what each territory team member does.
In the as-delivered application, this lookup provides no functionality; it is merely a
descriptor for the user's convenience.
• Manage Territory Lines of Business provides similar functionality to team member
functions: a description of the territory's line of business for user convenience.
• Manage Territory Quota Revision Reasons provides a list of reasons a
salesperson's quota was revised.
• Manage Territory Management Nonextensible Lookups allows you to examine
territory lookups that are not extensible; that is, that cannot have additional values
added.
You can still adjust the display sequences and displayed values for these lookups,
but they are used for internal processing and cannot be extended.
d. Click Done.
3. Explore dimension and metrics settings.
a. Query for Enable Dimensions and Metrics.
b. Drill down on the result.
c. Review available actions in the Dimensions section:
1) At the top of the page, click Edit to edit the dimensions available for territory
management.
2) Notice the "Select and Add" and Delete icons.
These allow you to add or delete dimensions available to territories, including
auxiliary dimensions based on existing or custom fields.
3) Next to those icons, notice the Primary icon .
Copyright © 2017, Oracle and/or its affiliates. All rights reserved.
Practices for Lesson 22: Territories 181
This allows you to specify which dimension appears first when a user creates a
territory and needs to configure its dimensions.
4) Notice the Classification Category column.
Certain dimensions use classification categories. For such dimensions, you must
select a classification category from the appropriate group; for example,
INDUSTRY_GROUP for the Industry dimension or CUSTOMER_GROUP for the
auxiliary dimensions.
5) In the upper right, open the Actions list.
• Load and Activate loads the updated dimension data to the territory
management tables and activates the updated dimensions.
• Load loads the updated dimension data to the territory management table, but
does not activate the updated dimensions.
• Reset to Active discards your changes and sets the dimensions back to their
current active state.
6) Click elsewhere on the page to avoid performing any actions.
d. Review additional options:
• Enable Customer Assignment Preview loads customer data for an assignment
preview every time you run Load or Load and Activate.
• Enable Territory Validations synchronizes geographies as well as other
dimensions when you Load and Activate. Because this takes a great deal of
processing it can be disabled if geographies do not change in your
implementation.
• Enable Updates to Active Territories allows users to update territories without
using proposals.
e. Examine the metrics:
• The Metrics Start Point determines the period over which metrics are used.
• You may add additional predefined metrics for use in forecasting.
• Once you add a metric, you cannot delete it.
f. Click Cancel.
g. Click Done.
Copyright © 2017, Oracle and/or its affiliates. All rights reserved.
182 Practices for Lesson 22: Territories
Practices for Lesson 23:
Territory Assignment
Practices for Lesson 23
Overview
In these practices, you will explore territory mappings. Because you are in a multi-user
environment, you will not perform any configurations.
Copyright © 2017, Oracle and/or its affiliates. All rights reserved.
184 Practices for Lesson 23: Territory Assignment
Practice 23-1: Explore Territory-Based Assignment Mapping
Goals
• Examine how territory-based mappings are structured
Time
5 - 10 minutes
Overview
In this practice you will examine the structure and properties of an assignment object.
Tasks
1. If necessary, sign in to the application using your assigned login.
2. Start the task that manages assignment objects
a. If necessary, navigate to Setup and Maintenance.
b. Query for Sales Assignment.
c. Observe that two records are returned with Type = Task:
• A task for sales assignment manager objects
• A second task for sales assignment manager rules.
In this practice you will examine opportunity assignment objects.
d. Drill down on the Manage Sales Assignment Manager Objects record.
The page lists the set of assignment-related work and candidate objects. Note that
there are three work objects (Opportunity, Partner Account, and Revenue) that can be
assigned. There are four candidate objects that can be assigned. However the list does
not indicate which candidates can be assigned to which work objects.
3. Identify the candidates for Opportunity.
a. In the top "Manage Sales Assignment Manager Objects" section, select the
Opportunity record.
b. Observe that the work object check box is selected.
Copyright © 2017, Oracle and/or its affiliates. All rights reserved.
Practices for Lesson 23: Territory Assignment 185
c. In the Opportunity: Details section, click the Candidates tab.
d. Observe there is a single candidate, Resource.
Only resources (users) are assigned to opportunities.
e. Scroll to the bottom of the page.
f. Notice that there is only a Resource: Rule Categories section:
g. Observe that there are no territory mappings displayed for this candidate.
This indicates that resources are assigned to opportunities using rule-based
assignment rather than territory-based assignment.
4. Identify the candidates for Revenue.
a. In the top "Manage Sales Assignment Manager Objects" section, select the Revenue
record.
This represents revenue lines for an opportunity.
b. Observe that the Work Object check box is selected.
c. In the Revenue: Details section, verify that the Candidates tab is still selected.
d. Observe there are two candidates listed: Credit Allocation Template and Territory.
e. Verify that the Credit Allocation Template record is selected.
f. Scroll to the bottom of the page and observe that there are no territory mappings nor
rule categories displayed for this candidate.
This indicates that credit allocation templates are not set up to be assigned in this
implementation.
g. In the Revenue: Details section, select the Territory record.
Copyright © 2017, Oracle and/or its affiliates. All rights reserved.
186 Practices for Lesson 23: Territory Assignment
h. Scroll to the bottom of the page and notice that there are Territory: Rule Categories
and Territory: Mapping Sets tabs:
This indicates that territories are assigned to revenue items using both territory-based
and rule-based assignment.
5. Examine the mapping sets.
a. In the Revenue: Details (middle) applet, click the Attributes tab.
These are the attributes of the Revenue View Object that can be used in mappings. If
you need to map an additional attribute of the Revenue object, you would add it here
before editing the mapping.
b. Click the Candidates tab to return to the mappings.
c. At the bottom of the page, click the Territory: Mapping Sets tab.
d. Observe that there are two mapping sets listed.
e. Verify that the Sales Account Mapping Set is selected.
f. Scroll to the bottom of the page to the Mappings section.
g. Observe that there are numerous dimension mappings that are used to match
territories.
h. Observe that for each dimension (Type = Dimension), an attribute in the work object is
specified.
This indicates how a work object is associated with dimensions.
i. Observe that for each dimension, the candidate object attribute is "Dimension
Sequence Low".
This is standard for territory assignment.
j. Observe that there are several literal mappings at the end of the list:
Copyright © 2017, Oracle and/or its affiliates. All rights reserved.
Practices for Lesson 23: Territory Assignment 187
The literal mappings make sure that only internal sales territories get assigned in the
Territory to Revenue mapping. Specifically, only territories with a coverage model of
Sales Account Centric and Type code not equal to Partner or Partner Program
Manager are assigned by this set of mappings.
k. Scroll back to the Mapping Sets section and select Partner Mapping Set.
l. Scroll to the bottom of the page to the Mappings section.
m. Observe that there are numerous dimension mappings that are used to match
territories.
These mappings are essentially the same as the previous dimension mappings
n. Observe that there is one literal mapping; the CoverageModel mapping makes sure
that only partner type territories get assigned in this mapping.
Copyright © 2017, Oracle and/or its affiliates. All rights reserved.
188 Practices for Lesson 23: Territory Assignment
Practices for Lesson 24:
Rule-Based Assignment
Practices for Lesson 24
Overview
In these practices, you will configure rule-based assignment.
Copyright © 2017, Oracle and/or its affiliates. All rights reserved.
190 Practices for Lesson 24: Rule-Based Assignment
Practice 24-1: Create a Rule-Based Assignment Rule
Goals
• Create a rule that assigns a resource to an opportunity
Time
5 - 10 minutes
Overview
In this practice you will create a rule that assigns your user to the sales team for all opportunities
where the opportunity revenue is greater than $100,000. Configuring the rule requires setting a
profile option to reference the new rule. While you can set this profile option at the user level,
setting the option that determines whether to use territory- or rule-based assignment is only
available at the site level, so you will have to cooperate with other students when setting it.
Tasks
1. If necessary, sign in to the application using your assigned login.
2. Start the task.
a. Navigate to Setup and Maintenance.
b. Query for Manage Sales Assignment Manager Rules.
c. Drill down on the result.
3. Create a rule set.
a. In the Rule Sets section, set Category = Sales Team Member Recommendation
Default Rule Category.
b. In the Rule Sets section, click Add Row.
c. In the Rule Sets applet, set Name = OSC Rule Set nn, where nn is your student
number.
d. Click Save.
Saving frequently ensures you will not accidentally lose your work.
Copyright © 2017, Oracle and/or its affiliates. All rights reserved.
Practices for Lesson 24: Rule-Based Assignment 191
e. In the OSC Rule Set nn: Rules section, click Create.
f. Set Name = OSC Rule nn, where nn is your student number.
g. In the Conditions section, click Add Row.
h. Set:
Object Opportunity
Attribute Revenue
Operator Greater Than or Equals
Value 100000.00
One hundred thousand
i. In the Action: Assign Resource section, click Add Row.
j. Query for Last Name = Studentnn, where nn is your student number.
k. Select your student.
l. Click OK.
m. Click Save and Close.
n. Click Save and Publish.
o. Click OK to dismiss the Processing dialog.
p. Click Save and Close.
If you see an error, simply click OK. Then click Save and Close again. Once it
successfully saves, check that your rule set and rule have been properly added and
saved.
q. Click Done.
4. Verify or configure several profile options to enable opportunity assignment
a. Query for Manage Opportunity Profile Options.
b. Drill down on the result.
c. Click Search.
Copyright © 2017, Oracle and/or its affiliates. All rights reserved.
192 Practices for Lesson 24: Rule-Based Assignment
d. Observe that there are multiple opportunity-related profile options.
e. Set the profile option to enable automated sales team member assignment.
1) In the Search: Profile Option section, set Profile Option Code =
MOO_OPTY_AUTO_ASGN_RULE_SET_GROUP.
2) Click Search.
3) Verify that the search returns the desired profile option.
4) In the Profile Values section click New.
5) Set:
Profile Level User
User Name <Your User ID>
Profile Value Sales Team Member Recommendation Default Rule
Category
6) Click Save.
f. Verify or set the profile option to enable both territory and rule based assignment.
Concurrency Issue: This profile option must be set at the Site level, so multiple
students cannot set it. The first student will likely set this value, and the remaining
students will verify it. If you encounter unusual behavior, wait a few moments for other
students to finish, re-query for the profile option, and verify it has been set correctly.
The error you may see is:
This error is harmless, and means another user already set the value.
1) In the Search: Profile Option section, set Profile Option Code =
MOO_OPTY_DEFAULT_ASGN_MODE.
2) Click Search.
3) Verify that the search returns the desired profile option.
4) In the Profile Values section, if necessary set Profile Value = Both.
5) Click Save.
g. Verify the profile option to enable automated assignment of an opportunity when the
opportunity is saved.
1) In the Search: Profile Options section, set Profile Option Code =
MOO_OPTY_ENABLE_AUTO_ASGN.
2) Click Search.
3) Verify that the search returns the desired profile option.
Copyright © 2017, Oracle and/or its affiliates. All rights reserved.
Practices for Lesson 24: Rule-Based Assignment 193
4) In the Profile Values section, verify that the Profile Value = Yes.
h. Click Save and Close.
Copyright © 2017, Oracle and/or its affiliates. All rights reserved.
194 Practices for Lesson 24: Rule-Based Assignment
Practice 24-2: Test the Rules
Goals
• Test a rule that assigns a resource to an opportunity
Time
5 - 10 minutes
Overview
In this practice, you will test the rule you just created.
Tasks
1. Test the rule.
a. Navigate to Sales > Opportunities.
b. Click Create Opportunity.
c. Set Name = OSC Rule Test nn where nn is your student number.
d. Click Save and Continue.
e. In the Products section, click Add.
f. Set:
Type Product
Name <select the first product in the list>
Quantity 200
Estimated Price 100
g. Verify that the Amount = 20,000.00.
h. Click Save and Close.
i. Drill down on OSC Rule Test nn.
j. On the left, click the Team tab.
k. Verify that you as the creator of the opportunity appear as a team member, and that no
other students were added.
Other team members may have been added; just make sure no other students have
been added.
l. Click the Summary tab.
m. In the Products section, update Quantity = 2000.
n. Verify that the Amount = 200,000.00.
o. Click Save.
If you see an error, simply click OK. Then click Save again.
p. Click the Team tab.
Copyright © 2017, Oracle and/or its affiliates. All rights reserved.
Practices for Lesson 24: Rule-Based Assignment 195
q. Observe that other students now appear as team members.
This occurs because the opportunity revenue now exceeds 100,000.
If you do not see other students, wait a minute or two, make a small change in the
opportunity, save it again, and re-check. You must have at least one other student
complete the previous practice before they will be assigned here.
r. Click Save and Close.
Copyright © 2017, Oracle and/or its affiliates. All rights reserved.
196 Practices for Lesson 24: Rule-Based Assignment
Practice 24-3: Restore the Profile Options
Goals
• Restore the original behavior of opportunity assignment
Time
~5 minutes
Overview
In this practice you will reset the profile options to restore the original behavior.
Tasks
1. Delete the rule set.
a. If necessary, navigate to Setup and Maintenance.
b. Query for Manage Sales Assignment Manager Rules.
c. Drill down on the result.
d. Set Category = Sales Team Member Recommendation Default Rule Category.
e. Select the OSC Rule Set nn record, where nn is your student number.
f. Delete the record.
g. Click Yes to confirm.
h. Click Save and Publish.
i. Click OK to dismiss the Processing dialog.
j. Click Save and Close.
2. Return to the profile options task.
a. In the Setup and Maintenance page, query for Manage Opportunity Profile Options.
b. Drill down on the result.
3. Restore the profile option so that it doesn't look for the rule set group.
a. In the Search: Profile Option section, set Profile Option Code =
MOO_OPTY_AUTO_ASGN_RULE_SET_GROUP.
b. Click Search.
c. Verify that the search returns the desired profile option.
d. In the Profile Values section, select the record associated with your user.
e. Click Delete.
f. Click Save.
Copyright © 2017, Oracle and/or its affiliates. All rights reserved.
Practices for Lesson 24: Rule-Based Assignment 197
4. Restore the profile option to enable territory-based assignment.
Concurrency Issue: This profile option must be set at the Site level, so multiple students
cannot set it. The first student will likely set this value, and the remaining students will verify
it. If you encounter unusual behavior, wait a few moments for other students to finish, re-
query for the profile option, and verify it has been set correctly. The error you may see is:
This error is harmless, and means another user already set the value.
a. In the Search: Profile Option section, set Profile Option Code =
MOO_OPTY_DEFAULT_ASGN_MODE.
b. Click Search.
c. Verify that the search returns the desired profile option.
d. In the Profile values section, if necessary set Profile Value = Territory-based
Assignment Only.
e. Click Save and Close.
Copyright © 2017, Oracle and/or its affiliates. All rights reserved.
198 Practices for Lesson 24: Rule-Based Assignment
Practices for Lesson 25:
Forecasting
Practices for Lesson 25
Overview
In these practices, you will verify the forecasting options.
Copyright © 2017, Oracle and/or its affiliates. All rights reserved.
200 Practices for Lesson 25: Forecasting
Practice 25-1: Explore Forecasting
Goals
• Explore forecasting options
Time
5 - 10 minutes
Overview
In this practice you explore the forecasting options.
Tasks
1. If necessary, sign in to the application using your assigned login.
2. Start the task.
a. Navigate to Setup and Maintenance.
b. Query for Select Forecasting Options.
c. Drill down on the result.
3. Examine Forecast Period Parameters.
a. Notice the Forecast period is set to a quarter which is typical.
b. The Adjustment Period is a read-only field and displays the period type that was
selected when the accounting calendar was set up.
c. The Forecast Frequency is 4 which generates 4 submission windows. This supports
holding forecasting once every 3 weeks or so in the quarter (4 times in a quarter).
d. The First Forecast Due Date is set to 5 days after the forecast period start date so the
submission window ends very early in the period; probably for a preliminary forecast.
e. The Territory Freeze Date is set to 5 days before the forecast due date because we
want the forecast submission windows to start at the beginning of each period.
f. The Number of Scheduled Periods is set to 5 because we want to view forecasts for 4
quarters, plus a fifth period, most likely for adjustments.
4. Examine Unadjusted Forecast Criteria region.
a. Enable nonrevenue forecasting is checked to generate separate forecasts for overlay
territories.
Copyright © 2017, Oracle and/or its affiliates. All rights reserved.
Practices for Lesson 25: Forecasting 201
b. Enable Forecast Criteria Override is checked which allows salespeople or their
managers to include or exclude an opportunity from a forecast regardless of its win
probability.
The selection is made in the opportunity. The screenshot is an opportunity being
edited.
c. The inclusion of opportunities in a forecast is set to win Probability Greater than or
equal to 70.
That means if you are using the Standard Sales Method, all opportunities in the
Agreement or later stages is included.
5. Examine the Product Tab region.
a. Enable Product Totals is checked which means users can adjust forecasts by product
rather than by territories.
Product Hierarchy Depth is 4.
Copyright © 2017, Oracle and/or its affiliates. All rights reserved.
202 Practices for Lesson 25: Forecasting
6. Examine the Scheduled Forecasts.
7. DO NOT SUBMIT THE FORECAST.
8. Click Cancel.
Copyright © 2017, Oracle and/or its affiliates. All rights reserved.
Practices for Lesson 25: Forecasting 203
Practice 25-2: Instructor Only Demonstration: Forecasting Processes
*****Warning: Do not proceed with this practice on your own.
Your instructor will execute this demonstration*****
Goals
• Explore forecasting processes
Time
5 - 10 minutes
Overview
In this practice, you explore the Refresh Revenue Metrics process which is one of several
processes that need to be scheduled to keep your forecast up to date. The forecasting process
can only be started by one person which will be your instructor. Also, the forecasting process
will be cancelled for classroom performance reasons.
Tasks
1. If necessary, sign in to the application using your assigned login.
2. Start the task.
a. Navigate to Setup and Maintenance.
b. Query for Run Refresh Revenue Metrics Process.
c. Drill down on the result.
3. Set the process schedule.
a. In the upper right, click Advanced.
b. Set Run = Using a schedule.
If the schedule fields do not appear, click the Notification tab and then click the
Schedule tab.
c. Set Frequency = Hourly/Minute.
d. Set:
Hour(s) 0
Minute(s) 10
Start Date <today>
End Date <tomorrow>
Copyright © 2017, Oracle and/or its affiliates. All rights reserved.
204 Practices for Lesson 25: Forecasting
e. In the upper right, click Submit.
f. Click OK to the Process Confirmation window.
4. Verify the process was scheduled.
a. Navigate to Tools > Scheduled Processes.
b. Verify Flat List is selected.
c. Verify you see two Refresh Revenue Metrics processes.
d. Select Hierarchy and notice that only one process is displayed.
The hierarchy shows only the process name; if you expand it you will see the next
scheduled process, along with all already-run processes with the same name:
e. Select the top process.
f. Click Cancel Process.
g. Click the Refresh button to confirm Status has changed to Canceled.
Copyright © 2017, Oracle and/or its affiliates. All rights reserved.
Practices for Lesson 25: Forecasting 205
Copyright © 2017, Oracle and/or its affiliates. All rights reserved.
206 Practices for Lesson 25: Forecasting
You might also like
- PG1Document294 pagesPG1Reyansh Sharma63% (8)
- Sas 1Document292 pagesSas 1divya kolluri100% (1)
- Learn Facial AcupunctureDocument216 pagesLearn Facial Acupuncturebintanglima95% (20)
- Configuring and Extending ApplicationsDocument258 pagesConfiguring and Extending ApplicationsMd AhmedNo ratings yet
- Project Financials Management Activity Guide PDFDocument218 pagesProject Financials Management Activity Guide PDFDhanesh DhamanaskarNo ratings yet
- D60125GC10 Ig1Document359 pagesD60125GC10 Ig1Jilani ShaikNo ratings yet
- D103126GC10 Ag PDFDocument404 pagesD103126GC10 Ag PDFImran Shahid100% (4)
- Active ReportrGuideDocument450 pagesActive ReportrGuideAkshay ShahNo ratings yet
- Business Plan of MushroomsDocument29 pagesBusiness Plan of MushroomsMahamudul Hasan80% (5)
- SIM CARD Manual InglesDocument9 pagesSIM CARD Manual InglesRené Osorio ÁlvarezNo ratings yet
- Bi Publisher PDFDocument426 pagesBi Publisher PDFNalini TiwariNo ratings yet
- Developer 2000 - Build Reports Volume 1 Instructor GuideDocument386 pagesDeveloper 2000 - Build Reports Volume 1 Instructor GuideJeff1000No ratings yet
- Oaf Buiild Study GuideDocument254 pagesOaf Buiild Study GuideOlabooye AyodejiNo ratings yet
- R12 Inventory Management Part1Document312 pagesR12 Inventory Management Part1Parth DesaiNo ratings yet
- ADF Best PracticesDocument50 pagesADF Best PracticesAkhil RangarajuNo ratings yet
- FAOFCDocument542 pagesFAOFCappshrifaiNo ratings yet
- Getting Started With Your PPM ImplementationDocument102 pagesGetting Started With Your PPM ImplementationSyed MustafaNo ratings yet
- R11i Extend Oracle Applications FormsDocument218 pagesR11i Extend Oracle Applications FormsEsteban HMNo ratings yet
- OCHRADocument66 pagesOCHRAprince2venkatNo ratings yet
- R12.1 Oracle Bills of Material and Engineering Fundamentals: D59871GC10 Edition 1.0 September 2009 D60906Document170 pagesR12.1 Oracle Bills of Material and Engineering Fundamentals: D59871GC10 Edition 1.0 September 2009 D60906Abang Jaya WardhanaNo ratings yet
- Procurement R12 - Student Guide Volume 1Document398 pagesProcurement R12 - Student Guide Volume 1Madhanagopalan VenkatachalapathyNo ratings yet
- Oracle Reports Developer 10g Build ReportsDocument444 pagesOracle Reports Developer 10g Build ReportsDiego Torres Valencia100% (2)
- D61562GC10 SG PDFDocument306 pagesD61562GC10 SG PDFJorman MorilloNo ratings yet
- Oracle BI Publisher 11g R1 Fundamentals (Student Guide - Volume I) (101-200) PDFDocument100 pagesOracle BI Publisher 11g R1 Fundamentals (Student Guide - Volume I) (101-200) PDFangel_ceruz20No ratings yet
- SQL 11g PITB D64258GC11 Ag PDFDocument132 pagesSQL 11g PITB D64258GC11 Ag PDFUmer Aziz Rana0% (1)
- Lesson 3 - Define Common Applications Configuration OverviewDocument106 pagesLesson 3 - Define Common Applications Configuration OverviewJaspyNo ratings yet
- D60115GC10 sg1 PDFDocument476 pagesD60115GC10 sg1 PDFMaguetteNo ratings yet
- Student Guide2Document296 pagesStudent Guide2api-38421100% (1)
- Oracle Quotions and AnswersDocument20 pagesOracle Quotions and AnswersKanna RajuNo ratings yet
- 01.05 Workforce StructuresDocument20 pages01.05 Workforce StructuresKrish LastNo ratings yet
- D53979GC20 AgDocument386 pagesD53979GC20 AgMagedNo ratings yet
- Using Maintenance CLOUD 20ADocument110 pagesUsing Maintenance CLOUD 20ASubir PalNo ratings yet
- D53946GC20 Ag1Document372 pagesD53946GC20 Ag1UmaMaheshNo ratings yet
- D59687GC10 sg2Document436 pagesD59687GC10 sg2Abang Jaya WardhanaNo ratings yet
- Oracle BPM TutorialDocument640 pagesOracle BPM Tutorialkbanat12100% (1)
- R12.x Oracle E-Business Suite Essentials For Implementers: D58324GC10 Edition 1.0 March 2010 D66002Document158 pagesR12.x Oracle E-Business Suite Essentials For Implementers: D58324GC10 Edition 1.0 March 2010 D66002Jack Nick0% (1)
- D50533 PDFDocument438 pagesD50533 PDFRaghugovindNo ratings yet
- Bi Publisher Best Practices 2159564Document87 pagesBi Publisher Best Practices 2159564nareshreddyguntakaNo ratings yet
- Oracle Fusion HCM Base Cloud Service 2016 - Student GuideDocument28 pagesOracle Fusion HCM Base Cloud Service 2016 - Student GuideShravanUdayNo ratings yet
- R12PrevFIN SGDocument30 pagesR12PrevFIN SGbharathNo ratings yet
- HandsON - GLedger v62Document101 pagesHandsON - GLedger v62Ruben GarciaNo ratings yet
- D88701GC10 AgDocument92 pagesD88701GC10 AgFeras KhaledNo ratings yet
- Oracle - Fusion - Middleware - 11g ADF I Volume IDocument374 pagesOracle - Fusion - Middleware - 11g ADF I Volume IMaged AliNo ratings yet
- D56780GC11 Ag PDFDocument184 pagesD56780GC11 Ag PDFSatyajeet ReddyNo ratings yet
- Financials Cloud Implementing Receivables Credit To Cash PDFDocument344 pagesFinancials Cloud Implementing Receivables Credit To Cash PDFjrparidaNo ratings yet
- Asset - Activity GuideDocument112 pagesAsset - Activity GuideAhmed Elhendawy100% (1)
- D59687GC10 Ag1Document330 pagesD59687GC10 Ag1Abang Jaya WardhanaNo ratings yet
- Expenses OTBI ScreenshotsDocument5 pagesExpenses OTBI Screenshotssatyanarayana NVSNo ratings yet
- Oracle Blogs - Oracle Fusion Applications Developer Relations BlogDocument36 pagesOracle Blogs - Oracle Fusion Applications Developer Relations BlogBala SubramanyamNo ratings yet
- Oracle Fusion Intelligence For E-Business Suite IG - R12Document94 pagesOracle Fusion Intelligence For E-Business Suite IG - R12raoofbasheerNo ratings yet
- Using Global HR - Activity Guide - 20A PDFDocument86 pagesUsing Global HR - Activity Guide - 20A PDFKarthikNo ratings yet
- Project 2000Document236 pagesProject 2000Joao VenancioNo ratings yet
- D53942GC10 Appendix ADocument134 pagesD53942GC10 Appendix ARoel Carlo PanganibanNo ratings yet
- 8401x Na40 Enus DeviiDocument336 pages8401x Na40 Enus DeviiRavi RamrakhaniNo ratings yet
- ORACLE Base de DatosDocument110 pagesORACLE Base de DatosAlejandro Huapaya SánchezNo ratings yet
- 19D Learning Activity GuideDocument118 pages19D Learning Activity Guidesuryakala meduriNo ratings yet
- D000PTGC10 Activity Guide FinalDocument360 pagesD000PTGC10 Activity Guide FinalSweater Geek100% (1)
- D000PTGC10 Activity Guide FinalDocument11 pagesD000PTGC10 Activity Guide FinalTeerisara ChongthanavanitNo ratings yet
- Activity Guide D102261 PDFDocument170 pagesActivity Guide D102261 PDFmanpreetgilNo ratings yet
- LWMC1V2 001Document296 pagesLWMC1V2 001Henrique Modesto100% (1)
- 19C Base Compensation Activity GuideDocument112 pages19C Base Compensation Activity GuideAnonymous N2Q5M6No ratings yet
- Project 2003Document231 pagesProject 2003Adrian BorsosNo ratings yet
- TUTORIAL 7 - Image Font Uimage EffectsDocument15 pagesTUTORIAL 7 - Image Font Uimage EffectsJOSE DANIEL BECKER ARIASNo ratings yet
- JDE Enterprise Profitability SolutionDocument244 pagesJDE Enterprise Profitability SolutionSanjay GuptaNo ratings yet
- JDE Bulk StockDocument246 pagesJDE Bulk StockSanjay GuptaNo ratings yet
- Oracle E-Business Tax Overview 447283739.doc Effective Mm/dd/yy Page 1 of 41 Rev 1Document41 pagesOracle E-Business Tax Overview 447283739.doc Effective Mm/dd/yy Page 1 of 41 Rev 1Sanjay GuptaNo ratings yet
- India Holiday List - 2018 Chennai Holiday List For 2018 S.No. Holiday Date DayDocument2 pagesIndia Holiday List - 2018 Chennai Holiday List For 2018 S.No. Holiday Date DaySanjay GuptaNo ratings yet
- R12 Core Implementation Presentations 2Document348 pagesR12 Core Implementation Presentations 2Sanjay GuptaNo ratings yet
- R12 Core Implementation Presentations 1Document360 pagesR12 Core Implementation Presentations 1Sanjay Gupta100% (1)
- Bec ExaminationDocument2 pagesBec ExaminationHiken D. ChoNo ratings yet
- 1 - Hassanpour Et Al., 2011. Plants and Secondary Metabolites (Tannins) A ReviewDocument7 pages1 - Hassanpour Et Al., 2011. Plants and Secondary Metabolites (Tannins) A ReviewFelipe Reyes PeñaililloNo ratings yet
- MSC 1-Circ 1164-Rev 26Document6 pagesMSC 1-Circ 1164-Rev 26armanNo ratings yet
- Life Vision Int Plus Comm Worksheet U5Document1 pageLife Vision Int Plus Comm Worksheet U5Bert VannNo ratings yet
- Hate Speech - FinalDocument205 pagesHate Speech - FinalThavamNo ratings yet
- Computer Systems Servicing: 3 Quarter Week 1Document7 pagesComputer Systems Servicing: 3 Quarter Week 1Romnick PortillanoNo ratings yet
- 720U2301 Rev 07 - Minimate Pro Operator ManualDocument126 pages720U2301 Rev 07 - Minimate Pro Operator ManualCristobalKlingerNo ratings yet
- COTDocument19 pagesCOTAF Dowell Mirin0% (1)
- Janet Museveni School Reopening StatementDocument21 pagesJanet Museveni School Reopening StatementThe Independent MagazineNo ratings yet
- HY USMLE Review Part IVDocument31 pagesHY USMLE Review Part IVDr.2020100% (1)
- Biogas From Livestock WasteDocument19 pagesBiogas From Livestock WasteRosmawatiNo ratings yet
- Elecciones Injustas, Una Cronología de Incidentes No Democráticos Desde 1999. Por Vladimir Chelminski (No Publicado)Document124 pagesElecciones Injustas, Una Cronología de Incidentes No Democráticos Desde 1999. Por Vladimir Chelminski (No Publicado)AgusGulman100% (1)
- Wellness Campus Song LyricsDocument2 pagesWellness Campus Song LyricsIshmael NarioNo ratings yet
- The Five Chapters by Jamie AndreasDocument2 pagesThe Five Chapters by Jamie AndreasYuki Arashi100% (2)
- Victorian Compromise and Literary Movements PDFDocument2 pagesVictorian Compromise and Literary Movements PDFChuii MuiiNo ratings yet
- BTEC Assignment Brief: (For NQF Only)Document2 pagesBTEC Assignment Brief: (For NQF Only)mlmihjazNo ratings yet
- Chapter 2 - Elementary CryptographyDocument91 pagesChapter 2 - Elementary Cryptographypraveenembd1No ratings yet
- Data Siswa Kelas Xii 2018Document84 pagesData Siswa Kelas Xii 2018Kang Mas HurieyNo ratings yet
- Fungal NutritionDocument3 pagesFungal NutritionArtemishaMtzNo ratings yet
- Video Creator AIDocument20 pagesVideo Creator AIindiamerijaan101No ratings yet
- GE OEC 9800 Operator Manual and SupplementDocument160 pagesGE OEC 9800 Operator Manual and SupplementC CraigNo ratings yet
- Wa0004. 1Document2 pagesWa0004. 1immritunjay001No ratings yet
- CV - Banjubi Boruah - FMS - NIFT - Shillong PDFDocument2 pagesCV - Banjubi Boruah - FMS - NIFT - Shillong PDFruchi mishraNo ratings yet
- Acoustic Legends:: Key PlanDocument1 pageAcoustic Legends:: Key PlanFaheem MushtaqNo ratings yet
- Olego vs. RebuenoDocument3 pagesOlego vs. RebuenoCaitlin KintanarNo ratings yet