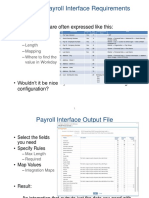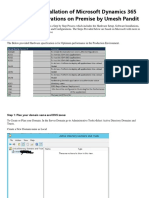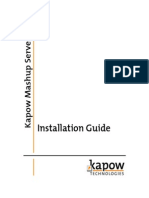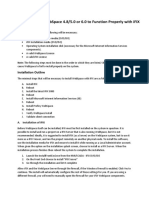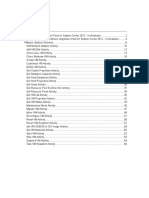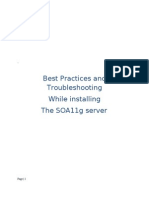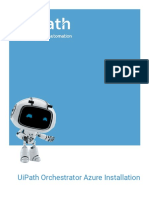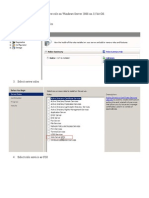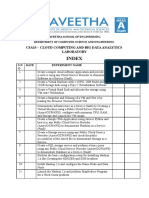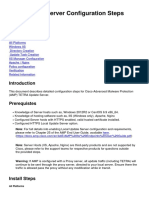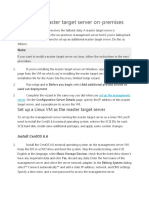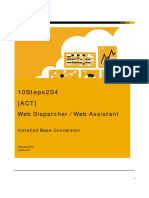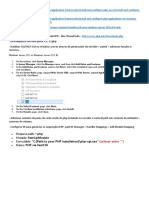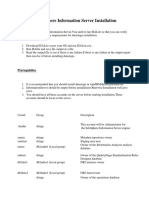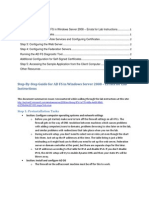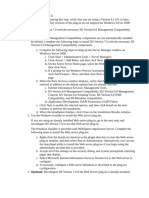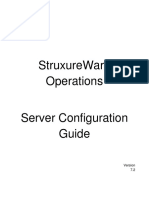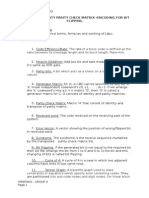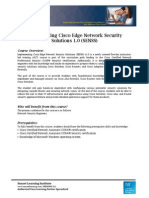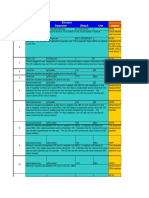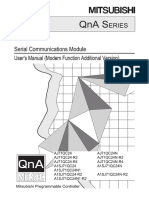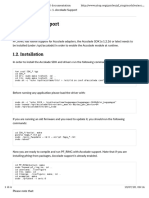Professional Documents
Culture Documents
How To Setup Lineup (Sa) 127 r1
How To Setup Lineup (Sa) 127 r1
Uploaded by
Anonymous Xu8lrRpZOriginal Description:
Original Title
Copyright
Available Formats
Share this document
Did you find this document useful?
Is this content inappropriate?
Report this DocumentCopyright:
Available Formats
How To Setup Lineup (Sa) 127 r1
How To Setup Lineup (Sa) 127 r1
Uploaded by
Anonymous Xu8lrRpZCopyright:
Available Formats
HOW TO INSTALLATION FOR LINEUP ( FaceSearch Stand Alone)
Warning: Login Server by Administrator account (or Admin account) and Administrator
permission (or Admin account).
Process to setup FaceSearch Stand Alone: Contents:
Step 1. Installation IIS:......................................................................................................................................4
Step 2. Installation MySql , HediSQL:..........................................................................................................6
A. Install MySQL:.........................................................................................................................................6
B. Install MySQL Component :...............................................................................................................14
Step 3. Install packages FSServices:.........................................................................................................18
Step 4. Install Package FS Webs: we have 2 type of WEB to install...................................................19
a) This is path to run setup.exe for FS WEB. \\SetupFSStandAlone-DONE\Web\setup.exe...19
- Setup FSCheckinWeb:..............................................................................................................................20
- Setup FSTASWeb:.....................................................................................................................................21
b) This is path to run setup.exe for FS WEB SetupFSStandAlone-
DONE\FSRemoteDB\setup.exe":..............................................................................................................21
Step 5. Set up https for a website:...............................................................................................................22
A. Create a Root Certificate Authority:................................................................................................22
B. Install a Root Certificate Authority on the Server and Client machines:................................23
C. Create a Temporary Service Certificate:.........................................................................................29
D. Set up Https for the website:.............................................................................................................30
We have 2 WEB thus will setup set https và port https for them and must public Port 443 for
HTTPS.............................................................................................................................................................30
Step 6. Config TCP port and permission of FS Services:............................................................................33
A. . Create port for the services:...........................................................................................................33
B. Configuration permission administrator for FS services:.......................................................36
Step by Step Page 1
Step 7. Config permission administrator for website:....................................................................................39
A. Set administrator permission for web:..............................................................................................39
B. Set adminstrator permission for applications pool of website:.............................................41
C. Check application pool the website used:........................................................................................44
Step 8. Create database and insert data to necessary tables:....................................................................47
Step 9. Config path of Pool folder in table Setting of Database:................................................................49
A. Config table Setting:............................................................................................................................49
B. Share folder that stored Pools of Step A........................................................................................52
Step 10. NOTE FOR SYSTEM:......................................................................................................................54
A. In all Config of FS Services and WEB, we often declare to login MySQL database with
Username and Password, this password must be encrypted..........................................................54
B. Checking all TCP port necessary for FS Services is ready opened and set Administrator
permission:....................................................................................................................................................57
Step 11. Configuration for FaceSearch WEB:...........................................................................................58
Note: All path of Store Folder in config file, please find it in instruction of Step 9. Config path of Pool
folder in table Setting of Database..................................................................................................................58
Step 12. Configuration Windows Services:....................................................................................................68
Step 13. Configuration MySql:.........................................................................................................................80
1. MySql – 8GB RAM server :.................................................................................................................80
2. MySql – 16GB RAM server.................................................................................................................81
3. MySql – 32GB RAM server.................................................................................................................81
Step 14. Testing to make sure FSAdmin can be working and Config for Expert Settings of Admin:.....83
Step 16: REGULAR CASES/ METHOD OF CHECK/ SOLUTION when INSTALLATION.............................90
Step 1. Installation IIS:
Step by Step Page 2
1 . Search Add and Remove Programm Select Turn Window features on or off.
2 . Choose checkbox Internet Information Services. Please check all in all sub checkbox
of it.
Step by Step Page 3
Step by Step Page 4
Step 2. Installation MySql , HediSQL:
A. Install MySQL:
If your server has not .Net framework 4.0. Please download it and install then continue
install MySQL
1. Run file " mysql-installer-community-5.6.11.0.msi"
2.
3.
Step by Step Page 5
4. NOTE wanring: please type name of Path to stored Database. SHOULDN’T
select driver “C” ( System Driver). You should used driver has many space for
stored.
- Typing name this path for stored ( Example is this sreen belove Data Path =
D:\MySQLData)
5. Auto check other requirements was missing for Setup
Step by Step Page 6
6.
7.
Step by Step Page 7
8.
9.
Step by Step Page 8
10. Select Config Type = Server Machine
11. Select Add User: often we add User for database = facesearch.
Step by Step Page 9
12. Username & password of this step will be used in All process installation for WEB
FSRemoteDB and for all Window Services Configuration at STEP 11 and STEP 12.
13.
Step by Step Page 10
14.
15.
Step by Step Page 11
16.
17.
18.
Step by Step Page 12
B. Install MySQL Component :
1. Run file "HeidiSQL_8.0_Setup.exe ".
2.
Step by Step Page 13
3.
4.
Step by Step Page 14
5.
6.
Step by Step Page 15
7.
Step by Step Page 16
Step 3. Install packages FSServices:
- This is path to run setup.exe for FSServices. \\SetupFSStandAlone-
DONE\Services\setup.exe
- When setup FSServices, shouldn’t select OS HDD to setup.
- After finished Setup FSServices has included below services :
FSAgentService\
FSAlertGenerationService\
FSBackupFileService\
FSBatchSearchService\
FSCaptureFaceService\
FSCheckinService\
FSImportService\
FSInsertHitService\
FSLoaderService\
FSMainService\
FSMakeVectorService\
FSSearchFaceService\
FSTASService\
FSUploadTemplateFile\
FSVectorService\
Step by Step Page 17
Step 4. Install Package FS Webs: we have 2 type of
WEB to install
a) This is path to run setup.exe for FS WEB. \\SetupFSStandAlone-DONE\Web\setup.exe
- After finished Setup FS WEB has included below website at c\inetpub\wwwroot\
FSAdminBrowser\
FSAPIWebService\
FSCheckIn\
FSCheckinWeb\
FSTAS\
FSTASWeb\
ThreeDService\
- Open IIS to setup web FSCheckin and FSTAS.
- Right click FSCheckinWeb, FSTasWeb, choice "Remove".
Step by Step Page 18
- After the FSCheckinweb, FSTasWeb remove completed. The next step to setup
FSCheckinWeb and FSTASWeb.
- Setup FSCheckinWeb:
+ Right click web FSCheckin choice "Add Application"
Step by Step Page 19
+ Show new window
+ Alias: Type : " Web"
+ Physical path: Input the path of web FSCheckinWeb. The path of web default in :
"c:\inetpub\wwwroot\FSCheckinWeb"
+ Click OK to complete setup web.
- Setup FSTASWeb:
+ The setup similar as setup FSCheckinWeb.
b) This is path to run setup.exe for FS WEB SetupFSStandAlone-
DONE\FSRemoteDB\setup.exe":
- After finished Setup FS WEB has included below website at path
c\inetpub\wwwroot\FSRemoteDB
FSRemoteDB\
Step by Step Page 20
Step 5. Set up https for a website:
A. Create a Root Certificate Authority:
1. Copy foder WCFService in package SETUP FS, folder containing the following two
files: Web_SOurce.config, and makecert.exe to your server.
- Example: copy folder WCFService to D:\
2. Use the Windows command line to navigate to the previous folder (Run CMD with
Administrator permission. Right click cmd and select "Run as Administrator" ).
3. Open file Config Https.txt in path WCFService\Config Https.txt , then copy code and
paste to window command ( paste by right click )
makecert -n "CN=RootCAFaceSearch" -r -sv RootCAFaceSearch.pvk
RootCAFaceSearch.cer
Step by Step Page 21
4. Input the admin password as the following screen appears:
B. Install a Root Certificate Authority on the Server and Client machines:
1. Click Start and then click Run, Type MMC Run MMC with Administrator permission
and then Enter.
2. On the File menu, click Add/Remove Snap-in.
3. Select Certificates and then click Add.
Step by Step Page 22
4. Select Computer account and then click Next
5. Select Local computer and then click Finish
Step by Step Page 23
6. Click Ok
7. Expand Certificates (Local Computer), then expand Trusted Root Certification
Anthorities, right-click on Certificates, select All Tasks, and then click Import.
Step by Step Page 24
8. Click Next
9. Click Browse
Step by Step Page 25
10. Select the file Root Certificate Authority, and then click Open.
11. Click Next
Step by Step Page 26
12. Click Next
13. Click Finish
Step by Step Page 27
C. Create a Temporary Service Certificate:
1. Use the Windows command line to navigate to the folder containing the Root
Certificate Authority created in step A. Run CMD with Administrator permission
2. Open file Config Https.txt in path WCFService\Config Https.txt , then copy code and
paste to window command ( paste by right click )
makecert -sk FaceSearch -iv RootCAFaceSearch.pvk -n
"CN=FaceSearchCert" -ic RootCAFaceSearch.cer -sr localmachine -ss my
-sky exchange -pe FaceSearchCert.cer
3. Input the admin password as the following screen appears:
Step by Step Page 28
D. Set up Https for the website:
We have 2 WEB thus will setup set https và port https for them and must p ublic Port
443, 4431 for HTTPS
a. Select “Default Web Site” will apply to web: https and port 443 for it.
FSAdminbrowser, FSAPIWebService, FSMobile, FSMobileNF, FSTAS,
ThreeDService.
1. Open the IIS
2. Right-click on the website, and then select Edit Bindings
3. Click Add
4. Expand Type and select https, then expand SSL certificate and select
FaceSearchCert
Step by Step Page 29
5. Click Ok
b. Select FSRemoteDB apply to web FSRemoteDB: https and port 4431 for it.
Select FSRemoteDB and Select Bindings
Press button Add
Step by Step Page 30
Select Type = https; Port= 4431; SSL certificate: FaceSearchCert. Then press OK button to
finished
Step by Step Page 31
Step 6. Config TCP port and permission of FS Services:
Networking necessary: These ports must be open for communication:
TCP port 2012, 2013, 2014, 2015 and 3306.
TCP Port: 2124( Vector server) and 2123 ( Loader Server)
A. . Create port for the services:
Add new port 2012 ( FSMainService)
2013 ( FSMakeVectorService)
2014 ( FSSearchFaceService)
2015 ( FSCaptureFaceService)
3306 ( MySqlServer).
2124 – FSVector
2123 - FSLoader
This performance allows the web be able to call the services through their correlative
ports.
- Open the Windows Firewall window.
- Choose Advanced settings.
- Choose Inbound Rules and then select New Rule
Step by Step Page 32
- Check the Port option.
- Enter the number of the port you want to create for the correlative
service in the Specific local ports textbox
Step by Step Page 33
- Example: We will open port 2012 for FSMainService. The remain
port is the same
Choose Action and check ‘Allow the connection’.
Step by Step Page 34
Next
Enter Name of service, press “Finish” to complete this processing.
B. Configuration permission administrator for FS services:
1. Declare the Services right:
Purpose: declaring the service right helps the user of the server where the web installed
be able to control the service in other PC and services have the admin permission to
easily access the data by remote.
Step by Step Page 35
Choose View Local Services to access the Services window
Search for the service has just been installed and open Services window
Warning: Must STOP list of FS Services before config permission for it.
FSAgentService\
FSAlertGenerationService\
FSBackupFileService\
FSBatchSearchService\
FSCaptureFaceService\
FSCheckinService\
FSImportService\
FSInsertHitService\
FSLoaderService\
FSMainService\
FSMakeVectorService\
FSSearchFaceService\
FSTASService\
FSUploadTemplateFile\
FSVectorService\
Step by Step Page 36
Example, we will do for FSAgentService Double click FSAgentService \ Log On tab,
choose ‘This account’ and set the password correlative to the user of the PC. Remember,
Account and Password input must be Administrator ( or Admin) as request. This account
must be the same with account when config for IIS in step 1
Click OK to finish. And continue for other Services of FS
Step by Step Page 37
Step 7. Config permission administrator for website:
- After install packages website of Step 4 done, we will set permission for FS WEB run. This is
administrator permission.
- Web have 2 type: Default Web Site and FSRemoteDB.
A. Set administrator permission for web:
1. Open IIS , select to “ Default Web Site” , Double click to icon Authentication
Step by Step Page 38
2. . Select Edit
3 New dialog will open, Click Set button
4. Input username and password of user : user account is used to login Server is
administrator account . Press OK button to finished
Step by Step Page 39
-Continue doing with web FSRemoteDB , it is the same method with “ Default Web Site.”
Step by Step Page 40
B. Set adminstrator permission for applications pool of website:
- Open IIS select item Application Pools. Please see below
sreenshot
- Warning: checking DefaultAppPool and FSRemoteDB must
be set value .Net CLR Version = v2.0 ( look at color border )
- If they are different from v2.0 , please change it = v2.0 by select
ApplicationPool Basic Settings then select version 2.0
- Then continue set administrator permission for Application pool.
1. Select DefaultAppPool , Click to Advanced Setting
Step by Step Page 41
Will see this dialog. Finding Identity and click to button …
2. Select Custom account choose Set button
Step by Step Page 42
3 Input username and password of user : user account is used to login Server is
administrator account . Press OK button to finished
- Continue for Application Pool of web FSRemoteDB is the same
Step by Step Page 43
C. Check application pool the website used:
1. Default Web Site:
- Default Web Site use application pool : "DefaultAppPool".
- Default WebSite have webs :
FSAdminBrowser\
FSAPIWebService\
FSCheckIn\
FSTAS\
ThreeDService\
- Open IIS, click the Defaul Web Site and click Basic Settings.
Step by Step Page 44
- Open the new window.
-Click "Select" to find application pool for web.
- Default Web Site use DefaultAppPool.
Step by Step Page 45
- Click OK to complete.
- The websites : FSAdminBrowser, FSAPIWebService, FSCheckin, FSTas, ThreeDService do
same as Default Web Site.
2. FSRemoteDB:
- The website use application pool: FSRemoteDB.
- Check the application pool same as Default Web Site.
Step by Step Page 46
Step 8. Create database and insert data to necessary tables:
- Using default script in package Installation to create database and insert data to tables ,
this is path to get Scrip “\\SetupFSStandAlone-DONE\ScriptDB\.”
- Double click to file "CreateDB.sql" will open this script and login to Mysql
Hotsname/IP = IP of Server was setup FaceSearch Stand Alone
User= facesearch- this user was created at STEP 2
Password= xxxxx- password was created at STEP 2
Step by Step Page 47
- Press button Excute SQL Run (or select F9) to run query making database.
- After finished will create Database "FaceSearch".
- Refresh MySql.
- Continue run script "InsertData.sql" to insert the default value to tablese in Database
FACESEARCH. When run script "InsertData.sql", please Stop all FaceSearch services.
Step by Step Page 48
Step 9. Config path of Pool folder in table Setting of
Database:
A. Config table Setting:
-Almost FS Services will used Pool folder to stored files. Thus we must config path of Pool
folder in table Setting for all Services used. To do that, we used tool "CreateServerPool"
1. Copy tool from \\SetupFSStandAlone-DONE\Tools\CreateServerPool" and run
CreateServerPool.exe
2. Copy Folder STORE from package \\SetupFSStandAlone-DONE\Store to any HDD-
Warning select FREE HDD to stored this folder, often FaceSearch team will put it in same
folder of FS Services at
\\FaceSearchService\Store
Database Type: MySQL.
Server Name : IP address of server stored database. If Tool and Database in one server we
type 127.0.0.1 .
Username: facesearch - user was created in STEP 2.
Step by Step Page 49
Password: ……. Password had created in STEP 2
Press connect button
Connect success Select name of Database.
Database Name: Name of Database has just created in STEP 8.
Root Folder: input path of Folder will contain POOL ( \\FaceSearchService\Store)
Press Generate Folders.
Then login to database and checking table Setting to see all path of POOL that has set.
Finding Key to check :
Backup_db_folder
Step by Step Page 50
Block_vector_folder
Change_password_notify_folder
Email_attach_file_folder
FS_file_data_folder
Replication_Data_Folder
Server_pool_alarm_watchList
Server_pool_auditing_folder
Server_pool_auto_add_gallery_from_probe_folder
Server_pool_batch_search_folder
Server_pool_capture_face_folder
Server_pool_cluster_probe_folder
Server_pool_collect_vector_folder
Server_pool_create_email_folder
Server_pool_dashboard_schedule_email_folder
Server_pool_delete_user_folder
Server_pool_deleted_user_folder
Server_pool_event_folder
Server_pool_find_inheritable_event_folder
Server_pool_get_vector_folder
Server_pool_hit_folder
Server_pool_image_folder
Server_pool_profile_image_folder
Server_pool_refresh_fslite_folder
Step by Step Page 51
Server_pool_TAS_folder
Server_pool_update_folder
Server_pool_vector_folder
Template_folder
Upload_bk_folder
Upload_folder
Vector_container_folder
Vector_container_folder_temp
- Compare path of Folder Pool is correctly or not.
Note:-Table Setting has key " FSVersion " = FSW1.0 , this is key to define systems has
installation is FaceSearch StandAlone
B. Share folder that stored Pools of Step A
- Select Folder FaceSearchService\Store then select shared it
- Select Specific people, choose Everyone and set Read/Write Press SHARE
Step by Step Page 52
-
Step by Step Page 53
Step 10. NOTE FOR SYSTEM:
- FS Services and FS Web will call together by IP of Server, thus we will set IP address for all
config of them, to make sure they can access together. 127.0.0.1
A. In all Config of FS Services and WEB, we often declare to login MySQL
database with Username and Password (Username and Password of Mysql
server), this password must be encrypted.
[DatabaseServer]
Server=127.0.0.1
Database=facesearch
User=facesearch
Pass=2E7BE29BF9CB5B92
CommandTimeout=60
Provider=MYSQL
To Encryted we used tool “EncryptString” in Folder SetupFSStandAlone-
DONE\Tools\EncryptString of Package Installation. This is how to use Tool:
1. Run EncryptString.exe
2. Input: enter correctly password to login database MySQL that was setup in
STEP 2- Item 12.
3. Press Encrypt button to have to character encoding. The same below sample.
Step by Step Page 54
FaceSearch will use this character encoding in all window services of it. Example
a. FSRemoteDB will config:
Sample: <add key="SqlServer" value="127.0.0.1" />
<add key="DataWorks" value="1" />
<add key="SqlDatabase" value="facesearch" />
<add key="SqlUser" value="facesearch" />
<add key="SqlPassword" value="2E7BE29BF9CB5B92" />
<add key="SqlProvider" value="MYSQL" />
<add key="SqlCommandTimeout" value="60" />
b. FSAgentServices will config:
[DatabaseServer]
Server=127.0.0.1
Database=facesearch
User=facesearch
Pass=2E7BE29BF9CB5B92
CommandTimeout=60
Provider=MYSQL
c. FSAgentService; FSAlertGenerationService; FSBatchSearchService;
FSCaptureFaceService; FSImportService; FSInsertHitService…….. is
the same.
Step by Step Page 55
B. Checking all TCP port necessary for FS Services is ready opened and set
Administrator permission:
o FSMainService -2012
o FSMakeVectorService- 2013
o FSSearchFaceService-2014
o FSCaptureFaceService-2015
o FSVector-2124
o FSLoader-2123
o Public Port 443 for HTTPS
Step by Step Page 56
Step 11. Configuration for FaceSearch WEB:
Note: All path of Store Folder in config file, please find it in instruction of Step 9. Config path of
Pool folder in table Setting of Database
To set configuration for WEB , find path c:\inetpub\wwwroot\...have include these web
folder.
FSAdminBrowser\
FSAPIWebService\
FSRemoteDB
FSCheckIn\
FSCheckinWeb\
FSTAS\
FSTASWeb\
ThreeDService\
Finding “Web.Config” file to set
1 FSAdminbrowser:
Find key word:
<appSettings>
<add key="SessionFolder" value="d:\FaceSearchService\Store\Session\WebAdmin\" />
Declare this path to stored session of WEB, you need search folder Session in setup Server
and paste it to add key
Example:
<add key="UploadHotFolder" value="D:\FaceSearchService\Store\Pool\Template_folder\Uploaded " />
Step by Step Page 57
Declare this path to stored file Import Gallery that was uploaded by UI of WEBSITE as zip file
template.
Example
<add key="ServiceLink" value="http://127.0.0.1:2012/?" />
- Declare link of FSMainService- it use port 2012 to communicate together
<add key="ViewCluster" value="1" />
<add key="UseHTTPS" value="1" />
- Declare value = 1 for using https for website.
<add key="FTPFolder" value="
d:\FaceSearchService\Store\Pool\Template_folder\FTP"/>
Declare this path to stored file Import Gallery that was uploaded by UI of WEBSITE as zip file
template via FTP
<add key="Build_Version" value="2"></add>
- Declare value = 2 for using version FaceSearch StandAlone
</appSettings>
<endpoint address="https://127.0.0.1:4431/FSAPIService.svc" binding="wsHttpBinding"
bindingConfiguration="WSHttpBinding_IFSAPISearchService"
contract="FSAPIClientReference.IFSAPISearchService"
name="WSHttpBinding_IFSAPISearchService" />
- Declare path to call web FSRemoteDB to process database
<endpoint address="https://127.0.0.1/ThreeDService/Service.svc" binding="wsHttpBinding"
bindingConfiguration="WSHttpBinding_IFThreeDService"
Step by Step Page 58
contract="ConnectFace3DService.IFThreeDService"
name="WSHttpBinding_IFThreeDService">
- Declare path to call web ThreeDService.
2. FSAPIWebService:
Find key word:
<appSettings>
<add key="Debug" value="1" />
<add key="HostAddress" value="https://127.0.0.1/FSAPIWebService" />
- Declare path of web FSAPIWebService.
<add key="EndpointBindingConfiguration" value="WSHttpBinding_IFSAPISearchService" />
</appSettings>
<client>
<endpoint address="https://127.0.0.1:4431/FSAPIService.svc" binding="wsHttpBinding"
bindingConfiguration="WSHttpBinding_IFSAPISearchService"
contract="FSAPIClientReference.IFSAPISearchService"
name="WSHttpBinding_IFSAPISearchService" />
- Declare path to call web FSRemoteDB to process database
</client>
3. FSRemoteDB:
Find key word and setting the same config:
<appSettings>
<add key="SqlServer" value="127.0.0.1" />
<add key="DataWorks" value="1" />
<add key="SqlDatabase" value="facesearch" />
Step by Step Page 59
<add key="SqlUser" value="facesearch" />
<add key="SqlPassword" value="2E7BE29BF9CB5B92" />
//This declare is the same with STEP 10- item 3: username and password of database
was encrypted.
<add key="DebugTimeSearchFace" value="1" />
<add key="DebugTimeServiceProcess" value="1" />
<add key="SqlProvider" value="MYSQL" />
<add key="SqlCommandTimeout" value="120" />
<add key="FSMainService" value="http://127.0.0.1:2012/" />
<add key="FSMakeVectorService" value="http://127.0.0.1:2013/" />
<add key="FSSearchFaceService" value="http://127.0.0.1:2014/" />
<add key="FSCaptureFaceService" value="http://127.0.0.1:2015/" />
//-This is declared LINK and TCP Port that was used by FS Services and WEB
<add key="SearchTimeout" value="300" />
<add key="Debug" value="1" />
<add key="HostAddress" value="https://localhost:4431/" />
- This is link ofweb FSRemoteDb.
<add key="EndpointBindingConfiguration" value="WSHttpBinding_IFSAPISearchService" />
<add key="IsMasterService" value="True" />
<add key="DebugRecognize" value="1" />
<add key="SaveEventToFile" value="0" />
<add key="TimeInterval_UpdateMapping" value="60"/>
Step by Step Page 60
</appSettings>
<serviceCredentials>
<clientCertificate>
<authentication revocationMode="NoCheck" />
</clientCertificate>
<serviceCertificate findValue="CN=FaceSearchCert" />
- This is the certificate to use Https on IIS.
</serviceCredentials>
4. FSCheckIn
Find key word:
<appSettings>
<add key="SQLitePath" value="d:\VigilantSolutions\Store\Pool\FSCheckinData\"
/>
- Specify the path to the web's database. The database copy from
FSCheckinData in Setup FaceSearch Pakage.
<add key="UseHTTPS" value="1" />
<add key="QueueEvent" value="1000" />
<add key="FSAPIBindingName"
value="WSHttpBinding_IFSAPISearchService" />
<add key="LinkFSLite" value="https://{0}:4431/FSAPIService.svc"></add>
- The link of web FSRemoteDB.
<add key="LinkFSW" value="https://127.0.0.1:4431/FSAPIService.svc"></add>
- The link of web FSRemoteDB.
<add key="LinkRedirect" value="https://127.0.0.1/FSCheckin/"></add>
- The link of web FSCheckin.
<add key= "TrackingTime" value="5" />
<add key="KeepTime" value="12" />
<add key="AllowRedirect" value="0"></add>
<add key="GroupResultByFSPersonal" value="1"/>
<add key="DebugBinaryFile" value=""></add>
<add key="RediectWebSite" value="FSCheckin/Web"></add>
</appSettings>
<client>
<endpoint address="https://127.0.0.1:4431/FSAPIService.svc"
binding="wsHttpBinding"
Step by Step Page 61
bindingConfiguration="WSHttpBinding_IFSAPISearchService"
contract="FSAPIClientReference.IFSAPISearchService"
name="WSHttpBinding_IFSAPISearchService" />
- The link of web FSRemoteDB.
</client>
5. FSCheckinWeb
Find key word and setting the same config:
<appSettings>
<add key="SQLitePath"
value="d:\VigilantSolutions\Store\Pool\FSCheckinData" />-
- Specify the path to the web's database. The database copy from
FSCheckinData in Setup FaceSearch Pakage.
<add key="UseHTTPS" value="1" />
<add key="UrlRequest" value="https://127.0.0.1/FSCheckin/Web/" />
- The link of web FSChekinWeb.
<add key="FSAPIBindingName" value="WSHttpBinding_IFSAPISearchService" />
<add key="FSCheckInUploadService" value="https://127.0.0.1/FSCheckin/" />
- The link of web FSCheckin.
<add key="CheckInVersion" value="1"></add>
- The mode to use web FSCheckinWeb.
+ 0: Use Black List (Manual search face).
+ 1: Use White List (Auto search face).
+ Default use white list.
<add key="LinkFSW" value="https://127.0.0.1:4431/FSAPIService.svc"></add>
- The link of web FSRemoteDB.
<add key="AllowRedirect" value="1"></add>
<add key="AutoImport" value="0"/>
<add key="DefaultGallerySource" value="2000000"/> </appSettings>
<client>
<endpoint address="https://127.0.0.1:4431/FSAPIService.svc"
binding="wsHttpBinding"
bindingConfiguration="WSHttpBinding_IFSAPISearchService"
contract="FSAPIClientReference.IFSAPISearchService"
name="WSHttpBinding_IFSAPISearchService" />
- The link of web FSRemoteDB.
</client>
6. FSTAS:
Step by Step Page 62
Find key word and setting the same config:
<appSettings>
<add key="SQLitePath" value="d:\VigilantSolutions\Store\Pool\FSTASData\" />
- Specify the path to the web's database. The database copy from FSTASData in
Setup FaceSearch Pakage.
<add key="UseHTTPS" value="1" />
<add key="QueueEvent" value="1000" />
<add key="FSAPIBindingName" value="WSHttpBinding_IFSAPISearchService" />
<add key="LinkRedirect" value="https://127.0.0.1/FSTAS/"></add>
- The link of FSTas web.
<add key="LinkFSLite" value="https://{0}:4431/FSAPIService.svc"></add>
- The link of web FSRemoteDB.
<add key="LinkFSW" value="https://127.0.0.1:4431/FSAPIService.svc"></add>
- The link of web FSRemoteDB.
<add key="TrackingTime" value="5" />
<add key="KeepTime" value="12" />
<add key="AllowRedirect" value="0"></add>
<add key="DebugOutFile" value=""></add>
<add key="RediectWebSite" value="FSTAS/Web/Index.aspx"></add>
-Auto direct to web FSTASWeb.
</appSettings>
<client>
<endpoint address="https://127.0.0.1:4431/FSAPIService.svc"
binding="wsHttpBinding"
bindingConfiguration="WSHttpBinding_IFSAPISearchService"
contract="FSAPIClientReference.IFSAPISearchService"
name="WSHttpBinding_IFSAPISearchService" />
- The link of web FSRemoteDB.
</client>
7. FSTASWeb:
Find key word and setting the same config:
<appSettings>
<add key="SessionFolder" value="do not use" />
<add key="SearchTimeout" value="120" />
<add key="UseHTTPS" value="1" />
<add key="FSAPIBindingName" value="WSHttpBinding_IFSAPISearchService" />
<add key="AgencyDefault" value="1003" />
Step by Step Page 63
<add key="UrlRequest" value="https://127.0.0.1/FSTAS/web/" />
- The link of FSTasWeb web.
<add key="Test" value="1" />
<add key="QueueEvent" value="100" />
<add key="NumOfRecord" value="100" />
<add key="SystemDefault" value="BOA" />
<add key="LinkRedirect" value="https://{0}/FSTAS/"></add>
- The link of FSTas web.
<add key="LinkFSLite" value="https://{0}:4431/FSAPIService.svc"></add>
- The link of FSRemoteDB web.
<add key="AllowRedirect" value="1" />
<add key="Version" value="FSW"/>
<add key="TimeGetRecord" value="10"/>
<add key="TimeGetCamera" value="300"/>
<add key="TimeGetLineUp" value="1200"/>
<add key="Binding3DService" value="WSHttpBinding_IFThreeDService"></add>
</appSettings>
<client>
<endpoint address="https://localhost:4431/FSAPIService.svc"
binding="wsHttpBinding"
bindingConfiguration="WSHttpBinding_IFSAPISearchService"
contract="FSAPIClientReference.IFSAPISearchService"
name="WSHttpBinding_IFSAPISearchService" />
Step by Step Page 64
- The link of web FSRemoteDB.
<endpoint address="https://localhost/ThreeDService/Service.svc"
binding="wsHttpBinding"
bindingConfiguration="WSHttpBinding_IFThreeDService"
contract="ConnectFace3DService.IFThreeDService"
name="WSHttpBinding_IFThreeDService">
- The link of web FSThreeDService.
<identity>
<dns value="localhost" />
</identity>
</endpoint>
</client>
8. ThreeDService:
Find key word and setting the same config:
<appSettings>
<add key="Debug" value="0" />
<add key="Quality" value="95"/>
<add key="RotateFolder" value="d:\FaceSearchService\Store\Session\WebThreeD" />
Declare this path to stored file template of Server ThreeD
</appSettings>
Step by Step Page 65
Step 12. Configuration Windows Services:
Search View local Services:
After finished STEP 3: we will have total FS Services below in D:\
d:\FaceSearchService\FSAgentService\
d:\FaceSearchService\FSAlertGenerationService\
d:\FaceSearchService\FSBackupFileService\
d:\FaceSearchService\FSBatchSearchService\
d:\FaceSearchService\FSCaptureFaceService\
d:\FaceSearchService\FSCheckinService\
Step by Step Page 66
d:\FaceSearchService\FSImportService\
d:\FaceSearchService\FSInsertHitService\
d:\FaceSearchService\FSLoaderService\
d:\FaceSearchService\FSMainService\
d:\FaceSearchService\FSMakeVectorService\
d:\FaceSearchService\FSSearchFaceService\
d:\FaceSearchService\FSTASService\
d:\FaceSearchService\FSUploadTemplateFile\
d:\FaceSearchService\FSVectorService\
And TCP port using:
o FSMainService -2012
o FSMakeVectorService- 2013
o FSSearchFaceService-2014
o FSCaptureFaceService-2015
o FSVector-2124
o FSLoader-2123
o Public Port 443 for HTTPS
Finding “config.ini” to begin set config value:
- This is the general declare that all FS Services need to have:
[DatabaseServer]
Server=127.0.0.1
Database=facesearch
User=facesearch
Step by Step Page 67
Pass=2E7BE29BF9CB5B92
CommandTimeout=60
Provider=MYSQL
//This declare is the same with STEP 10- item 3: username and password of database
was encrypted.
- And here is the private config paramenter for each FS Sevices:
1. FSAgentService:
Finding Keyword and set the same:
[monitor_system]
time_interval=3600
Service=FSAgentService,FSCaptureFaceService,FSImportService,FSInsertHitService,F
SLoaderService,FSMainService,FSMakeVectorService,FSSearchFaceService,FSSlaveD
BService,FSTASService,FSVectorService
// This is declare to tracking all services of FS – This is monitor system. Note, FS used “,” for
multi services.
Mail_To=tranngocvu@dolsoft.com,nguyenthihongphuc@dolsoft.com
//Declare Email Address to send Email Note, FS used “,” for multi Email.
mail_subject_infor=System Information - FaceSearch StandAlone
mail_subject_warning=Emergency Warning - FaceSearch StandAlone
max_limit_cpu_usage=85
//Limit for CPU to warning, If > Max Limit , FaceSearch will warning Email.
Step by Step Page 68
min_limit_available_memory=1000
//Limit for Memory to warning, If Free RAM is lower Min Limit , FaceSearch will warning
Email.
min_limit_free_space_driver=10
//Limit of Free HDD of FaceSearch If Free HDD is lower Min Limit , FaceSearch will warning
Email.
warning_time_interval=3600
// Tim interval to checking system 1 time
FSMainService=http:// 127.0.0.1:2012
FSMakeVectorService=http:// 127.0.0.1:2013
debug=0
2. FSAlertGeneration:
Find the key word:
[create_email]
time_interval=10
fsadmin_url=https://127.0.0.1/FSAdminBrowser/
// the link of web FSAdminBrowser.
camera_alert_subject=FACESEARCH - Face Search Alert
watch_list_alert_subject=FACESEARCH - Watch List Alert
3. FSCaptureFaceService:
Find key word:
Step by Step Page 69
[capture_face_service]
http_listener_url=http://127.0.0.1:2015/
// This is IP address that used by FSCaptureFaceService.
debug=1
num_thread=5
time_in_queue=10
write_input=0
4. FSCheckinService:
This service has 2 file to set value : Config.ini , FSCheckinService.exe.config .
- File Config.ini:
[Setting]
CheckInType=1
// The mode to use same as web FSCheckinWeb.
+ 0: Use Black List (Manual search face).
+ 1: Use White List (Auto search face).
NumCandidate=10
SearchType=1
DelayNextStep=5
DelayNextStep_TryAgain=0
SaveProbe=1
- FSCheckinService.exe.config :
Step by Step Page 70
<appSettings>
<add key="SQLitePath" value="d:\FaceSearchService\Store\Pool\FSCheckinData" />
// Specify the path to the web's database. The database copy from FSCheckinData in
Setup FaceSearch Pakage.
<add key="UseHTTPS" value="1" />
<add key="FSAPIBindingName" value="WSHttpBinding_IFSAPISearchService" />
</appSettings>
</bindings>
<client>
<endpoint address="https://127.0.0.1:4431/FSAPIService.svc" binding="wsHttpBinding"
bindingConfiguration="WSHttpBinding_IFSAPISearchService"
contract="FSAPIClientReference.IFSAPISearchService"
name="WSHttpBinding_IFSAPISearchService" />
- The link of web FSRemoteDB
</client>
5. FSImportService :
Find key word:
[check_vector_no_live]
time_interval=30
mode_import=0
time_close_vcontainer=1200
block_import_size=100
enable_update_gallery_frq=0
Step by Step Page 71
min_num_thread=1
max_num_thread=2
6. FSInsertHitService :
- Default with package setup
7. FSLoaderService :
Finding file “FSLoader.ini” and find key:
[General]
InputDir=
OutputDir=
RunMode=0
LocalAddress=127.0.0.1
LocalPort=2123
//This is TCP Port for FSLoaderServer run: FSVector-2124 ; FSLoader-2123
NumSession=6
// Num thread used for FS Loader.
UseLog=1
DebugMode=0
UseTbbGetVector=0
SaveInputImage=2
[ServerService]
Address=127.0.0.1
Step by Step Page 72
Port=2013
//This is declare port of service FSMakeVectorServices
UseSSL=0
8. FSMainService:
Find key :
[http_listener]
uri_prefix= http://127.0.0.1:2012/
// This is TCP port is used for FSMainService .
9. FSMakeVectorService:
Find key:
[http_listener]
uri_prefix= http://127.0.0.1:2013/
// This is TCP port is used for FSMakeVectorService.
10. FSSearchFaceService:
Find key:
[http_listener]
uri_prefix=http://127.0.0.1:2014/
// This is TCP port is used for FSSearchFaceService.
[update_list_vserver]
FSMainService=http://127.0.0.1:2012/
Step by Step Page 73
// This is TCP port is used for FSMainService.
time_interval=10
timeout=10
[update_list_lserver]
FSMakeVectorService=http://127.0.0.1:2013/
// This is TCP port is used for FSMakeVectorService.
time_interval=10
timeout=10
11. FSTASService:
This service has 2 file to set value : Config.ini , FSTASService.exe.config .
- File Config.ini :
[Setting]
CheckInType=2
// The mode use FSTasWeb.
NumCandidate=10
SearchType=1
DelayNextStep=10
DelayNextStep_TryAgain=3
- File FSTASService.exe.config:
<appSettings>
Step by Step Page 74
<add key="SQLitePath" value="Data
Source=d:\FaceSearchService\Store\Pool\FSTASData\" />
// Specify the path to the web's database. The database copy from FSTASData in Setup
FaceSearch Pakage.
<add key="UseHTTPS" value="1" />
<add key="FSAPIBindingName" value="WSHttpBinding_IFSAPISearchService" />
</appSettings>
<client>
<endpoint address="https://127.0.0.1:4431/FSAPIService.svc"
// Declare path to call web FSRemoteDB to process database
binding="wsHttpBinding" bindingConfiguration="WSHttpBinding_IFSAPISearchService"
contract="FSAPIClientReference.IFSAPISearchService"
name="WSHttpBinding_IFSAPISearchService" />
</client>
12. FSUploadTemplateFile : FsUploadTemplateFile.exe.config .
<client>
<endpoint address=" https://127.0.0.1:4431//FSAPIService.svc "
// Declare path to call web FSRemoteDB to process database
binding="wsHttpBinding" bindingConfiguration="WSHttpBinding_IFSAPISearchService"
contract="FSAPIClientReference.IFSAPISearchService"
name="WSHttpBinding_IFSAPISearchService" />
</client>
13. FSVectorService:
Find key in file : FSVector.ini .
Step by Step Page 75
[General]
WorkingDir=
EngineAddress=127.0.0.1
EnginePort=2124
//This is TCP port of FSVectorService.
MaxCapability=60000
ServerType=2
NumSession=4
AutoReload=1
UseLog=0
[ServerService]
Address=127.0.0.1
Port=2012
UseSSL=0
14. FSBatchSearchService:
Search file : Config.ini , FSBatchSearchService.exe.config.
- File config.ini:
- Default with package setup
-File FSBatchSearchService.exe.config:
<client>
<endpoint address="https://127.0.0.1:4431/ FSAPIService.svc"
// Declare path to call web FSRemoteDB to process database
Step by Step Page 76
binding="wsHttpBinding" bindingConfiguration="WSHttpBinding_IFSAPISearchService"
contract="FSAPIClientReference.IFSAPISearchService"
name="WSHttpBinding_IFSAPISearchService" />
</client>
15. FSBackupFileService:
Default with package setup
Step by Step Page 77
Step 13. Configuration MySql:
- To make sure MySQL run normally and comfortable with configuration with Server.
We need to set file My.ini in MySQL.
- This file in folder that contain database of Server FS ( Path of STEP 2- item 4 page 5).
- When begin set value for this file , please backup one file in order to restored if we make fail
it.
- When set value, we based on total memory of Server FS to config MySQL
- After config , must restart service MySQL.
- This is configuration MySQL as memory of server as sample 8GB RAM, 16GB RAM and 32
GB RAM. In file “my.ini”, please find key word and set the same it.
1. MySql – 8GB RAM server :
max_connections=1000
max_connect_errors=1000
innodb_log_buffer_size=256M
innodb_buffer_pool_size=2G
Step by Step Page 78
innodb_log_file_size=500M
innodb_additional_mem_pool_size=32M
max_allowed_packet=500M
sort_buffer_size=2M
join_buffer_size=256K
2. MySql – 16GB RAM server
max_connections=3000
max_connect_errors =3000
innodb_log_buffer_size=256M
innodb_buffer_pool_size=3G
innodb_log_file_size=1G
innodb_additional_mem_pool_size=32M
max_allowed_packet=500M
sort_buffer_size=2M
join_buffer_size=256K
3. MySql – 32GB RAM server
max_connections=5000
max_connect_errors =5000
innodb_log_buffer_size=256M
Step by Step Page 79
innodb_buffer_pool_size=10G
innodb_log_file_size=2G
innodb_additional_mem_pool_size=32M
max_allowed_packet=500M
sort_buffer_size=2M
join_buffer_size=256K
Step by Step Page 80
Step 14. Testing to make sure FSAdmin can be working and
Config for Expert Settings of Admin:
- Open web FSAdminbrowser by Chrome browser and login via admin account
URL https://localhots/FSAdminbrowser
Select module Admin with password = Vigilant1!
- Select "Expert Settings".
Step by Step Page 81
- Set value for Confidence Level Matching with default value:
Step by Step Page 82
1. Create Agency: set permission for agency account
Select icon Agency Management , and press Add New to create the new one Agency of
FaceSearch
Step by Step Page 83
2. Check Vector service: select HOME:
Select icon Systems Management select Vector Servers.
Step by Step Page 84
Will see this sreenshot
Set: Status = Active and Max Capacity = 50
3. Check Loader Service:select HOME to return homepage of Admin
Select icon Systems Management select Loader Servers
Step by Step Page 85
Will see this screenshot and set Status = Active ( if they
have been inactived)
4. Logout Admin Select module Agency and login by Agency account.
5. Login Module Agency via agency account.
Step by Step Page 86
a. Select icon SEARCH / Search Gallery/ and press “Import New
Image”
- Import one Gallery Face in FaceSearch System. If record has FRQ > 0 is
successfully import.
Step by Step Page 87
- Select this gallery face and press “Go To Search” . Check all filter of Search
Face , if they are show result is ok.
FaceSearch can import gallery, search face, and view other function is ok Completed installation
LineUp Server
Step by Step Page 88
Step 16: REGULAR CASES/ METHOD OF CHECK/ SOLUTION when
INSTALLATION
Stt REGULAR CASES METHOD OF CHECK/ SOLUTION
- Must
After install completed, FaceSearch’s Services check IIS , All Services and Web must use
1
couldn’t start the same account Admin or
Administrator permission to config.
MySQL database need to separate
2 Upper Case and Lower Case
upper case or lower case
3
4
5
6
Step by Step Page 89
You might also like
- PICOF TrainingDocument56 pagesPICOF TrainingSanthosh Kumar100% (1)
- Training Handbook Palo Alto: Firewall 8.0: Debug and Troubleshoot (EDU-311)Document2 pagesTraining Handbook Palo Alto: Firewall 8.0: Debug and Troubleshoot (EDU-311)AponteTrujilloNo ratings yet
- Step by Step Installation of Microsoft Dynamics 365 Finance and Operations On Premise by Umesh Pandit PDFDocument75 pagesStep by Step Installation of Microsoft Dynamics 365 Finance and Operations On Premise by Umesh Pandit PDFTilak Raju100% (1)
- Concento 4.0 Upgrade GuideDocument29 pagesConcento 4.0 Upgrade Guidecontact.felipewNo ratings yet
- TableServer MySQL 2 PDFDocument33 pagesTableServer MySQL 2 PDFSoleh AsgarNo ratings yet
- InstallationDocument21 pagesInstallationVenu GuttinaNo ratings yet
- SD Configuring Service PagesDocument24 pagesSD Configuring Service Pagesel_moton_fanNo ratings yet
- Installation GuideDocument22 pagesInstallation Guidedavid0young_2No ratings yet
- DD InstallationDocument7 pagesDD InstallationT VandanaNo ratings yet
- WPV 615 Cluster GuideDocument106 pagesWPV 615 Cluster GuideFernando Rodrigo DriNo ratings yet
- How - To - Install WebSpace - 48 - 50 - 6.0Document8 pagesHow - To - Install WebSpace - 48 - 50 - 6.0Gopalakrishnan GokulNo ratings yet
- Forms Experience Builder 85 Cluster GuideDocument37 pagesForms Experience Builder 85 Cluster GuideJohn DoesNo ratings yet
- Table of ContentsDocument12 pagesTable of ContentsRajesh Koterimadathil K MNo ratings yet
- Websphere Application Server Network Deployment V6.0.2 Installation Guide - Includes Ipv6 SetupDocument37 pagesWebsphere Application Server Network Deployment V6.0.2 Installation Guide - Includes Ipv6 Setupsn_aixl608No ratings yet
- Estos Son Los Pasos A Seguir para Configurar Smart Upgrade en La Versión 7Document13 pagesEstos Son Los Pasos A Seguir para Configurar Smart Upgrade en La Versión 7Yoel Alejandro GuevaraNo ratings yet
- CGSplusLicenseManagement NetworkServerInstallation W2008x64Document18 pagesCGSplusLicenseManagement NetworkServerInstallation W2008x64vozdricaNo ratings yet
- Orch2012 VMWare IP SP1 7 13Document71 pagesOrch2012 VMWare IP SP1 7 13ecrgvp6552No ratings yet
- Best Practices and Troubleshooting While Installing The SOA11g ServerDocument53 pagesBest Practices and Troubleshooting While Installing The SOA11g ServernotknotNo ratings yet
- Data SecurityDocument53 pagesData SecurityEdester ALba BuelvaNo ratings yet
- SOA11g InstallationDocument64 pagesSOA11g InstallationAshok MadineniNo ratings yet
- ExtPascal Advanced Configuration Complete Eng v4Document31 pagesExtPascal Advanced Configuration Complete Eng v4jofreezeNo ratings yet
- RapidAnalytics ManualDocument23 pagesRapidAnalytics ManualansanaNo ratings yet
- MySQL Download and Setup InstructionsDocument6 pagesMySQL Download and Setup Instructionsjoao pedroNo ratings yet
- Instructions For Installing Webmethods Product Suite V9.8: Date: SoftwareDocument90 pagesInstructions For Installing Webmethods Product Suite V9.8: Date: SoftwareSowmya NNo ratings yet
- Instructions For Installing Webmethods Product Suite V9.8: Date: SoftwareDocument90 pagesInstructions For Installing Webmethods Product Suite V9.8: Date: Softwareyadav.vijya1No ratings yet
- Setting Up The VMWare ImageDocument26 pagesSetting Up The VMWare ImageNikolaNo ratings yet
- UiPath Orchestrator Azure Installation (PDFDrive)Document23 pagesUiPath Orchestrator Azure Installation (PDFDrive)shanmuga890% (1)
- Configuring A Web Server For Web Deploy Publishing (Web Deploy Handler) - The ASPDocument17 pagesConfiguring A Web Server For Web Deploy Publishing (Web Deploy Handler) - The ASPmeraj121No ratings yet
- Install Moodle 2.5 On Server 2012 R2 With SQL 2012Document34 pagesInstall Moodle 2.5 On Server 2012 R2 With SQL 2012Ardit Mezini100% (1)
- IruleDocument42 pagesIruleAbhishek SenNo ratings yet
- Web Services and Applications Deployment Guide - GenesysDocument30 pagesWeb Services and Applications Deployment Guide - GenesysKamal AllamNo ratings yet
- Installation of Php-Mysql-Joomla On Windows Server 2008 32 Bit OSDocument18 pagesInstallation of Php-Mysql-Joomla On Windows Server 2008 32 Bit OSPrabhu100% (1)
- Websphere Commerce Search Fep8 Step by Step Migration GuideDocument57 pagesWebsphere Commerce Search Fep8 Step by Step Migration GuideSyed KatharNo ratings yet
- Cloud Computing Lab RecordDocument49 pagesCloud Computing Lab RecordNithishkumar VNo ratings yet
- AMP Update Server Configuration Steps: All PlatformsDocument4 pagesAMP Update Server Configuration Steps: All PlatformsDhikaTriJayaNo ratings yet
- Instruction - Setup Server For EasyCount Solution - Version 2.0Document17 pagesInstruction - Setup Server For EasyCount Solution - Version 2.0Mario GonzalezNo ratings yet
- Set Up The Master Target Server OnDocument3 pagesSet Up The Master Target Server Onmurlee839152No ratings yet
- WP09 ACT WebDispatcherDocument35 pagesWP09 ACT WebDispatcherGlen Paul RamosNo ratings yet
- SOA 12c Installation Guide PDFDocument38 pagesSOA 12c Installation Guide PDFNTGDNNo ratings yet
- Configurar PHP No Windows ServerDocument3 pagesConfigurar PHP No Windows ServerFabio MoretoNo ratings yet
- Infosphere Information Server InstallationDocument7 pagesInfosphere Information Server InstallationsrimkbNo ratings yet
- Installation Guide Express Edition Updated 09Document9 pagesInstallation Guide Express Edition Updated 09muh_akbar2451No ratings yet
- Content Server Installation & Configuration: Page 1 of 41Document41 pagesContent Server Installation & Configuration: Page 1 of 41Devender5194No ratings yet
- Step 1: Preinstallation Tasks: Section: Configure Computer Operating Systems and Network SettingsDocument9 pagesStep 1: Preinstallation Tasks: Section: Configure Computer Operating Systems and Network SettingsNeeraj VermaNo ratings yet
- Websphere Plugin IIS7 UpdatedDocument5 pagesWebsphere Plugin IIS7 Updatednet2useNo ratings yet
- Network Setup VFM 30Document2 pagesNetwork Setup VFM 30Alexander DepritoNo ratings yet
- Installing Ibm Tivoli Directory Server For Websphere Version 8Document32 pagesInstalling Ibm Tivoli Directory Server For Websphere Version 8Brahma BotlaguntaNo ratings yet
- Installation Guide - Hadoop-2.6.0Document28 pagesInstallation Guide - Hadoop-2.6.0Suresh SaiNo ratings yet
- Windows & Linux Privilege Escalation Training (Online)Document17 pagesWindows & Linux Privilege Escalation Training (Online)Pentesters GapNo ratings yet
- WWW Pingtrip Com Weblog 2008 09 Installing-hacme-bank-On-xp-proDocument4 pagesWWW Pingtrip Com Weblog 2008 09 Installing-hacme-bank-On-xp-proCeles NubesNo ratings yet
- 604: Administering and Troubleshooting Xendesktop 7.X: Hands-On Lab Exercise GuideDocument114 pages604: Administering and Troubleshooting Xendesktop 7.X: Hands-On Lab Exercise GuidesudharaghavanNo ratings yet
- Installing Numara Track-It! 10.5 (Full Installation)Document13 pagesInstalling Numara Track-It! 10.5 (Full Installation)Richard AlvarezNo ratings yet
- How To Install Cent OS 7 v1511Document13 pagesHow To Install Cent OS 7 v1511Jehan Ivy IbasanNo ratings yet
- Arcgis Server Version 10 Install and Configuration With SQL: Vince - Dinoto@Kctcs - EduDocument13 pagesArcgis Server Version 10 Install and Configuration With SQL: Vince - Dinoto@Kctcs - EdutuituineNo ratings yet
- StruxureWare Data Center Operation 7.2 Server Configuration GuideDocument13 pagesStruxureWare Data Center Operation 7.2 Server Configuration Guidebugi.firmanNo ratings yet
- Installing Ciscoview: Installation OverviewDocument10 pagesInstalling Ciscoview: Installation OverviewArturo SeijasNo ratings yet
- Conferencing Software Client SetupDocument10 pagesConferencing Software Client SetuphardiksaNo ratings yet
- Connect User 3.6.6 WindowsDocument33 pagesConnect User 3.6.6 WindowsGábor VasváriNo ratings yet
- SQL Payroll Manual BookDocument38 pagesSQL Payroll Manual Bookapi-3804094100% (2)
- Using The WAGO 750-340 PROFINET Coupler As Remote I/O With A Siemens S7 PLCDocument30 pagesUsing The WAGO 750-340 PROFINET Coupler As Remote I/O With A Siemens S7 PLCMeryem asouabNo ratings yet
- NetworkDocument75 pagesNetworkahad ahadiNo ratings yet
- Optical Transmission System SDH Equipment Huawei OptiX OSN 3500Document8 pagesOptical Transmission System SDH Equipment Huawei OptiX OSN 3500Alberto José Escalona PiñeroNo ratings yet
- Big-Ip Command Line v94Document352 pagesBig-Ip Command Line v94Dudi RojudinNo ratings yet
- Group 1 Designing A Wired Network of Lyceum de YlocosDocument26 pagesGroup 1 Designing A Wired Network of Lyceum de YlocosEireLav TagabanNo ratings yet
- Lab 9Document21 pagesLab 9Nizar TayemNo ratings yet
- Zfs Tech TalkDocument96 pagesZfs Tech TalkTrần XuânNo ratings yet
- LDPC - Low Density Parity Check CodesDocument6 pagesLDPC - Low Density Parity Check CodespandyakaviNo ratings yet
- Docu71061 XtremIO XIOS 4.0.2 and 4.0.4 and 4.0.10 and 4.0.15 With XMS 4.2.0 and 4.2.1 Storage Array Security Configuration GuideDocument10 pagesDocu71061 XtremIO XIOS 4.0.2 and 4.0.4 and 4.0.10 and 4.0.15 With XMS 4.2.0 and 4.2.1 Storage Array Security Configuration GuideGGNo ratings yet
- De - Re - BASIC! 147Document202 pagesDe - Re - BASIC! 147berkant_atayNo ratings yet
- Microservice Maturity Model Proposal Daniel Bryant DanielbryantukDocument3 pagesMicroservice Maturity Model Proposal Daniel Bryant DanielbryantuksefdeniNo ratings yet
- Dnp3 Master Ethernet ManualDocument143 pagesDnp3 Master Ethernet ManualunnikuttanNo ratings yet
- Implementing Cisco Edge Network Security Solutions 1.0 (SENSS)Document5 pagesImplementing Cisco Edge Network Security Solutions 1.0 (SENSS)sainipreetpalNo ratings yet
- Nokia VS Ericsson PDFDocument64 pagesNokia VS Ericsson PDFTsu Wan Di I75% (4)
- Nortel PBX Cheat SheetDocument13 pagesNortel PBX Cheat SheetRahul Saini100% (1)
- A1SJ71QC24 (N) - R2 (R4) - User's Manual IB (NA) - 66612-K (04.11)Document814 pagesA1SJ71QC24 (N) - R2 (R4) - User's Manual IB (NA) - 66612-K (04.11)Gilberto GuerreroNo ratings yet
- S922Document2 pagesS922FarrukhNo ratings yet
- Cisco Aironet 1522 Wireless Mesh Access PointDocument11 pagesCisco Aironet 1522 Wireless Mesh Access PointGopi ChowdaryNo ratings yet
- How To Download Mp3 Songs From Youtube in 2019 FreeDocument3 pagesHow To Download Mp3 Songs From Youtube in 2019 FreeYoutube2videoNo ratings yet
- Ptu Manual DGPM v1.0Document36 pagesPtu Manual DGPM v1.0jlappiNo ratings yet
- Tibco Pallets1Document28 pagesTibco Pallets1Ask SatwaliyaNo ratings yet
- The Umts Radio Access NetworkDocument42 pagesThe Umts Radio Access NetworkpupdotNo ratings yet
- Lesson 7: Online Platforms For Ict Content DevelopmentDocument59 pagesLesson 7: Online Platforms For Ict Content DevelopmentElgin CasquejoNo ratings yet
- ThinkPad W541 Platform SpecificationsDocument1 pageThinkPad W541 Platform SpecificationsccchanNo ratings yet
- Exploring Genetic Algorithm For Shortest Path Optimization in Data NetworksDocument5 pagesExploring Genetic Algorithm For Shortest Path Optimization in Data NetworksDR. DILLIP ROUTNo ratings yet
- Old Ipad PricesDocument10 pagesOld Ipad PricesAidinKashigarNo ratings yet
- Atv31 Canopen Manual en v2Document40 pagesAtv31 Canopen Manual en v2Sohaib KhalidNo ratings yet
- AccoladeDocument4 pagesAccoladeTestuno TestunoNo ratings yet