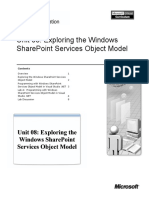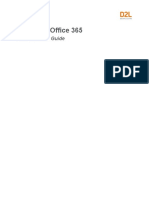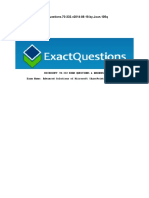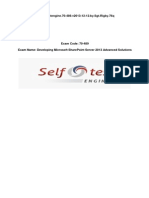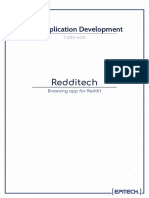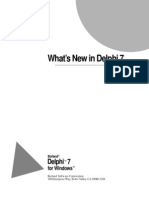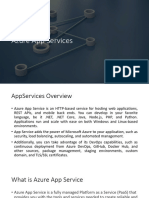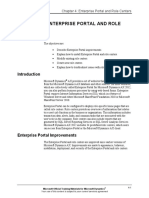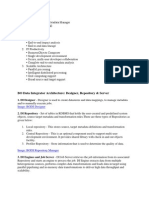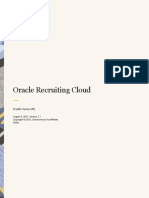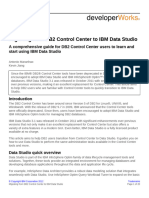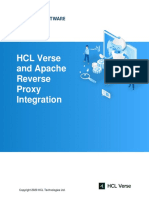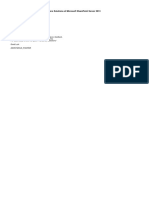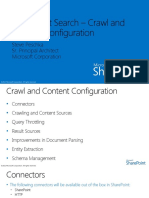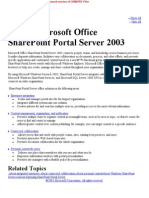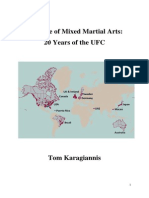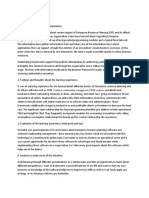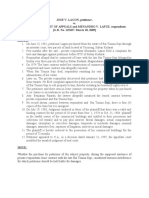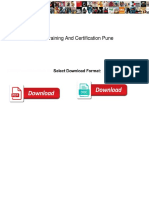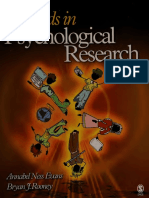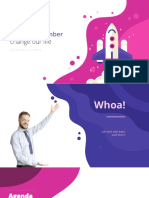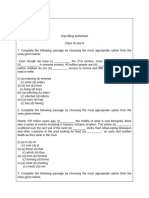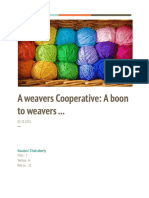Professional Documents
Culture Documents
How To Config Android For Work
How To Config Android For Work
Uploaded by
Alexandru LucaCopyright:
Available Formats
You might also like
- Eng8 Quarter 1 Module 2Document42 pagesEng8 Quarter 1 Module 2erra86% (7)
- Chapter 5 Cdi 1 Final EditedDocument16 pagesChapter 5 Cdi 1 Final EditedBelinda Viernes50% (2)
- AD Query User Guide PDFDocument7 pagesAD Query User Guide PDFginggersNo ratings yet
- 70-489.examcollection - Premium.Exam.76q: Number: 70-489 Passing Score: 800 Time Limit: 120 Min File Version: 14.1Document115 pages70-489.examcollection - Premium.Exam.76q: Number: 70-489 Passing Score: 800 Time Limit: 120 Min File Version: 14.1myrizwan807No ratings yet
- Windows Server 2008 r2 Interview Questions and Answers Part1Document6 pagesWindows Server 2008 r2 Interview Questions and Answers Part1vijblrNo ratings yet
- Microsoft PracticeTest 70-331 v2014-06-09 by Ponka 171qDocument109 pagesMicrosoft PracticeTest 70-331 v2014-06-09 by Ponka 171qZJNo ratings yet
- Before The HOL - Implementing Windows Virtual Desktop in The EnterpriseDocument2 pagesBefore The HOL - Implementing Windows Virtual Desktop in The EnterpriseRichard ZecchinoNo ratings yet
- 2014A W08 BetaDocument10 pages2014A W08 Betasp diabairrosNo ratings yet
- 2 Tizen Web App Dev Tizen StudioDocument101 pages2 Tizen Web App Dev Tizen StudiopepeNo ratings yet
- M17 O365 AADConnect v1.4Document56 pagesM17 O365 AADConnect v1.4BetoNo ratings yet
- Microsoft Office 365: Administrator GuideDocument10 pagesMicrosoft Office 365: Administrator GuideManikandan PushpavanamNo ratings yet
- Microsoft Office 365: Administrator GuideDocument10 pagesMicrosoft Office 365: Administrator GuideMichaelNo ratings yet
- Az 103 PDFDocument689 pagesAz 103 PDFcooldsr2110No ratings yet
- 5-Module 4 - Cloud Environment Google App Engine, AWS, Azure - Open Source-14-03-2024Document44 pages5-Module 4 - Cloud Environment Google App Engine, AWS, Azure - Open Source-14-03-2024musheera798No ratings yet
- Oct 2014 70 332 SPAdvancedDocument146 pagesOct 2014 70 332 SPAdvanceddentisyNo ratings yet
- 70 489 QuestionsDocument98 pages70 489 QuestionsShahbaz RahimNo ratings yet
- SharePoint Development Standards2Document10 pagesSharePoint Development Standards2Murali KrishanNo ratings yet
- Professional Summary:: Resume DurgaDocument5 pagesProfessional Summary:: Resume DurgaSiddhartha PurohitNo ratings yet
- Sharepoint: Jump To Navigation Jump To SearchDocument7 pagesSharepoint: Jump To Navigation Jump To Searchdurga deviNo ratings yet
- Active Directory Service InterfacesDocument17 pagesActive Directory Service InterfacesJosué López AcostaNo ratings yet
- T DEV 600 RedditechDocument9 pagesT DEV 600 RedditechJjkNo ratings yet
- D7 Whats NewDocument12 pagesD7 Whats NewwallyshNo ratings yet
- 20180116-Azure Webapp TocDocument432 pages20180116-Azure Webapp TocMarianStoicescuNo ratings yet
- Az 103Document7 pagesAz 103Abhinavkumar SinghNo ratings yet
- Azure App ServicesDocument18 pagesAzure App Services2203031057113No ratings yet
- 20764B ENU CompanionDocument194 pages20764B ENU Companionmiamikk204No ratings yet
- 4-Enterprise Portal and Role CentersDocument34 pages4-Enterprise Portal and Role CentersMohamed BarakatNo ratings yet
- Az-100 V13.25Document163 pagesAz-100 V13.25xuyen tranNo ratings yet
- Introduction To Kii CloudDocument89 pagesIntroduction To Kii CloudAriefLHakimNo ratings yet
- Configure Profile Synchronization by Using SharePoint Active Directory Import in SharePoint ServerDocument7 pagesConfigure Profile Synchronization by Using SharePoint Active Directory Import in SharePoint ServerMark BrownNo ratings yet
- 6426CD ENU LabManualDocument116 pages6426CD ENU LabManualAbiy NigusuNo ratings yet
- Project2002 PDFDocument507 pagesProject2002 PDFJhonny RiveraNo ratings yet
- GRaghubabu (4 6)Document5 pagesGRaghubabu (4 6)MahendraKumarNo ratings yet
- Killtest: Examen ExamenDocument20 pagesKilltest: Examen ExamenRuben ParodiNo ratings yet
- BO Data Integrator Architecture: Designer, Repository & ServerDocument8 pagesBO Data Integrator Architecture: Designer, Repository & ServerNarender Reddy0% (1)
- Enable Vanity URL in Oracle Recruiting 21B 2.1.08-09-2021 2 PDFDocument8 pagesEnable Vanity URL in Oracle Recruiting 21B 2.1.08-09-2021 2 PDFrajtagNo ratings yet
- Azure AD Configuration For DBCSDocument9 pagesAzure AD Configuration For DBCSSarangNo ratings yet
- Data Base Studio IBM para DB2 SAPDocument20 pagesData Base Studio IBM para DB2 SAPKlever MadrizNo ratings yet
- HCL Verse and Apache Reverse Proxy IntegrationDocument39 pagesHCL Verse and Apache Reverse Proxy IntegrationEvgen WeroyNo ratings yet
- Dynamics APIDocument393 pagesDynamics APIJoji VargheseNo ratings yet
- What Is Microsoft SharePoint Portal ServerDocument5 pagesWhat Is Microsoft SharePoint Portal ServerjayachandrareddiNo ratings yet
- Microsoft - Practicetest.70 331.v2013!08!21.by - Tos.121qDocument100 pagesMicrosoft - Practicetest.70 331.v2013!08!21.by - Tos.121qdbhirudNo ratings yet
- (Developing A Website of A Advertisement Company) : Title of The ProjectDocument6 pages(Developing A Website of A Advertisement Company) : Title of The ProjectSabyasachi DeyNo ratings yet
- Icebreaker App Deployment GuideDocument7 pagesIcebreaker App Deployment GuideJohn NashNo ratings yet
- Advanced Web Programming (Assignment)Document22 pagesAdvanced Web Programming (Assignment)Afrah ZahidNo ratings yet
- What Is Microsoft Sharepoint Portal Server?Document38 pagesWhat Is Microsoft Sharepoint Portal Server?Deepika KatyalNo ratings yet
- Azure With Azure SQL DatabaseDocument11 pagesAzure With Azure SQL DatabaseselvamNo ratings yet
- MS-300 Prepaway Pemium Exam 92q PDFDocument55 pagesMS-300 Prepaway Pemium Exam 92q PDFMokrab KarimNo ratings yet
- ProDev Slides DEC2020Document169 pagesProDev Slides DEC2020tharun saiNo ratings yet
- ADFS Part1Document6 pagesADFS Part1Roger VendramineNo ratings yet
- Aindumps 70-332 v2015-03-30 by Lavera 157q PDFDocument261 pagesAindumps 70-332 v2015-03-30 by Lavera 157q PDFmikiNo ratings yet
- Ig15 SP IT M07V2 CrawlDocument16 pagesIg15 SP IT M07V2 CrawlJannatul FerdousNo ratings yet
- What Is Microsoft Sharepoint Portal Server?Document20 pagesWhat Is Microsoft Sharepoint Portal Server?natrajdreamsNo ratings yet
- Reflection Notes: - BootstrapDocument5 pagesReflection Notes: - BootstrapSwathi ShiragaddiNo ratings yet
- Exam SC-300: IT Certification Guaranteed, The Easy Way!Document96 pagesExam SC-300: IT Certification Guaranteed, The Easy Way!Mbin LNo ratings yet
- Microsoft Mashup 70-346 v2016-02-14 by Naruc 183qDocument178 pagesMicrosoft Mashup 70-346 v2016-02-14 by Naruc 183qArturoMartínezVásquez100% (1)
- Lab Rats Inc.: Roject LANDocument8 pagesLab Rats Inc.: Roject LANapi-542433757No ratings yet
- Aws - Sa NotesDocument68 pagesAws - Sa NotesArcha MuraleedharanNo ratings yet
- Microsoft Administrator Guide To Share Point Portal Server 2003Document554 pagesMicrosoft Administrator Guide To Share Point Portal Server 2003janocorroNo ratings yet
- The Rise of Mixed Martial Arts: 20 Years of The Ultimate Fighting ChampionshipDocument15 pagesThe Rise of Mixed Martial Arts: 20 Years of The Ultimate Fighting Championshiptkaragiannis72100% (2)
- Customer Relationship Management (CRM) SystemsDocument2 pagesCustomer Relationship Management (CRM) SystemsBarjinder Singh GillNo ratings yet
- Graphs and Data Structures: ORD SFODocument13 pagesGraphs and Data Structures: ORD SFOSri DeviNo ratings yet
- Master Thesis Mit TemplateDocument7 pagesMaster Thesis Mit Templateafloattaxmxufr100% (2)
- JOSE V. LAGON, Petitioner, Honorable Court of Appeals and Menandro V. Lapuz, Respondents. (G.R. No. 119107. March 18, 2005) Corona, J.: FactsDocument3 pagesJOSE V. LAGON, Petitioner, Honorable Court of Appeals and Menandro V. Lapuz, Respondents. (G.R. No. 119107. March 18, 2005) Corona, J.: FactsJennifer Bautista Hilario100% (1)
- Aws Training and Certification PuneDocument12 pagesAws Training and Certification PuneakttripathiNo ratings yet
- Methods in Psychological Research by Annabel Ness Evans, Bryan J. RooneyDocument412 pagesMethods in Psychological Research by Annabel Ness Evans, Bryan J. RooneyDiya DesignsNo ratings yet
- Published Paper On Walking Meditation by DR Jai Paul Dudeja PDFDocument11 pagesPublished Paper On Walking Meditation by DR Jai Paul Dudeja PDFJai Paul DudejaNo ratings yet
- Wa0008.Document2 pagesWa0008.innocentmakawa3No ratings yet
- Birth Day QuotesDocument2 pagesBirth Day QuotesNazmus SakibNo ratings yet
- Electromagnetic Fields: ECEG 2210 ECEG 2210Document13 pagesElectromagnetic Fields: ECEG 2210 ECEG 2210jemalNo ratings yet
- 57 - People v. Jalosjos, 324 SCRA 689, Feb. 3, 2000Document4 pages57 - People v. Jalosjos, 324 SCRA 689, Feb. 3, 2000gerlie22No ratings yet
- Lorax Lesson PlanDocument8 pagesLorax Lesson Planapi-278032450No ratings yet
- List of Private B.Ed. Colleges of Assam Recognized by NCTE (Approved Intake Capacity) For The Year (2017-18)Document4 pagesList of Private B.Ed. Colleges of Assam Recognized by NCTE (Approved Intake Capacity) For The Year (2017-18)munmun islamNo ratings yet
- Fikih Kelas Xii Kag - Mipa - Ips (Jawaban)Document97 pagesFikih Kelas Xii Kag - Mipa - Ips (Jawaban)panitiaujianman1No ratings yet
- Complex Number ProjectDocument18 pagesComplex Number Projectapi-463055748No ratings yet
- A1 English Listening Test - What Is Your JobDocument6 pagesA1 English Listening Test - What Is Your JobTrang NguyenNo ratings yet
- Science Syllabus Key Stage 2Document79 pagesScience Syllabus Key Stage 2Fathimath NajdhaNo ratings yet
- The - Effect - of - Tax - Knowledge, - C 2020 Smart PlsDocument16 pagesThe - Effect - of - Tax - Knowledge, - C 2020 Smart PlsahmedNo ratings yet
- Final Report 4, Temperature Control PDFDocument30 pagesFinal Report 4, Temperature Control PDFmelanNo ratings yet
- Servitude SDocument8 pagesServitude Shassim.zaina25No ratings yet
- Danh sách KH Biệt Thự Thảo Điền - Quận 2Document4 pagesDanh sách KH Biệt Thự Thảo Điền - Quận 2La TraNo ratings yet
- PT Diamond Food Indonesia Tbk. Dan Entitas AnakDocument45 pagesPT Diamond Food Indonesia Tbk. Dan Entitas AnakIrsyad KamalNo ratings yet
- Assignmeny - English - Gap FillingDocument5 pagesAssignmeny - English - Gap FillingGeetika KalraNo ratings yet
- English 10-Q4-M7Document13 pagesEnglish 10-Q4-M7Joemar De Pascion NovillaNo ratings yet
- Auld Lang Syne AnalysisDocument5 pagesAuld Lang Syne AnalysisLucia GiovagnottiNo ratings yet
- A Weavers Cooperative: A Boon To Weavers ... : Koustavi ChakrabortyDocument4 pagesA Weavers Cooperative: A Boon To Weavers ... : Koustavi ChakrabortyKoustavi ChakrabortyNo ratings yet
How To Config Android For Work
How To Config Android For Work
Uploaded by
Alexandru LucaOriginal Title
Copyright
Available Formats
Share this document
Did you find this document useful?
Is this content inappropriate?
Report this DocumentCopyright:
Available Formats
How To Config Android For Work
How To Config Android For Work
Uploaded by
Alexandru LucaCopyright:
Available Formats
Docs@Work 2.0.
0 for
Android enterprise (Android for Work)
May 18, 2017
This document contains the setup information required for Docs@Work for Android enterprise.
• Overview
• Support and compatibility
• What’s New
• Before you begin
• Adding and configuring Docs@Work for Android enterprise
• Generating Group and Published site configuration
• Add attachments from Docs@Work in an Email
• What users see
Proprietary and Confidential | Do Not Distribute
Overview
The Docs@Work app gives device users an intuitive way to access, store, view, edit, and annotate documents
from content repositories, such as Microsoft SharePoint, and cloud services such as Box and Dropbox. It allows
administrators to configure content repositories, which are then automatically available to device users. It also lets
administrators establish data loss prevention controls to protect documents from unauthorized distribution.
Device users must have a valid user ID and password to access content sites.
The device users can:
• Log in to content repositories and navigate through folders.
• Download documents from content repositories.
• View documents.
• Edit and annotate local files.
• Upload documents to content repositories.
• Add content repositories to Docs@Work.
This document addresses the setup required for Docs@Work with Android enterprise.
Support and compatibility
For information on support and compatibility, see the MobileIron Docs@Work for Android and Android enterprise
Release Notes.
What’s New
• Support to add attachments in an email from Docs@Work when you compose an email from Email+ or any
other email client. See “Add attachments from Docs@Work in an Email” on page 7.
Before you begin
Prerequisites
• MobileIron Core must be set up for Android enterprise. For more information, see the MobileIron Core Device
Management Guide for Android enterprise.
• Tunnel for Android enterprise should be set up and devices should be enrolled with Android enterprise with
Tunnel. For more information, see How to Set Up App VPN with MobileIron Tunnel for Android enterprise.
• Device users must enable MobileIron Tunnel before using Docs@Work to access corporate resources.
Docs@Work 2.0.0 for Android enterprise (Android for Work) | 2
Limitations
The following are limitations of Docs@Work for Android enterprise:
• Only one Docs@Work app configuration for Android enterprise can be configured per MobileIron Core. You
cannot have multiple Docs@Work configurations assigned to different labels.
• Access to CIFS and DFS repositories is not supported.
• Single sign-on using Kerberos constrained delegation is not supported.
• AppTunnel and access through Standalone Sentry is not supported.
• Cert-based auth for SharePoint is not supported.
Configuration tasks overview
These configuration tasks are performed in the MobileIron Core Admin Portal:
• “Adding and configuring Docs@Work for Android enterprise” on page 3
• “Generating Group and Published site configuration” on page 7
Adding and configuring Docs@Work for Android
enterprise
Upload the MobileIron Docs@Work for Android enterprise app to MobileIron Core from Google Play and configure
content sites to make it available to Android enterprise devices.
To add and configure Docs@Work for Android enterprise:
1. In the MobileIron Core Admin Portal, go to Apps > App Catalog.
2. Click Add+.
3. Click Google Play.
4. For Application Name, enter Docs@Work for Android enterprise.
5. Click Search.
6. Select the line for Docs@Work for Android enterprise.
Do not select the Docs@Work for Android enterprise preview app.
7. Click Next.
8. Select “5.0” for Min. OS Version.
9. Click Next.
10. Select Install this app for Android enterprise.
You may need to scroll down to see the option. Additional fields are then displayed.
11. Use the following table to set up the Configurations section:
Item Description
Silently Install Select to automatically install the app when the device checks in.
Auto Update this App Select to automatically update the app when a new version is available.
Docs@Work 2.0.0 for Android enterprise (Android for Work) | 3
Item Description
Configurations
CSS URL If you are using MobileIron Content Security Service to manage Docs@Work,
enter the URL for the Content Security Service.
Otherwise, ignore this field.
EMM Server URL Enter the URL for the MobileIron Core on which you are creating this
configuration.
Device UUID Enter $DEVICE_UUID$
User ID Enter $USERID$
Group Sites Enter content site configuration in JSON format.
See “Generating Group and Published site configuration” on page 7 to
generate and copy and paste the configuration.
Example:
[{"name":"averailserver02","url":"https://
averailserver02.corp.averail.com","domain":"SharePoint","subDomain":"Corpo
rate","webView":"false","priority":"false"}, {"name":"webdav06 ", "url": "http://
averailserver06.corp.averail.com","domain":"WebDAV",
"subDomain":"CloudStorage"}]
Not applicable for Content Security Service mode.
Published Sites Config Enter content site configuration in JSON format:
See “Generating Group and Published site configuration” on page 7 to
generate and copy and paste the configuration.
Example:
{"interval";180, "wifi";true, "skipFiles"; 500,"maxDocs";50}
Not applicable for Content Security Service mode.
Log Level Select one of the following options to specify the level of detail for logs:
• DEBUG: Includes debug level information for application flow and to
request response messages for target repositories. This is the highest level
and verbose, so choose this level only when needed.
• INFO: Includes only information related to specific flows and requests.
• WARNING: Includes only warnings about runtime errors and target
repositories.
• ERROR: Includes only runtime errors, and error and status codes from
requests to target repositories.
Not applicable for Content Security Service mode.
Support Email Id Enter a valid email address.
The email address is automatically populated when the device user emails the
device logs.
Docs@Work 2.0.0 for Android enterprise (Android for Work) | 4
Item Description
Blocked Storage Domains Enter one or more of the following to block device users from adding the
content site to Docs@Work:
• Box
• Dropbox
• Microsoft SharePoint
• WebDAV
Enter the values as a semicolon (;) separated list.
Example: Box;Dropbox
Microsoft SharePoint includes Office 365 SharePoint sites.
Not applicable for Content Security Service mode.
User Sites Restrictions Enter the site type and number in the following format to restrict the number of
User sites that a device user can add:
Site type1:number; Site type2:number.
Valid entries for site type are: SharePoint, Box, Dropbox, WebDAV.
Number is a positive integer greater than 0.
Example: SharePoint:2; Box:1
In this example, the device user will be able to add up to two SharePoint sites,
and only one Box site. There are no restrictions on any other type site.
If a site type is not configured, there are no restrictions on the number of User
sites for that site type.
Restricting number of User sites has no impact on blocked sites. This
configuration is ignored if Disable User Sites is true.
Not applicable for Content Security Service mode.
Disable User Sites Enter true to prevent device users from adding sites to Docs@Work.
Not applicable for Content Security Service mode.
Docs@Work 2.0.0 for Android enterprise (Android for Work) | 5
Item Description
Disable Editing Enter true to disable editing of documents in Docs@Work.
Disables the following in My Files and all content sites in Docs@Work:
• Editing.
• Creating new files and folders.
• Importing images from photo gallery.
• Uploading to and deleting files in the backend resource.
Auto-fill Credentials Config Enter parameters for the content site in the following JSON format:
{"URL":{"domainType": "DomainType","userName":"$USERID$"},
"default":“Domain/$USERID$”}
Note the following for JSON format:
- Ensure that there are no spaces.
- Values are case sensitive.
- Ensure that the JSON format is valid.
- The variable for user name can be preceded by either a single forward
slash or two back slashes: Domain/$USERID$ or Domain\\$USERID$
Tips
- Copying and pasting JSON strings may result in invalid JSON.
- Validate the JSON string. There are many sites, example: jsonlint.com,
that will validate the JSON string.
Description:
URL: Enter the URL for the content site. Include the protocol. Example: http,
https.
Domain Type: Enter one of the following: SharePoint, WebDAV, Box,
BoxEnterprise, GoogleDrive.
Domain: Enter the domain name to which the username defaults if the
username for the URL cannot be resolved. Variables are not supported.
Examples:
• {"https://sharepoint.miacme.com":
{"domainType":"SharePoint","userName":"miacme/
$USERID$"},"default":“miacme.com/$USERID$”}
• {"https://
sharepoint.miacme.com":{"domainType":"SharePoint","userName":"miacm
e\\$USERID$"},"default":"miacme.com\\$USERID$"}
• {"default": "domain/$USERID$"}
12. Click Finish.
13. Apply the Docs@Work for Android enterprise app to the appropriate labels to distribute the app to Android
enterprise devices.
Docs@Work 2.0.0 for Android enterprise (Android for Work) | 6
Generating Group and Published site configuration
MobileIron recommends generating a valid JSON with the Configuration Tool. This ensures that a valid JSON is
configured in the Docs@Work for Android enterprise app configuration.
To generate valid JSON configuration for a content site:
1. Complete the Docs@Work for Android enterprise configuration without Group Site and Published Site
configuration and apply to an Android enterprise device.
2. In Docs@Work for Android enterprise, go to Settings > Configuration Tool.
3. Click on the “+” icon to configure a content site.
4. Configure the Site Name, URL, including type of site (Sharepoint or WebDAV), Sub domain, Authentication,
Published Site, and Web View.
5. Add additional sites as needed.
6. Click on the upload icon at top of the screen to export the file.
7. Email the file to an email account from where it can be copied and pasted into the Groups Sites and
Published Site Config fields.
Add attachments from Docs@Work in an Email
Docs@Work is now available to add attachments when you compose an email from Email+ or any other email
clients. The number and size of files that you attach to an email is at the discretion of the email client. For example,
AppConnect.
Android enterprise Email+ allows multiple file attachments. You can select multiple files to add as attachments.
Docs@Work 2.0.0 for Android enterprise (Android for Work) | 7
What users see
The Docs@Work app for Android behaves similarly to the Docs@Work app for Android enterprise. For
information on how to use the Docs@Work app, see the “What the user sees” chapter in the MobileIron
Docs@Work for Android Guide.
Docs@Work 2.0.0 for Android enterprise (Android for Work) | 8
Copyright © 2014 - 2017 MobileIron, Inc. All Rights Reserved.
Any reproduction or redistribution of part or all of these materials is strictly prohibited. Information in this
publication is subject to change without notice. MobileIron, Inc. does not warrant the use of this publication. For
some phone images, a third-party database and image library, Copyright © 2007-2009 Aeleeta's Art and Design
Studio, is used. This database and image library cannot be distributed separate from the MobileIron product.
“MobileIron,” the MobileIron logos and other trade names, trademarks or service marks of MobileIron, Inc.
appearing in this documentation are the property of MobileIron, Inc. This documentation contains additional trade
names, trademarks and service marks of others, which are the property of their respective owners. We do not
intend our use or display of other companies’ trade names, trademarks or service marks to imply a relationship
with, or endorsement or sponsorship of us by, these other companies.
You might also like
- Eng8 Quarter 1 Module 2Document42 pagesEng8 Quarter 1 Module 2erra86% (7)
- Chapter 5 Cdi 1 Final EditedDocument16 pagesChapter 5 Cdi 1 Final EditedBelinda Viernes50% (2)
- AD Query User Guide PDFDocument7 pagesAD Query User Guide PDFginggersNo ratings yet
- 70-489.examcollection - Premium.Exam.76q: Number: 70-489 Passing Score: 800 Time Limit: 120 Min File Version: 14.1Document115 pages70-489.examcollection - Premium.Exam.76q: Number: 70-489 Passing Score: 800 Time Limit: 120 Min File Version: 14.1myrizwan807No ratings yet
- Windows Server 2008 r2 Interview Questions and Answers Part1Document6 pagesWindows Server 2008 r2 Interview Questions and Answers Part1vijblrNo ratings yet
- Microsoft PracticeTest 70-331 v2014-06-09 by Ponka 171qDocument109 pagesMicrosoft PracticeTest 70-331 v2014-06-09 by Ponka 171qZJNo ratings yet
- Before The HOL - Implementing Windows Virtual Desktop in The EnterpriseDocument2 pagesBefore The HOL - Implementing Windows Virtual Desktop in The EnterpriseRichard ZecchinoNo ratings yet
- 2014A W08 BetaDocument10 pages2014A W08 Betasp diabairrosNo ratings yet
- 2 Tizen Web App Dev Tizen StudioDocument101 pages2 Tizen Web App Dev Tizen StudiopepeNo ratings yet
- M17 O365 AADConnect v1.4Document56 pagesM17 O365 AADConnect v1.4BetoNo ratings yet
- Microsoft Office 365: Administrator GuideDocument10 pagesMicrosoft Office 365: Administrator GuideManikandan PushpavanamNo ratings yet
- Microsoft Office 365: Administrator GuideDocument10 pagesMicrosoft Office 365: Administrator GuideMichaelNo ratings yet
- Az 103 PDFDocument689 pagesAz 103 PDFcooldsr2110No ratings yet
- 5-Module 4 - Cloud Environment Google App Engine, AWS, Azure - Open Source-14-03-2024Document44 pages5-Module 4 - Cloud Environment Google App Engine, AWS, Azure - Open Source-14-03-2024musheera798No ratings yet
- Oct 2014 70 332 SPAdvancedDocument146 pagesOct 2014 70 332 SPAdvanceddentisyNo ratings yet
- 70 489 QuestionsDocument98 pages70 489 QuestionsShahbaz RahimNo ratings yet
- SharePoint Development Standards2Document10 pagesSharePoint Development Standards2Murali KrishanNo ratings yet
- Professional Summary:: Resume DurgaDocument5 pagesProfessional Summary:: Resume DurgaSiddhartha PurohitNo ratings yet
- Sharepoint: Jump To Navigation Jump To SearchDocument7 pagesSharepoint: Jump To Navigation Jump To Searchdurga deviNo ratings yet
- Active Directory Service InterfacesDocument17 pagesActive Directory Service InterfacesJosué López AcostaNo ratings yet
- T DEV 600 RedditechDocument9 pagesT DEV 600 RedditechJjkNo ratings yet
- D7 Whats NewDocument12 pagesD7 Whats NewwallyshNo ratings yet
- 20180116-Azure Webapp TocDocument432 pages20180116-Azure Webapp TocMarianStoicescuNo ratings yet
- Az 103Document7 pagesAz 103Abhinavkumar SinghNo ratings yet
- Azure App ServicesDocument18 pagesAzure App Services2203031057113No ratings yet
- 20764B ENU CompanionDocument194 pages20764B ENU Companionmiamikk204No ratings yet
- 4-Enterprise Portal and Role CentersDocument34 pages4-Enterprise Portal and Role CentersMohamed BarakatNo ratings yet
- Az-100 V13.25Document163 pagesAz-100 V13.25xuyen tranNo ratings yet
- Introduction To Kii CloudDocument89 pagesIntroduction To Kii CloudAriefLHakimNo ratings yet
- Configure Profile Synchronization by Using SharePoint Active Directory Import in SharePoint ServerDocument7 pagesConfigure Profile Synchronization by Using SharePoint Active Directory Import in SharePoint ServerMark BrownNo ratings yet
- 6426CD ENU LabManualDocument116 pages6426CD ENU LabManualAbiy NigusuNo ratings yet
- Project2002 PDFDocument507 pagesProject2002 PDFJhonny RiveraNo ratings yet
- GRaghubabu (4 6)Document5 pagesGRaghubabu (4 6)MahendraKumarNo ratings yet
- Killtest: Examen ExamenDocument20 pagesKilltest: Examen ExamenRuben ParodiNo ratings yet
- BO Data Integrator Architecture: Designer, Repository & ServerDocument8 pagesBO Data Integrator Architecture: Designer, Repository & ServerNarender Reddy0% (1)
- Enable Vanity URL in Oracle Recruiting 21B 2.1.08-09-2021 2 PDFDocument8 pagesEnable Vanity URL in Oracle Recruiting 21B 2.1.08-09-2021 2 PDFrajtagNo ratings yet
- Azure AD Configuration For DBCSDocument9 pagesAzure AD Configuration For DBCSSarangNo ratings yet
- Data Base Studio IBM para DB2 SAPDocument20 pagesData Base Studio IBM para DB2 SAPKlever MadrizNo ratings yet
- HCL Verse and Apache Reverse Proxy IntegrationDocument39 pagesHCL Verse and Apache Reverse Proxy IntegrationEvgen WeroyNo ratings yet
- Dynamics APIDocument393 pagesDynamics APIJoji VargheseNo ratings yet
- What Is Microsoft SharePoint Portal ServerDocument5 pagesWhat Is Microsoft SharePoint Portal ServerjayachandrareddiNo ratings yet
- Microsoft - Practicetest.70 331.v2013!08!21.by - Tos.121qDocument100 pagesMicrosoft - Practicetest.70 331.v2013!08!21.by - Tos.121qdbhirudNo ratings yet
- (Developing A Website of A Advertisement Company) : Title of The ProjectDocument6 pages(Developing A Website of A Advertisement Company) : Title of The ProjectSabyasachi DeyNo ratings yet
- Icebreaker App Deployment GuideDocument7 pagesIcebreaker App Deployment GuideJohn NashNo ratings yet
- Advanced Web Programming (Assignment)Document22 pagesAdvanced Web Programming (Assignment)Afrah ZahidNo ratings yet
- What Is Microsoft Sharepoint Portal Server?Document38 pagesWhat Is Microsoft Sharepoint Portal Server?Deepika KatyalNo ratings yet
- Azure With Azure SQL DatabaseDocument11 pagesAzure With Azure SQL DatabaseselvamNo ratings yet
- MS-300 Prepaway Pemium Exam 92q PDFDocument55 pagesMS-300 Prepaway Pemium Exam 92q PDFMokrab KarimNo ratings yet
- ProDev Slides DEC2020Document169 pagesProDev Slides DEC2020tharun saiNo ratings yet
- ADFS Part1Document6 pagesADFS Part1Roger VendramineNo ratings yet
- Aindumps 70-332 v2015-03-30 by Lavera 157q PDFDocument261 pagesAindumps 70-332 v2015-03-30 by Lavera 157q PDFmikiNo ratings yet
- Ig15 SP IT M07V2 CrawlDocument16 pagesIg15 SP IT M07V2 CrawlJannatul FerdousNo ratings yet
- What Is Microsoft Sharepoint Portal Server?Document20 pagesWhat Is Microsoft Sharepoint Portal Server?natrajdreamsNo ratings yet
- Reflection Notes: - BootstrapDocument5 pagesReflection Notes: - BootstrapSwathi ShiragaddiNo ratings yet
- Exam SC-300: IT Certification Guaranteed, The Easy Way!Document96 pagesExam SC-300: IT Certification Guaranteed, The Easy Way!Mbin LNo ratings yet
- Microsoft Mashup 70-346 v2016-02-14 by Naruc 183qDocument178 pagesMicrosoft Mashup 70-346 v2016-02-14 by Naruc 183qArturoMartínezVásquez100% (1)
- Lab Rats Inc.: Roject LANDocument8 pagesLab Rats Inc.: Roject LANapi-542433757No ratings yet
- Aws - Sa NotesDocument68 pagesAws - Sa NotesArcha MuraleedharanNo ratings yet
- Microsoft Administrator Guide To Share Point Portal Server 2003Document554 pagesMicrosoft Administrator Guide To Share Point Portal Server 2003janocorroNo ratings yet
- The Rise of Mixed Martial Arts: 20 Years of The Ultimate Fighting ChampionshipDocument15 pagesThe Rise of Mixed Martial Arts: 20 Years of The Ultimate Fighting Championshiptkaragiannis72100% (2)
- Customer Relationship Management (CRM) SystemsDocument2 pagesCustomer Relationship Management (CRM) SystemsBarjinder Singh GillNo ratings yet
- Graphs and Data Structures: ORD SFODocument13 pagesGraphs and Data Structures: ORD SFOSri DeviNo ratings yet
- Master Thesis Mit TemplateDocument7 pagesMaster Thesis Mit Templateafloattaxmxufr100% (2)
- JOSE V. LAGON, Petitioner, Honorable Court of Appeals and Menandro V. Lapuz, Respondents. (G.R. No. 119107. March 18, 2005) Corona, J.: FactsDocument3 pagesJOSE V. LAGON, Petitioner, Honorable Court of Appeals and Menandro V. Lapuz, Respondents. (G.R. No. 119107. March 18, 2005) Corona, J.: FactsJennifer Bautista Hilario100% (1)
- Aws Training and Certification PuneDocument12 pagesAws Training and Certification PuneakttripathiNo ratings yet
- Methods in Psychological Research by Annabel Ness Evans, Bryan J. RooneyDocument412 pagesMethods in Psychological Research by Annabel Ness Evans, Bryan J. RooneyDiya DesignsNo ratings yet
- Published Paper On Walking Meditation by DR Jai Paul Dudeja PDFDocument11 pagesPublished Paper On Walking Meditation by DR Jai Paul Dudeja PDFJai Paul DudejaNo ratings yet
- Wa0008.Document2 pagesWa0008.innocentmakawa3No ratings yet
- Birth Day QuotesDocument2 pagesBirth Day QuotesNazmus SakibNo ratings yet
- Electromagnetic Fields: ECEG 2210 ECEG 2210Document13 pagesElectromagnetic Fields: ECEG 2210 ECEG 2210jemalNo ratings yet
- 57 - People v. Jalosjos, 324 SCRA 689, Feb. 3, 2000Document4 pages57 - People v. Jalosjos, 324 SCRA 689, Feb. 3, 2000gerlie22No ratings yet
- Lorax Lesson PlanDocument8 pagesLorax Lesson Planapi-278032450No ratings yet
- List of Private B.Ed. Colleges of Assam Recognized by NCTE (Approved Intake Capacity) For The Year (2017-18)Document4 pagesList of Private B.Ed. Colleges of Assam Recognized by NCTE (Approved Intake Capacity) For The Year (2017-18)munmun islamNo ratings yet
- Fikih Kelas Xii Kag - Mipa - Ips (Jawaban)Document97 pagesFikih Kelas Xii Kag - Mipa - Ips (Jawaban)panitiaujianman1No ratings yet
- Complex Number ProjectDocument18 pagesComplex Number Projectapi-463055748No ratings yet
- A1 English Listening Test - What Is Your JobDocument6 pagesA1 English Listening Test - What Is Your JobTrang NguyenNo ratings yet
- Science Syllabus Key Stage 2Document79 pagesScience Syllabus Key Stage 2Fathimath NajdhaNo ratings yet
- The - Effect - of - Tax - Knowledge, - C 2020 Smart PlsDocument16 pagesThe - Effect - of - Tax - Knowledge, - C 2020 Smart PlsahmedNo ratings yet
- Final Report 4, Temperature Control PDFDocument30 pagesFinal Report 4, Temperature Control PDFmelanNo ratings yet
- Servitude SDocument8 pagesServitude Shassim.zaina25No ratings yet
- Danh sách KH Biệt Thự Thảo Điền - Quận 2Document4 pagesDanh sách KH Biệt Thự Thảo Điền - Quận 2La TraNo ratings yet
- PT Diamond Food Indonesia Tbk. Dan Entitas AnakDocument45 pagesPT Diamond Food Indonesia Tbk. Dan Entitas AnakIrsyad KamalNo ratings yet
- Assignmeny - English - Gap FillingDocument5 pagesAssignmeny - English - Gap FillingGeetika KalraNo ratings yet
- English 10-Q4-M7Document13 pagesEnglish 10-Q4-M7Joemar De Pascion NovillaNo ratings yet
- Auld Lang Syne AnalysisDocument5 pagesAuld Lang Syne AnalysisLucia GiovagnottiNo ratings yet
- A Weavers Cooperative: A Boon To Weavers ... : Koustavi ChakrabortyDocument4 pagesA Weavers Cooperative: A Boon To Weavers ... : Koustavi ChakrabortyKoustavi ChakrabortyNo ratings yet