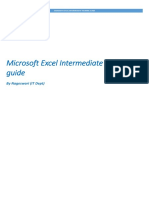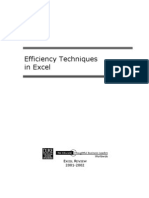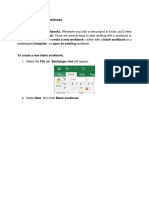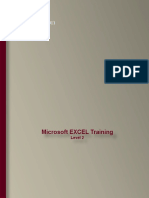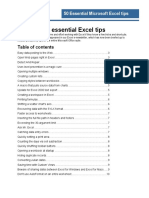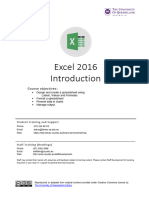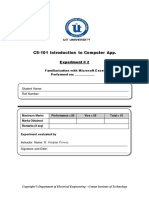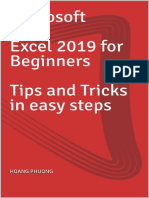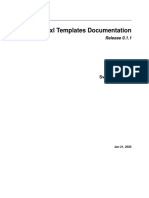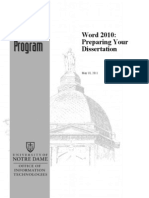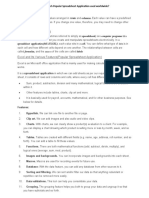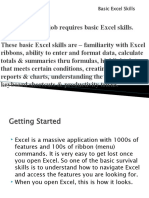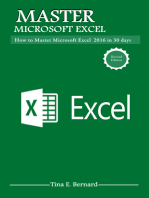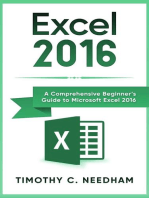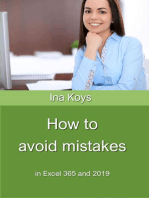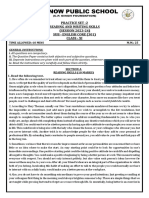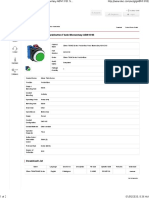Professional Documents
Culture Documents
Excel Basics
Excel Basics
Uploaded by
naveen_khuranaCopyright:
Available Formats
You might also like
- Excel : The Ultimate Comprehensive Step-By-Step Guide to the Basics of Excel Programming: 1From EverandExcel : The Ultimate Comprehensive Step-By-Step Guide to the Basics of Excel Programming: 1Rating: 4.5 out of 5 stars4.5/5 (3)
- Excel Training - Level 1Document95 pagesExcel Training - Level 1Cristiano Aparecido da SilvaNo ratings yet
- COF 111 Module-5Document86 pagesCOF 111 Module-5Eddie Angco TorremochaNo ratings yet
- Excel BasicsDocument21 pagesExcel BasicsPreeti Sagar Goswami100% (1)
- Aff Excel 2010Document61 pagesAff Excel 2010Umair SohailNo ratings yet
- Excel 2010 IntermediateDocument64 pagesExcel 2010 IntermediatedangermanNo ratings yet
- 1) MS Excel - Training GuideDocument26 pages1) MS Excel - Training Guidetrevorsum123No ratings yet
- Excel LearningDocument37 pagesExcel LearningStephano MossesNo ratings yet
- 03 FCS-Spreadsheets (Basics) v2Document99 pages03 FCS-Spreadsheets (Basics) v2kabelomokoena060No ratings yet
- 7/8 Tle-Ict Quarter 2: Getting Started With ExcelDocument13 pages7/8 Tle-Ict Quarter 2: Getting Started With ExcelBeatriz IsabellaNo ratings yet
- Adv Excel - Chapter 1Document20 pagesAdv Excel - Chapter 1Anuj ShankarNo ratings yet
- Microsoft Excel TutorialDocument66 pagesMicrosoft Excel TutorialFakhr-e-Alam88% (8)
- MS Excel 2013Document205 pagesMS Excel 2013zubairu muniratNo ratings yet
- Excel2010 TutorialDocument25 pagesExcel2010 TutorialAhmed Shan-A-AlahiNo ratings yet
- Excel2016 Level1 FinalDocument17 pagesExcel2016 Level1 Finalzansue abutamNo ratings yet
- Excel Efficiency TipsDocument80 pagesExcel Efficiency Tipspinku_malhotra007100% (4)
- Excel 2Document28 pagesExcel 2Angelica MatullanoNo ratings yet
- Excel Training - Level 2Document67 pagesExcel Training - Level 2Srini VasNo ratings yet
- 50 Essential Excel TipsDocument17 pages50 Essential Excel TipsAdnan SohailNo ratings yet
- Local Media4654844590121863759Document133 pagesLocal Media4654844590121863759Janiegh LJan CerxyseNo ratings yet
- Excel - Handbook (PDF Library)Document33 pagesExcel - Handbook (PDF Library)ahmedaleeNo ratings yet
- Excel IntroDocument17 pagesExcel IntroEiEiPhyuNo ratings yet
- Lab 2Document25 pagesLab 2Muhammad Arsalan PervezNo ratings yet
- Excel 2016: Linking WorksheetsDocument18 pagesExcel 2016: Linking WorksheetsYidenkachewNo ratings yet
- BMT Module AEC8 Chapter4 1st 20 21-1Document44 pagesBMT Module AEC8 Chapter4 1st 20 21-1Carmi FeceroNo ratings yet
- Nderground Xcel IPS: by John Franco FounderDocument45 pagesNderground Xcel IPS: by John Franco Foundermssrao1977No ratings yet
- Formulas Functions ExcelDocument28 pagesFormulas Functions ExcelAbir KarmakarNo ratings yet
- Excel Essentials: A Step-by-Step Guide with Pictures for Absolute Beginners to Master the Basics and Start Using Excel with ConfidenceFrom EverandExcel Essentials: A Step-by-Step Guide with Pictures for Absolute Beginners to Master the Basics and Start Using Excel with ConfidenceNo ratings yet
- Excel Foundation Unit-IVDocument13 pagesExcel Foundation Unit-IVnani11k3No ratings yet
- Unit 5Document21 pagesUnit 5pvedant861No ratings yet
- Microsoft Excel Tips & TricksDocument223 pagesMicrosoft Excel Tips & TricksNicNo ratings yet
- Student Guide M1Document51 pagesStudent Guide M1Sintia DamayantiNo ratings yet
- Excel 2016: Linking WorksheetsDocument18 pagesExcel 2016: Linking WorksheetsRakiur RahmanNo ratings yet
- 10 Excel Tips To Make Your Business More ProductiveDocument16 pages10 Excel Tips To Make Your Business More ProductiveALINA BALANNo ratings yet
- Openpyxl Templates Documentation: Release 0.1.1Document19 pagesOpenpyxl Templates Documentation: Release 0.1.1taufikinfoNo ratings yet
- Basic Excel LearningDocument62 pagesBasic Excel LearningNikhil Kumar TiwaryNo ratings yet
- MS Excel 2013Document161 pagesMS Excel 2013suntiwariNo ratings yet
- Statapp Prelims NotesDocument21 pagesStatapp Prelims NotesPrince Carl SilvaNo ratings yet
- Sec ExcelDocument63 pagesSec ExcelItx JaniNo ratings yet
- Handout Word2007 2013Document47 pagesHandout Word2007 2013Sree NivasNo ratings yet
- Creating and Opening WorkbooksDocument20 pagesCreating and Opening WorkbooksCon SiosonNo ratings yet
- L1 - Excel 2016 - GETTING STARTED With EXCELDocument13 pagesL1 - Excel 2016 - GETTING STARTED With EXCELMay Kylla Geromala PajoNo ratings yet
- Word 2010 Preparing Your DissertationDocument29 pagesWord 2010 Preparing Your DissertationrakkhoshNo ratings yet
- Microsoft Excel 2007™ An Intermediate Guide: IT ServicesDocument16 pagesMicrosoft Excel 2007™ An Intermediate Guide: IT Servicesnasir_4455020No ratings yet
- ExcelDocument21 pagesExcelSachin GaudNo ratings yet
- Lab FileDocument65 pagesLab FileVishesh KathuriaNo ratings yet
- Session 5Document62 pagesSession 5garych72No ratings yet
- Excel Intermediate ManualDocument35 pagesExcel Intermediate ManualNicholas FeatherstonNo ratings yet
- Computer Application (COM 113)Document11 pagesComputer Application (COM 113)Raymond Gregorio TrinidadNo ratings yet
- Excel2007 TipsTricks GuideDocument22 pagesExcel2007 TipsTricks GuideAdnan SohailNo ratings yet
- Excel - Quick GuideDocument140 pagesExcel - Quick GuideErAchyutNamdeoNo ratings yet
- Excel - Quick Guide - TutorialspointDocument143 pagesExcel - Quick Guide - TutorialspointSuchit KumarNo ratings yet
- Excel 2007 TutorialDocument46 pagesExcel 2007 TutorialEvIlTurnNo ratings yet
- Wa0003Document29 pagesWa0003Gaurav AnandNo ratings yet
- Mastering Microsoft Excel 2016: How to Master Microsoft Excel 2016 in 30 daysFrom EverandMastering Microsoft Excel 2016: How to Master Microsoft Excel 2016 in 30 daysRating: 5 out of 5 stars5/5 (1)
- Excel 2016: A Comprehensive Beginner’s Guide to Microsoft Excel 2016From EverandExcel 2016: A Comprehensive Beginner’s Guide to Microsoft Excel 2016Rating: 3.5 out of 5 stars3.5/5 (3)
- 150 Most Poweful Excel Shortcuts: Secrets of Saving Time with MS ExcelFrom Everand150 Most Poweful Excel Shortcuts: Secrets of Saving Time with MS ExcelRating: 3 out of 5 stars3/5 (3)
- Lacan, Kierkegaard, and RepetitionDocument6 pagesLacan, Kierkegaard, and RepetitionEsteban ArellanoNo ratings yet
- Class Xi Practice Set - II (Language) (23-24)Document3 pagesClass Xi Practice Set - II (Language) (23-24)Vaibhav SinghNo ratings yet
- Boethius On The Mechanics of Sound (De Musica, 1, 3)Document1 pageBoethius On The Mechanics of Sound (De Musica, 1, 3)Erik Norvelle100% (1)
- 30mm TWND Series Pushbutton Flush Momentary ABN131B - Switches - IDEC Asia Pacific PDFDocument2 pages30mm TWND Series Pushbutton Flush Momentary ABN131B - Switches - IDEC Asia Pacific PDFjckrishnahNo ratings yet
- Grid ExerciseDocument2 pagesGrid ExerciseMarko IvankovićNo ratings yet
- Chapter Three: Learning and Theories of LearningDocument68 pagesChapter Three: Learning and Theories of LearningNigussie BerhanuNo ratings yet
- Reference LetterDocument3 pagesReference LetterPrabhu KumarNo ratings yet
- The Economic of Dowry and BridepriceDocument25 pagesThe Economic of Dowry and BridepriceIrsyad KhirNo ratings yet
- Women in Flight Research at NASA Dryden Flight Research Center From 1946 To 1995Document86 pagesWomen in Flight Research at NASA Dryden Flight Research Center From 1946 To 1995Bob AndrepontNo ratings yet
- GRP GA, Bom Schematics - R02 PDFDocument126 pagesGRP GA, Bom Schematics - R02 PDFKarthick KumaresanNo ratings yet
- Oimlr6: Nternational EcommendationDocument33 pagesOimlr6: Nternational EcommendationAlexingmec100% (1)
- Civil 2015 PDFDocument76 pagesCivil 2015 PDFmohanrajNo ratings yet
- 1111111Document9 pages1111111kooli koolantNo ratings yet
- Surrealism: This Is All A Dream Is It?Document32 pagesSurrealism: This Is All A Dream Is It?joycetanNo ratings yet
- Definitions of Doctrine Volume II: Sin, Salvation, ServiceDocument116 pagesDefinitions of Doctrine Volume II: Sin, Salvation, ServiceelrobertoNo ratings yet
- AreaDocument26 pagesAreaBudi Leh UgaNo ratings yet
- HASS RubricDocument2 pagesHASS RubricShannon MNo ratings yet
- Bank Interview QuestionsDocument21 pagesBank Interview Questionsravi990No ratings yet
- Performance Standards Guide For English Year 5Document5 pagesPerformance Standards Guide For English Year 5Shada WentzNo ratings yet
- Science and Technology ReportDocument2 pagesScience and Technology ReportArthur NierraNo ratings yet
- Cro PDFDocument19 pagesCro PDFK WangNo ratings yet
- Thesis in English-X: The Effects of Tardiness To The Academic Performance of Grade 10 Students of HolyDocument26 pagesThesis in English-X: The Effects of Tardiness To The Academic Performance of Grade 10 Students of HolyJoy Danica Placides TigueNo ratings yet
- Mohammed Tabbaa CV PDFDocument4 pagesMohammed Tabbaa CV PDFFathi MustafaNo ratings yet
- M.A. Psychology (Dept.)Document18 pagesM.A. Psychology (Dept.)sankjithNo ratings yet
- A Discussion of The Coase TheoremDocument7 pagesA Discussion of The Coase TheoremTsang Shu-kiNo ratings yet
- Pokemon Mystery Dungeon RedDocument27 pagesPokemon Mystery Dungeon Redscargg12345No ratings yet
- Comparative Analysis of Reliance Jio With Airtel, Vodafone Telecom ServiceDocument6 pagesComparative Analysis of Reliance Jio With Airtel, Vodafone Telecom ServiceMuskaan SahuNo ratings yet
- Nicoll Highway IncidentDocument8 pagesNicoll Highway IncidentAnonymous PeeXLtNsMpNo ratings yet
- PosterDocument3 pagesPosterMadel Tutor ChaturvediNo ratings yet
- Standard and InterchangeDocument25 pagesStandard and InterchangeBibin Baby100% (1)
Excel Basics
Excel Basics
Uploaded by
naveen_khuranaOriginal Description:
Copyright
Available Formats
Share this document
Did you find this document useful?
Is this content inappropriate?
Report this DocumentCopyright:
Available Formats
Excel Basics
Excel Basics
Uploaded by
naveen_khuranaCopyright:
Available Formats
Excel Basics
Content
Get Help ....................................................................................1 Hide Columns/Rows ........................................................ 8
Ask for Help from the Office Assistant ..........................1 Preview Page Breaks ......................................................... 8
Activate the Tip of the Day...............................................2 Set Up Pages for Printing ....................................................... 8
Get Help from the Help menu .........................................2 Repeat Headings ................................................................ 8
Get Help from the Office Update Web Site ...................2 Use Print Preview .............................................................. 9
Create Workbooks ...................................................................2 Print the Worksheet/Workbook ..................................... 9
Create a New Blank Workbook .......................................3 Manage Data............................................................................. 9
Create a Workbook Using a Template............................3 Protect Worksheets and Cells .......................................... 9
Create a Template ..............................................................3 Validate Data Entry ......................................................... 10
Create a Workbook by Copying an Existing Workbook Format Data ............................................................................ 10
...............................................................................................4 Format Cells...................................................................... 10
Open Workbooks .....................................................................4 Use Format Painter .......................................................... 10
Excel Currently is not Open..............................................4 Analyze/Manipulate Data ................................................... 11
Excel Currently is Open ....................................................4 Manage Formulas ............................................................ 11
The Workbook is not a Excel Workbook.........................5 Reference Other Worksheets.......................................... 11
Close/Save Workbooks ..........................................................6 Use Functions ................................................................... 11
Closing Workbooks ...........................................................6 Use Conditional Formatting .......................................... 11
Save Workbooks.................................................................6 Use Named Cells and Ranges.............................................. 13
Control the Saved File Type .............................................7 Remove a Cell or Range Name...................................... 13
Manage the Displayed Worksheet ........................................7 Importing and Exporting Data ............................................ 13
Customize Toolbars ...........................................................7 Import Data from External Sources .............................. 13
Keep Column/Row Headings Displayed......................7 Export to Other Applications......................................... 13
Size Columns and Rows ...................................................8
Get Help
Developing the habit of using the Help function in any application helps you learn more
effective ways to use the application and to become more self-reliant. There are several ways to
get help while working in Excel.
Ask for Help from the Office Assistant
If the Office Assistant is not active, click Help t Show the Office Assistant. With
it active, you have several options—including, but not limited to:
Click and drag the icon to a different location—useful if it’s in your way.
Click it (or press F1) to see topical suggestions and a search function.
The best way to learn what’s available with the Office Assistant is to experiment; you can’t do
any damage to your workbook. If the Office Assistant is too annoying right-click and select
Hide.
Copyright © 2004 SunGard Collegis. All rights reserved. Excel Basics — 1 of 13
Activate the Tip of the Day
One thing you man do while the Office Assistant is active is turn on (or turn off) the Tip of the
Day function. With this feature on, you get a random tip on Excel usage each time you start
Excel. To control the Tip of the Day:
1. Right-click the Office Assistant icon.
2. Select Options.
3. On the Options tab, check or uncheck Show the Tip of the Day at startup:
4. Click OK.
Get Help from the Help menu
The full range of help topics is available b y clicking Help t Microsoft Excel Help (or by pressing
F1 when the Office Assistant is not active) on the menu bar. You have three approaches to
finding the help you want, each represented by a tab:
The Contents tab shows a topical hierarchy of help
information.
The Index tab shows an index, much like you find at
the end of a reference book.
The Answer Wizard tab allows you to type a free-form
question, click Search, and see one or more topics
related to your question. You also may be told nothing
could be found based on how you asked the question.
Don’t be discouraged—try asking a different way.
Get Help from the Office Update Web Site
Microsoft provides a link to the website for Office Products (Help t Office on the Web). You
may find useful information there, however…
It man take a relatively long time to access, particularly if you don’t have broadband
Internet access.
You’ll wade through a lot of marketing information to find what may be useful.
You’ll only know if it’s useful to you if you try it once.
Create Workbooks
There are several ways to create a new workbook, including starting from an existing workbook
and making appropriate changes.
Copyright © 2004 SunGard Collegis. All rights reserved. Excel Basics — 2 of 13
Create a New Blank Workbook
Each of the following actions creates a new blank workbook based on your default workbook
template.
File t New t General tab t Workbook
Ctrl+N
Click the New icon on the Standard toolbar.
Excel’s default settings specify including more than one worksheet in the new workbook. You
may change this default by clicking Tools t Options t General tab and changing the number in
Create a Workbook Using a Template
Excel comes with several files called templates to simplify creation of many workbook types,
accessed by clicking File t New t [tab] t [template]…where tab is the name of a folder tab and
template is the name of the template.
Create a Template
The first step in creating a template is finding an existing workbook or template that most
closely resembles the template you want to create. The two most common starting points are:
While viewing an existing Excel workbook or template…
1. Click File t Save As.
2. In the Save As dialog…
a. In the File name: field, change the file name to the name you want to give the
template.
b. In the Save as type: field, select Template (*.xlt)
c. The file folder in the Save in: field changes to the default location for your Excel
templates:
d. Unless you have specific reason to save the new template elsewhere, accept this
location and click Save.
Copyright © 2004 SunGard Collegis. All rights reserved. Excel Basics — 3 of 13
Create a Workbook by Copying an Existing Workbook
While there are many ways to do this, the easiest is to:
1. Open the existing workbook (see Open Workbooks on page 4 for options).
2. Click File t Save As, giving the saved workbook a new name. See Close/Save Workbooks
on page 6 for details.
Another way to create a copy of any workbook is to use the Windows Explorer copy/paste
functions.
Open Workbooks
Excel Workbooks may be opened many ways—while there is no overall “best” way, there
usually is a more convenient way based on what you are doing when you decide to open the
workbook. Each following suggestion assumes a different starting point.
Excel Currently is not Open
Start by opening Excel, then proceed as described in Excel Currently is Open on page 4. The
advantage to this approach is it gives you more options in how the workbook is opened.
Double-click an icon representing the Excel workbook. You may find such an icon:
♦ On your desktop, assuming you previously saved it there
♦ In your list of recently referenced documents…
• With Windows 2000, click Start t Documents
• With Windows XP, click Start t My Recent Documents
♦ In a folder on your C-drive, a network drive, a removable medium (A-drive, CD-ROM
drive, etc.)
Excel Currently is Open
If you recently had the workbook open, it may be available this way:
1. On the Excel menu bar, click File.
2. Look for the workbook name in the list at the bottom of the drop-down menu (the list
may contain as many as nine recently opened workbooks; the size of the list is controlled
by Tools tOptions t General tab t Recently used file list:).
3. If the name is there, click it.
Copyright © 2004 SunGard Collegis. All rights reserved. Excel Basics — 4 of 13
Click the Open icon (or click File t Open…or press Ctrl+O) and navigate to the
workbook. This approach gives you options not available by opening via the File list—
including finding workbooks not in that list.
♦ Double-click the workbook icon to open the workbook as-is. You even may open
workbooks that were not created by Excel. At the bottom of the Open dialog window,
you man specify what workbook types to include in the listing
• With All Microsoft Excel Files… selected, the list is limited to Excel or Excel-like
documents.
• With All Files… selected, the list shows all document types.
• How the workbook actually opens depends on the workbook type (see The Workbook
is not an Excel Workbook on page 5 for more information).
♦ In the Open dialog window, lower right corner, you’ll see an Open dropdown control.
Clicking the dropdown arrow gives you this:
• Clicking Open opens the workbook as-is, as previously
described.
• Clicking Open Read-Only opens the workbook for viewing;
you aren’t allowed to make changes to it.
• Clicking Open as Copy opens a copy of the workbook; the
original workbook is unaffected.
The Workbook is not an Excel Workbook
Note: To avoid irreparable damage to the file you open, immediately use File t Save As to create a copy
of the document. If you save the non-Excel document, replacing the original, you may corrupt the
document—making it difficult or impossible to recover.
Non-Excel workbooks may be opened…
Using Excel’s Open dialog (see Excel Currently is Open on page 4).
By right-clicking the workbook icon and selecting Open With t Microsoft Excel for Windows.
Copyright © 2004 SunGard Collegis. All rights reserved. Excel Basics — 5 of 13
Whether the workbook opens in a form viewable and/or editable in Excel depends on the
document type.
Close/Save Workbooks
Closing Workbooks
When you close a workbook Excel asks you whether you want to save the workbook. Answer
No and you lose all edits you’ve made since time the workbook was saved; answer Yes, and the
modified workbook replaces the original workbook. Typical ways to close the current
workbook:
Click the Exit icon for the workbook (located just below the upper right corner
of the Excel window, boxed in red in this display).
Click File t Close.
Press Alt+F4.
To close all open workbooks…
♦ …and leave Excel open, press and hold Shift while you click File, then click Close All;
♦ …and close Excel as well, click File t Exit or click the Exit icon.
Save Workbooks
There are two types of save processes for Excel workbooks:
You may tell Excel to save the workbook automatically at a specified time interval. You set
the auto save options by clicking Tools t AutoSave tab. In the AutoSave dialog:
♦ Checking the Automatic save every: checkbox activates the auto save function.
♦ The time value you specify should be based on how much you are willing to risk losing.
A shorter duration involves less risk but increases the number of save actions.
♦ Consider also checking the Prompt Before Saving checkbox as well. This allows you to
skip the save if you aren’t ready to have the worksheet modified on disk.
You also may explicitly save the workbook. This is the most reliable type of save because
your changes are captured even in the event the autosave process fails. Typical actions to
explicitly save the workbook include:
♦ Click File t Save (or Save As to save a copy and leave the original unmodified).
♦ Click the Save icon on the Standard toolbar.
♦ Press Ctrl+S.
♦ Close the workbook and respond Yes when prompted about saving it.
♦ To save all open workbooks, press and hold Shift while you click File, then click Save All.
Copyright © 2004 SunGard Collegis. All rights reserved. Excel Basics — 6 of 13
Control the Saved File Type
Excel can save workbooks in any of several file formats. If you plan to save the workbook as
other than an Excel workbook (or Excel template) you should keep the formatting relatively
simple—complex formatting can create conversion difficulties. You determine the file type
when you save the workbook:
1. Click File t Save As.
2. At the bottom of the Save As dialog, select the file format
The standard Excel workbook file type (.xls) usually is the default.
3. Select the file type you want and click Save.
Manage the Displayed Worksheet
Customize Toolbars
You may rearrange, add and/or delete icons in the toolbars by right-clicking in the Menu
Bar/Toolbar area.
Delete icons by clicking and dragging them off the toolbar.
Reposition an icon by clicking dragging to the new location.
Add icons to the toolbar by finding it in the Customize dialog and dragging it to the toolbar.
Keep Column/Row Headings Displayed
It can be annoying when the worksheet size requires vertical and/or horizontal scrolling and
the column and/or row headings disappear. To avoid this, use the Freeze Panes feature.
To freeze both column and row headings:
1. Select the cell below column heading row(s) and to the
right of the row heading column(s).
2. Click Window t Freeze Panes.
To freeze only one dimension, select the row below the column heading row(s) or the
column to the left of the column heading row(s), then click Window t Freeze Panes.
Copyright © 2004 SunGard Collegis. All rights reserved. Excel Basics — 7 of 13
Size Columns and Rows
When you see a series of pound signs (###) in a cell, Excel is telling you
the content is larger than the cell’s display size. There are two options
for resizing the column, both requiring you place the mouse pointer on
the column border, as shown here (note the pointer shape on the C-D
border).
To manually resize one column—Column C in this example—click and drag the border.
To automatically size the column to fit the content of the cell with the widest content,
double-click the border.
To resize all columns at once, either manually or automatically, select the full worksheet
(click the box left of A and above 1) before double-clicking the border.
A similar approach works for resizing rows.
Hide Columns/Rows
When you want to collapse the spreadsheet temporarily, bringing non-adjacent columns or
rows closer together, you may hide intervening columns/rows:
1. Select the columns or rows you want to hide.
2. Right-click in the selection and select Hide.
To unhide a group of adjacent columns/rows…
1. Select the columns/rows spanning the hidden columns/rows.
2. Right click the selection.
3. Click Unhide.
To unhide all hidden columns/rows, click Format t [Column or Row] t Unhide.
Preview Page Breaks
If the worksheet is larger than will fit on one printed page, it’s easy to preview and fine-tune the
page breaks. Click View t Page Break Preview.
Set Up Pages for Printing
Repeat Headings
If printing the worksheet requires more than one page, the column and row headings likely
won’t appear on all printed pages. To remedy this click File t Page Setup t Sheet tab, then:
For column headings…
1. Click in the Rows to repeat at top: field.
2. Select to select the column heading row(s).
For row headings…
1. Click in the Columns to repeat at left: field.
Copyright © 2004 SunGard Collegis. All rights reserved. Excel Basics — 8 of 13
2. Select to select the row heading column(s).
Use Print Preview
Clicking the Print Preview icon (or clicking Filet Print Preview) t Setup… provides simple
access to many worksheet attributes, organized among four tabs:
Page
♦ Page orientation (portrait or landscape).
♦ Sizing factor, which allows you to adjust the printed image for better page fit. The Fit to:
specification is especially useful for letting Excel pick the size factor required to fit print
images to pages.
Margins
♦ Allows the obvious setting of margins.
♦ Also allows you to specify horizontal and/or vertical centering of print images that do
not fill the page.
Header/Footer—allows specification of page header and/or footer information.
Sheet—most settings on this tab are inaccessible (grayed out); use File t Page Setup to
access these settings.
Print the Worksheet/Workbook
Clicking the Print icon prints the worksheet using default print settings. To specify print
options, click File t Print… (or click Ctrl+P), then:
You may specify the obvious controls—pages to print, number of copies, etc.
One option that isn’t obvious is the ability to preview the printed version of multiple
worksheets…
1. Click Entire Workbook—this is what you select to print all worksheets in the workbook.
2. Click Preview. Now you’ll see the full range of pages with page numbers related to the
workbook instead of to an individual worksheet.
Manage Data
Protect Worksheets and Cells
It may be useful to create a worksheet-based form, in which only specified cells may be
modified.
1. Select the full worksheet.
2. Click Format t Cells (or right-click in selection and select Format Cells) and select the
Protection tab.
3. Make sure Locked is checked and click OK. This locks all cells.
4. Select individual cells or ranges of cells for which modification is to be allowed, then…
Copyright © 2004 SunGard Collegis. All rights reserved. Excel Basics — 9 of 13
a. Click Format t Cells (or right-click in selection and select Format Cells) and select the
Protection tab.
b. Click to uncheck the Locked option and click OK.
5. No locking actually occurs until you protect the worksheet by clicking Tools t Protection t
Protect Sheet. Use the password option if you want to keep others from unprotecting the
sheet. Note that if you forget the password, you likely will not be able to recover the
document.
Validate Data Entry
Another useful way to control how data is typed in cells is through data validation:
1. Select a cell or range of cells.
2. Click Data t Validation.
3. Three tabs allow you to control cell content.
Settings—the type of data that is allowed.
Input Message—a prompt that pops up when the cell is selected.
Error Alert—a message that pops up when cell content is invalid.
Format Data
There are many ways you may make the worksheet easier to interpret. Think in terms of
association, differentiation and emphasis—and ease of reading.
Format Cells
You control the most rudimentary formatting by selecting one or more cells, then clicking the
Fill Color icon —usually complimented by clicking the Font Color icon and selecting a
font color appropriate to the fill (what you want is high contrast without clashing colors). You
also may click the Borders icon to control cell borders.
Taking it one step further, click Format t Cells (or right-click the selection and select Format
Cells). The tabs provide more formatting options:
Numbers—more than numbers, this allows you to specify formatting for many data types.
Alignment—allows specifying text placement, orientation word wrap and other attributes.
Font—allows selecting the font family and many font attributes.
Border—provides more options for border color and style.
Patterns—provides a larger color palette than the Fill Color icon and patterns for the fill.
Protection—previous discussed in Protect Worksheets and Cells on page 9.
Use Format Painter
The Format Painter provides a simple means of imposing the formatting from one cell or range
of cells on another. Instead of manually recreating complex formatting:
Copyright © 2004 SunGard Collegis. All rights reserved. Excel Basics — 10 of 13
1. Select the cell or range of cells with the desired formatting attributes.
2. Click the Format Painter icon (double-click it to paint more than one target).
3. Click the cell or cells on which you want to impose the formatting attributes. You man
repeat the action if you double-clicked the icon.
4. If you double-clicked the icon, you may turn off the function by clicking the icon again or
pressing the Esc key.
The Format Painter even works across worksheets.
Analyze/Manipulate Data
Manage Formulas
To include a format in a cell, type = as the first character in the cell—for example, typing in
cell C2 the string =B2+1, causes the cell content to display a value one greater than the value
in cell B2. You may include a cell address by clicking it instead of typing it in the formula.
To revise a formula, select the cell and edit the formula in the Formula Bar.
Reference Other Worksheets
You may include cell addresses from other worksheets in cell formulas; the easiest way is by
clicking to include the cell address. This allows summarizing and analyzing data from several
worksheets.
Use Functions
Excel provides many built-in functions you may use. To see the list of available functions, click
Insert t Function or click the Functions icon . One function that is easy to use is AutoSum.
When you click this icon , Excel creates in the current cell an arithmetic sum of columns above
or to the left—making a best guess from the context of surrounding cell content. If Excel’s guess
is not what you want, it’s easy to revise the summary range by modifying the formula.
Use Conditional Formatting
You may specify up to three conditions that affect the way a cell or range of cells display (this
actually gives you four effects). For example, assume you want the fill color of a cell (or range of
cells) to display:
Red, when the content value is between 0 and 4.9.
Yellow, when the content value is between 5 and 9.9.
Green, when the content value is between 10 and 14.9.
Blue, in all other cases.
Copyright © 2004 SunGard Collegis. All rights reserved. Excel Basics — 11 of 13
You do the following:
1. Select the cell or range of cells to be affected.
2. Click the Fill icon , and select the shade of blue you want for all other cases.
3. With the selection still active…
a. Click Format t Conditional Formatting.
b. Select between forX.
c. Type 0 and 4.9 for Y
andZ.
d. Click Format[.
e. Click the Patterns tab\.
f. Click the color red].
g. Since the default font color of black will
not display well with the red background,
you also may want to click the Font tab ^
and set the font color to white and font
style to bold. Note you also may set
borders to distinguish this condition.
h. When you’ve set all conditions you want,
click OK_.
i. When you return to the Conditional Formatting dialog, click the button.
j. Repeat for Condition 2 and
Condition 3 the steps you did
for Condition 1, changing the
values appropriately. The
result should look like this
example.
k. Click OK.
Now you may experiment by
typing various values in the
affected cells.
Copyright © 2004 SunGard Collegis. All rights reserved. Excel Basics — 12 of 13
Use Named Cells and Ranges
You may simplify references to cells and ranges of cells by giving them names. For example:
1. Name the first data cell (B2) First, by typing in the Name Box.
2. Select the last data cell (assume U40) and name it Last.
3. You now may include the sum of all data cells in a cell you
select by typing in the cell the formula =SUM(First:Last).
You could simplify things even further by selecting all data cells and giving the range a name
(assume AllData). The summary of all data cells now may be typed as =SUM(AllData).
Clicking the dropdown arrow in the Name Box shows a list of available cell and range names.
Clicking a name selects the named cell or object.
Remove a Cell or Range Name
To remove a cell or range name:
1. Click Insert t Name t Define.
2. Select the name you wish to remove.
3. Click Delete.
Importing and Exporting Data
Import Data from External Sources
Excel does reasonably well accepting information from other sources using simple cut/copy
and paste actions. However, pasting overly complex information formats may have undesirable
results. Actions that may help:
After cutting or copying the information from the other application, instead of using a
simple paste operation, click Edit t Paste Special t Text.
Use the Paste Special function in Word as an intermediate step. In some situations, Word
deciphers the format better than Excel does. Further, Word has better tools for manipulating
the text. Assembling the information into a Word table provides a simple source to copy and
paste into Excel.
When large amounts of information are involved, many applications have an export function
and Excel often is an export file option. If Excel isn’t an option, another common export file
format that Excel can open is Comma Separated Variable (.csv file extension).
Export to Other Applications
Simple copying (or cutting) and pasting often is all you need to do to export information from
Excel to another application. To export the entire Excel workbook, click File t Save As and
select the appropriate file format from the list. If the specific application format isn’t listed,
Comma Separated Variable—CSV (Comma Delimited)—is a commonly accepted import format
for many applications.
Copyright © 2004 SunGard Collegis. All rights reserved. Excel Basics — 13 of 13
You might also like
- Excel : The Ultimate Comprehensive Step-By-Step Guide to the Basics of Excel Programming: 1From EverandExcel : The Ultimate Comprehensive Step-By-Step Guide to the Basics of Excel Programming: 1Rating: 4.5 out of 5 stars4.5/5 (3)
- Excel Training - Level 1Document95 pagesExcel Training - Level 1Cristiano Aparecido da SilvaNo ratings yet
- COF 111 Module-5Document86 pagesCOF 111 Module-5Eddie Angco TorremochaNo ratings yet
- Excel BasicsDocument21 pagesExcel BasicsPreeti Sagar Goswami100% (1)
- Aff Excel 2010Document61 pagesAff Excel 2010Umair SohailNo ratings yet
- Excel 2010 IntermediateDocument64 pagesExcel 2010 IntermediatedangermanNo ratings yet
- 1) MS Excel - Training GuideDocument26 pages1) MS Excel - Training Guidetrevorsum123No ratings yet
- Excel LearningDocument37 pagesExcel LearningStephano MossesNo ratings yet
- 03 FCS-Spreadsheets (Basics) v2Document99 pages03 FCS-Spreadsheets (Basics) v2kabelomokoena060No ratings yet
- 7/8 Tle-Ict Quarter 2: Getting Started With ExcelDocument13 pages7/8 Tle-Ict Quarter 2: Getting Started With ExcelBeatriz IsabellaNo ratings yet
- Adv Excel - Chapter 1Document20 pagesAdv Excel - Chapter 1Anuj ShankarNo ratings yet
- Microsoft Excel TutorialDocument66 pagesMicrosoft Excel TutorialFakhr-e-Alam88% (8)
- MS Excel 2013Document205 pagesMS Excel 2013zubairu muniratNo ratings yet
- Excel2010 TutorialDocument25 pagesExcel2010 TutorialAhmed Shan-A-AlahiNo ratings yet
- Excel2016 Level1 FinalDocument17 pagesExcel2016 Level1 Finalzansue abutamNo ratings yet
- Excel Efficiency TipsDocument80 pagesExcel Efficiency Tipspinku_malhotra007100% (4)
- Excel 2Document28 pagesExcel 2Angelica MatullanoNo ratings yet
- Excel Training - Level 2Document67 pagesExcel Training - Level 2Srini VasNo ratings yet
- 50 Essential Excel TipsDocument17 pages50 Essential Excel TipsAdnan SohailNo ratings yet
- Local Media4654844590121863759Document133 pagesLocal Media4654844590121863759Janiegh LJan CerxyseNo ratings yet
- Excel - Handbook (PDF Library)Document33 pagesExcel - Handbook (PDF Library)ahmedaleeNo ratings yet
- Excel IntroDocument17 pagesExcel IntroEiEiPhyuNo ratings yet
- Lab 2Document25 pagesLab 2Muhammad Arsalan PervezNo ratings yet
- Excel 2016: Linking WorksheetsDocument18 pagesExcel 2016: Linking WorksheetsYidenkachewNo ratings yet
- BMT Module AEC8 Chapter4 1st 20 21-1Document44 pagesBMT Module AEC8 Chapter4 1st 20 21-1Carmi FeceroNo ratings yet
- Nderground Xcel IPS: by John Franco FounderDocument45 pagesNderground Xcel IPS: by John Franco Foundermssrao1977No ratings yet
- Formulas Functions ExcelDocument28 pagesFormulas Functions ExcelAbir KarmakarNo ratings yet
- Excel Essentials: A Step-by-Step Guide with Pictures for Absolute Beginners to Master the Basics and Start Using Excel with ConfidenceFrom EverandExcel Essentials: A Step-by-Step Guide with Pictures for Absolute Beginners to Master the Basics and Start Using Excel with ConfidenceNo ratings yet
- Excel Foundation Unit-IVDocument13 pagesExcel Foundation Unit-IVnani11k3No ratings yet
- Unit 5Document21 pagesUnit 5pvedant861No ratings yet
- Microsoft Excel Tips & TricksDocument223 pagesMicrosoft Excel Tips & TricksNicNo ratings yet
- Student Guide M1Document51 pagesStudent Guide M1Sintia DamayantiNo ratings yet
- Excel 2016: Linking WorksheetsDocument18 pagesExcel 2016: Linking WorksheetsRakiur RahmanNo ratings yet
- 10 Excel Tips To Make Your Business More ProductiveDocument16 pages10 Excel Tips To Make Your Business More ProductiveALINA BALANNo ratings yet
- Openpyxl Templates Documentation: Release 0.1.1Document19 pagesOpenpyxl Templates Documentation: Release 0.1.1taufikinfoNo ratings yet
- Basic Excel LearningDocument62 pagesBasic Excel LearningNikhil Kumar TiwaryNo ratings yet
- MS Excel 2013Document161 pagesMS Excel 2013suntiwariNo ratings yet
- Statapp Prelims NotesDocument21 pagesStatapp Prelims NotesPrince Carl SilvaNo ratings yet
- Sec ExcelDocument63 pagesSec ExcelItx JaniNo ratings yet
- Handout Word2007 2013Document47 pagesHandout Word2007 2013Sree NivasNo ratings yet
- Creating and Opening WorkbooksDocument20 pagesCreating and Opening WorkbooksCon SiosonNo ratings yet
- L1 - Excel 2016 - GETTING STARTED With EXCELDocument13 pagesL1 - Excel 2016 - GETTING STARTED With EXCELMay Kylla Geromala PajoNo ratings yet
- Word 2010 Preparing Your DissertationDocument29 pagesWord 2010 Preparing Your DissertationrakkhoshNo ratings yet
- Microsoft Excel 2007™ An Intermediate Guide: IT ServicesDocument16 pagesMicrosoft Excel 2007™ An Intermediate Guide: IT Servicesnasir_4455020No ratings yet
- ExcelDocument21 pagesExcelSachin GaudNo ratings yet
- Lab FileDocument65 pagesLab FileVishesh KathuriaNo ratings yet
- Session 5Document62 pagesSession 5garych72No ratings yet
- Excel Intermediate ManualDocument35 pagesExcel Intermediate ManualNicholas FeatherstonNo ratings yet
- Computer Application (COM 113)Document11 pagesComputer Application (COM 113)Raymond Gregorio TrinidadNo ratings yet
- Excel2007 TipsTricks GuideDocument22 pagesExcel2007 TipsTricks GuideAdnan SohailNo ratings yet
- Excel - Quick GuideDocument140 pagesExcel - Quick GuideErAchyutNamdeoNo ratings yet
- Excel - Quick Guide - TutorialspointDocument143 pagesExcel - Quick Guide - TutorialspointSuchit KumarNo ratings yet
- Excel 2007 TutorialDocument46 pagesExcel 2007 TutorialEvIlTurnNo ratings yet
- Wa0003Document29 pagesWa0003Gaurav AnandNo ratings yet
- Mastering Microsoft Excel 2016: How to Master Microsoft Excel 2016 in 30 daysFrom EverandMastering Microsoft Excel 2016: How to Master Microsoft Excel 2016 in 30 daysRating: 5 out of 5 stars5/5 (1)
- Excel 2016: A Comprehensive Beginner’s Guide to Microsoft Excel 2016From EverandExcel 2016: A Comprehensive Beginner’s Guide to Microsoft Excel 2016Rating: 3.5 out of 5 stars3.5/5 (3)
- 150 Most Poweful Excel Shortcuts: Secrets of Saving Time with MS ExcelFrom Everand150 Most Poweful Excel Shortcuts: Secrets of Saving Time with MS ExcelRating: 3 out of 5 stars3/5 (3)
- Lacan, Kierkegaard, and RepetitionDocument6 pagesLacan, Kierkegaard, and RepetitionEsteban ArellanoNo ratings yet
- Class Xi Practice Set - II (Language) (23-24)Document3 pagesClass Xi Practice Set - II (Language) (23-24)Vaibhav SinghNo ratings yet
- Boethius On The Mechanics of Sound (De Musica, 1, 3)Document1 pageBoethius On The Mechanics of Sound (De Musica, 1, 3)Erik Norvelle100% (1)
- 30mm TWND Series Pushbutton Flush Momentary ABN131B - Switches - IDEC Asia Pacific PDFDocument2 pages30mm TWND Series Pushbutton Flush Momentary ABN131B - Switches - IDEC Asia Pacific PDFjckrishnahNo ratings yet
- Grid ExerciseDocument2 pagesGrid ExerciseMarko IvankovićNo ratings yet
- Chapter Three: Learning and Theories of LearningDocument68 pagesChapter Three: Learning and Theories of LearningNigussie BerhanuNo ratings yet
- Reference LetterDocument3 pagesReference LetterPrabhu KumarNo ratings yet
- The Economic of Dowry and BridepriceDocument25 pagesThe Economic of Dowry and BridepriceIrsyad KhirNo ratings yet
- Women in Flight Research at NASA Dryden Flight Research Center From 1946 To 1995Document86 pagesWomen in Flight Research at NASA Dryden Flight Research Center From 1946 To 1995Bob AndrepontNo ratings yet
- GRP GA, Bom Schematics - R02 PDFDocument126 pagesGRP GA, Bom Schematics - R02 PDFKarthick KumaresanNo ratings yet
- Oimlr6: Nternational EcommendationDocument33 pagesOimlr6: Nternational EcommendationAlexingmec100% (1)
- Civil 2015 PDFDocument76 pagesCivil 2015 PDFmohanrajNo ratings yet
- 1111111Document9 pages1111111kooli koolantNo ratings yet
- Surrealism: This Is All A Dream Is It?Document32 pagesSurrealism: This Is All A Dream Is It?joycetanNo ratings yet
- Definitions of Doctrine Volume II: Sin, Salvation, ServiceDocument116 pagesDefinitions of Doctrine Volume II: Sin, Salvation, ServiceelrobertoNo ratings yet
- AreaDocument26 pagesAreaBudi Leh UgaNo ratings yet
- HASS RubricDocument2 pagesHASS RubricShannon MNo ratings yet
- Bank Interview QuestionsDocument21 pagesBank Interview Questionsravi990No ratings yet
- Performance Standards Guide For English Year 5Document5 pagesPerformance Standards Guide For English Year 5Shada WentzNo ratings yet
- Science and Technology ReportDocument2 pagesScience and Technology ReportArthur NierraNo ratings yet
- Cro PDFDocument19 pagesCro PDFK WangNo ratings yet
- Thesis in English-X: The Effects of Tardiness To The Academic Performance of Grade 10 Students of HolyDocument26 pagesThesis in English-X: The Effects of Tardiness To The Academic Performance of Grade 10 Students of HolyJoy Danica Placides TigueNo ratings yet
- Mohammed Tabbaa CV PDFDocument4 pagesMohammed Tabbaa CV PDFFathi MustafaNo ratings yet
- M.A. Psychology (Dept.)Document18 pagesM.A. Psychology (Dept.)sankjithNo ratings yet
- A Discussion of The Coase TheoremDocument7 pagesA Discussion of The Coase TheoremTsang Shu-kiNo ratings yet
- Pokemon Mystery Dungeon RedDocument27 pagesPokemon Mystery Dungeon Redscargg12345No ratings yet
- Comparative Analysis of Reliance Jio With Airtel, Vodafone Telecom ServiceDocument6 pagesComparative Analysis of Reliance Jio With Airtel, Vodafone Telecom ServiceMuskaan SahuNo ratings yet
- Nicoll Highway IncidentDocument8 pagesNicoll Highway IncidentAnonymous PeeXLtNsMpNo ratings yet
- PosterDocument3 pagesPosterMadel Tutor ChaturvediNo ratings yet
- Standard and InterchangeDocument25 pagesStandard and InterchangeBibin Baby100% (1)