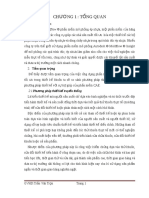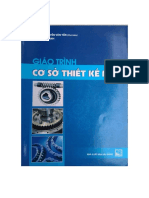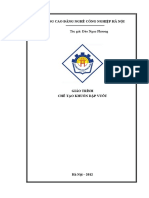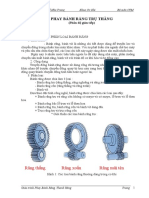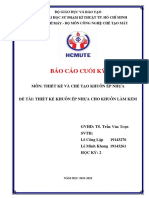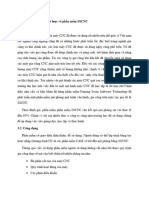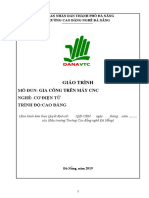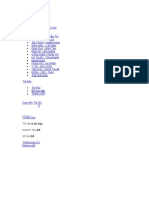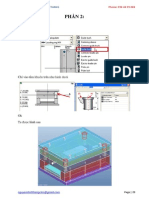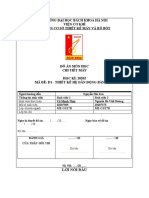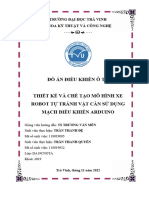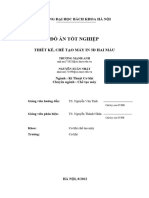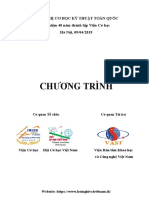Professional Documents
Culture Documents
Gia Cong Tren NX PDF
Gia Cong Tren NX PDF
Uploaded by
baominh007Copyright:
Available Formats
You might also like
- ĐATN Nguyễn Văn Thắng 20153532Document90 pagesĐATN Nguyễn Văn Thắng 20153532Đức HảiNo ratings yet
- Bài Gi NG Gia Công CNC & Tach Khuon Voi Creo 2.0 PDFDocument15 pagesBài Gi NG Gia Công CNC & Tach Khuon Voi Creo 2.0 PDFtinhoaianNo ratings yet
- Giáo Trình Siemens NX8 Thiết Kế Nâng CaoDocument85 pagesGiáo Trình Siemens NX8 Thiết Kế Nâng CaoVũ Thanh Hùng ĐặngNo ratings yet
- Gia Cong Co Khi Nang Cao Voi ProEDocument193 pagesGia Cong Co Khi Nang Cao Voi ProELinh Vuong VoNo ratings yet
- Giao Trinh Cong Nghe Khuon MauDocument362 pagesGiao Trinh Cong Nghe Khuon MauĐô NguyễnNo ratings yet
- THIẾT KẾ KHUÔN MẪU VỚI EMX 6.0 - P1 PDFDocument22 pagesTHIẾT KẾ KHUÔN MẪU VỚI EMX 6.0 - P1 PDFTâm ĐàoNo ratings yet
- Giáo Trình Thiết Kế Khuôn Mẫu Cơ Bản - Nghề - Chế Tạo Khuôn Mẫu - CĐ Kỹ Thuật Công Nghệ Bà Rịa-Vũng Tàu (Download Tai Tailieutuoi.com)Document172 pagesGiáo Trình Thiết Kế Khuôn Mẫu Cơ Bản - Nghề - Chế Tạo Khuôn Mẫu - CĐ Kỹ Thuật Công Nghệ Bà Rịa-Vũng Tàu (Download Tai Tailieutuoi.com)HungTranNo ratings yet
- Bản-thảo-sách-CN-GCAL-và-thiết-kế-khuôn-dập - -Final-đã chuyển đổiDocument148 pagesBản-thảo-sách-CN-GCAL-và-thiết-kế-khuôn-dập - -Final-đã chuyển đổiNguyễn Thanh ToànNo ratings yet
- Cơ Sở Công Nghệ Chế Tạo MáyDocument266 pagesCơ Sở Công Nghệ Chế Tạo Máynguyen khoaNo ratings yet
- máy DậpDocument44 pagesmáy DậpcaigicungcoNo ratings yet
- Hướng Dẫn Chọn Nhiều Mặt Phẳng Gốc Tọa Độ Gia Công Trong MastercamDocument5 pagesHướng Dẫn Chọn Nhiều Mặt Phẳng Gốc Tọa Độ Gia Công Trong MastercamNam ThanhNo ratings yet
- #7 - Tính Toán Và Thi T K Kênh D N NH A (Hu NG D N Chi Ti T) - H C LÀM KHUÔN ÉP NH A - DeletedDocument20 pages#7 - Tính Toán Và Thi T K Kênh D N NH A (Hu NG D N Chi Ti T) - H C LÀM KHUÔN ÉP NH A - DeletedĐỗ Qúy ĐônNo ratings yet
- 09.mastercam Phay 3dDocument70 pages09.mastercam Phay 3dThoi Thien LaiNo ratings yet
- Giáo Trình Thiết Kế Cơ Bản NX11Document100 pagesGiáo Trình Thiết Kế Cơ Bản NX11Vũ Thanh Hùng ĐặngNo ratings yet
- Phần 0. Thiết kế khuôn mẫuDocument33 pagesPhần 0. Thiết kế khuôn mẫuDương KaliNo ratings yet
- Tài Liệu Tổng Hợp Khuôn Dập Khối PDFDocument30 pagesTài Liệu Tổng Hợp Khuôn Dập Khối PDFLinh XinhNo ratings yet
- Thuyết minhDocument72 pagesThuyết minhanhhaikimdongNo ratings yet
- Tailieumienphi - VN Huong Dan Su Dung Moldflow 2012Document151 pagesTailieumienphi - VN Huong Dan Su Dung Moldflow 2012Lê Văn SơnNo ratings yet
- Chương 3Document333 pagesChương 3Nguyễn Hồng PhongNo ratings yet
- Hướng Dẫn Thiết Lập Lead InOut Trong MastercamDocument4 pagesHướng Dẫn Thiết Lập Lead InOut Trong MastercamNam ThanhNo ratings yet
- Giao Trinh Co So Thiet Ke MayDocument322 pagesGiao Trinh Co So Thiet Ke MayĐạt ArtNo ratings yet
- Đồ gá khoan doa lỗ 13. Đại học Công Nghiệp Hà NộiDocument26 pagesĐồ gá khoan doa lỗ 13. Đại học Công Nghiệp Hà NộiQuân LêNo ratings yet
- Lệnh nâng caoDocument60 pagesLệnh nâng caoTruong Ngo TuanNo ratings yet
- Tài liệu khuôn - Bản dịch ViệtDocument117 pagesTài liệu khuôn - Bản dịch Việtdat nguyen dacNo ratings yet
- Giáo trình Chế tạo khuôn dập vuốt - 1271449Document316 pagesGiáo trình Chế tạo khuôn dập vuốt - 1271449Dai NguyenNo ratings yet
- Đồ án thiết kế khuôn chất dẻoDocument26 pagesĐồ án thiết kế khuôn chất dẻoVi Vu100% (2)
- Giao Trinh Khuon NH A Nx9Document52 pagesGiao Trinh Khuon NH A Nx9Tungdinh NguyenNo ratings yet
- Tailieuxanh Giao Trinh CH T o Khuon D P Vu T 4395Document298 pagesTailieuxanh Giao Trinh CH T o Khuon D P Vu T 4395Phạm BáoNo ratings yet
- Đồ gá khoan doa lỗ. Đại học Công Nghiệp HN.Document26 pagesĐồ gá khoan doa lỗ. Đại học Công Nghiệp HN.Quân LêNo ratings yet
- Huong Dan Thiet Ke Khuon DapDocument44 pagesHuong Dan Thiet Ke Khuon DapNhan Le96% (24)
- Lap Trinh Phay Bang CreoDocument152 pagesLap Trinh Phay Bang CreoHuy Nguyen100% (4)
- Thiet Ke Khuon Duc Ap LucDocument94 pagesThiet Ke Khuon Duc Ap LucHải Trần100% (1)
- Giáo Trình Khuôn Dập NX 11 Cơ BảnDocument50 pagesGiáo Trình Khuôn Dập NX 11 Cơ BảnVũ Thanh Hùng ĐặngNo ratings yet
- Lap Trinh Phay CNCDocument30 pagesLap Trinh Phay CNChoangtuxuquangNo ratings yet
- Tai Lieu Khuon MauDocument187 pagesTai Lieu Khuon MauChien Do Thi100% (1)
- Lap Trinh CNCDocument30 pagesLap Trinh CNCngoisao_bang1016No ratings yet
- Ebook Khoa Co Khi Che Tao May 4 - 2017Document26 pagesEbook Khoa Co Khi Che Tao May 4 - 2017Stomas King ShadowNo ratings yet
- Giáo Trình Phay Bánh Răng, Thanh RăngDocument11 pagesGiáo Trình Phay Bánh Răng, Thanh RăngTieu Ngoc LyNo ratings yet
- Giáo trình- Lý Thuyết Và Thực Hành Autocad 2011Document225 pagesGiáo trình- Lý Thuyết Và Thực Hành Autocad 2011Lương Huy HiệpNo ratings yet
- Thiet Ke Khuon Canh QuatDocument21 pagesThiet Ke Khuon Canh Quatkien_cuong86No ratings yet
- báo cáo môn thiết kế và chế tạo khuôn mẫu UTEDocument91 pagesbáo cáo môn thiết kế và chế tạo khuôn mẫu UTELê Công LậpNo ratings yet
- Ki Thuật Gia Công Cắt Gọt Kim LoạiDocument310 pagesKi Thuật Gia Công Cắt Gọt Kim LoạiTrung PhatNo ratings yet
- Tìm hiểu về SSCNCDocument10 pagesTìm hiểu về SSCNCnguyendangt740No ratings yet
- Giao Trinh CNCDocument110 pagesGiao Trinh CNCTRAN TANNo ratings yet
- tài liệu khuôn mẫu tiếng việtDocument148 pagestài liệu khuôn mẫu tiếng việtChinh Lam67% (3)
- Giáo Trình Phay Bánh Răng Trụ Răng ThẳngDocument41 pagesGiáo Trình Phay Bánh Răng Trụ Răng ThẳngDuy KhuấtNo ratings yet
- THIẾT KẾ KHUÔN MẪU VỚI EMX 6.0 - P2 PDFDocument10 pagesTHIẾT KẾ KHUÔN MẪU VỚI EMX 6.0 - P2 PDFTâm ĐàoNo ratings yet
- Báo CáoDocument39 pagesBáo CáoLê Công LậpNo ratings yet
- Trường Đại Học Bách Khoa Hà Nội Viện Cơ Khí Bộ Môn Cơ Sở Thiết Kế Máy Và Rô BốtDocument63 pagesTrường Đại Học Bách Khoa Hà Nội Viện Cơ Khí Bộ Môn Cơ Sở Thiết Kế Máy Và Rô BốtHoàng NguyễnNo ratings yet
- Do An Dieu Khien o ToDocument44 pagesDo An Dieu Khien o ToTrọng MinhNo ratings yet
- Khac Go 2Document75 pagesKhac Go 2Khoa Nguyễn ĐìnhNo ratings yet
- Thuyết minh LVTNDocument75 pagesThuyết minh LVTNThan Trong Khanh DatNo ratings yet
- Ban Thuyet MinhDocument79 pagesBan Thuyet MinhALL TV100% (1)
- (123doc) Do An Tot Nghiep Thiet Ke Va Che Tao May in 3d SPKT TPHCMDocument98 pages(123doc) Do An Tot Nghiep Thiet Ke Va Che Tao May in 3d SPKT TPHCMMinh Thái50% (2)
- THUYẾT MINH ĐỒ ÁN TỐT NGHIỆPDocument160 pagesTHUYẾT MINH ĐỒ ÁN TỐT NGHIỆPngoctrangcute0917No ratings yet
- Doancadcam HuynhvanbangDocument19 pagesDoancadcam HuynhvanbangẨn DanhNo ratings yet
- Scanner 3DDocument181 pagesScanner 3DChu Đình LươngNo ratings yet
- BÀI BÁO CÁO TIỂU LUẬN MÔN TKQTHTMDocument65 pagesBÀI BÁO CÁO TIỂU LUẬN MÔN TKQTHTMtri20032008No ratings yet
- Nguyễn Thành Hưng 1913644Document53 pagesNguyễn Thành Hưng 1913644Hưng Nguyễn ThànhNo ratings yet
- Báo Cáo Đ Án TNDocument81 pagesBáo Cáo Đ Án TNMinh tuan Nguyên nhưNo ratings yet
- Inventor Course ContentDocument1 pageInventor Course ContentseabesthubtNo ratings yet
- Chuongtrinh ORIDocument44 pagesChuongtrinh ORIseabesthubtNo ratings yet
- De Thi UDTH Chi Tiet May NewsDocument2 pagesDe Thi UDTH Chi Tiet May NewsseabesthubtNo ratings yet
- QCVN 03 - Do Choi Tre emDocument9 pagesQCVN 03 - Do Choi Tre emseabesthubtNo ratings yet
Gia Cong Tren NX PDF
Gia Cong Tren NX PDF
Uploaded by
baominh007Original Title
Copyright
Available Formats
Share this document
Did you find this document useful?
Is this content inappropriate?
Report this DocumentCopyright:
Available Formats
Gia Cong Tren NX PDF
Gia Cong Tren NX PDF
Uploaded by
baominh007Copyright:
Available Formats
BỘ GIÁO DỤC VÀ ĐÀO TẠO
TRƯỜNG ĐẠI HỌC SƯ PHẠM KỸ THUẬT TP. HCM
--------------------------------
KHOA CƠ KHÍ CHẾ TẠO MÁY
----------
BỘ MÔN CÔNG NGHỆ CHẾ TẠO MÁY
ĐỒ ÁN TỐT NGHIỆP
Đề tài: ỨNG DỤNG PHẦN MỀM NX (UNIGRAPHICS) 9.0
TRONG GIA CÔNG PHAY CNC 3, 4 TRỤC
Giảng viên hướng dẫn: Ths. TRẦN MINH THẾ UYÊN
Sinh viên thực hiện: TRẦN ĐÌNH DUY MSSV: 12343016
Lớp: 123432A
Khoá: 2012 - 2014
Tp. Hồ Chí Minh, tháng 7 năm 2014
Đồ án tốt nghiệp GVHD Ths. TRẦN MINH THẾ UYÊN
TRƯỜNG ĐẠI HỌC SƯ PHẠM KỸ THUẬT TP. HCM CỘNG HOÀ XÃ HỘI CHỦ NGHĨA VIỆT NAM
KHOA CƠ KHÍ CHẾ TẠO MÁY Độc lập - Tự do – Hạnh phúc
Bộ môn công nghệ chế tạo máy
NHIỆM VỤ ĐỒ ÁN TỐT NGHIỆP
Họ và tên sinh viên:
TRẦN ĐÌNH DUY ----------- 12343016
Ngành đào tạo: Cơ Khí Chế Tạo Máy Hệ: Đại Học
Tên đề tài:
ỨNG DỤNG PHẦN MỀM NX (UNIGRAPHICS) 9.0
TRONG GIA CÔNG PHAY CNC 3, 4 TRỤC
1) Các số liệu ban đầu:
- Phần mềm NX 9.0
- Tài liệu NX Documents
2) Nội dung chính của đồ án:
- 1: Tổng quan
- 2: Giới thiệu phần mềm NX 9.0
- 3: Xây dựng hệ thống bài tập thiết kế với phần mềm NX 9.0
- 4: Xây dựng hệ thống bài tập lập trình gia công phay 3 và 4 trục với NX 9.0
- 5: Gia công một số chi tiết mẫu trên máy CNC
3) Ngày giao đồ án: 24/03/2014
4) Ngày nộp đồ án: 26/07/2014
TRƯỞNG BỘ MÔN GIÁO VIÊN HƯỚNG DẪN
(Ký, ghi rõ họ tên) (Ký, ghi rõ họ tên)
Được phép bảo vệ:...............................................
(GVHD ký, ghi rõ họ tên
TRẦN ĐÌNH DUY i
Đồ án tốt nghiệp GVHD Ths. TRẦN MINH THẾ UYÊN
LỜI CAM KẾT
- Tên đề tài: Ứng dụng phần mềm NX (Unigraphics) 9.0 trong gia công
phay CNC 3, 4 trục
- GVHD: Ths.TRẦN MINH THẾ UYÊN
- Họ tên sinh viên: TRẦN ĐÌNH DUY
- MSSV: 12343016
- Lớp: 123432A
- Địa chỉ sinh viên
- Số điện thoại: 01657 243 284 – 0906 680 150
- Email: duytranckm.spkt@gmail.com
- Ngày nộp khóa luận tốt nghiệp 24/07/2014
- Lời cam kết: “Tôi xin cam đoan khóa luận tốt nghiệp này là công trình do chính
tôi nghiên cứu và thực hiện. Tôi không sao chép từ bất cứ một bài viết nào đã
được công bố mà không trích dẫn nguồn gốc. Nếu có bất kỳ một sự vi phạm nào,
tôi xin chịu hoàn toàn trách nhiệm”
Tp. Hồ Chí Minh, ngày 17 tháng 07 năm 2014
Ký tên
TRẦN ĐÌNH DUY ii
Đồ án tốt nghiệp GVHD Ths. TRẦN MINH THẾ UYÊN
LỜI CÁM ƠN
Trong thời gian thực hiện đề tài, em đã cố gắng học hỏi, tìm hiểu tài liệu tham
khảo, khảo sát thực tế và dưới sự giúp đỡ của thầy giáo hướng dẫn, đến nay đề tài đã
được hoàn thành.
Nhưng do thời gian, năng lực và sự hiểu biết còn hạn chế, tuy đã có nhiều cố
gắng xong nội dung của đề tài không thể tránh khỏi thiếu sót nhất định.
Em rất mong được sự góp ý và chỉ bảo chân thành của quý thầy cô giáo và các
bạn sinh viên để cho đề tài càng hoàn thiện hơn.
Em xin chân thành cảm ơn Bộ môn chế tạo máy, khoa Cơ khí, Trường Đại học
Sư Phạm Kỹ Thuật đã cho em được làm đề tài mang tính thực tiễn này.
Cảm ơn thầy Sơn, thầy Trọn và các bạn sinh viên trong Bộ môn công nghệ tự
động, khoa Cơ Khí, Trường Đại học Sư Phạm Kỹ Thuật đã giúp đỡ em trong quá
trình hoàn thành đề tài.
Đặc biệt, em xin chân thành cảm ơn thầy TRẦN MINH THẾ UYÊN đã bỏ
nhiều thời gian quý giá của thầy để tận tình giúp đỡ và hướng dẫn em thực hiện thành
công đề tài này.
Chúc sức khỏe quý thầy cô!
Sinh viên thực hiện
TRẦN ĐÌNH DUY
TRẦN ĐÌNH DUY iii
Đồ án tốt nghiệp GVHD Ths. TRẦN MINH THẾ UYÊN
MỤC LỤC
NHIỆM VỤ ĐỒ ÁN TỐT NGHIỆP ............................................................... i
LỜI CAM KẾT ............................................................................................... ii
LỜI CÁM ƠN ................................................................................................. iii
MỤC LỤC ....................................................................................................... iv
PHẦN A – THIẾT KẾ CAD .......................................................................... 1
CHƯƠNG I: TỔNG QUAN ....................................................................................1
1.1. Nhận định chung về NX ................................................................................1
1.1.1. Lịch sử hình thành...................................................................................2
1.1.2. Các tính năng ..........................................................................................3
1.1.3. Khả năng xây dựng mô hình 3D .............................................................6
1.1.4. NX 9.0 dành cho mô phỏng ....................................................................7
1.1.5. Công nghệ gia công ở NX 9.0.................................................................8
1.2. Kết luận .........................................................................................................9
CHƯƠNG II: GIỚI THIỆU PHẬN MỀM NX 9.0 ...............................................10
2.1. Các ứng dụng trong môi trường Gateway ...................................................10
2.2. Chức năng của phần mềm NX ....................................................................11
2.3. Làm quen với NX 9.0 ..................................................................................11
2.3.1. Thiết lập thư mục làm việc vĩnh viễn ...................................................11
2.3.2. Các chuẩn bị cho thiết kế mới ...............................................................12
2.3.3. Các môi trường làm việc chính của NX ...............................................13
2.3.4. Giao diện chính của NX 9.0 ..................................................................14
2.3.4.1. Part Navigator .................................................................................15
2.3.4.2. History ............................................................................................16
2.3.4.3. Giao diện thanh lệnh Ribbon ..........................................................16
SVTH: TRẦN ĐÌNH DUY iv
Đồ án tốt nghiệp GVHD Ths. TRẦN MINH THẾ UYÊN
2.4. Một số thao tác cơ bản.................................................................................16
2.4.1. Tạo một file mới ...................................................................................16
2.4.2. Mở một file ...........................................................................................18
2.4.3. Đóng một file ........................................................................................19
2.4.4. Thao tác với hệ tọa độ ...........................................................................19
2.4.5. Thao tác với đối tượng ..........................................................................21
2.4.6. Display part và work part (chi tiết được hiển thị - chi tiết làm việc) ....22
2.4.6.1. Thay đổi displayed part ..................................................................22
2.4.7. Show and Hide ......................................................................................23
2.5. Các phương pháp lựa chọn hình học ...........................................................24
2.5.1. Lựa chọn Feature ..................................................................................24
2.5.2. Phương pháp lựa chọn tổng quát ..........................................................25
2.5.3. Các tương thích cho người dùng (User Preferences) ............................26
2.6. Giao diện đồ họa của NX ............................................................................27
2.6.1. Thanh Ribbon của NX ..........................................................................27
2.6.1.1. Tùy biến thanh Ribbon ...................................................................28
2.6.1.2. Hiển thị hoặc ẩn một tab trên thanh Ribbon ...................................28
2.6.1.3. Hiển thị, hoặc ẩn một nhóm trên tab ..............................................29
2.6.1.4. Hiển thị hoặc ẩn lệnh từ nhóm .......................................................29
2.6.2. Command Finder ..................................................................................30
2.6.3. Tìm một lệnh .........................................................................................31
2.6.4. Các hộp thoại ........................................................................................32
2.6.5. Các mục lựa chọn thanh tiêu đề trong hộp thoại ..................................33
2.6.6. Hiển thị nhiều hơn/ít hơn của hộp thoại ...............................................34
2.6.7. Các hành động trong hộp thoại .............................................................35
2.6.8. User Interface Preferences ....................................................................35
SVTH: TRẦN ĐÌNH DUY v
Đồ án tốt nghiệp GVHD Ths. TRẦN MINH THẾ UYÊN
2.6.9. Thao tác với chuột.................................................................................36
2.6.10. Shortcut Toolbar – Thanh công cụ ngữ cảnh ......................................36
2.6.11. Thanh công cụ ngữ cảnh View ...........................................................38
2.6.12. Lệnh đơn ngữ cảnh View ....................................................................38
2.6.13. Radial Toolbars và radial shortcut .........................................................40
2.6.13.1. Radial Toolbar – thanh công cụ hướng tâm.....................................40
2.6.13.2. Radial shortcut – lệnh đơn hướng tâm .........................................40
2.6.13.3. Tùy biến radial Toolbar (thanh công cụ hướng tâm)....................41
2.6.13.4. Chỉnh sửa radial Toolbar ..............................................................42
2.6.14. Xử lý hình chiếu trong cửa số hình họa ..............................................44
2.6.14.1. Các mục xử lý hình chiếu khác ....................................................45
2.6.14.2. View triad – chạc ba hình chiếu ...................................................45
2.6.15. Top Border bar – thanh lệnh trên cùng trong cửa sổ ..........................46
CHƯƠNG III: CAD TRONG UNIGRAPHICS NX 9.0 .......................................49
3.1. Sketching .....................................................................................................49
3.1.1. Profile: Vẽ đoạn thẳng và cung tròn liên tiếp ...............................49
3.1.2. Line: Vẽ đoạn thẳng ......................................................................49
3.1.3. Vẽ cung tròn ..................................................................................49
3.1.4. Circle: Vẽ đường tròn ...................................................................49
3.1.5. Fillet: Bo cung ...............................................................................50
3.1.6. Chamfer: Vạt góc ..........................................................................50
3.1.7. Rectangle: Vẽ hình chữ nhật .........................................................50
3.1.8. Polygon: Vẽ đa giác đều ...............................................................51
SVTH: TRẦN ĐÌNH DUY vi
Đồ án tốt nghiệp GVHD Ths. TRẦN MINH THẾ UYÊN
3.1.9. Studio Spline: Đường cong ...........................................................51
3.1.10. Ellipse: Vẽ ellipse .......................................................................52
3.1.11. Conic ..........................................................................................52
3.1.12. Helix ...........................................................................................52
3.1.13. Pattern Curve ...............................................................................53
3.1.14. Offset Curve ................................................................................55
3.1.15. Mirror Curve ...............................................................................55
3.1.16. Quick Trim ..................................................................................56
3.1.17. Quick Extend ...............................................................................56
3.2. Modeling .....................................................................................................56
3.2.1. Datum/Point ..........................................................................................56
3.2.1.1. Datum Plane ...........................................................................56
3.2.1.2. Datum Plane Grid ...........................................................................58
3.2.1.3. Datum Axis .............................................................................58
3.2.1.4. Datum CSYS ..........................................................................59
3.2.1.5. Point ........................................................................................59
3.2.2. Curve .....................................................................................................59
3.2.2.1. Line .........................................................................................59
3.2.2.2. Arc/Circle ..............................................................................59
3.2.2.3. Lines And Arcs ......................................................................60
SVTH: TRẦN ĐÌNH DUY vii
Đồ án tốt nghiệp GVHD Ths. TRẦN MINH THẾ UYÊN
3.2.2.4. Rectangle: vẽ hình chữ nhật ...................................................61
3.2.2.5. Polygon: vẽ đa giác .................................................................61
3.2.2.6. Conic Curves (ellipse, parabola, hyperbola) ..................................61
3.2.2.7. Helix ......................................................................................61
3.2.2.8. SpLine .....................................................................................61
3.2.2.9. Studio SpLine .................................................................................61
3.2.2.10. Text .......................................................................................61
3.2.3. Curve from Curves ................................................................................62
3.2.3.1. Offset Curve ...........................................................................62
3.2.3.2. Circular Blend Curve ..............................................................62
3.2.3.3. Offset Curve in Face ...............................................................62
3.2.3.4. Bridge Curve ..........................................................................62
3.2.3.5. Project Curve ..........................................................................63
3.2.3.6. Combined Projection .............................................................63
3.2.3.7. Mirror Curve ..........................................................................63
3.2.4. Curve from Bodies ................................................................................63
3.2.4.1. Intersection Curve ...................................................................63
3.2.4.2. Isoparametric Curve ...............................................................63
3.2.4.3. Section Curve ........................................................................64
3.2.5. Edit Curves ............................................................................................65
3.2.5.1. X-Form ....................................................................................65
3.2.5.2. Edit Curve Parameters ............................................................65
SVTH: TRẦN ĐÌNH DUY viii
Đồ án tốt nghiệp GVHD Ths. TRẦN MINH THẾ UYÊN
3.2.5.3. Trim Curve .............................................................................65
3.2.5.4. Trim Corner ............................................................................65
3.2.6. Design Feature ......................................................................................65
3.2.6.1. Extrude ....................................................................................65
3.2.6.2. Revolve ...................................................................................68
3.2.6.3. Block .......................................................................................68
3.2.6.4. Cylinder ..................................................................................69
3.2.6.5. Cone tạo hình nón ...................................................................69
3.2.6.6. Sphere Tạo hình cầu ...............................................................70
3.2.6.7. Hole: Tạo lỗ ............................................................................71
3.2.6.8. Boss .........................................................................................71
3.2.6.9. Pocket .....................................................................................71
3.2.6.10. Pad ........................................................................................71
3.2.6.11. Emboss ..................................................................................71
3.2.6.12. Thread: tạo ren. .............................................................................72
3.2.6.13. Tạo mặt nghiên .....................................................73
3.2.7. Associative Copy ..................................................................................73
3.2.7.1. Pattern Feature ........................................................................73
3.2.7.2. Mirror Feature .........................................................................75
3.2.7.3. Mirror Body ............................................................................76
3.2.7.4. Insnce Geometry .....................................................................76
3.2.8. Combine bodies ....................................................................................77
SVTH: TRẦN ĐÌNH DUY ix
Đồ án tốt nghiệp GVHD Ths. TRẦN MINH THẾ UYÊN
3.2.8.1. Unite .......................................................................................77
3.2.8.2. Subtract ...................................................................................77
3.2.8.3. Intersect ..................................................................................77
3.2.8.4. Emboss Sheet ..........................................................................77
3.2.8.5. Sew .........................................................................................77
3.2.8.6. Unsew .....................................................................................77
3.2.8.7. Join Face .................................................................................77
3.2.9. Trim bodies ...........................................................................................77
3.2.9.1. Trim Body ...............................................................................77
3.2.9.2. Split Body ...............................................................................77
3.2.9.3. Trimmed Sheet .......................................................................78
3.2.10. Offset / Scale .......................................................................................78
3.2.10.1. Shell ......................................................................................78
3.2.10.2. Thicken .................................................................................78
3.2.10.3. Scale Body ............................................................................78
3.2.10.4. Offset Surface .......................................................................79
3.2.10.5. Variable Offset Surface ......................................................80
3.2.10.6. Offset Face ............................................................................80
3.2.11. Detail Feature ......................................................................................81
3.2.11.1. Edge Blend ...........................................................................81
3.2.11.2. Face Blend ............................................................................82
SVTH: TRẦN ĐÌNH DUY x
Đồ án tốt nghiệp GVHD Ths. TRẦN MINH THẾ UYÊN
3.2.11.3. Chamfer overview: Vạt cạnh ................................................83
3.2.11.4. Draft ......................................................................................83
3.2.12. Surface ................................................................................................84
3.2.12.1. Four Point Surface ........................................................................84
3.2.12.2. Bounded Plane ......................................................................84
3.2.12.3. From Point Cloud .................................................................84
3.2.12.4. Ribbon Builder .....................................................................84
3.2.13. Mesh Surface ......................................................................................84
3.2.13.1. Ruled surface ........................................................................84
3.2.13.2. Through Curves ....................................................................84
3.2.13.3. Through Curve Mesh ............................................................84
3.2.14. Sweep ..................................................................................................85
3.2.14.1. Swept ....................................................................................85
3.2.14.2. Variational Sweep .................................................................85
3.2.14.3. Sweep along Guide ...............................................................86
3.2.14.4. Tube ......................................................................................86
3.3. Đồng bộ mô hình. (Synchronous Modeling) ...............................................87
3.3.1. Move Face: di chuyển khối or mặt phẳng.............................................87
3.3.2. Pull Face: kéo vật thể. ...........................................................................87
3.3.3. Offset Region: Offset đối tượng. ..........................................................87
3.3.4. Resize Face: chỉnh sửa kích thước trụ. .................................................87
3.3.5. Make coacial: đồng trục. .......................................................................87
3.3.6. Make tangent: tiếp tuyến. ......................................................................87
SVTH: TRẦN ĐÌNH DUY xi
Đồ án tốt nghiệp GVHD Ths. TRẦN MINH THẾ UYÊN
3.3.7. Chỉnh sửa (Edit parameters) .................................................................88
3.3.8. View display: các hình thức hiển thị khối 3D ......................................88
PHẦN B – GIA CÔNG CAM....................................................................... 89
CHƯƠNG I ............................................................................................................89
1.1. Trình tự lập trình NC ...................................................................................89
1.2. Các thanh công cụ gia công .........................................................................90
1.3. Tạo đồ gá gia công (Manufacturing Assembly) .........................................91
1.4. Tạo Manufacturing Setup ...........................................................................91
1.5. Tạo một quy trình ........................................................................................93
1.6. Tạo ra đường chạy dao ................................................................................93
1.7. Dụng cụ cắt ..................................................................................................94
1.8. Mâm dao (Carrier) .......................................................................................96
1.9. Hốc chứa dao (Pocket) ................................................................................97
1.10. Xuất từ thư viện (Retrieve from Library) ..................................................99
1.11. Các thông số của dao .................................................................................99
1.11.1. Hình dạng các loại dao thường sử dụng: ............................................99
1.11.2. Mục Holder .......................................................................................100
CHƯƠNG II: CÁC CHỦ ĐỀ QUAN TRỌNG CẦN BIẾT ...............................101
2.1. Sử dụng Operation Navigator....................................................................103
2.1.1. Hiển thị Operation Navigator..............................................................104
2.1.2. Geometry View ...................................................................................104
2.1.3. Machine Tool View ............................................................................106
2.1.4. Program Order View ...........................................................................107
2.1.5. Machining Method View ....................................................................108
2.1.6. Trạng thái của Tool Path .....................................................................108
SVTH: TRẦN ĐÌNH DUY xii
Đồ án tốt nghiệp GVHD Ths. TRẦN MINH THẾ UYÊN
2.1.7. Tạo ra các đường chạy dao .................................................................109
2.1.8. Tạo một hoạt động (chu trình) ............................................................110
2.1.9. Xóa một chương trình .........................................................................111
2.1.10. Mô phỏng gia công ...........................................................................111
2.2. Hiển thị dao và chi tiết ..............................................................................113
2.2.1. Phóng to, thu nhỏ chi tiết ....................................................................113
2.2.2. Pan chi tiết ...........................................................................................114
2.2.3. Xoay chi tiết ........................................................................................114
2.2.4. Hiển thị mặt trước của chi tiết ............................................................115
2.2.5. Hiển thị dao cắt ...................................................................................116
2.3. Lựa chọn hình học (Geometry) .................................................................117
2.3.1. QuickPick (lựa chọn nhanh) ...............................................................117
2.3.1.1. Chọn mặt trên ...............................................................................118
2.3.1.2. chọn mặt dưới ...............................................................................118
2.3.2. Chọn nhiều mặt cùng lúc ....................................................................120
2.3.2.1. Xác định hướng nhìn ....................................................................120
2.3.2.2. Chọn bằng cách kéo một hình chữ nhật .......................................120
2.3.2.3. Bỏ chọn mặt không cần thiết. .......................................................122
2.3.2.4. Thay đổi màu sắc của các mặt được chọn ....................................122
2.4. Mô phỏng máy công cụ .............................................................................124
2.4.1. Chọn một máy công cụ .......................................................................124
2.4.2. Lắp chi tiết lên bàn máy ......................................................................125
2.4.3. Mô phỏng ............................................................................................127
CHƯƠNG III: GIA CÔNG 3 TRỤC ...................................................................129
3.1. Thiết lập .....................................................................................................130
3.1.1. Phân tích chi tiết..................................................................................131
SVTH: TRẦN ĐÌNH DUY xiii
Đồ án tốt nghiệp GVHD Ths. TRẦN MINH THẾ UYÊN
3.1.1.1. Đo chiều dài và chiều rộng ...........................................................131
3.1.1.2. Đo chiều cao .................................................................................132
3.1.2. Chọn thiết lập ......................................................................................134
3.1.3. Xác định hình học ...............................................................................135
3.1.3.1. Kiểm tra và chỉnh sửa MCS .........................................................136
3.1.3.2. Xác định mặt phẳng an toàn .........................................................137
3.1.3.3. Xác định hình dạng chi tiết ...........................................................138
3.1.3.4. Xác định hình dạng phôi...............................................................139
3.1.4 Tạo dao cắt ...........................................................................................140
3.1.4.1. Tạo một dao Gia công thô ............................................................140
3.1.5. Xác định các thông số chung ..............................................................142
3.2. Tạo chương trình (Program) ......................................................................143
3.2.1. Gia công thô ........................................................................................144
3.2.1.1. Tạo ra các hoạt động trong Gia công thô .....................................144
3.2.1.2. Tạo đường chạy dao .....................................................................145
3.2.1.3. Hiển thị đường chạy dao...............................................................162
3.2.1.4. Mô phỏng gia công .......................................................................163
3.2.2. Bỏ bớt lượng dư ..................................................................................165
3.2.2.1. Chọn dao từ thư viện ....................................................................165
3.2.2.2. Chỉnh sửa dao ...............................................................................166
3.2.2.3. Tạo chu trình Gia công thô bỏ bớt lượng dư ................................166
3.2.2.4. Sử dụng lại phôi trong chu trình trước đó ....................................166
3.2.2.4. Tạo đường chạy dao .....................................................................168
3.2.3. Làm sạch các góc nhỏ .........................................................................168
3.2.3.1. Chọn dao từ thư viện ....................................................................168
3.2.3.2. Chỉnh sửa dao ...............................................................................169
3.2.3.3. Tạo chu trình gia công các góc .....................................................169
3.2.3.4. Chọn dao tham khảo .....................................................................170
3.2.3.5. Tạo đường chạy dao .....................................................................171
SVTH: TRẦN ĐÌNH DUY xiv
Đồ án tốt nghiệp GVHD Ths. TRẦN MINH THẾ UYÊN
3.2.4. Gia công tinh mặt đầu và mặt đáy. .....................................................172
3.2.4.1. Chọn dao để gia công tinh ............................................................172
3.2.4.2. Tạo chu trình gia công tinh ...........................................................173
3.2.4.3. Xác định vùng cần gia công .........................................................173
3.2.4.4. Thay đổi đường chạy dao (Cut Pattern ) ......................................174
3.2.4.5. Xác định bề mặt tường .................................................................174
3.2.4.6. Xác định lượng dư cho tường .......................................................175
3.2.4.7. Chọn đường vào dao là Helical ....................................................175
3.2.4.8. Tạo đường chạy dao .....................................................................176
3.2.5. Gia công tinh phần còn lại của chi tiết ................................................176
3.2.5.1. Chọn dao .......................................................................................176
3.2.5.2. Tạo chu trình gia công tinh ...........................................................177
3.2.5.3. Chọn các mặt gia công .................................................................177
3.2.5.4. Bỏ chọn các mặt không cần thiết ..................................................178
3.2.5.5. Tạo đường chạy dao .....................................................................179
3.2.5.6. Ramp on Part ................................................................................180
3.2.5.7. Kiểm soát quá trình vào dao và rút dao ........................................181
3.2.5.8. Mô phỏng gia công .......................................................................182
3.3. Xuất chương trình (Output) .......................................................................183
CHƯƠNG IV: CÁC BÀI TẬP GIA CÔNG .......................................................186
BÀI 1: GIA CÔNG KHUÔN ĐÁY CHAI PET ..............................................186
BÀI 2: GIA CÔNG LÒNG KHUÔN VỎ MÁY SẤY TÓC ............................220
BÀI 3 : GIA CÔNG KHUÔN MẶT ................................................................264
HÌNH ẢNH TRONG QUÁ TRÌNH THỰC HIỆN ĐỀ TÀI TỐT NGHIỆP
....................................................................................................................... 293
TÀI LIỆU THAM KHẢO .......................................................................... 294
SVTH: TRẦN ĐÌNH DUY xv
Đồ án tốt nghiệp GVHD Ths. TRẦN MINH THẾ UYÊN
PHẦN A – THIẾT KẾ CAD
CHƯƠNG I: TỔNG QUAN
1.1. Nhận định chung về NX
NX là một trong những phần mềm nổi tiếng nhất hiện nay trong lĩnh vực thiết
kế CAD, mô phỏng CAE và tạo chương trình gia công CAM cho máy CNC – cung
cấp giải pháp tổng thể CAD/CAM/CAE/PLM, tạo khả năng liên kết linh hoạt giữa
các khâu trong quá trình sản xuất từ thiết kế CAD, phân tích CAE và mô phỏng gia
công CAM.
Phục vụ thiết kế, mô phỏng, lập trình gia công …, cho các ngành công nghiệp
sản xuất hàng gia dụng và dân dụng (balo, dày dép), máy công cụ, máy công nghiệp,
ôtô, xe máy, đóng tàu cho tới các các ngành công nghiệp hàng không thiết kế máy
bay, công nghệp vũ trụ ... Nhờ vào giải pháp tổng thể, linh hoạt và đồng bộ của mình
mà NX được các tập đoàn lớn trên thế giới (Boeing, Suzuki, Nissan, Nasa …) sử
dụng. Đặc biệt ở Nhật bản, Đức, Mỹ và Ấn Độ thì Unigraphics NX có thị phần lớn
nhất so với tất cả các phần mền CAD/CAM khác Với 51 triệu Licensed đã được phát
hành với hơn 51.000 khách hàng trên toàn thế giới. NX không chỉ đứng đầu về mặt
công nghệ mà còn đứng đầu về lượng licensed đã được phát hành.
NX cung cấp đầy đủ các công cụ để xây dựng mô hình các sản phẩm trong
ngành hàng không trên môi trường 3D, từ các chi tiết dạng khối đơn giản đến các bề
mặt cong phức tạp. Ngoài ra, NX cung cấp công cụ chỉnh sửa nhanh mô hình thiết kế
và mô hình nhập từ các phần mềm khác bằng công nghệ Synchronize- giúp dễ dàng
hơn trong việc thiết kế, chỉnh sửa trực tiếp trong quá trình xây dựng mô hình, tạo cho
việc thiết kế nhanh hơn hàng chục lần lần so với trước đây.
Các chi tiết cơ khí tiêu chuẩn được sử dụng khá nhiều trong quá trình thiết kế
sản phẩm đặc biệt đối với ngành hàng không, chức năng tạo lập thư viện các chi tiết
cơ khí tiêu chuẩn trong NX giúp giảm tối đa thời gian thiết kế và tự động tạo bản vẽ
gia công 2D.
NX là phần mềm khá mạnh và đa năng, phát triển rất nhanh và được ưu dùng,
nhìn chung là nó đáng học, tuy nhiên khi học thì cũng nên suy tính mục đích sử dụng,
SVTH: TRẦN ĐÌNH DUY 1
Đồ án tốt nghiệp GVHD Ths. TRẦN MINH THẾ UYÊN
vì rằng nó là một gã khổng lồ, người học đừng hoang tưởng rằng một hai tháng có
thể chinh phục nó ngay, bởi bản thân nó được xây dựng nên từ hàng trăm kỹ sư, trải
qua một thời gian dài thì chắc gì làm chủ được nó ?
Nhìn chung nó rất đa năng, tương tự các phần mềm khác như Catia, Creo và
một điều dễ nhận thấy là các ông lớn này dần dần mặc đồ có mẫu mã khá giống nhau
về hình thức, thiết kế tự do là cái mà họ đang hướng tới ở các phiên bản mới sau này.
NX ngốn tài nguyên máy nhất, cho nên nếu máy hơi yếu thì đừng nghĩ đến
việc chơi với NX. Cũng do đặc điểm này nên NX9.0 trở lên chỉ hỗ trợ cho 64bit. Đây
là một điều bất lợi khá bất ngờ cho các tín đồ NX.
1.1.1. Lịch sử hình thành
Unigraphics hay còn được viết tắt là U-G, là một gói phần mềm
CAD/CAM/CAE được phát triển bởi Siemens PLM Software. Bản thân nó là một
phần mềm thiết kế theo tham số.
Năm 1969: UNIAPT được phát hành nởi một công ty phần mềm, sau đó nó
được gọi là United Computing, UNIAPT được xem là sản phẩm CAM đầu/cuối đầu
tiên trên thế giới.
Năm 1973: Công ty mua code phần mềm Automated Drafting and Machining
(ADAM) từ MGS. Code này là nền tảng cho sự ra đời của sản phẩm UNI-
GRAPHICS, sau đó được thương mại hóa năm 1975 với tên như hiện nay-
Unigraphics.
Năm 1976: Hãng máy bay McDonnell Douglas mua lại sản phẩm này
Năm 1981: Unigraphics cho ra đời phần mềm và phần cứng đầu tiên để hỗ trợ
cho việc thiết kế các sản phẩm 3D thật sự.
Năm 1991: Trong thời kì khó khăn về tài chính McDonnell Douglas đã bán
Unigraphics cho EDS công ty được sở hữu bởi General Motors vào lúc đó.
Năm 1992: Hơn 21,000 bản Unigraphics đã được sử dụng trên toàn thế giới.
SVTH: TRẦN ĐÌNH DUY 2
Đồ án tốt nghiệp GVHD Ths. TRẦN MINH THẾ UYÊN
Năm 1996: Unigraphics V11.0 được phát hành. Nó tích hợp thêm nhiều công
cụ để tăng cường việc thiết kế và tạo hình bao gồm Bridge Surface, Curvature
Analysis cho Curve và Surfaces, Face Blends, Variable Offset Surface, v.v. Trong
phần lắp ráp, có thêm các khả năng mới, bao gồm Component Filters, Faceted
Representions, Clearance Analysis giữa nhiều thành phần (Components), v.v. Bên
cạnh đó, phiên bản này cũng tích hợp đầy đủ phần Spreadsheet liên kết đến Feature-
Based Modeling.
Năm 2002: Phiên bản đầu tiên cho một “thế hệ kế tiếp” mới của Unigraphics
và I-deas, được gọi là NX. Phần này mang lại khả năng hợp nhất về khả năng của cả
hai phần mềm Unigraphics và I-deas.
Năm 2007: Giới thiệu công nghệ Đồng bộ hóa (Synchronous Technology)
trong NX5.
Phiên bản hiện nay của NX là NX 8.5 và NX 9.0 - 64bit.
1.1.2. Các tính năng
Phiên bản mới phát hành NX 9.0 dành cho thiết kế được tích hợp thêm nhiều
công cụ mô hình hóa dành cho các nghành công nghiệp hàng đầu, giúp tăng năng suất
và giảm thiểu thời gian thiết kế.
NX bao gồm khả năng mở rộng và tích hợp bổ sung thêm các ứng dụng như
thiết kế mạch điện, đường ống (dưới dạng mô hình 3D và mô hình nguyên lý), kết
cấu, hệ thống thông gió, giải pháp phân tích CAE, giải pháp thiết kế khuôn mẫu,
khuôn dập và gia công trên máy tiện (1 trục chính, 2 trục chính) phay điều khiển CNC
từ 2 – 5 trục.
Khả năng tương thích và mở rộng
NX nhận dữ liệu từ các thiết bị kết nối đầu vào như: thiết bị đo 3D, thiết bị
quét scanner…thông qua các định dạng IGS hoặc STEP, Parasolid mà không cần các
thiết bị phụ trợ khác. Từ dữ liệu thu nhận được, thông qua phần mềm NX, người thiết
kế có thể xử lý và tùy chỉnh theo từng mục đích riêng rẽ.
SVTH: TRẦN ĐÌNH DUY 3
Đồ án tốt nghiệp GVHD Ths. TRẦN MINH THẾ UYÊN
Liên kết giữa dữ liệu 2 chiều: 3D CAD với CAE và ngược lại.
Khái quát chung khả năng thiết kế
NX bao gồm các chức năng thiết kế từ mô hình bề mặt tự do cơ bản và nâng
cao, các chi tiết mô hình dạng khối đặc đến các chức năng thiết kế đa dạng với các
chi tiết dạng tấm cùng các chức năng thay đổi, hiệu chỉnh, thêm bớt rõ ràng các bề
mặt của vật thể 3D.
Tốc độ thiết kế nhanh, thao tác đơn giản.
Khả năng lưu trữ thông tin, các thông số đặc trưng cho họ sản phẩm dễ dàng
truy cập và hiệu chỉnh. Khả năng tạo chi tiết tiêu chuẩn cho họ sản phẩm.
Từ các số liệu bản vẽ 3D, phần mềm NX cho phép chuyển dễ dàng sang bản
vẽ 2D với đầy đủ kích thước, tọa độ hình chiếu.
NX cung cấp khả năng lắp ráp và thiết kế mới chi tiết trong môi trường lắp
ráp.
Có các chức năng đánh giá chất lượng của sản phẩm từ các dữ liệu thiết kế,
các chức năng nhập và xuất dữ liệu sang các định dạng khác nhau như: DXF, DWG,
IGES…
Có các chức năng chạy các chương trình ứng dụng mở rộng khác.
Giao diện của modul Sketcher (Modul vẽ phác thảo) đã được cải tiến rõ rệt
trong phiên bản NX 9.0, giao diện đơn giản, sáng sủa, linh hoạt tạo nên sự hiệu quả
từ việc phác thảo ý tưởng cho đến việc tạo dữ liệu 3D. Tạo hình dáng sản phẩm dựa
trên các biên dạng hở, NX 9.0 cung cấp thêm nhiều lệnh mới để thiết kế sản phẩm
dạng kim loại tấm (Sheet Mel Design), cải tiến lệnh Draft trợ giúp việc tạo mặt
nghiêng thoát khuôn cho sản phẩm, lệnh cộng, trừ, nhóm khối …vv…, lệnh tạo các
đặc tính cho khối như màu sắc, vật liệu, …vv… tất cả đều được tối ưu hóa và dễ dàng
sử dụng trong phiên bản NX 9.0.
Công nghệ mô hình hóa đồng bộ (Synchronous Technology): Đây có thể nói
là tính năng nổi bật nhất của NX so với các phần mềm tương tự như CATIA,
SVTH: TRẦN ĐÌNH DUY 4
Đồ án tốt nghiệp GVHD Ths. TRẦN MINH THẾ UYÊN
Pro/Engineer …vv… Với công cụ Synchronous Technology có thể chỉnh sửa mô hình
một cách nhanh chóng, chỉ đơn giản bằng việc click và kéo để có được kết quả mong
muốn chỉ trong tích tắc. Đặc biệt trong phiên bản NX 9.0 lại càng được cải tiến nhiều
hơn, việc chỉnh sửa mô hình CAD chưa bao giờ đơn giản và dễ dàng hơn thế.
Công nghệ mô hình hóa tự do (Freeform Modeling): Đối với modul Freeform
Modeling, NX 9.0 đã sắp xếp các công cụ trên giao diện hợp lý hơn, giúp việc sử
dụng và thao tác trở nên đơn giản và nhanh chóng. Các bề mặt được tạo nên từ công
nghệ mô hình hóa tự do nay được cải thiện đáng kể trong phiên bản NX 9.0 nhờ sự
cải tiến trong công nghệ tạo lưới điểm, dữ liệu điểm, tự động hóa việc tạo các bề mặt
thông qua lưới điểm, dưới sự trợ giúp của công cụ phân tích bề mặt, các sản phẩm
của NX 9.0 có tính chính xác và độ thẩm mỹ cao hơn.
Tạo bản vẽ kỹ thuật (Drafting): Sự cải tiến của modul Drafting trong phiên
bản NX 9.0 đó là việc xem bản vẽ kỹ thuật với nhiều độ đậm nét khác nhau của các
nét vẽ nhờ sự cải tiến vượt trội trong việc quản lý bản vẽ bằng layer.
Cải thiện sự hiển thị của bản vẽ, bản vẽ trông rõ ràng và thẩm mỹ hơn. Giảm
dung lượng bộ nhớ khi quản lý bản vẽ của nhưng sản phẩm lắp ráp lớn.
Cải tiến về giao diện: So với phiên bản NX 8 và các phiên bản NX cũ hơn thì
giao diện của NX 9.0 được thiết kế trực quan và bắt mắt nhất. Đáng chú ý nhất là sự
lựa chọn “nhiều” hoặc “ít” trong mỗi hộp thoại tương tác. Khi sử dụng bất kỳ lệnh
nào trong phiên bản NX 9.0 thì giao diện đối thoại của lệnh đó đều có 2 tùy chọn, đó
là tùy chọn cơ bản (ít) và tùy chọn nâng cao (nhiều), khi không cần sử dụng các tùy
chọn nâng cao trong một lệnh nào đó bất kỳ thì NX 9.0 không cần phải đưa ra quá
nhiều thứ trên màn hình, thay vào đó là giao diện hộp thoại được đơn giản đi, các tùy
chọn không cần thiết sẽ bị ẩn, giúp việc thao tác nhanh chóng và đơn giản hơn.
Tất cả các thanh công cụ đều có thể tùy biến đơn giản, dễ đàng thơm bớt các
nút lệnh, hay hiên, ẩn thanh công cụ, hiển thị toàn màn hình …vv… Tất cả những cái
tiến về giao diện của NX 9.0 đều nhằm mang đến cho người sử dụng một giao diện
trực quan và sử dụng đơn giản hơn, tăng tốc độ thiết kế.
SVTH: TRẦN ĐÌNH DUY 5
Đồ án tốt nghiệp GVHD Ths. TRẦN MINH THẾ UYÊN
1.1.3. Khả năng xây dựng mô hình 3D
NX bao gồm khả năng mở rộng và tích hợp bổ sung thêm các ứng dụng như:
- Thiết kế mạch điện: NX routing electrical - đây là một modul tích hợp trong
NX, cho phép tính toán thiết kế các hệ thống mạch điện, đường dây điện và các thiết
bị điện một cách nhanh chóng. Phần mềm tự động tối ưu hoá đường đi của các dây
dẫn, tiết kiệm thời gian và tăng tính khoa học, thẩm mỹ. Một chức năng thông minh
khác của phần mềm là đưa ra các cảnh báo hay các tư vấn kỹ thuật trong quá trình
thiết kế hệ thống nếu như có vị tri thiết bị không hợp lý. Thư viện các chi tiết và phụ
kiện đa dạng và phong phú, người thiết kế có thể chèn vào hệ thống đang thiết kế dễ
dàng và nhanh chóng. NX routing eletrical thừa kế và sử dụng các thiết kế hợp lý có
sẵn, lược bỏ các thiết kế thừa, phân tích tính toán độ dài dây. Tự động định tuyến
giữa các thành phần với chiều dài xác định cho phép kết nối linh hoạt giữa các hệ
thống logic 2D và hệ thống mô phỏng 3D.
- Thiết kế đường ống (dưới dạng mô hình 3D và mô hình thiết kế nguyên lý)
NX Routing mechanical - đây là modul chuyên thiết kế các hệ thống đường ống phức
tạp. Phần mềm tư vấn các đường đi tối ưu của đường ống trong các hệ thống, tính
toán và đưa ra bảng thống kê về kích thước, khối lượng và các thông số kỹ thuật của
đường ống và các thiết bị, phân tích định hướng và kiểm tra dòng chảy dựa trên hệ
thống tổng thể của đường ống.
- Thiết kế khuôn mẫu NX mold design: Đây là modul chuyên biệt dành cho
thiết kế khuôn, mold design cung cấp hệ thống thư viện phong phú và khả năng quản
lý, kiểm soát đối tượng dễ dàng, giúp thu hẹp thời gian và chi phí thiết kế, gia công.
Bằng sự kết hợp giữa kiến thức công nghệ tiên tiến với quá trình tự động hóa sản xuất
trong thực tiễn, modul NX cho thiết kế khuôn được phát triển trong toàn bộ quá trình
từ thiết kế đến bố trí lắp ráp.
Thiết kế khuôn trong NX đáp ứng tất cả những mẫu thiết kế khó khăn nhất, cung cấp
chức năng tiên tiến, đảm bảo đáp ứng nhanh chóng sự thay đổi mẫu thiết kế và mọi
yêu cầu về chất lượng.
SVTH: TRẦN ĐÌNH DUY 6
Đồ án tốt nghiệp GVHD Ths. TRẦN MINH THẾ UYÊN
- Thiết kế chi tiết dạng tấm Sheet mel: NX Sheet mel là một môdul chuyên
cung cấp giải pháp thiết kế các chi tiết dạng tấm tiêu chuẩn hóa với các góc bẻ, bán
kính góc lượn hay các mép gấp theo tiêu chuẩn quốc tế hoặc do người thiết kế đặt ra.
Phần mềm hỗ trợ đưa ra các tư vấn về kỹ thuật khi người thiết kế chọn nhầm chỉ tiêu
kỹ thuật
- Thiết kế khuôn dập, dập liên hợp: Progressive Die Wizard
- Tính toán thiết kế mối hàn: Weld Assisnt
1.1.4. NX 9.0 dành cho mô phỏng
Với NX 9.0 dành cho mô phỏng, Hãng phần mềm Siemens tiếp tục đầu tư vào
phát triển công nghệ mô phỏng mới giúp tạo ra các sản phẩm sáng tạo, và giúp kỹ sư
tạo ra các sản phẩm nhanh và chính xác. Với hơn 240 cải tiến mới được giới thiệu
trong phần CAE của NX 9.0 và NX NASTRAN 9.0 sẽ giúp cho các nhà thiết kế có
những thiết kế tối ưu hơn nhờ công nghệ phân tích chính xác của NX 9.0 và
NASTRAN 9.0, giúp cải thiện độ bền sản phẩm và tăng tốc độ thiết kế tổng thể.
- NX CAE 9.0: là một môi trường phân tích hiện đại cho việc phân tích mô
hình được tích hợp trong NX 9.0. NX CAE có khả năng phân tích cấu trúc, dòng chảy
nhiệt, phân tích chuyển động, phân tích các hiện tượng vật lý, phân tích tối ưu hóa
sản phẩm …vv… Trong phiên bản NX 9.0, tất cả các chức năng của NX CAE đều
được cải tiến đáng kể
- NX Shape Optimization: Được cải tiến giúp phân tích và tối ưu bề mặt sản
phẩm, giảm sức căng của các chi tiết có các bề mặt được thiết kế không thích hợp,
tăng độ bền cho sản phẩm.
- FE model in-context: Có khả năng tăng tốc độ mô phỏng phần tử hữu hạn
trong các mô hình lắp ghép lớn, cho phép quan sát và tham khảo các phần còn lại của
mô hình lắp ghép trong khi đang phân tích các phần tử khác của mô hình lắp ghép
đó.
- Thermal: Có khả năng phân tích đa luồng tạo điều kiện thuận lợi cho phần
cứng và bộ vi xử lý trong quá trình tính toán nhiệt.
SVTH: TRẦN ĐÌNH DUY 7
Đồ án tốt nghiệp GVHD Ths. TRẦN MINH THẾ UYÊN
Mô phỏng các bộ lắp ghép động (như xe máy, giảm xóc, …vv...) giúp biết tốt hơn sự
hoạt động của sản phẩm trong thực tế, qua đó tối ưu thiết kế và tăng tuổi thọ cho sản
phẩm.
- NX Nastran 9.0: Nếu có nhu cậu sử bộ bộ công cụ phân tích NX Nastran 9.0
có thể mua bản quyền để sử dụng NX Nastran một cách độc lập hoặc có thể sử dụng
NX Nastran được tích hợp ngay trong môi trường của NX 9.0. NX Nastran là một
gói phần mềm hàng đầu trong việc phân tích và giải quyết các bài toán về FEA, dẫn
đầu về hiệu suất, độ tin cậy, độ chính xác và các khả năng mở rộng.
Trong phiên bản NX 9.0, NX Nastran được giới thiệu rất nhiều cải tiến mới, như:
- Sự kết nối cạnh với cạnh, các định nghĩa về tiếp xúc mới, giúp dễ dàng tạo
mô hình lưới trên mô hình để tiến hành phân tích.
- Phân tích sự chịu lực của các bu lông, vòng đệm trong các sản phẩm.
- Phân tích sự hoạt động của Rotor trong động cơ điện, phát hiện tính không
đối xứng trong thiết kế, giảm độ rung, độ xóc khi motor hoạt động…
1.1.5. Công nghệ gia công ở NX 9.0
Với bộ công cụ NX 9.0 dành cho gia công, hãng phần mềm Siemens tiếp tục
phát triển phần mềm giúp tạo ra được các sản phẩm chính xác, đúng đắn ngay từ lần
sản xuất đầu tiên, tránh được sự hao phí trong sản xuất thử giúp sản phẩm của doanh
nghiệp nhanh chóng đến y người tiêu dùng tạo nên sự khác biệt cho doanh nghiệp.
NX 9.0 dành cho gia công tiếp tục được nâng lên một cấp độ mới, tối ưu hóa chương
trình gia công, giảm thời gian chạy không của dao và các chiến lược chạy dao đều
được cải thiện hơn.
Tạo chương trình gia công trên máy tiện (1 trục chính, 2 trục chính), phay điều khiển
CNC từ 2 – 5 trục. NX Manufacturing .
Với các công cụ tạo chương trình gia công điều khiển máy CNC mới được
thêm vào trong phiên bản NX 9.0 giúp tạo ra các đường chạy dao đơn giản, giảm các
SVTH: TRẦN ĐÌNH DUY 8
Đồ án tốt nghiệp GVHD Ths. TRẦN MINH THẾ UYÊN
đường chạy dao dư thừa. Đặc biệt trong gia công 5 trục như gia công tua bin, cánh
quạt …vv… các đường chạy dao Gia công thô dư thừa đã được loại bỏ đáng kể.
Với thư viện mô hình dao 3D của NX 9.0 có thể quản lý dễ dàng và nhanh chóng toàn
bộ các loại dao có trong doanh nghiệp .
NX 9.0 dành cho gia công có thể được ứng dụng trong nhiều lĩnh vực khác nhau như:
- Gia công các chi tiết máy và các chi tiết trong nghành công nghiệp nặng
- Gia công chi tiết có biên dạng phức tạp như tua-bin, cánh quạt …
- Gia công các chi tiết trong lĩnh vực hàng không, tàu thủy …
- Gia công khuôn ép nhựa, khuôn thổi, khuôn dập tấm, khuôn dập liên hoàn…
- Gia công các chi tiết tinh vi trong nghành y khoa
- ... và ứng dụng trong nhiều lĩnh vực khác
Phạm vi ứng dụng rộng với nhiều cấp độ, đẩy nhanh lập trình, cải thiện năng
suất cho hàng loạt các sản xuất phức tạp điển hình: từ gia công cơ bản đến phức tạp,
giảm “thời gian chết” cho các thiết bị, máy móc
Cải thiện năng suất sản xuất. Tối đa hóa giá trị của các công cụ máy móc sử
dụng công nghệ mới nhất. Cải thiện chất lượng chương trình NC. Giải pháp cung cấp
tất cả các công cụ cần thiết cho chương tình gia công, tinh chỉnh và tối ưu hóa đường
dẫn công cụ, hiệu quả cao trong cả gia công hình dạng phức tạp như gia công khuôn
mẫu. Tính năng gia công cơ bản dựa trên đặc điểm vật thể tự động hóa lập trình NC
với các tính năng gia công dựa trên đặc điểm vật thể, có thể làm giảm thời gian và nỗ
lực lập trình đến 90%. Tính năng tự động nhận dạng vật thể, chọn phương pháp gia
công thích hợp với từng đặc điểm sau đó sắp xếp đường chạy dụng cụ thích hợp. NX
áp dụng các mẫu và quy tắc gia công với tham số tự động.
1.2. Kết luận
Như vậy về tính năng thì NX – Đó là một phần mềm lớn.
SVTH: TRẦN ĐÌNH DUY 9
Đồ án tốt nghiệp GVHD Ths. TRẦN MINH THẾ UYÊN
CHƯƠNG II: GIỚI THIỆU PHẬN MỀM NX 9.0
Bước đầu tiên khi vào môi trường NX, nháy kép vào biểu tượng NX trên
Desktop
Sau khi mở NX, giao diện phần mềm bắt đầu ở ứng dụng môi trường Gateway chưa
xuất hiện nhiều công cụ hỗ trợ và cũng chưa có vật thể nào cả, có thể mở một vật thể
đã tồn tại hoặc tạo mới một vật thể.
2.1. Các ứng dụng trong môi trường Gateway
Công cụ trong NX được
nhóm lại thành một loạt các
ứng dụng có hỗ trợ trong
những công việc khác nhau,
bao gồm cả việc tạo ra dạng
hình học, xây dựng, lắp ráp
hoặc sản xuất một bản vẽ.
Khi lần đầu tiên mở phần
mềm NX, ứng dụng bắt đầu tại môi trường Gateway (cửa ngõ).
Trong Gateway, có thể:
- Tạo một phần mới
- Mở file
- Chọn ứng dụng
- Xem nội dung đã thực hiện
- Sử dụng công cụ phân tích đơn giản như đo khảng cách
Gateway cho phép xem lại phần hiện có. Tuy nhiên, để tạo ra đối tượng, mô hình hoá
hay chỉnh sửa đổi tượng hoặc làm một số thao tác với đối tượng thì phải bắt đầu một
ứng dụng khác.
SVTH: TRẦN ĐÌNH DUY 10
Đồ án tốt nghiệp GVHD Ths. TRẦN MINH THẾ UYÊN
2.2. Chức năng của phần mềm NX
Chức năng NX được chia ra thành các ứng dụng phổ biến:
Gateway: cho phép mở file part và làm một số thao tác cơ bản
Modeling: cho phép thao tác tạo mô hình vật rắn, bề mặt và đường cong.
Drawing: cho phép tạo bản vẽ 2D của vật rắn, cũng có thể sử dụng bề mặt và
các tuỳ chọn đường cong.
Assembly: cho phép lắp ráp các mô hình bộ phận của vật rắn, bề mặt và đường
cong thành một khối tổng thể.
Manufacturing : cho phép tạo các chương trình gia công cho máy NC để sản
xuất khối, bề mặt và đường cong.
Menu Star nằm trên thanh công cụ Sndard,
cung cấp truy cập trực tiếp tới tất cả các ứng
dụng của NX. Nhiều ứng dụng tiên tiến có
thể được tìm thấy dưới hầu hết các ứng dụng
trong Menu Star này.
Tuy nhiên cần lưu ý: danh sách cụ thể của
các ứng dụng có thể khác nhau tuỳ thuộc vào
bản quyền người mua phần mềm đã mua.
2.3. Làm quen với NX 9.0
2.3.1. Thiết lập thư mục làm việc vĩnh viễn
Sau khi cài đặt NX thì thư mục làm việc mặc định là C:\Program Files\Siemens\NX
9.0\UGII\, có thể thiết lập thư mục này vào một chỗ khác bằng cách: Trên màn
hình Desktop kích phải chuột vào biểu tượng NX, chọn Properties, hộp thoại
Properties xuất hiện, ở dòng Star in sẽ sửa lại đường
SVTH: TRẦN ĐÌNH DUY 11
Đồ án tốt nghiệp GVHD Ths. TRẦN MINH THẾ UYÊN
dẫn mà mong muốn (chẳng hạn
"E:\Program Files\NX9.0\"). Chọn OK để
ghi lại việc thiết lập này. Kể từ lúc này thư
mục hiện hành làm việc mặc định sẽ được
ghi lại.
Để kiểm nghiệm, các vào File > New. Cửa
sổ New xuất hiện, trên cửa sổ này ban quan
sát ở vùng New file Name sẽ thấy thư mục
hiện hành.
2.3.2. Các chuẩn bị cho thiết kế mới
Trước khi cầm chuột trỏ lên NX thì trong đầu cần phải chuẩn bị sẵn tất cả các yếu tố
liên quan.
SVTH: TRẦN ĐÌNH DUY 12
Đồ án tốt nghiệp GVHD Ths. TRẦN MINH THẾ UYÊN
- Hệ đơn vị: Có nhiều người sử dụng phần mềm vội vàng hoặc không để ý mà thiết
kế trên hệ inch sau đó lại lập trình gia công trên hệ metric, việc này mất công chuyển
đổi, và kéo theo sai số chuyển đổi.
- Dùng Modul nào hợp lý nhất, tùy từng mục đích có rất nhiều phương án thiết kế,
tuy nhiên cần chú ý nhất đến tính hiệu quả và chính xác trong kết quả cuối cùng.
- Dùng chuẩn nào thống nhất.
2.3.3. Các môi trường làm việc chính của NX
NX phân ra làm 7 môi trường chính, trong mỗi môi trường làm việc có các môi trường
con khắc nhau. Theo thứ tự từ 1 đến 7 có thể điểm qua các môi trường làm việc như
sau.
[1] Đây là mô trường xây dựng, thông thường trong thiết kế thì đây là công việc đầu
tiên và là quan trọng nhất. Trong môi trường này sẽ có các môi trường con khác nhau
như:
- Model: Xây dựng mô hình đơn
- Assembly: Xây dựng mô hình bằng cách lắp các mô hình hoặc cụm mô hình
lại với nhau
- Shape Studio: Xây dựng các bề mặt phức tạp
- Sheet Mel: Xây dựng dạng tấm mỏng
- Aerospace Sheet Me: Xây dựng bề mặt cho ngành hàng không.
[2] Xây dựng các bản vẽ 2D
[3] Simulation: Phân tích CAE
[4] Manuafacturing: Sản xuất: Lập trình gia công
[5] Inspection: Kiểm tra
[6] Mechatronics concept designer: Mô phỏng động và động lực học
[7] Ship Structures
SVTH: TRẦN ĐÌNH DUY 13
Đồ án tốt nghiệp GVHD Ths. TRẦN MINH THẾ UYÊN
1 2 3 4 5 6 7
2.3.4. Giao diện chính của NX 9.0 (phần này sẽ nói rõ hơn trong mục 6)
Datum
Coordinate
4 System
6
6
X, Y, and Z
7
axes
Bộ phận Miêu tả
Thanh công cụ
1 Chứa các lệnh thường sử dụng như Save, Undo, Redo …
Quick Access
Tổ chức các lệnh trong từng trình ứng dụng thành các thẻ
2 Thanh Ribbon
và nhóm.
SVTH: TRẦN ĐÌNH DUY 14
Đồ án tốt nghiệp GVHD Ths. TRẦN MINH THẾ UYÊN
Thanh Top Chức các nhóm Menu, Selection Group, View Group,
3
Border và Utility Group.
Chứa Navigators và Palettes, bao gồm Part Navigator và
4 Thanh Resource
thẻ Roles
5 Cửa sổ đồ họa Thiết kế, hiển thị, sửa đổi và phân tích mô hình.
Các thanh Left,
6 Right, và Bottom Hiển thị các lệnh người dùng bổ sung
Border
- Cue: Hiển thị thông điệp nhắc về dự kiến đầu vào cho
các tuỳ chọn hiện hành. Các thông điệp này cho thấy
Dòng Cue/Stus những hành động kế tiếp cần phải thực hiện.
7
(gợi ý/trạng thái) - Stus: Nằm bên phải của khu vực dòng gợi ý, hiển thị các
dòng tin về các tuỳ chọn hiện tại hoặc chức năng gần đây
nhất, hoàn thành.
2.3.4.1. Part Navigator
Biểu tượng thứ ba từ trên xuống trong Resource bar
Part Navigator cho một cái nhìn trực quan về
mối tương quan giữa các Feature và được biểu
thị dưới dạng một cây quan hệ như hình vẽ.
Có thể bỏ hoặc chọn các Feature bằng cách bỏ
hoặc chọn dấu kiểm màu xanh.
Ngoài ra còn có thể thay đổi kích thước hoặc
các thông số của chúng. Khi đó, NX sẽ hiển thị
cảnh báo nếu mối quan hệ giữa các Feature bị
phá vỡ.
Part Navigator có sẵn không chỉ riêng phần Modeling mà trong tất cả các ứng dụng
của NX. Các Model sẽ tự động cập nhật khi tùy chỉnh các Feature trong Part
Navigator. Vấn đề này sẽ được đề cập ở phần sau.
SVTH: TRẦN ĐÌNH DUY 15
Đồ án tốt nghiệp GVHD Ths. TRẦN MINH THẾ UYÊN
2.3.4.2. History
Biểu tượng thứ bảy từ trên xuống trong Resource bar.
Cho phép mở nhanh các file được thực hiện trong thời gian gần, hoặc là mở các part
đang làm việc. Hệ thống sẽ không xóa History khi
các part bị xóa đi.
Có thể dùng lại các part bằng cách kéo thả nó từ
History vào cửa sổ làm việc.
2.3.4.3. Giao diện thanh lệnh Ribbon
Giao diện Ribbon của NX cung cấp truy xuất tới
các lệnh thường sử dụng với số lượng tối thiểu các
cú nhấn chuột trong khi vẫn giữ một khu vực hình
họa tối đa.
- Các thẻ và nhóm trên Ribbon tổ chức các lệnh theo logic, sử dụng một hỗn hợp cỡ
biểu tượng và các văn bản súc tích.
- Có thể tùy biến giao diện cho thích hợp với quy trình sử dụng, ví dụ: bằng cách bỏ
gắn neo các thẻ hoặc bổ sung các lệnh thường sử dụng vào các thanh lệnh bên rìa
màn hình (border bar).
- Command Finder được nhúng trong thanh Ribbon và cung cấp các khả năng bổ
sung hiển thị hay ẩn lệnh, bắt đầu các trình ứng dụng khác, và cho dễ dàng thêm lệnh
vào một thẻ, một thanh lệnh, hoặc vào thanh công cụ Quick Access.
2.4. Một số thao tác cơ bản
2.4.1. Tạo một file mới
Có nhiều cách tạo một file mới:
SVTH: TRẦN ĐÌNH DUY 16
Đồ án tốt nghiệp GVHD Ths. TRẦN MINH THẾ UYÊN
Trên Thanh Ribbon, chọn New
Hoặc chọn File > New
Hoặc có thể bấm phím tắt Ctrl + N
Xuất hiện hộp thoại New
- Chọn tab cho dạng tập tin muốn [1]
- Chọn hệ (metric/inch) [2]
- Chọn chuẩn Template [3]
SVTH: TRẦN ĐÌNH DUY 17
Đồ án tốt nghiệp GVHD Ths. TRẦN MINH THẾ UYÊN
- Nhập thông tin: tên file và đường dẫn đến thư mục cần lưu [4] (cũng có thể nhập
thông tin này khi lưu tập tin)
- Chọn OK.
2.4.2. Mở một file
Chọn Open để mở file
Hoặc chọn File > Open
Hoặc có thể bấm phím tắt Ctrl + O
Hộp thoại
Open xuất
hiện:
- Trong thư mục LoOK in sẽ hiển thị tên của thư mục, file [1]
- Chọn tên file muốn mở [2]
SVTH: TRẦN ĐÌNH DUY 18
Đồ án tốt nghiệp GVHD Ths. TRẦN MINH THẾ UYÊN
- Sử dụng Preview để xem file part trước khi mở, điều này rất hữu ích khi không chắc
chắn tên thư mục đang tìm kiếm [3]
2.4.3. Đóng một file
Khi đóng part, nó xoá part từ bộ nhớ làm việc mà không lưu lại bất kì thay đổi có thể
đã được thực hiện cho nó.
Có thể đóng part cụ thể trong khi các part khác đang được tải.
Chọn File > Close
Khi chọn Close từ trình đơn
sẽ xuất hiện Menu con,
hiển thị những cách khác
nhau của part có thể được
đóng lại. Lệnh Selected
Part cho phép đóng part chọn lựa, lệnh All Parts sẽ đóng tất cả các Part được tải.
2.4.4. Thao tác với hệ tọa độ
Người dùng có thể định nghĩa các hệ tọa độ cho các hình học khác nhau, hệ tọa độ
này hoàn toàn độc lập với các hướng quan sát đối tượng, có thể tạo hình học trên các
mặt phẳng, bao gồm hệ tọa độ tuyệt đối và hệ tọa độ làm việc.
Hệ tọa độ tuyệt đối:
Hệ tọa độ tuyệt đối bao gồm các mặt ký hiệu CSYS. Hệ tọa độ này luôn được
kích hoạt trong môi trường Modeling.
Có thể có nhiều hệ tọa độ khác nhau, tuy nhiên chỉ có một hệ tọa độ làm việc
được sử dụng để tạo đối tượng.
Hoàn toàn có thể chuyển hệ tọa độ làm việc về hệ tọa độ tuyệt đối trong bất
cứ đối
Hệ tọa độ làm việc:
Các trục của hệ tọa độ làm việc được phân biệt bằng các màu khác
nhau. Màu đỏ là trục X, màu xanh dương là trục Y, màu xanh lục
là trục Z.
SVTH: TRẦN ĐÌNH DUY 19
Đồ án tốt nghiệp GVHD Ths. TRẦN MINH THẾ UYÊN
Hệ tọa độ làm việc có kèm theo kí tự C cùng tên các trục: XC, YC, ZC.
Người dùng cần quan tâm đến điểm đặt và hướng của hệ tọa độ làm việc khi tạo các
mặt phẳng cố định hay trục cố
định; khi thao tác nhân đối tượng
theo dạng chữ nhật (recngular
insnce array)
Cách vào hệ tọa độ làm việc: chọn
Menu > Format > WCS
Thay đổi theo hướng trục và điểm đặt của hệ tọa độ
Thay đổi gốc tọa độ nhưng giữ nguyên hướng trục
Xác định hướng xoay trong một hộp thoại
Định nghĩa hệ trục theo nhiều tùy chọn
Đặt hệ tọa độ làm việc trùng hệ tọa độ tuyệt đối
Thay đổi hướng trục XC
SVTH: TRẦN ĐÌNH DUY 20
Đồ án tốt nghiệp GVHD Ths. TRẦN MINH THẾ UYÊN
Thay đổi hướng trục YC
Hiển thị hoặc ẩn WCS
Lưu lại hệ tọa độ cho đối tượng để thao tác các lần
sau
2.4.5. Thao tác với đối tượng
- Phóng to, di chuyển và quay:
Để căn vừa màn hình: vào Fit, tuy nhiên ban đầu mặc định Fit toàn màn hình,
có thể thay đổi Fit theo tỉ lệ thích hợp bằng cách vào Menu > Preferences >
Visualization Preferences. Thay đổi tỉ lệ %.
Di chuyển màn hình: Xem mục thao tác với chuột
Quay mành hình: Xem mục thao tác với chuột
- Thay đổi màu sắc của đối tượng
Menu > Preferences > Color Palette.
Hộp thoại Color xuất hiện > Edit
Background
SVTH: TRẦN ĐÌNH DUY 21
Đồ án tốt nghiệp GVHD Ths. TRẦN MINH THẾ UYÊN
Lựa chọn màu nền phù hợp theo Shaded
Views, Wireframe Views, chọn Apply >
OK
2.4.6. Display part và work part (chi tiết được hiển thị - chi tiết làm việc)
NX có hai nhận diện cho chi tiết được nạp
Displayed part Displayed part là chi tiết được hiển thị trong cửa sổ đồ họa
Work part Work part là chi tiết máy nơi tạo và chỉnh sửa hình học
Một chi tiết có thể vừa là Work part vừa là Displayed part hoặc chỉ là Part. có thể mở
hoặc nạp nhiều chi tiết máy tại một thời điểm và làm việc đồng thời trên nhiều chi
tiết.
2.4.6.1. Thay đổi displayed part
Có thể mở hoặc nạp nhiều chi tiết cùng lúc. Sử dung thẻ View > Window để kiểm
soát chi tiết nào đươc hiển thị trong cửa sổ đồ họa.
Các chi tiết máy được nạp xuất hiện trong một danh sánh đánh số. Một dấu xuất
hiện kế bên chi tiết hiện đang được hiển thị.
Chi tiết được nạp Chi tiết được hiển thị
SVTH: TRẦN ĐÌNH DUY 22
Đồ án tốt nghiệp GVHD Ths. TRẦN MINH THẾ UYÊN
Mục Window làm việc trong hai cách:
Chọn một chi tiết từ danh sách
để hiển thị. Danh sách chứa tối
đa 10 chi tiết máy được hiền thị
gần đây nhất.
Chọn More để hiển thị hộp
thoại Change Window.
Hộp thoại Change Window
chứa một danh sách của một
chi tiết trong một cấu trúc lắp
ráp cũng như mọi chi tiết máy được nạp nhưng không được chứa trong một bộ
phận lắp ráp được nạp.
2.4.7. Show and Hide
Sử dụng lệnh này để kiểm soát hiển thị đối tượng trong cửa sổ đồ họa. Có thể tập
trung vào các đối tượng được chọn bằng cách tạm thời ẩn đi các đối tượng khác tạm
thời.
Nếu muốn xem xét một bộ phận trong ngữ cảnh trong một bộ phận lắp ráp, có thể
chọn các bộ phận che tầm nhìn và hide (ẩn) chúng đi. Khi xem xét xong, có thể sử
dụng lệnh show (hiển thị) để nhìn thấy trở tại mọi bộ phận bị ẩn.
Không nhìn thấy các đối tượng bị ẩn, nhưng chúng vẫn nằm trong lịch sử và các tính
toán của chi tiết, không giống như các đối tượng bị chặn (suppress). Cũng có thể tạo
SVTH: TRẦN ĐÌNH DUY 23
Đồ án tốt nghiệp GVHD Ths. TRẦN MINH THẾ UYÊN
một kết quả tương tự, với nhiều cách và kế hoạch hơn, bằng cách đưa các nhóm đối
tượng lên các layers khác nhau và bật/tắt hiển thị các layers tương thích.
Trong môi trường Modeling, sau khi thiết kế, muốn ẩn
đi các đối tượng nào, nhấp phải chuột vào đối tượng đó
trên thanh Part Navigator, chọn Hide (ngược lại là
Show)
Hoặc trên thanh Ribbon > tab View > Show and Hide [Ctrl + W]
Trong hộp thoại Show and Hide vừa xuất hiện, tích vào dấu – ở mục nào thì toàn bộ
đối tượng của mục đó ẩn hết. Và ngược lại, dấu + là hiện. (Thường sau khi dựng hình
xong cần ẩn các sketch, chọn vào dấu – mục sketch).
2.5. Các phương pháp lựa chọn hình học
Các phương thức lựa chọn trong NX rất đa dạng và tiện dụng cho người sử dụng. Khi
lựa chọn thì con trỏ sẽ hiển thị như hình . Sau đây là một số phương pháp lựa
chọn cơ bản:
2.5.1. Lựa chọn Feature
Có thể lựa chọn chi tiết bằng cách click chuột vào các biểu tượng trên thanh công cụ
sau:
Ngoài ra còn có thể lựa chọn các đối tượng một cách dễ dàng nhờ vào bộ lọc lựa
chọn. Ví dụ:
Trong hình dưới, muốn chọn nguyên khối của vật thể, chọn Solid Body.
Muốn chọn các cạnh
chọn Edge.
Muốn chọn mặt
phẳng, chọn Face
Muốn chọn từng
Feature, chọn Feature
…
SVTH: TRẦN ĐÌNH DUY 24
Đồ án tốt nghiệp GVHD Ths. TRẦN MINH THẾ UYÊN
2.5.2. Phương pháp lựa chọn tổng quát
Chọn select all để lựa chọn toàn bộ vật thể.
Nếu máy chưa có thì chọn vào mũi tên nhỏ ở cuối thanh Top Border > Selection
Group > Select All.
Nếu muốn chọn một đối tượng nào đó, có thể rê chuột lại gần đối tượng đó cho đến
khi đối tượng chuyển sang màu hồng, rồi chọn vào đối tượng
Đối với các đối tượng bị che khuất có thể chọn chúng bằng cách:
chuyển cách hiển thị chi tiết sang dạng Wireframe (nhấn giữ chuột
phải ngoài đối tượng sẽ hiện lên bảng:
Chọn vào
Hoặc có thể hiển thị các đối tượng bị khuất bằng cách nhấp vào biểu tượng Highlight
Hidden Edges sau:
Một cách khác để lựa chọn chính xác các đối tượng là dùng công cụ QuickPick. Rê
chuột lại gần chi tiết, chờ khoảng 2 giây sẽ thấy con trỏ hiện lên như hình , click
chuột trái, sẽ thấy hộp thoại QuickPick. Trong hộp thoại QuickPick, các đối tượng sẽ
được phân thành các nhóm như: All objects, Features, Body Objects… Và các đối
tượng sẽ được hiển thị khi rê chuột lên các tên đối tượng đó trong QuickPick, chọn
đối tượng bằng cách click trái chuột.
SVTH: TRẦN ĐÌNH DUY 25
Đồ án tốt nghiệp GVHD Ths. TRẦN MINH THẾ UYÊN
2.5.3. Các tương thích cho người dùng (User Preferences)
User Preferences được dùng để định nghĩa các thông số hiển thị như tên chi tiết, cách
bố trí (layouts), views … Ngoài ra có thể thiết lập cho các layer, màu, font … cho các
chi tiết.
Menu > Preferences > User Interface
User Interface cho phép tùy chỉnh cách NX làm việc và tương tác với các đặc tính do
thiết lập. Chẳng hạn như có thể thay đổi vị trí, kích thước hoặc trạng thái hiển thị của
cửa sổ chính, vùng đồ họa, hoặc cửa sổ hiển thị thông
tin.
Tab General: thiết lập mức độ chính xác hiển thị trong
cửa sổ thông tin.
Tab Layout: thiết lập vị trí của Resource bar.
Tab Macro: thiết lập khoảng thời gian cho một mô
phỏng chuyển động.
Object display được dùng để thay đổi các thiết lập như
màu, font, layer, trạng thi hiển thị của các đối tượng.
SVTH: TRẦN ĐÌNH DUY 26
Đồ án tốt nghiệp GVHD Ths. TRẦN MINH THẾ UYÊN
Click Menu > Preferences > Object: cửa sổ Object Preferences xuất hiện
như hình dưới. Trong đó có thể tùy chỉnh work layer, color, translucency …
Cách thứ hai là click phải chuột vô in đậm trong Part Navigator, chọn Edit
Display.
Ngoài ra cũng có thể ứng dụng các tùy chỉnh này cho từng đối tượng như các
đường, các mặt …
2.6. Giao diện đồ họa của NX
2.6.1. Thanh Ribbon của NX
1 3 4 5 6
2 7
2
SVTH: TRẦN ĐÌNH DUY 27
Đồ án tốt nghiệp GVHD Ths. TRẦN MINH THẾ UYÊN
Bộ phận Miêu tả
Tổ chức các lệnh vào thành các nhóm của chức năng
Tab – thẻ
liên quan trong từng trình ứng dụng
Tổ chức các lệnh theo chức năng trên mỗi tab. Các
Group – nhóm
lệnh liên quan xuất hiện trong danh sách và bảng
Command Finder Tìm lệnh
Full Screen Tối đa không gian màn hình
Minimize Ribbon Ẩn các nhóm trên thanh Ribbon
Help Hiển thị on-context Help (F1)
Các mục lựa chọn
Cho bật/tắt các lệnh trong từng nhóm
của Ribbon
2.6.1.1. Tùy biến thanh Ribbon
Trên thanh Ribbon, có thể hiển thị hoặc ẩn:
Tab của một trình ứng dụng
Các nhóm cho mỗi tab
Các lệnh cho mỗi nhóm
2.6.1.2. Hiển thị hoặc ẩn một tab trên
thanh Ribbon
o Tại đầu phải của thanh Ribbon,
nhấn chuột phải Ribbon Options.
o Từ lệnh đơn Ribbon Options, chọn
một thẻ để hiển thị.
Các tab bị ẩn khi hộp kiểm của chúng không được chọn.
SVTH: TRẦN ĐÌNH DUY 28
Đồ án tốt nghiệp GVHD Ths. TRẦN MINH THẾ UYÊN
Tab được chọn được hiển thị trên thanh Ribbon.
2.6.1.3. Hiển thị, hoặc ẩn một nhóm trên tab
o Tại đầu phải của thanh Ribbon, nhấn vào khu
vực mũi tên nhỏ Ribbon Options
o Từ lệnh đơn Ribbon Options, chọn một thẻ
để hiển thị
Các nhóm bị ẩn khi hộp kiểm của chúng không
được chọn.
Nhóm được chọn hiển thị trên thanh Ribbon.
2.6.1.4. Hiển thị hoặc ẩn lệnh từ nhóm
o Tại đầu phải của thanh Ribbon, nhấn vào khu vực mũi tên nhỏ Ribbon
Options.
o Từ một danh sách nhóm, chọn một lệnh cần hiển thị.
SVTH: TRẦN ĐÌNH DUY 29
Đồ án tốt nghiệp GVHD Ths. TRẦN MINH THẾ UYÊN
Lệnh được chọn hiển thị trên thanh Ribbon
trong nhóm tương thích của nó
Các lệnh bị ẩn nếu hộp kiểm của chúng không được chọn
2.6.2. Command Finder
Sử dụng Command Finder để tìm và kích hoạt một lệnh NX cụ thể kết nối với một
hoặc nhiều cụm từ. Phạm vi bao gồm các lệnh có thể không được kích hoạt trong
trình ứng dụng hiện hành hoặc môi trường tác vụ hiện hành.
Từ danh sách các lệnh, có thể:
Hiển thị vị trí lệnh, nếu nó sẵn sàng trong một môi trường hiện hành.
chạy lệnh, nếu nó sẵn sàng.
Bật một lệnh thuộc dạng bật/tắt, nếu nó sẵn sàng trong một môi trường hiện
hành.
Bổ sung lệnh cho một thanh viền màn hình Border Bar
Truy xuất thông tin Help cho lệnh đó.
Khi một lệnh không sẵn sàng, Command Finder hoặc sẽ thông báo là lệnh đó không
sẵn sàng hoặc nhận diện trình ứng dụng nơi lệnh đó sẵn sàng.
SVTH: TRẦN ĐÌNH DUY 30
Đồ án tốt nghiệp GVHD Ths. TRẦN MINH THẾ UYÊN
2.6.3. Tìm một lệnh
Phải sử dụng dấu ngoặc kép bao quanh từ của mình. có thể kết hợp một số lượng bất
kỳ các từ và cụm từ, nhưng phải tách từng từ bằng một khoảng trống. Mọi kết hợp
của chữ viết hoa hay thường đều được chấp nhận.
Trên thanh Ribbon, trong hộp Command Finder, nhập một lệnh hoặc cụm
từ, bấm Enter
Hộp thoại Command Finder xuất hiện với kết quả tìm kiếm:
Trỏ chuột lên bất kỳ một lệnh trong danh sách Matches for [1]
Nếu lệnh sẵn sàng cho sử dụng ngay, thì đường dẫn lệnh đơn hoặc nút lệnh trên thanh
Ribbon sẽ được tô nổi bật
Lúc này có thể:
Nhấn một lệnh sẵn sàng bất kỳ trong danh sách này để kích hoạt nó ngay.
SVTH: TRẦN ĐÌNH DUY 31
Đồ án tốt nghiệp GVHD Ths. TRẦN MINH THẾ UYÊN
Nhấn chuột phải vào một lệnh trong danh sách và chọn bổ sung cho nó một
thanh Border Bar, bổ sung nó cho một thẻ hoặc một thanh công cụ Quick
Access.
Nhấn chuột phải vào một lệnh trong danh sách và chọn Help để hiển thị thêm thông
tin về lệnh này.
2.6.4. Các hộp thoại
Đa phần hộp thoại lệnh trong NX tập trung vào tác vụ và trình bày các mục lựa chọn
trong quy trình từ trên xuống dưới.
Các mục lựa chọn được trình bày trong nhóm. Để thống nhất, các hộp thoại cho các
lệnh khác nhau sẽ trình bày cùng các nhóm mục lựa chọn cho những hành động lặp
đi lặp lại ví dụ như chọn chuỗi đường cong, xác định điểm, hoặc xác định vector.
Có thể mở rộng hoặc đóng các nhóm.
SVTH: TRẦN ĐÌNH DUY 32
Đồ án tốt nghiệp GVHD Ths. TRẦN MINH THẾ UYÊN
Bộ phận
Title bar – thanh tiêu đề
Groups – các nhóm
Collapsed groups – nhóm
bị đóng
Nút lệnh Less/More
OK, Apply, Cancel – các
nút lệnh xác nhận
Nút lệnh OK và Apply chỉ sẵn sàng khi mọi hành động cần thiết cho lệnh đã hoàn
tất.
Khi chỉnh cỡ một hộp thoại, cỡ tùy biến sẽ không được giữ sau khi đóng hộp thoại.
2.6.5. Các mục lựa chọn thanh tiêu đề trong hộp thoại
Bảng dưới liệt kê các mục lựa chọn xuất hiện trong thanh tựa đề của các hộp thoại:
Option Miêu tả
Cho phép ẩn mọi nhóm hiện đang bị đóng.
Khả năng này đơn giản hóa việc hiển thị hộp thoại.
Dialog
Hiển thị mọi nhóm hiện đang bị đóng.
Options
Bật/Tắt mục Less hoặc More cho hộp thoại
Lưu một bố cục hộp thoại làm bố cục ưu tiên.
Mở một bố cục ưu tiên.
Reset Thiết lập lại các giá trị đầu vào của hộp thoại về giá trị mặc
định.
SVTH: TRẦN ĐÌNH DUY 33
Đồ án tốt nghiệp GVHD Ths. TRẦN MINH THẾ UYÊN
Khi chỉnh sửa một thành phần, các giá trị mặc định là các giá
trị được sử dụng khi thành phần được tạo ra.
Để thiết lập về giá trị mặc định, cần ở trong phiên bản More
hoặc Less của hộp thoại.
Close
Đóng hộp thoại
2.6.6. Hiển thị nhiều hơn/ít hơn của hộp thoại
NX hiển thị các bố cục Less và More của một hộp thoại lệnh. Sử dụng bố cục nào là
tùy thuộc vào vai trò của người dùng.
Có thể kiểm soát việc NX sẽ hiển thị bố cục Less hoặc More theo mặc định, sử dụng
tham số ưu tiên User Interface Default Dialog Layout.
Để tìm tham số User Interface đó, chọn thẻ File > Preferences > All
Preferences > User Interface (hoặc Ctrl + 2) và nhấn thẻ General.
Trước khi chuyển giữa More và Less, luôn phải nhấn nút lệnh Reset Dialog
Memory và nhấn Apply.
Có thể dễ dàng truy xuất các bố cục đơn giản hoặc đầy đủ của một hộp thoại lệnh.
NX chỉnh độ đơn giản hay độ đầy đủ của hộp thoại lệnh theo vai trò sử dụng.
SVTH: TRẦN ĐÌNH DUY 34
Đồ án tốt nghiệp GVHD Ths. TRẦN MINH THẾ UYÊN
2.6.7. Các hành động trong hộp thoại
Có ba nút lệnh hành động nằm dọc cạnh dưới của hộp thoại quyết định cách các tham
số của lệnh được xử lý.
OK – chấp nhận mọi tham số và thiết lập của hộp thoại, nhưng để hộp thoại mở nhằm
để nhập tiếp số liệu.
<OK> – áp dụng OK nếu một lệnh khác được chọn.
Apply – áp dụng mọi tham số và thiết lập của hộp thoại nhưng để hộp thoại mở nhằm
để nhập tiếp số liệu.
Cancel – đóng hộp thoại mà không xử lý các tham số và thiết lập.
Có thể tạm thời ẩn hộp thoại bằng cách nhấp đôi vào giữa thanh tựa đề của hộp thoại.
Nhấn nó một lần nữa để hiển thị.
2.6.8. User Interface Preferences
Hộp thoại User Interface Preferences tùy biến cách NX làm việc và tương tác với
các thông số kỹ thuật của người dùng.
Hộp thoại này nằm tại thẻ File > Preferences > All Preferences > User Interface
(hoặc Ctrl + 2)
Sử dụng thẻ General và thẻ Layout để kiểm soát các tùy chọn chính. Có thể:
Thiết lập số lượng chữ số thập phân (độ chính xác) mà NX sử dụng cho các
trường hợp nhập liệu và dữ liệu được hiển thị trong cửa sổ nhóm Information.
Bật/tắt thông điệp cảnh báo và thông tin.
Xác định các hộp thoại được trình bày đầy đủ hoặc xén gọn.
Bật một hộp thoại xác nhận cho tác vụ Undo.
Thiết lập lại bộ nhớ của hộp thoại và bộ nhớ đệm Command Finder.
SVTH: TRẦN ĐÌNH DUY 35
Đồ án tốt nghiệp GVHD Ths. TRẦN MINH THẾ UYÊN
Chuyển giữa giao diện Classic (phiên bản 8.5 trở về trước) và giao diện
Ribbon (9.0).
Thiết lập ngoại hình, vị trí và hoạt động của thanh Resource.
2.6.9. Thao tác với chuột
Quay đối tượng, nhấn chuột giữa (hoặc con lăn)
Di chuyển đối tượng, nhấn chuột giữa (hoặc con lăn) và chuột phải
(hoặc nhấn chuột giữa (hoặc con lăn) + Shift)
Phóng to/thu nhỏ đối tượng, nhấn chuột giữa (hoặc con lăn) và chuột
trái (có thể nhấn chuột giữa + Ctrl, hoặc xoay con lăn)
Sau đây là bảng tóm tắt các hành động có thể thực hiện bằng cách di chuyển con trỏ
chuột:
Trỏ chuột vào nút lệnh trong Hiển thị Ballon Help cho nút lệnh.
một nhóm Ribbon
Trỏ chuột vào nút lệnh trên Hiển thị Ballon Help cho nút lệnh.
một thanh công cụ
Trỏ chuột vào nút lệnh trong Hiển thị tên nút lệnh.
một hộp thoại
Trỏ chuột vào đối tượng, Tô nổi bật tạm thời đối tượng dựa trên Selection Type
thành phần hoặc bộ phận Filter. Hiển thị tên của đối tượng hoặc thành phần trong
trong cửa sổ đồ họa một lô gợi nhớ.
2.6.10. Shortcut Toolbar – Thanh công cụ ngữ cảnh
Một shortcut Toolbar (thanh công cụ ngữ cảnh) là một thanh công cụ chứa các lệnh
thường sử dụng cho các đối tượng được chọn.
Nếu chọn một hoặc nhiều đối tượng cùng loại, thanh công cụ ngữ cảnh sẽ hiển
thị các lệnh cho dạng đối tượng được chọn.
Nếu chọn nhiều đối tượng khác loại, thanh công cụ ngữ cảnh hiển thị các lệnh
có thể sử dụng trên mọi dạng đối tượng được chọn.
SVTH: TRẦN ĐÌNH DUY 36
Đồ án tốt nghiệp GVHD Ths. TRẦN MINH THẾ UYÊN
Khi không có hộp thoại nào được mở và chọn một hoặc nhiều đối tượng trong cửa sổ
hình họa, NX chỉ hiện thanh công cụ ngữ cảnh.
Khi không có hộp thoại nào mở
và nhấn chuột phải vào một hoặc
nhiều đối tượng được chọn trong
cửa sổ hình họa, trong Part
Navigator, hoặc trong Assembly
Navigator, NX sẽ hiển thị
shortcut Toolbar (thanh công cụ
ngữ cảnh) và shortcut Menu
(lệnh đơn ngữ cảnh).
SVTH: TRẦN ĐÌNH DUY 37
Đồ án tốt nghiệp GVHD Ths. TRẦN MINH THẾ UYÊN
2.6.11. Thanh công cụ ngữ cảnh View
Thanh công cụ ngữ cảnh View được hiển thị khi:
Nhấn vào nền cửa sổ đồ họa
Bấm giữ Ctrl và nhấn một đối tượng
2.6.12. Lệnh đơn ngữ cảnh View
Nhấn chuột phải vào nền cửa sổ đồ họa
để hiển thị lệnh đơn ngữ cảnh View.
Lệnh đơn này liệt kê các lệnh NX
thường sử dụng
Thanh Selection là một phiên bản
nén của thanh đường viền trên Top
Border Bar, hiển thị trong cửa sổ hình
họa bất kỳ lúc nào lệnh đơn ngữ cảnh
View được sử dụng. Nó cho dễ dàng
truy xuất các mục chọn lựa gần con trỏ.
SVTH: TRẦN ĐÌNH DUY 38
Đồ án tốt nghiệp GVHD Ths. TRẦN MINH THẾ UYÊN
Mục lựa chọn Miêu tả
Refresh Làm tươi toàn bộ của sổ hình họa, xóa đi các phần tử tạm thời.
Làm hiển thị vừa khít toàn bộ chi tiết trong cửa sổ đồ họa theo
Fit hình chiếu. Tận dụng % fit trên thẻ File > Preferences > All
Preferences > Visualization > View/Screen.
Làm hiển thị vừa khít hình chiếu trong cửa sổ đồ họa theo một
Zoom
khung nhỏ hình chữ nhật do người dùng định nghĩa.
Pan Kích hoạt chế độ Pan để dịch chuyển hình chiếu bằng con trỏ.
Rote Kích hoạt chế độ Rote để xoay hình chiếu bằng con trỏ.
Thực hiện mọi điều chỉnh trong hiển thị (trong hình chiếu nơi
Update Display con trỏ định vị) cho thích hợp với các thay đổi về xoay hay áp
dụng tỷ lệ (ví dụ cho các đường ẩn hoặc các đường viền bóng).
Ngăn hình chiếu xoay sử dụng một thiết bị phần cứng 3D (chuột
Lock Rotions
3D) hoặc phím chuột giữa.
Cung cấp các mục lựa chọn cho phép nhanh chóng thiết lập một
True Shading
hình hiển thị thời gian thực có chất lượng như ảnh chụp.
Xác định phương pháp tô bóng và tính cạnh khuất cho hiển thị
Rendering Style
mô hình.
Background Thay đổi nền màn hình đồ họa
Trong một bố cục nhiều hình chiếu, mục này chỉ định hình chiếu
Work View nơi lệnh được chọn làm hình chiếu làm việc hiện hành (Work
view).
Orient View Xem đối tượng theo các mặt phẳng chiếu cơ bản
Set Rotion Thiết lập điểm hoặc trục xoay đối tượng. Trong trường hợp đối
Reference tượng khá lớn, muốn xem đối tượng quanh một vị trí cố định nên
[Ctrl + F2] sử dụng lệnh này. [Sau khi chọn lệnh, chọn một điểm hoặc một
SVTH: TRẦN ĐÌNH DUY 39
Đồ án tốt nghiệp GVHD Ths. TRẦN MINH THẾ UYÊN
trục bất kỳ trên chi tiết, muốn chọn trục phải đảm bảo là trên
thanh Top Border, ô bộ lọc lựa chọn phải là Edge].
Clear Rote
Reference Hủy chưc năng xoay đối tượng.
[Ctrl + F3]
Repeat Cho chạy một lệnh bất kỳ trong số 10 lệnh được sử dụng gần
Command đây nhất.
Undo Xóa hiệu ứng của tác vụ được thực hiện gần đây nhất.
2.6.13. Radial Toolbars và radial shortcut
2.6.13.1. Radial Toolbar – thanh công cụ hướng tâm
Radial Toolbar (thanh công cụ hướng tâm) xuất hiện khi bấm giữ Shift + Ctrl và
nhấn một phím chuột. Việc Radial Toolbar nào xuất hiện là tùy thuộc vào phím
chuột nhấn.
2.6.13.2. Radial shortcut – lệnh đơn hướng tâm
Radial shortcut xuất hiện khi nhấn và giữ chuột phải
Khi nhấn và giữ chuột phải ngoài đối tượng thì một radial
shortcut sẽ xuất hiện, để lựa chọn lệnh, người sử dụng vẫn nhấn
và giữ chuột phải và di chuyển chuột tới vị trí lệnh lựa chọn rồi
thả chuột.
Khi nhấn và giữ chuột phải trên một đối tượng được chọn thì một radial shortcut
sẽ xuất hiện với các lệnh thích hợp cho đối tượng.
SVTH: TRẦN ĐÌNH DUY 40
Đồ án tốt nghiệp GVHD Ths. TRẦN MINH THẾ UYÊN
Trong trường hợp đã lỡ chọn sai một đối tượng hay một thuộc tính
của đối tượng (đường, mặt, điểm …), thao tác bỏ chọn như sau:
nhấn phím Shift + chuột trái vào đối tượng bỏ chọn.
Trường hợp muốn bỏ tất cả các đối tượng được chọn thì nhấn Esc trên bàn phím.
2.6.13.3. Tùy biến radial Toolbar (thanh công cụ hướng tâm)
Có ba radial Toolbar (thanh công cụ hướng tâm) có thể được tùy biến trong mỗi
trình ứng dụng NX. Có thể đưa cho tới 8 lệnh trên môi thanh công cụ hướng tâm.
Radial Toolbar được thiết kế để chứa lệnh khác nhau cho các trình ứng dụng khác
nhau. Để sử dụng cùng một lệnh trong cùng một radial Toolbar qua nhiều trình ứng
dụng khác nhau, cần định vị lệnh đó trong radial Toolbar cho mỗi trình ứng dụng.
Radial Toolbars chỉ có thể được tùy biến trong trình ứng dụng NX khi mở hoặc tạo
một chi tiết. Trình ứng dụng No Part không hỗ trợ tính năng tùy biến này.
Trong mỗi trình ứng dụng NX có 3 radial Toolbars có thể
được tùy biến.
Khi giữ Ctrl và Shift và nhấn một phím chuột, radial Toolbar
liên kết với nút lệnh đó sẽ xuất hiện.
Customizable
có thể đưa cho tới 8 lệnh vào mỗi radial Toolbar khả biến.
radial toolbar
Tìm nó ở đâu?
Customize option
Command Finder Customize
Lệnh đơn Menu Tools > Customize
Lệnh đơn ngữ cảnh Nhấn chuột phải vào khu thanh Ribbon > Customize
SVTH: TRẦN ĐÌNH DUY 41
Đồ án tốt nghiệp GVHD Ths. TRẦN MINH THẾ UYÊN
Vị trí trong hộp thoại thẻ Bars/Radials > Radial 1, Radial 2, hoặc Radial 3
2.6.13.4. Chỉnh sửa radial Toolbar
Để có thể tùy biến radial Toolbars, hộp kiểm AlIow Menu Bar Customization phải
được chọn trong Customer Defaults.
Nó nằm tại: Menu File > Utilities > Customer Defaults > Gateway > User
Interface > tab General.
a. Đảm bảo rằng đang ở trong trình ứng dụng cho radial Toolbar muốn chỉnh
sửa.
b. Nhấn chuột phải vào khu thanh Ribbon và chọn Customize.
c. Trong hộp thoại Customize, nhấn Shortcuts.
d. Xác định phím chuột nào cần được tùy biến.
Để chỉnh sửa một radial Toolbar cho phím chuột trái, chọn Applications
Radial 1.
Để chỉnh sửa một radial Toolbar cho phím chuột giữa, chọn Application
Radial 2.
Để chỉnh sửa một radial Toolbar cho phím chuột phải , chọn Application
Radial 3.
Cho ví dụ ở đây, Application Radial 1 được chọn.
Radial Toolbar tương ứng với phím chuột trái xuất hiện.
e. Trong hộp thoại Customize, nhấn thẻ Commands.
f. Trong danh sách Categories, mở rộng nút
Menu, rồi mở rộng nút Edit.
g. Khu Edit, chọn Show and Hide để hiển thị
một danh sách các lệnh được hiển thị/ẩn trong
hộp Commands.
SVTH: TRẦN ĐÌNH DUY 42
Đồ án tốt nghiệp GVHD Ths. TRẦN MINH THẾ UYÊN
h. Từ danh sách Commands, kéo và thả lệnh Hide vào góc trên bên trái của
radial Toolbar.
Hình ảnh của lệnh Hide xuất hiện trong radial Toolbar.
i. (Tùy chọn) có thể tiếp tục kéo và thả cho tới 7 lệnh khác vào radial Toolbar.
Mặc dù vậy, không cần thiết phải điền đầy đủ toàn thanh công cụ.
Cũng có thể bổ sung vào một radial Toolbar một lệnh từ một thanh công cụ chuẩn
bất kỳ, hoặc từ một radial Toolbar khác, theo cách tương tự.
j. (Tùy chọn) Để xóa một lệnh, kéo nó ra khỏi radial Toolbar.
k. Khi hoàn tất bổ sung lệnh, trong hộp thoại Customize, nhấn Close.
l. Bấm giữ Ctrl+Shift và nhấn phím chuột trái, phím chuột giữa, phím chuột
phải để hiển thị radial Toolbar được tùy biến.
Khi bổ sung một mục vào một radial Toolbar trong một trình ứng dụng, thì mục đó
không xuất hiện trên cũng radial Toolbar đó trong một trình ứng dụng khác. Để tạo
một radial Toolbar nhất quán xuyên qua nhiều trình ứng dụng, phải bổ sung mục đó
trong từng trình ứng dụng riêng biệt.
SVTH: TRẦN ĐÌNH DUY 43
Đồ án tốt nghiệp GVHD Ths. TRẦN MINH THẾ UYÊN
2.6.14. Xử lý hình chiếu trong cửa số hình họa
Có thể xoay hình chiếu bằng cách kéo với phím chuột giữa, thả phím chuột để ngừng
xoay.
Khi con trỏ ở gần cạnh nằm dọc trái hay phải của màn hình, việc xoay hình chiếu
sẽ được thực hiện quanh trục X của màn hình.
Khi con trỏ ở gần cạnh dưới của màn hình, việc xoay hình chiếu sẽ được thực
hiện quanh trục Y của màn hình.
Khi con trỏ ở gần cạnh trên của màn hình, việc xoay hình chiếu sẽ được thực hiện
quanh trục Z của màn hình (vuông góc với màn hình).
Nếu con trỏ ở giữa cửa sổ hình họa, trục xoay được xác định bởi hướng kéo con
trỏ.
SVTH: TRẦN ĐÌNH DUY 44
Đồ án tốt nghiệp GVHD Ths. TRẦN MINH THẾ UYÊN
2.6.14.1. Các mục xử lý hình chiếu khác
Chỉnh sửa hướng của một hình chiếu cụ thể theo một hình chiếu
Orient View định nghĩa sẵn.
Chỉ thay đổi tham số canh của hình chiếu, không thay đổi tên hình
chiếu.
Có thể được chọn từ thẻ View > nhóm Operation hoặc từ lệnh
đơn ngữ cảnh.
Phím Home Định hướng hình chiếu hiện hành thành Trimetric.
Phím End Định hướng hình chiếu hiện hành thành Isometric.
Định hướng hình chiếu hiện hành thành một bề mặt phẳng được
chọn hoặc một mặt phẳng datum (mốc) hoặc một hình chiếu phẳng
Phím F8
(top, front, right, back, bottom, left) nằm gần nhất hướng của hình
chiếu hiện hành.
2.6.14.2. View triad – chạc ba hình chiếu
View Triad là một chỉ báo trực quan trình bày hướng của hệ tọa độ tuyệt đối
(Absolute coordinate system) của mô hình.
View Triad được hiển thị trong góc dưới bên trái của cửa sổ hình họa.
Chọn một trục của View triad để khóa chỉ xoay quanh trục này.
SVTH: TRẦN ĐÌNH DUY 45
Đồ án tốt nghiệp GVHD Ths. TRẦN MINH THẾ UYÊN
X-axis locked
Y-axis locked
Z-axis locked
Nhấn phím chuột giữa, bấm Esc, hoặc nhấn điểm gốc của 3 mũi tên để quay về xoay
bình thường.
2.6.15. Top Border bar – thanh lệnh trên cùng trong cửa sổ
Sử dụng Top Border bar để thiết lập và sử dụng các mục chọn lựa nâng cao.
Với Top Border bar có thể:
Chọn đối tượng bằng cách lọc chúng dựa trên các thuộc tính cụ thể.
Xác định cách chọn lựa nhiều đối tượng.
Truy xuất các công cụ chọn lựa nàng cao, ví dụ Selection lntent và Snap Point.
Top Border bar xuất hiện bên dưới nhóm Ribbon nằm trên cùng trong cửa sổ NX.
SVTH: TRẦN ĐÌNH DUY 46
Đồ án tốt nghiệp GVHD Ths. TRẦN MINH THẾ UYÊN
Các bộ phận chính của Top Border bar là:
Selection
Selection lntent
Snap Point
Tìm nó ở đâu?
Nhấn chuột phải thẻ File > Top Border Bar
Snap Point trên Top Border bar
SVTH: TRẦN ĐÌNH DUY 47
Đồ án tốt nghiệp GVHD Ths. TRẦN MINH THẾ UYÊN
Biểu tượng Tên Miêu tả
Sử dụng biểu tượng này để bật/tắt các mục lựa
Enable Snap Point
chọn Snap Point
Tắt mọi mục Snap Point được chọn trên Top
Clear Snap Point
Border bar.
Chọn các điểm cuối của đoạn thẳng, cung tròn,
End Point
hình nón, spLines, và cạnh mọi dạng.
Chọn điểm giữa của đoạn thẳng, cung tròn mở,
Mid Point
và cạnh mọi dạng.
Chọn một điểm kiểm soát của một đối tượng
Control Point
hình học.
Chọn một điểm tại phần giao của hai đường
Intersection Point
cong.
Arc cEnter Chọn tâm của một cung tròn.
Chọn một trong 4 điểm 1/4 của một đường
Quadrant Point
tròn.
Existing Point Chọn một điểm sẵn có.
Point on Curve Chọn một điểm trên một cung tròn.
Point on Surface Chọn một điểm trên một bề mặt.
Chọn một điểm tiếp tuyến trên các đường tròn,
Tangent Point
hình nón và cạnh của khối.
Chọn giao điểm của hai đối tượng không nằm
Two-curve
vừa trong “quả bóng lựa chọn” bằng cách chọn
Intersection
hai đối tượng đó.
Point Dialog Mở hộp thoại Point.
SVTH: TRẦN ĐÌNH DUY 48
Đồ án tốt nghiệp GVHD Ths. TRẦN MINH THẾ UYÊN
CHƯƠNG III: CAD TRONG UNIGRAPHICS NX 9.0
3.1. Sketching
3.1.1. Profile: Vẽ đoạn thẳng và cung tròn liên tiếp
Chọn hoặc vào Insert > Sketch Curve >
Profile
Chọn điểm bắt đầu vẽ, di chuyển chuột đến điểm kế,
giữ chuột trái bo cung để chuyển sang vẽ cung tròn.
3.1.2. Line: Vẽ đoạn thẳng
Chọn hoặc vào Insert > Sketch
Curve > Line
Vẽ đường thẳng với kích thước và góc
tương đối với đường thẳng
Chọn 2 điểm bất kỳ
3.1.3. Vẽ cung tròn
Có 2 cách vẽ:
Điểm đầu, điểm cuối, bán kính
Tâm, điểm đầu, điểm cuối
Chọn 3 điểm mà cung tròn đi qua
3.1.4. Circle: Vẽ đường tròn
SVTH: TRẦN ĐÌNH DUY 49
Đồ án tốt nghiệp GVHD Ths. TRẦN MINH THẾ UYÊN
Có 2 cách vẽ
Tâm và đường kính
2 điểm và đường kính
Chọn 3 điểm mà đường tròn đi qua
3.1.5. Fillet: Bo cung
Có thể chọn cắt bỏ hoặc không bỏ phần bo cung
3.1.6. Chamfer: Vạt góc
Chọn hai đường cần vạt góc, chọn khoảng cách, góc…
Symmetric: kích thước cạnh vạt.
Asymmetric: khoảng cách từ một điểm (điểm giao nhau) đến điểm vạt.
Offset and Angle: góc và khoảng cách từ điểm giao nhau đến điểm vạt trên đường
được chọn đầu tiên.
3.1.7. Rectangle: Vẽ hình chữ nhật
Vẽ bằng 2 điểm hình ngang.
Vẽ bằng 3 điểm hình nghiêng.
Vẽ bằng tâm, 2 điểm với góc quay
lựa chọn và kích thước.
SVTH: TRẦN ĐÌNH DUY 50
Đồ án tốt nghiệp GVHD Ths. TRẦN MINH THẾ UYÊN
3.1.8. Polygon: Vẽ đa giác đều
Chọn 1 điểm bắt đầu vẽ, chọn số cạnh, và
kích thước
Trong Size: kích thước gồm góc xoay so
với trục X và Inscribed Radius (bán kính
đường tròn nội tiếp đa giác);
Circumscribed Radius (bán kính đường
tròn ngoại tiếp đa giác); Side Length
(chiều dài từ tâm đến đỉnh của đa giác).
3.1.9. Studio Spline: Đường cong
Type: Through Points (đường chạy
theo điểm) và By Poles (đường
chạy theo cực)
Chọn bậc tự do cho đường. Chọn
đường kín hoặc hở
SVTH: TRẦN ĐÌNH DUY 51
Đồ án tốt nghiệp GVHD Ths. TRẦN MINH THẾ UYÊN
3.1.10. Ellipse: Vẽ ellipse
Chọn tâm, bán kính lớn, bán
kính nhỏ, góc quay so với
trục
3.1.11. Conic
Vẽ đường cong với điểm đầu, điểm
cuối, và điểm đỉnh.
Nhập giá trị Rho: độ nhọn của đường
cong (0 < Rho < 1)
3.1.12. Helix
SVTH: TRẦN ĐÌNH DUY 52
Đồ án tốt nghiệp GVHD Ths. TRẦN MINH THẾ UYÊN
Vẽ curve dạng đường helix
Angle: góc bắt đầu
Diameter: Đường kính ngoài
Pitch: Bước xoắn
Length: Chiều dài curve
3.1.13. Pattern Curve
Sử dụng lệnh pattern cho điểm, đường cong, biên.
Có thể pattern theo 3 kiểu:
Mục Spacing:
Count and Pitch: số hình Pattern và khoảng cách giữa các hình.
Count and Span: số hình Pattern và tổng khoảng cách giữa chúng (tự động
chia khoảng cách giữa các hình).
Pitch and span: khoảng cách giữa các hình và tổng khoảng cách giữa chúng.
SVTH: TRẦN ĐÌNH DUY 53
Đồ án tốt nghiệp GVHD Ths. TRẦN MINH THẾ UYÊN
Linear Chọn đối tượng cần
pattern.
Direction 1, Count = 3.
Chọn hướng và số đối tượng.
Pitch Distance
Khoảng cách giữa 2 đối tượng.
Span Distance
Tổng khoảng cách các đối
tượng.
Direction 2, Count = 2.
Chọn hướng thứ 2 và số đối
tượng.
Circular Chọn đối tượng cần
pattern.
Pitch Angle
Góc giữa 2 đối tượng liên tiếp
Span Angle
Count = 5.
Đặt số đối tượng
SVTH: TRẦN ĐÌNH DUY 54
Đồ án tốt nghiệp GVHD Ths. TRẦN MINH THẾ UYÊN
General Chọn đối tượng cần pattern
Pattern
Chọn hệ góc tọa độ theo
điểm hoặc CXYZ cho đường
Chọn hệ góc tọa độ theo
điểm hoặc hệ hoặc nhiều điểm,
hệ cho đường pattern
Oriention = Follow Pattern
3.1.14. Offset Curve
Chọn đối tượng cần offset, đặt giá trị khoảng cách offset, chọn hướng, chọn
số lần copy.
3.1.15. Mirror Curve
Chọn đối tượng cần chiếu, chọn đường tâm chiếu (CEnter Line).
SVTH: TRẦN ĐÌNH DUY 55
Đồ án tốt nghiệp GVHD Ths. TRẦN MINH THẾ UYÊN
3.1.16. Quick Trim
Cắt phần thừa ra của đường khi vẽ
3.1.17. Quick Extend
Nối dài đường tới 1 đường khác
3.2. Modeling
3.2.1. Datum/Point
3.2.1.1. Datum Plane
Tạo mặt chuẩn theo các mục trong Type:
Interred : tạo mặt chuẩn theo lựa chọn phỏng đoán.
SVTH: TRẦN ĐÌNH DUY 56
Đồ án tốt nghiệp GVHD Ths. TRẦN MINH THẾ UYÊN
At Angle : tạo mặt theo 1 góc so với mặt được chọn.
At Distance : tạo mặt với khoảng cách so với mặt được chọn.
Bisector : tạo mặt ở giữa 2 mặt được chọn.
Curves and Points : tạo mặt theo đường và mặt, 1 điểm, 2 điểm, 3 điểm,
điểm và trục, điểm và mặt.
Two Lines : theo 2 đường thẳng.
Tangent : theo sự tiếp tuyến với mặt cong.
Để tạo mặt phẳng tham chiếu, làm theo bước sau:
B1: Insert > Datum/Point > Datum Plane
Hoặc chọn lệnh Datum Plane trên thanh công cụ.
B2: Chọn các loại quy chiếu mặt từ mục Type (theo mục đích cần làm).
a. At Distance: Tạo mặt quy chiếu song song với 1 mặt nào đó với khoảng cách
cho trước.
B1: Insert > Datum/Point > Datum Plane.
B2: Chọn At Distance.
B3: Chọn 1 mặt phẳng (mặt phẳng cần tạo song song
với mặt phẳng chọn).
B4: Nhập giá trị Offset > OK.
b. At Angle: Tạo mặt quy chiếu với 1 góc xác định so với mặt khác.
B1: Insert > Datum/Point > Datum Plane.
B2: Chọn At Angle .
B3: Chọn mặt phẳng và 1 cạnh để tạo góc >
OK
SVTH: TRẦN ĐÌNH DUY 57
Đồ án tốt nghiệp GVHD Ths. TRẦN MINH THẾ UYÊN
Bisector: Tạo mặt tham chiếu nằm giữa 2 mặt được chọn (2 mặt phẳng được
chọn phải song song nhau).
B1: Insert > Datum/Point> Datum Plane.
B2: Chọn Bisector.
B3: Chọn mặt phẳng thứ nhất > chọn mặt phẳng thứ
2 > OK.
c. Tangent: Tạo mặt quy chiếu tiếp xúc với 1 mặt cong và có thể là tiếp xúc giữa
2 body
B1: Insert > Datum/Point> Datum Plane .
B2: Chọn tangent .
B3: Chọn mặt trụ > chọn 1 mặt phẳng có tính tương
đối với mặt phẳng đó > OK
d. Curves and Points: Tạo mặt phẳng qua 1 đường và 1 điểm, qua 3 điểm.
B1: Insert > Datum/Point > Datum Plane.
B2: Chọn Curves and Point Subtype.
B3: Chọn 1 đường thẳng và 1 điểm, hay 3 điểm
để mặt phẳng đi qua > OK
3.2.1.2. Datum Plane Grid
Chia lưới mặt
3.2.1.3. Datum Axis
Tạo trục chuẩn theo Type:
SVTH: TRẦN ĐÌNH DUY 58
Đồ án tốt nghiệp GVHD Ths. TRẦN MINH THẾ UYÊN
Inferred : tạo trục trên đối tượng được chọn theo cách cơ bản.
Point and Direction : theo điểm và hướng.
Intersection : theo giao tuyến giữa 2 mặt chuẩn, 2 mặt phẳng.
Two Points : chọn 2 điểm và hướng.
On Curve Vector : theo vector trên đường cong (tiếp tuyến; vuông góc)
3.2.1.4. Datum CSYS
Tạo hệ trục chuẩn.
Tạo theo trục X, trục Y (trục Z) và góc tọa độ.
Tạo theo trục Y, trục Z và góc tọa độ.
Tạo theo việc quay, di chuyển trực tiếp trên hệ trục có sẵn.
Tạo theo 3 mặt phẳng
Tạo theo góc tọa độ, điểm trên trục X và trục Y.
3.2.1.5. Point
Tạo điểm bằng cách chọn hoặc nhập giá trị tọa độ
3.2.2. Curve
3.2.2.1. Line
Vẽ đường thẳng
Điểm bắt đầu: chọn phỏng đoán, điểm, tiếp tuyến.
Điểm kết thúc: chọn phỏng đoán, điểm, tiếp tuyến, theo phương trục X, trục
Y, trục Z, tạo 1 góc so với đường, vuông góc với mặt.
3.2.2.2. Arc/Circle
Vẽ cung tròn với 3 điểm hoặc tâm và 2 điểm
Mỗi điểm có thể chọn theo điểm, tiếp xúc…
SVTH: TRẦN ĐÌNH DUY 59
Đồ án tốt nghiệp GVHD Ths. TRẦN MINH THẾ UYÊN
3.2.2.3. Lines And Arcs
Line Point-Point: đường thẳng đi qua 2 điểm.
Line Point-XYZ: đường thẳng đi qua 1 điểm và theo hướng trục X hoặc Y
hoặc Z.
Line Point-Parallel: đường thẳng qua 1 điểm và song song với 1 đường
thẳng khác.
Line Point-Perpendicular: đường thẳng qua 1 điểm và vuông góc với 1
đường thẳng khác.
Line Point-tangent: đường thẳng qua 1 điểm và tiếp tuyến với 1 đường cong.
Line tangent-tangent: đường thẳng tiếp tuyến với 2 đường cong.
Arc Point-Point-Point: cung tròn qua 3 điểm.
Arc Point-Point-tangent: cung tròn qua 2 điểm và tiếp tuyến với 1 đường.
Arc tangent-tangent-tangent: cung tròn tiếp tuyến với 3 đường.
Arc tangent-tangent-Radius: cung tròn tiếp tuyến với 2 đường và bán kính.
Circle Point-Point-Point: đường tròn qua 3 điểm.
Circle Point-Point-tangent: đường tròn qua 2 điểm và tiếp tuyến với 1
đường.
Circle tangent-tangent-tangent: đường tròn tiếp tuyến với 3 đường.
Circle tangent-tangent-Radius: đường tròn tiếp tuyến với 2 đường và bán
kính.
SVTH: TRẦN ĐÌNH DUY 60
Đồ án tốt nghiệp GVHD Ths. TRẦN MINH THẾ UYÊN
3.2.2.4. Rectangle: vẽ hình chữ nhật
3.2.2.5. Polygon: vẽ đa giác
3.2.2.6. Conic Curves (ellipse, parabola, hyperbola)
3.2.2.7. Helix
Vẽ đường xoắn ốc
Chọn số vòng, khoảng cách các vòng,
bán kính, chiều quay vòng.
Chọn Law Type để thay đổi các thông
số
3.2.2.8. SpLine
Vẽ đường cong với các điểm được chọn
3.2.2.9. Studio SpLine
3.2.2.10. Text
Tạo chữ trên mặt phẳng, mặt cong, dọc theo đường.
SVTH: TRẦN ĐÌNH DUY 61
Đồ án tốt nghiệp GVHD Ths. TRẦN MINH THẾ UYÊN
3.2.3. Curve from Curves
3.2.3.1. Offset Curve
Distance: Offset theo khoảng
cách, chọn số lần copy, chọn
hướng.
Draft: chọn đường, chọn chiều
cao, góc nghiêng, số lần copy.
Law control: chọn theo luật offset
3D Axial: Offset theo 3D
3.2.3.2. Circular Blend Curve
Nối 2 đường 3D lại với nhau theo
tiếp tuyến tại 2 điểm nối với đường.
Chọn lần lượt 2 đường cần nối lại, chọn điểm làm bán kính.
3.2.3.3. Offset Curve in Face
Offset đường trên bề mặt
3.2.3.4. Bridge Curve
Tạo cầu nối giữa đường với điểm, đường, đường biên bề mặt…
SVTH: TRẦN ĐÌNH DUY 62
Đồ án tốt nghiệp GVHD Ths. TRẦN MINH THẾ UYÊN
3.2.3.5. Project Curve
Chiếu đường lên mặt cong.
Chọn đường, chọn bề mặt được chiếu.
3.2.3.6. Combined Projection
Kết hợp 2 đường thành 1
3.2.3.7. Mirror Curve
Tạo ảnh đường cong
3.2.4. Curve from Bodies
3.2.4.1. Intersection Curve
Đường giao nhau
1: hình, khối
2: mặt, tấm
3: đường giao nhau
3.2.4.2. Isoparametric Curve
Tạo vector tham số U/V
SVTH: TRẦN ĐÌNH DUY 63
Đồ án tốt nghiệp GVHD Ths. TRẦN MINH THẾ UYÊN
3.2.4.3. Section Curve
Tạo đường giao nhau giữa mặt và vật, mặt, đường.
Trong phần Type, có 4 lựa chọn: Selected Planes, Parallel Planes, Radial
Planes, Planes Perpendicular to Curve.
Selected Planes: chọn đối tượng, chọn mặt (mặt XZ) đã có hoặc tạo mặt trong
phần Specify Plane
Parallel Planes: chọn đối tượng, chọn mặt (có thể tạo), chọn điểm đầu, điểm
cuối (nhập giá trị kích thước) và chọn bước nhảy.
Radial Planes: chọn đối tượng, chọn vector, chọn điểm, chọn góc bắt đầu,
góc kết thúc, bước nhảy góc.
Planes Perpendicular to Curve: chọn đối tượng, chọn đường. Trong phần
Planes Location, mục Spacing có 5 lựa chọn:
o Equal Arc Length: chọn phần trăm bắt đầu và kết thúc đường, chọn số lần
copy.
o Equal Parameters: tương tự như trên.
SVTH: TRẦN ĐÌNH DUY 64
Đồ án tốt nghiệp GVHD Ths. TRẦN MINH THẾ UYÊN
o Geometric Progression: cũng chọn như phần trên, có thêm phần Ratio. Ratio
lớn hơn bằng 1 thì giống như trên, lớn hơn 1 thì điểm bắt đầu tại điểm đầu
và chia theo tỉ lệ cho tới điểm cuối, và nhỏ hơn 1 thì ngược lại.
o Incremenl Arc Length: chia theo góc so với đường.
3.2.5. Edit Curves
3.2.5.1. X-Form
Chọn đối tượng, chia lưới đối tượng theo vecto U và V.
Chọn điểm trên lưới, duy chuyển điểm đó theo ý muốn.
3.2.5.2. Edit Curve Parameters
Chọn đối tượng như: đường thẳng, đường cong, cung, đường tròn, ellip…và
hiệu chỉnh chúng.
3.2.5.3. Trim Curve
Cắt phần không cần thiết trong đường.
Chọn đường cần cắt, chọn mặt hoặt điểm giao nhao, chọn hướng cần cắt.
3.2.5.4. Trim Corner
Vạc góc, chọn 2 đường giao nhau.
3.2.6. Design Feature
3.2.6.1. Extrude
Chọn đường hoặc tạo đường cần extrude.
Chọn hướng cần extrude.
SVTH: TRẦN ĐÌNH DUY 65
Đồ án tốt nghiệp GVHD Ths. TRẦN MINH THẾ UYÊN
Trong mục Limits:
Value: giá trị kích thước cần extrude
Symetric value: kích thước được nhập
vào sẽ được chia đểu ra theo 2 bên, điểm
đầu và điểm cuối có kích thước như
nhau.
Until Next: đùn đến mặt kế tiếp.
Until Selected: giới hạn được chọn cho
điểm đầu hoặc điểm cuối hoặc cả hai.
Until Extended: nối phần extrude vào
mặt hoặc vật được chọn.
Through All: Cắt xuyên suốt
Mục Boolean:
None: tạo khối độc lập.
Unite: tạo khối cộng với khối được chọn.
Subtract: tạo khối để trừ 1 phần của khối
được chọn.
Intersect: lấy phần giao nhau giữa khối
được tạo và khối được chọn.
Inferred: tự động kết hợp 2 khối nếu
chúng giao nhau, hoặc không kết hợp khi
không giao nhau.
Mục Darft: tạo góc nghiêng cho khối (section là đường được chọn extrude)
None: tạo khối mặc định
SVTH: TRẦN ĐÌNH DUY 66
Đồ án tốt nghiệp GVHD Ths. TRẦN MINH THẾ UYÊN
From Start Limit: tạo góc nghiêng từ điểm đầu đến điểm giới
hạn.
o Single: tạo góc đơn lập.
o Multiple: tạo góc theo các hướng khác nhau theo mặt
extrude
From Section: tạo góc nghiêng từ section đến điểm cuối
From Section-Asymmetric Angle: tạo 2 góc nghiêng khác
nhau từ section về 2 phía.
Mục Draft: lựa chọn góc nghiêng.
From Section-Symmetric Angle: tạo 2 góc nghiêng bằng
nhau về 2 phía từ section.
From Section-Matched Ends: tạo góc nghiêng từ section đến
điểm cuối, điểm đầu cũng được tạo góc nghiêng nhưng mặt cắt
cuối cùng của điểm đầu giống về kích thước so với mặt cắt
điểm cuối.
Mục Offset: tạo Offset khối từ section.
Single-Sided: tạo Two-Sided: Offset về 2 Symmetric: Offset đều
Offset 1 phía so với phía về 2 phía so với section.
section.
SVTH: TRẦN ĐÌNH DUY 67
Đồ án tốt nghiệp GVHD Ths. TRẦN MINH THẾ UYÊN
Mục Setting: phần Body Type chọn Solid nếu tạo khối; chọn Sheet nếu tạo tấm.
3.2.6.2. Revolve
Chọn đối tượng hoặc tạo đối
tượng cần revolve
Chọn hướng trục xoay, chọn
điểm tâm quay.
1: đối tượng được chọn
2: góc quay từ 0 đến 180O
Mục Limits:
Value: nhập giá trị góc đầu, góc cuối.
Until Selected: chọn mặt, mặt khối, mặt chuẩn để làm góc đầu hoặc góc cuối.
Mục Boolean: tương tự như phần Extrude.
Mục Offset: chỉ có Two-Sided, cũng tương tự như Extrude.
3.2.6.3. Block
Tạo khối hình hộp.
SVTH: TRẦN ĐÌNH DUY 68
Đồ án tốt nghiệp GVHD Ths. TRẦN MINH THẾ UYÊN
Mục Type:
Origin and Edge Lengths: chọn 1 điểm và nhập giá trị chiều dài, chiều rộng
và chiều cao.
Two Points and Height: chọn 2 điểm và nhập giá trị chiều cao.
Two Diagonal Points: chọn 2 điểm đối diện nhau của khối.
Mục Boolean: tương tự như phần Extrude.
3.2.6.4. Cylinder
Tạo khối hình trụ tròn
Mục Type:
Axis, Diameter, and Height: chọn trục với hướng cần tạo hình trụ, chọn
điểm bắt đầu, nhập giá trị đường kính và chiều cao.
Arc and Height: chọn cung tròn, hướng và nhập giá trị chiều cao.
Mục Boolean: tương tự như phần Extrude.
3.2.6.5. Cone tạo hình nón
Mục Type:
SVTH: TRẦN ĐÌNH DUY 69
Đồ án tốt nghiệp GVHD Ths. TRẦN MINH THẾ UYÊN
Diameters and Height: chọn trục với hướng cần tạo, chọn điểm bắt đầu,
nhập đường kính tại điểm bắt đầu, đường kính đỉnh và chiều cao.
Diameters and Half Angle: chọn trục với hướng cần tạo, chọn điểm bắt đầu,
nhập đường kính tại điểm bắt đầu, đường kính đỉnh và góc nửa của hình nón.
Base Diameter, Height, and Half Angle: chọn trục với hướng cần tạo, chọn
điểm bắt đầu, nhập đường kính tại điểm bắt đầu, chiều cao và góc nửa của
hình nón.
Top Diameter, Height, and Half Angle: chọn trục với hướng cần tạo, chọn
điểm bắt đầu, nhập đường kính tại điểm đỉnh, chiều cao và góc nửa của hình
nón.
Two Coaxial Arcs: chọn 2 cung tròn. Hình nón được tạo ra trên cung tròn
đầu tiên và chiều cao từ cung tròn đầu đến tâm cung tròn thứ 2.
Mục Boolean: tương tự như phần Extrude.
3.2.6.6. Sphere Tạo hình cầu
Mục Type:
CEnter Point and Diameter: chọn điểm làm
tâm và nhập giá trị đường kính.
Arc: chọn cung tròn.
Mục Boolean: tương tự như phần Extrude.
SVTH: TRẦN ĐÌNH DUY 70
Đồ án tốt nghiệp GVHD Ths. TRẦN MINH THẾ UYÊN
3.2.6.7. Hole: Tạo lỗ
Các loại lỗ:
General Hole: lỗ thường .
Drill Size Hole: lỗ khoan .
Screw Clearance Hole: lỗ vít.
Threaded Hole: lỗ ren .
Series Hole: lỗ suốt .
Các bước thực hiện:
B1: Insert > Design Featur > Hole
B2: Chọn loại lỗ.
B3: Chọn mặt phẳng đặt lỗ.
B4: Chọn vị trí đặt lỗ
B5: Hiệu chỉnh kích thước > Finish Sketch.
B6: Hiệu chỉnh các kích thước lỗ > OK.
3.2.6.8. Boss
Tạo khối trụ tròn hoặc cone trên bề mặt.
Chọn mặt, điểm, nhập đường kính, chiều cao góc nghiêng.
3.2.6.9. Pocket
Tạo hốc trên khối. hốc tròn, hốc chữ nhật,
Chọn mặt, nhập đường kính (chiều dài, chiều rộng), chiều sâu, góc bo.
3.2.6.10. Pad
Tạo khối chữ nhật trên 1 khối.
Chọn mặt của khối, chọn điểm, nhập giá trị dài, rộng, cao, góc bo.
3.2.6.11. Emboss
Tạo 1 khối bằng cách chiếu 1 section lên các bề mặt phẳng được giới hạn.
SVTH: TRẦN ĐÌNH DUY 71
Đồ án tốt nghiệp GVHD Ths. TRẦN MINH THẾ UYÊN
3.2.6.12. Thread: tạo ren.
Các bước thực hiện:
B1: Insert > Design Feature > Thread
B2: Chọn deiled > chọn Right Handed (or Left Handed)
B3: Chọn thân tạo ren
B4: Nhập giá trị > OK.
SVTH: TRẦN ĐÌNH DUY 72
Đồ án tốt nghiệp GVHD Ths. TRẦN MINH THẾ UYÊN
3.2.6.13. Tạo mặt nghiên
Các bước thực hiện:
B1: Insert > Deil Feature > Draft.
B2: Chọn hướng nghiêng.
B3: Chọn mặt phẳng tạo góc.
B4: Chọn mặt phẳng tạo cạnh góc nghiêng.
B5: Nhập giá trị góc > OK.
3.2.7. Associative Copy
3.2.7.1. Pattern Feature
Linear: chọn hướng cần pattern. Chọn được theo 2 hướng
Circular: chọn hướng, tâm
o Count and pitch: điếm số hình pattern và khoảng cách giữa các hình.
o Count and span: điếm số hình pattern và tổng khoảng cách giữa
chúng (tự động chia khoảng cách giữa các hình).
o Pitch and span: khoảng cách giữa các hình và tổng khoảng cách giữa
chúng.
List: chọn số lần pattern, chọn giá trị từng lần pattern
SVTH: TRẦN ĐÌNH DUY 73
Đồ án tốt nghiệp GVHD Ths. TRẦN MINH THẾ UYÊN
Chọn Radiate để pattern với các bán kính cách đều nhau.
Polygon: chọn hướng, tâm, số cạnh.
1: Số cạnh là 6 và mỗi cạnh là 4
2: chọn Pitch along Side
3: góc
Chọn Radiate nếu muốn pattern
với các đa giác cách đều nhau
Spiral: pattern theo hình xoắn ốc.
Chọn hướng xoắn trái hoặc phải.
Chọn tổng số vòng hoặc tổng góc.
Nhập số vòng nếu chọn theo vòng
và nhập giá trị góc nếu chọn theo
góc.
Nhập bán kính 1 vòng, khoảng
cách vị trí trên hình xoắn ốc.
SVTH: TRẦN ĐÌNH DUY 74
Đồ án tốt nghiệp GVHD Ths. TRẦN MINH THẾ UYÊN
Along: pattern theo đường
General: pattern theo các điểm ngẫu nhiên được chọn trên mặt Reference
1: chọn chi tiết và góc tọa độ so với chi tiết.
2,3,4: chọn các gốc tọa độ để pattern
3.2.7.2. Mirror Feature
Tạo đối xứng các khối qua mặt phẳng.
SVTH: TRẦN ĐÌNH DUY 75
Đồ án tốt nghiệp GVHD Ths. TRẦN MINH THẾ UYÊN
3.2.7.3. Mirror Body
Lấy đối xứng nguyên vật qua mặt phẳng.
3.2.7.4. Insnce Geometry
Copy vật thông qua:
From/To: chọn 2 điểm, nhập số lần copy.
Mirror: chiếu qua mặt phẳng.
Translate: chọn hướng, nhập giá trị dịch chuyển và số lần copy.
Rote: chọn trục quay, nhập giá trị góc quay, khoảng cách dịch chuyển theo
hướng trục, và số lần copy.
Along Path: theo đường dẫn, nhập góc và số lần copy.
SVTH: TRẦN ĐÌNH DUY 76
Đồ án tốt nghiệp GVHD Ths. TRẦN MINH THẾ UYÊN
3.2.8. Combine bodies
3.2.8.1. Unite
Kết hợp các khối lại.
3.2.8.2. Subtract
Chọn khối cần bỏ đi phần giao nhau (rget) và khối dùng để cắt.
3.2.8.3. Intersect
Lấy phần giao nhau giữa các khối.
3.2.8.4. Emboss Sheet
3.2.8.5. Sew
Tạo liên kết giữa các bề mặt.
3.2.8.6. Unsew
Tách liên kết các bề mặt.
3.2.8.7. Join Face
Kết hợp các mặt lại với nhau thành 1 mặt.
3.2.9. Trim bodies
3.2.9.1. Trim Body
Cắt vật bằng 1 mặt bất kỳ.
3.2.9.2. Split Body
Tách vật ra theo bề mặt.
SVTH: TRẦN ĐÌNH DUY 77
Đồ án tốt nghiệp GVHD Ths. TRẦN MINH THẾ UYÊN
3.2.9.3. Trimmed Sheet
Cắt bề mặt theo mặt hoặc đường. Nếu cắt bằng đường thì chọn hướng chiếu
đường vào mặt cong.
3.2.10. Offset / Scale
3.2.10.1. Shell
Chọn mặt của khối.
Chọn Remove Faces, Then Shell: bỏ mặt được chọn và shell; Shell All Faces:
shell tất cả bề mặt.
Nhập giá trị bề dày.
Alternate Thickness: chọn các bề mặt có độ dày khác với các mặt còn lại và
nhập giá trị.
3.2.10.2. Thicken
Tạo bề dày cho bề mặt.
Chọn mặt. nhập giá trị Offset 1 và Offset 2.
3.2.10.3. Scale Body
Thay đổi thông số tỉ lệ
Uniform: thay đổi hoàn toàn theo tất cả các hướng.
SVTH: TRẦN ĐÌNH DUY 78
Đồ án tốt nghiệp GVHD Ths. TRẦN MINH THẾ UYÊN
Axisymmetric: thay đổi theo trục được chọn và các hướng khác.
General: thay đổi theo 3 hướng X, Y, Z và hệ trục tùy chọn.
3.2.10.4. Offset Surface
Chọn mặt cần offset, chọn hướng, nhập giá trị offset. Có thể Offset các bề
mặt với các giá trị khác nhau.
SVTH: TRẦN ĐÌNH DUY 79
Đồ án tốt nghiệp GVHD Ths. TRẦN MINH THẾ UYÊN
Feature: One Feature for All Faces: Offset tấc cả các mặt theo tỉ lệ của giá
trị offset; One Feature for Each Face: Offset từng mặt với các giới hạn bề
mặt theo hướng offset.
3.2.10.5. Variable Offset Surface
Chọn mặt.
Nhập các giá trị vào Offset A, B, C, D
Method: Linear Cubic
3.2.10.6. Offset Face
Chọn các bệ mặt cần offset.
SVTH: TRẦN ĐÌNH DUY 80
Đồ án tốt nghiệp GVHD Ths. TRẦN MINH THẾ UYÊN
3.2.11. Detail Feature
3.2.11.1. Edge Blend
Chọn cạnh cần bo, nhập giá trị bán kính.
Chọn Circular: nhập bán kính Chọn Conic: nhập bán kính lớn và
bán kính tâm bo
SVTH: TRẦN ĐÌNH DUY 81
Đồ án tốt nghiệp GVHD Ths. TRẦN MINH THẾ UYÊN
Mục ariable Radius Points: chọn 1 Mục Corner Setback: tạo góc bo cho
điểm trên cạnh, nhập giá trị bán kính các đường bo giao nhau (chọn điểm
thay đổi. giao nhau).
3.2.11.2. Face Blend
Chọn 2 mặt giao nhau hoặc 3 mặt giao nhau.
Mục Cross Section:
Rolling Ball: phần giau nhau sẽ có bán kính như nhau.
Swept Section: phần giao nhau sẽ có hình dạng theo section được chọn.
Mục Shape:
Circular tương tự như Edge Blend
Symmetric Conic Asymmetric Conic
Mục Conic Method:
Boundary and Boundary and CEnter and
CEnter Rho Rho
SVTH: TRẦN ĐÌNH DUY 82
Đồ án tốt nghiệp GVHD Ths. TRẦN MINH THẾ UYÊN
3.2.11.3. Chamfer overview: Vạt cạnh
Symmetric: đều về 2 Asymmetric: vạt cạnh Offset and Angle: kích
phía. với 2 kích thước khác thước cạnh về 1 phía và tạo
nhau 1 góc
3.2.11.4. Draft
From Plane: tạo góc giữa 2 mặt được chọn
From Edges: tạo góc hướng và cạnh. Variable Angle: giá trị góc thay đổi tại
điểm được chọn và cạnh
Tangent to Faces:
SVTH: TRẦN ĐÌNH DUY 83
Đồ án tốt nghiệp GVHD Ths. TRẦN MINH THẾ UYÊN
To Parting Edges:
3.2.12. Surface
3.2.12.1. Four Point Surface
Chọn 4 điểm khác nhau để tạo ra mặt.
3.2.12.2. Bounded Plane
Tạo mặt bằng cách chọn đường kín.
3.2.12.3. From Point Cloud
Tạo mặt bằng các điểm
3.2.12.4. Ribbon Builder
Tạo viền bằng cách chọn đường, hướng khoảng cách và góc so với hướng.
3.2.13. Mesh Surface
3.2.13.1. Ruled surface
Chọn đường hoặc các điểm cho section 1 và chọn đường cho section 2. Chọn
khối hoặc tấm.
3.2.13.2. Through Curves
Chọn lần lượt các section (chọn đường hoặc điểm). Chọn tạo khối hoặc tấm.
3.2.13.3. Through Curve Mesh
Primary Curves: chọn đường hoặc điểm
SVTH: TRẦN ĐÌNH DUY 84
Đồ án tốt nghiệp GVHD Ths. TRẦN MINH THẾ UYÊN
Chọn đường Chọn tiếp đường hoặc điểm
Cross Curves: chọn đường căng ngang qua đường và điểm được chọn ở trên.
3.2.14. Sweep
3.2.14.1. Swept
Chọn section (tối đa 150 section) và chọn đường dẫn (guide).
3.2.14.2. Variational Sweep
Chọn đường dẫn, di chuyển mặt chuẩn đến vị trí mong muốn, chọn hướng.
Chọn OK
Vẽ sketch theo yêu cầu. nhập giá trị phần trăm đường vào mục Limits hoặc
chiều dài đường.
Chọn Merge Faces if Possible trong Setting.
SVTH: TRẦN ĐÌNH DUY 85
Đồ án tốt nghiệp GVHD Ths. TRẦN MINH THẾ UYÊN
Chọn tạo khối hoặc tấm trong Shape.
3.2.14.3. Sweep along Guide
Chọn section, chọn đường dẫn, nhập giá trị cần offset.
3.2.14.4. Tube
Chọn đường dẫn, nhập giá trị bán kính ngoài, bán kính trong.
Trong setting chọn Multiple Segments, hoặc Single Segments
SVTH: TRẦN ĐÌNH DUY 86
Đồ án tốt nghiệp GVHD Ths. TRẦN MINH THẾ UYÊN
3.3. Đồng bộ mô hình. (Synchronous Modeling)
3.3.1. Move Face: di chuyển khối or mặt phẳng.
Các bước thực hiện:
B1: Insert > Synchronous Modeling > Move
Face.
B2: Chọn đối tượng cần di chuyển.
B3: Nhập giá trị > OK.
3.3.2. Pull Face: kéo vật thể.
Các bước thực hiện:
B1: Insert > Synchronous Modeling > Pull.
B2: chọn mặt phẳng kéo (theo phương vetto pháp tuyến).
B3: Nhập giá tri kéo thêm > OK.
3.3.3. Offset Region: Offset đối tượng.
Các bước thực hiện:
B1: Insert > Synchronous Modeling > Offset Region.
B2: Chọn đối tượng Offset.
B3: Nhập giá trị Offset > OK.
3.3.4. Resize Face: chỉnh sửa kích thước trụ.
Các bước thực hiện:
B1: Insert > Synchronous Modeling > Resize Face.
B2: Chọn mặt trụ cần chỉnh sửa.
B3: Nhập giá trị cần sửa > OK.
3.3.5. Make coacial: đồng trục.
Các bước thực hiện:
B1: Insert > Synchronous Modeling > Relate > Make coacial.
B2: Chọn trụ thứ nhất > chọn trụ thứ 2 (thứ n) > OK.
3.3.6. Make tangent: tiếp tuyến.
Các bước thực hiện:
B1: Insert > Synchronous Modeling > Relate > Make tangent.
SVTH: TRẦN ĐÌNH DUY 87
Đồ án tốt nghiệp GVHD Ths. TRẦN MINH THẾ UYÊN
B2: Chọn mặt phẳng > chọn mặt trụ > OK.
3.3.7. Chỉnh sửa (Edit parameters)
Thực hiện:
Chuột phải > chọn Edit parameter > chỉnh sửa giá trị > OK
3.3.8. View display: các hình thức hiển thị khối 3D .
Thực hiện:
Chọn lệnh trên thanh công cụ.
Các hình thức hiển hiển thị khối 3D
SVTH: TRẦN ĐÌNH DUY 88
Đồ án tốt nghiệp GVHD Ths. TRẦN MINH THẾ UYÊN
PHẦN B – GIA CÔNG CAM
CHƯƠNG I: CƠ BẢN VỀ CAM TRONG UNIGRAPHICS
Mục tiêu:
- Biết được sáu bước của NC Programming Sequence.
- Hiểu và phân biệt được sự khác nhau của năm thanh công cụ gia công.
- Hiểu được NX Manufacturing Process.
- Chọn CAM Express Role và tạo Manufacturing Setup.
- Hiểu và phân biệt được sự khác nhau của việc tạo chương trình, dao, hình học và
các phương pháp trong nhóm đối tượng chính.
- Hiểu và phân biệt được sự khác nhau của các quá trình.
- Hiểu cách tạo ra một đường chạy dao.
- Hiểu và sử dụng Operation Navigator.
1.1. Trình tự lập trình NC
6 bước trong NC Programming Sequence
- Tạo Manufacturing Setup - Tạo một khối lắp ghép gia công và thêm các dữ liệu
liên quan đến loại chi tiết đó.
- Thiết lập các đối tượng Parent Group - Giảm việc chọn các đối tượng tác động
nhiều lần và chọn lựa nhanh các đối tượng theo thứ bậc, đồng thời khi chỉnh sửa thì
sẽ thay đổi từ trên xuống.
- Tạo gia công - Cho phép nhập các thông số cụ thể và các phương pháp gia công
trong việc tạo ra đường chạy dao.
- Phân loại việc tạo đường chạy dao - Giảm thiểu các lỗi có thể xảy ra khi chạy dao.
- Xuất chương trình của đường chạy dao - xuất theo các chương trình và loại máy
đang dùng.
- Tạo Shop Documentation - giảm nhẹ công việc thiết lập và tạo chương trình cho
các công việc riêng rẽ.
SVTH: TRẦN ĐÌNH DUY 89
Đồ án tốt nghiệp GVHD Ths. TRẦN MINH THẾ UYÊN
1.2. Các thanh công cụ gia công
Có năm thanh công cụ trong môi trường gia công:
Manufacturing Create: Tạo ra quy trình và các nhóm (program, Tool, Geometry
và method) trong chương trình NC. Hộp thoại trong bốn nhóm này cho phép tạo các
thông số liên quan giữa các nhóm quy trình.
Vị trí của bất cứ nhóm nào cũng có thể được
thay đổi bằng cách cắt và dán phía trên, dưới,
hay bên trong các nhóm khác trong
Operation Navigator.
Manufacturing Operations: cho phép chọn các chức năng liên quan đến việc tạo
và xác định đường chạy dao cũng như xuất chương trình và tạo Shop Documentation.
Manufacturing Objects: Cho phép chỉnh sửa, cắt, copy, dán, xóa và hiển thị một
đối tượng nào đó.
Manufacturing Workpiece: Cho phép hiển thị và lưu các bản 2D hay 3D của phôi.
SVTH: TRẦN ĐÌNH DUY 90
Đồ án tốt nghiệp GVHD Ths. TRẦN MINH THẾ UYÊN
Operation Navigator
Operation Navigator là đồ họa theo giao diện
người dùng (GUI) cho phép quản lí các quy trình và
các thông số hoạt động của vật thể đang thực thi.
Cho phép phân loại các nhóm thông số ảnh hưởng lẫn nhau giữa các quy trình.
Cho phép xem các đối tượng theo Program Order, Machine Tool, Geometry hoặc
Method, sử dụng cây thư mục để hiển thị sự liên hệ giữa các nhóm và các quy trình.
Các thông số có thể truyền theo thứ bậc tùy thuộc vào vị trí của các nhóm và quy
trình trong cây thư mục Operation Navigator.
1.3. Tạo đồ gá gia công (Manufacturing Assembly)
Trong Manufacturing , Assembly giúp liên hệ tới thiết kế của Master Model. Giúp
cho thiết kế ban đầu không bị thay đổi các tiêu chuẩn thiết kế bởi sự can thiệp của
người thiết kế khác. Khi bạn tạo một khối ghép gia công và thêm các chi tiết phụ
chẳng hạn như đồ gá thiết bị kẹp, các thông số dữ liệu mới có thể sẽ được xuất ra theo
một file vật thể mới liên quan đến hình học của đối tượng ban đầu. Điều này giúp hạn
chế sự chồng chéo trong dữ liệu và tác động cùng lúc vào chi tiết gia công (Master
Model).
1.4. Tạo Manufacturing Setup
Khi sử dụng bàng điều khiển CAM Express, Manufacturing Setup tạo một khối
ghép tổng nơi mà vật thể cần thiết lập ở mục lắp ghép ưu tiên. Cho phép các nhóm
Programs, Tools, Geometry và Machining Method tạo ra trong một file riêng rẽ so
với thiết kế tổng.
Manufacturing Setup còn gồm cả Manufacturing Templates, là lệnh được dùng
cho những loại chi tiết cụ thể.
SVTH: TRẦN ĐÌNH DUY 91
Đồ án tốt nghiệp GVHD Ths. TRẦN MINH THẾ UYÊN
Setup Templates bao gồm:
DieMold Express
Turning Express
Machinery Express
Multi Axis Express
Những bảng điều khiển này tạo ra các nhóm lớn cơ bản. Bao gồm:
- Một nhóm chương trình
- Một mâm dao và 30 hốc dao
- Một nhóm chính theo hệ tọa độ máy với nhóm Geometry trống
- Các nhóm Method
Bảng điều khiển này còn có thể gọi ra bảng điều khiển của bốn nhóm chính
(Program, Tool, Geometry và Method). Bảng điều khiển này phù hợp với loại vật
thể mà bạn chọn khi tạo Setup.
SVTH: TRẦN ĐÌNH DUY 92
Đồ án tốt nghiệp GVHD Ths. TRẦN MINH THẾ UYÊN
1.5. Tạo một quy trình
Trước khi tạo ra một hoạt động cắt, chọn các thông số các cho ô 1, 2, 3, 4.
Ở đây lưu ý là nếu chọn ô Type sau khi chọn ô Name thì ô Name sẽ thay đổi theo
Type đã chọn.
Khi chọn các thông số, thì một số hộp thoại có thể sẽ xuất hiện.
Xác nhận thêm các thông số trong hộp thoại Operation.
Các thông số thiết lập thêm bao gồm:
- Cut Pattern
- Tool Stepover
- Depth Per Cut
- Non Cutting Moves
1.6. Tạo ra đường chạy dao
Sau khi xác nhận tất cả các thiết lập cho quy trình, chọn Generate tạo ra
đường chạy dao.
SVTH: TRẦN ĐÌNH DUY 93
Đồ án tốt nghiệp GVHD Ths. TRẦN MINH THẾ UYÊN
Việc xuất đường chạy dao còn phụ thuộc vào các lựa chọn cho việc tính toán đường
chạy dao.
Sau khi hoàn chỉnh các thông số của quy trình và xuất ra đường chạy dao, có thể dùng
thêm các ứng dụng khác trong phần gia công để lấy dữ liệu.
Có thể xuất tất cả chương trình chạy dao theo các tiêu chuẩn khác nhau của bộ điều
khiển máy NC/CNC.
Cuối cùng có thể tạo ra Shop Documentation để trình bày các thông tin cho các cấp
trong nhà máy nếu cần.
1.7. Dụng cụ cắt
Cách tạo và sử dụng lệnh để thiết lập các thông số cho dao cắt, một phần đóng vai trò
rất quan trọng trong quá trình gia công.
Các dụng cụ cắt được phân loại theo loại gia công. Ví dụ như dụng cụ khoan thì được
để ở mục Drill chứ không thể Mill_planar hoặc Mill_contour Type. Biểu đồ dưới sẽ
cho thấy các nhóm và loại dao. Một số loại dao thì có thể dùng cho nhiều nhóm.
Type Button Description Usage
General Milling
mill_planar,
purposes, available in 5,
mill_coutour, Milling Tool
7 and 10 parameter
mill_multi_axis
configurations
Applicable for ball-end
mill_planar,
mill applications.
mill_contour, Ball mill
Available in tapered or
mill_multi_axis
str. flute config.
mill_planar,
Slab Milling
mill_contour, Face mill
applications
mill_multi_axis
Cutting under over
mill_planar t-cutter
hanging ledges
SVTH: TRẦN ĐÌNH DUY 94
Đồ án tốt nghiệp GVHD Ths. TRẦN MINH THẾ UYÊN
mill_planar,
Surface contouring
mill_contour, Barrel cutter
applications
mill_multi_axis
mill_planar,
Thread Milling
mill_contour, Thread mill
applications
mill_multi_axis
mill_planar Spot drill Spot drilling holes
drill dril Drilling holes
Boring holes for
dril Boring bar
accuracy
Ream holes to tolerance
dril Reamer
size
dril Counter bore Tool Counter bored holes
dril Counter sinking Tool Counter sunk holes
dril tap Tapped holes
dril Spot facing Tool Spot faced holes
Represents 7 parameter
mill_contour 7–parameter Tool
Tool definition
Represents 10
mill_contour 10–parameter Tool parameter
Tool definition
Represents special user
User defined Milling
mill_planar defined Milling form
Tool
cutters
all Carrier Represents machine
SVTH: TRẦN ĐÌNH DUY 95
Đồ án tốt nghiệp GVHD Ths. TRẦN MINH THẾ UYÊN
carousel which holds
cutting Tools
Represents the pocket
all Pocket that cutting Tools are
stored in
Retrieve a Tool from
Retrieve from
all the cutting Tool
Library
Library
Represents a Tool
all Head
mounting head
Một số ô không thật sự là dụng cụ cắt được tạo thành mục trong một phần của hộp
thoại Create Tool. Những thông tin này liên quan đến việc thiết lập dao và được dùng
cho mỗi nhóm đối tượng (carrier, pocket, head và retrieve from Library)
1.8. Mâm dao (Carrier)
Mâm dao thể hiện số dao trong một máy và do đó nó bao gồm các loại dao, số lượng
dao mà nó chứa được.
Trong một chu trình gia công cắt gọt, cần phải có mâm dao (Carrier) , số hốc
chứa dao (Pocket) và dao (Tool) . Dao sẽ được chứa trong hốc dao, và hốc
dao sẽ được chứa trong mâm dao. Mỗi hốc chứa dao được gán tương ứng với một số,
số này sẽ là số thứ tự của dao khi xuất chương trình sang NC Code cho máy CNC.
Tùy theo mâm dao của máy CNC tại nơi sản xuất mà gán số cho phù hợp.
Các bước để thiết lập mâm dao:
- Trong môi trường Manufacturing , tab Home , chọn Create Tool hoặc trên
thanh Top Border chọn Menu > Insert > Tool …
- Trong hộp thoại Create Tool, tab Tool SubType, chọn Carrier .
SVTH: TRẦN ĐÌNH DUY 96
Đồ án tốt nghiệp GVHD Ths. TRẦN MINH THẾ UYÊN
Chọn vị trí cho mâm dao trong tab Location, ô Tool. Mặc định là
GENERIC_MACHINE. Có thể để mặc định hoặc chọn vị trí khác
- Nếu muốn có thể đặt tên cho mâm dao này. Tab Name
- Chọn OK để tạo mâm dao.
1.9. Hốc chứa dao (Pocket)
Khi một mâm dao được tạo ra thì các hốc
dao được đặt trên đó. Một hốc chứa dao
tương ứng với vị trí một dao sẽ được giữ.
Mục đích của hốc dao là giữ các dao cắt
riêng biệt. Ta cần đặt số cho hốc dao để sau
khi xuất chương trình sang NC Code, máy
CNC mới có thể hiểu và lấy đúng dao đó
cho chương trình như đã nói ở trên.
Các bước để thiết lập hốc chứa dao:
- Trong môi trường Manufacturing , tab Home , chọn Create Tool hoặc trên
thanh Top Border chọn Menu > Insert > Tool
- Click MCT_Pocket .
SVTH: TRẦN ĐÌNH DUY 97
Đồ án tốt nghiệp GVHD Ths. TRẦN MINH THẾ UYÊN
- Chọn vị trí cho hốc dao trong tab Location, ô Tool, tùy theo tên của mâm dao là gì
mà chọn cho phù hợp.
- Cần đặt tên cho hốc dao để dễ phân biệt với các hốc dao khác. Trong tab Name.
Thông thường nên đặt “tên + số”. VD: POCKET_2, POCKET_3 …
- Chọn OK.
- Hộp thoại Pocket xuất hiện, tab Pocket ID, ta nhập số cho hốc dao trong ô Pocket
Number. Số này nên đặt trùng với số của tên hốc dao trong bước 4 để dễ quản lý.
Bước này nên làm để khi xuất chương trình sang NC Code, ta đỡ tốn nhiều thời gian
để chỉnh sửa lại Code.
- Chọn OK để tạo hốc dao.
SVTH: TRẦN ĐÌNH DUY 98
Đồ án tốt nghiệp GVHD Ths. TRẦN MINH THẾ UYÊN
1.10. Xuất từ thư viện (Retrieve from Library)
NX CAM được giả lập với một thư viện các dụng cụ cắt hay dùng, giúp ta tiết kiệm
thời gian khi thiết lập các thông số cho từng loại dao. Việc chọn dao từ thư viện đáp
ứng cho việc thiết lập các dao không nằm trong thư viện dao tiêu chuẩn.
- Trong môi trường Manufacturing , tab Home , chọn Create Tool hoặc trên
thanh Top Border chọn Menu > Insert > Tool.
- Hộp thoại Create Tool xuất hiện, trong tab Library có 2 mục
Retrieve Tools from Library Chọn dao từ thư viện
Chọn một thiết bị từ thư viện (Đồ gá,
Retrieve Devices from Library
đầu dao, đầu chuyển)
1.11. Các thông số của dao
Với mỗi loại dao thì các thông số cần thiết lập cũng khác nhau.
Các thông số như đường kính, chiều dài, số rãnh thoát phoi là các thông số chung,
đồng thời cũng có một số thông số riêng biệt như Point Angle trong khoan.
1.11.1. Hình dạng các loại dao thường sử dụng:
Dao End Mill
NX Hợp kim Thép gió
SVTH: TRẦN ĐÌNH DUY 99
Đồ án tốt nghiệp GVHD Ths. TRẦN MINH THẾ UYÊN
Dao Ball Nose
NX Hợp kim Thép gió
Dao Bull Nose
NX Hợp kim
1.11.2. Mục Holder
Ngoài việc định nghĩa các thông số cho dao ta còn phải thiết lập các thông số cho đầu
giữ dao (đầu dao), bằng cách chọn tab Holder trong hộp thoại của dao.
Phần Holder này thì cũng gồm các thông số như Diameter, Length, Taper Angle
và Corner Radius,... sẽ nói rõ hơn trong hướng dẫn sau.
SVTH: TRẦN ĐÌNH DUY 100
Đồ án tốt nghiệp GVHD Ths. TRẦN MINH THẾ UYÊN
CHƯƠNG II: CÁC CHỦ ĐỀ QUAN TRỌNG CẦN BIẾT
Mở file essentials.prt trong CD kèm theo.
Hiện tại, chi tiết trên đang trong môi trường Gateway, để chuyển sang môi trường gia
công, có 2 cách:
- Thanh Ribbon > tab Application >
Manufacturing
- Nhấn Ctrl + Alt + M
Thông thường sau khi chuyển sang môi trường gia công từ một file part, NX sẽ xuất
hiện 1 hộp thoại Machining Environment hỏi xem cần thiết lập dạng gia công nào.
Vì chi tiết này đã được tạo sẵn các chu trình gia công nên sẽ không xuất hiện. Ở các
bài tiếp theo sẽ nói rõ hơn về hộp thoại này.
Giao diện NX sau khi chuyển sang môi trường gia công:
SVTH: TRẦN ĐÌNH DUY 101
Đồ án tốt nghiệp GVHD Ths. TRẦN MINH THẾ UYÊN
Hướng dẫn này gồm các chủ đề quan trọng cần biết trước khi tiến hành các hướng
dẫn khác:
[1] Sử dụng Operation Navigator
[2] Hiển thị Tool và Part
[3] Lựa chọn hình học (Geometry)
[4] Mô phỏng máy công cụ
SVTH: TRẦN ĐÌNH DUY 102
Đồ án tốt nghiệp GVHD Ths. TRẦN MINH THẾ UYÊN
GEOMETRY
2.1. Sử dụng Operation Navigator
Operation Navigator sắp xếp các hoạt động thành từng nhóm để xác định các thông
số. Nó cho phép quản lý các mối quan hệ giữa các hoạt động và các nhóm có chứa
các hoạt động đó.
Trong Geometry View
được minh họa trên, các group
group
hoạt động CAVITY_MILL, operation
RESTMILL,
CORNER_ROUGH và
FACE_MILLING_AREA
SVTH: TRẦN ĐÌNH DUY 103
Đồ án tốt nghiệp GVHD Ths. TRẦN MINH THẾ UYÊN
kế thừa các tham số của các nhóm WORKPIECE và MCS_MILL. Việc chỉnh sửa
các nhóm này sẽ ảnh hưởng đến các hoạt động đó.
2.1.1. Hiển thị Operation Navigator
Trong môi trường gia công, xác định vị trí tab Operation Navigator và click
vào nó để hiển thị các hoạt động Operation Navigator.
The Operation Navigator được hiển thị trong bốn khung nhỏ, mỗi khung sắp xếp
các hoạt động trong các nhóm theo chủ đề cần hiển thị.
Có thể thay đổi hiển thị các chủ đề bằng cách nhấn vào biểu tượng trên thanh Top
Border.
Cũng có thể thay đổi bằng cách click chuột phải vào nền của Operation Navigator
dưới các đối tượng
2.1.2. Geometry View
SVTH: TRẦN ĐÌNH DUY 104
Đồ án tốt nghiệp GVHD Ths. TRẦN MINH THẾ UYÊN
Click Geometry View
Geometry View sắp xếp các hoạt động
thành từng nhóm để xác định các thông
số như chi tiết, phôi, kiểm tra hình học,
hệ tọa độ máy (MCS) và mặt phẳng an
toàn (Clearance plane)
MCS_MILL xác định các trục tọa độ XM, YM, ZM của hệ thống trong đó các
đường chạy dao sẽ được tạo ra. Có thể hiện hoặc ẩn MCS.
+ Chọn Menu > Format
Một dấu bên cạnh MCS Display chỉ ra rằng MCS hiện đang được hiển thị trong
cửa sổ đồ họa.
+ Chọn MCS Display một lần để bỏ chọn nó, lúc này MCS từ cửa sổ đồ họa đã
được ẩn đi.
+ Chọn MCS Display một lần nữa để
hiển thị lại các MCS.
Hệ tọa độ hệ thống tham khảo (XR, YR, ZR) sẽ phân phối các tham số khi bạn tạo
ra (create), sao chép (copy), di chuyển (move) hoặc biến đổi (transform) một hoạt
động.
+ Double-click MCS_MILL
SVTH: TRẦN ĐÌNH DUY 105
Đồ án tốt nghiệp GVHD Ths. TRẦN MINH THẾ UYÊN
Hộp thoại Mill Orient hiển thị. Đây là nơi mà bạn sẽ chỉ định các thông số xác
định MCS. Mặt phẳng an toàn được xác định bởi nhóm MCS_MILL hiển thị trong
cửa sổ đồ họa.
+ Click Cancel
+ Chọn Menu > Format > bỏ chọn MCS Display để không hiển thị MCS và RCS
trong cửa sổ đồ họa. (mục đích là để đơn giản hóa của sổ đồ họa, có thể hiển thị lại
MCS và RCS như hướng dẫn trên)
Xác định chi tiết, phôi và kiểm tra hình học trong nhóm chính hình học sẽ cho phép
bất cứ quy trình nào được đặt ở vị trí dưới nó trong cây thứ bậc hình học.
Từ cây thứ bậc của nhóm chính và các
quy trình, nhìn thấy nhóm MCS_MILL
truyền thông tin đến nhóm
WORKPIECE. Nhóm này lại truyền
thông tin đến quy trình
CAVITY_MILL, bằng cách này quy
trình CAVITY_MILL kế thừa thông tin
hình học cũng như các tham số cần thiết
để tạo ra đường chạy dao.
2.1.3. Machine Tool View
Click Machine Tool View
Nếu Operation Navigator được thay đổi qua Machine Tool View, Hình học của đối
tượng sẽ không còn được hiển thị. Thay vào đó các dao và hốc dao được dùng sẽ
được hiển thị.
SVTH: TRẦN ĐÌNH DUY 106
Đồ án tốt nghiệp GVHD Ths. TRẦN MINH THẾ UYÊN
Dựa vào mục này ta có thể biết được vị trí của các hoạt động cắt gọt. Trong hình trên
thì hoạt động CAVITY_MILL sử dụng dao MILL20R3, RESTMILL sử dụng dao
UGT0201_087 …
GENERIC_MACHINE chỉ ra rằng chương trình hiện không sử dụng máy nào. Làm
thế nào để xác định một máy công cụ sẽ được hướng dẫn sau này.
2.1.4. Program Order View
Click Program Order View
Chương trình Program Order View tổ chức các
hoạt động theo thứ tự mà chúng được thực hiện
trên máy công cụ.
Ở đây hiển thị thứ tự của các hoạt động được liệt
kê là có liên quan hoặc quan trọng.
Các chu trình (hoạt động) trong chương trình
1234 được liệt kê theo thứ tự thực hiện từ trên
xuống.
SVTH: TRẦN ĐÌNH DUY 107
Đồ án tốt nghiệp GVHD Ths. TRẦN MINH THẾ UYÊN
2.1.5. Machining Method View
Click Machining Method View
Machining Method View xem tổ chức các hoạt
động cắt theo các phương pháp khác nhau (thô, bán
tinh, tinh).
Các thông số như Intol, Outtol, Part Stock, và
Feeds được xác định bởi nhóm Machining
Method. Chương trình dưới bao gồm ba chu trình
Gia công thô (trong MILL_ROUGH) và hai chu
trình gia công tinh (trong MILL_FINISH).
2.1.6. Trạng thái của Tool Path
Trong Operation Navigator sẽ hiển thị một số biểu
tượng trạng thái Tool Path bên trái tên của mỗi hoạt động.
- Trạng thái ReGenerate ( ) nghĩa là một Tool Path đã không được tạo ra cho các
hoạt động hoặc các thông số trong hoạt động này đã thay đổi và Tool Path cần phải
được tạo lại để cập nhật những thay đổi.
- Trạng thái Repost ( ) nghĩa là Tool Path đã được tạo ra nhưng nó đã không được
xuất sang NC Code
- Trạng thái Complete ( ) nghĩa là Tool Path đã được tạo ra và được xuất sang NC
Code.
Một ký hiệu trong cột Path ( hoặc ) cho biết có hoặc không một Tool Path hiện
đang tồn tại.
SVTH: TRẦN ĐÌNH DUY 108
Đồ án tốt nghiệp GVHD Ths. TRẦN MINH THẾ UYÊN
2.1.7. Tạo ra các đường chạy dao
Click ZLEVEL_PROFILE.
Click Generate Tool Path trên thanh Ribbon
Hoạt động này tạo ra một đường chạy dao gia công tinh
Hoạt động ZLEVER_PROFILE bây giờ đã hiển thị trạng thái Repost ( ).
Post Processing sau chương trình 1234 sẽ hiển thị trạng thái Complete ( ) cho mỗi
hoạt động.
SVTH: TRẦN ĐÌNH DUY 109
Đồ án tốt nghiệp GVHD Ths. TRẦN MINH THẾ UYÊN
2.1.8. Tạo một hoạt động (chu trình)
Các bước cơ bản cần thiết để tạo ra một chu trình cắt gọt và tạo ra các đường chạy
dao. Hướng dẫn tiếp theo sẽ bao gồm việc tạo ra chu trình chi tiết hơn.
+ Click Create Operation
Kiểu hoạt động sẽ xác định các phân nhóm phụ có sẵn.
Hộp thoại Create Operation xuất hiện
Chọn mill_contour hoặc DieMold_Exp (nếu có) từ danh sách của tab Type. Một
trong hai lựa chọn sẽ có sẵn.
+ Tab Operation SubType, chọn Cavity Mill
+ Tab Location, chọn giống hình dưới
Các hoạt động sẽ được đặt trong chương trình SAMPLE.
Sử dụng dao MILL20R3
Chi tiết và hình dạng phôi được quy định trong WORKPIECE.
Phương pháp MILL_ROUGH (phay thô) sẽ để lại lượng dư cho chu trình gia công
tinh.
Chu trình này được đặt tên CAVITY_MILL_1 theo mặc định. Có thể thay thế một
tên khác nếu muốn.
+ Click OK.
SVTH: TRẦN ĐÌNH DUY 110
Đồ án tốt nghiệp GVHD Ths. TRẦN MINH THẾ UYÊN
Tạm thời sẽ sử dụng các thông số hoạt động theo mặc định. Hướng dẫn sau sẽ tìm
hiểu và chỉnh sửa các thông số để có được những đường chạy dao theo ý muốn.
+ Click Generate ở dưới cùng của hộp thoại hoặc trên thanh Ribbon.
+ Click OK để hoàn thành chu trình.
2.1.9. Xóa một chương trình
Có thể xóa các hoạt động riêng lẻ hoặc có thể xóa một chương trình và tất cả các hoạt
động bên trong nó.
+ Trong Operation Navigator, nhấn chuột phải vào chương trình tên SAMPLE.
+ Chọn Delete.
2.1.10. Mô phỏng gia công
Mô phỏng loại bỏ vật liệu cho phép hình dung phôi trong quá trình gia công và cần
được thực hiện định kỳ khi phát triển chương trình.
+ Click vào chương trình có tên là 1234.
SVTH: TRẦN ĐÌNH DUY 111
Đồ án tốt nghiệp GVHD Ths. TRẦN MINH THẾ UYÊN
+ Trên thanh Ribbon, click Verify Tool
Path
+ Hộp thoại Tool Path Visualization xuất
hiện, chọn vào tab 2D Dynamic (có thể
chọn 3D Dynamic tùy ý muốn)
+ Click Play
NX sẽ mô phỏng dao di chuyển và cắt bỏ vật liệu của chi tiết. Sau khi hoàn tất sẽ
được hình dưới.
+ Click OK để đóng hộp thoại Tool Path Visualization khi mô phỏng hoàn tất.
SVTH: TRẦN ĐÌNH DUY 112
Đồ án tốt nghiệp GVHD Ths. TRẦN MINH THẾ UYÊN
2.2. Hiển thị dao và chi tiết
Phóng to, pan, và xoay chi tiết có thể giúp hiển thị chi tiết rõ hơn.
2.2.1. Phóng to, thu nhỏ chi tiết
+ Trong cửa sổ đồ họa, click chuột phải và chọn Orient View > Top, hoặc có thể
nhấn tổ hợp phím Ctrl + Alt + T.
+ Trên thanh Top Border, click Zoom In/Out hoặc nhấn Ctrl + chuột giữa
+ Nhấp và kéo con trỏ về phía trên cùng hoặc dưới cùng của màn hình (theo phương
Y+ hoặc Y-) để phóng to hoặc thu nhỏ.
SVTH: TRẦN ĐÌNH DUY 113
Đồ án tốt nghiệp GVHD Ths. TRẦN MINH THẾ UYÊN
2.2.2. Pan chi tiết
+ Trên thanh Top Border, click Pan hoặc nhấn phím Shift + Chuột giữa, hoặc
nhấn chuột giữa + chuột phải).
+ Nhấp và kéo con trỏ theo hướng bất kỳ để di chuyển chi tiết.
2.2.3. Xoay chi tiết
+ Trên thanh Top Border, click Rotate hoặc nhấn chuột giữa.
+ Nhấp và kéo con trỏ theo hướng bất kỳ để tự động xoay chi tiết.
SVTH: TRẦN ĐÌNH DUY 114
Đồ án tốt nghiệp GVHD Ths. TRẦN MINH THẾ UYÊN
2.2.4. Hiển thị mặt trước của chi tiết
+ Trong nền của cửa sổ đồ họa, bên ngoài chi tiết, nhấp chuột phải và chọn Orient
View > Front, hoặc có thể nhấn tổ hợp phím Ctrl + Alt + F
SVTH: TRẦN ĐÌNH DUY 115
Đồ án tốt nghiệp GVHD Ths. TRẦN MINH THẾ UYÊN
2.2.5. Hiển thị dao cắt
+ Trên thanh Top Border, click Machine Tool View
+ Click Zoom in/Out hoặc nhấn Ctrl + chuột giữa.
+ Nhấp và kéo con trỏ về phía trên cùng của màn hình để phóng to chi tiết.
+ Double-click UGT0201_087.
Hộp thoại Milling Tool cho phép bạn chỉnh sửa các thông số dao cắt. Các vector cho
phép bạn tự động di chuyển và xoay dao cắt để xem tốt hơn.
+ Sử dụng các chốt trên vector để di chuyển và xoay dao cắt.
+ Click Cancel ở dưới cùng của hộp thoại
+ Trong nền của cửa sổ đồ họa, nhấp chuột phải và chọn Orient View > Isometric.
SVTH: TRẦN ĐÌNH DUY 116
Đồ án tốt nghiệp GVHD Ths. TRẦN MINH THẾ UYÊN
2.3. Lựa chọn hình học (Geometry)
Tiếp theo sẽ tìm hiểu một số kỹ thuật để giúp lựa chọn hình học.
2.3.1. QuickPick (lựa chọn nhanh)
Danh sách trong QuickPick cho phép chọn các hình học bị ẩn.
SVTH: TRẦN ĐÌNH DUY 117
Đồ án tốt nghiệp GVHD Ths. TRẦN MINH THẾ UYÊN
2.3.1.1. Chọn mặt trên
+ Chọn tab Analysis > Measure Distance.
+ Trong hộp thoại Measure Distance, chọn Distance từ danh sách Type.
+ Đặt con trỏ lên mặt trên của chi tiết, đợi khoảng 2 giây.
Thông báo QuickPick ( ) xuất hiện trên con
trỏ vì hình học phụ khác được ẩn phía sau mặt
trên của chi tiết mà con trỏ đặt đến.
+ Click chuột khi thông báo QuickPick ( )
được hiển thị.
+ Chọn Face in HOUSING_COVER trong
danh sách QuickPick, mặt đó sẽ được làm nổi
bật lên.
2.3.1.2. chọn mặt dưới
+ Đưa con trỏ vào mặt dưới như trong hình, đợi khoảng 2 giây
SVTH: TRẦN ĐÌNH DUY 118
Đồ án tốt nghiệp GVHD Ths. TRẦN MINH THẾ UYÊN
Thông báo QuickPick ( ) xuất hiện trên con
trỏ vì hình học phụ khác được ẩn phía sau mặt
con trỏ đặt đến.
+ Click chuột chọn mặt khi thông báo
QuickPick ( ) được hiển thị.
Trong trường hợp này cần chọn mặt dưới cùng
của chi tiết.
+ Chọn Face in HOUSING_COVER từ danh
sách QuickPick mà làm nổi bật các cạnh đáy.
Quá trình đo sẽ được thực hiện giữa mặt trên và mặt dưới.
Chọn Cancel trong hộp thoại Measure Distance.
SVTH: TRẦN ĐÌNH DUY 119
Đồ án tốt nghiệp GVHD Ths. TRẦN MINH THẾ UYÊN
2.3.2. Chọn nhiều mặt cùng lúc
Có thể chọn nhiều mặt bằng cách bao quanh chúng bên trong một khu vực hình chữ
nhật. Cũng có thể bỏ chọn mặt không mong muốn.
2.3.2.1. Xác định hướng nhìn
+ Trong nền của cửa sổ đồ họa, nhấp chuột phải
và chọn Orient View > Top.
+ Trên thanh Top Border, click Zoom In/Out
hoặc nhấn Ctrl + chuột giữa
+ Trong cửa sổ đồ họa, click và kéo con trỏ về
phía trên cùng của màn hình để cho chi tiết được
hiển thị nhỏ hơn
+ Bấm Zoom In/Out để tắt Zoom nếu bạn nhấp vào nút này trước đó.
2.3.2.2. Chọn bằng cách kéo một hình chữ nhật
Chọn nhiều mặt trong một khu vực
+ Chọn Face trong danh sách bộ lọc [1] trên thanh Top Border
+ Nhấp chuột và kéo theo đường chéo trên mặt của chi tiết để tạo thành một hình chữ
nhật bao quanh tất cả mọi mặt nằm bên trong các cạnh ngoài của chi tiết.
SVTH: TRẦN ĐÌNH DUY 120
Đồ án tốt nghiệp GVHD Ths. TRẦN MINH THẾ UYÊN
Đưa con trỏ lại gần chi tiết.
Đưa con trỏ vào trong khu vực cần chọn
mặt > click và giữ chuột.
Kéo con trỏ theo một đường chéo tới
góc dưới như trong hình.
Phải đảm bảo là hình chữ nhật phải bao
quanh hết toàn bộ các mặt cần chọn
trong khu vực này, và phải nằm trong
các cạnh ngoài của chi tiết.
SVTH: TRẦN ĐÌNH DUY 121
Đồ án tốt nghiệp GVHD Ths. TRẦN MINH THẾ UYÊN
Sau khi chọn xong, nhả chuột ra.
Chỉ có các mặt nằm hoàn toàn bên trong hình chữ nhật là được chọn.
2.3.2.3. Bỏ chọn mặt không cần thiết.
+ Giữ phím Shift và nhấp chuột vào hai mặt trên của chi tiết.
2.3.2.4. Thay đổi màu sắc của các mặt được chọn
Có rất nhiều tính năng khác nhau có thể được thực hiện trên các mặt được chọn. Trong
ví dụ này sẽ thay đổi màu sắc của các mặt đó.
+ Chọn Menu > Edit > Object Display
+ Hộp thoại Edit Object Display xuất hiện, click vào hộp Color.
SVTH: TRẦN ĐÌNH DUY 122
Đồ án tốt nghiệp GVHD Ths. TRẦN MINH THẾ UYÊN
+ Mở rộng tab Palette của hộp thoại
+ Chọn một màu bất kỳ trong bảng màu Principal, ở đây chọn màu xanh (tên màu sẽ
xuất hiện ở dưới cùng của hộp thoại)
+ Click OK
+ Click OK trong hộp thoại Edit Object Display.
Có thể dễ dàng bỏ (undo) chỉnh sửa này
+ Chọn Menu > Edit > Undo List > Edit Object Display. Hoặc nhấn Ctrl + Z
+ Trong nền của cửa sổ đồ họa, nhấp chuột phải và chọn Orient View > Isometric
hoặc nhấn phím End.
SVTH: TRẦN ĐÌNH DUY 123
Đồ án tốt nghiệp GVHD Ths. TRẦN MINH THẾ UYÊN
2.4. Mô phỏng máy công cụ
Mô phỏng máy công cụ cho phép bạn
chọn máy, gắn kết các chi tiết, và mô
phỏng chuyển động máy cho chương trình
gia công.
2.4.1. Chọn một máy công cụ
Trong Machine Tool View của
Operation Navigator, GENERIC_MACHINE chỉ ra rằng chương trình hiện không
có máy công cụ. Cần chọn một máy công
cụ từ thư viện.
+ Double-click GENERIC_MACHINE.
+ Hộp thoại Generic Machine xuất hiện.
+ Click vào Retrieve Machine from Library .
+ Chọn MILL từ danh sách Class to Search.
SVTH: TRẦN ĐÌNH DUY 124
Đồ án tốt nghiệp GVHD Ths. TRẦN MINH THẾ UYÊN
+ Click OK.
+ Chọn sim01_mill_3ax_sinumerik_mm từ danh sách Matching Items của hộp
thoại Search Result.
+ Click OK.
2.4.2. Lắp chi tiết lên bàn máy
Để định vị chi tiết, phải thiết lập chi tiết được gắn với các khớp nối (hệ tọa độ). Chi
tiết gắn kết với khớp nối của máy thường vào ngay điểm giữa của bàn máy. Chi tiết
gắn kết với khớp nối của chi tiết thường được gắn vào điểm giữa của mặt dưới chi
tiết.
Sau khi click OK, hộp thoại Part Mounting xuất hiện.
SVTH: TRẦN ĐÌNH DUY 125
Đồ án tốt nghiệp GVHD Ths. TRẦN MINH THẾ UYÊN
+ Chọn Use Part Mount Junction từ danh sách Positioning
+ Click Specify Part Mount Junction .
WCS cho chi tiết này ngay điểm giữa mặt đáy. Trong hộp thoại CSYS, cần gắn khớp
nối (hệ trục tọa độ) vào điểm giữa của chi tiết, tức là ngay WCS của chi tiết.
+ Chọn WCS từ danh sách Reference trong mục Reference CSYS
+ Click OK
Chi tiết gắn với khớp nối hiển thị trên chi tiết như là một hệ tọa độ X, Y, Z tại WCS
+ Click Select Part trong mục Workpiece Parts
+ Chọn vào khối chi tiết.
+ Click OK.
+ Đóng cửa sổ Information vừa xuất hiện.
+ Click OK trong hộp thoại 3-Ax Mill Vertical.
Màn hình đồ họa sẽ xuất hiện máy gia công.
SVTH: TRẦN ĐÌNH DUY 126
Đồ án tốt nghiệp GVHD Ths. TRẦN MINH THẾ UYÊN
2.4.3. Mô phỏng
Bây giờ có thể mô phỏng các chuyển động máy công cụ như các chương trình thực
thi.
+ Trên nền cửa sổ đồ họa (có thể cần phải
thu nhỏ), nhấp chuột phải và chọn Orient
View > Front.
+ Zoom và Pan để nhìn thấy chi tiết rõ ràng
hơn.
+ Click Program Order View.
+ Click vào chương trình 1234.
SVTH: TRẦN ĐÌNH DUY 127
Đồ án tốt nghiệp GVHD Ths. TRẦN MINH THẾ UYÊN
+ Chọn tab Home > Simulate Machine
trong nhóm Operations
Hộp thoại Simulate Control Panel xuất hiện
như hình bên.
+ Cần phải chắc chắn rằng Tool Path Simulate đã
được chọn từ danh sách Visualization.
+ Click Play
+ Sử dụng thanh trượt để điều chỉnh tốc độ
Có thể phóng to, thu nhỏ, xoay và pan chi tiết trong khi mô phỏng.
+ Tiếp tục mô phỏng đến cuối cùng hoặc nhấn Stop để dừng mô phỏng .
+ Click Close.
Những vấn đề cơ bản đã hoàn thành.
SVTH: TRẦN ĐÌNH DUY 128
Đồ án tốt nghiệp GVHD Ths. TRẦN MINH THẾ UYÊN
CHƯƠNG III: GIA CÔNG 3 TRỤC
Gia công chi tiết trong hình sau:
Mở file housing_cover.prt trong CD kèm theo.
Công việc bao gồm 3 phần:
1. Thiết lập (Setup)
2. Tạo chương trình (Program)
3. Đầu ra (Output)
SVTH: TRẦN ĐÌNH DUY 129
Đồ án tốt nghiệp GVHD Ths. TRẦN MINH THẾ UYÊN
3.1. Thiết lập
Việc thiết lập xác định các điều kiện
và các thông số được sử dụng phổ
biến trong suốt chương trình. Nhiệm
vụ thiết lập cho công việc này là:
1. Phân tích chi tiết
2. Chọn thiết lập
3. Xác định hình học
4. Tạo dao cắt
5. Xác định các thông số chung
SVTH: TRẦN ĐÌNH DUY 130
Đồ án tốt nghiệp GVHD Ths. TRẦN MINH THẾ UYÊN
3.1.1. Phân tích chi tiết
Xác định kích thước tổng thể của chi tiết là việc đầu tiên trong 5 nhiệm vụ thiết lập
sẽ thực hiện.
3.1.1.1. Đo chiều dài và chiều rộng
Biết kích thước tổng thể của chi tiết sẽ cho phép xác định được khoảng cách của mặt
phẳng an toàn và các thông số cần thiết để tránh va chạm.
+ Sau khi mở file housing_cover.prt, hiện là trong môi trường Gateway, từ giao
diện chính của NX, trên thanh Ribbon, Chọn tab Analysis > Measure Distance.
+ Hộp thoại Measure Distance xuất hiện, chọn Distance từ danh sách trong tab Type.
+ Chọn điểm cuối của 1 cạnh bất kỳ thuộc mặt đáy, hoặc chọn một mặt bên bất kỳ.
SVTH: TRẦN ĐÌNH DUY 131
Đồ án tốt nghiệp GVHD Ths. TRẦN MINH THẾ UYÊN
+ Chọn điểm cuối còn lại của cạnh đó, hoặc mặt bên đối diện với mặt đã chọn.
Khoảng cách là 130 mm
+ Chọn điểm cuối của cạnh liền kề để đo cạnh còn lại của chi tiết, hoặc nhấn Apply
rồi chọn hai mặt còn lại của chi tiết.
Khoảng cách cũng là 130 mm.
+ Click Cancel.
3.1.1.2. Đo chiều cao
+ Tương tự như trên, chọn tab Analysis > Measure Distance.
+ Chọn Projected Distance từ danh
sách trong tab Type.
Trong trường hợp này, chọn hai mặt
phẳng (hoặc điểm, cạnh …) và một
vector, kích thước sẽ được đo bắt đầu
và kết thúc tại hai mặt phẳng này, và
theo hướng của vector. Nhìn vào chi
SVTH: TRẦN ĐÌNH DUY 132
Đồ án tốt nghiệp GVHD Ths. TRẦN MINH THẾ UYÊN
tiết, thấy chiều cao cần đo theo phương
Z.
+ Chọn vector.
Click vào mũi tên nhỏ , chọn
hoặc .
Hoặc có thể chọn mặt trên hoặc mặt
dưới của chi tiết, NX sẽ tự hiểu là
vector cần chọn sẽ vuông góc với mặt
này.
Thao tác này đã xác định được vector dọc theo đó khoảng cách sẽ được đo.
+ Chọn mặt bắt đầu (mặt trên).
SVTH: TRẦN ĐÌNH DUY 133
Đồ án tốt nghiệp GVHD Ths. TRẦN MINH THẾ UYÊN
+ Chọn mặt kết thúc (mặt dưới).
Có thể sử dụng danh sách QuickPick
để chọn, không cần thiết phải lật ngược
chi tiết lên.
Khoảng cách là 41.5 mm.
+ Click Cancel.
3.1.2. Chọn thiết lập
Lựa chọn thiết lập là nhiệm vụ thứ hai. Việc này sẽ xác định Operation Navigator
và cơ cấu lắp ráp.
Vì chi tiết là khuôn dương:
+ Chọn tab File > New.
+ Click tab Manufacturing
+ Chọn hệ Millimeters từ danh sách Units.
Có rất nhiều sự lựa chọn cho việc tạo một file gia công như General Setup (dùng
chung), Die Mold (gia công khuôn), Turning (gia công tiện), Multi-Axis (gia công
nhiều trục), Mill Turn (tiện phay) …
Chi tiết này có biên dạng là một khuôn dương nên ta chọn Die Mold.
Click Die Mold (Express).
SVTH: TRẦN ĐÌNH DUY 134
Đồ án tốt nghiệp GVHD Ths. TRẦN MINH THẾ UYÊN
Click OK.
Trong thiết lập này:
Tạo ra một assembly giữa phôi với chi tiết gia công. Điều này cho phép dữ
liệu NC được lưu trữ riêng lẽ với các dữ liệu hình học.Tạo ra một chương trình
có tên là 1234.
Tạo một mâm dao với 30 hốc chứa dao.
Tạo ra một số hình học.
Tạo ra một số phương pháp gia công (thô, bán tinh, tinh).
3.1.3. Xác định hình học
Xác định hình học là nhiệm vụ thiết lập thứ ba. Bao gồm:
Kiểm tra và chỉnh sửa hệ tọa độ máy
Xác định mặt phẳng an toàn
Xác định hình dạng chi tiết
Xác định hình dạng phôi
SVTH: TRẦN ĐÌNH DUY 135
Đồ án tốt nghiệp GVHD Ths. TRẦN MINH THẾ UYÊN
3.1.3.1. Kiểm tra và chỉnh sửa MCS
Hệ tọa độ của máy (MCS) xác định hệ tọa độ mà sẽ tạo ra đường chạy dao của các
chu trình gia công.
+ Bấm phím end để đưa chi tiết hiển thị
đầy màn hình.
+ Click Geometry View .
+ Trong Geometry View của tab
Operation Navigator, double-click
vào MCS_MILL.
Gốc của MCS nằm ngay giữa mặt dưới. Cần di chuyển nó lên điểm giữa mặt trên
cùng của chi tiết, hoặc ngay góc trên bên trái của chi tiết để thuận tiện trong quá
trình rà dao, xét chuẩn khi gia công thực tế trên máy CNC.
+ Click Specify MCS
SVTH: TRẦN ĐÌNH DUY 136
Đồ án tốt nghiệp GVHD Ths. TRẦN MINH THẾ UYÊN
+ Chọn vào đầu mũi tên trục ZM để di
chuyển hệ tọa độ theo phương Z.
+ Nhập 41.5 vào ô Distance và nhấn
Enter.
MCS đã di chuyển lên theo trục ZM
41.5 mm.
+ Click OK
3.1.3.2. Xác định mặt phẳng an toàn
Mặt phẳng an toàn xác định khoảng cách an toàn để bảo vệ chi tiết tránh va chạm
trong quá trình dao di chuyển không cắt.
+ Trong hộp thoại MCS Mill, tab
Clearance, chọn Plane từ danh
sách Clearance Option.
+ Click Specify Plane .
+ Hộp thoại Plane xuất hiện,
chọn At Distance từ danh sách trong
tab Type.
+ Chọn Entire Assembly từ danh
sách lựa chọn trong thanh Top
Border (1).
SVTH: TRẦN ĐÌNH DUY 137
Đồ án tốt nghiệp GVHD Ths. TRẦN MINH THẾ UYÊN
+ Chọn mặt trên của chi tiết
+ Click OK nếu hộp thoại Interpart
Copy hiển thị.
Nên để mặt phẳng an toàn cách mặt trên cùng của chi tiết từ 5 tới 10 mm, không
nên để thấp quá cũng như cao quá vì nếu thấp quá sẽ dễ va chạm nếu có sai sót hay
cao quá sẽ tốn nhiều thời gian dao nhấc lên hạ xuống.
+ Nhập giá trị 10 vào ô Distance và
nhấn Enter.
+ Click OK
Mặt phẳng an toàn đã được tạo cách
mặt trên của chi tiết 10 mm
+ Click OK trong hộp thoại MCS
Mill.
3.1.3.3. Xác định hình dạng chi tiết
Các bước này sẽ xác định hình dạng chi tiết bên trong phôi (WORKPIECE). Hình
dạng chi tiết sẽ được sử dụng khi tạo các chu trình gia công.
+ Trong Operation Navigator, click
vào dấu "+" để mở rộng
phần MCS_MILL.
SVTH: TRẦN ĐÌNH DUY 138
Đồ án tốt nghiệp GVHD Ths. TRẦN MINH THẾ UYÊN
+ Double-click vào WORKPIECE để
chỉnh sửa nhóm này.
Hộp thoại Workpiece xuất hiện.
+ Click Specify Part
+ Chọn vào chi tiết.
+ Click OK để xác nhận hộp thoại Part
Geometry.
3.1.3.4. Xác định hình dạng phôi
Các bước xác định hình dạng phôi (lượng dư) là một khối rắn bao quanh chi tiết. Phôi
sẽ được sử dụng khi tạo chu trình gia công.
SVTH: TRẦN ĐÌNH DUY 139
Đồ án tốt nghiệp GVHD Ths. TRẦN MINH THẾ UYÊN
+ Trong hộp thoại Workpiece,
click Specify Blank .
+ Hộp thoại Blank Geometry xuất
hiện, chọn Bounding Block từ danh
sách mục Type.
Vậy là đã tạo ra một khối rắn vừa đủ bao quanh chi tiết.
Có thể tăng kích thước khối phôi này bằng cách kéo các mũi tên tương ứng với các
mặt hoặc nhập số vào các ô trống trong tab Limits.
+ Nhập 2.0 vào ô trống ZM+
Tăng lượng dư thêm 2 mm cho mặt trên
khối phôi.
+ Click OK để xác nhận hộp thoại
Blank Geometry.
+ Click OK để xác nhận hộp
thoại Workpiece.
Chi tiết và phôi đã được lưu trữ trong
WORKPIECE.
3.1.4 Tạo dao cắt
Tạo dao cắt là nhiệm vụ thiết lập thứ tư. Có
thể tạo dao trước hoặc trong quá trình tạo
chu trình cắt. Sau khi tạo ra, các dao sẽ được
lưu với chi tiết và luôn có sẵn để sử dụng khi
cần thiết trong quá trình tạo chu trình.
3.1.4.1. Tạo một dao Gia công thô
Các bước này sẽ tạo một dao End Mill sẽ
được sử dụng trong chu trình đầu tiên.
SVTH: TRẦN ĐÌNH DUY 140
Đồ án tốt nghiệp GVHD Ths. TRẦN MINH THẾ UYÊN
+ Trên thanh Ribbon, tab Home , Click Create Tool .
+ Hộp thoại Create Tool xuất hiện, tab Tool SubType, click MILL
+ Chọn hốc dao cho dao này là
POCKET_01 trong tab Location,
danh sách Tool.
+ Đặt tên cho dao là MILL20R3 trong ô Name.
+ Click OK.
Hộp thoại Milling Tool-5 Parameters xuất hiện, ô Tool Number trong tab
Number hiện là 1. Nghĩa là dao này là dao 1 từ hốc chứa dao đã chỉ định ở trên.
+ Nhập giá trị 3 vào ô Lower
Radius
+ Click vào tab Holder để chọn đầu kẹp dao.
+ Mở rộng tab Library của hộp thoại
+ Click Retrieve Holder from Library
+ Chọn Milling_Drilling từ
tab Class to Search.
+ Click OK từ hộp thoại Library Class Selection.
+ Click OK từ hộp thoại Search Criteria.
+ Chọn HLD001_00006 từ danh sách Matching Items.
+ Chọn vào ô Preview , sau đó nhấn Display để hiển thị đầu
kẹp dao cần tìm đúng chưa.
+ Click OK để đóng hộp thoại Search Result.
SVTH: TRẦN ĐÌNH DUY 141
Đồ án tốt nghiệp GVHD Ths. TRẦN MINH THẾ UYÊN
+ Tab Tool Insertion, nhập giá trị
chiều dài cán dao được kẹp trong đầu
kẹp.
+ Click OK để hoàn tất việc tạo dao.
+ Click Machine Tool View .
+ Click vào dấu "+" để mở rộng các nhóm.
Dao MILL20R3 đã được thêm vào
hốc dao POCKET_01.
Cách tạo ra các dao còn lại cũng tương tự như trên.
3.1.5. Xác định các thông số chung
Xác định các thông số chung là nhiệm
vụ thiết lập cuối cùng sẽ thực hiện.
Các thông số chung như tốc độ trục
chính, bước tiến dao, và chiều sâu cắt
được dùng chung giữa nhiều hoạt
động.
SVTH: TRẦN ĐÌNH DUY 142
Đồ án tốt nghiệp GVHD Ths. TRẦN MINH THẾ UYÊN
Xác định dữ liệu gia công tự động.
Các bước sau cho phép hệ thống tự
động xác định tốc độ trục chính, bước
tiến dao, và chiều sâu cắt dựa trên vật
liệu chi tiết, vật liệu dao, và đường kính
dao.
+ Chọn Menu > Preferences >
Manufacturing từ thanh Top Border.
+ Trong hộp thoại Manufacturing Preferences, chọn tab Operation.
+ Trong tab Machining Data, chọn Automatically Set in Operation.
+ Click OK.
3.2. Tạo chương trình (Program)
Tạo chương trình gia công sẽ xác định các hoạt động mà máy sẽ gia công chi tiết.
Các chu trình cần chuẩn bị Vị trí
1. Gia công thô.
2. Bỏ bớt lượng dư.
SVTH: TRẦN ĐÌNH DUY 143
Đồ án tốt nghiệp GVHD Ths. TRẦN MINH THẾ UYÊN
3. Làm sạch các góc nhỏ mà dao của
hoạt động trước không cắt được.
4. Gia công tinh mặt đầu và đáy.
5. Gia công tinh phần còn lại của chi
tiết.
3.2.1. Gia công thô
3.2.1.1. Tạo ra các hoạt động trong Gia công thô
+ Trong môi trường gia công, thanh Ribbon, chọn tab Home > Create Operation
.
+ Hộp thoại Create Operation xuất
hiện, cần chắc chắn rằng
DieMold_Exp được chọn từ danh
sách tab Type.
SVTH: TRẦN ĐÌNH DUY 144
Đồ án tốt nghiệp GVHD Ths. TRẦN MINH THẾ UYÊN
+ Click Cavity Mill trong mục
Operation SubType
Chu trình Cavity Mill đã nói trong
hướng dẫn trước.
+ Trong tab Location, chọn giống
hình dưới.
Trong đó:
Program là tên chương trình, ở đây chương trình là 1234.
Tool là dao cắt cho chu trình này, dao MILL20R3 đã tạo ở bước trên. Có
thể không chọn nhưng khi vào trong quá trình tạo chu trình thì phải chọn.
Geometry là hình học cho chu trình này, chọn WORKPIECE vì đã tạo
phôi và chi tiết ở bước trên.
Method là phương pháp cắt, chọn MILL_ROUGH là Gia công thô. Tùy
phương pháp chọn mà NX sẽ tự động phân bố lượng dư vật liệu cho phù
hợp sau khi chu trình kết thúc. Nếu không chọn mục này thì cần phải kiểm
tra và chỉnh sửa lượng dư để lại trong quá trình tạo chu trình cho phù hợp
với mục đích của chu trình.
+ Có thể đặt tên cho chu trình hoặc
để mặc định.
+ Click OK.
3.2.1.2. Tạo đường chạy dao
Hộp thoại Cavity Mill xuất hiện. Sẽ làm lần lượt từ trên xuống.
+ Mục Geometry
SVTH: TRẦN ĐÌNH DUY 145
Đồ án tốt nghiệp GVHD Ths. TRẦN MINH THẾ UYÊN
Hình học của
chu trình (đã
Geometry
chọn là Tạo thêm hình học Chỉnh sửa hình học hiện
WORKPIECE) mới hành
Xác định hình
Hiển thị
Specify dạng của chi tiết Bị ẩn nếu Bị ẩn nếu Nổi bật nếu
nếu chưa
Part (đã chọn trong đã chọn chưa chọn đã chọn
chọn
WORKPIECE)
Dùng để chọn hình
Dùng để hiển thị
dạng chi tiết
Xác định hình
Hiển thị
Specify dạng phôi (đã Bị ẩn nếu Bị ẩn nếu Nổi bật nếu
nếu chưa
Blank chọn trong đã chọn chưa chọn đã chọn
chọn
WORKPIECE)
Dùng để xác định
Dùng để hiển thị
hình dạng phôi
Specify Định nghĩa biên
Check dạng kiểm tra Dùng để chọn biên Bị ẩn nếu Nổi bật nếu
dạng của ê-tô hoặc đồ chưa chọn đã chọn
SVTH: TRẦN ĐÌNH DUY 146
Đồ án tốt nghiệp GVHD Ths. TRẦN MINH THẾ UYÊN
gá, dùng cho các chi
tiết phức tạp hoặc
dùng cho gia công
trên máy 5 trục khi Dùng để hiển thị
mà sẽ có nhiều va
chạm giữa dao và đồ
gá xảy ra.
Dùng để xác định khu
Bị ẩn nếu Nổi bật nếu
vực cần gia công, có
chưa chọn đã chọn
thể chọn một khu vực
Specify Cut Xác định khu
hoặc nhiều khu vực.
Area vực cần gia công
Nếu không chọn thì
NX sẽ hiểu là toàn bộ
Dùng để hiển thị
bề mặt chi tiết mà có
lượng dư của phôi sẽ
được gia công.
Specify Xác định khu Nổi bật
Dùng để xác định khu Bị ẩn nếu
Trim vực không gia nếu đã
vực không gia công chưa chọn
Boundaries công chọn
trong một khu vực
cần gia công. Dùng để hiển thị
Trong trường hợp này không cần chọn mặt gia công vì NX sẽ tự hiểu khu vực nào
cần gia công.
+ Mục Tool
SVTH: TRẦN ĐÌNH DUY 147
Đồ án tốt nghiệp GVHD Ths. TRẦN MINH THẾ UYÊN
Dao đã chọn là MILL20R3. Nếu ban
đầu không chọn thì trong bước này cần
phải chọn.
Tạo dao mới:
Chỉnh sửa dao hiện hành:
Các mục còn lại để mặc định.
+ Mục Tool Axis
Chọn trục dao so với WCS. Mặc định
là +ZM Axis.
+ Mục Path Settings
Mục này dùng để chỉnh sửa các
thông số cắt và phương pháp cắt.
- Method: chọn phương pháp gia
công (thô, bán tinh, tinh)
Tạo mới một phương pháp
Chỉnh sửa phương pháp hiện hành
- Cut Pattern : chọn đường chạy
dao
SVTH: TRẦN ĐÌNH DUY 148
Đồ án tốt nghiệp GVHD Ths. TRẦN MINH THẾ UYÊN
Folow part
Đây là chiến lược chạy dao tối ưu nhất. Đường
chạy dao được điều khiển bằng tay theo biên
dạng của chi tiết. Nếu trên một chi tiết có các
hốc và phần lồi, phần mềm sẽ tự động tính
toán để lựa chọn ra đường chạy dao tối ưu
nhất. Thường sử dụng nhiều cho Gia công
thô.
Folow periphery
Đường chạy dao theo hình dạng chu vi của
chi tiết. Kiểu chạy dao này thường dùng cho
gia công các phần lồi hơn là gia công hốc.
Profile
Đường chạy dao theo profile của biên dạng
chi tiết.
Trochoidial
Đường chạy dao theo kiểu xicloit. Dao cắt
lớn để gia công được nhiều kim loại. Chiều
sâu cắt lớn.
SVTH: TRẦN ĐÌNH DUY 149
Đồ án tốt nghiệp GVHD Ths. TRẦN MINH THẾ UYÊN
Zig
Đường chạy dao thẳng theo một chiều nhất
định.
Zig-Zag
Đường chạy dao kiểu zig zag. Ưu điểm của
của kiểu chạy dao này là tiết kiệm được
khoảng thời gian chạy dao không.
Zig with contour
Đường chạy dao thẳng theo biên dạng của
chi tiết.
+ Chọn Cut Pattern là Follow Part
- Stepover: Bước chạy dao ngang, trong đó:
-- Constant: Giá trị hằng số, được nhập vào ô
Maximum Distance nằm dưới ô Stepover,
đơn vị là mm hoặc % đường kính dao
-- % Tool Flat: Giá trị tính theo đường kính
dao, được nhập vào ô Percent of Flat
Diameter, đơn vị là %
SVTH: TRẦN ĐÌNH DUY 150
Đồ án tốt nghiệp GVHD Ths. TRẦN MINH THẾ UYÊN
-- Scallop: Scallop Height điều khiển khoảng
cách giữa các đường chuyển giao song song
nhau sao cho phù hợp với chiều cao lớn nhất
của của phần vật liệu thừa (scallop). Điều này
phụ thuộc vào việc định nghĩa dao và độ cong
của bề mặt chi tiết. Scallop cho phép hệ thống
tính toán lượng dịch dao ngang tùy thuộc vào
chiều cao scallop mà ta nhập vào.
Giá trị lượng dịch dao ngang không được lớn hơn đường kính dao, nếu lớn hơn thì
sau khi gia công sẽ để lại lượng vật liệu thừa giữa mỗi lần chuyển dao.
Chọn Stepover là % Tool Flat và giá trị
là 50%.
- Common Depth per Cut: Đây là giá trị chiều sâu mỗi lớp cắt để chia chiều sâu
cắt ra thành nhiều lớp và dao cắt theo biên dạng ở mỗi lớp cắt. Giá trị chiều sâu cắt
có thể điều chỉnh cho mỗi lớp. Các lớp cắt là các mặt phẳng nằm ngang song song
với mặt phẳng XY. Nếu ta không định nghĩa, phần mềm sẽ tự động tính toán dựa
trên toàn bộ chi tiết và các vùng gia công.
SVTH: TRẦN ĐÌNH DUY 151
Đồ án tốt nghiệp GVHD Ths. TRẦN MINH THẾ UYÊN
-- Constant: Giá trị hằng số, được nhập vào ô Maximum Distance dưới ô
Common Depth per Cut, đơn vị là mm hoặc % đường kính dao.
Chọn Constant và nhập giá trị là 4 mm
- Cut Levels: Trong hộp thoại Cut levels, tab Range Definition, có một danh sách
vị trí của các lớp cắt, nó có tác dụng chỉ ra vị trí của các lớp cắt, chi tiết này sẽ
không gia công tới mặt phẳng đáy của chi tiết mà chỉ gia công tới mặt cách mặt đáy
15mm. Vì thế nên chọn mặt 28.5, (chi tiết cao 41.5mm + 2mm của phôi – 15mm =
28.5mm)
-- Nếu muốn chọn thêm mặt nào thì click
vào dòng Add New Set, rồi chọn
mặt, mặt đó sẽ được đưa vào danh sách
bên dưới.
-- Nếu muốn xóa đi mặt nào thì chọn mặt
đó trong danh sách rồi click
-- Tab Top of Range 1, nhập giá trị cao
nhất của phôi, thông thường NX sẽ tự
động tính toán nên cứ để mặc định.
43.5 là chiều cao của phôi do ban đầu cho mặt trên của phôi thêm 2mm
+ Click OK
- Cutting Parameters: các thông số cắt, mọi vấn đề liên quan tới quá trình cắt đều
nằm trong này.
+ Click Cutting Parameters
Trong hộp thoại Cutting Parameters
SVTH: TRẦN ĐÌNH DUY 152
Đồ án tốt nghiệp GVHD Ths. TRẦN MINH THẾ UYÊN
Tab Strategy -Cut Direction (hướng cắt): Climb Cut (phay
thuận), Conventional Cut (phay nghịch)
-Cut Order (thứ tự cắt): Lever First (cắt theo
từng lớp trước, rồi giảm dần theo chiều sâu);
Depth First (cắt theo chiều sâu trước)
Thay đổi thứ tự cắt ra lệnh cho phần mềm tính
toán đường chạy dao để gia công tạo thành một
phần lồi (giống hình hòn đảo) với đáy là chiều
sâu lớn nhất, sau đó dao mới nâng lên và gia
công lớp khác. Việc lựa chọn cắt theo chiều sâu
trước cho phép giảm được thời gian chạy dao
không (khoảng thời gian để nâng dao lên và tiến
dao xuống để gia công lớp kế tiếp nếu ta gia công
theo lớp trước).
-Extend at Edges: khoảng cách kéo dài thêm của
đường chạy dao vào và ra khỏi chi tiết.
-Finish Passes: cắt pass cuối. (Add Finish
Passes)
-Number of Passes: số pass cắt.
-Finish Stepover: Lượng ăn dao ngang cho pass
cuối.
Tab Stock .Stock: Use Floor Same As Side: Lượng dư để
lại cho đáy và tường là như nhau.
-Part Side Stock: Giá trị lượng dư để lại cho đáy
và tường. Nhập giá trị 1 vào ô này.
Nếu bạn muốn thêm các giá trị khác tới các mặt
đáy (hoặc các mặt phẳng nằm ngang), có thể bỏ
dấu kiểm ở dòng Use Floor Same As Side
SVTH: TRẦN ĐÌNH DUY 153
Đồ án tốt nghiệp GVHD Ths. TRẦN MINH THẾ UYÊN
và nhập giá trị mới vào ô
Part Floor Stock.
-Tolearance: giá trị dung sai mà dao sẽ phạm vào
chi tiết khi gia công: Gồm Intol và Outtol
Tab Corners .Path Shape in Corners: Hình dạng đường chạy
dao, chọn All Passes trong ô Smoothing, mục
đích là để êm dao hơn khi dịch chuyển step over.
.Feed adjustment on arcs: Hiệu chỉnh bù dao
khi cắt vòng cung
+Min compensation factor: hệ số bù dao nhỏ
nhất
+Max compensation factor: hệ số bù dao lớn
nhất
Để mặc định là None.
.Feed slowdown in Corners: bước tiến dao
chậm lại khi dao ăn vào góc. Để mặc định là
None.
Tab More .Clearance: Khoảng cách an toàn cho dao. Gồm
SVTH: TRẦN ĐÌNH DUY 154
Đồ án tốt nghiệp GVHD Ths. TRẦN MINH THẾ UYÊN
+Tool Holder:
Khoảng cách an toàn
cho đầu kẹp.
+Tool Shank:
Khoảng cách an toàn
cho cán dao.
+Tool Neck:
Khoảng cách an toàn
cho thân dao không có
lưỡi cắt.
.Legacy. Để mặc định.
.Lower Limit Plane: mặt phẳng giới hạn dưới. Để
mặc định.
Tab Containment .Blank
+Trim by: Chọn None. Đường chạy dao hợp lý
và ít tốn thời gian nhất.
+ In Process Workpiece: Chọn None
Collision Checking (kiểm tra va chạm)
+ Chọn vào ô Check Tool and Holder để kiểm
tra có va chạm trong quá trình gia công không.
.Smaill Area Avoidance. Để mặc định
.Reference Tool: Chọn dao tham khảo, thông
thường nguyên công đầu tiên không cần chọn.
+ Reference Tool: NONE
Tab Connections .Cut Order
SVTH: TRẦN ĐÌNH DUY 155
Đồ án tốt nghiệp GVHD Ths. TRẦN MINH THẾ UYÊN
+ Region Sequencing: Trình tự cắt, chọn
Optimize trong danh sách Region Sequencing.
Tùy trường hợp mà chọn cách khác nhau.
.Optimization. Để mặc định.
.Open Passes
+ Open Passes:
Maintain Cut Direction: duy trì một hướng cắt
giống Zig.
Alternate Cut Direction: hướng cắt giống
Zigzag
Tùy trường hợp mà chọn Maintain Cut Direction
hay Alternate Cut Direction cho phù hợp, nếu
Gia công thô thì nên chọn Alternate Cut
Direction để tiết kiệm thời gian.
+ Click OK
Lưu ý: Tùy từng phương pháp chọn đường chạy dao mà thông số và các tab trong
hộp thoại Cutting Parameters sẽ khác nhau.
- Non Cutting Moves: Các thông số liên quan tới chạy dao không cắt, rút dao lên,
dao ăn vào chi tiết, ra khỏi chi tiết …
+ Click Non Cutting Moves
Tab Engage .Closed Area: đường vào dao nên chọn là
Helical hoặc Arc để dao không cắt vào chi tiết
đột ngột.
+ Chọn Helical trong danh sách Engage Type.
SVTH: TRẦN ĐÌNH DUY 156
Đồ án tốt nghiệp GVHD Ths. TRẦN MINH THẾ UYÊN
.Open Area: đường ra dao nên chọn là đường
thẳng để tiết kiệm thời gian.
+ Chọn Linear trong danh sách Engage Type.
Các thông số khác để mặc định.
Tab More .Collision Check: chọn vào ô Collision Check
để kiểm tra va chạm.
Các thông số khác để mặc định.
Tab Avoidance Tab này cho phép chọn nhiều điểm cần tránh
như điểm bắt đầu (Start Point), điểm về Home
(Go Home Point) … Theo đó, cần sử dụng 3
điểm sau:
.From Point: Đây là điểm bắt đầu thực hiện
lệnh thay dao. Giá trị thường từ 50 đến 100 mm
SVTH: TRẦN ĐÌNH DUY 157
Đồ án tốt nghiệp GVHD Ths. TRẦN MINH THẾ UYÊN
tính từ mặt Z = 0 để đảm bảo an toàn khi thay
dao tự động - Automatic Tool Changer (ATC).
+ Chọn Specify từ ô Point Option.
+ Click vào dòng Specify Point.
+ Trong hộp thoại Point, tab Output
Coordinates, chọn WCS từ danh sách
Reference.
+ Nhập tọa độ XC, YC và ZC là (0, 0, 91.5)
như trong hình. (vì WCS của chi tiết hiện đang
nằm ở mặt đáy, nên ZC cần phải cộng thêm
chiều cao chi tiết)
+ Click OK
.Start Point: Đây là điểm bắt đầu và kết thúc
chương trình gia công. Giá trị cũng thường từ
50 đến 100 mm tính từ mặt Z = 0 để đảm bảo
an toàn. Đây cũng là điểm để người vận hành
máy kiểm tra độ cao của dao trên trục chính so
với mặt Z = 0, nó có ý nghĩa để ta kiểm tra
thông số Offset dao khi nhập vào máy.
+ Chọn Specify từ ô Point Option.
+ Click vào dòng Specify Point.
SVTH: TRẦN ĐÌNH DUY 158
Đồ án tốt nghiệp GVHD Ths. TRẦN MINH THẾ UYÊN
+ Trong hộp thoại Point, tab Output
Coordinates, chọn WCS từ danh sách
Reference.
+ Nhập tọa độ XC, YC và ZC là (0, 0, 91.5)
như trong hình.
+ Click OK
Tab Transfer/Rapid -Clearance: mặt phẳng an toàn
Mặt phẳng an toàn đã thiết lập ở phần trước
nên không cần phải thiết lập lại.
Để kiểm tra đã thiết lập chưa, click vào .
Nếu có, trên chi tiết sẽ hiển thị.
.Between Regions: Mặt phẳng rút dao lên giữa
các pass cắt. Có nhiều sự lựa chọn, nhưng để
tiết kiệm thời gian, chọn Direct, hoặc
Previous Plane.
Direct: Dao cắt sẽ lấy mặt phẳng vừa cắt xong
làm mặt phẳng rút dao, và từ đó cắt xuống tiếp.
Previous Plane: Dao cắt sẽ rút lên mặt phẳng
đã được cắt ở pass trước, từ đó cắt xuống tiếp.
+ Từ danh sách Tranfer Type, chọn Direct
SVTH: TRẦN ĐÌNH DUY 159
Đồ án tốt nghiệp GVHD Ths. TRẦN MINH THẾ UYÊN
hoặc
+Tương tự, chọn Direct từ danh sách Tranfer
Type trong tab Within Regions
+ Click OK
Lưu ý: Tùy từng phương pháp chọn đường chạy dao mà thông số và các tab trong
hộp thoại Non Cutting Moves sẽ khác nhau.
- Feeds and Speeds
Trong hộp thoại Feeds and Speeds, nhập tốc độ trục chính (S) của máy và bước tiến
dao (F).
Speed: Tốc độ thường được tính theo số vòng quay của trục chính trong một phút
(rpm). Tuy nhiên, theo quan điểm công nghệ thì tốc độ đó thường là vận tốc cắt của
dao, đó là vận tốc dài của mũi dao. Các thông số ảnh hưởng đến vận tốc này gồm tốc
độ quay của trục chính và đường kính của dao.
Lưu ý: Tùy loại vật liệu của phôi, dao, và độ cứng vững của hệ thống công nghệ mà
nhập S và F cho phù hợp để tiết kiệm thời gian nhất, năng suất cao nhất.
+ Nhập 2000 vào ô Spindle Speed (rpm),
nhấn Enter.
Đối với Surface Speed (tốc độ di chuyển trên bề mặt) và Feed per Tooth (lượng ăn
dao răng), nên chọn các thông số theo nhà sản xuất dụng cụ cắt. Khi nhập các giá trị
này thì phần mềm sẽ tự động tính toán tốc độ cắt và tốc độ quay của trục chính. Cũng
có thể nhập các giá trị của mình cho chúng.
SVTH: TRẦN ĐÌNH DUY 160
Đồ án tốt nghiệp GVHD Ths. TRẦN MINH THẾ UYÊN
Feed: Có rất nhiều lượng chạy dao trong một chương trình. Điều quan trọng nhất là
lượng ăn dao. Đây là lượng chạy dao mà khi này dao thật sự cắt chi tiết, là vận tốc
dài khi dao chuyển động tương đối so với bàn máy.
Các lượng chạy dao khác ta có thể lựa chọn. Một vài hệ điều khiển máy dùng các tốc
độ mặc định của nó khi lùi hoặc di chuyển dao. Thậm chí khi ta không nhập các thông
số cho các lượng chạy dao khác thì cũng không có vấn đề gì xảy ra. Một vài hệ điều
khiển khác có thể tìm lượng chạy dao trong chương trình, có thể nhỏ hơn một chút so
với lượng chạy dao tối đa của máy.
+ Nhập 400 vào ô Cut trong tab Feed Rates, đơn vị là mmpm. Sau đó nhấn vào
để NX tự động tính toán các thông số liên quan.
+ Click OK
(Các thông số trên chỉ mang tính tham khảo)
+ Click Generate ở dưới cùng của
hộp thoại để tạo đường chạy dao.
Có thể theo dõi phần mềm phân tích và chia chi tiết ra thành nhiều lớp và tạo đường
chạy dao cho mỗi lớp. Mỗi đường màu khác nhau có một chức năng khác nhau.
SVTH: TRẦN ĐÌNH DUY 161
Đồ án tốt nghiệp GVHD Ths. TRẦN MINH THẾ UYÊN
3.2.1.3. Hiển thị đường chạy dao
+ Click Verify ở dưới cùng của hộp
thoại
+ Trong hộp thoại Tool Path
Visualization, tab Replay,
chọn Current Level từ danh sách Tool
Path.
Điều này sẽ hiển thị đường chạy dao cho
từng pass cắt.
+ Chọn vào ô Pause at Each Level.
Tạm dừng ở mỗi pass cắt để cho việc
quan sát dễ hơn.
+ Click Play ở dưới cùng của hộp
thoại.
+ Tiếp tục nhấn Play cho đến khi mỗi pass cắt của đường chạy dao hoàn tất.
Nếu muốn chạy liên tục thì bỏ chọn ô Pause at Each Level.
+ Click OK để hoàn tất hiển thị đường chạy dao.
SVTH: TRẦN ĐÌNH DUY 162
Đồ án tốt nghiệp GVHD Ths. TRẦN MINH THẾ UYÊN
3.2.1.4. Mô phỏng gia công
Mô phỏng gia công cho phép hình dung phôi trong quá trình gia công. Cần được thực
hiện sau mỗi khi tạo, cập nhật chương trình.
Việc kiểm tra chương trình là một điều rất quan trọng. Nó có thể giúp dự đoán được
các chuyển động sai và nguy hiểm của đường chạy dao. Các lỗi đó thường xảy ra do
các thông số công nghệ và các thiết lập không chính xác dẫn đến làm hỏng chi tiết.
Để tránh xảy ra các lỗi này, NX9 và các phần mềm CAM khác cung cấp chức năng
kiểm tra đường chạy dao và kiểm tra vết gia công thừa.
+ Click Verify ở dưới cùng của
hộp thoại.
+ Click tab 2D Dynamic.
+ Click Play .
+ Click tab 3D Dynamic.
+ Click Display Options.
+ Trong hộp thoại 3D Dynamic
Options, đổi Animation Accuracy
thành Fine (hình ảnh động chất lượng
tốt).
+ Nếu muốn có thể đổi màu phôi ở ô
IPW Color.
SVTH: TRẦN ĐÌNH DUY 163
Đồ án tốt nghiệp GVHD Ths. TRẦN MINH THẾ UYÊN
+ Tăng độ trong suốt của phôi ở thanh
trượt IPW Translucency.
+ Click OK.
+ Click Play
Với tùy chọn này, có thể mô phỏng quá trình gia công với dao và vật liệu cắt giống
hệt với quá trình gia công thật. Trong chế độ mô phỏng 3D Dynamic có thể xoay, di
chuyển hoặc phóng to hay thu nhỏ vùng hiển thị khi đang mô phỏng gia công. Ngược
lại trong chế độ gia công 2D thì không thể thực hiện bất kỳ thao tác nào khi mô phỏng.
Nếu muốn xem chi tiết ở hướng nhìn khác thì bạn phải dừng quá trình mô phỏng lại.
Chế độ gia công 2D cho tốc độ nhanh hơn 3D.
+ Click OK để đóng hộp thoại Tool Path Visualization.
+ Click OK để hoàn tất chu trình.
+ Click Program Order View .
+ Click vào dấu "+" để mở rộng 1234.
+ CAVITY_MILL là chu trình đầu tiên
trong chương trình.
SVTH: TRẦN ĐÌNH DUY 164
Đồ án tốt nghiệp GVHD Ths. TRẦN MINH THẾ UYÊN
3.2.2. Bỏ bớt lượng dư
Tạo ra một chu trình để Gia công thô bỏ bớt lượng dư.
3.2.2.1. Chọn dao từ thư viện
Lấy dao và đầu giữ dao từ thư viện:
+ Click Create Tool .
+ Chọn POCKET_02 từ danh
sách Tool trong tab Location.
+ Trong tab Library, click Retrieve
Tools from Library .
+ Trong hộp thoại Library Class Selection, click dấu "+" để mở rộng Milling.
+ Click End Mill (non indexable).
+ Click OK.
+ Nhập 1 vào ô Diameter.
+ Click OK.
+ Chọn ugt0201_087 trong tab
Matching Items của hộp
thoại Search Result.
+ Click OK để hoàn tất việc chọn dao.
+ Click Cancel từ hộp thoại Create Tool.
Dao và đầu kẹp dao đã được lấy ra từ thư viện và đặt trong hốc chứa dao số 2.
+ Click Machine Tool View .
SVTH: TRẦN ĐÌNH DUY 165
Đồ án tốt nghiệp GVHD Ths. TRẦN MINH THẾ UYÊN
3.2.2.2. Chỉnh sửa dao
Các bước sau chỉnh sửa vật liệu làm dao. Điều này cho phép hệ thống xác định bước
tiến dao (feeds), tốc độ trục chính (speeds), chiều sâu cắt (cut depth) và lượng dịch
dao ngang (step over) dựa trên vật liệu được chọn.
+ Trong Operation Navigator, double-
click UGT0201_087 để chỉnh sửa.
+ Click Material: HSS COATED
+ Chọn TMCO_00021 trong hộp thoại
Search Result.
Đây là dao chuyên dụng HSM (High Speed Maching - gia công tốc độ cao).
+ Click OK.
+ Click OK để toàn tất.
3.2.2.3. Tạo chu trình Gia công thô bỏ bớt lượng dư
+ Click Create Operation .
+ Click Cavity Mill .
+ Chọn giống hình bên
+ Đặt tên RESTMILL trong hộp thoại Name.
+ Click OK.
3.2.2.4. Sử dụng lại phôi trong chu trình trước đó
Các bước sau cho phép tạo một chu trình sẽ nhận biết và loại bỏ phần vật liệu còn sót
lại từ chu trình trước.
SVTH: TRẦN ĐÌNH DUY 166
Đồ án tốt nghiệp GVHD Ths. TRẦN MINH THẾ UYÊN
+ Trong hộp thoại Cavity Mill, click Cutting Parameters tab Path Settings.
+ Hộp thoại Cutting Parameters xuất hiện, click tab Containment.
+ Chọn Use Level Based từ danh
sách In Process Workpiece.
+ Chuyển qua tab Strategy, chọn
Depth First từ danh sách Cut Orther.
Như vậy, dao sẽ cắt theo chiều sâu từng bên vấu lồi trước.
+ Click OK để chấp nhận các thông số từ hộp thoại Cutting Parameters.
+ Chọn Stepover là Constant và nhập
giá trị là 1 mm.
+ Chọn Common Depth per Cut là
Constant và nhập giá trị là 1 mm.
+ Click Non Cutting Moves .
+ Tab Transfer/Rapid, chọn Direct từ
danh sách Transfer Type của mục
Between Regions và Within Regions.
SVTH: TRẦN ĐÌNH DUY 167
Đồ án tốt nghiệp GVHD Ths. TRẦN MINH THẾ UYÊN
+ Click OK.
+ Click Feeds and Speeds , nhập giá trị Speed là 2000 (rpm) và Feed là 400
(mmpm).
+ Click .
+ Click OK.
3.2.2.4. Tạo đường chạy dao
+ Click Generate .
+ Click OK để hoàn tất chu trình này.
+ Click Program Order View .
RESTMILL là chu trình thứ 2 trong
chương trình.
3.2.3. Làm sạch các góc nhỏ
Gia công các góc nhỏ mà dao trước đó không thể cắt được.
3.2.3.1. Chọn dao từ thư viện
Lấy một dao từ thư viện có đường kính nhỏ hơn dao trong chu trình trước.
+ Click Create Tool .
+ Chọn POCKET_03 từ danh
sách Tool, tab Location.
+ Click Retrieve Tools from Library từ tab Library.
+ Trong hộp thoại Library Class Selection, click vào dấu "+" để mở rộng Milling.
+ Click Ball Mill (non indexable).
SVTH: TRẦN ĐÌNH DUY 168
Đồ án tốt nghiệp GVHD Ths. TRẦN MINH THẾ UYÊN
+ Click OK.
+ Nhập 4.0 vào ô Diameter.
+ Click OK.
+ Chọn ugt0203_059 từ hộp thoại Search Result.
+ Click OK để hoàn tất việc chọn dao.
+ Click Cancel từ hộp thoại Create Tool.
3.2.3.2. Chỉnh sửa dao
Các bước sau chỉnh sửa vật liệu làm dao. Điều này cho phép hệ thống xác định bước
tiến dao (feeds), tốc độ trục chính (speeds), chiều sâu cắt (cut depth) và lượng dịch
dao ngang (step over) dựa trên vật liệu được chọn.
+ Click Machine Tool View.
+ Trong Operation Navigator, double-
click UGT0203_059 để chỉnh sửa.
+ Trong hộp thoại vừa xuất hiện,
click Material: HSS COATED
trong tab Description.
+ Chọn TMCO_00021 trong danh sách Matching Items.
+ Click OK để đóng hộp thoại Search Result.
+ Click OK để hoàn tất việc chỉnh sửa.
3.2.3.3. Tạo chu trình gia công các góc
+ Từ thanh Ribbon, Click Create Operation để tạo một chi trình.
+ Từ hộp thoại Create Operation, chọn chu trình Corner Rough .
SVTH: TRẦN ĐÌNH DUY 169
Đồ án tốt nghiệp GVHD Ths. TRẦN MINH THẾ UYÊN
+ Chọn các nhóm trong bảng Location
như hình:
+ Click OK.
3.2.3.4. Chọn dao tham khảo
Thông thường, các dao cắt có đường kính
lớn được sử dụng trong các chu trình Gia
công thô ban đầu. Bằng cách tham khảo
một dao cắt lớn hơn từ một chu trình trước
đó (1), chu trình hiện tại có thể xác định
các vùng vật liệu chưa được cắt. Sau đó,
các vùng này được loại bỏ vật liệu bằng
một công cụ có đường kính nhỏ hơn (2).
+ Trong hộp thoại Corner Rought,
chọn UGT0201_087 từ danh sách
Reference Tool trong bảng
Reference Tool
Đây là dao đã sử dụng cho Gia công thô trước đó.
+ Chọn Common Depth per Cut là
Constant và nhập giá trị là 1 mm
+ Click Cutting Parameters
+ Hộp thoại Cutting Parameters
xuất hiện, chọn tab Strategy, chọn
Depth First từ danh sách Cut Orther
Như vậy, dao sẽ cắt theo chiều sâu từng vùng trước.
+ Click OK để chấp nhận các thông số từ hộp thoại Cutting Parameters.
SVTH: TRẦN ĐÌNH DUY 170
Đồ án tốt nghiệp GVHD Ths. TRẦN MINH THẾ UYÊN
+ Click Non Cutting Moves .
+ Tab Transfer/Rapid, chọn Direct
từ danh sách Transfer Type của mục
Between Regions và Within
Regions.
+ Click OK.
+ Click Feeds and Speeds , nhập giá trị Speed là 2500 (rpm) và Feed là 200
(mmpm) > Nhấn Enter.
+ Click .
+ Click OK.
3.2.3.5. Tạo đường chạy dao
+ Click Generate ở dưới cùng hộp
thoại Corner Rough.
+ Click OK để hoàn tất chu trình.
SVTH: TRẦN ĐÌNH DUY 171
Đồ án tốt nghiệp GVHD Ths. TRẦN MINH THẾ UYÊN
+ Click Program Order View
CORNER_ROUGH là chu trình thứ 3
được tạo.
3.2.4. Gia công tinh mặt đầu và mặt đáy.
3.2.4.1. Chọn dao để gia công tinh
Vì giao giữa mặt đáy và mặt bên của 2 vấu lồi không có góc lượn, vì thế chọn dao
End-mill.
+ Click Create Tool .
+ Click MILL .
+ Chọn POCKET_04 từ danh
sách Tool của mục Location.
+ Đặt tên cho dao là MILL16R0 trong ô Name.
+ Click OK.
+ Trong hộp thoại Milling Tool-5 Parameters, nhập 16 vào ô Diameter.
+ Click vào tab Holder để chọn đầu kẹp.
+ Mở rộng phần Library .
+ Click Retrieve Holder from Library .
+ Trong hộp thoại vừa xuất hiện, chọn
Milling_Drilling từ danh sách Class
to Search.
+ Click OK cho hộp thoại Library Class Selection.
+ Click OK của hộp thoại Search Criteria.
SVTH: TRẦN ĐÌNH DUY 172
Đồ án tốt nghiệp GVHD Ths. TRẦN MINH THẾ UYÊN
+ Chọn HLD001_00006 từ danh sách Matching Items trong hộp thoại Search
Result.
+ Click OK
+ Click OK để hoàn thành việc tạo dao.
3.2.4.2. Tạo chu trình gia công tinh
+ Click Create Operation trên thanh Ribbon.
+ Click Floor and Wall
+ Chọn các nhóm trong bảng Location
như hình dưới:
+ Click OK.
3.2.4.3. Xác định vùng cần gia công
Các bước để xác định khu vực để gia công:
+ Hộp thoại Floor Wall xuất hiện, click Specify Cut Area Floor từ tab
Geometry.
+ Chọn 3 mặt chỉ ra dưới đây:
+ Click OK.
SVTH: TRẦN ĐÌNH DUY 173
Đồ án tốt nghiệp GVHD Ths. TRẦN MINH THẾ UYÊN
3.2.4.4. Thay đổi đường chạy dao (Cut Pattern )
Đường chạy dao kiểu Follow Periphery sẽ làm việc tốt hơn trong việc giữ dao liên
tục cắt vào chi tiết.
+ Chọn Follow Periphery từ danh
sách Cut Pattern .
+ Click Cutting Parameters .
+ Click tab Strategy.
+ Chọn Inward từ danh sách Pattern
Direction, mục đích là để dao sẽ gia
công từ ngoài vào sẽ tốt hơn.
+ Mở rộng phần Walls của hộp thoại .
+ Chọn vào ô Island Cleanup.
+ Click OK.
3.2.4.5. Xác định bề mặt tường
Cần phải xác định tường để xác định lượng dư cho tường trong chu trình.
+ Click Specify Wall Geometry .
+ Click Preselect .
Các mặt tiếp giáp với khu vực cắt
(tường) đã được chọn.
+ Click OK.
SVTH: TRẦN ĐÌNH DUY 174
Đồ án tốt nghiệp GVHD Ths. TRẦN MINH THẾ UYÊN
3.2.4.6. Xác định lượng dư cho tường
Xác định một ít lượng dư cho tường để ngăn cho dao không cắt tường và đáy cùng
một lúc, tránh lực cắt lớn.
+ Click Cutting Parameters .
+ Click tab Stock.
+ Nhập giá trị 1.0 vào ô Wall Stock > nhấn Enter.
+ Click OK để chấp nhận các thông số trong hộp thoại Cutting Parameters.
3.2.4.7. Chọn đường vào dao là Helical
Đường Helical (xoắn ốc) sẽ phù hợp nhất với chu trình này, có Stepover rất nhỏ và
sử dụng dữ liệu gia công tốc độ cao.
+ Click Non Cutting Moves .
+ Trong hộp thoại Non Cutting
Moves, tab Engage, chọn Helical từ
danh sách Engage Type của mục
Closed Area (đường vào dao).
+ Click OK.
+ Click Feeds and Speeds , nhập
giá trị Speed là 3000 (rpm) và Feed
là 300 (mmpm).
+ Click .
+ Click OK.
SVTH: TRẦN ĐÌNH DUY 175
Đồ án tốt nghiệp GVHD Ths. TRẦN MINH THẾ UYÊN
3.2.4.8. Tạo đường chạy dao
+ Click Generate ở cuối hộp thoại.
+ Click OK để hoàn thành chu trình.
3.2.5. Gia công tinh phần còn lại của chi tiết
Chu trình này sẽ loại bỏ toàn bộ lượng dư còn lại của chi tiết.
3.2.5.1. Chọn dao
Cần tạo một dao ball mill có bán kính nhỏ hơn bán kính trong nhỏ nhất trên chi tiết.
+ Click Create Tool .
+ Click BALL_MILL trong hộp thoại Create Tool, tab Tool SubType.
+ Chọn POCKET_05 trong danh sách Tool của mục Location.
+ Click OK.
+ Nhập các giá trị Tool
SubType, Length và Flute Length.
+ Click vào tab Holder để chọn đầu kẹp.
+ Mở rộng phần Library .
SVTH: TRẦN ĐÌNH DUY 176
Đồ án tốt nghiệp GVHD Ths. TRẦN MINH THẾ UYÊN
+ Click Retrieve Holder from Library .
+ Trong hộp thoại vừa xuất hiện, chọn
Milling_Drilling từ danh sách Class
to Search.
+ Click OK cho hộp thoại Library Class Selection.
+ Click OK của hộp thoại Search Criteria.
+ Chọn HLD001_00005 từ danh sách Matching Items trong hộp thoại Search
Result.
+ Click OK
+ Nhập giá trị 25 vào ô (OS) Offset trong mục Tool Insertion.
Đây là chiều dài của cán dao được kẹp vào đầu kẹp.
+ Click OK để hoàn thành việc tạo dao.
3.2.5.2. Tạo chu trình gia công tinh
+ Click Create Operation trên thanh Ribbon.
+ Click Zlevel Profile .
Chu trình này sẽ gia công quanh biên dạng chi tiết.
+ Chọn các nhóm trong bảng Location
như hình dưới:
+ Click OK.
3.2.5.3. Chọn các mặt gia công
+ Trong nền của cửa sổ đồ họa, bên ngoài chi tiết, nhấp chuột phải và chọn Orient
View > Top, hoặc có thể nhấn tổ hợp phím Ctrl + Alt + T.
SVTH: TRẦN ĐÌNH DUY 177
Đồ án tốt nghiệp GVHD Ths. TRẦN MINH THẾ UYÊN
+ Click Specify Cut Area trong hộp thoại Zlevel Profile.
+ Hộp thoại Cut Area xuất hiện, nhấp
chuột và kéo theo đường chéo để tạo
thành một hình chữ nhật bao quanh tất
cả các mặt ngoại trừ các cạnh bên ngoài
của chi tiết.
Chỉ có duy nhất các mặt nằm hoàn toàn
bên trong hình chữ nhật là được chọn.
3.2.5.4. Bỏ chọn các mặt không cần thiết
Cần loại bỏ 2 mặt vì 2 mặt này đã được gia công tinh.
+ Giữ phím Shift và chọn hai mặt trên
cùng của chi tiết.
SVTH: TRẦN ĐÌNH DUY 178
Đồ án tốt nghiệp GVHD Ths. TRẦN MINH THẾ UYÊN
Sau khi bỏ chọn 2 mặt này, số các mặt
trong danh sách là 188.
+ Click OK.
+ Chọn Common Depth per Cut là
Constant và nhập giá trị là 0.2 mm
trong ô Maximum Distance
+ Click Feeds and Speeds , nhập giá trị Speed là 3000 (rpm) và Feed là 250
(mmpm).
+ Click .
+ Click OK.
3.2.5.5. Tạo đường chạy dao
+ Trong nền của cửa sổ đồ họa, bên ngoài chi tiết, nhấp chuột phải và chọn Orient
View > Isometric.
+ Click Generate .
SVTH: TRẦN ĐÌNH DUY 179
Đồ án tốt nghiệp GVHD Ths. TRẦN MINH THẾ UYÊN
Có một số mặt trên của chi tiết đã không được hoàn thành (không có đường chạy
dao).
3.2.5.6. Ramp on Part
+ Trong hộp thoại Zlevel Profile, click Cutting Parameter .
+ Hộp thoại Cutting Parameters xuất hiện, click tab Connections.
+ Chọn Ramp on Part từ danh
sách Level to Level.
Theo cách này, dao sẽ chi chuyển xuống
theo đường chéo cho mỗi pass cắt.
+ Chọn vào ô Cut Between Levels
, dao sẽ cắt cả mặt
trên.
+ Chọn Use Depth of Cut từ danh sách
Stepover.
Lựa chọn này cho lượng dịch dao ngang của mặt trên sẽ như chiều sâu cắt. (có thể
cho một thông số khác bằng cách chọn Constant (mm), Scallop hoặc % Tool
Flat).
+ Click OK.
SVTH: TRẦN ĐÌNH DUY 180
Đồ án tốt nghiệp GVHD Ths. TRẦN MINH THẾ UYÊN
+ Click Generate
3.2.5.7. Kiểm soát quá trình vào dao và rút dao
Có thể nâng cao hiệu quả đường chạy dao bằng cách giảm thiểu khoảng cách đường
vào dao và đường rút dao như đã nói ở các hướng dẫn trên.
+ Click Non Cutting Moves .
+ Click tab Transfer/Rapid.
+ Trong phần Between Regions của hộp thoại, chọn Previous Plane từ danh sách
Transfer Type.
+ Nhập giá trị 1 vào ô Safe
Clearance Distance.
Đây là khoảng cách dao rút lên. Có
thể cho lớn hơn tùy cách sử dụng.
+ Trong phần Within Regions,
chọn Previous Plane từ danh sách
Transfer Type.
+ Nhập giá trị 1 vào ô Safe
Clearance Distance (tương tự như
Between Regions)
+ Click OK
+ Click Generate .
SVTH: TRẦN ĐÌNH DUY 181
Đồ án tốt nghiệp GVHD Ths. TRẦN MINH THẾ UYÊN
Đường vào dao và rút dao lên đã
được giảm thiểu.
+ Click OK để hoàn thành chu trình.
3.2.5.8. Mô phỏng gia công
+ Nhấp chuột phải vào 1234 và chọn Tool Path > Verify.
Hoặc có thể click vào 1234 và chọn Verify Tool Path trên thanh Ribbon.
+ Click tab 2D Dynamic hoặc 3D Dynamic.
+ Click Play .
+ Click OK để hoàn thành mô phỏng.
Đã hoàn tất chương trình. Sau khi kiểm tra xong, chuyển qua Output
SVTH: TRẦN ĐÌNH DUY 182
Đồ án tốt nghiệp GVHD Ths. TRẦN MINH THẾ UYÊN
3.3. Xuất chương trình (Output)
Hướng dẫn này bao gồm các bước cơ bản cần thiết để tạo Postprocess và Shop
documentation. (chỉ hướng dẫn phần Postprocess)
Postprocess
Ứng dụng đầu tiên của chế độ gia công là xuất đường chạy dao để gia công chi tiết.
Nói chung, không thể nào nhập file gia công vào một máy bởi vì có rất nhiều loại
máy khác nhau. Mỗi loại có đặc điểm riêng về khả năng của phần cứng, các yêu cầu
và hệ điều khiển cũng khác nhau. Ví dụ như máy có trục chính nằm ngang hoặc thẳng
đứng, có thể cắt đồng thời khi các trục cùng chuyển động … Bộ điều khiển nhận file
gia công và điều khiển các chuyển động của dao và các hoạt động khác của máy.
Thông thường mỗi loại máy có các đặc tính phần cứng riêng của nó, các phần mềm
bộ điều khiển cũng khác nhau. Ví dụ như một số bộ điều khiển yêu cầu mở nước làm
nguội bằng một mã đặc biệt. Một số bộ điều khiển khác thì giới hạn số code M trên
một dòng lệnh xuất ra. Vì vậy file gia công phải được chỉnh sửa cho phù hợp với kiểu
máy và bộ điều khiển của nó. Quá trình chỉnh sửa đó gọi là Post Processing. Kết quả
là một file gia công đã được chỉnh sửa phù hợp.
Có 2 bước để tạo ra file gia công chỉnh sửa sau cùng:
Tạo file dữ liệu đường chạy dao gọi là CLSF (Cutter Location Source File).
Chuyển đổi file CLSF thành file chứa các code của máy CNC (Post
processed file). Chương trình này sẽ đọc file CLSF và định dạng lại theo kiểu
máy và bộ điều khiển của nó.
SVTH: TRẦN ĐÌNH DUY 183
Đồ án tốt nghiệp GVHD Ths. TRẦN MINH THẾ UYÊN
Để tạo Postprocess (NC Code), cần các chu trình có đường chạy dao và một
Postprocessor.
Kiểm tra trạng thái đường chạy dao.
Để tạo Postprocess, các chu trình phải bao gồm đường chạy dao đã được tạo ra. Mỗi
chu trình sẽ hiển thị ký hiệu trạng thái Repost ( ), hoặc Complete ( ).
+ Click Program Order View.
Mọi chu trình trong chương trình sẽ
hiển thị trạng thái Repost ( ).
Tạo Postprocess:
+ Trong Operation Navigator,
click 1234.
+ Click Post Process từ thanh Ribbon hoặc chọn Menu > Tools > Operation
Navigator > Output > NX Post Postprocess.
Các postprocessors chung được cung cấp bởi hệ thống được hiển thị trong danh
sách Postprocessor của hộp thoại Postprocess.
+ Trong hộp thoại Postprocess,
chọn MILL_3_AXIS_TURBO từ danh
sách Postprocesor.
+ Click Browse for an Output File để
chọn thư mục lưu file sau khi xuất.
SVTH: TRẦN ĐÌNH DUY 184
Đồ án tốt nghiệp GVHD Ths. TRẦN MINH THẾ UYÊN
+ Chọn đơn vị trong danh sách Units
của phần Settings. (tùy theo đơn vị
chuẩn của chi tiết)
+ Click OK to postprocess.
+ Các đường chạy dao được xử lý và được liệt kê trong cửa sổ Information.
Phần mềm sẽ xuất file gia công cho máy mà người dùng muốn. Có thể đọc các khối
lệnh với các mã G và M theo hệ điều khiển của máy. File có đuôi là *.ptp
File gia công có thể truyền sang máy CNC nhờ hệ thống DNC và quá trình gia công
sẽ được tiến hành. Toàn bộ quá trình từ giai đoạn nhập chi tiết vào phần mềm NX
(Manufacturing ) cho đến giai đoạn truyền file gia công vào máy và tiến hành gia
công được gọi là CAM (Computer Aided Manufacturing ).
+ Close cửa sổ Information.
SVTH: TRẦN ĐÌNH DUY 185
Đồ án tốt nghiệp GVHD Ths. TRẦN MINH THẾ UYÊN
CHƯƠNG IV: CÁC BÀI TẬP GIA CÔNG
BÀI 1: GIA CÔNG KHUÔN ĐÁY CHAI PET
Mở file radial.prt trong CD kèm theo.
Công việc bao gồm 3 phần:
1 Thiết lập (Setup)
2 Tạo chương trình (Program)
3 Đầu ra (Output)
4.1.Thiết lập
Việc thiết lập xác định các điều kiện và các thông số được sử dụng phổ biến trong
suốt chương trình. Nhiệm vụ thiết lập cho công việc này là:
1. Phân tích chi tiết
2. Chọn thiết lập
3. Xác định hình học
4. Tạo mâm dao, hốc chứa dao và dao cắt
5. Xác định các thông số chung
SVTH: TRẦN ĐÌNH DUY 186
Đồ án tốt nghiệp GVHD Ths. TRẦN MINH THẾ UYÊN
Phân tích chi tiết
Xác định kích thước tổng thể của chi tiết là việc đầu tiên trong 5 nhiệm vụ thiết lập
sẽ thực hiện.
Đo đường kính của chi tiết.
Sau khi mở file radial.prt, hiện là trong môi trường Gateway, từ giao diện chính của
NX, trên thanh Ribbon, Chọn tab Analysis > Measure Distance.
+ Hộp thoại Measure Distance xuất hiện, chọn Diameter từ danh sách trong tab Type
+ Chọn vào mặt ngoài của chi tiết.
Đường kính đo được là 60mm.
Đo chiều cao chi tiết
Chọn Distance từ danh sách trong tab Type
SVTH: TRẦN ĐÌNH DUY 187
Đồ án tốt nghiệp GVHD Ths. TRẦN MINH THẾ UYÊN
Start Point : chọn mặt trên của chi tiết End Point : Chọn mặt dưới của chi tiết
Hoặc có thể sử dụng QuickPick để chọn mặt dưới.
Kích thước đo được là 24.5mm.
Click OK
Chọn thiết lập
Trên thanh Ribbon, chọn tab
Application > Manufacturing
SVTH: TRẦN ĐÌNH DUY 188
Đồ án tốt nghiệp GVHD Ths. TRẦN MINH THẾ UYÊN
Hoặc bấm tổ hợp phím : Ctrl + Alt + M
Hộp thoại Machining Environment xuất hiện. Chọn giống hình dưới.
-Mục CAM session Configuration
Chọn gia công chung cho tất cả kiểu
dáng chi tiết là cam_general.
-Mục CAM Setup to Create
Các nhóm chu trình gia công gồm :
+ mill_planar : phay mặt phẳng
+ mill_contour : phay 3D
+ mill_multi_axis : phay nhiều trục
+ mill_multi_blade : phay nhiều trục
cánh tua-bin
+ hole_making : nhóm lệnh khoan,
khoét, doa, ta-rô
+ drill : tương tự hole_making
+ turning : tiện
…
Trong mỗi nhóm lệnh sẽ có các chu
trình gia công tương ứng.
Có thể thay đổi nhóm chu trình gia
công khác trong quá trình tạo chu trình
Click OK.
Xác định hình học
+ Click Geometry View
SVTH: TRẦN ĐÌNH DUY 189
Đồ án tốt nghiệp GVHD Ths. TRẦN MINH THẾ UYÊN
+ Trong Geometry View của tab
Operation Navigator, double-click
vào MCS_MILL.
Cần di chuyển gốc của MCS tới tâm
mặt trên cùng của chi tiết.
+ Click Specify MCS
+ Chọn vào đường tròn ngoài hoặc
trong của mặt trên chi tiết.
MCS đã di chuyển tới tâm của mặt
trên cùng chi tiết.
+ Click OK
Xác định mặt phẳng an toàn
+ Trong hộp thoại MCS
Mill, tab Clearance,
chọn Plane từ danh
sách Clearance Option.
SVTH: TRẦN ĐÌNH DUY 190
Đồ án tốt nghiệp GVHD Ths. TRẦN MINH THẾ UYÊN
+ Click Specify Plane
+ Hộp thoại Plane xuất hiện,
chọn At Distance từ danh
sách trong tab Type.
+ Chọn Entire
Assembly từ danh sách lựa
chọn trong thanh Top
Border (1).
+ Chọn mặt trên của chi tiết
+ Nhập giá trị 5 vào ô
Distance và nhấn Enter.
SVTH: TRẦN ĐÌNH DUY 191
Đồ án tốt nghiệp GVHD Ths. TRẦN MINH THẾ UYÊN
+ Click OK
Mặt phẳng an toàn đã được
tạo cách mặt trên của chi tiết
5 mm
+ Click OK trong hộp thoại MCS Mill.
Xác định hình dạng chi tiết và hình dạng phôi.
+ Trong Operation Navigator, click
vào dấu "+" để mở rộng
phần MCS_MILL.
+ Double-click vào WORKPIECE để
chỉnh sửa nhóm này.
Hộp thoại Workpiece xuất hiện.
+ Click Specify Part
SVTH: TRẦN ĐÌNH DUY 192
Đồ án tốt nghiệp GVHD Ths. TRẦN MINH THẾ UYÊN
+ Chọn vào chi tiết.
+ Click OK để xác nhận hộp thoại Part
Geometry.
+ Trong hộp thoại Workpiece,
click Specify Blank .
+ Hộp thoại Blank Geometry xuất
hiện, chọn Bounding Cylinder từ
danh sách mục Type.
+ Click OK để xác nhận hộp thoại
Blank Geometry.
+ Click OK để xác nhận hộp
thoại Workpiece.
Tạo mâm dao, hốc chứa dao và dao cắt
Tạo mâm dao
+ Click Machine Tool View .
SVTH: TRẦN ĐÌNH DUY 193
Đồ án tốt nghiệp GVHD Ths. TRẦN MINH THẾ UYÊN
+ Trên thanh Ribbon, tab Home ,
Click Create Tool .
Hoặc trên thanh Top Border chọn
Menu > Insert > Tool
+ Hộp thoại Create Tool xuất hiện, tab
Tool SubType, click CARRIER
+ Chọn GENERIC_MACHINE trong
danh sách Tool, mục Location.
+ Click OK
+ Click OK trong hộp thoại Tool
Carrier
Mâm dao đã được tạo
Tạo hốc chứa dao
Vì chưa biết chi tiết này cần bao nhiêu dao cắt nên tạm thời tạo trước 5 hốc chứa dao,
trong quá trình tạo chu trình, nếu thiếu thì sẽ tạo thêm.
Trên thanh Ribbon, tab Home ,
Click Create Tool .
Hoặc trên thanh Top Border chọn
Menu > Insert > Tool
+ Trong hộp thoại Create Tool, tab
Tool SubType, click MCT_POCKET
+ Chọn CARRIER trong danh sách
Tool, mục Location.
SVTH: TRẦN ĐÌNH DUY 194
Đồ án tốt nghiệp GVHD Ths. TRẦN MINH THẾ UYÊN
+ Đặt tên là POCKET-1
+ Click Apply
+ Trong hộp thoại Pocket, gán số cho
hốc dao này là 1.
+ Click OK, đóng hộp thoại Pocket
+ Hộp thoại Create Tool xuất hiện,
tiếp tục tạo hốc dao tiếp theo, đặt tên
là POCKET-2 > Click Apply > Gán
số 2 cho hốc dao > Click OK > …
Sau khi tạo hốc dao thứ 5 thì nhấn
Cancel.
+ Click Machine Tool View sẽ
thấy được mâm dao và 5 hốc dao vừa
tạo.
Tạo dao cắt
Tạo dao End Mill trong chu trình gia công đầu tiên.
Trên thanh Ribbon, tab Home ,
Click Create Tool .
Hoặc trên thanh Top Border chọn
Menu > Insert > Tool
+ Trong hộp thoại Create Tool, tab
Tool SubType, click MILL .
+ Chọn vị trí cho dao này là
POCKET-1 trong danh sách Tool, tab
Location.
SVTH: TRẦN ĐÌNH DUY 195
Đồ án tốt nghiệp GVHD Ths. TRẦN MINH THẾ UYÊN
+ Đặt tên cho dao là END-MILL_D6
+ Click OK
+ Trong hộp thoại Milling Tool-5
Parameters, nhập các giá trị trong
mục Dimensions như hình bên
+ Chuyển qua tab Holder
+ Mở rộng tab Library của hộp thoại
+ Click Retrieve Holder from
Library
+ Chọn Milling_Drilling từ tab Class
to Search > OK > OK
+ Chọn HLD001_00005 từ danh
sách Matching Items > OK
+ Nhập giá trị 20 vào ô (OS) Offset
trong mục Tool Insertion.
+ Click OK để hoàn tất việc tạo dao.
+ Click Machine Tool View .
SVTH: TRẦN ĐÌNH DUY 196
Đồ án tốt nghiệp GVHD Ths. TRẦN MINH THẾ UYÊN
+ Click vào dấu "+" để mở rộng các
nhóm.
Dao END-MILL_D6 đã được thêm
vào hốc dao POCKET_01.
Xác định các thông số chung
Cho phép hệ thống tự động xác định tốc độ trục chính, bước tiến dao, và chiều sâu
cắt dựa trên vật liệu chi tiết, vật liệu dao, và đường kính dao.
+ Chọn Menu > Preferences > Manufacturing từ thanh Top Border.
+ Trong hộp thoại Manufacturing Preferences, chọn tab Operation.
+ Trong mục Machining Data, chọn Automatically Set in Operation.
+ Click OK.
SVTH: TRẦN ĐÌNH DUY 197
Đồ án tốt nghiệp GVHD Ths. TRẦN MINH THẾ UYÊN
Tạo chương trình (Program)
Các chu trình cần chuẩn bị Vị trí
Phôi ban đầu
2.1 Gia công thô.
2.2 Bỏ bớt lượng dư.
SVTH: TRẦN ĐÌNH DUY 198
Đồ án tốt nghiệp GVHD Ths. TRẦN MINH THẾ UYÊN
2.3 Gia công các góc nhỏ.
2.4 Gia công tinh các gân của chi tiết.
2.5 Gia công tinh phần còn lại của chi
tiết.
SVTH: TRẦN ĐÌNH DUY 199
Đồ án tốt nghiệp GVHD Ths. TRẦN MINH THẾ UYÊN
2.1 Gia công thô
Thanh Ribbon > tab Home > Create
Operation
Mục Type : chọn mill_contour
Mục Operation SubType,
chọn Cavity Mill
Mục Location chọn như hình bên
Click OK
Trong hộp thoại Cavity Mill:
Mục Path Settings chọn như hình bên
Click Cutting Parameters
Tab Strategy
+ Cut Direction : Climb Cut (phay
thuận)
+ Cut Order : Depth First
SVTH: TRẦN ĐÌNH DUY 200
Đồ án tốt nghiệp GVHD Ths. TRẦN MINH THẾ UYÊN
+ Pattern Direction : Outward (cắt từ trong ra)
Tab Stock
Chọn vào ô Use Floor Same As Side
và để lượng dư là 1mm cho toàn bộ bề
mặt
Tab Corners
Chọn Smoothing là All Passes
Tab More để mặc định
Tab Containment
Chọn vào ô Check Tool and Holder
(kiểm tra va chạm dao và đầu kẹp)
Tab Connections để mặc định
Click OK
Quay lại hộp thoại Cavity Mill, click
Non Cutting Moves
Tab Engage
Trong mục Closed Area, chọn
Engage là Helical (vào dao là đường
xoắn ốc)
Mục Open Area, chọn Engage là
Linear (ra dao là đường thẳng)
Tab Retract để mặc định
Tab Star/Drill Points để mặc định
Tab More
Click vào Collision Check (kiểm tra
va chạm)
Tab Avoidance : xem lại hướng dẫn
gia công chi tiết housing_cover.prt
SVTH: TRẦN ĐÌNH DUY 201
Đồ án tốt nghiệp GVHD Ths. TRẦN MINH THẾ UYÊN
Tab Transfer/Rapid
Mục Between Regions, chọn Direct
trong danh sách Transfer Type
Mục Within Regions, chọn Direct
trong danh sách Transfer Type
Click OK
Quay lại hộp thoại Cavity Mill, Click
Feeds and Speeds
Thông số Feed và Speed tùy người
dùng.
Sau khi nhập các thông số xong, Click
Generate ở dưới cùng của hộp
thoại Cavity Mill hoặc trên thanh
Ribbon để tạo đường chạy dao.
+ Click Verify ở dưới cùng của hộp thoại hoặc trên thanh Ribbon để mô
phỏng gia công.
+ Click OK để hoàn tất việc tạo chu trình.
2.2 Gia công bớt lượng dư.
Ở chu trình này sẽ gia công bớt lượng dư bằng dao cắt có đường kính nhỏ hơn.
Tạo dao End Mill D4 trong chu trình gia công này.
SVTH: TRẦN ĐÌNH DUY 202
Đồ án tốt nghiệp GVHD Ths. TRẦN MINH THẾ UYÊN
Trên thanh Ribbon, tab Home ,
Click Create Tool .
Hoặc trên thanh Top Border chọn
Menu > Insert > Tool
+ Trong hộp thoại Create Tool, tab
Tool SubType, click MILL .
+ Chọn vị trí cho dao này là
POCKET-2 trong danh sách Tool, tab
Location.
+ Đặt tên cho dao là END-MILL_D4
+ Click OK
+ Trong hộp thoại Milling Tool-5
Parameters, nhập các giá trị trong
mục Dimensions như hình bên
SVTH: TRẦN ĐÌNH DUY 203
Đồ án tốt nghiệp GVHD Ths. TRẦN MINH THẾ UYÊN
+ Click tab Shank (tạo cán dao)
Chọn vào ô Define Shank và nhập các
thông số như trong hình. (Dao End
Mill 4mm cán 6mm)
+ Chuyển qua tab Holder
+ Mở rộng tab Library của hộp thoại
+ Click Retrieve Holder from
Library
+ Chọn Milling_Drilling từ tab Class
to Search > OK > OK
+ Chọn HLD001_00005 từ danh
sách Matching Items > OK
+ Nhập giá trị 20 vào ô (OS) Offset
trong mục Tool Insertion.
+ Click OK để hoàn tất việc tạo dao.
+ Click Machine Tool View .
SVTH: TRẦN ĐÌNH DUY 204
Đồ án tốt nghiệp GVHD Ths. TRẦN MINH THẾ UYÊN
+ Click vào dấu "+" để mở rộng các
nhóm.
Dao END-MILL_D4 đã được thêm
vào hốc dao POCKET_02.
Tạo chu trình gia công
Thanh Ribbon > tab Home > Create
Operation
Mục Type : chọn mill_contour
Mục Operation SubType,
chọn Cavity Mill
Mục Location chọn như hình bên
Click OK
Trong hộp thoại Cavity Mill:
Mục Path Settings chọn như hình bên
SVTH: TRẦN ĐÌNH DUY 205
Đồ án tốt nghiệp GVHD Ths. TRẦN MINH THẾ UYÊN
Click Cutting Parameters
Tab Strategy
+ Cut Direction : Climb Cut (phay
thuận)
+ Cut Order : Depth First
+ Pattern Direction : Outward (cắt
từ trong ra)
Tab Stock
Chọn vào ô Use Floor Same As Side
và để lượng dư là 0.5 cho toàn bộ bề
mặt
Tab Corners
Chọn Smoothing là All Passes
Tab More để mặc định
Tab Containment
Mục Blank, chọn Use Level Based
trong danh sách In Process
Workpiece
Mục Collision Checking, chọn vào ô
Check Tool and Holder (kiểm tra va
chạm dao và đầu kẹp)
Tab Connections để mặc định
Click OK
Quay lại hộp thoại Cavity Mill, click
Non Cutting Moves
Tab Engage
Trong mục Closed Area, chọn
Engage Type là Helical (vào dao là
đường xoắn ốc)
SVTH: TRẦN ĐÌNH DUY 206
Đồ án tốt nghiệp GVHD Ths. TRẦN MINH THẾ UYÊN
Mục Open Area, chọn Engage Type
là Linear (ra dao là đường thẳng)
Tab Retract để mặc định
Tab Star/Drill Points để mặc định
Tab More
Click vào Collision Check (kiểm tra
va chạm)
Tab Avoidance : xem lại hướng dẫn
gia công chi tiết housing_cover.prt
Tab Transfer/Rapid
Mục Between Regions, chọn Direct
trong danh sách Transfer Type
Mục Within Regions, chọn Direct
trong danh sách Transfer Type
Click OK
Quay lại hộp thoại Cavity Mill, Click
Feeds and Speeds
Thông số Feed và Speed tùy người
dùng.
Sau khi nhập các thông số xong, Click
Generate ở dưới cùng của hộp
thoại Cavity Mill hoặc trên thanh
Ribbon để tạo đường chạy dao.
SVTH: TRẦN ĐÌNH DUY 207
Đồ án tốt nghiệp GVHD Ths. TRẦN MINH THẾ UYÊN
+ Click Verify ở dưới cùng của hộp thoại hoặc trên thanh Ribbon để mô
phỏng gia công.
+ Click OK để hoàn tất việc tạo chu trình.
2.3 Gia công các góc nhỏ
Tạo chu trình gia công các góc nhỏ mà dao của hoạt động trước không cắt được.
Tạo dao Ball Mill D2 trong chu trình gia công này.
Trên thanh Ribbon, tab Home ,
Click Create Tool .
Hoặc trên thanh Top Border chọn
Menu > Insert > Tool
+ Trong hộp thoại Create Tool, tab
Tool SubType, click BALL MILL
.
+ Chọn vị trí cho dao này là
POCKET-3 trong danh sách Tool, tab
Location.
+ Đặt tên cho dao là BALL-
MILL_D2
+ Click OK
+ Trong hộp thoại Milling Tool-Ball
Mill, nhập các giá trị trong mục
Dimensions như hình bên
SVTH: TRẦN ĐÌNH DUY 208
Đồ án tốt nghiệp GVHD Ths. TRẦN MINH THẾ UYÊN
+ Click tab Shank (tạo cán dao)
Chọn vào ô Define Shank và nhập các
thông số như trong hình. (Dao Ball
Mill 2 cán 4)
+ Chuyển qua tab Holder
+ Mở rộng tab Library của hộp thoại
+ Click Retrieve Holder from
Library
+ Chọn Milling_Drilling từ tab Class
to Search > OK > OK
+ Chọn HLD001_00005 từ danh sách Matching Items > OK
+ Nhập giá trị 20 vào ô (OS) Offset
trong mục Tool Insertion.
+ Click OK để hoàn tất việc tạo dao.
+ Click Machine Tool View .
+ Click vào dấu "+" để mở rộng các
nhóm.
SVTH: TRẦN ĐÌNH DUY 209
Đồ án tốt nghiệp GVHD Ths. TRẦN MINH THẾ UYÊN
Dao BALL-MILL_D2 đã được thêm vào hốc dao POCKET_03.
Tạo chu trình gia công
Thanh Ribbon > tab Home > Create
Operation
Mục Type : chọn mill_contour
Mục Operation SubType,
chọn Corner Rough
Mục Location chọn như hình bên
Click OK
Trong hộp thoại Corner Rough:
Mục Reference Tool chọn dao END-
MILL_D4
Mục Path Settings chọn như hình bên
SVTH: TRẦN ĐÌNH DUY 210
Đồ án tốt nghiệp GVHD Ths. TRẦN MINH THẾ UYÊN
Click Cutting Parameters
Tab Strategy
+ Cut Direction : Climb Cut (phay
thuận)
+ Cut Order : Depth First
Tab Stock
Chọn vào ô Use Floor Same As Side
và để lượng dư là 0.5 cho toàn bộ bề
mặt
Tab Corners
Chọn Smoothing là All Passes
Tab More để mặc định
Tab Containment để mặc định
Tab Connections
Mục Cut Order chọn Standard từ
danh sách Region Sequencing.
Mục Open Passes chọn Alternate Cut
Direction
Click OK
Quay lại hộp thoại Corner Rough,
click Non Cutting Moves
Tab Engage
Trong mục Closed Area, chọn
Engage Type là Helical (vào dao là
đường xoắn ốc)
Mục Open Area, chọn Engage Type
là Arc (ra dao là cung tròn)
Tab Retract để mặc định
SVTH: TRẦN ĐÌNH DUY 211
Đồ án tốt nghiệp GVHD Ths. TRẦN MINH THẾ UYÊN
Tab Star/Drill Points để mặc định
Tab More
Click vào Collision Check (kiểm tra
va chạm)
Tab Avoidance : xem lại hướng dẫn
gia công chi tiết housing_cover.prt
Tab Transfer/Rapid
Mục Between Regions, chọn Direct
trong danh sách Transfer Type
Mục Within Regions, chọn Direct
trong danh sách Transfer Type
Click OK
Quay lại hộp thoại Corner Rough,
Click Feeds and Speeds
Thông số Feed và Speed tùy người
dùng.
Sau khi nhập các thông số xong, Click
Generate để tạo đường chạy dao.
+ Click Verify ở dưới cùng của hộp thoại hoặc trên thanh Ribbon để mô
phỏng gia công.
+ Click OK để hoàn tất việc tạo chu trình.
SVTH: TRẦN ĐÌNH DUY 212
Đồ án tốt nghiệp GVHD Ths. TRẦN MINH THẾ UYÊN
2.4 Gia công tinh các gân của chi tiết.
Tạo chu trình gia công tinh các gân của chi tiết.
Chu trình này sử dụng lại dao Ball Mill D2 nên không cần phải tạo dao mới.
Tạo chu trình gia công.
Thanh Ribbon > tab Home > Create
Operation
Mục Type : chọn mill_contour
Mục Operation SubType,
chọn Fixed Contour
Mục Location chọn như hình bên
Click OK
Trong hộp thoại Fixed Contour:
Mục Geometry
Click Specify Cut Area .
Chọn các mặt gân như trong hình
Hướng dẫn cách chọn nhanh: Từ cửa
sổ đồ họa, bấm Ctrl + Alt + T để
chuyển sang mặt Top.
SVTH: TRẦN ĐÌNH DUY 213
Đồ án tốt nghiệp GVHD Ths. TRẦN MINH THẾ UYÊN
Kéo một hình chữ nhật bao một nửa
chi tiết.
Sau đó nhả chuột ra được : Kết quả là 42 mặt.
Làm ngược lại với bên kia :
SVTH: TRẦN ĐÌNH DUY 214
Đồ án tốt nghiệp GVHD Ths. TRẦN MINH THẾ UYÊN
+ Click OK từ hộp thoại Cut Area
Mục Drive Method
+ Chọn Area Milling từ danh sách
Method
+ NX tự chuyển sang hộp thoại Area
Milling Drive Method, nếu không
chuyển, click vào .
+ Chọn và nhập các thông số như hình
bên
Click OK
Quay lại hộp thoại Fixed Contour,
Click Feeds and Speeds
Thông số Feed và Speed tùy người
dùng.
SVTH: TRẦN ĐÌNH DUY 215
Đồ án tốt nghiệp GVHD Ths. TRẦN MINH THẾ UYÊN
Click Generate ở dưới cùng hộp
thoại Cavity Mill hoặc trên thanh
Ribbon để tạo đường chạy dao.
+ Click Verify để mô phỏng gia
công.
+ Click OK để hoàn tất việc tạo chu
trình.
2.5 Gia công tinh phần còn lại của chi tiết
Trong chu trình này, dùng dao BALL-MILL_D2 nên không cần tạo dao mới. Sử dụng
chu trình FIXED_CONTOUR nên chỉ cần copy lại chu trình FIXED_CONTOUR đã
tạo.
Click Geometry View
Click chuột phải vào
FIXED_CONTOUR và chọn copy
SVTH: TRẦN ĐÌNH DUY 216
Đồ án tốt nghiệp GVHD Ths. TRẦN MINH THẾ UYÊN
Click vào WORKPIECE, click chuột
phải chọn Paste Inside.
Chu trình FIXED_CONTOUR_COPY
vừa được tạo nằm dưới cùng. Double-
click vào FIXED_CONTOUR_COPY
Trong hộp thoại Fixed Contour, mục
Geometry, click Specify Cut Area
Hộp thoại Cut Area , click để xóa
các mặt đã chọn.
Chọn lại 2 mặt như trong hình
Click OK
Mục Drive Method
+ Click
+ Chọn Pattern Direction là Inward
+ Click OK
Quay lại hộp thoại Fixed Contour,
Click Feeds and Speeds
Thông số Feed và Speed tùy người
dùng.
SVTH: TRẦN ĐÌNH DUY 217
Đồ án tốt nghiệp GVHD Ths. TRẦN MINH THẾ UYÊN
Click Generate để tạo đường
chạy dao.
+ Click Verify ở dưới cùng của hộp thoại hoặc trên thanh Ribbon để mô
phỏng gia công.
+ Click OK để hoàn tất việc tạo chu trình.
+ Click Program Order View.
Tất cả các chu trình trong chương trình đã được tạo.
+ Click vào PROGRAM
+ Click vào Verifi Tool Path trên thanh Ribbon để mô phỏng toàn bộ quá trình gia
công.
+ Click tab 3D Dynamic.
+ Click Play .
SVTH: TRẦN ĐÌNH DUY 218
Đồ án tốt nghiệp GVHD Ths. TRẦN MINH THẾ UYÊN
Sau khi chương trình gia công xong, để kiểm tra kích thước chi tiết sau khi gia công
có chính xác so với thiết kế không, click Show Thickness by Color
NX sẽ hiển thị dải màu tương ứng với các kích thước còn lại của chi tiết sau gia công.
Nếu muốn thay đổi các màu mặc định thì click vào màu đó trong bảng Thickness by
Color rồi chọn màu khác > OK > Apply.
+ Click vào một điểm bất kỳ trên chi tiết để hiển thị kích thước cụ thể.
3 Đầu ra (Output)
Xem lại hướng dẫn gia công chi tiết housing_cover.prt
SVTH: TRẦN ĐÌNH DUY 219
Đồ án tốt nghiệp GVHD Ths. TRẦN MINH THẾ UYÊN
BÀI 2: GIA CÔNG LÒNG KHUÔN VỎ MÁY SẤY TÓC
Mở file hair-dryer_step.prt trong CD kèm theo.
Công việc bao gồm 3 phần:
1 Thiết lập (Setup)
2 Tạo chương trình (Program)
3 Đầu ra (Output)
1. Thiết lập
Việc thiết lập xác định các điều kiện và các thông số được sử dụng phổ biến trong
suốt chương trình. Nhiệm vụ thiết lập cho công việc này là:
Phân tích chi tiết
Chọn thiết lập
Xác định hình học
Tạo mâm dao, hốc chứa dao và dao cắt
Xác định các thông số chung
SVTH: TRẦN ĐÌNH DUY 220
Đồ án tốt nghiệp GVHD Ths. TRẦN MINH THẾ UYÊN
Phân tích chi tiết
Xác định kích thước tổng thể của chi tiết là việc đầu tiên trong 5 nhiệm vụ thiết lập
sẽ thực hiện.
Đo chiều dài của chi tiết.
Sau khi mở file hair-dryer_step.prt, hiện là trong môi trường Gateway, từ giao diện
chính của NX, trên thanh Ribbon, Chọn tab Analysis > Measure Distance.
+ Hộp thoại Measure Distance xuất hiện, chọn Diameter từ danh sách trong tab Type
Đo chiều dài chi tiết, kết quả là 250 mm, chiều rộng 190 mm, chiều cao được 50 mm
+ Click OK
SVTH: TRẦN ĐÌNH DUY 221
Đồ án tốt nghiệp GVHD Ths. TRẦN MINH THẾ UYÊN
Chọn thiết lập
Trên thanh Ribbon, chọn tab
Application > Manufacturing
Hoặc bấm tổ hợp phím : Ctrl + Alt + M
Hộp thoại Machining Environment xuất hiện. Chọn giống hình dưới.
Click OK.
SVTH: TRẦN ĐÌNH DUY 222
Đồ án tốt nghiệp GVHD Ths. TRẦN MINH THẾ UYÊN
Xác định hình học
+ Click Geometry View
+ Trong Geometry View của tab
Operation Navigator, double-click
vào MCS_MILL.
Di chuyển gốc của MCS tới góc trên
của chi tiết để thuận tiện trong việc
gia công.
+ Click Specify MCS
+ Chọn vào góc trên của chi tiết như
trong hình.
+ Click OK
Xác định mặt phẳng an toàn
+ Trong hộp thoại MCS Mill, tab
Clearance, chọn Plane từ danh
sách Clearance Option.
+ Click Specify Plane
+ Hộp thoại Plane xuất hiện, chọn At
Distance từ danh sách trong tab Type.
SVTH: TRẦN ĐÌNH DUY 223
Đồ án tốt nghiệp GVHD Ths. TRẦN MINH THẾ UYÊN
+ Chọn Entire Assembly từ danh sách
lựa chọn trong thanh Top Border (1).
+ Chọn một mặt trên của chi tiết
+ Nhập giá trị 5 vào ô Distance và
nhấn Enter.
+ Click OK
Mặt phẳng an toàn đã được tạo cách
mặt trên của chi tiết 5 mm
+ Click OK trong hộp thoại MCS Mill.
Xác định hình dạng chi tiết và hình dạng phôi.
SVTH: TRẦN ĐÌNH DUY 224
Đồ án tốt nghiệp GVHD Ths. TRẦN MINH THẾ UYÊN
+ Trong Operation Navigator, click
vào dấu "+" để mở rộng
phần MCS_MILL.
+ Double-click vào WORKPIECE để
chỉnh sửa nhóm này.
Hộp thoại Workpiece xuất hiện.
+ Click Specify Part
+ Chọn vào chi tiết.
+ Click OK để xác nhận hộp thoại Part Geometry.
+ Trong hộp thoại Workpiece,
click Specify Blank .
SVTH: TRẦN ĐÌNH DUY 225
Đồ án tốt nghiệp GVHD Ths. TRẦN MINH THẾ UYÊN
+ Hộp thoại Blank Geometry xuất
hiện, chọn Bounding Block từ danh
sách mục Type.
+ Click OK để xác nhận hộp thoại Blank Geometry.
+ Click OK để xác nhận hộp thoại Workpiece.
Tạo mâm dao, hốc chứa dao và dao cắt
Tạo mâm dao
+ Click Machine Tool View .
+ Trên thanh Ribbon, tab Home ,
Click Create Tool .
Hoặc trên thanh Top Border chọn
Menu > Insert > Tool
+ Hộp thoại Create Tool xuất hiện, tab
Tool SubType, click CARRIER
+ Chọn GENERIC_MACHINE trong
danh sách Tool, mục Location.
+ Click OK
+ Click OK trong hộp thoại Tool
Carrier
Mâm dao đã được tạo
Tạo hốc chứa dao
Vì chưa biết chi tiết này cần bao nhiêu dao cắt nên tạm thời tạo trước 5 hốc chứa dao,
trong quá trình tạo chu trình, nếu thiếu thì sẽ tạo thêm.
SVTH: TRẦN ĐÌNH DUY 226
Đồ án tốt nghiệp GVHD Ths. TRẦN MINH THẾ UYÊN
Trên thanh Ribbon, tab Home ,
Click Create Tool .
Hoặc trên thanh Top Border chọn
Menu > Insert > Tool
+ Trong hộp thoại Create Tool, tab
Tool SubType, click MCT_POCKET
+ Chọn CARRIER trong danh sách
Tool, mục Location.
+ Đặt tên là POCKET-1
+ Click Apply
+ Trong hộp thoại Pocket, gán số cho
hốc dao này là 1.
+ Click OK, đóng hộp thoại Pocket
+ Hộp thoại Create Tool xuất hiện, tiếp tục tạo hốc dao tiếp theo, đặt tên là
POCKET-2 > Click Apply > Gán số 2 cho hốc dao > Click OK > …
Sau khi tạo hốc dao thứ 5 thì nhấn Cancel.
+ Click Machine Tool View sẽ
thấy được mâm dao và 5 hốc dao vừa
tạo.
Tạo dao cắt
Tạo dao End Mill 16 trong chu trình gia công đầu tiên.
SVTH: TRẦN ĐÌNH DUY 227
Đồ án tốt nghiệp GVHD Ths. TRẦN MINH THẾ UYÊN
Trên thanh Ribbon, tab Home ,
Click Create Tool .
Hoặc trên thanh Top Border chọn
Menu > Insert > Tool
+ Trong hộp thoại Create Tool, tab
Tool SubType, click MILL .
+ Chọn vị trí cho dao này là
POCKET-1 trong danh sách Tool, tab
Location.
+ Đặt tên cho dao là END-MILL_D16
+ Click OK
+ Trong hộp thoại Milling Tool-5
Parameters, nhập các giá trị trong
mục Dimensions như hình bên
+ Chuyển qua tab Holder
+ Mở rộng tab Library của hộp thoại
+ Click Retrieve Holder from
Library
SVTH: TRẦN ĐÌNH DUY 228
Đồ án tốt nghiệp GVHD Ths. TRẦN MINH THẾ UYÊN
+ Chọn Milling_Drilling từ tab Class
to Search > OK > OK
+ Chọn HLD001_00006 từ danh sách Matching Items > OK
+ Nhập giá trị 20 vào ô (OS) Offset
trong mục Tool Insertion.
+ Click OK để hoàn tất việc tạo dao.
+ Click Machine Tool View .
+ Click vào dấu "+" để mở rộng các
nhóm.
Dao END-MILL_D16 đã được thêm
vào hốc dao POCKET_1.
Xác định các thông số chung
Cho phép hệ thống tự động xác định tốc độ trục chính, bước tiến dao, và chiều sâu
cắt dựa trên vật liệu chi tiết, vật liệu dao, và đường kính dao.
+ Chọn Menu > Preferences > Manufacturing từ thanh Top Border.
+ Trong hộp thoại Manufacturing Preferences, chọn tab Operation.
+ Trong mục Machining Data, chọn Automatically Set in Operation.
+ Click OK.
SVTH: TRẦN ĐÌNH DUY 229
Đồ án tốt nghiệp GVHD Ths. TRẦN MINH THẾ UYÊN
2 Tạo chương trình (Program)
Các chu trình cần chuẩn bị Vị trí
Phôi ban đầu 2.1 Gia công thô
2.2 Bỏ bớt lượng dư 2.3 Gia công tinh 2 mặt phẳng
2.4 Gia công tinh các mặt còn lại 2.5 Gia công tinh góc lượn nhỏ
SVTH: TRẦN ĐÌNH DUY 230
Đồ án tốt nghiệp GVHD Ths. TRẦN MINH THẾ UYÊN
2.6 Gia công tinh vùng sát bên góc lượn 2.7 Gia công tinh các vùng có góc lượn
nhỏ
2.1 Gia công thô.
Thanh Ribbon > tab Home > Create
Operation
Mục Type : chọn mill_contour
Mục Operation SubType,
chọn Cavity Mill
Mục Location chọn như hình bên
Click OK
Trong hộp thoại Cavity Mill:
SVTH: TRẦN ĐÌNH DUY 231
Đồ án tốt nghiệp GVHD Ths. TRẦN MINH THẾ UYÊN
Mục Geometry
Click Specify Cut Area .
Chọn các mặt như trong hình
+ Click OK
Mục Path Settings chọn như hình bên
Click Cutting Parameters
Tab Strategy
+ Cut Direction : Climb Cut (phay
thuận)
+ Cut Order : Depth First
Tab Stock
Chọn vào ô Use Floor Same As Side
và để lượng dư là 1mm cho toàn bộ bề
mặt
Tab Corners
Chọn Smoothing là All Passes
Tab More để mặc định
Tab Containment
Chọn vào ô Check Tool and Holder
(kiểm tra va chạm dao và đầu kẹp)
SVTH: TRẦN ĐÌNH DUY 232
Đồ án tốt nghiệp GVHD Ths. TRẦN MINH THẾ UYÊN
Tab Connections
Mục Open Passes, chọn Alternate Cut
Direction
Click OK
Quay lại hộp thoại Cavity Mill, click
Non Cutting Moves
Tab Engage
Trong mục Closed Area, chọn
Engage là Helical (vào dao là đường
xoắn ốc)
Mục Open Area, chọn Engage là
Linear (ra dao là đường thẳng)
Tab Retract để mặc định
Tab Star/Drill Points để mặc định
Tab More
Click vào Collision Check (kiểm tra
va chạm)
Tab Avoidance : xem lại hướng dẫn
gia công chi tiết housing_cover.prt
Tab Transfer/Rapid
Mục Between Regions, chọn Direct
trong danh sách Transfer Type
Mục Within Regions, chọn Direct
trong danh sách Transfer Type
Click OK
Quay lại hộp thoại Cavity Mill, Click
Feeds and Speeds
SVTH: TRẦN ĐÌNH DUY 233
Đồ án tốt nghiệp GVHD Ths. TRẦN MINH THẾ UYÊN
Thông số Feed và Speed tùy người dùng.
Sau khi nhập các thông số xong, Click
Generate ở dưới cùng của hộp
thoại Cavity Mill hoặc trên thanh
Ribbon để tạo đường chạy dao.
+ Click Verify ở dưới cùng của hộp thoại hoặc trên thanh Ribbon để mô
phỏng gia công.
+ Click OK để hoàn tất việc tạo chu trình.
2.2 Bỏ bớt lượng dư.
Ở chu trình này sẽ gia công bớt lượng dư bằng dao cắt có đường kính nhỏ hơn.
Kiểm tra bán kính góc bo trong chi tiết.
Trên thanh Ribbon, Chọn tab
Analysis > Measure Distance
+ Hộp thoại Measure Distance xuất
hiện, chọn Radius từ danh sách
trong tab Type
+ Chọn vào cung như trong hình
+ Kết quả đo được là R = 7.5mm, chọn dao End Mill D8
SVTH: TRẦN ĐÌNH DUY 234
Đồ án tốt nghiệp GVHD Ths. TRẦN MINH THẾ UYÊN
Tạo dao End Mill D8 trong chu trình gia công này.
Trên thanh Ribbon, tab Home ,
Click Create Tool .
Hoặc trên thanh Top Border chọn
Menu > Insert > Tool
+ Trong hộp thoại Create Tool, tab
Tool SubType, click MILL .
+ Chọn vị trí cho dao này là
POCKET-2 trong danh sách Tool, tab
Location.
+ Đặt tên cho dao là END-MILL_D8
+ Click OK
+ Trong hộp thoại Milling Tool-5
Parameters, nhập các giá trị trong
mục Dimensions như hình bên
+ Chuyển qua tab Holder
+ Mở rộng tab Library của hộp thoại
+ Click Retrieve Holder from
Library
SVTH: TRẦN ĐÌNH DUY 235
Đồ án tốt nghiệp GVHD Ths. TRẦN MINH THẾ UYÊN
+ Chọn Milling_Drilling từ tab Class
to Search > OK > OK
+ Chọn HLD001_00005 từ danh sách Matching Items > OK
+ Nhập giá trị 20 vào ô (OS) Offset
trong mục Tool Insertion.
+ Click OK để hoàn tất việc tạo dao.
+ Click Machine Tool View .
+ Click vào dấu "+" để mở rộng các
nhóm.
Dao END-MILL_D8 đã được thêm
vào hốc dao POCKET_02.
Tạo chu trình gia công.
Thanh Ribbon > tab Home > Create
Operation
Mục Type : chọn mill_contour
Mục Operation SubType,
chọn Cavity Mill
SVTH: TRẦN ĐÌNH DUY 236
Đồ án tốt nghiệp GVHD Ths. TRẦN MINH THẾ UYÊN
Mục Location chọn như hình bên
Click OK
Trong hộp thoại Cavity Mill:
Mục Path Settings chọn như hình bên
Click Cutting Parameters
Tab Strategy
+ Cut Direction : Climb Cut (phay
thuận)
+ Cut Order : Depth First
Tab Stock
Chọn vào ô Use Floor Same As Side
và để lượng dư là 0.4 cho toàn bộ bề
mặt
Tab Corners
Chọn Smoothing là All Passes
Tab More để mặc định
Tab Containment
Mục Blank, chọn Use Level Based
trong danh sách In Process
Workpiece
SVTH: TRẦN ĐÌNH DUY 237
Đồ án tốt nghiệp GVHD Ths. TRẦN MINH THẾ UYÊN
Mục Collision Checking, chọn vào ô
Check Tool and Holder (kiểm tra va
chạm dao và đầu kẹp)
Tab Connections
Mục Open Passes, chọn Alternate Cut
Direction
Click OK
Quay lại hộp thoại Cavity Mill, click
Non Cutting Moves
Tab Engage để mặc định
Tab Retract để mặc định
Tab Star/Drill Points để mặc định
Tab More
Click vào Collision Check (kiểm tra
va chạm)
Tab Avoidance : để mặc định.
Tab Transfer/Rapid
Mục Between Regions, chọn Direct
trong danh sách Transfer Type
Mục Within Regions, chọn Direct
trong danh sách Transfer Type
Click OK
Quay lại hộp thoại Cavity Mill, Click
Feeds and Speeds
Thông số Feed và Speed tùy người
dùng.
SVTH: TRẦN ĐÌNH DUY 238
Đồ án tốt nghiệp GVHD Ths. TRẦN MINH THẾ UYÊN
Sau khi nhập các thông số xong, Click
Generate ở dưới cùng của hộp
thoại Cavity Mill hoặc trên thanh
Ribbon để tạo đường chạy dao.
+ Click Verify ở dưới cùng của hộp thoại hoặc trên thanh Ribbon để mô
phỏng gia công.
+ Click OK để hoàn tất việc tạo chu trình.
2.3 Gia công tinh 2 mặt phẳng
Sử dụng lại dao End Mill D8
Tạo chu trình gia công
Thanh Ribbon > tab Home > Create
Operation
Mục Type : chọn mill_contour
Mục Operation SubType,
chọn Cavity Mill
Mục Location chọn như hình bên
SVTH: TRẦN ĐÌNH DUY 239
Đồ án tốt nghiệp GVHD Ths. TRẦN MINH THẾ UYÊN
Click OK
Trong hộp thoại Cavity Mill:
Mục Geometry
Click Specify Cut Area .
Chọn các mặt như trong hình Chọn 3 mặt rãnh
+ Click OK
Mục Path Settings chọn như hình bên
Vì lượng dư 2 mặt còn rất ít nên
Common Depth per Cut cho giá trị
lớn để NX cắt một pass duy nhất.
Click Cutting Parameters
Tab Strategy
+ Cut Direction : Climb Cut (phay
thuận)
+ Cut Order : Depth First
+ Pattern Direction : Outward (cắt
từ trong ra)
SVTH: TRẦN ĐÌNH DUY 240
Đồ án tốt nghiệp GVHD Ths. TRẦN MINH THẾ UYÊN
Tab Stock
Chọn vào ô Use Floor Same As Side
và để lượng dư là 0 cho toàn bộ bề mặt
Tab Corners
Chọn Smoothing là All Passes
Tab More để mặc định
Tab Containment
Mục Blank, chọn Use Level Based
trong danh sách In Process
Workpiece
Mục Collision Checking, chọn vào ô
Check Tool and Holder (kiểm tra va
chạm dao và đầu kẹp)
Tab Connections để mặc định
Click OK
Quay lại hộp thoại Cavity Mill, click
Non Cutting Moves
Tab Engage
Trong mục Closed Area, chọn
Engage Type là Helical (vào dao là
đường xoắn ốc)
Mục Open Area, chọn Engage Type
là Linear (ra dao là đường thẳng)
Tab Retract để mặc định
Tab Star/Drill Points để mặc định
Tab More
Click vào Collision Check (kiểm tra
va chạm)
Tab Avoidance để mặc định
SVTH: TRẦN ĐÌNH DUY 241
Đồ án tốt nghiệp GVHD Ths. TRẦN MINH THẾ UYÊN
Tab Transfer/Rapid
Mục Between Regions, chọn Direct
trong danh sách Transfer Type
Mục Within Regions, chọn Direct
trong danh sách Transfer Type
Click OK
Quay lại hộp thoại Cavity Mill, Click
Feeds and Speeds
Thông số Feed và Speed tùy người
dùng.
Sau khi nhập các thông số xong, Click
Generate ở dưới cùng của hộp
thoại Cavity Mill hoặc trên thanh
Ribbon để tạo đường chạy dao.
+ Click Verify ở dưới cùng của hộp thoại hoặc trên thanh Ribbon để mô
phỏng gia công.
+ Click OK để hoàn tất việc tạo chu trình.
2.4 Gia công tinh các mặt còn lại.
Tạo dao Ball Mill D6
+ Chọn vị trí cho dao này là
POCKET-3 trong danh sách Tool,
tab Location.
SVTH: TRẦN ĐÌNH DUY 242
Đồ án tốt nghiệp GVHD Ths. TRẦN MINH THẾ UYÊN
+ Đặt tên cho dao là BALL-
MILL_D6
+ Click OK
+ Trong hộp thoại Milling Tool-Ball
Mill, nhập các giá trị trong mục
Dimensions như hình bên
+ Chuyển qua tab Holder
+ Mở rộng tab Library của hộp thoại
+ Click Retrieve Holder from
Library
+ Chọn Milling_Drilling từ tab Class
to Search > OK > OK
+ Chọn HLD001_00005 từ danh sách Matching Items > OK
+ Nhập giá trị 20 vào ô (OS) Offset
trong mục Tool Insertion.
+ Click OK để hoàn tất việc tạo dao.
+ Click Machine Tool View .
+ Click vào dấu "+" để mở rộng các
nhóm.
Dao BALL-MILL_D6 đã được thêm
vào hốc dao POCKET_03.
SVTH: TRẦN ĐÌNH DUY 243
Đồ án tốt nghiệp GVHD Ths. TRẦN MINH THẾ UYÊN
Tạo chu trình Fixed Contour
Tạo chu trình gia công tinh các gân của chi tiết.
Chu trình này sử dụng lại dao Ball Mill D2 nên không cần phải tạo dao mới.
Tạo chu trình gia công.
Thanh Ribbon > tab Home > Create
Operation
Mục Type : chọn mill_contour
Mục Operation SubType, chọn Fixed
Contour
Mục Location chọn như hình bên
Click OK
Trong hộp thoại Fixed Contour:
Mục Geometry
Click Specify Cut Area .
Chọn các mặt gân như trong hình
Hướng dẫn cách chọn nhanh: Từ cửa sổ
đồ họa, bấm Ctrl + Alt + T để chuyển
sang mặt Top.
Kéo một hình chữ nhật bao các mặt cần
chọn
SVTH: TRẦN ĐÌNH DUY 244
Đồ án tốt nghiệp GVHD Ths. TRẦN MINH THẾ UYÊN
Kết quả là 97 mặt
Sau đó nhả chuột ra được :
+ Nhấn Shift và click chuột bỏ 4 mặt
không cần chọn
SVTH: TRẦN ĐÌNH DUY 245
Đồ án tốt nghiệp GVHD Ths. TRẦN MINH THẾ UYÊN
+ Click OK từ hộp thoại Cut Area
Mục Drive Method
+ Chọn Area Milling từ danh sách
Method
+ NX tự chuyển sang hộp thoại Area
Milling Drive Method, nếu không
chuyển, click vào .
+ Chọn và nhập các thông số như hình
bên
SVTH: TRẦN ĐÌNH DUY 246
Đồ án tốt nghiệp GVHD Ths. TRẦN MINH THẾ UYÊN
Click OK
Quay lại hộp thoại Fixed Contour
Click Cutting Parameters
Tab Containment
Chọn vào ô Check Tool and Holder
(kiểm tra va chạm dao và đầu kẹp)
+ Click OK
Quay lại hộp thoại Fixed Contour,
Click Feeds and Speeds
Thông số Feed và Speed tùy người
dùng.
Click Generate ở dưới cùng hộp
thoại Cavity Mill hoặc trên thanh
Ribbon để tạo đường chạy dao.
SVTH: TRẦN ĐÌNH DUY 247
Đồ án tốt nghiệp GVHD Ths. TRẦN MINH THẾ UYÊN
+ Click Verify để mô phỏng gia công.
+ Click OK để hoàn tất việc tạo chu trình.
2.5 Gia công tinh góc lượn nhỏ.
Tạo dao Ball Mill D2
+ Chọn vị trí cho dao này là
POCKET-4 trong danh sách Tool,
tab Location.
+ Đặt tên cho dao là BALL-
MILL_D2
+ Click OK
+ Trong hộp thoại Milling Tool-Ball
Mill, nhập các giá trị trong mục
Dimensions như hình bên.
+ Click tab Shank (tạo cán dao)
Chọn vào ô Define Shank và nhập
các thông số như trong hình. (Dao
Ball Mill 2mm cán 4mm)
+ Chuyển qua tab Holder
+ Mở rộng tab Library của hộp thoại
SVTH: TRẦN ĐÌNH DUY 248
Đồ án tốt nghiệp GVHD Ths. TRẦN MINH THẾ UYÊN
+ Click Retrieve Holder from
Library
+ Chọn Milling_Drilling từ tab Class
to Search > OK > OK
+ Chọn HLD001_00005 từ danh sách Matching Items > OK
+ Nhập giá trị 20 vào ô (OS) Offset
trong mục Tool Insertion.
+ Click OK để hoàn tất việc tạo dao.
+ Click Machine Tool View .
+ Click vào dấu "+" để mở rộng các
nhóm.
Dao BALL-MILL_D2 đã được thêm
vào hốc dao POCKET_04.
Tạo chu trình Fixed Contour gia công tinh góc lượn nhỏ.
Thanh Ribbon > tab Home > Create
Operation
Mục Type : chọn mill_contour
Mục Operation SubType, chọn Fixed
Contour
SVTH: TRẦN ĐÌNH DUY 249
Đồ án tốt nghiệp GVHD Ths. TRẦN MINH THẾ UYÊN
Mục Location chọn như hình bên
Click OK
Trong hộp thoại Fixed Contour:
Khu vực cần gia công như hình bên
Khu vực này được chắn bởi 4 đường
curve và có dạng như hình bên, nên
không sử dụng Area Milling mà sử
dụng Streamline.
Mục Drive Method
+ Chọn Streamline từ danh sách
Method
+ NX tự chuyển sang hộp thoại Streamline Drive Method, nếu không chuyển, click
vào .
Mục Flow Curves:
+ Click Select Curver và chọn đường
curve thứ nhất như hình bên.
+ Click Add New Set
+ Chọn vào đường Curve thứ hai
SVTH: TRẦN ĐÌNH DUY 250
Đồ án tốt nghiệp GVHD Ths. TRẦN MINH THẾ UYÊN
Lưu ý là phải để 2 đường curve vừa
chọn phải cùng chiều nhau
Nếu chọn ngược chiều, click vào
để đổi chiều.
Mục Cross Curves:
+ Click Select Curver.
Chọn Single Curve trong danh sách lựa
chọn trên thanh Top Border.
Sau đó chọn hai đường curve thứ ba
SVTH: TRẦN ĐÌNH DUY 251
Đồ án tốt nghiệp GVHD Ths. TRẦN MINH THẾ UYÊN
Kết quả
+ Click vào trong mục Cross
Curves để đổi chiều.
+ Click Add New Set trong mục Cross
Curves
+ Tiếp tục chọn 2 đường Curve thứ 4 ở
bên đối diện
Chiều mũi tên các đường Curve phải
như hình bên
SVTH: TRẦN ĐÌNH DUY 252
Đồ án tốt nghiệp GVHD Ths. TRẦN MINH THẾ UYÊN
Mục Drive Settings chọn như hình
Vị trí dao sẽ quyết định cách nó tiếp cận
với phần biên dạng của chi tiết. Các phần
biên dạng có thể được gán cho một trong
ba vị trí dao: trên (On), (Tanto), tiếp xúc
(contact).
Trong danh sách Tool Position:
. Chế độ ON, điểm giữa của dao ngằm
ngang với đường bao dọc theo trục của dao.
. Chế độ Tanto, cạnh của dao nằm ngang
với đường bao.
. Chế độ Contact, dao tiếp xúc với đường
bao.
+ Click OK
Quay lại hộp thoại Fixed Contour,
Click Feeds and Speeds
Thông số Feed và Speed tùy người
dùng.
Click Generate ở dưới cùng hộp
thoại Cavity Mill hoặc trên thanh
Ribbon để tạo đường chạy dao.
+ Click Verify để mô phỏng gia công.
+ Click OK để hoàn tất việc tạo chu trình.
2.6 Gia công tinh vùng sát bên góc lượn.
Từ môi trường Manufacuring, bấm Ctrl + M để chuyển sang môi trường Modeling.
SVTH: TRẦN ĐÌNH DUY 253
Đồ án tốt nghiệp GVHD Ths. TRẦN MINH THẾ UYÊN
Tạo một Datum Plane nằm trong
chi tiết cách mặt bên 55 mm.
Trên thanh Ribbon > tab Curve >
Intersection Curve
Trong hộp thoại Intersection
Curve
Chọn mặt đầu tiên như trong hình
Lưu ý nhớ chọn thêm 2 mặt nhỏ
nằm ở gần mép trên
SVTH: TRẦN ĐÌNH DUY 254
Đồ án tốt nghiệp GVHD Ths. TRẦN MINH THẾ UYÊN
Click chuột giữa, chọn mặt thứ 2 là
mặt Datum Plane.
Click OK
Click vào mặt Datum Plane, nhấn
Ctrl + B để ẩn đi, thấy được giao
tuyến giữa hai mặt này.
Bấm Ctrl + Alt + M để chuyển về lại môi trường gia công.
Chu trình này sử dụng dao Ball Mill D2 nên không cần tạo dao mới.
Sử dụng chu trình FIXED_CONTOUR nên chỉ cần copy lại chu trình
FIXED_CONTOUR đã tạo.
Click Geometry View
Sau khi Copy và Paste Inside, được
như hình bên.
Double-click vào FIXED_CONTOUR_1_COPY
Thay đổi các đường curve đã chọn
Click của danh sách Method
trong mục Drive Method để chỉnh sửa
Mục Flow Curves
SVTH: TRẦN ĐÌNH DUY 255
Đồ án tốt nghiệp GVHD Ths. TRẦN MINH THẾ UYÊN
Chọn vào List
Click để xóa 2 đường Curve hiện
tại.
Chọn lại 2 đường curve mới như trong
hình.
Mục Cross Curves làm tương tự, chọn 2 đường curve được chắn bởi 2 đường curve
vừa chọn
Kết quả như hình bên
Click OK
SVTH: TRẦN ĐÌNH DUY 256
Đồ án tốt nghiệp GVHD Ths. TRẦN MINH THẾ UYÊN
Click Generate ở dưới cùng hộp
thoại Cavity Mill hoặc trên thanh
Ribbon để tạo đường chạy dao.
+ Click Verify để mô phỏng gia
công.
+ Click OK để hoàn tất việc tạo chu trình.
2.7 Gia công tinh các vùng có góc lượn nhỏ.
Để gia công các vùng này thì sử dụng chu trình Contour Area, nhưng nếu lựa chọn
khu vực gia công thì trong các mặt chứa ba vấu lồi này sẽ có mặt 1, và 2 có khả năng
va chạm với cán dao nếu gia công. Vì thế, để không va chạm, vẫn chọn những mặt
này nhưng sẽ giới hạn đường chạy dao trong một diện tích do chính người dùng tạo
ra.
SVTH: TRẦN ĐÌNH DUY 257
Đồ án tốt nghiệp GVHD Ths. TRẦN MINH THẾ UYÊN
Tạo diện tích giới hạn đường chạy dao
Từ môi trường Manufacuring, bấm Ctrl + M hoặc chọn tab Application >
Modeling để chuyển sang môi trường Modeling.
Tạo một sketch trên mặt trên
của chi tiết
Vẽ 2 hình chữ nhật bao quanh 3 vấu lồi, kích thước như trong hình dưới
Bấm Ctrl + Alt + M để chuyển về lại môi trường gia công.
Tạo chu trình
Sử dụng dao Ball Mill D2.
Click Geometry View
SVTH: TRẦN ĐÌNH DUY 258
Đồ án tốt nghiệp GVHD Ths. TRẦN MINH THẾ UYÊN
Copy chu trình FIXED_CONTOUR
Sau khi Copy và Paste Inside, được
như hình bên.
Double-click vào FIXED_CONTOUR_COPY
+ Click Specify Cut Area .
+ Xóa các mặt cũ và chọn các mặt như
trong hình.
Gồm 39 mặt
+ Click OK
+ Click Specify Trim Boundaries
Hộp thoại Trim Boundaries
Mục Boundaries, chọn Curves từ danh
sách Selection Method
SVTH: TRẦN ĐÌNH DUY 259
Đồ án tốt nghiệp GVHD Ths. TRẦN MINH THẾ UYÊN
+ Trên thanh Top Border, chọn
Tangent Curves trong danh sách lựa
chọn
+ Click vào 1 hình chữ nhật
+ Click Add New Set trong hộp
thoại Trim Boundaries
+ Chọn vào hình chữ nhật còn lại
+ Chọn Outside trong danh sách Side
Trimmed cho cả 2 hình chữ nhật
(Outside : chỉ gia công vùng trong
hình chữ nhật)
+ Click OK
Mục Tool, chọn dao BALL-MILL_D2
trong danh sách Tool
Click Cutting Parameters
Tab Containment
Bỏ chọn ô Check Tool and Holder
SVTH: TRẦN ĐÌNH DUY 260
Đồ án tốt nghiệp GVHD Ths. TRẦN MINH THẾ UYÊN
+ Click OK
+ Quay lại hộp thoại Fixed Contour,
Click Feeds and Speeds
Thông số Feed và Speed tùy người dùng.
Click Generate ở dưới cùng hộp
thoại Cavity Mill hoặc trên thanh
Ribbon để tạo đường chạy dao.
+ Click Verify để mô phỏng gia
công.
+ Click OK để hoàn tất việc tạo chu trình.
+ Click vào 2 hình chữ nhật và bấm
Ctrl +B để ẩn đi.
+ Click Program Order View.
Tất cả các chu trình trong chương trình đã được tạo.
SVTH: TRẦN ĐÌNH DUY 261
Đồ án tốt nghiệp GVHD Ths. TRẦN MINH THẾ UYÊN
Click vào PROGRAM
+ Click vào Verifi Tool Path trên thanh Ribbon để mô phỏng toàn bộ quá trình gia
công.
+ Click tab 3D Dynamic.
+ Click Play .
SVTH: TRẦN ĐÌNH DUY 262
Đồ án tốt nghiệp GVHD Ths. TRẦN MINH THẾ UYÊN
Sau khi chương trình gia công xong, để kiểm tra kích thước chi tiết sau khi gia công
có chính xác so với thiết kế không, click Show Thickness by Color
3 Đầu ra (Output)
Xem lại hướng dẫn gia công chi tiết housing_cover.prt
SVTH: TRẦN ĐÌNH DUY 263
Đồ án tốt nghiệp GVHD Ths. TRẦN MINH THẾ UYÊN
BÀI 3 : GIA CÔNG KHUÔN MẶT
Mở file face.prt trong CD kèm theo
Công việc bao gồm 3 phần:
1 Thiết lập (Setup)
2 Tạo chương trình (Program)
3 Đầu ra (Output)
Thiết lập:
Phân tích chi tiết
Chọn thiết lập
Xác định hình học
Tạo mâm dao, hốc chứa dao và dao cắt
Xác định các thông số chung
SVTH: TRẦN ĐÌNH DUY 264
Đồ án tốt nghiệp GVHD Ths. TRẦN MINH THẾ UYÊN
Phân tích chi tiết
Xác định kích thước tổng thể của chi tiết là việc đầu tiên trong 5 nhiệm vụ thiết lập
sẽ thực hiện.
Đo chiều dài của chi tiết.
Chọn tab Analysis > Measure Distance.
Thông số Feed và Speed tùy người dùng.
+ Hộp thoại Measure Distance xuất hiện, chọn Diameter từ danh sách trong tab Type
Đo chiều dài chi tiết, kết quả là 97 mm, chiều rộng 97 mm, chiều cao là 45 mm.
SVTH: TRẦN ĐÌNH DUY 265
Đồ án tốt nghiệp GVHD Ths. TRẦN MINH THẾ UYÊN
+ Click OK
Chọn thiết lập
Trên thanh Ribbon, chọn tab
Application > Manufacturing
Hoặc bấm tổ hợp phím : Ctrl + Alt + M
Hộp thoại Machining Environment xuất hiện. Chọn giống hình dưới.
Click OK.
Xác định hình học
+ Click Geometry View
+ Trong Geometry View của tab
Operation Navigator, double-click
vào MCS_MILL.
SVTH: TRẦN ĐÌNH DUY 266
Đồ án tốt nghiệp GVHD Ths. TRẦN MINH THẾ UYÊN
Di chuyển gốc của MCS tới góc trên
của chi tiết để thuận tiện trong việc
gia công.
+ Click Specify MCS
+ Chọn Reference là WCS trong mục
CSYS
+ Click OK
Xác định mặt phẳng an toàn
+ Trong hộp thoại MCS Mill, tab
Clearance, chọn Plane từ danh
sách Clearance Option.
+ Click Specify Plane
+ Hộp thoại Plane xuất hiện,
chọn At Distance từ danh sách
trong tab Type.
+ Chọn Entire Assembly từ danh
sách lựa chọn trong thanh Top
Border (1).
+ Chọn mặt đáy của chi tiết
SVTH: TRẦN ĐÌNH DUY 267
Đồ án tốt nghiệp GVHD Ths. TRẦN MINH THẾ UYÊN
+ Double-click vào mũi tên để đổi
chiều và nhập giá trị 50 vào ô
Distance, nhấn Enter.
+ Click OK
Mặt phẳng an toàn đã được tạo
cách mặt trên của chi tiết 5 mm
+ Click OK trong hộp thoại MCS Mill.
Xác định hình dạng chi tiết và hình dạng phôi.
+ Trong Operation Navigator, click
vào dấu "+" để mở rộng
phần MCS_MILL.
+ Double-click vào WORKPIECE để
chỉnh sửa nhóm này.
SVTH: TRẦN ĐÌNH DUY 268
Đồ án tốt nghiệp GVHD Ths. TRẦN MINH THẾ UYÊN
Hộp thoại Workpiece xuất hiện.
+ Click Specify Part
+ Chọn vào chi tiết.
+ Click OK để xác nhận hộp thoại Part Geometry.
+ Trong hộp thoại Workpiece,
click Specify Blank .
+ Hộp thoại Blank Geometry xuất
hiện, chọn Bounding Block từ danh
sách mục Type.
SVTH: TRẦN ĐÌNH DUY 269
Đồ án tốt nghiệp GVHD Ths. TRẦN MINH THẾ UYÊN
+ Click OK để xác nhận hộp thoại Blank Geometry.
+ Click OK để xác nhận hộp thoại Workpiece.
Tạo mâm dao, hốc chứa dao và dao cắt
Tạo mâm dao
+ Click Machine Tool View .
+ Trên thanh Ribbon, tab Home ,
Click Create Tool .
Hoặc trên thanh Top Border chọn
Menu > Insert > Tool
+ Hộp thoại Create Tool xuất hiện, tab
Tool SubType, click CARRIER
+ Chọn GENERIC_MACHINE trong
danh sách Tool, mục Location.
+ Click OK
+ Click OK trong hộp thoại Tool Carrier
Mâm dao đã được tạo
SVTH: TRẦN ĐÌNH DUY 270
Đồ án tốt nghiệp GVHD Ths. TRẦN MINH THẾ UYÊN
Tạo hốc chứa dao
Vì chưa biết chi tiết này cần bao nhiêu dao cắt nên tạm thời tạo trước 5 hốc chứa dao,
trong quá trình tạo chu trình, nếu thiếu thì sẽ tạo thêm.
Trên thanh Ribbon, tab Home ,
Click Create Tool .
Hoặc trên thanh Top Border chọn
Menu > Insert > Tool
+ Trong hộp thoại Create Tool, tab
Tool SubType, click MCT_POCKET
+ Chọn CARRIER trong danh sách
Tool, mục Location.
+ Đặt tên là POCKET-1
+ Click Apply
+ Trong hộp thoại Pocket, gán số cho
hốc dao này là 1.
+ Click OK, đóng hộp thoại Pocket
+ Hộp thoại Create Tool xuất hiện, tiếp tục tạo hốc dao tiếp theo, đặt tên là
POCKET-2 > Click Apply > Gán số 2 cho hốc dao > Click OK > …
Sau khi tạo hốc dao thứ 5 thì nhấn Cancel.
+ Click Machine Tool View sẽ
thấy được mâm dao và 5 hốc dao vừa
tạo.
Tạo dao cắt
Tạo dao End Mill 16 trong chu trình gia công đầu tiên.
SVTH: TRẦN ĐÌNH DUY 271
Đồ án tốt nghiệp GVHD Ths. TRẦN MINH THẾ UYÊN
Trên thanh Ribbon, tab Home ,
Click Create Tool .
Hoặc trên thanh Top Border chọn
Menu > Insert > Tool
+ Trong hộp thoại Create Tool, tab
Tool SubType, click MILL .
+ Chọn vị trí cho dao này là
POCKET-1 trong danh sách Tool, tab
Location.
+ Đặt tên cho dao là END-MILL_D16
+ Click OK
+ Trong hộp thoại Milling Tool-5
Parameters, nhập các giá trị trong
mục Dimensions như hình bên
+ Chuyển qua tab Holder
+ Mở rộng tab Library của hộp thoại
+ Click Retrieve Holder from
Library
SVTH: TRẦN ĐÌNH DUY 272
Đồ án tốt nghiệp GVHD Ths. TRẦN MINH THẾ UYÊN
+ Chọn Milling_Drilling từ tab Class
to Search > OK > OK
+ Chọn HLD001_00006 từ danh sách Matching Items > OK
+ Nhập giá trị 40 vào ô (OS) Offset
trong mục Tool Insertion.
+ Click OK để hoàn tất việc tạo dao.
+ Click Machine Tool View .
+ Click vào dấu "+" để mở rộng các
nhóm.
Dao END-MILL_D16 đã được thêm
vào hốc dao POCKET_1.
Xác định các thông số chung
Cho phép hệ thống tự động xác định tốc độ trục chính, bước tiến dao, và chiều sâu
cắt dựa trên vật liệu chi tiết, vật liệu dao, và đường kính dao.
+ Chọn Menu > Preferences > Manufacturing.
+ Trong hộp thoại Manufacturing Preferences, chọn tab Operation.
+ Trong mục Machining Data, chọn Automatically Set in Operation.
+ Click OK.
2 Tạo chương trình (Program)
Các chu trình cần chuẩn bị Vị trí
SVTH: TRẦN ĐÌNH DUY 273
Đồ án tốt nghiệp GVHD Ths. TRẦN MINH THẾ UYÊN
Phôi ban đầu
2.1 Gia công thô.
2.2 Gia công bán tinh lần một
2.3 Gia công bán tinh lần hai
SVTH: TRẦN ĐÌNH DUY 274
Đồ án tốt nghiệp GVHD Ths. TRẦN MINH THẾ UYÊN
2.4 Gia công tinh toàn bộ bề mặt
2.5 Gia công tinh góc lượn nhỏ
2.1 Gia công thô
Thanh Ribbon > tab Home >
Create Operation
Mục Type : chọn mill_contour
Mục Operation SubType,
chọn Cavity Mill
SVTH: TRẦN ĐÌNH DUY 275
Đồ án tốt nghiệp GVHD Ths. TRẦN MINH THẾ UYÊN
Mục Location chọn như hình bên
Click OK
Trong hộp thoại Cavity Mill:
Mục Path Settings chọn như hình
bên
Click Cutting Parameters
Tab Strategy
+ Cut Direction : Climb Cut (phay
thuận)
+ Cut Order : Depth First
Tab Stock
Chọn vào ô Use Floor Same As
Side và để lượng dư là 0.2 mm cho
toàn bộ bề mặt
Tab Corners
Chọn Smoothing là All Passes
Tab More để mặc định
Tab Containment
Chọn vào ô Check Tool and
Holder (kiểm tra va chạm dao và
đầu kẹp)
Tab Connections
SVTH: TRẦN ĐÌNH DUY 276
Đồ án tốt nghiệp GVHD Ths. TRẦN MINH THẾ UYÊN
Mục Open Passes, chọn Alternate Cut Direction
Click OK
Quay lại hộp thoại Cavity Mill,
click Non Cutting Moves
Tab Engage
Trong mục Closed Area, chọn
Engage là Helical (vào dao là
đường xoắn ốc)
Mục Open Area, chọn Engage là
Linear (ra dao là đường thẳng)
Tab Retract để mặc định
Tab Star/Drill Points để mặc định
Tab More
Click vào Collision Check (kiểm tra
va chạm)
Tab Avoidance để mặc định.
Tab Transfer/Rapid
Mục Between Regions, chọn
Previous Plane trong danh sách
Transfer Type
Mục Within Regions, chọn
Previous Plane trong danh sách
Transfer Type
Click OK
Quay lại hộp thoại Cavity Mill,
Click Feeds and Speeds
Thông số Feed và Speed tùy người
dùng.
SVTH: TRẦN ĐÌNH DUY 277
Đồ án tốt nghiệp GVHD Ths. TRẦN MINH THẾ UYÊN
Sau khi nhập các thông số xong,
Click Generate ở dưới cùng
của hộp thoại Cavity Mill hoặc trên
thanh Ribbon để tạo đường chạy
dao.
+ Click Verify ở dưới cùng của hộp thoại hoặc trên thanh Ribbon để mô
phỏng gia công.
+ Click OK để hoàn tất việc tạo chu trình.
2.2 Gia công bán tinh lần một
Tạo dao Ball Mill D12
+ Chọn vị trí cho dao này là
POCKET-2 trong danh sách Tool, tab
Location.
+ Đặt tên cho dao là BALL-
MILL_D12
+ Click OK
+ Trong hộp thoại Milling Tool-Ball
Mill, nhập các giá trị trong mục
Dimensions như hình bên
+ Chuyển qua tab Holder
+ Mở rộng tab Library của hộp thoại
SVTH: TRẦN ĐÌNH DUY 278
Đồ án tốt nghiệp GVHD Ths. TRẦN MINH THẾ UYÊN
+ Click Retrieve Holder from
Library
+ Chọn Milling_Drilling từ tab Class
to Search > OK > OK
+ Chọn HLD001_00006 từ danh sách Matching Items > OK
+ Nhập giá trị 40 vào ô (OS) Offset
trong mục Tool Insertion.
+ Click OK để hoàn tất việc tạo dao.
+ Click Machine Tool View .
+ Click vào dấu "+" để mở rộng các
nhóm.
Dao BALL-MILL_D12 đã được thêm
vào hốc dao POCKET_2.
Tạo chu trình
Click Geometry View
Copy chu trình CAVITY_MILL
và Paste Inside vào
WORKPIECE
Sau khi Copy và Paste Inside,
được như hình bên.
Double-click vào CAVITY_MILL_COPY
SVTH: TRẦN ĐÌNH DUY 279
Đồ án tốt nghiệp GVHD Ths. TRẦN MINH THẾ UYÊN
Mục Tool, chọn dao BALL-
MILL_D12
Mục Path Settings chọn như hình
bên
Click Cutting Parameters
Tab Strategy nhập các giá trị như
hình
Tab Stock
Chọn vào ô Use Floor Same As
Side và để lượng dư là 0.2 cho
toàn bộ bề mặt
Tab Corners
Chọn Smoothing là All Passes
SVTH: TRẦN ĐÌNH DUY 280
Đồ án tốt nghiệp GVHD Ths. TRẦN MINH THẾ UYÊN
Tab More để mặc định
Tab Containment
Mục Blank, chọn Use 3D trong
danh sách In Process Workpiece
Nhập giá trị 0.23 vào ô Minimum
Material Removed
Mục Collision Checking, chọn
vào ô Check Tool and Holder
(kiểm tra va chạm dao và đầu kẹp)
Tab Connections để mặc định
Click OK
Quay lại hộp thoại Cavity Mill,
click Non Cutting Moves
Tab Engage để mặc định
Tab Retract chọn Lift trong
Retract Type và nhập giá trị 3
mm vào ô Height
Tab Star/Drill Points để mặc
định
Tab More
Click vào Collision Check (kiểm
tra va chạm)
Tab Avoidance : để mặc định.
Tab Transfer/Rapid để mặc định
Click OK
Quay lại hộp thoại Cavity Mill,
Click Feeds and Speeds
SVTH: TRẦN ĐÌNH DUY 281
Đồ án tốt nghiệp GVHD Ths. TRẦN MINH THẾ UYÊN
Thông số Feed và Speed tùy người dùng.
Sau khi nhập các thông số xong,
Click Generate ở dưới cùng
của hộp thoại Cavity Mill hoặc
trên thanh Ribbon để tạo đường
chạy dao.
+ Click Verify ở dưới cùng
của hộp thoại hoặc trên thanh
Ribbon để mô phỏng gia công.
+ Click OK để hoàn tất việc tạo chu trình.
2.3 Gia công bán tinh lần hai
Tạo dao Ball Mill D6
+ Chọn vị trí cho dao này là
POCKET-3 trong danh sách Tool,
tab Location.
+ Đặt tên cho dao là BALL-
MILL_D6
SVTH: TRẦN ĐÌNH DUY 282
Đồ án tốt nghiệp GVHD Ths. TRẦN MINH THẾ UYÊN
+ Click OK
+ Trong hộp thoại Milling Tool-Ball
Mill, nhập các giá trị trong mục
Dimensions như hình bên
+ Chuyển qua tab Holder
+ Mở rộng tab Library của hộp thoại
+ Click Retrieve Holder from
Library
+ Chọn Milling_Drilling từ tab Class
to Search > OK > OK
+ Chọn HLD001_00005 từ danh sách Matching Items > OK
+ Nhập giá trị 20 vào ô (OS) Offset
trong mục Tool Insertion.
+ Click OK để hoàn tất việc tạo dao.
+ Click Machine Tool View .
+ Click vào dấu "+" để mở rộng các
nhóm.
Dao BALL-MILL_D6 đã được thêm
vào hốc dao POCKET_3.
Tạo chu trình contour area
SVTH: TRẦN ĐÌNH DUY 283
Đồ án tốt nghiệp GVHD Ths. TRẦN MINH THẾ UYÊN
Thanh Ribbon > tab Home > Create
Operation
Mục Type : chọn mill_contour
Mục Operation SubType,
chọn Fixed Contour
Mục Location chọn như hình bên
Click OK
Trong hộp thoại Fixed Contour:
Mục Geometry
Click Specify Cut Area .
Chọn các mặt như trong hình
Kết quả là 26 mặt.
SVTH: TRẦN ĐÌNH DUY 284
Đồ án tốt nghiệp GVHD Ths. TRẦN MINH THẾ UYÊN
+ Click OK từ hộp thoại Cut Area
Mục Drive Method
+ Chọn Area Milling từ danh sách
Method
+ NX tự chuyển sang hộp thoại Area
Milling Drive Method, nếu không
chuyển, click vào .
+ Chọn và nhập các thông số như hình
bên
Click OK
Quay lại hộp thoại Fixed Contour
Click Cutting Parameters
SVTH: TRẦN ĐÌNH DUY 285
Đồ án tốt nghiệp GVHD Ths. TRẦN MINH THẾ UYÊN
Tab Stock
Nhập 0.075 vào ô Part Stock
Tab Containment
Chọn vào ô Check Tool and Holder
(kiểm tra va chạm dao và đầu kẹp)
+ Click OK
Quay lại hộp thoại Fixed Contour,
Click Feeds and Speeds
Thông số Feed và Speed tùy người
dùng.
Click Generate ở dưới cùng hộp
thoại Cavity Mill hoặc trên thanh
Ribbon để tạo đường chạy dao.
+ Click Verify để mô phỏng gia
công.
+ Click OK để hoàn tất việc tạo chu trình.
SVTH: TRẦN ĐÌNH DUY 286
Đồ án tốt nghiệp GVHD Ths. TRẦN MINH THẾ UYÊN
2.4 Gia công tinh toàn bộ bề mặt
Tạo dao Ball Mill D4
+ Chọn vị trí cho dao này là
POCKET-4 trong danh sách Tool, tab
Location.
+ Đặt tên cho dao là BALL-
MILL_D4
+ Click OK
+ Trong hộp thoại Milling Tool-Ball
Mill, nhập các giá trị trong mục
Dimensions như hình bên
+ Chuyển qua tab Holder
+ Mở rộng tab Library của hộp thoại
+ Click Retrieve Holder from
Library
+ Chọn Milling_Drilling từ tab Class
to Search > OK > OK
+ Chọn HLD001_00005 từ danh sách Matching Items > OK
+ Nhập giá trị 20 vào ô (OS) Offset
trong mục Tool Insertion.
+ Click OK để hoàn tất việc tạo dao.
+ Click Machine Tool View .
SVTH: TRẦN ĐÌNH DUY 287
Đồ án tốt nghiệp GVHD Ths. TRẦN MINH THẾ UYÊN
+ Click vào dấu "+" để mở rộng các
nhóm.
Dao BALL-MILL_D4 đã được thêm
vào hốc dao POCKET_4.
Tạo chu trình
Sử dụng chu trình FIXED_CONTOUR nên chỉ cần copy lại chu trình
FIXED_CONTOUR đã tạo.
Click Geometry View
Copy chu trình
FIXED_CONTOUR và Paste
Inside vào WORKPIECE
Sau khi Copy và Paste Inside,
được như hình bên.
Double - click vào FIXED_CONTOUR_COPY
Mục Drive Method
+ Chọn Area Milling từ danh sách
Method
+ NX tự chuyển sang hộp thoại
Area Milling Drive Method, nếu
không chuyển, click vào .
+ Chọn và nhập các thông số như
hình bên
SVTH: TRẦN ĐÌNH DUY 288
Đồ án tốt nghiệp GVHD Ths. TRẦN MINH THẾ UYÊN
Click OK
Quay lại hộp thoại Fixed Contour
Click Cutting Parameters
Tab Stock
Nhập 0 vào ô Part Stock
Tab Containment
Chọn vào ô Check Tool and
Holder (kiểm tra va chạm dao và
đầu kẹp)
+ Click OK
Quay lại hộp thoại Fixed
Contour, click Non Cutting
Moves
Tab Engage
Mục Open Area, chọn Engage
Type là Plunge
+ Click OK
Quay lại hộp thoại Fixed
Contour, Click Feeds and
Speeds
Thông số Feed và Speed tùy người
dùng.
SVTH: TRẦN ĐÌNH DUY 289
Đồ án tốt nghiệp GVHD Ths. TRẦN MINH THẾ UYÊN
Click Generate ở dưới cùng
hộp thoại Cavity Mill hoặc trên
thanh Ribbon để tạo đường chạy
dao.
+ Click Verify để mô phỏng
gia công.
+ Click OK để hoàn tất việc tạo chu trình.
+ Click Program Order View.
Tất cả các chu trình trong chương trình đã được tạo.
Click vào PROGRAM
+ Click vào Verifi Tool Path trên thanh Ribbon để mô phỏng toàn bộ quá trình gia
công.
SVTH: TRẦN ĐÌNH DUY 290
Đồ án tốt nghiệp GVHD Ths. TRẦN MINH THẾ UYÊN
+ Click tab 3D Dynamic.
+ Click Play .
Sau khi chương trình gia công xong, để kiểm tra kích thước chi tiết sau khi gia công
có chính xác so với thiết kế không, click Show Thickness by Color
SVTH: TRẦN ĐÌNH DUY 291
Đồ án tốt nghiệp GVHD Ths. TRẦN MINH THẾ UYÊN
3 Đầu ra (Output)
Xem lại hướng dẫn gia công chi tiết housing_cover.prt
SVTH: TRẦN ĐÌNH DUY 292
Đồ án tốt nghiệp GVHD Ths. TRẦN MINH THẾ UYÊN
HÌNH ẢNH TRONG QUÁ TRÌNH THỰC HIỆN ĐỀ TÀI TỐT NGHIỆP
SVTH: TRẦN ĐÌNH DUY 293
Đồ án tốt nghiệp GVHD Ths. TRẦN MINH THẾ UYÊN
TÀI LIỆU THAM KHẢO
[1] Prof. Sham Tickoo - NX7 for Engineers and Design
[2] MT10056-S - NX7.5 Intermediate NX Design and Assemblies
[3] Tài liệu NX của công ty MICAD
Nguồn khác :
[4] http://www.thegioicadcam.com/forum/unigraphics-nx
[5] https://www.google.com.vn
[6] http://www.meslab.org/mes/forums/195-Unigraphics-NX.html
SVTH: TRẦN ĐÌNH DUY 294
Đồ án tốt nghiệp GVHD Ths. TRẦN MINH THẾ UYÊN
TRƯỜNG ĐẠI HỌC SƯ PHẠM KỸ THUẬT TP. HCM CỘNG HOÀ XÃ HỘI CHỦ NGHĨA VIỆT NAM
KHOA CƠ KHÍ CHẾ TẠO MÁY Độc lập - Tự do – Hạnh phúc
Bộ môn công nghệ chế tạo máy
NHẬN XÉT ĐỒ ÁN TỐT NGHIỆP
(Nhận xét của GV hướng dẫn Nhận xét của GV phản biện )
Họ tên sinh viên: TRẦN ĐÌNH DUY MSSV: 12343016
Tên đề tài:
ỨNG DỤNG PHẦN MỀM NX (UNIGRAPHICS) 9.0
TRONG GIA CÔNG PHAY CNC 3, 4 TRỤC
Ngành đào tạo: Ngành cơ khí chế tạo máy
Người nhận xét (học hàm, học vị, họ tên):
Cơ quan công tác (nếu có):
Ý KIẾN NHẬN XÉT
1. Kết cấu, cách thức trình bày ĐATN: ..........................................................................................
.......................................................................................................................................................
2. Nội dung đồ án: ...........................................................................................................................
.....................................................................................................................................................
3. Kết quả đạt được: ........................................................................................................................
.....................................................................................................................................................
4. Hạn chế: ......................................................................................................................................
.....................................................................................................................................................
5. Câu hỏi: .......................................................................................................................................
.....................................................................................................................................................
.....................................................................................................................................................
6. Đánh giá:
Được phép bảo vệ Điểm: ………….. Người nhận xét
Không được phép BV ((Ký, ghi rõ họ tên)
SVTH: TRẦN ĐÌNH DUY 295
Đồ án tốt nghiệp GVHD Ths. TRẦN MINH THẾ UYÊN
TRƯỜNG ĐẠI HỌC SƯ PHẠM KỸ THUẬT TP. HCM CỘNG HOÀ XÃ HỘI CHỦ NGHĨA VIỆT NAM
KHOA CƠ KHÍ CHẾ TẠO MÁY Độc lập - Tự do – Hạnh phúc
Bộ môn công nghệ chế tạo máy
PHIẾU CHO ĐIỂM
Tên đề tài: .......................................................................................................
Họ và tên sinh viên: .......................................................................................
Mã số sinh viên: ..............................................................................................
+ Nội dung đồ án tốt nghiệp (tối đa 4 điểm): ..........................................
+ Trình bày báo cáo (tối đa 2 điểm): .......................................................
+ Trả lời câu hỏi (tối đa 4 điểm): .............................................................
Tổng cộng: ..................................
Uỷ viên hội đồng
(Ký và ghi rõ họ tên)
SVTH: TRẦN ĐÌNH DUY 296
You might also like
- ĐATN Nguyễn Văn Thắng 20153532Document90 pagesĐATN Nguyễn Văn Thắng 20153532Đức HảiNo ratings yet
- Bài Gi NG Gia Công CNC & Tach Khuon Voi Creo 2.0 PDFDocument15 pagesBài Gi NG Gia Công CNC & Tach Khuon Voi Creo 2.0 PDFtinhoaianNo ratings yet
- Giáo Trình Siemens NX8 Thiết Kế Nâng CaoDocument85 pagesGiáo Trình Siemens NX8 Thiết Kế Nâng CaoVũ Thanh Hùng ĐặngNo ratings yet
- Gia Cong Co Khi Nang Cao Voi ProEDocument193 pagesGia Cong Co Khi Nang Cao Voi ProELinh Vuong VoNo ratings yet
- Giao Trinh Cong Nghe Khuon MauDocument362 pagesGiao Trinh Cong Nghe Khuon MauĐô NguyễnNo ratings yet
- THIẾT KẾ KHUÔN MẪU VỚI EMX 6.0 - P1 PDFDocument22 pagesTHIẾT KẾ KHUÔN MẪU VỚI EMX 6.0 - P1 PDFTâm ĐàoNo ratings yet
- Giáo Trình Thiết Kế Khuôn Mẫu Cơ Bản - Nghề - Chế Tạo Khuôn Mẫu - CĐ Kỹ Thuật Công Nghệ Bà Rịa-Vũng Tàu (Download Tai Tailieutuoi.com)Document172 pagesGiáo Trình Thiết Kế Khuôn Mẫu Cơ Bản - Nghề - Chế Tạo Khuôn Mẫu - CĐ Kỹ Thuật Công Nghệ Bà Rịa-Vũng Tàu (Download Tai Tailieutuoi.com)HungTranNo ratings yet
- Bản-thảo-sách-CN-GCAL-và-thiết-kế-khuôn-dập - -Final-đã chuyển đổiDocument148 pagesBản-thảo-sách-CN-GCAL-và-thiết-kế-khuôn-dập - -Final-đã chuyển đổiNguyễn Thanh ToànNo ratings yet
- Cơ Sở Công Nghệ Chế Tạo MáyDocument266 pagesCơ Sở Công Nghệ Chế Tạo Máynguyen khoaNo ratings yet
- máy DậpDocument44 pagesmáy DậpcaigicungcoNo ratings yet
- Hướng Dẫn Chọn Nhiều Mặt Phẳng Gốc Tọa Độ Gia Công Trong MastercamDocument5 pagesHướng Dẫn Chọn Nhiều Mặt Phẳng Gốc Tọa Độ Gia Công Trong MastercamNam ThanhNo ratings yet
- #7 - Tính Toán Và Thi T K Kênh D N NH A (Hu NG D N Chi Ti T) - H C LÀM KHUÔN ÉP NH A - DeletedDocument20 pages#7 - Tính Toán Và Thi T K Kênh D N NH A (Hu NG D N Chi Ti T) - H C LÀM KHUÔN ÉP NH A - DeletedĐỗ Qúy ĐônNo ratings yet
- 09.mastercam Phay 3dDocument70 pages09.mastercam Phay 3dThoi Thien LaiNo ratings yet
- Giáo Trình Thiết Kế Cơ Bản NX11Document100 pagesGiáo Trình Thiết Kế Cơ Bản NX11Vũ Thanh Hùng ĐặngNo ratings yet
- Phần 0. Thiết kế khuôn mẫuDocument33 pagesPhần 0. Thiết kế khuôn mẫuDương KaliNo ratings yet
- Tài Liệu Tổng Hợp Khuôn Dập Khối PDFDocument30 pagesTài Liệu Tổng Hợp Khuôn Dập Khối PDFLinh XinhNo ratings yet
- Thuyết minhDocument72 pagesThuyết minhanhhaikimdongNo ratings yet
- Tailieumienphi - VN Huong Dan Su Dung Moldflow 2012Document151 pagesTailieumienphi - VN Huong Dan Su Dung Moldflow 2012Lê Văn SơnNo ratings yet
- Chương 3Document333 pagesChương 3Nguyễn Hồng PhongNo ratings yet
- Hướng Dẫn Thiết Lập Lead InOut Trong MastercamDocument4 pagesHướng Dẫn Thiết Lập Lead InOut Trong MastercamNam ThanhNo ratings yet
- Giao Trinh Co So Thiet Ke MayDocument322 pagesGiao Trinh Co So Thiet Ke MayĐạt ArtNo ratings yet
- Đồ gá khoan doa lỗ 13. Đại học Công Nghiệp Hà NộiDocument26 pagesĐồ gá khoan doa lỗ 13. Đại học Công Nghiệp Hà NộiQuân LêNo ratings yet
- Lệnh nâng caoDocument60 pagesLệnh nâng caoTruong Ngo TuanNo ratings yet
- Tài liệu khuôn - Bản dịch ViệtDocument117 pagesTài liệu khuôn - Bản dịch Việtdat nguyen dacNo ratings yet
- Giáo trình Chế tạo khuôn dập vuốt - 1271449Document316 pagesGiáo trình Chế tạo khuôn dập vuốt - 1271449Dai NguyenNo ratings yet
- Đồ án thiết kế khuôn chất dẻoDocument26 pagesĐồ án thiết kế khuôn chất dẻoVi Vu100% (2)
- Giao Trinh Khuon NH A Nx9Document52 pagesGiao Trinh Khuon NH A Nx9Tungdinh NguyenNo ratings yet
- Tailieuxanh Giao Trinh CH T o Khuon D P Vu T 4395Document298 pagesTailieuxanh Giao Trinh CH T o Khuon D P Vu T 4395Phạm BáoNo ratings yet
- Đồ gá khoan doa lỗ. Đại học Công Nghiệp HN.Document26 pagesĐồ gá khoan doa lỗ. Đại học Công Nghiệp HN.Quân LêNo ratings yet
- Huong Dan Thiet Ke Khuon DapDocument44 pagesHuong Dan Thiet Ke Khuon DapNhan Le96% (24)
- Lap Trinh Phay Bang CreoDocument152 pagesLap Trinh Phay Bang CreoHuy Nguyen100% (4)
- Thiet Ke Khuon Duc Ap LucDocument94 pagesThiet Ke Khuon Duc Ap LucHải Trần100% (1)
- Giáo Trình Khuôn Dập NX 11 Cơ BảnDocument50 pagesGiáo Trình Khuôn Dập NX 11 Cơ BảnVũ Thanh Hùng ĐặngNo ratings yet
- Lap Trinh Phay CNCDocument30 pagesLap Trinh Phay CNChoangtuxuquangNo ratings yet
- Tai Lieu Khuon MauDocument187 pagesTai Lieu Khuon MauChien Do Thi100% (1)
- Lap Trinh CNCDocument30 pagesLap Trinh CNCngoisao_bang1016No ratings yet
- Ebook Khoa Co Khi Che Tao May 4 - 2017Document26 pagesEbook Khoa Co Khi Che Tao May 4 - 2017Stomas King ShadowNo ratings yet
- Giáo Trình Phay Bánh Răng, Thanh RăngDocument11 pagesGiáo Trình Phay Bánh Răng, Thanh RăngTieu Ngoc LyNo ratings yet
- Giáo trình- Lý Thuyết Và Thực Hành Autocad 2011Document225 pagesGiáo trình- Lý Thuyết Và Thực Hành Autocad 2011Lương Huy HiệpNo ratings yet
- Thiet Ke Khuon Canh QuatDocument21 pagesThiet Ke Khuon Canh Quatkien_cuong86No ratings yet
- báo cáo môn thiết kế và chế tạo khuôn mẫu UTEDocument91 pagesbáo cáo môn thiết kế và chế tạo khuôn mẫu UTELê Công LậpNo ratings yet
- Ki Thuật Gia Công Cắt Gọt Kim LoạiDocument310 pagesKi Thuật Gia Công Cắt Gọt Kim LoạiTrung PhatNo ratings yet
- Tìm hiểu về SSCNCDocument10 pagesTìm hiểu về SSCNCnguyendangt740No ratings yet
- Giao Trinh CNCDocument110 pagesGiao Trinh CNCTRAN TANNo ratings yet
- tài liệu khuôn mẫu tiếng việtDocument148 pagestài liệu khuôn mẫu tiếng việtChinh Lam67% (3)
- Giáo Trình Phay Bánh Răng Trụ Răng ThẳngDocument41 pagesGiáo Trình Phay Bánh Răng Trụ Răng ThẳngDuy KhuấtNo ratings yet
- THIẾT KẾ KHUÔN MẪU VỚI EMX 6.0 - P2 PDFDocument10 pagesTHIẾT KẾ KHUÔN MẪU VỚI EMX 6.0 - P2 PDFTâm ĐàoNo ratings yet
- Báo CáoDocument39 pagesBáo CáoLê Công LậpNo ratings yet
- Trường Đại Học Bách Khoa Hà Nội Viện Cơ Khí Bộ Môn Cơ Sở Thiết Kế Máy Và Rô BốtDocument63 pagesTrường Đại Học Bách Khoa Hà Nội Viện Cơ Khí Bộ Môn Cơ Sở Thiết Kế Máy Và Rô BốtHoàng NguyễnNo ratings yet
- Do An Dieu Khien o ToDocument44 pagesDo An Dieu Khien o ToTrọng MinhNo ratings yet
- Khac Go 2Document75 pagesKhac Go 2Khoa Nguyễn ĐìnhNo ratings yet
- Thuyết minh LVTNDocument75 pagesThuyết minh LVTNThan Trong Khanh DatNo ratings yet
- Ban Thuyet MinhDocument79 pagesBan Thuyet MinhALL TV100% (1)
- (123doc) Do An Tot Nghiep Thiet Ke Va Che Tao May in 3d SPKT TPHCMDocument98 pages(123doc) Do An Tot Nghiep Thiet Ke Va Che Tao May in 3d SPKT TPHCMMinh Thái50% (2)
- THUYẾT MINH ĐỒ ÁN TỐT NGHIỆPDocument160 pagesTHUYẾT MINH ĐỒ ÁN TỐT NGHIỆPngoctrangcute0917No ratings yet
- Doancadcam HuynhvanbangDocument19 pagesDoancadcam HuynhvanbangẨn DanhNo ratings yet
- Scanner 3DDocument181 pagesScanner 3DChu Đình LươngNo ratings yet
- BÀI BÁO CÁO TIỂU LUẬN MÔN TKQTHTMDocument65 pagesBÀI BÁO CÁO TIỂU LUẬN MÔN TKQTHTMtri20032008No ratings yet
- Nguyễn Thành Hưng 1913644Document53 pagesNguyễn Thành Hưng 1913644Hưng Nguyễn ThànhNo ratings yet
- Báo Cáo Đ Án TNDocument81 pagesBáo Cáo Đ Án TNMinh tuan Nguyên nhưNo ratings yet
- Inventor Course ContentDocument1 pageInventor Course ContentseabesthubtNo ratings yet
- Chuongtrinh ORIDocument44 pagesChuongtrinh ORIseabesthubtNo ratings yet
- De Thi UDTH Chi Tiet May NewsDocument2 pagesDe Thi UDTH Chi Tiet May NewsseabesthubtNo ratings yet
- QCVN 03 - Do Choi Tre emDocument9 pagesQCVN 03 - Do Choi Tre emseabesthubtNo ratings yet