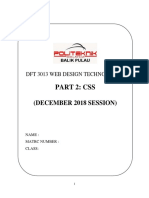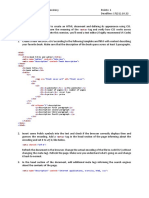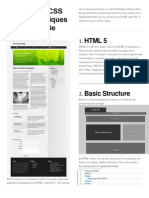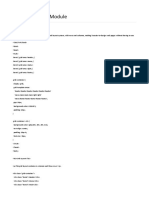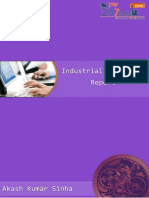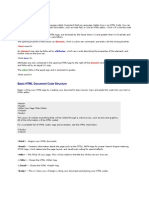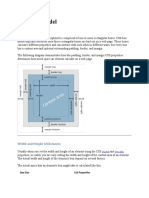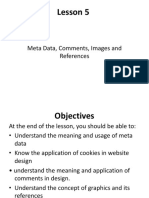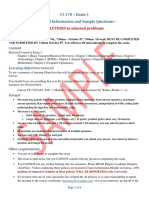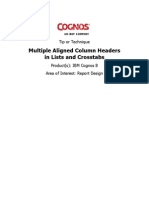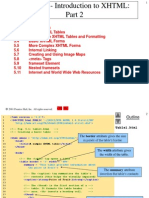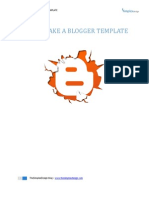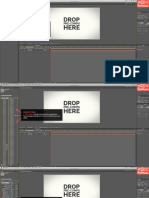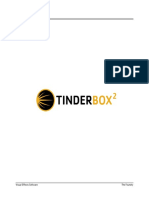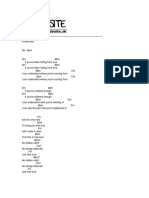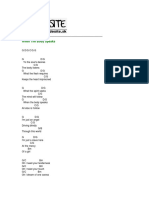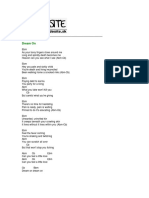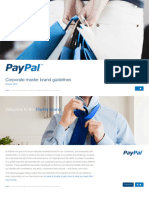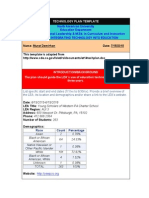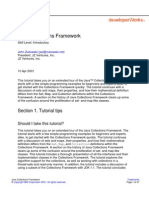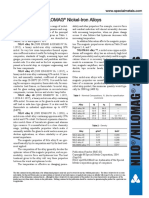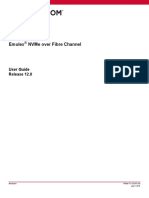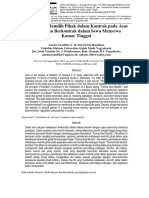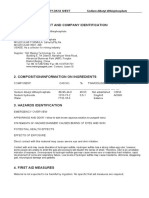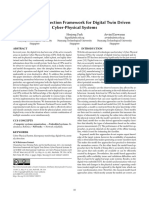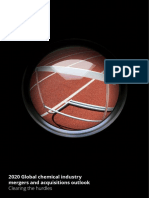Professional Documents
Culture Documents
Griddler Pricing Grid 1 v.1.0
Griddler Pricing Grid 1 v.1.0
Uploaded by
Jaime Jimo GálvezCopyright:
Available Formats
You might also like
- Madonna - Sex (Full Book) PDFDocument64 pagesMadonna - Sex (Full Book) PDFJaime Jimo GálvezNo ratings yet
- TY Bootstrap24h H06LabelsWellsJumbotronDocument18 pagesTY Bootstrap24h H06LabelsWellsJumbotronDick GoNo ratings yet
- Lab Activity 9 CSS Boxes and Horizontal MenuDocument10 pagesLab Activity 9 CSS Boxes and Horizontal MenuF1064 Zul FitriNo ratings yet
- Lab WorkBook and Activity HTML CSS JavaS PDFDocument64 pagesLab WorkBook and Activity HTML CSS JavaS PDFShehab MohamedNo ratings yet
- First Button : For Type Name IdDocument9 pagesFirst Button : For Type Name IdNishkarsh SrivastavaNo ratings yet
- HTML ModuleDocument20 pagesHTML Modulekhuletz_89No ratings yet
- Assignment01 CCDocument2 pagesAssignment01 CCCali CastroNo ratings yet
- Exp. No: 1C Creation of HTML Document Using Frames With Form Controls Date: ScenerioDocument5 pagesExp. No: 1C Creation of HTML Document Using Frames With Form Controls Date: ScenerioAkshay ChandruNo ratings yet
- HTML 5 and Css 3Document8 pagesHTML 5 and Css 3Ivo RojasNo ratings yet
- HTMLnotesDocument12 pagesHTMLnotesArpita SharmaNo ratings yet
- Lab 02ggtttDocument13 pagesLab 02ggttthm6154755No ratings yet
- BT Content Slider User Manual v2.3Document25 pagesBT Content Slider User Manual v2.3Marcelo PesallacciaNo ratings yet
- Trick To Create Tab View Menu For BloggerDocument3 pagesTrick To Create Tab View Menu For Bloggerimran49100% (1)
- Assignment - WEBSITEDocument9 pagesAssignment - WEBSITETeyhaNo ratings yet
- Iwt Practical RahulDocument21 pagesIwt Practical RahulUnknow KnowNo ratings yet
- CSS GridDocument11 pagesCSS GridSouvik Babai Roy100% (1)
- Solutions: Answers Are Marked in Bold and UnderlineDocument4 pagesSolutions: Answers Are Marked in Bold and Underlinemanvi mahipalNo ratings yet
- CS8661-IP LAB MAUAL UPDATION NEW (1) LakDocument87 pagesCS8661-IP LAB MAUAL UPDATION NEW (1) LakManikandan100% (1)
- McSL-016 Solvedlab Manual - Advance HTMLDocument18 pagesMcSL-016 Solvedlab Manual - Advance HTMLsounak kumar pandey100% (1)
- Industrial Training ReportDocument29 pagesIndustrial Training ReportAkashKrSinhaNo ratings yet
- According To The Book ? 1. Positioning 2. Box Model 3. FloatsDocument3 pagesAccording To The Book ? 1. Positioning 2. Box Model 3. FloatsjonkyjonkersonNo ratings yet
- Ravinder CniDocument47 pagesRavinder Cnihardikarora129No ratings yet
- HTML 5 and CSS 3 NotesDocument25 pagesHTML 5 and CSS 3 NotesShivprasad Koirala100% (1)
- Web Pracs Mca Sem 1 Idol Mumbai SHree Ram CollegeDocument23 pagesWeb Pracs Mca Sem 1 Idol Mumbai SHree Ram CollegeUnknownNo ratings yet
- CODE-1: Experiment-4 Use of MARQUEE and BLINK TagsDocument19 pagesCODE-1: Experiment-4 Use of MARQUEE and BLINK Tagsishdeep singhNo ratings yet
- Y FlashDocument16 pagesY FlashfideldddddNo ratings yet
- Cs6512 Internet Programming Lab: List of ExperimentsDocument77 pagesCs6512 Internet Programming Lab: List of ExperimentsSyed ShaarikhNo ratings yet
- HTML 5 ExtraDocument8 pagesHTML 5 ExtraAmit MathurNo ratings yet
- Comp 6 Ms. Tumasis Soliman, Ma. Cristina B. Ab4EaDocument7 pagesComp 6 Ms. Tumasis Soliman, Ma. Cristina B. Ab4EaChuck SolimanNo ratings yet
- Training Doc by NmsDocument31 pagesTraining Doc by Nmsebaig100No ratings yet
- HTML, Css JavaDocument39 pagesHTML, Css JavabladarckgemNo ratings yet
- Learne HTML: by Exccc For R00Tw0Rm MembersDocument22 pagesLearne HTML: by Exccc For R00Tw0Rm MembersdeltaserrapapaNo ratings yet
- Dojo Checkbox Posted On: November 1, 2008 at 12:00 AMDocument72 pagesDojo Checkbox Posted On: November 1, 2008 at 12:00 AMAngie QuirogaNo ratings yet
- Create Interesting Visualizations in Web Intelligence Report Using HTML ComponentsDocument9 pagesCreate Interesting Visualizations in Web Intelligence Report Using HTML ComponentsBiswabrata DasNo ratings yet
- Help File News Highlighter G K 1Document10 pagesHelp File News Highlighter G K 1sw0dNo ratings yet
- Creating An HTML PageDocument11 pagesCreating An HTML PageMohsin BajwaNo ratings yet
- Updated Web101Document29 pagesUpdated Web101irish xNo ratings yet
- Unit - 5-1Document16 pagesUnit - 5-1Dr. (Mrs.) P. Persis Glory (Asst. Prof. )No ratings yet
- Frame: The Opening and Closing Tags Required For All HTML Documents Have Been Omitted For ClarityDocument5 pagesFrame: The Opening and Closing Tags Required For All HTML Documents Have Been Omitted For ClarityJasmine SheltonNo ratings yet
- CSS Box ModelDocument36 pagesCSS Box ModeldevendraNo ratings yet
- Lesson 5Document28 pagesLesson 5Senneaya MelvinNo ratings yet
- Exam1 - Sample Questions-SOLUTIONSDocument8 pagesExam1 - Sample Questions-SOLUTIONSYusuf ÇubukNo ratings yet
- Markup Language (HTML) Is The Predominant: HypertextDocument11 pagesMarkup Language (HTML) Is The Predominant: HypertextAnurag ChahalNo ratings yet
- Java Web Development Course: Writing CSS CodesDocument50 pagesJava Web Development Course: Writing CSS Codesyehtetlay42100% (1)
- ColumnTitle & SubTitleDocument9 pagesColumnTitle & SubTitleBevin ThomasNo ratings yet
- ExercisesDocument13 pagesExercisesgtskaushik75% (4)
- User Controls: UsercontrolDocument17 pagesUser Controls: Usercontrolapi-19623880No ratings yet
- Outline: 2001 Prentice Hall, Inc. All Rights ReservedDocument34 pagesOutline: 2001 Prentice Hall, Inc. All Rights Reservedniceboy797No ratings yet
- Ecommerce Lab FileDocument32 pagesEcommerce Lab Filekimaecha66No ratings yet
- Tutorial Template MasgusMarketDocument2 pagesTutorial Template MasgusMarketacepNo ratings yet
- L2 HTMLDocument67 pagesL2 HTMLdmwale2003No ratings yet
- How To Make A Blogger TemplateDocument35 pagesHow To Make A Blogger Templateamargupta100% (1)
- CNI Practical FileDocument56 pagesCNI Practical FileJPC RTK0% (1)
- BgyhyDocument5 pagesBgyhyFf HNo ratings yet
- 70-480 Exam NotesDocument19 pages70-480 Exam NotesFreedom SpiritNo ratings yet
- Web Development Online Training For 3 DaysDocument53 pagesWeb Development Online Training For 3 DaysMyinfotech ANo ratings yet
- Internal TestDocument9 pagesInternal TestSanjayNo ratings yet
- Networks Worksheet 4 HTML and CSSDocument7 pagesNetworks Worksheet 4 HTML and CSShoweqkNo ratings yet
- Website: 1. How To Insert Table in WebsiteDocument12 pagesWebsite: 1. How To Insert Table in WebsiteOrangBiaseLakersNo ratings yet
- KineticTypoTutorial PDFDocument13 pagesKineticTypoTutorial PDFJaime Jimo GálvezNo ratings yet
- Tinderbox3 2.1v8 AECS4Document183 pagesTinderbox3 2.1v8 AECS4Jaime Jimo GálvezNo ratings yet
- Tinderbox2 2.1v8 AECS4Document166 pagesTinderbox2 2.1v8 AECS4Jaime Jimo GálvezNo ratings yet
- FLOKDocument1 pageFLOKJaime Jimo GálvezNo ratings yet
- Sony ps-515Document8 pagesSony ps-515Jaime Jimo GálvezNo ratings yet
- Depeche Mode - Freelove PDFDocument3 pagesDepeche Mode - Freelove PDFJaime Jimo GálvezNo ratings yet
- Depeche Mode - Goodnight LoversDocument2 pagesDepeche Mode - Goodnight LoversJaime Jimo GálvezNo ratings yet
- Depeche Mode - When The Body SpeaksDocument2 pagesDepeche Mode - When The Body SpeaksJaime Jimo GálvezNo ratings yet
- Depeche Mode - Dream On PDFDocument2 pagesDepeche Mode - Dream On PDFJaime Jimo GálvezNo ratings yet
- Depeche Mode - Dream On PDFDocument2 pagesDepeche Mode - Dream On PDFJaime Jimo GálvezNo ratings yet
- Brandbook Manual de Identidade Paypal 2013Document44 pagesBrandbook Manual de Identidade Paypal 2013Meny ChaviraNo ratings yet
- Negligence Misstatement PDFDocument6 pagesNegligence Misstatement PDFDanish Said SudhirNo ratings yet
- Educ 5324-Technology Plan of Murat DemirhanDocument8 pagesEduc 5324-Technology Plan of Murat Demirhanapi-290414741No ratings yet
- Java Collections Framework: Section 1. Tutorial TipsDocument47 pagesJava Collections Framework: Section 1. Tutorial TipsNalini NaiduNo ratings yet
- Day 2 FW Training DeckDocument234 pagesDay 2 FW Training DeckMac GinolosNo ratings yet
- Salma El Sayegh C.V PDFDocument2 pagesSalma El Sayegh C.V PDFSalma El SayeghNo ratings yet
- Reckitt Benckiser Developing A New Laundry-Care Category in India SolutionDocument8 pagesReckitt Benckiser Developing A New Laundry-Care Category in India Solutionsoumya MNo ratings yet
- B M S Institute of Technology Yelahanka, Bangalore-64: Laboratory ManualDocument77 pagesB M S Institute of Technology Yelahanka, Bangalore-64: Laboratory ManualTrang NguyễnNo ratings yet
- PPPLab Scaling Final 2306Document35 pagesPPPLab Scaling Final 2306Juan José Aparicio PorresNo ratings yet
- Soft Magnetic AlloysDocument12 pagesSoft Magnetic Alloysstrip1No ratings yet
- Current-Mode: An Overview: J-F Perotto, CSEM & EICNDocument18 pagesCurrent-Mode: An Overview: J-F Perotto, CSEM & EICNปรัชญาภรณ์ สิงหนาทNo ratings yet
- 2023年泰国Document434 pages2023年泰国wolf wolf wolfNo ratings yet
- Comp Carlyle Torque PDFDocument125 pagesComp Carlyle Torque PDFjsnavarro1o100% (2)
- Emulex® NVMe Over Fibre Channel - User Guide R12.0Document49 pagesEmulex® NVMe Over Fibre Channel - User Guide R12.0Y.FNo ratings yet
- Statistical Foundations in Data ScienceDocument99 pagesStatistical Foundations in Data ScienceSanskriti JainNo ratings yet
- Hue Cosmetics BPDocument26 pagesHue Cosmetics BPDennis ZaldivarNo ratings yet
- Kebebasan Memilih Pihak Dalam Kontrak Pada Asas Kebebasan Berkontrak Dalam Sewa Menyewa Kamar TinggalDocument22 pagesKebebasan Memilih Pihak Dalam Kontrak Pada Asas Kebebasan Berkontrak Dalam Sewa Menyewa Kamar Tinggal92 shinerNo ratings yet
- M Pumy P48nkmu2 Bs Submittal enDocument3 pagesM Pumy P48nkmu2 Bs Submittal enProaire IngenieriaNo ratings yet
- 19xr Spare Part List Frame5 SRD Production Till Jan 2011 1Document47 pages19xr Spare Part List Frame5 SRD Production Till Jan 2011 1Juha VainioNo ratings yet
- INFORME MetalografiaDocument9 pagesINFORME MetalografiaRhaiNo ratings yet
- MSDS-Sodium Dibuthyl DithiophosphateDocument5 pagesMSDS-Sodium Dibuthyl DithiophosphatemishaNo ratings yet
- Winglet Design and Analysis For Low-Altitude Solar Powered UAV PDFDocument24 pagesWinglet Design and Analysis For Low-Altitude Solar Powered UAV PDFAdit 0110No ratings yet
- Affidavit of Two Dis-Name-Late Registration - Nazario AclaoDocument2 pagesAffidavit of Two Dis-Name-Late Registration - Nazario AclaoMenchie Ann Sabandal Salinas100% (1)
- Public Domain - 50 Popular TunesDocument11 pagesPublic Domain - 50 Popular TunesYMusicNo ratings yet
- 3-The Triad An International Business (International Business)Document4 pages3-The Triad An International Business (International Business)Asjad Jamshed80% (5)
- An Anomaly Detection Framework For Digital Twin Driven Cyber-Physical SystemsDocument11 pagesAn Anomaly Detection Framework For Digital Twin Driven Cyber-Physical SystemsAlain Gómez CabreraNo ratings yet
- Project SbiDocument103 pagesProject SbiShree Cyberia50% (2)
- Design of Low Power and Area Efficient Test Pattern Generator Using AluDocument32 pagesDesign of Low Power and Area Efficient Test Pattern Generator Using Aluselvi0412No ratings yet
- Week 01 Introduction and Graphical StatisticsDocument19 pagesWeek 01 Introduction and Graphical Statisticstshehlamofokeng393No ratings yet
- Deloitte ES FA Global Chemical Industry MA 2020 PDFDocument25 pagesDeloitte ES FA Global Chemical Industry MA 2020 PDFOkkishoreNo ratings yet
Griddler Pricing Grid 1 v.1.0
Griddler Pricing Grid 1 v.1.0
Uploaded by
Jaime Jimo GálvezOriginal Description:
Copyright
Available Formats
Share this document
Did you find this document useful?
Is this content inappropriate?
Report this DocumentCopyright:
Available Formats
Griddler Pricing Grid 1 v.1.0
Griddler Pricing Grid 1 v.1.0
Uploaded by
Jaime Jimo GálvezCopyright:
Available Formats
Griddler Pricing Grid 1
Documentation
Version 1.0
Last Updated:
August 5, 2010
gothemeteam.com
Thursday, August 5, 2010
Table of Contents
About Griddler Pricing Grid 1....................3
Adding the Grid...........................................4
Modifying the HTML Code.........................5
Special Features......................................... 9
“Best Value” Banner..................................10
Tip Box/Bubble ........................................ 11
Using Cufón ..............................................12
Additional Help......................................... 14
gothemeteam.com Griddler Pricing Grid 1 Instructions 2
Thursday, August 5, 2010
About Griddler Pricing Grid 1
Thank you for purchasing Griddler Pricing Grid 1!
Griddler Pricing Grid 1 is an SaaS (Software as a Service)-style HTML5/CSS3 grid with the following features:
• Option of three, four or five modifiable grid columns
• Ability to degrade to CSS & JS for older browsers
• Highlighted columns
• “Best Value” corner banner
• Tip box/bubble that appears when the mouse hovers over a certain area
• Includes a layered PSD file with elements you can modify to create a custom look
This documentation contains notes on Griddler Pricing Grid 1’s code to help you customize the grid.
gothemeteam.com Griddler Pricing Grid 1 Instructions 3
Thursday, August 5, 2010
Adding the Grid
Adding the Griddler Pricing Grid 1 to your website simply consists of copying and pasting the correct HTML code.
There can only be one pricing grid per webpage.
To add the grid to a webpage:
1. Determine how many grid columns you need. You have the option of displaying three, four or five columns.
2. Open the HTML file with the desired number of columns: pricing-grid-col3.html, pricing-grid-col4.html or pricing-
grid-col5.html.
3. View the page’s source or open the file in a text editor. Copy and paste the HTML code to your webpage’s code.
4. Make sure the grid links to CSS (line 5 below) and JavaScript (lines 6-8) for use in Internet Explorer:
1 <html>
2 <head>
3 <meta charset="UTF-8">
4 <title>Griddler I</title>
5 <link href="lib/griddler.css" rel="stylesheet" type="text/css">
6 <!--[if IE]>
7 ! <script src="lib/html5.js"></script>
8 <![endif]-->
9 </head>
gothemeteam.com Griddler Pricing Grid 1 Instructions 4
Thursday, August 5, 2010
Modifying the HTML Code
You are now ready to customize the grid. We’ll use the following sample code to demonstrate how to modify a grid
column:
1 <article>
2! ! <header>
3! ! ! <hgroup class="top">
4! ! ! ! <h1>Basic</h1>
5! ! ! </hgroup>
6! ! ! <hgroup class="price">
7! ! ! ! <h2><span class="currency">$</span><strong>19</strong><span class="payment-basis">Monthly
8 </span></h2>
9! ! ! </hgroup>
10! ! </header>
11! ! <section>
12! ! ! <ul>
13! ! ! ! <li><strong>20 </strong> Users</li>
14! ! ! ! <li><strong>100GB </strong> Space</li>
15! ! ! ! <li><strong>3000 </strong> Photos</li>
16! ! ! ! <li class="last"><strong>300GB </strong> Bandwidth</li>
17! ! ! </ul>
18! ! ! <div class="griddler-controls"><a class="button" href="#">Select Plan</a></div>!
19! ! </section>
20 </article>
gothemeteam.com Griddler Pricing Grid 1 Instructions 5
Thursday, August 5, 2010
Modifying the HTML Code
A column’s code begins with <article> as shown in line 1. Classes must be added for the first and last columns:
<article class="first"> for the first column and <article class="last"> for the last column. A class
must also be added for highlighted columns (see Figure 1a below). Highlighted columns “pop out” at the viewer as
soon as the page loads. For a highlighted column, enter <article class="selected">. Figure 1a shows the
difference between a regular column and a highlighted column:
Regular column
Highlighted column
Figure 1a
gothemeteam.com Griddler Pricing Grid 1 Instructions 6
Thursday, August 5, 2010
Modifying the HTML Code
Lines 3-5 control the column’s header.
Lines 6-8 control the blue area containing the price. Enter the currency symbol between <span
class="currency"> and </span>. If a currency symbol isn’t needed (e.g. for a free offer), the code can be
deleted. After the currency, enter the price. If you want to the font bolded as shown in Figure 1a on page 6, use
<strong> </strong>. Next, if the cost is monthly, yearly, etc., a time period can appear next to the price. Enter
the time period between <span class="payment-basis"> and </span>. If a time period is not applicable to
your pricing plan, simply delete the code.
Lines 12-17 control the rows of information in the light gray area. Use <strong> </strong> for bolded text. The
last row must contain the class last.
Finally, line 18 contains code for the green button at the bottom of the column. Enter the linking page’s URL in
href="" and a button label between <a class="button" href=""> and </a>.
Figure 1b on the next page shows the code’s corresponding webpage elements.
gothemeteam.com Griddler Pricing Grid 1 Instructions 7
Thursday, August 5, 2010
Modifying the HTML Code
Lines 3-5
Lines 6-8
Lines 12-17
Line 18
Figure 1b
gothemeteam.com Griddler Pricing Grid 1 Instructions 8
Thursday, August 5, 2010
Special Features
There are two features that can be added to the pricing grid: a “Best Value” corner banner and a tip box/bubble.
The banner is another way of highlighting a particular column and can say anything you want (e.g. “Best Value,”
“Most Popular,” “Best Offer,” “Limited Offer”). The tip box/bubble appears when you hover your mouse over
specific text and is intended to contain more information or a special note about the text.
“Best Value” banner
Tip box/bubble
Figure 2
gothemeteam.com Griddler Pricing Grid 1 Instructions 9
Thursday, August 5, 2010
Special Features
“Best Value” Banner
To add a banner, simply add <span class="label"> </span> in the column’s header code:
<header>
! ! ! <hgroup class="top">
! ! ! ! <h1>Professional</h1>
! ! ! </hgroup>
! ! ! <hgroup class="price">
! ! ! <span class="label">Enter banner text here.</span>
!
! ! ! !
<h2><span class="currency">$</span><strong>25</strong><span class="payment-basis">Monthly
</span></h2>
! ! ! </hgroup>
! ! </header>
The banner will be placed across the corner of the blue area containing the price:
Figure 3
gothemeteam.com Griddler Pricing Grid 1 Instructions 10
Thursday, August 5, 2010
Special Features
Tip Box/Bubble
To add a tip box/bubble, add <div class="tooltip"> to the section you want the box to appear:
<li><strong>200GB </strong> Space
<div class="tooltip">
<div>
<h3>Available Space</h3>
<p>Enter tip box text here.</p>
</div>
</div>
</li>
The tip box will appear as follows:
Figure 4
gothemeteam.com Griddler Pricing Grid 1 Instructions 11
Thursday, August 5, 2010
Using Cufón
Cufón can be used on Griddler Pricing Grid 1, but certain modifications must be made to prevent the font
replacement from affecting all the grid elements. There are two ways you can use selectors to specify what
elements should not be cufonized.
For example, let’s say you do not want your headers cufonized. If generic selectors are used, the text will be
cufonized automatically:
function initCufon(){
! Cufon.replace('h1, h2', {fontFamily: '"Museo500"',hover: true});
}
Instead of using the generic selectors h1 and h2, use the class .cufon for elements to be cufonized:
function initCufon(){
! Cufon.replace('.cufon', {fontFamily: '"Museo500"',hover: true});
}
gothemeteam.com Griddler Pricing Grid 1 Instructions 12
Thursday, August 5, 2010
Using Cufón
Alternatively, you can add the :not selector with class .nocufon to elements that should not be cufonized:
function initCufon(){
! Cufon.replace('h1:not(.nocufon), h2:not(.nocufon)', {fontFamily: '"Museo500"',hover: true});
If you use this selector, make sure the latest version of jQuery library (or lightweight Sizzle or other JavaScript
libraries) is added to the site. Otherwise, Cufón will not understand the selector.
gothemeteam.com Griddler Pricing Grid 1 Instructions 13
Thursday, August 5, 2010
Additional Help
For further assistance, please contact the Theme Team by filling out a contact form at http://themeforest.net/user/
goThemeTeam.
Thank you for purchasing Griddler Pricing Grid 1!
gothemeteam.com Griddler Pricing Grid 1 Instructions 14
Thursday, August 5, 2010
You might also like
- Madonna - Sex (Full Book) PDFDocument64 pagesMadonna - Sex (Full Book) PDFJaime Jimo GálvezNo ratings yet
- TY Bootstrap24h H06LabelsWellsJumbotronDocument18 pagesTY Bootstrap24h H06LabelsWellsJumbotronDick GoNo ratings yet
- Lab Activity 9 CSS Boxes and Horizontal MenuDocument10 pagesLab Activity 9 CSS Boxes and Horizontal MenuF1064 Zul FitriNo ratings yet
- Lab WorkBook and Activity HTML CSS JavaS PDFDocument64 pagesLab WorkBook and Activity HTML CSS JavaS PDFShehab MohamedNo ratings yet
- First Button : For Type Name IdDocument9 pagesFirst Button : For Type Name IdNishkarsh SrivastavaNo ratings yet
- HTML ModuleDocument20 pagesHTML Modulekhuletz_89No ratings yet
- Assignment01 CCDocument2 pagesAssignment01 CCCali CastroNo ratings yet
- Exp. No: 1C Creation of HTML Document Using Frames With Form Controls Date: ScenerioDocument5 pagesExp. No: 1C Creation of HTML Document Using Frames With Form Controls Date: ScenerioAkshay ChandruNo ratings yet
- HTML 5 and Css 3Document8 pagesHTML 5 and Css 3Ivo RojasNo ratings yet
- HTMLnotesDocument12 pagesHTMLnotesArpita SharmaNo ratings yet
- Lab 02ggtttDocument13 pagesLab 02ggttthm6154755No ratings yet
- BT Content Slider User Manual v2.3Document25 pagesBT Content Slider User Manual v2.3Marcelo PesallacciaNo ratings yet
- Trick To Create Tab View Menu For BloggerDocument3 pagesTrick To Create Tab View Menu For Bloggerimran49100% (1)
- Assignment - WEBSITEDocument9 pagesAssignment - WEBSITETeyhaNo ratings yet
- Iwt Practical RahulDocument21 pagesIwt Practical RahulUnknow KnowNo ratings yet
- CSS GridDocument11 pagesCSS GridSouvik Babai Roy100% (1)
- Solutions: Answers Are Marked in Bold and UnderlineDocument4 pagesSolutions: Answers Are Marked in Bold and Underlinemanvi mahipalNo ratings yet
- CS8661-IP LAB MAUAL UPDATION NEW (1) LakDocument87 pagesCS8661-IP LAB MAUAL UPDATION NEW (1) LakManikandan100% (1)
- McSL-016 Solvedlab Manual - Advance HTMLDocument18 pagesMcSL-016 Solvedlab Manual - Advance HTMLsounak kumar pandey100% (1)
- Industrial Training ReportDocument29 pagesIndustrial Training ReportAkashKrSinhaNo ratings yet
- According To The Book ? 1. Positioning 2. Box Model 3. FloatsDocument3 pagesAccording To The Book ? 1. Positioning 2. Box Model 3. FloatsjonkyjonkersonNo ratings yet
- Ravinder CniDocument47 pagesRavinder Cnihardikarora129No ratings yet
- HTML 5 and CSS 3 NotesDocument25 pagesHTML 5 and CSS 3 NotesShivprasad Koirala100% (1)
- Web Pracs Mca Sem 1 Idol Mumbai SHree Ram CollegeDocument23 pagesWeb Pracs Mca Sem 1 Idol Mumbai SHree Ram CollegeUnknownNo ratings yet
- CODE-1: Experiment-4 Use of MARQUEE and BLINK TagsDocument19 pagesCODE-1: Experiment-4 Use of MARQUEE and BLINK Tagsishdeep singhNo ratings yet
- Y FlashDocument16 pagesY FlashfideldddddNo ratings yet
- Cs6512 Internet Programming Lab: List of ExperimentsDocument77 pagesCs6512 Internet Programming Lab: List of ExperimentsSyed ShaarikhNo ratings yet
- HTML 5 ExtraDocument8 pagesHTML 5 ExtraAmit MathurNo ratings yet
- Comp 6 Ms. Tumasis Soliman, Ma. Cristina B. Ab4EaDocument7 pagesComp 6 Ms. Tumasis Soliman, Ma. Cristina B. Ab4EaChuck SolimanNo ratings yet
- Training Doc by NmsDocument31 pagesTraining Doc by Nmsebaig100No ratings yet
- HTML, Css JavaDocument39 pagesHTML, Css JavabladarckgemNo ratings yet
- Learne HTML: by Exccc For R00Tw0Rm MembersDocument22 pagesLearne HTML: by Exccc For R00Tw0Rm MembersdeltaserrapapaNo ratings yet
- Dojo Checkbox Posted On: November 1, 2008 at 12:00 AMDocument72 pagesDojo Checkbox Posted On: November 1, 2008 at 12:00 AMAngie QuirogaNo ratings yet
- Create Interesting Visualizations in Web Intelligence Report Using HTML ComponentsDocument9 pagesCreate Interesting Visualizations in Web Intelligence Report Using HTML ComponentsBiswabrata DasNo ratings yet
- Help File News Highlighter G K 1Document10 pagesHelp File News Highlighter G K 1sw0dNo ratings yet
- Creating An HTML PageDocument11 pagesCreating An HTML PageMohsin BajwaNo ratings yet
- Updated Web101Document29 pagesUpdated Web101irish xNo ratings yet
- Unit - 5-1Document16 pagesUnit - 5-1Dr. (Mrs.) P. Persis Glory (Asst. Prof. )No ratings yet
- Frame: The Opening and Closing Tags Required For All HTML Documents Have Been Omitted For ClarityDocument5 pagesFrame: The Opening and Closing Tags Required For All HTML Documents Have Been Omitted For ClarityJasmine SheltonNo ratings yet
- CSS Box ModelDocument36 pagesCSS Box ModeldevendraNo ratings yet
- Lesson 5Document28 pagesLesson 5Senneaya MelvinNo ratings yet
- Exam1 - Sample Questions-SOLUTIONSDocument8 pagesExam1 - Sample Questions-SOLUTIONSYusuf ÇubukNo ratings yet
- Markup Language (HTML) Is The Predominant: HypertextDocument11 pagesMarkup Language (HTML) Is The Predominant: HypertextAnurag ChahalNo ratings yet
- Java Web Development Course: Writing CSS CodesDocument50 pagesJava Web Development Course: Writing CSS Codesyehtetlay42100% (1)
- ColumnTitle & SubTitleDocument9 pagesColumnTitle & SubTitleBevin ThomasNo ratings yet
- ExercisesDocument13 pagesExercisesgtskaushik75% (4)
- User Controls: UsercontrolDocument17 pagesUser Controls: Usercontrolapi-19623880No ratings yet
- Outline: 2001 Prentice Hall, Inc. All Rights ReservedDocument34 pagesOutline: 2001 Prentice Hall, Inc. All Rights Reservedniceboy797No ratings yet
- Ecommerce Lab FileDocument32 pagesEcommerce Lab Filekimaecha66No ratings yet
- Tutorial Template MasgusMarketDocument2 pagesTutorial Template MasgusMarketacepNo ratings yet
- L2 HTMLDocument67 pagesL2 HTMLdmwale2003No ratings yet
- How To Make A Blogger TemplateDocument35 pagesHow To Make A Blogger Templateamargupta100% (1)
- CNI Practical FileDocument56 pagesCNI Practical FileJPC RTK0% (1)
- BgyhyDocument5 pagesBgyhyFf HNo ratings yet
- 70-480 Exam NotesDocument19 pages70-480 Exam NotesFreedom SpiritNo ratings yet
- Web Development Online Training For 3 DaysDocument53 pagesWeb Development Online Training For 3 DaysMyinfotech ANo ratings yet
- Internal TestDocument9 pagesInternal TestSanjayNo ratings yet
- Networks Worksheet 4 HTML and CSSDocument7 pagesNetworks Worksheet 4 HTML and CSShoweqkNo ratings yet
- Website: 1. How To Insert Table in WebsiteDocument12 pagesWebsite: 1. How To Insert Table in WebsiteOrangBiaseLakersNo ratings yet
- KineticTypoTutorial PDFDocument13 pagesKineticTypoTutorial PDFJaime Jimo GálvezNo ratings yet
- Tinderbox3 2.1v8 AECS4Document183 pagesTinderbox3 2.1v8 AECS4Jaime Jimo GálvezNo ratings yet
- Tinderbox2 2.1v8 AECS4Document166 pagesTinderbox2 2.1v8 AECS4Jaime Jimo GálvezNo ratings yet
- FLOKDocument1 pageFLOKJaime Jimo GálvezNo ratings yet
- Sony ps-515Document8 pagesSony ps-515Jaime Jimo GálvezNo ratings yet
- Depeche Mode - Freelove PDFDocument3 pagesDepeche Mode - Freelove PDFJaime Jimo GálvezNo ratings yet
- Depeche Mode - Goodnight LoversDocument2 pagesDepeche Mode - Goodnight LoversJaime Jimo GálvezNo ratings yet
- Depeche Mode - When The Body SpeaksDocument2 pagesDepeche Mode - When The Body SpeaksJaime Jimo GálvezNo ratings yet
- Depeche Mode - Dream On PDFDocument2 pagesDepeche Mode - Dream On PDFJaime Jimo GálvezNo ratings yet
- Depeche Mode - Dream On PDFDocument2 pagesDepeche Mode - Dream On PDFJaime Jimo GálvezNo ratings yet
- Brandbook Manual de Identidade Paypal 2013Document44 pagesBrandbook Manual de Identidade Paypal 2013Meny ChaviraNo ratings yet
- Negligence Misstatement PDFDocument6 pagesNegligence Misstatement PDFDanish Said SudhirNo ratings yet
- Educ 5324-Technology Plan of Murat DemirhanDocument8 pagesEduc 5324-Technology Plan of Murat Demirhanapi-290414741No ratings yet
- Java Collections Framework: Section 1. Tutorial TipsDocument47 pagesJava Collections Framework: Section 1. Tutorial TipsNalini NaiduNo ratings yet
- Day 2 FW Training DeckDocument234 pagesDay 2 FW Training DeckMac GinolosNo ratings yet
- Salma El Sayegh C.V PDFDocument2 pagesSalma El Sayegh C.V PDFSalma El SayeghNo ratings yet
- Reckitt Benckiser Developing A New Laundry-Care Category in India SolutionDocument8 pagesReckitt Benckiser Developing A New Laundry-Care Category in India Solutionsoumya MNo ratings yet
- B M S Institute of Technology Yelahanka, Bangalore-64: Laboratory ManualDocument77 pagesB M S Institute of Technology Yelahanka, Bangalore-64: Laboratory ManualTrang NguyễnNo ratings yet
- PPPLab Scaling Final 2306Document35 pagesPPPLab Scaling Final 2306Juan José Aparicio PorresNo ratings yet
- Soft Magnetic AlloysDocument12 pagesSoft Magnetic Alloysstrip1No ratings yet
- Current-Mode: An Overview: J-F Perotto, CSEM & EICNDocument18 pagesCurrent-Mode: An Overview: J-F Perotto, CSEM & EICNปรัชญาภรณ์ สิงหนาทNo ratings yet
- 2023年泰国Document434 pages2023年泰国wolf wolf wolfNo ratings yet
- Comp Carlyle Torque PDFDocument125 pagesComp Carlyle Torque PDFjsnavarro1o100% (2)
- Emulex® NVMe Over Fibre Channel - User Guide R12.0Document49 pagesEmulex® NVMe Over Fibre Channel - User Guide R12.0Y.FNo ratings yet
- Statistical Foundations in Data ScienceDocument99 pagesStatistical Foundations in Data ScienceSanskriti JainNo ratings yet
- Hue Cosmetics BPDocument26 pagesHue Cosmetics BPDennis ZaldivarNo ratings yet
- Kebebasan Memilih Pihak Dalam Kontrak Pada Asas Kebebasan Berkontrak Dalam Sewa Menyewa Kamar TinggalDocument22 pagesKebebasan Memilih Pihak Dalam Kontrak Pada Asas Kebebasan Berkontrak Dalam Sewa Menyewa Kamar Tinggal92 shinerNo ratings yet
- M Pumy P48nkmu2 Bs Submittal enDocument3 pagesM Pumy P48nkmu2 Bs Submittal enProaire IngenieriaNo ratings yet
- 19xr Spare Part List Frame5 SRD Production Till Jan 2011 1Document47 pages19xr Spare Part List Frame5 SRD Production Till Jan 2011 1Juha VainioNo ratings yet
- INFORME MetalografiaDocument9 pagesINFORME MetalografiaRhaiNo ratings yet
- MSDS-Sodium Dibuthyl DithiophosphateDocument5 pagesMSDS-Sodium Dibuthyl DithiophosphatemishaNo ratings yet
- Winglet Design and Analysis For Low-Altitude Solar Powered UAV PDFDocument24 pagesWinglet Design and Analysis For Low-Altitude Solar Powered UAV PDFAdit 0110No ratings yet
- Affidavit of Two Dis-Name-Late Registration - Nazario AclaoDocument2 pagesAffidavit of Two Dis-Name-Late Registration - Nazario AclaoMenchie Ann Sabandal Salinas100% (1)
- Public Domain - 50 Popular TunesDocument11 pagesPublic Domain - 50 Popular TunesYMusicNo ratings yet
- 3-The Triad An International Business (International Business)Document4 pages3-The Triad An International Business (International Business)Asjad Jamshed80% (5)
- An Anomaly Detection Framework For Digital Twin Driven Cyber-Physical SystemsDocument11 pagesAn Anomaly Detection Framework For Digital Twin Driven Cyber-Physical SystemsAlain Gómez CabreraNo ratings yet
- Project SbiDocument103 pagesProject SbiShree Cyberia50% (2)
- Design of Low Power and Area Efficient Test Pattern Generator Using AluDocument32 pagesDesign of Low Power and Area Efficient Test Pattern Generator Using Aluselvi0412No ratings yet
- Week 01 Introduction and Graphical StatisticsDocument19 pagesWeek 01 Introduction and Graphical Statisticstshehlamofokeng393No ratings yet
- Deloitte ES FA Global Chemical Industry MA 2020 PDFDocument25 pagesDeloitte ES FA Global Chemical Industry MA 2020 PDFOkkishoreNo ratings yet