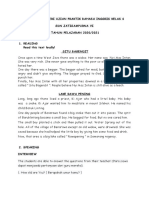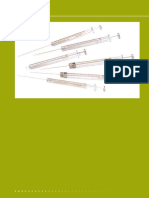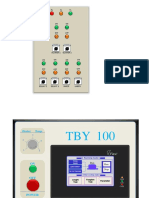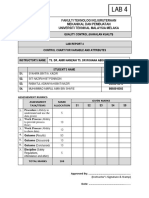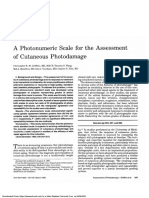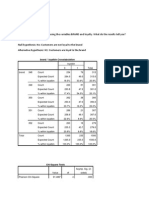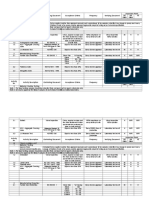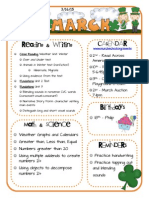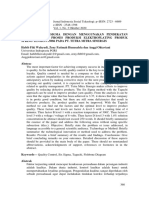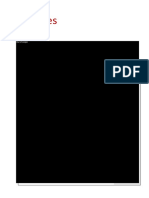Professional Documents
Culture Documents
RC StudioManual en
RC StudioManual en
Uploaded by
bokedOriginal Title
Copyright
Available Formats
Share this document
Did you find this document useful?
Is this content inappropriate?
Report this DocumentCopyright:
Available Formats
RC StudioManual en
RC StudioManual en
Uploaded by
bokedCopyright:
Available Formats
Reliable Controls® MACH-System better by design™
Software Manual
© 2012 Reliable Controls Corporation
RCS2_manual_cover_art.indd 1 12-12-17 1:18 PM
DOCUMENT CONVENTIONS
This document features several conventions to help you learn the material and
procedures. These conventions are outlined below.
Bold-faced type for Window Title Bars.
e.g., The Inputs worksheet is open.
Initial capitals for Field Names and Buttons.
e.g., The value of the Panel Program field is pan. Click the Save button.
Italics in lowercase for field values, file types, directories, and file paths.
e.g., The value of the Panel Program field is pan.
The pan files are stored in the pan subdirectory of the job directory.
Italics in initial uppercase for Mode Types.
e.g., Toggle the Mode button to switch to Update mode.
Chevrons denote menu items.
e.g., To exit, select Access > Bye from the main menu.
All uppercase for KEYWORDS and Control-BASIC STATEMENTS.
e.g., Click ALARMS to open the Current Alarms worksheet.
Underscore connectors for section references.
e.g., Refer to Reference_Alarms_Alarm Configuration more details.
ii ©2012 Reliable Controls Corporation
RC-Studio®
The following symbols are used to draw your attention to important information.
DOCUMENT CONVENTIONS
The exclamation symbol is used to highlight material that requires caution or thought
before implementation.
The light bulb symbol is used to highlight helpful information and practices.
2012 Reliable Controls® Corporation
All rights Reserved
Printed in Canada
This manual is for information purposes only. The contents and products described are
subject to change without notice. Reliable Controls® Corporation makes no representation
with respect to this manual. In no event shall Reliable Controls® Corporation be liable for
damages, direct or incidental, arising out of or related to the use of this manual. No part of
this document may be reproduced or transmitted in any form or by any means, without the
express written permission of Reliable Controls® Corporation.
This manual is written to RC-Studio® Update 1.76.
Reliable Controls Corporation Tel: 250-475-2036
120 Hallowell Road Fax: 250-475-2096
Victoria, BC, Canada, V9A 7K2 Toll Free: 1-877-457-9301
www.reliablecontrols.com
Reliable Controls, RC-Studio, and the Reliable Controls logo are registered trademarks of Reliable Controls Corporation.
BACnet® is a registered trademark of ASHRAE.
EnOcean™ is a registered trademark of EnOcean GmbH
MACH-ProCom, MACH-ProSys, MACH-System, MACH-Global, MACH1, MACH2, MACH-Air, MACH-Zone,
MACH-Stat, SMART-Sensor, SMART-Space, MODBUS-Link, RC-Archive, RC-Toolkit, MACH-ProWeb, SMARTSpace
EnOcean Accesspoint, SPACE-Sensor EnOcean, MACH-ProZone, MACH-ProAir, and RC-WebView are trademarks of Reliable
Controls.
12/12/12 RCL
SOFTWARE MANUAL
©2012 Reliable Controls Corporation iii
Notes
iv ©2012 Reliable Controls Corporation
RC-Studio® 2.0
TABLE OF CONTENTS
TABLE OF CONTENTS
DOCUMENT CONVENTIONS ............................................................................................................ II
THE RELIABLE CONTROLS MACH-SYSTEM .................................................................................. 01
INTRODUCTION ........................................................................................................................ 01
SYSTEM OVERVIEW .................................................................................................................. 02
TERMINOLOGY AND CONCEPTS ................................................................................................. 03
POINTS ............................................................................................................................03
POINTS DATABASE ...........................................................................................................03
CONTROL LOGIC ..............................................................................................................04
CONTROLLER HARDWARE ........................................................................................................ 05
MACH-PRO FAMILY .........................................................................................................06
MACH-SERIES .................................................................................................................11
SPACE SERIES ...............................................................................................................15
VAV SERIES ....................................................................................................................17
NETWORKING .......................................................................................................................... 18
BACNET PROTOCOL .........................................................................................................18
RELIABLE CONTROLS PROTOCOL .......................................................................................19
INPUT & OUTPUT DEVICES ................................................................................................19
USER INTERFACES ............................................................................................................19
SOFTWARE .............................................................................................................................. 21
RC-STUDIO ......................................................................................................................22
MACH-PROWEB USER INTERFACE ...................................................................................23
RC-WEBVIEW ..................................................................................................................24
RC-ARCHIVE ....................................................................................................................25
RC-TOOLKIT ....................................................................................................................26
GETTING STARTED .......................................................................................................................... 27
INTRODUCTION ........................................................................................................................ 27
WORKSTATION REQUIREMENTS ................................................................................................ 28
INSTALLATION .......................................................................................................................... 29
AUTHORIZATION ....................................................................................................................... 31
ONLINE AUTHORIZATION ...................................................................................................32
MANUAL UNLOCK CODES .................................................................................................34
CONNECTION METHODS ........................................................................................................... 36
DIRECT CONNECTION .......................................................................................................36
MODEM CONNECTION ......................................................................................................36
ETHERNET CONNECTION ...................................................................................................36
SOFTWARE MANUAL
©2012 Reliable Controls Corporation v
CONNECTING TO A NEW SYSTEM .............................................................................................. 37
CREATING AN ENTRY IN THE SYSTEM LIST WORKSHEET ......................................................37
WORKSTATION DIRECT CONNECTIONS ...............................................................................40
ACCESSING THE SYSTEM ..................................................................................................41
SIGN ON ..........................................................................................................................42
LEARNING THE WORK AREA ..............................................................................................43
SYSTEM TREE ..................................................................................................................45
CREATE A UNIQUE PASSWORD ..........................................................................................51
DAILY OPERATIONS ......................................................................................................................... 53
INTRODUCTION ........................................................................................................................ 53
WORKSHEETS .......................................................................................................................... 53
MODE BUTTON .................................................................................................................54
SYSTEM GROUPS .............................................................................................................55
ADJUSTING SETPOINTS AND OVERRIDING OUTPUTS ................................................................... 59
ADJUSTMENTS FROM THE SYSTEM GROUP .........................................................................59
ADJUST SETPOINTS FROM THE VARIABLES WORKSHEET .....................................................61
OVERRIDE OUTPUTS FROM THE OUTPUTS WORKSHEET ......................................................62
SCHEDULING ........................................................................................................................... 63
INTRODUCTION .................................................................................................................63
WEEKLY SCHEDULE EVENTS .............................................................................................63
SPECIAL EVENTS ..............................................................................................................65
CALENDARS .....................................................................................................................70
VIEW AND ACKNOWLEDGE ALARMS ........................................................................................... 72
CURRENT ALARMS ............................................................................................................72
HISTORICAL DATA .................................................................................................................... 75
MULTIPOINT TREND LOGS .................................................................................................76
SINGLE-POINT TREND LOGS ..............................................................................................77
TREND LOG INTERFACE ....................................................................................................79
RUNTIME LOGS ................................................................................................................84
DIRECT ACCESS ...................................................................................................................... 85
MANUAL POINTS REPORT ......................................................................................................... 87
SYSTEM BACKUPS ................................................................................................................... 88
SIGNING-OFF ........................................................................................................................... 90
PROGRAMMING GUIDE ................................................................................................................... 91
GENERAL PROGRAMMING METHOD ........................................................................................... 91
THE RELIABLE CONTROLS MACH-SYSTEM PROGRAMMING METHOD ....................................91
POINT DATABASE .............................................................................................................91
DETAILED PROGRAMMING SEQUENCE ....................................................................................... 94
PACKAGED ROOFTOP HEAT PUMP EXAMPLE ............................................................................. 97
OVERVIEW .......................................................................................................................97
STEP 1: SYSTEM DESIGN HARD POINT SCHEMATICS ..........................................................98
STEP 2: CREATING A NEW JOB IN THE SYSTEMS LIST ........................................................101
STEP 3: OPENING A JOB IN SIMULATOR MODE ..................................................................104
STEP 4: PROGRAM THE NETWORK STATUS WORKSHEET IN SIMULATOR MODE ....................104
STEP 5: PROGRAM THE POINT DATABASE – NAMING CONVENTIONS ....................................108
STEP 6: PROGRAM THE INPUTS WORKSHEET .....................................................................110
STEP 7: PROGRAM THE OUTPUTS WORKSHEET ..................................................................112
vi ©2012 Reliable Controls Corporation
RC-Studio® 2.0
STEP 8: PROGRAM THE VARIABLES WORKSHEET ................................................................114
TABLE OF CONTENTS
STEP 9: PROGRAM THE PID LOOPS WORKSHEET ...............................................................116
STEP 10: PROGRAM THE WEEKLY SCHEDULES WORKSHEET ...............................................118
STEP 11: PROGRAM THE ANNUAL SCHEDULES WORKSHEET ...............................................119
STEP 12: PROGRAM THE TABLES WORKSHEET ...................................................................121
STEP 13: PROGRAM THE CONTROL-BASIC WORKSHEET ....................................................123
STEP 14: PROGRAM THE TREND LOGS WORKSHEET ..........................................................128
STEP 15: PROGRAM THE RUNTIME LOGS WORKSHEET .......................................................129
STEP 16: PROGRAM THE SYSTEM GROUPS WORKSHEET ....................................................130
STEP 17: PROGRAM THE VISION GROUPS WORKSHEET ......................................................133
STEP 18: RESTORE THE PANEL FILE AND COMMISSION THE JOB .........................................135
REFERENCE ...................................................................................................................................... 137
TOPICS COVERED .................................................................................................................... 137
ALARMS .................................................................................................................................. 138
GENERAL .........................................................................................................................138
BACNET INTRINSIC ALARM DEFINITION ..............................................................................139
ALARM CONFIGURATION ....................................................................................................143
BACNET NOTIFICATION CLASSES ......................................................................................147
MACH-PRO EMAIL CONFIGURATION .................................................................................148
ALARM DATABASE CONFIGURATION ...................................................................................152
ALARM HISTORY ...............................................................................................................152
SHORTCUT KEY COMBINATIONS ............................................................................................... 156
FUNCTION KEYS ...............................................................................................................156
CONTROL KEYS ................................................................................................................157
OTHER KEYS ....................................................................................................................158
SYSTEM GROUPS ..................................................................................................................... 159
GENERAL .........................................................................................................................159
SYSTEM GROUP KEYWORDS .............................................................................................159
ANNOTATING A SYSTEM GROUP SCREEN – INSERT POINT OR KEYWORD ................................159
KEYWORD ANNOTATION ....................................................................................................161
POINT ANNOTATION ..........................................................................................................164
SYSTEM GROUP SHORTCUT KEYS .....................................................................................172
SYSTEM GROUP RIGHT-CLICK MENU .................................................................................173
GROUP OPTIONS ..............................................................................................................176
SYSTEM GROUP ANIMATIONS ............................................................................................178
RELIABLE CONTROLS STANDARD SYSTEM ICONS ................................................................186
POINT NAMING CONVENTION .................................................................................................... 187
GUIDELINE TO THE NOVICE ...............................................................................................187
AIR HANDLER SYSTEM ......................................................................................................188
BOILER SYSTEM ...............................................................................................................190
COOLING SYSTEM ............................................................................................................191
DUAL DUCT AIR SYSTEM ..................................................................................................192
HEAT PUMP SYSTEM ........................................................................................................194
HOT WATER SYSTEM ........................................................................................................195
MULTIZONE AIR SYSTEM ...................................................................................................196
TERMINAL REHEAT SYSTEM ...............................................................................................198
VARIABLE AIR CONTROL SYSTEM .......................................................................................200
SOFTWARE MANUAL
©2012 Reliable Controls Corporation vii
MAIN MENU ITEMS ................................................................................................................... 202
ACCESS ...........................................................................................................................202
EDIT ................................................................................................................................204
NETWORK ........................................................................................................................206
ALARMS ...........................................................................................................................207
CONTROL .........................................................................................................................208
DATA ...............................................................................................................................209
DESCRIPTORS ..................................................................................................................211
SYSTEM SETUP ................................................................................................................212
PC SETUP .......................................................................................................................213
WINDOW ..........................................................................................................................214
HELP ...............................................................................................................................214
WORKSHEETS .......................................................................................................................... 215
OVERVIEW .......................................................................................................................215
COMMAND BARS ..............................................................................................................215
DATA ENTRY ....................................................................................................................217
WINDOWS TECHNIQUES ....................................................................................................218
SYSTEMS LIST ..................................................................................................................226
RCP NETWORK STATUS ...................................................................................................228
SUBNETWORK STATUS (A/B) ............................................................................................231
NETWORK STATUS ............................................................................................................233
PASSWORDS ....................................................................................................................234
CURRENT ALARMS ............................................................................................................235
INPUTS ............................................................................................................................238
OUTPUTS .........................................................................................................................244
VARIABLES .......................................................................................................................248
PID LOOPS ......................................................................................................................253
(RCP) WEEKLY SCHEDULES .............................................................................................255
(RCP) ANNUAL SCHEDULES .............................................................................................257
ARRAYS ...........................................................................................................................259
ELEMENT VALUES .............................................................................................................259
TABLES ............................................................................................................................260
SYSTEM GROUPS .............................................................................................................263
CONTROL-BASIC .............................................................................................................264
(RCP) TREND LOGS .........................................................................................................266
ARCHIVED TREND LOGS ....................................................................................................268
SINGLE-POINT TREND LOGS ..............................................................................................269
MULTIPOINT TREND LOGS .................................................................................................274
RUNTIME LOGS (RCP) ......................................................................................................276
RUNTIME REPORT (BACNET) ............................................................................................278
SIGN ON LOG ..................................................................................................................280
SMART-SENSOR .............................................................................................................280
SCHEDULES .....................................................................................................................282
viii ©2012 Reliable Controls Corporation
RC-Studio® 2.0
MISCELLANEOUS DIALOGS AND WORKSHEETS .......................................................................... 294
TABLE OF CONTENTS
BACNET DEVICE OBJECT .................................................................................................294
BACNET PREFERENCES ....................................................................................................297
COMMUNICATION ..............................................................................................................298
CUSTOM UNITS ................................................................................................................299
DIRECT ACCESS ...............................................................................................................301
FILE DIRECTORIES ............................................................................................................301
MANUAL POINTS REPORT .................................................................................................303
PANEL FILE ......................................................................................................................304
PREFERENCES ..................................................................................................................305
PRINT PANEL ...................................................................................................................310
SYSTEM SECURITY LEVELS ................................................................................................310
TREND LOG HISTORY ........................................................................................................311
VIEW DESCRIPTORS ..........................................................................................................312
CONTROL-BASIC .................................................................................................................... 314
OVERVIEW .......................................................................................................................314
CODE ELEMENTS .............................................................................................................314
CODE STRUCTURE ...........................................................................................................319
CONTROL-BASIC EDITOR .................................................................................................321
STATEMENT AND FUNCTION SYNTAX ..................................................................................324
OPERATORS .....................................................................................................................357
COMPILER MESSAGES ......................................................................................................360
SYSTEM SECURITY DEFAULTS ................................................................................................... 363
LEVEL 1 (VIEW ONLY OPERATOR) ......................................................................................363
LEVEL 2 (MINIMAL OPERATOR) ..........................................................................................364
LEVEL 3 (GENERAL OPERATOR) ........................................................................................366
LEVEL 4 (SET-UP OPERATOR) ...........................................................................................370
LEVEL 5 (CONFIGURATION OPERATOR) ..............................................................................372
LEVEL 6 (MASTER OPERATOR) ..........................................................................................373
MISCELLANEOUS ..............................................................................................................373
AN INTRODUCTION TO BACNET ............................................................................................... 374
BACNET LEXICON ............................................................................................................375
NETWORK ARCHITECTURE .................................................................................................379
BACNET DATA LINKS .......................................................................................................381
BACNET OBJECTS ...........................................................................................................385
SUPPORTED BIBBS ..........................................................................................................391
BACNET RESOURCES .......................................................................................................395
MACH-PROWEB ..................................................................................................................... 396
GETTING STARTED WITH A MACH-PROWEB ......................................................................397
NETWORK ARCHITECTURE .................................................................................................397
LAN NETWORK ARCHITECTURE .........................................................................................399
RC-STUDIO CONFIGURATION ................................................................................................... 400
RESOURCE MANAGER TOOL .............................................................................................401
WEB USERS TOOL ...........................................................................................................411
TREE BUILDER .................................................................................................................415
ACCESSING THE MACH-PROWEB USING A BROWSER .............................................................. 417
ACCESSING THE MACH-PROWEB USING RC-STUDIO/RC-TOOLKIT ........................................... 419
RC-STUDIO KIOSK MODE ........................................................................................................ 420
SOFTWARE MANUAL
©2012 Reliable Controls Corporation ix
GLOSSARY OF TERMS .............................................................................................................. 422
A .....................................................................................................................................422
B .....................................................................................................................................422
C ....................................................................................................................................423
D ....................................................................................................................................423
E .....................................................................................................................................424
F .....................................................................................................................................424
G ....................................................................................................................................425
H ....................................................................................................................................425
I ......................................................................................................................................426
K .....................................................................................................................................426
L .....................................................................................................................................426
O ....................................................................................................................................428
P .....................................................................................................................................428
R ....................................................................................................................................429
S .....................................................................................................................................429
T .....................................................................................................................................431
V .....................................................................................................................................432
W ....................................................................................................................................432
x ©2012 Reliable Controls Corporation
RC-Studio®
Introduction
THE RELIABLE CONTROLS MACH-SYSTEM
THE RELIABLE CONTROLS MACH-SYSTEM
INTRODUCTION
RC-Studio® is the primary user interface to the Reliable Controls® MACH-System. RC-Studio® is a dual-
purpose application, serving both as a system interface for the day-to-day building operator, and as a
full-featured programming tool for creating new control systems.
Workstations installed with RC-Studio® can be used to monitor and control devices using Reliable
Controls Protocol (RCP), or BACnet® protocol.
This manual is primarily designed for users of the BACnet® protocol interface, although there is a full
description of all RCP and BACnet® screens contained in the Reference section of this manual.
SOFTWARE MANUAL
©2012 Reliable Controls Corporation 1
SYSTEM OVERVIEW
MS/TP MAIN NETWORK
MS/TP SUBNETWORK-A
MS/TP SUBNETWORK-B
SSEA
SSES
MPZ
MS/TP NETWORK
BACNET & RCP - ETHERNET (IP)
BACNET DEVICES BACNET DEVICE
The Reliable Controls® MACH-System is
a robust, easy-to-use building control
system comprised of five components:
• Controllers,
• Networks,
• Input and output devices,
• User interfaces, and MS/TP
NETWORK
• Software.
Each of these components are
described briefly in this section
following a brief review of terminology
and concepts.
MODBUS RTU NETWORK
MODBUS DEVICES
2 ©2012 Reliable Controls Corporation
RC-Studio®
Terminology and Concepts
TERMINOLOGY AND CONCEPTS
THE RELIABLE CONTROLS MACH-SYSTEM
POINTS
The Reliable Controls® MACH-System is programmed to monitor and control points.
Points exist in two general forms.
Hard points Hard points are tangible, physical devices that are hard-wired
to a MACH-System controller’s inputs and outputs. For
example, a controller input can be hard-wired to connect to a
temperature sensor that measures the temperature in a room.
A controller output can be hard-wired to connect to a fan that
can be started and stopped to control the room temperature.
Soft points Soft points are programmed points that are not hard-wired.
Soft points are often used in a Sequence Of Operation to
assist in controlling hard points. Soft points can be variables,
PID loops, annual schedules, weekly schedules, Control-
BASIC programs, etc. If a point does not have an attached
wire, it is a soft point.
In BACnet® terminology, points are referred to as objects.
POINTS DATABASE
The Reliable Controls® MACH-System uses a very simple database structure for the
storage and manipulation of points/objects defined in a system. The point/object
databases are created in RC-Studio® by populating a series of spreadsheet-like
worksheets that store data directly in the controller.
TABLE 1: POINTS AND WORKSHEETS
Points Worksheets
Hard points Inputs
wired to controller) Outputs
Soft points Variables
(programmed only PID Loops
- no wire) Schedules
Calendars
Single-Point Trend Logs
Multi-Point Trend Logs
Runtime Logs
System Groups
Control-BASIC programs
Tables
Arrays
Notification Classes
SOFTWARE MANUAL
©2012 Reliable Controls Corporation 3
CONTROL LOGIC
The purpose of building a control system is to control mechanical and electrical systems
according to a written sequence of operation. In RC-Studio®, the sequence of operation is
programmed using a compiled control language called Control-BASIC. Control-BASIC
converts the written sequence of operation into machine language that the controllers can
execute. Control-BASIC programs are written within a line-by-line text editor called the
Control-BASIC editor. The Control-BASIC editor uses a specific syntax that permits the
combining of statements, functions, and operators to create the sequence of operation.
Using RC-Studio®, the Control-BASIC programs are created, compiled, and then sent to
controllers. Each controller holds from 4–128 Control-BASIC programs. The maximum
code size for each program varies from 1–3.2 KB, depending on the controller type.
4 ©2012 Reliable Controls Corporation
RC-Studio®
Controller Hardware
CONTROLLER HARDWARE
THE RELIABLE CONTROLS MACH-SYSTEM
At the heart of the Reliable Controls® MACH-System are thirteen peer-to-peer, fully
programmable and networkable BACnet® controllers that have been designed to cover
the full array of possible building control and customer interface applications.
TABLE 2: RELIABLE CONTROLS PRODUCT LINES AND PRODUCTS
Product Line Product Description
MACH-Pro Family MACH-ProCom™ Reliable Controls® newest line of
MACH-ProSys™ powerful, 32-bit, fully-programmable,
MACH-ProWebCom™ versatile, and expandible BACnet®
MACH-ProWebSys™ controllers.
MACH-ProZone™
MACH-ProAir™
MACH-Series MACH-Global™ Powerful, fully-programmable, versatile
MACH2™ and robust BACnet® controllers.
MACH1™
MACH-Zone™
Stat Series MACH-Stat™ Fully programmable, versatile
MACH-Stat-ND™ controllers designed for space control
applications where a simple user
interface is required.
Space Series SMART-Space Fully programmable, BACnet® only
Controller™ controller with an LCD display and up to
three inputs and four outputs.
VAV Series MACH-Air™ Fully programmable, versatile
controllers designed to meet the needs
of Variable Air Volume (VAV) control.
SOFTWARE MANUAL
©2012 Reliable Controls Corporation 5
MACH-PRO FAMILY
MACH-PROCOM CONTROLLER
The MACH-ProCom™ is a native BACnet® Building Controller (B-BC) that also
continues to support traditional Reliable Controls Protocol (RCP). Modbus TCP and
RTU communications are also both supported, with the MACH-ProCom™ configured
as master or slave. The MACH-ProCom™ can be used as a communication portal, or as
a high point-count controller with up to eight MACH-ProPoint™ expansion modules.
FEATURES
• BACnet Building Controller
(B-BC)
• 96 universal inputs and 64
universal outputs using MACH-
ProPoint™ expansion modules
• 16 SMART-Sensors™
BACNET NETWORKS
• B-IP1, B-IP2
• Ethernet
• MS/TP
• PTP
RCP NETWORKS
• Main
• Sub-A/B
• I/O-Net
MODBUS NETWORKS
• TCP (master or slave)
• RTU (master or slave)
COMMUNICATION PORTS
• 10/100 BaseT Ethernet
• 2 EIA-485 @ 76.8 Kbps
• 1 EIA-232 @ 115.2 Kbps
• 1 SMART-Net™
6 ©2012 Reliable Controls Corporation
RC-Studio®
Controller Hardware
MACH-PROSYS CONTROLLER
THE RELIABLE CONTROLS MACH-SYSTEM
Basically a MACH-ProCom™ merged with a MACH-ProPoint™ expansion module, the
MACH-ProSys™ is a native BACnet® Building Controller (B-BC) that also continues to
support traditional Reliable Controls Protocol (RCP). The MACH-ProSys™ has the same
communication options as the MACH-ProCom™ controller, except that the second EIA-
485 port is dedicated for communication to up to seven external MACH-ProPoint™
expansion modules. Twelve onboard universal inputs and eight onboard universal
outputs are provided.
FEATURES
• BACnet Building Controller
(B-BC)
• 12 universal inputs onboard with
analog LED indication
• 8 outputs onboard, each with
HOA switch, potentiometer for
position override, and LED
indication of output voltage
• 96 universal inputs (max.) and 64
universal outputs (max.) using
onboard I/O and 7 MACH-
ProPoint™ expansion modules
• 16 SMART-Sensors™
BACNET NETWORKS
• B-IP1, B-IP2
• Ethernet
• MS/TP
• PTP
RCP NETWORKS
• Main
• Sub-A
• I/O-Net
MODBUS NETWORKS
• TCP (master or slave)
• RTU (master or slave)
COMMUNICATION PORTS
• 10/100 BaseT Ethernet
• 1 EIA-485 @ 76.8 Kbps
• 1 I/O-Net @ 76.8 Kbps
• 1 EIA-232 @ 115.2 Kbps
• 1 SMART-Net™
SOFTWARE MANUAL
©2012 Reliable Controls Corporation 7
MACH-PROWEB CONTROLLER
The MACH-ProWeb series of controllers includes two base models, the MACH-
ProWebSys™ and MACH-ProWebCom™. Each model incorporates all capabilities of the
associated MACH-ProSys™, or MACH-ProCom™controller, and also includes an
onboard web server, which allows a user equipped with PC and standard web browser
to view and operate a Reliable Controls® MACH-System. The MACH-ProWeb™
interface is described later in this section.
FEATURES
• BACnet Building Controller
(B-BC)
• BACnet Operator Workstation
(B-OWS)
PROTOCOLS
• BACnet
• RCP
• Modbus
• HTTP
• SMTP
• UDP
• SNMP
8 ©2012 Reliable Controls Corporation
RC-Studio®
Controller Hardware
MACH-PROZONE CONTROLLER
THE RELIABLE CONTROLS MACH-SYSTEM
Small, durable, and packed with flexibility, the Reliable Controls® MACH-ProZone™ is a
fully programmable BACnet Building Controller (B-BC) with highly scalable I/O in a
very small footprint. The MACH-ProZone™ is ideal for a wide range of applications
ranging from small to mid-sized roof top and heatpump applications, to small
mechanical room applications. Four base models are available with different hardware
point capacities, up to eight universal inputs and up to eight outputs jumper selectable
as universal or TRIAC. All MACH-ProZone™ models can supervise up to eight
SMARTSensors™ or four SMART-Sensor™ EnOcean Accesspoints.
FEATURES
• BACnet Building Controller
(B-BC)
• All outputs are jumper selectable
as universal or TRIAC
• All inputs are universal, with
software configuration as
thermistor/dry contact, 0–10 VDC,
or 4–20 mA
• Dynamic memory model
• 8500 bytes Control-BASIC space
• High performance 32-bit, 66 MHz
processor
• MRAM memory stores trend data
through a power cycle
• Factory loaded program for easy
testing of inputs and outputs
using a Setup Tool or SSL
• SMART-Net™ port accommodates
up to 4 SMART-Sensor™ EnOcean
Accesspoints or 8 SMART-
Sensors™
• Optional battery-backup operates
onboard real-time clock through
a power outage or brownout
COMMUNICATION PORTS
• 1 EIA-485 @ 76.8 Kbps
• 1 SMART-Net™ port with RJ11 or
terminal connection options
BASE MODELS
• MPZ-44: 4 inputs and 4 outputs
• MPZ-48: 4 inputs and 8 outputs
• MPZ-84: 8 inputs and 4 outputs
• MPZ-88: 8 inputs and 8 outputs
(with -XM expanded memory)
SOFTWARE MANUAL
©2012 Reliable Controls Corporation 9
MACH-PROAIR CONTROLLER
Designed to exceed the expectations of typical Variable Air Volume (VAV)
specifications, the Reliable Controls® MACH-ProAir™ is a fully programmable BACnet
Application Specific Controller (B-ASC) with feature-rich versatility. Eight base models
are available with different hardware point capacities, including up to 3 universal
inputs, up to 3 universal outputs, 5 TRIAC outputs, an actuator, and a flow sensor. All
MACH-ProAir™ models can supervise up to 4 SMART-Sensors™ controllers or 2 SMART-
Sensor™ EnOcean Accesspoints.
FEATURES
• BACnet Building Controller
(B-BC)
• All inputs are universal, with
software configuration as
thermistor/dry contact, 0–10 VDC,
or 4–20 mA
• Dynamic memory model
• 8500 bytes Control-BASIC space
• High performance 32-bit, 66 MHz
processor
• MRAM memory stores trend data
through a power cycle
• Factory loaded program for easy
testing of inputs and outputs
using a Setup Tool or SSL
• SMART-Net™ port accommodates
up to 2 SMART-Sensor™ EnOcean
Accesspoints or 4 SMART-
Sensors™
COMMUNICATION PORTS
• 1 EIA-485 @ 76.8 Kbps
• 1 SMART-Net™ port with RJ11
BASE MODELS
There are eight models of the MACH-
ProAir™. Refer to the MACH-ProAir
User Guide for more detail.
10 ©2012 Reliable Controls Corporation
RC-Studio®
Controller Hardware
MACH-SERIES
THE RELIABLE CONTROLS MACH-SYSTEM
MACH-GLOBAL CONTROLLER
Named for its global networking capability, this controller is the apex of the Reliable
Controls® MACH-Series product family. Designed to administer centralized high-point
systems, the MACH-Global™ is a native BACnet® Building Controller (B-BC) that offers
full range of networking capability and expandable I/O connectivity. The MACH-
Global™ includes Ethernet (IP) communications, using both a BACnet® and RCP
protocols.
FEATURES
• 128 universal inputs or outputs
using 16-point expansion cards
• 256 global variables
• 20 custom tables
• 64 PID Loops
• 96 x 6 point Trend Logs
• 128 Runtime Logs
• 32 Weekly Schedules
• 8 Annual Schedules
• 128 Control-BASIC programs
• 64 System Groups (160 pts/grp)
• 16 SMART-Sensors™
NETWORKS SUPPORTED
• Main Ethernet (IP) network
• Main EIA-485 network
• Sub EIA-485 network
• BACnet®
(IP, Ethernet, MS/TP, PTP)
COMMUNICATION PORTS
• 10BaseT 10 Mbps Ethernet
• 2 EIA-422/485 @ 76.8 Kbps
• 2 EIA-485 @ 76.8 Kbps
• 3 EIA-232 @ 57.6 Kbps
• 1 SMART-Net™
SOFTWARE MANUAL
©2012 Reliable Controls Corporation 11
MACH2 CONTROLLER
The MACH2™ is a native BACnet® Building Controller (B-BC) ideally suited for medium
to large-sized packaged equipment or small plant control. Designed for medium-point
systems, the MACH2™ offers onboard universal I/Os and optional HOA and expansion
I/O connectivity. With all three of MACH2™ expansion slots utilized, the MACH2™
accomodates half of the points found on a fully-loaded MACH-Global™controller.
FEATURES
• 8 universal inputs
• 8 universal outputs
• Up to 32 universal I/Os using I/O
expansion cards
• 128 global variables
• 5 custom tables
• 32 PID Loops
• 32 x 6 point Trend Logs
• 64 Runtime Logs
• 16 Weekly Schedules
• 8 Annual Schedules
• 32 Control-BASIC programs
• 32 System Groups (160 pts/grp)
• 16 SMART-Sensors™
NETWORKS SUPPORTED
• Main/sub EIA-485 network
• BACnet® MS/TP, PTP
COMMUNICATION PORTS
• EIA-485 @ 76.8 Kbps
• EIA-232 @ 57.6 Kbps
• SMART-Net™
12 ©2012 Reliable Controls Corporation
RC-Studio®
Controller Hardware
MACH1 CONTROLLER
THE RELIABLE CONTROLS MACH-SYSTEM
The MACH1™ is a native BACnet® Building Controller (B-BC) ideally suited for small to
medium-sized packaged equipment. Designed for low-point systems, the MACH1™
offers eight universal inputs and eight universal outputs with optional HOA.
FEATURES
• 8 universal inputs
• 8 universal outputs
• 48 global variables
• 5 custom tables
• 8 PID Loops
• 8 x 6 point Trend Logs
• 8 Runtime Logs
• 4 Weekly Schedules
• 2 Annual Schedules
• 8 Control-BASIC programs
• 8 System Groups (160 pts/grp)
• 8 SMART-Sensors™
NETWORKS SUPPORTED
• Main/sub EIA-485 network
• BACnet® MS/TP, PTP
COMMUNICATION PORTS
• EIA-485 @ 76.8 Kbps
• EIA-232 @ 57.6 Kbps
• SMART-Net™
SOFTWARE MANUAL
©2012 Reliable Controls Corporation 13
MACH-ZONE CONTROLLER
The MACH-Zone™ is a native BACnet® Application Specific Controller (B-ASC) ideally
suited for small packaged or unitary equipment and individual zone control. The
MACH-Zone™ has three output configurations: universal, TRIAC, or rooftop. Because
the MACH-Zone™ has no real-time clock, it should reside on a network containing a
MACH-ProCom™, MACH-Global™, MACH1™, MACH2™, ETHER-Link™ portal, or MACH-
Stat™ with clock.
FEATURES
• 4 universal inputs
• 48 global variables
• 5 custom tables
• 4 PID Loops
• 2 x 6 point Trend Logs
• 4 Runtime Logs
• 1 Weekly Schedule
• 1 Annual Schedule
• 4 Control-BASIC programs
• 2 System Groups (50 pts/grp)
• 4 SMART-Sensors™
NETWORKS SUPPORTED
• Main/sub EIA-485 network
• BACnet® MS/TP
COMMUNICATION PORTS
• EIA-485 @ 76.8 Kbps
• SMART-Net™
14 ©2012 Reliable Controls Corporation
RC-Studio®
Controller Hardware
SPACE SERIES
THE RELIABLE CONTROLS MACH-SYSTEM
SMART-SPACE CONTROLLER
The SMART-Space™ Controller is a fully programmable BACnet® slave controller (BTL
listed as B-Other) designed for space control applications where a simple user
interface is required. Up to ten points of any type may be displayed and/or adjusted
from the back-lit LCD screen. Onboard options include capacitor back-up of real-time
clock, degrees Celsius/Fahrenheit switch, humidity sensor, and occupancy sensor.
FEATURES
• Three base models, SSC, SSCP,
and SSCE
• SSC has 2 Universal inputs, and
2 Universal/TRIAC outputs
(jumper selectable)
• SSCP has 3 Universal inputs, 1
Universal/TRIAC output, and 3
TRIAC outputs
• SSCE has 3 Universal inputs, 2
Universal/TRIAC outputs, and 2
TRIAC outputs
• BACnet Schedule adjustable via
LCD screen and buttons
• Automatic network baud
configuration
NETWORKS SUPPORTED
• BACnet® MS/TP
COMMUNICATION PORTS
• EIA-485 @ 76.8 Kbps
SOFTWARE MANUAL
©2012 Reliable Controls Corporation 15
STAT SERIES
MACH-STAT CONTROLLER
The MACH-Stat™ is a fully programmable BACnet® Advanced Application Controller
(B-AAC) designed for space control applications where user access is required without
the need of a PC. Onboard options include the LCD, humidity, motion, CO2, setpoint
slider, and real-time clock. Up to 48 system-wide points can be displayed and/or
adjusted from the large LCD screen.
FEATURES
• 4 universal inputs
• 4 dedicated inputs: room
temperature, humidity, setpoint
slider, and occupancy
• 6 output sockets accommodate
Universal, TRIAC, or Relay Output
Modules
• 2 fixed TRIAC outputs
• 48 global variables
• 5 custom tables
• 4 PID Loops
• 3 Trend Logs (6 pts x 150
samples)
• 8 Runtime Logs
• 1 Weekly Schedule
• 1 Annual Schedule
• 4 Control-BASIC programs
• 2 System Groups (50 pts/grp)
• 4 SMART-Sensors™
NETWORKS SUPPORTED
• Main/sub EIA-485 network
• BACnet® MS/TP
COMMUNICATION PORTS
• EIA-485 @ 76.8 Kbps
• SMART-Net™
16 ©2012 Reliable Controls Corporation
RC-Studio®
Controller Hardware
VAV SERIES
THE RELIABLE CONTROLS MACH-SYSTEM
MACH-AIR CONTROLLER
The MACH-Air™ is a native BACnet® Application Specific Controller (B-ASC) designed
for variable air volume control. The MACH-Air™ features onboard velocity sensing, end-
position sensing, direction-to-close adjustment, and motor control. Because the
MACH-Air™ has no real-time clock, it should reside on a network containing a MACH-
ProCom™, MACH-Global™, MACH1™, MACH2™, ETHER-Link™ portal, or MACH-Stat™
with clock.
FEATURES
• 3 universal inputs
• 1 flow input
• 1 damper position input
• 1 damper end position input
• 3 universal outputs
• 1 damper motor output
• 1 damper motor rotation output
• 48 global variables
• 5 custom tables
• 4 PID Loops
• 2 x 6 point Trend Logs
• 4 Runtime Logs
• 1 Weekly Schedule
• 4 Control-BASIC programs
• 2 System Groups (50 pts/grp)
• 4 SMART-Sensors™
NETWORKS SUPPORTED
• Main/sub EIA-485 network
• BACnet® MS/TP
COMMUNICATION PORTS
• EIA-485 @ 76.8 Kbps
• SMART-Net™
SOFTWARE MANUAL
©2012 Reliable Controls Corporation 17
NETWORKING
The controllers in a Reliable Controls® MACH-System can be set up to communicate using
either a BACnet® or RCP protocol. All hardware (except the SMART-Space™ Controller and
the MACH-ProZone™) and software components of the Reliable Controls® MACH-System
support both protocols.
BACNET PROTOCOL
BACnet® networks can be a mix of any of the Data Links detailed in Table 3.
TABLE 3: SUPPORTED BACNET DATA LINKS
Protocol Description
B/IP BACnet® over Internet Protocol.
B/Ethernet BACnet® using Ethernet ISO8802-3 protocol.
MS/TP BACnet® Master Slave Token Passing over an EIA-485 network.
Note that RCP main and subnetworks can both be configured with
MS/TP protocol. The BACnet standard does not include a
distinction between MS/TP main and subnetworks. Each BACnet®
MS/TP network can accommodate up to 127 devices, made up of
any combination of Reliable Controls® devices or third-party
devices.
PTP Point-to-Point protocol is the EIA-232 data link between two
BACnet® devices.
BACnet/Ethernet and B/IP protocols can be transmitted simultaneously over the same
wire. BACnet® communications over the Internet must utilize B/IP protocol.
A BACnet® system can accommodate up to 65,533 networks using a mix of the protocols
detailed in Table 2, and up to 4,194,302 devices.
The BACnet® protocol includes seven network types: IP, Ethernet, Arcnet, EIA-485,
LonTalk, EIA-232, and Zigbee. Every Reliable Controls® product supports at least one or
more of these network types. None of the Reliable Controls® controllers directly support
Arcnet, LonTalk, or Zigbee. BACnet® networks must still be physically wired together using
the main and subnetwork structure and maximum address limitations.
It is possible to have RC-Studio® running on a PC set up as a BACnet® workstation, with
no Reliable Controls® controllers or portals in the network.
18 ©2012 Reliable Controls Corporation
RC-Studio®
Networking
RELIABLE CONTROLS PROTOCOL
THE RELIABLE CONTROLS MACH-SYSTEM
RCP includes two network types: main network and subnetwork. A single installation will
often employ both network types.
Main networks can be set as EIA-485 or IP, or a combination of both. Main networks can
connect up to 124 controllers made up of any combination of Reliable Controls® MACH-
System controllers or portals.
Subnetworks are always EIA-485 and can include up to 124 controllers.
A fully-loaded system would consist of 124 MACH-Global™ controllers on a single main
network. Each MACH-Global™ would have eight expansion cards accommodating 128
hard points, and two subnetworks supporting 124 MACH2™ controllers, each with three
expansion cards accommodating 64 hard points. Total capacity of the system would be
1,984,000 hard points (SMART-Sensor™ points would be in addition to this value).
INPUT & OUTPUT DEVICES
Input and output devices are physically wired to the input or output terminals of the
Reliable Controls® MACH-System controllers, thereby connecting the system to the real
world. Input devices can be thought of as the eyes and ears of the system. Examples
include manual switches, limit switches, temperature sensors, energy meters, flow
sensors, etc. Output devices can be thought of the arms and legs of the system. Examples
include relays, damper actuators, motor starters, liquid control valves, variable frequency
drives, etc.
USER INTERFACES
User interfaces can be thought of as access windows into the control system. They are
used to allow operators to monitor, interpret, and adjust the operation of the control
system. The Reliable Controls® MACH-System has several user interfaces.
TABLE 4: USER INTERFACES OF THE RELIABLE CONTROLS MACH-SYSTEM
User Interface Description
RC-Studio® A PC running RC-Studio® can be directly connected to a Reliable
Controls® MACH-System controller, or connected over IP or
telephone lines to remote Reliable Controls® MACH-Systems. This
connection provides a full user-interface with complete point
access, including; monitoring, alarming, adjusting, over-riding,
trending, point creation/deletion, writing Control-BASIC programs,
and database backup and restore.
SOFTWARE MANUAL
©2012 Reliable Controls Corporation 19
TABLE 4: USER INTERFACES OF THE RELIABLE CONTROLS MACH-SYSTEM
User Interface Description
RC-WebView™ A PC running a standard browser can connect to a PC running
RC-WebView™ via the internet or intranet. Connecting to RC-
WebView™ provides operator level access, including viewing
system groups, adjusting setpoints, over-riding points, adjusting
Schedules, adjusting Calendars, viewing Trend Logs, viewing
Runtime Logs, and viewing and acknowledging alarms.
MACH-ProWeb™ A PC running a standard browser can connect to an MPW
controller via the internet or intranet. Connecting to the MPW
interface provides operator level access, including viewing system
groups, adjusting setpoints, over-riding points, adjusting
Schedules, adjusting Calendars, viewing Trend Logs, viewing
Runtime Logs, and viewing and acknowledging alarms.
SMART-Space The SMART-Space™ Controller is a BACnet® protocol device that
Controller™ can be used to display and adjust up to ten user-specified system
points.The SSC also supports a programmable Schedule and
real-time clock.
MACH-Stat™ The MACH-Stat™ is equipped with a large LCD screen to allow
access to up to 48 user-specified system points. This includes
display and adjustment of values, alarms, and schedules.
SMART-Sensor™ The SMART-Sensor™ LCD can be used to display and adjust up to
LCD ten user-specified system points. The SMART-Sensor™ uses a
proprietary protocol and can be physically networked to every
Reliable Controls® device except the ETHER-Link™ portal and
SSC.
Accessibility option for RCP include:
• An Ethernet-connected operator workstation can access all points and all
networks,
• An EIA-232-connected operator workstation connected to an Ethernet main
network controller can access all points on all networks,
• An EIA-232-connected operator workstation connected to a main EIA-485
controller can access all the points on an EIA-485 main network segment,
including any points on subnetworks hosted from controllers on the same EIA-
485 main network segment, but not any points on the Ethernet, and
• An EIA-232-connected operator workstation connected to a subnetwork EIA-
485 controller can access all the points on an EIA-485 subnetwork, but not any
points on the EIA-485 main network.
There are no access limitations when using the BACnet® protocol. All points are available
for access regardless of connection method.
20 ©2012 Reliable Controls Corporation
RC-Studio®
Software
SOFTWARE
THE RELIABLE CONTROLS MACH-SYSTEM
RC-Studio® is the main engineering and programming tool of the Reliable Controls®
MACH-System. The entire suite of software includes RC-Studio®, RC-WebView™, RC-
Archive™, MACH-ProWeb™ User Interface, and RC-Toolkit™.
THE RELIABLE CONTROLS® SOFTWARE SUITE
RC-Studio® The main engineering, programming, and operating tool for
the Reliable Controls® MACH-System.
MACH-ProWeb™ For operators who desire browser-based access directly to
User Interface their host controller.
RC-WebView™ For operators who desire browser-based access.
RC-Archive™ For long-term archiving of historical point data.
RC-Toolkit™ For configuration setup, and addressing of Reliable Controls®
devices.
SOFTWARE MANUAL
©2012 Reliable Controls Corporation 21
RC-STUDIO
RC-Studio® is the ultimate BACnet® operator’s workstation software. Control engineers
use RC-Studio® to generate databases and program entire MACH-System
installations. Building operators use RC-Studio® to adjust setpoints, override points,
view and manage alarms, adjust schedules and calendars, view historical data, and
much more.
FEATURES
• Multi-vendor BACnet®
object integration
• Point database creation
• Control logic
programming
• Graphical
programming and linking
• Alarm, management, and
storage
• Security setup
• Trend Log and Runtime
Log viewing
• RC-Archive™ integration
• Report generation
• Network backup and
administration
• Backward compatibility
with legacy installations
• Animated Flash graphic
support
• Drag-and-drop
programmability
22 ©2012 Reliable Controls Corporation
RC-Studio®
Software
MACH-PROWEB USER INTERFACE
THE RELIABLE CONTROLS MACH-SYSTEM
The MACH-ProWebCom™ and MACH-ProWebSys™ are BACnet Building Controllers
with a built-in web server that qualifies as a BACnet Operator Workstation. This web
server allows a user equipped with a PC and standard web browser to view and
operate a Reliable Controls® MACH-System from any Internet connection in the world.
System Group screens created in RC-Studio® are translated by the web server and
displayed to the user in a standard web browser.
Real-time data from a Reliable Controls® MACH-System is combined with resources
stored on the MACH-ProWeb™ and presented as web pages to the end user, without
the need to design HTML pages. Access to BACnet® objects in third-party devices is
supported, including inputs, outputs, variables, schedules, calendars, Trend Logs,
Runtime Logs, and alarms.
FEATURES
• Access using standard
browsers such as IE,
Firefox, Safari, or Chrome
• View and modify all
system point values
• View, graph, and print
trend log and runtime log
data
• Audit Trail of all system
users and changes
• Up to five simultaneous
user connections
• Password protection for
system integrity
• View and change RCP
weekly and annual
schedules
• View and change BACnet
Schedules & Calendars
SOFTWARE MANUAL
©2012 Reliable Controls Corporation 23
RC-WEBVIEW
RC-WebView™ is a web server product that automatically generates HTML versions of
the annotated graphical user interfaces created in RC-Studio®. Password protected
access allows building operators to view the translated graphical user interface over
the Internet using the Microsoft Internet Explorer browser.
FEATURES
• Access using Microsoft
Internet Explorer 6.0
browser, or higher
• View and modify all
system point values
• View, graph, and print
trend log data and alarm
summaries
• Audit Trail of all system
users and changes
• Unlimited number of
simultaneous user
connections
• Password protection for
system integrity
• View and change weekly
and exception schedules
24 ©2012 Reliable Controls Corporation
RC-Studio®
Software
RC-ARCHIVE
THE RELIABLE CONTROLS MACH-SYSTEM
RC-Archive™ is a an automated historical archiving software application used for long-
term Trend Log data acquisition and analysis. Trend data from multiple IP-connected
Reliable Controls® MACH-Systems can be stored in a central SQL database, and
viewed using RC-Studio® or other data analysis tools.
FEATURES
• Automated acquisition of
BACnet® Multipoint and
Single-point Trend Logs,
RCP Trend Logs, and
Runtime data from
multiple IP-connected
Reliable Controls®
MACH-Systems or third-
party BACnet® systems.
• Standard SQL database
storage
• Database querying,
viewing, graphing, and
export to Microsoft Excel
using the standard RC-
Studio® Trend Log viewer
• Archive size only limited
by disk storage space
and SQL version
• Standard SQL database
allows database
querying, viewing,
manipulation and display
by a host of third-party
applications
• Simultaneous database
access by multiple IP-
connected operators
SOFTWARE MANUAL
©2012 Reliable Controls Corporation 25
RC-TOOLKIT
RC-Toolkit™ is a collection of ten utilities typically used by Reliable Controls®
Authorized Dealers for controller configuration and to administrator network
integration.
FEATURES
• MSet – used to configure
network communications
• Panel File Utility – used to
rapidly duplicate and
customize pan files
• OS Send – used to load
firmware files to
individual controllers
• BACset – used to view
and edit the list of
BACnet® read and write
communications with
other BACnet® devices
• MACH-Air™ Calibration –
used to calibrate the flow-
sensor on the MACH-Air™
VAV controller
• Network Diagnostics –
used to evaluate network
integrity
• Modbus Setup – used to
configure the MODBUS-
Link™ portal
• BAClight Setup – used to
configure the
discontinued BAClight
interface
• SNMP Setup – used to
configure SNMP protocol
• BBMD Setup – used to
configure BACnet® Wide
Area Network
26 ©2012 Reliable Controls Corporation
RC-Studio®
Introduction
GETTING STARTED
GETTING STARTED
INTRODUCTION
The Getting Started section details the basic tasks that operators need to perform to start using RC-
Studio®.
SOFTWARE MANUAL
©2012 Reliable Controls Corporation 27
WORKSTATION REQUIREMENTS
TABLE 1: MINIMUM REQUIREMENTS
Processor Intel x86
Storage 500 MB free hard disk space
RAM 256 MB
Graphics 1024 x 768, 16-bit color SVGA monitor
Communications EIA-232 com port (Direct Connection)
10 Mbps Network Interface Card (Ethernet Communications)
Operating System Windows XP/Vista
TABLE 2: RECOMMENDED REQUIREMENTS
Processor Intel Core i5
Storage 3 GB free hard disk space
CD-ROM drive
RAM 1 GB
Graphics 1280 x 800, 32-bit color SVGA monitor
Communications EIA-232 com port (Direct Connection)
Two or more USB ports
100 Mbps Network Interface Card (Ethernet Communications)
Operating System Windows 7
28 ©2012 Reliable Controls Corporation
RC-Studio®
Installation
INSTALLATION
GETTING STARTED
Each new purchase of RC-Studio® includes the installation file, and a license file on a
single CD-ROM. Both files are installed on the computer during the installation process. To
license the installation, it is necessary to authorize the license file by obtaining an unlock
code from Reliable Controls® that is specific to the serial number of the software, and to
the host PC.
The unlock code is available automatically from www.reliablecontrols.com for
workstations with a live Internet connection. In the absence of a live Internet connection,
the unlock code can be obtained from Reliable Controls® by telephone, or by manually
completing a form available on the Reliable Controls® website (from the Home page
navigation bar, select Support > Software Authorization).
If you are unable to obtain an unlock code when you are installing the software, click the
Continue button to install the software as a 30-day demonstration copy. The unlock code
may be applied at a later time by selecting Help > About and clicking the Authorize button
to enter the unlock code. The Authorize button is only present in unauthorized copies of
RC-Studio®.
After completing a new installation, the customer must authorize the installation after
launching RC-Studio®.
SOFTWARE MANUAL
©2012 Reliable Controls Corporation 29
TO INSTALL RC-STUDIO FROM THE CD-ROM
1 Insert the CD-ROM into the CD-ROM drive. The automatic installation process
begins with a small prompt announcing the start of the InstallShield Wizard.
2 The Welcome window opens.
FIGURE 1: WELCOME WINDOW WITH NEXT BUTTON HIGHLIGHTED
3 Click the Next button and follow all remaining instructions to complete the
installation.
30 ©2012 Reliable Controls Corporation
RC-Studio®
Authorization
AUTHORIZATION
GETTING STARTED
A prominent warning message appears whenever RC-Studio® opens if an authorized
license file is not detected.
Immediately following the disappearance of the regular splash screen, a warning
message clearly states that the current installation has not been authorized. When
connected to the Internet, the warning message informs the user as to the number of
installations that can be authorized under the current license file. The operator is free to
dismiss the message – it will not appear for the remainder of the session. But, as soon as
another session begins, the message reappears. The warning message is intended to
remind users to authorize their copy of RC-Studio®, as soon as possible.
FIGURE 2: NON-AUTHORIZED WARNING MESSAGE
For installations in computers with Internet access, click the Authorize button to authorize
the software as described in the next section.
Alternatively, RC-Studio® can be run in demonstration mode for up to 30 days without
authorization of the license file.
SOFTWARE MANUAL
©2012 Reliable Controls Corporation 31
ONLINE AUTHORIZATION
There are several methods for authorizing RC-Studio®. Online authorization is the easiest
method.
TO AUTHORIZE ONLINE
1 From the RC-Studio® menu, select Help > About RC-Studio... to open the
splash screen.
Authorize Button
FIGURE 3: AUTHORIZE BUTTON ON SPLASH SCREEN
2 In the splash screen, click the Authorize button.
3 The Installation Authorization dialog box opens. If a valid license is not
detected, the Serial Number is set to Demo Version.
Attention text greyed-out due to an invalid license file.
Click the Copy button to access a valid license file.
FIGURE 4: INITIAL INSTALLATION AUTHORIZATION DIALOG BOX
32 ©2012 Reliable Controls Corporation
RC-Studio®
Authorization
GETTING STARTED
4 Click the Copy button in the Copy License File frame.
5 Locate a valid license file and click the Open button in the Open dialog box.
FIGURE 5: OPEN DIALOG BOX
6 After a valid license file has been selected, there are two options to continue
authorization. Either contact Reliable Controls® to receive a valid Unlock Code
or use the Online Authorization function. Using the Online Authorization function
is the easiest and quickest method, but requires an active Internet connection.
Option one (no Internet at the workstation) - Call
Reliable Controls® or follow the directions in the
Manual Unlock Codes section to receive a valid
unlock code.
Option two (Internet connection) - Click the Online
Authorization button.
FIGURE 6:INSTALLATION AUTHORIZATION DIALOG WITH VALID LICENSE FILE
SOFTWARE MANUAL
©2012 Reliable Controls Corporation 33
7 If there is an Internet connection and the Online Authorization button was
clicked, the Online Authorization dialog box will open.
FIGURE 7:ONLINE AUTHORIZATION DIALOG BOX
8 In the Online Authorization dialog box, complete the First Name, Last Name,
Site Name, and Workstation fields, then click the Authorize Software button.
After the authorization process is complete, the message detailed in Figure 8 is
produced.
FIGURE 8: SUCCESSFUL AUTHORIZATION MESSAGE
MANUAL UNLOCK CODES
In addition to online authorization for IP-enabled workstations, Reliable Controls® offers a
service for customers that do not have the convenience of an Internet connection at the
RC-Studio® workstation, but would like to obtain an unlock code immediately.
Located in the public domain area of the Reliable Controls® website under Support >
Authorization, the Installation Authorization form allows any dealer/customer to enter the
mandatory information, submit the form, then immediately generate the corresponding
unlock code.
34 ©2012 Reliable Controls Corporation
RC-Studio®
Authorization
GETTING STARTED
FIGURE 9: INSTALLATION AUTHORIZATION FORM
The customer can copy the installed Serial Number, Purchaser Name, Dealer Purchased
from Name, and Computer onto a piece of paper, then go to a different Internet enabled
workstation and enter the information into the Installation Authorization form on the
website. After the unlock code is issued, the customer can return to the original
workstation and authorize the installation.
TO REQUEST AN UNLOCK CODE
Customers can also request an unlock code by email (softauth@reliablecontrols.com) or
by phone (877.475.9301). In order to honor the request, Reliable Controls® requires that
the customer provide the Serial Number, Computer Code, and Workstation Name.
SOFTWARE MANUAL
©2012 Reliable Controls Corporation 35
CONNECTION METHODS
RC-Studio® uses three connection methods to communicate to a Reliable Controls®
MACH-System:
• Direct connection,
• Modem connection, and
• Ethernet connection.
DIRECT CONNECTION
Direct connection uses EIA-232 communication to make a local connection between a
workstation and a controller over a short distance (10 meters, or 30 feet). The connection
requires the use of a Reliable Controls® CC-C1-C serial cable and CC-C1-B base for
controllers with an EIA-232 port, or an X-Port™ converter (version 1 or 2) for connection
through the SMART-Net™ port. For workstations without an EIA-232 serial port connection,
use an available USB port and a Reliable Controls® CNV-USB-232 converter cable.
MODEM CONNECTION
Modem connection uses EIA-232 communication and two modems to make a connection
to a remote site. One modem is located at the workstation end, and one modem is
connected to a controller at the remote building location.
ETHERNET CONNECTION
This communication method requires the existence of a Local or Wide Area Network (LAN
or WAN), or a dedicated IP connection. Physical connection is facilitated through
switching hubs, routers, and CAT5 cable that link all the components of the LAN or WAN
together. Remote access to a building’s LAN or WAN can be accomplished through the
Internet via the network’s gateway router.
36 ©2012 Reliable Controls Corporation
RC-Studio®
Connecting to a New System
CONNECTING TO A NEW SYSTEM
GETTING STARTED
After installing and authorizing RC-Studio®, and physically connecting the cables
necessary to communicate to a system, the user must configure RC-Studio® with the new
system details.
TO CONFIGURE A NEW SYSTEM
1 Create a new entry in the Systems List worksheet.
2 If using a Direct or Modem connection, configure the workstation serial ports to
be used by selecting PC Setup > Communication from the main menu.
CREATING AN ENTRY IN THE SYSTEM LIST WORKSHEET
Every new building address or job must be entered into the Systems List worksheet
(Access > Systems List). The System Name field must be entered, as well as entries for
the Label and Job Directory fields. The Access Number field is not required when making
a direct connection to a system, but is necessary when dialing remote buildings via
modem or connecting to a system by Ethernet.
HOW TO CREATE AN ENTRY IN THE SYSTEMS LIST
1 Launch RC-Studio® and select Access > Systems List (CTRL+SHIFT + L) from
the main menu.
FIGURE 10: SYSTEMS LIST WORKSHEET AND ACCESS > SYSTEMS LIST MAIN MENU ITEM
The Systems List worksheet is opened.
SOFTWARE MANUAL
©2012 Reliable Controls Corporation 37
2 In the Systems List worksheet, select the first available row and enter a name
for the system in the System Name field (20-character maximum).
FIGURE 11: SYSTEMS LIST WORKSHEET SYSTEM NAME COLUMN FIELD
3 Press the ENTER key to move to the Label field. (In the Systems List worksheet,
you must use the ENTER key for changes to be accepted. Do not use the TAB
key, or Arrow keys.)
4 In the Label field, enter a name for the job (8-character maximum, myjob in our
example).
FIGURE 12: SYSTEMS LIST WORKSHEET LABEL COLUMN FIELD
The Label field value is used as the folder name for the job’s various files.
5 Press the ENTER key. RC-Studio® uses the Label field value to create the job
directory on the workstation hard drive and automatically populates the Job
Directory field. In our example, the Job Directory field would read C:\RC-
Studio\myjob.
FIGURE 13: SYSTEMS LIST WORKSHEET JOB DIRECTORY COLUMN FIELD
6 Press the ENTER key again to move the cursor to the Access Number field. The
Access Number field is used to configure remote access to the job. If you don’t
know the modem number or IP address at this time, leave it blank. Modem
access will require the telephone number of the dedicated modem installed at
the job site. Ethernet (IP) access will require the IP address or URL of the
controller used for system access (this must be either a MACH-Pro™, MACH-
ProWeb™, MACH-Global™, or ETHER-Link™ portal). A direct EIA-232 connection
does not use the Access Number field to communicate.
38 ©2012 Reliable Controls Corporation
RC-Studio®
Connecting to a New System
GETTING STARTED
FIGURE 14: SYSTEMS LIST WORKSHEET ACCESS NUMBER COLUMN FIELD
7 If using a modem, enter the baud rate of the modem in the Modem Baud field.
8 Clicking the Protocol column will toggle through the three possible settings;
Dual, RCP, and BACnet. This setting controls which protocol the workstation will
use when connecting to the MACH-System. The default setting is BACnet®,
indicating that RC-Studio® will communicate to the system using BACnet
protocol only.
9 The BACnet Device ID field is used to designate the Device ID of the BACnet®
controller you wish to connect to. By default this field is set to Auto and should
only be changed when performing a BACnet® Direct Connect.
10 The BACnet Port column is the TCP/IP port number used for BACnet
communications (47808 by default).
11 The Force BBMD column field is normally set to the default of No. Changing the
Force BBMD column field to Yes is only required to force foreign device
registration for an RC-Studio® operator workstation that is using a VPN
connection to communicate on the same subnetwork as a BBMD device. Refer
to Reliable Controls® Application Notice #006 for more information.
12 If RC-Archive™ is configured to archive data from the connected system, and the
RC-Studio® operator workstation is to be used to view the RC-Archive™ data, the
Archive Database column field data must be entered. Otherwise, leave the
Archive Database column field blank.
13 The steps required to connect to an online system are detailed in the Accessing
a System description further in this section. To program offline in Simulator
mode without a connection to an online system, click the Simulate button at the
bottom of the Systems List worksheet.
When entering the Systems List worksheet information, you must use the ENTER key to
move to each subsequent field, otherwise the entry will not be fully accepted. After the Label
column field has been entered, RC-Studio® automatically completes the Job Directory field
and automatically creates a new directory at C:/RC-Studio/[Label].
Related References 1 Worksheets_Systems List
SOFTWARE MANUAL
©2012 Reliable Controls Corporation 39
WORKSTATION DIRECT CONNECTIONS
The workstation must have a valid serial port (or a USB port and CNV-USB-232 converter
cable) available to communicate with a system via a direct connection or modem
connection.
TO CONFIGURE WORKSTATION DIRECT COMMUNICATIONS
1 From the RC-Studio® main menu, select PC Setup > Communication to open
the Communication dialog box.
2 In the Communication dialog box, enter values for the Port and Baud fields in
the Direct frame. If a modem connection is required, enter the serial port that will
be used to connect to the modem. This is an important step and must be
configured correctly to communicate successfully using Direct Connection or
Modem Connection.
FIGURE 15: COMMUNICATION DIALOG BOX
TO CONFIGURE NON-STANDARD MODEM COMMUNICATIONS
1 If a non-standard modem is required, click the Setup button in the Modem frame
to open the Modem Setup dialog box.
2 In the Modem Setup dialog box, enter the setup information for the non-
standard modem used.
FIGURE 16: MODEM SETUP DIALOG BOX
40 ©2012 Reliable Controls Corporation
RC-Studio®
Connecting to a New System
GETTING STARTED
3 Click the OK button in both the Modem Setup dialog box and the
Communication dialog box to store the changes.
ACCESSING THE SYSTEM
There are four methods for accessing the new system:
• From the Systems List worksheet, select the Access button to connect to the IP
address or modem number configured in the Access Number field, or
• From the Systems List worksheet, select the BACnet Direct Connect button to
make a direct connection using the workstation's EIA-232 port, using BACnet
protocol only,
• From the main menu, select Access > Access to connect to the IP address or
modem number configured in the Access Number field, or
• From the main menu, select Access > Reliable Direct Connect to connect via
the workstation’s EIA-232 port, using RCP protocol only.
ACCESS > SYSTEMS LIST
1 From the main menu, select Access > Systems List to open the Systems List
worksheet.
FIGURE 17: SYSTEMS LIST WORKSHEET
2 In the System Name column field, select a system.
3 Click the Access button for modem or IP connection.
4 Click the Access (Reload Configuration) button to force RC-Studio® to delete
stored information about the network to be connected. RC-Studio® learns and
stores system configuration information as an operator works with the system.
Primarily, this is the model and version of each controller and point/object
descriptors. If the network has been reconfigured with different controllers, it is
advisable to use this method of connecting for the first time, so that RC-Studio®
will not use the legacy information.
5 Click the BACnet Direct Connect button to connect to a BACnet® system using
only BACnet® protocol.
SOFTWARE MANUAL
©2012 Reliable Controls Corporation 41
6 Click the Simulate button to generate a database for an offline system without
connecting to any online controllers.
ACCESS > ACCESS
1 From the main menu, select Access > Access to open the Access System
dialog box.
FIGURE 18: ACCESS SYSTEM DIALOG BOX
2 Select a system from the list of system names.
3 Click the OK button for modem or IP connection.
ACCESS > RELIABLE DIRECT CONNECT
From the main menu, select Access > Reliable Direct Connect to initiate a direct
connection through the port selected in the Communication dialog box’s Port field.
SIGN ON
After a connection is made, the Sign On dialog box is opened which allows the user to
sign on to the system.
FIGURE 19: SIGN ON DIALOG BOX
The master default User Name for access to any new controller is longview. The master User
Name should be cleared or changed after other users and passwords are programmed.
When the master User Name is entered, the Password is not required and can be left empty.
42 ©2012 Reliable Controls Corporation
RC-Studio®
Connecting to a New System
LEARNING THE WORK AREA
GETTING STARTED
After completing the installation and authorization of RC-Studio® and connecting to a
system, the initial screen appears.
System name of connected system
main menu bar
work area
status bar
FIGURE 20: RC-STUDIO® WORK AREA
The screen is divided into three areas: the main menu bar, the work area, and the status
bar.
SOFTWARE MANUAL
©2012 Reliable Controls Corporation 43
STATUS BAR
The RC-Studio® status bar runs along the bottom of the work area and can be toggled On
or Off from the main menu item PC Setup > Status Bar.
1 2 3 4 5 6 7 8 9
FIGURE 21: COMPONENTS OF THE STATUS BAR
1 Displays dynamic information. For example, mouse-over events on main menu
items will appear in this area, as well as alarm messages.
2 Displays the status of the system connection and the connection method. If
RC-Studio® has been installed as a 30-day demo, Demo is displayed.
Otherwise, the display will read Connect, On-Line I.P., or On-Line Modem.
3 Displays the identity of the currently selected controller.
4 Displays the system mnemonic of the active worksheet.
5 Displays whether the CAPS LOCK key is engaged.
6 Displays whether the NUM LOCK key is engaged.
7 Displays whether this system is connected to an RC-Archive™ database.
8 Displays the system date.
9 Displays the system time.
Please see the Reference section of this manual for a detailed account of the main menu.
If the status bar does not appear immediately after connection, enable the PC Setup >
Status Bar main menu item.
If information is missing from the status bar, ensure the work area window is maximized.
44 ©2012 Reliable Controls Corporation
RC-Studio®
Connecting to a New System
SYSTEM TREE
GETTING STARTED
RC-Studio® discovers all operational devices on all accessible networks and displays the
information in the System Tree window, located by default at the left side of the RC-
Studio® screen. If not visible, the System Tree can be displayed by selecting Network >
System Tree (CTRL + SHIFT + P) from the main menu.
The System Tree is a very handy and intuitive tool for navigating to any device or controller
in the system, and exploring the contents of each device. The points or objects within a
controller/device are organized in worksheets by point type. Worksheets are displayed by
clicking the + icon beside any device, or double-clicking any device name. Click any
worksheet title to open a dialog box displaying the worksheet.
As shown in Figure 22, there are two fundamental views for the System Tree: RCP and
BACnet® protocol. The Reliable and BACnet tabs at the bottom of the System Tree are
used to toggle between the views. The left image in Figure 22 is an example of a typical
System Tree using RCP. Only Reliable Controls® devices and their associated points are
displayed. The right image in Figure 22 is an example of a typical System Tree using the
BACnet® protocol. Note that the same network is displayed with the BACnet tab selected.
Reliable Controls® devices will only be displayed if they are configured to communicate
with BACnet® protocol. Any non-Reliable Controls® devices communicating via BACnet®
on the same network, such as AC DRIVE 3 (3) are displayed.
RC-Studio® users will be able to view only the RCP tree, or only the BACnet tree, or will be
able to switch back and forth between both trees depending on the protocol configured in
the Systems List worksheet. To change the protocol(s) available, disconnect from the
system, open the Systems List worksheet, and change the entry in the Protocol field.
Click the Tabs to toggle
the protocol view
FIGURE 22: RCP SYSTEM TREE AND BACNET SYSTEM TREE
SOFTWARE MANUAL
©2012 Reliable Controls Corporation 45
RELIABLE SYSTEM TREE
Starting with RC-Studio® version 2.0, update 1.70, new Systems List entries default to
BACnet protocol only. This manual focuses on the RC-Studio® interface when using
BACnet protocol. For a full description of RC-Studio® operation using RCP protocol,
please refer to earlier versions (previous to 2012) of this manual.
BACNET SYSTEM TREE
Whenever the BACnet® System Tree view is refreshed, RC-Studio® initiates the BACnet®
discovery process. As BACnet® devices respond with their identification details, the
accessible network nodes and devices are listed in the System Tree, along with their
unique BACnet® identification numbers.
Right-clicking any device listed in the System Tree opens the System Tree menu, as
detailed in Table 3.
FIGURE 23: BACNET SYSTEM TREE RIGHT-CLICK MENU ITEMS
TABLE 3: SYSTEM TREE OPTIONS MENU ITEMS
Menu Item Description
Large Icons Allows selection of large or small icons for all items displayed
in the System Tree.
Show Icons Toggles the icons On or Off in the System Tree.
Font Options Allows selection of the font to be used for text displays in the
System Tree.
Allow Docking Selected by default, users can dock the full-sized System
Tree on the top, bottom, or either side of the RC-Studio®
screen. If Allow Docking is disabled, the System Tree is
minimized and can be dragged anywhere on the screen.
Hide Removes the System Tree from the RC-Studio® screen. The
System Tree can be reinstated by selecting Network >
System Tree (CTRL + SHIFT + P) from the main menu.
46 ©2012 Reliable Controls Corporation
RC-Studio®
Connecting to a New System
TABLE 3: SYSTEM TREE OPTIONS MENU ITEMS
GETTING STARTED
Menu Item Description
Refresh System Causes RC-Studio® to re-discover all online BACnet® protocol
devices. Refreshing the system name is initiated by double-
clicking the network name at the top of the System Tree.
Panel File Opens the RC-Studio® pan file operations which is used to
backup and restore pan files.
Sign-On Log The Sign-On Log worksheet records each time a user signs-
on and signs-off a system.
Sort Allows users to customize the System Tree display, by
arranging BACnet® items in order of Device ID, Name, Model,
Vendor, or Network and also in ascending or descending
order. The default setting is in ascending order by Device ID.
Reinitialize Device Allows various controls of a BACnet device, via the Reinitilize
BACnet Device dialog box, such as a Cold or Warm Start of
the controller. A Cold Start will cause the controller to clear the
programming and perform a reset, while a Warm Start will
reset the controller while maintaining the programming and
the output states.
Load Descriptors Loads all point names from online controllers into the PC
RAM, allowing names rather than mnemonics to be displayed
in RC-Studio® worksheets.
Manual Points Queries online controllers for any system points that are not
Report currently in Auto mode. The Manual Points Report lists points
currently in Manual mode due to operator override, or in
Switch mode, due to an operator manually switching the
position of a controller Hand/Off/Auto switch to a position
other than Auto.
Initialize Point This operation clears and rebuilds point sharing tables in
Sharing controllers that are used to manage the transmission of point
data between controllers and across networks.
BACnet Advanced Refer to Table 4 for details.
Properties... Displays the Device dialog box for the selected device,
including the Name, Model, and other useful data. The Device
dialog box is detailed below.
SOFTWARE MANUAL
©2012 Reliable Controls Corporation 47
TABLE 4: BACNET ADVANCED SUB-MENU ITEMS
BACnet Advanced Description
SubMenu Items
Device Opens the Device Communication Control dialog box which
Communication allows users to disable or enable a selected device from
Control communicating on the network. All device communications
can be enabled/disabled, or only communications initiated
from the selected device can be altered. The time duration
that communications will be disabled can also be specified. If
communications to the controller are disabled, the only
communications the device will recognize are instructions
from another Device Communication Control or a Reinitialize
Device. A disable initiation option is provided to disable this
device from initiating BACnet® requests.
Communication Opens the Communication Preferences dialog box that
Preferences allows the setting of simultaneous requests and the maximum
encoded APDU in bytes.
FIGURE 24:COMMUNICATION PREFERENCES DIALOG BOX
BACnet Discovery Limits RC-Studio® to discovering new devices within a
Setup specified range of device numbers. This is useful for very large
BACnet® networks. If a large number of devices are
discovered at the same time, some routers could be
overwhelmed and some devices could be missed. Reducing
the range of device numbers will ensure a reliable discovery
on large networks.
48 ©2012 Reliable Controls Corporation
RC-Studio®
Connecting to a New System
PROPERTIES - BACNET DEVICE DIALOG BOX
GETTING STARTED
FIGURE 25: BACNET DEVICE DIALOG BOX
Table 5 details the fields in the BACnet Device dialog box.
TABLE 5: BACNET DEVICE DIALOG BOX FIELDS
Field Description
Name User-modifiable device name.
Location User modifiable description of where the device is located.
Model Non-modifiable device model name set by the manufacturer.
Firmware Non-modifiable device firmware version designation set by the
manufacturer. For a MACH-Pro™ with a MACH-ProPoint™
(MPP) attached, a dropdown will be shown to divulge MPP
configuration parameters.
Software Non-modifiable device software version designation set by the
manufacturer. This field applies to the MACH-ProWeb™.
BACnet Rev. Non-modifiable, this is the revision of the BACnet® standard
that the device conforms to, as set by the manufacturer.
Vendor Non-modifiable, BACnet® vendor name.
Vendor ID Non-modifiable ID number assigned by BACnet International
to each vendor.
SOFTWARE MANUAL
©2012 Reliable Controls Corporation 49
TABLE 5: BACNET DEVICE DIALOG BOX FIELDS
Field Description
MAC Not to be confused with the MAC address assigned to
Ethernet network interface cards, this MAC address is the
address of a BACnet® device on a BACnet® network. The
method for assigning this MAC address differs between
network types.
Network Non-modifiable field indicating the BACnet network number
on which the device resides.
Max info frames Non-modifiable field indicating the maximum number of MS/
TP packets that may be sent before passing the token.
RPM support Non-modifiable field that signifies support for the Read-
Property-Multiple service (refer to Application Notice #16).
Segmentation Non-modifiable field indicating packet segmentation support
support for both transmit and receive.
Max APDU Non-modifiable field indicating the maximum packet size in
bytes the controller can process. For Reliable Controls®
devices, this parameter is 480 bytes for MS/TP and 1476 bytes
for B/IP.
APDU Timeout Application Layer Protocol Data Unit – The time allowed for a
complete BACnet® packet to be received at the target
BACnet® device, and for the subsequent acknowledgement to
be received at the originating BACnet® device. Although this
value is user-modifiable, Reliable Controls® recommends
using the default value of 6000 milliseconds.
APDU Segment The time allowed for a single segment of a segmented
Timeout BACnet® packet to be received at the target BACnet® device,
and for the subsequent acknowledgement to be received at
the originating BACnet® device. Although this value is user
modifiable, Reliable Controls® recommends using the default
value of 5000 milliseconds.
Number of APDU Number of times the packet will be sent if an
retries acknowledgement is not received.
Time This button accesses a secondary view allowing users to
Synchronization configure a device as the Time Master for the BACnet
Button Internetwork. Only one device on the Internetwork should be
configured as the Time Master. All other devices on the
Internetwork must be configured as Recipients. Refer to the
Reference section for more information on this subject.
Related References 1 Reference_BACnet Objects_BACnet Device Object
50 ©2012 Reliable Controls Corporation
RC-Studio®
Connecting to a New System
CREATE A UNIQUE PASSWORD
GETTING STARTED
Each RC-Studio® user can be assigned an individual User Name and Password. This will
allow the system to keep an accurate log of signed-on operators and facilitate the secure
operation of the system. To create a new password, select System Setup > Passwords
from the main menu to open the Passwords worksheet.
FIGURE 26: PASSWORDS WORKSHEET
TO CREATE A UNIQUE PASSWORD
1 Enter a User Name, using up to eight alphanumeric characters.
2 Enter a Password, using up to eight alphanumeric characters.
3 Enter a Level, using the default Security Levels of 1–6 predefined in the System
Security Levels worksheet, which can be viewed and modified by selecting
System Setup > Security Setup from the main menu. Higher numbers
correspond to higher Security Levels and increased access. The highest pre-
defined Security Level is 6, except 99 which is used for type broadcasts of
legacy controllers. It is possible to define passwords with a higher level than 6,
but the System Security Levels worksheet will have to be updated to include
specific privileges with the higher Security Level. Note that Security Level
changes are saved to the RCSTUDIO.INI file of the current workstation (located
in C:\Program Files\Reliable Controls\RC-Studio by default), and must be
duplicated on other RC-Studio® workstations with access to the system.
4 To set a default System Group graphic to display at sign on, enter the System
Group Number and the Panel Number of the System Group.
5 Toggle the Mode button to save the new password.
The Group Edit column field in the Passwords worksheet allows users to specify the class
of points which can be accessed by the user when working with System Groups. Options
for this field are Operator or End User. Points on a System Group designated as Operator
can only be modified by users with passwords having the Operator designation. Points on
a System Group designated as End User can only be modified by users with passwords
having the End User designation.
Related References 1 Miscellaneous Dialogs_System Security Levels
2 Worksheets_Passwords
SOFTWARE MANUAL
©2012 Reliable Controls Corporation 51
Notes
52 ©2012 Reliable Controls Corporation
RC-Studio®
Introduction
DAILY OPERATIONS
DAILY OPERATIONS
INTRODUCTION
The Daily Operations section details some basic tasks that operators accomplish on a
daily basis. The following material should prove helpful to new or infrequent operators.
This section describes the operation of RC-Studio® while communicating with BACnet®
protocol only. For a description of RC-Studio® while communicating with RCP protocol
please refer to a pre-2012 version of this manual.
WORKSHEETS
Many of the daily operations in RC-Studio® involve worksheets. The System Tree provides
access to the most commonly used worksheets. Worksheets provide the means of
creating/deleting, viewing, and maintaining a system’s point database. Worksheet
windows share several common features as detailed in Figure 1.
Title Bar
Column Header
Current Row
Worksheet Buttons
FIGURE 1: WORKSHEET COMPONENTS
An asterisk (*) after the worksheet title indicates the user changed something in the
worksheet and the change has not been sent to the controller.
SOFTWARE MANUAL
©2012 Reliable Controls Corporation 53
TABLE 1: COMMON WORKSHEET ELEMENTS
Element Description
Title Bar In any worksheet, the title will appear in the title bar. The
worksheet title is composed of (Point Mnemonic + Panel
Name + Worksheet Name). An asterisk (*) after the worksheet
title indicates the user made a change in the worksheet and
the change has not been sent to the controller.
Column Header Column headers are unique to each worksheet. Double-
clicking an underlined column header opens a support
window used to set the column’s value.
Current Row The current row is indicated by the black arrow located to the
right of the row number.
Worksheet Buttons Worksheet buttons are a combination of standard and unique
buttons. For more information on worksheet buttons, see
Reference_Worksheets_Command Bars.
MODE BUTTON
Of the worksheet buttons, the Mode button is the most frequently used. The Mode button
must be properly employed to operate RC-Studio®.
The Mode button has three states, each used to change the edit status of a worksheet.
Select Mode Mode [F10] Allows the operator to view data associated with
the worksheet.
Edit Mode Mode [F10] Can only be entered from Select mode. Edit mode
is enabled by clicking a worksheet cell while in
Select mode.
Update Mode Mode When a worksheet is in Update mode, the
displayed data is dynamically updated from
controllers at the Display Refresh Rate defined in
the Preferences dialog box (5 seconds by
default). After making changes in Edit mode,
switching to Update mode causes RC-Studio® to
send the changes to the controller, where they are
saved.
54 ©2012 Reliable Controls Corporation
RC-Studio®
Worksheets
TO CHANGE THE VALUE OF A WORKSHEET FIELD
DAILY OPERATIONS
1 Toggle the mode of the worksheet until it is in Select mode by pressing the F10
key, or by clicking the Mode button.
2 Click the field to be edited and the mode will automatically switch to Edit mode.
3 To send the updates to the controller, after completing the edit, toggle the Mode
button by pressing the F10 key, or by clicking the Mode button. If the worksheet
is closed without sending all of the edits, a prompt will remind the user to send
the updates to the controller.
SYSTEM GROUPS
For an operator, the most important worksheet is the System Group. Most day-to-day
tasks can be accomplished through System Groups.
System Groups are tailored displays of logical groups of points, often relating to an
individual mechanical/electrical system or building area. The goal in creating a System
Group is to present an easy-to-use graphical interface by incorporating user-selected
points, keywords, graphics, and animations.
There are two types of System Groups.
Text Group For displaying columns of data in text format. Useful for viewing a
summary of common point types (e.g., room temperature, fan
status, VAV flows, etc.).
Graphic Group For displaying data on top of a graphic background (e.g., a
picture of an air handler, floor plan, chiller plant, etc.).
SOFTWARE MANUAL
©2012 Reliable Controls Corporation 55
TO CREATE OR VIEW A SYSTEM GROUP
1 Select a controller in the System Tree and expand the controller node to display
a list of associated worksheets.
2 Next, click the System Groups icon, or select Control > System Groups
(CTRL+SHIFT+G) from the main menu to open the System Groups worksheet
for the selected controller.
FIGURE 2: METHODS FOR OPENING A SYSTEM GROUPS WORKSHEET
3 In the System Groups worksheet, double-click a row number to display the
associated System Group along with its associated graphic, if any.
Ensure that the worksheet is in either Edit mode or Select mode before double-clicking the
Row#. If the worksheet is in Update mode, the System Group will not open.
FIGURE 3: COMPONENTS OF A SYSTEM GROUP
56 ©2012 Reliable Controls Corporation
RC-Studio®
Worksheets
By right-clicking the System Group, and selecting Command Bar from the menu, a
DAILY OPERATIONS
command bar appears across the bottom of the System Group. The System Group may
have to be toggled (F10) from Update mode to Edit mode.
FIGURE 4: RIGHT-CLICK MENU OF A SYSTEM GROUP WITH THE COMMAND BAR OPTION HIGHLIGHTED
TABLE 2: SYSTEM GROUP COMMAND BAR BUTTONS
Button Description
Mode Toggles the operation of the System Group between Edit and Update
mode, or use the F10 key.
Zoom Toggles the System Group graphic between actual size and scaled to
Window the size of the current window.
Full Screen Maximizes the System Group to fill the RC-Studio® window.
Print Prints the contents of the System Group, including the Group Name,
System Name, Panel Name, Date, and Time.
Abort Clears the System Group of any unused edits. The values held in the
controller are reloaded into the System Group.
Close Closes the System Group.
System Group graphics will often contain hotlinks to other System Groups, worksheets,
help screens, etc. Hotlinks are typically highlighted with an icon or other graphic element.
When the cursor is dragged over a hotlink, the cursor appears as a hand icon . Click
once to open the linked item.
SOFTWARE MANUAL
©2012 Reliable Controls Corporation 57
TO DRAG AND DROP POINTS TO A SYSTEM GROUP
1 Open a worksheet and a System Group and display the separate windows such
that their required elements are displayed as in Figure 5.
2 Toggle the mode of the worksheet and the System Group to Edit mode.
3 Click the row number or name cell of the first point to be dragged then drag the
mouse to select all of the desired points before releasing the mouse button.
To select a single point, click the row number once. Click the blank cell at the top left corner
of a worksheet to select the entire worksheet. Double-click a selected area to deselect.
Double-click the blank cell at the top left of a selected worksheet to deselect.
4 After releasing the left mouse button, place the cursor over the selection, click
the left mouse button again and drag the selection to the destination System
Group. The icon appears when dragging the selection. After reaching a valid
destination, the cursor changes to a Yes drop cursor . Release the left mouse
button to drop the selection.
FIGURE 5: DRAG AND DROP FROM AN INPUTS WORKSHEET TO A SYSTEM GROUP
Related References 1 Systems Group_Keywords
58 ©2012 Reliable Controls Corporation
RC-Studio®
Adjusting Setpoints and Overriding Outputs
ADJUSTING SETPOINTS AND OVERRIDING OUTPUTS
DAILY OPERATIONS
A building operator can change the value of a setpoint from either a System Group, or a
Variables worksheet. Similarly, an operator can override an input or output point from
either a System Group, or from an Inputs worksheet or Outputs worksheet.
ADJUSTMENTS FROM THE SYSTEM GROUP
Where dynamic values have been placed, or annotated, on the System Group graphic,
clicking the value will produce the Edit Reliable Point dialog box which allows inputs and
outputs to be overridden and setpoints to be adjusted. By default, the ability to edit points
requires Security Level 2, or higher. If the setpoint or output is controlled by a Control-
BASIC program, set the point’s Auto/Manual field to Manual for the desired change to take
effect. Setting the Auto/Manual field to Manual overrides the point at a Priority Level 8,
which supersedes the default Control-BASIC Priority Level 10. Setting the Auto/Manual
field to Auto allows the Reliable Controls® Control-BASIC to resume control.
To view all points in the system currently in Manual mode, select Data > Manual Points
Report from the main menu.
TO OVERRIDE AN OUTPUT FROM A SYSTEM GROUP
1 Click an annotated output point to access the Edit Reliable Point dialog box.
FIGURE 6: EDIT RELIABLE POINT DIALOG BOX AND SYSTEM GROUP SCREEN
2 Toggle the Auto/Manual field to Manual.
3 Enter a new override value in the Value field.
SOFTWARE MANUAL
©2012 Reliable Controls Corporation 59
4 Click the OK button to save the new override value. Check to ensure that the
point in Manual mode is now displayed with the hand symbol to the right of
the point, indicating the point is in Manual mode.
As an alternative to displaying the hand symbol to highlight system group points in Manual
mode, one of the options in the Group Options dialog box can be used to highlight the
points with a selected text color. Access the Group Options dialog box by right-clicking in
an open area of a System Group, then select Options from the right-click menu. Enable the
Use Color field in the Manual Point frame, and select a color from the drop-down menu.
TO ADJUST A SETPOINT FROM A SYSTEM GROUP
1 Click an annotated variable point to access the Edit BACnet Point dialog box.
FIGURE 7: EDIT BACNET POINT DIALOG BOX AND SYSTEM GROUP SCREEN
2 If a Control-BASIC program controls the setpoint value, set the Auto/Manual
field to Manual to prevent the program from automatically controlling the point.
3 After adjusting the Value field, click the OK button to change the setpoint.
4 Switch the System Group screen to Update mode to send the modified value to
the controller.
60 ©2012 Reliable Controls Corporation
RC-Studio®
Adjusting Setpoints and Overriding Outputs
ADJUST SETPOINTS FROM THE VARIABLES WORKSHEET
DAILY OPERATIONS
A building operator must have the appropriate security level to adjust setpoints. By default,
Security Level 2 is required although the system administrator may set a different level. If
the setpoint is controlled by a Control-BASIC program, set the associated Auto/Manual
column field to Manual for the desired change to take effect.
TO CHANGE THE VALUE OF A SETPOINT FROM THE VARIABLES WORKSHEET
1 In the Variables worksheet, click a setpoint in the Value column field. (Ensure
that the worksheet Mode button is in Edit mode.)
2 Edit the Value column field.
Indicates the point is
updated by data from a
SMART-Sensor™.
Indicates the point is
controlled by Control-
BASIC program #2. On a
MPZ, this would be
display a value of PRG2.
Indicates the point is
updated by a write
operation from a
BACnet® device.
FIGURE 8: VARIABLES WORKSHEET
3 Toggle the Mode button to Update mode to send the new value to the
controller.
It is a good practice to monitor the system closely after a setpoint change. Watch to see that
the system interacts with the mechanical equipment in the expected manner, and that any
related point values are moving in the desired direction.
SOFTWARE MANUAL
©2012 Reliable Controls Corporation 61
OVERRIDE OUTPUTS FROM THE OUTPUTS WORKSHEET
Operators with Security Level 2, or higher, can override the value of any output from either
the System Group graphic or from the Outputs worksheet.
TO OVERRIDE OUTPUTS FROM THE OUTPUTS WORKSHEET
1 In the Outputs worksheet, click the Value column field for an output. (Ensure
that the worksheet Mode button is in Edit mode.)
2 Edit the Value column field.
Point is in Manual Override mode
Point is in Timed Override mode, with 30 minutes remaining
FIGURE 9: OUTPUTS WORKSHEET VALUE COLUMN EDIT
3 Toggle the Auto/Man column field for the point to switch to Manual mode. All
outputs are normally controlled by Control-BASIC programs when set to Auto
mode. To override a Control-BASIC program, an Auto/Man field must be set to
Manual mode.
For a timed override, toggle the Auto/Man column field for the point to Timed
mode. Enter a time value in hours and minutes for the length of time the
override should remain in place. After the time expires, the point will
automatically switch back into Auto mode, allowing control by Control-BASIC
programs. The timed override feature is only available in the MACH-Pro series,
not the MACH-series.
4 To update the controller, click the Mode button to switch to Update mode.
Related References 1 Worksheets
2 System Groups
62 ©2012 Reliable Controls Corporation
RC-Studio®
Scheduling
SCHEDULING
DAILY OPERATIONS
INTRODUCTION
The RC-Studio® Schedule feature includes daily and weekly scheduling as well as
advanced scheduling of holidays and special events. To open the Schedules worksheet,
select the Schedules icon displayed under any device in the System Tree that supports
BACnet® Schedules. All Schedules resident in the selected device are displayed in the
Schedules worksheet.
Double-click to open the specific Schedule window.
FIGURE 10: SCHEDULES WORKSHEET
As shown in Figure 10, Schedules can be created for binary, analog, or multistate data
types. The most common data type is binary, typically used for the occupied schedules of
buildings or specific HVAC systems. This application is described in the following two
pages.
After the Schedule is defined, it always has a value, which can be used within Control-
BASIC programs to trigger other events. In addition, a Schedule has the ability to directly
control BACnet® objects. To use the direct control feature, operators can type, or drag and
drop BACnet® object names or mnemonics into the Objects Controlled column field,
separated by commas.
To open a specific Schedule, double-click to the left of the appropriate row number.
WEEKLY SCHEDULE EVENTS
The value of a Schedule is normally determined by weekly schedule events, unless there
is a Special Event defined for that day and time.
SOFTWARE MANUAL
©2012 Reliable Controls Corporation 63
Special Event
Column
Weekly Schedule
Event Column
FIGURE 11: SCHEDULE
To delete a weekly schedule event, right-click within the boundary of the event to be
modified, and select Delete from the right-click menu.
To add a scheduled event for a given day, click the column for a particular day and drag
downwards. The time span of the new event will be highlighted with red by default for
binary Schedules (red is used for scheduled On times). To modify an existing event, or
copy an event to other days, right-click within the boundary of the event to be modified,
and select Edit from the right-click menu (refer to Figure 12).
FIGURE 12: BACNET WEEKLY SCHEDULE DIALOG BOX
Additional weekly schedule events for the selected day can be added in the BACnet
Weekly Schedule dialog box. Use the drop-down menus to select from allowable entries
in the Value column field. Click OK when complete.
To copy the scheduled Time/Value pairs to additional days of the week, enable the fields
for the appropriate days in the Recurrence Pattern frame.
The Default Value field is used to select a value for the weekly schedule during
unscheduled times. Use the drop-down menu to view and select an allowable Default
Value for the weekly schedule. Typically, the Default Value will be Off, for Schedules used
64 ©2012 Reliable Controls Corporation
RC-Studio®
Scheduling
to shut down HVAC systems or put buildings into unoccupied mode during unscheduled
DAILY OPERATIONS
times.
FIGURE 13: THE DEFAULT VALUE FIELD
If a Schedule controls BACnet® objects directly, there may be the necessity to relinquish
scheduled control of the objects during unscheduled times, in order to allow other
programs or other BACnet® commands to control the same objects. If this is the case,
select Relinquish from the drop-down Default Value menu. Whenever the Schedule value
is Relinquish, the priority entered in the Priority column field of the Schedules worksheet
will be relinquished for objects listed in the Objects Controlled column field.
If there are no objects listed in the Objects Controlled column field of the Schedules
worksheet, there is no reason to select Relinquish as the default value for weekly
scheduling.
SPECIAL EVENTS
Special Events that will override the normal weekly schedule can also be programmed in
advance.
Typical examples of Special Events include:
• Holidays programmed in an annual calendar,
• After-hours rentals of a school gymnasium,
• An office building where the staff leave three hours early every second Friday,
and
• A factory that needs to run an extra shift for the next six Saturdays.
SOFTWARE MANUAL
©2012 Reliable Controls Corporation 65
TO CREATE A SPECIAL EVENT FOR HOLIDAYS
1 Left-click anywhere in the Special Events calendar of a Schedule and select
Create from the floating menu to open the Special Events dialog box.
FIGURE 14: SPECIAL EVENTS DIALOG BOX
2 In the Special Events dialog box, enable the Calendar field in the Period frame.
A list of the Calendars available in the current device will be displayed in the
Calendar Objects dropdown menu in the Period frame (refer to Figure 15).
3 Select a Calendar to link.
4 In the Event Detail frame, enter a Special Event name in the Name field. In
Figure 15, the Calendar being linked will be used for holidays, therefore
Holidays is entered in the Name field.
5 The Rank field in the Event Details frame signifies the rank of the Holiday
Special Event with respect to other Special Events. A drop-down menu allows
designation of the Special Event’s rank from First to Sixteenth. Any of these
ranks will result in the Special Event named Holiday overriding the normal
weekly schedule. Normally, the Special Event's rank should be left as the
default priority of Sixteenth. If other Special Events are likely to occur on days
selected as holidays, the rank must be set differently for each Special Event.
66 ©2012 Reliable Controls Corporation
RC-Studio®
Scheduling
DAILY OPERATIONS
6 For typical applications, the Holiday Special Event will override the Weekly
Schedule value to OFF during a scheduled holiday. For this result, select the All
Off short-cut button in the Time Values frame. The Time and Value column
fields will populate as shown in Figure 15, so that when this Special Event is in
effect, the value of the Schedule will be OFF for the entire day.
The All On short-cut button can be used for Special Events where the value of
the Schedule needs to be ON for the entire day.
FIGURE 15: SPECIAL EVENTS DIALOG BOX
7 To save the new Holidays Special Event, click the Save button in the Special
Events dialog box, then click the Mode button in the Schedules worksheet to
Update mode.
8 When the Schedule is re-opened, all dates programmed into the linked Annual
Schedule will be highlighted in the Special Event column. To add another
Special Event, click within the Special Event column in the BACnet Schedule
and select Create from the floating menu to open the Special Events dialog
box.
SOFTWARE MANUAL
©2012 Reliable Controls Corporation 67
TO CREATE MISCELLANEOUS SPECIAL EVENTS
1 Click anywhere in the Special Events calendar of a Schedule and select Create
from the floating menu to open the Special Events dialog box. Clicking a
specific date, or the first day of a range of dates, will default entries in the
Period frame to the selected date.
2 In the Event Detail frame, enter a name for the Special Event in the Name field.
3 Enter a rank for this event by using the drop-down menu to select a rank
between First to Sixteenth. If the Special Event is intended to override a linked
Calendar or another programmed Special Event, a higher rank (lower number)
must be assigned to the Special Event.
4 In the Period frame, select one of the following options for the Special Event.
Date: To select a single day.
Date Range: To select a continuous group of days.
Recurrence: To select a recurring pattern over the course of a week, month,
or year.
(not in SSC) Calendar: To link a Calendar object on the local controller to a Schedule
as a Special Event.
(Only in the MACH- Override: To override a Schedule with any BACnet® object. Typically, this
Pro series and SSC) feature is used to link multiple Schedules to a remote Schedule
(acting effectively as a Master Schedule), but any point may be
used in the Override field.
5 If start and stop times need to be entered for the Special Event, they can be
entered by one of the following methods:
• Clicking and dragging downwards in the Day field, or
• Entering the times and values in the table in the Time Values
frame.
68 ©2012 Reliable Controls Corporation
RC-Studio®
Scheduling
DAILY OPERATIONS
FIGURE 16: SPECIAL EVENTS DIALOG BOX
6 After the Special Events dialog box has been completed, click the Save
button, and then toggle the Mode button to Update in the Schedules
worksheet.
7 The dates associated with the programmed Special Event should now be
visible in the Special Events calendar of the Schedule.
FIGURE 17: BACNET SCHEDULE WITH SPECIAL EVENTS HIGHLIGHTED
SOFTWARE MANUAL
©2012 Reliable Controls Corporation 69
CALENDARS
A Calendar is a BACnet® object that has a value of ON for 24 hours on selected days.
Calendars are typically used to store holidays, but may also be used for any events
triggered by date.
TO MODIFY A CALENDAR
1 In the BACnet System Tree, click the Calendars node and select a Calendar
from the Calendars worksheet. A Calendar can also be opened by clicking a
Calendars icon on any System Group.
FIGURE 18: CALENDAR WITH ANNUAL SCHEDULES WORKSHEET
70 ©2012 Reliable Controls Corporation
RC-Studio®
Scheduling
DAILY OPERATIONS
2 Open a Calendar. Double-click any day to select it as an exception day
(generally used to select holidays). The exception day will be highlighted in
yellow, and the Calendar Entry dialog box opens. Select a specific date, a
range of dates, or an event that recurs weekly, monthly, or yearly.
FIGURE 19: CALENDAR ENTRY DIALOG BOX
On the selected exception days, the value of the Calendar will be On. For other
days, the value will be Off.
3 Toggle the Mode button to Update to save your changes to the controller.
SOFTWARE MANUAL
©2012 Reliable Controls Corporation 71
VIEW AND ACKNOWLEDGE ALARMS
RC-Studio® provides a sophisticated and flexible user interface to facilitate the creation,
display, acknowledgement, modification, and storage of system alarms. Each workstation
can be customized to filter and annunciate alarms according to user preferences. Alarms
can be initiated by either Reliable Controls® controllers programmed with Control-BASIC
alarm code, or by BACnet® objects with intrinsic alarms programmed. All Reliable
Controls® controllers, except the SSC, support both types of alarm initiation.
All alarms received by RC-Studio® are annunciated, acknowledged, and stored in the
same manner, independent of whether the alarm was initiated by a Reliable Controls®
Control-BASIC alarm code, or by a BACnet® intrinsic alarm.
Each workstation can be customized to filter and annunciate alarms according to user
preferences through the Alarm Configuration dialog box accessed by selecting Alarms
> Alarm Configuration from the main menu.
CURRENT ALARMS
Current alarms are displayed in the Current Alarms worksheet as well as the bottom left
box in the status bar.
FIGURE 20: CURRENT ALARMS WORKSHEET AND MAIN MENU ITEM
Open Methods for Current Alarms Worksheet include:
• Select Alarms > Current Alarms from the main menu,
• Press the F3 key, and
• Click the icon annotated with the ALARMS keyword in a System Group.
72 ©2012 Reliable Controls Corporation
RC-Studio®
View and Acknowledge Alarms
As detailed in Table 3, alarms are colour-coded to reflect their state.
DAILY OPERATIONS
TABLE 3: ALARM STATES
Alarm Type Description
Alarm An unacknowledged alarm represented by a red background with
white font.
Ack An operator-acknowledged alarm represented by a white background
with red font.
Reset An automatically resolved alarm represented by a white background
with green font. To clear the alarm, highlight the row and click the
Acknowledge button on the Current Alarms worksheet toolbar.
Clear A final alarm state represented by a white background with black font.
After an alarm is cleared, the alarm disappears from the Current
Alarms worksheet. Clear state alarms can only be viewed in the Alarm
History worksheet.
An alarm in the Reset state will automatically clear if the operator acknowledges the alarm.
TOOLBAR HEADINGS
TABLE 4: TOOLBAR HEADINGS
Heading Description
Acknowledge Acknowledges the currently highlighted alarm.
Refresh Refreshes the display of the Current Alarms
Worksheet.
Help Opens the RC-Studio® Help window at the page
describing the Current Alarms worksheet.
Alarm Configuration Opens the Alarm Configuration dialog box,
featuring four tabs to facilitate configuration of RC-
Studio® alarm features for the workstation.
Alarm History Opens the Alarm History worksheet.
Synchronize BACnet Alarms Queries the network for current BACnet® alarms
To acknowledge an alarm, select the appropriate row in the Current Alarms worksheet
and click the Acknowledge button on the toolbar, or right-click the row and select
Acknowledge Alarm from the right-click menu. An alarm that has been both reset and
acknowledged will clear from the Current Alarms worksheet.
To clear an alarm regardless of its current state, right-click the appropriate row in the
Current Alarms worksheet and select Clear Alarm from the right-click menu.
SOFTWARE MANUAL
©2012 Reliable Controls Corporation 73
All alarms in the Reliable Controls® MACH-System appear in both the Current Alarms
worksheet and the Alarm History worksheet. The status of a particular alarm will be the
same on both worksheets, but an alarm can only be acknowledged from the Current
Alarms worksheet or an alarm pop-up. The Current Alarms worksheet only displays
alarms for the currently connected system. The Alarm History worksheet contains all of
the alarms from all of the systems that appear in the Systems List worksheet.
To enable the Alarm History button and the Alarm History worksheet, select Alarms >
Alarm Database from the main menu and enable the Log Alarms field in the Alarms
Database dialog box.
FIGURE 21: ALARM DATABASE DIALOG BOX
Related References 1 Alarms
2 Worksheets_Current Alarms
74 ©2012 Reliable Controls Corporation
RC-Studio®
Historical Data
HISTORICAL DATA
DAILY OPERATIONS
All MACH-System controllers contain buffers for storing historical data for the objects that
they monitor and control. The buffers are sized to store data for a time span of several
hours or days, depending on the frequency of samples. If more historical data is required
than can be stored by controllers, Reliable Controls® RC-Archive™ software package
should be installed to periodically backup controller historical data buffers into an SQL
database.
RC-Studio® is the primary tool for configuring historical data storage in controllers, and for
viewing historical data stored in controllers and in RC-Archive™ databases.
MACH-System controllers include three main historical data types for storing the values of
BACnet® objects; Single-point Trend Logs, Multipoint Trend Logs, and Runtime Logs.
Generally, the object values that are stored include Inputs, Outputs, Variables, and PID
Loops.
Single-point Trend Logs (STL): A single object value is trended, with sampling strategy
based on a fixed interval, a Control-BASIC trigger, or a change of value with an adjustable
increment. The trended objects can be binary or analog. In MACH Systems, STLs are not
frequently utilized because 1) they can only store a single point, (Multipoint Trend Logs are
preferred for analog points), and 2) Runtime Logs are preferred for binary points because
multiple object properties are displayed in the Runtime Log interface.
Multipoint Trend Logs (MTL): Up to eight values are trended, with sampling strategy based
on a fixed interval, or a Control-BASIC trigger. The objects can be binary or analog,
however the viewing interface lends itself primarily to analog values. A good rule of thumb
is that every analog point in the system should be entered in at least one MTL.
Runtime Logs (RTL): Each Runtime Log displays multiple properties for a single binary
point. There is no reason to put an analog point in an RTL instead of an STL or MTL. In all
MACH-Pro series controllers, each binary input, output, or variable created automatically
creates an associated RTL with the same name.
All of the above historical data types are available in MACH-Pro series controllers. MACH
series controllers may contain the above historical data types as well as traditional RCP
Trend Logs and Runtime Logs.
SOFTWARE MANUAL
©2012 Reliable Controls Corporation 75
MULTIPOINT TREND LOGS
MTLs are used to trend the values of up to eight BACnet® objects.
TO OPEN A MULTIPOINT TREND LOG
1 Click the Mulitpoint Trend Logs node in the System Tree to open the Multipoint
Trend Logs worksheet.
FIGURE 22: MULTIPOINT TREND LOGS AND MULTIPOINT TREND LOG GRAPH WORKSHEETS
2 In the Multipoint Trend Logs worksheet, double-click a row number to open the
associated Multipoint Trend Log, or
3 Click a Multipoint Trend Log icon in a System Group.
76 ©2012 Reliable Controls Corporation
RC-Studio®
Historical Data
Figure 23 shows the standard RC-Studio® interface for a Multipoint Trend Log graph.
DAILY OPERATIONS
FIGURE 23: TREND LOG
In Figure 23, note that graphed data points A, B, and C correspond to the deg.C (Y-axis
scale). Point D corresponds to the On/Off Y-axis scale Points E and F correspond to the %
(Y-axis scale). The upper and lower limits of each scale can be increased or decreased by
clicking on the +/- box located below each scale.
SINGLE-POINT TREND LOGS
Single-point Trend Logs are accessed and displayed very similarly to Multipoint Trend
Logs, as described in the preceding section.
SOFTWARE MANUAL
©2012 Reliable Controls Corporation 77
TO OPEN A SINGLE-POINT TREND LOG
• In the System Tree, click the Single-point Trend Logs node to open the Single-
point Trend Logs worksheet, then double-click a row number to open a
specific Single-point Trend Log, or
• Click a Single-point Trend Log icon in a System Group.
FIGURE 24: SINGLE-POINT TREND LOG AND SINGLE-POINT TREND LOGS WORKSHEET
Related References 1 BACnet Trend Logs
78 ©2012 Reliable Controls Corporation
RC-Studio®
Historical Data
TREND LOG INTERFACE
DAILY OPERATIONS
The following description applies to both Multipoint Trend Logs and Single-point Trend
Logs. The term Trend Log is used to apply to both historical data types.
Zoom Bar
Zoom Bar
Slider
Data
Source
Separator
FIGURE 25: TREND LOG
In Figure 25, note that each data point included in the Trend Log has a corresponding field
in the Points Traced frame. The visibility of the line representing each data point can be
toggled On or Off by enabling or disabling the appropriate field in the Points Traced frame.
The zoom bar slider directly below the graph aids in reducing the amount of data
represented by left-clicking and dragging the left or right triangular pointer on the slider.
Also in Figure 25, the Data Source Separator marks the division between data sourced
from the RC-Archive™ archive for this Trend Log, and current data sourced from the Trend
Log buffer in a MACH-System controller. All data to the left of the Data Source Seperator
is archived data stored in RC-Archive™ while all data to the right is data stored on the
controller.
The Current Display frame contains parameters relating to the database displayed in the
Trend Log.
SOFTWARE MANUAL
©2012 Reliable Controls Corporation 79
TABLE 5: CURRENT DISPLAY FRAME PARAMETERS
Parameter Description
Location Slidebar Represents the complete range of available data for the
selected Trend Log. The available data may be composed of
controller data, RC-Archive™ data, or both. The slider indicates
the starting point of the selected data in reference to the
complete data range available. The date at the left side of the
slidebar is the date of the oldest data sample available. The
date at the right side of the slidebar is the date of the most
current data sample available.
Start Graph at Field Allows the user to select the date and time of the first data
sample to be displayed.
Maximum Samples Allows the user to select the maximum data samples to be
displayed, between 10 and 2000.
CHANGING THE TREND LOG GRAPH APPEARANCE
Users can customize the appearance of Trend Log graphs. With a Trend Log displayed,
click the Graph Options button, or right-click the graph to open the Graph Options dialog
box.
TO OPEN THE GRAPH OPTIONS AND SELECT COLOUR DIALOG BOXES
1 In a Trend Log graph, right-click an open area on the graph.
2 Select Options from the right-click menu to open the Graph Options dialog
box.
FIGURE 26: GRAPH OPTIONS DIALOG BOX AND TREND LOG
80 ©2012 Reliable Controls Corporation
RC-Studio®
Historical Data
DAILY OPERATIONS
3 In the Graph Options dialog box, click one of the colored buttons in the Colors
frame to open the Select Color dialog box.
FIGURE 27: SELECT COLOR DIALOG BOX, GRAPH OPTIONS DIALOG BOX, AND TREND LOG
The Select Color dialog box can be used to change the color of each data point
represented, or modify the style and thickness of the line representing each data point on
the graph.
Click the Set as Default button in the Graph Options dialog box to save the settings for future
Trend Logs. This information is saved on the workstation.
TO DISPLAY A TREND LOG GRAPH AS TEXT
To display the data currently displayed on the Trend Log graph as text, click the Data
button on the Trend Log command bar. Click the Graph button to toggle the display back
to the previous graph.
SOFTWARE MANUAL
©2012 Reliable Controls Corporation 81
FIGURE 28: TREND LOG DISPLAYED AS TEXT
Each row of the data table represents a logging event. Logging events occur at the interval
specified for the current Trend Log. The interval is defined in the Trend Logs worksheet.
EXPORTING TREND LOG DATA
If you wish to export Trend Log data in Microsoft Excel or ASCII format, click the Export
button on the bottom menu bar. If the Trend Log being viewed is not linked to an RC-
Archive™ archive, only the data displayed is available to export via the Export button on the
bottom menu bar.
Clicking the Export button will produce the Export by Time Range dialog box which has
the From and To fields populated with the complete date/time range of data available to
export.
FIGURE 29: EXPORT BY TIME RANGE DIALOG BOX
82 ©2012 Reliable Controls Corporation
RC-Studio®
Historical Data
After modifying the From and To dates and times, the export operation is initiated by
DAILY OPERATIONS
clicking either the Export to Excel button or Export to ASCII File button. If Microsoft Excel
is not installed on the workstation, the Export to Excel button will be greyed-out.
Clicking the Export to Excel button will launch Microsoft Excel and populate a worksheet
with the selected range of Trend Log data similiar to Figure 30. If Microsoft Excel is not
installed on the workstation, a Save As dialog box will open, allowing the user to enter a
file name and location for the data to be stored as a txt file.
FIGURE 30: EXAMPLE OF EXPORTED TREND LOG DATA DISPLAYED IN MICROSOFT EXCEL.
Clicking the Export to ASCII File button will open a Save As dialog box, allowing the user
to enter a file name and location for the data to be stored as a .txt file.
Related References 1 Worksheets_Trend Logs Worksheet
2 Worksheets_Trend Logs History
SOFTWARE MANUAL
©2012 Reliable Controls Corporation 83
RUNTIME LOGS
Runtime Logs record the change of state of binary points and provide an elapsed On-
duration, Off-duration, Start-time, and Stop-time. Runtime Logs are accessed through the
Runtime Report worksheet, or by clicking an icon annotated with a Runtime Log on
a System Group graphic.
To open a Runtime Report, select Data > Runtime Report from the main menu, or click the
icon found in the points list of a Reliable Controls® device on the System Tree.
FIGURE 31: RUNTIME LOGS WORKSHEET
To stop a Runtime Log from recording data, simply uncheck the associated Log column
field.
To delete the data and restart a Runtime Log, uncheck the associated Log column field,
toggle the Mode button to Update mode, toggle the Mode button to Select mode, and then
check the associated Log column field.
To view the Runtime Log for a specific binary system point listed in the Runtime Report,
double-click the associated row.
FIGURE 32: RUNTIME LOG DIGITAL SYSTEM POINT DISPLAY
Worksheet data can be highlighted, copied and pasted into a spreadsheet program such as
Microsoft Excel.
84 ©2012 Reliable Controls Corporation
RC-Studio®
Direct Access
DIRECT ACCESS
DAILY OPERATIONS
Direct Access is a unique and very powerful service used to call up a specific point or
initiate a system-wide search for points that contain the search characters. Prior searches
are retained and listed in ascending order according to search date.
FIGURE 33: DIRECT ACCESS DIALOG BOX
DIRECT ACCESS OPEN METHODS
• Select Network > Direct Access from the main menu
• Press the F2 key
• Click a Direct Access keyword annotated on a System Group graphic
Wildcards can be used as placeholders. The (*) character will replace a string of
characters while the (?) character replaces individual characters. The results of a wildcard
search are displayed in the Wild Point worksheet. Double-clicking a specific point will
open the point’s associated worksheet and will only display the single point.
FIGURE 34: WILD POINTS WORKSHEET
SOFTWARE MANUAL
©2012 Reliable Controls Corporation 85
TO CREATE A TEXT LOG FROM THE WILD POINT WORKSHEET
1 Select one or more points from the Wild Point worksheet.
2 Drag and drop the points onto a new System Group.
3 Add a background graphic to the System Group if desired.
4 Toggle the mode of the System Group to Update mode, and the current value of
each point will be displayed.
FIGURE 35: TEXT LOG SYSTEM GROUP
Direct Access searches for descriptors will only function for points that have descriptors
loaded in the workstation.
Direct Access searches may be configured using mnemonics or descriptors.
Related References 1 Miscellaneous Dialogs_Direct Access
86 ©2012 Reliable Controls Corporation
RC-Studio®
Manual Points Report
MANUAL POINTS REPORT
DAILY OPERATIONS
The Manual Points Report searches all Reliable Controls® devices in a MACH-System
and displays every point set to Manual in a worksheet. Points can be set to Manual by
modifying a worksheet, or annotated System Group point, or through the position of a
Hand/Off/Auto switch at the controller level. To open the Manual Points Report
worksheet, select Data > Manual Points Report from the main menu.
FIGURE 36: MANUAL POINTS REPORT WORKSHEET AND MAIN MENU ITEM
In an ideal system, points would NOT be set to Manual; all points would be set to Auto,
indicating they are under automatic control by the system.
The Manual Points Report worksheet lists points by mnemonic order. The Auto/Man
column value details how each point is overridden. Points set to Manual in the Auto/Man
column have been overridden by placing the points in Manual mode using the respective
worksheets, while points set to Switch have been overridden at the controller level using
the HOA switch. The Value column displays the current software value and range of each
point.
Points set to Manual in the Auto/Manual column may be released back to Auto mode
directly from the Manual Points Report worksheet. Points set to Switch in the Auto/Man
column cannot be released to Auto mode from the Manual Points worksheet, and require
the HOA switch to be adjusted at the controller.
The Manual Points Report worksheet should be one of the last routine items to check
before exiting the system. A quick check of the Manual Points Report worksheet can help
prevent problems resulting from points mistakenly left in Manual for extended periods. A
default Security Level of 2 is attached to viewing the Manual Points Report worksheet.
The Manual Points Report feature cannot be used to report manually overridden points in
third party BACnet® devices, or in the SMART-Space™ Controller.
SOFTWARE MANUAL
©2012 Reliable Controls Corporation 87
SYSTEM BACKUPS
All programming within a controller (database, Control-BASIC, graphic animation) can be
saved in a backup file called a panel file (pan file). System data can be backed up by
saving copies of pan files to the workstation hard drive, or portable storage devices such
as USB flash drives. When changes have been made to a system, backups are essential
to ensure that the changes are not lost.
For BACnet® installations, RC-Studio® can be used to back-up and restore third-party
BACnet® devices that support the DM-BR-B BIBB.
TO BACK-UP AN INDIVIDUAL PANEL FILE TO DISK
1 Select Network > Panel File (CTRL + SHIFT +F) from the menu item to access
the Panel File dialog box.
FIGURE 37: PANEL FILE DIALOG BOX
2 Select the RCP or BACnet tab at the top of the left pane. This determines the
protocol to be used for the back-up/restore operation.
3 Select an existing pan file for the back-up, or enter a new pan file name in the
Panel File field.
4 Select one or more controllers by checking the associated box(es) in the left
pane.
5 Additional pan files and controllers can be selected in an iterative manner. When
complete, click the Backup button.
The pan file(s) will be saved to the C:\RC-Studio\[Job Name]\pan directory by default.
By right-clicking a controller in the System Tree and selecting Panel File from the right-click
menu, the Panel File dialog box opens with the controller preselected.
88 ©2012 Reliable Controls Corporation
RC-Studio®
System Backups
TO BACKUP ALL SYSTEM PANEL FILES
DAILY OPERATIONS
1 Select the Network > Network Backup main menu item to access the Network
Save dialog box.
The Sub A and Sub B options are for the currently
selected panel, shown at the bottom right corner of
the main RC-Studio® window.
When a selected device does not have or support a
subnetwork (such as a MPZ or a third-party device)
the Sub A and Sub B options will be greyed out.
FIGURE 38: NETWORK SAVE DIALOG BOX
2 Enter a value for the a File name prefix field, or accept the default.
3 Click the OK button to execute a network save.
A report on the network save is logged in the Panel Status window.
FIGURE 39: PANEL STATUS WINDOW
If a pan file is not able to be saved with 100% of the controller’s database, the pan file is
saved with an err extension and a red preceding the panel name. In the above example,
Panel1B1.err does not contain the SMART-Sensor worksheet, but is otherwise complete.
The file may be manually renamed to a pan extension and used to restore the controller
with the only missing item being the SMART-Sensor worksheet.
SOFTWARE MANUAL
©2012 Reliable Controls Corporation 89
SIGNING-OFF
To exit the RC-Studio® session, there are two methods of sign-off available from the
Access main menu.
Access > Sign Off Used to switch operators, or sign-off while leaving RC-Studio®
(F8) connected to the system (for alarms and logging events).
Access > Bye Signs-off the operator and disconnects RC-Studio® from the
(CTRL+SHIFT +E) system.
RC-Studio® can only connect to one system at a time. To change the system connection,
select Access > Bye from the main menu, then select another system from the Systems
List worksheet.
90 ©2012 Reliable Controls Corporation
RC-Studio®
General Programming Method
PROGRAMMING GUIDE
PROGRAMMING GUIDE
The Programming Guide section is intended to provide first-time users with insights into the effective
programming of a Reliable Controls® MACH-System. More advanced programmers will use the
Reference section as a guide to programming the controllers. This chapter examines how to program a
detailed application from start to finish, using RC-Studio®.
GENERAL PROGRAMMING METHOD
THE RELIABLE CONTROLS MACH-SYSTEM PROGRAMMING METHOD
TO PREPARE FOR THE ENTIRE PROJECT (ENGINEERING)
1 Read the Sequence Of Operation required for each mechanical system.
2 Identify the hard points required for the project.
3 Select the appropriate controls to accommodate all hard points. Each controller
must accommodate the hard points related to the controlled mechanical
system. Ensure that the input(s) and output(s) for each control loop are
contained within a single controller, not split between two controllers.
4 Create a network diagram that clearly depicts how the controllers will be wired
together, and the address of each controller.
5 Sketch out the necessary graphics which will form the basis of the Graphical
User Interface (GUI).
TO PROGRAM THE CONTROLLERS
1 Program the point database.
2 Write the Control-BASIC program(s).
3 Program the Graphical User Interface.
POINT DATABASE
Table 1 lists the point types that must be programmed for each controller. Hard points are
points that are physically wired to the controller’s input and output terminals. Soft points
are programmed into the database and have no physical connection to the real world.
SOFTWARE MANUAL
©2012 Reliable Controls Corporation 91
TABLE 1: POINTS DATABASE COMPONENTS
Type Point Purpose
Hard Inputs Programmed for sensing devices that measure the
physical world and are hard-wired to each controller.
Outputs Programmed for electro-mechanical devices that
control the physical world and are hard-wired to
controllers.
Soft Variables Programmed software placeholders for values that
will change either through logic execution, or user
intervention. Defining a space temperature setpoint as
a variable provides a point that is both editable and
Control-BASIC friendly. Variables are also used as
counters, for recording the status of a device (On/Off),
or flagging the mode of a device (Heating/Cooling,
Occupied/Unoccupied).
PID Loops Programmed to provide a Proportional Integral
Derivative (PID) control loop to control the operation
of one or more hard outputs. Typically, at least one
PID loop is created for each analog output.
RCP Weekly Schedules Provides a 7-day occupancy schedule for systems.
RCP Annual Schedules Provides a 365-day schedule for systems.
BACnet Schedules Provides a 7-day occupancy schedule for systems.
BACnet Calendars Provides a 365-day, multiple year schedule for
systems.
Trend Logs Programmed to record the value of analog points.
Each analog point should be trended at least once.
The data gathered will prove invaluable to the
individuals tasked with ensuring the system is energy
efficient and operating as the designer intended.
Trend Logs can also serve to diagnose malfunctioning
devices. Multipoint Trend Logs store values for up to
eight system points. Single-point Trend Logs store the
values for one point only.
Runtime Logs Programmed to record the change of state of two-
position points. A Runtime Log should be created for
each digital point (except schedules). Runtime Logs
provide valuable information for preventative
maintenance programs, and to ensure that equipment
is not turned On and Off too frequently.
Control-BASIC Programmed for each control strategy. Typically only
one Control-BASIC program will be defined to write
values to a single output point.
92 ©2012 Reliable Controls Corporation
RC-Studio®
General Programming Method
TABLE 1: POINTS DATABASE COMPONENTS
PROGRAMMING GUIDE
Type Point Purpose
System Group Programmed for each graphic in the overall GUI for
the Building Management System.
Tables Programmed to scale VDC, non-standard thermistors,
and 4–20 mA input signals from various input devices
into desired units (e.g., pressure, flow, CO2, etc.).
Arrays A convenient storage location for multiple values that
can be written to and read from using Control-BASIC.
SOFTWARE MANUAL
©2012 Reliable Controls Corporation 93
DETAILED PROGRAMMING SEQUENCE
1 Review the documentation to identify the points list for each controller.
1.1 Review the specification documentation several times in order to identify the
points list (hard and soft) required to satisfy the project’s Sequence Of
Operation.
1.2 The points list could be developed in Microsoft Excel for ease of portability,
and subsequently cut and pasted into RC-Studio® worksheets.
1.3 Based on the points list, determine the type, number, and location of all
controllers.
1.4 For controllers that are very similar, use the Panel File Utility in RC-Toolkit™ to
propagate the base file.
2 Define the project in the RC-Studio® Simulator.
2.1 Define the job in the Systems List worksheet by providing appropriate values
for the System Name, Label, and Job Directory fields. Open the job in
Simulator mode.
2.2 Open the Network Status worksheet and select all the controllers to be
programmed for the entire system – naming each controller and the
appropriate pan file (backup file). It is important to select the correct controller
type for each controller in the system, prior to entering a name for the pan file.
2.3 Copy to the new job’s pic directory the complete set of graphics that will be
used for System Group screens.
3 Program the Point Database.
3.1 The individual pan files listed in the Network Status worksheet are initially
blank and must be programmed with the point database defined in Step 1.1.
3.2 Program the point database for each controller.
3.2.1 Open the appropriate point worksheet.
3.2.2 In the Name field, provide a name for each required point (32-
character maximum). (The 8-character Label field is optional.)
3.2.3 Enter the required data (e.g., range for input points). Save your work
(see Step 6.0).
94 ©2012 Reliable Controls Corporation
RC-Studio®
Detailed Programming Sequence
PROGRAMMING GUIDE
4 Program the Graphical User Interface.
4.1 Graphical programming completes the definition of a Reliable Controls®
MACH-System. The project’s complexity will dictate how many graphic
screens need to be defined and how they should relate to each other. The
Reliable Controls® MACH-System features a number of keywords that are
used to facilitate navigation and graphic linking. System Group graphic
screens are the preferred interface, making their design critical to the effective
operation of the system.
4.2 Place graphical indexes in higher level controllers with links to System Groups
located in the controllers that monitor the outputs for each system. This
technique minimizes the network traffic required to display System Groups.
4.3 Save your work (see Step 6.0).
5 Write the Control-BASIC programs.
5.1 Control-BASIC programs must reside in the controller that hosts the controlled
output.
5.2 Multiple Control-BASIC programs controlling one output is problematic.
Create one Control-BASIC program to command each output – do not write
more than one program to control the same output. In some applications,
such as multistage compressors and boilers, it may be practical to control the
staged outputs from one program.
5.3 An alarm program should be created for each controlled mechanical system.
5.4 Save your work (see Step 6.0).
6 Save your work.
6.1 In Simulator mode, all programming is written to a pan file and stored on the
workstation hard drive in the pan subdirectory of the job directory. This
process happens automatically when the user closes each worksheet.
SOFTWARE MANUAL
©2012 Reliable Controls Corporation 95
7 Start the system.
7.1 Power-up the networked controllers and use RC-Toolkit™ to configure the
controller addresses and communication parameters.
7.2 Sign-on to the system.
7.3 Enter a value for the System Name (System Setup > Set System Name).
7.4 Enter a value for the System Time (System Setup > Set Time and Date).
7.5 Restore to the controllers all of the pan files created in Simulator mode.
7.6 Commission the system to ensure the correct values are read at the inputs and
that the outputs and Sequence Of Operation act as expected.
7.7 Save the network configuration and backup all pan files, by selecting Network
> Network Backup from the main menu.
The program could be written online instead of in Simulator mode. The process is
essentially the same except 1) controllers will automatically appear in the Systems List
worksheet, and 2) changes must be saved using the Network > Panel File main menu
item.
96 ©2012 Reliable Controls Corporation
RC-Studio®
Packaged Rooftop Heat Pump Example
PACKAGED ROOFTOP HEAT PUMP EXAMPLE
PROGRAMMING GUIDE
OVERVIEW
When a Reliable Controls® MACH-System is installed, the system's controllers are like
blank slates. In order to control a building's mechanical and electrical systems, each
controller must be programmed with the points and control logic required to meet the
Sequence Of Operation. The Sequence Of Operation is typically found in the control
section of the mechanical consultant's specifications, or the programmer may write his
own Sequence Of Operation for the project. In either case, a complete Sequence Of
Operation for each system must be written prior to engineering and programming the
Reliable Controls® MACH-System.
In order to demonstrate all of the tasks required to program a Reliable Controls® MACH-
System, a typical application will be used as an example. The application is for a standard
packaged heat/cool rooftop unit. Each stage of the programming process required to
meet the specified Sequence Of Operation will be detailed.
SEQUENCE OF OPERATION
1 The purpose of rooftop packaged heat pump HP-3 is to control the temperature in a
manufacturing room, and to provide make-up air when exhaust fan EF-6 is running.
2 The operating mode of HP-3 shall be determined by the occupied schedule
programmed in RC-Studio®. Initially, HP-3 shall run continuously from 6:00 a.m. to
6:00 p.m, Monday through Friday. In addition, the system shall run whenever the
manufacturing room exhaust fan EF-6 is proven to be running.
3 EF-6 is controlled by a wall switch located in the manufacturing room. The
equipment operator shall turn the switch On whenever the manufacturing equipment
is operating, and turn Off the switch when the manufacturing equipment is not
running.
4 During unoccupied mode, the supply fan shall normally be Off, with heating and
cooling stages disabled. The system only runs if required to maintain the minimum
room temperature above the unoccupied setpoint of 16 oC. When the system runs
during unoccupied mode, the heat pump runs continuously in heating mode.
5 Whenever the fan is running, the dampers open to provide a minimum percentage
of outdoor air, as per the manufacturer's built-in economizer control. When EF-6 is
proven to be On, a contact on HP-3 shall cause the minimum position to increase to
provide make-up air for EF-6.
6 The room temperature shall be controlled at setpoint by commanding the reversing
valve and cycling the heating and cooling stages in sequence. Provide minimum
On-times and Off-times to prevent the equipment from short-cycling.
SOFTWARE MANUAL
©2012 Reliable Controls Corporation 97
STEP 1: SYSTEM DESIGN HARD POINT SCHEMATICS
Prior to programming the system, the engineering must be completed, as described in the
General Programming Method subheading above. For the purpose of this Programming
Guide, only the results of the engineering will be detailed.
98 ©2012 Reliable Controls Corporation
RC-Studio®
Packaged Rooftop Heat Pump Example
TO CREATE HARD POINT SCHEMATICS
PROGRAMMING GUIDE
1 In order to facilitate selection of the hard points for the system, schematics for RTU1
are created showing field devices and wiring connections. The Point Names,
Controller Address, and Point Address may be written directly on the schematic.
R/A
E/A
DTS-2
HP3-RAT
1B1, Al-3
Wall Switch
N.O.
Manufacturer’s
Economizer
D/X Coil Supply Fan
EF-6
CT-2
HP3-EF6-A
O/A S/A 1B1, Al-4
N.C. Air Filter
Rooftop Packaged Heat Pump HP-3 CT-1 DTS-1
HP3-SAT
HP3-SF-A 1B1, Al-2
Mounted in 8-#18 from HP-3 1B1, Al-1
Mechanical terminal strip to
Room MS-1
Address 1B1
MS-1
FIGURE 1: HP-3 SYSTEM SCHEMATIC
HP-3 Wiring
MACH-Stat MS-1 24 VAC Connections Compartment
GND C
F/A Contact
24VAC
by others
PLF-1 R
HP3-CLG1 Out 1(+)
Y1
1B1, BO-1 Out 1(–)
HP3-CLG2 Out 2(+)
Y2
1B1, BO-2
Out 2(–)
G
HP3-SF Out 3(+)
1B1, BO-3
Out 3(–)
O
HP3-REV Out 4(+)
1B1, BO-4
Out 4(–) W2
HP3-HTG1
Out 5(+)
1B1, BO-5
HP3-DPR-MUA
1B1, BO-6
Out 6(+) P1
Out 5/6(–)
FIGURE 2: HP-3 OUTPUT TERMINATIONS SCHEMATIC
SOFTWARE MANUAL
©2012 Reliable Controls Corporation 99
2 Network Schematic: For large projects with multiple systems, a schematic for each
system must be created so that the total number, type, and location of all hard
system points is documented. The system designer can then optimize the type and
location of all controllers to accommodate the system hard points, and create a
Network Schematic for the entire project.
Workstation
RC-Studio®
IP: 192.168.1.200
CAT5e
SubA
GND 120 VAC
MACH-ProWebCom™
192.168.1.8
Panel 5, BACnet ID 5000
MS/TP Subnetwork A
2 # 22AWG T&S
MACH-Stat™
SMT Room
Panel 3, BACnet ID 5003
FIGURE 3:HP-3 NETWORK SCHEMATIC
100 ©2012 Reliable Controls Corporation
RC-Studio®
Packaged Rooftop Heat Pump Example
STEP 2: CREATING A NEW JOB IN THE SYSTEMS LIST
PROGRAMMING GUIDE
Defining the new job in the System List worksheet is the first programming task. The job
definition tells RC-Studio® how to connect to the system and defines, on the workstation
hard drive, the job directory and folders required for system backups. After the job has
been created, RC-Studio® enables Simulator access for offline programming.
TO CREATE A NEW JOB IN THE SYSTEMS LIST WORKSHEET
1 Launch RC-Studio® and open the Systems List worksheet by selecting Access >
Systems List (CTRL+L) from the main menu.
FIGURE 4: RC-STUDIO® ACCESS > SYSTEMS LIST MAIN MENU ITEM
2 In the Systems List worksheet, select the first available row and enter a name in the
System Name column field (20-character maximum). Press the Enter key to move to
the Label column field.
3 In the Label column field, enter a short name for the job (8-character maximum). RC-
Studio® uses the Label column field to name the job directory on the workstation
hard drive where all of the files for the job will be stored.
FIGURE 5: SYSTEMS LIST WORKSHEET SYSTEM NAME COLUMN
SOFTWARE MANUAL
©2012 Reliable Controls Corporation 101
4 Press the Enter key to automatically generate the job directory and the Job Directory
column field.
FIGURE 6: SYSTEM LIST WORKSHEET JOB DIRECTORY COLUMN
5 Press the Enter key to move the cursor to the Access Number column field.
The Access Number column field is used to configure an IP address, telephone
number, or URL to connect to a specific controller of a MACH-System. If the IP
address or modem number is unknown, leave it blank. Modem access will require
the telephone number of the dedicated modem installed at the job site. Ethernet (IP)
access will require the IP address of the controller used for system access. For
remote BACnet® systems, the Access Number column field will contain the IP
address, or URL that connects to the public side of the router connecting the MACH-
System Local Area network to the Internet. A direct EIA-232 connection between the
RC-Studio® workstation and the Reliable Controls® MACH-System does not require
a number in the Access Number column field.
6 When using a modem, set the Modem Baud column field to match the baud rate set
on the remote modem.
7 Clicking the Protocol column will toggle through the three possible settings; Dual,
RCP and BACnet. This setting controls which protocol the workstation will use when
connecting to the MACH-System. The default setting is BACnet, typically used for
new MACH-System installations.
8 The BACnet Device ID column is signifies the Device ID of a specific BACnet®
controller to be connected to. By default this field is set to Auto and should only be
changed when performing a BACnet Direct Connect. When performing a BACnet
Direct Connect, type the BACnet Device ID of the device that is physically connected
to the workstation.
9 The BACnet Port column is the UDP/IP port number used for BACnet
communications (47808 by default).
10 The Force BBMD column field is normally set to the default of No. Changing the
Force BBMD column field to Yes is required when using a VPN to connect a remote
Internet-connected workstation to the same IP subnet as the MACH-System. Refer
to Reliable Controls® Application Notice #006 for more information.
102 ©2012 Reliable Controls Corporation
RC-Studio®
Packaged Rooftop Heat Pump Example
PROGRAMMING GUIDE
11 If RC-Archive™ is actively logging data from the system and the RC-Studio® operator
workstation is to be used to view the RC-Archive™ data, the Archive Database
column field data must be entered. Otherwise, leave the Archive Database column
field blank.
12 Click the Access button to establish communication with live IP or modem
connected systems. The Access button connects to the system using the
parameters entered into the Systems List worksheet. For a live, BACnet® direct
connection, click the BACnet Direct Connect button located on the command bar of
the System List. For offline programming in Simulator mode, click the Simulate
button on the command bar of the Systems List.
Related References 1 Worksheets_Systems List
SOFTWARE MANUAL
©2012 Reliable Controls Corporation 103
STEP 3: OPENING A JOB IN SIMULATOR MODE
RC-Studio® features a built-in Simulator mode for offline programming of new jobs, or off-
line viewing of completed systems. To open a system in Simulator mode, the system must
first be defined in the Systems List worksheet (refer to STEP 2: Creating a New Job in the
Systems List).
METHODS FOR INITIATING SIMULATOR MODE
• Select Access > Systems List from the main menu to open the Systems List
worksheet, highlight the name of the job in the left-hand column, then click the
Simulate button
• Select Access > Simulate from the main menu, or press (CTRL + SHIFT +Z), to
open the Simulate System dialog box
FIGURE 7: SIMULATE SYSTEM DIALOG BOX
STEP 4: PROGRAM THE NETWORK STATUS WORKSHEET IN SIMULATOR MODE
In order to complete the Network Status worksheet, the programmer will need to have a
complete system schematic in hand, showing how all controllers in the building will be
connected to each other.
METHODS FOR OPENING THE (RCP) NETWORK STATUS WORKSHEET
• Click the Network Status icon in the RCP System Tree
• Select Network > RCP Network Status from the main menu
• Press CTRL + SHIFT + N to open the RCP Network Status worksheet
104 ©2012 Reliable Controls Corporation
RC-Studio®
Packaged Rooftop Heat Pump Example
PROGRAMMING GUIDE
Simulator mode relies on valid pan files to provide offline services. When viewing an existing
system in Simulator mode, pan files must first be saved to the job directory of the
workstation. If an incorrect value is entered into the Systems List worksheet's System
Name column field or in the Network Status worksheet's Pan File column field the
simulator will not simulate the job correctly.
When moving job files from one network to another or when editing an existing job in
Simulator mode, the first pan file must be entered into the Network Status worksheet, and
once entered, the initial pan file will be used as a base to populate the name of all
remaining pan files for the entire project.
TO COMPLETE THE (RCP) NETWORK STATUS WORKSHEET
1 With the Network Status worksheet open, enter a value in the first available Panel
Name column field (18-character maximum), then press the Enter key to move to
the next column.
2 In the Model column field, click the currently displayed Model number until it
changes to the required Model number, then press the Enter key to move to the next
column.
3 In the Pan File column field, enter the name of the pan file then press the Enter key.
The pan file entry is the name of the backup file that will be created for the controller
entered into the Network Status worksheet. Although the Pan File column field can
accommodate any name, using a pan file name that describes the controller's
location in the physical network is recommended (e.g., pan file 1 on the main
network would be P1). To use a pre-existing pan file, click the browse button to
navigate to the location of a suitable file.
Do not attempt to change a Model column field after an entry for the Pan File column field
has been entered. The Model column field must always be entered first, followed by an
entry for the Pan File column field.
4 For this example, the main controller will be a MACH-ProWebCom™, named MPW
with address #5, and the name of the associated pan file will be P5.
SOFTWARE MANUAL
©2012 Reliable Controls Corporation 105
5 Toggle the Mode button on the Network Status worksheet command bar to update
the System Tree with the new controller information.
FIGURE 8: RCP NETWORK STATUS WORKSHEET
The RCP Network Status worksheet is used to identify the system's main network
controllers. Each row represents a unique controller. If a controller is capable of
hosting a subnetwork (e.g., MACH-Global™ or MACH-ProCom™), the SubA and
SubB column titles of the RCP Network Status worksheet are used to access a Sub
RCP Network Status worksheet. Sub RCP Network Status worksheets function in
a similar fashion as the main RCP Network Status worksheet.
6 For our example, a MACH-Stat™ wired to SubA of the MACH-ProCom™ will be used
to control packaged heat pump HP-3. To enter the information for the MACH-Stat™,
click the Panel Name column field of the MACH-ProCom™controller, then double-
click the SubA column title to open the Sub RCP Network Status worksheet for
SubA of the MACH-ProWebCom™controller.
FIGURE 9: SUBB NETWORK STATUS WORKSHEET
106 ©2012 Reliable Controls Corporation
RC-Studio®
Packaged Rooftop Heat Pump Example
PROGRAMMING GUIDE
7 Enter the details of the third controller on SubA, in this case a MACH-Stat™ named
SMT Room. RC-Studio® inserts a default pan file name of 5A3 (e.g., 5A3 = Main
Panel 5, SubA, panel 3), however this name may be changed, if desired.
FIGURE 10: SUBB NETWORK STATUS WORKSHEET
8 Toggle the Mode button on the SubB RCP Network Status worksheet command
bar to update the System Tree with the new controller information. The information
provided on the Network Status worksheets is saved to an ini file located in the job
directory folder. The System Tree should resemble Figure 11.
FIGURE 11: SYSTEM TREE WITH BUILDING CONTROLLER HIGHLIGHTED
9 After all of the system components have been identified on the RCP Network
Status worksheet, you can begin to program the Point Database for each controller.
Related References 1 Worksheets_Network Status
2 Worksheets_Subnetwork Status
SOFTWARE MANUAL
©2012 Reliable Controls Corporation 107
STEP 5: PROGRAM THE POINT DATABASE – NAMING CONVENTIONS
The Point Database is a collection of all the hard and soft points found in the system. The
next step is to start programming these points as they are required by the Sequence Of
Operation.
POINT MNEMONICS AND DESCRIPTORS
The Reliable Controls® MACH-System relies on point mnemonics to uniquely identify each
point in the Point Database. The point mnemonic is composed of the Controller Address
combined with the Point Number. Every point mnemonic is reserved. Duplicate point
mnemonics are not possible. There is a unique BACnet and an RCP mnemonic reserved
for each point in a MACH-System.
TABLE 2: POINT MNEMONICS
BACnet Mnemonic RCP Mnemonic Definition
4237 4B37 Main/Host Controller 4 / Subnetwork B /
Subcontroller 37
AV12 VAR12 The 12th analog variable on the Variables
worksheet.
4237AV12 4B37VAR12 The 12th analog variable on the Variables
worksheet for controller 4237.
The mnemonic is a simple reference for any point in the system based on the point’s
physical properties. The system’s firmware references points by their point mnemonic.
Descriptors are user-defined to provide a more intuitive means for point identification.
Duplicate descriptors are not allowed by the system.
TABLE 3: DESCRIPTORS
Descriptor Definition
Name Used to identify a point (32-character maximum).
Label Used to provide a short form of the defined name (8-
characters maximum).
Descriptors are used to provide user-friendly names for display and identification. Included
in the Reference section of this manual is a guideline for creating descriptors used in the
Reliable Controls® MACH-System. The guideline is derived from the Client Comfort
System Design manual published by the Ministry of Labour, Citizens’ Services and Open
Government and can be downloaded from their website:
(http://accommodationandrealestate.gov.bc.ca)
108 ©2012 Reliable Controls Corporation
RC-Studio®
Packaged Rooftop Heat Pump Example
The guideline recommends a 4-part descriptor name.
PROGRAMMING GUIDE
TABLE 4: BCBC FOUR-PART DESCRIPTOR EXAMPLE
Building System Device Function
HAL AH1 SF A
Placing a dash between the elements, the descriptor becomes HAL-AH1-SF-A. This point
name clearly specifies the amperage of the supply fan for AH1 in building HAL.
When a system is confined to a single building, the building name is not necessary.
However, when a system is comprised of multiple buildings, the building name must be
used to differentiate between identically named mechanical systems in different buildings.
The key to developing an efficient system is to apply a consistent naming convention
before entering the points into the RC-Studio® worksheets.
Related References 1 Point Naming Conventions
SOFTWARE MANUAL
©2012 Reliable Controls Corporation 109
STEP 6: PROGRAM THE INPUTS WORKSHEET
With the System Schematic for the HP-3 example in hand, and RC-Studio® running in
Simulator mode, open the Inputs worksheet for the MACH-Stat™ named SMT Room.
TO PROGRAM THE INPUTS WORKSHEET
1 Open the example database in Simulator mode.
2 In the System Tree, expand the SMT Room controller nodes, to reveal the list of
points in the MACH-Stat™ controller named SMT Room.
3 Double-click the Inputs worksheet title for the SMT Room controller. The RC-Studio®
screen should appear as in Figure 12.
FIGURE 12: BLANK INPUTS WORKSHEET
4 Using standard descriptor conventions as described in Step 5: Program the Points
Database, enter the hard inputs required for HP-3, as listed on the System
Schematic in Step 1: System Design Hard Points Schematics.
FIGURE 13: COMPLETED INPUTS WORKSHEET
5 Note the asterisk to the right of the Inputs worksheet title. The asterisk appears after
changes have been made to the worksheet. In Simulator mode, worksheet changes
are saved to disk whenever the worksheet is switched into Update mode, either by
clicking the Mode button, or by pressing the F10 key. When programming live
controllers, worksheet changes are sent to the controller during Update mode.
110 ©2012 Reliable Controls Corporation
RC-Studio®
Packaged Rooftop Heat Pump Example
PROGRAMMING GUIDE
6 Select the range for each input, by double-clicking the Range column field for the
row of the point to be modified. The Range and Unit dialog box opens.
FIGURE 14: RANGE AND UNITS DIALOG BOX AND INPUTS WORKSHEET
Note that standard ranges are included for the standard sensor products
recommended by Reliable Controls®, including 10K thermistors for temperature
inputs.
For the current transducer (CT) inputs HP3-SF-A and HP3-EF6-A, it will be
necessary to program a table to translate their analog DC voltage signal output
signals into Amps. For the time being, select Table 1 from the Range and Unit
dialog box and click the OK button to close the Range and Unit dialog box. The
table will be programmed in STEP 12: Program the Tables Worksheet.
The Inputs worksheet should appear as in Figure 15.
FIGURE 15: INPUTS WORKSHEET
To save edits to the Inputs worksheet before closing, toggle the Mode button to
Update mode.
Refer to Worksheets in the Reference section of this manual for a complete
description of column functionality in the Inputs worksheet.
SOFTWARE MANUAL
©2012 Reliable Controls Corporation 111
STEP 7: PROGRAM THE OUTPUTS WORKSHEET
Complete the Outputs worksheet using a similar procedure as used for the Inputs
worksheet.
TO PROGRAM THE OUTPUTS WORKSHEET
1 Open the example database in Simulator mode.
2 In the System Tree, expand the SMT Room controller nodes. Double-click the
Outputs worksheet title.
3 With the Outputs worksheet displayed, and using standard descriptor naming
conventions as described in Step 5: Program the Points Database, enter the hard
outputs required for HP-3, as listed on the System Schematic detailed in Step 1:
System Design Hard Points Schematics.
FIGURE 16: OUTPUTS WORKSHEET
4 Enter the range for each output by double-clicking and selecting a range in the
appropriate Range column fields. The Range and Unit dialog box opens.
FIGURE 17: RANGE AND UNIT DIALOG BOX AND OUTPUTS WORKSHEET
112 ©2012 Reliable Controls Corporation
RC-Studio®
Packaged Rooftop Heat Pump Example
PROGRAMMING GUIDE
For digital outputs, the Start/Stop range is preferred, while the On/Off range is
typically used for digital status inputs. If analog outputs were used, analog ranges
would be required, and the 0% and 100% ranges for DC voltage end points would
need to be reviewed and adjusted.
5 For the Supply Fan Start/Stop output point, an on delay of 5 seconds is entered in
the Delay column field to delay the start-up of HP-3. All major HVAC systems in the
building should have different delay timers programmed, to prevent the systems
from starting simultaneously after a power outage, or at the beginning of the
scheduled occupied time.
The Outputs worksheet should now appear as in Figure 18.
FIGURE 18: OUTPUTS WORKSHEET COMPLETE
Refer to Outputs Worksheet in the Reference_Worksheets section of this manual for
a detailed account of column field functionality.
6 Toggle the Outputs worksheet Mode button to Update mode to save changes
before closing.
SOFTWARE MANUAL
©2012 Reliable Controls Corporation 113
STEP 8: PROGRAM THE VARIABLES WORKSHEET
The Variables worksheet can be partially completed by reviewing the Sequence Of
Operation, and anticipating requirements for setpoints and calculated values. Additional
variables can be added later while creating the Control-BASIC code.
TO PROGRAM THE VARIABLES WORKSHEET
1 In the System Tree, expand the SMT Room controller nodes. Double-click the
Variables worksheet title. Enter the anticipated variables required for HP-3, as
required by the Sequence of Operation detailed at the beginning of this
Programming Guide.
FIGURE 19: VARIABLES WORKSHEET
2 Edit the Range column field for each point, selecting units and status pairs that
match the use for the variable point (e.g., Unoccupied/Occupied for the HP3-OCC-
MODE variable, Off/On for the HP3-SF-S variable).
114 ©2012 Reliable Controls Corporation
RC-Studio®
Packaged Rooftop Heat Pump Example
PROGRAMMING GUIDE
3 For setpoints and calculated variables, enter reasonable starting values. Note that
many of these values will be adjusted in Control-BASIC at a later step. Some values
will remain as operator-adjusted only.
The completed Variables worksheet should resemble Figure 20.
FIGURE 20: VARIABLES WORKSHEET COMPLETE
Refer to Variables Worksheet in the Reference_Worksheets section of this manual for
a detailed account of column field functionality.
4 Toggle the Variables worksheet to Update mode to save changes before exiting.
SOFTWARE MANUAL
©2012 Reliable Controls Corporation 115
STEP 9: PROGRAM THE PID LOOPS WORKSHEET
Although PID Loops are generally used to control modulating outputs, PID Loops can also
be used to control digital outputs. Using PID Loops to control digital outputs is especially
useful when controlling staged heating or cooling, as is required by the HP-3 example
application.
TO PROGRAM THE PID LOOPS WORKSHEET
1 In the System Tree, expand the SMT Room controller nodes. Double-click the PID
Loops worksheet title. Enter names for the heating and cooling PID Loops required.
2 Open the Inputs worksheet and the Variables worksheet (the PID Loops worksheet
should still be still open as well). Drag-and-drop the required inputs and setpoints
from the Inputs worksheet and the Variables worksheet into the appropriate
columns of the PID Loops worksheet.
FIGURE 21: VARIABLES WORKSHEET AND INPUTS AND PID LOOPS WORKSHEETS
To capture a point for dragging, click two or three times slowly to the left of the row
number, until the cursor appears as an icon. Then, holding the left mouse button
down, drag the cursor over the target column field where the point is to be dropped.
Release the left mouse button, and the point name should appear in the target field.
116 ©2012 Reliable Controls Corporation
RC-Studio®
Packaged Rooftop Heat Pump Example
PROGRAMMING GUIDE
3 Enter the parameters for the two PID Loops. The HP-3 Sequence Of Operation can
be met with proportional-only PID Loops each having 1.1 – 1.2 oC proportional
band, and dead-bands, of 0.3 oC. Note that the A column (PID Loop action) is
negative for the heating loop, because the output of the loop will increase when the
room temperature decreases.
FIGURE 22: PID LOOPS WORKSHEET
Refer to PID Loops Worksheet in the Reference_Worksheets section of this manual
for a detailed account of column field functionality.
4 Toggle the PID Loops worksheet to Update mode to save changes before closing.
SOFTWARE MANUAL
©2012 Reliable Controls Corporation 117
STEP 10: PROGRAM THE WEEKLY SCHEDULES WORKSHEET
TO PROGRAM THE WEEKLY SCHEDULES WORKSHEET
1 In the System Tree, expand the SMT Room controller nodes. Double-click the
Weekly Schedules worksheet title. Enter a name for the weekly operating schedule
that is required by the Sequence Of Operation for HP-3.
FIGURE 23: WEEKLY SCHEDULES WORKSHEET
2 The Weekly Schedules worksheet is a double-layered worksheet. To open the
schedule named WEEKLY SCHED, double-click to the left of the row number. The
second layer opens, allowing the weekly start and stop times to be entered.
FIGURE 24: WEEKLY SCHEDULE WORKSHEET
Note that if the Execute Once column field is enabled on the Weekly Schedules
worksheet, the scheduled On/Off times will disappear one at a time as the schedule
is executed. For recurring schedules, set the Execute Once column field to No.
Refer to Weekly Schedule Worksheet in the Reference_Worksheets section of this
manual for a detailed account of column field functionality.
3 Toggle the Weekly Schedules worksheet to Update mode to save changes before
closing.
118 ©2012 Reliable Controls Corporation
RC-Studio®
Packaged Rooftop Heat Pump Example
STEP 11: PROGRAM THE ANNUAL SCHEDULES WORKSHEET
PROGRAMMING GUIDE
TO PROGRAM THE ANNUAL SCHEDULES WORKSHEET
1 In the System Tree, expand the SMT Room controller nodes. Double-click the
Annual Schedules worksheet title. Annual Schedules are used to designate holiday
or other day types with a different operating schedule which will override the weekly
schedule.
2 Enter a name for the Annual Schedule.
FIGURE 25: ANNUAL SCHEDULES WORKSHEET
3 The Annual Schedules worksheet is a double-layered worksheet. To open the HP3-
AS Calendar, double-click to the left of the row number. The Annual Schedule is
displayed just like a standard wall calendar for the current year. To designate
holidays for the current year, click each holiday date. Designated holidays will be
highlighted in blue.
FIGURE 26: ANNUAL SCHEDULE
4 The next scheduling task is to interlock the Annual Schedule to the Weekly Schedule
so that designated holidays will override the normal weekly operating schedule.
SOFTWARE MANUAL
©2012 Reliable Controls Corporation 119
5 From the Annual Schedules worksheet, drag and drop the Schedule Name (HP3-
AS), into the Override 1 column of the Weekly Schedules worksheet.
FIGURE 27: ANNUAL SCHEDULES WORKSHEET AND WEEKLY SCHEDULES WORKSHEET
6 Open the second layer of HP3-WS, and enter any operating times for the designated
holidays in the Or1 column. For the HP-3 example, the unit will remain Off on
holidays. To ensure that the unit stays off, it is good practice to enter an additional
OFF time.
FIGURE 28: WEEKLY SCHEDULE WORKSHEET FOR HP3-WS
After completing the operating times, the Annual Schedule is interlocked with the
Weekly Schedule.
Refer to Annual Schedules Worksheet in the Reference_Worksheets section of this
manual for a detailed account of column field functionality.
7 Toggle the Annual Schedules worksheet to Update mode to save changes before
closing.
120 ©2012 Reliable Controls Corporation
RC-Studio®
Packaged Rooftop Heat Pump Example
STEP 12: PROGRAM THE TABLES WORKSHEET
PROGRAMMING GUIDE
The HP-3 example includes analog current monitoring of the amperage drawn by the
Supply Fan and Exhaust Fan EF-6. The device chosen for this application is a current
transducer that generates a 0–5 VDC output proportional to 0–10 Amps of measured
current. A table is used to re-scale the 0–5 VDC signal back to amps.
TO PROGRAM THE TABLES WORKSHEET
1 In the System Tree, expand the SMT Room nodes. Double-click the Tables
worksheet title.
FIGURE 29: TABLES WORKSHEET
2 Table 1, in the Tables worksheet, will be used to rescale the amperage inputs for
points HP3-SF-A and HP3-EF6-A. To set up the table, click the top left blank cell of
Table 1.
3 Double-click the column header to open the Range and Unit dialog box. In the
Range and Unit dialog box select Amperes and click the OK button.
FIGURE 30: RANGE AND UNIT DIALOG BOX AND TABLES WORKSHEET
SOFTWARE MANUAL
©2012 Reliable Controls Corporation 121
4 Enter the values for the table. The input values for the table are entered in the left
column. Ensure that the top and bottom input values cover all possible values of the
0–5 VDC input, as the output of the table will go to zero whenever it reads an input
value that falls outside of the input range that is entered. For this reason, 6 VDC is
entered as the bottom number in the first column in case the output of the
transducer rises slightly above 5 VDC. Also note that the second row has a value
of.10000. This prevents small stray signals from being interpreted as an Amp draw.
5 The right-hand column of Table 1 describes the scaled output of the table,
corresponding to the output range of the current transducer, in our example, 0–10
Amps. When complete, Table 1 appears as in Figure 31.
FIGURE 31: TABLES WORKSHEET
6 Toggle the Tables worksheet to Update mode to save changes before closing.
Refer to the Reference_Worksheets_Tables for more information.
122 ©2012 Reliable Controls Corporation
RC-Studio®
Packaged Rooftop Heat Pump Example
STEP 13: PROGRAM THE CONTROL-BASIC WORKSHEET
PROGRAMMING GUIDE
TO PROGRAM THE CONTROL-BASIC WORKSHEET
1 In the System Tree, expand the SMT Room controller nodes. Double-click the
Control-BASIC worksheet title. Enter names for the programs that will be required
for the Sequence Of Operation.
To facilitate trouble-shooting, Reliable Controls® recommends using one program
for each output, or for each function (e.g., cooling stages) wherever possible. Also,
ensure that each output only receives commands from a single program. Do not
command an output point from two different programs.
FIGURE 32: CONTROL-BASIC WORKSHEET
2 The Control-BASIC worksheet is a double-layered worksheet. To open the second
layer, double-click to the left of a row number. The second layer of the worksheet is
a blank Control-BASIC editor to be used for entering and editing in a Control-BASIC
program.
3 For details of the Control-BASIC functions, statements, and syntax, refer to Control-
BASIC in the Reference section of this manual. The following are items that will help
in reviewing and modifying programs while in Simulator mode:
• In Simulator mode, the SEND command compiles the currently displayed
program to check for syntax errors only (Standard error codes will be
displayed for syntax errors, errors in the descriptors of referenced points,
etc. The compiler will not check the program for correct functionality.),
• Double-clicking any descriptor listed in a program line will open the
associated worksheet with only the point displayed, and
• Clicking the Desc/Label button will toggle the display between showing
points as names/labels or showing points with their controller mnemonics.
SOFTWARE MANUAL
©2012 Reliable Controls Corporation 123
CONTROL-BASIC PROGRAMS REQUIRED FOR HP-3 SEQUENCE OF OPERATION
HP3 OCC/UNOC & SUPPLY FAN PROGRAM
10 REM *********************Occ/Unoc Program
20 REM ***Check for Supply Fan Status
30 IF HP3-SF-A > 2 THEN START HP3-SF-S
40 IF HP3-SF-A < 1 THEN STOP HP3-SF-S
50 REM ***The weekly schedule or EF6-S or manual override at the MACH-Stat controls
the occ mode of HP-3
60 IF HP3-WS OR HP3-EF6-S THEN START HP3-OCC-MODE , START HP3-TEMP-OCC
70 IF- HP3-WS OR HP3-EF6-S THEN STOP HP3-TEMP-OCC , STOP HP3-OCC-MODE
80 IF HP3-WS OR HP3-EF6-S THEN GOTO 190
90 REM ***Allow user to override unoccupied mode for 3 hours
100 IF HP3-OCC-MODE THEN START HP3-TEMP-OCC
110 IF TIME-ON( HP3-TEMP-OCC ) > 3:00:00 THEN GOTO 120 ELSE GOTO 140
120 STOP HP3-OCC-MODE
130 STOP HP3-TEMP-OCC
140 REM ***When FAN MODE is 'AUTO' OR 'ON' and schedule is unoccupied,
150 REM ***fan runs to provide heating or free cooling
160 E = SWITCH( E , HP3-OAT , 22 , 20 )
170 F = HP3-UHTG-REQ OR HP3-UCLG-REQ AND E
180 IF F AND HP3-FAN-MODE > 0 AND TIME-OFF( HP3-SF-S ) > 0:30:00 THEN START
HP3-SF , GOTO 260
190 REM ***Fan Runs Continuous during occupied mode, when FAN MODE is 'ON'
200 IF HP3-OCC-MODE AND HP3-FAN-MODE = 1 THEN START HP3-SF , GOTO 260
210 REM ***Fan also runs on a call for heating and cooling, when FAN MODE is 'AUTO'
220 IF HP3-OCC-MODE AND ( HP3-OHTG-REQ OR HP3-OCLG-REQ ) AND
HP3-FAN-MODE = 2 AND TIME-OFF( HP3-SF-S ) > 0:15:00 THEN START HP3-SF ,
GOTO 260
230 REM ***During automatic operation, fan has a minimum on time
240 IF HP3-FAN-MODE > 0 AND TIME-ON( HP3-SF-S ) > 0:15:00 AND NOT
( HP3-OHTG-REQ OR HP3-UHTG-REQ OR HP3-OCLG-REQ OR HP3-UCLG-REQ )
THEN STOP HP3-SF , GOTO 260
250 IF HP3-FAN-MODE = 0 THEN STOP HP3-SF
260 REM ***When Occ Mode Changes, Set Actual Setpoints to Occd or Unoccd Setpoints
270 IF+ HP3-OCC-MODE THEN HP3-RmCLG-SP = HP3-OCLG-SP ,
HP3-RmHTG-SP = HP3-OHTG-SP , GOTO 300
280 REM ***Store the current occupied set-points for the next occupied mode
290 IF- HP3-OCC-MODE THEN HP3-OCLG-SP = HP3-RmCLG-SP ,
HP3-OHTG-SP = HP3-RmHTG-SP , HP3-RmCLG-SP = HP3-UCLG-SP ,
HP3-RmHTG-SP = HP3-UHTG-SP
124 ©2012 Reliable Controls Corporation
RC-Studio®
Packaged Rooftop Heat Pump Example
300 REM ***Do not allow occupant to set heating and cooling setpoints less then 1 Deg
PROGRAMMING GUIDE
apart
310 IF HP3-RmHTG-SP <> HP3-TEMP-HSP THEN GOTO 320 ELSE GOTO 330
320 IF HP3-RmCLG-SP - HP3-RmHTG-SP <= 1 THEN HP3-RmCLG-SP = HP3-RmHTG-
SP + 1
330 IF HP3-RmCLG-SP <> HP3-TEMP-CSP THEN GOTO 340 ELSE GOTO 350
340 IF HP3-RmCLG-SP - HP3-RmHTG-SP <= 1 THEN HP3-RmHTG-SP = HP3-RmCLG-
SP - 1
350 HP3-TEMP-HSP = HP3-RmHTG-SP : HP3-TEMP-CSP = HP3-RmCLG-SP
360 REM ***End of Program
HP3 HEAT/COOL PROGRAM
10 REM ***** Heat/Cool Compressor Program
20 REM ***** Set position of reversing valve
30 IF HP3-RmT - HP3-RmCLG-SP > 0 THEN START HP3-REV
40 IF HP3-RmHTG-SP - HP3-RmT > 0 THEN STOP HP3-REV
50 IF HP3-OCC-MODE THEN GOTO 150
60 STOP HP3-OCLG-REQ : STOP HP3-OHTG-REQ
70 REM ***** Two Deg differential for unoccupied heating or cooling
80 C = SWITCH( C , HP3-RmT - HP3-RmCLG-SP , -2 , 0 )
90 REM ***** Set unoccupied heating or cooling request
100 IF C AND ( HP3-HC-MODE = 0 OR HP3-HC-MODE = 2 ) THEN START
HP3-UCLG-REQ , GOTO 230 ELSE STOP HP3-UCLG-REQ
110 H = SWITCH( H , HP3-RmHTG-SP - HP3-RmT , -2 , 0 )
120 IF H AND ( HP3-HC-MODE = 1 OR HP3-HC-MODE = 2 ) THEN START
HP3-UHTG-REQ , GOTO 350 ELSE STOP HP3-UHTG-REQ
130 GOTO 230
140 REM ***** Occupied Section
150 STOP HP3-UCLG-REQ : STOP HP3-UHTG-REQ
160 REM ***** Set differential for occupied cooling
170 C = SWITCH( C , HP3-RmT - HP3-RmCLG-SP , -0.1 , 0.5 )
180 REM *****Set occupied heating or cooling request
190 IF C AND ( HP3-HC-MODE = 0 OR HP3-HC-MODE = 2 ) THEN START
HP3-OCLG-REQ , GOTO 230 ELSE STOP HP3-OCLG-REQ
200 H = SWITCH( H , HP3-RmHTG-SP - HP3-RmT , -0.1 , 0.5 )
210 IF H AND ( HP3-HC-MODE = 1 OR HP3-HC-MODE = 2 ) THEN START
HP3-OHTG-REQ , GOTO 350 ELSE STOP HP3-OHTG-REQ
220 REM ***If fan is off, or cooling is locked out, or no occ cooling request, shut off clg
stgs
230 IF TIME-ON(HP3-SF-S ) < 0:05:00 OR NOT HP3-OCLG-REQ OR HP3-CLG-LOCK
THEN STOP HP3-CLG1 , STOP HP3-CLG2 , GOTO 350
SOFTWARE MANUAL
©2012 Reliable Controls Corporation 125
240 REM ***** Operation of cooling stage 1, with minimum ON, OFF, and interstage times
250 W = SWITCH( W , HP3-RmCLG-PID , 1 , 50 )
260 IF HP3-SAT < 9.5 AND TIME-OFF( HP3-CLG2 ) > 0:04:00 OR NOT W THEN
GOTO 270 ELSE GOTO 280
270 IF TIME-ON( HP3-CLG1 ) > 0:04:00 AND TIME-OFF( HP3-CLG2 ) > 0:04:00
THEN STOP HP3-CLG1 , GOTO 300
280 IF TIME-OFF( HP3-CLG1 ) > 0:04:00 AND W THEN START HP3-CLG1
290 REM ***** Operation of cooling stage 2, with minimum ON, OFF, and interstage times
300 X = SWITCH( X , HP3-RmCLG-PID , 50 , 99 )
310 IF HP3-SAT < 9.5 OR NOT X THEN GOTO 320 ELSE GOTO 330
320 IF NOT HP3-CLG1 OR TIME-ON( HP3-CLG2 ) > 0:04:00 THEN STOP HP3-CLG2 ,
GOTO 350
330 IF TIME-ON( HP3-CLG1 ) > 0:04:00 AND TIME-OFF( HP3-CLG2 ) > 0:04:00 AND X
THEN START HP3-CLG2
340 REM ***** If fan is off, heating is locked out, or no heating request, shut off heating
350 IF TIME-ON( HP3-SF-S ) < 0:05:00 OR HP3-HTG-LOCK OR NOT ( HP3-OHTG-REQ
OR HP3-UHTG-REQ ) THEN STOP HP3-HTG1 , GOTO 440
360 REM ***** During unoccupied heating operation, heating runs continuous
370 IF HP3-UHTG-REQ THEN START HP3-HTG1 , STOP HP3-REV , GOTO 440
380 IF HP3-OHTG-REQ THEN GOTO 400 ELSE GOTO 440
390 REM ***** Operation of heating stage 1
400 Y = SWITCH( Y , HP3-RmHTG-PID , 25 , 75 )
410 IF NOT Y THEN GOTO 420 ELSE GOTO 430
420 IF TIME-ON( HP3-HTG1 ) > 0:04:00 THEN STOP HP3-HTG1 , GOTO 440
430 IF TIME-OFF( HP3-HTG1 ) > 0:04:00 THEN START HP3-HTG1
440 REM ***** End of Program
HP3 DAMPER PROGRAM
10 REM ***** Damper MUA Program
20 REM ***** Set EF-6 status according to Amp draw
30 IF HP3-EF6-A > 2 THEN START HP3-EF6-S
40 IF HP3-EF6-A < 1 THEN STOP HP3-EF6-S
50 REM ***** Let Heating and Cooling lock-outs based on OAT
60 C = SWITCH( C , HP3-OAT , 13 , 12 )
70 IF C THEN START HP3-CLG-LOCK ELSE STOP HP3-CLG-LOCK
80 H = SWITCH( H , HP3-OAT , 14 , 16 )
90 IF H THEN START HP3-HTG-LOCK ELSE STOP HP3-HTG-LOCK
100 REM ***** Increases HP-3 OA Minimum Position when EF-6 running
110 HP3-MUA = HP3-EF6-S
120 REM ***** End of Program
126 ©2012 Reliable Controls Corporation
RC-Studio®
Packaged Rooftop Heat Pump Example
HP3 ALARM PROGRAM
PROGRAMMING GUIDE
10 REM ***** Alarm Program
20 DALARM HP3-SF <> HP3-SF-S , 60 , Supply Fan Failure
30 IF TIME-ON( HP3-SF-S ) > 0:30:00 THEN GOTO 40 ELSE GOTO 60
40 ALARM HP3-RmT - HP3-RmCLG-SP > 3 , 1 , HP-3 Room Temperature Too Hot!!!
50 ALARM HP3-RmHTG-SP - HP3-RmT > 3 , 1 , HP-3 Room Temperature Too Cold!!!
60 REM ***** End of Program
SOFTWARE MANUAL
©2012 Reliable Controls Corporation 127
STEP 14: PROGRAM THE TREND LOGS WORKSHEET
To facilitate the commissioning process, and for future system analysis, tuning, and
diagnosis by the operator, every analog point in each controller must be entered in a Trend
Log. Each Trend Log is a logical group of up to six interrelated hard or soft points.
TO PROGRAM THE TREND LOGS WORKSHEET
1 In the System Tree, expand the SMT Room controller nodes. Double-click the RCP
Trend Logs worksheet title. In the Trend Logs worksheet, enter a name for each
group of points to be trended.
2 Open each worksheet containing analog points, then drag and drop the analog
points into the appropriate Trend Log.
FIGURE 33: INPUTS WORKSHEET AND TREND LOGS WORKSHEET
3 Select a suitable trending interval in the Interval column, and check that all of the
Trend Logs are set to On in the S column, indicating that they are ready to start
trending when the simulated system is loaded.
Refer to Trend Logs Worksheet in the Reference section of this manual for a detailed
account of column field functionality.
4 Toggle the Trend Logs worksheet to Update mode to save changes before closing.
128 ©2012 Reliable Controls Corporation
RC-Studio®
Packaged Rooftop Heat Pump Example
STEP 15: PROGRAM THE RUNTIME LOGS WORKSHEET
PROGRAMMING GUIDE
To facilitate the commissioning process, and for future system analysis and diagnosis by
the operator, create a Runtime Log for every binary (on/off) point in each controller.
TO PROGRAM THE RUNTIME LOGS WORKSHEET
1 In the System Tree, expand the SMT Room controller nodes. Double-click the
Runtime Logs worksheet title.
2 Open all worksheets containing binary points, then drag and drop the binary points
into a blank row of the Runtime Logs worksheet.
FIGURE 34: OUTPUTS WORKSHEET AND RUNTIME LOGS WORKSHEET
Refer to Runtime Logs Worksheet in the Reference section of this manual for a
detailed account of column field functionality.
3 Toggle the Runtime Logs worksheet to Update mode to save changes before
exiting.
SOFTWARE MANUAL
©2012 Reliable Controls Corporation 129
STEP 16: PROGRAM THE SYSTEM GROUPS WORKSHEET
A System Group is a logical grouping of system hard and soft points displayed on a single
screen. Typically, points are overlaid on a graphic of a mechanical system or floor plan to
help the user interpret the information. For our example, create a System Group for HP-3,
and display the points on a system schematic of HP-3.
TO PROGRAM THE SYSTEM GROUPS WORKSHEET
1 In the System Tree, expand the SMT Room controller nodes. Double-click the
System Groups worksheet title and enter a name for the System Group where all of
the points for HP-3 will be displayed.
2 Select the System Group background in the System Group worksheet by double-
clicking the Graphic column header. Note that the HP-3_a entered in the Graphic
column is the name of a graphic file that has been prebuilt and located on the
workstation’s hard drive in the C:\RC-Studio\[job directory]\pic directory.
FIGURE 35: SYSTEM GROUPS WORKSHEET
3 By double-clicking to the left of the HP-3 row number, the second layer of the
System Groups worksheet is opened, displaying the HP-3 background image.
Drag and drop points from other worksheets onto the System Group at the
appropriate location.
Refer to System Groups in the Reference section of this manual for detailed
explanations of shortcuts, keywords, and procedures for working with System
Groups.
The following tips will help new users to get started with annotating points:
• Take the System Group out of Update mode before making changes (F10),
• When dragging and dropping, the cursor will pin each point at its top left
corner (The points can be moved after dropping by placing the cursor over
the point, pressing the M key once, moving the point, and clicking once.),
• To resize a point, move the cursor over the point, press the S key once, drag
the bounding box to the correct size and click once (To resize without
maintaining the aspect ratio, click and hold the Shift key down.),
• When dragging and dropping several points in a row, edit the first point to
display as required (Subsequent points will take on the same characteristics
as the first point in that if the first point is shown as an animated fan,
subsequent points will also be shown as animated fans), and
130 ©2012 Reliable Controls Corporation
RC-Studio®
Packaged Rooftop Heat Pump Example
PROGRAMMING GUIDE
• To edit a point on the System Group, move the cursor over the point and
click once to open the Edit Reliable Point dialog box.
4 Most points are displayed in the Edit Reliable Point dialog box with the Show Point
field set to VALUE, and the Show Unit field enabled.
FIGURE 36: EDIT RELIABLE POINT DIALOG BOX
Points can also be displayed as animations, as described in Reference_Animation.
For the HP-3 example, the dampers and fan will be animated with standard Reliable
Controls® animations. For all of these animations, use the Edit Reliable Point dialog
box to set the Show Point field to ANIMATION, then click the Animation Object
Select button to browse and select from the standard Reliable Controls® animations
supplied with GrafxSet.
5 Use Reliable Controls® standard icons to locate links to Trend Logs, Runtime Logs,
Weekly Schedules, Annual Schedules, and Control-BASIC programs. For a
complete list of standard icons, see System Groups in the Reference_System
Groups.
SOFTWARE MANUAL
©2012 Reliable Controls Corporation 131
6 After adding and editing all of the system points, insert the links to move directly to
other graphics, and the keywords to display help screens, the Current Alarms
worksheet, previous display, etc. The final System Group could appear as in Figure
37.
FIGURE 37: SYSTEM GROUP SCREEN FINAL
7 Toggle the System Group worksheet to Update mode to save changes before
exiting.
Related References 1 System Groups
132 ©2012 Reliable Controls Corporation
RC-Studio®
Packaged Rooftop Heat Pump Example
STEP 17: PROGRAM THE VISION GROUPS WORKSHEET
PROGRAMMING GUIDE
The MACH-Stat™ chosen as the controller for HP-3 has a series of screens to display
system points and allow operator adjustment via the LCD screen and associated buttons.
Each of the MACH-Stat™ system point screens must be named, populated, and configured
in the Vision Groups Worksheet.
TO PROGRAM THE VISION GROUPS WORKSHEET
1 In the System Tree, expand the SMT Room controller nodes. Double-click the
Vision Groups worksheet title. Up to eight screens can be populated with points
and switched to Visible to enable display in the MACH-Stat™ LCD. Each screen can
display up to six hard or soft points. The Vision Groups worksheet shown below
has been populated with names for four groups. Because Vision Group names are
not considered descriptors, they can be duplicated or identical for multiple
controllers without causing conflict.
FIGURE 38: VISION GROUPS WORKSHEET
2 The Application Specific Vision Group has specific formatting to present information
with the look and feel of a traditional programmable thermostat. Refer to the MACH-
Stat™ User's Guide for a complete description of how to set up the points selected
for this screen. The Application Specific Vision Group for HP-3 appears as in Figure
39.
FIGURE 39: APPLICATION SPECIFIC VISION GROUP WORKSHEET
SOFTWARE MANUAL
©2012 Reliable Controls Corporation 133
3 Each of the remaining Vision Groups will be configured in a slightly differently
manner, depending on the displayed point. For example, the points can be shown
as text or as icons, or as a mix of both. The setup for Vision Group #2 is as in Figure
40.
FIGURE 40: VISION GROUP SETUP 2 WORKSHEET
4 To save the changes after populating the required Vision Groups, click the
worksheet’s OK button to Update mode.
134 ©2012 Reliable Controls Corporation
RC-Studio®
Packaged Rooftop Heat Pump Example
STEP 18: RESTORE THE PANEL FILE AND COMMISSION THE JOB
PROGRAMMING GUIDE
As worksheets are populated, the RC-Studio® simulator builds and saves a pan file for the
HP-3 system. The file is located in the C:/RC-Studio/ManuBldg/pan directory. After
completing the pan file for the HP-3 system, load the pan file into a live controller.
TO RESTORE THE PANEL FILE AND COMMISSION THE JOB
1 Connect to the controller via a networked Reliable Controls® MACH-System, or by
connecting locally to a live controller with the X-Port-2™ converter.
2 After achieving a connection, give the controller the same System Name that was
created in Simulator mode in STEP 4: Program the Network Status Worksheet in
Simulator Mode (Manufacturing Bldg, in this case).
3 Sign on to the controller using the default User Name (longview), and leave the
Password field blank.
4 From the RC-Studio® main menu, select Network > Panel File to open the Panel
File dialog box.
FIGURE 41: PANEL FILE DIALOG BOX
5 Select a MACH-Stat™ in the left column, and the correct pan file created by the
simulator in the right column. When the Controller Name / Number field and the
Panel File field are both populated correctly, click the Restore button at the bottom
of the Panel File dialog box. The selected pan file will restore to the controller.
6 After restoring the pan file, the programmed points will automatically start to be
scanned, Control-BASIC programs will execute, outputs will be commanded, and
Trend Logs and Runtime Logs will commence recording data. The controller is
ready to be commissioned.
SOFTWARE MANUAL
©2012 Reliable Controls Corporation 135
Notes
136 ©2012 Reliable Controls Corporation
RC-Studio®
Topics Covered
REFERENCE
REFERENCE
The Reference section provides all Reliable Controls® MACH-System users with a detailed account of
the components and functionality of the software. This Reference section is also used as context-
sensitive help for end-users with an active session of RC-Studio®. To access the context-sensitive help,
press the F1 key with any RC-Studio® worksheet or dialog box highlighted. Activating context-sensitive
help will launch Adobe reader, and open the Reference section to the page associated with the
highlighted worksheet or dialog box.
TOPICS COVERED
• Alarms
• Shortcut Key combinations
• System Group keywords
• System Group animations
• Point naming convention
• Main menu items
• Worksheets
• Miscellaneous dialogs & worksheets
• Control-BASIC
• System Security defaults
• BACnet® implementation
• MACH-ProWeb™
• Glossary of Terms
SOFTWARE MANUAL
2012 Reliable Controls Corporation 137
ALARMS
GENERAL
Alarms are generated by Reliable Controls® MACH-System controllers based on
programmed events or transitions.
Each alarm has three possible states. The alarm may be In Alarm; In Alarm but
acknowledged by the operator; or Reset (i.e., the alarm condition no longer exists,
however the alarm is still displayed for information purposes).
With BACnet® Reliable Controls® MACH-Systems, alarms can be generated by one of
three methods:
• Control-BASIC algorithms running in controllers (refer to the Reference_Control-
BASIC section in this manual),
• BACnet® intrinsic alarms, defined as properties of each BACnet® object (refer to
the BACnet Intrinsic Alarm Definition), or
• System alarms (such as DEVICE HAS NO PROGRAM, DEVICE IS OFFLINE,
SMARTSENSOR 1 STALE WIRELESS, or SMARTSENSOR 2 OFFLINE).
With non-BACnet® Reliable Controls® MACH-Systems, BACnet® intrinsic alarms are not
available.
When an alarm is generated by Control-BASIC in a Reliable Controls® controller, the alarm
is broadcast to all controllers on the network. BACnet® alarms can be broadcast to a
specific address, to a single network, or globally as configured in the controller's BACnet®
Notification Class.
If any RC-Studio® workstations are online when a Control-BASIC or BACnet® intrinsic
alarm is broadcast, the alarm will be captured and processed according to the
workstation’s Alarm Configuration. Each Reliable Controls® controller, with the exception
of the MACH-Air™ and MACH-Zone™controllers, maintains a list of current alarms from all
controllers on the network. Alarm data duplication reduces the chance of losing alarms if
controllers go offline. Whenever a workstation goes online, the current alarm list is updated
by the list available from online Reliable Controls® controllers.
138 2012 Reliable Controls Corporation
RC-Studio®
Alarms
The Alarm Configuration dialog box is used by operators to determine how each
REFERENCE
workstation will process alarms, in particular:
• Which alarm types will be displayed, and the associated priorities,
• If alarms will generate a pop-up window,
• The size, location on screen, and maximum number of pop-up windows,
• The sounds associated with pop-up windows,
• How an alarm is acknowledged and cleared,
• How frequently an unacknowledged alarm annunciation is repeated, and
• How an alarm's associated action is executed.
Each alarm (BACnet® Intrinsic or Control-BASIC) is generated with an alarm type and
associated priority. The alarm type is used to categorize alarms, to control whether a
workstation will annunciate the alarm, to determine if an alarm email will be sent, or to
determine if an action should be initiated on occurrence of an alarm. Possible actions are
listed in Table 1. The priority controls how the alarm is annunciated and what is required
to clear the annunciation of the alarm.
TABLE 1: ACTIONS INITIATED BY MACH-SYSTEM ALARMS
Action Alarm Generated by Action by
Display a Pop-up message Control-BASIC, RC-Studio®
Intrinsic
Display a System Group Control-BASIC RC-Studio®
Execute a workstation Control-BASIC RC-Studio®
application
(e.g., display a text file)
Initiate an email alarm message Control-BASIC, RC-Studio®, MACH-Pro
Intrinsic Series, MACH-ProWeb
Series, or RC-WebView™
BACNET INTRINSIC ALARM DEFINITION
In addition to the Reliable Controls® alarms that are generated by Control-BASIC
statements, Reliable Controls® MACH-Systems using BACnet® protocol allow the user to
create an intrinsic alarm associated with each input, output, and variable object. Both
types of alarms are monitored, stored, and annunciated at each RC-Studio® workstation
according to its customized alarm configuration.
Three different intrinsic alarm configurations are available; multistate, analog, and digital.
To configure both types of alarms, the System Tree must be switched to the BACnet tab.
SOFTWARE MANUAL
2012 Reliable Controls Corporation 139
Intrinsic alarms operate by setting the InAlarm property of BACnet objects.
MULTISTATE INTRINSIC ALARM CONFIGURATION
Multistate alarms are configured in the Multi-State Value dialog box, accessed by double-
clicking in the Alarm column field for any multistate variable.
FIGURE 1: ANALOG INTRINSIC ALARM DIALOG BOX AND INPUTS WORKSHEET
To configure a multistate intrinsic alarm, populate the fields detailed in Table 2.
TABLE 2: ANALOG INTRINSIC ALARM DIALOG BOX FIELDS
Field Description
Event Enable Enables operation of the alarm.
Alarm Value Opens the Alarm Values dialog box to allow for the enabling
of alarm multistate values.
Alarm Type The Alarm Type corresponds to the alarm types defined within
the Alarms > Alarm Configuration (Alarm Type Configuration
tab).
Time Delay The delay between sensing an alarm condition and placing
the object in alarm. Valid delay times are in the range of 0–
255 seconds.
140 2012 Reliable Controls Corporation
RC-Studio®
Alarms
ANALOG INTRINSIC ALARM CONFIGURATION
REFERENCE
Analog alarms are configured in the Alarm dialog box, accessed by double-clicking in the
Alarm column field for any analog input, output, or variable.
FIGURE 2: ANALOG INTRINSIC ALARM DIALOG BOX AND INPUTS WORKSHEET
To configure an analog intrinsic alarm, populate the fields detailed in Table 3.
TABLE 3: ANALOG INTRINSIC ALARM DIALOG BOX FIELDS
Field Description
Event Enable Enables operation of the alarm.
High Limit A high limit alarm condition exists whenever the analog value
exceeds this limit, and the object will be placed in alarm after
the Time Delay is expired.
Enable High Limit Enables the High Limit alarm.
Low Limit A low limit alarm condition exists whenever the analog value
falls below this limit, and the object will be placed in alarm
after the Time Delay is expired.
Enable Low Limit Enables the Low Limit alarm.
Differential The switching differential for both high and low alarm
conditions. The High Alarm condition will reset when the
object value falls below the High Limit value minus the
differential. The Low Alarm condition will reset when the object
rises above the Low Limit value plus the differential.
SOFTWARE MANUAL
2012 Reliable Controls Corporation 141
TABLE 3: ANALOG INTRINSIC ALARM DIALOG BOX FIELDS
Field Description
Time Delay The delay between sensing an alarm condition and placing
the object in alarm. Valid delay times are in the range of 0–
255 seconds.
Alarm Type The Alarm Type corresponds to the alarm types defined within
the Alarms > Alarm Configuration (Alarm Type Configuration
tab).
DIGITAL INTRINSIC ALARM CONFIGURATION
Digital alarms are configured in the Alarm dialog box, accessed by double-clicking in the
Alarm column field for any digital input, output, or variable.
FIGURE 3: DIGITAL INTRINSIC ALARM DIALOG BOX AND INPUTS WORKSHEET
To configure a digital intrinsic alarm, populate the fields detailed in Table 4.
TABLE 4: DIGITAL INTRINSIC ALARM DIALOG BOX FIELDS
Field Description
Event Enable Enables operation of the alarm.
Alarm State The state (Off or On) defined as the alarm condition for the
object.
Alarm Type The Alarm Type corresponds to the alarm types defined within
the Alarms > Alarm Configuration (Alarm Type Configuration
tab).
142 2012 Reliable Controls Corporation
RC-Studio®
Alarms
TABLE 4: DIGITAL INTRINSIC ALARM DIALOG BOX FIELDS
REFERENCE
Field Description
Time Delay Delay between the alarm condition being detected and the
alarm being initiated. Valid delay times are in the range of 0–
86,400 seconds (24 hours).
The Alarm dialog box for binary outputs includes a Feedback field, allowing a binary input
or binary variable to be selected from a drop-down list, allowing configuration of standard
command failure alarms. If the output state does not agree with the feedback state after
expiration of the Time Delay, the binary output intrinsic alarm is set.
Alarm CONFIGURATION
Access the Alarm Configuration dialog box by selecting Alarms > Alarm Configuration
from the main menu.
The Alarm Configuration dialog box has four tabs; Alarm Type Configuration, Alarm
Priority Configuration, Global Alarm Monitoring, and Alarm MessageBox Configuration.
ALARM TYPE CONFIGURATION TAB
Both Control-BASIC and intrinsic alarms are generated with a specific Alarm Type
Number, set by the operator at the time each alarm is programmed. The Alarm Type
Number is used by RC-Studio®, RC-WebView™, and the MACH-ProWeb™ to determine how
the alarm will be annunciated.
BACnet® Notification Classes are mapped one-to-one with RC-Studio® alarm types.
FIGURE 4: ALARM CONFIGURATION DIALOG BOX (ALARM TYPE CONFIGURATION TAB SELECTED)
SOFTWARE MANUAL
2012 Reliable Controls Corporation 143
TABLE 5: ALARM TYPE CONFIGURATION TAB COLUMNS
Column Description
Type # A sequential value between 0–63 assigned to the alarm type.
Name User-defined name for each Type # (e.g., HVAC, Security,
Critical). Type # 0 defaults to System, and Type # 1 defaults
to General.
Alarm Enable Drop-down menu allows users to set if the type of alarm will be
displayed; if the alarm is displayed only in the Current Alarm
worksheet; or if the alarm is displayed by means of worksheet
and pop-up windows.
Action Enabled Drop-down menu allows selection of whether the
programmed Control-BASIC action is disabled, enabled with
prompt, or occurs unconditionally (refer to Table 7).
Default Priority Alarms of this Type # will default to the listed Priority Level if
the alarm packet does not include a Priority Level.
As detailed in Table 6, the RC-Studio® Alarm Package features two pre-configured alarm
types. An additional 62 alarm types are available for user customization.
TABLE 6: ALARM NUMBERS AND TYPES
Number and Type Description
0 System Alarm If a controller loses its memory, or is removed from the
network, an alarm is automatically generated.
1 General Alarm Default alarm type for alarms generated by Control-BASIC,
based on a system event. Control-BASIC can also generate
other alarm types by using the ALARM TYPE Control-BASIC
function to set different alarm types for selected groups of
algorithmic alarms.
TABLE 7: ALARM TYPE CONFIGURATION TAB ACTION ENABLED COLUMN OPTIONS
Option Description
Disabled Alarm actions are not executed automatically. Alarm actions
can be manually initiated from the Current Alarms worksheet,
provided the operator has the correct Security Level for
access.
Prompted (Enabled) Alarm actions are enabled and an Action button appears on
the alarm popup. The operator can initiate the action attached
to the alarm.
Unconditional The alarm action is enabled and will be performed
(Enabled) automatically when the alarm is initially received.
144 2012 Reliable Controls Corporation
RC-Studio®
Alarms
ALARM PRIORITY CONFIGURATION TAB
REFERENCE
The priority levels of BACnet® alarms are mapped one-to-one with RC-Studio® alarm
priorities.
FIGURE 5: ALARM CONFIGURATION DIALOG BOX (ALARM PRIORITY CONFIGURATION TAB SELECTED)
TABLE 8: ALARM PRIORITY CONFIGURATION TAB COLUMNS
Column Description
Priority # Determines the relative importance of each alarm. The lower
the Priority Number the more critical the nature of the alarm.
For example, alarms involving life safety may be assigned a
Priority Number of 1. There are a total of 255 Priority Levels
available. The first six priorities are pre-configured.
Priority Name User-configurable name for each Priority Level.
Alarm Popup Type A drop-down menu that allows a popup window icon to be
designated for each Priority Level (refer to Table 9). The
selected icon appears in the popup box.
FIGURE 6: EXAMPLE OF AN ALARM POPUP
Alarm Popup A drop-down menu that allows a popup display method to be
Format designated for each Priority Level (refer to Table 10).
Sound Type A drop-down menu allows selection of different Windows
sounds to accompany the popup display: None; Default
Beep; Exclamation; Critical Stop.
Sound Format Drop-down menu that allows a popup sound format to be
designated for each Priority Level: None; Once; Repeating.
SOFTWARE MANUAL
2012 Reliable Controls Corporation 145
TABLE 8: ALARM PRIORITY CONFIGURATION TAB COLUMNS
Column Description
Repeat Time Allows for the repeat time for repeating events to be
designated in seconds (predefined at 60 seconds).
Clear Method A drop-down menu that allows for the selection of the action
required to clear alarm popups (refer to Table 10).
Concurrent Alarm Allows the user to limit the maximum number of popup
Popups windows that will concurrently display on the RC-Studio®
screen (default is set to 20).
TABLE 9: ALARM ICONS
Icon Type
Information
Warning
Critical
TABLE 10: ALARM POP-UP FORMATS
Format Description
None No popup provided.
Once The alarm will display only once in a non-cleared state
(dismissed by clicking the Cancel button, or pressing the ESC
key).
Repeating The alarm can be dismissed, but will reappear at an interval
defined in the Repeat Time (Secs.) column.
Locked Box The alarm popup cannot be dismissed until it is cleared.
TABLE 11: ALARM CLEAR METHODS
Method Description
Ack and Reset The alarm popups will clear after the alarm is acknowledged in
a reset state.
Ack or Reset The alarm popups will clear after an acknowledgement or
reset.
Reset The alarm popups will clear only after a reset.
Ack The alarm popups will clear only after an acknowledgement.
146 2012 Reliable Controls Corporation
RC-Studio®
Alarms
ALARM MESSAGEBOX CONFIGURATION TAB
REFERENCE
The Alarm MessageBox Configuration tab allows users to adjust the size of popup
windows by dragging the borders of the representative message box.
GLOBAL ALARM MONITORING TAB
The Global Alarm Monitoring tab allows an RC-Studio® workstation to monitor alarms from
remote systems via IP communication, provided the systems are all accessible over a
single Intranet. Global alarm monitoring will not function for systems only accessible over
the Internet. When RC-Studio® is started, remote networks set to enabled, to send current
alarms to the local workstation. Alarms sent from remote networks are stored in the Alarm
History database, and do not appear in the workstation’s Current Alarms worksheet.
FIGURE 7: ALARM CONFIGURATION DIALOG BOX (GLOBAL ALARM MONITORING TAB SELECTED)
BACNET NOTIFICATION CLASSES
BACnet® Notification Classes must exist in every BACnet® device that intitiates alarms. In
Reliable Controls® devices, the notification classes are generated automatically when
BACnet® alarms are configured. BACnet® alarms originating from Reliable Controls®
devices are broadcast globally by default, and stored in the Current Alarm list in each
Reliable Controls® controller that receives the broadcast.
Some non-Reliable Controls® BACnet® devices also default to global broadcast of
BACnet® alarms. These alarms will be received and stored by Reliable Controls®
controllers connected to the same network or an accessible network.
In either of the above situations, manual configuration of notification classes in each
controller is not necessary. If any RC-Studio® workstations are online when a BACnet®
alarm is broadcast, the alarm will be captured and processed according to the
workstation’s alarm configuration. When an inactive RC-Studio® workstation goes online,
its Current Alarms list is updated automatically by online Reliable Controls® controllers.
SOFTWARE MANUAL
2012 Reliable Controls Corporation 147
Other non-Reliable Controls® BACnet® devices do not default to broadcast BACnet®
alarms. These devices will need to have at least one notification class configured so that
RC-Studio® can receive alarms from that device.
Each intrinsic alarm is configured with a specific type number. This type number
determines which of the device's configured notification classes will be used to broadcast
the alarm (e.g., an alarm generated with Alarm Type #5 will be broadcast according to the
configuration for Notification Class 5 in the Notification Classes worksheet). The type
number is also used by RC-Studio®, after the alarm is received, to determine how it is
annunciated on the workstation.
Priorities selected in a Notification Classes worksheet correspond to the Alarm Priorities
defined in the Alarm Configuration tab.
To access the Notification Classes worksheet, open a BACnet® device on the BACnet®
System Tree, and double-click the Notification Classes node.
By default, BACnet® devices manufactured by Reliable Controls® are pre-configured to
generate Control-BASIC and intrinsic alarms that RC-Studio®, RC-WebView™, and the
MACH-ProWeb™ can capture and log, and as a result, for typical installations it is not
necessary to modify the Notification Classes in each controller. There are two exceptions
to this rule:
• If a MACH-Pro series controller will be used to generate email alarms for one or
more Alarm Type Number, and
• If a MACH-Pro series controller will be used to direct alarms to third-party
workstations behind a firewall. This scenario is not discussed in this document.
MACH-PRO EMAIL CONFIGURATION
In order for a MACH-Pro series controller to generate email alarms, it is necessary to use
RC-Studio® to configure one or more Alarm Type Numbers in the MACH-ProCom™
controller’s database.
For example, if alarms generated with an Alarm Type # of 4 are to generate email alarms,
Notification Class #4 in a MACH-ProCom™ controller must be configured to generate an
email whenever an alarm with Alarm Type #4 is received by a MACH-Pro series controller.
To view and modify Alarm Type Number configurations within a MACH-Pro series
controller using RC-Studio®, access the Notification Classes worksheet by opening the
BACnet® System Tree and double-click the Notification Classes node.
148 2012 Reliable Controls Corporation
RC-Studio®
Alarms
REFERENCE
FIGURE 8: NOTIFICATION CLASSES WORKSHEET
TO CONFIGURE A NEW ALARM TYPE NUMBER
1 The MACH-Pro series controller ships from the factory with Alarm Type
Numbers 0, 1, and 65 generated and pre-configured (refer to Figure 8 above).
To add more Alarm Type Numbers, open the MACH-Pro/Web Series controller’s
Object List, select Create Object, then select Notification Class.
FIGURE 9: CREATE OBJECT FROM OBJECT LIST
2 The Notification Classes worksheet updates to include the new Alarm Type
Number.
SOFTWARE MANUAL
2012 Reliable Controls Corporation 149
3 In the Notification Classes worksheet, focus on the the Name column field
associated with the new alarm type, and click it to enter a name for the Alarm
Type Number, for example Email.
4 Click the Email and Destination buttons to open associated worksheets and
dialog boxes used to configure email alarms.
Figure 10 shows the associated worksheets and dialog boxes used to configure
email alarms.
Click the Email button to open the Notification Class
Emails worksheet.
Click the Destinations button to open
the Notification Class Destinations
worksheet.
The Edit Destination,
Valid Days, and Events
dialog boxes are opened
via the Notification Class
Destinations worksheet.
FIGURE 10: EXPANDED NOTIFICATION CLASSES WORKSHEET
150 2012 Reliable Controls Corporation
RC-Studio®
Alarms
The functionality of the Notification Classes worksheet is detailed in Table 12.
REFERENCE
TABLE 12: NOTIFICATION CLASSES WORKSHEET COLUMN FIELD FUNCTIONALITY
Column Description
Name The name of the Alarm Type Number can be modified by the user.
Alarm Type The Alarm Type as defined in the Alarm Configuration dialog box >
Alarm Type Configuration tab.
Priority The priority associated with the Alarm Type Number as defined in the
workstation.
Description Used to provide a more extensive description of a Notification Class
usage, if required.
Destinations Opens the Notification Class Destinations worksheet.
Email Opens the Notification Class Emails worksheet.
TO CONFIGURE EACH EMAIL RECIPIENT
1 Enter an appropriate email address in the Email Address column of the
Notification Class Emails worksheet.
2 Double-click the Days column to open the Valid Days dialog box. Select the
day(s) to potentially receive emails.
3 In the From Time column, enter the daily start time for the alarm email recipient.
4 In the To Time column, enter the daily end time for the alarm email recipient.
5 Double-click the Events column to open the Events dialog box. Select the
appropriate event; To Alarm, To Fault, or To Normal.
6 Save your changes by placing the Notification Class Emails worksheet in
Update mode.
SOFTWARE MANUAL
2012 Reliable Controls Corporation 151
ALARM DATABASE CONFIGURATION
The Alarm Database dialog box is used to configure and maintain the Alarm Database.
FIGURE 11: ALARM DATABASE DIALOG BOX
OPEN METHOD
• Select Alarms > Alarm Database from the main menu
Table 13 details the functionality in the Alarm Database dialog box.
TABLE 13: ALARM DATABASE DIALOG BOX FUNCTIONALITY
Fields Description
Print Alarms Enables a printer dedicated to alarms. Use the adjacent
Printer Port field to define the printer port.
Log Alarms Enables collection and storage of alarms at the current
workstation. The default Alarm Database (Alarms.dbf) is
stored in the RC-Studio Program directory.
Database Backup Manually initiates database maintenance.
and Purge
ALARM HISTORY
The Alarm History worksheet provides access to the entire Alarms Database which
contains all of the alarms generated by the systems in the Systems List worksheet. Note
that alarm history must be enabled by selecting Alarms > Alarm Database from the main
menu and enabling the Log Alarms field.
152 2012 Reliable Controls Corporation
RC-Studio®
Alarms
REFERENCE
Reliable
Controls® Alarms
BACnet® Alarms
1557 alarms in the Alarm Database
FIGURE 12: ALARM HISTORY WORKSHEET
Figure 12 shows an example of Reliable Controls® alarms and BACnet® alarms, identified
by the Source column. BACnet® sources show the controller’s name followed by the
controller’s BACnet® ID in parenthesis.
OPEN METHOD
• Select Alarms > Alarm History from the main menu
The status of an alarm cannot be modified from the Alarm History worksheet. Status
modification must be conducted from the Current Alarms worksheet for a connected
system. The Alarm History worksheet defaults to buffering 1000 alarms for display
purposes. The controls at the lower left of the Alarm History worksheet indicate which
portion of the database is currently buffered. The number to the right of the controls
indicates the total number of records in the database.
SOFTWARE MANUAL
2012 Reliable Controls Corporation 153
TABLE 14: ALARM HISTORY WORKSHEET BUTTON FUNCTIONALITY
Button Description
Refresh Updates the Alarm History worksheet with new alarms
received since the worksheet was initially opened.
Help Opens the RC-Studio® help file.
Filter Records Opens the Alarm Report Filter dialog box which provides
access to functions for filtering and viewing the records
contained in the Alarm Database.
FIGURE 13: ALARM REPORT FILTER DIALOG BOX
TABLE 15: ALARM REPORT FILTER FUNCTIONALITY
Section Fields Description
Filter Date Fields Creation Date Filters the records by the date the
controller created the alarm.
Acknowledgement Filters the records by the date the
Date alarm was acknowledged.
Reset Date Filters the records by the date the
alarm was reset.
From and To Date Used to define date ranges. A
Fields calendar opens after clicking the
dropdown arrow beside the To and
From fields.
154 2012 Reliable Controls Corporation
RC-Studio®
Alarms
TABLE 15: ALARM REPORT FILTER FUNCTIONALITY
REFERENCE
Section Fields Description
Additional Filters State Select one of four alarm states, or All.
Priority Select a single defined priority, or All.
Type Select one of the defined types, or All.
System Name Select one listed system, or All.
Acknowledging User Select one of the defined users or
one of the Master users.
Remove All Filters Remove All Filters Removes all selected filters.
ALARM SECURITY LEVELS
The alarm package is also tied to the Security Levels in RC-Studio®, ensuring that
operators must have the appropriate level of access to affect changes. Security Levels are
set through the System Security Levels worksheet which is accessed by selecting
System Setup > Security Setup from the main menu item. Table 16 details the default
Security Levels for security items relating to the alarm package.
TABLE 16: SECURITY LEVELS DEFAULT EXAMPLES
Security Item # Security Item Name Default Security Level
26 View Alarms 1
191 Acknowledge Alarms 2
218 Clear Alarms 4
219 Erase All Alarm Points 5
220 View Alarm History 3
221 Configure Alarm History Database 5
222 Configure Alarm Properties 5
223 Execute Alarm Actions 5
SOFTWARE MANUAL
2012 Reliable Controls Corporation 155
SHORTCUT KEY COMBINATIONS
FUNCTION KEYS
Table 17 details the function keys used by RC-Studio®.
TABLE 17: FUNCTION KEYS
Function Key Description
F1 Provides context sensitive help for the currently selected
worksheet or dialog box.
F2 When connected to a system, the F2 key opens the Direct
Access dialog box in which searches can be performed using
specific and wildcard characters. The search results are displayed
in the Wild Points worksheet. The Direct Access dialog box is
detailed in the Miscellaneous Dialogs and Worksheet portion of
the Reference section.
F3 Provides direct access to the Current Alarms worksheet.
F4 Initiates a direct connection between the workstation and a
connected controller.
F5 Refreshes the current window.
F7 Opens RC-Archive™.
F8 Signs-on or signs-off the user, depending on the current
connection state. RC-Studio® will not terminate communication if
this method is used to sign-off. Select Access > Bye from the
main menu (CTRL+SHIFT+E) to terminate communication.
F9 Provides direct access to the System Security Levels worksheet.
F10 Toggles the Display mode of the active worksheet or System
Group.
SHIFT+F1 Facilitates easier access to context sensitive help by adding a
question mark to the mouse pointer. Use the question mark to
click on the item you require help with, and RC-Studio® will open
the online help to the selected subject matter.
156 2012 Reliable Controls Corporation
RC-Studio®
Shortcut Key Combinations
CONTROL KEYS
REFERENCE
Table 18 details the keyboard combinations that can be used to help speed up your work
flow.
TABLE 18: CONTROL KEYS
Control Key Description
CTRL+INSERT Places selected item(s) in the Microsoft Windows clipboard.
CTRL+SHIFT+A Provides direct access to the Annual Schedule worksheet of
the selected controller.
CTRL+SHIFT+B Provides direct access to the Control-BASIC worksheet of the
selected controller.
CTRL+SHIFT+C Provides direct access to the PID Loops worksheet of the
selected controller.
CTRL+SHIFT+D Provides direct access to the Trend Logs worksheet of the
selected controller.
CTRL+SHIFT+E Ends communication with the connected system (same as the
Access > Bye main menu item).
CTRL+SHIFT+F Provides direct access to the Panel File dialog box.
CTRL+SHIFT+G Provides direct access to the System Groups worksheet of the
selected controller.
CTRL+SHIFT+H Provides direct access to the History Files worksheet.
CTRL+SHIFT+I Provides direct access to the Inputs worksheet of the selected
controller.
CTRL+SHIFT+J Provides direct access to the Sign-On Log worksheet of the
selected controller.
CTRL+SHIFT+L Provides direct access to the Systems List worksheet.
CTRL+SHIFT+N Provides direct access to the Network Status worksheet.
CTRL+SHIFT+O Provides direct access to the Outputs worksheet of the
selected controller.
CTRL+SHIFT+O Provides direct access to the Outputs worksheet of the
selected controller.
CTRL+SHIFT+P Toggles the visibility of the System Tree window.
CTRL+SHIFT+R Provides direct access to the RCP Runtime Logs worksheet of
the selected controller.
CTRL+SHIFT+T Provides direct access to the Tables worksheet of the selected
controller.
CTRL+SHIFT+U Displays the Home System Group as defined in the Passwords
worksheet.
SOFTWARE MANUAL
2012 Reliable Controls Corporation 157
TABLE 18: CONTROL KEYS
Control Key Description
CTRL+SHIFT+V Provides direct access to the Variables worksheet of the
selected controller.
CTRL+SHIFT+W Provides direct access to the Weekly Schedules worksheet of
the selected controller.
CTRL+SHIFT+X Exits RC-Studio®.
CTRL+SHIFT+Y Provides direct access to the Arrays worksheet of the selected
controller.
CTRL+SHIFT+Z Provides direct access to the Simulate System dialog box. To
execute, the user cannot be connected to the system.
CTRL+SHIFT+F6 Toggles focus to the next open worksheet.
CTRL+C Copies the current selection to the clipboard.
CTRL+V Pastes the current content from the clipboard to the cursor or
highlighted section.
CTRL+X Cuts the current selection.
CTRL+Z Reverses the last action (undo).
CTRL+P Opens the Microsoft Print dialog box to allow the currently
selected window or worksheet to be printed.
CTRL+H Opens a Replace dialog box to allow the finding and replacing
of text.
CTRL+F Opens a Find dialog box to allow for finding specified text.
CTRL+DELETE Deletes the selected item(s).
CTRL+A Select all.
OTHER KEYS
TABLE 19: OTHER KEYS
Other Key Description
ESC Dismisses or escapes from the active worksheet or dialog box.
SPACEBAR Toggles through valid values of a highlighted worksheet cell.
158 2012 Reliable Controls Corporation
RC-Studio®
System Groups
SYSTEM GROUPS
REFERENCE
GENERAL
System Groups are custom programmed to be the primary operator interface to a
networked building control system. System Groups can display a system’s hard and soft
point values (in real-time) and hotlinks that allow operators to move easily between
screens and enable access to RC-Studio® features.
System Groups are stored in Reliable Controls® devices, and are usually displayed in
conjunction with a background image stored in the RC-Studio/Job-Name/pic/ directory on
an RC-Studio® workstation hard drive.
To minimize network traffic, a System Group should be located in the Reliable Controls®
device that contains most of the hard and soft points that will be located on the System
Group. Points from across the network can be entered in a System Group, however the
practice of incorporating points from across the network should be kept to a minimum.
Intranetwork points contribute to the total network points used by a controller, which is
subject to fixed limits that vary between controller models.
Both RCP points and BACnet® objects can be dragged and dropped onto a System Group
of a controller that supports both protocols. A BACnet-only device such as a MACH-
ProZone™ (MPZ) or a MACH-ProAir™ (MPA) will only accept BACnet objects. RCP network
points on a System Group must be from devices residing on the same EIA-485 main or
subnetwork as the controller containing the System Group (including the host controller,
in the case of subnetworks). This limitation does not apply to BACnet® objects on a System
Group, which may be located in any device on a BACnet® network.
System Groups also contain hotlinks configured with Keywords, which link directly to other
System Groups and worksheets, or launch RC-Studio® features such as pan file save/
restore, set-time, custom units, and more.
SYSTEM GROUP KEYWORDS
Keywords annotated on System Groups allow system programmers to incorporate
dedicated functionality into the System Group interface. For example, clicking an ALARMS
keyword on a System Group graphic will open the Current Alarms worksheet. The
following section details the functions performed by valid System Group keywords.
ANNOTATING A SYSTEM GROUP SCREEN – INSERT POINT OR KEYWORD
Use the Insert Point or Keyword dialog box to annotate keywords on a System Group
screen. The dialog box is opened by pressing the INSERT key when a System Group
screen has focus, or by choosing Insert from the System Group screen right-click menu.
SOFTWARE MANUAL
2012 Reliable Controls Corporation 159
TO ANNOTATE A SYSTEM GROUP SCREEN – INSERT POINT OR KEYWORD
1 In the System Group graphic, right-click a space without an annotated object
and select Insert from the right-click menu or press the INSERT key. The Insert
Point or Keyword dialog box opens.
FIGURE 14: INSERT POINT OR KEYWORD DIALOG BOX
2 Type the point name or mnemonic in the Point field, or use the Keyword field to
select a keyword. Remember to use BACnet mnemonics for BACnet-only
controllers such as an MPZ controller.
Only one entry can be made in the Insert Point or Keyword dialog box. If a keyword
is entered via the Keyword dropdown box, it overrides anything entered in the Point
field.
3 Click the OK button. If a value was entered in the Point field, the Edit Reliable
Point dialog box or the Edit BACnet Point dialog box is produced. Point
annotation is described below.
FIGURE 15: EDIT BACNET POINT DIALOG BOX
160 2012 Reliable Controls Corporation
RC-Studio®
System Groups
REFERENCE
4 If a value was entered in the Keyword field, the Keyword dialog box is
produced. Keyword Annotation is described below.
FIGURE 16: KEYWORD DIALOG BOX
KEYWORD ANNOTATION
TO ANNOTATE A KEYWORD
1 In the Keyword dialog box, set the display properties of the point.
The Choosing Display Properties dialog box initially opens with the default set
of parameters. The settings selected for the last point inserted in the current
session will be available for the next inserted point. This dialog box is also used
to modify an existing System Group point and similarly will pick up the existing
properties of the current point.
The Keyword dialog box contains the Keyword, Color, Show Point, Text Size,
Security Level, and Value Modifiable by fields. The Keyword dialog box also
contains a Position and Size frame that utilizes four fields; Left (x), Top (y),
Width, and Height.
SOFTWARE MANUAL
2012 Reliable Controls Corporation 161
2 Click the Color button to open the Select Color box. Choose colors for the
different states of the point.
FIGURE 17: SELECT COLOUR DIALOG BOX
Click the OK button to accept the color selection.
3 In the Keyword dialog box, click the Show Point drop down list to select how the
point will be represented on the System Group screen.
FIGURE 18: KEYWORD DIALOG BOX WITH SHOW POINT FIELD OPTIONS
162 2012 Reliable Controls Corporation
RC-Studio®
System Groups
TABLE 20: SHOW POINT DROP DOWN LIST
REFERENCE
Other Key Description
BOX Shows an opaque rectangle in the selected color.
INVISIBLE Creates a transparent rectangle over a graphical
element (e.g., standard Reliable Controls® icons). Use
this format to convert the graphical element into a
hotlink used to navigate to another
graphic, worksheets, Trend Logs, etc.
LABEL/NAME Displays the keyword name except for the HYPER-
LINK and TEXT keywords, which can be defined in the
Keyword dialig box.
POLYGON Fills an area with the selected color
4 Choose an appropriate Text Size for the point.
5 Enter a security level in the Security field. Refer to System Security Defaults for
more details.
6 Select Operator or End User from the Value Modifiable by field. The Value
Modifiable by field options allow for the selection of the password access level
required to access or modify points. During password definition, each password
is defined with All Point, Operator, or End User privileges, to be used for limiting
System Group access. Points on a System Group designated as Operator can
only be modified by users with passwords having the Operator or All Point
designation. Points on a System Group designated as End User can only be
accessed/modified by users with passwords having the End User or All Point
designation.
FIGURE 19: VALUE MODIFIABLE BY FIELD
SOFTWARE MANUAL
2012 Reliable Controls Corporation 163
7 Position the keyword – place the arrow cursor over the keyword to be moved
and adjust the cursor position until the arrow icon changes to a hand. Press and
release the M key to invoke the move operation. An outline of the keyword’s hot
spot will flash briefly to signal that the operation is under way. Move the mouse
cursor to the disired location and click to release the keyword.
There are two graphical methods for moving the keyword. Use the arrow keys to
adjust the position after pressing the M key, or move the cursor to adjust the
position of the keyword. In either method, as soon as the move has begun, the
original keyword position will be outlined. A second outline for the new position
of the keyword will also appear. Having the two outlines aids in fine tuning the
new position relative to the old position of the keyword. To finalize the new
position of the keyword, either press ENTER, or click the left mouse button.
There is a third method for moving a keyword. Simply modify the Left (x) and
Top (y) fields in the Keyword dialog box.
Consult the Programming Guide section for additional information on annotating System
Group screens.
POINT ANNOTATION
After dragging and dropping a point onto a System Group, or using the Insert Point or
Keyword method described on Page 166, the point display properties may need to be
changed if Point display properties can be changed in either the Edit Reliable Point
dialog box or the Edit BACnet Point dialog box.
TO ANNOTATE A SYSTEM GROUP SCREEN – EDIT BACNET POINT
1 Right-click any System Group point, then select Edit from the menu.
164 2012 Reliable Controls Corporation
RC-Studio®
System Groups
REFERENCE
2 The Edit BACnet Point dialog box opens.
FIGURE 20: EDIT RELIABLE POINT DIALOG BOX
The Mnemonic, Name, Auto/Manual Status, and Value fields are populated
automatically for live points. In addition to editing point display parameters, the
Edit BACnet Point dialog box is the standard interface for overriding and
adjusting system points.
3 Click the Color Box to open the Select Color dialog box, where the default color
of the point display can be selected.
FIGURE 21: SELECT COLOUR DIALOG BOX
SOFTWARE MANUAL
2012 Reliable Controls Corporation 165
4 In the Edit BACnet Point dialog box, click the High/On Color or Low/Off Color
buttons to produce the Select Color dialog box in which the color of the point
can be selected for different states. When the value of the point is less than the
High Limit value and greater than the Low Limit value, the color in the Color field
is used for the point’s color.
The high and low colors are also used with the ANIMATED and GRAD POLY
options in the Show Point field.
5 Enable the Show Unit field to display the point units alongside the value. The
Show Unit field is hidden when Box or Invisible is selected as a point type.
After completing the Edit BACnet Point dialog box, click the OK button to
display the point according to the parameters entered. Use the S key to re-size
the point, and the M key to move the point, as described in the previous section.
The Text Size drop down menu allows selection of the font size for displayed text.
The Value Modifiable By field options allow for the selection of the password access level
required to access or modify points. During password definition, each password is defined
with All Point, Operator, or End User privileges, to be used for limiting System Group
access. Points on a System Group designated as Operator can only be modified by users
with passwords having the Operator or All Point designation. Points on a System Group
designated as End User can only be accessed/modified by users with passwords having
the End User or All Point designation.
The Show Point field options allow for the basic display format for points to be selected.
FIGURE 22: EDIT RELIABLE POINT DIALOG BOX
166 2012 Reliable Controls Corporation
RC-Studio®
System Groups
TABLE 21: SHOW POINT FIELD VALUES
REFERENCE
Field Value Description
ANIMATED Allows for the displaying of points as graphic images incorporating
motion. Clicking the Select button opens the Animated Objects
dialog box which features four tabs containing pre-configured
animations and methods for incorporating custom-built animations.
BOX Shows an opaque rectangle in the selected color.
GRAD POLY Displays the point as a polygon which fills in a solid color area of the
underlying graphic up to the boundaries where the solid color
changes. In addition, low and high limit colors can be selected and
associated with low and high limits, resulting in the color of the
polygon gradually varying from the low limit color to the high limit
color as the point value rises from the low limit value to the high limit
value. Be careful when using the Graduated Polygon. If the area to
be filled is not completely bounded by solid lines, the selected color
will cover the entire graphic.
FIGURE 23: EDIT RELIABLE POINT DIALOG BOX
INVISIBLE Creates a transparent rectangle over a point. Use the Invisible format
to hide the point. Clicking the point opens the Edit BACnet Point
dialog box.
NAME Displays the name (limited to 32-characters for Reliable Controls®
devices) assigned to the point, and the current value of the point (the
point mnemonic will be displayed if no Name is assigned to the
point).
SOFTWARE MANUAL
2012 Reliable Controls Corporation 167
TABLE 21: SHOW POINT FIELD VALUES
Field Value Description
POLYGON Displays the point as a polygon which fills in a solid color area of the
underlying graphic up to the boundaries where the solid color
changes. There are three colors used for this function, all of which
can be set in the Edit Reliable/BACnet Point dialog box.
FIGURE 24: COLOR FRAME IN THE EDIT RELIABLE/BACNET POINT DIALOG BOX
The three color selections correspond to the three phases of the
polygon. Using Figure 24 as an example, if the point’s value is less
than or equal to the low limit, the polygon fill color will be blue. If the
point’s value is more than or equal to the high limit, the polygon fill
color will be red. All other values will result in a white polygon fill
color.
The Polygon function is especially useful when a visual indication is
needed if limits or setpoints have been reached.
Be careful when using Polygon. If the area to be filled is not
completely bounded by solid lines the selected color will cover the
entire graphic.
VALUE Displays the current value of the point.
There is a limit to the number of point/keyword annotations made on each System Group.
MACH-Pro™ controllers have up to 160 RCP points or 80 BACnet® points per System
Group. MACH-Stat™ controllers have up to 50 annotations per System Group. MACH-
ProZone™ controllers have up to 80 annotations per System Group.
Table 22 details the keywords available via drop-down in the Insert Point dialog box or
Keyword dialog box.
TABLE 22: KEYWORDS AVAILABLE VIA DROP-DOWN
Keyword Description
ALARMS Opens the Current Alarms worksheet.
BYE Signs off the user, but the system connection is left open.
COMP- Prompts the user to save any changes to an active System Group,
DISCONNECT then exits the currently connected system.
168 2012 Reliable Controls Corporation
RC-Studio®
System Groups
TABLE 22: KEYWORDS AVAILABLE VIA DROP-DOWN
REFERENCE
Keyword Description
DESCRIPTORS Executes the Descriptors > View Descriptors main menu item and
opens the Descriptors dialog box. All descriptors of a network-
visible controller can be viewed from the Descriptors dialog box.
DIRECT Opens the Direct Access dialog box in which wildcards can be
used to search for points.
END-CALL Prompts the user to save changes and then terminates the
connection to the system.
EXEC Executes an external program.
EXIT Prompts the user to save any changes to an active System Group,
then exits RC-Studio®.
FILE-PATHS Executes the PC Setup > File Directories main menu item. Opens
the File Directories dialog box.
HISTORY Opens the Trend Log History worksheet of the controller.
HYPERLINK Opens the URL or file named in the Hyper-Text Entry dialog box.
The URL or file path is stored in a HYPERLINK.ini file kept in the
root folder of the workstation’s job directory. If the HYPER-LINK
keyword is used on a System Group screen that can be seen by
other workstations, the HYPERLINK.ini file must be copied to each
workstation. The URL or file path is limited to 255 characters and
will be displayed on the System Group by default. The program
used to display the URL or file must have the appropriate file
associations configured on each workstation (e.g. Adobe Acrobat
must be the program associated with pdf files). This keyword can
also be used to place plain text on to a System Group.
Enter web address here.
FIGURE 25: HYPER-TEXT ENTRY DIALOG BOX
INIT-NET Executes the System Setup > Initialize Network main menu item.
Clears and re-establishes the Network In and Network Out points.
SOFTWARE MANUAL
2012 Reliable Controls Corporation 169
TABLE 22: KEYWORDS AVAILABLE VIA DROP-DOWN
Keyword Description
LOAD-DES Executes the Desciptors > Load All Descriptors main menu item.
LOG-SETUP Opens the Log Setup dialog box used to configure the Trend Log
worksheets and the Runtime Log worksheets of the ETHER-Link™
portal and MACH-Global™ controller.
MAINMENU Displays the main menu at the top of the window.
MANUAL Opens the Manual Points Report worksheet for the system.
PANEL Opens the Select Panel dialog box.
PAN-FILE Opens the Panel File Operations dialog box.
PASSWORDS Opens the Passwords worksheet for the system.
PORTS Executes the PC Setup > Communication main menu item.
Opens the Communication dialog box.
PREVIOUS Switches focus to the last active open window in RC-Studio®. Can
be used to navigate between System Group screens, but the
target System Group must be an open window.
SET-TIME Opens the Set Panel Time and Date dialog box.
SETUP Provides access to the System Setup main menu items.
SYS-NAME Provides access to the Set System Name dialog box.
TEXT Provides a link to a text file. If the text file does not exist, a pop-up
message box will prompt the user to create one in the current job
directory. The name of the text file is limited to 8.3 naming
conventions.
UNITS Opens the Custom Units worksheet of the system.
USERS-LOG Opens the Sign-On Log worksheet of the system.
Table 23 details mnemonic access for worksheets. These mnemonics can be entered in
the Keyword field on the Insert Point or Keyword dialog box.
TABLE 23: MNEMONICS FOR WORKSHEET ACCESS
Worksheet Reliable Mnemonic BACnet Mnemonic
System Groups GRPS GRPS
Outputs OUTS OUTS
Inputs INS INS
Variables VARS VARS
170 2012 Reliable Controls Corporation
RC-Studio®
System Groups
TABLE 23: MNEMONICS FOR WORKSHEET ACCESS
REFERENCE
Worksheet Reliable Mnemonic BACnet Mnemonic
PID Loops CONS LOOPS
Schedules SCHEDS
Calendars CALS
Multipoint Trend Logs MTLS
Single-point Trend Logs STLS
Notification Classes NOT-CLSS
Binary Runtime Report RT-REPORT
Programs PRGS PRGS
RCP Weekly Schedules WSS
RCP Annual Schedules AS
RCP Trend Logs TLS
RCP Runtime Logs RTS
Arrays AYS AYS
Tables TBLS TBLS
SMART-Sensors SS[1–16] SS[1–16]
Table 24 shows points that can be referenced directly from Control-BASIC, direct access,
or System Groups via mnemonics.
TABLE 24: POINT ACCESS MNEMONICS
Point BACnet Mnemonic Reliable Mnemonic
Inputs AI#, BI#, MI# IN#
Outputs AO#, BO#, MO# OUT#
Variables AV#, BV#, MV# VAR#
PID-Loops LOOP# CON#
Annual Schedules CAL# AS#
Schedules SCHED#
Calendars CAL#
Multipoint Trend Logs MTL#
Single-point Trend Logs STL#
Notification Classes NOT-CLS#
SOFTWARE MANUAL
2012 Reliable Controls Corporation 171
TABLE 24: POINT ACCESS MNEMONICS
Point BACnet Mnemonic Reliable Mnemonic
System Groups GRP# GRP#
Programs PRG# PRG#
Arrays AY# AY#
Tables TBL#
SMART Sensor SS# SS#
RCP Weekly Schedules WS#
RCP Trend Logs TL#
RCP Runtime Logs RT#
SYSTEM GROUP SHORTCUT KEYS
The keys detailed in Table 25 aid in determining the attributes of a System Group’s
annotated points.
TABLE 25: SYSTEM GROUP SHORTCUT KEYS
Key Description
ARROW The arrow keys are used to move the cursor around the System Group
KEYS screen. These keys also help with moving and sizing operations.
D Press and hold to show the Descriptor Name assigned to all points on
the System Group.
F Press and hold to highlight all points on the System Group. The
highlight shows the full hotspot area.
I Press to show the hotspot area of all invisible points on a System
Group. If the System Group screen is in Update mode, the highlight
will disappear when the System Group screen is refreshed. When the
System Group is in Edit mode, the highlight will remain visible until the
mode of the System Group is toggled. Highlighting invisible points
helps to resolve their placement and eliminate hotspot overlapping.
N Press and hold to highlight the hotspot area of each point and display
the System Group number associated with each annotated point. This
operation aids in determining how many points are annotated on a
System Group (numbers increment by two for Reliable Controls®
MACH series, and by 1 for Local Controller products).
172 2012 Reliable Controls Corporation
RC-Studio®
System Groups
TABLE 25: SYSTEM GROUP SHORTCUT KEYS
REFERENCE
Key Description
P Press and hold to display the point mnemonic associated with each
point on a System Group.
TAB Moves the mouse cursor sequentially through annotated points in the
order they were placed on a System Group.
SYSTEM GROUP RIGHT-CLICK MENU
System Group screens have a dedicated right-click menu for System Group functions.
FIGURE 26: SYSTEM GROUP RIGHT-CLICK MENU OPTIONS
SOFTWARE MANUAL
2012 Reliable Controls Corporation 173
Table 26 details the function of the System Group right-click menu options.
TABLE 26: SYSTEM GROUP RIGHT-CLICK MENU OPTIONS
Item Description
Previous/Close Closes the currently displayed System Group and opens the
previously displayed System Group.
Insert Opens the Insert Point or Keyword dialog box.
FIGURE 27: INSERT POINT OR KEYWORD DIALOG BOX
Enter a point, enter a keyword, or select a keyword, then click OK.
If a BACnet point reference is entered, the Edit BACnet Point
dialog box opens. If a keyword is entered, the Keyword dialog
box opens.
Edit Opens the Edit BACnet Point dialog box or the Keyword dialog
box, allowing the point or keyword beneath the cursor to be
adjusted, overridden, or edited.
Load Opens the worksheet associated with the point beneath the
cursor, displaying the parameters of that point only.
Update Range Updates the units and range of the point beneath the cursor.
Move Highlights the point or keyword beneath the cursor with a yellow
box, and enables the point to be dragged by the cursor or by the
arrow keys to a new location. The ENTER key, or a left-mouse
click is used to anchor the point at the new location. The M key is
a shortcut for the Move command.
Size This command is used with points shown as box, invisible, and
animation. The Size command highlights the point beneath the
cursor with a yellow box, and enables the point to be re-sized by
moving the cursor or by using the arrow keys. The ENTER key is
used to set the new size. The aspect ratio is maintained during the
re-sizing procedure, unless the Shift key is pressed while re-sizing,
thereby allowing the aspect ratio to be altered. The S key is a
shortcut for the Size command.
174 2012 Reliable Controls Corporation
RC-Studio®
System Groups
TABLE 26: SYSTEM GROUP RIGHT-CLICK MENU OPTIONS
REFERENCE
Item Description
Scale Opens the Scale dialog box to allow for scaling of graphical
elements.
FIGURE 28: SCALE DIALOG BOX
Align After selecting more then one point, this command launches the
Align menu, allowing selection of a point alignment parameter.
The selected points will be aligned according to the selected
parameter.
FIGURE 29: ALIGN MENU OPTIONS
Delete Deletes the point or keyword beneath the cursor, or the selected
points or keywords.
Copy Copies the selected points or keywords to the Microsoft Windows
clipboard.
Cut Copies the selected points or keywords to the Microsoft Windows
clipboard and removes the selected points or keywords from the
System Group.
Paste Retrieves points or keywords from the Microsoft Windows
clipboard and pastes them in a selected position.
Select All Selects all of the annotated points or keywords on the currently
displayed System Group, and highlights them with individual
yellow boxes.
Command Bar Toggles the display of the standard System Group command bar
along the bottom edge of the System Group display.
FIGURE 30: SYSTEM SCREEN COMMAND BAR
Options Opens the Group Options dialog box.
SOFTWARE MANUAL
2012 Reliable Controls Corporation 175
RESIZING BOXES AND INVISIBLE POINTS
Resizing points follows a similar pattern to moving points, except when the cursor is
positioned, press the S key to invoke the resize function.
In addition to the techniques described for moving and sizing individual points, RC-
Studio® includes alignment options. The alignment options are available from the right-
click menu associated with System Group screens as shown in Figure 29.
DELETING POINTS
to delete an annotated point, right-click the point and choose Delete from the context
menu, or highlight the point and press CTRL+DELETE.
GROUP OPTIONS
The Group Options dialog box is accessed from a System Group screen’s right-click
menu and provides options for customizing System Group screens.
FIGURE 31: GROUP OPTIONS DIALOG BOX
OPEN METHOD
• Right-click an open System Groups screen, select Options from the menu
176 2012 Reliable Controls Corporation
RC-Studio®
System Groups
Table 27 details the fields and field values in the Group Options dialog box.
REFERENCE
TABLE 27: GROUP OPTIONS DIALOG BOX
Field/Option Description
Font, Style, Size, Applies to all points and keywords of the active System
and Font Effects Group.
Background Color Set the background color of System Groups that do not have
an associated background graphic. The selected color is also
displayed behind the text of a System Group annotated as an
opaque box when the D or P key is pressed.
Scale to fit Resizes the System Group to fit the current window size.
When this option is enabled, the System Group will scale as
the window size is changed.
Preserve aspect Retains the aspect ratio of the original graphic file as the
System Group is resized (avoids distorted images).
Insert on mouse Opens the Enter Point or Keyword dialog box with a click in
click an active System Group.
Highlight point Enables the highlighting of points and keywords when using
the TAB key to move the mouse cursor sequentially through
annotated points on a System Group (refer to Table 24).
Command bar Toggles the visibility of the System Group command bar.
Close Descendants Any descendant window (including worksheets, user log,
passwords, units, and network) opened from the current
System Group will be closed when the focus is returned to the
current System Group.
Overwrite Auto The System Group remains open if the maximum number of
Close open windows is exceeded.
Opaque Text Causes all System Group points and keywords to display the
background color in the selection area. The point text will be
converted to a color that will be visible over the background.
Manual Point Use Hand Symbol Points in Manual mode will be high-
lighted with a Hand icon.
Use Colour Points in Manual mode will be
highlighted with the text color.
Set as Default Applies the current Group Font and Options settings to all
subsequently opened System Group screens.
Restore Default Restores the System Group display to the factory defaults.
SOFTWARE MANUAL
2012 Reliable Controls Corporation 177
SYSTEM GROUP ANIMATIONS
INTRODUCTION
RC-Studio® can display animated images within a System Group, and connect the image's
appearance or movement to the status or value of real-time data. A typical application for
animation is to display an animated fan on the graphic of an HVAC system. The animation
is linked, or annotated, with the fan status point so that the fan image spins when the status
is On; and freezes when the status is Off.
The following material details how to access and apply the 60 different animations that are
included with RC-Studio®. In addition, the graphic file formats and their interface are
documented to provide programmers with the ability to create their own animations for use
with RC-Studio®.
Reliable Controls® recommends using a high-end graphics card and late-model
workstation when using multiple animations.
INTERACTIVE AND NON-INTERACTIVE ANIMATIONS
Animations fall into two groups, each of which is handled differently by RC-Studio®.
Non-Interactive Non-Interactive animations display changes to a point value
by varying the image, colour, or position, but because non-
interactive animations are display-only, the operator cannot
interact with the animation. The file types for non-interactive
animations can be pre-compiled swf, gif, avi, or a series of
individual image files (bmp, jpg, tiff, png, wmf, png, wmf, swf,
or dib). The standard animations included with RC-Studio® are
either gif or swf multiframe files. Non-interactive animations
are included in the Indicators and Equipment tabs described
later in this section. Users can also create their own non-
interactive animations and link them to RC-Studio® by using
the User Selected tab.
Interactive Interactive animations display changes to a point value by
varying the image, colour, or position, but the operator can
adjust the annotated point's value by clicking, or clicking and
dragging a portion of the image. Interactive animations must
always be swf files. RC-Studio® creates an instance of the
Adobe flash.ocx for each point with an Interactive Control
assigned to it. RC-Studio® includes several examples of
Interactive Animations within the Controls tab described on
Page 183. For users wishing to create their own interactive
animations, refer to Flash Animation Interface Details in the
following pages.
178 2012 Reliable Controls Corporation
RC-Studio®
System Groups
ANIMATIONS INCLUDED WITH RC-STUDIO
REFERENCE
RC-Studio® includes several options for displaying system points on a System Group. The
display method for each point is selected by the designer while annotating a System
Group. After inserting, or dragging and dropping a point on to the System Group, double-
click the point to open the Edit Reliable Point dialog box, or the Edit BACnet Point dialog
box.
FIGURE 32: EDIT RELIABLE POINT DIALOG BOX AND EDIT BACNET POINT DIALOG BOX
In the Show Point field, select ANIMATED to enable the Select button in the Animation
Object frame. Clicking the Select button opens up the Animated Objects window (see
Figure 33) which includes one tab for each of the four categories of animations. Each of
the first three tabs contain several commonly used animations ready for use in a System
Group.
FIGURE 33: ANIMATED OBJECTS WINDOW WITH INDICATORS TAB SELECTED
SOFTWARE MANUAL
2012 Reliable Controls Corporation 179
TABLE 28: TAB DESCRIPTIONS FOR THE ANIMATED OBJECTS WINDOW
Tab Description
Indicators Non-interactive visual aids to display digital, analog, and
multistate values in a more visually attractive manner. RC-
Studio® examples include meters, thermometers, pulsing
LEDs, and multistate text.
Controls Interactive animations similar to those contained in the
Indicator tab, but with the added feature that users can adjust
the annotated value by clicking, or clicking and dragging a
portion of the image. RC-Studio® examples include adjustable
sliders, gauges, and buttons.
Equipment Non-interactive animations depicting actual HVAC equipment
that moves during normal operation. RC-Studio® examples
include fans, dampers, and flames.
User Selected An interface to allow users to easily incorporate their own
interactive or non-interactive animations into a System Group.
The User Selected tab is always utilized when annotating
points with Flash animations included in the GrafxSet™ library.
TO SELECT A COMMON ANIMATION
1 Open one of the first three tabs, then click the image of one of the animations
included with RC-Studio®, or open the User Selected tab to select an
animation included in the GrafxSet™ library.
2 To select animations from GrafxSet™, click the Browse button in the Interactive
Control frame of the User Selected tab, then browse to the GrafxSet™ 2.0
library to select an animation.
3 Click the OK button at the bottom of the window to return to the Edit Reliable/
BACnet Point dialog box.
4 For analog points, in the Edit Reliable/BACnet Point dialog box select a
range for the annotated point which will determine the appearance of the
animation. For example, to use the animated thermometer for displaying a
room temperature, the Low Limit field could be set to 20 oC, and the High Limit
field set to 24 oC. The color of the animation (in this case, the color of the
mercury in the thermometer) may also be set by clicking the Color field to
open the Select Color dialog box. When annotating digital points, the High
Limit field and Low Limit field are not displayed on the Edit Reliable/BACnet
Point dialog box.
180 2012 Reliable Controls Corporation
RC-Studio®
System Groups
REFERENCE
5 Click the OK button. The Edit Reliable/BACnet Point dialog box closes and
the animation is displayed on the System Group.
6 Move and re-size the animation on the System Group as required, using the M
and S shortkeys (Shift+S for non-proportional sizing, and the S key for
proportional sizing).
After an animation has been annotated for one point on the System Group, subsequent
points dragged and dropped onto the same System Group will be annotated with the
same animation attributes as the first point.
USER-SELECTED ANIMATIONS
The User Selected tab of the Animated Objects dialog box contains an interface for the
insertion of custom user-selected animations into an RC-Studio® System Group, including
animations from the GrafxSet™ library.
FIGURE 34: ANIMATED OBJECTS DIALOG BOX WITH USER SELECTED TAB SELECTED
Four categories of animations are displayed under the User Selected tab. In each case,
the Animated File refers to a single multi-frame animation file and Image Files refers to a
collection of files to be displayed in succession according to the category of animation.
When the Image Files field is enabled, clicking the Browse button to open the Image Files
Selection dialog box allows the user to drag and drop image files into an editable, display-
order list.
SOFTWARE MANUAL
2012 Reliable Controls Corporation 181
Drag the image file from the left panel
and drop it in the right panel.
FIGURE 35: IMAGE FILES SELECTION WINDOW
Each of the four categories of user-selected animations include live animations within the
Animated Objects dialog box that demonstrate how the animation will operate. Users can
click the button, or for an Interactive Control, drag the cursor to run the animation.
Table 29 details the operation of user-selected animations.
182 2012 Reliable Controls Corporation
RC-Studio®
System Groups
TABLE 29: OPERATION OF USER-SELECTED ANIMATIONS
REFERENCE
Non-Interactive Animations
Loop The first frame or file of the animation corresponds to the
annotated point's OFF state. All frames are played sequentially
when the point is in the ON state. When the final frame is
played, the cycle repeats starting with the first frame.
Loop-N-Stop The first frame or file of the animation corresponds to the
annotated point's OFF state. All other frames are played
sequentially when the point is in the ON state. When the final
frame is played, the cycle repeats starting with the second
frame.
Multistate The multistate animation relies on the Low and High Limit field
settings (Edit Reliable/BACnet Point dialog box) and the
number of graphic files to be used. Typically, the range
(difference between the High and Low Limit fields) is equal to
the number of graphic files, such as values of 0–2 (0, 1, and 2)
equating to three pictures representing the three values. But
this is not a necessity.
For example, if four graphic images representing Off, Low,
Medium, and High are used in conjunction with a variable
utilizing units of percent, the results of a variable value of:
• 0–25% would display the Off graphic,
• 26–50% would display the Low graphic,
• 51–75% would display the Medium graphic, or
• 76–100% would display the High graphic.
In other words, RC-Studio® will interpolate between the range
of possible point values and the number of graphic images
used.
An important step in properly configuring a multistate
animation is setting the High Limit and Low Limit fields in the
Edit Reliable/BACnet Point dialog box. In the above
example, a variable with units of percent was used. The Low
Limit field should be set to 0, while the High Limit field should
be set to 100.
FIGURE 36: HIGH AND LOW LIMIT FIELDS EXAMPLE OF 0–100%
SOFTWARE MANUAL
2012 Reliable Controls Corporation 183
TABLE 29: OPERATION OF USER-SELECTED ANIMATIONS
Interactive Animations
Interactive Control The user can click, or click and drag an element of the image,
resulting in a corresponding change to the value of the
annotated point. Interactive Control animations must be
created as swf files. Refer to Flash Animation Interface Details
for further information.
The links between the point on the System Group and the user-selected animations are
saved in an animation xml file stored in the RC-Studio/JobName/PIC/Animation folder on
the workstation hard drive. After custom animations are created for one workstation, the
entire Animation folder, including the xml file, should be copied to other workstations to
enable the display of the same custom animations.
FLASH ANIMATION INTERFACE DETAILS
Interactive animations are created using Adobe Flash development tools such as Adobe
Flash Pro 8, or greater. In the Adobe programming environment, Flash Document files are
used to create Shockwave Flash animation files (swf files). The following information
details the RC-Studio® interface to the Adobe Flash controller.
THE INTERFACE BETWEEN RC-STUDIO AND ADOBE FLASH
1 The Flash attributes are passed through a setVariable() call. The passed values
are:
bBACnet Equals "1" if the point is BACnet, "0" if Reliable.
strName The text descriptor to display on the animation.
gcolorHi The colour of the high value of form "0xRRGGBB".
gcolorLo The colour of the low value of form "0xRRGGBB".
gcolorNorm The colour specified for normal of form "0xRRGGBB".
RR The Hex value for red components.
GG The Hex value for green components.
BB The Hex value for blue components.
bAnalog Equals "1" if the point is analog, "0" if digital.
gValue The floating point value for analog or the digital text for digital
uValue The floating value of point cast to an unsigned long. Used for
multi-state points.
gRangeLo The low Limit value.
184 2012 Reliable Controls Corporation
RC-Studio®
System Groups
REFERENCE
gRangeHi The high limit value.
bTriState Equals "1" if the point range is Close/Open/Idle, "0" if not a TriState
GEL.
nNumDecimal The number of decimal places to represent values.
strDigitalOff The digital OFF state text.
strDigitalOn The digital ON state text.
strDigitalMid The digital MID state text, for Close/OPen/Idle.
bAutoMan Equals "1" if set to Manual, "0" if set to Auto.
ntextSize Font point size to display text.
Units The text of units for display.
bUnits Equals "1" if the unit text is to be displayed, "0" if unit text is not to
be displayed.
textName The font face name to use in the animation.
2 After RC-Studio® sets the variables, it triggers the Adobe Flash file to re-read the var-
iables.
This procedure is executed by calling a timeline = "vbCall" and a frame within this
timeline called "UpdateData".
m_pImage->TCallLabel("vbCall", "UpdateData")
The Adobe Flash file re-reads each of its variables and sets up the display to reflect
the new values.
3 If a user changes a value in the Adobe Flash file by moving a slider or toggling a
button, the Adobe Flash file notifies RC-Studio® that the value was changed.
Communication is by means of an FSCommand("UpdateData"), or
FSCommand("UpdateDatauValue") for a bit-set animation.
4 RC-Studio® responds to the change event by reading the value of the animation by
means of a getVariable("gValue") or getVariable("uValue") for multistate. In addition,
the "bAutoMan" variable is read. RC-Studio® will send the value to the point,
through either BACnet® or RCP.
5 If the Adobe Flash control sends updates continuously, RC-Studio® responds by
sending the value at one second intervals, so as not to clog communication to the
Reliable Controls® controller. The last UpdateData notification is always sent to the
Reliable Controls® controller.
SOFTWARE MANUAL
2012 Reliable Controls Corporation 185
RC-Studio® must pass the System Group point attributes to the animation in order for the
appearance and functionality to be correct.
RELIABLE CONTROLS STANDARD SYSTEM ICONS
The following icons are included in GrafxSet™.
Outdoor Air Temperature
System Air Temperature
Room Temperature
Setpoint
Setpoint – Heating
Setpoint – Cooling
Amperage
Start/Stop
Percentage Output
Minimum Value
Average Value
Maximum Value
RCP Weekly Schedule / BACnet Schedule
RCP Annual Schedule / BACnet Calendar
Runtime Log
Trend Log
Control-BASIC Program
Switch
Status
186 2012 Reliable Controls Corporation
RC-Studio®
Point Naming Convention
POINT NAMING CONVENTION
REFERENCE
GUIDELINE TO THE NOVICE
The point naming convention detailed in this manual is intended to serve as a guideline for
novice users. The convention is adapted from the Client Comfort System Design manual
published by the Ministry of Labour, Citizens’ Services and Open Government and can be
downloaded from their website; http://accommodationandrealestate.gov.bc.ca.
Individual programmers, or the companies they represent, may feel free to develop their
own point naming convention. Regardless of the convention’s origin, the key to any
successful naming convention is a consistent application and a convention reference for
the unfamiliar user.
EXAMPLES
EXAMPLE SYSTEMS
• Air Handling System
• Boiler System
• Cooler System
• Dual Duct Air System
• Heat Pump System
• Hot Water System
• Multizone Air System
• Terminal Reheat System
• Variable Air Control System
SOFTWARE MANUAL
2012 Reliable Controls Corporation 187
AIR HANDLER SYSTEM
TABLE 30: AIR HANDLER SYSTEM
System Device Function Mnemonic Description Example
AH Air Handler System AH, AH1
CCP Cooling Coil Pump AH1-CCP
CCV Cooling Coil Valve AH1-CCV
CLG Cooling System AH1-CLG
DX Direct Expansion Valve AH1-DX
EAD Exhaust Air Dampers AH1-EAD
ECP Evaporative Cooling Pump AH1-ECP
EF Exhaust Fan AH1-EF
FLT Filter Switch AH1-FLT
FRZ Freeze Thermostat AH1-FRZ
HCP Heating Coil Pump AH1-HCP
HCV Heating Coil Valve AH1-HCV
HTG Heating System AH1-HTG
MODE Mode AH1-HTG-MODE
PID PID Loop AH1-HTG-PID
MAD Mixed Air Dampers AH1-MAD
MAT Mixed Air Temperature AH1-MAT
LL Low Limit AH1-MAT-LL
OAD Outside Air Dampers AH1-OAD
PCP Preheat Coil Pump AH1-PCP
S Status AH1-PCP-S
PCV Preheat Coil Valve AH1-PCV
RAH Return Air Humidity AH1-RAH
RAT Return Air Temperature AH1-RAT
RF Return Fan AH1-RF
SAH Supply Air Humidity AH1-SAH
SAT Supply Air Temperature AH1-SAT
HL High Limit AH1-SAT-HL
188 2012 Reliable Controls Corporation
RC-Studio®
Point Naming Convention
TABLE 30: AIR HANDLER SYSTEM
REFERENCE
System Device Function Mnemonic Description Example
AH SF Supply Fan AH1-SF
A Amps AH1-SF-A
PRG Program AH1-SF-PRG
RL Runtime Log AH1-SF-RL
SS Start/Stop AH1-SF-SS
RmT Room Temperature AH1-RmT
VSD Variable Speed Drive AH1-VSD
AS Annual Schedule AH1-AS
TL Trend Log AH1-TL
WS Weekly Schedule AH1-WS
SOFTWARE MANUAL
2012 Reliable Controls Corporation 189
BOILER SYSTEM
TABLE 31: BOILER SYSTEM
System Device Function Mnemonic Description Example
BLR Boiler System BLR, BLR1
EL Electric Boiler Stage BLR-EL
ENBL Enable BLR-ENBL
FS Flow Switch BLR-FS
GV Gas Valve BLR-GV
HI High Fire Gas or Oil BLR-HI
LO Low Fire Gas or Oil BLR-LO
P Pump BLR-P
A Amps BLR-P-A
S Status BLR-P-S
RWT Return Water Temperature BLR-RWT
SWT Supply Water Temperature BLR-SWT
SP Setpoint BLR-SWT-SP
AS Annual Schedule BLR-AS
MODE Mode BLR-MODE
PID PID Loop BLR-PID
PRG Program BLR-PRG
RL Runtime Log BLR-RL
TL Trend Log BLR-TL
WS Weekly Schedule BLR-WS
HTG Heating System HTG-P
190 2012 Reliable Controls Corporation
RC-Studio®
Point Naming Convention
COOLING SYSTEM
REFERENCE
TABLE 32: COOLING SYSTEM
System Device Function Mnemonic Description Example
CLG Cooling System CLG
V Control Valve CLG-V
MODE Mode CLG-MODE
CLR Chiller System CLR, CLR1
CL Chiller Limit CLR-CL
CR Chiller Reset CLR-CR
CS Compressor Stage CLR-CS
ENBL Enable CLR-ENBL
FS Flow Switch CLR-FS
P Pump CLR-P
S Status CLR-P-S
Vane Chiller Vanes CLR-VANE
SP Setpoint CLR-VANE-SP
A Amps CLR-A
AS Annual Schedule CLR-AS
PID PID Loop CLR-PID
RL Runtime Log CLR-RL
TL Trend Log CLR-TL
WS Weekly Schedule CLR-WS
CT Cooling Tower CT
BPV Bypass Valve CT-BPV
D Damper CT-D
DV Dump Valve CT-DV
F Fan CT-F
RWT Return Water Temperature CT-RWT
SWT Supply Water Temperature CT-SWT
PRG Program CT-PRG
SOFTWARE MANUAL
2012 Reliable Controls Corporation 191
DUAL DUCT AIR SYSTEM
TABLE 33: DUAL DUCT AIR SYSTEM
System Device Function Mnemonic Description Example
DD Dual Duct Air System DD, DD1
B Box Control DD-B216
D Box Dampers DD-B216-D
RmT Room Temperature DD-B216-RmT
CCP Cooling Coil Pump DD-CCP
CCV Cooling Coil Valve DD-CCV
PRG Program DD-CCV-PRG
RL Runtime Log DD-CCV-RL
CDT Cold Deck Temperature DD-CDT
CLG Cooling System DD-CLG
MODE Mode DD-CLG-MODE
PID PID Loop DD-CLG-PID
DX Direct Expansion Cooling System DD-DX
EAD Exhaust Air Dampers DD-EAD
EF Exhaust Fan DD-EF
FLT Filter Switch DD-FLT
FRZ Freeze Detection DD-FRZ
HCP Heating Coil Pump DD-HCP
HCV Heating Coil Valve DD-HCV
HDT Hot Deck Temperature DD-HDT
HTG Heating System DD-HTG
TL Trend Log DD-HTG-TL
MAD Mixed Air Dampers DD-MAD
MAT Mixed Air Temperature DD-MAT
OAD Outside Air Dampers DD-OAD
PCP Preheat Coil Pump DD-PCP
A Amps DD-PCP-A
PCV Preheat Coil Valve DD-PCV
RAH Return Air Humidity DD-RAH
192 2012 Reliable Controls Corporation
RC-Studio®
Point Naming Convention
TABLE 33: DUAL DUCT AIR SYSTEM
REFERENCE
System Device Function Mnemonic Description Example
DD RAT Return Air Temperature DD-RAT
RF Return Fan DD-RF
SAH Supply Air Humidity DD-SAH
SAT Supply Air Temperature DD-SAT
SF Supply Fan DD-SF
RmT Room Temperature DD-RmT
AVG Average DD-RmT-AVG
MAX Maximum DD-RmT-MAX
MIN Minimum DD-RmT-MIN
AS Annual Schedule DD-AS
WS Weekly Schedule DD-WS
SOFTWARE MANUAL
2012 Reliable Controls Corporation 193
HEAT PUMP SYSTEM
TABLE 34: HEAT PUMP SYSTEM
System Device Function Mnemonic Description Example
HP Heat Pump System HP
Heat Pump Terminal Equipment HP216
CMP Compressor HP216-CMP
RT Runtime log HP216-CMP-RT
F Fan Control HP216-F
A Amps HP216-F-A
FLT Filter Switch HP216-FLT
REV Mode (HTG/CLG) HP216-REV
SAT Supply Air Temperature HP216-SAT
RmT Room Temperature HP216-RmT
AVG Average HP216-RmT-AVG
MAX Maximum HP216-RmT-MAX
MIN Minimum HP216-RmT-MIN
AS Annual Schedule HP216-AS
MODE Mode HP216-MODE
PID PID Loop HP216-PID
PRG Program HP216-PRG
TL Trend Log HP216-TL
WS Weekly Schedule HP216-WS
194 2012 Reliable Controls Corporation
RC-Studio®
Point Naming Convention
HOT WATER SYSTEM
REFERENCE
TABLE 35: HOT WATER SYSTEM
System Device Function Mnemonic Description Example
DHW Domestic Hot Water DHW
P Pump DHW-P
A Amps DHW-P-A
RT Runtime Log DHW-P-RT
SS Start/Stop DHW-P-SS
V Control Valve DHW-V
AS Annual Schedule DHW-AS
PID PID Loop DHW-PID
PRG Program DHW-PRG
TL Trend Log DHW-TL
WS Weekly Schedule DHW-WS
GLY Glycol System GLY
RGT Return Glycol Temperature GLY-RGT
SGT Supply Glycol Temperature GLY-SGT
HTG Heating System HTG
FS Flow Switch HTG-FS
RWT Return Water Temperature HTG-RWT
MODE Mode HTG-MODE
PHT Preheat System PHT
RAD Radiation System RAD
P Pump RAD-P
S Status RAD-P-S
SWT Supply Water Temperature RAD-SWT
RHT Reheat System RHT
SWT Supply Water Temperature RHT-SWT
SP Setpoint RHT-SWT-SP
SOFTWARE MANUAL
2012 Reliable Controls Corporation 195
MULTIZONE AIR SYSTEM
TABLE 36: MULTIZONE AIR SYSTEM
System Device Function Mnemonic Description Example
MZ Multizone Air System MZ, MZ1
CCP Cooling Coil Pump MZ-CCP
CCV Cooling Coil Valve MZ-CCV
CDT Cold Deck Temperature MZ-CDT
CLG Cooling System MZ-CLG
MODE Mode MZ-CLG-MODE
DX Direct Expansion Valve MZ-DX
EAD Exhaust Air Dampers MZ-EAD
ECP Evaporative Cooling Pump MZ-ECP
EF Exhaust Fan MZ-EF
FLT Filter Switch MZ-FLT
FRZ Freeze Detection MZ-FRZ
HCP Heating Coil Pump MZ-HCP
HCV Heating Coil Valve MZ-HCV
HDT Hot Deck Temperature MZ-HDT
HTG Heating System MZ-HTG
MAD Mixed Air Dampers MZ-MAD
PRG Program MZ-MAD-PRG
196 2012 Reliable Controls Corporation
RC-Studio®
Point Naming Convention
TABLE 36: MULTIZONE AIR SYSTEM
REFERENCE
System Device Function Mnemonic Description Example
MZ MAT Mixed Air Temperature MZ-MAT
OAD Outside Air Damper MZ-OAD
PCP Preheat Coil Pump MZ-PCP
S Status MZ-PCP-S
PCV Preheat Coil Valve MZ-PCV
RAH Return Air Humidity MZ-RAH
RAT Return Air Temperature MZ-RAT
RF Return Fan MZ-RF
RL Runtime Log MZ-RF-RL
SS Start/Stop MZ-RF-SS
SAH Supply Air Humidity MZ-SAH
SF Supply Fan MZ-SF
A Amps MZ-SF-A
RmT Room Temperature MZ-RmT
AVG Average MZ-RmT-AVG
MAX Maximum MZ-RmT-MAX
MIN Minimum MZ-RmT-MIN
Z Zone Control MZ-Z8
D Deck Mixing Dampers MZ-Z8-D
RmT Temperature MZ-Z8-RmT
SAT Supply Air Temperature MZ-Z8-SAT
AS Annual Schedule MZ-Z8-AS
MAX Maximum MZ-Z8-D-MAX
PID PID Loop MZ-Z8-PID
TL Trend Log MZ-Z8-TL
WS Weekly Schedule MZ-Z8-WS
SOFTWARE MANUAL
2012 Reliable Controls Corporation 197
TERMINAL REHEAT SYSTEM
TABLE 37: TERMINAL REHEAT SYSTEM
System Device Function Mnemonic Description Example
TR Terminal Reheat Air System TR, TR1
CCP Cooling Coil Pump TR-CCP
CCV Cooling Coil Valve TR-CCV
CLG Cooling System TR-CLG
MODE Mode TR-CLG-MODE
PID PID Loop TR-CLG-PID
DX Direct Expansion Valve TR-DX
EAD Exhaust Air Dampers TR-EAD
ECP Evaporative Cooling Pump TR-ECP
EF Exhaust Fan TR-EF
RL Runtime Log TR-EF-RL
FLT Filter Switch TR-FLT
FRZ Freeze Detection TR-FRZ
HCP Heating Coil Pump TR-HCP
HCV Heating Coil Valve TR-HCV
HTG Heating System TR-HTG
MAD Mixed Air Dampers TR-MAD
PRG Program TR-MAD-PRG
MAT Mixed Air Temperature TR-MAT
LL Low Limit TR-MAT-LL
OAD Outside Air Dampers TR-OAD
PCP Preheat Coil Pump TR-PCP
S Status TR-PCP-S
PCV Preheat Coil Valve TR-PCV
SS Start/Stop TR-PCV-SS
RAH Return Air Humidity TR-RAH
RAT Return Air Temperature TR-RAT
RF Return Fan TR-RF
A Amps TR-RF-A
198 2012 Reliable Controls Corporation
RC-Studio®
Point Naming Convention
TABLE 37: TERMINAL REHEAT SYSTEM
REFERENCE
System Device Function Mnemonic Description Example
TR SAH Supply Air Humidity TR-SAH
SAT Supply Air Temperature TR-SAT
SF Supply Fan TR-SF
RmT Room Temperature TR-RmT
Z Zone Control TR-Z8
RAD Perimeter Rad Valve TR-Z8-RAD
RCV Reheat Coil Valve TR-Z8-RCV
RmT Room Temperature TR-Z8-RmT
AS Annual Schedule TR-Z8-AS
TL Trend Log TR-Z8-TL
WS Weekly Schedule TR-Z8-WS
SOFTWARE MANUAL
2012 Reliable Controls Corporation 199
VARIABLE AIR CONTROL SYSTEM
TABLE 38: VARIABLE AIR CONTROL SYSTEM
System Device Function Mnemonic Description Example
VAV Variable Air Volume System VAV, VAV1
BSP Building Static Pressure VAV1-BSP
CCP Cooling Coil Pump VAV1-CCP
CCV Cooling Coil Valve VAV1-CCV
CLG Cooling System VAV1-CLG
DSP Duct Static Pressure VAV1-DSP
DX Direct Expansion Valve VAV1-DX
EAD Exhaust Air Dampers VAV1-EAD
ECP Evaporative Cooling Pump VAV1-ECP
EF Exhaust Fan VAV1-EF
A Amps VAV1-EF-A
FLT Filter Switch VAV1-FLT
FRZ Freeze Detection VAV1-FRZ
HCP Heating Coil Pump VAV1-HCP
PID PID Loop VAV1-HCP-PID
HCV Heating Coil Valve VAV1-HCV
HTG Heating System VAV1-HTG
MODE Mode VAV1-HTG-MODE
MAD Mixed Air Dampers VAV1-MAD
MAT Mixed Air Temperature VAV1-MAT
OAD Outside Air Dampers VAV1-OAD
PCP Preheat Coil Pump VAV1-PCP
S Status VAV1-PCP-S
PCV Preheat Coil Valve VAV1-PCV
RAH Return Air Humidity VAV1-RAH
RAT Return Air Temperature VAV1-RAT
RF Return Fan VAV1-RF
RF-VSD Return Fan Variable Speed Drive VAV1-RF-VSD
RFV Return Fan Vanes VAV1-RFV
200 2012 Reliable Controls Corporation
RC-Studio®
Point Naming Convention
TABLE 38: VARIABLE AIR CONTROL SYSTEM
REFERENCE
System Device Function Mnemonic Description Example
VAV RVP Return Velocity Pressure VAV1-RVP
SAH Supply Air Humidity VAV1-SAH
SAT Supply Air Temperature VAV1-SAT
SP Setpoint VAV1-SAT-SP
SF Supply Fan VAV1-SF
RL Runtime Log VAV1-SF-RL
SS Start/Stop VAV1-SF-SS
SF-VSD Supply Fan Variable Speed Drive VAV1-SF-VSD
SFV Supply Fan Vanes VAV1-SFV
SVP Supply Velocity Pressure VAV1-SVP
AS Annual Schedule VAV1-AS
PRG Program VAV1-PRG
TL Trend Log VAV1-TL
WS Weekly Schedule VAV1-WS
RmT Room Temperature VAV1-RmT-143B
SOFTWARE MANUAL
2012 Reliable Controls Corporation 201
MAIN MENU ITEMS
This section details the functionality of the RC-Studio® main menu items.
ACCESS
The items available under the Access menu
will differ according to the connection state of
RC-Studio®. If RC-Studio® is not connected
to a system, the Connect options are
available. If RC-Studio® is connected to a
system, the Disconnect options are
available.
TABLE 39: ACCESS MENU ITEMS
Menu Item Shortcut Description
Systems List CTRL+SHIFT+L Opens the Systems List worksheet in which a
system can be selected for connection. Valid
for IP connections, modem connections, and
Simulator.
Access Opens the Access System dialog box in
which a system can be selected for
connection. The Access System dialog box is
populated with the same systems found in the
Systems List worksheet. If the Systems List
worksheet is open, clicking the Access menu
item will initiate the connection to the system
highlighted in the Systems List worksheet.
Simulate CTRL+SHIFT+Z Opens the Simulate System dialog box in
which a system can be selected for simulation.
The Simulate System dialog box is populated
with the same systems found in the Systems
List worksheet. If the Systems List worksheet
is open, clicking the Simulate menu item will
initiate simulation of the system highlighted in
the Systems List worksheet.
202 2012 Reliable Controls Corporation
RC-Studio®
Main Menu Items
TABLE 39: ACCESS MENU ITEMS
REFERENCE
Menu Item Shortcut Description
Home Group CTRL+SHIFT+U Displays the System Group defined in the
Password Definition dialog box as the initial
System Group to be displayed whenever a
specific user signs-on.
Sign-On / F8 If a user is connected to a system, the Sign-Off
Sign-Off menu item is available. If a user has signed-off
the system, the Sign-On menu item becomes
available. The Sign-Off menu item does not
terminate the communication connection
between RC-Studio® and the connected
system to facilitate offline services such as
Trend Log history, and alarm history.
Direct Connect F4 Initiates an RCP Direct EIA-232 connection to a
system. Requires the operator workstation to
be directly connected to a Reliable Controls®
MACH-System controller via a CC-C1-B/C
cable connected to the PC/Modem port of the
controller and the appropriate Com port of the
operator workstation, or via an X-Port-2™
converter plugged into the network port of a
controller.
Hang Up Terminates a modem connection. RC-Studio®
remains open.
Bye CTRL+SHIFT+E Terminates the current system connection. RC-
Studio® will prompt the operator to save
worksheet changes.
Print CTRL+P Opens the Print dialog box in which currently
displayed items can be printed. Clicking the
OK button prints the selection to the
workstation’s default printer.
Print Preview Provides a preview of how the currently active
worksheet will print. The preview replaces the
worksheet until the preview is either printed or
closed.
Print Setup Opens the Windows Print Setup dialog box in
which a printer can be selected for
configuration.
SOFTWARE MANUAL
2012 Reliable Controls Corporation 203
TABLE 39: ACCESS MENU ITEMS
Menu Item Shortcut Description
Page Setup Opens the Windows Page Setup dialog box in
which paper size, margins, print orientation,
and printer type can be configured. This menu
item does not require an open worksheet. The
selected settings apply to all subsequent print
operations initiated from RC-Studio®.
License Leads to Generate New option or Export
Authorization and Import Authorization options
that allows for the transfer of an RC-Studio®
authorization from an authorized computer to
another computer with a valid license file,
without obtaining additional unlock codes
from Reliable Controls®.
Language Allows for the selection of various languages
currently supported.
Exit CTRL+SHIFT+X Exits RC-Studio®. The user is prompted to
save any worksheet changes.
EDIT
The RC-Studio® Edit menu has two states: the non-Control-BASIC
state, and the Control-BASIC state. The Control-BASIC state is only
available when the Control-BASIC editor is open. The non-Control-
BASIC state applies to all worksheets and System Groups and
includes the following options in Table 40.
NON-CONTROL-BASIC EDIT MENU ITEMS
TABLE 40: NON-CONTROL-BASIC EDIT MENU ITEMS
Menu Item Shortcut Description
Undo CTRL+Z Removes the most recent change to a text field
such as the Edit Description dialog box.
Cut CTRL+X Places selected items in the Microsoft Windows
clipboard. Selected items are removed from the
source worksheet.
204 2012 Reliable Controls Corporation
RC-Studio®
Main Menu Items
TABLE 40: NON-CONTROL-BASIC EDIT MENU ITEMS
REFERENCE
Menu Item Shortcut Description
Copy CTRL+C Places a copy of selected items in the Microsoft
Windows clipboard. The source worksheet
remains unchanged.
Paste SHIFT+V Active when selected items have been placed in
the Microsoft Windows clipboard. To paste, open
the target worksheet and highlight a destination
field prior to invoking the paste operation (this
ensures the selected items are pasted in the
correct section of the worksheet).
Clear DELETE Removes selected items from the source
worksheet. Items are not placed in the Microsoft
Windows clipboard.
CONTROL-BASIC EDIT MENU ITEMS
Additional Edit menu items are available when the
Control-BASIC editor is active. The Control-BASIC
enabled menu items are detailed in Table 41.
TABLE 41: CONTROL-BASIC EDIT MENU ITEMS
Menu Item Description
Find Opens the Find dialog box in which character strings can be
searched. Case sensitivity can be enabled.
Find/Replace Opens the Replace dialog box in which character strings can be
searched and replaced. Case sensitivity can be enabled.
Select All Highlights all text in the program currently displayed in the
Control-BASIC editor.
ReNumber Renumbers the logical line numbers in the currently displayed
program so that all line numbers are sequential multiples of 10
(i.e., 10, 20, 30, etc.). This allows new logical line numbers to be
easily inserted in the program, without having to manually
renumber the entire program.
SOFTWARE MANUAL
2012 Reliable Controls Corporation 205
TABLE 41: CONTROL-BASIC EDIT MENU ITEMS
Menu Item Description
Clear Trace Used to update the trace flags from the currently displayed
program to allow the programmer to determine which lines of
code are being read by the interpreter in the controller.
New Program Replaces the currently displayed program with a blank editor.
Sending changes after writing a new program will overwrite the
original program.
View Local Vars Displays the current values of local variables in the left pane of the
editor.
Exit Editor Closes the Control-BASIC editor.
NETWORK
The Network menu provides access to dialog boxes that are
dedicated to pan file and network operations.
TABLE 42: NETWORK MENU ITEMS
Menu Item Shortcut Description
Direct Access F2 Displays the Direct Access dialog box in
which wildcard searches for system points
can be performed.
RCP Network CTRL+SHIFT+N Opens the RCP Network Status worksheet.
Status
Panel File CTRL+SHIFT+F Leads to the Panel File Operations dialog
box in which pan file maintenance functions
can be performed.
Network Backup Opens the Network Save dialog box in which
a backup of the connected system’s pan files
can be initiated. The pan files for all of the
system’s controllers are saved to the pan
folder of the connected system’s job
directory.
206 2012 Reliable Controls Corporation
RC-Studio®
Main Menu Items
TABLE 42: NETWORK MENU ITEMS
REFERENCE
Menu Item Shortcut Description
Print Panel Accesses the Print Panel dialog box in which
database items can be selected for print.
Clicking the OK button in the Print Panel
dialog box opens the Windows Print dialog
box in which a printer can be configured.
System Tree CTRL+SHIFT+P Toggles the visibility of the System Tree.
When a check mark is present, the System
Tree is visible.
View File Opens a Windows Notepad with a text listing
Results of the addresses and name of all controllers
currently selected.
Auto Network Opens the Configure Network dialog box,
Backup enabling users to set days and times for
automatic backup of all controller pan files.
ALARMS
The Alarms menu provides access to the worksheets used for
both the display and configuration of RC-Studio® alarms.
TABLE 43: ALARMS MENU ITEMS
Menu Item Shortcut Description
Current Alarms F3 Opens the Current Alarms worksheet. This
worksheet is the primary interface used by
operators to view and manage alarms on a daily
basis.
Alarm History Provides access to the Alarm History worksheet.
Alarm Configuration Opens the Alarm Configuration worksheet in
which the manner RC-Studio® responds to alarms
on the current operator workstation can be
configured.
Alarm Database Opens the Alarm Database Configuration dialog
box in which maintenance functions on the Alarm
History Database can be performed.
SOFTWARE MANUAL
2012 Reliable Controls Corporation 207
TABLE 43: ALARMS MENU ITEMS
Menu Item Shortcut Description
Control-BASIC Displays the Alarms.txt file stored in the RC-
PRINT Log File Studio® application directory. The Alarms.txt file
records any Alarm History file errors and any
Alarm Print statements generated through
Control-BASIC.
CONTROL
The Control menu is one of three methods for
accessing the worksheets used to display and
define the points database of a selected controller.
Shortcut keys and the System Tree provide the
other two methods.
TABLE 44: CONTROL MENU ITEMS
Menu Item Shortcut Description
Inputs CTRL+SHIFT+I Opens the Inputs worksheet of the
selected controller.
Outputs CTRL+SHIFT+O Opens the Outputs worksheet of the
selected controller.
Variables CTRL+SHIFT+V Opens the Variables worksheet of
the selected controller.
PID Loops CTRL+SHIFT+C Opens the PID Controllers
worksheet of the selected controller.
Schedules Opens the Schedules worksheet of
the selected controller.
Calendars Opens the Calendars worksheet of
the selected controller.
Notification Classes Opens the Notification Classes
worksheet of the selected controller.
208 2012 Reliable Controls Corporation
RC-Studio®
Main Menu Items
TABLE 44: CONTROL MENU ITEMS
REFERENCE
Menu Item Shortcut Description
RCP Weekly Schedules CTRL+SHIFT+W Opens the Weekly Schedules
worksheet of the selected controller.
RCP Annual Schedules CTRL+SHIFT+A Opens the Annual Schedules
worksheet of the selected controller.
Arrays CTRL+SHIFT+Y Opens the Arrays worksheet of the
selected controller.
Tables CTRL+SHIFT+T Opens the Tables worksheet of the
selected controller.
System Groups CTRL+SHIFT+G Opens the System Groups
worksheet of the selected controller.
Control-BASIC CTRL+SHIFT+B Opens the Control-BASIC worksheet
of the selected controller.
DATA
The Data menu items are used for accessing
the data acquisition features of a selected
controller, of RC-Studio®, and of RC-Archive™.
If an operation is not available on the selected
controller, the related menu item will be greyed
out.
TABLE 45: DATA MENU ITEMS
Menu Item Shortcut Description
RC-Archive If linked to an RC-Archive™ database,
a secondary menu opens allowing
users to access the Archived Trend
Logs worksheet, and to launch the
RC-Archive™ Configuration Utility.
Single-point Trend Logs Opens the Trend Logs worksheet in
which Single-point Trend Logs can be
configured.
Multipoint Trend Logs Opens the Multipoint Trend Logs
worksheet in which Multipoint Trend
Logs can be configured.
SOFTWARE MANUAL
2012 Reliable Controls Corporation 209
TABLE 45: DATA MENU ITEMS
Menu Item Shortcut Description
Runtime Report Opens the Runtime Report
worksheet.
RCP Trend Logs CTRL+SHIFT+D Opens the RCP Trend Logs
worksheet in which individual Trend
Logs can be configured.
RCP Runtime Logs CTRL+SHIFT+R Opens the RCP Runtime Logs
worksheet in which individual
Runtime Logs can be configured. The
RCP Runtime Logs worksheet also
serves as the access point to viewing
the ON/OFF history of the Runtime
Log.
RCP Trend Log History CTRL+SHIFT+H Opens the Trend Log History
worksheet in which history files for
controller’s Trend Logs can be
created and viewed. Trend Log his
files are stored in the dat folder of the
system’s job directory.
Log Setup Available when the user is connected
to an ETHER-Link™ or MACH-Net™
controller. The Log Setup worksheet
is used to configure the Trend Log
worksheet and Runtime Log
worksheet of these controllers.
Sign-On Log CTRL+SHIFT+J Displays the Sign-On Log worksheet
if the user is connected to a MACH-
Pro, MACH-ProWeb™, MACH-
Global , MACH1 , or MACH2 , or an
™ ™ ™
ETHER-Link™ portal.
Manual Points Report Opens the Manual Reports Report
worksheet in which all system points
set to a Manual state or with their
associated HOA switch not in the
Auto position, are listed.
210 2012 Reliable Controls Corporation
RC-Studio®
Main Menu Items
TABLE 45: DATA MENU ITEMS
REFERENCE
Menu Item Shortcut Description
Export Available if the Data portion of a Trend
Log or Runtime Log file is displayed.
A secondary menu allows users to
select if the data should be exported
in Microsoft Excel or ASCII format. If
Excel is selected, and Microsoft Excel
is installed on the workstation,
Microsoft Excel will open and the data
automatically populates into a
spreadsheet. If ASCII is selected, the
data is saved as a txt file.
DESCRIPTORS
The Descriptors menu items provide access to the
Descriptor viewing and maintenance functions of either
individual controllers or the entire system.
TABLE 46: DESCRIPTOR MENU ITEM
Menu Item Description
View Descriptors Opens the Descriptors dialog box in which all RCP
descriptors associated with the selected controller can be
viewed. All of a system’s controllers can be accessed.
Requires that the descriptor file be loaded in the
workstation’s RAM.
Load Descriptors Loads the system’s descriptors into the workstation’s RAM
by retrieving the descriptors directly from every controller in
the system. Loading the descriptors into the workstation’s
RAM allows the descriptors to be displayed in worksheets,
Control-BASIC programs, and System Group screens. Use
the Save Descriptor File menu item to save a copy of the
descriptor file to the workstation’s hard drive.
Open Descriptor File Allows the user to select the descriptor file to load into the
workstation’s RAM. Older copies of descriptor files can be
kept for troubleshooting.
Save Descriptor File Opens the Microsoft Windows Save As dialog box in which
descriptor files can be renamed and saved in a different
directory other than the RC-Studio directory. A des file
extension is the default. A des file is usually associated with
the Label given to the system in the Systems List
worksheet and stored in the system’s des directory.
SOFTWARE MANUAL
2012 Reliable Controls Corporation 211
SYSTEM SETUP
Items on the System Setup menu allow
for the configuration of the system’s
global parameters and dictate how RC-
Studio® will interact with the system.
TABLE 47: SYSTEM SETUP MENU ITEMS
Menu Item Description
Security Setup Opens the System Security Levels worksheet used to
configure the Security Levels associated with over 200
system functions. Refer to System Security Defaults for
more details.
Set Time and Date Opens the Set Panel Time and Date dialog box in which
users can set the system time and date. The time and
date values are sent to all of the system’s controllers.
Set System Name Opens the Set System Name dialog box in which the
system can be either named or renamed.
Daylight Savings Time Opens the Set Daylight Savings... dialog box in which
the system administrator can set the beginning and
ending dates for daylight savings time. These parameters
are disabled by default. In firmware versions 6.24 and
greater, the dates set for Daylight Savings Time are
automatically recalculated at the beginning of a new year.
Passwords Opens the Passwords worksheet in which the system
administrator can enter and modify user passwords. The
user Security Level for each password is also selected
from this worksheet.
Set Master Password RC-Studio® employs a master password by default. When
a system has been turned over to the building owner, use
this function to change the default master password to a
new password. The default Security Level of the master
password is 6, the Security Level required to change
passwords.
Units > Custom Units Opens the Custom Units worksheet in which additional
system-wide analog and digital ranges can be defined.
212 2012 Reliable Controls Corporation
RC-Studio®
Main Menu Items
TABLE 47: SYSTEM SETUP MENU ITEMS
REFERENCE
Menu Item Description
Units > Decimal Points Opens the Units Decimal Points worksheet in which the
number of decimal places displayed by each unit can be
defined.
Initialize Point Sharing Deletes the Network In and Network Out points from the
current network and rebuilds them as they are used by the
system’s controllers. Use this function to eliminate
network points no longer required as a result of
programming changes. Each network must be initialized
separately.
Clear Panel Erases the pan file stored in the selected controller. MSet
information such as Baud and Controller Address are not
cleared. After this function has been executed, a valid pan
file must be loaded to the controller in order to re-
establish functionality.
Initialize Print Buffer Clears the print buffer of the selected controller.
Erase All Alarms Erases all alarms stored in the alarm logs of all system
controllers and in the Current Alarms worksheet.
Removes redundant alarms after the commissioning
period has been completed.
PC SETUP
The PC Setup menu provides various functions for
configuring the communication, operator interface,
and storage specifics for RC-Studio® on the current
workstation.
TABLE 48: PC SETUP MENU ITEMS
Menu Item Description
Communication Opens the Communication dialog box in which the
system administrator can configure communication
parameters. For further information, please refer to
Reference_Miscellaneous Dialogs_Communication.
Preferences Opens the Preferences dialog box in which the system
administrator can determine how RC-Studio® will behave
on the operator workstation. For further information,
please refer to Reference_Miscellaneous
Dialogs_Preferences.
SOFTWARE MANUAL
2012 Reliable Controls Corporation 213
TABLE 48: PC SETUP MENU ITEMS
Menu Item Description
File Directories Opens the File Directories dialog box in which the
system administrator can modify the PC or network
locations of job-specific file directories. Reliable Controls®
recommends leaving the default structure intact. For
further information, please refer to Reference_
Miscellaneous Dialogs_File Directories.
Status Bar Toggles the visibility of the status bar at the bottom of the
RC-Studio® screen. A check mark indicates the status bar
is visible.
BACnet Preferences Opens the BACnet Preferences dialog box, allowing the
user to configure selected BACnet communication
parameters. For further information, please refer to
Reference_Miscellaneous Dialogs_BACnet Preferences.
Worksheet Tab Control Enables a tab control bar in the standard RC-Studio® view.
The tab control bar displays a tab for each open
worksheet. Users can click any tab to bring focus to the
associated worksheet.
WINDOW
The Window menu provides options for the manner in
which RC-Studio® displays and works with open
windows. Options on this menu are detailed in
Reference_Worksheets_Windows Techniques.
HELP
Items in the Help menu open the RC-Studio® help files, and
version and licensing information.
214 2012 Reliable Controls Corporation
RC-Studio®
Worksheets
TABLE 49: HELP MENU ITEMS
REFERENCE
Menu Item Description
Index Opens the Help files with the Index tab displayed. Users
can search for information from this tab.
About RC-Studio... Opens the splash screen which displays the version and
licensing information associated with the user’s copy of
RC-Studio®.
Online Support For workstations with a live Internet connection, this item
opens the Home page of the Reliable Controls® website
(www.reliablecontrols.com).
WORKSHEETS
The following material provides an overview of worksheets and their column fields.
OVERVIEW
Worksheets provide the means of defining, viewing, and maintaining a system’s point
database. Each worksheet is designed to display the information associated with a group
of points of the same type.
METHODS FOR OPENING A WORKSHEET
• From a drop-down menu
• By using a shortcut key combination
• By clicking a worksheet icon displayed in the System Tree
• From a keyword annotated on a System Group
COMMAND BARS
A command bar appears at the top or bottom of each worksheet in RC-Studio®. A
command bar is also available for System Groups that can be made visible according to
operator preference (right-click an open area of the System Group and toggle the
command bar menu item).
Some worksheets will have additional buttons according to their required functionality.
MODE BUTTON
SOFTWARE MANUAL
2012 Reliable Controls Corporation 215
Used to change the edit status of a worksheet. The Mode button has three states.
Select Mode Mode [F10] Allows the operator to view data associated with
the worksheet.
Edit Mode Mode [F10] Can only be entered from Select mode. Edit mode
is enabled by clicking on a worksheet cell while in
Select mode.
Update Mode Mode When a worksheet is in Update mode, the
displayed data is dynamically updated from
controllers at the Display Refresh Rate defined in
the Preferences dialog box. After making
changes in Edit mode, switching to Update mode
causes RC-Studio® to send the changes to the
controller, where they are saved.
TO CHANGE THE VALUE OF A WORKSHEET FIELD
1 Toggle the mode of the worksheet until it is in Select mode by pressing the F10
key, or by clicking the Mode button.
2 Click in a field to be edited and the worksheet mode will automatically switch
to Edit mode.
3 After completing the edit, toggle the Mode button by pressing the F10 key, or
by clicking the Mode button, to send the updates to the controller. If the
worksheet is closed without sending all of the edits, a prompt will remind the
user to send the updates to the controller.
PRINT BUTTON
The Print button leads to the RC-Studio® Print dialog box.
FIGURE 37: PRINT DIALOG BOX
216 2012 Reliable Controls Corporation
RC-Studio®
Worksheets
The Properties... button opens the Microsoft Windows Document Properties dialog box
REFERENCE
that allows for page layout, paper, and quality configuration.
To select a Print range, choose between the entire worksheet (All), a range of Pages, or a
Selection of rows.
Enabling the Print to file check box opens the Microsoft Windows Print to File dialog box
in which the destination and file type are selected.
ABORT BUTTON
The Abort button discards any changes made to the worksheet fields. RC-Studio® reloads
the worksheet with the values held in the controller.
CLOSE BUTTON
The Close button exits the worksheet. The Microsoft Windows close button (X) in the top
right corner of the window can also be used to exit the worksheet.
DATA ENTRY
Worksheets are similar to spreadsheets employed by programs such as Microsoft Excel.
There are a number of worksheet techniques used in RC-Studio®, namely:
• Data entry cannot be accomplished in Update mode (Toggle the Mode button
(or press F10) to enable the Edit mode),
• Navigate through the cells of a worksheet by using the ARROW KEYS, or click a
cell,
• When a worksheet cell contains a valid value for selection, keep clicking the cell
until the desired value is highlighted, or highlight the cell and press the SPACE
BAR until the correct value appears, or highlight the cell and type the first letter
of the required value (e.g., C for close),
• After selecting a cell value, press the ENTER key to move the cursor to the next
field in the worksheet row, or use the UP and DOWN ARROW KEYS to move to
the next row, or click the next cell,
• After finishing data entry, toggle the worksheet mode to Update mode to send
the worksheet data for storage at the controller level (the information is stored in
the defined pan file when working in Simulator mode),
• Some worksheet cells are display-only, and cannot be edited,
• When a column header title is underlined (e.g., Range and Program columns), a
dialog box is associated with that column header via a double-click,
SOFTWARE MANUAL
2012 Reliable Controls Corporation 217
• To open a dialog box associated with a column header, double-click the cell,
highlight the cell and double-click the column header, or highlight the row and
double-click the column header.
• An asterisk in the worksheet title bar is intended to remind users when the
contents of the worksheet have been modified, and
• Remember to toggle the mode of the worksheet prior to closing or risk losing
the completed work.
The above techniques apply to all RC-Studio® worksheets.
WINDOWS TECHNIQUES
RC-Studio® is a Microsoft Windows application that employs many of the standard
Microsoft Windows operating techniques and dialog boxes.
TITLE BARS
Title Bar
The title bar in the Microsoft Windows environment is
located at the top of every window. An active window
is displayed in full color while the inactive windows
appear to have a greyed-out appearance. RC-
Studio® uses the title bar to communicate information
about the open window.
Worksheet Name
Each opened worksheet uses the title bar to display
the system mnemonic (for the worksheet), Panel
Name (if defined), and Worksheet Name. As the
worksheet opens, the title bar is also used to provide
current communication status.
Full Screen Worksheet If a worksheet is full screen, RC-Studio® displays
both the System Name and the Worksheet Name in
the title bar of the application.
Changed Worksheet
If a worksheet has been edited, an asterisk will
appear beside the name of the worksheet. The
asterisk serves as a reminder to send the changes to
the controller by toggling the Mode button.
218 2012 Reliable Controls Corporation
RC-Studio®
Worksheets
REFERENCE
Minimize, Maximize, Close
Use the Minimize, Maximize, Close buttons to affect
the display status of a window, or terminate the
window. Clicking the Close button (X) in the RC-
Studio® title bar exits the system. A prompt is
produced asking to save any changes before
closing.
WINDOW MANAGEMENT
Like any other Microsoft Windows application, RC-Studio®
is capable of the simultaneous display of multiple open
worksheets (windows). The Window menu provides
options to help manage multiple open worksheets.
SOFTWARE MANUAL
2012 Reliable Controls Corporation 219
Cascade – layers all open windows in an offset manner that displays the title bar of each
window.
FIGURE 38: CASCADED WINDOWS
Tile Vertical – arranges all open windows in a vertical pattern that displays a portion of
each window’s content.
FIGURE 39: WINDOWS TILED VERTICALLY
220 2012 Reliable Controls Corporation
RC-Studio®
Worksheets
REFERENCE
Tile Horizontal – stacks all open windows one above the other. A portion of each
window’s content and title bars are displayed.
FIGURE 40: WINDOWS TILED HORIZONTALLY
Arrange Icons – will arrange any minimized windows at the bottom of the work area.
FIGURE 41: WINDOW ICONS ARRANGED
SOFTWARE MANUAL
2012 Reliable Controls Corporation 221
Options – leads to the Select Font and Color dialog box in which the appearance of
RC-Studio® can be configured. The changes made in this dialog will affect the active
window only, unless the change is Set as default. When the Set As Default button is
clicked, all subsequent worksheets for the current system will open with the new default
settings.
FIGURE 42: SELECT FONT AND COLOR DIALOG BOX
Close All – will close all open worksheets or System Group screens.
Position – provides options for maintaining a standard view of the system each time the
user signs-on. Lock means that a window’s size will be the same each time the window
is opened. Lock Relative means that a window’s size and position in the workspace will
be the same each time RC-Studio® is opened. For Lock Relative to take effect, the
Access > Bye menu item is required when exiting RC-Studio®.
DRAG AND DROP
Drag and drop can be used to place points on a System Group, or to populate worksheets
with values dragged from other worksheets (e.g., a Trend Logs worksheet and a Runtime
Logs worksheet are commonly populated by dragging and dropping from other
worksheets).
222 2012 Reliable Controls Corporation
RC-Studio®
Worksheets
TO DRAG AND DROP SYSTEM POINTS FROM A WORKSHEET TO A SYSTEM GROUP
REFERENCE
1 Open a worksheet and a System Group screen and display the separate
windows such that their required elements are displayed.
2 Toggle the Mode button of the worksheet to the Edit mode.
3 Click the row number of the first point to be dragged. Click the row number a
second time (At this point, the single point can be dragged). Then click a third
time and drag the mouse to select all of the desired points before releasing the
mouse button.
Click the blank cell at the top left corner of a worksheet to select the entire worksheet.
Double-click a selected area to deselect. Double-click the blank cell at the top left of a
selected worksheet to deselect.
4 After releasing the left mouse button, place the cursor over the selection, click
the left mouse button again and drag the selection to the destination System
Group graphic. The icon appears when dragging the selection set. After
reaching a valid destination, the cursor changes to . Release the left mouse
button to drop the selection set.
Table 50 details the worksheets that accept dragged points.
TABLE 50: DRAG AND DROP WORKSHEETS
Worksheet Drag and Drop Column
PID Controllers Drag and drop points to the Input column field and the
Setpoint column field for each PID Loop.
Schedules The Objects Controlled column accepts one or more
objects, separated by commas, to be entered. Note that
binary objects are compatible with binary schedules,
analog objects with analog schedules, multistate objects
with multistate schedules.
Runtime Logs Drag and drop points to be logged to the Point column
field. Normally, Runtime Logs track digital points that
can be On or Off.
RCP Trend Logs Six columns labelled Point 1 to Point 6 can accept points
to be trended.
Multipoint Trend Logs Eight columns labelled Point1 to Point8 can accept
points to be trended.
Single-point Trend Logs One column field accepts a single point to be trended.
SMART-Sensor Drag and drop input, output, or variable points into the
Point column fields. These points will then be displayed
on the screen of the SMART-Sensor™.
SOFTWARE MANUAL
2012 Reliable Controls Corporation 223
COPY AND PASTE
The copy and paste functions are useful when transferring point information to and from
other applications (e.g., Microsoft Excel). RC-Studio® provides access to the cut and paste
functions from the Edit menu and a right-click menu that can only be accessed after a set
of points have been selected. The shortcut keys CTRL+C and CTRL+V can also be used
for copy and paste respectively.
FIGURE 43: CUT AND PASTE MENU OPTIONS
Table 51 details the additional options found in the right-click menu.
TABLE 51: ADDITIONAL COPY OPTIONS
Item Function
Previous/Close Closes the active worksheet and activates the previous
worksheet (if one is open).
Copy Text Copies the selected point information to the Microsoft
Windows clipboard as plain text (for pasting into Microsoft
Excel).
Copy Points Copies the selected points to the Microsoft Windows
clipboard for pasting to a valid worksheet or System
Group screen.
Cut Copies the selected items to the Microsoft Windows
clipboard and clears the selected worksheet fields.
Paste Is only active if the Microsoft Windows clipboard contains
information. Click the first worksheet cell that will receive
the information and then right-click and choose Paste
(with the left mouse button).
Options Opens the Select Font and Color dialog box.
Backup Current Panel Performs a backup of the selected controller’s pan file.
The Edit menu is discussed in detail in Reference_ Main Menu Items.
224 2012 Reliable Controls Corporation
RC-Studio®
Worksheets
MOUSE TRICKS
REFERENCE
MOUSE-CLICK FUNCTIONALITY
• Double-click the title bar of a worksheet or System Group to maximize the
window
• Double-click the column break of a worksheet to resize the column to a best fit
for the column contents
• Double-click a Range column field (or the Range column header) of an Inputs
worksheet or Outputs worksheet to open the Range and Unit dialog box in
which ranges can be selected
• Double-click a Unit column field (or the Unit column header) of the Variables
worksheet to open the Range and Unit dialog box in which units can be
selected
• Clicking some worksheet cells will cycle through the values associated with the
column field
• Double-click the header bar of a docked System Tree to disable docking
• Double-click the title bar of the System Tree to return to the last docked position
• Double-click the System Name in the System Tree to perform a refresh
• Double-click a controller in the System Tree to expand or collapse the controller
node
• Click any element of an expanded controller in the System Tree to open the
associated worksheet
• Use a wheel mouse to scroll through an active worksheet
SYSTEM TREE – GENERAL
The System Tree provides access to the most commonly used worksheets, and has the
advantage of allowing the user to select a controller prior to selecting the worksheet.
The following sections describe each worksheet included in RC-Studio® and detail each
workstation’s access methods. Data entry methods, Microsoft Windows techniques, and
worksheet customization are also discussed.
The first worksheet discussed is the Systems List worksheet. This worksheet is used to
define the type of access to the systems listed in RC-Studio®. The remaining worksheets
are discussed in the order they appear in the System Tree.
SOFTWARE MANUAL
2012 Reliable Controls Corporation 225
SYSTEMS LIST
The Systems List worksheet is used to define systems in RC-Studio®. Each system must
have an entry in the Systems List worksheet. The information defined in this worksheet is
used to make a connection to a system.
FIGURE 44: SYSTEMS LIST WORKSHEET
OPEN METHODS
• Select Access > Systems List from the main menu
• Press CTRL+SHIFT+L
Table 52 details the column fields of the Systems List worksheet.
TABLE 52: SYSTEMS LIST WORKSHEET COLUMN FIELDS
Column Field Definition
System Name Used to identify the connected system in the title bar and the
System Tree. The System Name column field has a maximum
of 20 characters.
Label Used to name the system’s job directory. The Label column
field has a maximum of eight characters. Pressing the ENTER
key after defining the label will create the job directory (under
the RC-Studio® installation directory), automatically populate
the Job Directory column field, and move the cursor to the
next column.
Job Directory Identifies the path to the system’s file directories. The file
directories are created under the C:\RC-Studio directory by
default. Reliable Controls® recommends accepting the default
storage area. Only edit the path in the Job Directory column
field if the workstation requires a different storage area.
Access Number Used when the system is accessed via Ethernet or modem.
For Ethernet, provide the IP address or URL of the accessed
controller. For modem connection, use the dedicated
telephone number of the modem connected to the system.
Modem Baud To ensure effective modem communication, the modem baud
rate set in this column must be the same as the baud rate set
in the controller.
Protocol Used to specify which protocols to use for communications
with the system. Three possible selections include BACnet
(default), RCP, or Dual.
226 2012 Reliable Controls Corporation
RC-Studio®
Worksheets
TABLE 52: SYSTEMS LIST WORKSHEET COLUMN FIELDS
REFERENCE
Column Field Definition
BACnet Device ID The BACnet device ID of the device to be connected can be
typed manually in this field. This field defaults to Auto and is
only active if the Protocol field is set to BACnet or Dual.
BACnet Port Any value between 1 and 65535 can be used here, but it must
match the configured port number of the device.
Force BBMD Forces RC-Studio® to register with the BACnet Broadcast
Management Device at the listed IP address when connecting
to BACnet® IP protocol systems.
Archive Database The name of the RC-Archive™ database that contains the
archived data for the selected system. Clicking the ellipses
next to the database name will open the Archive Database
Configuration dialog box.
FIGURE 45: ARCHIVE DATABASE CONFIGURATION DIALOG BOX
Table 53 details the command buttons unique to the Systems List worksheet.
TABLE 53: SYSTEMS LIST WORKSHEET COMMAND BUTTONS
Command Button Definition
Access Initiates the connection sequence for the system
highlighted in the Systems List worksheet. To highlight a
system, click the row number. If the Systems List
worksheet is open and a system is highlighted, the
Access > Access main menu item will initiate the same
connection sequence.
Access (Reload Config) Forces RC-Studio® to delete stored information about the
network to be connected. RC-Studio® learns and stores
system configuration information as an operator works
with the system. Primarily, this is the model and version of
each controller and point/object descriptors. If the
network has been reconfigured with different controllers, it
is advisable to use this method of connecting.
SOFTWARE MANUAL
2012 Reliable Controls Corporation 227
TABLE 53: SYSTEMS LIST WORKSHEET COMMAND BUTTONS
Command Button Definition
BACnet Direct Connect Used to connect via the workstation’s EIA-232 port, using
the BACnet protocol only.
Simulate Used to work with an offline system. The Simulator mode
is discussed in the Programming Guide section of this
manual. The system must be defined in the Systems List
worksheet prior to invoking Simulator mode.
Double-clicking the System Name column alphabetically sorts the Systems List worksheet.
To browse for folders, double-click the Job Directory column.
RCP NETWORK STATUS
The RCP Network Status worksheet (Reliable tab) is used to name the main network
controllers of a system and provide network and controller related information. While it is
not absolutely necessary to name each controller of a system, the names provided will be
used in the System Tree to provide a user-friendly interface. Reliable Controls®
recommends providing a name that will identify the function and/or location of the
controller.
FIGURE 46: NETWORK STATUS WORKSHEET
OPEN METHODS
• Select Network > RCP Network Status from the main menu
• Press CTRL+SHIFT+N
• Click the Network Status icon in the System Tree.
228 2012 Reliable Controls Corporation
RC-Studio®
Worksheets
Table 54 details the column fields in the RCP Network Status worksheet.
REFERENCE
TABLE 54: NETWORK STATUS WORKSHEET COLUMN FIELDS
Column Field Definition
Panel Name Used to name each controller (18-character maximum).
Model A read-only column field. RC-Studio® queries the network and
populates this field according to the controllers found on the
network. When in Simulator mode, make a selection in the
Model field. Be sure to select the Model prior to specifying a
pan file in the Pan File column field.
Pan File Either type a pan file name in the Pan File column field, or
double-click the column header to choose a file from the
system’s pan directory. The pan file is only used in Simulator
mode.
Net Status A read-only column field that displays the Online or Offline
status of each controller.
Program A read-only column field that displays either Yes or No
according to whether the controller has any defined Control-
BASIC programs.
Version A read-only column field that displays the controller’s firmware
version number.
Scans The number of times the main program loop is processed
each second.
What is a scan?
One complete loop is called a Scan.
Each controller repeatedly processes a main program loop
that executes the following operations:
• Measures the value of all inputs,
• Determines the value of all Schedules,
• Determines the value of all Calendars,
• Executes any PID Loops (if more than one second
has passed since the last update),
SOFTWARE MANUAL
2012 Reliable Controls Corporation 229
TABLE 54: NETWORK STATUS WORKSHEET COLUMN FIELDS
Column Field Definition
Scans (con’t) • Executes all Control-BASIC programs (Programs are
executed starting with Program 1 and ending with the
highest numbered program in each controller. Local
variables are unique to each program and are
processed on a line by line basis. Global Variables
(VARS) will retain the value set by the highest
numbered program. Analog outputs are processed on
a line-by-line basis, but the value is not written to the
output until the end of the scan. An analog output
value can be modified several times. The last value
will be written to the output in the next step. (Example:
PRG1 contains a line that increments Analog Out1 by
1; PRG4 contains a line that increments Analog Out1
by 1. At the end of the scan, the value of Analog Out1
has been incremented by 2). Digital outputs are
updated and written to at the end of the scan. It is not
valid to modify a digital output value and then use the
modified value in a subsequent Control-BASIC
statement),
• Assigns values to outputs (once previous steps are
complete),
• Updates all Runtime Logs,
• Updates all Trend Logs, and
• Updates values to SMART-Sensors™ and checks for
new values from SMART-Sensors™. Note that SMART-
Sensors™ exist on their own communication bus,
allowing this update process to run separately (in the
background) as each scan is being processed.
The scan rate is displayed in the Scan Rate column of the
Network Status worksheet and is a function of the amount of
information that needs to be processed during each scan. The
scan rate is the number of scans completed each second.
Net In Used to display the number of network points imported into
each controller from other controllers on the network. Double-
click to access the Network In Points worksheet in which all
of the Net In points for the selected controller are listed.
Net Out Used to display the number of network points exported to
other controllers on the network. Double-click to access the
Network Out Points worksheet in which all of the Net Out
points for the selected controller are listed.
230 2012 Reliable Controls Corporation
RC-Studio®
Worksheets
TABLE 54: NETWORK STATUS WORKSHEET COLUMN FIELDS
REFERENCE
Column Field Definition
Memory The amount of dynamic memory left in the main network
controllers for allocation to Control-BASIC programs, System
Group points, and arrays. ETHER-Link™ portals, MACH-
ProCom™, MACH-Global™, MACH1™ and MACH2™ controllers
all feature dynamic memory allocation. MACH-Air™, MACH-
Zone™, and MACH-Vision™ controllers use preallocated
memory (regardless of whether the memory is used or not).
When a MACH1™ or MACH2™ controller is included on a
subnetwork, the amount of available memory is not
accessible.
SubA / SubB Indicates the highest address of the controllers included on
each subnetwork. These column fields will be active for main
network controllers capable of hosting subnetworks (ETHER-
Link™ portals, MACH-Global™, MACH-Pro™, and MACH-
ProWeb™ controllers). Double-click to access the
subnetwork’s Network Status worksheet.
Device Displays the BACnet® device number when connected to a
BACnet® system.
SUBNETWORK STATUS (A/B)
The SubA/B RCP Network Status worksheet is used to name the subnetwork controllers
of a system and provide network and controller-related information. While it is not
absolutely necessary to name each controller of a system, the names provided will be
used in the System Tree to provide a user-friendly interface. Reliable Controls®
recommends providing a name that will identify the function and/or location of the
controller.
FIGURE 47: SUBA/B NETWORK STATUS WORKSHEET
OPEN METHODS:
• Double-click the SubA or SubB column field of the main RCP Network Status
worksheet.
SOFTWARE MANUAL
2012 Reliable Controls Corporation 231
Table 55 details the column fields in the SubA/B RCP Network Status worksheet.
TABLE 55: SUBA/B RCP NETWORK STATUS WORKSHEET COLUMN FIELDS
Column Field Definition
Subpanel Name Used to name each controller (18-character maximum).
Model A read-only column field. RC-Studio® queries the subnetwork
and populates the Model column field according to the
controllers found on the subnetwork. When in Simulator
mode, make a selection in the Model column field. Be sure to
select the Model prior to specifying a panel file in the pan file
column field.
Type Applicable to older generation local controllers only, an
integer can be assigned to group local controllers that
perform the same functions. The Type column field value
allows for descriptors and pan files to be shared by the local
controllers of the same type.
Pan File Either type the name of a pan file, or double-click the column
header to choose a file from the system’s pan directory. The
pan file is only used in Simulator mode.
Net Status A read-only column field that displays the Online or Offline
status of each controller.
Program A read-only column field that displays either Yes or No
according to whether the controller has any defined Control-
BASIC programs.
Version A read-only column field that displays the controller’s firmware
version number.
Scans This column field’s value relates to the number of times the
main program loop is processed each second.
Net In Used to display the number of subnetwork points imported
into each controller from other controllers on the network.
Double-click to access the Network In Points worksheet in
which all of the Net In points are listed.
Net Out Used to display the number of subnetwork points exported to
other controllers on the subnetwork. Double-click to access
the Network Out Points worksheet in which all of the Net Out
points are listed.
Device Displays the BACnet® device number when connected to a
BACnet® system.
232 2012 Reliable Controls Corporation
RC-Studio®
Worksheets
NETWORK STATUS
REFERENCE
The Network Status worksheet (BACnet) is very similar to the RCP Network Status
worksheet with a few small differences.
FIGURE 48: NETWORK STATUS WORKSHEET
Table 56 details additional/different fields in the Network Status worksheet.
TABLE 56: ADDITIONAL/DIFFERENT FIELDS IN THE NETWORK STATUS WORKSHEET
Column Field Definition
Device BACnet device ID.
Controller Name Used to name each controller.
Model Device model name set by the manufacturer.
Pan file Indicates the currently used pan file for the associated
controller.
Net Status A read-only column field that displays the Online or Offline
status of each controller.
Version A read-only column field that displays the controller’s firmware
version number.
Scans This column field’s value relates to the number of times the
main program loop is processed each second.
DB Remaining Indicates the bytes and percent remaining in the database
(Flash) memory.
Trend Remaining Indicates the bytes and percent remaining in the trend
memory. Trend memory, as the name implies, is used when
creating Single-point and Multipoint Trend Logs, adding
points to a Trend Log, or when creating variables.
Net Ins Used to display the number of network points imported into
each controller from other controllers on the network. Click
the ellipses button to access the Net Ins worksheet in which
all of the Net In points for the selected controller are listed.
SOFTWARE MANUAL
2012 Reliable Controls Corporation 233
TABLE 56: ADDITIONAL/DIFFERENT FIELDS IN THE NETWORK STATUS WORKSHEET
Column Field Definition
Net Outs Used to display the number of network points exported to
other controllers on the network. Click the ellipses button to
access the Net Outs worksheet in which all of the Net Out
points for the selected controller are listed.
Network Indicates the controller’s BACnet network.
PASSWORDS
The Passwords worksheet is used to define RC-Studio® User Names and Passwords
used to sign-on to a system.
FIGURE 49: PASSWORDS WORKSHEET
OPEN METHODS
• Select System Setup > Passwords from the main menu
• Double-click the Passwords icon in the System Tree
Table 57 details the Passwords worksheet column fields.
TABLE 57: PASSWORDS WORKSHEET COLUMN FIELDS
Column Field Definition
User Name Used to name each user (8-character maximum).
Password A unique user identifier (8-character maximum). Passwords
are always encrypted. A series of ten asterisk are used to
represent each password in the worksheet. If a user forgets
their password, the system administrator must delete the
user’s password and enter a new one.
Level A user representing the user’s Security Level. Valid numbers
are 1–99 (Levels 1–6 are predefined in the Security Setup
worksheet and can be modified). Higher numbers result in
increased access. The default level is 1 and is the lowest
available level of access.
234 2012 Reliable Controls Corporation
RC-Studio®
Worksheets
TABLE 57: PASSWORDS WORKSHEET COLUMN FIELDS
REFERENCE
Column Field Definition
Group Automatically displays the listed System Group screen after
signing-on. If a number is entered in the Group column field, a
number must also be entered in the Panel column field to
identify the System Group’s corresponding controller. A zero
indicates that no System Group direction will occur.
Panel Used to direct the user to a defined controller when signing-
on. A zero will connect the user to the controller used for
access to the system.
Group Edit Determines which points the user will be able to edit in
Systems Groups (All Points, End User, or Operator). The
System Group Edit Point dialog box allows each point in a
System Group to be set for edit by an operator, or end-user.
CURRENT ALARMS
Each controller keeps a list of every alarm sent to the network. The alarms are displayed
in the Current Alarms worksheet.
FIGURE 50: CURRENT ALARMS WORKSHEET AND MAIN MENU OPTION
OPEN METHODS
• Select Alarms > Current Alarms from the main menu
• Press the F3 key
• Click the Alarms icon in the System Tree
• Click an ALARMS keyword annotated on a System Group screen
SOFTWARE MANUAL
2012 Reliable Controls Corporation 235
Table 58 details the Current Alarms worksheet functionality.
TABLE 58: CURRENT ALARMS WORKSHEET COLUMNS
Column Definition
Alarm Time Displays the time and date the alarm was generated at the
controller level.
Alarm Type Identifies the type associated with the alarm (System, General,
or one of 62 user-defined types).
Alarm Message Displays the message associated with the alarm. Up to 256
messages can be displayed. Resize the column on the
worksheet to display the full message.
State Displays the current state of the alarm. Refer to the Alarm
States table of the Daily Operations section of this manual.
Source Displays the number of the controller or BACnet® object that
generated the alarm.
System Name Used to identify the connected system.
Received Time Indicates the date and time that RC-Studio® received the
alarm.
Alarm Priority Displays the priority of the alarm, as defined in the alarm
configuration or intrinsic alarm setup. BACnet® alarm priorities
map 1-to-1 with Reliable Controls® alarm priorities.
Ack by User Displays the user that acknowledged the alarm.
Time Acknowledged Indicates the date and time that a user acknowledged the
alarm.
Time Reset Indicates the date and time that an alarm condition was
cleared.
Action Shows which alarm action was triggered via the Control-
BASIC alarm statement; #G, #R, or #M (See the Statement
and Function Syntax section of this manual.). The action field
will be blank if the alarm was triggered intrinsically.
Table 59 details the Current Alarms worksheet button functionality.
TABLE 59: CURRENT ALARMS WORKSHEET BUTTON FUNCTIONALITY
Button Definition
Acknowledge Acknowledges the currently highlighted alarm. Multiple alarms
can be selected by holding down the Control key while
making multiple selections.
Refresh Refreshs the display of the Current Alarms worksheet with
alarm updates from system controllers.
236 2012 Reliable Controls Corporation
RC-Studio®
Worksheets
TABLE 59: CURRENT ALARMS WORKSHEET BUTTON FUNCTIONALITY
REFERENCE
Button Definition
Help Opens the RC-Studio Help files.
Alarm Config Opens the Alarm Configuration dialog box which features
four tabs. Refer to Alarms in the Reference section.
Alarm History Opens the Alarm History worksheet.
Synchronize Queries the system for BACnet® alarms.
BACnet Alarms
The Current Alarms worksheet also features a right-click menu that serves as an alternate
means of accessing the toolbar functions.
FIGURE 51: CURRENT ALARMS WORKSHEET RICK-CLICK MENU OPTIONS
TABLE 60: CURRENT ALARMS WORKSHEET RIGHT-CLICK MENU
Menu Item Definition
Previous/Close If another worksheet is open, in addition to the Current
Alarms worksheet, the Current Alarms worksheet will
close and the previous worksheet will regain cursor focus.
If the Current Alarms worksheet is the only worksheet
open, the worksheet will close.
Acknowledge Alarm Similar to the Acknowledge button, in that the currently
highlighted alarm is acknowledged.
Clear Alarm Deletes the highlighted alarm from the Current Alarms
worksheet.
Execute Alarm Action Executes any actions associated with the alarm.
Options Opens the Font dialog box for customizing the text held
within the Current Alarms worksheet.
SOFTWARE MANUAL
2012 Reliable Controls Corporation 237
TABLE 60: CURRENT ALARMS WORKSHEET RIGHT-CLICK MENU
Menu Item Definition
Column Configuration Opens a drop-down menu for customizing the data
displayed in the Current Alarms worksheet.
FIGURE 52: ALARMS > COLUMNS SUBMENU OPTIONS
Export Copies the Current Alarms worksheet to the Microsoft
Windows clipboard or exports the data to Microsoft Excel.
Print Worksheet Opens the Print dialog box for configuring the printing of
the Current Alarms worksheet.
Print Preview Opens the Current Alarms worksheet in a preview
window to display a preview of how the worksheet will
appear in printed form.
Refresh Worksheet Refreshes the display of the Current Alarms worksheet.
INPUTS
The Inputs worksheet is used to define, view, and edit the inputs associated with each
controller. Inputs entered into this worksheet are normally hard-wired to the controller,
however they can be virtual inputs networked from another device or used as variables.
FIGURE 53: INPUTS WORKSHEET FOR MACH SERIES CONTROLLERS
238 2012 Reliable Controls Corporation
RC-Studio®
Worksheets
REFERENCE
FIGURE 54: INPUTS WORKSHEET FOR MACH-PRO SERIES CONTROLLERS
INPUT NUMBER
For MACH series controllers, the first column lists the hard input number for each input.
For MACH-Pro series controllers, the first column lists the controller input number from 1–
96, and in brackets, the address of the expansion module the point is connected to and
the expansion module point number.
TABLE 61: INPUT NUMBER EXAMPLES
Example Description
5 (1–5) Input #5, or point #5 on expansion module 1.
14 (2–2) Input #14, or point #2 on expansion module 2.
3 Expansion module #1 is not defined in MSet for a MACH-ProCom™
controller. The input can be used as a variable if required.
32 (3–8)X Input #32, or point #8 on expansion module 3. The X indicates an
error communicating with module #3.
OPEN METHODS
• Select Control > Inputs from the main menu
• Press the CTRL+SHIFT+I (default) key
• Click the Inputs icon in the System Tree
• Click an INS keyword annotated on a System Group screen
SOFTWARE MANUAL
2012 Reliable Controls Corporation 239
Table 62 details the column fields in the Inputs worksheet.
TABLE 62: INPUTS WORKSHEET COLUMN FIELDS
Column Field Description
Input Name A 32-character name.
Value Displays the current value of the defined input. The units of the
range assigned to the input are displayed in the Range
column. Input values can be forced by toggling the Auto/Man
column field to Manual and entering the desired analog value
in the Value column field or clicking the Value field to toggle
through the digital or multistate values. There are currently no
multistate inputs on Reliable Controls® devices, but some
third-party devices may use them.
Auto/Manual Toggles the value between the Auto and Manual states. When
an input is set to a Manual state, the value can only be
changed by an operator running RC-Studio®, an RC-
WebView™ browser, or a browser connected to a MACH-
ProWeb™. When a point is set to Manual, the value cannot be
changed by a BACnet® service.
For MACH-Pro series controllers, the Auto/Manual field can be
toggled to Time, and a time value can be entered in the
adjacent column field. The input will hold the manually
commanded value until the time value expires, then will revert
to the actual input value.
240 2012 Reliable Controls Corporation
RC-Studio®
Worksheets
TABLE 62: INPUTS WORKSHEET COLUMN FIELDS
REFERENCE
Column Field Description
Range Displays the analog or digital range assigned to the point.
Double-click the column field, or select the column field and
double-click the column header to access the Range and
Unit dialog box.
FIGURE 55: RANGE AND UNITS DIALOG BOX
Pre-defined Input Ranges
Analog
3K Thermistor -40 to 150 oC
10K Thermistor -40 to 120 oC
10K Thermistor -40 to 250 oC
KM10K Thermistor -40 to 120 oC
KM10K Thermistor -40 to 250 oC
Voltage 0 to 5 VDC
Amperage 0 to 100 Amps
Amperage 0 to 20 mA
Pressure 0 to 20 psi
Pressure 0 to 250 Pa
Pressure 0 to 1” WC
Pulse Counter 0 to 232 Counts
SOFTWARE MANUAL
2012 Reliable Controls Corporation 241
TABLE 62: INPUTS WORKSHEET COLUMN FIELDS
Column Field Description
Range (con’t) Air Flow 0 to 3000 FPM (0 to 5 VDC)
Position 0 to 100% (0 to 5 VDC)
Position 0 to 100% (0 to 10 VDC)
Position 0 to 100% (4 to 20 mA)
Pulse Rate 0 to 255 pulses/min
CO2 concentration 0 to 2000 ppm (1 to 4 VDC)
Plus up to an additional 20 user-defined custom tables
(depending on controller).
Digital
Off/On
Close/Open
Stop/Start
Disabled/Enabled
Normal/Alarm
Normal/High
Normal/Low
No/Yes
Cool/Heat
Unoccupied/Occupied
Low/High
Auto/Manual
Plus an additional 8 user-defined state pairs and eight
multistate values.
Calibration Used to provide an offset value to cancel out the effect of
wiring runs and sensor inaccuracy. This value is entered
initially during the commissioning process. Input sensors
should be tested regularly to ensure system accuracy, and
can be calibrated to ± 30.00 units of the assigned range.
Average Used to filter undesirable fluctuations in Input readings. RC-
Studio® displays the average of the number of measurements
represented by the number in the Average column field. Valid
numbers are 1–128, and represent the number of controller
scans.
242 2012 Reliable Controls Corporation
RC-Studio®
Worksheets
TABLE 62: INPUTS WORKSHEET COLUMN FIELDS
REFERENCE
Column Field Description
D An aid in the system commissioning process; if a D column
field is toggled, a Y is displayed to indicate the input point has
been decommissioned. A value of D will be shown on System
Groups when the point is decommissioned. Note that if a
temperature sensor input, or a table that does not start with
0.00 volts, goes 0 volts or 5 volts, the input value does not
change but is interpreted as a press on the sensor’s Up/Down
or Override buttons. After three minutes, if the input is still at 0
or 5 volts, the input will reflect the full scale value and a
decommissioned status will be set.
Alarm This field (only enabled for BACnet) will display a bell icon
when the BACnet® intrinsic alarm for the point is in the alarm
state. When viewing the system via BACnet®, double-clicking
the Alarm column field will display the intrinsic Alarm dialog
box.
FIGURE 56: ALARMS DIALOG BOX FOR AN ANALOG INPUT
Label An 8-character maximum short name.
On Time Indicates the On time for a digital output in hours and minutes
(hhhh:mm).
Today Indicates the number of times, since midnight, the input has
been cycled On (RCP) or the number of transitions (BACnet).
Object The BACnet object mnemonic.
SOFTWARE MANUAL
2012 Reliable Controls Corporation 243
OUTPUTS
The Outputs worksheet is used to define, view, and edit the outputs associated with each
controller. Outputs entered on this worksheet are normally hard-wired to the controller,
however they can be virtual outputs networked from another device, or used as variables.
FIGURE 57: OUTPUTS WORKSHEET FOR A MACH SERIES CONTROLLER
FIGURE 58: OUTPUTS WORKSHEET FOR A MACH-PRO SERIES CONTROLLER
OUTPUT NUMBER
For MACH series controllers, the first column lists the hard input number for each output.
For MACH-Pro series controllers, the first column lists the controller output number
followed by brackets containing the address of the expansion module the point is
connected to and the expansion module point number.
TABLE 63: INPUT NUMBER EXAMPLES
Example Description
5 (1–5) Output #5, or point #5 on expansion module 1.
14 (2–6) Output #14, or point #6 on expansion module 2.
3 Expansion module #1 is not defined in MSet for a MACH-ProCom™
controller. The output can be used as a variable if required.
32 (4–8)X Input #32, or point #8 on expansion module 4. The X indicates an
error communicating with module #3.
244 2012 Reliable Controls Corporation
RC-Studio®
Worksheets
OPEN METHODS
REFERENCE
• Select Control > Outputs from the main menu
• Press CTRL+SHIFT+O
• Click the Outputs icon in the System Tree
• Click an OUTS keyword annotated on a System Group screen
Table 64 details the column fields in the Outputs worksheet.
TABLE 64: OUTPUTS WORKSHEET COLUMN FIELDS
Column Field Description
Output Name A 32-character name.
Value Used to show the current value of the defined output. The range
units assigned to the output are displayed to the right of the value.
Output values may be forced by toggling the Auto/Man column
field to Manual and entering the desired value in the Value column
field.
Auto/Manual Toggles the value between the Auto and Manual states (and Timed
state for MACH-Pro series). When an output is set to the Manual
state, it is written to at a priority of 8, thereby overriding standard
Control-BASIC commands written at a priority of 10.
With MACH-Pro series controllers, the Auto/Manual field can be
toggled to Time, and a time value can be entered in the adjacent
column field. The output will remain in the manually overridden
position/state until the time value expires, then will revert to the
Auto command position.
Switch Displays the Hand/Off/Auto switch position for controllers
equipped with HOA switches.
SOFTWARE MANUAL
2012 Reliable Controls Corporation 245
TABLE 64: OUTPUTS WORKSHEET COLUMN FIELDS
Column Field Description
Range The analog or digital range assigned to the point. Double-click the
Range column field, or select the Range column field and double-
click the column header, to access the Select Range dialog box.
Pre-defined Output Ranges
Analog
0–20 mA
0–20 psi
0–10 V
0–100% OPEN
0–100%
Digital
Off/On
Close/Open
Start/Stop
Disabled/
Enabled
Normal/Alarm
Normal/High
Normal/Low
No/Yes
Heat/Cool
Unoccupied/Occupied
Low/High
Close/Open/Idle
Plus an additional 8 User-defined State Pairs
0% For use with analog ranges 0-100% OPEN and 0-100%.
Determines the output voltage when the output's value is 0%. Valid
numbers are 0.00-10.00.
100% For use with analog ranges 0–100% OPEN and 0–100%.
Determines the output voltage when the output's value is 100%.
Valid numbers are 0.00–10.00.
246 2012 Reliable Controls Corporation
RC-Studio®
Worksheets
TABLE 64: OUTPUTS WORKSHEET COLUMN FIELDS
REFERENCE
Column Field Description
Delay Prevents a digital output state change until the delay time has
elapsed. The format is minutes and seconds (mm:ss).
Min. Off Prevents a digital output state change to On until the Minimum Off
time has elapsed. The format is minutes and seconds (mm:ss).
Min. On Prevents a digital output state change to Off until the Minimum On
time has elapsed. The format is minutes and seconds (mm:ss).
S Used to set the user’s Security Level required to access and edit
the defined output.
D An aid in the system commissioning process; if the D column field
is toggled, a Y is displayed to indicate the output point has been
decommissioned. A value of D on a System Groups screen
indicates that a point has been decommissioned.
Alarm This field will display a bell icon when the BACnet® intrinsic alarm
for the point is in the alarm state. When viewing the system via
BACnet®, double-clicking the Alarm column field will display the
intrinsic Alarm dialog box.
FIGURE 59: ALARM DIALOG BOX AND OUTPUT WORKSHEET
Label An 8-character short name.
Program The identification number of the Control-BASIC program that last
changed the output, or BACnet® write (if written-to by another
BACnet® device), or BACnet® read (if the controller read the value
from another BACnet® device), or SS (if set by a SMART-Sensor™),
or SNMP (if set by an SNMP set command).
In Service For normal operation the In Service column field must be set to
Yes. When set to No, the physical output is held in its last state.
Further changes to the value do not change the physical output.
Useful for testing program functionality without controlling the
output equipment.
SOFTWARE MANUAL
2012 Reliable Controls Corporation 247
TABLE 64: OUTPUTS WORKSHEET COLUMN FIELDS
Column Field Description
On Time Indicates the totalized On time for a digital output in hours and
minutes (hhhh:mm) since the Runtime Log for this point was
initialized.
Today Indicates the number of times, since midnight, the output has
been cycled On (RCP) or the number of transitions (BACnet) since
the Runtime Log for this output was initialized.
Object The BACnet object mnemonic.
BACNET OUTPUT PRIORITY ARRAY
When any output in the Outputs worksheet is highlighted, double-clicking the Value
column header will display the BACnet® priority array for that object. The Relinquish
Priority dialog box displays any commands that are queued to control this object, and
their associated priority.
By checking one or more boxes, then clicking the Relinquish button, the selected
command priorities will be released. The next highest unchecked priority command will
then take control of the output point. Priority #1 is considered the highest priority.
FIGURE 60: RELINQUISH PRIORITY DIALOG BOX
VARIABLES
The Variables worksheet is used to define, view, and edit the variables associated with
each controller. Variables are soft points used in the operations executed by the
controller’s control logic.
248 2012 Reliable Controls Corporation
RC-Studio®
Worksheets
REFERENCE
FIGURE 61: VARIABLES WORKSHEET
OPEN METHODS
• Select Control > Variables from the main menu
• Press CTRL+SHIFT+V
• Click the Variables icon in the System Tree
• Clicking a VAR keyword annotated on a System Group screen
Table 65 details the column fields in the Variables worksheet.
TABLE 65: VARIABLES WORKSHEET COLUMN FIELDS
Column Fields Description
Variable Name A 32-character name.
Value The variable’s current value. The units associated with each
variable are displayed in the Unit column field.
Auto/Manual Toggles the value between the Auto and Manual states. When a
variable is set to the Manual state, the variable is disconnected
from any control logic defined in Control-BASIC programs, and
cannot be changed by a BACnet® service.
With MACH-Pro series controllers, the Auto/Manual field can be
toggled to Time, and a time value can be entered in the adjacent
column field. The variable will remain in the manually overridden
position/state until the time value expires, then will revert to the
Auto command position.
Unit The analog or digital range assigned to the point. Double-click the
field, or select the Unit column field and double-click the column
header, to access the Range and Unit dialog box.
Pre-defined Variable Units
Analog
SOFTWARE MANUAL
2012 Reliable Controls Corporation 249
TABLE 65: VARIABLES WORKSHEET COLUMN FIELDS
Column Fields Description
Unit (con’t) Deg Celsius
Deg Fahrenheit
Feet per Minute
Pascals
KPascals
Lbs/sqr. Inch
Inches of WC
Watts
KWatts
KWHours
Volts
KVolts
Amperes
MilliAmp
CFM
Seconds
Minutes
Hours
Days
Time
Ohms
% RH
Pulse/minute
Hz
Deg
Rad
Pulse Counts
% Open
250 2012 Reliable Controls Corporation
RC-Studio®
Worksheets
TABLE 65: VARIABLES WORKSHEET COLUMN FIELDS
REFERENCE
Column Fields Description
Unit (con’t) CFH
GPM
GPH
GAL
CF
BTU
CMH
L/S
Parts per Million
Plus an additional 8 user-defined units
Digital
Off/On
Close/Open
Start/Stop
Disabled/Enabled
Normal/Alarm
Normal/High
Normal/Low
No/Yes
Heat/Cool
Unoccupied/Occupied
Low/High
Auto/Manual
Off/Low/High
Low/High/Auto
Off/On/Auto
Cool/Heat/Auto
Cool/Heat/Auto/Off
Off/Low/High/Auto
SOFTWARE MANUAL
2012 Reliable Controls Corporation 251
TABLE 65: VARIABLES WORKSHEET COLUMN FIELDS
Column Fields Description
Unit (con’t) Off/Low/Medium/
High
Plus an additional 8 user-defined state pairs
Label An 8-character short name.
Alarm This field will display a bell icon when the BACnet® intrinsic alarm
for the point is in the alarm state. When viewing the system via
BACnet®, double-clicking the Alarm column field will display the
intrinsic Alarm dialog box.
FIGURE 62: ALARM DIALOG BOX
Program The identification number of the Control-BASIC program that last
changed the variable, BACnet Write (if written-to by another
BACnet® device), BACnet Read (if the controller read the value
from another BACnet® device), SS (if set by a SMART-Sensor™),
Modbus (if written to by an internal Modbus table), or SNMP (if set
by an SNMP set command).
On Time Indicates the On time for a digital variable in hours and minutes
(hhhh:mm).
Today Indicates the number of times, since midnight, the variable has
been cycled On (RCP) or the number of transitions (BACnet) since
the Runtime Log for this variable was initialized.
Object The BACnet object mnemonic.
252 2012 Reliable Controls Corporation
RC-Studio®
Worksheets
PID LOOPS
REFERENCE
PID Loops are mathematical algorithms that generate a value between 0–100% based on
the programmed parameters. Typically, PID Loops are used to maintain a controlled
variable at its designated setpoint. In most system configurations, a PID Loop is required
for each modulating output connected to a controller; but the output value of the PID Loop
can be used in several different applications. A PID Loop evaluates to a mathematical sum
of the Proportional, Integral, Derivative, and Bias parameters. The PID Loop output is
assigned to a hard output point through Control-BASIC statements.
FIGURE 63: PID LOOPS WORKSHEET
OPEN METHODS
• Select Control > PID Loops from the main menu
• Press CTRL+SHIFT+C
• Click the PID Loops icon in the System Tree
Table 66 details the column fields in the PID Loops worksheet.
TABLE 66: PID CONTROLLERS WORKSHEET COLUMN FIELDS
Column Fields Description
Name A 20-character name.
Input The input point that drives the PID calculation.
In Value The current value and units of the input point.
Auto/Man Toggles the value between the Auto and Manual states. When a PID
Loop is placed in the Manual state, the controller algorithm is no
longer executed and the output remains at a fixed value.
Output This value calculated by the PID is always a percentage between
0–100%.
Setpoint The setpoint for the PID Loop.
Value The current value of the setpoint.
SOFTWARE MANUAL
2012 Reliable Controls Corporation 253
TABLE 66: PID CONTROLLERS WORKSHEET COLUMN FIELDS
Column Fields Description
A The action assigned to the PID Loop. Each PID Loop can be either
direct acting (+) or reverse acting (-). Direct acting PID Loops are
used when an increase in the value of the input must produce an
increase in the PID Loop output. Reverse-acting PID Loops are
used when an increase in the value of the input must produce a
decrease in the PID Loop output.
Prop. Sets the Proportional band that the PID Loop is designed to
operate within. The number, set in the same units as the input, will
define the range through which the PID output will modulate from
0–100%.
Integral Specifies the number of times per minute or per hour the
magnitude of the error is added to or subtracted from the output
signal required to eliminate the offset. For example, if the error is
calculated at 2 and the Integral is set for 5 repeats per hour, the
controller output is modified by 10% per hour.
Deadband Affects the Proportional and Integral components of the PID Loop.
If the input is within the deadband, the Proportional output will be
frozen. If the input is within 1/2 of the deadband, the Integral output
is frozen.
FIGURE 64: PID LOOP DEADBAND
Deriv. The Derivative component is only used in applications where the
PID must respond immediately to rapid changes in the input.
Expressed in units of minutes from 0.00–2.00 minutes, a higher
value causes a larger output to oppose the changing input. Use of
the Derivative component is difficult to fine-tune and should be set
to zero for the majority of HVAC applications.
Bias The output value of a PID when input is at setpoint. This value is set
manually and is not calculated by the PID.
Label An 8-character short name.
254 2012 Reliable Controls Corporation
RC-Studio®
Worksheets
(RCP) WEEKLY SCHEDULES
REFERENCE
A Weekly Schedule is a digital point that becomes True or False based on the time of day.
Double-click the row to open the second layer of the worksheet to program the On/Off
times.
FIGURE 65: WEEKLY SCHEDULE TIMES WORKSHEET AND WEEKLY SCHEDULES WORKSHEET
OPEN METHODS
• Select Control > RCP Weekly Schedules from the main menu
• Press CTRL+SHIFT+W (default)
• Click the Weekly Schedules icon in the Reliable or BACnet System Tree
• Click a WS (Weekly Schedule) keyword annotated on a System Group
Table 67 details the column fields in the Weekly Schedules worksheet.
TABLE 67: WEEKLY SCHEDULES WORKSHEET COLUMN FIELDS
Column Field Description
Schedule Name A 20-character name.
Auto/Man Toggles the value between the Auto and Manual states. When
a Weekly Schedule is placed in the Manual state, the value is
no longer determined by the schedule.
Output Indicates whether the Weekly Schedule is On or Off (True or
False).
SOFTWARE MANUAL
2012 Reliable Controls Corporation 255
TABLE 67: WEEKLY SCHEDULES WORKSHEET COLUMN FIELDS
Column Field Description
Override 1 / The Override columns are divided in two sections. The first
Override 2 section references an object and the second section denotes
the value of that object. Any non-zero value of an analog
object would be indicated by an On value in the Override field,
while a zero value would be indicated by an Off value in the
Override field.
Typically, the Override columns are used for overriding the
Annual Schedule. Drag and drop or manually enter an Annual
Schedule in the Override field.
If the Override 1 column field is On, the Weekly Schedule
operates according to the OR1 column times as defined in the
Weekly Schedule Times worksheet.
If the Override 2 column is On, the Weekly Schedule operates
according to the OR2 column times as defined in the Weekly
Schedule Times worksheet.
Execute Once When the Execute Once column field set to Yes, the operating
times defined in the Weekly Schedule Times worksheet are
deleted as they are executed.
Label An 8-character short name.
If both Override 1 and Override 2 are True, the schedule will be dominated by Override 1.
WEEKLY SCHEDULE TIMES
Weekly Schedules feature the seven days of the week, plus two override days. Up to four
On/Off couplets can be defined for each of the seven weekdays by entering the Start and
Stop times in hours and minutes (hh:mm). A universal time format is used to avoid
confusion. Times must be entered in ascending order, within a given day, when more than
one set of On/Off times are defined.
FIGURE 66: WEEKLY SCHEDULE TIMES WORKSHEET
256 2012 Reliable Controls Corporation
RC-Studio®
Worksheets
OPEN METHODS
REFERENCE
• Double-click the row number in the Weekly Schedules worksheet
• Highlight a row in the Weekly Schedules worksheet and press ENTER
• Click a Weekly Schedule point annotated on a System Group graphic
• Double-click a Weekly Schedule descriptor or mnemonic included in a Control-
BASIC program
• Through the Direct Access dialog box
(RCP) ANNUAL SCHEDULES
An Annual Schedule is a digital point that becomes True or False based on the day of the
year. Double-click the row number to open the second layer of the worksheet to select
days of the year.
FIGURE 67: ANNUAL SCHEDULES WORKSHEET
OPEN METHODS
• Select Control > RCP Annual Schedules from the main menu
• Press CTRL+SHIFT+A
• Click the Annual Schedules icon in the Reliable System Tree
• Double-click an AS (Annual Schedule) keyword annotated on a System Group
Table 68 details the column fields in the Annual Schedules worksheet.
TABLE 68: ANNUAL SCHEDULES WORKSHEET COLUMN FIELDS
Column Fields Description
Schedule Name A 20-character name.
Auto/Man Toggles the value between the Auto and Manual states. When
an Annual Schedule is placed in the Manual state, its output is
no longer determined by the schedule.
Output Indicates whether the annual schedule is On or Off (True or
False).
SOFTWARE MANUAL
2012 Reliable Controls Corporation 257
TABLE 68: ANNUAL SCHEDULES WORKSHEET COLUMN FIELDS
Column Fields Description
Execute Once When the Execute Once column field set to Yes, the holidays
defined in the Annual Schedule Days worksheet are deleted
as they are executed.
Label An 8-character short name.
ANNUAL SCHEDULE DAYS
Each Annual Schedule consists of a 12-month calendar for defining exception days. Click
a day to toggle between a highlighted and normal state. Days highlighted in blue (January
1, as shown below) denote exception days. On exception days, the value of the Annual
Schedule is On. On all other days, the value of the Annual Schedule is Off. Remember to
toggle the Mode button to send the changes to the controller.
FIGURE 68: ANNUAL SCHEDULE DAYS WORKSHEET
OPEN METHODS
• Double-click a defined schedule row number in the Annual Schedules worksheet
• Select an annual schedule on the Annual Schedules worksheet and press Enter
• Click an Annual Schedule point annotated on a System Group screen
• Use the Direct Access dialog box
• Double-click an Annual Schedule included in a Control-BASIC program
258 2012 Reliable Controls Corporation
RC-Studio®
Worksheets
REFERENCE
Click the Erase button to clear all selected holidays in the Annual Schedule Days
worksheet.
ARRAYS
An array is a special variable point that can contain up to 128 unique values, or elements.
The elements of an array can be read from, and written to, by using the AYn[ x ] syntax in
Control-BASIC. The values stored in an array can be viewed from the Array Values
worksheet, accessed by double-clicking the row number of a defined array in the Arrays
worksheet.
FIGURE 69: ARRAYS WORKSHEET
OPEN METHODS
• Select Control > Arrays from the main menu
• Press CTRL+SHIFT+Y
• Click the Arrays icon in the System Tree
• Click an AYS (Arrays) keyword annotated on a System Group screen
Table 69 details the column fields in the Arrays worksheet.
TABLE 69: ARRAYS WORKSHEET COLUMN FIELDS
Column Fields Description
Name An 8-character short name (32-character limit for BACnet).
Length Defines the number of elements in the array, up to 128.
ELEMENT VALUES
The Array Element Values worksheet displays the current value stored in each element
of the array. The values may be edited on this worksheet or written-to using the AYn[ x ]
syntax within Control-BASIC code.
SOFTWARE MANUAL
2012 Reliable Controls Corporation 259
FIGURE 70: ELEMENT VALUES WORKSHEET
OPEN METHODS
• Double-click the row number of the defined array in the Arrays worksheet
• Highlight an array in the Arrays worksheet and press ENTER
• Click an Array point annotated on a System Group screen
• Use the Direct Access dialog box
• Click an ARRAY included in a Control-BASIC program
TABLES
Tables are soft points used to create custom look-up tables. Each Table consists of up to
15 data pairs that define points on the look-up table curve. There are two types of tables
supported in RC-Studio®; traditional style RCP Tables and an enhanced table introduced
with the release of the MACH-ProZone™.
The output units of each RCP table are chosen by double-clicking the column header and
choosing an appropriate unit from the Range and Unit dialog box. The output units for the
enhanced tables are entered in the Tables worksheet.
Tables are used in two ways: scaling of custom inputs, and scaling of variables in Control-
BASIC.
260 2012 Reliable Controls Corporation
RC-Studio®
Worksheets
TABLE 70: TABLE USAGE
REFERENCE
Usage Description
Scaling of Custom The worksheets in Figure 71 show tables with typical values
Inputs (RCP Tables) for scaling current, static pressure, and relative humidity
transducers. In each table, the left-hand column represents
the actual measured voltage from the transducer, and the
right-hand column represents the scaled output in the
required units.
FIGURE 71: INPUTS WORKSHEET AND TABLES WORKSHEET FOR TABLE1
To use a defined table to scale an input, select the appropriate
table as the Range for the input to be scaled (see Figure 71).
Scaling of Custom The enhanced table, as introduced in the MACH-ProZone™,
Inputs (Enhanced) involves two worksheets as shown in Figure 72.
FIGURE 72: ENHANCED TABLES
In the above example, a table was created for a static pressure
transducer with a standard 0–10 VDC output signal. The table
is used to scale the VDC signal into units of Pascals. Row 2 is
necessary to prevent VDC noise from being translated into
false Pa readings. Row 4 is necessary to prevent the table
from reading zero in the event the input signal rises beyond 10
VDC.
A specific enhanced table can be opened via a system group
or direct access by using the keyword TBLS#.
SOFTWARE MANUAL
2012 Reliable Controls Corporation 261
TABLE 70: TABLE USAGE
Usage Description
Scaling of Variables A table can be referenced with the Control-BASIC TBL
in Control-BASIC function, to scale an analog variable. For example, the TBL
function could be used to reset the hot water supply setpoint
(HWS-Sp) based on the outdoor air temperature (OAT).
HWS-Sp OAT
65 °C 15 °C
90 °C -10 °C
Example Control-BASIC code
10 HWS-Sp = TBL( OAT , 1 )
Example Table
FIGURE 73: TABLES WORKSHEET
Note that this scaling function can also be performed with the
SLIDE function in Control-BASIC.
The left-hand column values MUST be in ascending order.
All possible values of the input must lie between the lowest
and highest values entered in the left-hand column. If the input
falls outside these limits, the output from the table is zero.
OPEN METHODS
• Select Control > Tables from the main menu
• Press CTRL+SHIFT+T
• Click the Tables icon in the System Tree
• Click a TBLS or TBLS# keyword annotated on a System Group screen
262 2012 Reliable Controls Corporation
RC-Studio®
Worksheets
SYSTEM GROUPS
REFERENCE
The System Groups worksheet is used to define the names of System Groups and to
optionally link a graphic to the group.
FIGURE 74: SYSTEM GROUPS WORKSHEET
OPEN METHODS
• Select Control > System Groups from the main menu
• Press CTRL+SHIFT+G
• Click the System Groups icon in the System Tree
• Click a GRPS keyword annotated on a System Group screen
TABLE 71: SYSTEM GROUPS WORKSHEET COLUMN FIELDS
Column Fields Description
Group Name A 20-character name.
Label An 8-character short name.
Graphic Identifies the background graphic image for the points annotated
link on a System Group. If no graphic is selected, the System
Group remains a text group. Double-click the Graphic column
header to access the pic directory and the graphics list.
FIGURE 75: LIST OF AVAILABLE GRAPHICS FOR SYSTEM GROUPS
SOFTWARE MANUAL
2012 Reliable Controls Corporation 263
TABLE 71: SYSTEM GROUPS WORKSHEET COLUMN FIELDS
Column Fields Description
RC-Studio® supports the following background graphic file
formats: Bitmap files (*.bmp), GIF files (*.gif), TIF files (*.tif), JPEG
files (*.jpg), Enhanced Meta Files (*.emf), PNG files (*.png), Flash
files (*.swf), and DIB files (*.dib).
Related References 1 System Groups
CONTROL-BASIC
The Control-BASIC worksheet is used to name and configure logic programs. Program
definition is accomplished in the Control-BASIC editor, accessed by double-clicking the
row number of a defined program.
FIGURE 76: CONTROL-BASIC WORKSHEET FOR A MACH-PROWEB™
The Control-BASIC worksheet has an enhancement for the MACH-ProZone™ and MACH-
ProAir™. A report of memory utilization appears just above the Mode button showing total
program size and total maximum memory.
OPEN METHODS
• Select Control > Control-BASIC from the main menu
• Press CTRL+SHIFT+B
• Click the Control-BASIC icon in the System Tree
• Click a PRGS keyword annotated on a System Group screen
264 2012 Reliable Controls Corporation
RC-Studio®
Worksheets
Table 72 details the column fields in the Control-BASIC worksheet.
REFERENCE
TABLE 72: CONTROL-BASIC PROGRAMS WORKSHEET COLUMN FIELDS
Column Fields Description
Program Name A 20-character name.
Run A Yes value in the Run column field enables the Control-
BASIC program to be executed during a scan. A No value
prevents the execution of the program. The Run value can be
changed manually, or by a Control-BASIC program.
Auto/Man Toggles the value between the Auto and Manual states. When
a Control-BASIC program is placed in the Manual state, the
Run value cannot be changed by Control-BASIC programs, or
the value of the associated Timer column field.
Timer An Enabled value in the Timer column field allows the
execution of the Control-BASIC program to be controlled by
the value of the associated Time column field. A Disabled
value prevents the Time column field value from controlling
the execution of the Control-BASIC program. The Time
column field is typically disabled when another program is
used to start and stop a Control-BASIC program.
Time The value of the Time column field can control how often a
Control-BASIC program is executed. In order to use the Time
column field value, the Timer column field must be Enabled. If
the Time column field has no value, and the Timer column
field is Enabled, the Control-BASIC program is executed once
per scan. The Time column field uses an MM:SS format.
Left Indicates the amount of time remaining before the program is
due for the next execution.
Size Indicates the size of the compiled program in bytes. For a
MACH-ProZone™, the size of programs are totalled in bytes at
the bottom of the Control-BASIC worksheet.
Exit Each program is allowed a maximum of 200 ms to execute a
scan. If a program contains code that requires longer than 200
ms to execute, the main program loop will interrupt the
execution of the program after 200 ms in order to allow other
programs to be executed. The paused program will resume
scanning from the place it was interrupted during the previous
scan. A value of No in the Exit column field means the
program has not been interrupted. A value of Yes in the Exit
column field means the execution of the program has been
interrupted. Programs that have a Yes in the Exit column field
should be investigated for possible infinite loop constructs.
Label An 8-character short name.
SOFTWARE MANUAL
2012 Reliable Controls Corporation 265
(RCP) TREND LOGS
The Trend Logs worksheet is used to name, configure, and start/stop Trend Logs that
reside in MACH-System controllers. Each controller includes an onboard buffer to store
samples for RCP Trend Logs defined in the Trend Logs worksheet. The buffer size for
onboard storage varies for each controller.
Each RCP Trend Log can trend up to six points (e.g., Inputs, Outputs, Variables, etc).
A single sample is defined as the current value of all points within a single Trend Log.
The interval between samples for a given Trend Log can be different for each Trend Log.
For example, a Trend Log running in a MACH-Global™ controller with a 15-minute interval
will start to overflow its onboard buffer after 128 hours (512 x 15 / 60).
Projects that require more Trend Log samples to be stored than the project’s MACH-
System controllers are capable of buffering, require RC-Archive™.
FIGURE 77: TREND LOGS WORKSHEET
OPEN METHODS
• Select Data > RCP Trend Logs from the main menu
• Press CTRL+SHIFT+D
• Click a Trend Log icon in the Reliable System Tree
• Click a TLS keyword annotated on a System Group
• Use the TLS keyword in the Direct Access dialog box
266 2012 Reliable Controls Corporation
RC-Studio®
Worksheets
Table 73 details the column fields in the Trend Logs worksheet.
REFERENCE
TABLE 73: TREND LOG WORKSHEET COLUMN FIELDS
Column Description
Name An 8-character short name.
Points 1–6 User-defined points for which current values are recorded. Points may
be entered using the point mnemonic, the point Label/Name, or
dragged and dropped from any open worksheet. Any point that has a
current value is valid for trending.
Interval Determines the frequency of logging events. Time is entered in
HH:MM:SS.
S Provides the current status of an individual Trend Log. A value of On in
the S column field means the Trend Log is enabled and recording. A
value of Off in the S column field means the Trend Log is disabled. On
a transition from Off to On, all previously recorded data is lost and the
Trend Log restarted.
Trend Logs can be stopped and started in Control-BASIC. If a trend
Log is later restarted, the Trend Log will clear. If a Trend Log is
assigned a value of -1 (negative one) in Control-BASIC, a single
sample of all points in the Trend Log will be recorded.
Bytes The value in the Bytes column field is used to determine the precision
of the samples recorded. ETHER-Link™ portals, MACH-Global™,
MACH-Pro™, and MACH-ProWeb™ controllers support a sample size of
up to four bytes, which provides eight significant digits. All other
controllers support samples of two bytes, which provides four
significant digits.
Length The number of samples that will be held in each Trend Log. Divide the
number of samples by the defined Interval to determine the optimum
interval required for saving Trend Log data to a history file without
losing data.
Archive Indicates the archive status of each Trend Log. A success in this
column indicates the last scheduled archive operation was successful.
An error indicates the last schedule archive operation failed. A blank in
this column indicates the Trend Log has no sample data, or is inactive
in RC-Archive™.
First Sample Date and time of the first data sample archived for each Trend Log.
Last Sample Date and time of the last data sample that was archived for each Trend
Log.
Double-click the row number of a Trend Log to access the data and graph associated with
the Trend Log. Viewing and graphing Trend Logs are discussed in detail in the Daily
Operations section of this manual.
SOFTWARE MANUAL
2012 Reliable Controls Corporation 267
The Trend Logs worksheet displays all RCP Trend Logs defined in a single controller, and
if each Trend Log has an archive linked to it. The Trend Logs worksheet does not show
RC-Archive™ Trend Log archives that have been discontinued. To view all archives
available for a given Trend Log, access the Archived Trend Logs worksheet by selecting
Data > RC-Archive > Archived Trend Logs from the RC-Studio® main menu.
ARCHIVED TREND LOGS
The Archived Trend Logs worksheet is very similar to the Trend Logs worksheet in
appearance, however the Archived Trend Logs worksheet has the additional ability to
display all archives available in an RC-Archive™ database, both current and discontinued.
To open the Archived Trend Logs worksheet, select Data > RC-Archive > Archived Trend
Logs from the RC-Studio® main menu.
FIGURE 78: ARCHIVED TREND LOGS WORKSHEET
Figure 78 shows the Archived Trend Logs worksheet with more than one version of each
Trend Log. For example, rows 34 and 35 are both labelled as FC1-TL1. In the Archive
column, row 34 contains a blank (indicating that version of FC1-TL1 is no longer being
archived), and row 35 contains success (indicating that version of FC1-TL1 was
successfully uploaded to the archive recently). There are two versions of FC1-TL1 listed,
because in December, an operator changed a point reference in the Point 6 column. This
caused RC-Archive™ to automatically stop the SQL table for FC1-TL1, and start a new one.
An operator can view either the discontinued version or the current version of FC1-TL1 by
double-clicking the appropriate row number.
Except for the ability to list and permit access to discontinued Trend Log archives, the
Archived Trend Logs worksheet is identical to the Trend Log worksheet in every way.
Refer to Table 73 for details of the column fields of both worksheets.
268 2012 Reliable Controls Corporation
RC-Studio®
Worksheets
SINGLE-POINT TREND LOGS
REFERENCE
For Reliable Controls® MACH-Systems using BACnet® protocol, RC-Studio® can be used
to configure BACnet Trend Logs in Reliable Controls® devices to trend BACnet® objects in
Reliable Controls® or third-party BACnet® devices.
For third-party BACnet® devices that support BACnet Trend Logs, RC-Studio® can be used
to view and modify a BACnet Trend Log object within a third-party BACnet® device.
By definition, a Single-point Trend Log can only trend a single object.
OPEN METHODS
• Use the STLS keyword in the Direct Access dialog box
• Select the Single-point Trend Log icon in the BACnet System Tree to open the
Single-point Trend Log worksheet which displays all of the Single-point Trend
Logs in the current device
• Double-click to the left of the row number to open a specific BACnet Trend Log
worksheet
FIGURE 79: TREND LOGS WORKSHEET AND SINGLE-POINT TREND LOG
• With a Device Object List displayed, click the Ellipsis button to the right of a
BACnet Trend Log object to open a specific BACnet Trend Log graph.
SOFTWARE MANUAL
2012 Reliable Controls Corporation 269
FIGURE 80: TREND LOG GRAPH DISPLAY AND DEVICE WORKSHEET
• Click a Single-point Trend Log icon on a System Group
Table 74 details the column fields in the Single-point Trend Logs worksheet.
TABLE 74: SINGLE-POINT TREND LOGS WORKSHEET COLUMN FIELDS
Column Fields Description
Name A 32-character name for the Trend Log.
Point The descriptor or mnemonic of the BACnet® object being
trended
Enable The Trend Log starts capturing and storing Trend Log data
when this column field is switched to Yes. The Trend Log can
be manually started and stopped with a BACnet® command,
or with a Control-BASIC command.
Log Type Polled (hh:mm:ss), COV (Change-Of-Value), or Triggered.
Increment Sets the minimum change of value for a COV Log Type.
Defaults to 0.20.
270 2012 Reliable Controls Corporation
RC-Studio®
Worksheets
TABLE 74: SINGLE-POINT TREND LOGS WORKSHEET COLUMN FIELDS
REFERENCE
Column Fields Description
Interval The user-entered time value in hours:minutes:seconds
between each successive data sample. Valid interval ranges
are from 00:00:01 to 99:59:59 (only used for Polled Log Type).
Length The maximum number of data samples that can be stored.
For Reliable Controls® MACH-System devices, the maximum
length is stated in the worksheet. For the MACH-Pro series,
the maximum limit can be increased by the user, and is only
limited by the amount of non-volatile memory available in the
controller.
Description Space for the programmer to describe the Trend Log in more
detail.
Advanced Button Clicking the Advanced button opens the Advanced
Properties dialog box, allowing users to program the start
and stop times for the Trend Log.
FIGURE 81: ADVANCED PROPERTIES DIALOG BOX AND BACNET TREND LOGS WORKSHEET
BACnet Trend Logs run continuously by default.
Table 75 details the fields in the Advanced Properties dialog box.
TABLE 75: ADVANCED PROPERTIES DIALOG BOX FIELDS
Field Description
Start Time Enable the Always Start field to immediately start the Trend
Log, or enter a date and time to start the Trend Log.
Stop Time Enable the Never Stop field for the Trend Log to run
continuously after starting, or enter a date and time for the
Trend Log to stop.
Stop When Full Enable the Stop When Full field to stop the Trend Log
automatically when the size of the data sample file reaches the
length limit listed in the Trend Logs worksheet.
SOFTWARE MANUAL
2012 Reliable Controls Corporation 271
TABLE 75: ADVANCED PROPERTIES DIALOG BOX FIELDS
Field Description
Clear Log Data Enable the Clear Log Data field to clear all samples from the
Trend Log memory. This field reverts to the disabled state
automatically after the Trend Log is cleared.
TREND LOG GRAPH FUNCTION
Figure 82 is an example of a typical Trend Log GRAPH display.
FIGURE 82: TREND LOG GRAPH DISPLAY
Table 76 details the functionality of the command bar buttons at the bottom of the Trend
Log in Graph mode.
TABLE 76: FUNCTIONALITY OF TREND LOG COMMAND BUTTONS IN GRAPH MODE
Button Description
Previous Although the controller's sample storage space is limited by
the value of the Length column field in the Trend Logs
worksheet, the actual Trend Log GRAPH display is capable
of storing more data once it has been opened. The Previous
button allows users to slide the viewing window back through
the data that has been uploaded to the display.
Next Once opened, the Trend Log GRAPH display is not
automatically updated with new data collected by the Trend
Log. Clicking the Next button refreshes the Trend Log
GRAPH display with any new data samples that have been
collected since the last time the Trend Log was opened or
refreshed.
Print Opens the Microsoft Windows Print dialog box.
272 2012 Reliable Controls Corporation
RC-Studio®
Worksheets
TABLE 76: FUNCTIONALITY OF TREND LOG COMMAND BUTTONS IN GRAPH MODE
REFERENCE
Button Description
Trended Object Shows the name of the trended object, displayed with the
same color used for the line graph.
Data/Graph Toggles the display to show the trended data in text format, as
in Figure 83 or to graphic format as shown in Figure 82.
The Pane divider is at the
far right when in Data
mode.
FIGURE 83: TREND LOG IN TEXT FORMAT
With the data displayed in text format, the Export button
appears on the command bar. Clicking this button launches
Microsoft Excel if it is installed on the workstation, and
populates a spreadsheet with the Trend Log data. If Microsoft
Excel is not available, the data will be exported in ASCII
format.
The pane divider is a thick vertical line separating the Data
mode and Graph mode displays. The pane divider can be
moved to allow for the display of both Data and Graph modes
simultaneously. This is accomplished by holding the mouse
over the pane divider until the cursor changes to , then
dragging left or right. The pane divider appears at the far right
when in Data mode and to the far left when in Graph mode.
FIGURE 84: HYBRID TREND LOG DISPLAY (DATA AND GRAPH MODES SIMULTANEOUSLY)
Close Closes the Trend Log Graph display.
SOFTWARE MANUAL
2012 Reliable Controls Corporation 273
GRAPH OPTIONS DIALOG BOX
To open the Graph Options dialog box, right click in an open area of the graph.
FIGURE 85: GRAPH OPTIONS DIALOG BOX
The Graph Options dialog box allows users to modify the appearance of the Trend Log
graph. See the Daily Operations section of this manual for more detail.
MULTIPOINT TREND LOGS
Multipoint Trend Logs function very similarly to RCP Trend Logs with some minor
differences such as the support of up to eight trend points instead of six and fewer
columns in the Multipoint Trend Logs worksheet as detailed in Table 76.
OPEN METHODS
• Select Data > Multipoint Trend Logs from the main menu
• Click a Multipoint Trend Log icon in the BACnet System Tree
• Click a MTLS keyword annotated on a System Group
• Use the MTLS keyword in the Direct Access dialog box
Table 77 details the column fields in the Multipoint Trend Logs worksheet.
TABLE 77: MULTIPOINT TREND LOGS WORKSHEET COLUMN FIELDS
Column Description
Name A 32-character short name.
Points 1–8 User-defined points for which current values are recorded. Points may
be entered using the point mnemonic, the point Label/Name, or
dragged and dropped from any open worksheet. Any point that has a
current value is valid for trending.
274 2012 Reliable Controls Corporation
RC-Studio®
Worksheets
TABLE 77: MULTIPOINT TREND LOGS WORKSHEET COLUMN FIELDS
REFERENCE
Column Description
Enable The Multipoint Trend Log starts capturing and storing Trend Log data
when this column field is switched to Yes. The Multipoint Trend Log
can be manually started and stopped with a BACnet® command, or
with a Control-BASIC command.
Log Type Polled (hh:mm:ss) or Triggered (in Control-BASIC or a BACnet®
command).
Interval Determines the frequency of logging events. Time is entered in
HH:MM:SS.
Length The number of samples that will be held in each Trend Log. Divide the
number of samples by the defined Interval to determine the optimum
interval required for saving Trend Log data to a history file without
losing data.
Description Space for the programmer to describe the Trend Log in more detail.
Advanced Clicking the Advanced button opens the Advanced Properties dialog
Button box, allowing users to program the start and stop times for the
Multipoint Trend Log.
FIGURE 86: ADVANCED PROPERTIES DIALOG BOX LAUNCHED FROM A MULTIPOINT TREND LOGS WORKSHEET
BACnet Multipoint Trend Logs run continuously by default.
SOFTWARE MANUAL
2012 Reliable Controls Corporation 275
MULTIPOINT TREND LOG GRAPH
FIGURE 87: MULTIPOINT TREND LOG GRAPH
Double-click the row number of a Multipoint Trend Log to access the data and graph
associated with the Multipoint Trend Log. Viewing and graphing Trend Logs are discussed
in detail in the Daily Operations section of this manual.
RUNTIME LOGS (RCP)
Runtime Logs are used to record the change of state and the On-times and Off-times of
any digital point. The Runtime Logs worksheet is used to define and view the parameters
of each Runtime Log.
FIGURE 88: RUNTIME LOGS WORKSHEET
276 2012 Reliable Controls Corporation
RC-Studio®
Worksheets
OPEN METHODS
REFERENCE
• Select Data > RCP Runtime Logs from the main menu
• Press CTRL+SHIFT+R
• Click the Runtime Logs icon in the Reliable System Tree
• Click a RTS keyword annotated on a System Group screen
• Use the RTS keyword in the Direct Access dialog box
Table 78 details the column fields in the Runtime Logs worksheet.
TABLE 78: RUNTIME LOG WORKSHEET COLUMN FIELDS
Column Fields Description
Point Any digital point is valid. Runtime Logs work best when the
logged point resides on the controller where the Runtime Log
is defined. Enter the point mnemonic, point name, or point
label. Points can also be dragged and dropped to the
Runtime Logs worksheet.
On Time The total accumulated On-time of the point since the log was
started. Expressed in hours and minutes up to a maximum of
65535 hours.
Start Date The date the Runtime Log was initiated. To restart a Runtime
Log, highlight the Start Date column field and press ENTER.
The Runtime Log will be reinitialized from the current date.
Runtime logs can be started and stopped in Control-BASIC.
Length The number of On/Off records held in the Runtime Log. The
value of the Length column field is always an even number to
accommodate both On and Off times.
Total Represents the number of starts recorded since the Start
Date.
Today Represents the number of starts recorded for the current day.
The ON/OFF history of a Runtime Log can be viewed by double-clicking the row number
in the Runtime Logs worksheet. When a Runtime Log has been annotated on a System
Group screen, clicking the point will open the ON/OFF history. If the Length column in the
Runtime Logs worksheet is set to 100, for example, the ON/OFF history will display 50
rows.
SOFTWARE MANUAL
2012 Reliable Controls Corporation 277
FIGURE 89: RUNTIME LOG ON/OFF HISTORY
RUNTIME REPORT (BACNET)
Runtime Logs record the change of state of binary points and provide an elapsed On-
duration, Off-duration, Start-time, and Stop-time. Runtime Logs are accessed through the
Runtime Report worksheet, or by clicking an icon annotated with a Runtime Log on
a System Group graphic.
To open a Runtime Report, select Data > Runtime Report from the main menu, or click the
icon found in the points list of a Reliable Controls® device on the System Tree.
FIGURE 90: RUNTIME REPORT WORKSHEET
Table 79 details the column fields in the Runtime Report worksheet.
TABLE 79: RUNTIME REPORT WORKSHEET COLUMN FIELDS
Column Fields Description
Point Any digital point is valid. Runtime Logs work best when the
logged point resides on the controller where the Runtime Log
is defined. Enter the point mnemonic, point name, or point
label. Points can also be dragged and dropped on to the
Runtime Logs worksheet.
On Time The total accumulated On-time of the point since the log was
started. Expressed in hours and minutes up to a maximum of
65535 hours.
Start Date The date the Runtime Log was initiated. To restart a Runtime
Log, highlight the Start Date column field and press ENTER.
The Runtime Log will be reinitialized from the current date.
Runtime logs can be started and stopped in Control-BASIC.
278 2012 Reliable Controls Corporation
RC-Studio®
Worksheets
TABLE 79: RUNTIME REPORT WORKSHEET COLUMN FIELDS
REFERENCE
Column Fields Description
Length The number of On/Off records held in the Runtime Log. The
value of the Length column field is always an even number to
accommodate both On and Off times.
Total Represents the number of starts recorded since the Start
Date.
Today Represents the number of starts recorded for the current day.
Log Unchecking the Log column will delete the logged data and
halt the logging process for the associated point.
Clear Data Checking the Clear Data column will delete the logged data
for the associated point.
To stop a Runtime Log from recording data, simply uncheck the associated Log column
field.
To delete the data and restart a Runtime Log, uncheck the associated Log column field,
toggle the Mode button to Update mode, toggle the Mode button to Select mode, and then
check the associated Log column field. Another method for resetting the On-Time field is
via a Control-BASIC command.
Example:
10 BO1:33 = 0
To view the Runtime Log for a specific binary system point listed in the Runtime Report,
double-click the associated row.
FIGURE 91: RUNTIME LOG DIGITAL SYSTEM POINT DISPLAY
SOFTWARE MANUAL
2012 Reliable Controls Corporation 279
SIGN ON LOG
The Sign On Log worksheet records each time a user signs-on and signs-off a system.
This read-only log is available for ETHER-Link™ portals, MACH-Global™, MACH1™,
MACH2™, MACH-Pro, and MACH-ProWeb controllers.
FIGURE 92: SIGN ON LOG WORKSHEET
OPEN METHODS
• Select Data > Sign-On Log from the main menu
• Press CTRL+SHIFT+J
• Click a USERS-LOG keyword annotated on a System Group
Table 80 details the column fields in the Sign-On Log worksheet.
TABLE 80: SIGN-ON LOG WORKSHEET COLUMN FIELDS
Column Field Description
User The User Name used to sign-on to the system.
Port The communication port used for connection.
Logged-On The date and time the user connected.
Logged-Off The date and time the user disconnected.
SMART-SENSOR
The SMART-Sensor worksheet is used to map system points to SMART-Sensor™ screens
for possible modification by SSL operators and by SSL onboard sensors. SMART-
Sensors™ feature an onboard thermistor that can be used to measure a space
temperature. The onboard thermistor should be mapped to a variable for inclusion in the
SMART-Sensor worksheet. Consult the SMART-Sensor User Guide for complete details.
280 2012 Reliable Controls Corporation
RC-Studio®
Worksheets
REFERENCE
FIGURE 93: SMART-SENSOR WORKSHEET
OPEN METHOD
• Expand the SMART-Sensor node in the System Tree and click an icon
Table 81 details the column fields in the SMART-Sensor worksheet.
TABLE 81: SMART-SENSOR WORKSHEET COLUMN FIELDS
Column Fields Description
Point Any system point that has a value can be mapped to a SMART-
Sensor™ point.
Value The current value of the mapped point. Can be modified from the
SMART-Sensor™ if the User Edit column field is set to Can Change.
Type Select whether the value displayed is Analog or State.
Range For both Analog and State values, a selection of Ranges are
available.
Unit/Icon Select from a list of standard icons to be displayed on the SMART-
Sensor™ screen.
User Edit Determines whether the point will be set to Display Only or to Can
Change if users will be allowed to modify the point value, of if an
onboard sensor is the source of the point value (e.g., humidity,
motion).
Tag The short name (6-character maximum) for the point to be
displayed on the SMART-Sensor™ screen along with the point
value.
The SMART-Sensor worksheet has a slight variation to the standard button layout included
with other worksheets such as the Setup and Erase buttons. See the SMART-Sensor LCD
User Guide for more detail.
SOFTWARE MANUAL
2012 Reliable Controls Corporation 281
SCHEDULES
The (BACnet) Schedules worksheet is used for creating new Schedule objects and for
modifying the properties of existing Schedule objects, and for allowing access to existing
Schedule objects.
FIGURE 94: SCHEDULES WORKSHEET
OPEN METHOD
• Click a Schedule icon in the BACnet System Tree
• From the main menu click Control > Schedules
• Click a SCHEDS keyword annotated on a System Group
• Use the SCHEDS keyword in the Direct Access dialog box
Table 82 details the column fields in the Schedules worksheet.
TABLE 82: BACNET SCHEDULES WORKSHEET COLUMN FIELDS
Column Field Description
Name A 20-character name (32-character on the MACH-Pro series).
Value Present value of the Schedule. If the In Service column field
contains Yes, the value is display only and cannot be
modified. If the In Service column field contains No, the value
is modifiable by an operator. For BACnet Revision 3 (or lower)
devices, the value column field is display only and cannot be
modified.
The Data Type column field of a Schedule determines its
range of possible values.
Data Type Value Range
Binary On/Off/Relinquish
Analog 2-decimal
floating point/Relinquish
Multistate Integer > 0/Relinquish
282 2012 Reliable Controls Corporation
RC-Studio®
Worksheets
TABLE 82: BACNET SCHEDULES WORKSHEET COLUMN FIELDS
REFERENCE
Column Field Description
Auto/Man Toggles the value between the Auto and Manual states. When
a BACnet Schedule is placed in the Manual state, its output is
no longer determined by the schedule.
Data Type The Data Type of a Schedule can be binary, analog, or
multistate. The default Data Type for new Schedules is binary.
Operators must set the Data Type for a Schedule prior to
defining parameters within the schedule.
After a BACnet Schedules worksheet is opened, RC-Studio®
determines the Data Type of each schedule in a device by
reading the schedule default value, present value, objects
controlled, and weekly schedule values. If the Data Type
cannot be determined, RC-Studio® forces the Data Type to
binary.
Source The Schedule feature that is currently determining its value.
Possible sources are Fault, Not Active, Out of Service, Default
Value, Weekly Schedule, or Special Event.
The Source column field will appear greyed out when viewing
Schedules with RC-Studio® Simulator, and for BACnet®
Schedules in third-party devices.
Objects Controlled The name or mnemonic of BACnet® object(s) which will be
controlled directly by the schedule. The objects controlled
may be located in remote BACnet devices. The objects
entered in this column field must match the Data Type field
(e.g., if the Data Type field is Analog, only analog points can
be listed in the Objects Controlled field). This field may be left
blank if no object is to be linked. Operators can type the
names of BACnet® objects directly into the Objects Controlled
field, using a comma between each name. Alternatively,
operators can select multiple objects from a BACnet® object
list, then drag-and-drop them into the Objects Controlled field.
Priority The priority that will be used to command or relinquish the
objects listed in the Objects Controlled column field. The
actual command is determined by the current value of the
Schedule, as displayed in the Value column field. The range of
allowable priorities is 1–16, with lower numbers having a
higher priority. The default priority is 10.
SOFTWARE MANUAL
2012 Reliable Controls Corporation 283
TABLE 82: BACNET SCHEDULES WORKSHEET COLUMN FIELDS
Column Field Description
Start Date The date after which the Schedule is enabled. Double-clicking
the column title opens the BACnet Date dialog box, allowing
selection of a start date. This column field defaults to Always,
meaning the schedule is always in effect.
FIGURE 95: BACNET DATE DIALOG BOX
End Date The date after which the schedule will be disabled. Double-
clicking the column title opens the BACnet Date dialog box,
allowing selection of an end date. This column field defaults to
Never, meaning the schedule is always in effect.
Description This field may be left blank, or used for a short explanation of
the specific function of a Schedule.
SCHEDULE
The Schedule object includes weekly scheduling as well as advanced scheduling of
holidays and special events. Schedules can only be accessed from the BACnet System
Tree for any device supporting schedules.
OPEN METHODS
• Select the Schedule icon in the BACnet System Tree to open the Schedule
worksheet displaying all of the schedules in the current device
284 2012 Reliable Controls Corporation
RC-Studio®
Worksheets
REFERENCE
• Select a specific schedule by double-clicking to the left of the appropriate row
number to open the Schedule dialog box
FIGURE 96: BACNET SCHEDULES WORKSHEET AND BACNET SCHEDULE DIALOG BOX
• With a Device Object List displayed, click the Ellipsis button to the right of a
Schedule object to open the Schedule window.
• Click a Schedule icon in a System Group or Workstation Group.
Weekly Scheduling
Frame
Unscheduled
Times
Time
Bar Special
Events
Scheduled
Times
FIGURE 97: BACNET SCHEDULE LAYOUT
SOFTWARE MANUAL
2012 Reliable Controls Corporation 285
WEEKLY SCHEDULE OPERATION
Weekly Schedule parameters can be entered in the Weekly Scheduling frame, by one of
two methods.
Method 1 Click in a column of the Weekly Scheduling frame and hold the left
mouse button down while dragging down the column. After the left
mouse button is released, a new time pair block (e.g., start time and
stop time for a binary schedule) has been created. After being created,
the time pair block can be selected and dragged up or down within
the frame, or the top and bottom limits can be selected and dragged
up or down.
Method 2 Right-click in a column of the Weekly scheduling frame, and select
edit from the drop-down menu to open the BACnet Weekly Schedule
dialog box.
Using the BACnet Weekly Schedule dialog box shown in Figure 98,
operators can enter times and values for up to 15 events for MACH
series controllers. For MACH-Pro series controllers, the maximum
number of events is limited only by the available memory on the
controller. The values entered in the Value column must match the
Data Type entered in the Schedules worksheet, or a third column will
appear in the BACnet Weekly Schedule dialog box entitled Fault.
286 2012 Reliable Controls Corporation
RC-Studio®
Worksheets
REFERENCE
Method 2
(cont.)
FIGURE 98: BACNET WEEKLY SCHEDULE
Rows showing a icon can be deleted via a drop-down menu as
shown in Figure 99.
FIGURE 99: BACNET WEEKLY SCHEDULE DELETING FAULTS
When dragging or stretching time pair blocks, the time values jump in increments equal to
the resolution displayed on the Time Bar. The resolution of the Time Bar can be modified
by right-clicking within the Time Bar to open a right-click menu that allows for the selection
of time scale increments of 5, 10, 15, 30, or 60 minutes.
SOFTWARE MANUAL
2012 Reliable Controls Corporation 287
FIGURE 100: TIME BAR RIGHT-CLICK MENU ITEMS
The Default Value field is used to select the value of the schedule for unscheduled times.
(Note that BACnet Revision 3 devices do not support the default value parameter).
Allowable values for the Default Value vary, depending on the Data Type of the schedule,
and can be displayed via the drop-down menu, as detailed in Figure 101.
Analog Data Type Binary Data Type Multistate Data Type
FIGURE 101: THE DEFAULT VALUE FIELD
With respect to weekly schedules, there is no reason to set the Default Value to Relinquish
unless the schedule has one or more objects entered in the Objects Controlled field of the
Schedules worksheet. For those cases, during unscheduled times a Default Value of
Relinquish will result in a relinquish priority being sent to the Objects Controlled list at the
priority level entered in the Priority column field of the Schedules worksheet.
288 2012 Reliable Controls Corporation
RC-Studio®
Worksheets
SPECIAL EVENTS
REFERENCE
In a BACnet Schedule, Special Events can be defined which take precedence over the
weekly schedule in determining the value of the schedule. Special Events may be
programmed for specific or repetitive dates. More than one Special Event may be defined
for a single date.
Special Event days are displayed in the Special Events frame of the Schedule dialog box
(see Figure 102). Days highlighted with colored boxes indicate that one or more Special
Event has been programmed for that day. Each Special Event has a unique colour. The
scroll bar at the right is used to scroll to specific months. The current year displayed can
be scrolled up or down by clicking the arrows to the right and left of the current year.
FIGURE 102: BACNET SCHEDULE CREATE MENU
Left-clicking a non-highlighted date on the calendar produces a Create menu, used to
open the Special Events dialog box which is used to create a new Special Event on the
selected date, or any other date. Left-clicking a highlighted date produces a similar Create
menu populated with a drop-down list, including a Create option, and a list of other Special
Events defined for that date (see Figure 102). To view all Special Events defined for a
Schedule, use the drop-down list near the top of the Special Events frame. Clicking any
Special Event name will produce the Special Events dialog box, as shown in Figure 103.
SOFTWARE MANUAL
2012 Reliable Controls Corporation 289
FIGURE 103: SPECIAL EVENTS DIALOG BOX
Table 83 details the fields in the Special Events dialog box.
TABLE 83: SPECIAL EVENTS DIALOG BOX FIELDS IN THE EVENT DETAIL FRAME
Frame Field Description
Event List Display-only field showing the currently selected special
event. A drop-down menu lists all special events
previously defined for the schedule. To delete an existing
Special Event, select it from the drop-down menu and
click the Delete an Event button.
Event Detail
Name Displays the name of the currently selected Special Event.
Rank The rank of the currently displayed Special Event. The
rank can be modified by selecting from the drop-down
menu. The rank of a Special Event determines which
Special Event will take precedence if more than one
Special Event falls on the same date. All Special Events
take precedence over the Weekly Schedule. Ranks are
pre-defined.
1 Highest ranked Special Event
2–15 Ranks 1–16 are available for programmers to
assign to Special Events
16 Lowest ranked Special Event
290 2012 Reliable Controls Corporation
RC-Studio®
Worksheets
TABLE 83: SPECIAL EVENTS DIALOG BOX FIELDS IN THE EVENT DETAIL FRAME
REFERENCE
Frame Field Description
17 Weekly Schedule rank
18 Unscheduled rank
Period The Period frame contains options for selecting the date
or date range and recurrence of a Special Event.
Date If the Date field is enabled, a secondary frame is produced
inside the Period frame.
FIGURE 104: SPECIAL EVENTS DIALOG BOX PERIOD FRAME WITH DATE FIELD ENABLED
Enabling the Auto Delete field causes the Special Event
date to be automatically deleted after expiry. By clicking
the Ellipsis button to the right of the Date field, the
BACnet Date dialog box opens to allow selection of a
single or annually recurring date.
FIGURE 105: BACNET DATE DIALOG BOX
SOFTWARE MANUAL
2012 Reliable Controls Corporation 291
TABLE 83: SPECIAL EVENTS DIALOG BOX FIELDS IN THE EVENT DETAIL FRAME
Frame Field Description
Date Range If the Date Range field is enabled, a secondary frame is
produced inside the Period frame.
FIGURE 106: SPECIAL EVENTS DIALOG BOX PERIOD FRAME WITH DATE RANGE FIELD ENA-
BLED
By clicking the Ellipsis buttons to the right of the Start and
End fields, the BACnet Date dialog box opens to allow
selection of the beginning and end of a range of dates.
Enabling the Auto Delete field causes the Special Event
date range to be automatically deleted after the date
passes.
Recurrence If the Recurrence field is enabled, a secondary frame is
produced inside the Period frame.
FIGURE 107: SPECIAL EVENTS DIALOG BOX PERIOD FRAME WITH RECURRENCE FIELD ENA-
BLED
The drop-down menu to the right of the Month field allows
selection of a particular month, odd months, even months
or any month. The drop-down menu to the right of the
Week of Month field allows selection of Days 1–7, 8–
14,15–21,22–28, 29–31, Last 7 days, or Any Week. The
drop-down menu to the right of the Day of Week field
allows selection of Monday through Sunday, or Any day.
Calendar If the Calendar field is enabled, a secondary frame is
produced inside the Period frame.
FIGURE 108: SPECIAL EVENTS DIALOG BOX PERIOD FRAME WITH CALENDAR FIELD ENABLED
292 2012 Reliable Controls Corporation
RC-Studio®
Worksheets
TABLE 83: SPECIAL EVENTS DIALOG BOX FIELDS IN THE EVENT DETAIL FRAME
REFERENCE
Frame Field Description
Calendar The Calendar Objects field displays all of the Calendar
(cont.) objects available in the controller. Only one Calendar can
be linked to the Schedule.
Override If the Override field is enabled, a secondary frame is
produced inside the Period frame.
FIGURE 109: SPECIAL EVENTS DIALOG BOX PERIOD FRAME WITH OVERRIDE FIELD ENABLED
The Override Object field can be used with a MACH-Pro
Series controller or a SMART-Space™ Controller. Users
can drag and drop a BACnet® object from an object list
worksheet or enter a BACnet® object manually.
Time Values The Time Values frame displays the name of the Special
Event, and any Start/Stop times that have been entered in
the Day column, or entered directly into the Time and
Value column fields below the Special Event name. Use
the drop-down menu to select available options, or enter a
value. For binary BACnet® schedules, the and
short-cut buttons are available. Clicking the
short-cut button results in the entire day being set to On,
with a Relinquish at the end of the day. Clicking the
shortcut button results in the entire day being set to Off,
with a Relinquish at the end of the day.
Day Start/Stop times can be entered in the Day field by
clicking and dragging in the green column. Unselected
areas default to Relinquish. Selected areas default to ON.
Up to 7 blocks can be created in this manner, for a total of
15 events.
SOFTWARE MANUAL
2012 Reliable Controls Corporation 293
MISCELLANEOUS DIALOGS AND WORKSHEETS
This section of the RC-Studio® manual details the dialogs and worksheets that are not
associated with points database worksheets.
BACNET DEVICE OBJECT
The (BACnet) Device dialog box can be accessed by right clicking on any BACnet® device
in the System Tree and selecting Properties from the right-click menu.
FIGURE 110: BACNET DEVICE DIALOG BOX
Table 84 details the fields in the BACnet Device dialog box.
TABLE 84: BACNET DEVICE OBJECT DIALOG BOX FIELDS
Field Description
Name User modifiable device name.
Location User modifiable description of where the device is located (31-
characters maximum).
Model Non-modifiable device model name set by the manufacturer.
294 2012 Reliable Controls Corporation
RC-Studio®
Miscellaneous Dialogs and Worksheets
TABLE 84: BACNET DEVICE OBJECT DIALOG BOX FIELDS
REFERENCE
Field Description
Firmware Non-modifiable field showing the device firmware version.
Software Non-modifiable device software version (e.g., the version of
the MACH-ProWeb™ javascript is listed here).
BACnet Rev. Non-modifiable field showing the currently supported revision
of the ASHRAE BACnet standard.
Vendor Non-modifiable field showing the device vendor name.
Vendor ID Non-modifiable vendor ID number assigned by BACnet
International.
MAC Not to be confused with the MAC address assigned to
Ethernet network interface cards, this MAC address is the
address of a BACnet® device on a BACnet® network. The
method for assigning this MAC address is dependant on the
physical network type, and BACnet data link.
Network Non-modifiable field showing either the device’s BACnet
network number (1–65,534) or B/IP for BACnet over IP
controllers.
Max info frames Non-modifiable field showing the Maximum Information
Frames (modified using the RC-Toolkit™ MSet application).
RPM support Non-modifiable field indicating if the device supports the Read
Property Multiple BACnet Interoperability Building Block
(BIBB).
Segmentation Non-modifiable field indicating support for the segmentation
support of BACnet® packets to or from the device.
Max APDU Non-modifiable field indicating the maximum size for a
BACnet® packet supported by the device.
APDU Timeout Application Layer Protocol Data Unit – The time allowed for a
complete BACnet® packet to be received at the target
BACnet® device, and for the subsequent acknowledgement to
be received at the originating BACnet® device. Although this
value is user-modifiable, Reliable Controls® recommends
using the default value of 6000 mS (6 seconds).
APDU Segment The time allowed for a single segment of a segmented
Timeout BACnet® packet to be received at the target BACnet® device,
and for the subsequent acknowledgement to be received at
the originating BACnet® device. Although this value is user-
modifiable, Reliable Controls® recommends using the default
value of 5000 mS (5 seconds).
Number of APDU Number of times the packet will be sent if an
retries acknowledgement is not received.
SOFTWARE MANUAL
2012 Reliable Controls Corporation 295
TABLE 84: BACNET DEVICE OBJECT DIALOG BOX FIELDS
Field Description
Time This button accesses a secondary view allowing users to set
Synchronization up time masters and recipients for Wide Area Networks that
Button span time zones, and other advanced applications. This setup
is not required for standard Reliable Controls® MACH-System
installations.
For new installations, Reliable Controls® devices will default to address number 1 on the
main network being configured as both BACnet and RCP time master for the entire
internetwork. If there is an address number 1 on the main network, the host device must
be left at the default time master setting, with BACnet time master turned On. Address
number 1 is always the RCP time master, and this setting is non-adjustable.
There are two separate functions that will send out time broadcasts from Reliable
Controls® controllers. One is a proprietary RCP time broadcast, the other is based on the
BACnet® protocol standard.
For RCP, every three minutes MAIN Network Address #1 will send its time to everything in
its IP table, and to everything on its EIA-485 main, if it has one. This time broadcast is also
propagated to subnetworks. This is a proprietary function and will not be understood by
products that do not utilize RCP, including MACH-ProZone™ and SMART-Space™
Controller. Historically, there was not a way to turn this function off. In the MACH-Global™
firmware version 6.80, an exception was made so that when a MACH-Global™ is not a
BACnet time master, it will no longer broadcast RCP times.
The BACnet time master is enabled via the Properties option in the right-click menu of the
BACnet tab. Every hour, on the hour, a controller set to Time Master – Yes will broadcast
its time to all networks configured in local time recipients. There is a secondary function,
related to GMT time destinations, that is used for networks spanning multiple time-zones.
It is recommended, for mixed protocol networks, that the controller at RCP address #1 be
configured at RCP and BACnet time master. If that controller does not support BACnet,
then another BACnet controller should be configured as the BACnet time master. This
would be the only time more than one time master should exist on a given network.
296 2012 Reliable Controls Corporation
RC-Studio®
Miscellaneous Dialogs and Worksheets
BACNET PREFERENCES
REFERENCE
The BACnet Preferences dialog box is accessed by selecting PC-Setup > BACnet
Preferences from the main menu, and allows configuration of parameters determining how
the the workstation will communicate with BACnet® networks.
FIGURE 111: BACNET PREFERENCES DIALOG BOX
Table 85 details the column fields in the BACnet Preferences dialog box.
TABLE 85: BACNET PREFERENCES DIALOG BOX FIELDS
Fields Description
Device Number The Device Number that will be associated with the
workstation when it is connected to a BACnet® network. The
Device Number will appear in the BACnet® System Tree
under the Network Number node, and will also be visible to
other workstations connected to the same BACnet® network.
The default Device Number is 35, however, prior to
connecting to a BACnet® system, the user should modify the
Device Number to a unique value.
PTP Network The network number RC-Studio® will reside on during a
BACnet Direct Connect session. This network number must
be unique.
APDU Timeout Application Layer Protocol Data Unit – The time allowed for a
complete BACnet® packet to be received at the target
BACnet® device, and for the subsequent acknowledgement to
be received at the originating BACnet® device (RC-Studio®
default is 6000 milliseconds).
APDU Segment The time allowed for a single segment of a segmented
Timeout BACnet® packet to be received at the target BACnet® device,
and for the subsequent acknowledgement to be received at
the originating BACnet® device (RC-Studio® default is 5000
milliseconds).
APDU Retries The number of times RC-Studio® will retry a communication
when no response is received from the device within the
APDU Timeout (RC-Studio® default is 1 retry).
SOFTWARE MANUAL
2012 Reliable Controls Corporation 297
TABLE 85: BACNET PREFERENCES DIALOG BOX FIELDS
Fields Description
PTP Password Some third-party BACnet devices require a separate
password to initiate a PTP connection. In Reliable Controls®
devices this password can be entered in the MSet utility,
however no password is entered by default.
BTL Test Puts RC-Studio® in BACnet® Testing Labs compatibility mode.
COMMUNICATION
The Communication dialog box is used to configure the current workstation’s
communication parameters.
FIGURE 112: COMMUNICATIONS DIALOG BOX
OPEN METHODS
• Select PC Setup > Communication from the main menu
• Click the PORTS keyword annotated on a System Group screen
298 2012 Reliable Controls Corporation
RC-Studio®
Miscellaneous Dialogs and Worksheets
Table 86 details the fields in the Communication dialog box.
REFERENCE
TABLE 86: COMMUNICATION DIALOG BOX FIELDS
Fields Description
Direct Port Used to select a workstation communication port for
connecting directly to a system controller using an EIA-232
connection.
Direct Baud Used to select a baud rate. Remember that the selected baud
rate must match the baud rate set for the PC Port of the
connected controller (RC-Studio® and all Reliable Controls®
devices default to 38,400 Baud for EIA-232 connections).
Modem Port Identifies the location of a workstation’s modem.
Modem Setup Used to configure the modem’s communication parameters.
Consult your modem documentation for further details. The
Reliable Controls® default modem settings are shown in
Figure 113.
FIGURE 113: MODEM SETUP DIALOG BOX
Communication Sets the number of seconds RC-Studio® will wait when
Timeout attempting to communicate with controllers before indicating
a worksheet load failure.
Auto Retry Enables a specific number of automatic retries for load
failures.
CUSTOM UNITS
The Custom Units worksheet is used to define unit identifiers not included in the default
set of units and ranges. Defined units can be applied to inputs, outputs, variables, and
tables by selecting LoCustom1/HiCustom1 from the Range and Unit dialog box when
configuring points.
SOFTWARE MANUAL
2012 Reliable Controls Corporation 299
OPEN METHOD
• Select System Setup > Units > Custom Units from the main menu
FIGURE 114: CUSTOM UNITS WORKSHEET
Table 87 details the column fields in the Custom Units worksheet.
TABLE 87: CUSTOM UNITS WORKSHEET COLUMN FIELDS
Fields Description
Analog Defines an analog unit (5-character maximum). Up to eight
custom analog units can be defined.
Digital On Defines a Digital On condition (11-character maximum). Up to
eight custom Digital On units can be defined, each of which
should be paired with a Digital Off unit.
Digital Off Defines a Digital Off condition (11-character maximum). Up to
eight custom Digital Off conditions can be defined, each of
which should be paired with a Digital On unit.
Multi-State Text 1 – Defines up to eight custom multistate units. Up to eight sets of
Multi-State Text 8 multistate units can be defined (32-character maximum).
Select System Setup > Units > Decimal Points from the main menu to open the Units
Decimal Points worksheet. Use the Units Decimal Points worksheet to configure the
number of decimal places associated with each range available in RC-Studio®.
FIGURE 115: DECIMAL POINTS DIALOG BOX
300 2012 Reliable Controls Corporation
RC-Studio®
Miscellaneous Dialogs and Worksheets
DIRECT ACCESS
REFERENCE
The Direct Access dialog box is used to initiate a system-wide search for points that
contain the specified characters. Prior searches are retained and listed in ascending order
according to search date.
FIGURE 116: DIRECT ACCESS DIALOG BOX AND WILD POINT WORKSHEET
OPEN METHODS
• Select Network > Direct Access from the main menu
• Press the F2 key
• Click a Direct Access keyword annotated on a System Group screen
Wildcards can be used as placeholders. The (*) character will replace a string of
characters while the (?) character replaces individual characters.
The results of a wildcard search are displayed in the Wild Points worksheet. When a
specific descriptor is listed, the point can be opened in a new window by double-clicking
its row number.
FILE DIRECTORIES
During the installation of RC-Studio®, a data directory called RC-Studio is created off the
root of the workstation (C:\). By default, each time a system is defined in the Systems List
worksheet, a Job directory is created under the RC-Studio directory.
The Job directory is identified by the Label assigned to the system in the Systems List
worksheet. Each job directory contains a subfolder for each of the file types in the File
Directories dialog box. The File Directories dialog box is used to modify the
workstation’s storage directories. Reliable Controls® recommends leaving the storage
structure intact.
SOFTWARE MANUAL
2012 Reliable Controls Corporation 301
FIGURE 117: FILE DIRECTORIES DIALOG BOX
OPEN METHOD
• Select PC Setup > File Directories from the main menu
Table 88 details the fields of the File Directories dialog box.
TABLE 88: FILE DIRECTORIES DIALOG BOX FIELDS
Field Description
Panel Program The pan file is the most important file in the Reliable Controls®
MACH-System. The pan file contains a valid backup of all of
the information stored in the controller. A pan file should be
created for each individual controller in a system and the
default convention is to use the Panel Address for the name of
the pan file (e.g., P1.pan). Pan files are created through the
Panel File dialog box accessed from the Network menu
(CTRL+SHIFT+F), or by right-clicking a controller in the
System Tree and selecting Panel File from the right-click
menu. The pan files will be saved to the directory named in the
File Directories dialog box.
Descriptors *.des – contains all of the descriptors (Names and Labels)
defined for the system points.
Control-BASIC *.bas – the individual program files that provide the control
logic for the Reliable Controls® MACH-System. Individual bas
files can be saved as txt files to the directory named in the File
Directories dialog box. Individual bas files can be used to
build a custom library of routines for use on future projects.
Trend Data *.his, *.hlg – Trend Log data is stored at the controller level.
Copies of the Trend Log data can be saved to history files
(*.his) through the History Files worksheet
(CTRL+SHIFT+H). The History Files worksheet information
is stored in a *.hlg file in the Trend Data directory.
302 2012 Reliable Controls Corporation
RC-Studio®
Miscellaneous Dialogs and Worksheets
TABLE 88: FILE DIRECTORIES DIALOG BOX FIELDS
REFERENCE
Field Description
Graphics Contains all of the graphic files that serve as the background
images for System Groups. The graphic files are stored in the
workstation, not the controller. The one exception to this is the
MACH-ProWeb. Any graphic files used by a system will need
to be stored in this directory on each operator workstation
accessing the system. Storing the graphic files on the
workstation helps keep network traffic to a minimum as only
the annotated point information is required to travel through
the network. If the graphic files are not located in the Graphic
folder, RC-Studio® will display the annotated points without a
background graphic.
Group files For local controllers only. Location of annotated point
references in a System Group.
MANUAL POINTS REPORT
The Manual Points Report worksheet provides a system-wide indication of all points set
to a Manual state, and points with Hand/Off/Auto switches set to the Hand or Off position.
If a point has been placed in a Manual state (either from a worksheet or System Group
screen) the Auto/Man column field displays Manual. If a point’s Hand/Off/Auto switch value
has been modified at the controller level and is in the Hand or Off position, the Auto/Man
column field displays Switch.
The Manual Points Report worksheet is primarily a trouble-shooting tool and should be
the first worksheet examined when maintenance is performed on a system, and the last
worksheet consulted at the end of the working day.
FIGURE 118: MANUAL POINTS REPORT WORKSHEET
The Manual Points Report feature cannot be used to report manually overridden points in
third party BACnet® devices, or in the SMART-Space™ Controller.
SOFTWARE MANUAL
2012 Reliable Controls Corporation 303
OPEN METHOD
• Select Data > Manual Points Reports from the main menu
• Select Manual Points Report from the right-click menu on the System Tree
• Click a MANUAL keyword annotated on a System Group screen
Table 89 details the column fields in the Manual Points Report worksheet.
TABLE 89: MANUAL POINTS REPORT WORKSHEET COLUMN FIELDS
Column Field Description
Mnemonic A read-only field displaying the point mnemonic for each
point.
Name A read-only field displaying the point name.
Auto/Man Displays the current status of each point. Manual is displayed
when the point has been placed in Manual (the Manual setting
may be toggled to Auto). Switch is displayed when an output
point has had the position of the Hand/Off/Auto switch placed
in a position other than Auto.
Value Displays the current value, and units, of each point included in
the Manual Points Report worksheet. Modifications made to
the Value column field will change the actual point value.
Label A read-only field that displays a point’s Label.
PANEL FILE
The Panel File dialog box is used for pan file maintenance. A tree view of the system
controllers is provided in the left pane while the contents of the system’s pan directory are
presented in the right pane. Selecting the appropriate controller in the left pane will
automatically select the corresponding pan file in the right pane.
If multiple pan files have been saved to the pan directory, select the individual pan file to
be used for a controller. Download the selected pan file to the selected controller by
clicking the Restore button. If a mismatch occurs between the selected controller and the
selected pan file, a warning dialog informs the user that the pan file will not be loaded. Use
the RC-Toolkit™ Panel File Utility to create a copy of the pan file. The Save button is used
to save a copy of the selected controller’s pan file to the system’s pan directory.
304 2012 Reliable Controls Corporation
RC-Studio®
Miscellaneous Dialogs and Worksheets
REFERENCE
FIGURE 119: PANEL FILE DIALOG BOX
OPEN METHODS
• Select the Network > Panel File from the main menu
• Press CTRL+SHIFT+F
• Click a PANEL FILE keyword annotated on a System Group
PREFERENCES
The Preferences dialog box is used to configure the current workstation’s operating
preferences.
FIGURE 120: PREFERENCES DIALOG BOX
SOFTWARE MANUAL
2012 Reliable Controls Corporation 305
OPEN METHOD
• Select PC Setup > Preferences from the main menu
Table 90 details the functionality of the Preferences dialog box.
TABLE 90: PREFERENCES DIALOG BOX FUNCTIONALITY
Section Fields Description
Descriptors Show Clicking the Show Name button sets the
Name/Label point name as the descriptor. Clicking the
Show Label button sets the point label as
the descriptor. Names can be up to 32
characters in length, while Labels can be
up to 8 characters in length. If no Name or
Label has been defined, the point
mnemonic will be used. This setting also
controls whether the Name or Label will
be included in a wildcard search
conducted from the Direct Access dialog
box.
Prompt if No When enabled, RC-Studio® will trigger an
Descriptor File alert if no descriptor file is located. At
which time, the ability to load descriptors
will be given.
File Save Enabling this field displays a prompt to
Prompt on Exit update the descriptor file during the RC-
Studio® exit process. When this field is
disabled, the descriptor file is
automatically updated.
Initial Search Used in the Direct Access dialog box,
for Mnemonic and Control-BASIC compiling. If enabled,
the search function will look for matching
system mnemonics before searching for
descriptors. Otherwise, a descriptor
search is conducted first and a mnemonic
search is only conducted if a match is not
found. This distinction may be required
when using RC-Studio® with older
systems that have matching descriptors
and mnemonics. RC-Studio® does not
allow the creation of a descriptor that
matches a system mnemonic.
Load When enabled, descriptors for each
Descriptors on worksheet will automatically reload each
Worksheets time a worksheet is opened. Disabling
this function can improve performance on
slower workstations or networks.
306 2012 Reliable Controls Corporation
RC-Studio®
Miscellaneous Dialogs and Worksheets
TABLE 90: PREFERENCES DIALOG BOX FUNCTIONALITY
REFERENCE
Section Fields Description
Alarms Beep If Alarms If disabled, the workstation will not
annunciate the sound specified for
alarms.
Enable MG/EL Controls whether or not RC-Studio®
Internet Alarms stores its IP address in the ETHER-Link™
and MACH-Global™ on a system with a
remote IP so alarms can be sent to RC-
Studio® and pop-up as they occur.
Otherwise, they are only seen when the
Current Alarms worksheet is opened.
For the Enable MG/EL Internet Alarms
functionality to execute properly, port-
forwarding must be setup to RC-Studio®
or be on a network on which the routers
do not block the alarms.
Alarm Refresh Controls how often the Current Alarms
worksheet is refreshed from the controller
when the Current Alarms worksheet is
open.
Trend & Display Newest When enabled, RC-Studio® Trend Logs
Runtime Data Sample First and Runtime Logs display the most
recent data. Disabling the Display Newest
Sample First field allows the oldest data
to be displayed first.
SOFTWARE MANUAL
2012 Reliable Controls Corporation 307
TABLE 90: PREFERENCES DIALOG BOX FUNCTIONALITY
Section Fields Description
Auto Sign-Off Select a hang-up option.
After Inactivity There are three options for Auto Sign-Off:
No Auto Hangup – the workstation will
stay connected indefinitely.
Auto Hangup – is valid when a modem is
used to connect to the system. Closes a
telephone connection during periods of
inactivity.
Auto Sign-Off – used when IP or Direct
Connect is the system connection
method. If selected, RC-Studio® will sign-
off the operator but leave the connection
open for the workstation to continue
receiving alarms.
Enable After Enter the number of inactive minutes to
wait. The timer is started from the last
keyboard input. Actions are executed
after the time limit has been executed.
Local Controllers Helps RC-Studio® use descriptors effectively with a system’s
local controllers.
Subpanel Type Separates the Type and Point Name
Delimiter when typing in dialog boxes or
worksheets.
Window The following set of parameters provide additional windows
management options.
Display Mode Determines the refresh frequency, in
Refresh seconds, for any open worksheet or
System Group in Display mode.
Paste field Used to delimit worksheet fields copied to
separator the clipboard.
Maximum Determines the maximum number of
Windows windows RC-Studio® will open at one
time. The allowable maximum is 25
simultaneous windows. If the maximum
number is exceeded, the window open
the longest will be closed to make room
for the new window.
Prompt at Close This prompt reminds the user to save any
worksheet changes. Place a check mark
in the box to enable the prompt.
308 2012 Reliable Controls Corporation
RC-Studio®
Miscellaneous Dialogs and Worksheets
TABLE 90: PREFERENCES DIALOG BOX FUNCTIONALITY
REFERENCE
Section Fields Description
Re-Open at When a repeat user signs on to a system,
Sign-On: windows which were open when the user
previously signed-off are re-opened.
Use Standard Enabled by default, this option allows for
Shortcut Keys the use of industry standard shortcut keys
such as CTRL+C (copy) and CTRL+V
(paste).
System Groups Modify Initial When a System Group is opened, it will
Group Mode default to Edit mode.
Display Initial When a System Group is opened, it will
Group Mode default to Update mode.
Use Legacy Enable the Use Legacy Font Scaling field
Font Scaling if installing RC-Studio® update 1.05, or
greater, on an installation where the
System Groups were created prior to
update 1.05, and therefore use an older
method of font scaling. For any new
installations, the Use Legacy Font Scaling
field should be disabled.
E-mail Alarms The E-mail group of parameters is used to configure the RC-
Studio® workstation to send email alarms. For new
installations, Reliable Controls® recommends using a MACH-
Pro controller to send email alarms.
Profile Populates automatically after RC-Studio®
successfully communicates with
Microsoft Outlook. The Profile parameter
displays the name of the profile used in
Microsoft Outlook.
User Name A User Name valid for the selected profile.
The User Name is used to identify the
sender of an email alarm.
Password The password for the email account used
in Microsoft Outlook.
Method The method used to send email
messages. The four acceptable methods
are listed in the Method field’s drop-down
box.
Time Zone Settings System on Used if a system has controllers in
Multiple Time different time zones. When enabled, the
Zones System on Multiple Time Zones field
shows Trend Logs using the local time
from each controller.
SOFTWARE MANUAL
2012 Reliable Controls Corporation 309
PRINT PANEL
The Print Panel dialog box is a tree view presentation of the worksheets configured in the
selected controller. A (+) sign beside a category indicates there are multiple worksheets
available for printing.
Enabling Group Programming allows the selected System Groups to be printed with the
hotspot and point name for each annotated point. Enabling Cover Sheet provides a cover
sheet that details the contents of the print job. Multiple worksheets can be selected for
printing. After clicking the OK button, the Microsoft Windows Print dialog box opens to
assist in selecting the appropriate printer. If a window is open, the Access > Print
command will print the active window.
FIGURE 121: PRINT PANEL DIALOG BOX
OPEN METHODS
• Select Network > Print Panel from the main menu
SYSTEM SECURITY LEVELS
The System Security Levels worksheet is used to display and edit the Security Levels
assigned to the over 200 actions performed in RC-Studio®.
Item Name column fields are read-only and display an RC-Studio® action. The Security
column fields are used to define the Security Level that a user must be signed on with in
order to execute listed actions. Click a column field in the Security column to modify the
assigned level. To edit the Security column, Security Level 6 is required by default.
310 2012 Reliable Controls Corporation
RC-Studio®
Miscellaneous Dialogs and Worksheets
REFERENCE
FIGURE 122: SYSTEM SECURITY LEVELS WORKSHEET
OPEN METHODS
• Select System Setup > Security Setup from the main menu
• Press the F9 key
TREND LOG HISTORY
The Trend Log History worksheet is used to define Trend Log his files stored on the
workstation (his files are accumulated backups of the Trend Logs stored at local
controllers). The data gathered in Trend Log his files is available for analysis and graphing
at the convenience of the operator. RC-Studio® must be running and be connected to the
system for his files to be updated. History files can contain a maximum of 65,000 values
(for a six point Trend Log, 65,000 values translates to approximately 10,800 samples.)
When the maximum is reached, the History file will stop updating. If communication
problems occur, History file updating may be suspended. If assurance of data collection
is required, RC-Archive™ is preferred over History Files.
FIGURE 123: TREND LOG HISTORY WORKSHEET
OPEN METHODS
• Select Data > RCP Trend Log History from the main menu
• Press CTRL+SHIFT+H
SOFTWARE MANUAL
2012 Reliable Controls Corporation 311
TABLE 91: TREND LOG HISTORY WORKSHEET COLUMN FIELDS
Column Fields Description
Log The Trend Log to be associated with a his file. Enter the Trend
Log point mnemonic (e.g., 1TL1). Double-clicking the row
number or column header will open the current Trend Log.
History File The name of the Trend Log his file (15-character maximum).
By default, the his file will be saved in the system’s dat
directory. Double-click the column header to select an
alternate storage location.
En/Disabled Determines whether the current Trend Log data will be
appended to the his file at the interval defined in the Hours/
Update field.
Hours/Update Determines how often the Trend Log data will be copied from
the controller and appended to the Trend Log his file. To
determine the optimum amount of time between updates,
divide the number of records allowed for each Trend Log by
the logging interval defined in the Trend Logs worksheet.
Last Update The date and time representing the last instance a Trend Log
of a his file update. Double-click the Last Update column
header to force an update of the his file.
To select a Trend Log his file, click the View button at the bottom of the Trend Log History
worksheet to access the Open dialog box. Select a his file, then click the Open button.
VIEW DESCRIPTORS
The Descriptors dialog box is used to display all of the RCP descriptors associated with
the selected controller, as stored in the workstation’s hard drive in the des folder.
FIGURE 124: DESCRIPTORS DIALOG BOX
312 2012 Reliable Controls Corporation
RC-Studio®
Miscellaneous Dialogs and Worksheets
OPEN METHODS
REFERENCE
• Select Descriptors > View Descriptors from the main menu
• Click the DESCRIPTORS keyword in an annotated System Group graphic
All of a system’s controllers can be selected for viewing through the Panel, Net, and
Subpanel fields.
• Use the Panel field to select a main network controller
• Use the Net field to select a Sub A or Sub B network (or leave the value set as
Main-Net to view the main network)
• Use the Subpanel field to select a controller on the subnetwork
The buttons at the bottom of the dialog can be used to navigate sequentially through a
system’s controllers, or initiate printing by either a selected collection of descriptors, or all
of the system’s descriptors.
If no descriptors are displayed for a controller, select Descriptors > Load Descriptors from
the main menu. This action will upload descriptors from all online controllers and save
them to the des folder.
SOFTWARE MANUAL
2012 Reliable Controls Corporation 313
CONTROL-BASIC
The following material provides an overview of the elements of the Control-BASIC
programming language and details the proper use of each element.
OVERVIEW
Control-BASIC is a compiled language that features line-by-line execution of a compiled
program. The Control-BASIC compiler/decompiler resides in RC-Studio®. The compiled
code is stored at the controller level and executed by a runtime interpreter embedded in
the controller firmware.
Through the combination of code elements, the Control-BASIC editor allows the user to
create control logic in a quick and efficient manner. From within the editor, the user can
determine the validity of the control logic and illustrate the current execution path of the
code. A set of statements and functions tailored to the building automation industry has
been included in Control-BASIC.
Control-BASIC provides all the tools necessary to accomplish virtually any control
strategy. If a strategy can be designed, Control-BASIC can execute it.
CODE ELEMENTS
Control-BASIC features a number of code elements used to implement control logic. The
code elements are combined using a sentence-like structure in the editor.
The Control-BASIC language consists of elements which include statements, functions,
operators, expressions, strings, numbers, days of the week, dates, time, points, and local
variables.
STATEMENTS
Analogous to verbs in the Control-BASIC language, these elements perform a variety of
actions. Every line of Control-BASIC code must contain one or more statements. Multiple
statements are separated by a colon. Two exceptions to the multiple statement per line
property are the WAIT and IF statements which require a line of their own. Looping
constructs, such as the FOR statement, work in conjunction with the NEXT statement and
can be separated by several intermediate lines of programming.
314 2012 Reliable Controls Corporation
RC-Studio®
Control-BASIC
REFERENCE
TABLE 92: CONTROL-BASIC STATEMENTS
Alarm and Print Execution Control Point Command Miscellaneous
Statements Statements Statements Statement
ALARM CALL CLEAR REM
ALARM-TYPE DECLARE CLOSE
APDIAL END DISABLE
DALARM FOR ENABLE
HANGUP IF IDLE
ON IF+ LET
ON-ALARM IF- OPEN
ON-ERROR GOSUB RELINQUISH
PHONE GOTO REMOTE-GET
PRINT NEXT REMOTE-SET
PRINT-AT ON-GOSUB SET-PRIORITY
SET-PRINTER ON-GOTO START
RETURN STOP
WAIT WRITE
FUNCTIONS
Functions are similar to questions that determine a value and always return a value
represented by a floating point number. Functions have the ability to perform mathematical
operations on the parameters (arguments) they are given. The result (value) of these
calculations is available for use by other functions or can be assigned to system points and
local variables. When expressions are provided to a function, they are always enclosed in
round brackets ( ). There is no space between the function call and the first round bracket,
but all of the expression elements are space delimited within the brackets. If a function has
multiple arguments, the arguments are separated by commas within the expression list.
The number of expressions is limited by the line length.
SOFTWARE MANUAL
2012 Reliable Controls Corporation 315
TABLE 93: CONTROL-BASIC FUNCTIONS
Math Functions System Access Functions Time Functions
ABS CONPROP DOM
ARCCOS * CONRATE DOW
ARCSIN * CONRESET DOY
ARCTAN * POWER-LOSS INTERVAL
AVG SCANS SCHED
BIT-SET SENSOR-OFF TIME
BIT-TEST SENSOR-ON TIME-OFF
COS * STATUS TIME-ON
HSEL SHARE
INT SHARE-NET
LIMIT TBL
LN UNACK
LN-1 WS-OFF
LSEL WS-ON
MAX USER-A
MAX-ITEM USER-B
MIN WS-OFF
MIN-ITEM WS-ON
SIN *
SLIDE
SQR
SWITCH * trigonometry functions only available with MACH-Pro
series controllers
TAN *
OPERATORS
Operators perform mathematical or logical operations (calculations) on values and are
controlled by a set of priority rules used by the compiler to determine the correct sequence
of calculation. Priority Levels are the first consideration of the controller, executing
operators of equal priority from left to right within each line of code. The programmer can
force a sequence of calculation through the use of parentheses (the calculation inside the
parentheses is performed prior to other calculations in the statement or expression).
316 2012 Reliable Controls Corporation
RC-Studio®
Control-BASIC
Operators are included in the syntax of many statements and must be used properly to
REFERENCE
create a valid line of code.
TABLE 94: CONTROL-BASIC OPERATORS
Priority Level Operators Priority Level Operators
1 Negation (-)* 6 < > <= >=
2 NOT 7 = <>
3 ^ 8 AND
4 * / \ MOD 9 OR
5 +- 10 XOR
* The negation operator enables you to change the positive/negative sign of a
value with a single minus sign.
VAR2 = 3 * - VAR1
If VAR1 = 4 then VAR2 would evaluate to -12.
EXPRESSIONS
Expressions are complex calculations consisting of multiple function calls and multiple
operators. Expressions evaluate to a single value (floating point number) that can be
assigned to a system points, local variables, or other code elements. The order of
calculation within an expression is controlled by the use of parentheses. An expression is
any combination of points, functions, operators, real numbers, days, dates, and times that
evaluate to a real number.
STRINGS
Strings are code elements used in conjunction with the APDIAL, PRINT, ALARM, and REM
statements. Strings included in the syntax of a PRINT statement must be enclosed in
double quotes.
NUMBERS
Numbers are expressed as floating points. The valid range of numbers is -3.4 * 10^38 to
+3.4 * 10^38. Numbers can be expressed in decimal notation (75.34), exponential
notation (7.534E2), or as integers (75).
DAYS OF THE WEEK
Each day of the week evaluates to a real number constant in Control-BASIC.
SOFTWARE MANUAL
2012 Reliable Controls Corporation 317
TABLE 95: DAYS OF THE WEEK MNEMONICS AND NUMBERS
Day Mnemonic Number (Constant)
Sunday SUN 0
Monday MON 1
Tuesday TUE 2
Wednesday WED 3
Thursday THU 4
Friday FRI 5
Saturday SAT 6
Days can be used in any expression but are most useful when used in conjunction with
the Day-Of-Week function (DOW).
DATES
Each day of the year evaluates to a real number constant. Note that February is always
considered to have 29 days, making March 1st the 61st day of the year. The months of the
year are expressed as mnemonics in Control-BASIC.
TABLE 96: MONTH MNEMONICS
Month Mnemonic Month Mnemonic
January JAN July JUL
February FEB August AUG
March MAR September SEP
April APR October OCT
May MAY November NOV
June JUN December DEC
To specify a Date, use the Month mnemonic followed by the day of the month (FEB 8).
Dates can be used in any expression but are most useful when used in conjunction with
the Day-Of-Year function (DOY).
TIME
Time is also expressed as a real number constant. One hour is equal to 100.0. Time values
from 0:00:00 to 23:59:59 are evaluated by the following formula:
( 60xMin ) + Sec
time = 100 × Hour + ----------------------------------------
3600
318 2012 Reliable Controls Corporation
RC-Studio®
Control-BASIC
REFERENCE
Time can be used in any expression, but is especially useful with the WAIT statement, and
the INTERVAL, TIME-ON, and TIME-OFF functions. Times are also displayed and entered
in HH:MM:SS format for variables that have their units set to Time.
POINTS
Table 97 details the element values that can be written-to as well as read-from.
TABLE 97: READ/WRITE ELEMENTS
Element Description
Inputs read-from, or written-to
Outputs read-from, or written-to
Variables read-from, or written-to
PID Loops Output value read-from, setpoint value written-to
(Stop/Start controller is available in firmware versions
6.40, or higher.)
Array Elements Array index read-from, or written-to (e.g. AY3[ 4 ])
Schedules Status values read-from
Calendars Status values read-from
Control-BASIC programs Run status read-from or written-to
Runtime Logs Total runtime hours read-from
Trend Logs Status written-to
(e.g., 1TL1 = 1 starts logging, 1TL1 = 0 stops
logging, 1TL1 = -1 executes the logging event)
System points can be referenced by their mnemonic, name, or label.
LOCAL VARIABLES
As well as global system variables, each Control-BASIC program has 26 variables that are
only visible within the program. These points are called local variables.
Local variables can be used as counters, or for the storage of intermediate values required
by other areas of a program. The letters of the alphabet are used to identify the 26 local
variables. Each Control-BASIC program can have its own set of local variables.
CODE STRUCTURE
As a line-executed language, Control-BASIC requires that each line of code be identified
by a number. The line numbers act as labels for the GOTO and GOSUB statements.
Reliable Controls® recommends incrementing line numbers by 10 to leave space for
additional lines that may become necessary.
SOFTWARE MANUAL
2012 Reliable Controls Corporation 319
POSSIBLE ATTRIBUTES OF CONTROL-BASIC CODE
• Each line of Control-BASIC can have a maximum of 500 characters
• For readability in the code editor, press ENTER to move to the next line at any
point in a line of code (the editor may shift the code break to a more logical
spot)
• String statements (APDIAL messages, printer messages, and REM statements)
have a maximum of 255 characters
• Strings attached to alarms can contain a maximum of 69 characters
• Control-BASIC is space delimited – each element in a line of code must have a
space between it and the next element as represented by the underscore in the
following example (e.g. IF_NOT_6IN1_THEN)
• A line of code can extend over more than one physical line in the editor
• There are a maximum of 100 numbered lines allowed per program
• Subroutines (GOSUB statements) can be nested 10 deep
• Function calls can be nested 40 deep (mathematical calculations)
• There are a maximum of 50 GOTO statements allowed per program
• Statements within a line of code are separated by a colon
• Statements within an IF statement must be separated by a comma
320 2012 Reliable Controls Corporation
RC-Studio®
Control-BASIC
CONTROL-BASIC EDITOR
REFERENCE
Table 98 outlines the functionality of the buttons found on the command bar of the Control-
BASIC editor.
TABLE 98: CONTROL-BASIC EDITOR BUTTONS
Buttons Description
Send Invokes the compiler, which attempts to compile the currently
displayed program. If the code compiles cleanly with no errors, the
compiled object code will be sent to the controller, and the
message “Program Sent” will appear. If there are any syntax errors
present, or point references that the compiler cannot identify, the
compiled code will not be sent to the controller, and one or more
error messages will be listed in the left-hand pane of the editor.
FIGURE 125: CONTROL-BASIC EDITOR
Load Retrieves the object code from the controller and invokes the
decompiler to recreate the text-based source code.
Print Accesses the standard Microsoft Windows Print dialog box to
facilitate printing the currently displayed program.
Files Accesses the Select dialog box.
FIGURE 126: SELECT DIALOG BOX
File Save opens a standard Microsoft Windows Save As dialog box
for saving bas files.
File Open opens a standard Microsoft Windows Open dialog box for
opening bas files.
SOFTWARE MANUAL
2012 Reliable Controls Corporation 321
TABLE 98: CONTROL-BASIC EDITOR BUTTONS
Buttons Description
LocalVars OR This button toggles between two modes. In LocalVars mode, the
Show Trace current values of any local variables used in the program are
uploaded and displayed in the left pane of the Control-BASIC editor.
FIGURE 127: CONTROL-BASIC EDITOR (LOCAL/VARS MODE)
In Show Trace mode, the program execution trace is uploaded and
the trace bits are displayed in the left pane of the Control Basic
editor. The program lines with a T displayed to the left are the
program lines that the interpreter executed on the previous scan.
Program lines without a T displayed were not interpreted due to
directions within the code.
FIGURE 128: CONTROL-BASIC EDITOR (SHOW TRACE MODE)
Desc/Label OR Toggles between two modes. In the Desc/Label mode, system
Mnemonic points are displayed with their descriptor or label, depending on
which name is selected in the Preferences dialog box. In
Mnemonic mode, system points are displayed with their mnemonic.
Close Closes the Control-BASIC editor.
322 2012 Reliable Controls Corporation
RC-Studio®
Control-BASIC
Whenever the Control-BASIC editor is open, the RC-Studio® Edit main menu includes
REFERENCE
several items for exclusive use with the editor.
This section of the Edit menu is made visible when
the Control-BASIC editor is open.
FIGURE 129: EDIT MENU WHEN CONTROL-BASIC EDITOR IS OPEN
TABLE 99: EDIT MENU CONTROL-BASIC ITEMS
Menu Items Description
Find Opens the Find dialog box used to initiate a search for the
first text string entered. Begins search at current cursor
location.
Find/Replace Opens the Replace dialog box used to initiate a search for
the first text string entered, and replacing each
occurrence with the second text string entered. Begins
search at current cursor location.
Select All Selects and highlights all text in the currently selected
program.
ReNumber Renumbers the line numbers of the currently displayed
program in increments of 10. Any code references to
specific line numbers are also updated.
Clear Trace Clears the currently displayed trace bits, and loads the
trace bits from the most recent scan of the object code in
the controller.
New Program Clears the Control-BASIC editor screen. New code may
now be written and compiled for the currently selected
program.
View LocalVariables Loads the current values of all local variables for the
currently displayed program.
Exit Editor Exits the Control-BASIC editor.
SOFTWARE MANUAL
2012 Reliable Controls Corporation 323
STATEMENT AND FUNCTION SYNTAX
The following material outlines a syntax convention which includes:
• exp1, exp2, exp(n) represent expressions (any combination of points, functions,
operators, real numbers, days, dates, and times that will evaluate to a real
number)
• point1, point2, point(n) represent a local variable (A–Z) or system point such as
an Input, Output, or Variable etc.
• string1, string2, string(n) represent any sequence of alpha numeric characters
(enclose in “k” where specified)
ABS
Function Finds the absolute value of an expression and returns the result as a
positive number.
Format ABS( exp )
Example 10 VAR1 = ABS( BOILER-Temp - 100 )
ALARM
Statement Generates an alarm based on an analog condition.
Format ALARM exp1 > exp2 , exp3 , string
ALARM exp1 < exp2 , exp3 , string
Where • exp1 > exp2 and exp1 < exp2 are the alarm conditions which
when true, generate alarms (the Type and Priority of the alarm
are determined by the last executed ALARM-TYPE statement)
• exp3 is the alarm switching differential in units of exp1 and exp2
between the alarm state and the normal state.
• string is the alarm message (69 character maximum)
Example 10 ALARM BLR-HWS-T < 60 , 5 , Boiler HWS Temp Low
The above line of code will generate an alarm message that reads,
"Boiler HWS Temp Low" when BLR-HWS-T falls below 60. The alarm
state will change to Reset when BLR-HWS-T rises above 65.
In addition to generating an alarm message, Control-BASIC can trigger an action in
conjunction with the alarm message. Alarm message strings can be a maximum of 69
characters. More than one action can be triggered per statement, but must be separated
by a space in order to execute. If an action string contains spaces (e.g., a file path),
enclose the string in double quotes for Control-BASIC to recognize it as a single entity.
324 2012 Reliable Controls Corporation
RC-Studio®
Control-BASIC
To automate an action, the Alarm Enable column on the Alarm Configuration worksheet
REFERENCE
must be set to Worksheet and Popup and the Action Enabled column must be set to
Unconditional.
Three types of actions are possible; #G, #R, and #M (see below).
#G
#G (point) Launches the point or System Group named in the parentheses.
Example 1 10 DALARM AH3-FRZ , 60 , AH-3 Freeze 7 Stat tripped
#G(3IN1)
Displays the worksheet for Input 1 on Panel 3.
Example 2 10 ALARM AH-3-SAT > 50 , 2 , AH-3 S/A Temp High
ALarm #G(7GRP2)
Displays System Group 2 on Panel 7.
#R
#R (file/ Launches the executable named in the parentheses. If the executable
path) does not reside in the system’s root directory, a full path must be
provided (or add the executable to the Microsoft Windows PATH
statement to ensure that it is found).
Example 10 DALARM AH3-FLT , 60 , AH-3 Filter is dirty
#R(“C:\Program Files\Word.exe”)
SOFTWARE MANUAL
2012 Reliable Controls Corporation 325
#M
#M (email Sends an alarm message to the email address specified. Requires that
address) RC-Studio® be online to the monitored network, and that the fields in
the Email Alarms frame of the Preferences dialog box have been
entered correctly.
FIGURE 130: PREFERENCES DIALOG BOX WITH THE EMAIL ALARMS FRAME COMPLETED CORRECTLY
Email This group of parameters is used to configure how workstations email
Alarms alarms.
Mail Server The name of a mail server that can be accessed
by the workstation.
User Name A User Name valid for the selected profile. The
User Name is used to identify the system that
generated the email alarm.
Method The method used to send email messages. The
four acceptable methods are listed in the
Method field's dropdown box.
Example 1 10 ALARM AH1-SAT > HI-LIMIT , 2 ,
AH1-SAT Too Hot #M (BobZeruncle@provider.com )
E-mails the message "AH1-SAT Too Hot" to the listed email address.
The alarm has a differential of 2 Deg.
Example 2 20 DALARM AH1-SF > AH1-SF-S , 30 ,
AH1-SF Failure #M (BobZeruncle@provider.com)
E-mails the message " AH1-SF Failure" to the listed email address 30
seconds after the alarm condition is detected.
326 2012 Reliable Controls Corporation
RC-Studio®
Control-BASIC
ALARM-TYPE
REFERENCE
Statement Selects the type of alarm and/or priority of any ALARM or DALARM
statements that follow in the same or following programs.
Format ALARM-TYPE exp1 exp2
Where • exp1 is the alarm type expressed either numerically (set in the
Type # field or Name field in the Alarm Configuration dialog
box)
• exp2 is the Alarm Priority
Example 1 10 ALARM-TYPE 4 2
All subsequent ALARM or DALARM statements will inherit Type 4 and
Priority 2. Each workstation may configure the type and priority of
alarms displayed on the workstation.
Example 2 10 ALARM-TYPE HVAC 3
All subsequent ALARM or DALARM statements will inherit Type HVAC
and Priority 3. Each workstation can configure the type and priority of
alarms displayed on the workstation.
APDIAL
Statement The APDIAL statement is generally used in conjunction with the ALARM
statement to send a text message to an alphanumeric pager via
modem communication using the Telelocator Alphanumeric Protocol
(TAP) (Not available on the MACH-Air™, MACH-Zone™, or MACH-
Vision™).
Format APDIAL string1 string2 string3
Where • string1 represents the telephone number of the paging service
provider
• string2 represents the target alphanumeric pager ID
(The sequence of characters is supplied by the paging service
provider. The sequence could be an actual telephone number,
or the pager ID number.)
• string3 represents the text message to be sent
• Each string can be up to 255 characters in length while the
statement is limited to an overall length of 512 characters
• string1 and string2 cannot contain spaces
SOFTWARE MANUAL
2012 Reliable Controls Corporation 327
Example 10 REM*** This statement issues an alarm if the
duct static pressure is above the setpoint
20 ALARM AH1-SF-DSP>AH1-SF-DSP-SP , 0.1 , AH1
Supply Duct Static Pressure Too High
30 REM***This statement will execute when the
alarm in the previous line is triggered
40 ON-ALARM 70
50 END
60 REM***This statement sends a message to an
alphanumeric pager ID 8847
70 APDIAL 604-555-1234 8847 The AH1 Supply Fan
Static Pressure Is Too High
80 REM***These lines will detect if no connection
was made by the modem and then try again (does
not detect whether the page was sent by the
90 paging service provider)
100 ON-ERROR 110
110 END
120 WAIT 0:02:00
GOTO 60
The TAP protocol usually requires 7 Data Bits and Even Parity communication settings.
These settings are made in the Modem Dialout dialog box found in the MSet tool of RC-
Toolkit™2.0.
ARCSIN
Function Calculates the inverse of the sine function, returning an angle in
degrees.
Format ARCSIN( exp )
Where exp is a real number between -1 and 1 for a real result
Availability MACH-Pro series only
ARCCOS
Function Calculates the inverse of the cosine function, returning an angle in
degrees.
Format ARCCOS( exp )
Where exp is a real number between -1 and 1 for a real result
Availability MACH-Pro series only
328 2012 Reliable Controls Corporation
RC-Studio®
Control-BASIC
ARCTAN
REFERENCE
Function Calculates the inverse of the tangent function, returning an angle in
degrees.
Format ARCTAN( exp )
Where exp is a real number
Availability MACH-Pro series only
AVG
Function Finds the average of a list of expressions.
Format AVG( exp1 , exp2 , exp(n) )
Example 10 AVGTEMP = AVG( RT-102 , RT-103 , RT-104 )
BIT-SET
Function Sets a specific bit to either 1 or 0 in value.
Format Point = BIT-SET( point , exp1 , exp2 )
Where • Point is the system point or local variable to modify
• exp1 is the bit number to set (0–23)
• exp2 is the value to set the bit to (0 or 1)
Example 10 VAR1 = BIT-SET( VAR1 , 3 , 1)
20 A + BIT-SET( A , VAR2 , 0)
Sets bit 3 in VAR1 to 1. Clears the bit specified by VAR2 in local
variable A.
BIT-TEST
Function Detects if a specified binary bit in a value is set or not.
Format BIT-TEST( exp1 , exp2 )
Where • exp1 is the value to be tested
SOFTWARE MANUAL
2012 Reliable Controls Corporation 329
• exp2 is the bit number to test (0–23). Any bit specified greater
than 23 returns a result of 0
Example 10 IF BIT-TEST( VAR1 , 2 ) THEN START OUT1
20 DALARM BIT-TEST( VAR1, 10 ) , 5 , VAR1
BIT 10 has been TRUE for 5 seconds.
CALL
Statement Calls a program with a list of arguments to use in the program. The
DECLARE statement must be used in the called program in order to
accept the arguments passed by the CALL statement.
Format CALL program = point1 , point2 , point(n)
Where • The program is a CBAS program (e.g. PRG1)
• Point is an argument to pass to the called program (Arguments
may be any system point, local variable, or constant. A
maximum of 40 arguments may be passed in this manner.)
Example 10 REM Find MIN, MAX, and AVG Room Temp
20 CALL PRG1 = AH1-MIN-RT , AH1-MAX-RT , AH1-AVG-
RT , A , B , C
The value of the arguments is passed to PRG1 which can modify the
value of the arguments, provided they are not constants. Programs
can be nested up to 10 deep using CALL and DECLARE.
CLEAR
Statement Clears all local variables (A–Z) to zero.
Format CLEAR
Example 10 CLEAR
CLOSE
Statement Sets the value of a point to 0 (false). Used to stop or disable a point.
Format CLOSE point
Where Point is the system point or local variable to modify.
Example 10 CLOSE AH1-MAD
20 CLOSE A
30 CLOSE VAR1
330 2012 Reliable Controls Corporation
RC-Studio®
Control-BASIC
CONPROP
REFERENCE
Function Enables a program to change a PID Controller’s proportional value.
Format CONPROP( exp1 , exp2 )
Where • exp1 is the PID Controller to modify
• exp2 is the new proportional band (range 0–4000)
Example 10 A = CONPROP( 1 , 2.3 * SAT * FACTOR )
A local variable must be used to accept the return value of the function
call. The local variable does not need to be used for anything else as
the CONPROP function changes the PID Controller.
CONRATE
Function Enables a program to change a PID Controller’s derivative value.
Format CONRATE( exp1 , exp2 )
Where • exp1 is the PID Controller to modify
• exp2 is the new rate ( 0–2.0 )
Example 10 A = CONRATE( 1 , 0.85 )
A local variable must be used to accept the return value of the function
call. The local variable does not need to be used for anything else as
the CONRATE function changes the PID Controller.
CONRESET
Function Enables a program to modify a PID Controller’s integral value.
Format CONRESET( exp1 , exp2 )
Where • exp1 is the PID Controller to modify
• exp2 is the new rate ( 0–255 )
Example 10 IF ABS( SAT - SAS ) < 0.5 THEN A = CONRESET( 5 ,
50 ) ELSE A = CONRESET( 5 , 0 )
Setting the integral value to 0 will also reset any previously integrated
bias to 0. A local variable must be used to accept the return value of
the function call. The local variable does not need to be used for
anything else as the CONRESET function changes the PID Controller.
COS
Function Calculates the cosine of an angle.
Format COS( angle )
SOFTWARE MANUAL
2012 Reliable Controls Corporation 331
Where angle is measured in degrees, from 0–360
Availability MACH-Pro series only
DALARM
Statement Generates an alarm based upon a digital condition.
Format DALARM exp , num , string
Where • exp is the alarm condition
• num is the seconds to delay before generating the alarm
(maximum 32,000 seconds)
• string is the alarm message (maximum 69 characters)
Example 1 10 DALARM AH1-SF <> AH1-S , 60 , Fan Failure
The above line of code will generate an alarm message that reads,
"Fan Failure", if AH1-SF is not equal to AH1-S for more then 60
seconds.
Example 2 10 DALARM AH1-FRZ-ALM , 5 , AH1 Freeze Alarm
The above line of code will generate an alarm message that reads,
"AH1 Freeze Alarm" when AH1-FRZ-ALM is TRUE for more then 5
seconds.
See Reference_Alarms for more details.
DECLARE
Statement Receives a list of arguments. Used in conjunction with the CALL
statement. The CALL and DECLARE statements are useful when a
similar control routine must be repeatedly executed.
Format DECLARE point1 point2 point(n)...
Where Point is any system point or a local variable of the program passing
the arguments. A maximum of 40 arguments may be declared.
Example 10 DECLARE A B C D E F G
20 A = MIN( D , E , F , G )
30 B = MAX( D , E , F , G )
40 C = AVG( D , E , F , G )
50 END
332 2012 Reliable Controls Corporation
RC-Studio®
Control-BASIC
REFERENCE
The DECLARE statement is space delimited (no commas) and must
be the first line of a program. The inclusion of this statement makes
the entire program a subroutine which may only be executed from a
CALL statement.
Use the END statement to finish the subroutine. When the END
statement is executed, the values of the variables are passed back to
the arguments in the CALL statement which initiated the subroutine.
The program containing the DECLARE statement must have the Run
column field in the Control-BASIC Programs worksheet set to No
and the Timer column field set to Disabled. The program will then only
be executed when called by the CALL statement.
DISABLE
Statement Sets the value of a point to 0 (false).
Format DISABLE point
Where Point is the system point or local variable to modify.
Example 10 DISABLE OUT1
20 DISABLE A
30 DISABLE VAR1
40 DISABLE PRG1
DOM
Function Returns the current day of the month.
Format DOM
Example 10 IF+ DOM = 1 THEN 30
20 END
30 REM New month procedures
40 END
DOW
Function Returns the current day of the week.
Format DOW
Example 10 IF DOW = MON THEN START BLR1
The DOW function returns the following values for the days of the week.
SOFTWARE MANUAL
2012 Reliable Controls Corporation 333
Day Mnemonic Number (Constant)
Sunday SUN 0
Monday MON 1
Tuesday TUE 2
Wednesday WED 3
Thursday THU 4
Friday FRI 5
Saturday SAT 6
DOY
Function Returns the current day of the year.
Format DOY
Example 10 IF DOY = JUL 1 THEN 20 ELSE END
20 REM Holiday procedures
The DOY function always presumes February to have 29 days.
Regardless of leap years, the DOY values are standardized.
ENABLE
Statement Sets the value of a point to 1 (true).
Format ENABLE point
Where Point is the system point or local variable to modify.
Example 10 ENABLE OUT1
20 ENABLE A
30 ENABLE VAR1
40 ENABLE PRG1
END
Statement Terminates execution of the program.
Format END
Example 10 IF NOT BLR-S THEN END
20 START AH1-SF : START AH1-RF
30 END
334 2012 Reliable Controls Corporation
RC-Studio®
Control-BASIC
FOR
REFERENCE
Statement Looping control that is used in conjunction with the NEXT statement.
Format FOR point = exp1 to exp2 [STEP exp3]
Where • point is a local variable used as a counter
• exp1 is the initial value of the counter
• exp2 is the maximum value of the counter
• exp3 is the counter increment used for each iteration of the FOR
statement (defaults to 1 if STEP is not used)
If exp1 is greater than exp2 and exp3 is a positive value, program
execution continues with any statements after the NEXT statement.
Similarly, if exp1 is less than exp2 and exp3 is a negative value,
program execution continues with any statements following the NEXT
statement. If neither of these conditions are true, any lines of
programming between the FOR and NEXT statements are executed.
The counter point is incremented by exp3. If exp3 is not specified, exp3
defaults to 1. Execution of the FOR statement continues until exp1 is
greater than exp2 (when exp3 is a positive value); when exp1 becomes
greater than exp2, program execution continues with any lines of code
following the NEXT statement. The reverse is true when exp3 is a
negative value.
The FOR NEXT looping construct can be nested up to 10 levels deep.
Example 1 (OUT1 ramps up to CON1 at 0.1% per second)
10 FOR A = 0 to CON1 STEP .1
20 OUT1 = A
30 WAIT 00:00:01
40 NEXT A
Example 2 (Check the status of all panels)
10 FOR A = 1 to 12
20 IF STATUS( A ) < > 1 THEN GOSUB 100
30 NEXT A
40 END
100 REM Actions to be taken when controller offline
110 RETURN
GOSUB
Statement Calls a subroutine. Used in conjunction with the RETURN statement.
Format GOSUB line
Where Line is the first line number of the subroutine.
SOFTWARE MANUAL
2012 Reliable Controls Corporation 335
Example 10 GOSUB 100
20 REM This line gets executed after line 110
30 END
100 REM This line gets executed after line 10
110 RETURN
After the subroutine completes the RETURN statement, program
execution returns to the line following the GOSUB statement.
GOTO
Statement Redirects program execution by branching to the specified line
number.
Format GOTO line
Where Line is a valid line number in the program.
Example 10 GOTO 100
20 REM This line does not get executed
100 REM This line gets executed after line 10
The GOTO statement is a one way trip to the specified line number and
will not return to execute any intervening lines of code.
HANGUP
Statement Terminates modem communication by releasing the Data Terminal
Ready (DTR) signal to the modem.
Format HANGUP
Example (Dials remote printer and then hangs up)
10 PHONE 555-1234
20 SET-PRINTER B
30 PRINT “message”
40 REM Wait for print job to complete
50 WAIT 0:02:00
60 SET-PRINTER 0
70 HANGUP
80 END
HSEL
Function Finds the nth highest value from a list of expressions.
Format HSEL( exp-n , exp1 , exp2 , exp(n)...)
Where • exp-n is the desired ranked value of the highest number in the
list of expressions (e.g. 3rd highest)
• exp1, exp2, exp(n) ... are the list of values from which to select
336 2012 Reliable Controls Corporation
RC-Studio®
Control-BASIC
REFERENCE
Example 10 SecondHighest = HSEL( 2 , 7 , 1 , 5 ) : REM
Returns 5
20 ThirdHighest = HSEL( 3 , 1 , 7 , 3 , 5 ) : REM
Returns 3
IDLE
Statement Sets a point to a value of 2. Used most often with points that have a tri-
State range (e.g. CLOSE/OPEN/IDLE).
Format IDLE point
Where Point is the system point or local variable to be modified.
Example 10 IDLE VALVE1
IF
Statement A branching statement that is used to control program execution.
Format IF exp THEN clause [ELSE clause]
Where • exp is any expression
• clause is any sequence of statements separated by commas, or
a line number to branch to
• the ELSE clause is optional and may be used to provide an
alternate path of execution.
Example 10 IF OUT1 THEN START OUT2
20 IF AVG( A , B , C ) > 22.4 THEN 30 ELSE 200
30 REM Average is above 22.4
100 END
200 REM Average is below 22.4
210 END
If exp is true (non-zero) any clause after the THEN statement is
executed. If exp is false (0) any clause after the ELSE statement is
executed.
IF+
Statement Executes once on the first occurrence of an event.
Format IF+ exp THEN clause [ELSE clause]
Where • exp is any expression
• a clause is any sequence of statements separated by commas,
or a line number to branch to
SOFTWARE MANUAL
2012 Reliable Controls Corporation 337
• the ELSE clause is optional and may be used to provide an
alternate path of execution
Example 10 IF+ CLR1 THEN GOSUB 100
20 IF+ TIME > 12:00 THEN GOSUB 200
30 END
100 REM The chiller has just come on
110 RETURN
200 REM Ring lunch bell
210 START BELL
220 WAIT 00:00:05
230 STOP BELL
240 RETURN
The IF+ statement will be true when exp becomes true for the first time.
In order for the IF+ statement to be true again, exp must become false
for at least one scan before becoming true again, and the line
containing the IF+ statement must not be skipped over when the exp
is false.
When the IF+ test evaluates to true, any clause after the THEN
statement is executed. When the IF+ test evaluates to false, any clause
following the ELSE statement is executed.
IF-
Statement Executes once on the first occurrence of an event.
Format IF- exp THEN clause [ELSE clause]
Where • exp is any expression
• a clause is any sequence of statements or a line number to
branch to
• the ELSE clause is optional and may be used to provide an
alternate path of execution
Example 10 IF- CLR1 THEN GOSUB 100
20 END
100 REM The chiller has just gone off
110 RETURN
The IF- statement will be true when exp becomes false for the first time.
In order for the IF- statement to be true again, exp must become true
for at least one scan before becoming false again, and the line
containing the IF- statement must not be skipped over when exp is
true.
When the IF- test evaluates to true, any clause after the THEN
statement is executed. When the IF- test evaluates to false, any clause
following the ELSE statement is executed.
338 2012 Reliable Controls Corporation
RC-Studio®
Control-BASIC
INT
REFERENCE
Function Returns the integer portion of an expression.
Format INT( exp )
Example 10 REM to make VAR1 = the hour of the day
20 VAR1 = INT( TIME / 100 )
INTERVAL
Function Causes the regular execution at a specified interval of time.
Format INTERVAL( exp )
Where exp is the time of the interval.
Example 10 IF INTERVAL( 0:10:00 ) THEN GOSUB 190
20 REM VAR1 in next line will increment by 2 each
30 hour
40 VAR1 = VAR1 + 2 * INTERVAL( 100 )
100 END
190 REM This subroutine is executed every 10
minutes
RETURN
LET
Statement Assigns the value of an expression to a point.
Format [LET] point = exp
Where The use of LET is optional.
Example 10 OUT1 = 5.5
20 LET VAR1 = ABS( 6 * VAR1 - 100 )
LIMIT
Function Limits a value between a minimum and maximum value.
Format Point = LIMIT( point , exp1 , exp2 )
Where • Point is the system point or local variable to limit.
• exp1 is the minimum value.
• exp2 is the maximum value.
Example 10 TEMP-SP = LIMIT( SETPOINT , 65 , 78 )
SOFTWARE MANUAL
2012 Reliable Controls Corporation 339
LN
Function Finds the natural logarithm of an expression.
Format LN( exp )
Example 10 VAR1 = LN( IN1 )
LN-1
Function Finds the inverse natural logarithm of an expression.
Format LN-1( exp )
Example 10 VAR2 = LN-1( VAR1 )
LSEL
Function Finds the nth lowest value from a list of expressions.
Format LSEL( exp-n , exp1 , exp2 , exp(n) ...)
Where • exp-n is the desired ranked value of the lowest number in the list
of expressions (e.g. third lowest)
• exp1, exp2, exp(n) ... are the list of values from which to select
Example 10 SecondLowest = LSEL( 2 , 5 , 3 , 1 ) : REM
Returns 3
20 ThirdLowest = LSEL( 3 , 1 , 7 , 2 , 5 , 9 ) :
REM Returns 5
MAX
Function Finds the maximum value from a list of expressions.
Format MAX( exp1 , exp2 , exp(n) ...)
Example 10 BLDG-HIGH = MAX( RT-102 , RT-103 , RT-104 , RT-
105 )
MAX-ITEM
Function Returns the item number associated with the maximum value of a list
of arguments.
Format MAX-ITEM( exp1 , exp2 , exp3 , .....exp(n) )
Where exp1 through exp(n) are a list of points or objects with real number
values
Example 10 VAR1 = MAX-ITEM( IN1 , IN2 , IN3 , VAR23 , VAR24
)
340 2012 Reliable Controls Corporation
RC-Studio®
Control-BASIC
REFERENCE
In the above line of code, if IN3 had the highest value of the five points,
then the value of VAR1 would be equal to 3.
MIN
Function Finds the minimum value from a list of expressions.
Format MIN( exp1 , exp2 , exp(n) , ...)
Example 10 VAR1 = MIN( ABS( DOY - 183 ) , VAR2 )
MIN-ITEM
Function Returns the item number associated with the minimum value of a list of
arguments.
Format MIN-ITEM( exp1 , exp2 , exp3 , .....exp(n) )
Where exp1 through exp(n) are a list of points or objects with real number
values
Example 10 VAR1 = MIN-ITEM( IN1 , IN2 , IN3 , VAR23 , VAR24 )
In the above line of code, if IN3 had the lowest value of the five points,
then the value of VAR1 would be equal to 3.
NEXT
Statement Looping control used in conjunction with the FOR statement.
Format NEXT [ point1 , point2 , point(n)]
Where point1, point2, point(n) are counters in previous FOR statements
Example 1 10 FOR A = 1 to 10
20 OUT1 = OUT1 + 1
30 NEXT
40 END
Example 2 10 FOR A = 1 to 10
20 OUT1 = A
30 FOR B = 1 to 10
40 OUT2 = B
50 NEXT A , B
60 END
SOFTWARE MANUAL
2012 Reliable Controls Corporation 341
ON
Statement A branching construct used to select which of the attached list of line
numbers to branch to.
Format ON exp GOTO line , line , line
ON exp GOSUB line , line , line
Where • exp is an expression rounded to an integer
• line represents the valid program line number to branch to
Example 10 VAR1 = AVG( IN1 , IN2 , IN3 , IN4 ) - 20
20 ON VAR1 GOSUB 100 , 200 , 300 , 400
30 END
100 PRINT “ The average is 21” : RETURN
200 PRINT “ The average is 22” : RETURN
300 PRINT “ The average is 23” : RETURN
400 PRINT “ The average is 24” : RETURN
The value of exp is used to select the line number to branch to based upon its ordinal
position in the ON statement. If exp evaluates to an invalid number (i.e., 6 when there are
only 4 line numbers), no branching occurs.
ON-ALARM
Statement A branching construct used to redirect program execution when an
alarm occurs.
Format ON-ALARM line
Where line is a valid line number to branch to
Example 10 DALARM FIRE = 1 , 10 , There is a fire!
20 ON-ALARM 100
30 REM Continue here if there is no Alarm
40 END
100 REM Special Fire procedures here
110 STOP BLR1 : Stop BLR2
120 END
The ON-ALARM statement only tests the last executed ALARM or DALARM statement and
branches once when the alarm is generated. No branching occurs until the alarm is
generated (even if the alarm condition exists).
ON-ERROR
Statement Redirects the program execution if an error occurs after an APDIAL,
PHONE, REMOTE-GET, or REMOTE-SET statement (not available on
MACH-Air™, MACH-Zone™, or MACH-Vision™ controllers).
Format ON-ERROR line
Where line is a valid line number to branch to
342 2012 Reliable Controls Corporation
RC-Studio®
Control-BASIC
REFERENCE
Example 10 PHONE 555-1212
20 ON-ERROR 100
30 REM Program continues here if no error
40 END
100 REM Procedure if call not successful
110 END
OPEN
Statement Sets the value of a point to 1 (true).
Format OPEN point
Where point is the system point or local variable to be modified
Example 10 OPEN AHI-MAD
20 OPEN A
30 OPEN VAR1
PHONE
Statement Initiates the dialing of a phone number through the attached modem
(not available on MACH-Air™, MACH-Zone™, MACH-Vision™
controllers).
Format PHONE string
Where string is the phone number to dial (no spaces)
Example 10 REM Dials a numeric pager with code 123
20 IF+ TEMP > 78 THEN 30 ELSE 100
30 PHONE 5551234 , , , , 123
40 ON-ERROR 100
50 WAIT 0:10
60 HANGUP
70 END
100 REM Connection not made
110 END
POWER-LOSS
Function Determines if the controller has been subject to a power loss. The
function returns 1 (true) the first scan after power is restored to the
controller, 0 otherwise.
Format POWER-LOSS
Example 10 IF POWER-LOSS THEN GOSUB 100
20 END
100 REM Reinitialize routine
110 RETURN
SOFTWARE MANUAL
2012 Reliable Controls Corporation 343
Statement Initiates the printing of the specified string. Must be used in
conjunction with the PRINT-AT statement to specify the controller with
an attached printer.
Format PRINT “string” [;] [BEEP] [TIME] [USER-A] [USER-B] [$XX] [point] [;]
Where • string is the message to print (each message must be enclosed
in ““)
• ; is a formatting element used to suppress the sending of a CR/
LF pair at the end of a line (This character is also used to
separate multiple print arguments within one PRINT statement.)
The following are special words used in conjunction with the PRINT statement that
provide information, or initiate actions:
BEEP Causes the printer to beep.
TIME Prints current date and time.
USER-A Prints the name of the user signed-on at port A (MACH-Global™
controller only).
USER-B Prints the name of the user signed-on at port B.
$XX Where XX is a HEX number representing the character code to be
printed.
System When these elements are included in a PRINT message, the current
Points or value of the system point or local variable is printed.
Local
Variables
When using the above words in a PRINT statement, do not enclose them in the double
quotes used for the remainder of the message. Use a semi-colon (;) to create a
continuation of the same line between multiple arguments. (See line 40 of Example 2).
Example 1 10 PRINT-AT All
20 IF+ FIRE THEN GOSUB 100
30 END
100 REM Fire instructions follow
110 PRINT “The following procedure should now be
120 done.”
130 PRINT “1. Call Fire Department.”
RETURN
344 2012 Reliable Controls Corporation
RC-Studio®
Control-BASIC
REFERENCE
Example 2 10 PRINT-AT 2
20 IF+ USER-A THEN PRINT USER-A ; “has signed-on
30 at: ” ; TIME
40 IF+ ROOM TEMP > MAXIMUM THEN GOSUB 100
IF INTERVAL( 01:00 ) THEN PRINT “Building low
50 is” ; L ; “Time” ; TIME
100 END
PRINT “Value of Room Temperature is:” ; ROOM
110 TEMP ; “at” ; TIME ; BEEP ; BEEP ; BEEP
120 PRINT “Message 1”
130 PRINT “Message 2”
RETURN
The PRINT statement must be used in conjunction with the PRINT-AT statement in order
to specify the controller required to complete the print operation (the controller with the
printer attached). If the PRINT-AT statement is not used, the messages are not printed.
Use the IF+ and IF- statements with a PRINT statement to avoid printing the same string
repeatedly.
PRINT-AT
Statement The PRINT-AT statement selects the appropriate panel to receive
messages programmed in PRINT statements.
Format PRINT-AT panel
PRINT-AT ALL
Where • panel represents the controller number with an attached printer
or an operator workstation
• ALL indicates print messages will be sent to every controller
Example 10 PRINT-AT ALL
20 PRINT “This message is printed at all
30 controllers of the system.”
40 PRINT-AT 2
PRINT “This message is printed at controller 2
only.”
RELINQUISH
Statement Use this statement to remove the commanded value at a specific
priority of any commandable RCP point or BACnet® object in the
network.
Format RELINQUISH point
SOFTWARE MANUAL
2012 Reliable Controls Corporation 345
Where • point is a commandable RCP point or BACnet® object
Example 10 RELINQUISH 2000AO3
This line of code will remove the command to 2000AO3 at the current
priority in effect for Control-BASIC, allowing the value of 2000AO3 to
revert to the command at the next highest priority. The current priority
in effect is typically the default Control-BASIC priority of 10, or if the
SET-PRIORITY statement was used in any program in the controller,
then the current priority is the priority set during the last SET-
PRIORITY statement read by the interpreter.
REM
Statement The REM statement is used to mark a line as a comment that will
not be compiled or executed.
Format REM string
Where string is the comment (495 character maximum)
Example 10 AH1-HCV = 100 : REM Maximum Heating
100 REM The section of code that follows is
intended to provide Fire Safety instructions
in the event smoke is detected in the duct
system. Note this REM statement is spread
over several lines.
The REM statement is a useful tool for providing information about the purpose of a
program or section of code. All programmers are encouraged to comment their code to
avoid confusion when the code is revisited.
REMOTE-GET
Statement Used to bring the current value of a point in a different system into a
local variable via a modem. Requires an established modem
connection via the PHONE statement prior to use. (Not available on
MACH-Air™, MACH-Zone™, MACH-Vision™ controllers).
Format REMOTE-GET point = remote point
Where • point is a local variable or system point to hold the requested
value
• remote point is the point on the other system
Example 10 PHONE 5551234
20 REMOTE-GET A = 3IN5
30 HANGUP
40 REM Statements dealing with the value of the
remote point
50 END
346 2012 Reliable Controls Corporation
RC-Studio®
Control-BASIC
REMOTE-SET
REFERENCE
Statement Used to set the value of a point in a different system via a modem.
Requires an established modem connection via the PHONE statement
prior to use. (Not available on MACH-Air™, MACH-Zone™, MACH-
Vision™ controllers).
Format REMOTE-SET remote point = point
Where • remote point is the point on the other system to be modified
• point is a local variable or system point used to determine the
appropriate value
Example 10 PHONE 5551234
20 REMOTE-SET 3VAR12 = SYSTEM-SETPOINT
30 HANGUP
40 END
RETURN
Statement Used in conjunction with the GOSUB statement to return from the
subroutine.
Format RETURN
Example 100 GOSUB 150
110 REM program execution continues here after
return from execution of subroutine
120 END
150 REM beginning of subroutine
160 VAR3 = A * AVG( B , C , D ) - 12
170 RETURN
SCANS
Statement Returns the number of scans per second on the current controller.
Format SCANS
Example 10 TIMEPERSCAN = 1 / SCANS
SCANS does not return a consistent result when used in a MACH-Pro™ controller, due to
constant variation in the tasks executed with each scan.
SOFTWARE MANUAL
2012 Reliable Controls Corporation 347
SCHED (MACH-PRO/WEB SERIES ONLY)
Statement Allows the user to determine when entries have or will occur in a
BACnet Schedule.
Format SCHED( instance , test )
Where • instance is the BACnet Schedule instance.
• test is the supported test which include:
FIRST_ON,
FIRST_OFF,
LAST_ON,
LAST_OFF,
NEXT_ON,
NEXT_OFF,
PREVIOUS_ON, and
PREVIOUS OFF.
Example 10 A = SCHED( 1 , NEXT_ON )
‘A’ will equal the time (as a float value) of the NEXT_ON for
BACnet Schedule number 1.
SENSOR-OFF
Function Detects an open circuit in a temperature sensor. Normally used for
adjusting setpoint (Down).
Format SENSOR-OFF( point )
Where point is an input set to a temperature or table range
Example 10 IF+ SENSOR-OFF( RT-102 ) THEN SP-102 = SP-102 +
0.5
A momentary interruption of the temperature sensor does not impact the reading from the
thermistor. After three minutes of open circuit, the sensor will read the open circuit value.
To disable the SENSOR-OFF function for an input interpreted by a table, the left-hand
column of one row of the table must be 5. To enable the SENSOR-OFF function, the
highest value in the left-hand column of the table must be less than 5.
SENSOR-ON
Function Detects a short circuit in a temperature sensor. Normally used to
adjust a setpoint (Up).
Format SENSOR-ON( point )
Where point is an input set to a temperature or table range
Example 10 IF+ SENSOR-ON( RT-102 ) THEN SP-102 = SP-102 +
0.5
348 2012 Reliable Controls Corporation
RC-Studio®
Control-BASIC
A momentary short-circuit of the temperature sensor does not impact the reading from the
REFERENCE
thermistor. After three minutes of short circuit, the sensor will read the short circuit value.
To disable the SENSOR-ON function for an input scaled by a table, the first entry in the left-
hand (voltage) column of the table must be zero. To enable the SENSOR-ON function, the
first entry in the left-hand column must be a number greater than zero.
SET-PRINTER
Function Used to configure a port for printing to a serial printer (only applicable
to MACH-Global™ controllers and ETHER-Link™ portals). Alarms and/
or messages generated with the PRINT statement can be printed.
Format SET-PRINTER [A] or [B] or [a] or [b] or [0]
Where • A causes alarms and PRINT messages to be printed at Port A
• B causes alarms and PRINT messages to be printed at Port B
(modem)
• a causes only PRINT messages to be printed at Port A
• b causes only PRINT messages to be printed at Port B (modem)
• 0 stops serial printing at both Port A and Port B
Example 10 SET-PRINTER A
20 REM Lines of printing code
30 SET-PRINTER 0 : REM Stops any further printing
SET-PRIORITY
Statement Used to change the current priority used by Control-BASIC to issue all
commands to RCP points and BACnet objects in the current program,
and all subsequent programs. The default priority for Control-BASIC is
10.
Format SET-PRIORITY number
Where • number is an integer from 1–16
Example 20 SET-PRIORITY 2
30 START 1000BO3
Line 20 of the above code changes the Control-BASIC current priority
used by Control-BASIC to 2. Line 30 sends a START command to
binary output object 1000BO3 at a priority of 2. All other commands in
that program will be issued at a priority of 2 unless another SET-
PRIORITY statement is used. At the start of the next program, the
priority will be reset to a value of 10 for MACH-Pro series controllers.
SOFTWARE MANUAL
2012 Reliable Controls Corporation 349
SHARE
Function The SHARE function is used in selected Reliable Controls® devices
to share internal BACnet® objects to other Reliable Controls® devices
that support the SHARE function, located on any of the MS/TP
networks connected to the device’s own EIA-485 ports. A device
cannot SHARE a point that does not exist in its own database.
Format var = SHARE (object, inc )
Where • var is a variable or local variable in the controller where the
SHARE function is utilized. The value of var increments
according to the number of times the object is shared to the
network.
• object is the name or mnemonic of a valid BACnet® object
located in the device where the SHARE function is utilized
(e.g., 1001AI5).
• inc is an optional Change Of Value (COV) increment, valid only
for shared analog values.
The COV increment is the minimum change in the value of the
object required before the object will be re-broadcast to the
network. If inc is omitted, an increment of 0.2 is used. The
COV increment is not required and not valid for binary points.
Example The following Control-BASIC code exists in a MACH-ProCom™ device
#1000.
10 A = SHARE( OAT , 0.6 )
The following Control-BASIC code exists on a MACH-ProZone™
controllers (device #1202) on an MS/TP network hosted by the
MACH-ProCom™.
10 B = OAT
A change of value of the OAT object exceeding 0.6 will result in
device #1202 receiving an update to the value of B.
Both SHARE and SHARE-NET functions re-broadcast shared values after every COV, or
every five minutes at minimum, not every time the Control-BASIC line containing the
SHARE or SHARE-NET function is scanned by the controller.
350 2012 Reliable Controls Corporation
RC-Studio®
Control-BASIC
SHARE-NET
REFERENCE
Function The SHARE-NET function is used in selected Reliable Controls®
devices to share internal BACnet® objects to other Reliable Controls®
devices that support SHARE-NET, and are located on any specific
MS/TP BACnet® network in a BACnet® internetwork.
Format var = SHARE-NET ( net, object, inc )
Where • var is a variable or local variable in the controller where the
SHARE-NET function is utilized. The value of var increments
according to the number of times the object is shared to the
remote network.
• net is network number on a BACnet® internetwork where the
target controllers exist.
• object is the name or mnemonic of a valid BACnet® object
located in the device where the SHARE-NET function is
utilized (e.g., 1001AI5).
• inc is an optional Change of Value (COV) increment, valid only
for shared analog values. The COV increment is the minimum
change in the value of the object required before the object
will be re-broadcast to the network. If inc is omitted, an
increment of 0.2 is used. The COV increment is not required
and not valid for binary points.
Multiple SHARE and SHARE-NET functions can be used in
succession to share an object to multiple networks.
Example This Control-BASIC code exists on a MACH-ProCom™ controller
(device #1000).
10 A = SHARE-NET( 201 , OAT , 0.5 )
The following Control-BASIC code exists on the SSC (device #2100)
on remote MS/TP network #201.
10 B = OAT
A 0.5 degree change or more in the OAT results in device #2100 on
network #201 receiving an update to the value of local variable B.
Multiple SHARE and SHARE-NET functions can be used to share an object to multiple
networks.
SOFTWARE MANUAL
2012 Reliable Controls Corporation 351
SIN
Function Calculates the sine of an angle.
Format SIN( angle )
Where • angle is measured in degrees, from 0–360
Availability MACH-Pro series only
SLIDE
Function Calculates a value which changes linearly between a low and a high,
based on an input value.
Format Point = SLIDE( exp1 , exp2 , exp3 , exp4 , exp5 )
Point is the variable that will slide in value.
Where • exp1 is the input value.
• exp2 is the low limit of the input range.
• exp3 is the high limit of the input range.
• exp4 is the desired value when the input value is at the low limit.
• exp5 is the desired value when the input value is at the high
limit.
Example 10 HWST-SP = SLIDE( OAT , 10 , 60 , 190 , 150 )
HWST-SP will slide from 190–150 as OAT changes from 10–60.
SQR
Function Returns the square root of an expression.
Format SQR( exp )
Example 10 A = SQR( VAR12 * 36 )
START
Function Sets the value of a point to 1 (True).
Format START point
Where point is the system point or local variable to be modified
Example 10 START VAR1
20 START A
30 START OUT1 : START OUT2
352 2012 Reliable Controls Corporation
RC-Studio®
Control-BASIC
STATUS
REFERENCE
Function Finds the status of any controller. The function returns 1 (True) if the
controller is communicating properly, 0 (False) if there is a loss of
communication, and 2 if the controller has no program. This function
can specify it’s own controller (except ETHER-Link™ and MACH-
Global™) or any controller on the same network.
Format STATUS( exp )
Example 10 IF NOT STATUS( 2 ) THEN GOSUB 40
20 END
40 START OUT1 : STOP OUT2 : RETURN
STOP
Statement Sets the value of a point to 0 (i.e., False, Off).
Format STOP point
Where point is the system point or local variable to be modified
Example 10 STOP VAR1
20 STOP A
30 STOP OUT1 : STOP OUT2
SWITCH
Function To start or stop equipment based on a value.
Format Point = SWITCH( point , exp1 , exp2 , exp3 )
Where • Point is the binary point to start or stop.
• exp1 is the value that is controlling the point.
• exp2 is the stop value.
• exp3 is the start value.
Example 1 10 OUT1 = SWITCH( OUT1 , OAT , 30 , 40 )
OUT1 will remain in its current state unless OAT goes below 30
causing it to stop. If OAT goes above 40, OUT1 will start.
Example 2 10 OUT2 = SWITCH( OUT2 , VAR1 , 70 , 30 )
OUT2 will remain in its current state unless VAR1 goes above 70
causing it to stop. If VAR1 goes below 30, OUT2 will start.
TAN
Function Calculates the tangent (sine/cosine) of an angle
Format TAN( angle )
SOFTWARE MANUAL
2012 Reliable Controls Corporation 353
Where angle is measured in degrees, from 0–360
Availability MACH-Pro series only
TBL
Function Used to look up a value in a table.
Format TBL( exp1 , exp2 )
Where • exp1 is the value applied to the left column of the table. (The
value returned is interpolated from the right column. See the
Tables worksheet in the Worksheets section on Page 80.)
• exp2 is the number of the desired table
Example 10 WT-SP = TBL( OAT1 , 2 )
TIME
Function Returns the current time expressed as a number according to the time
formula.
Format TIME
Example 10 IF+ TIME > 06:00:00 THEN START BLR1
TIME-OFF
Function Determines the amount of time a point has been in a false state (Off).
Format TIME-OFF( point )
Where point is any system point or local variable
Example #1 10 REM Do not start OUT1 unless off for at least 20
seconds
20 IF TIME-OFF( OUT1 ) < 0:00:20 THEN GOTO 40
30 START OUT1
40 END
Example #2 10 A = TIME-OFF( FLOATING-C )
TIME-ON
Function Determines the amount of time a point has been in a true state (On).
Format TIME-ON( point )
Where point is any system point or local variable
354 2012 Reliable Controls Corporation
RC-Studio®
Control-BASIC
REFERENCE
Example #1 10 REM Start OUT2 10 minutes after OUT1 is on
20 IF TIME-ON( OUT1 ) > 0:10:00 THEN START OUT2
Example #2 10 A = TIME-ON( FLOATING-C )
UNACK
Function Checks the alarm database to see if there are any unacknowledged
alarms. The function returns 1 (True) if there are any alarms still in an
alarm state that have not been acknowledged. The function returns 0
(False) in all other cases (not available on MACH-Air™, MACH-
ProZone™, or MACH-Stat™).
Format UNACK
Example 10 IF UNACK THEN START Alarm-out ELSE STOP Alarm-
out
USER-A
Function Returns the user number signed-on at port A (not available on the
MACH-Air™, MACH-Zone™, MACH-ProZone™, or MACH-Stat™).
Format USER-A
Example 10 PRINT-AT 2
20 IF+ USER-A THEN PRINT USER-A ; “has signed-on
at: ” ; TIME
USER-B
Function Returns the user number signed-on at port B (available on the MACH-
Pro™, MACH-Global™, and ETHER-Link™ only).
Format USER-B
Example 10 PRINT-AT 2
20 IF+ USER-B THEN PRINT USER-B ; “has signed-on
at: ” ; TIME
WAIT
Statement Suspends program execution for the amount of specified time.
Format WAIT exp
Where exp is any calculation that evaluates to an integer that may be
interpreted as time
SOFTWARE MANUAL
2012 Reliable Controls Corporation 355
Example 1 10 START OUT1
20 WAIT 0:10:00 : REM Pauses program execution for
10 minutes
30 START OUT2
40 WAIT 0:00:10 : REM Pauses program execution for
10 seconds
50 REM Continue with other code
60 END
Example 2 10 START OUT1
20 WAIT 150 : REM Pauses program execution for 1
hour and thirty minutes
30 REM Other code to process
40 WAIT INT( A * B + 35 )
50 END
The WAIT statement is useful for controlling sequential events. When a WAIT statement is
encountered, the main program loop starts a timer for the current program and continues
execution with the next program in line. When the timer is expired, the program continues
execution from the line following the WAIT statement.
WRITE
Statement The WRITE statement is used to guarantee the writing of a value to a
BACnet® object, even if the value has not changed.
Format WRITE BACnet object = exp
Where • BACnet object is a direct reference to a BACnet® object on
another device
• exp is the value to be written to the BACnet® object
Example 10 REM Write 2000AO4 every hour
20 IF NOT INTERVAL( 01:00:00 ) THEN END
30 WRITE 2000AO4 = 0
40 END
The WRITE statement causes a BACnet WriteProperty service to be sent to the other
device. When the LET, START, OPEN, or Enable statements are used, the WriteProperty
service is only sent when a change of commanded value has occurred. The WRITE
statement will cause a WriteProperty service to be sent in all circumstances with minimum
sending interval subject to a setting in the BACset table. This statement should be placed
in such a way that it is only executed periodically. If this statement was continually
executed with every scan, it would generate unnecessary network traffic.
WS-OFF
Function Finds when an RCP Weekly Schedule is set to turn Off. Not valid for
BACnet Schedules, use the the SCHED function instead.
Format WS-OFF( exp1 , exp2 )
356 2012 Reliable Controls Corporation
RC-Studio®
Control-BASIC
REFERENCE
Where • exp1 is the weekly schedule row number from the Weekly
Schedules worksheet
• exp2 is the desired time off field (1–4 are valid values)
Example 10 VAR1 = WS-OFF( 1 , 3 ) : REM Returns the third
time-off field for WS1
WS-ON
Function Finds when an RCP Weekly Schedule is set to turn On. Not valid for
BACnet Schedules, use the the SCHED function instead.
Format WS-ON( exp1 , exp2 )
Where • exp1 is the weekly schedule row number from the Weekly
Schedules worksheet
• exp2 is the desired time on field (1–4 are valid values)
Example 10 VAR1 = WS-ON( 1 , 3 ) : REM Returns the third
time-on field for WS1
OPERATORS
Operators are used to determine the mathematical or logical operation performed on the
elements of an expression. Grouped in order of priority, operators of higher priority are
executed first. If multiple operators of the same priority exist in an expression, the operators
are executed from left to right. Round brackets () can be used to set the order of execution.
The elements enclosed in brackets are executed before the elements not in brackets.
- (NEGATION) PRIORITY 1
Purpose Changes the +/- sign of the succeeding expression
Format - (exp)
Example VAR2 = 3 * - VAR1
If VAR1 = 4 then VAR2 would evaluate to -12
NOT (PRIORITY 2)
Purpose A unitary operator that reverses the logical value of the expression.
The result is 1 (True) if the expression evaluates to zero. The result is 0
(False) if the expression evaluates to a non-zero result.
Format NOT exp
Example 10 IF NOT OUT1 THEN START OUT2
SOFTWARE MANUAL
2012 Reliable Controls Corporation 357
^ (PRIORITY 3)
Purpose The ^ operator is used to raise an element to the power following the
operator.
Format exp1 ^ exp2
Example 10 A = IN1 ^ ( 2 * 4 - Factor )
Note, in the ^ example, that the calculation is enclosed in round brackets to force the
order of execution because the power must be calculated prior to being applied to IN1.
The ^ operator is entered by pressing SHIFT+6 on the keyboard.
* / \ MOD (PRIORITY 4)
Purpose These operators perform multiplication and division operations on
expressions.
Format exp operator exp
Where • * performs a multiplication operation
• / performs a normal division operation
• \ returns the integer portion of a division operation
• MOD returns the remainder portion of a division operation
Example 10 VAR1 = 2 * 3 :REM Assigns the value of 6 to VAR1
20 VAR1 = 15 / 3 :REM Assigns the value of 5 to
VAR1
30 VAR1 = 13 \ 2 :REM Assigns the value of 6 to
VAR1
40 VAR1 = 13 MOD 2 :REM Assigns the value of 1 to
VAR1
+ - (PRIORITY 5)
Purpose These operators perform normal addition and subtraction operations
on expressions.
Format exp operator exp
Where • + performs a normal addition operation
• - performs a normal subtraction operation
Example 10 IN1 = 2 + 3 :REM Assigns the value of 5 to IN1
20 IN1 = 15 - 4 :REM Assigns the value of 11 to IN1
< > <= >= (PRIORITY 6)
Purpose These operators perform comparisons of expressions.
358 2012 Reliable Controls Corporation
RC-Studio®
Control-BASIC
REFERENCE
Format exp operator exp
Where • for < , the result is 1 (True) if the left expression is less than the
right. (The result is 0 (False) otherwise.)
• for > , the result is 1 (True) if the left expression is greater than
the right. (The result is 0 (False) otherwise.)
• for <= , the result is 1 (True) if the left expression is less than or
equal to the right. (The result is 0 (False) otherwise.)
• for >= , the result is 1 (True) if the left expression is greater than
or equal to the right. (The result is 0 (False) otherwise.)
Example 10 IF IN1 < VAR2 THEN START VAR3
20 IF IN1 > VAR4 THEN STOP VAR3
30 IF IN1 <= VAR5 THEN STOP VAR6
40 IF IN1 >= VAR7 THEN START VAR6
= <> (PRIORITY 7)
Purpose These operators determine the equality of 2 expressions.
Format exp operator exp
Where • = determines whether 2 expressions evaluate to the same
number (The = operator is also used to assign a value to a
system point or local variable. The compiler recognizes the
circumstance and acts accordingly.)
• <> determines whether 2 expressions evaluate to different
numbers (not equal)
Example 10 IF IN1 = IN2 THEN START VAR3
20 IF IN1 <> IN2 THEN STOP VAR3
AND (PRIORITY 8)
Purpose Used to perform a logical AND of 2 expressions. The result is 1 (True)
when both expressions are non-zero and 0 (False) otherwise.
Format exp operator exp
Example 10 IF IN1 AND IN2 THEN START VAR1
OR (PRIORITY 9)
Purpose Used to perform a logical OR of 2 expressions. The result is 1 (True) if
either or both expressions are non-zero, 0 (False) otherwise.
Format exp operator exp
Example 10 IF IN1 OR IN2 THEN START VAR1
SOFTWARE MANUAL
2012 Reliable Controls Corporation 359
XOR (PRIORITY 10)
Purpose Used to perform a logical exclusive OR of 2 expressions. The result is
1 (True) when either, but not both, expressions are non-zero, 0 (False)
otherwise.
Format exp operator exp
Example 10 IF IN1 XOR IN2 THEN START VAR1
COMPILER MESSAGES
The following error messages may be generated by the Control-BASIC compiler when
attempting to send the program to the controller.
SYNTAX ERROR MESSAGES
360 2012 Reliable Controls Corporation
RC-Studio®
Control-BASIC
REFERENCE
TABLE 100: SYNTAX ERROR MESSAGES
Error
Message Explanation
#
1 N/A A point (variable) is missing, or entered
incorrectly.
2 N/A The = sign is missing from a statement.
3 N/A An operator is missing, or was entered
incorrectly in an expression.
4 N/A An error in the way brackets are entered.
5 N/A Attempt to assign a value to an
expression.
6 N/A A Function argument was not an
expression.
7 N/A A typing mistake.
8 N/A Statement or Function requires another
expression.
9 GOTO or GOSUB to undefined A GOTO statement references an
line xx unspecified line number.
10 N/A The closing quote was not included in a
string attached to a PRINT statement.
11 N/A Point values may be obtained from a
different controller but any point must be
modified on the controller hosting the
point.
STRUCTURAL ERROR MESSAGES
TABLE 101: STRUCTURAL ERROR MESSAGES
Message Explanation
1 PROGRAM TOO LARGE The program exceeds the maximum
– TEXT BUFFER size. Break the program into smaller
pieces to compensate.
2 TOO MANY GOTOS There are too many GOTO
– ALLOWED 50 statements in the program. The
maximum allowed is 50 per program.
3 PROGRAM TOO LARGE The program exceeds the maximum
AT LINE ### length and must be reduced in size to
be compiled. Consider breaking the
program into two smaller pieces.
SOFTWARE MANUAL
2012 Reliable Controls Corporation 361
TABLE 101: STRUCTURAL ERROR MESSAGES
Message Explanation
4 TOO MANY LINES The program exceeds the maximum
– ALLOWED 100 number of numbered lines. Try
combining singleline statements to
free up extra lines.
5 FOR WITHOUT NEXT The FOR statement must be used in
conjunction with the NEXT statement
(a NEXT statement is missing).
6 GOTO OR GOSUB An error has been made in defining
TO UNDEFINED LINE #### the destination branch of a GOTO or
GOSUB statement.
7 NEXT WITHOUT The NEXT statement must be used in
FOR IN LINE #### conjunction with a FOR statement (a
FOR statement is missing).
8 TOO MANY FOR’S Program uses too many FOR
– ALLOWED 10 statements. Each program can
contain a maximum of 10 FOR
statements.
9 EXPECTING LINE NUMBER A line number was not entered.
AFTER LINE ####
10 LINE AFTER #### IS TOO LONG The specified line exceeds the
maximum allowed length. Break the
line into two or more lines.
362 2012 Reliable Controls Corporation
RC-Studio®
System Security Defaults
SYSTEM SECURITY DEFAULTS
REFERENCE
LEVEL 1 (VIEW ONLY OPERATOR)
TABLE 102: LEVEL 1 SYSTEM SECURITY DEFAULTS
Item # Item Name
1 Dial System
2 Simulate System
3 Sign-On to panel
4 Connect to panel
5 Connect to Panel (BACnet)
6 Hang up
7 Sign-Off
8 End call
13 Exit program
22 Editor Exit
23 Direct access menu item
24 View network status
26 View alarms
30 Select main panel
31 Select sub panel
32 View system groups
33 View ControlBASIC programs
34 View inputs
35 View outputs
36 View variables
37 View controllers
38 View weekly schedules
39 View annual schedules
40 View arrays
41 View tables
42 View trend logs
43 View runtime logs
SOFTWARE MANUAL
2012 Reliable Controls Corporation 363
TABLE 102: LEVEL 1 SYSTEM SECURITY DEFAULTS
Item # Item Name
214 Direct access 'F2' key
229 View BACnet Tree
236 View BACnet Calendars
237 View BACnet Schedules
LEVEL 2 (MINIMAL OPERATOR)
TABLE 103: LEVEL 2 SYSTEM SECURITY DEFAULTS
Item # Item Name
48 View Manual Points Report
49 View Descriptors
53 Print All Descriptors
54 Print Descriptors From One Panel
56 Set Panel System Name
68 Setup Communication
69 Setup Modem
70 Setup Preferences
88 Toggle Input Auto/Manual State
89 Change Input Value
96 Toggle Output Auto/Manual State
97 Change Output Value
111 Toggle Control-BASIC Program Auto/Manual State
116 Change Variable Value
117 Toggle Variable Auto/Manual State
122 Change Controller (PID Loop) Input Value
123 Toggle Controller (PID Loop) Auto/Manual State
124 Change Controller (PID Loop) Output
122 Change Controller Setpoint
126 Change Controller (PID Loop) Output Value
134 Toggle Weekly Schedule Auto/Manual State
364 2012 Reliable Controls Corporation
RC-Studio®
System Security Defaults
TABLE 103: LEVEL 2 SYSTEM SECURITY DEFAULTS
REFERENCE
Item # Item Name
151 Toggle Annual Schedule Auto/Manual Sate
191 Acknowledge Alarms
192 Change Manual Point Auto/Manual State
193 Change Manual Point Value
205 Change Group Element Value And Auto/Manual State
206 Change Input Group Element Value And Auto/Manual
207 Change Output Group Element Value And Auto/Manual
208 Change Variable Group Element Value And Auto/Manual
209 Change Controller (PID Loop) Group Element Value And Auto/
Manual
210 Change Weekly Schedule Group Element Value And Auto/Manual
211 Change Annual Schedule Group Element Value And Auto/Manual
State
227 Set BACnet Preferences
243 Edit Other BACnet Object List Properties
SOFTWARE MANUAL
2012 Reliable Controls Corporation 365
LEVEL 3 (GENERAL OPERATOR)
TABLE 104: LEVEL 3 SYSTEM SECURITY DEFAULTS
Item # Item Name
9 Load Control-BASIC Program From Panel
10 Send (Compile) Control-BASIC Program To Panel
11 Load Control-BASIC Program From File
12 Save Control-BASIC Program To File
14 Edit Undo
15 Edit Copy
16 Edit Cut
17 Edit Paste
18 Editor Replace
19 Control-BASIC Editor Renumber
20 Control-BASIC Editor Clear Trace
21 Editor New
25 MACH-ProWeb Configuration
27 Panel Files
28 Save Network
29 Print Panel
33 View Control-BASIC Programs
45 Raw Data Files
46 Trend Log History
50 Descriptor File Save And Load
51 Load Descriptors From All Panels
52 Load Descriptors From a Panel (one)
55 Set Panel Time and Date
72 Setup Window Options
73 Edit Systems List
75 Edit Panel File
77 View Main Panel Network In Points
78 View Main Panel Network Out Points
366 2012 Reliable Controls Corporation
RC-Studio®
System Security Defaults
TABLE 104: LEVEL 3 SYSTEM SECURITY DEFAULTS
REFERENCE
Item # Item Name
79 View Subnetwork A Status
80 View Subnetwork B Status
82 Edit Local Controller Panel Database File Name
85 View Local Controller Network In Points
86 View Local Controller Network Out Points
91 Change Input Calibration
92 Change Input Average
93 Toggle Input Decommission Flag
101 Set Output Timer
102 Output_s(ecurity)
103 Toggle Output Decommission Flag
105 Jump To Output Controlling Program
108 Edit Group Graphic File Name
110 Toggle Control-BASIC Program Run Flag
112 Set Control-BASIC Program Timer
113 Set Control-BASIC Program Time
120 Jump To Variable Controlling Program
125 Change Controller (PID Loop) Setpoint
127 Change Controller (PID Loop) Average
128 Change Controller (PID Loop) Proportion
129 Change Controller (PID Loop) Reset
130 Change Controller (PID Loop) Repeats
131 Change Controller (PID Loop) Rate
132 Change Controller (PID Loop) Bias
135 Change Weekly Schedule Output
136 Change Weekly Schedule Override #1 Point
137 Change Weekly Schedule Override #1 Value
138 Change Weekly Schedule Override #2 Point
139 Change Weekly Schedule Override #2 Value
SOFTWARE MANUAL
2012 Reliable Controls Corporation 367
TABLE 104: LEVEL 3 SYSTEM SECURITY DEFAULTS
Item # Item Name
141 Change Weekly Schedule Times for Monday
142 Change Weekly Schedule Times for Tuesday
143 Change Weekly Schedule Times for Wednesday
144 Change Weekly Schedule Times for Thursday
145 Change Weekly Schedule Times for Friday
146 Change Weekly Schedule Times for Saturday
147 Change Weekly Schedule Times for Sunday
148 Change Weekly Schedule Times for Override #1
149 Change Weekly Schedule Times for Override #2
152 Change Annual Schedule Output
155 Change Array Length
156 Change Array Data
168 Change Trend Log Input Point #1
169 Change Trend Log Input Point #2
170 Change Trend Log Input Point #3
171 Change Trend Log Input Point #4
172 Change Trend Log Input Point #5
173 Change Trend Log Input Point #6
174 Change Trend Log Interval
175 Change Trend Log Start Flag
176 Change Runtime Totalizer Input Point
177 Change Run-time Totalizer Start Date
178 Select Between Trend Or Runtime Log Setup
179 Toggle Trend Log Precision
180 Change Log Length
181 Change Trend Log Number Of Inputs
182 Change Number Of Logs Defined
183 Edit Custom Analog Unit Text
184 Edit Custom Digital-on Unit Text
368 2012 Reliable Controls Corporation
RC-Studio®
System Security Defaults
TABLE 104: LEVEL 3 SYSTEM SECURITY DEFAULTS
REFERENCE
Item # Item Name
185 Edit Custom Digital-off Unit Text
194 Change History Log Point
195 Toggle History Log Enable/Disable
196 Change History Log Hours Per Update
197 Toggle Port Setup
199 Net Sensor Button Point Modify
200 Net Sensor Button Type Modify
201 Net Sensor Button Range Modify
202 Net Sensor Button Display Modify
203 Display Config Name
216 Net Sensor Setup Change
220 View Alarm History
231 Net Sensor Units Modify
232 Net Sensor Icons Modify
233 Net Sensor Button Name Modify
235 Set BACnet Device Number
238 Edit BACnet Calendars
239 Edit BACnet Schedules
SOFTWARE MANUAL
2012 Reliable Controls Corporation 369
LEVEL 4 (SET-UP OPERATOR)
TABLE 105: LEVEL 4 SYSTEM SECURITY DEFAULTS
Item # Item Name
44 View Log Setup
47 View Sign-On Log
57 Set Panel Daylight Savings Time
60 View Custom Units
71 Setup File Paths
74 Edit Panel Name
76 Edit Panel IP Address
81 Edit Local Controller Name
83 Edit Local Controller Location Name
84 Set Local Controller Type
87 Edit Input Name
90 Change Input Range
94 Edit Input Label
95 Edit Output Name
98 Change Output Range
99 Change Output 0% Value
100 Change Output 100% Value
104 Edit Output Flag
106 Edit Group Name
107 Edit Group Label
109 Edit Control-BASIC Program Name
114 Edit Control-BASIC Program Label
115 Edit Variable Name
118 Change Variable Unit
119 Edit Variable Label
121 Change Controller (PID Loop) Input Point
133 Edit Weekly Schedule Name
140 Edit Weekly Schedule Label
370 2012 Reliable Controls Corporation
RC-Studio®
System Security Defaults
TABLE 105: LEVEL 4 SYSTEM SECURITY DEFAULTS
REFERENCE
Item # Item Name
150 Edit Annual Schedule Name
153 Edit Annual Schedule Label
154 Edit Array Label
167 Edit Trend Log Label
204 Flash Group Elements
212 Change Group Element Setup
213 Edit Group Point Mnemonic
218 Clear Alarms
225 Execute Schedules Once
226 View BACnet Device Ports
240 Edit BACnet Trendlogs
241 Edit Notification Classes
242 Edit BACnet Object List Names
244 Edit Values Intrinsic Properties
245 Toggle BACnet Value Runtime Logs On or Off.
246 Edit BACnet Ins Intrinsic Properties.
247 Toggle BACnet Ins Runtime Logs On or Off.
248 Edit BACnet Outs Intrinsic Properties.
249 Toggle BACnet Outs Runtime Logs.
SOFTWARE MANUAL
2012 Reliable Controls Corporation 371
LEVEL 5 (CONFIGURATION OPERATOR)
TABLE 106: LEVEL 5 SYSTEM SECURITY DEFAULTS
Item # Item Name
62 Initialize Network
157 Change Table #1 X-ordinate
158 Change Table #1 Y-ordinate
159 Change Table #2 X-ordinate
160 Change Table #2 Y-ordinate
161 Change Table #3 X-ordinate
162 Change Table #3 Y-ordinate
163 Change Table #4 X-ordinate
164 Change Table #4 Y-ordinate
165 Change Table #5 X-ordinate
166 Change Table #5 Y-ordinate
219 Erase All Alarm Points
221 Configure Alarm History Database
222 Configure Alarm Properties
223 Execute Alarm Action
224 Delete Table Rows Manually
230 Edit BACnet Tree
372 2012 Reliable Controls Corporation
RC-Studio®
System Security Defaults
LEVEL 6 (MASTER OPERATOR)
REFERENCE
TABLE 107: LEVEL 6 SYSTEM SECURITY DEFAULTS
Item # Item Name
58 View Passwords
59 Set Master Password In Panel
61 View Port Configuration
63 Clear Panel
64 Clear Print Buffer In Panel
65 Set Last Panel
66 Change Local Controller Band
67 Set Phone Delay Compensation
186 Edit User Name
187 Change User Password
188 Change User
189 Change User Sign-on Group
190 Change User Sign-on Panel
198 Change User Security Level
228 Auto Network Save
234 Create/Delete BACnet Points
MISCELLANEOUS
TABLE 108: MISCELLANEOUS SYSTEM SECURITY DEFAULTS
Item # Item Name Level
215 Send to all subpanels 99
217 Fix window positions 9
SOFTWARE MANUAL
2012 Reliable Controls Corporation 373
AN INTRODUCTION TO BACNET
Reliable Controls® products support both Reliable Controls Protocol (RCP) and BACnet®
protocol. It is a strongly held belief at Reliable Controls® that it is in our end-customers’
best interests to utilize systems that support the industry standard BACnet® protocol.
BACnet® was developed from the desire of building owners to future-proof and protect
their investment in building controls. In the past, building owners were forced to replace
entire systems when only a simple expansion was needed, and were often unable to
obtain competitive quotes for new projects because they were locked into a
manufacturer’s proprietary system.
BACnet® resolved these problems by defining a basic set of rules for how and what
building controllers could communicate. BACnet® was also built with a guarantee against
obsolescence as the standard was designed to be extendable without altering existing
capabilities. As a result, BACnet® controllers made today will be interoperable with the
controllers and workstations of the future.
The following material focuses on the specific knowledge required by Reliable Controls®
Authorized Dealers and building operators to take full advantage of BACnet® within the
Reliable Controls® product line.
TOPICS DISCUSSED IN THE FOLLOWING SECTIONS
• Introduction to BACnet® networking concepts
• BACnet® terminology
• Reliable Controls® network architecture in relation to the BACnet® network
architecture
• Features of BACnet® objects
• BACnet® functionality of the Reliable Controls® MACH-System
For more information on BACnet®, see the resources listed at the end of this section.
374 2012 Reliable Controls Corporation
RC-Studio®
An Introduction To BACnet
BACNET LEXICON
REFERENCE
INTRODUCTION
A BACnet® Internetwork consists of devices residing on networks. Each device has an
address on at least one network. Multiple networks are connected by routers. The physical
networking technology on an individual network is specified by the network’s data link
option.
Ethernet Router B/IP
Data Link Data Link
Network #10 Network #20
BACnet® ABB drive
Network #500
Network Address = 1
Device #5000
PTP
MACH-Global™ MACH-ProCom™
Network Address = MAC Address
Data Link Network Address =
Device #4000 B/IP Port + IP Address
Device #3000
Main Sub-A Sub-B MS/TP
MS/TP1 MS/TP2 MS/TP3 -Net
MS/TP MS/TP MS/TP MS/TP
Data Link Data Link Data Link Data Link
Network #400 Network #401 Network #402 Network #301
MACH-Stat™
Network Address = 1
Device #4001 MACH-Air™
MACH-ProSys™ Network Address = 1
Network Address = 1 Device #3001
Device #1000
MACH-ProAir™
Network Address = 1
Device #4201
MACH-Air™ MACH-ProZone™ MACH-ProZone™
MACH-ProSys™ Network Address = 2 Network Address = 2 Network Address = 2
Network Address = 2 Device #4002 Device #4202 Device #3002
Device #2000
FIGURE 131: A BACNET® SYSTEM
In Figure 131, each device is connected to a network. Devices residing on different
networks and different data links communicate through routers.
SOFTWARE MANUAL
2012 Reliable Controls Corporation 375
DEVICES
• A BACnet® device is a logical unit residing on a network containing BACnet®
data
• With Reliable Controls® products, a device relates to a single controller or portal
(Gateway products frequently contain many logical devices.)
• Within a BACnet® system, each device is uniquely identified by a number (The
legal range for a device number is from 0 to 4,194,302.)
• Each device is also uniquely identified by the combination of the device’s
network number and the network address (or MAC) of the device (These two
numbers are used to communicate with the device.)
NETWORKS
• Networks connect devices using one of several data link options
• Each network in a BACnet® system is uniquely identified by a number in the
range of 1 to 65,534
• Network numbers must be configured and managed to ensure there is no
duplication in a system
• A connected Reliable Controls® device resides on a single network even if a
Reliable Controls® product features multiple network capabilities (The physical
device can only reside on one network. A Reliable Controls® product with
multinetwork capabilities is automatically routed to and from other networks.
MACH1™, MACH2™, MACH-Air™, MACH-Zone™, MACH-ProAir™ and MACH-
ProZone™ controllers can only reside on MS/TP networks. The MACH-Global™
and MACH-Pro/Web series controllers and the ETHER-Link™ portal can reside
on either the BACnet/Ethernet or B/IP network.)
• Both the BACnet/Ethernet and B/IP networks can communicate on the same
physical wire
BACNET ROUTERS
• Routers connect networks and intelligently route packets to appropriate
networks
• All Reliable Controls® products with more than one data link feature integrated
routers (ETHER-Link™ portal, and MACH-Pro series controllers, MACH-Global™,
MACH1™ and MACH2™ controllers)
• To have a device on any network automatically communicate to another device
on any other network, routing must occur between all of the enabled data link
layers on each controller
376 2012 Reliable Controls Corporation
RC-Studio®
An Introduction To BACnet
REFERENCE
• If routers are used to connect networks, care must be taken that only one path
exists between the networks (If more that one path exists, a never-ending
circulation of packets will occur.)
BACNET DISCOVERY
One of the most useful features of BACnet® is the ability of devices to auto-discover all of
the devices on any network, regardless of size. If a BACnet® workstation can communicate
on one of the data links of a BACnet® network, a BACnet® workstation can auto-discover
all of the devices on any other routed data links. Discovered devices report back with their
device-specific details including a unique device number, the combination of network
number and network address (or MAC) necessary for communication.
The discovery and linking of each device with a unique network number and address is
referred to as dynamic device binding and is a basic requirement of all BACnet® devices.
For this reason, if interfacing with any BACnet® device, users should only concern
themselves with the device number, as the network number and address are automatically
discovered and linked to the device number.
With RCP, workstations must connect to a Reliable Controls® device to gain access to the
system, and depending on the connected network type, there are limitations on accessing
devices and controlling points on other networks. With BACnet®, after the workstation has
established communication on a data link, connection to a specific device is not required
for full access to all routed data links. For example, a BACnet® workstation communicating
on a MACH-Global™ subnetwork can discover and command an output object of a
BACnet® VFD wired to a subnetwork of a MACH-ProCom™ that is communicating to the
MACH-Global™ through a B/IP data link.
TERMS AND ACRONYMS
TABLE 109: BACNET TERMS AND ACRONYMS
Term Definition
Address A number used to uniquely identify each device on a network. In
BACnet® the address is often referred to as the MAC address.
BIBBs BACnet Interoperability Building Blocks. Each BIBB represents a
block of interoperable functionality. BIBBs are used to specify
supported or required BACnet® functionality.
B/IP BACnet/IP. The BACnet® data link that utilizes Internet Protocol and
IP addressing.
Client A device that initiates a service to other devices.
Data Link The part of the BACnet® protocol specifying the physical network
connection type and the data transmission method.
SOFTWARE MANUAL
2012 Reliable Controls Corporation 377
TABLE 109: BACNET TERMS AND ACRONYMS
Device An entity on a BACnet® network that communicates using the
BACnet® protocol. Each device in a BACnet® system is uniquely
identified by a device number.
Device Object The BACnet® object that stores information about the device.
Ethernet Also known as ISO 8802.3, the International Standards
Organization’s definition of the communication technology used in
many Local Area Networks (LANs) and Wide Area Networks
(WANs). One of the data links specified for BACnet®.
MS/TP Master Slave / Token Passing. The EIA-485 data link specified for
BACnet®.
Network A communication path over one common data link. BACnet®
devices are connected to networks.
Object BACnet® database items which constitute the programming of a
BACnet® device. BACnet® objects are equivalent, in concept, to
RCP points.
Object Instance A number to uniquely identify, within a device, each object of a
given object type.
Object Type BACnet® has defined several standard object types such as analog
inputs and outputs, etc. Manufacturers are free to extend their
implementation with proprietary object types.
PICS Protocol Implementation Conformance Statement. The document
that describes the BACnet® capabilities of a BACnet® device.
Property BACnet® objects are made up of properties. The only way to
access or manipulate an object is through its properties.
PTP Point-to-Point. The EIA-232 data link specified for BACnet®.
Router A device that connects networks together. A router intelligently
passes messages from one network to another.
Server A device that receives the service, and depending on the service,
may send a response back to the client.
Services The functions that the BACnet® protocol offers. Each service
represents an action that one BACnet® device can perform on
another BACnet® device.
System A collection of devices on networks connected by routers. In
BACnet®, a system is referred to as an Internetwork.
378 2012 Reliable Controls Corporation
RC-Studio®
An Introduction To BACnet
NETWORK ARCHITECTURE
REFERENCE
DEVICE AND NETWORK NUMBERING
In a traditional Reliable Controls® MACH-System, the network architecture consists of a
single main network and up to two subnetworks hosted by each controller on the main
network. Each controller has an address of 1–125 on the main network and from 1–124 on
the A and B subnetworks. Controllers on the main network are identified simply by their
address (i.e., 4). Controllers on the subnetworks are identified by the main network
address of their host controller, followed by the A or B subnetwork address (i.e., 4A2).
When configuring a Reliable Controls® BACnet® system, the above architecture remains
in place. In fact, when installing a Reliable Controls® BACnet® system, the BACnet® device
and network numbers do not need to be configured. The device and network numbers are
automatically set to default values based on the controller’s address and the network on
which the controller resides.
If there are restrictions on device and network numbers (generally due to existing
structures or project requirements), use the RC-Toolkit™ MSet tool to force the device and
network numbers to any desired value. Reliable Controls® recommends leaving the
automatic numbering in place wherever possible to guarantee unique numbers and
enable RC-Studio® to view the entire system from any access point.
There are three algorithms used to relate Reliable Controls® controller numbering to
BACnet® device numbering: Main Network Controllers, SubA Controllers, and SubB
Controllers.
Main Network Controllers
Device Number = Main network address * 1000
SubA Controllers
Device Number = Main network address * 1000 + subnetwork address
SubB Controllers
Device Number = Main network address * 1000 + subnetwork address + 200
SOFTWARE MANUAL
2012 Reliable Controls Corporation 379
The algorithms used to relate Reliable Controls® networks to BACnet® network numbers
are as follows:
• B/IP = 20,
• Main EIA-485 = controller address * 100,
• SubA = Host controller address * 100 + 1,
• SubB = Host controller address * 100 + 2,
• Ethernet = 0 (the Ethernet network number is set to 0 by default), and
• PTP=1 (If more than one RC-Studio® workstation is connected to the same
BACnet Internetwork using PTP, use the BACnet Preferences dialog box to
assign a unique network number for each PTP connection.).
Figure 132 details both the BACnet® and Reliable Controls® numbering systems for the
same network architecture.
B/IP Ethernet
Data Link Data Link
Network #20 Network #10
MACH-Global™
Main/ MACH-ProCom™
RCP Address #4
MSTP1 RCP Address #3
Network Address = IP address
Sub-A/ and port # Network Address = MAC
MSTP2 Device #4000 Address
Device #3000
Sub-B/
MSTP3
MSTP
MSTP MSTP MSTP PTP Data Link
Data Link Data Link Data Link Data Link Network
Network #400 Network #401 Network #402 #301
Subnetwork- Subnetwork- Subnetwork-
Main Network 4A 4B 3A
Third-Party EIA-232 MACH-Air™
MACH1™ MACH2™ Network # 500 RCP Address #3A1
RCP Address #1 RCP Address #4A1 Network Address = 1 Network Address = 1
Network Address = 1 Network Address = 1 Device #5000 Device #3001
Device #1000 Device #4001
MACH-ProAir™
Network Address = 1
Device #4201
MACH-ProZone™ MACH1™ MACH-ProZone™ MACH-ProZone™
Network Address = 2 RCP Address #4A2 Network Address = 2 Network Address = 2
Device #2000 Network Address = 2 Device #4202 Device #3002
Device #4002
FIGURE 132: BACNET® AND RELIABLE CONTROLS® NUMBERING SYSTEMS FOR THE SAME NETWORK ARCHITECTURE
380 2012 Reliable Controls Corporation
RC-Studio®
An Introduction To BACnet
Figure 132 also illustrates the Reliable Controls® implementation of the logical BACnet®
REFERENCE
network architecture.
In Figure 132, note that:
• no routers are required because BACnet® routers are integrated within the
MACH-Global™ and MACH-Pro series devices,
• the large oval bubbles detail the BACnet® naming convention for each network,
• the small oval bubbles identify the ports on the MACH-Global™ and the
rectangles detail the Reliable Controls® naming convention for the networks,
• the BACnet® device and network numbers are derived from the RCC addresses,
• the network address for the MACH-Global™ (using the B/IP data link) is the IP
address of the MACH-Global™ in combination with the BACnet® port (47808 by
default),
• the network address for the MACH-Pro series controller is derived from the 6-
byte Ethernet MAC address displayed on the MSet screen,
• the MACH-Global™ controller resides on the B/IP network, as the B/Ethernet
Network number has been set to 0 and the B/IP network number has been set to
20 in the BACnet Configuration dialog box of the MSet tool,
• the MACH-Pro series controller resides on the B/IP network because the B/IP
network number has been allowed to remain at the default of 20 and is able to
communicate with the MACH-Global™ because the Ethernet network number for
MACH-Pro series controllers has been set to 10 to match the number set in the
MACH-Global™ controller, and
• the network addresses for the remaining controllers are derived from each
controller’s RCP address.
BACNET DATA LINKS
The data link specifies the physical connection media of the network. To interoperate,
devices must have the same data link or be connected by bridges. The data link relates
directly to its operational hardware port. Each data link port, with the exception of PTP, is
configured with a network number in the RC-Toolkit™ MSet tool.
Understanding the characteristics of each data link is key to BACnet® proficiency.
Determining the MAC Address on each data link is crucial.
A bridge is a device that connects different networks to each other and operates through
layers one and two of the OSI model, the physical and data link layers.
SOFTWARE MANUAL
2012 Reliable Controls Corporation 381
B/IP
• B/IP is BACnet® over Internet Protocol
• B/IP operates on the same physical Ethernet wire as ISO8802.3 but the BACnet®
data is transferred as an Internet Protocol packet, allowing the packet to be
routed anywhere on an Intranet or the Internet
• The Ethernet port on a Reliable Controls® device simultaneously supports the B/
IP data link (and ISO8802.3) as well as RCP
• The MACH-Pro family of controllers include two possible B/IP networks, labelled
B/IP-1, and B/IP-2. Having two B/IP networks is very useful for routing BACnet
through complex Intranet/Internet routing configurations. If both B/IP ports are
enabled, they must have different port numbers
• If a single device has multiple networks (e.g., B/IP-1, B/IP-2, Ethernet) enabled
over the Ethernet wire, the Home network can be set to any of those using the
MSet application in RC-Toolkit™
• The address of a device using this data link is a combination of the device’s IP
address and the BACnet® port number 47808 (BAC0 Hex)
ISO8802.3 (ETHERNET)
• ISO8802.3 is the BACnet® Ethernet data link protocol
• ISO8802.3 operates on Local Area Networks (LANs) typically within a single
building, as it cannot be routed on to the Internet
• The Ethernet port on the MACH-ProCom™ and MACH-Global™ controllers, and
ETHER-Link™ portal simultaneously support ISO8802.3 (and B/IP) as well as
RCP
• ISO8802.3 can be disabled by configuring the ISO8802.3 network number to 0
• If a single device has multiple networks (eg., B/IP-1, B/IP-2, Ethernet) enabled
over the Ethernet wire, the Home network can be set to any of those using the
MSet application in RC-Toolkit™
• The address of a device using ISO8802.3 is the MAC address displayed in the IP
address table of the RC-Toolkit™ MSet application
• BACnet/IP also uses ISO8802.3 (IEEE802.3) at the physical layer (The difference
between the BACnet® layer and the OSI layer is that the BACnet® Ethernet data
link also uses ISO8802-2 (IEEE802.2) at the data link (ISO data link, not
BACnet®) layer, whereas B/IP uses IP (see Table 110).)
382 2012 Reliable Controls Corporation
RC-Studio®
An Introduction To BACnet
REFERENCE
TABLE 110: BACNET LAYERS AND EQUIVALENT OSI LAYERS
BACnet Layers OSI Layers
BACnet Application Layer Application
BACnet Network Layer Network
ISO 8802.2 (IEEE 8802.2) Type 1 MS/TP PTP B/IP Data Link
ISO 8802.3 (IEEE 802.3) Arcnet EIA-485 EIA-232 UDP/IP Physical
MS/TP
• MS/TP (Master Slave / Token Passing) is the EIA-485 data link
• In BACnet®, slaves are an optional component of MS/TP and all Reliable
Controls® products using MS/TP are masters, except the SMART-Space™
Controller, which is a slave.
• The difference between a master and a slave controller is a master accepts and
uses the token, whereas the slave never receives the token and only responds
to the master’s requests
• BACnet® specifies, and Reliable Controls® supports, MS/TP baud rates of 9600,
19200, 38400, and 76800
• On EIA-485, the BACnet® protocol and RCP cannot co-exist on the same
physical port
• The MAC address of a device using MS/TP is the same as the controller number
set in the RC-Toolkit™ MSet tool
PTP
• PTP (Point-to-Point) is the EIA-232 data link protocol
• PTP is different from all the other data link options in that PTP is not a network
• The two devices connected by a PTP connection form a router between
networks
• Reliable Controls® MACH-System controllers support PTP protocol baud rates
of 9600, 19200, 38400, and 57600 (The MACH-Pro series also support PTP
communication at 115,200 baud.)
• All of the EIA-232 ports on Reliable Controls® controllers can communicate
using RCP or BACnet protocol, however the protocols cannot be mixed. That is,
the ports at both ends must be set to either RCP or BACnet before
communication can proceed
• Modems to be used for PTP protocol must be set with no echo to prevent
problems when automatically disconnecting due to no carrier
SOFTWARE MANUAL
2012 Reliable Controls Corporation 383
• The PTP data link is connection orientated, meaning a connection sequence
must occur before the PTP connection is made (Also, the connection must be
kept active, otherwise the PTP data link will automatically disconnect.)
• Reliable Controls® recommends leaving the PC/Modem port protocol set to
Auto-detect unless the PC/Modem port is used to connect to a third-party
BACnet device via EIA-232
• Either side may initiate the PTP connection
• Some third-party devices may require an optional password to establish the
connection. Reliable Controls® supports passwords of up to 32 characters in
length. Reliable Controls® devices do not require a password for PTP
connections by default
• If an EIA-232 port is configured as BACnet®, in any Reliable Controls® controller,
the EIA-232 port initiates a BACnet® connection every two minutes (if the port is
not currently active) (If after 45 seconds a BACnet® PTP connection is not
established, the EIA-232 port reverts back to RCP.)
• PTP is not the preferred interconnection method (PTP was intended for legacy
technology support such as modems and COM ports.)
• The default PTP network number used by RC-Studio® when direct-connected to
a controller using the PTP datalink is 1. If more than one RC-Studio® workstation
is to be direct connected to the same BACnet Internetwork, use the BACnet
Preferences dialog box to give each workstation a unique PTP network number
• The network number and MAC address for a PTP connected device are
determined internally by the device’s firmware
384 2012 Reliable Controls Corporation
RC-Studio®
An Introduction To BACnet
BACNET OBJECTS
REFERENCE
BACNET OBJECTS AND RCP POINTS
The database of a BACnet® device is made up of objects. In some cases, a BACnet® object
corresponds exactly to an RCP point. In other cases, an object may exist only in BACnet®
protocol, with no corresponding RCP point.
TABLE 111: SUPPORTED BACNET OBJECTS AND RCP POINTS
Objects Supported by Both Protocols
BACnet Object RCP Point
AI Analog Input IN Input
AO Analog Output OUT Output
AV Analog Value VAR Variable
BI Binary Input IN Input
BO Binary Output OUT Output
BV Binary Value VAR Variable
MO Multistate Output OUT Output
MV Multistate Variable VAR Variable
LOOP Loop CON PID Loop
PRG Program PRG Control-BASIC Program
CAL Calendar AS Annual Schedule
AY Array AY Array
TBL Tables TBL Tables
GRP System Group GRP System/Workstation Group
Objects Only Supported with BACnet Protocol
RT-REPORT Runtime Report
SCHED BACnet Schedule
MTL Multipoint Trend Log
STL Single-point Trend Log
NOT-CLS Notification Class
DEV Device
EVT-ENRL Event Enrollment
SOFTWARE MANUAL
2012 Reliable Controls Corporation 385
TABLE 111: SUPPORTED BACNET OBJECTS AND RCP POINTS
Objects Only Supported with RCP
RT Runtime Log
WS Weekly Schedule
TL Trend Log
Each BACnet® object also has an object instance which is simply the Reliable Controls®
point number. For example, Reliable Controls® point IN16 with a digital range would be
accessed through BACnet® object Binary Input 16 (BI16).
As soon as a Reliable Controls® point is given a name, the Reliable Controls® point
automatically becomes a BACnet® object as well and can be controlled and viewed using
BACnet® communications. All BACnet® objects must be given names that are unique
within the controller. RC-Studio® with descriptors loaded prevents users from naming an
object with a name already utilized elsewhere in the system.
BACNET OBJECT PROPERTIES
Objects consist of properties. The properties displayed in RC-Studio® worksheet fields are
detailed in Table 112 (note that all RC-Studio® fields are readable by BACnet® but only the
fields tagged in Table 112 as writable can be written to by BACnet®).
TABLE 112: OBJECT PROPERTIES DISPLAYED IN RC-STUDIO WORKSHEETS
Property RC-Studio® Field
Object Name Name (writable)
Present Value Value (writable)
Units Range/Units
In Alarm In Alarm
Fault Fault
Out_of_Service Out-of-Service (writable)
Overridden Overridden (writable)
Priority Array Outputs (and variables for MACH-Pro Series) (writable)
386 2012 Reliable Controls Corporation
RC-Studio®
An Introduction To BACnet
Figure 133 details how object properties are displayed RC-Studio® column format
REFERENCE
FIGURE 133: DEVICE WORKSHEET AND RELINQUISH PRIORITY DIALOG BOX
To open the Relinquish Priority dialog box, click the Ellipsis button to the right of the value
column field for any output or variable object.
IN ALARM PROPERTY
In RC-Studio®, the In Alarm property is set on an input, output, or variable object which is
in the alarm state, according to its intrinsic alarm definition. The Alarm dialog box for an
analog input is shown in Figure 134.
FIGURE 134: ALARM DIALOG BOX
Based on the settings in Figure 134, objects in the alarm state will display a red alarm bell
in the InAlarm column field of the object list, and also on their home worksheet.
If an object's alarm property changes to the alarm state, an alarm message is broadcast
to the BACnet® system, and stored in the alarm log of Reliable Controls® devices that
receive the broadcast (except the MACH-Zone™ and MACH-Air™ controllers). If an RC-
Studio® workstation is online at the time of the alarm, the alarm will be displayed in the
SOFTWARE MANUAL
2012 Reliable Controls Corporation 387
Current Alarm worksheet. An offline RC-Studio® workstation that connects at a later time
to a Reliable Controls® device will have its Current Alarm worksheet updated by the alarm
log of the connected device.
BACnet® Notification Classes must be configured in Reliable Controls® devices initiating
BACnet® alarms. BACnet® Notification Classes map one-to-one with Reliable Controls®
alarm types. Notification Classes/Alarm Types 0 and 1 are configured in Reliable Controls®
devices by default.
FAULT PROPERTY
The Fault property is used to indicate if an object is not operating in a reliable manner. For
example, an configured input sensing an open or short-circuit for over 3 minutes will have
its fault property automatically set.
OUT OF SERVICE PROPERTY
For all objects except Output objects, the Out of Service property can be used to indicate
manual operator overrides. Conceptually, Out Of Service means that an object's internal
operations have been disabled, and its Present Value (and Reliability) property can be
manually changed to any value. Beginning with RC-Studio®, Update 1.5, MACH-Pro 7.20,
MACH series 6.70, and SSC firmware, Reliable Controls® products use the Out Of Service
property for all objects except Outputs to implement the operator Manual function. This
enables a BACnet® visible and consistent method regardless of vendor, for manual
overrides.
The exact behaviour of the Out Of Service differs for each point type (see Table 113).
TABLE 113: OUT OF SERVICE FIELD AND POINT TYPES
Point Type Effect of Out of Service Field Setting
Inputs When Out of Service, input values are not read from the physical input.
BACnet® can only change input values that are in Out of Service
mode. An input can also be changed by Control-BASIC if the input is
in Out of Service mode, enabling a program to simulate changing
input values.
Outputs In Out of Service mode, the voltage at the physical output terminals
stops changing with the output value. Programs that control outputs
can then be run and tested without actually changing the control
output signal to the equipment.
Variables In Out of Service mode, the variable value cannot be changed by
Control-BASIC programs. Only when the Out of Service field is blank
can Control-BASIC programs change the variable value.
388 2012 Reliable Controls Corporation
RC-Studio®
An Introduction To BACnet
OVERRIDDEN PROPERTY
REFERENCE
If a new value replaces an existing value by means other than BACnet®, and BACnet®
communications cannot be relied upon to control the value, the value has been
overridden. In all cases, when an object is overridden, it means that some local process or
mechanism is controlling the object.
TABLE 114: POINT TYPES AND THE OVERRIDDEN CONDITION
Point Type Overridden Condition
Outputs A hand icon in the Overridden field indicates the Hand/Off/Auto switch
on a Reliable Controls® device is in a position other than the Auto
position. The output may be overridden to the On or Off position,
depending on the status of the Hand/Off/Auto switch. BACnet®
commands will have no effect on an output if the hand icon appears in
the Overridden field.
Inputs and In older versions of software and firmware, a hand symbol in the
Variables Overridden field indicates the object has been manually overridden in
RC-Studio® by setting the Auto/Manual field to Manual. BACnet® will
no longer effect the point.
MACH-Pro series variables cannot be overridden. If a variable is set to
Manual, the value is written at priority 8 and can be relinquished using
BACnet® services.
PRIORITY ARRAY PROPERTY
One of the most significant aspects of BACnet® is the implementation of a command
priority scheme, making it possible to prioritize commands from various control processes
and/or devices (e.g., Start/Stop commands or setpoint changes). The command priority
scheme is implemented by assigning command priority levels to the various processes.
Table 115 details the BACnet® standard Priority Levels.
TABLE 115: BACNET STANDARD PRIORITY LEVELS
Level Application Level Application
1 Manual – Life Safety 9 Available
2 Automatic – Life Safety 10 Available (Control-BASIC
default)
3 Available 11 Available
4 Available 12 Available
5 Critical Equipment Control 13 Available
6 Minimum On/Off 14 Available
7 Available 15 Available
8 Manual Operator 16 Available
SOFTWARE MANUAL
2012 Reliable Controls Corporation 389
The command issued at the lowest number priority is the value presented at the output. A
NULL is the default value for all Priority Levels. A NULL means the Priority Level has no
effect on the output and a higher number priority value can control the equipment.
All outputs in Reliable Controls® products are now controlled by a priority array. In the
MACH-Pro series, variables are also controlled by a priority array.
If an output is set to Auto, commands are normally entered at priority level 10 for both a
Send of the RC-Studio® Output worksheet, and any Control-BASIC commands to an
output issued at the Control-BASIC default Priority Level of 10. BACnet® commands to the
output at levels 1–9 will take precedence over any commands in place at Priority Level 10.
If an output is set to Manual through software, the value entered will be written to level 8 of
the output's priority array when the worksheet is updated. If an output is taken out of
Manual, a NULL value is written to level 8 of its priority array. BACnet® communications can
put Reliable Controls® outputs into Manual by writing to level 8 of the priority array. Writing
a NULL to level 8 of the priority array removes the output point from Manual.
The effect of the priority array is that another BACnet® communication can override what
Control-BASIC programs are commanding the output to do by writing a value to a lower
numbered level of the priority array. The values at all 16 levels of the priority array can be
viewed and modified with a BACnet® workstation, such as RC-Studio®.
With RC-Studio® communicating in BACnet® mode, the priority array for an output can be
viewed by opening a device Outputs worksheet, selecting any output, then double-
clicking the Value column title. The Relinquish Priority dialog box opens.
FIGURE 135: OUTPUTS WORKSHEET AND RELINQUISH PRIORITY DIALOG BOX
The Relinquish Priority dialog box can also be accessed from a device object list in RC-
Studio® by clicking the Ellipsis button beside any output (or MACH-Pro variable).
The Relinquish Priority dialog box can be used to relinquish a command at a specific
priority. If a priority is relinquished, the point will take on the command at the next highest
priority. For example, if the Priority Level 8 Manual Operator command is relinquished, the
output point will assume the last Priority Level 10 command issued from a worksheet
update or Control-BASIC command.
390 2012 Reliable Controls Corporation
RC-Studio®
An Introduction To BACnet
Priorities may also be relinquished using the Control-BASIC RELINQUISH command,
REFERENCE
which releases Priority Level 10, unless a previous SET-PRIORITY command has set
Control-BASIC commands to a different priority.
PROGRAM FIELD FOR VARIABLES AND OUTPUTS
With Reliable Controls® devices, the RC-Studio® program field displays which program is
controlling the value of a variable or output. With the addition of BACnet® there are two new
indications:
• If the value is a result of a BACnet Read by the controller, the field will display
BACnet Read (Configuring the actual read operation is accomplished in Control-
BASIC or within the RC-Toolkit™ BACset table.), and
• If the value is a result of a BACnet Write by some other device, the field will
display BACnet Write (Configuring the actual write operation is accomplished in
Control-BASIC or within the RC-Toolkit™ BACset table.).
SUPPORTED BIBBS
• The key measure of the capabilities of a BACnet® product are the BACnet
Interoperability Building Blocks (BIBBs) that are supported by the product
• Each BIBB defines an interoperable capability that the product supports
• BIBBs have 3 parts to their name: functional area, capability, and whether it is an
A Type or a B Type
A Type BIBB support indicates that the device can make a service request
(Client functionality)
B Type BIBB support indicates that the device can respond to a service request
(Server functionality)
• A service is an action that one BACnet® device may perform on another
BACnet® device (e.g. write multiple, program save/restore)
• For every A Type BIBB there is a least (and usually) one corresponding B Type
BIBB, however a single device may not support both A and B capabilities for a
single BIBB
• BACnet® devices will interoperate for the capability specified if one device
supports the A BIBB and the other supports the B BIBB
SOFTWARE MANUAL
2012 Reliable Controls Corporation 391
RC-Studio, Update 1.70 includes the following BIBBS.
DATA SHARING BIBBs
DS-RP-A Data Sharing Read Property - A
Enables RC-Studio® to read properties from other BACnet® devices.
DS-RP-B Data Sharing Read Property - B
Enables other BACnet® devices to read properties from the controller.
DS-RPM-A Data Sharing Read Property Multiple - A
Enables RC-Studio® to read multiple values at one time from other
BACnet® devices.
DS-RPM-B Data Sharing Read Property Multiple - B
Enables other BACnet® devices to provide data to RC-Studio® and
return multiple values at one time.
DS-WP-A Data Sharing Write Property - A
Enables RC-Studio® to write properties in other BACnet® devices.
DS-WPM-A Data Sharing Write Property Multiple - A
Enables RC-Studio® to set multiple values in other BACnet® devices at
one time.
DS-V-A View - A
Enables RC-Studio® to retrieve values from a minimum set of objects
and properties and presents them to the user.
DS-M-A Modify - A
Enables RC-Studio® to write properties that are generally expected to
be adjusted during normal operation of the system.
DS-COV-A COV - A
RC-Studio® is a user of COV data from other BACnet® devices.
392 2012 Reliable Controls Corporation
RC-Studio®
An Introduction To BACnet
ALARM AND EVENT MANAGEMENT BIBBs
REFERENCE
AE-N-A Alarm and Event Notification-A
Enables the reception of BACnet® alarms into Reliable Controls®
alarm system.
AE-ACK-A Alarm and Event-ACK-A
Enables generation of BACnet® alarm acknowledgements.
AE-AS-A Alarm Summary View - A
Enables RC-Studio® to present alarm summary information to the
user.
AE-VM-A View and Modify - A
Enables RC-Studio® to display and modify limits and related
parameters in alarm generating objects.
AE-VN-A View Notifications - A
Enables RC-Studio® to present basic alarm and event notifications
to the user.
SCHEDULING BIBBs
SCHED-VM-A View and Modify - A
Enables RC-Studio® to manipulate schedules and calendars on
other BACnet® devices.
SCHED-AVM-A Advanced View and Modify - A
Enables RC-Studio® to manipulate schedules and calendars on
other BACnet® devices.
SCHED-WS-A Weekly Schedule - A
Enables RC-Studio® to manipulate the weekly schedule portion of
schedules on other BACnet® devices.
SOFTWARE MANUAL
2012 Reliable Controls Corporation 393
TRENDING
T-V-A Viewing - A
Enables RC-Studio® to display trend data from other BACnet®
devices.
DEVICE MANAGEMENT BIBBs
DM-DDB-A Device Management Dynamic Device Binding-A
Enables RC-Studio® to determine the network addressing of other
BACnet® devices.
DM-DDB-B Device Management Dynamic Device Binding-B
Enables other BACnet® devices to determine the network
addressing of the controller.
DM-ANM-A Automatic Network Mapping - A
Enables RC-Studio® to find all devices currently connected to the
BACnet® internetwork that support DM-DDB-B and present the list
of those devices to the user.
DM-ADM-A Automatic Device Mapping - A
Allows RC-Studio® to determine and present a list of all objects
contained in any BACnet® device.
DM-DOB-B Dynamic Object Binding - B
BACnet® devices provide address information about its objects
upon request.
DM-DCC-A Device Communication Control - A
Enables RC-Studio® to exercise communication control over other
BACnet® devices.
DM-MTS-A Manual Time Synchronization - A
Allows RC-Studio® to provide time synchronization to other
BACnet® devices at the request of the operator. In order to support
all types of BACnet® devices, RC-Studio® shall be capable of
sending both TimeSynchronization and UTCTimeSynchronization
services to any, or all, BACnet® devices in the BACnet internetwork.
DM-OCD-A Object Creation and Deletion - A
394 2012 Reliable Controls Corporation
RC-Studio®
An Introduction To BACnet
BACnet® allows object instances to be dynamically created and
REFERENCE
deleted. RC-Studio® may dynamically create and delete the object
types supported by the BACnet® device.
DDM-RD-A Reinitialize Device - A
Allows RC-Studio® to reinitialize a BACnet® device.
BACNET RESOURCES
For more information on BACnet, refer to the following resources:
• The official BACnet® standard is SSPC-135. It is available from the ASHRAE on-
line bookstore at www.ashrae.org
• The official guide to specifying BACnet® is Guideline 13-2000 -- Specifying
Direct Digital Control System, and is also available from the ASHRAE bookstore
• www.bacnet.org is the official ASHRAE BACnet website
• BACnet® is also an American National Standard (ANSI) #135-2001
• As of January 2003, BACnet® is the international standard for building controls
under ISO standard #16484-5
• BACnet International (BI) is an association of manufacturers who promote the
use, certification, and advancement of BACnet® (Reliable Controls® is a BI
member. The official BI website is www.bacnetassociation.org.)
• The latest PICS for Reliable Controls® products can be found in the BI product
catalog at www.bacnetinternational.org
• The BACnet Testing Labs (BTL) is the body responsible for certification of
BACnet products (The BTL operates under the direction of BACnet
International.)
• There are two BACnet® interest groups:
(BIG) - North America (NA) www.big-na.org, and
Europe (EU) www.bacnet.de
• General introduction to BACnet® (tutorial) - www.bacnet.org
SOFTWARE MANUAL
2012 Reliable Controls Corporation 395
MACH-PROWEB
The MACH-ProWeb is a MACH-Pro family controller with a built-in Web server. This Web
server allows a user equipped with a PC and standard Web browser to view and operate
a Reliable Controls® MACH-System from any Internet connection in the world. System
Group screens created in RC-Studio® are stored and translated by the MACH-ProWeb
then displayed to users equipped with a standard Web browser. Real-time data from a
Reliable Controls® MACH-System is combined with resources stored on the MACH-
ProWeb™ and presented as Web pages to the end user, without the need to design HTML
pages. Access to BACnet® objects in third-party devices is supported, including inputs,
outputs, variables, schedules, calendars, Trend Logs, Runtime Logs, and alarms.
The MACH-ProWeb presents and updates System Group data in the same manner as RC-
Studio®. With the MACH-ProWeb, the operator is able to:
• View and manually override Reliable Controls Protocol (RCP) points and
BACnet® objects,
• View and adjust RCP Weekly Schedules and Annual Schedules,
• View and adjust BACnet® Schedules and Calendars,
• View, graph, and print RCP and BACnet® Trend Logs and Runtime Logs,
• View, print, and acknowledge current RCP and BACnet® alarms, and
• View an audit trail of changes made to a MACH-System by MACH-ProWeb
users.
Use RC-Studio® to create or delete points, make changes to Control-BASIC programming,
or to modify the original System Group screens.
396 2012 Reliable Controls Corporation
RC-Studio®
MACH-ProWeb
GETTING STARTED WITH A MACH-PROWEB
REFERENCE
TO CONFIGURE A MACH-PROWEB
1 Configure the MACH-ProWeb by using the MSet utility in RC-Toolkit™. Please
refer to the MACH-ProCom/Sys User Guides for more information.
2 Change settings and upload resources by using the Resource Manager tool in
RC-Studio® (Refer to the Resource Manager section of this document.).
3 Define a list of users with associated passwords and permissions by using the
Web Users tool in RC-Studio® (Refer to the Web Users section of this
document.).
4 Build a navigation Tree by using the Tree Builder tool in RC-Studio® (Refer to the
Tree Builder section of this document.).
5 Connect to the MACH-ProWeb™ with any approved Web browser.
NETWORK ARCHITECTURE
A MACH-ProWeb provides browser access to Reliable Controls® MACH-Systems. Figure
136 illustrates a typical MACH-ProWeb installation.
An HTTP port must be forward-
ed to the MACH-ProWebCom™
Router
Internet
MACH-ProWebCom™
Client Browser PC
(uses HTTP for MPW traffic)
Reliable Controls® MACH-System
FIGURE 136: MACH-PROWEB™ BASIC CONFIGURATION
SOFTWARE MANUAL
2012 Reliable Controls Corporation 397
TABLE 116: MACH-PROWEB COMPONENTS
Component Description
Network MACH-ProWeb requires a network to transfer information
between its components. The network could take a variety of
forms dictated by the system design. The network could be in
the form of a LAN, WAN, VPN, or WWW.
MACH-System MACH-ProWeb requires a fully operational Reliable Controls®
MACH-System to provide real-time data. The MACH-System
may include third-party BACnet® devices.
MACH-ProWeb™ RC-Studio® is used to create the project database, including
animated graphical interface. After the custom database is
complete, relevant support files are simply transferred to the
MACH-ProWeb to create a browser interface similar to the
RC-Studio® experience.
Client Users connect to websites hosted by a MACH-ProWeb™ with
Browser PC any computer running one of the following supported
browser applications:
• Microsoft Internet Explorer 8 (or greater),
• Mozilla Firefox 3 (or greater),
• Google Chrome 5 (or greater), or
• Safari 5 (or greater).
To properly display flash-based animations on the MACH-ProWeb, Adobe® Flash® Player
version 9 or greater is required. Adobe® Flash® Player software is installed on a per
browser basis.
398 2012 Reliable Controls Corporation
RC-Studio®
MACH-ProWeb
LAN NETWORK ARCHITECTURE
REFERENCE
Client Browser PC
(uses an HTTP port for MPW Router/Firewall Ethernet Hub
browsing)
Onsite client browser PC
Internet
Utilizes ports:
•UDP 21068 and 47808,
•TCP 21 and 3000-3020, and
•HTTP port for MPW browsing
MACH-ProWebCom™
Offsite client used for remote
administration of the MACH-System
FIGURE 137: MACH-PROWEB LAN ARCHITECTURE
PROTOCOL USAGE AND PORT FORWARDING
To allow offsite client browser PCs to access the MACH-ProWeb, the router must be
configured to forward an HTTP port to the MACH-ProWeb LAN address. Port 80 is the
standard HTTP port used, however, any other unused port number can be forwarded. The
chosen port number must also be configured in the MACH-ProWeb using RC-Tookit™.
Whenever communication to a MACH-ProWeb occurs via a router, that router must have
port forwarding enabled as shown in Table 117.
If external access to the MPW using RC-Studio® and RC-Toolkit™ is required, the ports
contained in Table 117 will need to be forwarded.
SOFTWARE MANUAL
2012 Reliable Controls Corporation 399
TABLE 117: PORTS TO FORWARD AT THE EXTERNAL ROUTER
Port Associations
UDP 21068 (fixed) RC-Studio® and RC-Toolkit™ (RCP communications)
UDP 47808 RC-Studio® BACnet communications
TCP 80 Web browser access to the MACH-ProWeb
TCP 21 Transfer commands to the MACH-ProWeb
TCP 3000-3020 Multiple simultaneous connections and transferring data to
the MACH-ProWeb
All of the above ports are configurable (the default is shown), except port 21068 which is
used for RCP communications, and cannot be changed.
RC-STUDIO CONFIGURATION
To configure the MACH-ProWeb in RC-Studio®, three new tools have been added. By
right-clicking a MACH-ProWeb in the System Tree and selecting MACH-ProWeb Tools (as
shown in Figure 138), the following tools may be accessed: Resource Manager; Web
Users; and Tree Builder.
TABLE 118: MACH-PROWEB TOOLS
Tool Description
Resource The Resource Manager tool allows for the management of MACH-
Manager ProWeb resources and settings.
Web Users The Web Users tool allows a system administrator to define a
collection of users and associated passwords that can access the
MACH-ProWeb.
Tree Builder The Tree Builder tool allows the user to construct a navigation tree
(via drag and drop) and send it to a MACH-ProWeb.
FIGURE 138: MACH-PROWEB TOOLS MENU
400 2012 Reliable Controls Corporation
RC-Studio®
RC-Studio Configuration
RESOURCE MANAGER TOOL
REFERENCE
To open the Resource Manager tool for the MACH-ProWeb™ in RC-Studio®, right-click
MACH-ProWeb in the System Tree, click MACH-ProWeb Tools, and select Resource
Manager from the submenu as shown in Figure 139.
select Resource Manager
FIGURE 139: MACH-PROWEB TOOLS RIGHT CLICK MENU
The Resource Manager tool allows an operator to easily upload, download, and
synchronize support files between the Job directory on the local PC and the MACH-
ProWeb.
FIGURE 140: RESOURCE MANAGER
The Resource Manager tool consists of a menu bar and two panes:
• The Selected Workstation Resources pane (represents local job directory), and
• The Resources on MACH-ProWeb pane (represents the file contents of the MACH-
ProWeb™).
SOFTWARE MANUAL
2012 Reliable Controls Corporation 401
TABLE 119: RESOURCE MANAGER
Section Description
Menu Bar
Refresh Button The Refresh button refreshes all information in the
Resource Manager tool, including the list of Current
Resources stored in the MACH-ProWeb™. The Refresh
button also re-queries all System Groups selected in the
Selected Workstation Resources pane.
Settings Button Opens the Resource Manager Settings dialog box.
Selected Workstation This section acts as a “staging area” for System Groups
Resources that are to be uploaded to the MACH-ProWeb™.
Support Files Support files include all of the non System Group
information that the MACH-ProWeb™ needs to correctly
display the system including alarm configuration,
animation configuration, decimal points, descriptors,
hyperlink configuration, and job configuration.
Resource Files Includes resources associated with System Groups
(graphics, animations, text files).
Send button The Send button will take any selected items in the
Selected Workstation Resources pane and send
them to the MACH-ProWeb™. The Send button will
be greyed out if nothing is selected or if the
selected groups exceed the available memory in
the MACH-ProWeb™. The Send button will also be
greyed out if RC-Studio® or fileinfo.xml indicates
the file date is older than the file that exists on the
MPW.
Resources on MACH- This section shows the resources that currently exist in the
ProWeb MACH-ProWeb™.
Support/ Lists the Support and Resource Files that currently reside
Resource Files in the MACH-ProWeb™.
Pie Chart The pie chart is a 3-D representation of the MACH-
ProWeb™ controller’s memory usage. The pie chart may be
hidden or revealed by clicking the small control located in
the upper right corner of the pie chart section.
402 2012 Reliable Controls Corporation
RC-Studio®
RC-Studio Configuration
TABLE 119: RESOURCE MANAGER
REFERENCE
Section Description
The memory of the MACH-ProWeb™ is displayed as
follows:
• Used Space (amount of memory currently
unavailable),
• Free space (amount of memory available in the
MACH-ProWeb™), and
• Required Space (represents the space required to
send the groups/files currently selected in the
Selected Workstation Resources pane and will
be hidden if nothing is selected to send).
Copy Button Takes the contents selected in the Resources on
MACH-ProWeb pane and copies to the
appropriate location in the RC-Studio®
workstation's local Job directory (C:\RC-
Studio\[Job Name] by default). The Copy button
will be greyed out if nothing in the Resources on
MACH-ProWeb pane is selected or if the file on
the workstation is the same age or newer. A
warning prompt will appear if there is an attempt to
overwrite any existing local files.
TEXT FORMATTING
Within the Resource Manager tool, file names are displayed with different formats to
highlight differences between files stored on the local PC, and files stored in the MACH-
ProWeb™ as shown in Table 120.
TABLE 120: TEXT FORMATTING
Formatting Description
Red Red text in the Selected Workstation Resources pane indicates a
file that does not exist in the MACH-ProWeb™. Red text on the
MACH-ProWeb™ Resources pane indicates that a file does not exist
in the local PC.
Orange Orange text indicates that a file has a mismatched date between the
local PC and the MACH-ProWeb™.
Black Black text indicates that the local file is synchronized with the MACH-
ProWeb™.
Bolded Bolded text is used to highlight the newer version of a file. It only
applies when a date mismatch occurs and is always orange.
Underlined Underlined text indicates that attention is required.
SOFTWARE MANUAL
2012 Reliable Controls Corporation 403
For the MACH-ProWeb™ to provide a complete and functional browser interface, support
files and resource files must be sent from an RC-Studio® workstation to the MACH-
ProWeb™.
TO SEND SUPPORT FILES TO THE MACH-PROWEB
1 Prior to sending support files, it is critical that the RC-Studio® workstation
sending the files be configured and updated with current information, including;
• Descriptor files should be loaded from the MACH-System and saved on the
PC hard drive,
• The Alarm Configuration tabs of the RC-Studio® workstation must be set up
with alarm types and priorities that will be utilized for the browser interface,
and
• The RC-Studio® workstation must be able to view all System Groups with
correctly functioning animations, unit decimal points, text files, and
hyperlinks.
2 Click the Support Files title within the Selected Workstation Resources pane,
drag the cursor over to the Resources on the MACH-ProWeb pane, and
release the mouse button. Or, click the Send button at the bottom of the
Resource Manager dialog box.
3 The Support Files are sent to the MACH-ProWeb™.
After ensuring all of the above files are updated, close RC-Studio® to make sure that the
changes are saved on the PC hard drive (where Resource Manager copies files from).
TO SEND RESOURCE FILES TO THE MACH-PROWEB
1 Ensure that the RC-Studio® workstation has updated copies of all background
graphics, animations, and text files stored on its hard drive.
2 Determine which portion of the complete MACH-System will be made available
to browsers via the MACH-ProWeb™. Only the files required for the selected
portion of the MACH-System need to be added to the list of Resource Files in
the Selected Workstation Resources pane.
404 2012 Reliable Controls Corporation
RC-Studio®
RC-Studio Configuration
REFERENCE
3 It is not necessary to select graphics, animations, and text files individually.
Instead, select System Groups from a System Group worksheet, or select an
entire controller, network, or system from the System Tree and drag the icon
into the Selected Workstation Resources pane.
4 After the System Groups have been added to the Selected Workstation
Resources pane, the added group will be underlined and the associated
graphic will show in red text.
The graphic file name is displayed
with red text because it does not
exist on the MACH-ProWeb™.
FIGURE 141: RESOURCES SHOWN IN RED
Click the Send button to send the selected resources to the MACH-
ProWeb™.
5 Verify the resources were sent to the MACH-ProWeb™ by viewing the Resources
on the MACH-ProWeb pane.
Whenever Resource Manager opens, it automatically checks for updates to all listed
Support Files and Resource Files. This can take significant time for a large system with
many resources. For large networks, it is recommended to remove the list of resources
from the Selected Workstation Resources pane before exiting the Resource Manager.
This will greatly improve the Resource Manager tool’s load times for subsequent opens.
If there is a large list of resources in the Selected Workstation Resources pane, load
time for the Resource Manager tool will be slow. To stop the scanning of the local
resources, click the button at the bottom of the Resource Manager tool.
The Selected Workstation Resources pane has two right-click menus, one for System
Groups and one for files.
FIGURE 142: RIGHT-CLICK SYSTEM GROUP MENU
SOFTWARE MANUAL
2012 Reliable Controls Corporation 405
TABLE 121: RIGHT-CLICK SYSTEM GROUP MENU
Item Description
Open Opens the System Group in RC-Studio®.
Refresh Refreshes the resource file list for the selected System Group.
Remove Removes the selected System Group from the Selected Workstation
Resources pane.
FIGURE 143: RIGHT-CLICK FILE MENU
TABLE 122: RIGHT-CLICK FILE MENU
Item Description
Open Opens the file with the associated default program.
Properties Opens the standard Property dialog box.
TO COPY RESOURCES FROM THE MACH-PROWEB TO THE PC
A situation could arise in which resource files such as graphics and animation files exist on
the MACH-ProWeb™ but not in the local Job folder.
1 If the System Group is underlined in the Resources on MACH-ProWeb pane,
there is a mismatch between the MACH-ProWeb™ and the local Job directory. In
Figure 144, the graphic associated with the System Group 1GRP1 is colored red.
This means that the graphic exists on the MACH-ProWeb™ but does not exist in
the local Job directory.
FIGURE 144: MISSING GRAPHIC FILE
406 2012 Reliable Controls Corporation
RC-Studio®
RC-Studio Configuration
REFERENCE
2 Hovering the cursor over the file in question causes the following mouse-over
message to be displayed.
FIGURE 145: MOUSE OVER POPUP
3 To view the file or the System Group in a browser, right-click and select Open in
Browser (this could result in being prompted to log on). The file or System Group
can also be deleted under the same right-click menu. Opening a file in the Re-
sources for MACH-ProWeb pane retrieves the file from the MACH-ProWeb™
Web server.
FIGURE 146: RIGHT-CLICK MENU
4 The file or System Group can be copied from the MACH-ProWeb™ to the local Job
directory by selecting the file or System Group in the Resources on MACH-
ProWeb pane and clicking the button.
SOFTWARE MANUAL
2012 Reliable Controls Corporation 407
MACH-PROWEB SETTINGS DIALOG BOX
CLEAR RESOURCES TAB
An individual resource file may be deleted by right-clicking the file in the Resources on
MACH-ProWeb pane and selecting Delete.
FIGURE 147: RIGHT-CLICK RESOURCE FILE MENU
To delete all resource files, select the Clear Resources button on the Clear Resources
tab in the MACH-ProWeb Settings window as shown in Figure 148. Clicking the Clear
Resources button will remove all resource files, support files, and Web users as well as
the Tree and Audit Log from the MACH-ProWeb.
FIGURE 148: CLEAR RESOURCES IN MACH-PROWEB SETTINGS WINDOW
Clear Resources should only be conducted by a system administrator that understands the
full impact of the operation, including the deletion of the Audit Log. A backup of the MACH-
ProWeb™ is recommended before clearing resources. A restore operation does not restore
the Audit Log.
408 2012 Reliable Controls Corporation
RC-Studio®
RC-Studio Configuration
AUTO-UPDATE FEATURE
REFERENCE
The Auto-Update feature is enabled by selecting the checkbox in the Auto-Update tab.
Once enabled, any System Group resources listed on the left pane of the Resource
Manager tool will be automatically sent to the MACH-ProWeb™ if changes are detected
by the MPW in a connected RC-Studio® workstation to any:
• Animations,
• Hyperlinks, or
• Background graphics.
FIGURE 149: ENABLE AUTO-UPDATE CHECKBOX
After an auto-update has been triggered, the MACH-ProWeb Auto-Update dialog box
will popup automatically.
FIGURE 150: MACH-PROWEB AUTO-UPDATE DIALOG BOX
The MACH-ProWeb Auto-Update dialog box identifies the MACH-ProWeb™ to be
updated, along with the file size, estimated time until completion, and the name of the
file(s) to be sent. The operator has the option of either continuing or cancelling the
update.
If more than one MACH-ProWeb™ has Auto-Update enabled, there will be a dialog box open
for each controller.
SOFTWARE MANUAL
2012 Reliable Controls Corporation 409
If the Continue button is selected, a MACH-ProWeb Update in Progress dialog box
appears.
FIGURE 151: MACH-PROWEB UPDATE IN PROGRESS DIALOG BOX
The operator has the option of either cancelling the update or hiding the MACH-ProWeb
Update in Progress dialog box. The operator may choose to hide this dialog box in the
future by selecting the Don’t show this dialog again checkbox. If this option has been
checked, the only way to re-enable the MACH-ProWeb Update in Progress dialog box
is to click the Access (Reload Configuration) button on the Systems List worksheet.
BANNER IMAGE
A system administrator can configure the MACH-ProWeb™ to display a custom browser
banner image. This is accomplished via the Banner Image tab in the MACH-ProWeb
Settings window.
FIGURE 152: BANNER IMAGE TAB ON THE MACH-PROWEB SETTINGS DIALOG BOX
With the Current banner image set to Default, the MACH-ProWeb™ uses the default banner
image and automatically places the System Name as center-justified text over the banner.
If a banner other than the default is used, the System Name will not be shown. If a custom
banner includes text, the programmer will have to place the text in the banner graphic
using any standard graphics application (such as Paint, Photoshop, GIMP, etc.).
410 2012 Reliable Controls Corporation
RC-Studio®
RC-Studio Configuration
REFERENCE
TO SELECT A DIFFERENT BANNER:
1 Click the Browse button in the Banner Image tab in the MACH-ProWeb
Settings window.
2 Browse to any available directory to locate the desired file. Switch to
Thumbnails on the dropdown to display thumbnail versions of the available
pictures.
FIGURE 153: OPEN DIALOG BOX
3 Select the file and click the Open button to apply the new Banner setting.
The selected image will be cropped vertically to the center 60 pixels and
horizontally right-aligned within the banner area of the browser header. Ideally,
the custom graphic should be 60 pixels in height and the width should be the
largest expected page width (minus 250) pixels. Any logo or text added to the
custom graphic should be positioned close to the right edge to ensure its
visibility when seen on smaller resolution monitors.
To reset the Banner to the factory default, click the Clear button in the Banner
Image tab in the MACH-ProWeb Settings window.
WEB USERS TOOL
The MACH-ProWeb relies on a user log-on feature to ensure that only authorized
individuals have access to MACH-ProWeb™ websites. The Web Users dialog box allows
new users to be configured, or the Import button can be used to import users that have
already been configured as users of the connected MACH-System.
SOFTWARE MANUAL
2012 Reliable Controls Corporation 411
FIGURE 154: WEB USERS WORKSHEET AND THE USER PERMISSIONS DIALOG BOX
Table 123 shows the various columns and their description on the Web Users worksheet.
TABLE 123: WEB USERS WORKSHEET
Column Description
User Name This is the name the user will log on with. This user name will
appear in the MACH-ProWeb™ audit trail database. The User
Name is case sensitive and limited to 32 characters.
Password Each User Name has an associated case sensitive password that
is encrypted. The Password is limited to 32 characters.
Level Each link on a System Group can be configured with an
associated access level. Users cannot select a given link unless
their password has a level greater than the level configured within
the link.
Home Page This determines the default System Group displayed after the user
has logged on.
Permissions Permissions can be set on a per user basis. (See the User
Permissions dialog box options in Table 125.)
Enable When checked, this field allows the user to logon to the MACH-
ProWeb™.
412 2012 Reliable Controls Corporation
RC-Studio®
RC-Studio Configuration
Table 124 shows the Web Users worksheet buttons and their function.
REFERENCE
TABLE 124: WEB USERS WORKSHEET BUTTONS
Button Function
Send Sends the changes to the MACH-ProWeb™ and forces a logoff of
any connected users.
Load Updates the Web Users worksheet with the Web User information
from the MACH-ProWeb™.
Import Imports existing users already defined for the connected MACH-
System, along with their passwords and associated information,
and adds them to the Web Users worksheet.
Print Sends the contents of the Web Users worksheet to the selected
printer (with the password obfuscated).
Close Closes the Web Users worksheet.
Table 125 shows the available permissions and their descriptions available in the User
Permissions dialog box.
TABLE 125: USER PERMISSIONS
Permission Description
Change End Enables the user to access or modify System Group points which
User Values are configured using RC-Studio® as modifiable by end users.
Change Enables the user to access or modify System Group points which
Operator Values are configured using RC-Studio® as modifiable by operators.
Change Auto/ Enables the user to toggle points between Auto and Manual.
Manual
Change Inputs Enables the user to change input values on System Groups.
Change Outputs Enables the user to change output values on System Groups.
Change Enables the user to change variable values on System Groups.
Variables
Change PID Enables the user to change PID Loop values on System Groups.
Loops
Change Weekly Allows the user to modify RCP Weekly Schedules and BACnet
Schedules Schedules.
Change Special Allows the user to modify Special Events on a BACnet Schedule.
Events
Change Allows the user to modify BACnet Calendars and RCP Annual
Calendars Schedules.
SOFTWARE MANUAL
2012 Reliable Controls Corporation 413
TABLE 125: USER PERMISSIONS
Permission Description
Auto Log Off Will log off the user after a set time of inactivity has been reached.
By default, the Auto Log Off is set to 15 minutes.
Change Arrays Allows the user to change an array element on a System Group.
Change System Allows the user to change the system date and time on the
Date and Time Reliable Controls® MACH-System using the browser interface.
Change Allows the user to modify any advanced BACnet® object property.
Advanced
BACnet
Must Enter When the user attempts to enter a change to a value on a System
Change Reason Group, a Reason field appears which must be completed prior to
the value change being sent. The Reason entries are stored in the
Audit Trail along with other parameters.
Acknowledge Enables the user to acknowledge alarms.
Alarms
View Alarms Enables all alarms to be annunciated with pop-up windows that
drop in front of the active window displayed on a user's monitor.
View Audit Trail Enables the user to view Audit Trail records.
View Online Allows the user to view the online help file.
Help
Show Tree Allows the user to view the navigation Tree, designed using the
RC-Studio® Tree Builder tool.
Display Logon This option only appears when configuring user permissions for
for Public User the public user and is disabled by default. Enabling this option will
add a Log On button to the menu in the MACH-ProWeb™ interface,
allowing a user to log on after connecting initially as a public user.
Clicking the Log Off (username) button will return the user to the
Logon page.
PUBLIC USER
A pre-configured public user is always listed first in the Web Users worksheet. The Public
User Enable field is disabled by default, requiring all users to log on with a user name and
password. If the Public User Enable field is enabled, any user connecting to the MACH-
ProWeb™ interface can view System Groups, Trend Logs, Runtime Logs, Schedules and
Calendars, but cannot make changes.
If the Public User Enabled field is enabled and the Display Logon for Public User option in
the User Permissions dialog box is disabled, the only way to log on with a Web User
account is by adding login.html to the end of the URL in the browser window and pressing
the Enter key.
414 2012 Reliable Controls Corporation
RC-Studio®
RC-Studio Configuration
TREE BUILDER
REFERENCE
The Tree Builder tool interface allows the user to construct a navigation tree (via drag and
drop) and send it to a MACH-ProWeb™. If a navigation tree already exists in the MACH-
ProWeb™, opening the Tree Builder interface will load the existing tree, and display it for
editing.
TO CONFIGURE THE TREE BUILDER FOR THE MACH-PROWEB™ IN RC-STUDIO®:
1 Right-click a MACH-ProWeb™ in the System Tree as shown in Figure 155.
Select Tree Builder
FIGURE 155: MACH-PROWEB TOOLS MENU
2 Select MACH-ProWeb Tools > Tree Builder.
3 Drag and drop items into the Tree Builder from the RC-Studio® System Tree
or worksheets.
Dragging a
Weekly Schedule
from the Weekly
Schedules work-
sheet and dropping it in
the Tree Builder tool.
FIGURE 156: TREE BUILDER TOOL
SOFTWARE MANUAL
2012 Reliable Controls Corporation 415
The following items can be dragged and dropped into the Tree Builder tool:
• System Groups,
• RCP Weekly Schedules, and BACnet Schedules,
• RCP Annual Schedules and BACnet Calendars,
• Single-point Trend Logs, Multipoint Trend logs, and RCP Trend Logs,
• Runtime Logs, and
• Current Alarms worksheet.
By clicking the Add Folder button, folders can be added up to two layers deep.
Folders must contain at least one item because Tree Builder tool will perform automatic
clean-up and remove any empty folders upon exit.
If items are added to the Tree Builder tool, their default label is the same as that item’s
descriptor. For security or convenience, the item’s name can be changed from the
right-click menu by choosing Rename.
FIGURE 157: RIGHT-CLICK TREE BUILDER MENU
The right-click menu also allows items to be moved (one position at a time) up or down
the tree, renamed, or deleted entirely. An item may also be moved by clicking and
dragging the item to the desired location.
Changing the name of an item in the Tree Builder tool does not affect the MACH-System
descriptor for that item.
416 2012 Reliable Controls Corporation
RC-Studio®
Accessing the MACH-ProWeb Using a Browser
ACCESSING THE MACH-PROWEB USING A BROWSER
REFERENCE
The following browser applications are supported for accessing a MACH-ProWeb™ user
interface:
• Microsoft Internet Explorer 8 (or greater),
• Mozilla Firefox 3 (or greater),
• Google Chrome 5 (or greater), or
• Safari 5 (or greater).
TO ACCESS A MACH-PROWEB USING A BROWSER APPLICATION RUNNING ON A HOST
PC LOCATED ON THE SAME LOCAL AREA NETWORK
1 Open a supported browser application, then enter an appropriate URL in the
Address Bar, dependant upon the specific network configuration scenario, as
follows:
• Default HTTP port 80 is used, and no domain name has been configured,
URL:<IP address>
e.g., 192.168.1.32
• An alternate HTTP port has been configured using RC-Toolkit 2.0, or
URL:http://<IP address>:<port number>
e.g., http://192.168.1.32:4580
• A domain name has been created on an accessible domain name server,
and an alternate port has been configured.
URL:http://<domain name>:<port number>
e.g., http://RHQ.reliablecontrols.com:4580
2 The MACH-ProWeb™ splash screen will be displayed if the connection is
successful.
3 As each HTML page is accessed via a browser, the page will be cached on the
browser, greatly improving access speed when the same page is opened
again.
SOFTWARE MANUAL
2012 Reliable Controls Corporation 417
TO ACCESS A MACH-PROWEB USING A BROWSER INTERFACE RUNNING ON A HOST
PC LOCATED ON A WIDE AREA NETWORK, INCLUDING THE INTERNET
1 The router to the network where the MACH-ProWeb™ resides must be
configured to forward a TCP port to the IP address of the MACH-ProWeb™.
Port 80 is typically used for HTTP traffic, however any other available port can
be utilized. This port must also be configured in the MACH-ProWeb™ using RC-
Toolkit™.
2 Open a supported browser application, then enter an appropriate URL in the
Address Bar, dependant upon the specific network configuration scenario, as
follows:
• Default HTTP port 80 is used, and no domain name has been configured
on the Internet,
URL:<IP address>
e.g., 24.69.73.164
• An alternate HTTP port has been configured using RC-Toolkit™, or
URL:http://<IP address>:<port number>
e.g., http://24.69.73.164:4580
• A domain name has been created on an Internet domain name server, and
an alternate port has been configured.
URL:http://<domain name>:<port number>
e.g., http://RHQ.reliablecontrols.com:4580
3 The MACH-ProWeb™ splash screen will be displayed if the connection is
successful.
4 As each HTML page is accessed via a browser, the page will be cached on the
browser, greatly improving access speed when the same page is opened
again.
418 2012 Reliable Controls Corporation
RC-Studio®
Accessing the MACH-ProWeb Using RC-Studio/RC-Toolkit
ACCESSING THE MACH-PROWEB USING RC-STUDIO/RC-TOOLKIT
REFERENCE
The Resource Manager tool in RC-Studio® and the OS Send application in RC-Toolkit™
use the FTP service running on the MACH-ProWeb™ to send files. If either of these two
applications are to be used when communicating through a router, the ports detailed in
Table 126 must be forwarded to the MACH-ProWeb™, in addition to the standard RCP and
BACnet ports (21068 and 47808).
TABLE 126: ADMINISTRATIVE PORTS
Port Description
Resource Service RC-Studio® and RC-Toolkit™ use this port to transfer
commands to the MACH-ProWeb™(default is 21).
Passive Service RC-Studio® and RC-Toolkit™ use this port range to transfer
data to the MACH-ProWeb™(default is 3000–3020).
SOFTWARE MANUAL
2012 Reliable Controls Corporation 419
RC-STUDIO KIOSK MODE
It may be desirable to place the workstation running the MACH-ProWeb™ interface in
Kiosk mode. This puts the browser in full screen mode while hiding the Windows task bar
and all browser menu items. Typically, this would be used for a public user logon or
whenever the underlying workstation operating system or resources need to be hidden
from the operator. Also, in the event of a power outage or a computer shutdown, Kiosk
mode can be initiated automatically.
TO SET KIOSK MODE TO AUTOMATIC FOR INTERNET EXPLORER, CHROME, AND
FIREFOX
1 Right-click on the desktop and select New > Text Document.
2 Rename the document to any name desired. The extension must be renamed
to “.bat”. (This file is now a batch file with the ability to execute commands by
a double-click.)
3 Right-click the batch file and select Edit.
4 Add the following line of text depending on the browser used.
Internet Explorer – start iexplore http://(IP address or host name)
Google Chrome – start chrome http://(IP address or host name)
Firefox – start firefox http://(IP address or host name)
5 Save and close the file.
6 Double-click the batch file to test. It should open the desired browser to the
Home Page configured in the Web Users worksheet.
420 2012 Reliable Controls Corporation
RC-Studio®
RC-Studio Kiosk Mode
REFERENCE
7 If the testing works, edit the batch file and add the kiosk command.
Internet Explorer – start iexplore -k http://(IP address or host name)
Google Chrome – start chrome -kiosk http://(IP address or host name)
Firefox doesn’t support the kiosk command. In order to setup a kiosk mode for
Firefox, an add-on must be installed. The add-on is called “Full Fullscreen”. It
should be installed and configured with the settings shown in Figure 158.
When searching for the add-on, search for the term “FF Fullscreen”.
FIGURE 158: FIREFOX ADD-ONS – FULL FULLSCREEN
8 Save and close the batch file.
9 Copy the batch file to the C:\Documents and Settings\All Users\Start
Menu\Programs\Startup directory. This step ensures that the Kiosk mode is
initiated automatically after a workstation power cycle.
SOFTWARE MANUAL
2012 Reliable Controls Corporation 421
GLOSSARY OF TERMS
TABLE 127: GLOSSARY OF TERMS
Term Definition
A A/D converter An analog to digital converter. Analog data is translated into a
digital form that can be readily understood by a
microprocessor.
Access Number A character string used to provide remote access to a system
via modem or Ethernet (either a phone number, IIP address,
or URL).
Algorithm A repeatable section of programming code that yields a
predictable result.
Analog A continuous form of measurement for physical quantities,
such as length, width, voltage, or pressure.
Auto/Manual The state of a point in a Reliable Controls® MACH-System.
When a point is set to Auto, the point value is updated with
each scan. When a point is set to Manual, the point value
remains at the last Auto set value, or takes the value entered
by a system operator.
B BACnet The interoperability communication protocol developed by the
American Society of Heating Refrigeration and Air
Conditioning Engineers (ASHRAE). This protocol can be used
by every controller in the Reliable Controls® MACH-System.
BAS Building Automation System (e.g., Reliable Controls® MACH-
System).
Baud Rate The speed (measured in bits per second) at which information
travels over a communication channel.
Bias The controlling element position when the variable is equal to
the setpoint in strictly proportional control.
Binary A mathematical numbering system consisting of 2 elements.
All values are expressed by combinations of the digits 0 (Off,
Low, False) and 1 (On, High, True).
Bit A binary digit is the smallest possible unit of information in the
digital realm resulting from the choice between 0 and 1.
BMP Bitmap graphic format.
Browser A browser is a software application capable of interpreting and
displaying pages of HTML.
Bus Network A form of network consisting of 2 end points that bracket a
series of daisy-chained nodes.
422 2012 Reliable Controls Corporation
RC-Studio®
Glossary of Terms
TABLE 127: GLOSSARY OF TERMS
REFERENCE
Term Definition
Byte A sequence of 8 binary digits (bits) typically used to represent
a single alphanumeric character. One byte can have up to 256
different representations.
C Client A computer on the network that requests resources or
services from another computer on a network. In some cases,
a client could also act as a server. The term client may also
refer to the human user of a client workstation.
Closed Loop A common control circuit in which the controlled condition
continuously feeds information back to the controller for
comparison to the setpoint (or valid value).
Co-Location A secure space in an Internet Service Provider’s (ISP) facility
used for storing their client’s servers. Co-location servers are
often employed for high bandwidth access.
Control-BASIC The control logic language used by the Reliable Controls®
MACH-System. This is a line-executed language that employs
a form of BASIC code to formulate the sequence of actions
performed at the controller level. CBAS program functions and
statements are combined in RC-Studio®’s CBAS editor and
compiled for execution at the controller level.
Controlled A measured variable or condition. Often refers to the medium
Condition or parameter being controlled.
Correcting Element The peripheral device that causes the input value to change.
CR/LF Carriage Return (ENTER) / Line Feed.
D Daisy-chain A wiring scheme in which devices are connected in a series,
to create an unbroken line. The start of the daisy-chain is not
connected to the finish.
DDC Direct Digital Control. HVAC control systems that incorporate
digital logic for decision making rather than mechanical,
pneumatic, or electrical circuitry.
Dead Band A neutral (buffer) zone in a control loop where the controlled
device does not receive instructions to change its current
value.
Dead Time A delay between 2 related actions – may be deliberate, or the
consequence of physical properties.
Delimiter An alphanumeric character used to separate logical blocks of
data. Most often used to separate fields in a database of
information. The most common characters used are the
comma (,), slash (/), and pipe (|).
SOFTWARE MANUAL
2012 Reliable Controls Corporation 423
TABLE 127: GLOSSARY OF TERMS
Term Definition
Derivative Control A calculated value added to the output of a control loop. The
derivative control is used to modify the rate of change
associated with the output as it approaches the desired
setpoint value.
DHCP Dynamic Host Configuration Protocol. An application layer
protocol within TCP/IP that manages the dynamic distribution
of IP addresses on a network.
Differential The difference required between an input value and the
setpoint to enable or disable a control action.
Digital System values with binary characteristics.
Digital to Analog An integrated circuit that converts a controller’s digital data
(D/A) Converter into the analog format required by a peripheral device
(typically a voltage or current value).
Direct Acting A control relationship in which the value sent to an output
increases as the value of the measured input increases.
Distributed Control A control system in which control is located on each device,
rather than centrally located.
Domain A domain is a registered name that is used to identify a
particular section of the World Wide Web.
(e.g. www.reliablecontrols.com)
E EEPROM Electrically Erasable Programmable Read Only Memory
(Flash-chip). This chip is used to store MSet information and
firmware code on each controller.
Ethernet A Local Area Network architecture developed by the Xerox
Corporation. Ethernet serves as the basis for the IEEE 802.3
communication standard. This standard uses Cat-5 cable for
data transfer.
ETP Electric To Pneumatic
F Feedback The electrical signal sent from a peripheral device to the
controller. The controller sets the current value of an input by
interpreting the signal.
Firewall A firewall is a security measure that can employ software,
hardware, or a combination of both, to restrict access to a
server or a portion of a network.
Firmware The operating system for each panel of the Reliable Controls®
MACH-System.
Floating Control Three position control (+/Off/-, Open/Close/Idle).
424 2012 Reliable Controls Corporation
RC-Studio®
Glossary of Terms
TABLE 127: GLOSSARY OF TERMS
REFERENCE
Term Definition
Frame A frame is a structured package for moving data that includes
not only the raw data, or payload, but also the sender's and
receiver's network addresses, and error checking and control
information.
FTP File Transfer Protocol – the protocol used on the Internet for
the exchange of files between two computers (generally a
server and a client) via TCP/IP.
Function A Control-BASIC program element used to apply defined
functionality to parameters. Functions normally return a value
that is required to complete an expression or statement.
G Gateway A communications component generally used to translate one
vendor’s communication format into a different format
employed by another vendor.
GUI Graphical User Interface. A user interface incorporating both
images and text to provide program functionality.
H Hard Points System points (inputs and outputs) that have a physical, hard-
wired connection to the Reliable Controls® MACH-System.
HOA Switches Three position switches optional for Reliable Controls® MACH-
System outputs and used for field level control (Hand =
Output manually controlled, Off = Output disconnected, Auto
= Output controlled by logical programming).
Hosting Hosting is the act of providing space. A server is said to be
hosted by an ISP, and a website is said to be hosted on a
server.
HTML Hyper Text Markup Language. The language interpreted by a
browser and used to construct web pages.
HTTP Hyper Text Transfer Protocol. Used to transfer HTML
information.
Hub A multiport repeater of digital signals containing multiple ports
to interconnect multiple devices. Unless they are used on a
peer-to-peer network, hubs also contain an uplink port, one
port that connects to a network's backbone.
Hunting Prolonged, self-sustained oscillation of an output at an
undesired amplitude or frequency. This situation can result
when PID Loop parameters are not tuned correctly.
HVAC Heating Ventilation and Air Conditioning.
Hyperlinks An element of the HTML standard that provides for navigation
within or between HTML documents. Hyperlinks are essential
to the functionality of any website.
SOFTWARE MANUAL
2012 Reliable Controls Corporation 425
TABLE 127: GLOSSARY OF TERMS
Term Definition
I I/O Collective term for the inputs and outputs included in a
Reliable Controls® MACH-System.
IIS Internet Information Service. A portion of the Microsoft
Windows operating system that provides the software
mechanisms for hosting websites on a server.
Inputs Defined as a hard points, each controller features a number of
universal inputs that are configurable to accept an electrical
signal of 0–5 VDC, 4–20 mA, or a thermistor/dry contact.
Peripheral sensing devices are hard-wired directly to the
inputs of a controller. The value of the signal, generated by the
sensor, may be used in Control-BASIC statements.
Integral Control A calculated value, added to the value of a control loop that is
based on the change in time and how far the input is from the
setpoint.
Internet A global collection of servers and networks that employ
communication protocols to transfer information between
servers. Protocols include HTTP, FTP, SMTP (email), Usenet
(newsgroups), and instant messaging.
Intranet A TCP/IP communications network that is confined to a
corporation or organization. Access to the Intranet is restricted
to the members of the corporation or organization through the
use of a firewall. Members often require authorization in the
form of a username and password.
IP Address Addresses that use a dotted decimal notation
(XXX.XXX.XXX.XXX) to uniquely identify devices on an
Ethernet network. Each section of the notation can have a
number from 0–255.
ISP Internet Service Provider
K Keyword Special elements included on System Group screens. Each
keyword executes specific RC-Studio® menu commands.
L Label An eight character representation of the descriptor assigned
to a point.
Lag The inherent delay in the response time of the system or a
device.
LAN Local Area Network. A self-contained network that can be
connected to other networks. Generally confined to a small
area or a single building.
LED Light Emitting Diode. Used to provide controller status
information for each controller.
426 2012 Reliable Controls Corporation
RC-Studio®
Glossary of Terms
TABLE 127: GLOSSARY OF TERMS
REFERENCE
Term Definition
LZW Lempel-Zif-Welch. A lossless compression/decompression
algorithm applied to GIF images.
M MAC Address Media Access Control Address. A number that uniquely
identifies a network node. The manufacturer hard-codes the
MAC address on the NIC. This hexadecimal address is
composed of the Block ID and Device ID. For devices
manufactured by Reliable Controls, the MAC address will
appear as 00-02-D9-XX-YY-ZZ, where 00-02-D9 is common to
all Reliable devices; XX is common to devices with the same
model number; and YY-ZZ is the device serial number.
Main Program Loop The sequence of actions performed during each scan of the
control logic that resides in a controller’s pan file.
Mask The subnetwork mask is used to identify which subnetwork an
IP address belongs to. The subnet mask is the network
address plus the bits reserved for identifying the subnetwork.
Mathematical A component of a mathematical expression in Control-BASIC.
Operator The mathematical operator defines the operation being
performed (e.g., the + sign).
Microprocessor Complex, integrated circuits with built-in logic storage and
math functions. Each panel of the Reliable Controls® MACH-
System has a microprocessor, as does each personal
computer (PC/Laptop).
Mnemonic An alphanumeric string used in internal communications to
identify elements of a Reliable Controls® MACH System. The
mnemonic is a combination of the controller address and
point name. Descriptors (labels/names) are the interface
friendly forms of the mnemonic defined in RC-Studio®
worksheets and System Groups.
Modulating Control Also known as analog control, modulating control provides a
variable output capable of covering the full range of the
controlled device.
MSet MACH-Set. The RC-Toolkit™ 2.0 (or SETUP-Tool) configuration
utility used to set various network and controller specific
parameters that are required for the efficient networking of the
Reliable Controls® MACH-System.
MSP Master-Slave-Polling communication
MTU Maximum Transmission Unit. Used to determine the packet
size when communicating via Ethernet (IP).
N NAT Network Address Translation. A technique in which private (or
hidden) IP addresses are assigned a public IP address by an
IP gateway, thus masking their true origin.
SOFTWARE MANUAL
2012 Reliable Controls Corporation 427
TABLE 127: GLOSSARY OF TERMS
Term Definition
Network Points Any point shared between 2 or more controllers. Each
controller has enough memory to accommodate a finite
number of Network In and Network Out points.
NIC Network Interface Card. Used in a PC to provide access to the
LAN.
Node Any device on a LAN.
O Offset The difference between a measured input or variable and its
setpoint.
Open Loop A control loop occurs when the peripheral device measures
something other than the controlled variable. There is an
assumed relationship between the element being measured
and the element being controlled.
Outputs Defined as hard points, each controller features a set of
universal outputs or a combination of universal and triac
outputs. Universal outputs are capable of generating 75 mA @
12 VDC, triac outputs are capable of switching up to 24 VAC
@ 0.5 Amp. Universal outputs feature optional Hand/Off/Auto
switches onboard the controller for field level control. The
switch position is reflected in RC-Studio® worksheets.
Output Signal The electrical signal delivered to a peripheral device.
P P Controller A strictly proportional control loop.
Panel A generic term used instead of controller.
PC Link An interface device used to connect a PC/Laptop directly to
local controller products.
PI Controller A control loop that uses the proportional and integral terms.
PID Controller A control loop that uses the proportional, integral, and
derivative terms.
Point Type Defines the type of information associated with each point in a
DDC system (e.g., input, output, analog input, binary output,
variable, array etc.).
Pointer The cursor in a GUI environment.
Port A port is a logical address used in conjunction with a URL to
access the correct information on a server. Not to be confused
with the physical ports used to connect devices to a computer.
Port Forwarding A NAT-enabled router function that allows WAN access to a
port at a private network address.
Program A control logic sequence defined in Control-BASIC.
428 2012 Reliable Controls Corporation
RC-Studio®
Glossary of Terms
TABLE 127: GLOSSARY OF TERMS
REFERENCE
Term Definition
Program Group A Microsoft Windows Start Menu folder used to store and
access elements of an application.
Proportional Band The input range, above and below a setpoint, over which an
output value can span from 0–100%.
Proportional A calculated value added to the output of a controller. The
Control value is proportional to the current offset within a proportional
band.
Protocol The network rules used to transfer data. Protocols ensure that
data are transferred whole, in sequence, and without error
from one node on the network to another.
R RAM Random Access Memory. Used to store information, this type
of memory is considered volatile as any information stored is
lost when power is taken away.
Raw Data File This is a machine code file containing all logged data from a
controller.
Redirection Occurs when an Internet user is automatically taken to a
location other than the requested URL.
Refresh Rate A fixed time interval between data updates. Also applies to
computer monitors and the number of times the screen is
redrawn each second.
Reverse Acting A control relationship in which the value sent to an output
decreases as the value of an input increases.
RJ-11 Connector A communication cable connector most often associated with
telephone communications. This connector comes in 4 and 6
conductor configurations.
RJ-45 Connector A communication cable connector most often associated with
network communications. This connector normally consists of
8 conductors.
ROM Read Only Memory. A memory chip that contains prerecorded
data. The contents of the chip may be read only. Data on a
ROM chip is retained when power is lost.
Router A multiport device that can connect dissimilar LANs and
WANs running at different transmission speeds and using a
variety of protocols. In addition, a router can determine the
best path for data transmission and perform advanced
management functions. Routers operate at the Network layer
(Layer 3) or higher of the OSI Model. Routers are intelligent,
protocol-dependent devices.
S Scan Rate The number of times per second that a controller is able to
execute the programming logic in its panel file.
SOFTWARE MANUAL
2012 Reliable Controls Corporation 429
TABLE 127: GLOSSARY OF TERMS
Term Definition
Scripting A form of computer language used to extend the functionality
of HTML. Scripts are written in normal ASCII text and executed
by the client machine’s browser.
Segment A segment is a part of a LAN that is logically separated from
other parts of the LAN and that shares a fixed amount of traffic
capacity.
Server A computer on the network that manages shared resources.
Servers usually have more processing power, memory, and
hard disk space than clients. Servers run network operating
software that can manage not only data, but also users,
groups, security, and applications on the network.
Setpoint The desired value for a controlled condition or measured
variable.
Shortcut Key Keystroke combinations within RC-Studio® that correspond to
commands.
Site Map Used to display the heirachical organization of a website.
SMART-Sensor A programmable, networkable, micro-computer based
temperature sensor.
Soft Point A virtual point that does not physically exist. These points are
created within each controller using RC-Studio®, and
managed as part of the main program loop processing that
takes place at the controller level.
Software This code is required to unlock or authorize each software
Authorization Code application purchased from Reliable Controls®. Codes are
generated through the online Software Authorization form.
Stand-alone A subnetwork without a main network host controller.
Subnetwork
Statement Statements, operators, and functions are used in conjunction
to produce a line of code in the Control-BASIC editor.
Status Bar The information display bar at the bottom of the RC-Studio®
main window.
Subnet Mask Defines the changeable portion of an IP address within a LAN/
WAN.
Subnetwork Secondary communication network used to exchange
information between included controllers. Subnetworks may
have a main network host controller or exist as a stand-alone
subnetwork.
Switching In two position control, the change in the input that occurs
Differential between starting and stopping the output.
430 2012 Reliable Controls Corporation
RC-Studio®
Glossary of Terms
TABLE 127: GLOSSARY OF TERMS
REFERENCE
Term Definition
System(s) A functional Reliable Controls® MACH-System.
System Groups An intuitive user interface of the Reliable Controls® MACH-
System. In general, dynamic system data is annotated on a
graphic designed to represent a controlled mechanical
system. System groups can also be presented in Text Group
tables.
T Tag Located in the SMART-Sensor worksheet, the Tag column is
used to store 6-character identifiers to be displayed in the
SMART-Sensor LCD interface.
TCP/IP TCP/IP is not simply one protocol, but rather a number of
small, specialized protocols including TCP, IP, UDP, ARP, ICMP,
and others-called subprotocols. The entire group is
commonly referred to as TCP/IP or simply IP.
Terminator Required on all EIA-485 networks to reduce reflected noise on
a network. Terminators are implemented as jumpers on
Reliable Controls® controllers and are required at the two
physical extremities of a network.
TIFF Tagged Image File Format. A standard graphic file format.
Title Bar The topmost bar of a window, used to display information
related to the window’s contents.
Token A communication device on a peer-to-peer network. Only the
controller with the token is able to send messages to other
devices on the network. Only one token is valid per network to
avoid communication errors.
Trace Flag This flag is displayed as a T in the Control-BASIC editor. Each
line of code executed in the last scan will display the flag. The
flag acts as an aid in determining the current path of a Control-
BASIC program.
Transducer A device that converts one form of physical signal to another
(e.g., electric to pneumatic).
Two-Position A control action that is either Full On or Full Off.
Control
U UDP User Datagram Protocol, is a core protocol in the TCP/IP suite
that sits in the Transport layer, between the Internet layer and
the Application layer of the TCP/IP model. UDP is a
connectionless transport service.
URL Uniform Resource Locator. The global address used to
identify documents and other resources on the Internet
(e.g., www.reliablecontrols.com).
SOFTWARE MANUAL
2012 Reliable Controls Corporation 431
TABLE 127: GLOSSARY OF TERMS
Term Definition
V Variables Defined as soft points, variables are used as placeholders for
values that will change (either through logic execution or user
intervention). Variables are often used for temperature and
mechanical system setpoints, counters, equipment status
(On/Off), and the current mode of a mechanical system
(Heating/Cooling, Occupied/Unoccupied). The current value
of a variable is used in control logic to determine the
appropriate course of action.
VAV Variable Air Volume. Applied to air handling units that feature
dampers for the adjustment of air flow volume.
VFD Variable Frequency Drive. Used to infinitely vary the speed of
a motor through the alteration of the electrical frequency used
to power the device.
VPN Virtual Private Network. A type of network that relies on public
wires to connect network nodes. A VPN relies on encryption
and other security measures to ensure that only authorized
users have access to the network.
W WAN Wide Area Network. A type of network that covers a large
geographic area and consists of two or more LANs connected
using public wires.
Web Page A web page is a portion of a website. A web page uses HTML
to display text and graphics in a browser. In the case of RC-
WebView™ websites, each System Group displayed becomes
a separate web page. Each web page is identified by a unique
URL.
Website A set of interconnected web pages attached to a Home page.
In general, web pages are located on the same server, and are
prepared and maintained as a collection or theme of
information prepared by a person, group, or organization.
Wide Area Network A network that connects two or more geographically distinct
LAN's. The Internet is an example of an incredibly intricate,
large WAN.
Wildcard Special characters used as placeholders when searching for
Characters particular points through the Direct Access (F2) function. The
‘*’ is used to represent a series of characters, and the ‘?’ is
used to represent single characters.
Worksheets Spreadsheet-like RC-Studio® windows used for the display
and manipulation of the information held in a controller’s
database.
World Wide Web The portion of the Internet that employs the HTTP protocol for
the transfer of information.
432 2012 Reliable Controls Corporation
RC-Studio®
Glossary of Terms
ADDENDUM
ADDENDUM
TO MOVE RC-STUDIO 2.0 TO ANOTHER PC
1 Install RC-Studio®.
a. Install RC-Studio® 2.0 off the CD, or using the executable installer.
b. During the installation, if prompted, you must provide a license file.
c. The license file can be located on the OLD PC at one of these locations,
depending on the operating system:
I. Windows XP:
C:\Program Files\Reliable Controls\RC-Studio\RCStudio2.lf
II. Windows 2003:
C:\Documents and Settings\All Users\Application Data\Reliable
Controls\RC-Studio\RCStudio2.lf
III. **Windows 7, 8, 2008, and 2012:
C:\ProgramData\Reliable Controls\RC-Studio\RCStudio2.lf
2 Transfer authorization
a. Launch RC-Studio® on the NEW and OLD PC. Authorization is transferred with
a three step process.
I. Insert a USB drive into the NEW PC, and click Access > License >
Generate New. Place the generated file on the USB drive.
II. Insert the USB drive onto the OLD PC and, on the OLD PC, click Access
> License > Export Authorization. Target the file brought over from the
NEW PC.
III. Insert the USB drive back into the NEW PC. On the NEW PC, click
Access > License > Import Authorization to authorize the NEW PC.
3 Transfer System List and Job Directory
a. One file and one folder should be brought over to the NEW PC.
b. The default location of the Job Directory is C:\RC-Studio. The entire folder
should be copy and pasted to the NEW PC, into the same location.
c. The Systems List is also important, and should be brought over to the NEW
PC. The location of this file and where it should be placed, is operating system
specific.
SOFTWARE MANUAL
2012 Reliable Controls Corporation 433
I. Windows XP:
C:\Program Files\Reliable Controls\RC-Studio\Systemlist.xml
II. Windows 2003:
C:\Documents and Settings\All Users\Application Data\Reliable
Controls\RC-Studio\Systemlist.xml
III. **Windows 7, 8, 2008, and 2012:
C:\ProgramData\Reliable Controls\RC-Studio\Systemlist.xml
**If you cannot locate the C:\ProgramData\ folder, it is likely hidden by Windows;
enable “Show Hidden Files and Folders” within Folder Options of Control Panel.
434 2012 Reliable Controls Corporation
RC-Studio®
MISSING/INVALID LINK
MISSING/INVALID LINK
If this page has been reached via a context sensitive link in RC-Studio® 2.0, the cause may
be a missing or invalid link. The information likely exists in this document. To find the in-
formation, it is recommended to:
• Use the search function in the PDF viewer,
• Browse the Bookmarks pane located to the left of this window, or
• Scroll down through the Addendum section.
SOFTWARE MANUAL
©2012 Reliable Controls Corporation
You might also like
- The Subtle Art of Not Giving a F*ck: A Counterintuitive Approach to Living a Good LifeFrom EverandThe Subtle Art of Not Giving a F*ck: A Counterintuitive Approach to Living a Good LifeRating: 4 out of 5 stars4/5 (5824)
- The Gifts of Imperfection: Let Go of Who You Think You're Supposed to Be and Embrace Who You AreFrom EverandThe Gifts of Imperfection: Let Go of Who You Think You're Supposed to Be and Embrace Who You AreRating: 4 out of 5 stars4/5 (1093)
- Never Split the Difference: Negotiating As If Your Life Depended On ItFrom EverandNever Split the Difference: Negotiating As If Your Life Depended On ItRating: 4.5 out of 5 stars4.5/5 (852)
- Grit: The Power of Passion and PerseveranceFrom EverandGrit: The Power of Passion and PerseveranceRating: 4 out of 5 stars4/5 (590)
- Hidden Figures: The American Dream and the Untold Story of the Black Women Mathematicians Who Helped Win the Space RaceFrom EverandHidden Figures: The American Dream and the Untold Story of the Black Women Mathematicians Who Helped Win the Space RaceRating: 4 out of 5 stars4/5 (898)
- Shoe Dog: A Memoir by the Creator of NikeFrom EverandShoe Dog: A Memoir by the Creator of NikeRating: 4.5 out of 5 stars4.5/5 (541)
- The Hard Thing About Hard Things: Building a Business When There Are No Easy AnswersFrom EverandThe Hard Thing About Hard Things: Building a Business When There Are No Easy AnswersRating: 4.5 out of 5 stars4.5/5 (349)
- Elon Musk: Tesla, SpaceX, and the Quest for a Fantastic FutureFrom EverandElon Musk: Tesla, SpaceX, and the Quest for a Fantastic FutureRating: 4.5 out of 5 stars4.5/5 (474)
- Her Body and Other Parties: StoriesFrom EverandHer Body and Other Parties: StoriesRating: 4 out of 5 stars4/5 (823)
- The Sympathizer: A Novel (Pulitzer Prize for Fiction)From EverandThe Sympathizer: A Novel (Pulitzer Prize for Fiction)Rating: 4.5 out of 5 stars4.5/5 (122)
- The Emperor of All Maladies: A Biography of CancerFrom EverandThe Emperor of All Maladies: A Biography of CancerRating: 4.5 out of 5 stars4.5/5 (271)
- The Little Book of Hygge: Danish Secrets to Happy LivingFrom EverandThe Little Book of Hygge: Danish Secrets to Happy LivingRating: 3.5 out of 5 stars3.5/5 (403)
- The World Is Flat 3.0: A Brief History of the Twenty-first CenturyFrom EverandThe World Is Flat 3.0: A Brief History of the Twenty-first CenturyRating: 3.5 out of 5 stars3.5/5 (2259)
- The Yellow House: A Memoir (2019 National Book Award Winner)From EverandThe Yellow House: A Memoir (2019 National Book Award Winner)Rating: 4 out of 5 stars4/5 (98)
- Devil in the Grove: Thurgood Marshall, the Groveland Boys, and the Dawn of a New AmericaFrom EverandDevil in the Grove: Thurgood Marshall, the Groveland Boys, and the Dawn of a New AmericaRating: 4.5 out of 5 stars4.5/5 (266)
- A Heartbreaking Work Of Staggering Genius: A Memoir Based on a True StoryFrom EverandA Heartbreaking Work Of Staggering Genius: A Memoir Based on a True StoryRating: 3.5 out of 5 stars3.5/5 (231)
- Team of Rivals: The Political Genius of Abraham LincolnFrom EverandTeam of Rivals: The Political Genius of Abraham LincolnRating: 4.5 out of 5 stars4.5/5 (234)
- On Fire: The (Burning) Case for a Green New DealFrom EverandOn Fire: The (Burning) Case for a Green New DealRating: 4 out of 5 stars4/5 (74)
- The Unwinding: An Inner History of the New AmericaFrom EverandThe Unwinding: An Inner History of the New AmericaRating: 4 out of 5 stars4/5 (45)
- Kisi-Kisi Ujian Praktek Kelas 6Document2 pagesKisi-Kisi Ujian Praktek Kelas 6bokedNo ratings yet
- 6 Hamilton Syringes and AccessoriesDocument19 pages6 Hamilton Syringes and AccessoriesbokedNo ratings yet
- 500 L, Model 1750 CX SYR, 1/4-28 Threads: Product SpecificationsDocument2 pages500 L, Model 1750 CX SYR, 1/4-28 Threads: Product SpecificationsbokedNo ratings yet
- Syringes - Gastight Syringe Instruction SheetDocument2 pagesSyringes - Gastight Syringe Instruction SheetbokedNo ratings yet
- 208J Op Manual 1433Document24 pages208J Op Manual 1433bokedNo ratings yet
- RL SL TL: Selector Switch OFF Auto Selector SwitchDocument6 pagesRL SL TL: Selector Switch OFF Auto Selector SwitchbokedNo ratings yet
- A Semi-Detailed Lesson Plan in English Grade 2 I. Learning OutcomesDocument3 pagesA Semi-Detailed Lesson Plan in English Grade 2 I. Learning Outcomesish jayNo ratings yet
- Confusion of 12 Am or PM For NoonDocument3 pagesConfusion of 12 Am or PM For NoonGolamKibriabipuNo ratings yet
- Fakulti Teknologi Kejuruteraan Mekanikal Dan Pembuatan Universiti Teknikal Malaysia MelakaDocument12 pagesFakulti Teknologi Kejuruteraan Mekanikal Dan Pembuatan Universiti Teknikal Malaysia MelakaThaneswaran BaluNo ratings yet
- Griffiths ScoreDocument5 pagesGriffiths ScoreAnanya MunjalNo ratings yet
- Profile - Katie GillisDocument1 pageProfile - Katie Gillisapi-509867070No ratings yet
- PBM SPSSDocument7 pagesPBM SPSSritz1103No ratings yet
- Examples of Thesis Statements and Topic SentencesDocument5 pagesExamples of Thesis Statements and Topic Sentencesfjm38xf3100% (1)
- Chemistry CBSE Question Paper Class 12Document20 pagesChemistry CBSE Question Paper Class 12Adheeti AgarwalNo ratings yet
- ITP - Ballast, Sub-Ballast, Sand Rev 0Document4 pagesITP - Ballast, Sub-Ballast, Sand Rev 0paklanNo ratings yet
- All Management Is Change Management PDFDocument4 pagesAll Management Is Change Management PDFLuis Alberto Garrido BlandinNo ratings yet
- To Human Resource ManagementDocument33 pagesTo Human Resource ManagementJohnasse Sebastian NavalNo ratings yet
- NZS 3404-1997 Example 003 PDFDocument6 pagesNZS 3404-1997 Example 003 PDFIhab El AghouryNo ratings yet
- Amateur Time LineDocument1 pageAmateur Time LineClaire BosiNo ratings yet
- Chalfant's March 16 Kindergarten NewsletterDocument1 pageChalfant's March 16 Kindergarten Newsletterapi-245243970No ratings yet
- Informatica Load From Flat FileDocument31 pagesInformatica Load From Flat FileAmit SharmaNo ratings yet
- Imt Ghazia Bad Final PagesDocument5 pagesImt Ghazia Bad Final PagessunnyNo ratings yet
- A Detailed Lesson Plan in CSS 10Document8 pagesA Detailed Lesson Plan in CSS 10ANTONIO A. SANTOSNo ratings yet
- Assignement 1 s20131134Document6 pagesAssignement 1 s20131134Sameh SalahNo ratings yet
- Edu 693 Portfolio Project - Section 3 5 6Document40 pagesEdu 693 Portfolio Project - Section 3 5 6api-418323991No ratings yet
- Jurnal NSDKSHDocument19 pagesJurnal NSDKSHakbar389758No ratings yet
- Full Ebook of Manual of Structural Kinesiology 22Nd Edition R T Floyd Online PDF All ChapterDocument24 pagesFull Ebook of Manual of Structural Kinesiology 22Nd Edition R T Floyd Online PDF All Chapteriurcubadoud100% (8)
- Creencias y Actitudes PDFDocument39 pagesCreencias y Actitudes PDFCarmina HernandezNo ratings yet
- RNZ 1 SDocument3 pagesRNZ 1 SStuff NewsroomNo ratings yet
- "Fuzzy", Homogeneous ConfigurationsDocument3 pages"Fuzzy", Homogeneous ConfigurationsxuanvNo ratings yet
- Upm3 Hybrid ManualDocument34 pagesUpm3 Hybrid ManualJa SixNo ratings yet
- Blessings of Science AreDocument28 pagesBlessings of Science Aredtcm002No ratings yet
- Absenteeism: A Qualitative Research On Reasons Why Students Fail To Show Up in ClassDocument40 pagesAbsenteeism: A Qualitative Research On Reasons Why Students Fail To Show Up in ClassJustin Gaspar92% (12)
- Spin SellingDocument4 pagesSpin SellingpapapunchNo ratings yet
- Ba LabTouch Aw E 004106 02 LRDocument40 pagesBa LabTouch Aw E 004106 02 LRmoriz52No ratings yet