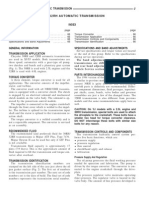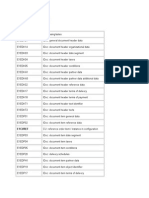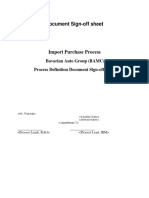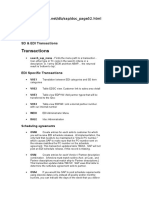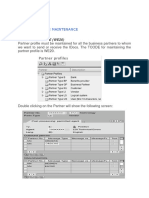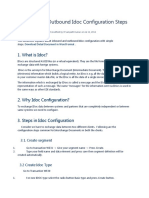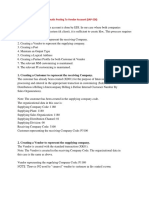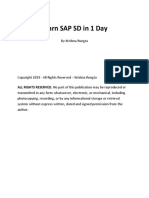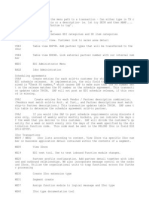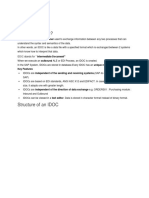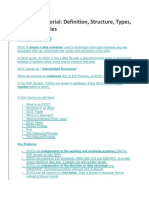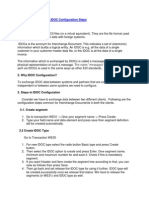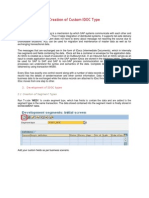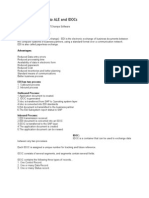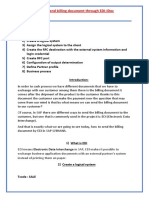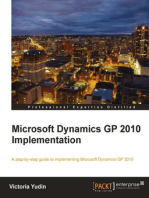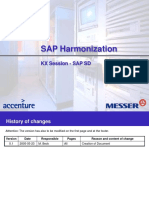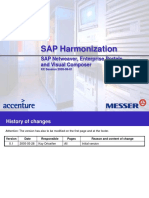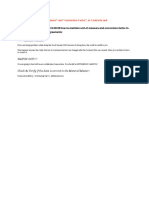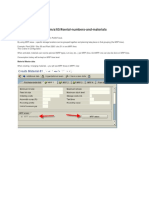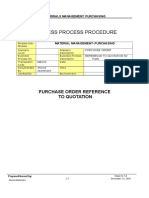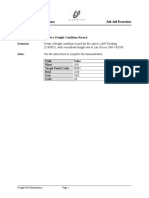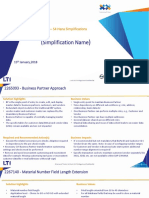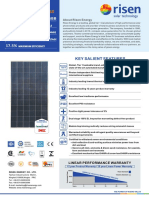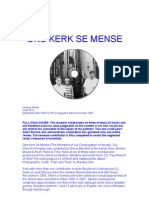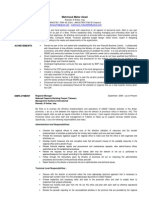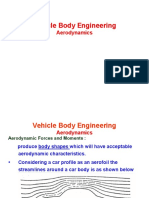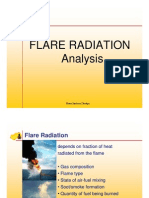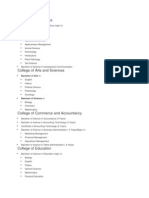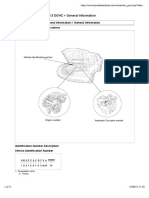Professional Documents
Culture Documents
Salesorder IDOC: Create Partner Profiles Create Vendor Partner Profile General Data
Salesorder IDOC: Create Partner Profiles Create Vendor Partner Profile General Data
Uploaded by
nbhaskar bhaskarCopyright:
Available Formats
You might also like
- 30RH & 32RH Automatic TransmissionDocument90 pages30RH & 32RH Automatic Transmissionapi-26140644100% (15)
- InterCompany Billing IDocDocument31 pagesInterCompany Billing IDocAnurag Verma100% (2)
- ER and Schema Diagram: Step 1. in The Sales and Inventory System ER Diagram We Have The Following EntitiesDocument8 pagesER and Schema Diagram: Step 1. in The Sales and Inventory System ER Diagram We Have The Following EntitiesKSRSAC Dev100% (1)
- Inter-Company Resource Related BillingDocument3 pagesInter-Company Resource Related BillingAnnapureddy Srinivasa Reddy100% (1)
- Extending The Standard IDOC For Outbound DeliveryDocument16 pagesExtending The Standard IDOC For Outbound DeliverySalih SahinNo ratings yet
- Chrysler Goes To Extreme (XP)Document5 pagesChrysler Goes To Extreme (XP)Mario GallardoNo ratings yet
- IDoc ProcessingDocument27 pagesIDoc ProcessingAnupa Wijesinghe95% (40)
- IDoc Structure ORDERS02Document3 pagesIDoc Structure ORDERS02Ram KLNo ratings yet
- KX - Sap - Data MigrationDocument27 pagesKX - Sap - Data Migrationnbhaskar bhaskarNo ratings yet
- Import Purchase ProcessDocument9 pagesImport Purchase Processnbhaskar bhaskar100% (1)
- ALE-IDOC EXA. Sales Order AleDocument8 pagesALE-IDOC EXA. Sales Order AleSaroshNo ratings yet
- ALE Business ProcessDocument2 pagesALE Business ProcessSidharth SriramNo ratings yet
- IDOC Development ProcessDocument34 pagesIDOC Development ProcessAjay Kumar BabuNo ratings yet
- SAP SD Tables: Tables For Sales DocumentsDocument22 pagesSAP SD Tables: Tables For Sales Documentsmkrmurthy2517100% (1)
- SAP SD Tables: Tables For Sales DocumentsDocument22 pagesSAP SD Tables: Tables For Sales DocumentsbeezusapNo ratings yet
- SAP EDI T CodesDocument7 pagesSAP EDI T CodesImtiaz KhanNo ratings yet
- Devwr0009088 - FutDocument3 pagesDevwr0009088 - FutDushtu_HuloNo ratings yet
- IDOC TestingDocument38 pagesIDOC TestingNaresh GuptaNo ratings yet
- Integrating MM & SD Modules in Same Client To Create Sales Order in Supplying Company Code Using PO Raised in Receiving Company Code by I-Doc Message Type ORDERS Part1Document54 pagesIntegrating MM & SD Modules in Same Client To Create Sales Order in Supplying Company Code Using PO Raised in Receiving Company Code by I-Doc Message Type ORDERS Part1Santosh MohankudaNo ratings yet
- WE60Document32 pagesWE60mail_girish20029690No ratings yet
- EDI SD TransactionsDocument7 pagesEDI SD TransactionsRui Almeida100% (3)
- Idoc Overview-We02: Igate PublicDocument14 pagesIdoc Overview-We02: Igate PublicNoopur RaiNo ratings yet
- Header Data: SymptomDocument3 pagesHeader Data: SymptomNimisha NigamNo ratings yet
- Idoc Part 2Document18 pagesIdoc Part 2mbraghumb9019No ratings yet
- Inbound and Outbound Idoc Configuration StepsDocument7 pagesInbound and Outbound Idoc Configuration Stepsguru_3112No ratings yet
- Knowledge About IDOCDocument9 pagesKnowledge About IDOCAnonymous z75DFjE100% (1)
- Inter-Company Billing - Automatic Posting To Vendor Account (SAP-EDI)Document17 pagesInter-Company Billing - Automatic Posting To Vendor Account (SAP-EDI)pavan.mstNo ratings yet
- IDOC Overview New PDFDocument60 pagesIDOC Overview New PDFtabti memeNo ratings yet
- Inter Company Billing Automatic Posting To Vendor Account SAP EDIDocument17 pagesInter Company Billing Automatic Posting To Vendor Account SAP EDIRAGHU BALAKRISHNANNo ratings yet
- TranzactiiDocument9 pagesTranzactiiAndreea DragoiuNo ratings yet
- TransactionsDocument5 pagesTransactionsRamana ReddyNo ratings yet
- December 2, 2007 - Jiteshdua: What Is IDOCDocument9 pagesDecember 2, 2007 - Jiteshdua: What Is IDOCNani VolsNo ratings yet
- Sap Procure To Pay CycleDocument20 pagesSap Procure To Pay CycleLipu MohapatraNo ratings yet
- IdocDocument89 pagesIdocRana Debgupta100% (1)
- Idoc Step-By-Step: The ScenarioDocument9 pagesIdoc Step-By-Step: The ScenarioGokul Sharmila BNo ratings yet
- IDoc & ALEDocument9 pagesIDoc & ALEKarthik EgNo ratings yet
- What Is IDOC: Basic IDOC Type (We30)Document5 pagesWhat Is IDOC: Basic IDOC Type (We30)Harinadh ArnipalliNo ratings yet
- A Process Chain: Send Purchase Order Post Standard OrderDocument11 pagesA Process Chain: Send Purchase Order Post Standard OrderMonica PaezNo ratings yet
- Intercopmany IdocDocument24 pagesIntercopmany Idocnelsondarla12No ratings yet
- EDI BobenDocument7 pagesEDI BobenInfofree987No ratings yet
- Sap SD PreviewDocument18 pagesSap SD PreviewRiin NhiNo ratings yet
- Sap TablesDocument5 pagesSap Tablesmighty_sumNo ratings yet
- What Is An IDOCDocument11 pagesWhat Is An IDOCjagankilariNo ratings yet
- Oracle Internal Order SetupDocument31 pagesOracle Internal Order SetupMuhammad ImtiazNo ratings yet
- IDOC Things To Be Looked ForDocument17 pagesIDOC Things To Be Looked ForSumanta MukherjeeNo ratings yet
- Sap Idoc TutorialDocument12 pagesSap Idoc TutorialJaya SankarNo ratings yet
- EDI - Inbound and Outbound Idoc Configuration StepsDocument4 pagesEDI - Inbound and Outbound Idoc Configuration StepsPadma RajuNo ratings yet
- Note 31126 - Intercompany Billing - Posting To Vendor Account Using EDIDocument4 pagesNote 31126 - Intercompany Billing - Posting To Vendor Account Using EDIAdrianaBGNo ratings yet
- Creation of Custom IDOC Type: 1. Business CaseDocument8 pagesCreation of Custom IDOC Type: 1. Business CaseSébastien Wilfart100% (1)
- Idocs in Sap StepsDocument46 pagesIdocs in Sap StepsSyamal Babu N100% (1)
- (Ale-Idoc) Tutorials On AleDocument188 pages(Ale-Idoc) Tutorials On AleAbid SheikNo ratings yet
- AP IDOC Tutorial: Definition, Structure, Types, Format & TablesDocument11 pagesAP IDOC Tutorial: Definition, Structure, Types, Format & TablesmketcamposNo ratings yet
- Idoc 1669813017772Document13 pagesIdoc 1669813017772SÜLEYMAN YELDANNo ratings yet
- IDoc Step by StepDocument8 pagesIDoc Step by Stepkhalid31No ratings yet
- How To Send Biiling Document Through Edi Idoc PDFDocument15 pagesHow To Send Biiling Document Through Edi Idoc PDFHR ManagerNo ratings yet
- SAP IDOC Tutorial: Definition, Structure, Types, Format & TablesDocument9 pagesSAP IDOC Tutorial: Definition, Structure, Types, Format & TablesgayatriscribdNo ratings yet
- IdocsDocument3 pagesIdocsamberbhatia12No ratings yet
- SAP IDoc Overview and Outbound IDocDocument19 pagesSAP IDoc Overview and Outbound IDocBeing RonnieNo ratings yet
- WE02Document11 pagesWE02wickNo ratings yet
- Miscellaneous Intermediation Revenues World Summary: Market Values & Financials by CountryFrom EverandMiscellaneous Intermediation Revenues World Summary: Market Values & Financials by CountryNo ratings yet
- Sales Financing Revenues World Summary: Market Values & Financials by CountryFrom EverandSales Financing Revenues World Summary: Market Values & Financials by CountryNo ratings yet
- Commercial Banking Revenues World Summary: Market Values & Financials by CountryFrom EverandCommercial Banking Revenues World Summary: Market Values & Financials by CountryNo ratings yet
- It Explains Various Processes Excise Master: You Can Download Sample 15 Page Document HereDocument3 pagesIt Explains Various Processes Excise Master: You Can Download Sample 15 Page Document Herenbhaskar bhaskarNo ratings yet
- CIN Configuration: Add LabelsDocument16 pagesCIN Configuration: Add Labelsnbhaskar bhaskarNo ratings yet
- SAP Tips and Tricks v2.0Document27 pagesSAP Tips and Tricks v2.0nbhaskar bhaskar100% (2)
- Year End Closing v24 88 enDocument16 pagesYear End Closing v24 88 ennbhaskar bhaskarNo ratings yet
- Intro To SAP QM & EH&SDocument28 pagesIntro To SAP QM & EH&Snbhaskar bhaskarNo ratings yet
- SAP Harmonization: KX Session - SAP SDDocument20 pagesSAP Harmonization: KX Session - SAP SDnbhaskar bhaskarNo ratings yet
- KX Session Netweaver EP VCDocument35 pagesKX Session Netweaver EP VCnbhaskar bhaskarNo ratings yet
- Set Control Parameters, Create MRP Views, and Run MRPDocument3 pagesSet Control Parameters, Create MRP Views, and Run MRPnbhaskar bhaskarNo ratings yet
- How To MaintainUOM in Contracts, SAs, MASS TCODEDocument38 pagesHow To MaintainUOM in Contracts, SAs, MASS TCODEnbhaskar bhaskarNo ratings yet
- Batch Unit of MeasureDocument7 pagesBatch Unit of Measurenbhaskar bhaskarNo ratings yet
- Sap MMDocument19 pagesSap MMnbhaskar bhaskarNo ratings yet
- Cuni TransactionDocument2 pagesCuni Transactionnbhaskar bhaskarNo ratings yet
- Unit of MeasureDocument3 pagesUnit of Measurenbhaskar bhaskarNo ratings yet
- Using MRP Areas: Willem HoekDocument7 pagesUsing MRP Areas: Willem Hoeknbhaskar bhaskar100% (1)
- MM BPP 15 Parts PorefrfqDocument7 pagesMM BPP 15 Parts Porefrfqnbhaskar bhaskarNo ratings yet
- Consumption Based Planning in Sap MMDocument6 pagesConsumption Based Planning in Sap MMnbhaskar bhaskarNo ratings yet
- Freight Rate Maintenance Job Aid Exercises: Exercise 1.1: Create A Freight Condition Record ScenarioDocument2 pagesFreight Rate Maintenance Job Aid Exercises: Exercise 1.1: Create A Freight Condition Record Scenarionbhaskar bhaskarNo ratings yet
- Customer Sample Report BSR For S4hanaDocument22 pagesCustomer Sample Report BSR For S4hananbhaskar bhaskarNo ratings yet
- Lesson MMDocument60 pagesLesson MMnbhaskar bhaskarNo ratings yet
- Value Chain of BusinessDocument7 pagesValue Chain of BusinessThaiseer MohammedNo ratings yet
- SVDN-CPP-M-0017-D01-0007-Rev.01-GA Drawing For MP Gas Suction Scrubber - PTC Code 2Document9 pagesSVDN-CPP-M-0017-D01-0007-Rev.01-GA Drawing For MP Gas Suction Scrubber - PTC Code 2123aefNo ratings yet
- Mimaki Engineering Co., LTDDocument148 pagesMimaki Engineering Co., LTDAdrián Eduardo Niebles RodríguezNo ratings yet
- Unit-12 Pipe Flow ProblemsDocument16 pagesUnit-12 Pipe Flow ProblemsMohamed KamelNo ratings yet
- Study Skills: Do I Really Need This Stuff? (3 Edition)Document14 pagesStudy Skills: Do I Really Need This Stuff? (3 Edition)Mhmd Magdy KhalilNo ratings yet
- RSM72-6-320P-340P/5BB 72 Cell 320-340Wp 1500VDC 17.5%: High Performance Polycrystalline ModuleDocument2 pagesRSM72-6-320P-340P/5BB 72 Cell 320-340Wp 1500VDC 17.5%: High Performance Polycrystalline ModuleTiago MottaNo ratings yet
- TYN606 TYN1006: 6A SCRDocument6 pagesTYN606 TYN1006: 6A SCRMohammed ImranNo ratings yet
- ZCSPC College Code PDFDocument132 pagesZCSPC College Code PDFMICHAEL CABILESNo ratings yet
- Z5 Float ZoneDocument113 pagesZ5 Float ZoneLambert StrongNo ratings yet
- Ons Kerk Se MenseDocument4 pagesOns Kerk Se MensetoypomNo ratings yet
- Generalscan R1000BT Specification enDocument2 pagesGeneralscan R1000BT Specification enAlejandro BacaNo ratings yet
- 10-2477 - Bosch FMR-DACT Programmer For Fike 10-2476 10-2528Document8 pages10-2477 - Bosch FMR-DACT Programmer For Fike 10-2476 10-2528majed al.madhajiNo ratings yet
- Product Data Sheet An Cal PP902WDocument2 pagesProduct Data Sheet An Cal PP902WAnh MinhNo ratings yet
- CV - Mahmoud Matar AwadDocument4 pagesCV - Mahmoud Matar Awadmahmoud73No ratings yet
- A1365232859 - 19469 - 27 - 2020 - Lecture 26 March Ate304Document24 pagesA1365232859 - 19469 - 27 - 2020 - Lecture 26 March Ate304sanjay poudelNo ratings yet
- Flare Radiation AnalysisDocument18 pagesFlare Radiation Analysispolaris44100% (6)
- 1394 SERCOS Interface Multi-Axis Motion Control System: (Catalog Numbers 1394C-SJT05-D, 1394C-SJT10-D, 1394C-SJT22-D)Document87 pages1394 SERCOS Interface Multi-Axis Motion Control System: (Catalog Numbers 1394C-SJT05-D, 1394C-SJT10-D, 1394C-SJT22-D)angelpadronaNo ratings yet
- Fan 7317Document23 pagesFan 7317Lauswalk WalkNo ratings yet
- Journal Home GridDocument1 pageJournal Home Grid03217925346No ratings yet
- CMUDocument16 pagesCMUgelouNo ratings yet
- General InformationDocument21 pagesGeneral InformationCesar GiraccaNo ratings yet
- History of Russian Monopulse Radar by LeonovDocument7 pagesHistory of Russian Monopulse Radar by LeonovDhimas AfihandarinNo ratings yet
- Deepwater Horizon Oil SpillDocument24 pagesDeepwater Horizon Oil SpillRaymundo AlarconNo ratings yet
- DaburDocument3 pagesDaburchiru94No ratings yet
- Masonry Mortars PDFDocument20 pagesMasonry Mortars PDFHafeel Ahamed Ashraf Ali100% (2)
- Lsa4 Evaluation FinalDocument2 pagesLsa4 Evaluation FinalDragica Zdraveska100% (1)
- SP 100 EC: Data Sheet Eccentric Diaphragm Pumps For GasesDocument5 pagesSP 100 EC: Data Sheet Eccentric Diaphragm Pumps For GasesFrancisco RochaNo ratings yet
- On Satyam ScamDocument16 pagesOn Satyam ScamKomal PanchalNo ratings yet
Salesorder IDOC: Create Partner Profiles Create Vendor Partner Profile General Data
Salesorder IDOC: Create Partner Profiles Create Vendor Partner Profile General Data
Uploaded by
nbhaskar bhaskarOriginal Description:
Original Title
Copyright
Available Formats
Share this document
Did you find this document useful?
Is this content inappropriate?
Report this DocumentCopyright:
Available Formats
Salesorder IDOC: Create Partner Profiles Create Vendor Partner Profile General Data
Salesorder IDOC: Create Partner Profiles Create Vendor Partner Profile General Data
Uploaded by
nbhaskar bhaskarCopyright:
Available Formats
Salesorder IDOC
In this example a purchase is created, using the SAP standard functionallity for creating
salesorders. When the salesorder is saved, and IDOC is automatically generated. Then we use
the IDOC test tool to
create an order confirmation from the salesorder IDOC.
Create Vendor
Create customer
Create partner profiles
Create purchase order
Create the order confirmation IDOC
Create vendor
Create vendor using transaction code MK01. You can also use an existing vendor.
Vendor: T-BILHFN
Purch. org. : 001
Purchase organization may vary from system to system.
Create Customer
Create a customer using transaction VD01. You could also use an existing customer.
In the follwing example the vendor 3471 is used.
Create partner profiles
Create vendor partner profile
General data
Out bound parameters
Inbound parameters
Create customer partner profile
General data
Outbound parameters
Imbound parameters
Create purchase order
Use transaction ME21 to create the purchase order
To send an IDOC when the document is finished, go to Header -> Messages and
change the output medium to EDI.
Then select Further Data and change Dispatch Time to Send immediately. This will
create the IDOC as soon as the purchase order is saved.
Save the document.
Use transaction WE02 to check that the IDOC has been created without errors
Create the order confirmation IDOC
As the system has not been configured to handle the IDOC flow, the IDOC test tool
is used to simulate the flow. The Order IDOC is used as a template to create the
order confirmation IDOC.
Transaction code: WE19
Type the number of the Order IDOC in on the start screen and select menu IDOC ->
Create to create the template.
Change the control record
Note that the name of the port SAPTST may vary from system to system. The name can be
seen in the Sender
port of the IDOC
Create new E1DK02 segment
The E1DK02 Document header reference data segment includes references to other
documents.
The new E1DK02 segment should be created as a copy of the existing E1DK02, and at the
same level.
Change the following fields of the record:
Qualifier: 002
Document item: 10
Qualifier = IDOC qualifier reference document = 002 = Vendor order
Document item =: Item number, see the item number on the purchasing document
Create E1EDP02 segment
The E1EDP02 Document Item Reference data includes references to other documents.
Create E1EDP02 as subelement of E1EDP01 Document item General Data
Qualifier: 001
Document: 4500010757
Document item: 10
Qualifier : IDOC qualifier reference document 001 = Customer purchase order
Document : Document number – The number of the purchase order
Document item : Item number, see the item number on the purchasing document
Changing the ACTION field at header or item level
If you are working without a confirmation control key, the IDoc must have a processable action
code at either
header or item level:
At header level, the segment field ACTION of segment E1EDK01 must be filled with the value
'000' if the complete
purchase order is to be confirmed.
At item level, the segment field ACTION of segment E1EDP01 must be filled with the value
'000' or '004' if the PO
item is to be confirmed.
Test IDOC
After the changes have been made, press the Standard Inbound button to generate the IDOC.
If no errors occurs go to transaction WE02 to check if the IDOC has been processed without
errors.
You might also like
- 30RH & 32RH Automatic TransmissionDocument90 pages30RH & 32RH Automatic Transmissionapi-26140644100% (15)
- InterCompany Billing IDocDocument31 pagesInterCompany Billing IDocAnurag Verma100% (2)
- ER and Schema Diagram: Step 1. in The Sales and Inventory System ER Diagram We Have The Following EntitiesDocument8 pagesER and Schema Diagram: Step 1. in The Sales and Inventory System ER Diagram We Have The Following EntitiesKSRSAC Dev100% (1)
- Inter-Company Resource Related BillingDocument3 pagesInter-Company Resource Related BillingAnnapureddy Srinivasa Reddy100% (1)
- Extending The Standard IDOC For Outbound DeliveryDocument16 pagesExtending The Standard IDOC For Outbound DeliverySalih SahinNo ratings yet
- Chrysler Goes To Extreme (XP)Document5 pagesChrysler Goes To Extreme (XP)Mario GallardoNo ratings yet
- IDoc ProcessingDocument27 pagesIDoc ProcessingAnupa Wijesinghe95% (40)
- IDoc Structure ORDERS02Document3 pagesIDoc Structure ORDERS02Ram KLNo ratings yet
- KX - Sap - Data MigrationDocument27 pagesKX - Sap - Data Migrationnbhaskar bhaskarNo ratings yet
- Import Purchase ProcessDocument9 pagesImport Purchase Processnbhaskar bhaskar100% (1)
- ALE-IDOC EXA. Sales Order AleDocument8 pagesALE-IDOC EXA. Sales Order AleSaroshNo ratings yet
- ALE Business ProcessDocument2 pagesALE Business ProcessSidharth SriramNo ratings yet
- IDOC Development ProcessDocument34 pagesIDOC Development ProcessAjay Kumar BabuNo ratings yet
- SAP SD Tables: Tables For Sales DocumentsDocument22 pagesSAP SD Tables: Tables For Sales Documentsmkrmurthy2517100% (1)
- SAP SD Tables: Tables For Sales DocumentsDocument22 pagesSAP SD Tables: Tables For Sales DocumentsbeezusapNo ratings yet
- SAP EDI T CodesDocument7 pagesSAP EDI T CodesImtiaz KhanNo ratings yet
- Devwr0009088 - FutDocument3 pagesDevwr0009088 - FutDushtu_HuloNo ratings yet
- IDOC TestingDocument38 pagesIDOC TestingNaresh GuptaNo ratings yet
- Integrating MM & SD Modules in Same Client To Create Sales Order in Supplying Company Code Using PO Raised in Receiving Company Code by I-Doc Message Type ORDERS Part1Document54 pagesIntegrating MM & SD Modules in Same Client To Create Sales Order in Supplying Company Code Using PO Raised in Receiving Company Code by I-Doc Message Type ORDERS Part1Santosh MohankudaNo ratings yet
- WE60Document32 pagesWE60mail_girish20029690No ratings yet
- EDI SD TransactionsDocument7 pagesEDI SD TransactionsRui Almeida100% (3)
- Idoc Overview-We02: Igate PublicDocument14 pagesIdoc Overview-We02: Igate PublicNoopur RaiNo ratings yet
- Header Data: SymptomDocument3 pagesHeader Data: SymptomNimisha NigamNo ratings yet
- Idoc Part 2Document18 pagesIdoc Part 2mbraghumb9019No ratings yet
- Inbound and Outbound Idoc Configuration StepsDocument7 pagesInbound and Outbound Idoc Configuration Stepsguru_3112No ratings yet
- Knowledge About IDOCDocument9 pagesKnowledge About IDOCAnonymous z75DFjE100% (1)
- Inter-Company Billing - Automatic Posting To Vendor Account (SAP-EDI)Document17 pagesInter-Company Billing - Automatic Posting To Vendor Account (SAP-EDI)pavan.mstNo ratings yet
- IDOC Overview New PDFDocument60 pagesIDOC Overview New PDFtabti memeNo ratings yet
- Inter Company Billing Automatic Posting To Vendor Account SAP EDIDocument17 pagesInter Company Billing Automatic Posting To Vendor Account SAP EDIRAGHU BALAKRISHNANNo ratings yet
- TranzactiiDocument9 pagesTranzactiiAndreea DragoiuNo ratings yet
- TransactionsDocument5 pagesTransactionsRamana ReddyNo ratings yet
- December 2, 2007 - Jiteshdua: What Is IDOCDocument9 pagesDecember 2, 2007 - Jiteshdua: What Is IDOCNani VolsNo ratings yet
- Sap Procure To Pay CycleDocument20 pagesSap Procure To Pay CycleLipu MohapatraNo ratings yet
- IdocDocument89 pagesIdocRana Debgupta100% (1)
- Idoc Step-By-Step: The ScenarioDocument9 pagesIdoc Step-By-Step: The ScenarioGokul Sharmila BNo ratings yet
- IDoc & ALEDocument9 pagesIDoc & ALEKarthik EgNo ratings yet
- What Is IDOC: Basic IDOC Type (We30)Document5 pagesWhat Is IDOC: Basic IDOC Type (We30)Harinadh ArnipalliNo ratings yet
- A Process Chain: Send Purchase Order Post Standard OrderDocument11 pagesA Process Chain: Send Purchase Order Post Standard OrderMonica PaezNo ratings yet
- Intercopmany IdocDocument24 pagesIntercopmany Idocnelsondarla12No ratings yet
- EDI BobenDocument7 pagesEDI BobenInfofree987No ratings yet
- Sap SD PreviewDocument18 pagesSap SD PreviewRiin NhiNo ratings yet
- Sap TablesDocument5 pagesSap Tablesmighty_sumNo ratings yet
- What Is An IDOCDocument11 pagesWhat Is An IDOCjagankilariNo ratings yet
- Oracle Internal Order SetupDocument31 pagesOracle Internal Order SetupMuhammad ImtiazNo ratings yet
- IDOC Things To Be Looked ForDocument17 pagesIDOC Things To Be Looked ForSumanta MukherjeeNo ratings yet
- Sap Idoc TutorialDocument12 pagesSap Idoc TutorialJaya SankarNo ratings yet
- EDI - Inbound and Outbound Idoc Configuration StepsDocument4 pagesEDI - Inbound and Outbound Idoc Configuration StepsPadma RajuNo ratings yet
- Note 31126 - Intercompany Billing - Posting To Vendor Account Using EDIDocument4 pagesNote 31126 - Intercompany Billing - Posting To Vendor Account Using EDIAdrianaBGNo ratings yet
- Creation of Custom IDOC Type: 1. Business CaseDocument8 pagesCreation of Custom IDOC Type: 1. Business CaseSébastien Wilfart100% (1)
- Idocs in Sap StepsDocument46 pagesIdocs in Sap StepsSyamal Babu N100% (1)
- (Ale-Idoc) Tutorials On AleDocument188 pages(Ale-Idoc) Tutorials On AleAbid SheikNo ratings yet
- AP IDOC Tutorial: Definition, Structure, Types, Format & TablesDocument11 pagesAP IDOC Tutorial: Definition, Structure, Types, Format & TablesmketcamposNo ratings yet
- Idoc 1669813017772Document13 pagesIdoc 1669813017772SÜLEYMAN YELDANNo ratings yet
- IDoc Step by StepDocument8 pagesIDoc Step by Stepkhalid31No ratings yet
- How To Send Biiling Document Through Edi Idoc PDFDocument15 pagesHow To Send Biiling Document Through Edi Idoc PDFHR ManagerNo ratings yet
- SAP IDOC Tutorial: Definition, Structure, Types, Format & TablesDocument9 pagesSAP IDOC Tutorial: Definition, Structure, Types, Format & TablesgayatriscribdNo ratings yet
- IdocsDocument3 pagesIdocsamberbhatia12No ratings yet
- SAP IDoc Overview and Outbound IDocDocument19 pagesSAP IDoc Overview and Outbound IDocBeing RonnieNo ratings yet
- WE02Document11 pagesWE02wickNo ratings yet
- Miscellaneous Intermediation Revenues World Summary: Market Values & Financials by CountryFrom EverandMiscellaneous Intermediation Revenues World Summary: Market Values & Financials by CountryNo ratings yet
- Sales Financing Revenues World Summary: Market Values & Financials by CountryFrom EverandSales Financing Revenues World Summary: Market Values & Financials by CountryNo ratings yet
- Commercial Banking Revenues World Summary: Market Values & Financials by CountryFrom EverandCommercial Banking Revenues World Summary: Market Values & Financials by CountryNo ratings yet
- It Explains Various Processes Excise Master: You Can Download Sample 15 Page Document HereDocument3 pagesIt Explains Various Processes Excise Master: You Can Download Sample 15 Page Document Herenbhaskar bhaskarNo ratings yet
- CIN Configuration: Add LabelsDocument16 pagesCIN Configuration: Add Labelsnbhaskar bhaskarNo ratings yet
- SAP Tips and Tricks v2.0Document27 pagesSAP Tips and Tricks v2.0nbhaskar bhaskar100% (2)
- Year End Closing v24 88 enDocument16 pagesYear End Closing v24 88 ennbhaskar bhaskarNo ratings yet
- Intro To SAP QM & EH&SDocument28 pagesIntro To SAP QM & EH&Snbhaskar bhaskarNo ratings yet
- SAP Harmonization: KX Session - SAP SDDocument20 pagesSAP Harmonization: KX Session - SAP SDnbhaskar bhaskarNo ratings yet
- KX Session Netweaver EP VCDocument35 pagesKX Session Netweaver EP VCnbhaskar bhaskarNo ratings yet
- Set Control Parameters, Create MRP Views, and Run MRPDocument3 pagesSet Control Parameters, Create MRP Views, and Run MRPnbhaskar bhaskarNo ratings yet
- How To MaintainUOM in Contracts, SAs, MASS TCODEDocument38 pagesHow To MaintainUOM in Contracts, SAs, MASS TCODEnbhaskar bhaskarNo ratings yet
- Batch Unit of MeasureDocument7 pagesBatch Unit of Measurenbhaskar bhaskarNo ratings yet
- Sap MMDocument19 pagesSap MMnbhaskar bhaskarNo ratings yet
- Cuni TransactionDocument2 pagesCuni Transactionnbhaskar bhaskarNo ratings yet
- Unit of MeasureDocument3 pagesUnit of Measurenbhaskar bhaskarNo ratings yet
- Using MRP Areas: Willem HoekDocument7 pagesUsing MRP Areas: Willem Hoeknbhaskar bhaskar100% (1)
- MM BPP 15 Parts PorefrfqDocument7 pagesMM BPP 15 Parts Porefrfqnbhaskar bhaskarNo ratings yet
- Consumption Based Planning in Sap MMDocument6 pagesConsumption Based Planning in Sap MMnbhaskar bhaskarNo ratings yet
- Freight Rate Maintenance Job Aid Exercises: Exercise 1.1: Create A Freight Condition Record ScenarioDocument2 pagesFreight Rate Maintenance Job Aid Exercises: Exercise 1.1: Create A Freight Condition Record Scenarionbhaskar bhaskarNo ratings yet
- Customer Sample Report BSR For S4hanaDocument22 pagesCustomer Sample Report BSR For S4hananbhaskar bhaskarNo ratings yet
- Lesson MMDocument60 pagesLesson MMnbhaskar bhaskarNo ratings yet
- Value Chain of BusinessDocument7 pagesValue Chain of BusinessThaiseer MohammedNo ratings yet
- SVDN-CPP-M-0017-D01-0007-Rev.01-GA Drawing For MP Gas Suction Scrubber - PTC Code 2Document9 pagesSVDN-CPP-M-0017-D01-0007-Rev.01-GA Drawing For MP Gas Suction Scrubber - PTC Code 2123aefNo ratings yet
- Mimaki Engineering Co., LTDDocument148 pagesMimaki Engineering Co., LTDAdrián Eduardo Niebles RodríguezNo ratings yet
- Unit-12 Pipe Flow ProblemsDocument16 pagesUnit-12 Pipe Flow ProblemsMohamed KamelNo ratings yet
- Study Skills: Do I Really Need This Stuff? (3 Edition)Document14 pagesStudy Skills: Do I Really Need This Stuff? (3 Edition)Mhmd Magdy KhalilNo ratings yet
- RSM72-6-320P-340P/5BB 72 Cell 320-340Wp 1500VDC 17.5%: High Performance Polycrystalline ModuleDocument2 pagesRSM72-6-320P-340P/5BB 72 Cell 320-340Wp 1500VDC 17.5%: High Performance Polycrystalline ModuleTiago MottaNo ratings yet
- TYN606 TYN1006: 6A SCRDocument6 pagesTYN606 TYN1006: 6A SCRMohammed ImranNo ratings yet
- ZCSPC College Code PDFDocument132 pagesZCSPC College Code PDFMICHAEL CABILESNo ratings yet
- Z5 Float ZoneDocument113 pagesZ5 Float ZoneLambert StrongNo ratings yet
- Ons Kerk Se MenseDocument4 pagesOns Kerk Se MensetoypomNo ratings yet
- Generalscan R1000BT Specification enDocument2 pagesGeneralscan R1000BT Specification enAlejandro BacaNo ratings yet
- 10-2477 - Bosch FMR-DACT Programmer For Fike 10-2476 10-2528Document8 pages10-2477 - Bosch FMR-DACT Programmer For Fike 10-2476 10-2528majed al.madhajiNo ratings yet
- Product Data Sheet An Cal PP902WDocument2 pagesProduct Data Sheet An Cal PP902WAnh MinhNo ratings yet
- CV - Mahmoud Matar AwadDocument4 pagesCV - Mahmoud Matar Awadmahmoud73No ratings yet
- A1365232859 - 19469 - 27 - 2020 - Lecture 26 March Ate304Document24 pagesA1365232859 - 19469 - 27 - 2020 - Lecture 26 March Ate304sanjay poudelNo ratings yet
- Flare Radiation AnalysisDocument18 pagesFlare Radiation Analysispolaris44100% (6)
- 1394 SERCOS Interface Multi-Axis Motion Control System: (Catalog Numbers 1394C-SJT05-D, 1394C-SJT10-D, 1394C-SJT22-D)Document87 pages1394 SERCOS Interface Multi-Axis Motion Control System: (Catalog Numbers 1394C-SJT05-D, 1394C-SJT10-D, 1394C-SJT22-D)angelpadronaNo ratings yet
- Fan 7317Document23 pagesFan 7317Lauswalk WalkNo ratings yet
- Journal Home GridDocument1 pageJournal Home Grid03217925346No ratings yet
- CMUDocument16 pagesCMUgelouNo ratings yet
- General InformationDocument21 pagesGeneral InformationCesar GiraccaNo ratings yet
- History of Russian Monopulse Radar by LeonovDocument7 pagesHistory of Russian Monopulse Radar by LeonovDhimas AfihandarinNo ratings yet
- Deepwater Horizon Oil SpillDocument24 pagesDeepwater Horizon Oil SpillRaymundo AlarconNo ratings yet
- DaburDocument3 pagesDaburchiru94No ratings yet
- Masonry Mortars PDFDocument20 pagesMasonry Mortars PDFHafeel Ahamed Ashraf Ali100% (2)
- Lsa4 Evaluation FinalDocument2 pagesLsa4 Evaluation FinalDragica Zdraveska100% (1)
- SP 100 EC: Data Sheet Eccentric Diaphragm Pumps For GasesDocument5 pagesSP 100 EC: Data Sheet Eccentric Diaphragm Pumps For GasesFrancisco RochaNo ratings yet
- On Satyam ScamDocument16 pagesOn Satyam ScamKomal PanchalNo ratings yet