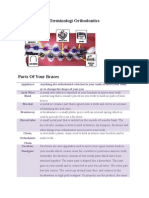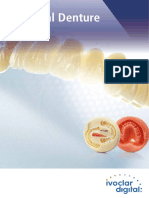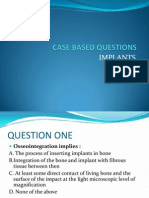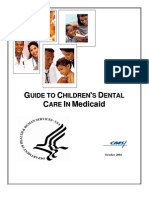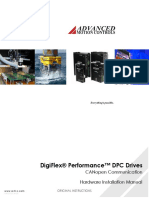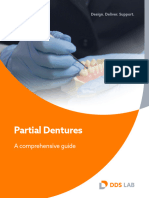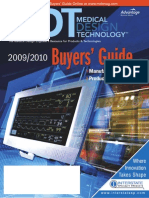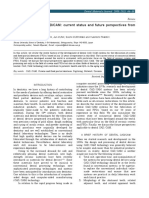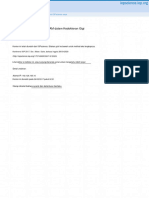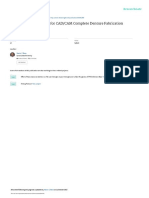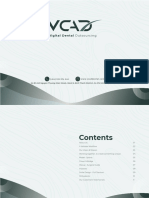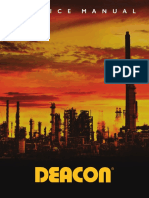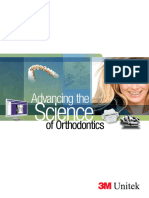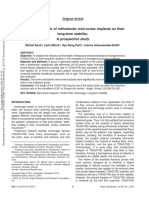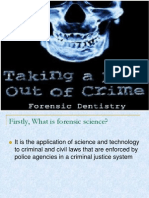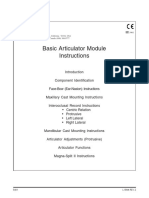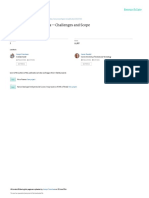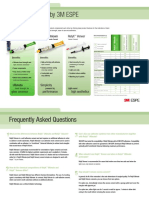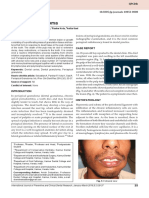Professional Documents
Culture Documents
DentCAD Training Course EN PDF
DentCAD Training Course EN PDF
Uploaded by
Gheorghe JenarOriginal Description:
Original Title
Copyright
Available Formats
Share this document
Did you find this document useful?
Is this content inappropriate?
Report this DocumentCopyright:
Available Formats
DentCAD Training Course EN PDF
DentCAD Training Course EN PDF
Uploaded by
Gheorghe JenarCopyright:
Available Formats
DentCAD 9.
DentCAD 9.0
Training Course
Delcam plc,
Talbot Way, Small Heath Business Park, Birmingham, B10 0HJ.
www.delcam.com
Issue DentCAD 9.0 1
DentCAD 9.0
Important Notice
This document is supplied as part of a Delcam Training Course. It is not intended to
be distance-learning material: rather as an aid for Tutors when presenting material to
course delegates and as a subsequent aid memoir to those delegates.
Delcam does not accept responsibility for any personal belongings / valuables whilst
on the premises. Delegates are advised to keep their belongings on their person at
all times.
Delcam plc. has no control over the use of the software described in this document
and cannot accept any responsibility for any loss or damage howsoever caused as a
result of using the software. Users are advised that all results from the software are
checked by a competent person in accordance with good quality control procedures.
The software described in this document is furnished under a license agreement and
may be used only in accordance with the terms of such license.
Training Centre Customer Support
Tel: 0121 683 1050 Tel: 0121 683 1010
Fax 0121 7665511 Fax: 0121 7665542
2 Issue DentCAD 9.0
DentCAD 9.0
Contents
INTRODUCTION ...........................................................................................4
DENTCAD..................................................................................................................................................................... 4
1. DENTAL TERMINOLOGY .....................................................................5
TERMS USED IN THE DOCUMENT ....................................................................................................................................... 5
2. DENTAL GUI ..............................................................................................9
SIMPLIFIED INTERFACE .................................................................................................................................................... 9
RESTORATION PROCESS ................................................................................................................................................ 10
PREFERENCES ............................................................................................16
DENTIST / LAB SETTINGS ............................................................................................................................................... 16
3. DATA INPUT ...........................................................................................17
CALIBRATING THE IMETRIC SCANNER ............................................................................................................................ 18
DENTCAD DESIGN PROCESS. ......................................................................................................................................... 79
EDITING TOOLS ....................................................................................... 105
4. DESIGNING WITH DENTCAD........................................................... 107
SIMPLE COPING .......................................................................................................................................................... 107
MODIFYING THE MARGIN OR PREPLINE ........................................................................................................................ 123
SIMPLE BRIDGE .......................................................................................................................................................... 142
ANATOMICAL COPING................................................................................................................................................. 163
ANATOMICAL BRIDGE ................................................................................................................................................. 176
FULL CROWN ............................................................................................................................................................. 203
2 UNIT CANTILEVER BRIDGE WITH ANTAGONIST .......................................................................................................... 210
WAX UP FUNCTION ..................................................................................................................................................... 223
6. OUTPUT FORMATS .............................................................................. 233
MILLING & PROTOTYPE MACHINES ............................................................................................................................. 233
Issue DentCAD 9.0 3
DentCAD 9.0
Introduction
DentCAD
DentCAD is a dental design system that has been developed specifically for use by
Dental Technicians and contains the following features:-
• User Friendly interface
Minimal steps required to create designs
Dynamic viewing options
• Restoration Wizard.
Automatic creation of Copings and Bridges
Simple and Anatomic restorations
• Design for Manufacture.
Automatic undercut removal
Tool compensation for milling cutter
• Fully Parametric Design
Modify design at any stage with instant updates
• Simple Modifications
Interactively change dimensions and manipulate the shape of the restorations
• Output Files.
DentMILL XML format
STL files
4 Issue DentCAD 9.0
DentCAD 9.0
1. Dental Terminology
Terms used in the document
During the design process there are many names used to describe the parts of the
process or areas of the design.
This section contains some of the common terms and brief explanations.
Scan data or Die – These terms cover the Stone or plaster model of the actual teeth
and prepared teeth that will be scanned and then built upon to create the finished
restorations
Margin or Preparation Line – This defines the area where the coping fits to the
prepared tooth post. This part of the coping must be highly accurate to prevent
failure of the coping and the ingress of debris causing infections.
Issue DentCAD 9.0 5
DentCAD 9.0
Copings - When a single tooth is restored, copings are used. Copings are either
made of titanium or zirconia and this is the component between the tooth (crown)
and prepared tooth post. Simple copings are a covering of either metal or metal free
material over a die or preparation which produces a substructure for porcelain or
Light Cure composite to be applied.
Bridges - When multiple teeth are missing, bridge copings are used. Bridges are
replacement teeth anchored by teeth or implants on each side of the missing tooth
area. The anchor teeth require crowns to support the bridge. The replacement teeth
between the anchors are called pontics.
6 Issue DentCAD 9.0
DentCAD 9.0
Anatomic Copings - When a single tooth is restored, copings are used. Copings
are either made of titanium or zirconia and this is the component between the tooth
(crown) and prepared tooth post. Anatomical Coping is a reduced full crown which
follows the form of the natural crown and once milled porcelain is applied reducing
the time of the dental technician.
Full Crowns –The complete formed crown can be milled in Zirconia and stained to
the natural tooth shades or can be milled in an acrylic that can be cast in the
conventional way.
Issue DentCAD 9.0 7
DentCAD 9.0
Antagonist – A wax or silicone wafer is taken of the patient’s natural bite in
occlusion; this is then scanned on the working model. The Antagonist or bite gives
the correct biting relationship of the Upper (Maxilla) and Lower (Mandibular) jaw, so
that a restoration can be constructed within the confines of the space available.
8 Issue DentCAD 9.0
DentCAD 9.0
2. Dental GUI
Simplified interface
The user interface of DentCAD has been designed to minimise the number of
options presented to the used and make the design of restorations as simple as
possible.
All creation and modification functions are available direct from the toolbars with the
view controls displayed dynamically to suit the current type of restoration being
designed.
Issue DentCAD 9.0 9
DentCAD 9.0
Restoration Process
Step 1. DentMAN
Input patient information
Identify the type of restoration plus optional antagonist,
neighbouring teeth or wax up.
Identify preferences and tooth library
10 Issue DentCAD 9.0
DentCAD 9.0
Step 2. DentSCAN
Import Scan data either from STL or link to a scanner
Calibration can be performed from inside of DentSCAN.
Identify the scan data by Clicking on the Buccal surface of the
Preparation. Press The Green arrow
Issue DentCAD 9.0 11
DentCAD 9.0
Step 3 DentCAD
Edit automatic prepline if required
Select the Preferences for the restoration design
Cut away from Antagonist if one is selected
Create the restoration Press OK
There are several different types of restoration that can be created in DentCAD; the
icons are explained in more detail below.
Simple Coping – This will create a restoration that has a direct offset from the
scanned die.
(Preview Mode only)
12 Issue DentCAD 9.0
DentCAD 9.0
Telescopic crown - The dental preparations are created in the usual manner, then
telescopic copings with a milled 6 degree angle are manufactured, a denture is
constructed to go over the copings to hold the denture in place on the fitting surface
of the denture there would be secondary coping place inside the denture this holding
the denture.
Anatomic Coping – This will create a finished tooth that the user can manipulate if
required to the desired shape; then using a pre defined value reduce the shape to
create a coping that follows the finished tooth allowing a constant thickness of
ceramic to be added.
Full Crown – Creates a Finished tooth that can be fitted to a prepared stump.
Anatomical Pontic – The Pontic is used when a tooth or teeth are missing and is
combined with simple or anatomic coping(s) to produce a Bridge.
Full Pontic – similar to a full crown will produce a fully anatomically shaped pontic.
(Preview Mode only)
Inlay/Onlay – these are small amount of teeth that are prepared, a restoration can be
made to go into the space that is left. They can be made in gold alloy, porcelain, or
light cure composite. There are various type MOD, MO,OD, Onlays and ¾ crowns.
Issue DentCAD 9.0 13
DentCAD 9.0
Bridging Restorations – when selecting a bridge or joining crowns together
(Splinting) this function allow bridges or crowns adjacent to one another to be joined
or separated.
Implant
(Preview Mode only)
(Preview Mode only)
Implant selection – Different sizes of implants can be identified from within this
section and identify the tooth to be selected
(Preview Mode only)
Dental Bar - Different sizes of dental cylinder can be identified from within this
section and the type of cross section.
Ancillary selection
Neighbouring tooth – If you require the adjacent tooth this can be selected.
14 Issue DentCAD 9.0
DentCAD 9.0
Reduced wax up – the crown can be waxed to full contour and then DentCAD will
reduce for the application of the veneering material.
Full wax up – The coping/crown can be waxed to which ever size and then DentCAD
can match.
Antagonist – The Antagonist or bite gives the correct biting relationship of the Upper
(Maxilla) and Lower (Mandibular) jaw, so that a restoration can be constructed within
the confines of the space available.
Selection of the three tooth libraries and dentist preference selection.
Issue DentCAD 9.0 15
DentCAD 9.0
Preferences
Dentist / Lab settings
When creating restorations in DentCAD there can be different requirements based
on the dentist or Labs preference. Rather than constantly modifying parameters you
can set up some of the common values and store them for selection directly in the
wizard.
The Preference page is shown below. The settings include the cutting tool used
when machining the restoration, the thickness of the coping, the cement gap etc
16 Issue DentCAD 9.0
DentCAD 9.0
3. Data Input
DentCAD currently accepts STL files from any scanner. These STL files should be
either separate files of one file with “gaps” between the separate ‘dies’
Scanning with the IScan D100 or D101 Imetric Scanner
Work is underway to produce a direct link to the Imetric scanner; this link will be a
Generic method that in future will allow connection to other scanners.
Issue DentCAD 9.0 17
DentCAD 9.0
Calibrating the Imetric Scanner
The Imetric scanner should be calibrated and the position device calibrated once a
day, if the user is having problems when scanning or the scanner has been moved.
The process is very quick to complete.
There are now two methods of Calibration this can be done in DentCAD or in the
Iscan 3D software.
On the scanner
• Slide up the window
• Remove the Reference frame
• Remove the Model holding fixture
18 Issue DentCAD 9.0
DentCAD 9.0
• Insert the calibration support plate
Older Support Plate New Support Plate
Calibration Support
Older Support Plate
• The yellow lines are for the Camera Orientation (Step 1)
• The blue lines are for the Projector Calibration (Step 2)
• Using the screw on the right of the table put the support to the lowest position
and tighten
Newer Support Plate
• Numbers 1 – 3 are for the Camera Orientation
• Numbers 4-6 are for the Projector Calibration
• Using the screw on the right of the table put the support to the lowest position
and tighten
Issue DentCAD 9.0 19
DentCAD 9.0
Calibration Plate
• Place the Calibration plate with the Black side with the Targets in the Position
1 Blue line Left and Yellow line Right region on the calibration plate facing
the cameras. There are two Magnetic studs on the side of the calibration Plate
that hold it to the calibration plate support
• On the newer Plate this is Position 1.
20 Issue DentCAD 9.0
DentCAD 9.0
To calibrate from within DentCAD select
• Using the Left Mouse Button select DentSCAN
• Now select the Calibration function
• Now follow from the start of Page 22
To calibrate the scanner from within Iscan 3D DentSCAN.
• Using the Left Mouse Button Double Click on the IScan3D Dental icon.
• Using the Left Mouse Button Click on the top tool bar Utilities
• Move the mouse down and select System Calibration with the left mouse
button.
Issue DentCAD 9.0 21
DentCAD 9.0
The following dialogue box will be displayed if you are working from
DentCAD or IScan 3D DentSCAN
• Using the Left Mouse Button select Start
The scanning table will move into the correct angle for a calibration and a
dialogue box will appear similar to below.
22 Issue DentCAD 9.0
DentCAD 9.0
Follow the on screen instructions; make sure the Calibration plate is in this
position.
• Once it is in this position Using the left mouse button select OK
The next dialogue box will appear similar to this.
Issue DentCAD 9.0 23
DentCAD 9.0
Follow the on screen instructions; make sure the Calibration plate is in this position
to the Yellow number 2.
• With the new support Number 2
• Once it is in this position Using the left mouse button select OK
The next dialogue box will appear similar to this.
24 Issue DentCAD 9.0
DentCAD 9.0
Follow the on screen instructions; make sure the Calibration plate is in this position
to the Yellow number 3.
• With the new support Number 3
• Once it is in this position Using the left mouse button select OK
The dialogue box below will be displayed.
Issue DentCAD 9.0 25
DentCAD 9.0
• The Calibration plate will now need to be turned around 180° degrees to show
the white side and placed back into the centre. Position 1 Blue line Left and
Yellow line Right region.
• Position with the White side in the Number 4 Number 1 position.
• Once it is in this position Using the left mouse button select OK
The next dialogue box will appear similar to this
26 Issue DentCAD 9.0
DentCAD 9.0
Follow the on screen instructions; make sure the Calibration plate is in this position
to the Blue number 2.
• With the new support Number 5
• Once it is in this position Using the left mouse button select OK
The next dialogue box will appear similar to this
Issue DentCAD 9.0 27
DentCAD 9.0
Follow the on screen instructions; make sure the Calibration plate is in this position
to the Blue number 3
• With the new support Number 6
• Once it is in this position Using the left mouse button select OK
A dialogue box will appear similar to this
28 Issue DentCAD 9.0
DentCAD 9.0
• Using the left mouse button select Accept
The Calibration test is finished and it will automatically update.
• Once calibration has been completed remove calibration plate and support
plate from the scanner.
• Place the model fixture and positioning ring back into scanner
Positioning Device Calibration
• Using the Go down to Positioning Device Calibration
The software will display the screen below.
Issue DentCAD 9.0 29
DentCAD 9.0
• Using the left mouse button select Start
The scanner will perform the positioning device calibration and automatically save at
the end, there is no message to say that it has finished once the working parts have
finished you can carry on with scanning.
Scanning with the IScan Imetric scanner, the scanner can scan several different
types of Scan – Multi Die Scans, Complete scan or Other (Crown, Inlay, check bites
and wax ups)
Place models into scanner
Important : When using the Multi-Die place the dies into the holder with the buccal
surface of the dies to the front of the scanner.
Also if there are less than nine dies being placed into the holder place the dies in
every other. E.g. Use holder 1,3,5,7,9 if the users has 5 dies.
30 Issue DentCAD 9.0
DentCAD 9.0
Model Height
The model height should be approximately 10mm from the Reference frame this
should be carried out with all models. There is an adjuster screw on the right side of
the scanner plate.
Issue DentCAD 9.0 31
DentCAD 9.0
32 Issue DentCAD 9.0
DentCAD 9.0
Scanning using the Multi-Die
• Open IScan Dental by Double Clicking Left mouse button
• The scanning software will start up and a screen similar to this will appear
• From the main tool bar using the Left mouse button Select the Start a New
Scan.
Issue DentCAD 9.0 33
DentCAD 9.0
A Screen will appear New Scan Initialising the system, it is checking the Cameras
and movement of the scanner are working correctly, if any of the cables are not
plugged in correctly or scanner is not installed properly then an error will appear.
The scan wizard will move on to ‘Client Data’, in this screen you need to Input
the:
• The Laboratories Name*
• Last Name of Patient*
• First Name of Patient*
• Patients ID
• Dentist
• Dental technician
*These are mandatory for you to be able to move on to the next screen.
• Using the Left mouse button Select Next
34 Issue DentCAD 9.0
DentCAD 9.0
The Wizard will move on to the next screen which is called ‘Indications’
• Select Multi-Die using the Left mouse button the button will have a green
dot.
• Using the Left mouse button Select Crowns from the pull down menu
Issue DentCAD 9.0 35
DentCAD 9.0
Important : When using the Multi-Die place the dies into the holder with the buccal
surface of the dies to the front of the scanner.
Also if there are less than nine dies being placed into the holder place the dies in
every other. E.g. Use holder 1,3,5,7,9 if the users has 5 dies.
• Using the Left mouse button Select md1
• Enter a label i.e MD1
Enter labels for all the other dies in the holder
• Using the Left mouse button Select Next
36 Issue DentCAD 9.0
DentCAD 9.0
• Using the Left mouse button Select the model brightness, By adding more
or less brightness levels the user will notice that if red spots can seen on the
die there is too much exposure this should dropped a level.
Issue DentCAD 9.0 37
DentCAD 9.0
• Using the Left mouse button Select the strategy.
• Using the Left mouse button Select Next
The scanner will move onto Initial scans window and proceed to scan the dies.
It will then proceed automatically on to scanning the multi-Die regions
38 Issue DentCAD 9.0
DentCAD 9.0
After the Dies have been scanned the wizard will move onto the next screen
‘Cutting’, if there is any excess material it can be cut away from the scan this will
save time later as excess data material will take longer to process.
Removal of excess data material
• Using the Left mouse button Select Cut Mesh
• Select the area that will need to be removed
Issue DentCAD 9.0 39
DentCAD 9.0
• Using the Right mouse button Select Inner. The excess material will be
removed.
If there is any data missing you can add a view of the missing data prior to post
processing
• Using the Left mouse button Select Add View
• Using the Left mouse button Select Next
The wizard will move onto the ‘Post-processing’, depending on the speed of the
machine and size of the model that is being scanned this might take a few minutes.
The next screen that will appear is the close gaps and separate teeth
40 Issue DentCAD 9.0
DentCAD 9.0
The wizard will move on to the Next screen ‘Close gaps and separate teeth’ it allow
the user to fill in holes, re scan an area and cut teeth that are not required.
The Fill hole function allow the user to fill holes on the die model.
The ‘Add View function’ allows the user to re scan the area, if there are holes in the
scan of the model.
To re scan an area
• Using the Left mouse button Select the tooth to be rescanned.
The ‘Add View function’ allows the user to re scan the area, if there are holes in the
scan of the model.
To re scan an area
• Using the Left mouse button Select the tooth to be rescanned.
Issue DentCAD 9.0 41
DentCAD 9.0
• Move to the area that needs to be re scanned and have it on view screen
• Using the Left mouse button Select Add View
The area that is selected will automatically rescan
• Using the Left mouse button Select Next
• Using the Left mouse button Select Finish
42 Issue DentCAD 9.0
DentCAD 9.0
Scanning using a Complete Scan
• Open IScan Dental by Double Clicking Left mouse button
• The scanning software will start up and a screen similar to this will appear
• From the main tool bar using the Left mouse button Select the Start a New
Scan.
Issue DentCAD 9.0 43
DentCAD 9.0
The scan wizard will move on to ‘Client Data’, in this screen you need to Input
the:
• The Laboratories Name*
• Last Name of Patient*
• First Name of Patient*
• Patients ID
• Dentist
• Dental technician
*These are mandatory for you to be able to move on to the next screen.
• Using the Left mouse button Select Next
• Select Complete scan using the Left mouse button the button will have a
green dot.
44 Issue DentCAD 9.0
DentCAD 9.0
• Then Select Next using the Left mouse button
Issue DentCAD 9.0 45
DentCAD 9.0
It will then move on to ‘Start select the model brightness and prepare the model’
• Using the Left mouse button Select the model brightness, By adding more
or less brightness levels the user will notice that if red spots can seen on the
die there is too much exposure this should dropped a level.
46 Issue DentCAD 9.0
DentCAD 9.0
• Using the Left mouse button Select Next
The scanner will move on to the next screen in the wizard ‘Initial Scan’
This will can the full model quickly and give a non detailed scan of a model. A
dialogue box will appear after Initial scans looking similar to this.
• Using the Left mouse button Select OK
Issue DentCAD 9.0 47
DentCAD 9.0
The dialogue box is asking to identify the scan region, this is the area of model that
needs to be scanned, if it is the whole model use to Pointer to select the whole area
to scan.
• Using the Left mouse button press once on the outer area of the scanned
model and press every time there is a change of direction until the area to be
scanned is outlined.
48 Issue DentCAD 9.0
DentCAD 9.0
Once selected the region to be scanned.
• Press the Right mouse button.
• Select Finish using the Left mouse button
• Right click and select Finish The Region to be scanned will be shaded.
• Using the Left mouse button Select Next
• Using the Left mouse button Select OK
Issue DentCAD 9.0 49
DentCAD 9.0
The scanner will then perform the full scan of the complete model.
After the Complete model has been scanned. The wizard will move onto the next
screen ‘Cutting’, if there is any excess material it can be cut away from the scan this
will save time later as excess data material will take longer to process.
Removal of excess data material
• Using the Left mouse button Select Cut Mesh
• Select the area that will need to be removed
• Using the Left mouse button press once on the outer area of the scanned
model and press every time there is a change of direction until the area to be
scanned is outlined.
50 Issue DentCAD 9.0
DentCAD 9.0
• Press the Right mouse button.
• When finished using the Right mouse button select Inner
Issue DentCAD 9.0 51
DentCAD 9.0
Excess material should be removed from the sulcus area to save processing time
this is carried out in the same way.
52 Issue DentCAD 9.0
DentCAD 9.0
Once the excess data material is removed
• Using the Left mouse button Select OK
The wizard will move onto the ‘Post-processing’, depending on the speed of the
machine and size of the model that is being scanned this might take a few minutes.
The wizard will move on to ‘Splitting’ this function will allow the removal of teeth or
split the model into individual preparations instead of one model.
Issue DentCAD 9.0 53
DentCAD 9.0
To split the model
• Using the Left mouse button Select Cut teeth
Identify the teeth that needs to be cut
• Press the Right mouse button.
54 Issue DentCAD 9.0
DentCAD 9.0
• Using the Left mouse button Select Finish
Once the model has been split or teeth removed
Add View if required
• Using the Left mouse button Select Next
The wizard will proceed on to ‘Finish’
Issue DentCAD 9.0 55
DentCAD 9.0
• Using the Left mouse button Select Finish
The screen will show the finished scanned work.
If further scanning is require start procedure again or if finished
• Select File using the Left mouse button
• Select Exit using the Left mouse button
56 Issue DentCAD 9.0
DentCAD 9.0
Scanning using a Other (Crown, Inlay, check bites and wax ups)
3 unit Bridge
• Open IScan Dental by Double Clicking Left mouse button
• The scanning software will start up and a screen similar to this will appear
Issue DentCAD 9.0 57
DentCAD 9.0
• From the main tool bar using the Left mouse button Select the Start a New
Scan.
The scan wizard will move on to ‘Client Data’, in this screen you need to Input
the:
• The Laboratories Name*
• Last Name of Patient*
• First Name of Patient*
• The Laboratories Name*
• Last Name of Patient*
• First Name of Patient*
• Patients ID
• Dentist
• Dental technician
*These are mandatory for you to be able to move on to the next screen.
• Using the Left mouse button Select Next
58 Issue DentCAD 9.0
DentCAD 9.0
The Wizard will move on to the next screen which is called ‘Indication’ the wizard is
asking for information on the model to be scanned. The model to be scanned for this
training is a 3 unit upper anterior bridge 21= Crown (Abutment), 22=Pontic and
23=Crown (Abutment) plus Neighbouring teeth 11 and 24.
Issue DentCAD 9.0 59
DentCAD 9.0
• Using the Left mouse button select Upper jaw
The wizard screen will change to the upper Jaw (Maxilla)
• Using the Left mouse button select Crown or Inlays from the Type of scan
job
60 Issue DentCAD 9.0
DentCAD 9.0
The wizard is ask to identify the teeth to be scanned for the purpose of the training
the 3 unit upper anterior bridge has 21= Crown, 22=Pontic and 23=Crown.
• Using the Left mouse button select Crown
• Using the Left mouse button select tooth 21 and 23
• Using the Left mouse button select Pontic
Issue DentCAD 9.0 61
DentCAD 9.0
• Using the Left mouse button select tooth 22
Neighbouring teeth
• Using the Left mouse button select Tooth
• Using the Left mouse button select Identify tooth 11 and 24
62 Issue DentCAD 9.0
DentCAD 9.0
• Using the Left mouse button select Next
Issue DentCAD 9.0 63
DentCAD 9.0
It will then move on to ‘Start’ select the model brightness and prepare the model
• Using the Left mouse button Select the model brightness, By adding more
or less brightness levels the user will notice that if red spots can seen on the
die there is too much exposure this should dropped a level.
• Using the Left mouse button Select Next
64 Issue DentCAD 9.0
DentCAD 9.0
The scanner will move on to the next screen in the wizard ‘Initial Scan’
This will can the full model quickly and give a non detailed scan of a model. A
dialogue box will appear after Initial scans looking similar to this.
• Using the Left mouse button Select OK
The scanner is asking to identify the teeth that need to be scanned.
Issue DentCAD 9.0 65
DentCAD 9.0
• Using the Left mouse button Select the area on the Scanned model where
tooth Notation 11 is placed.
• Using the Left mouse button Select the area on the Scanned model where
tooth Notation 21 is placed.
• Using the Left mouse button Select the area on the Scanned model where
tooth Notation 22 is placed.
• Using the Left mouse button Select the area on the Scanned model where
tooth Notation 23 is placed.
• Using the Left mouse button Select the area on the Scanned model where
tooth Notation 24 is placed.
66 Issue DentCAD 9.0
DentCAD 9.0
• Using the Left mouse button Select Next
The wizard will move onto the ‘Scanning’ screen the scanner will then perform the
full scan of the complete model.
During the scan dialogue boxes will appear asking to add and remove Preps (Dies)
from the model.
• Slide the lid of the scanner up
• Remove the sections of model either side of the Preps (Mesial of 21 and
Distal of 22)
• Remove the Pontic 22 from the middle of the Preps.
Issue DentCAD 9.0 67
DentCAD 9.0
• Using the Left mouse button Select OK
The scanner will continue to scan the model
After the Complete model has been scanned. The wizard will move onto the next
screen ‘Cutting’, if there is any excess material it can be cut away from the scan this
will save time later as excess data material will take longer to process.
Removal of excess data material
• Using the Left mouse button Select Cut Mesh
• Select the area that will need to be removed
• Using the Left mouse button press once on the outer area of the scanned
model and press every time there is a change of direction until the area to be
scanned is outlined.
68 Issue DentCAD 9.0
DentCAD 9.0
• Select Inner Using the Left mouse button
The user can Add view if required before post processing
Issue DentCAD 9.0 69
DentCAD 9.0
Once the excess data material is removed
• Using the Left mouse button Select Next
The wizard will move onto the ‘Post-processing’, depending on the speed of the
machine and size of the model that is being scanned this might take a few minutes.
If there is any overlapping data on the wizard will move onto splitting overlapping
areas on adjacent teeth.
• Using the Left mouse button Select Separate
• Using the Left mouse button hold and drag through the middle of the red
area to separate the data.
There maybe more overlapping data so repeat the where necessary.
Once this is complete a dialogue box will appear ‘All overlaps separated’.
70 Issue DentCAD 9.0
DentCAD 9.0
• Using the Left mouse button OK
• Using the Left mouse button Next
The wizard will move on to ‘Splitting’ this function will allow the removal of teeth or
split the model into individual preparations instead of one model.
The wizard will move on to the Next screen ‘Close gaps and separate teeth’ it allow
the user to fill in holes, re scan an area and cut teeth that are not required.
The Fill hole function allow the user to fill holes on the die model.
Issue DentCAD 9.0 71
DentCAD 9.0
The ‘Add View function’ allows the user to re scan the area, if there are holes in the
scan of the model.
To re scan an area
• Using the Left mouse button Select the tooth to be rescanned.
• Move to the area that needs to be re scanned and have it on view screen
• Using the Left mouse button Select Add View
The area that is selected will automatically rescan
72 Issue DentCAD 9.0
DentCAD 9.0
• Now cut away the extra piece of data see picture below for finished
model
• Using the Left mouse button Next
• Using the Left mouse button Select Finish
HINT: If the bridge that is being scanned requires the Neighbouring teeth to be seen,
i.e. In the case of the example 11 and 24. This maybe required for Anatomical or Full
crown creation, select them as Crowns. The scanner will ask to scan them to be
scanned in the wizard. If the preparations (Dies) are very close together this will be
required, following this hint will stop holes either side of the scan data.
Issue DentCAD 9.0 73
DentCAD 9.0
Special STL saving preference
Special STL saving stl models can be saved in the Users choicen area this can be
identified as the Laboratory name, patient’s surname and first name.
• Using the left mouse button select Edit
• Using the left mouse button select Preferences.
• A dialogue box will appear asking the user to input a password enter Imetric,
into the box.
74 Issue DentCAD 9.0
DentCAD 9.0
A box similar to below will appear
• Using the left mouse button select Dental
Issue DentCAD 9.0 75
DentCAD 9.0
• Using the left mouse button select the tab bar Output settings
• Using the left mouse button select Do Special STL saving
76 Issue DentCAD 9.0
DentCAD 9.0
Identify how the files will be saved if the user requires to save the model data
by the Laboratory name only or by patient surname. Note one of the tick
boxes has to be selected.
• To identify where you wish to save the data, using the left mouse button
select Browse.
A folder similar to below will appear identify where the new folder should be to
save the stl data.
• If the user would like to create a new area select Make New Folder
• Create a new name for the folder and select enter
• Using the left mouse button select OK
Issue DentCAD 9.0 77
DentCAD 9.0
The user will notice that a new area has been set up to save this data it’s location
is displayed in the Special stl output directories and saving
• Using the left mouse button select Apply
• Using the left mouse button select OK
78 Issue DentCAD 9.0
DentCAD 9.0
DentCAD design process.
The Design process goes as follows
DentMAN
• Using the left mouse button select Set up the job.
Issue DentCAD 9.0 79
DentCAD 9.0
Inputting Patient information
• Using the left mouse button select Modify Job details
80 Issue DentCAD 9.0
DentCAD 9.0
• Enter patient and dentist information
• Using the left mouse button select OK
In this example I am going to create a simple coping with neighbouring teeth and
antagonist.
• Using the left mouse button select Simple Coping.
• Using the left mouse button select the tooth to scan.
Issue DentCAD 9.0 81
DentCAD 9.0
• Using the left mouse button select AncillaryTooth.
• Using the left mouse button select Neighbour the neighbouring teeth will
automatically be selected either side. If the user don’t require one of the
neighbouring teeth just select the tooth that is not required.
82 Issue DentCAD 9.0
DentCAD 9.0
• Using the left mouse button select Antagonist. The opposing tooth will
automatically be selected if the user requires further teeth on the opposing to
be scanned select the teeth on the model.
Issue DentCAD 9.0 83
DentCAD 9.0
• Using the left mouse button select the Green Arrow the software proceeds
onto DentSCAN
DentScan
• Using the left mouse button select Send the restoration details to the
scanner.
84 Issue DentCAD 9.0
DentCAD 9.0
(If your screen is not like to one above follow the same procedure as Iscan 3D
DentSCAN scanning independently see page 64)
• Using the Left mouse button Select the model brightness, By adding more
or less brightness levels the user will notice that if red spots can seen on the
die there is too much exposure this should dropped a level.
• Using the Left mouse button Select the strategy.
Issue DentCAD 9.0 85
DentCAD 9.0
• Using the Left mouse button select Next
This will can the full model quickly and give a non detailed scan of a model. A
dialogue box will appear after Initial scans looking similar to this.
• Using the Left mouse button Select OK
The scanner is asking to identify the teeth that need to be scanned.
• Using the Left mouse button Select the area on the Scanned model where
tooth Notation 25 is placed.
• Using the Left mouse button Select the area on the Scanned model where
tooth Notation 26 is placed.
86 Issue DentCAD 9.0
DentCAD 9.0
• Using the Left mouse button Select the area on the Scanned model where
tooth Notation 27 is placed.
• Using the Left mouse button Select Next
The wizard will move onto the ‘Scanning’ screen the scanner will then perform the
full scan of the complete model.
During the scan dialogue boxes will appear asking to add and remove Preps (Dies)
from the model.
• Slide the lid of the scanner up
Issue DentCAD 9.0 87
DentCAD 9.0
• Remove the sections of model either side of the Preps (Mesial of 25 and
Distal of 27)
• Using the Left mouse button Select OK
The scanner will continue to scan the model
After the model has been scanned. The wizard will move onto the next screen
‘Cutting’, if there is any excess material it can be cut away from the scan this will
save time later as excess data material will take longer to process.
Removal of excess data material if required
The user can Add view if required before post processing
Once the excess data material is removed
• Using the Left mouse button Select Next
88 Issue DentCAD 9.0
DentCAD 9.0
The wizard will move onto the ‘Post-processing’, depending on the speed of the
machine and size of the model that is being scanned this might take a few minutes.
The Fill hole function allow the user to fill holes on the die model.
The ‘Add View function’ allows the user to re scan the area, if there are holes in the
scan of the model.
To re scan an area
• Using the Left mouse button Select the tooth to be rescanned.
• Move to the area that needs to be re scanned and have it on view screen
• Using the Left mouse button Select Add View
Issue DentCAD 9.0 89
DentCAD 9.0
• Using the Left mouse button Select Next
• Using the Left mouse button Select Finish
DentScan will then proceed onto scanning the antagonist
(If your screen is not like to one above follow the same procedure as Iscan 3D
DentSCAN scanning independently see page 64)
• Using the Left mouse button Select the model brightness, By adding more
or less brightness levels the user will notice that if red spots can seen on the
die there is too much exposure this should dropped a level.
90 Issue DentCAD 9.0
DentCAD 9.0
• Using the Left mouse button Select the strategy.
• Using the Left mouse button select Next
This will scan the full model quickly and give a non detailed scan of a model. A
dialogue box will appear after Initial scans looking similar to this.
• Using the Left mouse button Select OK
The scanner is asking to identify the teeth that need to be scanned.
• Using the Left mouse button Select the area on the Scanned bite where
tooth Notation 43 is placed.
Issue DentCAD 9.0 91
DentCAD 9.0
• Using the Left mouse button Select the area on the Scanned model where
tooth Notation 44 is placed.
• Using the Left mouse button Select the area on the Scanned model where
tooth Notation 45 is placed.
• Using the Left mouse button Select the area on the Scanned model where
tooth Notation 46 is placed.
• Using the Left mouse button Select the area on the Scanned model where
tooth Notation 47 is placed.
92 Issue DentCAD 9.0
DentCAD 9.0
• Using the Left mouse button Select Next
After the antagonist has been scanned. The wizard will move onto the next screen
‘Cutting’, if there is any excess material it can be cut away from the scan this will
save time later as excess data material will take longer to process.
Removal of excess data material
• Using the Left mouse button Select Cut Mesh
Issue DentCAD 9.0 93
DentCAD 9.0
• Using the Left mouse button press once on the outer area of the scanned
model and press every time there is a change of direction until the area to be
scanned is outlined copy the picture below.
• Select the Right mouse button and Select Outer.
This will remove all the data on the outside of the antagonist.
94 Issue DentCAD 9.0
DentCAD 9.0
• Now move the model so that it looks like the picture below
• Select the waste data similar to the picture below.
• Select the Right mouse button and Select Inner.
Issue DentCAD 9.0 95
DentCAD 9.0
The wizard will move onto the ‘Post-processing’, depending on the speed of the
machine and size of the model that is being scanned this might take a few minutes.
The Fill holes function allows the user to fill holes on the die model.
96 Issue DentCAD 9.0
DentCAD 9.0
The ‘Add View function’ allows the user to re scan the area, if there are holes in the
scan of the model.
To re scan an area
• Using the Left mouse button Select the tooth to be rescanned.
• Move to the area that needs to be re scanned and have it on view screen
• Using the Left mouse button Select Add View
• Using the Left mouse button Select Next
• Using the Left mouse button Select Finish
The scan data will now automatically be transferred into DentCAD
Issue DentCAD 9.0 97
DentCAD 9.0
• Using the left mouse button select the Green Arrow the software proceeds
onto DentCAD
98 Issue DentCAD 9.0
DentCAD 9.0
DentCAD
• Using the left mouse button select Create the restorations
The user can move the scanned preparation by
• Press the Middle Mouse Button and Hold, Move the mouse until the Buccal
Surface can be seen.
• If you need to change the direction Release the Middle Mouse Button and
select another area of the Prep
The User can move the Preparation on the screen by using the Pan mode this can
be found on the Right hand Tool Box
• Using the Left mouse button Select Pan Mode
Issue DentCAD 9.0 99
DentCAD 9.0
The Preparation can be scaled by using the Roll on the Middle mouse button.
• Using the Middle mouse button Roll the wheel Forwards the prep will
zoom in.
• Using the Middle mouse button Roll the wheel Backwards the prep will
zoom out, Scale the prep so that it can all be seen.
Prepline modification
DentCAD automatically identifies the prepline but the User can modify any small
discrepancies.
100 Issue DentCAD 9.0
DentCAD 9.0
• Using the Left mouse button Select the area that requires the alteration.
• Using the Left mouse button Select points on the prepline where the
alteration is required.
Issue DentCAD 9.0
101
DentCAD 9.0
The User can select a green guide point and move it to a position that you prefer.
• Using the Left mouse button Select Green guide points and move to the
correct position.
• To select a new area and remove the guide point select the right hand
mouse button.
102 Issue DentCAD 9.0
DentCAD 9.0
The User can also draw the preparation line to a position that you prefer.
• Using the Left mouse button Select and Hold the mouse and draw where
the prepline is required.
Issue DentCAD 9.0
103
DentCAD 9.0
• Using the Left mouse button Select Next
• Using the Left mouse button Select the General Default or your choicen
Dentist/parameter.
If the User has selected an anatomical or full crown they can select the bite line cut
offset, this will cut the crown away from the antagonist or using +/- plus the amount
the user would like to offset from or add to coping/crown size.
• Using the Left mouse button Select OK
The coping is finished it can now go to manufacture or at the top of the screen a list
of edits can be carried out.
104 Issue DentCAD 9.0
DentCAD 9.0
Editing tools
When the restoration has been created the user may wish to modify various settings,
or change the shape of the parts.
Tools are available to interactively modify the margin line, connectors and pontics.
Parameters for general restoration dimensions can also be modified.
Any Modification will result in instant update of the restoration at any stage in the
design
The editing of the Preparation Line, the software automatically identifies the
preparation line but it can be altered where there are discrepancies in the
finishing line.
Editing position of pontics, anatomical crown and full crowns can be
altered. This function has three parts the part can be Moved bodily in any
direction; the part can be Rotated bodily in any direction and Scaled
larger or smaller.
The editing of the path Insertion, this tool allows the user to manually change
the path of insertion.
Issue DentCAD 9.0
105
DentCAD 9.0
The editing of the Cement Gap, can allow for a tighter or looser fit of the
crown on the Preparation.
The thickness of the coping can be changed as well as the finishing margin
thickness. The editing of Pontic thickness can be changed in this tool; it
allows the user to select the occlusal reduction for veneering, the gingival
reduction for veneering and the buccal lingual reduction for veneering.
The shape editor has three parts adding material By Area the user can
draw on an area and add material. By Cursor the user can select various
sizes of cursor and add material or Stretch the user can select the side i.e.
Buccal and add material.
The editing of the connectors, the software automatically identifies the best
type of connector for the restoration; these can be altered using this
function to suit the user’s preferences.
Using this function we are able to analysis the copings against a general
default to see if it is acceptable for machining.
106 Issue DentCAD 9.0
DentCAD 9.0
4. Designing with DentCAD
Simple Coping
The most common restoration is the Simple coping; this example shows the steps to
create the coping and the use the Edit functions to make changes to the design
Before starting any restoration design Open a NEW model.
• Using the Left mouse button Double click on the DentCAD symbol
• Using the Left mouse button Select the Setup the Job button
The restoration wizard starts allowing the user to enter Patient, dentist information
and define the type of restoration.
• Using the Left mouse button Select Modify Job Details
Issue DentCAD 9.0
107
DentCAD 9.0
• Enter patient and dentist information
• Using the left mouse button select OK
In this example I am going to create a simple.
• Using the left mouse button select Simple Coping.
• Using the left mouse button select tooth number 21.
108 Issue DentCAD 9.0
DentCAD 9.0
• Using the left mouse button select the Green Arrow the software proceeds
onto DentSCAN
• Using the left mouse button select Import Scanned Data
The screen below will be displayed
(When training ensure that the Import file is set to ‘Exercises’)
Issue DentCAD 9.0
109
DentCAD 9.0
• Using the Left mouse button Select Import Data from File
• Using the Left mouse button Double click Folder Simple Coping
• Using the Left mouse button Select the file Simple coping.stl
• Using the Left mouse button Select Open
110 Issue DentCAD 9.0
DentCAD 9.0
Or Left mouse button Double click file Simple Coping.stl
The Prep of the 21 will appear on the work screen, the buccal surface will need to be
identified and the user will have to move the Prep by using the mouse so this can be
seen.
• Move the preparation so that the buccal surface can be seen see below.
Issue DentCAD 9.0
111
DentCAD 9.0
• Using the Left mouse button select the Buccal surface of the Preparation.
• Using the Left mouse button select OK
112 Issue DentCAD 9.0
DentCAD 9.0
• Using the left mouse button select the Green Arrow the software proceeds
onto DentCAD
• Using the left mouse button select Create the restorations
• Check the prepline and make any modifications as required.
• Using the Left mouse button Select Next
• Using the Left mouse button Select the General Default or your choicen
Dentist/parameter.
Issue DentCAD 9.0
113
DentCAD 9.0
If the User has selected an anatomical or full crown they can select the bite line cut
offset, this will cut the crown away from the antagonist or using +/- plus the amount
the user would like to offset from or add to coping/crown size.
• Using the Left mouse button Select OK
The coping is finished it can now go to manufacture or at the top of the screen a list
of edits can be carried out.
114 Issue DentCAD 9.0
DentCAD 9.0
The Simple coping is created automatically and is displayed with the Die
Features of software
• The software automatically identifies the undercut and blocks them out.
• Tool compensating will add material on to coping where the mill burrs are too
big.
Issue DentCAD 9.0
115
DentCAD 9.0
Dynamic Sectioning
The View controls are now displayed on the Left side of the screen.
• Using the Left mouse button try the Buttons and Sliders to see the
different visibility options
The sliders will fade out different parts of the coping
This will remove the coping shell
The Cement gap can be seen
The underline Preparation can be identified
• Using the Left mouse button try the Dynamic transparency
116 Issue DentCAD 9.0
DentCAD 9.0
To rotate the restorations quickly the user is able to use the slide rotate at the bottom
of the desktop.
• Using the Left mouse button select Switch to Sectioning mode (from
the right Views toolbar)
This tool box will appear there are 3 functions that can be selected
- Liner the user is able to move through the section model seeing
the coping, cement thickness and prepared die.
- Curved the user is able to select curve of the arch and move
through seeing the coping, cement thickness and prepared die.
- Rotational the user will see the model rotated on an axis.
• Using the Linear Tab
• Using the Left mouse button select the Upper slide tool and slide along
from left to right.
• Using the Left mouse button select the Lower slide tool and slide along
from left to right. It will slide between the two views
• Using the Left mouse button select Lock tick box the sliders can be locked
together.
Issue DentCAD 9.0
117
DentCAD 9.0
You will notice that the model will be sectioned at different parts depending on how
far along the slide rule you go.
118 Issue DentCAD 9.0
DentCAD 9.0
• Using the Curve Tab
• Using the Left mouse button select the Upper slide tool and slide along
from left to right.
• Using the Left mouse button select the Lower slide tool and slide along
from left to right. It will slide between the two views
• Using the Left mouse button select Lock tick box the sliders can be locked
together.
The user will notice that the model will be sectioned at different parts depending on
how far along the slide rule you go.
• Using the Rotational Tab
Issue DentCAD 9.0
119
DentCAD 9.0
By selecting , or the user can view the image in different dynamic
sections.
• Using the Left mouse button select
• Using the Left mouse button select and hold one of the White Handles,
move the mouse around the tooth.
You will see the coping with out line of the coping with a cement gap also it will show
the automatic compensation of undercuts and the diameter of the milling tool.
• Using the Left mouse button select
• Using the Left mouse button select and hold one of the White Handles,
move the mouse around the tooth.
120 Issue DentCAD 9.0
DentCAD 9.0
The user will see the coverage of the coping on the preparation.
• Using the Left mouse button select
• Using the Left mouse button select and hold one of the White Handles,
move the mouse around the tooth.
Issue DentCAD 9.0
121
DentCAD 9.0
The user will see the coping with out line of the coping with a cement gap and the
model will be transparent. Also it will show the automatic compensation of undercuts
and the diameter of the milling tool.
DentCAD will rotate around the tooth which is selected
• Using the Left mouse button select OK to exit dynamic sectioning
122 Issue DentCAD 9.0
DentCAD 9.0
Modifying the Margin or Prepline
In this example the margin line requires modification to smooth out the profile
• Using the Left mouse button select the Preparation Line button from the
Top toolbar
The coping is hidden leaving just the die and the preparation line visible.
There are two methods to edit the line.
1) The Draw Function
• Using the Left mouse button select the Tooth which needs to be edited.
Issue DentCAD 9.0
123
DentCAD 9.0
• Using the Left mouse button Hold it down and Draw where the Finishing line
should be.
2) Using of Guide to Draw
• Using the Left mouse button select the Tooth which needs to be edited.
• Using the Left mouse button Select points on the prepline where the
alteration is required.
124 Issue DentCAD 9.0
DentCAD 9.0
The User can select a green guide point and move it to a position that you prefer.
• Using the Left mouse button Select Green guide points and move to the
correct position.
• To select a new area and remove the guide point select the right hand
mouse button.
If the User wishes not to have the undercut shading on they can select the
orange ball
Issue DentCAD 9.0
125
DentCAD 9.0
If the User wishes to have a light shining on to the occlusal surface on they can
select the grey ball
If the user wishes to see the prepline in more detail select view
When all the altering of the preparation lines is complete,
• Using the Left mouse button select OK
126 Issue DentCAD 9.0
DentCAD 9.0
Editing the Cement Gap
• Using the Left mouse button select the Cement Gap button from the Top
toolbar
A Tool box similar to this will appear the user can change the Cement Gap in four
parts, at the finishing margin and all over the preparation.
• Using the Left mouse button select the Tooth which needs to be edited.
• Using the Left mouse button select the Up and Down arrows to change the
Cement gap to 0.05.
When finished editing
• Using the Left mouse button select OK
Issue DentCAD 9.0
127
DentCAD 9.0
• Use the Dynamic section tool or View controls to see the inside of the
coping. (See Dynamic Sectioning)
• Using the Left mouse button select the UNDO – REDO from the top toolbar.
The changes can be seen to the cement Gap
Editing the Outer Surface
• Using the Left mouse button select the Outer Surface button from the Top
toolbar
A Tool box similar to this will appear the user can change the Coping Thickness in
two parts, at the finishing margin and all over the preparation.
• Using the Left mouse button select the Tooth which needs to be edited.
128 Issue DentCAD 9.0
DentCAD 9.0
• Using the Left mouse button select the Up and Down arrows to change the
Coping Thickness to 0.5.
When finished editing
• Using the Left mouse button select OK
• Use the Dynamic section tool or View controls to see the inside of the
coping. (See Dynamic Sectioning)
• Using the Left mouse button select the UNDO – REDO from the top toolbar.
The changes can be seen to the Coping Thickness
Now that the general design of the coping is set any further edits to the form can be
performed using the Shape tool.
Issue DentCAD 9.0
129
DentCAD 9.0
Shape Tool
• Using the Left mouse button select the Shape button from the Top toolbar
There are three options on the Shape tool By Cursor, By Area and Stretch.
The first is defined By Area the material can be added or removed in a selected
area
• Using the Left mouse button select the Tooth which needs to be edited.
• Using the Left mouse button select the Shape pick a position on the coping;
you will see a curve is created (A circle with green dots).
• The size of the curve can be increased or decreased using the Left mouse
button and Selecting the Up and Down buttons to alter the Area Size. The
larger arrows will increase or decease more quickly
130 Issue DentCAD 9.0
DentCAD 9.0
• Using the Left mouse button and Select any of the green markers and drag
them in the correct position
Another method to specify the area to be modified is to draw with a Curve
• Using the Right mouse button press and hold and draw the curve which is
required
Issue DentCAD 9.0
131
DentCAD 9.0
• Modify the curve until it matches the image below
• View the coping from the side and modify the shape using the Left mouse
button and Select Change Shape buttons the Up and Down buttons will
add/remove material in increments there are colours to define addition. The
larger arrows will increase or decease more quickly. When decreasing
material the colour turns Purple the coping is at its minimal thickness.
Increasing Material Decreasing Material
132 Issue DentCAD 9.0
DentCAD 9.0
After the Addition of material the software allows the users to smooth the coping, this
can on a Global (the whole of the coping) or Local (the area in which the material
was added). The strength of the smoothing can be selected also.
• Using the Left mouse button and Select Middle Strength and the Local
button. The coping will smoothen
Before Smoothing (Local) After Smoothing (Local)
• Using the Left mouse button and Select Middle Strength and the Global
button. The coping will smoothen
Before Smoothing (Global) After Smoothing (Global)
Issue DentCAD 9.0
133
DentCAD 9.0
If while adding material the user would like to remove adding material use the Erase
function.
• A quicker way to remove material is using the By Cursor Tab, select the
Erase Button and remove unwanted material.
• If the User wishes not to have the varying colours on the screen when adding
material Untick the Colour Map
134 Issue DentCAD 9.0
DentCAD 9.0
Another method is defined “By Cursor” the material can be added or removed by
varying sized cursors.
• Using the Left mouse button select the Tooth which needs to be edited.
• Using the Left mouse button select a Cursor size.
• Using the Left mouse button select the Strength this is the speed the
material is added or removed.
• Using the Left mouse button select Add/remove material.
• Using the Left mouse button press and hold down to add material to the
coping.
Issue DentCAD 9.0
135
DentCAD 9.0
• Once you’ve added material to the Coping Press the Right Mouse Button
will Remove material.
Material Added Material Removed using R M B
• Using the Left mouse button select a Cursor size.
• Using the Left mouse button select the Strength this is the speed the
material is added or removed.
• Using the Left mouse button select Smooth, this will smooth added
material.
• Using the Left mouse button press and hold, over the area to be smoothed.
Note. When decreasing or smoothing material the colour turns Purple the coping is
at its minimal thickness.
While adding or removing material the user is would like to start again it can be
erased.
136 Issue DentCAD 9.0
DentCAD 9.0
• Using the Left mouse button select Erase.
• Then select the cursor size using the Left mouse button.
• Using the Left mouse button press and hold, over the area to be Erased.
On the left side of the screen the user will see a colour scale to identify the
increments of material being added or removed
Also when applying more material to an area the
increments are displayed of how much material has been
added.
Issue DentCAD 9.0
137
DentCAD 9.0
• If the User wishes not to have the colour key on the screen when adding
material Untick the Colour Map.
The third method is defined By Stretch the material can be added or removed to
any of the side of the Coping.
• Using the Left mouse button select the Tooth which needs to be edited.
• Using the Left mouse button select the Tooth side.
• Using the Change shape arrow button Up will add material and down will
remove material.
138 Issue DentCAD 9.0
DentCAD 9.0
When finished Shaping
• Using the Left mouse button select OK
After selecting OK and other alterations are required just select the Shaping tool
and alterations can be made to the previous work.
• Use the Dynamic section tool or View controls to see the inside of the
coping. (See Dynamic Sectioning)
• Using the Left mouse button select the UNDO – REDO from the top toolbar.
The changes can be seen to the Shaping.
Issue DentCAD 9.0
139
DentCAD 9.0
Cement Fit Preview and parameter checker
This function enable the user to see where the smallest machining tool is unable
to mill on the prepline area and once complete the user will have to manually trim
in these areas to gain a fit of the restoration.
• Using the Left mouse button select Cement fit function
• Using the Left mouse button select Tool radius.
Parameter checker the user can check the dentist requirements against the minimal
set default, to see if the part can be machined successfully this is essential when
machining green state zirconia.
• Using the Left mouse button select Parameter checker
140 Issue DentCAD 9.0
DentCAD 9.0
• Using the Left mouse button select a Dentist preference from the drop
down menu.
These can be entered by going to Tool – Option – Defaults. This can only be
accessed outside of the parameter checker window.
• Using the Left mouse button select the Graphic Display button.
The image shows that the selected default is too thin against the ideal
thicknesses for the material.
• Using the Left mouse button select OK
The simple coping can now go on to be machined
Issue DentCAD 9.0
141
DentCAD 9.0
Simple Bridge
The Bridge is used when there are missing teeth that will be replaced, this example
creates a bridge will replace a missing tooth with a Pontic. The restoration is
supported by copings either side of the missing teeth.
The copings and Pontics are held together with connectors.
• Using the Left mouse button Double click on the DentCAD symbol
• Using the Left mouse button Select the Restoration Setup button
The restoration wizard starts allowing the user to enter Patient, dentist information
and define the type of restoration.
• Using the Left mouse button Select Modify Job Details
142 Issue DentCAD 9.0
DentCAD 9.0
• Enter patient and dentist information
• Using the left mouse button select OK
In this example I am going to create a simple bridge.
• Using the Left mouse button Select Simple Coping
• Using the Left mouse button Select teeth 21 & 23 as Simple Copings
Issue DentCAD 9.0
143
DentCAD 9.0
• Using the Left mouse button Select Anatomical Pontic
• Using the Left mouse button Select tooth 22 as an Anatomical Pontic
144 Issue DentCAD 9.0
DentCAD 9.0
• Using the left mouse button select the Green Arrow the software proceeds
onto DentSCAN
• Using the left mouse button select Import Scanned Data
The screen below will be displayed
(When training ensure that the Import file is set to ‘Exercises’)
• Using the Left mouse button Select Import Data from File
For the purpose of this training select the use of Import from file will be used.
(When training ensure that the Import file is set to ‘Exercises’)
• Using the Left mouse button Double click Folder Simple Bridge
Issue DentCAD 9.0
145
DentCAD 9.0
• Using the Left mouse button Select the file Simple Bridge.stl
• Using the Left mouse button Select Open
Or Left mouse button Double click file Simple Bridge.stl
The prepared dies will appear on the work screen,
146 Issue DentCAD 9.0
DentCAD 9.0
• As described before in the Simple Coping section move the model around to
look like the screen below.
• Using the Left mouse button Pick tooth 21 as show in the image below.
• Using the Left mouse button Pick pontic area where the 22 should be as
show in the image below
Issue DentCAD 9.0
147
DentCAD 9.0
• Using the Left mouse button Pick tooth 23 as show in the image below.
• Using the Left mouse button select OK
148 Issue DentCAD 9.0
DentCAD 9.0
• Using the left mouse button select the Green Arrow the software proceeds
onto DentCAD
• Using the left mouse button select Create the restorations
• Check the prepline and make any modifications as required.
• To move to the next tooth select the tooth 21 from the dialogue box
Issue DentCAD 9.0
149
DentCAD 9.0
• Using the Left mouse button Select Next
The wizard allows the user to adjust the pontics shape, size and orientation in the
arch, this is also available for the altering of Anatomical and full crowns.
• Using the Left mouse button Select the Pontic, a cube will form around the
pontic selected.
150 Issue DentCAD 9.0
DentCAD 9.0
By selecting the lines on the outside of the pontic it can be adjusted to extend or
shorten the pontic.
• Using the Left mouse button Select and Hold the lines they will change to a
yellow colour when selected. Change the shape of the pontic to the users
desired size. By selecting the Blue handle you are able to scale from both
directions
By selecting the inside of the pontic it can be adjusted to extend or shorten the
pontic.
Issue DentCAD 9.0
151
DentCAD 9.0
• Using the Left mouse button Select and Hold the Pontic it will change to a
Grey colour when selected. Change the shape of the pontic to the users
desired size.
By selecting the Corners cube the pontic it can be adjusted to move the pontic into or
out of the arch.
152 Issue DentCAD 9.0
DentCAD 9.0
• Using the Left mouse button Select and Hold the Green corners of the cube
it will change to a red colour when selected. The pontic can then be rotated to
the users desired position.
By selecting the inner Corners cube the pontic it can be scaled
• Using the Left mouse button Select and Hold the inner corners of the cube
it will change to a blue arch when selected. The pontic can then be rotated to
the users desired position.
• Using the Left mouse button Select General Default
• Using the Left mouse button Select OK
Issue DentCAD 9.0
153
DentCAD 9.0
The Bridge is created; this includes Copings two pontics and automatically
generated connectors between the parts.
The pontics are created automatically to suit the required tooth position and the
shape of the scan die that they are positioned above.
The area of the scan that the pontics are positioned above is commonly known as
the “Gingival” region.
Buccal View of restoration
Occlusal View of restoration
The copings can be modified using the tools that you have used in the earlier
example of a Simple Coping
154 Issue DentCAD 9.0
DentCAD 9.0
Modifying Pontics
To modify the Pontics after the wizard
• Using the Left mouse button select the Position button from the Top toolbar
The screen will appear similar to the positioning in the wizard
The pontic on the bridge can be altered to the technicians choice like in the wizard.
• Using the above function to alter the pontic to the user’s Personal choice.
• When the user has finished the alterations to the pontic size, using the Left
mouse button select OK
Issue DentCAD 9.0
155
DentCAD 9.0
Connector Editing
The bridge components are fixed together by connectors. DentCAD automatically
generates the connector based on the adjacent surface shape of either the coping or
the Pontic.
It is possible to edit the shape of the connectors; this is sometimes done for aesthetic
reasons
• Using the Left mouse button select the Connector button from the Top
toolbar
The first connector is displayed, there are three views, the top is 3D and can be
rotated etc to allow close examination of the shape similar to moving the model on
the main desktop.
Two separate views of the connector profiles are shown; these views are used to
edit the curves with the top view updating automatically to instantly reflect the
change.
• In the Two lower screens using the Middle mouse button Roll the mouse up
and down, the Restoration will zoom In and Out.
To modify a connector there are Three functions that can be used.
• Using the Left mouse button select the Connects to be edited.
• Using the Left mouse button select and Hold the Middle Green Indicator
and Move the Mouse. The User will notice the on the upper Screen the
connector will update automatically.
156 Issue DentCAD 9.0
DentCAD 9.0
If small alterations are required
• Using the Left mouse button select and Hold any of the outer Green
indictors and Move accordingly.
A dynamic Minimum cross section area is displayed as the curves are edited. This
minimum value is set in the dentist / lab preferences. The default for this is 6mm in
the anterior region and 9mm in the posterior region but can be altered in the options.
As the Connectors get there minimal thickness they will start to change colour from
grey to yellow and once they have reached below minimal thickness they will turn
red
The connector size can be scaled by
• Using the Left mouse button select and Hold any of the outer Black lines
and Move accordingly.
Issue DentCAD 9.0
157
DentCAD 9.0
• Using the above function to alter the pontic to the user’s Personal choice.
The middle of the connector can scaled accordingly if this needs to be larger
• Using the Left mouse button select Edit middle section
The user can select where they wish to scale the internal connector by selecting the
top screen and sliding along
158 Issue DentCAD 9.0
DentCAD 9.0
By selecting the green handle the user can move the centre of the connector, by
selecting the blue line the user can scale the centre of the connector.
• Using the Left mouse button select Edit middle section will bring the user
back to the original screen
• When the user has finished the alterations to the connectors, using the Left
mouse button select OK
• Use the Dynamic section tool or View controls to see the inside of the
coping. (See Dynamic Sectioning)
• Select the Curve tab.
• Move along slider to see the bridge move.
Issue DentCAD 9.0
159
DentCAD 9.0
The View controls are displayed on the Left hand side of the screen to change the
visibility of all parts of the bridge
160 Issue DentCAD 9.0
DentCAD 9.0
Information about the project can be displayed at any time.
• Using the Left mouse button select File
• Using the Left mouse button select Properties
Issue DentCAD 9.0
161
DentCAD 9.0
The box below will be displayed in the first tab detail the type of restoration,
Properties explains who created and in what version
• Using the Left mouse button select Calculate restoration box
This will calculate the size of the restoration for milling.
162 Issue DentCAD 9.0
DentCAD 9.0
• Using the Left mouse button select OK
The simple Bridge can now go on to be machined
Anatomical Coping
The Anatomical coping are created from a “finished” tooth design, and then reduced
by the minimum ceramic thickness that will be applied to build the coping up to the
finished tooth shape.
This example uses the neighbouring teeth to generate the finished tooth shape, and
then reduces the shape to create the coping.
• Using the Left mouse button Double click on the DentCAD symbol
• Using the Left mouse button Select the Setup the Job button
The restoration wizard starts allowing the user to enter Patient, dentist information
and define the type of restoration.
• Using the Left mouse button Select Modify Job Details
Issue DentCAD 9.0
163
DentCAD 9.0
• Enter patient and dentist information
• Using the left mouse button select OK
In this example you are going to create anatomical copings.
• Using the left mouse button select Anatomical Coping.
• Using the Left mouse button choose tooth number 11 and 21
164 Issue DentCAD 9.0
DentCAD 9.0
• Using the Left mouse button Select Ancillary Items
• Using the Left mouse button Select Neighbour
DentMAN will automatically identify the neighbouring teeth
Issue DentCAD 9.0
165
DentCAD 9.0
• Using the left mouse button select the Green Arrow the software proceeds
onto DentSCAN
• Using the left mouse button select Import Scanned Data
The screen below will be displayed
(When training ensure that the Import file is set to ‘Exercises’)
166 Issue DentCAD 9.0
DentCAD 9.0
• Using the Left mouse button Select Import Data from File
For the purpose of this training select the use of Import from file will be used.
(When training ensure that the Import file is set to ‘Exercises’)
• Using the Left mouse button Double click Folder Anatomical Coping
• Using the Left mouse button Select Anatomical Coping.stl
Issue DentCAD 9.0
167
DentCAD 9.0
• Using the Left mouse button Select Open
• Using the mouse and functions before move the model so that the Buccal
surface can be seen. See below.
168 Issue DentCAD 9.0
DentCAD 9.0
The wizard will ask the User to identify the buccal surface of the Preparations
and neighbouring teeth.
• Using the Left mouse button select the Buccal surface of the Preparation.
The software will ask to identify the teeth starting from the 12.
• Using the Left mouse button select teeth Number 12 to 22 on the Model
Issue DentCAD 9.0
169
DentCAD 9.0
• Using the Left mouse button select OK
• Using the left mouse button select the Green Arrow the software proceeds
onto DentCAD
• Using the left mouse button select Create the restorations
• Check the prepline and make any modifications as required.
170 Issue DentCAD 9.0
DentCAD 9.0
• To move to the next tooth select the tooth 11 from the dialogue box
• Using the Left mouse button Select Next
Issue DentCAD 9.0
171
DentCAD 9.0
The wizard will move on to the next screen
• Make any adjustments using the morphing tool.
• Using the Left mouse button Select General Default
• Using the Left mouse button Select OK
The Anatomical Coping will be shown in grey this is the crown in it full form.
172 Issue DentCAD 9.0
DentCAD 9.0
• Using the Left mouse button Select Hide full form. The crowns will be
displayed in their milling form.
If the anatomical coping is shown to be incorrect use the Position tool to edit the
coping and move the coping to the correct position as described earlier.
.
• Using the Left mouse button Select OK
Issue DentCAD 9.0
173
DentCAD 9.0
The Reduction distance for the veneering can be altered by using the Edit
Anatomical Coping or Crown.
• Using the Left mouse button Select Outer Surface.
• Using the Left mouse button Select the tooth to be edited
174 Issue DentCAD 9.0
DentCAD 9.0
• If the user wishes to change the cement thickness for all the restorations they
can select the all function.
The Top and Side reduction for coating can be edited by using the up and Down
arrow keys
The minimal thickness and base thickness have been covered in the Simple Coping
exercise.
• Using the Left mouse button Select the down arrow and decrease the top
Reduction for coating to 0.5.
• Using the Left mouse button Select the up arrow and increase the side
Reduction for coating to 0.6.
• Using the Left mouse button Select OK, again to exit and update
alterations.
Using the Left mouse button Select UNDO – REDO to see the changes
The Anatomical copings can now go on to be machined
Issue DentCAD 9.0
175
DentCAD 9.0
Anatomical Bridge
The Anatomic Bridge is created in the same way as the single coping from “finished”
teeth designs and Pontics, and then reduced by the minimum ceramic thickness that
will be applied to build the copings / Pontics up to the finished shapes.
This example uses the neighbouring teeth only to generate the finished tooth shape,
then reduces the shape to create the bridge.
• Using the Left mouse button Double click on the DentCAD symbol
• Using the Left mouse button Select the Setup the Job button
The restoration wizard starts allowing the user to enter Patient, dentist information
and define the type of restoration.
• Using the Left mouse button Select Modify Job Details
• Enter patient and dentist information
176 Issue DentCAD 9.0
DentCAD 9.0
• Using the left mouse button select OK
• Using the Left mouse button Select the Anatomical Coping
• Using the Left mouse button choose teeth number 15 and 17
Issue DentCAD 9.0
177
DentCAD 9.0
• Using the Left mouse button Select the Anatomical Bridge
• Using the Left mouse button choose tooth number 16
• Using the Left mouse button Select Ancillary Items
• Using the Left mouse button Select Neighbour
DentMAN will automatically identify the neighbouring teeth
178 Issue DentCAD 9.0
DentCAD 9.0
• Using the Left mouse button Select tooth 14, this de-selects the tooth.
Issue DentCAD 9.0
179
DentCAD 9.0
• Using the left mouse button select the Green Arrow the software proceeds
onto DentSCAN
• Using the left mouse button select Import Scanned Data
The screen below will be displayed
(When training ensure that the Import file is set to ‘Exercises’)
• Using the Left mouse button Select Import Data from File
(When training ensure that the Import file is set to ‘Exercises’)
• Using the Left mouse button Double click Folder Anatomical Bridge
180 Issue DentCAD 9.0
DentCAD 9.0
• Using the Left mouse button Select the file Anatomical Bridge.stl
• Using the Left mouse button Select Open
The software will ask the user to identify the teeth that the restoration is going to be
on and the neighbouring teeth.
Issue DentCAD 9.0
181
DentCAD 9.0
• Using the Left mouse button select tooth number 18 on the model.
• Using the Left mouse button select tooth number 17 – 15 on the model
• Don’t select tooth number 14 on the model.
182 Issue DentCAD 9.0
DentCAD 9.0
• Using the left mouse button select OK
Cutting of data
Any excess model can be removed to speed up processing of the restoration there
are several options available to the User the remove.
• Using the left mouse button select the edit triangle
A toolbar will appear similar to the one below
• Using the left mouse button select the marked tooth 14
• Using the left mouse button select Remove button
The Stump will be removed
Issue DentCAD 9.0
183
DentCAD 9.0
The screen will show the full restoration again
• Using the left mouse button identify Select Scan
• Using the left mouse button the marked tooth 18
184 Issue DentCAD 9.0
DentCAD 9.0
• Using the left mouse button select the split by plane
• Using the left mouse button press and hold draw a line through the molar
tooth and release the mouse button see picture below.
The software will split the molar into two separate models and colour them
accordingly.
Issue DentCAD 9.0
185
DentCAD 9.0
• Using the left mouse button identify Select Scan
The model data is now split, this is useful when a scanned model has two dies that
have been joined together and they need to be separated. This sometimes happens
with models on plastic base trays and not stone bases.
Model editing and Hole filling
If you have any hole or discrepancies in your stl data it can be filled in using the
other tools.
Model editing
In this training exercise a small section on the lingual of the molar is going to be
removed.
If there are any discrepancies in the model they can be removed using the editing
• Using the left mouse button select the tooth number 17.
186 Issue DentCAD 9.0
DentCAD 9.0
Move the view to similar to below
• Using the left mouse button select the Lasso button
• Using the left mouse button select points around the discrepancy that
needs to be removed.
Issue DentCAD 9.0
187
DentCAD 9.0
• Using the left mouse button Select the Blue cross the area will be removed
the area can now be filled using the hole filling.
188 Issue DentCAD 9.0
DentCAD 9.0
Hole filling
• Using the left mouse button select the fill hole button.
The hole will be highlighted
• Using the left mouse button select the hole to be filled.
Issue DentCAD 9.0
189
DentCAD 9.0
• Using the left mouse button identify Select Scan
• Using the left mouse button select the Undo Button, the hole will appear.
• Using the left mouse button identify the tooth which need to be filled it will
change colour from red to green.
190 Issue DentCAD 9.0
DentCAD 9.0
• Using the left mouse button select the box triangle function.
• Using the left mouse button select a point above the hole and hold the
mouse down drag it over the hole and release the mouse button.
The area to be filled is now highlighted.
Issue DentCAD 9.0
191
DentCAD 9.0
• Using the left mouse button select the fill hole button.
• Using the left mouse button select the hole to be filled.
192 Issue DentCAD 9.0
DentCAD 9.0
• Using the left mouse button identify Select Scan
This function will cut data from both sides of the restoration
This function will partially fill the missing data similar to the fill holes.
Advisory: Hole filling and model editing should only be carried out on flat sides, it is
not advised to be carried out on fitting surfaces, corners of preps as it may affect the
fitting of a crown. The model should be rescanned if this is apparent.
• Using the left mouse button select the Green Arrow the software proceeds
onto DentCAD
Issue DentCAD 9.0
193
DentCAD 9.0
• Using the left mouse button select tooth 18 see picture below
• Using the left mouse button select OK
• Using the left mouse button select the Green Arrow the software proceeds
onto DentCAD
• Using the left mouse button select Create the restorations
• Check the prepline and make any modifications as required.
194 Issue DentCAD 9.0
DentCAD 9.0
• To move to the next tooth select the tooth 17 from the dialogue box or select
Next
• Using the Left mouse button Select Next
Issue DentCAD 9.0
195
DentCAD 9.0
The wizard will move on to the next screen
Complete any alterations as required
• Using the Left mouse button Select General Default
• Using the Left mouse button Select OK
196 Issue DentCAD 9.0
DentCAD 9.0
Issue DentCAD 9.0
197
DentCAD 9.0
Path of Insertion manual altering
The Path of insertion is important to ensure that when fitting a bridge or full crown
the best possible angle can be achieved without incurring gaps for trapping food
debris.
The path of insertion can be altered manually or checked to see if this is the best
option depending on the type of restoration being produced.
• Using the Left mouse button select Insertion Direction button
The screen will split into two and a toolbar will appear
• Using the left mouse button select the fill hole button, this will fill in the
selected hole.
• Using the Left mouse button select the Teeth to change the path of
insertion on.
The software informs the user in a percentage form of how much area is undercut
free this will update as alteration are made.
• Using the Left mouse button select Refresh this will informs the User of
which tooth has gaps and how big the gap is also on the model it will show
198 Issue DentCAD 9.0
DentCAD 9.0
where these gap are present so that the user can modify the prepline if
required.
If the User wishes not to have the undercut shading on they can select the
orange ball
If the User wishes to have a light shining on to the occlusal surface on they can
select the grey ball
To alter the path of insertion the screen on the users left alters the path of insertion.
• Using the Centre mouse button select and hold the model on the left
screen and move the model down.
Notice the screen on the right the user will see undercut shading will appear on the
prepared die.
Issue DentCAD 9.0
199
DentCAD 9.0
• Using the Left mouse button select and hold the model on the left screen
and move the model so that the preparation line can be seen on both of the
prepared dies.
Look at the screen on the right and insure that there is no red undercuts showing.
If the user wants to revert back to the original path of insertion select the Reset
Button.
While correcting the path of insertion the user can select the Rotate button this
rotates the right screen so that the user can visually move around the prepared
teeth.
200 Issue DentCAD 9.0
DentCAD 9.0
If changes have been made to the restoration and OK has been selected the User
can go back and select Optimise the gain the best path of insertion.
• Once the User is happy with the corrected path of insertion by using the Left
mouse button select OK this will alter the path of insertion on the bridge unit.
After altering the path of insertion a Query may appear if gaps have been created.
By selecting Yes the gap will stay present, by selecting NO they will not be present
and require 5 axis machining.
The finished restoration can be edited as required see previous exercises.
Measuring tool
The User is able to measure any parts of the restoration, this is helpful to measure
the distance between connectors, the size of the restoration to fit into a milling block.
• Using the Left mouse button select Measuring Button.
The user has two choices simple mode or projected.
Simple Mode – This gives a measurement liner
Projected Mode – This gives a more accurate measurement of the surface.
Issue DentCAD 9.0
201
DentCAD 9.0
• To measure an area using the Left mouse button select and Hold mouse at
the point that you wish to start to measure, let go of the mouse button at the
finishing point a measurement will be displayed.
• Using the Left mouse button select Measuring Button to stop the
measuring function.
The Anatomical bridge can now go on to be machined
202 Issue DentCAD 9.0
DentCAD 9.0
Full Crown
The Full Crown - follows the same creation process as the Anatomic Bridge.
However the end result is a finished tooth / teeth that can be fitted to a prepared die
usually machined in wax then cast in the conventional lost wax process or pressed
over .
• Using the Left mouse button Double click on the DentCAD symbol
• Using the Left mouse button Select the Restoration Setup button
The restoration wizard starts allowing the user to enter Patient, dentist information
and define the type of restoration.
• Using the Left mouse button Select Modify Job Details
Issue DentCAD 9.0
203
DentCAD 9.0
• Enter patient and dentist information
• Using the left mouse button select OK
In this example I am going to create a full crown.
• Using the Left mouse button Select crown
• Using the Left mouse button choose tooth number 46
204 Issue DentCAD 9.0
DentCAD 9.0
• Using the Left mouse button Select Ancillary Items
• Using the Left mouse button Select Neighbour
DentMAN will automatically identify the neighbouring teeth
• Using the left mouse button select the Green Arrow the software proceeds
onto DentSCAN
• Using the left mouse button select Import Scanned Data
The screen below will be displayed
(When training ensure that the Import file is set to ‘Exercises’)
• Using the Left mouse button Select Import Data from File
Issue DentCAD 9.0
205
DentCAD 9.0
(When training ensure that the Import file is set to ‘Exercises’)
• Using the Left mouse button Double click Folder Full Crown
• Using the Left mouse button Select the file Full crown 1.stl and Holding
down the shift key select Full crown 3.stl, this will select all the files.
• Using the Left mouse button Select Open
206 Issue DentCAD 9.0
DentCAD 9.0
• Using the mouse and functions before move the model so that the Buccal
surface can be seen. See below.
• Using the Left mouse button select the buccal surfaces of teeth
Number 47 - 45 on the Model
• Using the Left mouse button Select OK
• Using the left mouse button select the Green Arrow the software proceeds
onto DentCAD
Issue DentCAD 9.0
207
DentCAD 9.0
• Using the left mouse button select Create the restorations
• Check the prepline and make any modifications as required.
• Using the Left mouse button select Next
• Make any adjustments using the morphing tool
208 Issue DentCAD 9.0
DentCAD 9.0
Complete any alterations as required
• Using the Left mouse button Select General Default
• Using the Left mouse button Select OK
The finished restoration can be edited as required see previous exercises.
The full crown can now go on to be machined
Issue DentCAD 9.0
209
DentCAD 9.0
2 Unit Cantilever Bridge with Antagonist
The Cantilever bridge is a bridge with only one abutment to support the pontic.
• Using the Left mouse button Double click on the DentCAD symbol
• Using the Left mouse button Select the Restoration Setup button
The restoration wizard starts allowing the user to enter Patient, dentist information
and define the type of restoration.
• Using the Left mouse button Select Modify Job Details
210 Issue DentCAD 9.0
DentCAD 9.0
• Enter patient and dentist information
• Using the left mouse button select OK
• Using the Left mouse button Select Anatomical Coping
• Using the Left mouse button Select tooth 36
Issue DentCAD 9.0
211
DentCAD 9.0
• Using the Left mouse button Select Anatomical Pontic
• Using the Left mouse button Select tooth 35 as an Anatomical Pontic
When the Pontics are defined the wizard display automatically changes to show a
Bridge
• Using the Left mouse button Select Ancillary Items
• Using the Left mouse button Select Neighbour
DentMAN will automatically identify the neighbouring teeth
212 Issue DentCAD 9.0
DentCAD 9.0
• Using the left mouse button select the Antagonist DentSCAN will
automatically colour the opposing area.
Issue DentCAD 9.0
213
DentCAD 9.0
• Using the left mouse button select the Green Arrow the software proceeds
onto DentSCAN
• Using the left mouse button select Import Scanned Data
The screen below will be displayed
(When training ensure that the Import file is set to ‘Exercises’)
214 Issue DentCAD 9.0
DentCAD 9.0
• Using the Left mouse button Select Import Data from File
For the purpose of this training select the use of Import from file will be used.
• Using the Left mouse button Double click Folder Cantilever Bridge
• Using the Left mouse button Select the file Cantilever Bridge.stl then Hold
the Shift key on the Keyboard then select Cantilever Bridge Antagonist.stl.
Issue DentCAD 9.0
215
DentCAD 9.0
• Using the Left mouse button Select Open
The two unit Bridge will appear on the work screen, the buccal surface will need to
be identified and the user will have to move the Prep by using the mouse so this can
be seen. (See adjusting the model in Simple coping)
216 Issue DentCAD 9.0
DentCAD 9.0
• As described before in the Simple Coping section move the model around to
look like the screen below. This exercise does include an antagonist which will
be displayed on screen
• Using the Left mouse button Select the Antagonist
Issue DentCAD 9.0
217
DentCAD 9.0
• Using the Left mouse button Select tooth 34 – 37 on the model
• Using the left mouse button select OK
• Using the left mouse button select the Green Arrow the software proceeds
onto DentCAD
• Using the left mouse button select Create the restorations
• Check the prepline and make any modifications as required.
218 Issue DentCAD 9.0
DentCAD 9.0
• Using the Left mouse button select Next
Adjust the pontic to fit in the confines of the area by using the cube.
Issue DentCAD 9.0
219
DentCAD 9.0
Cutting away from the antagonist
Once the restoration has been adapted to fit into the area excess material that is
going through the antagonist can be removed or the restoration can be off set from
the antagonist.
• Using the Left mouse button Select Scissors symbol
220 Issue DentCAD 9.0
DentCAD 9.0
Before cutting
After cutting
If the user wishes to cut away all of the restorations that are protruding through the
restoration they can select the multiple scissors function.
The user can enter a figure +/- for how much above or below the antagonist they
wish to go
Issue DentCAD 9.0
221
DentCAD 9.0
Complete any alterations as required
• Using the Left mouse button Select General Default
• Using the Left mouse button Select OK
The finished restoration can be edited as required see previous exercises
Further editing of the antagonist may be carried out in the positioning tools and
shaping tools as describe previously.
The Cantilever bridge can now go on to be machined
222 Issue DentCAD 9.0
DentCAD 9.0
Wax up Function
The wax up function a scan is taken of the waxed up restoration and the preparation
and by selecting the substructure that is required the user can copy the waxed up
restoration also the full restoration can be constructed and reduced for the
application of a veneering material.
• Using the Left mouse button Double click on the DentCAD symbol
• Using the Left mouse button Select the Restoration Setup button
The restoration wizard starts allowing the user to enter Patient, dentist information
and define the type of restoration.
• Using the Left mouse button Select Modify Job Details
Issue DentCAD 9.0
223
DentCAD 9.0
• Enter patient and dentist information
• Using the left mouse button select OK
• Using the Left mouse button Select Anatomical Coping
• Using the Left mouse button Select tooth 46
224 Issue DentCAD 9.0
DentCAD 9.0
• Using the Left mouse button Select Ancillary Items
• Using the Left mouse button Select Reduced wax up. DentMAN will place
a blue disk over anatomical coping.
• Using the left mouse button select the Green Arrow the software proceeds
onto DentSCAN
• Using the left mouse button select Import Scanned Data
The screen below will be displayed
(When training ensure that the Import file is set to ‘Exercises’)
Issue DentCAD 9.0
225
DentCAD 9.0
For the purpose of this training select the use of Import from file will be used.
• Using the Left mouse button Select Import Data from File
(When training ensure that the Import file is set to ‘Exercises’)
• Using the Left mouse button Double click Folder Wax Up Coping
• Using the Left mouse button Shift Select the file Model Die.stl and Wax
up.stl
226 Issue DentCAD 9.0
DentCAD 9.0
• Using the Left mouse button Select Open
• Using the mouse and functions before move the model so that the Buccal
surface can be seen. See below.
Issue DentCAD 9.0
227
DentCAD 9.0
• Using the Left mouse button select the Buccal surface of the preparation
Below the preparation line. See below
If the surface above the preparation line is selected the wizard will identify this as the
wax up.
• Using the Left mouse button select the Wax up on the Preparation.
228 Issue DentCAD 9.0
DentCAD 9.0
• Using the Left mouse button Select OK
• Using the left mouse button select the Green Arrow the software proceeds
onto DentCAD
• Using the left mouse button select Create the restorations
• Check the prepline and make any modifications as required.
Issue DentCAD 9.0
229
DentCAD 9.0
• Using the Left mouse button select Next
• Make any adjustments using the morphing tool
230 Issue DentCAD 9.0
DentCAD 9.0
Complete any alterations as required
• Using the Left mouse button Select General Default
• Using the Left mouse button Select OK
The finished restoration can be edited as required see previous exercises.
By selecting different views on the left hand side you can view the
restorations in different views
The finished restoration can be edited as required see previous
exercises.
The model is displayed with a speckled surface as the White areas are
where material has been added to maintain minimum thickness
Issue DentCAD 9.0
231
DentCAD 9.0
The reduced wax up can now go on to be machined
232 Issue DentCAD 9.0
DentCAD 9.0
6. Output Formats
Milling & Prototype Machines
All Restorations created in DentCAD will be saved in both STL and DentMILL
formats.
The DentMILL format can be imported in both STL and DGK or Via an XML file.
The STL format can be used for Rapid Prototype machines to produce Wax models
for precious metal restorations.
Issue DentCAD 9.0
233
You might also like
- Definitions of Orthodontic TermsDocument10 pagesDefinitions of Orthodontic TermsFirda HandayaniNo ratings yet
- 837 Dental Ion GuideDocument440 pages837 Dental Ion GuidejxwjwalanNo ratings yet
- CDT 2017 - Code On Dental Proc - Nomenclature OnlineDocument20 pagesCDT 2017 - Code On Dental Proc - Nomenclature OnlineErwin FelipeNo ratings yet
- Digital Denture User's GuideDocument32 pagesDigital Denture User's GuideAmit SadhwaniNo ratings yet
- Case Based Quest Implants For NDEB ExamDocument58 pagesCase Based Quest Implants For NDEB ExamAhead Dental Coaching75% (8)
- Course Specification 1Document24 pagesCourse Specification 1DweenArt YoutubeNo ratings yet
- Dental TerminologiesDocument6 pagesDental TerminologiesDakota JohnsonNo ratings yet
- Dental TerminologyDocument22 pagesDental TerminologyUmer FarooqNo ratings yet
- Dental Management SoftwareDocument7 pagesDental Management SoftwareRasdar MahdiNo ratings yet
- IFDEA Dental Anatomy Educational Teaching ResourceDocument38 pagesIFDEA Dental Anatomy Educational Teaching ResourcelienhuongahNo ratings yet
- CDT 2011 Chapter5Document45 pagesCDT 2011 Chapter5Asadulla KhanNo ratings yet
- Standardized Dental Diagnostic TerminologyDocument4 pagesStandardized Dental Diagnostic TerminologyPaul HartingNo ratings yet
- CHAPTER 1 Manual OperativeDocument27 pagesCHAPTER 1 Manual OperativeCassie Von PeenqNo ratings yet
- 3630 Vinyl Colour Range Small PDFDocument2 pages3630 Vinyl Colour Range Small PDFpanavisionusaNo ratings yet
- IPT Intro To Dental Anatomy Tooth Dental DentistryDocument37 pagesIPT Intro To Dental Anatomy Tooth Dental DentistryAnonymous OWjCHMONo ratings yet
- Dental AnatomyDocument80 pagesDental AnatomyGurley MaramagNo ratings yet
- Productivity MeasuresDocument4 pagesProductivity Measuresnuman nastitiNo ratings yet
- 2020 Blue Cross Dental Schedule PDFDocument119 pages2020 Blue Cross Dental Schedule PDFShiela IsraelNo ratings yet
- Dental AnatomyDocument80 pagesDental AnatomyFranco Coco SartoriNo ratings yet
- Fundamentals of Tooth Preparation PDFDocument74 pagesFundamentals of Tooth Preparation PDFAyesha AwanNo ratings yet
- Periodicity DentalGuideDocument52 pagesPeriodicity DentalGuideSalam BataienehNo ratings yet
- Dental Assistant PlaneDocument9 pagesDental Assistant PlaneNowf AlturkiNo ratings yet
- DentalDocument342 pagesDentalpothikit100% (3)
- ADA Glossary Edition 9 2010Document87 pagesADA Glossary Edition 9 2010刘芳妤No ratings yet
- Dental Radiography and RadiologyDocument16 pagesDental Radiography and RadiologySawsan Z. Jwaied100% (3)
- Bonded Retainer Informed ConsentDocument1 pageBonded Retainer Informed ConsentHusam AlsamiaNo ratings yet
- Dent SCANDocument83 pagesDent SCANZoran SpiroskiNo ratings yet
- CAD CAM TechnologyDocument61 pagesCAD CAM TechnologyAnnaAffandieNo ratings yet
- بحث cad camDocument19 pagesبحث cad camAbady SharifNo ratings yet
- TCT 26.6Document2 pagesTCT 26.6Andrej BassichNo ratings yet
- CAD CAM DenturesDocument27 pagesCAD CAM DenturesHatem Desoky Ahmed0% (1)
- Theuseofcad/Cam Indentistry: Gary Davidowitz,, Philip G. KotickDocument12 pagesTheuseofcad/Cam Indentistry: Gary Davidowitz,, Philip G. KoticklimemNo ratings yet
- Cad/Cam Technology in Dental Medicine: Andonovic Vladan, Vrtanoski GligorceDocument6 pagesCad/Cam Technology in Dental Medicine: Andonovic Vladan, Vrtanoski GligorceGligorcheNo ratings yet
- AMC HWManual DigiFlex Panel CANopenDocument74 pagesAMC HWManual DigiFlex Panel CANopenebrazolinNo ratings yet
- Powered by Passion, Executed in Excellence: DentalcadDocument21 pagesPowered by Passion, Executed in Excellence: DentalcadOleg TcachukNo ratings yet
- DDS Lab TechTalk Partial Dentures 101117Document42 pagesDDS Lab TechTalk Partial Dentures 101117startupsagar16No ratings yet
- Mac NDT Catalog 2018 1Document20 pagesMac NDT Catalog 2018 1Amar MohammedNo ratings yet
- The Medical Design Engineer's Resource For Products & TechnologiesDocument156 pagesThe Medical Design Engineer's Resource For Products & TechnologiesHarri PokriwelNo ratings yet
- DDT Dent TodayDocument4 pagesDDT Dent TodayRomina Bita100% (1)
- Application Od CAD-CAM in DentistryDocument10 pagesApplication Od CAD-CAM in DentistryHatem Ibrahim Ahmed AburiaNo ratings yet
- Ditron Dental Product Catalog 2016 1Document80 pagesDitron Dental Product Catalog 2016 1Isi-journals PublisherNo ratings yet
- The Use of CADCAM in DentistryDocument12 pagesThe Use of CADCAM in DentistryLuis Alberto Carpio MorenoNo ratings yet
- Materials and Processes For CADCAM Complete DenturDocument7 pagesMaterials and Processes For CADCAM Complete DenturPreuNo ratings yet
- Exocad Brochure DentalCAD PT ScreenDocument21 pagesExocad Brochure DentalCAD PT ScreencaroldescomplicainssNo ratings yet
- A Review of Dental CAD/CAM: Current Status and Future Perspectives From 20 Years of ExperienceDocument13 pagesA Review of Dental CAD/CAM: Current Status and Future Perspectives From 20 Years of ExperienceRuiFiaoNo ratings yet
- The Application of CAD CAM Technology in DentistryDocument13 pagesThe Application of CAD CAM Technology in DentistryMihaela Vasiliu0% (1)
- CADCAM Vs Traditional Ceramic InlayDocument10 pagesCADCAM Vs Traditional Ceramic InlayAya Ibrahim YassinNo ratings yet
- Por Lo General, Se Utiliza El CAD/CAM Dental para Crear: Dentaduras Coronas Incrustaciones Dentales Inlays y Onlays Carillas Restauraciones de Implantes Dentales Puentes Dentales FijosDocument18 pagesPor Lo General, Se Utiliza El CAD/CAM Dental para Crear: Dentaduras Coronas Incrustaciones Dentales Inlays y Onlays Carillas Restauraciones de Implantes Dentales Puentes Dentales Fijosjosefa lacanaNo ratings yet
- A Review of Dental CAD CAM 2009Document13 pagesA Review of Dental CAD CAM 2009EugenioNo ratings yet
- A Clinician's Guide To Modern Removable Workflows and MaterialsDocument12 pagesA Clinician's Guide To Modern Removable Workflows and MaterialsYun De LinNo ratings yet
- Dental Casting Pressing 3d Printed PatternsDocument15 pagesDental Casting Pressing 3d Printed PatternsVictor FernandezNo ratings yet
- Terjemahan The - Application - of - CAD - CAM - Technology - in - DentistryDocument13 pagesTerjemahan The - Application - of - CAD - CAM - Technology - in - DentistrykamilaNo ratings yet
- Materials and Processes For CAD/CAM Complete Denture FabricationDocument7 pagesMaterials and Processes For CAD/CAM Complete Denture FabricationsamarNo ratings yet
- VCAD - Digital - Dental - Outsourcing - VN - Small Size FilesDocument14 pagesVCAD - Digital - Dental - Outsourcing - VN - Small Size FilesCao Cơ HiệpNo ratings yet
- Deacon Online Leak Service Manual EnglishDocument44 pagesDeacon Online Leak Service Manual Englishmuzamilarshad31No ratings yet
- Ankylos Cadcam FolderDocument6 pagesAnkylos Cadcam FolderAnnaAffandieNo ratings yet
- Universal Minibead Nozzles: Customer Product Manual Part 1126825 - 01Document26 pagesUniversal Minibead Nozzles: Customer Product Manual Part 1126825 - 01projetos.applicNo ratings yet
- Revoltion of ProsthodonticsDocument5 pagesRevoltion of ProsthodonticsvarunNo ratings yet
- 2 - Forzus Ez para ClasseiiDocument307 pages2 - Forzus Ez para ClasseiiMarcelo MansurNo ratings yet
- Identification Solutions For Harsh EnvironmentsDocument17 pagesIdentification Solutions For Harsh EnvironmentsAr KarNo ratings yet
- Opinion: Impression Making in Fixed Partial Denture: Traditional or Go Digital?Document6 pagesOpinion: Impression Making in Fixed Partial Denture: Traditional or Go Digital?ابو شادي شاديNo ratings yet
- Class II Cavity: Location: Proximal Surfaces of Premolars and Molars MaterialsDocument27 pagesClass II Cavity: Location: Proximal Surfaces of Premolars and Molars MaterialsAna Maria BulatNo ratings yet
- Direct Retainer (DR VikasDocument128 pagesDirect Retainer (DR VikasVikas Aggarwal50% (2)
- Dentistry FinalDocument68 pagesDentistry FinalIlich Garay100% (1)
- Effect of The Length of Orthodontic Mini-Screw Implants On Their Long-Term Stability: A Prospective StudyDocument6 pagesEffect of The Length of Orthodontic Mini-Screw Implants On Their Long-Term Stability: A Prospective StudyArief SuryadinataNo ratings yet
- AlbatrossDocument11 pagesAlbatrossishtiiiNo ratings yet
- Functional Appliances Slide Show With Sounds - Mod6 - 04.Ppt 6-1 - BWDocument8 pagesFunctional Appliances Slide Show With Sounds - Mod6 - 04.Ppt 6-1 - BWSam SharmaNo ratings yet
- Forensic Dentistry/Odontology: James HerreraDocument13 pagesForensic Dentistry/Odontology: James HerrerackamilkywayNo ratings yet
- Cervical LesionsDocument135 pagesCervical Lesionsrasagna reddyNo ratings yet
- TMJ Postgraduate ProgramDocument8 pagesTMJ Postgraduate ProgramsorcNo ratings yet
- Crash Course in PeriodonticsDocument115 pagesCrash Course in Periodonticsمعاذ العساف100% (1)
- Making Occlusion 2Document7 pagesMaking Occlusion 2Ali QawasNo ratings yet
- Gingival CurettageDocument29 pagesGingival Curettagesahad100% (2)
- Occlusal Appliance TherapyDocument14 pagesOcclusal Appliance TherapyNam BuiNo ratings yet
- Tongue Tie AAPD 2004 Classification, TreatmentDocument7 pagesTongue Tie AAPD 2004 Classification, TreatmentDilmohit SinghNo ratings yet
- Forensic Odontology DR RizwanDocument74 pagesForensic Odontology DR RizwanRizwan Zafar AnsariNo ratings yet
- Biografía Robert Ricketts OrtodonciaDocument3 pagesBiografía Robert Ricketts OrtodonciaPabloNo ratings yet
- Consensus Report: Periodontic-Endodontic Lesions: Group MembersDocument2 pagesConsensus Report: Periodontic-Endodontic Lesions: Group MembersAlex Grande CancapaNo ratings yet
- Mubina M Popere: A New Quality of Life With Dental ImplantsDocument16 pagesMubina M Popere: A New Quality of Life With Dental ImplantspoperemubinaNo ratings yet
- Panadent SystemDocument70 pagesPanadent SystemDhananjay GandageNo ratings yet
- Medical Tourism in Kerala-Challenges and Scope PDFDocument12 pagesMedical Tourism in Kerala-Challenges and Scope PDFsanjnuNo ratings yet
- 7 Indirect RetainerDocument16 pages7 Indirect RetainerArun ThathiNo ratings yet
- Community DentistryDocument5 pagesCommunity DentistryDenis BaftijariNo ratings yet
- SemenDocument2 pagesSemenIller van DoughNo ratings yet
- Periapical GranulomaDocument3 pagesPeriapical GranulomaLina BurduhNo ratings yet
- Written Examination GuideDocument17 pagesWritten Examination GuideIhsan HanbaliNo ratings yet
- Dental BooklistDocument14 pagesDental Booklistالمكتبة المليونيةNo ratings yet
- Bite Marks: A Potent Tool in Forensic Dentistry: A ReviewDocument3 pagesBite Marks: A Potent Tool in Forensic Dentistry: A ReviewryanfransNo ratings yet
- ¿Are Bruxism and Bite Causally Related ?Document14 pages¿Are Bruxism and Bite Causally Related ?MayermanNo ratings yet
- Oral Health Education and PromotionDocument2 pagesOral Health Education and PromotionMariaIsabelPeraltaNo ratings yet