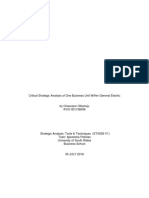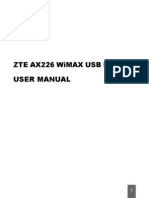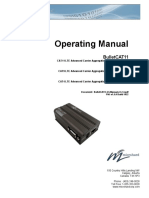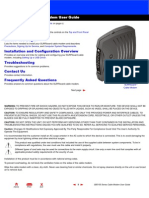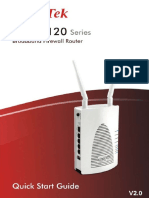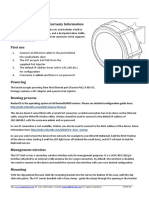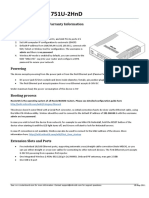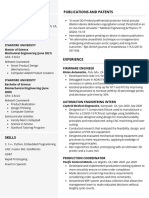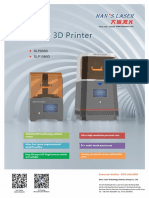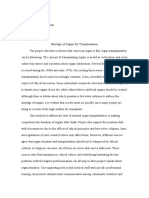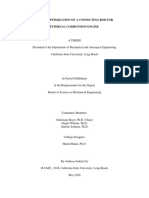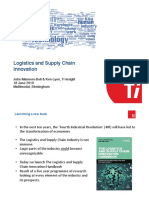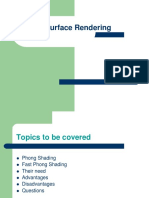Professional Documents
Culture Documents
User Manual: Downloaded From Manuals Search Engine
User Manual: Downloaded From Manuals Search Engine
Uploaded by
Abdelilah ElmesbahiOriginal Title
Copyright
Available Formats
Share this document
Did you find this document useful?
Is this content inappropriate?
Report this DocumentCopyright:
Available Formats
User Manual: Downloaded From Manuals Search Engine
User Manual: Downloaded From Manuals Search Engine
Uploaded by
Abdelilah ElmesbahiCopyright:
Available Formats
USER MANUAL
Downloaded from www.Manualslib.com manuals search engine
Chapter 1
Welcome
Welcome to the Reference Guide for the MakerBot® Replicator® Mini+
3D Printer. The MakerBot Replicator Mini+ is super easy to use, and
it is packed with brand-new features. Use this reference guide to
familiarize yourself with the capabilities of the MakerBot Replicator
Mini+, MakerBot Print™, and the MakerBot Mobile App.
WELCOME, LET’S GET STARTED 2
Downloaded from www.Manualslib.com manuals search engine
LEGAL NOTICES
PRODUCT WARRANTY
The MakerBot Replicator Mini+ 3D Printer is covered by a limited warranty. For terms and conditions,
see makerbot.com/legal.
OVERALL PROVISIONS
All information in this user manual (“Manual”) is subject to change at any time without notice and is
provided for convenience purposes only. MakerBot Industries, LLC and our respective affiliates and
suppliers (“MakerBot”) reserves the right to modify or revise this Manual in its sole discretion and at any
time and makes no commitment to provide any such changes, updates, enhancements, or other additions
to this Manual in a timely manner or at all. You agree to be bound by any modifications and/or revisions.
Contact the MakerBot Support Team for up-to-date information. In order to protect MakerBot proprietary
and confidential information and/or trade secrets, this document may describe some aspects of MakerBot
technology in generalized terms.
DISCLAIMERS
MakerBot does not warrant the accuracy or completeness of the information, products, or services
provided by or through this Manual and assumes no responsibility for any typographical, technical, or other
inaccuracies in this Manual, which is provided “as is” and without any express or implied warranties of
any kind, including warranties of merchantability, fitness for a particular purpose, or non-infringement of
intellectual property. In connection with your use of this Manual, MakerBot shall not be liable to you for any
damages whatsoever, be they direct, economic, commercial, special, consequential, incidental, exemplary,
or indirect damages, even if MakerBot has been advised of the possibility of such damages, including
without limitation, loss of business revenue or earnings, lost data, or lost profits. MakerBot assumes
no responsibility, nor will be liable, for any damages to, or any viruses or malware that may infect, your
computer, telecommunication equipment, or other property caused by or arising from your downloading
of any information or materials related to this Manual. The foregoing exclusions do not apply to the
extent prohibited by law; please refer to your local laws for any such prohibitions. MakerBot makes no
warranties to those defined as “consumers” in the Magnuson-Moss Warranty-Federal Trade Commission
Improvement Act.
INTELLECTUAL PROPERTY
Certain trademarks, trade names, service marks, and logos (the “Marks”) used in this Manual are registered
and unregistered trademarks, trade names, and service marks of MakerBot and its affiliates. Nothing
contained in this Manual grants or should be construed as granting, by implication, estoppel, or otherwise,
any license or right to use any Marks without the written permission of MakerBot. Any unauthorized use
of any information, materials, or Marks may violate copyright laws, trademark laws, laws of privacy and
publicity, and/or other laws and regulations. Other company and/or product names mentioned herein may
be trademarks of their respective companies.
© 2009-2016 MakerBot Industries, LLC. All rights reserved.
WELCOME, LET’S GET STARTED 3
Downloaded from www.Manualslib.com manuals search engine
SAFETY AND COMPLIANCE
MANUFACTURER
MakerBot Industries, LLC
One MetroTech Center, 21st Floor
Brooklyn, NY 11201
347.334.6800
אוה תרושקתה דרשמ לש יטוחלא רושיא רפסמ9452327301
רחא ינכט יוניש לכ וב תושעל אלו רישכמה לש תירוקמה הנטנאה תא ףילחהל רוסא
This telecommunication equipment conforms to NTC technical requirement.
8.9.2 Connection and use of this communications equipment is permitted by the Nigerian
Communications Commission
RADIO AND TELEVISION INTERFERENCE
This equipment has been tested and found to comply with the limits for a Class B digital device, pursuant
to Part 15 of the Federal Communications Commission (FCC) rules. These limits are designed to provide
reasonable protection against harmful interference in a residential installation. This equipment generates,
uses and can radiate radio frequency energy and, if not installed and used in accordance with the
instructions, may cause harmful interference to radio communications. However, there is no guarantee that
interference will not occur in a particular installation. If this equipment does cause harmful interference
to radio or television reception, which can be determined by turning the equipment off and on, the user is
encouraged to try to correct the interference by one or more of the following measures:
• Reorient or relocate the machine.
• Increase the separation between the equipment.
• Connect the equipment to an outlet on a different circuit.
Any changes or modifications made to this equipment voids your authority to operate this equipment
under FCC Rules.
WIRELESS SPECIFICATIONS
WLAN RF Antenna
Frequency Frequency Range Protocol Antenna Type Specifications
Taoglas, part # 2.5 dBi in the 2.4
2.4 GHz 2.412 – 2.472 GHz 802.11 b/g/n
FX831.07.0100C GHz band
WELCOME, LET’S GET STARTED 4
Downloaded from www.Manualslib.com manuals search engine
Safety alert symbols precede each safety message in this manual.
These symbols indicate potential safety hazards that could harm
you or others or cause product or property damage.
Warning: The MakerBot Replicator+ 3D printer generates high temperatures. Always allow
the MakerBot Replicator+ Smart Extruder+ to cool down before you reach inside.
Warning: The MakerBot Replicator Mini+ includes moving parts that can cause injury. Never
reach inside the MakerBot Replicator Mini+ while it is in operation.
Warning: The MakerBot Replicator Mini+ generates high temperatures. Always allow the
Smart Extruder+ to cool down before you reach inside.
Warning: There is a risk of shock. The MakerBot Replicator Mini+ is not user serviceable.
Caution: Do not leave the MakerBot Replicator Mini+ unattended during operation.
Caution: Do not print using materials that have not been approved by MakerBot for use with
the MakerBot Replicator Mini+.
Caution: The socket outlet must be located near the machine and must be easily accessible.
Caution: In case of emergency, disconnect the MakerBot Replicator Mini+ from the socket outlet.
Caution: The MakerBot Replicator Mini+ melts plastic during printing. Plastic odors may be
emitted during this operation. Make sure to set up the MakerBot Replicator Mini+ in a well-
ventilated area.
Caution: Never remove the Smart Extruder+ from your MakerBot Replicator Mini+ or turn
off the MakerBot Replicator Mini+ during or immediately after printing. Always allow the
Smart Extruder to cool completely before removing it from the MakerBot Replicator Mini+ or
turning off your 3D printer.
Caution: Do not look directly at any operating LED component.
Caution: Children under 12 should be supervised by an adult.
Caution: Dust generation and accumulation should be minimized. Some dust and dry
powders can build static electricity charges when subjected to friction and create an ignition
hazard.
WELCOME, LET’S GET STARTED 5
Downloaded from www.Manualslib.com manuals search engine
ABOUT THE MAKERBOT REPLICATOR MINI+
HOW THE MAKERBOT REPLICATOR MINI+ WORKS
The MakerBot Replicator Mini+ makes three-dimensional objects out of melted MakerBot PLA Filament.
First, use MakerBot Print to translate 3D design files into instructions for the MakerBot Replicator Mini+.
Then, transfer those instructions to the MakerBot Replicator Mini+ via your local network, the MakerBot
Mobile App, or USB cable. The MakerBot Replicator Mini+ will melt MakerBot PLA Filament and squeeze it
out onto the build plate in thin lines to build your object layer by layer.
WELCOME, LET’S GET STARTED 6
Downloaded from www.Manualslib.com manuals search engine
MAKERBOT REPLICATOR+ DIAGRAMS
2 1. Filament Spool Pocket
2. Gantry
3. Build Plate
4. Action Button
5. Power Switch
8 6. Power Input Port
7. USB Port
8. Extruder Assembly
WELCOME, LET’S GET STARTED 7
Downloaded from www.Manualslib.com manuals search engine
Chapter 2
Getting Started
When you set up your MakerBot® Replicator® Mini+ 3D Printer,
remember that it was built and packaged very carefully at the
MakerBot factory. We hope you’ll take your time and be just as
careful unpacking it and getting it set up.
WELCOME, LET’S GET STARTED 8
Downloaded from www.Manualslib.com manuals search engine
SETUP KIT
When you set up your MakerBot Replicator Mini+ 3D Printer, remember that it was built and packaged very
carefully at the MakerBot factory. We hope you’ll take your time and be just as careful unpacking it and
getting it set up.
1 1 1
MAKERBOT PRODUCT SAFETY SMART EXTRUDER+ SMALL MAKERBOT PLA
INFORMATION BOOKLET FILAMENT SPOOL
1 1
POWER CORD USB A-TO-B CABLE
GETTING STARTED 9
Downloaded from www.Manualslib.com manuals search engine
UNPACKING THE REPLICATOR MINI+
Open the Box
Open the box containing your MakerBot Replicator
Mini+ and remove the setup kit.
Remove Securing Tape And Build Platform Foam
Be careful in removing tape that holds on that secures
the build plate to the z-stage. Remove the foam under
the build platform.
Remove Shipping Clips
Remove the clip that prevents the build platform
from moving during shipping. Also, remove the two
clips attached to the gantry belts. Save these clips!
They will be handy if you ever need to transport your
MakerBot Replicator Mini+ in the future.
GETTING STARTED 10
Downloaded from www.Manualslib.com manuals search engine
SETTING UP THE REPLICATOR MINI+
INSTALL THE SMART EXTRUDER+
Press the Smart Extruder+ against the back of the extruder carriage, with the connector pins facing the
extruder carriage. Magnets will lock the Smart Extruder+ into place.
Caution: Never remove the Smart Extruder+ from your MakerBot Replicator Mini+ during or
immediately after printing. Always allow the Smart Extruder+ to cool completely for five to ten
minutes before removing it from the 3D printer.
GETTING STARTED 11
Downloaded from www.Manualslib.com manuals search engine
INSTALL THE SPOOL OF MAKERBOT PLA FILAMENT
1. Locate the MakerBot PLA Filament spool and
remove it from its plastic bag.
2. Lower the filament spool into the Filament Spool
Pocket, making sure that the filament windows on
the spool are facing you.
3. Pinch one end of the filament and feed that end of
the filament through the white filament guide tube
until a small amount of filament comes out of the
other end.
GETTING STARTED 12
Downloaded from www.Manualslib.com manuals search engine
PLUG IN AND POWER ON
1. Make sure the power switch is in the Off position.
2. Locate the power cord and plug it into the power
input port at the back of the MakerBot Replicator
Mini+.
3. Plug the power cord into an electrical outlet.
Caution: The socket outlet must be located
near the equipment and must be easily
accessible.
4. Switch the power on.
GETTING STARTED 13
Downloaded from www.Manualslib.com manuals search engine
Chapter 3
Start Up
When you first turn on your MakerBot® Replicator® Mini+ 3D
Printer, you will use the MakerBot Mobile App, MakerBot Print™,
and the Action Button to navigate through the many diverse
features of the MakerBot Replicator Mini+.
WELCOME, LET’S GET STARTED 14
Downloaded from www.Manualslib.com manuals search engine
THE MAKERBOT MOBILE APP
MakerBot Mobile is a free app that gives you the power to wirelessly setup your MakerBot Replicator Mini+,
monitor prints, and control multiple network-enabled MakerBot 3D printers over the Cloud. MakerBot
Mobile allows you to do the following:
· Setup your MakerBot Replicator Mini+
· Start, pause, and cancel prints
· Initiate filament changes
· Monitor your prints
· Receive notifications about your prints, such as print completion, any errors that may occur, and more
· Visually monitor your prints via the onboard camera
DOWNLOADING THE MAKERBOT MOBILE APP
For Android devices
1. Open the Google Play store and type in MakerBot.
2. When you find the MakerBot Mobile App, tap Install.
3. After the mobile app is installed, open the app.
4. You will be asked to sign in with your MakerBot account information.
If you do not have a MakerBot account, tap Sign Up and create one.
For IOS devices
1. Go to the App Store on your iOS device and type in MakerBot.
2. When you find the MakerBot Mobile App, tap Install.
3. After the mobile app is installed, open the app.
4. You will be asked to sign in with you MakerBot account information.
If you do not have a MakerBot account, tap Sign Up and create one.
START UP 15
Downloaded from www.Manualslib.com manuals search engine
THE G UIDED SETUP
The first time you turn on your MakerBot Replicator Mini+, you will be guided through the initial setup
process using the MakerBot Mobile App to connect this printer to a Wi-Fi network. The guided setup is the
first time that your MakerBot Replicator Mini+ connects to the Internet via your Wi-Fi connection and is the
most efficient way to setup your printer.
This Guided Setup will walk you through pairing your smartphone or tablet to your printer, connecting the
printer to a Wi-Fi connection, z axis calibration, and loading filament. From there, it will prompt you to print
a preloaded example print.
BEGIN THE GUIDED SETUP
1. Open MakerBot Mobile on your mobile device and log in with your MakerBot credentials. If you do not
already have a MakerBot account, create one.
2. Tap the Printers icon, or tap the Navigation button and tap Printers.
3. You will be taken to the My Printers screen, which will list any saved printers and will allow you to
connect to new printers.
a. For iOS users, tap the Add a Printer button if there are no printers on your list.
b. For Android users, tap the Floating Action Button to add a printer.
4. Tap Setup a New Printer.
5. Follow the instructions on the MakerBot Mobile App and MakerBot Replicator+ to complete the
Guided Setup.
HOW TO LOAD/UNLOAD FILAMENT
1. Open the MakerBot Mobile App and connect to the MakerBot Replicator Mini+.
2. Tap Filament.
2. Tap Load Filament or Unload Filament and then Continue. The Smart Extruder+ will start to heat up.
When the Smart Extruder+ is fully heated, the extruder motor will start feed filament in the appropriate
direction.
2. When you are done loading or unloading filament, tap Done.
NOTE: If you want to want to change filament during a print, tap Pause with the MakerBot Mobile App.
Follow the steps above, and then tap Resume to finish your print.
Tips for Loading or Unloading Filament
· Before loading, cut the end of your filament to create a clean edge. This allows the filament to be
inserted into the Smart Extruder+ more easily.
· Before removing the current filament spool, unclip the filament guide tube from the spool pocket.
· Wait until the Smart Extruder+ finishes unloading your filament before pulling it free. Always allow the
Smart Extruder+ to do most of the work when unloading filament.
· Clear away any excess extruded plastic before printing.
START UP 16
Downloaded from www.Manualslib.com manuals search engine
THE MAKERBOT REPLICATOR MINI+ ACTION BUTTON
The Action Button allows you to control and manage the printing process on your MakerBot Replicator
Mini+. With the Action button, you can start, pause and cancel prints, as well as, begin or restart the
Guided Setup.
After you plug in and power on your MakerBot Replicator Mini+, the Action Button will flash in white. This
lets you know that the MakerBot Replicator Mini+ is starting up. Once the Action Button is solid white, the
MakerBot Replicator Mini+ is idle and ready for printing.
Initiate Guided Setup
While the Action button is solid white and idle, press and hold the Action Button for 4 seconds to begin
the First Run Experience of pairing and Wi-Fi setup. The Action button will flash white while setting up the
hotspot and then flash blue when broadcasting the hotspot.
Restart Guided Setup
If at any time you wish to restart the First Run Experience, press and hold the Action button when the
printer is idle, or during the First Run Experience. The Action button will flash white while setting up the
hotspot and then flash blue when broadcasting the hotspot.
Confirm Error
Sometimes, while printing, the printer may encounter an error. If you receive a printer error that does
not need your attention in order to continue the printing process, a short press of the Action button will
acknowledge the error.
If you receive a printer error that does require your confirmation to continue, press and hold the Action
button for 4 seconds to acknowledge the error and continue printing.
End Filament Loading
During the load filament process, press the Action button to cancel filament loading. Also, during the load
filament process, but before the extruder carriage motors engage and the extruder fully heats up, press the
Action button for 4 seconds to cancel filament loading.
Pause or Cancel Printing
During printing, the Action button is solid red. While the MakerBot Replicator Mini+ is printing, press the
Action button once to pause printing. With printing is paused, the Action button will glow solid blue. To
resume printing, simply press the Action button again. The Action button will change from solid blue to
solid red. To cancel printing, press and hold the Action button for 4 seconds while printing is paused.
Unload Filament
To unload filament, press and hold the Action button for 4 seconds during the filament load process.
START UP 17
Downloaded from www.Manualslib.com manuals search engine
CONNECT THE MAKERBOT REPLICATOR MINI+ TO A PRINTER
CONNECT TO A NETWORKED PRINTER
To Connect to a Networked Printer
1. Open the MakerBot Mobile App and log in with your credentials on your mobile device.
a. For iOS users, tap Add a Printer.
b. For Android users, tap the Printers icon, or tap the Navigation button and tap Printers.
2. You will be taken to the My Printers screen, which will list any saved printers and will allow you to
connect to new printers.
a. For iOS users, tap Add+.
b. For Android users, tap Add a Printer or tap the Floating Action Button to add a printer then tap
Connect to a Networked Printer.
3. Scroll through the list of available printers already connected on the specified network and tap
on a printer.
4. You will see an information screen which lists the name of the printer, the printer type, and the printer
IP address. Once you have found the correct printer, tap Use This Printer.
5. Push the dial on the MakerBot Replicator Mini+ control panel to authenticate the connection. On the
MakerBot Mobile App, you will see the live camera feed and print state from the MakerBot Replicator
Mini+.
To Connect to a Printer via IP Address
If you have a non-standard network setup, you may need to manually connect your 3D printer to a network
via IP address. If so, follow these steps:
1. Open the MakerBot Mobile App and log in with your credentials on your mobile device.
a. For iOS users, tap Add a Printer.
b. For Android users, tap the Printers icon, or tap the Navigation button and tap Printers.
2. You will be taken to the My Printers screen, which will list any saved printers and will allow you to
connect to new printers.
a. For iOS users, tap Add+.
b. For Android users, tap Add a Printer or tap the Floating Action Button to add a printer.
3. Tap Connect Via IP Address.
4. Type in the printer’s IP address and tap OK.
5. You will see an information screen which lists the name of the printer, the printer type, and the printer
IP address. If this is the correct printer, tap Use This Printer.
START UP 18
Downloaded from www.Manualslib.com manuals search engine
START UP 19
Downloaded from www.Manualslib.com manuals search engine
Chapter 4
MakerBot Print
The MakerBot® Replicator® Mini+ 3D Printer streamlines 3D
print preparation and file management using MakerBot Print™.
MakerBot Print is a free desktop application that allows you to
discover, prepare, manage, and share 3D prints.
WELCOME, LET’S GET STARTED 20
Downloaded from www.Manualslib.com manuals search engine
DOWNLOADING AND INSTALLING MAKERBOT PRINT (WEBSITE)
1. Go to makerbot.com/print. Click the Download button.
2. Select your operating system from the drop-down menu on the download pack and click Download.
3. Double-click the MakerBot Print installer to run the installation wizard. Follow the installation instructions.
HOW IT WORKS
MakerBot Print streamlines 3D print preparation and file management. PC users can also import and
manipulate Native CAD files. MakerBot Print allows you to Arrange, Orient, Scale, and View your 3D models
and prepare them for print. You can also access print settings to modify your print.
CONNECTING TO MAKERBOT PRINT (WI-FI, ETHERNET, USB)
To connect via USB cable, insert the USB-B end of the cable into the port on the side of your MakerBot
Replicator Mini+ and insert the USB-A end of the cable into a USB port on your computer. MakerBot Print
will detect your MakerBot Replicator Mini+.
To connect via Wi-Fi, in MakerBot Print, navigate to the Printer Panel and select Add a Printer > Add a
Network Printer. Find your MakerBot Replicator Mini+ in the list of networked devices and click Add.
Press the Action Button to authenticate the connection. You must be on the same Wi-Fi connection as the
MakerBot Mini+ in order to connect to it.
To add an offline printer, open the printer panel and click Add a Printer. Select Add an Unconnected
Printer and then select the type of printer you are using. The build plate will update to the appropriate size.
MAKERBOT PRINT 21
Downloaded from www.Manualslib.com manuals search engine
PRINTING WITH MAKERBOT PRINT
CHOOSING A 3D MODEL
Every 3D print starts with a 3D model. If you want to print a 3D model you designed yourself, export it from
your 3D modeling application in a compatible format. You can also download 3D models on Thingiverse®.
To open an object from your local computer, open the Project Panel, click Add Models, and navigate to the
location of the saved file. Select the file and click Open to import it into MakerBot Print. You can also click
File > Insert File to import the object into MakerBot Print. Once a model has been added, it is available to
be used on your build plate.
File
· Allows you to create new projects, open/save projects, insert/import files, and access system preferences.
· If you have a multi-file STL assembly, select File > Insert STL Files Assembled.
Edit
· Allows you to undo an action, redo an action, as well as, copy and paste objects.
View
· Allows you to view your model from an array of 2D views, 3D views, and multiple perspectives.
Help
· Enables Help with MakerBot Print and allows you to check for updates.
Login Account
· Log into your MakerBot account. You can also switch to a different MakerBot account.
Explore MakerBot
· Log in with your MakerBot account to find technical support for your 3D printer as well as access the
MakerBot store to purchase the materials necessary for your printing needs.
Explore Thingiverse
· From MakerBot Print, you can navigate out to Thingiverse for exploring hundreds of thousands of free
3D printable files.
Export
· Export your 3D model to a .makerbot file, which is the product of a sliced 3D file that creates the
instructions for your 3D printer to follow. These instructions create your 3D object.
Print
· The print option is only available when MakerBot Print is connected to a 3D printer.
Project Panel
· Click the Project Panel to import models into MakerBot Print.
· The heading shows the name of the project. To rename the project, select File > Save Project As...
· You can also create multiple build plates to manage large build projects. Under Build Plates, click the
+ button to insert another build plate.
MAKERBOT PRINT 22
Downloaded from www.Manualslib.com manuals search engine
· To delete a build plate, right-click the build plate preview and select Delete Build Plate. Models that
were on the deleted build plate become hidden, but they are not deleted.
Model View
· Prepare and arrange your 3D models on the build plate.
· Click and hold the right mouse button and move the mouse to be able to view your model from any angle.
· Press and hold the Shift key and the right mouse button together to move the build plate in space.
· Zoom using a trackpad or the scroll wheel on your mouse.
Print Preview
· Slices the 3D model into layers so that you can view the path the Smart Extruder+ tool will make while
printing the model.
· Play Preview shows all the layers that make up the sliced model and animates them. Play preview
shows you how your 3D model will be printed before any printing is even done.
· Layer Range allows you to view sliced the model up to a certain layer. You can slice the model and view
all layers, up to a certain layer, a single layer, a single layer with one layer above and a single layer with
one layer below.
· Select Layer allows you to set which layer you would like to view up to.
· Head Moves the number of moves the extruder head makes in creating your 3D print.
· Display allows you to turn on or off certain information regarding the slice preview.
Select the Model Material checkbox to turn on or off viewing the rendering of your 3D model.
Select the Support Material checkbox to view the support structures that may be part of your 3D model.
Select the Head Moves checkbox to view the travel moves from a project. Travel moves are parts of the
extruder path where the Smart Extruder+ moves without extruding any plastic.
Select the Layer Highlight checkbox to highlight the selected layer.
In Print Preview, drag the Layer Slider up and down to change the selected layer.
In Print Preview, drag the Move Slider left and right to change the selected tool path movement.
Model Info
· Allows you to change the units that your 3D model is measured in. You can cycle between mm,
cm, m, in, and ft.
Print Settings
· Select Extruder Type to choose which type of extruder you are using. MakerBot Print will automatically
detect the extruder type if already connected to a printer.
· Select Layer Height to set the thickness of your printed object’s individual layers. A lower layer height
will result in a smoother surface. An object with a higher layer height will print faster.
· Select Shells to set the number of outlines the extruder prints on each layer before printing the infill.
More shells make an object stronger and heavier and increase print times.
· Adjust the Infill percentage to set the density of your printed object’s internal support structure. A higher
percentage will result in a heavier, stronger object.
· Select the Supports checkbox to print support structures on your model. MakerBot Print will
automatically generate supports for any overhanging sections of your object. Supports will be easily
removable once you detach your finished object from the build plate.
· Select the Rafts checkbox, which is selected by default, to have your 3D object printed on a raft. The raft
acts as a base for your object and any support structures. It ensures that everything adheres well to the
build plate. The raft will be easily removable once you detach your finished object from the build plate.
MAKERBOT PRINT 23
Downloaded from www.Manualslib.com manuals search engine
Arrange
· If there are multiple objects on the build plate, select the Arrange Build Plate to move the objects to the
most optimal placement on the build plate.
· If there are multiple objects on the build plate and all of the objects can’t fit on the original build plate, select
Arrange project to arrange the objects to the most optimal placement on the build plate. Objects that can’t be
arranged on the original build plate will be moved to another build plate and arranged optimally as well.
· Use the right-click menu to copy, paste, hide, or delete your model from the build plate.
Adjust Orientation
· Select Place Face on Build Plates to lay your model flat on the build plate
· Rotate your model by 90 degrees or by a specific number of degrees along the x-, y-, or z-axis.
Adjust Scale
· Select Uniform Scaling to adjust the scale of your model equally along the x-, y-, or z-axis. Enter the
percentage of how much you want your model scaled.
· De-select Uniform Scaling to scale the model by a specific amount along the x-, y-, or z-axis.
Printer Panel
· Select the 3D printer to be used with your project.
· Select the printer drop-down and Add a Printer > Add a Network Printer on your local network or
Add an Unconnected Printer for exporting files.
· Once finished editing your 3D model, select Export to export your model into a sliced file or Print to
print your file if it MakerBot Print is connected to a printer.
SYSTEM PREFERENCES
If you want to change any system preferences before printing, click File > System Preferences. Here, you
can specify options that will affect the quality of your printed object and MakerBot Print experience, like
graphics quality and view manipulation.
Unit Controls
Select the default model unit that you wish to use when you insert a model into MakerBot Print.
Display Settings
Choose Low, Medium, or High resolution to specify the display resolution of the object in MakerBot Print.
Note: These resolution profiles only affect the object in screen preview. The printed model quality is not affected.
Warning Settings
Select the checkbox to allow warnings regarding graphic performance. This option will check to see if you
are using an integrated graphics processor.
View Manipulation
Edit the default Zoom, Pan, and rotate button configurations.
Privacy
Select the checkboxes to automatically send anonymous usage statistics and personal statistics to MakerBot.
MAKERBOT PRINT 24
Downloaded from www.Manualslib.com manuals search engine
BEGINNING A PRINT WITH THE MAKERBOT REPLICATOR MINI+
When you are ready to print your model, click Print to slice the model using the current settings and send a
.makerbot print file to your MakerBot Replicator Mini+.
If MakerBot Print is connected to your MakerBot Replicator Mini+, the print file will be sent directly to your
3D printer. Click Show Print Preview in MakerBot Print to open a preview of the sliced model.
Printing the object on a raft is selected by default. The raft acts as a base for your object and any support
structures and ensures that everything adheres well to the build plate. The raft will be easily removable
once you detach your finished object from the build plate.
HOW TO PAUSE OR CANCEL A PRINT
To pause a print, push the Action button once on the MakerBot Replicator Mini+ while printing.
To cancel a print, push the Action button for 4 seconds while the print is paused on the MakerBot Replicator
Mini+.
AFTER YOU PRINT
REMOVING THE PRINT FROM THE BUILD PLATE
When your print finishes, remove the build plate from the MakerBot Replicator Mini+. Carefully peel your
print off the grip surface. Peel the raft off of the bottom of the print, if you printed the object with a raft.
When you have removed the print from the build plate, make sure to clean the grip surface of any debris
before reloading the build plate into the MakerBot Replicator Mini+.
Note: When you bend the flexible build plate, some pieces of the raft may remain on the plate. Use a flat,
non-sharp tool to remove the raft pieces. Never use a knife to remove pieces of the raft. You can damage
the build plate.
MAINTAINING THE BUILD PLATE
The surface of the MakerBot Replicator Mini+ build plate, known as the Grip Surface, allows for better
print adhesion and quality than using a surface like blue tape. However, over time, the grip surface can
become cracked and damaged. If these cracks or tears begin to affect print quality, it is time to replace
the Grip Surface.
Go to https://store.makerbot.com/ to order more grip surfaces.
MAKERBOT PRINT 25
Downloaded from www.Manualslib.com manuals search engine
Chapter 5
Troubleshooting
WELCOME, LET’S GET STARTED 26
Downloaded from www.Manualslib.com manuals search engine
PRINTING PROBLEMS/CONNECTIVITY PROBLEMS
PROBLEM SOLUTION
Can’t load filament into the Smart Try unloading and loading again. Hold the Smart Extruder+ in
Extruder+. place and try pushing the filament through. As long as you are
holding the Smart Extruder+ in place, pushing on the filament
will not damage it. Be sure to insert the filament and not the
filament guide tube into the Smart Extruder+. Also, make sure
the filament end has a clean edge before inserting it into the
Smart Extruder+. A clean edge will allow for easier insertion.
Can’t remove filament from the Try running the filament load script and allowing the plastic to
Smart Extruder+. extrude for a few seconds. Then try unloading again.
Filament breaks between the Ensure that the filament unwinds counterclockwise from the
spool and the Smart Extruder+. spool. Always unload any filament left in the Smart Extruder+
Filament won’t extrude from the Try unloading and reloading the filament.
Smart Extruder+.
Printed object is stuck to the If the object is still stuck, take a thin metal craft spatula and
build plate. carefully work the blade under the object. When the blade is
most of the way under the object, twist the handle slightly.
The object should come free. Never use a knife or sharp tool
to remove pieces of the object or pieces of the raft. You can
damage the build plate and also injure yourself.
Object peels off the build plate Calibrate the Z offset. If you are still experiencing issues, man-
during printing. ually reduce the Z offset. Ensure that the build plate is clean.
Dust and oil from your hands or tears and wrinkles in the grip
surface covering the plate can prevent objects from adhering.
Wipe down the build plate with a clean, lint-free cloth.
The Smart Extruder+ is installed, Remove the Smart Extruder+ and attach the extruder again.
but the MakerBot Replicator
Mini+ does not recognize it.
TROUBLESHOOTING 27
Downloaded from www.Manualslib.com manuals search engine
Chapter 7
Reference
WELCOME, LET’S GET STARTED 28
Downloaded from www.Manualslib.com manuals search engine
GLOSSARY
BUILD PLATE: A flat plastic plate with a PRINT PREVIEW: The feature in the Print dialog that
polycarbonate surface. This is where the MakerBot® provides an estimated print time, estimated amount
Replicator® Mini+ will build your objects. of filament your print will use, and a rendering of
what your print will look like.
EXTRUDER ASSEMBLY: The Smart Extruder+
installed in the extruder carriage. RAFT: A plastic base printed on the build plate and
used as a printing surface for your
EXTRUDER CARRIAGE: The part of the extruder printed object. All models printed on the MakerBot
assembly that sits on the gantry and moves back and Replicator Mini+ will be printed with a raft.
forth. When the Smart Extruder+ is installed in the
extruder carriage, the extruder assembly is complete. SETTINGS DIALOG: The dialog that allows you to
select options that will affect the quality of your
EXTRUDER NOZZLE: The opening on the end of the printed object.
Smart Extruder+ from which heated MakerBot PLA
Filament emerges to be spread onto the build plate. SLICING: The process of turning a 3D model into a
print file containing instructions for your MakerBot
FIRMWARE: The software that runs on your Mini+ Desktop 3D printer. The MakerBot Replicator
MakerBot Replicator Mini+. Mini+ uses print files with the extension .makerbot.
GANTRY: The apparatus that allows the extruder SMART EXTRUDER+: The Smart Extruder+ draws
assembly to move around. the filament from the spool, melts it, and pushes it
through a nozzle onto the build plate.
.MAKERBOT: The format of print files for your
MakerBot Replicator Mini+. Print files contain .STL: A widely used file format for 3D models.
instructions for your MakerBot Replicator Mini+.
SUPPORT: Automatically generated support
MAKERBOT ACCOUNT: The username and structures used to prop up any sections of a print
password you will use to sign into MakerBot Print™ that will not stand alone.
and to log on to Thingiverse® and other MakerBot
sites. .THING: A file format used by MakerBot Print that
stores additional information about your 3D model
MAKERBOT PRINT: Free software for use with your files, such as orientation and location on the build
MakerBot Replicator Mini+. MakerBot Print will help plate.
you prepare and print 3D models.
THINGIVERSE: An online community for sharing 3D
MAKERBOT PLA FILAMENT: Polylactic acid design files.
filament. PLA is a corn-based thermoplastic.
MakerBot PLA Filament is the material from which USB CABLE: A cable that allows your computer to
you make objects on the MakerBot Replicator Mini+. communicate with your MakerBot Replicator Mini+.
MAKERBOT REPLICATOR MINI+: The MakerBot Z-AXIS HOMING CALIBRATION: Allows the Smart
Replicator Mini+ 3D Printer. Extruder+ determine its location relative to the build
plate.
.OBJ: A file format used for 3D models.
REFERENCE 29
Downloaded from www.Manualslib.com manuals search engine
SPECIFICATIONS
PRINTING
Print Technology: Fused deposition modeling
Build Volume: 10.1 L X 12.6 W X 12.6 H cm [4 L X 5 W X 5 H in]
Layer Resolution: 100-300 microns
Filament: 1.75 mm [0.069 in] MakerBot PLA Filament
Nozzle Diameter: 0.4 mm [0.015 in]
Print File Type: .makerbot
Grip Build Surface: Polycarbonate film
SOFTWARE
Software Bundle: MakerBot Print
3D Model File Types: Windows: .stl, .obj, .thing, .sldprt, .sldasm, .ipt, .iam, .iges, .igs, .step, .stp.
CATPart, .CATProduct, .prt, .par, .asm, .wrl, .x_t, .x_b
Mac: .stl, .makerbot
Supported OS: Windows (7+), Mac OSX (10.9, 10.10, 10.11)
PHYSICAL DIMENSIONS
Printer: 29.5 L X 34.9 W X 38.1 H [[11.6 L X 13.8 W X 15 H in]]
Shipping Box: 40 L X 45.4 W X 52.2 H cm [[15.75 L X 17.9 W X 20.6 H in]]
Printer Weight: 9.3 kg [20.6 lbs.]
Shipping Weight: 12.1 kg [26.7 lbs.]
TEMPERATURE:
Ambient Operating
Temperature: 15-26°C [60-78°F]
Storage Temperature: 0-38°C [32-100°F]
ELECTRICAL
Power Requirements: 100-240 VAC; 0.75-0.41 A; 50/60 Hz; 100W
Connectivity: USB, Wi-Fi
CAMERA
Camera Resolution: 640X480 at 4 fps
REFERENCE 30
Downloaded from www.Manualslib.com manuals search engine
REFERENCE 31
Downloaded from www.Manualslib.com manuals search engine
CONTACT
Support
support.makerbot.com
Our website has extensive documentation and troubleshooting information about your MakerBot Replica-
tor+. It’s a great resource when you want to try to solve issues quickly on your own.
makerbot.com/support/select
At MakerBot, we take pride in offering expert, responsive, friendly customer support to our customers
around the world. If you need help resolving an issue with your MakerBot Replicator+, open a case with the
MakerBot Support Team at the web address above.
Sales
sales@makerbot.com
To learn about other MakerBot products, including MakerBot PLA Filament, please email the address
above, or call our Sales Team at 347.334.6800.
REFERENCE 32
Downloaded from www.Manualslib.com manuals search engine
REFERENCE 33
Downloaded from www.Manualslib.com manuals search engine
MakerBot One MetroTech Center, 21st Floor, Brooklyn, NY support@makerbot.com makerbot.com
Downloaded from www.Manualslib.com manuals search engine
You might also like
- Nano Series Operating ManualDocument92 pagesNano Series Operating ManualZeshan AbdullahNo ratings yet
- Critical Strategic Analysis of One Business Unit Within General ElectricDocument15 pagesCritical Strategic Analysis of One Business Unit Within General ElectricObianuju Onwuasor77% (22)
- Method Manual EnglishDocument23 pagesMethod Manual EnglishGoran VNo ratings yet
- DrayTek UG Vigor2920 V3.4Document434 pagesDrayTek UG Vigor2920 V3.4Sérgio MarquesNo ratings yet
- Zte Ax226 WimaxDocument30 pagesZte Ax226 Wimaxscribd4uall0% (1)
- Mbox 2 Mini Setup GuideDocument108 pagesMbox 2 Mini Setup GuideKharak BentushiNo ratings yet
- DrayTek - UG - VigorAP 810 - V2.7Document167 pagesDrayTek - UG - VigorAP 810 - V2.7pdelgadoNo ratings yet
- Routerboard Cap: Quick Setup Guide and Warranty InformationDocument4 pagesRouterboard Cap: Quick Setup Guide and Warranty InformationJoseph EdwardsNo ratings yet
- Ltecube Cat4 Wifi - Manual.v1.2.0Document189 pagesLtecube Cat4 Wifi - Manual.v1.2.0Henry Yrry Bravo SanchezNo ratings yet
- rb951 2n PDFDocument4 pagesrb951 2n PDFJavier Mosquera CarrilloNo ratings yet
- User Guide - Vigor 2950Document189 pagesUser Guide - Vigor 2950baotruongvan100% (1)
- Camera Digital - Manual Panasonic Lumix Dmc-lc20Document84 pagesCamera Digital - Manual Panasonic Lumix Dmc-lc20SandroNo ratings yet
- MNL 2172Document110 pagesMNL 2172rugaNo ratings yet
- WIPC302 WIPC302 WIPC302 WIPC302: Wireless N IP CameraDocument51 pagesWIPC302 WIPC302 WIPC302 WIPC302: Wireless N IP Camerafb888121No ratings yet
- Motorola Modem SB5120Document74 pagesMotorola Modem SB5120Berks Homes100% (1)
- SB 5100Document72 pagesSB 5100david romeroNo ratings yet
- BulletCATX-G5 Manual v1 2 5Document200 pagesBulletCATX-G5 Manual v1 2 5Alvaro Domínguez VillegasNo ratings yet
- Motorola Surfboard SB5100 MANUALDocument74 pagesMotorola Surfboard SB5100 MANUALfylobedo99No ratings yet
- DrayTek QS Vigor2120 V2.0Document24 pagesDrayTek QS Vigor2120 V2.0PepePotamoNo ratings yet
- AST Ascentia 200GXM/280M User GuideDocument85 pagesAST Ascentia 200GXM/280M User GuidemujmdNo ratings yet
- QS VigorIPPBX - 3510 V2.0Document32 pagesQS VigorIPPBX - 3510 V2.0Alberto NunesNo ratings yet
- ASTRO® Digital XTL™ 5000 O3 Control Head User GuideDocument154 pagesASTRO® Digital XTL™ 5000 O3 Control Head User Guide陈奇No ratings yet
- Nano IP Series Operating Manual.v2.01Document152 pagesNano IP Series Operating Manual.v2.01Dante FalconNo ratings yet
- X10dri-T4+ User's ManualDocument121 pagesX10dri-T4+ User's Manualsamet polatNo ratings yet
- Vigor2925 Series Quick Start GuideDocument52 pagesVigor2925 Series Quick Start GuideJeewana GooneratneNo ratings yet
- Mininotebook Computer: User'S ManualDocument92 pagesMininotebook Computer: User'S ManualRuy BorboremaNo ratings yet
- Automated Optical Disc Duplication & Printing System: 510873.qxd 3/29/2010 2:44 PM Page 1Document62 pagesAutomated Optical Disc Duplication & Printing System: 510873.qxd 3/29/2010 2:44 PM Page 1Florin UrdaNo ratings yet
- UG Zebra GK420t-EngDocument96 pagesUG Zebra GK420t-EngcapuaniiNo ratings yet
- UG VigorPro5300 V2.0Document304 pagesUG VigorPro5300 V2.0Gabo GrassiNo ratings yet
- TP Link TL Wr340gDocument70 pagesTP Link TL Wr340gJoseGuzmanNo ratings yet
- MNL 2307Document95 pagesMNL 2307SimenNo ratings yet
- Cloud Core Router Series: Setup Guide and Warranty InformationDocument2 pagesCloud Core Router Series: Setup Guide and Warranty InformationhendraNo ratings yet
- User's Manual: 3 Mega-Pixel Vandal Proof IR IP CameraDocument92 pagesUser's Manual: 3 Mega-Pixel Vandal Proof IR IP CameraMahmoud AhmedNo ratings yet
- UG VigorAP800 V1.1Document118 pagesUG VigorAP800 V1.1ipe6acostaNo ratings yet
- DrayTek - UG Vigor2920 V3.2Document430 pagesDrayTek - UG Vigor2920 V3.2atomdNo ratings yet
- User Manual: Model: DGFSTCH43 DescriptionDocument26 pagesUser Manual: Model: DGFSTCH43 DescriptionAbeyMulugetaNo ratings yet
- Super Micro C2SBA+II Motherboard Manual - MNL-0941Document133 pagesSuper Micro C2SBA+II Motherboard Manual - MNL-0941scribd19999No ratings yet
- DrayTek - UG - VigorAP 900 - V2.0 PDFDocument238 pagesDrayTek - UG - VigorAP 900 - V2.0 PDFErionNo ratings yet
- X10DRT-P X10DRT-PT X10Drt-Pibq X10Drt-Pibf: User'S ManualDocument117 pagesX10DRT-P X10DRT-PT X10Drt-Pibq X10Drt-Pibf: User'S ManualAnonymous hgJiljSkNo ratings yet
- DrayTek UG Vigor2912 V1.7Document422 pagesDrayTek UG Vigor2912 V1.7KFD KFDNo ratings yet
- Cyberdata Sip Paging Adapter 011233b 021508aDocument97 pagesCyberdata Sip Paging Adapter 011233b 021508asoorajnathNo ratings yet
- Routerboard SXT 5Hnd: Quick Setup Guide and Warranty InformationDocument3 pagesRouterboard SXT 5Hnd: Quick Setup Guide and Warranty InformationAlberto AngeliciNo ratings yet
- SXT Lite 5 AcDocument4 pagesSXT Lite 5 AcPrem UpadhyayNo ratings yet
- Dobot Magician Lite User Guide (DobotLab-based)Document68 pagesDobot Magician Lite User Guide (DobotLab-based)Trần Văn ToảnNo ratings yet
- Routerboard 951G - 2Hnd: Quick Setup Guide and Warranty Information ConnectingDocument3 pagesRouterboard 951G - 2Hnd: Quick Setup Guide and Warranty Information ConnectingMie Hijau Tanpa PengawetNo ratings yet
- Embroidery Design PDFDocument50 pagesEmbroidery Design PDFshazabaza0% (1)
- Routerboard Groove 2Hn: Quick Setup Guide and Warranty InformationDocument3 pagesRouterboard Groove 2Hn: Quick Setup Guide and Warranty InformationIrfan KhattakNo ratings yet
- X10DAL-i MotherboardDocument121 pagesX10DAL-i MotherboardMeo MeoNo ratings yet
- Draytek Vigor 2830Document357 pagesDraytek Vigor 2830philaskNo ratings yet
- MNL 2280Document101 pagesMNL 2280lrdefspbNo ratings yet
- Routerboard 751U-2Hnd: Quick Setup Guide and Warranty Information ConnectingDocument3 pagesRouterboard 751U-2Hnd: Quick Setup Guide and Warranty Information ConnectingbilalNo ratings yet
- Manual Tecnico Bulletplusac-Cat9Document211 pagesManual Tecnico Bulletplusac-Cat9Dante FalconNo ratings yet
- User Manual: Lacie D2 Usb 3.0Document32 pagesUser Manual: Lacie D2 Usb 3.0sidiNo ratings yet
- AP710 UserGuide v1.0Document102 pagesAP710 UserGuide v1.0Elvin EndozoNo ratings yet
- Supermicro X10SRi-FDocument126 pagesSupermicro X10SRi-FIstvan KovasznaiNo ratings yet
- Microsoft .NET Gadgeteer: Electronics Projects for Hobbyists and InventorsFrom EverandMicrosoft .NET Gadgeteer: Electronics Projects for Hobbyists and InventorsNo ratings yet
- Beginning e-Textile Development: Prototyping e-Textiles with Wearic Smart Textiles Kit and the BBC micro:bitFrom EverandBeginning e-Textile Development: Prototyping e-Textiles with Wearic Smart Textiles Kit and the BBC micro:bitNo ratings yet
- e-Strategy, Pure & Simple: Connecting Your Internet Strategy to Your Business StrategyFrom Everande-Strategy, Pure & Simple: Connecting Your Internet Strategy to Your Business StrategyNo ratings yet
- Additive Manufacturing.......Document35 pagesAdditive Manufacturing.......aviraj2006No ratings yet
- 3D Printed Tool Used For Conventional MachiningDocument82 pages3D Printed Tool Used For Conventional Machiningabdul WahabNo ratings yet
- Final BTech Syllabus Mechanical-NEWDocument74 pagesFinal BTech Syllabus Mechanical-NEWROHAN NAGRUTNo ratings yet
- VECTARY Guide How To Prepare A 3D Model For 3D PrintingDocument7 pagesVECTARY Guide How To Prepare A 3D Model For 3D PrintingEd NunezNo ratings yet
- Luximprint Design Guideliness v1.1Document2 pagesLuximprint Design Guideliness v1.1Anonymous APRDj9GbqNo ratings yet
- Digital Procurement: From Myth, To Unleashing The Full PotentialDocument38 pagesDigital Procurement: From Myth, To Unleashing The Full PotentialAthah100% (1)
- Sat Practice Test 5 Writing and Language Assistive TechnologyDocument65 pagesSat Practice Test 5 Writing and Language Assistive TechnologyYeah ThatsmeNo ratings yet
- Design and Development of Wireless Operated Low Cost Prosthetic Hand by Fused Deposition ModelingDocument6 pagesDesign and Development of Wireless Operated Low Cost Prosthetic Hand by Fused Deposition ModelingTJPRC PublicationsNo ratings yet
- Desktop Firearms:: Emergent Small Arms Craft Production TechnologiesDocument55 pagesDesktop Firearms:: Emergent Small Arms Craft Production TechnologiesecalzoNo ratings yet
- Cole Paullin: Publications and PatentsDocument2 pagesCole Paullin: Publications and PatentsCole PaullinNo ratings yet
- Softimage User Guide - Geometric ObjectsDocument4 pagesSoftimage User Guide - Geometric ObjectsJeremy GeorgeNo ratings yet
- 3D Printer DLP800DDocument2 pages3D Printer DLP800Dwataneta valveNo ratings yet
- Rogerian Argument PaperDocument7 pagesRogerian Argument Paperapi-609540336No ratings yet
- Research Article: Conventional Construction and 3D Printing: A Comparison Study On Material Cost in JordanDocument14 pagesResearch Article: Conventional Construction and 3D Printing: A Comparison Study On Material Cost in JordanMøhămmĕd F M AbûghăliNo ratings yet
- Scaffold FabricationDocument37 pagesScaffold FabricationRizky Febiyanti100% (1)
- High-Precision 3D Printing: Fabrication of Micro-Optics and Integrated Optical PackagesDocument17 pagesHigh-Precision 3D Printing: Fabrication of Micro-Optics and Integrated Optical Packagesmark shawNo ratings yet
- Design Optimization of A Connecting Rod For Internal Combustion Engine (001-020)Document20 pagesDesign Optimization of A Connecting Rod For Internal Combustion Engine (001-020)ACALCEGARNo ratings yet
- PPT1Document18 pagesPPT1ashoku2No ratings yet
- Rapid Prototyping Techniques For HeterogDocument5 pagesRapid Prototyping Techniques For Heterogsreedhara g pNo ratings yet
- Nano DimensionDocument68 pagesNano DimensionGary Ryan DonovanNo ratings yet
- Study On The Architectural Projects of TDocument11 pagesStudy On The Architectural Projects of TReshma MariaNo ratings yet
- Ortho BalticDocument4 pagesOrtho BalticDoanh NguyenNo ratings yet
- Desktop Engineering - 2015-04Document52 pagesDesktop Engineering - 2015-04Бушинкин ВладиславNo ratings yet
- Disruption in The Logistics Industry J Manners BellDocument18 pagesDisruption in The Logistics Industry J Manners BellFranco Garcia VillenaNo ratings yet
- Additive Manufacturing NotesDocument2 pagesAdditive Manufacturing NotesLavanya SothiNo ratings yet
- Birkel 2021Document14 pagesBirkel 2021Shirley EspirituNo ratings yet
- Surface RenderingDocument16 pagesSurface RenderingPaulNo ratings yet
- CO4 RPT Lab ManualDocument23 pagesCO4 RPT Lab ManualvarmaNo ratings yet
- WANHAO I3v2 User Manuel REV.A PDFDocument60 pagesWANHAO I3v2 User Manuel REV.A PDFady_f_cNo ratings yet