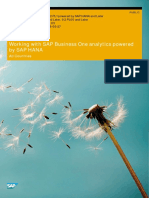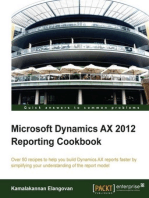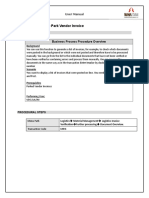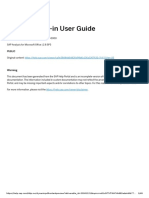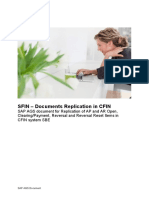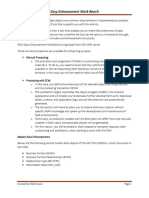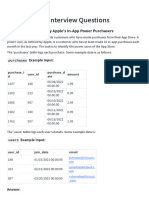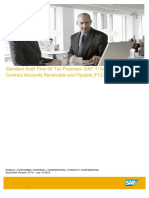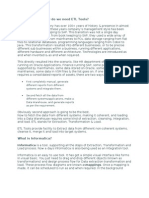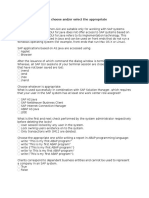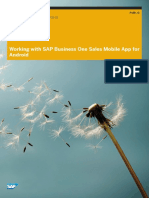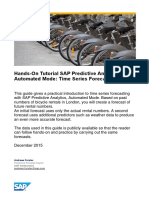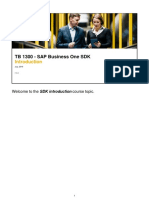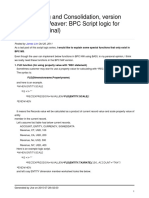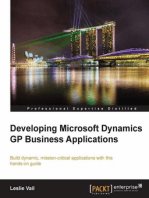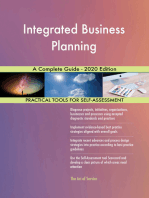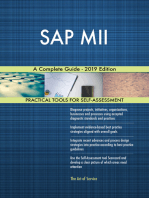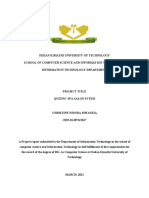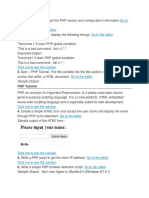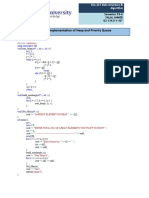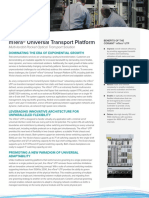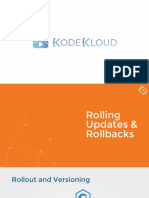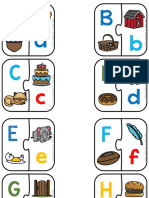Professional Documents
Culture Documents
How To Conduct Inventory
How To Conduct Inventory
Uploaded by
mramirezgtOriginal Title
Copyright
Available Formats
Share this document
Did you find this document useful?
Is this content inappropriate?
Report this DocumentCopyright:
Available Formats
How To Conduct Inventory
How To Conduct Inventory
Uploaded by
mramirezgtCopyright:
Available Formats
How-to Guide PUBLIC
SAP Business One 9.0
Document Version: 1.3 – 2014-08-13
How to Conduct Inventory Counting with SAP
Business One
SAP Business One 9.0 and SAP Business One 9.0, version for SAP HANA
Typographic Conventions
Type Style Description
Example Words or characters quoted from the screen. These include field names, screen titles,
pushbuttons labels, menu names, menu paths, and menu options.
Textual cross-references to other documents.
Example Emphasized words or expressions.
EXAMPLE Technical names of system objects. These include report names, program names,
transaction codes, table names, and key concepts of a programming language when they
are surrounded by body text, for example, SELECT and INCLUDE.
Example Output on the screen. This includes file and directory names and their paths, messages,
names of variables and parameters, source text, and names of installation, upgrade and
database tools.
Example Exact user entry. These are words or characters that you enter in the system exactly as they
appear in the documentation.
<Example> Variable user entry. Angle brackets indicate that you replace these words and characters
with appropriate entries to make entries in the system.
EXAMPLE Keys on the keyboard, for example, F 2 or E N T E R .
PUBLIC How to Conduct Inventory Counting with SAP Business One
2 © 2014 SAP SE. All rights reserved. Typographic Conventions
Document History
Version Date Change
1.0 2014-01-10 First version, for SAP Business One 9.0 PL09 (Microsoft SQL and SAP HANA)
1.1 2014-02-12 Highlight Rows where Counters Variance is Greater Than field changed to
Highlight Rows with Max Variance Greater Than in the Document Settings
window
1.2 2014-06-25 Depending on the user setting, inactive items may or may not be included in
inventory counting transactions.
1.3 2014-07- • Import of inventory opening balances is supported.
• Include prices and price currencies in the import of inventory posting
records.
How to Conduct Inventory Counting with SAP Business One PUBLIC
Document History © 2014 SAP SE. All rights reserved. 3
Table of Contents
1 Introduction .................................................................................................................................................... 5
1.1 Counting Scenarios ................................................................................................................................................. 5
1.2 Counters' Difference Versus Maximum Variance for Multiple Counters ........................................................... 6
1.3 User Counters Versus Employee Counters .......................................................................................................... 7
1.4 Changes for Upgraded Companies ........................................................................................................................ 7
2 Defining Counting Settings .......................................................................................................................... 9
2.1 Calculation of In-Warehouse Quantities on Count Date ..................................................................................... 11
3 Creating Inventory Counting Documents ................................................................................................. 13
3.1 Manually Entering Counting Results .................................................................................................................... 13
3.2 Importing Counting Results from Microsoft Excel ............................................................................................. 15
3.2.1 Example of Preparing Import Data ...................................................................................................... 17
4 Posting Counting Results ........................................................................................................................... 18
4.1 Copy-To Method .................................................................................................................................................... 19
4.2 Copy-From Method ...............................................................................................................................................20
5 Printing Inventory Counting Documents .................................................................................................. 22
Appendix: Importing Rules for Inventory Records .............................................................................................. 24
Merge of Lines with the Same Item .................................................................................................................................. 27
PUBLIC How to Conduct Inventory Counting with SAP Business One
4 © 2014 SAP SE. All rights reserved. Table of Contents
1 Introduction
Inventory counting (or stock taking) is crucial to any company that manages an inventory, be it perpetual or
periodic. By matching the actual inventory to the quantities saved in the database, companies can make
adjustments to existing inventory records, detect unusual or unacceptable discrepancies, and improve inventory
management. Companies take various approaches to ensure the accuracy of inventory counting results.
As of patch level 9 of release 9.0 (on both Microsoft SQL and SAP HANA), SAP Business One has enhanced the
inventory counting solution to cater to a wider range of business needs. This guide describes how to conduct
inventory counting activities with the enhanced solution.
Note
After creating an inventory counting document, you must post the inventory changes (create an
inventory posting document based on the inventory counting document) to effect the adjustments in the
system.
You can also enter or import your counting results directly into an inventory posting document. However,
you can record only one set of the counting results that are finally reached. It is not possible to record the
counters' information or all counters' counting results. In addition, you cannot change the inventory
posting document after adding it.
Therefore, we recommend that you follow the standard practice of creating an inventory counting
document first and then posting the counting results. This guide does not describe how to create
inventory posting documents that are not based on inventory counting documents.
Before You Start
Before you start to count inventory on site, you must ensure that every inventory transaction (issue or delivery of
goods) that has happened in the real world has a corresponding record in the SAP Business One system. This
avoids any false alarm at a mismatch between the system and the reality.
1.1 Counting Scenarios
The enhanced solution supports the following counting scenarios:
• A single counter
• Individual counting where individual counters conduct independent counting of an item at a storage location
• Team counting where a group of counters' counting results of an item at a storage location add up to its total
quantity
• A combination of individual counting and team counting
How to Conduct Inventory Counting with SAP Business One PUBLIC
Introduction © 2014 SAP SE. All rights reserved. 5
These scenarios are illustrated in the following figure:
Inventory Counting
Single Counter Multiple Counters
Individual Counting +
Individual Counting Team Counting
Team Counting
1.2 Counters' Difference Versus Maximum Variance for Multiple
Counters
If multiple counters participate in inventory counting, after you enter the counting results into SAP Business One,
the application compares all the counting results, as well as the counting results to the in-warehouse quantities
recorded in the system. The biggest difference between different counting results of an item in a storage location
is the counters' difference; the biggest variance between the counted quantities of an item in a storage location
and the recorded in-warehouse quantity on the count date is the maximum variance.
Example
Two individual counters Counter A and Counter B, as well as a team of counters (including Team Counter
A and Team Counter B), counted an item in the same storage location. Their counting results are as
follows:
o Counter A: 10
o Counter B: 8
o Team Counter A: 4
o Team Counter B: 5
o Team counting: 4 + 5 = 9
The item's in-warehouse quantity recorded in the system is 10 on the count date.
Therefore, the counters' difference = 2, and the maximum variance = 2.
In addition, two percentage values are provided based on the comparison:
• Counters' difference percentage = (|Counters' difference| / Lowest counted quantity) * 100%
• Maximum variance percentage = (|Maximum variance| / In-warehouse quantity) * 100%
Note
For a single counter, calculation of variances between counted quantities and in-warehouse quantities
that are recorded in the system is similar to the maximum variance for multiple counters: Variance =
Counted quantity - In-warehouse quantity. Likewise, Variance percentage = (|Variance| / In-warehouse
quantity) * 100%.
PUBLIC How to Conduct Inventory Counting with SAP Business One
6 © 2014 SAP SE. All rights reserved. Introduction
1.3 User Counters Versus Employee Counters
A counter can be either an SAP Business One user or an employee that is not an SAP Business One user.
If a counter does not have an SAP Business One user account and you want to maintain his or her information in
the counting documents, you must first create an employee for this counter in the Employee Master Data window.
To access this window, from the SAP Business One Main Menu, choose Human Resources → Employee Master
Data.
When selecting counters from the list of employees, you will see only employees that are not SAP Business One
users; in other words, if an employee is also an SAP Business One user, you can see this employee only in the list
of users.
1.4 Changes for Upgraded Companies
If your company is upgraded from 8.82, for more information, see SAP Notes 1729457 and 1831311.
If you have been using SAP Business One 9.0 and upgraded your company to patch level 9 of SAP Business One
9.0, some fields are changed and some new fields are introduced, as listed in the table below:
Window Before Upgrade After Upgrade Comments
Inventory Counting No. of Counters field Counting Type field Options:
• Single Counter
• Multiple Counters
Variance column Max. Variance column Remains the same for a single
for multiple counters counter
Variance % column Max. Variance (%) For more information, see
column for multiple Counters' Difference Versus
counters Maximum Variance for Multiple
Counters.
/ Counters' Diff. column For more information, see
Counters' Difference Versus
/ Counters' Diff %
Maximum Variance for Multiple
column
Counters.
• Inventory Counting Import counting data Import counting data You can import only counting
• Inventory Posting with a single counter (as with a single counter data with a single counter into
of SAP Business One 9.0 or multiple counters the inventory posting
PL04 and SAP Business documents. For more
One 9.0, version for SAP information, see Importing
HANA PL02) Counting Results from Microsoft
Excel.
Inventory Counting Variance column Max. Variance column Variance between the in-
Transaction Report warehouse quantity and the
Variance % column Max. Variance (%)
counted quantity for a single
column
counter.
How to Conduct Inventory Counting with SAP Business One PUBLIC
Introduction © 2014 SAP SE. All rights reserved. 7
Window Before Upgrade After Upgrade Comments
/ Single Displays the total counted
Counter's/Team Qty quantity in the scenario of a
single counter or team counting.
/ Counter X's Qty (5 Displays the counted quantity of
fields) an individual counter.
"X" represents numbers from 1
to 5.
/ Counting Type Includes two types:
• Single Counter
• Multiple Counters
/ No. of Individual The actual number of individual
Counters counters, which may range from
0 to 5.
/ No. of Team Counters The actual number of team
counters, which may range from
0 to 10.
Document Settings / / See Defining Counting Settings.
Printing Options and / / See Printing Counting
Document Printing Documents.
windows for inventory
counting documents
PUBLIC How to Conduct Inventory Counting with SAP Business One
8 © 2014 SAP SE. All rights reserved. Introduction
2 Defining Counting Settings
Before entering counting results into SAP Business One, that is, creating inventory counting documents, you must
make appropriate settings in the Document Settings window, as described in the table below:
Document Field Description
Inventory Counting Highlight Rows with For display purposes.
Variance Greater Than Distinguish variances or counters' differences that
Highlight Rows with Max exceed acceptable limits. The limits are represented in
Variance Greater Than percentages. For more information about the calculation
logic of these percentages, see the Counters' Difference
Highlight Rows with Versus Maximum Variance for Multiple Counters section
Counters' Difference Greater in Introduction.
Than
When Changing from Single If you need to change the counting type of an open
to Multiple Counters, Set inventory counting document from Single Counter to
Selected Counter As Multiple Counters (for example, because of unplanned
• Individual Counter changes after creating the document), be sure to check
this setting before you change the counting type. For
• Team Counter
more information, see Counting Scenarios.
When Copying Inventory If you have selected this checkbox and all counted
Counting to Inventory quantities are the same as the in-warehouse quantity of
Posting, Close Counted an item, posting the counting results closes the relevant
Rows with Zero Diff. row in the inventory counting document; otherwise, the
row as well as the inventory counting document remain
open, and you can still make changes.
• Inventory Calculate In-Whse Qty on
Caution
Counting Count Date Based On:
• Inventory • Transactions' Creation You cannot change this setting while there is any
Posting Dates open inventory counting document. In addition,
the settings for inventory counting documents
• Transactions' Posting
and inventory posting documents must be the
Dates
same.
o Refresh In-Whse
Available as of patch level 7 of SAP Business One 9.0
Qty in DI
(SQL) and patch level 3 of SAP Business One 9.0, version
for SAP HANA. For more information, see Calculation of
In-Warehouse Quantities on Count Date.
For more information about the Refresh In-Whse Qty in DI
checkbox, which concerns DI API only, see SAP Note
1931489.
Allow Inclusion of Inactive
Note
Items in Document
This checkbox is available also for inventory
How to Conduct Inventory Counting with SAP Business One PUBLIC
Defining Counting Settings © 2014 SAP SE. All rights reserved. 9
Document Field Description
opening balance documents. Its behavior is the
same as that for inventory posting documents.
Available as of patch level 12 of SAP Business One 9.0
(SQL and SAP HANA). For SAP Business One versions
previous to 9.0 PL12, this checkbox does not exist and
you can always add inactive items to or include inactive
items in the document.
• If the checkbox is selected, you can add inactive
items to or include inactive items in the document,
but the items remain inactive.
• If the checkbox is deselected, you cannot add or
include items that are inactive:
o On the count date of the inventory counting
document
o On the posting date of the inventory posting
document
For example, if an item is active on the count date,
you can add it to an inventory counting document; if
the item becomes inactive later, you cannot post the
counting differences within the inactive period of this
item.
Selection and deselection of the checkbox is
synchronized for the inventory counting documents and
the inventory posting documents. For more information,
see SAP Note 2019294.
PUBLIC How to Conduct Inventory Counting with SAP Business One
10 © 2014 SAP SE. All rights reserved. Defining Counting Settings
2.1 Calculation of In-Warehouse Quantities on Count Date
The posting date and the creation date of an inventory transaction are not necessarily the same.
Note
The creation date (database system date) is not visible on the user interface; it is recorded in the
database.
Depending on your setting of the Calculate In-Whse Qty on Count Date Based On field in the Document Settings
window, the system calculates the in-warehouse quantities on the count date differently, as illustrated in the
examples below.
Example 1
A batch of items is issued from the warehouse on November 6, 2013 (posting date), but you do not record
the inventory transaction in the system until November 8, 2013 (creation date). The item quantity is 10.
On November 7, 2013 (count date), you perform inventory counting. On November 9, 2013, you create an
inventory counting document to record the results.
If you have selected:
o Transactions' Posting Dates: A quantity of 10 is added to the in-warehouse quantity of the item on the
count date.
o Transactions' Creation Dates: The in-warehouse quantity of the item on the count date does not
include the 10.
Example 2 (Future posting enabled)
A batch of items is issued from the warehouse on November 6, 2013 (posting date). You foresaw this
transaction and recorded it in the database on November 4, 2013 (creation date). The item quantity is 10.
On November 5, 2013 (count date), you perform inventory counting and create an inventory counting
document to record the results.
If you have selected:
o Transactions' Posting Dates: The in-warehouse quantity of the item on the count date still includes the
10.
o Transactions' Creation Dates: A quantity of 10 is subtracted from the in-warehouse quantity of the
item on the count date.
Other Different Behaviors
Some other differences exist between the two options, as listed below in the table:
Subject Transactions' Posting Dates Transactions' Creation Dates
Ability to record the Disabled Enabled
count time
If a transaction is Transactions posted to the count date are Transactions created before the
created on the count included in the calculation of in-warehouse count time are included in the
date or posted to quantities on the count date. calculation of in-warehouse
the count date, what To avoid inconsistency between the system and quantities on the count date.
How to Conduct Inventory Counting with SAP Business One PUBLIC
Defining Counting Settings © 2014 SAP SE. All rights reserved. 11
Subject Transactions' Posting Dates Transactions' Creation Dates
happens? the actual numbers, we highly recommend that The creation time of transactions is
you do not allow any inventory transactions after also recorded in the database and
counting begins on the count date. not visible on the user interface.
Automatic refresh of The system asks whether you want to Irrelevant
in-warehouse recalculate in-warehouse quantities when you:
quantities on the • Re-open an inventory counting document
count date before it is posted or closed manually.
• Create an inventory posting document by
copying data from inventory counting
documents.
Note that in this scenario, data in the base
inventory counting documents will not be
updated.
If you agree to recalculate the in-warehouse
quantities, the following information is
recalculated as well:
• Serial and batch information
• UoM quantities
• Inventory variances and variance
percentages
PUBLIC How to Conduct Inventory Counting with SAP Business One
12 © 2014 SAP SE. All rights reserved. Defining Counting Settings
3 Creating Inventory Counting Documents
You can either manually enter counting results into the system or import the results from Microsoft Excel (saved
as a tab-delimited, unicode, or MS-DOS TXT file).
Recommendation
The issue and receipt of goods are usually called to a stop before an on site inventory counting is
performed. To keep the system records consistent, we recommend the following practice:
1. Ensure that all inventory transactions that have happened are recorded in the system.
2. Create an inventory counting document, specify the items to be counted (including the storage
location information), the counting type (counting scenario), and the counters.
3. Freeze the items for transactions by selecting the Freeze checkbox in each row of the document.
4. Add the inventory counting document.
5. Print the inventory counting document.
6. Perform on-site counting according to the printed document.
7. Update the inventory counting document with the counting results.
3.1 Manually Entering Counting Results
The following figure illustrates the typical process of manually entering counting results into an inventory counting
document.
Inventory Counting window
Add items,
Define counting Enter quantities
including Add the
type and add and other
storage location document
counters information
information
For the sake of narrative simplicity, the procedure description below assumes that you have finished inventory
counting. In reality, you can always update an inventory counting document as long as it is still open.
Procedure
1. From the SAP Business One Main Menu, choose Inventory → Inventory Transactions → Inventory Counting
Transactions → Inventory Counting.
The Inventory Counting window opens and you perform the following steps in this window.
How to Conduct Inventory Counting with SAP Business One PUBLIC
Creating Inventory Counting Documents © 2014 SAP SE. All rights reserved. 13
2. Define the count date and time.
Note
If you have selected to calculate in-warehouse quantities based on the posting dates of inventory
transactions, you can define only the count date. For more information, see Calculation of In-Warehouse
Quantities on Count Date.
3. Define the counting type and add counters.
If you select Multiple Counters for the counting type, you must define individual counters and team counters
separately. If there is any team counter, an additional tab Team Counting appears for you to enter team
counters’ counting results.
4. Add items and specify the storage locations (warehouses and bin locations, if any).
You can specify items manually or based on defined selection criteria.
To define selection criteria, choose the Add Items button and choose Select Items. Then, in the Inventory
Counting - Items Selection Criteria window, specify various selection criteria (for example, warehouses).
5. Enter counted quantities and other information, including:
o Counted quantity of each relevant unit of measure if you have defined a UoM group for an item
o Serial numbers
o Batches
To define these, right-click any row and select relevant options (for example, Serial and Batch Selection for
Individual Counter 1, Inventory Counting by UoM).
Note
If you have team counters, you must enter the counted quantities and other information on the Team
Counting tab separately. Selecting Serial and Batch Selection for Team in the context menu on the
General tab displays the serial and batch information verified by the whole team but does not allow you to
enter counting results.
Serial numbers and batch information are optional for inventory counting documents, though you must
define them when posting the counting results.
Recommendation
If your counted results have little variance from your recorded in-warehouse quantities, to save effort, you
can choose the Adjust Counted Quantities button and select the option Copy In-Whse Qty on Count Date.
The recorded in-warehouse quantities on the count date are copied as the counted quantities. Then you
just need to make adjustments to reflect the variances.
6. Select the Counted checkbox in each row for which you have finished entering results and which is ready for
posting. If you do not select this checkbox, the counting results cannot be posted.
PUBLIC How to Conduct Inventory Counting with SAP Business One
14 © 2014 SAP SE. All rights reserved. Creating Inventory Counting Documents
Note
You can double-click the Counted column header to select all checkboxes in this column, as in the Freeze
column. However, double-clicking other columns (for example, Item No.) sorts the values.
The Counted checkbox is automatically selected in the following scenarios:
o Single counter: A positive quantity is entered.
o Multiple counters (individual counters only): Positive quantities are entered for all individual counters.
o Multiple counters (team counters only): A positive quantity is entered for at least one team counter.
o Multiple counters (individual counters + team counters): Positive quantities are entered for all
individual counters and at least one team counter.
7. Choose the Add button to save the counting results and add the document.
3.2 Importing Counting Results from Microsoft Excel
The following figure illustrates the typical process of importing counting results into an inventory counting
document.
Inventory Counting window
Enter
Prepare Import
counting Make Add the
import counting
results in adjustments document
template results
Excel
Outside SAP Business One
Note
The import function is also available for inventory posting documents, but the fields available for import
are different. For more information, see Fields for Import.
Procedure
1. Prepare an appropriate import template:
1. From the SAP Business One Main Menu, choose Inventory → Inventory Transactions → Inventory
Counting Transactions → Inventory Counting.
2. In the Inventory Counting window, define the counting type.
The fields available to the import template differ, depending on your counting type.
3. Choose the Add Items button and then choose Import Items.
4. In the Import from Excel window, select relevant fields, depending on which information you want to verify
through counting.
How to Conduct Inventory Counting with SAP Business One PUBLIC
Creating Inventory Counting Documents © 2014 SAP SE. All rights reserved. 15
5. Save the template:
1. Choose the Save As button.
2. In the Save As Data Import Template window, define the template code and name.
3. Choose the Save button.
For more information about the fields, see Fields for Import.
2. Open Microsoft Excel and create a spreadsheet, based on the template defined in step 1.
You must define the same fields in the same order as the template.
3. Enter your counting results into the spreadsheet and then save the spreadsheet in one of the following TXT
formats:
o Tab-delimited
o Unicode
o MS-DOS
Note
The Macintosh TXT format is not supported.
4. Import your counting results into SAP Business One:
1. Go back to the Inventory Counting window.
2. Define the counting type and specify the counters.
3. Choose the Add Items button and then choose Import Items.
4. In the Import from Excel window, choose the browse button beside Use Data Template and select the
template defined in step 1.
5. If you have entered part of your counting results and want to update existing records, select the Update
Existing Records checkbox.
If you do not select this checkbox, all data in the spreadsheet is imported; and if the imported data and
existing records contain the same item, the system returns errors when you try to add the inventory
counting document.
6. [Optional] To perform a pre-check on your spreadsheet, select the Check Import File for Errors checkbox.
The system will return any error that is found in the spreadsheet. If you do not select this checkbox and
directly import your counting results, the system will notify of all errors after the import completes.
7. Choose the OK button.
8. In the Open window, select the TXT file that stores your counting results and choose the Open button.
The system imports your counting results into the Inventory Counting window.
5. Make any necessary adjustments to the counting results.
6. Select the Counted checkbox in each row for which you have completed entering results.
Note
You can double-click the Counted column header to select all checkboxes in this column, as in the Freeze
column. However, double-clicking other columns (for example, Item No.) sorts the values.
The Counted checkbox is automatically selected in the following scenarios:
o Single counter: A positive quantity is entered.
o Multiple counters (individual counters only): Positive quantities are entered for all individual counters.
o Multiple counters (team counters only): A positive quantity is entered for at least one team counter.
PUBLIC How to Conduct Inventory Counting with SAP Business One
16 © 2014 SAP SE. All rights reserved. Creating Inventory Counting Documents
o Multiple counters (individual counters + team counters): Positive quantities are entered for all
individual counters and at least one team counter.
7. To save the counting results in SAP Business One, choose the Add button (or the Update button for an
existing inventory counting document).
3.2.1 Example of Preparing Import Data
1. Define an import template, as below:
2. Create an Excel file, as below:
3. After finishing entering counting results into the Excel file, delete the first row (A1 - K1), leaving only the
counting data.
4. Save the Excel file as a TXT file (tab-delimited, unicode, or MS-DOS).
5. Import the TXT file into the Inventory Counting window in SAP Business One.
How to Conduct Inventory Counting with SAP Business One PUBLIC
Creating Inventory Counting Documents © 2014 SAP SE. All rights reserved. 17
4 Posting Counting Results
Note
We recommend that you follow the standard practice of creating an inventory counting document first
and then posting the counting results. This guide does not describe how to create inventory posting
documents that are not based on inventory counting documents.
You have two ways to post your counting results:
• Copy-to method: Open an existing inventory counting document and copy it to a new inventory posting
document.
For more information, see Copy-To Method.
• Copy-from method: Open or create an inventory posting document and copy from one or more inventory
counting documents.
For more information, see Copy-From Method.
Copy Options for Multiple Counters
For multiple counters, either the copy-to or copy-from method copies only one set of counting results to the
inventory posting document. For example, if you choose to post the team counting results or an individual
counter's counting results, only the specified set of counting results is copied.
Depending on the counting type and selected counters, the following copy options are available:
• Items with No Counters' Diff.: The system copies only items for which all counting results are the same.
• Total Counted Qty: The system copies the sum of all team counters' counted quantities for each item.
• <Individual Counter> - Counted Qty: The system copies the specified individual counter's counted quantity for
each item.
Prerequisites
To have counting results in a specific row of an inventory counting document copied to the inventory posting
document, the following requirements must be met:
• You have selected the Counted checkbox in the row.
• The counted quantity you intend to copy is different from the in-warehouse quantity recorded in the system.
After Posting Counting Results
After you add an inventory posting document based on inventory counting documents, rows that are copied to the
inventory posting document are automatically closed and items in these rows are "unfrozen". However, some
rows may remain open because there is no difference between the in-warehouse quantity and the counted
quantity. You cannot create new inventory counting documents for the items recorded in the open rows. Similarly,
PUBLIC How to Conduct Inventory Counting with SAP Business One
18 © 2014 SAP SE. All rights reserved. Posting Counting Results
items in the open rows remain "frozen" and you cannot record any inventory transaction for them. To solve these
issues, you must go back to your base inventory counting documents and manually close the documents.
For more information, see the descriptions about the checkbox When Copying Inventory Counting to Inventory
Posting, Close Counted Rows with Zero Diff. in Defining Counting Settings.
4.1 Copy-To Method
Procedure
1. Open an existing open inventory counting document.
If you have selected to calculate in-warehouse quantities based on the posting dates of inventory
transactions, the system may remind you of some newly posted inventory transactions that should be taken
into account. You can choose whether or not to update the in-warehouse quantities recorded in this
document based on the new transactions. For more information, see Calculation of In-Warehouse Quantities
on Count Date.
2. [Optional] Make any necessary changes.
Note
If you change the count date or count time (possible only if you calculate in-warehouse quantities based
on the creation dates of inventory transactions), the system also refreshes the in-warehouse quantities
recorded in this document.
3. Choose the Copy to Inventory Posting button and, for multiple counters, select the set of counting results that
you want to post (use to adjust the system records accordingly).
How to Conduct Inventory Counting with SAP Business One PUBLIC
Posting Counting Results © 2014 SAP SE. All rights reserved. 19
The Inventory Posting window opens and the counting results are copied to this window.
4. In the Inventory Posting window, make any necessary adjustments (for example, prices, the Inventory
Offset accounts) and then add the inventory posting document by choosing the Add button.
If an item is managed by serial numbers or batches, and there is a variance between the counted quantity and
the in-warehouse quantity, you must either issue some units of the item or create new serial numbers or
batch numbers for the item to achieve a balance. For more information, see Fields for Import and the SAP
Business One online help.
4.2 Copy-From Method
Procedure
1. From the SAP Business One Main Menu, choose Inventory → Inventory Transactions → Inventory Counting
Transactions → Inventory Posting.
2. In the Inventory Posting window, choose the Copy from Inventory Counting button.
3. In the List of Inventory Counting window, select one or more inventory counting documents with the same
counting type and choose the Choose button.
Note
If selected inventory counting documents have different count dates, the Count Date field in the header
area of the inventory posting document becomes irrelevant. The actual count date and time are saved in
each row and the in-warehouse quantities are calculated accordingly.
PUBLIC How to Conduct Inventory Counting with SAP Business One
20 © 2014 SAP SE. All rights reserved. Posting Counting Results
If you have selected to calculate in-warehouse quantities based on the posting dates of inventory
transactions, the system may remind you of some newly posted inventory transactions that should be taken
into account. You can choose whether or not to update the in-warehouse quantities based on the new
transactions. For more information, see Calculation of In-Warehouse Quantities on Count Date.
4. In the draw document wizard, choose to draw all data or select part of the data to draw. For multiple counters,
you must also specify which set of counting results to draw for each inventory counting document.
5. Make any necessary adjustments (for example, prices, the Inventory Offset accounts) to the inventory
posting document and then add the document by choosing the Add button.
If an item is managed by serial numbers or batches, and there is a variance between the counted quantity and
the in-warehouse quantity, you must either issue some units of the item or create new serial numbers or
batch numbers for the item to achieve a balance. For more information, see Fields for Import and the SAP
Business One online help.
How to Conduct Inventory Counting with SAP Business One PUBLIC
Posting Counting Results © 2014 SAP SE. All rights reserved. 21
5 Printing Inventory Counting Documents
As the standard function of SAP Business One, you can print either per inventory counting document or a batch of
inventory counting documents together through the Document Printing window. This chapter describes the new
options available as of SAP Business One 9.0 PL09.
Batch Printing
In the Document Printing - Selection Criteria window (SAP Business One Main Menu → Inventory → Document
Printing), select the document type as Inventory Counting. The following options are available for multiple
counters:
• Print All Counters' Results: All individual counters' counting results, as well as the total counting result of team
counters, are printed into one file.
• Print per Counter: Each individual counter's or team counter's counting results are printed into a separate file.
Printing per Document
Open an existing inventory counting document and select to print it. The Printing Options window appears.
PUBLIC How to Conduct Inventory Counting with SAP Business One
22 © 2014 SAP SE. All rights reserved. Printing Inventory Counting Documents
The table below describes the printing options available for multiple counters:
Option Level 1 Option Level 2 Description
Printed Document Includes Selected counting results are printed into
one file.
Total Counted Qty Prints the sum of all team counters'
counting results for an item in a particular
storage location
Individual Counters' Qty Prints selected individual counters'
counting results
Breakdown Report of Team Counting Prints a breakdown report of team
counting, including the total counted
quantity, as well as each team counter's
counting results
Print per Counter Each selected counter's counting results
are printed into a separate file. The team
counters' total counted quantities are not
printed.
Team Counters Prints selected team counters' counting
results
Individual Counters Prints selected individual counters'
counting results
Print Breakdown Report of Only a breakdown report of team counting
Team Counting Only is printed. Individual counters' counting
results are not printed.
How to Conduct Inventory Counting with SAP Business One PUBLIC
Printing Inventory Counting Documents © 2014 SAP SE. All rights reserved. 23
Appendix: Importing Rules for Inventory
Records
With SAP Business One, you can import inventory records from Microsoft Excel to the following documents (the
number for each document type is used below for reference):
• [1] Inventory counting documents
• [2] Inventory posting documents
• [3] (As of 9.0 PL13) Inventory opening balance documents
To import your inventory records from Microsoft Excel into SAP Business One, you must define the Excel fields
based on a template, which is defined in the Import from Excel window (for more information, see Importing
Counting Results from Microsoft Excel). These fields must follow certain rules; otherwise, the import will fail.
Note
Fields available for single-counter inventory counting documents are all available for inventory posting
documents.
The table below lists the fields available for import and the rules:
Document Field Description
1&2&3 Item Code • Mandatory
• Requirement: Exists in the company
Note: Whether or not inactive items can be imported depends
on your setting of the Allow Inclusion of Inactive Items in
Document checkbox in the Document Settings window. For
more information, see Defining Counting Settings.
1&2&3 Item Description Optional
Note: If the item description does not match the item code,
the document records the specified item description;
nevertheless, the master data of the particular item is not
updated with the specified item description.
1&2&3 Warehouse Code • Mandatory if the warehouse is not managed by bin
locations
Optional if the warehouse is managed by bin locations
• Requirements:
o Exists in the company
o Is assigned to the item
o Is active
1&2&3 Bin Location Code • Mandatory if the warehouse is managed by bin locations
• Requirements:
o Exists in the company
PUBLIC How to Conduct Inventory Counting with SAP Business One
24 © 2014 SAP SE. All rights reserved. Appendix: Importing Rules for Inventory Records
Document Field Description
o Is active
o Matches the warehouse if the warehouse code is
defined
1&2 Counted Quantity • Optional
• Requirements:
o The field value must be a positive number or zero. If
you keep the field empty, it equals zero.
o This field is the UoM counted quantity for a UoM item
Note: The value is subject to the following display settings on
the Display tab of the General Settings window:
• Decimal place for quantities
• Separator (decimal separator)
• Thousands separator
3 Opening Balance Optional
Notes:
• Although you can import zeroes for this field, you will not
be able to add the document if the field value remains as
zero.
• The value is measured in the inventory UoM.
• The value is subject to the same display settings as the
Counted Quantity value.
2&3 Price • Optional
• Requirement: The value must be positive or, if the system
setting allows, zero.
The value can be zero only if the corresponding checkbox
is selected on the respective Per Document tab of the
Document Settings window:
o Inventory posting documents: Allow Inbound Posting
with Zero Price
o Inventory opening balance documents: Allow Positive
Inventory Opening Balances with Zero Price
Notes:
• The value is subject to the following display settings on
the Display tab of the General Settings window:
o Decimal place for prices
o Separator (decimal separator)
o Thousands separator
• If the total variance (counted quantity - in-warehouse
quantity) or total opening balance is positive or equal to
zero, the system takes an empty Price field for zero. For
more information, see Merge of Lines with the Same
How to Conduct Inventory Counting with SAP Business One PUBLIC
Appendix: Importing Rules for Inventory Records © 2014 SAP SE. All rights reserved. 25
Document Field Description
Item.
• If the total variance or total opening balance is negative,
the price value in the Excel file is ignored. Instead, the
system displays an estimated value in the Price field
before you add the document and this value may not be
equal to the current item cost; after you add the
document, the field is updated with the accurate item
cost and the correct total inventory value is posted to the
journal entry.
• If the import template does not have the Price field, the
price source selected in the header of the document is
taken for the price.
2&3 Price Currency • Optional: If the field is blank while the price is specified,
the local currency is taken as the price currency.
• Requirement: Exists in the company.
1&2&3 Bar Code • Optional
• Requirements:
o Is linked with the specified UoM code
o Is linked with the item's inventory counting UoM code
if no UoM code is specified
1&2 UoM Code • Optional
• Requirements:
o Exists in the company
o Belongs to the UoM group that is assigned to the item
1&2&3 Batch Number Optional
Note: If the item is managed by batches, but you have not
specified the batch information, you cannot add inventory
posting documents or inventory opening balance documents.
1&2&3 Serial Number • Optional, and you can select only one of the three
numbers for import
Manufacturer Serial No.
• Requirement:
Lot Number
o If your company requires one of these numbers to be
unique for the item, you must specify the required
number and the number must not be repeated. This
requirement is subject to the setting of the Unique
Serial Numbers by field (SAP Business One Main
Menu → Administration → System Initialization →
General Settings → Inventory tab). For more
information, see the SAP Business One online help.
o Different team counters cannot select the same serial
number, manufacturer serial number, or lot number
for the same item. (This restriction does not apply to
PUBLIC How to Conduct Inventory Counting with SAP Business One
26 © 2014 SAP SE. All rights reserved. Appendix: Importing Rules for Inventory Records
Document Field Description
individual counters.)
Note: If the item is managed by serial numbers, you can add
the inventory posting document or inventory opening balance
document only if each unit of the item is assigned a number -
no more, no less. However, missing numbers do not prevent
you from adding the inventory counting document.
1 (multiple Counter Type • Optional
counters) • Values:
o Employee
o User
• Requirement: If the same counter ID exists for an
employee and a user, you must specify this field.
1 (multiple Counter ID • Mandatory
counters) • Values:
o User code
o Employee No.
• Requirements:
o Exists in the company
o Is active if the counter is an employee
Note: The counter can be a locked user.
1 (multiple Individual / Team • Optional
counters) Counter • Values:
o T (for team counters)
o I (for individual counters)
• Requirements:
o The value of each counter must correspond to your
specification in the Inventory Counting document. For
example, if you specify I for a team counter in a row,
the data in this row is not imported.
o If a counter is simultaneously an individual counter
and a team counter, you must specify this field.
3 Account Code • Mandatory
• Requirement: Already exists in the company.
Merge of Lines with the Same Item
If you enter inventory records manually in SAP Business One, the item in each row of the document must be
unique; in other words, an item in the same storage location (warehouse or bin location) cannot be specified twice
in the document.
How to Conduct Inventory Counting with SAP Business One PUBLIC
Appendix: Importing Rules for Inventory Records © 2014 SAP SE. All rights reserved. 27
However, if you import inventory records from Microsoft Excel, the file can contain duplicate items. When
importing the records, the system automatically merges the lines with the same item (in the same storage
location) into one row.
Note
After merging lines with duplicate items in the import file, the system checks whether the merged line
conflicts with existing records. Depending on your setting, either the existing records are updated with
the import line or the import line is ignored and skipped. For more information, see step 4.5 in Importing
Counting Results from Microsoft Excel.
The lines with duplicate items must observe the following rules to be merged:
• In addition to the fields that identify the same item (Item Code, Warehouse Code, and Bin Location Code), the
following fields must have the same value:
o If the total variance (inventory posting documents) or total opening balance is positive or zero:
o Price
o Price Currency
Note that these two fields are ignored if the total variance or total opening balance is negative.
o (Opening balance only) Account Code
• For inventory opening balance documents, positive and negative quantities (Counted Quantity or Opening
Balance field) cannot both exist for the same item. For example, if the opening balance in line 1 for item I001 is
10, the opening balances in other lines for item I001 can only be positive or 0.
Example
You have the following records in the Excel file and you want to import the file into an inventory posting
document (without existing records):
Line Number Item Code Warehouse Code Counted Quantity Price Price Currency
1 I001 WH001 10 40 USD
2 I001 WH001 -5 50 RMB
3 I001 WH001 10 50 USD
Scenario 1: Negative Variance
If the in-warehouse quantity in the system for item I001 is 20, the variance between the in-warehouse
quantity and the counted quantity is negative. Although the prices and price currencies are different
between these lines, they are ignored and the records can be imported. The result is as below:
Item Code Warehouse Counted Price Price Currency Variance
Code Quantity
I001 WH001 15 (Estimated) Local currency -5
item cost
Scenario 2: Positive Variance
If the in-warehouse quantity in the system for item I001 is 10, the variance between the in-warehouse
quantity and the counted quantity is positive. The records cannot be imported unless the prices and price
currencies in different lines are aligned, as below:
PUBLIC How to Conduct Inventory Counting with SAP Business One
28 © 2014 SAP SE. All rights reserved. Appendix: Importing Rules for Inventory Records
Line Number Item Code Warehouse Code Counted Quantity Price Price Currency
1 I001 WH001 10 50 USD
2 I001 WH001 -5 50 USD
3 I001 WH001 10 50 USD
With the updated import lines, the result is as below:
Item Code Warehouse Counted Price Price Currency Variance
Code Quantity
I001 WH001 15 50 USD 5
How to Conduct Inventory Counting with SAP Business One PUBLIC
Appendix: Importing Rules for Inventory Records © 2014 SAP SE. All rights reserved. 29
www.sap.com/contactsap
© 2014 SAP SE. All rights reserved.
No part of this publication may be reproduced or transmitted in any
form or for any purpose without the express permission of SAP SE.
The information contained herein may be changed without prior
notice.
Some software products marketed by SAP SE and its distributors
contain proprietary software components of other software
vendors.
Microsoft, Windows, Excel, Outlook, and PowerPoint are registered
trademarks of Microsoft Corporation.
IBM, DB2, DB2 Universal Database, System ads, System i5, System
p, System p5, System x, System z, System z10, System z9, z10, z9,
iSeries, pSeries, xSeries, zSeries, eServer, z/VM, z/OS, i5/OS,
S/390, OS/390, OS/400, AS/400, S/390 Parallel Enterprise
Server, PowerVM, Power Architecture, POWER6+, POWER6,
POWER5+, POWER5, POWER, OpenPower, PowerPC, BatchPipes,
BladeCenter, System Storage, GPFS, HACMP, RETAIN, DB2
Connect, RACF, Redbooks, OS/2, Parallel Sysplex, MVS/ESA, AIX,
Intelligent Miner, WebSphere, Netfinity, Tivoli and Informix are
trademarks or registered trademarks of IBM Corporation.
Linux is the registered trademark of Linus Torvalds in the U.S. and
other countries.
Adobe, the Adobe logo, Acrobat, PostScript, and Reader are either
trademarks or registered trademarks of Adobe Systems
Incorporated in the United States and/or other countries.
Oracle is a registered trademark of Oracle Corporation.
UNIX, X/Open, OSF/1, and Motif are registered trademarks of the
Open Group.
Citrix, ICA, Program Neighborhood, MetaFrame, WinFrame,
VideoFrame, and MultiWin are trademarks or registered trademarks
of Citrix Systems, Inc.
HTML, XML, XHTML and W3C are trademarks or registered
trademarks of W3C®, World Wide Web Consortium, Massachusetts
Institute of Technology.
Java is a registered trademark of Sun Microsystems, Inc.
JavaScript is a registered trademark of Sun Microsystems, Inc.,
used under license for technology invented and implemented by
Netscape.
SAP, R/3, xApps, xApp, SAP NetWeaver, Duet, PartnerEdge,
ByDesign, SAP Business ByDesign, and other SAP products and
services mentioned herein as well as their respective logos are
trademarks or registered trademarks of SAP SE in Germany and in
several other countries all over the world. All other product and
service names mentioned are the trademarks of their respective
companies. Data contained in this document serves informational
purposes only. National product specifications may vary.
These materials are subject to change without notice. These
materials are provided by SAP SE and its affiliated companies ("SAP
Group") for informational purposes only, without representation or
warranty of any kind, and SAP Group shall not be liable for errors or
omissions with respect to the materials. The only warranties for SAP
Group products and services are those that are set forth in the
express warranty statements accompanying such products and
services, if any. Nothing herein should be construed as constituting
an additional warranty.
You might also like
- PROCESS DIRECTOR Import Guide 7.7.xDocument34 pagesPROCESS DIRECTOR Import Guide 7.7.xAshutosh MishraNo ratings yet
- Loss Models From Data To Decisions Solutions Manual SETDocument6 pagesLoss Models From Data To Decisions Solutions Manual SETPhilipp50% (2)
- Taulia Business Exchange SAP Add-On: Release NotesDocument39 pagesTaulia Business Exchange SAP Add-On: Release NotesChandrani GuptaNo ratings yet
- Transaction NotificationDocument15 pagesTransaction NotificationLuxma2No ratings yet
- Functions & FormulasDocument3 pagesFunctions & FormulasAmineBekkalNo ratings yet
- Bpca How To GuideDocument137 pagesBpca How To GuideAli YounasNo ratings yet
- Authorizations For Ledgers in New General LedgerDocument5 pagesAuthorizations For Ledgers in New General LedgerAdriano MesadriNo ratings yet
- Call SQL B1if PDFDocument13 pagesCall SQL B1if PDFCris Silva NaveaNo ratings yet
- B1 I FW01 Dev EnvDocument28 pagesB1 I FW01 Dev EnvmaucimNo ratings yet
- Baye 9e - Chapter 13 - TBDocument38 pagesBaye 9e - Chapter 13 - TBCedie100% (1)
- Model SocDocument25 pagesModel Socbrk_318No ratings yet
- B1A WorkWith B1A 2Document48 pagesB1A WorkWith B1A 2Amit Kumar100% (1)
- Howtoconfiguretheworkflows PDFDocument62 pagesHowtoconfiguretheworkflows PDFrghrmNo ratings yet
- HowTo PrintLayouts PLD 88Document61 pagesHowTo PrintLayouts PLD 88Ricardo CANo ratings yet
- Concepts and Data Model - SAP DocumentationDocument2 pagesConcepts and Data Model - SAP Documentationatanu mohantyNo ratings yet
- Vendor Invoice Booking-MIRODocument5 pagesVendor Invoice Booking-MIROAMIT SAWANTNo ratings yet
- Analysis Plug-In User GuideDocument68 pagesAnalysis Plug-In User GuideIgor ProskurnyaNo ratings yet
- SBO SP TransactionNotification ProblemDocument13 pagesSBO SP TransactionNotification ProblemFelipe SantaNo ratings yet
- Sap Business Bydesign: Organizational ManagementDocument17 pagesSap Business Bydesign: Organizational ManagementEduardo Barrientos100% (1)
- AC206 Parallel Valuation and Financial Reporting: Local Law - IAS (IFRS) / US-GAAP?Document6 pagesAC206 Parallel Valuation and Financial Reporting: Local Law - IAS (IFRS) / US-GAAP?mhku1No ratings yet
- h17272 Sap Hana Data Domain Techclaims WP PDFDocument23 pagesh17272 Sap Hana Data Domain Techclaims WP PDFSarut LapthaweechokNo ratings yet
- SFIN - Documents Replication in CFINDocument25 pagesSFIN - Documents Replication in CFINmadhu100% (1)
- How To Guide Workflow BCSDocument21 pagesHow To Guide Workflow BCSHayorbahmyNo ratings yet
- SAP PPOME Transaction ConfigurationDocument13 pagesSAP PPOME Transaction ConfigurationPramod ShettyNo ratings yet
- Task/Information Results/Comments Date Answered By: © 2006 by SAP AG, ASAP Business One Version 1.0Document17 pagesTask/Information Results/Comments Date Answered By: © 2006 by SAP AG, ASAP Business One Version 1.0Paul GLNo ratings yet
- Systems, Applications and ProductionsDocument15 pagesSystems, Applications and ProductionsjpsvsreeramNo ratings yet
- PI IT Gurgaon Functional Consultant (FICO) M1 Solid Line - Head Functional Delivery & Projects Dotted Line - CFODocument3 pagesPI IT Gurgaon Functional Consultant (FICO) M1 Solid Line - Head Functional Delivery & Projects Dotted Line - CFOVikasNo ratings yet
- Data Migration To SAP S/4HANA From Staging (2Q2)Document27 pagesData Migration To SAP S/4HANA From Staging (2Q2)venkay1123No ratings yet
- BI Licensing FAQDocument6 pagesBI Licensing FAQDamian PuteroNo ratings yet
- SRI RUDRAM With MeaningDocument73 pagesSRI RUDRAM With Meaningsreelatha1No ratings yet
- Easy Enhancement WorkbenchDocument26 pagesEasy Enhancement Workbenchakash1ga17cs006100% (1)
- S4H - 074 How To Approach Fit To Standard Analysis - CloudDocument46 pagesS4H - 074 How To Approach Fit To Standard Analysis - Cloudzelimir1No ratings yet
- Define Product Hierarchies (SAP Library - Material Master)Document4 pagesDefine Product Hierarchies (SAP Library - Material Master)varunnuraNo ratings yet
- 10 Apple SQL Interview QuestionsDocument15 pages10 Apple SQL Interview QuestionsvanjchaoNo ratings yet
- SAPGUI Release NotesDocument14 pagesSAPGUI Release NotesPratik ChaudhariNo ratings yet
- Polythene Sap b1 v1.2Document114 pagesPolythene Sap b1 v1.2Bharathkumar PalaniveluNo ratings yet
- ApplicationHelp FICA PortugalDocument9 pagesApplicationHelp FICA Portugalmollah7209No ratings yet
- Business Case: Why Do We Need ETL Tools?Document14 pagesBusiness Case: Why Do We Need ETL Tools?rajepatiNo ratings yet
- Saptec PaperDocument3 pagesSaptec PaperAbdul QadirNo ratings yet
- Working With SAP Business One Sales Mobile App For Android: Document Version: 1.4 - 2017-05-18Document42 pagesWorking With SAP Business One Sales Mobile App For Android: Document Version: 1.4 - 2017-05-18Dante RuitonNo ratings yet
- How To Add A SAP GUI For HTML App To Fiori Launchpad Step-by-StepDocument25 pagesHow To Add A SAP GUI For HTML App To Fiori Launchpad Step-by-StepKhuram ShehzadNo ratings yet
- SAP PA Automated TimeSeriesTutorialDocument31 pagesSAP PA Automated TimeSeriesTutorialMuneeb AliNo ratings yet
- Demo Script Planning and Consolidation (MS) Overview Demo: General InformationDocument44 pagesDemo Script Planning and Consolidation (MS) Overview Demo: General InformationbrainNo ratings yet
- Script Logic Sap BPC 7.5 NWDocument39 pagesScript Logic Sap BPC 7.5 NWManoj DamleNo ratings yet
- License Comparison Chart For SAP Business OneDocument6 pagesLicense Comparison Chart For SAP Business OneSupport UMCChurchesNo ratings yet
- TB 1300 - SAP Business One SDK: Welcome To The SDK Introduction Course TopicDocument28 pagesTB 1300 - SAP Business One SDK: Welcome To The SDK Introduction Course TopicSyed Ghulam AbbasNo ratings yet
- BPC Script Logic For Dummies - MS PDFDocument10 pagesBPC Script Logic For Dummies - MS PDFAkhlaque ShamsiNo ratings yet
- SAP Change and Transport SystemDocument25 pagesSAP Change and Transport SystemvikasbumcaNo ratings yet
- PS Paragon Process Design Document V 1Document34 pagesPS Paragon Process Design Document V 1Sameed KhanNo ratings yet
- Ariba 14s Sourcing Release GuideDocument58 pagesAriba 14s Sourcing Release GuideMarta CamposNo ratings yet
- Documentum Content Transformation Services 16.7.1 Release NotesDocument24 pagesDocumentum Content Transformation Services 16.7.1 Release NotesAndy DanteNo ratings yet
- Valuation Class enDocument4 pagesValuation Class ensudhir_wdNo ratings yet
- FI Document Number RangeDocument4 pagesFI Document Number RangeImtiaz KhanNo ratings yet
- Development Landscape (NON HANA)Document2 pagesDevelopment Landscape (NON HANA)Sharif RaziNo ratings yet
- Integrated Business Planning A Complete Guide - 2020 EditionFrom EverandIntegrated Business Planning A Complete Guide - 2020 EditionNo ratings yet
- CS101 Midterm2Document5 pagesCS101 Midterm2ali abbasNo ratings yet
- Agility QuestionnaireDocument101 pagesAgility QuestionnaireDeshdeepGupta100% (1)
- Resource Planning: © 2007 Pearson EducationDocument64 pagesResource Planning: © 2007 Pearson Educationnishith316No ratings yet
- NI cFP-2020Document4 pagesNI cFP-2020Germán ZavalaNo ratings yet
- SC1LCD User ManualDocument44 pagesSC1LCD User ManualAntónio GomesNo ratings yet
- Error Messages C3GDocument467 pagesError Messages C3GGigi CotoraNo ratings yet
- Getting It Right: A Guide To Buying TranslationDocument15 pagesGetting It Right: A Guide To Buying TranslationMohamedNo ratings yet
- SpeederXPDocument10 pagesSpeederXPaksandani100% (1)
- KituriDocument84 pagesKituriLucian AndreiNo ratings yet
- CIS Controls v8 Mapping To NERC CIP 2 2023Document180 pagesCIS Controls v8 Mapping To NERC CIP 2 2023Programas SpectreNo ratings yet
- What Is Simpowersystems?: 1. Component/Device Level?Document4 pagesWhat Is Simpowersystems?: 1. Component/Device Level?alexfoxyNo ratings yet
- Christine Ndinda Mwanzia DocumentDocument52 pagesChristine Ndinda Mwanzia DocumentPaul BrianNo ratings yet
- PHPDocument4 pagesPHPRaviNarayanaNo ratings yet
- Lab 11: Implementation of Heap and Priority QueueDocument3 pagesLab 11: Implementation of Heap and Priority QueuenasirqureshiNo ratings yet
- Ds Mtera Utp 74c0035Document4 pagesDs Mtera Utp 74c0035Walisan turiNo ratings yet
- Dahua DH - XVR5x08-X - MultiLang - V4.001.0000000.15.R.211013 - Release-NotesDocument6 pagesDahua DH - XVR5x08-X - MultiLang - V4.001.0000000.15.R.211013 - Release-Notesiceman2k7777No ratings yet
- ResumeDocument3 pagesResumeAshok Reddy ChenikalaNo ratings yet
- IoT Based Biometric Voting SystemDocument12 pagesIoT Based Biometric Voting SystemNgezeNo ratings yet
- LetteringDocument130 pagesLetteringFermin TrujilloNo ratings yet
- Kubernetes CKA 0400 Application Lifecycle ManagementDocument69 pagesKubernetes CKA 0400 Application Lifecycle ManagementShobhit SrivastavaNo ratings yet
- Promess Montage-Und Prüfsysteme GMBH: S7 Profinet / Profibus Function Block GuideDocument61 pagesPromess Montage-Und Prüfsysteme GMBH: S7 Profinet / Profibus Function Block GuidePrunel BogdanNo ratings yet
- Assignment 1: Set ADocument9 pagesAssignment 1: Set AVrushali ChandalekarNo ratings yet
- Mobile Computing: Unit Iv Recommended BooksDocument87 pagesMobile Computing: Unit Iv Recommended BooksTia CharmsNo ratings yet
- Internship Report 175945-1Document32 pagesInternship Report 175945-1Ahmad Fariz Sa'atNo ratings yet
- Oxe Purple Native Encryption Solution Sheet enDocument10 pagesOxe Purple Native Encryption Solution Sheet enAsnake TegenawNo ratings yet
- Alphabet Puzzle PDFDocument8 pagesAlphabet Puzzle PDFChi ColosoNo ratings yet
- Ser Manual: FREE VersionDocument107 pagesSer Manual: FREE VersionJose SalazarNo ratings yet