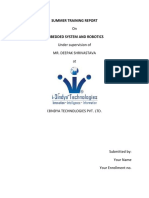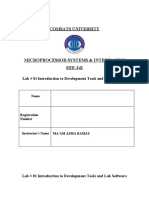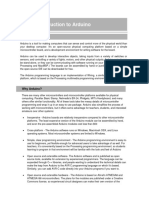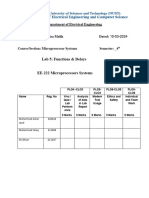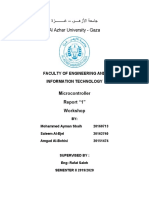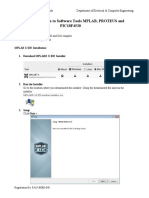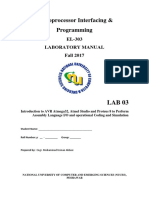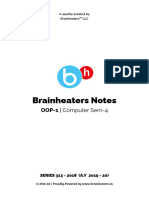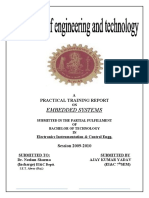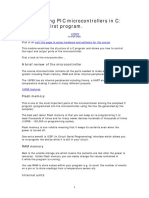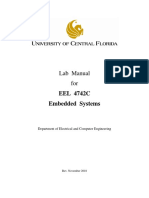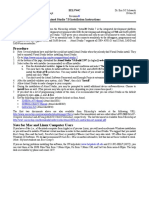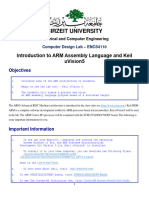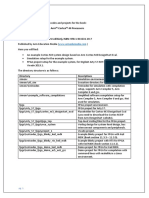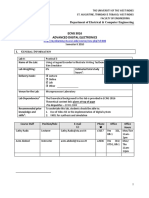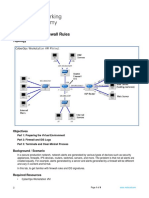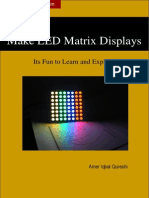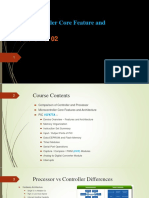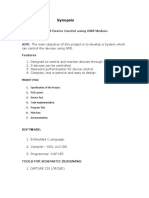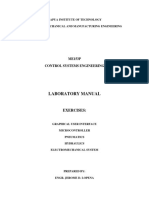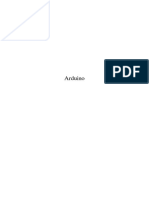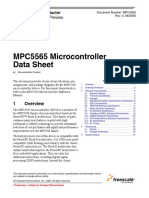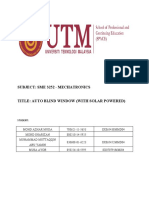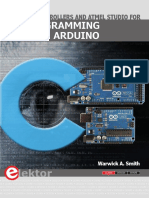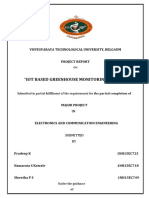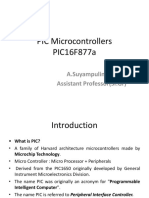Professional Documents
Culture Documents
Lab Manual: MT-359L Microcontroller and Embedded System
Lab Manual: MT-359L Microcontroller and Embedded System
Uploaded by
AdilSaeedOriginal Description:
Original Title
Copyright
Available Formats
Share this document
Did you find this document useful?
Is this content inappropriate?
Report this DocumentCopyright:
Available Formats
Lab Manual: MT-359L Microcontroller and Embedded System
Lab Manual: MT-359L Microcontroller and Embedded System
Uploaded by
AdilSaeedCopyright:
Available Formats
MT-359L Microcontroller and Embedded Systems
MT-359L Microcontroller and Embedded System
Lab Manual
Name
Registration Number
Class
Instructor’s Name
Session
Air University, Islamabad Page 1
MT-359L Microcontroller and Embedded Systems
Introduction
This is the Lab Manual for MT 359L Microcontroller and Embedded System. During
the labs you will work in groups (no more than three students per group) as well as
individual. You are required to complete the ‘Pre-Lab’ tasks assigned before coming
to the lab. You will be graded for this and the ‘In-Lab’ tasks during the in-lab viva.
You will complete the ‘Post-Lab’ section of each lab before coming to the next week’s
lab.
You are not allowed to wander in the lab or consult other groups when performing
experiments. Similarly, the lab reports must contain original efforts. Air University
has a zero tolerance anti-plagiarism policy.
Apart from these weekly labs you will complete mini projects as well as final project.
The grading policy is already discussed in the Course Description File.
Acknowledgement
The labs for MT-359L Microcontroller and Embedded System were designed by Engr.
Umer Farooq. The manuals were prepared by Engr. Haroon Khan and Engr.
Zargham Raza. The first version was completed in Session Fall Sept, 2018.
History of Revision
Version and
Team Comments
Date of Issue
This is the first editable draft of MT-
Engr. Umar Farooq
359L Microcontroller and Embedded
Version 1. Sept
Engr. Haroon Khan System lab manual. For comments and
2018
suggestions please contact:
Engr. Zargham Raza
umer.farooq@mail.edu.pk
Air University, Islamabad Page 2
MT-359L Microcontroller and Embedded Systems
Safety Precautions
Be calm and relaxed, while working in lab.
First check your measuring equipment.
When working with voltages over 40 V or current over 10 A , there must be at least two
people in the lab at all time.
Keep the work area neat and clean.
Be sure about the locations of fire extinguishers and first aid kit.
No loose wires or metals pieces should be lying on the table or neat the circuit.
Avoid using long wires, that may get in your way while making adjustments or changing
leads.
Be aware of bracelets, rings, and metal watch bands (if you are wearing any of them). Do
not wear them near an energized circuit.
When working with energize circuit use only one hand while keeping rest of your body
away from conducting surfaces.
Always check your circuit connections before power it ON.
Always connect connection from load to power supply.
Never use any faulty or damage equipment and tools.
If an individual comes in contact with a live electrical conductor.
o Do not touch the equipment, the cord, the person.
o Disconnect the power source from the circuit breaker and pull out the plug using
insulated material.
Air University, Islamabad Page 3
MT-359L Microcontroller and Embedded Systems
Lab # 01 Introduction to Development Tools and Lab
Software
Objectives
Learn to use software development tools such as Arduino IDE, AVR Studio, and
Simulator (Proteus) for the AVR Atmega16 microcontroller.
Learn to develop code in C and Assembly language for Atmega16
Software Used
AVR Studio (Version 7/4)
Proteus ISIS (Version 8.4)
Audrino IDE
Pre Lab
Get the following software AVR studio Version 7 and Proteus install in your laptops. The same
software will be installed the Lab PCs.
Software’s Introduction:
AVR Studio
AVR Studio is an Integrated Development Environment (IDE) used to develop projects (software
part) for AVR microcontrollers. This IDE consists of a Code Navigator, a Debugger and a
Hardware (MCU registers) Simulator. With AVR Studio, you can develop code in C as well as
Assembly Language. Both approaches are different from each other. Each has its own merits as
you will learn during the coursework.
Proteus
Proteus PCD design is used to design PCB and Proteus VSM is a virtual circuit simulator. Main
ability of Proteus VSM is that it cannot only simulate electric/electronic circuits but it can also
simulate microcontroller based circuits. It can simulate a number of microcontrollers available in
the market.
In-Lab Task 1: AVR Studio 7.0 Learning Tutorial (Creating project in Assembly Language)
To learn how to load a program to an Arduino UNO board using Atmel Studio instead of the
Arduino IDE. This is useful when you need to develop a program using more advance features or
in another language, in this case we are going to use Assembly language.
Step 1: Configuring Atmel Studio
Air University, Islamabad Page 4
MT-359L Microcontroller and Embedded Systems
Air University, Islamabad Page 5
MT-359L Microcontroller and Embedded Systems
Air University, Islamabad Page 6
MT-359L Microcontroller and Embedded Systems
Now plug your Arduino UNO board into your computer and wait while the drivers installs. When
is done take note of the COM port it is using. You can check it in the device administrator if you
missed it. In my case is "COM4" but yours may be different, so pay attention to this.
Open Atmel Studio click in the menu "tools/external tools" You will see a dialog box asking for
some parameters. So let's fill the required information.
In title: "Send to Arduino UNO" or the name you want. In command: "C:\Program Files
(x86)\Arduino\hardware\tools\avr\bin\avrdude.exe" this may vary according to the installation
directory of the Arduino IDE. Check for avrdude.exe directory in your install.
In arguments:
"-C "C:\Program Files (x86)\Arduino\hardware\tools\avr\etc\avrdude.conf" -p
atmega328p -c arduino -P COM4 -b 115200 -U
flash:w:"$(ProjectDir)Debug\$(TargetName).hex":i" again this can vary according to the
installation directory of the Arduino IDE. You need to replace the COM4 with the actual COM
port your board is using as we see in the device administrator. Check "Use output window" box.
Click OK. We are done, you will see the new option "Send to Arduino UNO" in the tools menu.
Air University, Islamabad Page 7
MT-359L Microcontroller and Embedded Systems
Note: for Atmel Studio 6 users you will need to click in Tools\Select Profile and then set it to
Advance before doing this steps. Thanks to "cysix" for the information.Step 2: Make a test
Air University, Islamabad Page 8
MT-359L Microcontroller and Embedded Systems
We are ready to go, all we need to do is make a little test. So click file/new/project and select
"AVR assembler project under "Assembler" option. Click OK and select ATMEGA328P and click
OK again. Now in the text editor copy and paste the following code:
Air University, Islamabad Page 9
MT-359L Microcontroller and Embedded Systems
Assembly Code:
.ORG 0x0000 // Tells the next instruction to be written
RJMP main // State that the program begins at the main label
main:
LDI r16, 0xFF // Load the immedate value 0xFF (all bits 1) into register 16
OUT DDRB, r16 // Set Data Direction Register B to output for all pins
loop:
SBI PortB, 5 // Set the 5th bit in PortB. (i.e. turn on the LED)
RCALL delay_05
CBI PortB, 5 // Clear the 5th bit in PortB. (i.e. turn off the LED)
RCALL delay_05
RJMP loop // Loop again
// Everything beneath is part of the delay loop
delay_05:
LDI r16, 8
outer_loop:
LDI r24, low(3037)
LDI r25, high(3037)
delay_loop:
ADIW r24, 1
BRNE delay_loop
DEC r16
BRNE outer_loop
RET
To create project in C/C++ select “New Project” then select “C/C++” and “GCC C Executable
Project” then click on “OK”
C-Code:
#define F_CPU 16000000UL
Air University, Islamabad Page 10
MT-359L Microcontroller and Embedded Systems
#include <avr/io.h>
#include <util/delay.h>
int main(void)
DDRB |= (1<<DDB5); //Set the 6th bit on PORTB(PB5) to 1 => output
while(1)
PORTB |= (1<<PORTB5); //Turn 6th bit on PORTB (PB5) to 1 => on
_delay_ms(1000); //Delay for 1000ms => 1 sec
PORTB &= ~(1<<PORTB5); //Turn 6th bit on PORTB(PB5) to 0 => off
_delay_ms(1000); //Delay for 1000ms => 1 sec
Part II- Proteus Introductory Learning Tutorial
To learn basics about Proteus, we will simulate a microcontroller based circuit in Proteus. We will
use the same program for microcontroller which we simulated in AVR Tutorial.
1. Launch Proteus from start menu or by desktop icon. Proteus component library is equipped
with lots of components and ICs including microcontrollers. To pick necessary components
required for circuit, click on small P in device window.
Air University, Islamabad Page 11
MT-359L Microcontroller and Embedded Systems
2. After Clicking Pick devices menu as in figure 1.6 will appear on the screen. There is a
keyword prompt which can refine your search. Write ATmega16 in keyword prompt and
result window will display components having keyword of ATmega16. Double click
ATmega16 component in result window to add it to device list.
3. As described in step 2 add following components needed for this tutorial
i. ATmega16 Microcontroller
ii. Animated LED
iii. 470 ohms resistor
Air University, Islamabad Page 12
MT-359L Microcontroller and Embedded Systems
4. To add any component on root sheet, simply select that component from device window
and click anywhere in the root sheet to place that component. To draw wire connection
between two pins of any components, simply move mouse cursor to the tip of the pin and
click and then click on tip of the other pin you want connect. Draw a circuit shown in figure
1.7 on Proteus root sheet by using components indicated above.
Figure 1.7: Circuit Diagram for In-Lab Task 2
5. On the left side of Proteus layout, different modes can be selected. To add ground terminal
to the circuit, click terminal mode from buttons on left side of screen and then select ground
terminal. You can change characteristic properties of any component. To change, simply
double the required component. An edit component menu will appear for that particular
component where you can change the characteristic properties of that component.
6. You also need to load your required program into the microcontroller as shown in figure
1.8. Program is loaded into microcontroller through hex file. Double click microcontroller,
edit menu will have prompt for load program. Select the hex file generated from AVR
Studio tutorial. This hex (Lab1.hex) file can be found in the Lab1 directory you created on
desktop for the AVR Studio tutorial.
Air University, Islamabad Page 13
MT-359L Microcontroller and Embedded Systems
Figure 1.8: Edit component menu
7. Now Run the Simulation form the bottom of Root Sheet and show result to your lab
instructor (figure 1.9).
Figure 1.9: Start Simulation in Proteus
Air University, Islamabad Page 14
MT-359L Microcontroller and Embedded Systems
Part III - Arduino IDE Introductory Learning Tutorial
In-lab Task 3
Download latest version of Arduino IDE from https://www.arduino.cc/en/main/software. Install
it to your computer. When you open Arduino IDE you will have following window.
1. Make sure to check select correct board from Tools > Board > (Select your Arduino
Board)
2. Select the right port on which Arduino board is connected from Tools > Port > (Select the
port)
In lab Activity: Go to File > Example > Basic > Blink then select the upload button.
After uploading Arduino Board, you will see that the LED of Pin 13 will start blinking.
Air University, Islamabad Page 15
You might also like
- PLC Programming from Novice to Professional: Learn PLC Programming with Training VideosFrom EverandPLC Programming from Novice to Professional: Learn PLC Programming with Training VideosRating: 5 out of 5 stars5/5 (1)
- Manual Laboratorio LaunchpadDocument54 pagesManual Laboratorio LaunchpadAnthony ACNo ratings yet
- Embedded System and Robotics ReportDocument31 pagesEmbedded System and Robotics Reportnayanika singhNo ratings yet
- Microcontroller Lab ManualDocument127 pagesMicrocontroller Lab Manualsiri.pogula100% (2)
- PLC Programming Using SIMATIC MANAGER for Beginners: With Basic Concepts of Ladder Logic ProgrammingFrom EverandPLC Programming Using SIMATIC MANAGER for Beginners: With Basic Concepts of Ladder Logic ProgrammingRating: 4 out of 5 stars4/5 (1)
- Embedded System Lab ManualDocument67 pagesEmbedded System Lab Manualsaim100% (1)
- STK500 User GuideDocument16 pagesSTK500 User GuideupeshalaNo ratings yet
- Atmel 42102 SAMD20 Xplained Pro - User GuideDocument16 pagesAtmel 42102 SAMD20 Xplained Pro - User GuideJoakim RøsokNo ratings yet
- EEE347 CNG336 Lab1Document6 pagesEEE347 CNG336 Lab1Ilbey EvcilNo ratings yet
- MSI - EEE-342 Lab Manual (EPE)Document79 pagesMSI - EEE-342 Lab Manual (EPE)Afaq AhmedNo ratings yet
- Comsats University: Lab # 01 Introduction To Development Tools and Lab SoftwareDocument7 pagesComsats University: Lab # 01 Introduction To Development Tools and Lab SoftwareBilal HabibNo ratings yet
- Introduction To ArduinoDocument9 pagesIntroduction To Arduinoahmad jamelNo ratings yet
- Making A Lab ReportDocument9 pagesMaking A Lab ReportMuhammad IshaqNo ratings yet
- EE 354 ES Consolidated Lab Manual Sp23 (Lab1-9)Document98 pagesEE 354 ES Consolidated Lab Manual Sp23 (Lab1-9)Zain AhmedNo ratings yet
- Lab Manual MES Experiment 1Document7 pagesLab Manual MES Experiment 1Kazi Al - KabidNo ratings yet
- AVR Training Kit LabbookDocument37 pagesAVR Training Kit LabbookTeguh GinanjarNo ratings yet
- Al Azhar University - Gaza: Microcontroller Report "1" WorkshopDocument11 pagesAl Azhar University - Gaza: Microcontroller Report "1" WorkshopMohamed A SbaihNo ratings yet
- Lab Initialization, GPIO, Basic SchedulingDocument6 pagesLab Initialization, GPIO, Basic Schedulingmasood ahmadNo ratings yet
- Real Time Embedded Systems Lab ManualDocument51 pagesReal Time Embedded Systems Lab ManualHamid SaeedNo ratings yet
- Lab3 PDFDocument14 pagesLab3 PDFMd.Arifur RahmanNo ratings yet
- Debugger Xc800Document25 pagesDebugger Xc800carver_uaNo ratings yet
- Atmel 42074 SAM4L Xplained Pro User GuideDocument20 pagesAtmel 42074 SAM4L Xplained Pro User Guidedirk13No ratings yet
- MP Lab1 032Document11 pagesMP Lab1 032EARNING POINTNo ratings yet
- RTES TassaduqDocument20 pagesRTES TassaduqXyed Haider BukhariNo ratings yet
- Lab 00Document6 pagesLab 00Abdul HadiNo ratings yet
- Lab 02Document7 pagesLab 02daniyal2k23No ratings yet
- MIP Lab03Document21 pagesMIP Lab03Usman janNo ratings yet
- MCP Lab Manual C-16Document62 pagesMCP Lab Manual C-16siri.pogula67% (6)
- ReactNativeBlobUtilTmp K94rfiedmncz9ranli1y6Document60 pagesReactNativeBlobUtilTmp K94rfiedmncz9ranli1y6Dhruvin MehtaNo ratings yet
- Lab - 5: Introduction To 8051 Microcontroller: 5.1 ObjectiveDocument4 pagesLab - 5: Introduction To 8051 Microcontroller: 5.1 Objectivefarheen khosoNo ratings yet
- 8051 Micro Controller Project ReportDocument42 pages8051 Micro Controller Project ReportRoshan Anand67% (6)
- Laboratorio DroneDocument7 pagesLaboratorio DroneFernando MontanhaNo ratings yet
- Programming PIC Microcontrollers in CDocument126 pagesProgramming PIC Microcontrollers in CShomeswaran Mugunthan100% (3)
- EEL4742-Lab-Manual-Embedded SystemsDocument101 pagesEEL4742-Lab-Manual-Embedded SystemsSusie KNo ratings yet
- Microprocessor Interfacing & Programming: Laboratory ManualDocument13 pagesMicroprocessor Interfacing & Programming: Laboratory ManualMuneeb Ahmad NasirNo ratings yet
- MicroprocessorDocument6 pagesMicroprocessorTawfik AljoboryNo ratings yet
- Install Atmel Studio 7.0Document1 pageInstall Atmel Studio 7.0Robbert van HerksenNo ratings yet
- AVR - ATMEGA32 - Project ReportDocument45 pagesAVR - ATMEGA32 - Project ReportJames CardonNo ratings yet
- Writing Code For Microcontrollers: A Rough Outline For Your ProgramDocument14 pagesWriting Code For Microcontrollers: A Rough Outline For Your ProgramSritam Kumar DashNo ratings yet
- PE3514 - Technical Summary For USB-ML-ACPDocument4 pagesPE3514 - Technical Summary For USB-ML-ACPEduardo FernandezNo ratings yet
- Master of Science IN Embedded Systems: Resistance Measurement Using Avr Atmega8 MicrocontrollerDocument19 pagesMaster of Science IN Embedded Systems: Resistance Measurement Using Avr Atmega8 MicrocontrollerDanutzBreazuNo ratings yet
- COMP600 Spring Lab#2Document7 pagesCOMP600 Spring Lab#2jassica sahiNo ratings yet
- EC6711 ES LAB Manual FinalDocument88 pagesEC6711 ES LAB Manual Finalஹரினிஸ்வரிNo ratings yet
- Introduction To ARM Assembly Language and Keil Uvision5Document20 pagesIntroduction To ARM Assembly Language and Keil Uvision5Lama ZahiNo ratings yet
- Readme PDFDocument5 pagesReadme PDFRyan Reas100% (1)
- Vlsi Manual 2013-2014Document36 pagesVlsi Manual 2013-2014hr_suresh_kNo ratings yet
- Laboratory Manual Lab: Subject Code: Semester:: Hardware Programme & InterfaceingDocument56 pagesLaboratory Manual Lab: Subject Code: Semester:: Hardware Programme & Interfaceingeye solomonNo ratings yet
- Template Manual Aeg Sd36 Enu Tu2.11 v1.002Document15 pagesTemplate Manual Aeg Sd36 Enu Tu2.11 v1.002anilv0972No ratings yet
- Lab Manual 6EE7 CsDocument55 pagesLab Manual 6EE7 Cs9351399193inNo ratings yet
- Using Atmel-ICE For AVR® Programming in Mass Production: Application NoteDocument23 pagesUsing Atmel-ICE For AVR® Programming in Mass Production: Application Notelumix345-web1802No ratings yet
- ECNG3016 Practical 3Document12 pagesECNG3016 Practical 3Marlon BoucaudNo ratings yet
- Lets Learn AVR - Step by Step TutorialDocument8 pagesLets Learn AVR - Step by Step TutorialAlex AbhishekNo ratings yet
- Lab - Snort and Firewall Rules: TopologyDocument9 pagesLab - Snort and Firewall Rules: TopologyЯрослав КостенкоNo ratings yet
- Adafruit Pm25 Air Quality SensorDocument15 pagesAdafruit Pm25 Air Quality SensormarteosNo ratings yet
- 1783 Um008 - en P Configure NAT RouterDocument68 pages1783 Um008 - en P Configure NAT Routerkjinguy642No ratings yet
- Course On MicrocontrollersDocument115 pagesCourse On MicrocontrollersKorom ChandNo ratings yet
- Siemens 7SA6x V4.6 Template Manual ENU TU2.22 V1.200Document22 pagesSiemens 7SA6x V4.6 Template Manual ENU TU2.22 V1.200துரைராஜ் இலட்சுமணன்No ratings yet
- PLC Programming Using RSLogix 500 & Industrial Applications: Learn ladder logic step by step with real-world applicationsFrom EverandPLC Programming Using RSLogix 500 & Industrial Applications: Learn ladder logic step by step with real-world applicationsRating: 5 out of 5 stars5/5 (1)
- C Programming for the Pc the Mac and the Arduino Microcontroller SystemFrom EverandC Programming for the Pc the Mac and the Arduino Microcontroller SystemNo ratings yet
- Beginning Arduino Nano 33 IoT: Step-By-Step Internet of Things ProjectsFrom EverandBeginning Arduino Nano 33 IoT: Step-By-Step Internet of Things ProjectsNo ratings yet
- Making LED Matrix DisplaysDocument59 pagesMaking LED Matrix DisplaysAmer Iqbal100% (9)
- ARM7 Controller lpc2148Document4 pagesARM7 Controller lpc2148sharan25dsNo ratings yet
- Lecture 02 - Microcontroller Core Features and ArchitectureDocument12 pagesLecture 02 - Microcontroller Core Features and ArchitectureAwaisNo ratings yet
- Design and Modeling of I2C Bus ControllerDocument49 pagesDesign and Modeling of I2C Bus ControllerAmareshChaligeriNo ratings yet
- Robotic Platform For Monitoring Underground Cable SystemsDocument5 pagesRobotic Platform For Monitoring Underground Cable SystemsAcap klNo ratings yet
- SMS Based Device Control Using GSM ModemDocument3 pagesSMS Based Device Control Using GSM ModemNikhil Dixit100% (1)
- ME153P ManualDocument39 pagesME153P ManualBen RileyNo ratings yet
- Infineon-EZ-PD (TM) CCG3PA Datasheet USB Type-C Port Controller-DataSheet-v09 00-ENDocument45 pagesInfineon-EZ-PD (TM) CCG3PA Datasheet USB Type-C Port Controller-DataSheet-v09 00-ENkrishNo ratings yet
- Power TheftDocument71 pagesPower TheftmanikandanNo ratings yet
- PID5164353Document7 pagesPID5164353vvipmembersNo ratings yet
- ArduinoDocument60 pagesArduinoMonark HunyNo ratings yet
- Datasheet MPC556Document48 pagesDatasheet MPC556MozãoFragaNo ratings yet
- Literature Review of Automatic Water Level ControllerDocument6 pagesLiterature Review of Automatic Water Level ControlleraflslcqrgNo ratings yet
- Notes On Micro Controller and Digital Signal ProcessingDocument70 pagesNotes On Micro Controller and Digital Signal ProcessingDibyajyoti BiswasNo ratings yet
- ABB Instrumentation: 600T Series TransmittersDocument10 pagesABB Instrumentation: 600T Series Transmittersalbert_ben13No ratings yet
- DatasheetDocument2 pagesDatasheetSai Krishna BangaruNo ratings yet
- EdSim51 - Notes On The 8051Document16 pagesEdSim51 - Notes On The 8051santoshmphilNo ratings yet
- TC1797 - DS - V1 3Document192 pagesTC1797 - DS - V1 3Anonymous xTGQYFrNo ratings yet
- Auto Blind Window (Final)Document50 pagesAuto Blind Window (Final)mosses_utmklNo ratings yet
- MCZ CMK 5 - MFC ModelDocument2 pagesMCZ CMK 5 - MFC ModelAbdul RasheedNo ratings yet
- Microcontrollers: A Practical ApproachDocument23 pagesMicrocontrollers: A Practical ApproachAdelon_Zeta_5128No ratings yet
- Programming With ArduinoDocument30 pagesProgramming With ArduinoTriều NguyễnNo ratings yet
- ARM Cortex-M TechnologiesDocument4 pagesARM Cortex-M TechnologiesAshish UpadhyayaNo ratings yet
- An Analytical Search For Efficient Microcontroller-On Board Computer For Veltech-NanoSatDocument5 pagesAn Analytical Search For Efficient Microcontroller-On Board Computer For Veltech-NanoSatprabhu kumarNo ratings yet
- Interpolation in Microcontroller Based Instrumentation and Control ProjectsDocument4 pagesInterpolation in Microcontroller Based Instrumentation and Control Projectsnaveen reddyNo ratings yet
- Time Delay For Various 8051 ChipsDocument13 pagesTime Delay For Various 8051 ChipsRaja Pathamuthu.GNo ratings yet
- Iot Based Green House Monitoring System - 1Document57 pagesIot Based Green House Monitoring System - 1Siva KumarNo ratings yet
- PIC MicrocontrollersDocument40 pagesPIC MicrocontrollersRamaDinakaranNo ratings yet
- Rockchip RK3566 Datasheet V1.1Document59 pagesRockchip RK3566 Datasheet V1.11600520971No ratings yet
- Ec2304 Microprocessor and MicrocontrolleDocument4 pagesEc2304 Microprocessor and MicrocontrolleBALAKRISHNANNo ratings yet