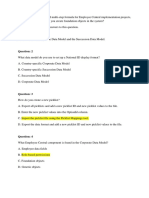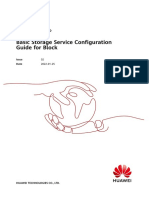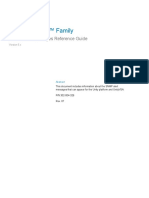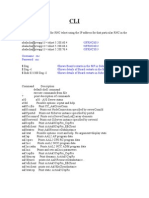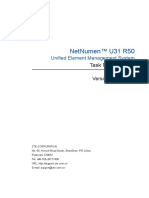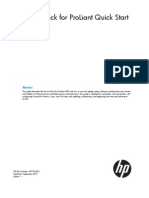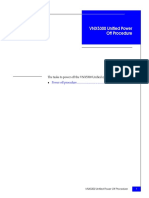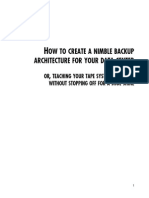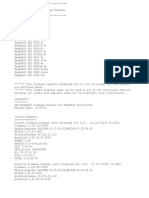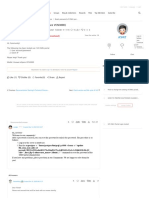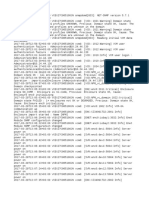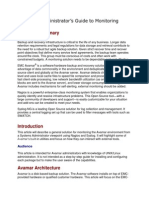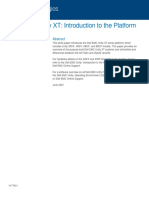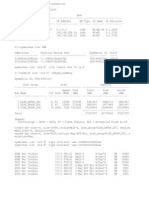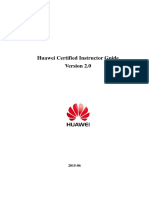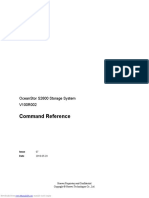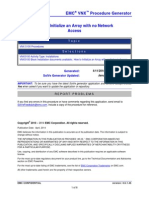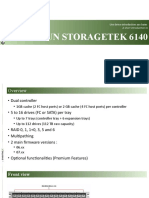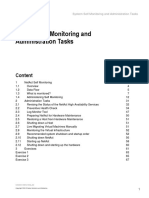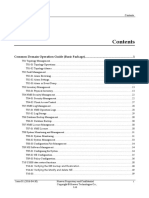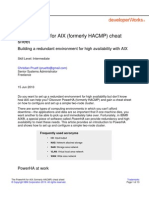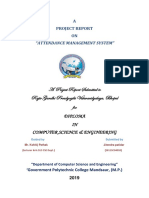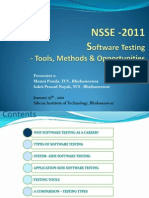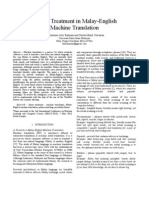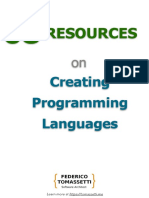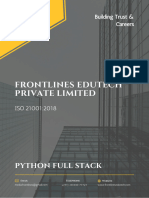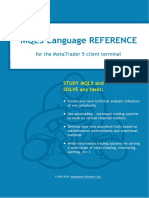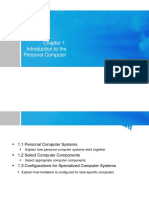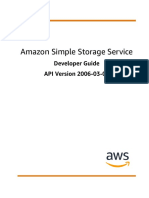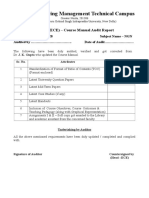Professional Documents
Culture Documents
RH2288H V3 Server V100R003 User Guide 12 PDF
RH2288H V3 Server V100R003 User Guide 12 PDF
Uploaded by
Salman Husain GhoriCopyright:
Available Formats
You might also like
- EMC Unity ESSMDocument36 pagesEMC Unity ESSMomid omidan100% (1)
- 04-Firm 85e PDFDocument198 pages04-Firm 85e PDFLotfi HarrathNo ratings yet
- GU - NetNumen U31 R18 V12.18 Test Guide - Distributed - R1.0Document300 pagesGU - NetNumen U31 R18 V12.18 Test Guide - Distributed - R1.0Mohammad AslamNo ratings yet
- RHEL 6/CentOS 6 PCI Hardening GuideDocument4 pagesRHEL 6/CentOS 6 PCI Hardening GuidettyX100% (1)
- Open Replicator VmwareDocument31 pagesOpen Replicator VmwareNaseer MohammedNo ratings yet
- Servicing The Lenovo RackSwitich G8272 PDFDocument37 pagesServicing The Lenovo RackSwitich G8272 PDFAlejandro Suaza CampoNo ratings yet
- Replacing A Fabric InterconnectDocument14 pagesReplacing A Fabric Interconnect陳俊平No ratings yet
- Docu51452 Data Domain DD2200 and DD2500 Systems DIMM Replacement and UpgradeDocument15 pagesDocu51452 Data Domain DD2200 and DD2500 Systems DIMM Replacement and Upgradevijayen123No ratings yet
- Docu53220 EMC IPMI Tool Technical NotesDocument15 pagesDocu53220 EMC IPMI Tool Technical NotesdipeshNo ratings yet
- Thr81 Certificationquestions Without Answer SMDocument42 pagesThr81 Certificationquestions Without Answer SMSuprasannaPradhanNo ratings yet
- I Ub Over SatelliteDocument14 pagesI Ub Over Satellitectorres2012No ratings yet
- OceanStor Dorado 6.1 Basic Storage Service Configuration Guide For BlockDocument266 pagesOceanStor Dorado 6.1 Basic Storage Service Configuration Guide For BlockPaweł KuraśNo ratings yet
- Dell EMC Unity™ Family: SNMP Alert Messages Reference GuideDocument170 pagesDell EMC Unity™ Family: SNMP Alert Messages Reference Guiderohit bishnoiNo ratings yet
- CLI NCLI CommandsDocument8 pagesCLI NCLI Commandsnithyab82100% (2)
- CAP2 - TRiiAGE Tools For Clariion Log Analysis - ENDocument16 pagesCAP2 - TRiiAGE Tools For Clariion Log Analysis - ENakuma27No ratings yet
- 1 Novascale Bullion - HardwareDocument64 pages1 Novascale Bullion - HardwareRatataNo ratings yet
- Netnumen™ U31 R50: Unified Element Management SystemDocument35 pagesNetnumen™ U31 R50: Unified Element Management SystemMohammad AslamNo ratings yet
- VPLEX - VPLEX Installation and Upgrade Procedures-Install VPLEX ClusterDocument80 pagesVPLEX - VPLEX Installation and Upgrade Procedures-Install VPLEX ClusterAvi KinetNo ratings yet
- HP Server AutomationDocument34 pagesHP Server AutomationdsunteNo ratings yet
- Huawei Fusionserver Rh2288h v3 Rack Server BrochureDocument2 pagesHuawei Fusionserver Rh2288h v3 Rack Server BrochurevidusandaNo ratings yet
- Configuracion ME4012Document7 pagesConfiguracion ME4012haflores2512No ratings yet
- Symmetrix: Remote Connection Console (RCC) Is Unable To Establish A Connection To SSC Enabled BoxDocument10 pagesSymmetrix: Remote Connection Console (RCC) Is Unable To Establish A Connection To SSC Enabled BoxtaichiguanNo ratings yet
- VNX - VNX 7600 Procedures-VNX2 Unified UpgradeDocument26 pagesVNX - VNX 7600 Procedures-VNX2 Unified UpgradeKalaivanan VeluNo ratings yet
- IBM DS3300 - Command Line ScriptingDocument548 pagesIBM DS3300 - Command Line ScriptingplaysgyuNo ratings yet
- Unity Drive Support Matrix 2-6-2022 Wp-Compatibility-Document4Document14 pagesUnity Drive Support Matrix 2-6-2022 Wp-Compatibility-Document4Boby JosephNo ratings yet
- Field Installation Guide-V2 1 FoundationDocument61 pagesField Installation Guide-V2 1 FoundationjuanNo ratings yet
- Docu32067 - VNX5300 Unified Power Off ProcedureDocument4 pagesDocu32067 - VNX5300 Unified Power Off Procedureaeldeeb7No ratings yet
- Huawei Server Best Practice With VMware ESXi System 01Document17 pagesHuawei Server Best Practice With VMware ESXi System 01him2000himNo ratings yet
- Atoll 332 Administrator ManualDocument266 pagesAtoll 332 Administrator Manualben fradj hajerNo ratings yet
- TEMS Discovery 21.0.2 Release NoteDocument22 pagesTEMS Discovery 21.0.2 Release NoteDanilo Benitez100% (1)
- Backup BookDocument30 pagesBackup BookMohan ArumugamNo ratings yet
- 12.15.0-0239 MR 2108 Sas FW 2.130.403-4660Document32 pages12.15.0-0239 MR 2108 Sas FW 2.130.403-4660PlyersNo ratings yet
- OceanStor S2600T&S5500T&S5600T&S5800T&S6800T Storage System V200R001 Command Reference 06Document487 pagesOceanStor S2600T&S5500T&S5600T&S5800T&S6800T Storage System V200R001 Command Reference 06BilongGeNo ratings yet
- Reset Password of OMU Portal (Espace VCN3000) - Huawei Enterprise Support CommunityDocument6 pagesReset Password of OMU Portal (Espace VCN3000) - Huawei Enterprise Support CommunityamilperNo ratings yet
- HMC ConfigurationDocument9 pagesHMC ConfigurationBharanitharan SundaramNo ratings yet
- Virtual Connect System LogDocument105 pagesVirtual Connect System LogShajiuddin KamalNo ratings yet
- Nutanix Controller VM Security Operations GuideDocument15 pagesNutanix Controller VM Security Operations GuideSuhaimi MieNo ratings yet
- Docu59139 Isilon Drive Firmware Package 1.11 Release NotesDocument12 pagesDocu59139 Isilon Drive Firmware Package 1.11 Release Notesromeotheriault100% (1)
- AvamarDocument47 pagesAvamarSahil AnejaNo ratings yet
- h17782 Dell Emc Unity XT Introduction To The PlatformDocument29 pagesh17782 Dell Emc Unity XT Introduction To The PlatformJaafar Mohamed AmineNo ratings yet
- EVA Architecture IntroductionDocument61 pagesEVA Architecture IntroductionSuman Reddy TNo ratings yet
- Huawei ESight Storage Manager Data SheetDocument2 pagesHuawei ESight Storage Manager Data SheetemcviltNo ratings yet
- 5 General TS and Navisphere (Important)Document43 pages5 General TS and Navisphere (Important)c1934020% (1)
- VmaxDocument10 pagesVmaxhartapaNo ratings yet
- 2-1-1 Huawei Certified Academy Instructor GuideDocument16 pages2-1-1 Huawei Certified Academy Instructor GuideFernando Alves NegrãoNo ratings yet
- Tutorial Using VMWare ESXi and PFsense As A Network FirewallrouterDocument5 pagesTutorial Using VMWare ESXi and PFsense As A Network FirewallrouternoahkrpgNo ratings yet
- OceanStor S2600 Command ReferenceDocument274 pagesOceanStor S2600 Command Referenceavtandilk555No ratings yet
- VNX 5100 - Initialize An Array With No Network AccessDocument6 pagesVNX 5100 - Initialize An Array With No Network AccessRaghunandan BhogaiahNo ratings yet
- 411-9001-132 18.06 BSC3000Document216 pages411-9001-132 18.06 BSC3000Claymore01100% (2)
- Sun Storagetek 6140: Une Brève Introduction Aux BaiesDocument40 pagesSun Storagetek 6140: Une Brève Introduction Aux BaiestelhemnosNo ratings yet
- SoftX3000 Software Installation ManualDocument285 pagesSoftX3000 Software Installation ManualFelix_Andres_J_1121No ratings yet
- 05 OS90515EN15GLA0 System SelfMonitoring and AdminTasksDocument68 pages05 OS90515EN15GLA0 System SelfMonitoring and AdminTasksElego13thNo ratings yet
- HL - Accessing IMS Using JCADocument53 pagesHL - Accessing IMS Using JCAmzamolo999No ratings yet
- V18 BSS Parameter GuideDocument545 pagesV18 BSS Parameter GuideSarthak OhriNo ratings yet
- M2000 Product DescriptionDocument46 pagesM2000 Product DescriptionQuy HoangNo ratings yet
- SAN Troubleshooting (11) - Common SAN IssueDocument8 pagesSAN Troubleshooting (11) - Common SAN IssuePurushothama GnNo ratings yet
- Quick Reference Card - Hardware PDFDocument2 pagesQuick Reference Card - Hardware PDFGuy TshibolaNo ratings yet
- Dell PowerEdge MX Networking Architecture GuideDocument51 pagesDell PowerEdge MX Networking Architecture GuideSyed Abdul MajeedNo ratings yet
- IBM DS8886 Storage Hardware IntroductionDocument16 pagesIBM DS8886 Storage Hardware IntroductiongreyterryNo ratings yet
- DRBD-Cookbook: How to create your own cluster solution, without SAN or NAS!From EverandDRBD-Cookbook: How to create your own cluster solution, without SAN or NAS!No ratings yet
- 0101-IManager U2000 V200R016C50 Common Domain Operation GuideDocument41 pages0101-IManager U2000 V200R016C50 Common Domain Operation GuideSalman Husain GhoriNo ratings yet
- DPDK 150212031625 Conversion Gate01Document27 pagesDPDK 150212031625 Conversion Gate01Salman Husain GhoriNo ratings yet
- Welcome To Apache™ Hadoop®!Document9 pagesWelcome To Apache™ Hadoop®!Salman Husain GhoriNo ratings yet
- Au Hacmpcheatsheet PDFDocument13 pagesAu Hacmpcheatsheet PDFtareqammarNo ratings yet
- Network ComponentsDocument3 pagesNetwork Componentsapi-449176380No ratings yet
- Peso Estatura Xi Yi Xiyi XiDocument4 pagesPeso Estatura Xi Yi Xiyi Xianon-494447No ratings yet
- CADWorx: What's New 2018Document39 pagesCADWorx: What's New 2018bong2rmNo ratings yet
- QR DocumentationDocument26 pagesQR DocumentationSridhar Venki100% (3)
- A Project Report Submitted To Rajiv Gandhi Proudyogiki Vishwavidyalaya, Bhopal ForDocument42 pagesA Project Report Submitted To Rajiv Gandhi Proudyogiki Vishwavidyalaya, Bhopal ForEr Jitendra PatidarNo ratings yet
- Macro GuideDocument8 pagesMacro GuiderajeshamexsNo ratings yet
- Presenter S: Manoj Panda, TCS, Bhubaneswar Sakti Prasad Nayak, TCS, BhubaneswarDocument18 pagesPresenter S: Manoj Panda, TCS, Bhubaneswar Sakti Prasad Nayak, TCS, BhubaneswarAbhinav GauravNo ratings yet
- Level ControlDocument6 pagesLevel ControlNadia RefaiNo ratings yet
- TIG ShadowProjector en USDocument4 pagesTIG ShadowProjector en USGoll RonanNo ratings yet
- Proverb Treatment in Malay-English Machine TranslationDocument6 pagesProverb Treatment in Malay-English Machine TranslationKhirulnizam Abd RahmanNo ratings yet
- Assignment in Mathematics in The Modern WorldDocument6 pagesAssignment in Mathematics in The Modern WorldPrincess ApellidoNo ratings yet
- 68 Resources On Creating Programming LanguagesDocument22 pages68 Resources On Creating Programming Languagesdillipc12No ratings yet
- Python Full Stack Syllabus Course BrochureDocument27 pagesPython Full Stack Syllabus Course BrochureVenkata LokendraNo ratings yet
- Call Setup Failure and KPIDocument14 pagesCall Setup Failure and KPINenadNo ratings yet
- G103 User Guide V2.3-Mobicom Telematics PDFDocument13 pagesG103 User Guide V2.3-Mobicom Telematics PDFJeson ZhuNo ratings yet
- Mql5 Language Reference: For The Metatrader 5 Client TerminalDocument5,741 pagesMql5 Language Reference: For The Metatrader 5 Client TerminalMarllon Cristian AlvesNo ratings yet
- Dare's Project Proposal NewDocument5 pagesDare's Project Proposal NewOwolabi PetersNo ratings yet
- College Algebra: 10 EditionDocument18 pagesCollege Algebra: 10 EditionAstroNo ratings yet
- ITE6 Instructor Materials Chapter1Document19 pagesITE6 Instructor Materials Chapter1algiNo ratings yet
- Ls Dyna Ls Prepost TutorialDocument33 pagesLs Dyna Ls Prepost TutorialAgus Wijaya0% (1)
- AWS s3 DGDocument749 pagesAWS s3 DGSon Vu TruongNo ratings yet
- HP Care Pack Vs Standard Warranty - FY11 v2Document1 pageHP Care Pack Vs Standard Warranty - FY11 v2A SNo ratings yet
- Class 3Document6 pagesClass 3Truyện Tranh Bánh BaoNo ratings yet
- 1.2 Project OverviewDocument105 pages1.2 Project OverviewwefewfNo ratings yet
- Course Manual - NGNDocument12 pagesCourse Manual - NGNjugulkNo ratings yet
- MADS Assembler - English TranslationDocument81 pagesMADS Assembler - English Translationflashjazzcat100% (1)
- MailDocument3 pagesMailMirendra PrasadNo ratings yet
RH2288H V3 Server V100R003 User Guide 12 PDF
RH2288H V3 Server V100R003 User Guide 12 PDF
Uploaded by
Salman Husain GhoriOriginal Title
Copyright
Available Formats
Share this document
Did you find this document useful?
Is this content inappropriate?
Report this DocumentCopyright:
Available Formats
RH2288H V3 Server V100R003 User Guide 12 PDF
RH2288H V3 Server V100R003 User Guide 12 PDF
Uploaded by
Salman Husain GhoriCopyright:
Available Formats
RH2288H V3 Server
V100R003
User Guide
Issue 12
Date 2017-03-03
HUAWEI TECHNOLOGIES CO., LTD.
Copyright © Huawei Technologies Co., Ltd. 2017. All rights reserved.
No part of this document may be reproduced or transmitted in any form or by any means without prior written
consent of Huawei Technologies Co., Ltd.
Trademarks and Permissions
and other Huawei trademarks are trademarks of Huawei Technologies Co., Ltd.
All other trademarks and trade names mentioned in this document are the property of their respective
holders.
Notice
The purchased products, services and features are stipulated by the contract made between Huawei and the
customer. All or part of the products, services and features described in this document may not be within the
purchase scope or the usage scope. Unless otherwise specified in the contract, all statements, information,
and recommendations in this document are provided "AS IS" without warranties, guarantees or
representations of any kind, either express or implied.
The information in this document is subject to change without notice. Every effort has been made in the
preparation of this document to ensure accuracy of the contents, but all statements, information, and
recommendations in this document do not constitute a warranty of any kind, express or implied.
Huawei Technologies Co., Ltd.
Address: Huawei Industrial Base
Bantian, Longgang
Shenzhen 518129
People's Republic of China
Website: http://e.huawei.com
Issue 12 (2017-03-03) Huawei Proprietary and Confidential i
Copyright © Huawei Technologies Co., Ltd.
RH2288H V3 Server
User Guide About This Document
About This Document
Intended Audience
This document describes the appearance, features, and specifications of the RH2288H V3 and
explains how to install and remove the server and its parts, power on and off, configure, and
troubleshoot the server.
Read this document before operating the RH2288H V3.
This document is intended for:
l Technical support engineers
l Maintenance engineers
Symbol Conventions
The symbols that may be found in this document are defined as follows.
Symbol Description
Indicates an imminently hazardous situation
which, if not avoided, will result in death or
serious injury.
Indicates a potentially hazardous situation
which, if not avoided, could result in death
or serious injury.
Indicates a potentially hazardous situation
which, if not avoided, may result in minor
or moderate injury.
Indicates a potentially hazardous situation
which, if not avoided, could result in
equipment damage, data loss, performance
deterioration, or unanticipated results.
NOTICE is used to address practices not
related to personal injury.
Issue 12 (2017-03-03) Huawei Proprietary and Confidential ii
Copyright © Huawei Technologies Co., Ltd.
RH2288H V3 Server
User Guide About This Document
Symbol Description
Calls attention to important information,
best practices, and tips.
NOTE is used to address information not
related to personal injury, equipment
damage, and environment deterioration.
Change History
Changes between document issues are cumulative. The latest document issue contains all
changes made in previous issues.
Issue 12 (2017-03-03)
Mode Change Description
Modified Modified the configuration description. For details, see 2.1
Introduction.
Issue 11 (2017-01-24)
Mode Change Description
Modified Added description about replacing the front bezel during hard disk
replacement. For details, see 7.4 Removing a Hard Disk and 7.5
Installing a Hard Disk.
Issue 10 (2016-11-29)
Mode Change Description
New Added information about CPU installation tool. For details, see 7.34
Removing a CPU and 7.35 Installing a CPU.
Added description about the server configuration with 12 NVMe
PCIe SSDs. For details, see 2 Overview.
Modified Modified the indicator status description of the NVMe PCIe SSD
installation. For details, see 7.7 Installing an NVMe PCIe SSD.
Issue 12 (2017-03-03) Huawei Proprietary and Confidential iii
Copyright © Huawei Technologies Co., Ltd.
RH2288H V3 Server
User Guide About This Document
Issue 09 (2016-10-10)
Mode Change Description
Modified Modified the disk installation direction for servers that support 8 x
2.5", 24 x *2.5", or 25 x 2.5" hard disks. For details, see 2.2
Appearance.
Issue 08 (2016-07-30)
Mode Change Description
New Added security description. For details, see 1 Safety Instructions.
Added the description of the Software and Configuration Utility. For
details, see 6 Software and Configuration Utility.
Issue 07 (2016-03-30)
Mode Change Description
New Added the procedures for removing and installing an NVMe PCIe
SSD. For details, see 7.6 Removing an NVMe PCIe SSD and 7.7
Installing an NVMe PCIe SSD.
Added the procedures for removing and installing an M.2 SATA SSD
card. For details, see 7.60 Removing an M.2 SATA SSD Card and
7.61 Installing an M.2 SATA SSD Card.
Issue 06 (2015-11-06)
Mode Change Description
New Added the procedure for operating the front bezel. For details, see 7.2
Removing the Front Bezel and 7.3 Installing a Front Bezel.
Added internal cabling. For details, see 2.7 Internal Cabling.
Modified Modified the mainboard layout description. For details, see 2.6
Mainboard Layout.
Issue 05 (2015-06-10)
Mode Change Description
New Added the procedure for removing the RH2288H V3 installed on the
holding rails. For details, see 7.10 Removing the Chassis Cover.
Issue 12 (2017-03-03) Huawei Proprietary and Confidential iv
Copyright © Huawei Technologies Co., Ltd.
RH2288H V3 Server
User Guide About This Document
Issue 04 (2015-03-27)
Mode Change Description
New Added product specifications. For details, see 2.11 Product
Specifications.
Issue 03 (2014-12-30)
Mode Change Description
Modified Modified the product name.
Issue 02 (2014-12-10)
Mode Change Description
New Added the guide rail requirements on the chassis. For details, see 2.12
Physical Specifications.
Issue 01 (2014-08-30)
This issue is the first official release.
Issue 12 (2017-03-03) Huawei Proprietary and Confidential v
Copyright © Huawei Technologies Co., Ltd.
RH2288H V3 Server
User Guide Contents
Contents
About This Document.....................................................................................................................ii
1 Safety Instructions.........................................................................................................................1
2 Overview......................................................................................................................................... 5
2.1 Introduction.................................................................................................................................................................... 7
2.2 Appearance..................................................................................................................................................................... 8
2.3 Ports.............................................................................................................................................................................. 18
2.4 Indicators and Buttons.................................................................................................................................................. 20
2.5 Physical Structure......................................................................................................................................................... 24
2.6 Mainboard Layout........................................................................................................................................................ 29
2.7 Internal Cabling............................................................................................................................................................ 31
2.7.1 Internal Cabling for an M.2 SSD Riser Card.............................................................................................................31
2.7.2 Internal Cabling for a Server with Eight 2.5-Inch Hard Disks.................................................................................. 32
2.7.3 Internal Cabling for a Server with Eight 3.5-Inch Hard Disks.................................................................................. 33
2.7.4 Internal Cabling for 12-Disk Configuration.............................................................................................................. 35
2.7.5 Internal Cabling for 24-Disk Configuration.............................................................................................................. 38
2.7.6 Internal Cabling for 25-Disk Configuration.............................................................................................................. 42
2.8 Logical Structure.......................................................................................................................................................... 43
2.9 RAS Features................................................................................................................................................................ 43
2.10 Software and Hardware Compatibility....................................................................................................................... 45
2.11 Product Specifications................................................................................................................................................ 46
2.12 Physical Specifications............................................................................................................................................... 52
3 Installing and Removing an RH2288H V3............................................................................. 55
3.1 Installation Overview................................................................................................................................................... 56
3.2 Unpacking the Chassis..................................................................................................................................................57
3.3 Installing a Server......................................................................................................................................................... 58
3.3.1 Installing a Server on L-Shaped Guide Rails............................................................................................................ 59
3.3.2 Installing a Server on Adjustable Guide Rails...........................................................................................................61
3.3.3 Installing the RH2288H V3 on Holding Rails...........................................................................................................63
3.4 Connecting External Cables......................................................................................................................................... 66
3.4.1 Connecting Cables to a Mouse, Keyboard, and VGA Port....................................................................................... 66
3.4.2 Connecting a Network Cable.....................................................................................................................................67
3.4.3 Connecting a Cable to a 10GE Port...........................................................................................................................70
Issue 12 (2017-03-03) Huawei Proprietary and Confidential vi
Copyright © Huawei Technologies Co., Ltd.
RH2288H V3 Server
User Guide Contents
3.4.4 Connecting a 56G IB Cable.......................................................................................................................................73
3.4.5 Connecting a USB Device......................................................................................................................................... 75
3.4.6 Connecting a Serial Cable......................................................................................................................................... 76
3.4.7 Connecting a Power Cable........................................................................................................................................ 77
3.4.8 Laying Out Cables..................................................................................................................................................... 79
3.4.9 Verifying Cable Connections.....................................................................................................................................80
3.5 Removing the RH2288H V3........................................................................................................................................ 81
4 Powering On and Off the Server.............................................................................................. 83
4.1 Powering On the Server................................................................................................................................................84
4.2 Powering Off the Server............................................................................................................................................... 85
5 Configuring the RH2288H V3................................................................................................... 88
5.1 Default Information...................................................................................................................................................... 89
5.2 Configuration Process...................................................................................................................................................89
5.3 Checking the RH2288H V3..........................................................................................................................................91
5.4 Configuring RAID........................................................................................................................................................ 95
5.5 Configuring the BIOS...................................................................................................................................................96
5.6 Changing an iBMC User Password............................................................................................................................ 102
5.7 Setting the Management Network Port IP Address....................................................................................................104
5.8 Installing an OS.......................................................................................................................................................... 109
5.9 (Optional) Configuring the Boot from iSCSI Function for an SP230 NIC................................................................ 109
6 Software and Configuration Utility.......................................................................................110
6.1 BIOS........................................................................................................................................................................... 111
6.2 iBMC...........................................................................................................................................................................111
6.3 Upgrading Software....................................................................................................................................................112
7 Replacing Parts...........................................................................................................................115
7.1 Replaceable Parts........................................................................................................................................................120
7.2 Removing the Front Bezel.......................................................................................................................................... 120
7.3 Installing a Front Bezel...............................................................................................................................................122
7.4 Removing a Hard Disk............................................................................................................................................... 126
7.5 Installing a Hard Disk.................................................................................................................................................128
7.6 Removing an NVMe PCIe SSD................................................................................................................................. 130
7.7 Installing an NVMe PCIe SSD................................................................................................................................... 135
7.8 Removing a PSU........................................................................................................................................................ 137
7.8.1 Removing an AC PSU............................................................................................................................................. 137
7.8.2 Removing a DC PSU............................................................................................................................................... 140
7.9 Installing a PSU.......................................................................................................................................................... 142
7.9.1 Installing an AC PSU.............................................................................................................................................. 142
7.9.2 Installing a DC PSU................................................................................................................................................ 144
7.10 Removing the Chassis Cover....................................................................................................................................146
7.11 Installing a Chassis Cover.........................................................................................................................................147
7.12 Removing the Air Duct.............................................................................................................................................149
Issue 12 (2017-03-03) Huawei Proprietary and Confidential vii
Copyright © Huawei Technologies Co., Ltd.
RH2288H V3 Server
User Guide Contents
7.13 Installing an Air Duct............................................................................................................................................... 150
7.14 Removing a Fan Module.......................................................................................................................................... 152
7.15 Installing a Fan Module............................................................................................................................................ 153
7.16 Removing the Riser Card......................................................................................................................................... 155
7.17 Installing a Riser Card.............................................................................................................................................. 157
7.18 Removing a PCIe Card............................................................................................................................................. 159
7.18.1 Removing a PCIe Card from the Riser Card......................................................................................................... 159
7.18.2 Removing a PCIe Card from the Mainboard.........................................................................................................160
7.19 Installing a PCIe Card...............................................................................................................................................161
7.19.1 Installing a PCIe Card on the Riser Card.............................................................................................................. 161
7.19.2 Installing a PCIe Card on the Mainboard.............................................................................................................. 163
7.20 Removing a TPM......................................................................................................................................................165
7.21 Installing a TPM....................................................................................................................................................... 167
7.22 Removing the DVD Drive........................................................................................................................................ 169
7.23 Installing a DVD Drive.............................................................................................................................................170
7.24 Removing the Internal USB Flash Drive..................................................................................................................172
7.25 Installing an Internal USB Flash Drive.................................................................................................................... 174
7.26 Removing the System Battery.................................................................................................................................. 176
7.27 Installing a System Battery.......................................................................................................................................177
7.28 Removing the RAID Controller Card from the Mainboard..................................................................................... 179
7.29 Installing a RAID Controller Card on the Mainboard.............................................................................................. 181
7.30 Removing a Standard RAID Controller Card...........................................................................................................183
7.31 Installing a standard RAID Controller Card.............................................................................................................184
7.32 Removing a Supercapacitor......................................................................................................................................185
7.33 Installing a Supercapacitor....................................................................................................................................... 188
7.34 Removing a CPU...................................................................................................................................................... 191
7.35 Installing a CPU........................................................................................................................................................196
7.36 Removing a DIMM.................................................................................................................................................. 202
7.37 Installing a DIMM.................................................................................................................................................... 203
7.38 Removing the Mainboard......................................................................................................................................... 206
7.39 Installing a Mainboard..............................................................................................................................................209
7.40 Removing the NIC....................................................................................................................................................213
7.41 Installing a NIC........................................................................................................................................................ 215
7.42 Removing the LCD...................................................................................................................................................216
7.43 Installing an LCD..................................................................................................................................................... 218
7.44 Removing a SATADOM...........................................................................................................................................220
7.45 Installing a SATADOM............................................................................................................................................ 222
7.46 Removing an SD Card.............................................................................................................................................. 224
7.47 Installing an SD Card............................................................................................................................................... 225
7.48 Removing the Front Hard Disk Backplane...............................................................................................................226
7.49 Installing a Front Hard Disk Backplane................................................................................................................... 228
7.50 Removing the Rear Hard Disk Backplane................................................................................................................229
Issue 12 (2017-03-03) Huawei Proprietary and Confidential viii
Copyright © Huawei Technologies Co., Ltd.
RH2288H V3 Server
User Guide Contents
7.51 Installing a Rear Hard Disk Backplane.................................................................................................................... 231
7.52 Removing the VGA Board....................................................................................................................................... 234
7.53 Installing a VGA Board............................................................................................................................................ 235
7.54 Removing the PSU Backplane................................................................................................................................. 237
7.55 Installing a PSU Backplane...................................................................................................................................... 238
7.56 Removing the Left Mounting Ear.............................................................................................................................239
7.57 Installing a Left Mounting Ear................................................................................................................................. 241
7.58 Removing the Right Mounting Ear.......................................................................................................................... 242
7.59 Installing a Right Mounting Ear............................................................................................................................... 244
7.60 Removing an M.2 SATA SSD Card......................................................................................................................... 247
7.61 Installing an M.2 SATA SSD Card........................................................................................................................... 249
8 Troubleshooting Guide............................................................................................................ 251
9 Common Operations.................................................................................................................252
9.1 Querying the IP Address of the Management Network Port......................................................................................253
9.2 Logging In to the iBMC WebUI................................................................................................................................. 256
9.3 Logging In to the iBMC CLI...................................................................................................................................... 258
9.4 Logging In to the Remote Virtual Console.................................................................................................................259
9.5 Querying the Mapping Between NVMe PCIe SSD Drive Letters, Slot IDs, and Bus IDs in Linux......................... 261
10 How to Obtain Help................................................................................................................264
10.1 Preparing to Contact Huawei Technical Support......................................................................................................265
10.2 Collecting Fault Information.................................................................................................................................... 265
10.3 Preparing for Debugging.......................................................................................................................................... 265
10.4 Using Product Documentation..................................................................................................................................265
10.5 Obtaining Technical Support.................................................................................................................................... 265
A Appendix....................................................................................................................................267
A.1 Glossary..................................................................................................................................................................... 268
A.2 Acronyms and Abbreviations.................................................................................................................................... 269
Issue 12 (2017-03-03) Huawei Proprietary and Confidential ix
Copyright © Huawei Technologies Co., Ltd.
RH2288H V3 Server
User Guide 1 Safety Instructions
1 Safety Instructions
This document describes the attention terms in the process of installing or replacing a server
or its parts.
General Instructions
l Comply with the local laws and regulations when installing the hardware. The safety
instructions in this document are only supplements to the local laws and regulations.
l The "CAUTION", "WARNING", and "DANGER" notices in this document are only
supplements to the safety instructions in this document.
l To ensure personal and device safety, follow all safety instructions on device labels and
in this document when installing the hardware.
l Only personnel (such as electricians and electric pallet truck operators) who are certified
by the local government or official organizations are allowed to perform hardware
installation.
l The product is a Class A device. Operation of this product in a residential area is likely
to cause radio interference in which case users will be requested to correct the
interference by taking protective measures.
Personal Safety
Follow these precautions to ensure personal safety:
l Ensure that you are certified or authorized by Huawei to perform the hardware
installation.
l Immediately stop operations and report any problems that may cause injury to personnel
or damage to devices to a project supervisor and take protective measures.
l Do not perform operations including moving devices, installing cabinets, and installing
power cables on rainy days or during thunderstorms.
l Wear clean protective gloves, ESD clothing, a protective hat, and protective shoes, as
shown in Figure 1-1.
Issue 12 (2017-03-03) Huawei Proprietary and Confidential 1
Copyright © Huawei Technologies Co., Ltd.
RH2288H V3 Server
User Guide 1 Safety Instructions
Figure 1-1 Protective clothing
l Before carrying devices, observe the following:
– Do not carry more than allowed by the local laws or regulations.
– Arrange for enough personnel to carry the devices.
l Before touching devices, wear ESD clothing and ESD gloves (or wrist strap), and
remove electricity-conductive materials such as watches and jewelry, as shown in Figure
1-2.
Figure 1-2 Removing easily-conductive objects
Figure 1-3 shows how to wear an ESD wrist strap.
a. Put on the ESD wrist strap.
b. Fasten the buckle and ensure that the ESD wrist strap is in good contact with your
skin.
c. Insert the ground terminal of the ESD wrist strap into the jack on the grounded
cabinet or chassis.
Issue 12 (2017-03-03) Huawei Proprietary and Confidential 2
Copyright © Huawei Technologies Co., Ltd.
RH2288H V3 Server
User Guide 1 Safety Instructions
Figure 1-3 Wearing an ESD wrist strap
l Exercise caution when using tools to prevent injuries.
l If the position for installing the device is higher than your shoulders, use a stacker to lift
the device to prevent it from falling on top of you.
l High-voltage power supply provides power for device operation. Do not touch high-
voltage cables directly or through conductive materials. This may cause danger of
electrocution.
l Before powering on a device, ground it to prevent injuries.
l Do not use the ladder by yourself. Have someone else hold the ladder steady to prevent
accidents.
l Do not view the open optical port directly when installing, testing, or replacing optical
cables to prevent laser radiation from injuring your eyes.
Transportation Precautions
Improper transportation may damage equipment. Contact the manufacturer for precautions
before attempting transportation.
When transporting equipment, note the following:
l The logistics company engaged to transport the equipment must be reliable and comply
with international standards for transporting electronics. Ensure that the equipment being
transported is kept upright and avoid collision, damp conditions, corrosion, package
damage, and pollution.
l Transport the equipment in its original packaging.
l Package fragile parts such as optical modules, PCIe SSDs, and GPUs separately from
bulky items such as chassis and blades.
l Power off all equipment before transportation. Do not transport hazardous materials.
Capacity Expansion Precautions
When expanding capacity, note the following:
l Use only genuine components that can be queried in the Huawei Server Compatibility
Checker.
l Only maintenance engineers authorized by Huawei are allowed to expand capacity.
Avoid physical damage caused by electrostatic discharge, collision, and scratches.
l Before expanding capacity, back up data and isolate the equipment from the network to
prevent data loss, service interruption, and network loops.
Issue 12 (2017-03-03) Huawei Proprietary and Confidential 3
Copyright © Huawei Technologies Co., Ltd.
RH2288H V3 Server
User Guide 1 Safety Instructions
l After expanding capacity, upgrade software to prevent software incompatibility with new
components.
Equipment Safety
Follow these precautions to ensure equipment safety:
l To ensure equipment and human safety, use the recommended power cables.
l Power cables can be used only for dedicated devices, and they cannot be used for any
other devices.
l Before touching devices, wear ESD clothing and gloves to avoid electrostatic damage.
l When moving devices, hold the handles or bottom of devices instead of the handles of
the installed modules (for example, a PSU, fan module, hard disk, or board).
l Exercise caution when using tools to avoid equipment damage.
l Connect the power cables to different power distribution units (PDUs) so that the PDUs
can supply power to the device in active/standby mode. This improves power supply
reliability.
l Before powering on a device, ground it to prevent device damage.
Maximum Load Carried by a Single Person
CAUTION
Comply with local regulations for the maximum load per person.
Table 1-1 shows the maximum load for an adult stipulated by the following organizations:
Table 1-1 Regulations on the maximum load per person at one time
Organization Name Weight (kg/lb)
European Committee for Standardization (CEN) 25/55.13
International Organization for Standardization (ISO) 25/55.13
National Institute for Occupational Safety and Health (NIOSH) 23/50.72
Health and Safety Executive (HSE) 25/55.13
General Administration of Quality Supervision, Inspection and l Male: 15/33.01
Quarantine of the People's Republic of China (AQSIQ) l Female: 10/22.05
Issue 12 (2017-03-03) Huawei Proprietary and Confidential 4
Copyright © Huawei Technologies Co., Ltd.
RH2288H V3 Server
User Guide 2 Overview
2 Overview
About This Chapter
This topic describes the features of the RH2288H V3.
2.1 Introduction
This topic describes the RH2288H V3 functions.
2.2 Appearance
This topic describes the RH2288H V3 panels.
2.3 Ports
This topic describes the ports on the RH2288H V3.
2.4 Indicators and Buttons
This topic describes the indicators and buttons on the RH2288H V3.
2.5 Physical Structure
This topic describes the RH2288H V3 components.
2.6 Mainboard Layout
This topic describes the ports on the RH2288H V3 mainboard.
2.7 Internal Cabling
This topic describes the internal cabling for an RH2288H V3 with different configurations.
2.8 Logical Structure
This topic describes the RH2288H V3 logical structure.
2.9 RAS Features
This topic describes the reliability, availability, and serviceability (RAS) features supported by
the RH2288H V3.
2.10 Software and Hardware Compatibility
This topic describes the software and hardware compatibility of the RH2288H V3.
2.11 Product Specifications
This topic describes the product specifications for the RH2288H V3.
2.12 Physical Specifications
Issue 12 (2017-03-03) Huawei Proprietary and Confidential 5
Copyright © Huawei Technologies Co., Ltd.
RH2288H V3 Server
User Guide 2 Overview
This topic describes the physical and environmental specifications for the RH2288H V3.
Issue 12 (2017-03-03) Huawei Proprietary and Confidential 6
Copyright © Huawei Technologies Co., Ltd.
RH2288H V3 Server
User Guide 2 Overview
2.1 Introduction
This topic describes the RH2288H V3 functions.
The RH2288H V3 (marked as H22H-03 on the nameplate) is a 2 U dual-socket rack server
launched by Huawei to meet customer requirements for the Internet, Internet data center
(IDC), cloud computing, enterprise market applications, and telecom service applications.
The RH2288H V3 features high-performance computing, large storage capacity, low power
consumption, high scalability and reliability. It supports virtualization, and is easy to manage
and deploy. It is ideal for basic enterprise applications, telecom services, storage services,
such as distributed storage, data mining, electronic albums, and videos.
Table 2-1 describes the configuration of the RH2288H V3.
Table 2-1 RH2288H V3 configurations
Configura Maximum Number of Front Hard Maximu Maximu Support
tion Disks m m PCH
Number Number Configu
Total Common NVMe of Rear of RAID ration[6]
Hard PCIe Commo Controll [7]
Disk[1][4] SSD[3][4] n Hard er
Disks[1] Cards[7]
8-disk 8[2] 8 - - 1 No
configurati
on 1
8-disk 8 8 - - 1 Yes
configurati
on 2
12-disk 12 12 - 4 1 No
configurati
on 1
12-disk 12 12 - - 1 No
configurati
on 2 8 (slots 4 (slots 8–
0–7) 11)
12-disk 12 4 (slots 8 (slots 4– - 1 No
configurati 0–3) 11)
on 3
- 12
24-disk 24[2] 24 - - 3[5] No
configurati
on 1
25-disk 25[2] 25 - 3 1 No
configurati
on 1
Issue 12 (2017-03-03) Huawei Proprietary and Confidential 7
Copyright © Huawei Technologies Co., Ltd.
RH2288H V3 Server
User Guide 2 Overview
NOTE
l [1]: Common hard disks include 2.5-inch or 3.5-inch SAS or SATA HDDs and 2.5-inch SSDs.
l [2]: The front hard disks of 8-disk configuration 1, 24-disk configuration 1, and 25-disk configuration
1 can only be 2.5-inch hard disks.
l [3]:
When NVMe PCIe SDDs are configured, related hardware, such as hard disk backplanes and riser
cards must be configured.
l [4]:Number of installed front hard disks = Number of installed front common hard disks + Number of
installed front NVMe PCIe SSDs.
The number of installed front hard disks on a server cannot be greater than the maximum number of front
hard disks. For example, 12-disk configuration 2 supports a maximum of 12 front hard disks. If four
front NVMe PCIe SSDs are installed, only a maximum of four eight common hard disks can be installed.
l [5]: Every eight common hard disks require one RAID controller card.
l [6]:
The server where hard disks are connected through the Intel chipset (PCH) supports SATA disks only,
an optional softRAID license, and softRAID 0, 1, and 5. The server with softRAID configuration does not
support installation of a virtualization OS. If you have any doubts about the hard disk configuration,
contact your local Huawei sales representatives.
l [7]:
Hard disks can be managed by the RAID controller card or the PCH. You can select only one of the
two management mode.
Figure 2-1 shows the RH2288H V3 with 12 hard disks.
Figure 2-1 RH2288H V3
2.2 Appearance
This topic describes the RH2288H V3 panels.
Issue 12 (2017-03-03) Huawei Proprietary and Confidential 8
Copyright © Huawei Technologies Co., Ltd.
RH2288H V3 Server
User Guide 2 Overview
Front Panel
Figure 2-2 shows the front panel of an RH2288H V3 with eight 2.5-inch hard disks.
Figure 2-2 Front panel of an RH2288H V3 with eight 2.5-inch hard disks
1 Fault diagnosis LED 2 Health indicator
3 UID button/indicator 4 Power button/indicator
5 VGA port 6 NMI button
7 Label (including the ESN label) 8 Built-in DVD drive or touchscreen LCD
diagnosis panel
9 Hard disks (numbered 0 to 7 from left to 10 USB 2.0 port
right)
11 Network port link status indicators 4 12 Network port link status indicators 3
13 Network port link status indicators 2 14 Network port link status indicators 1
15 Hard disk fault indicator 16 Hard disk activity indicator
Figure 2-3 shows the front panel of an RH2288H V3 with eight 3.5-inch hard disks.
Figure 2-3 Front panel of an RH2288H V3 with eight 3.5-inch hard disks
1 Fault diagnosis LED 2 Health indicator
3 UID button/indicator 4 Power button/indicator
5 VGA port 6 NMI button
7 Label (including the ESN label) 8 Built-in DVD drive or touchscreen LCD
diagnosis panel
9 Hard disks (numbered 0 to 7 from top to 10 Hard disk fault indicator
bottom and from left to right)
11 Hard disk activity indicator 12 USB 2.0 port
13 Network port link status indicators 4 14 Network port link status indicators 3
15 Network port link status indicators 2 16 Network port link status indicators 1
Figure 2-4 shows the front panel of an RH2288H V3 with twelve 3.5-inch hard disks.
Issue 12 (2017-03-03) Huawei Proprietary and Confidential 9
Copyright © Huawei Technologies Co., Ltd.
RH2288H V3 Server
User Guide 2 Overview
Figure 2-4 Front panel of an RH2288H V3 with twelve 3.5-inch hard disks
1 Fault diagnosis LED 2 Health indicator
3 UID button/indicator 4 Power button/indicator
5 Label (including the ESN label) 6 Hard disks (numbered 0 to 11 from top to
bottom and from left to right)
7 Hard disk fault indicator 8 Hard disk activity indicator
9 USB 2.0 port 10 Network port link status indicators 4
11 Network port link status indicators 3 12 Network port link status indicators 2
13 Network port link status indicators 1 – –
Figure 2-5 shows the front panel of an RH2288H V3 with twelve 3.5-inch hard disks,
including four NVMe PCIe SSDs.
Figure 2-5 Front panel of an RH2288H V3 with twelve 3.5-inch hard disks, including four
NVMe PCIe SSDs
1 Fault diagnosis LED 2 Health indicator
3 UID button/indicator 4 Power button/indicator
5 NVMe PCIe SSD yellow indicator 6 NVMe PCIe SSD green indicator
7 Label (including the ESN label) 8 NVMe PCIe SSDs (numbered 8 to 11 from left
to right and from top to bottom)
9 Hard disks (numbered 0 to 7 from top to 10 Hard disk fault indicator
bottom and from left to right)
11 Hard disk activity indicator 12 USB 2.0 port
13 Network port link status indicators 4 14 Network port link status indicators 3
15 Network port link status indicators 2 16 Network port link status indicators 1
Figure 2-5 shows the front panel of an RH2288H V3 with eight to twelve NVMe PCIe SSDs.
Issue 12 (2017-03-03) Huawei Proprietary and Confidential 10
Copyright © Huawei Technologies Co., Ltd.
RH2288H V3 Server
User Guide 2 Overview
Figure 2-6 Front panel of an RH2288H V3 with eight to twelve NVMe PCIe SSDs
1 Fault diagnosis LED 2 Health indicator
3 UID button/indicator 4 Power button/indicator
5 NVMe PCIe SSD yellow indicator 6 NVMe PCIe SSD green indicator
7 Label (including the ESN label) 8 NVMe PCIe SSDs (numbered 4 to 11 from top
to bottom and from left)
9 Hard disks (supporting SSDs, SAS 10 Hard disk fault indicator or NVMe PCIe SSD
HDDs, SATA HDDs, and NVMe PCIe yellow indicator
SSDs; numbered 0 to 3 from top to
bottom and from left to right)
11 Hard disk activity indicator or NVMe 12 USB 2.0 port
PCIe SSD green indicator
13 Network port link status indicators 4 14 Network port link status indicators 3
15 Network port link status indicators 2 16 Network port link status indicators 1
Figure 2-7 shows the front panel of an RH2288H V3 with twenty-five 2.5-inch hard disks.
Figure 2-7 Front panel of an RH2288H V3 with twenty-five 2.5-inch hard disks
1 Fault diagnosis LED 2 Health indicator
3 UID button/indicator 4 Power button/indicator
5 Label (including the ESN label) 6 Hard disks (numbered 0 to 24 from left to right)
7 USB 2.0 port 8 Network port link status indicators 4
9 Network port link status indicators 3 10 Network port link status indicators 2
11 Network port link status indicators 1 12 Hard disk fault indicator
13 Hard disk activity indicator – –
Figure 2-8 shows the front panel of an RH2288H V3 with twenty-four 2.5-inch hard disks.
Issue 12 (2017-03-03) Huawei Proprietary and Confidential 11
Copyright © Huawei Technologies Co., Ltd.
RH2288H V3 Server
User Guide 2 Overview
Figure 2-8 Front panel of an RH2288H V3 with twenty-four 2.5-inch hard disks
1 Fault diagnosis LED 2 Health indicator
3 UID button/indicator 4 Power button/indicator
5 NMI button 6 VGA port
7 Label (including the ESN label) 8 Hard disks (numbered 0 to 23 from left to right)
9 USB 2.0 port 10 Network port link status indicators 4
11 Network port link status indicators 3 12 Network port link status indicators 2
13 Network port link status indicators 1 14 Hard disk fault indicator
15 Hard disk activity indicator – –
Rear Panel
Figure 2-9 shows the rear panel of the RH2288H V3.
Figure 2-9 Rear panel of the RH2288H V3
1 PSU 2 PSU indicator
3 Power socket for a PSU 4 I/O module 2(providing slots 6 to 8 from top to
bottom) or NVMe PCIe SSD adapter
(corresponding to CPU 2, providing slots 6 and 7
from top to bottom)
5 Connection status indicator 6 Data transmission status indicator
7 Onboard PCIe slots (numbered 4 and 5 8 I/O module 1 (providing slots 1 to 3 from top to
from left to right) bottom)
9 LOM 10 UID indicator
11 USB 3.0 port 12 Mgmt management network port
13 VGA port 14 Serial port
Issue 12 (2017-03-03) Huawei Proprietary and Confidential 12
Copyright © Huawei Technologies Co., Ltd.
RH2288H V3 Server
User Guide 2 Overview
NOTE
l Items 4 and 8 in Figure 2-9 can be equipped with riser cards, or rear 2.5-inch or 3.5-inch hard
disks (2.5-inch and 3.5-inch hard disks can be configured together).
l If the server is equipped with twelve 3.5-inch hard disks on the front, you can install a maximum
of four 3.5-inch or 2.5-inch hard disks on the rear. Both items 8 and 4 in Figure 2-9 can be
equipped with 2.5-inch and 3.5-inch hard disks.
l If the server is equipped with twenty-five 2.5-inch hard disks on the front, you can install a
maximum of three 3.5-inch or 2.5-inch hard disks on the rear. Item 8 in Figure 2-9 can be
equipped with two hard disks, and item 4 can be equipped with only one hard disk in the upper
position.
LOMs
The RH2288H V3 supports the following models of LOMs:
l SM211: provides two GE electrical ports.
l SM210/SM212: provides four GE electrical ports.
l SM233: provides two 10GE electrical ports.
l SM231: provides two 10GE optical ports.
l SM252: provides one 56G IB optical port.
l SM251: provides two 56G IB optical ports.
NOTE
For details about LOMs supported by the RH2288H V3, see Huawei Server Compatibility Checker.
The following figures show LOM ports and indicators.
l Figure 2-10 shows the ports and indicators of an SM211 LOM with two GE electrical
ports.
Figure 2-10 SM211 ports and indicators
1 Data transmission status indicator 2 Connection status indicator
l Figure 2-11 shows the ports and indicators of an SM210 or SM212 LOM with four GE
electrical ports.
Figure 2-11 SM210 or SM212 ports and indicators
1 Data transmission status indicator 2 Connection status indicator
Issue 12 (2017-03-03) Huawei Proprietary and Confidential 13
Copyright © Huawei Technologies Co., Ltd.
RH2288H V3 Server
User Guide 2 Overview
l Figure 2-12 shows the ports and indicators of an SM233 LOM with two 10GE electrical
ports.
Figure 2-12 SM233 ports and indicators
1 Transmission rate indicator 2 Connection status indicator/Data transmission
status indicator
l Figure 2-13 shows the ports and indicators of an SM231 LOM with two 10GE optical
ports.
Figure 2-13 SM231 ports and indicators
1 Data transmission status indicator 2 Connection status indicator
l Figure 2-14 shows the port and indicators of an SM252 LOM with one 56G IB (FDR)
optical port.
Figure 2-14 SM252 port and indicators
1 Connection status indicator 2 Data transmission status indicator
l Figure 2-15 shows the ports and indicators of an SM251 LOM with two 56G IB (FDR)
optical ports.
Figure 2-15 SM251 ports and indicators
1 Connection status indicator 2 Data transmission status indicator
Issue 12 (2017-03-03) Huawei Proprietary and Confidential 14
Copyright © Huawei Technologies Co., Ltd.
RH2288H V3 Server
User Guide 2 Overview
PCIe Slot Layout
Figure 2-16 shows the PCIe slot layout of the RH2288H V3.
Figure 2-16 PCIe slot layout
PCIe Device
I/O module 1 provides slots 1 to 3, and I/O module 2 provides slots 6 to 8.
I/O module 1 and 2 supports 2-slot PCIe riser module or 3-slot PCIe riser module, but three
PCIe slots are always displayed on the panel.
l If I/O module 1 provides two PCIe slots, slot 3 is unavailable.
l If I/O module 2 provides two PCIe slots, slot 8 is unavailable.
Table 2-2 describes the mapping between PCIe devices and CPUs, and the PCIe
specifications of the RH2288H V3.
NOTE
The PCIe devices mapping to a vacant CPU socket are unavailable.
Table 2-2 PCIe device description
PCI C PCI Connector Bus Width Port Bus/ Slot Size
e P e Bandwidth Number Device/
Dev U Stan Function
ice dard Number
(B/D/F)
Slot C PCIe x16 x8 Port 2C 00/02/2 Full-
1 P 3.0 height
U full-length
1
Issue 12 (2017-03-03) Huawei Proprietary and Confidential 15
Copyright © Huawei Technologies Co., Ltd.
RH2288H V3 Server
User Guide 2 Overview
PCI C PCI Connector Bus Width Port Bus/ Slot Size
e P e Bandwidth Number Device/
Dev U Stan Function
ice dard Number
(B/D/F)
Slot C PCIe l 2-slot PCIe l 2-slot Port 3A 00/03/0 Full-
2 P 3.0 riser PCIe height
U module: riser full-length
1 x16 module:
l 3-slot PCIe x16
riser l 3-slot
module: x8 PCIe
riser
module:
x8
Slot C PCIe x8 x8 Port 3C 00/03/2 Full-
3 P 3.0 height
U half-
1 length
Slot C PCIe x8 x8 Port 2C 80/02/2 Half-
4 P 3.0 height
U half-
2 length
Slot C PCIe x8 x8 Port 2A 80/02/0 Half-
5 P 3.0 height
U half-
2 length
Slot C PCIe x16 x8 Port 1A 80/01/0 Full-
6 P 3.0 height
U full-length
2
Slot C PCIe l 2-slot PCIe l 2-slot Port 3A 80/03/0 Full-
7 P 3.0 riser PCIe height
U module: riser full-length
2 x16 module:
l 3-slot PCIe x16
riser l 3-slot
module: x8 PCIe
riser
module:
x8
Slot C PCIe x8 x8 Port 3C 80/03/2 Full-
8 P 3.0 height
U half-
2 length
Issue 12 (2017-03-03) Huawei Proprietary and Confidential 16
Copyright © Huawei Technologies Co., Ltd.
RH2288H V3 Server
User Guide 2 Overview
PCI C PCI Connector Bus Width Port Bus/ Slot Size
e P e Bandwidth Number Device/
Dev U Stan Function
ice dard Number
(B/D/F)
RAI C PCIe x8 x8 Port 1A 01/00/0 —
D P 3.0
contr U
oller 1
card
NIC C PCIe x8 x8 Port 2A A NIC —
P 3.0 with four
U network
1 ports is
used as an
example.
The four
network
port
numbers
are as
follows:
l 02/00/
0
l 02/00/
1
l 02/00/
2
l 02/00/
3
Note 1: The PCIe slots that support full-height full-length PCIe cards are backward
compatible with full-height half-length or half-height half-length PCIe cards.
Note 2: The PCIe slots with the bus width of PCIe x16 are backward compatible with PCIe
x8, PCIe x4, and PCIe x1 cards.
Note 3: The power supply capabilities of all slots support PCIe cards of 75 W. The power
of a PCIe card depends on its model. For details about the supported PCIe cards, see
Huawei Server Compatibility Checker. For PCIe cards out of the Huawei Server
Compatibility Checker, contact your local Huawei sales personnel.
Note 4: Table 2-2 lists the default values of B/D/F. If CPUs are not in full configuration or
a PCIe card with a PCI bridge is configured, the values of B/D/F may differ.
Note 5: For a server with four NVMe PCIe SSDs, a 2-slot riser module must be installed on
I/O module 2 and an NVMe PCIe SSD adapter can be installed only in slot 7.
PCIe GPU Configuration Rules
A GPU must be installed on a PCIe riser module.
Issue 12 (2017-03-03) Huawei Proprietary and Confidential 17
Copyright © Huawei Technologies Co., Ltd.
RH2288H V3 Server
User Guide 2 Overview
l A 2-slot PCIe riser module supports a maximum of two single-slot PCIe x16 GPUs
(bandwidth of one GPU: x8) or one dual-slot PCIe x16 GPU.
l A 3-slot PCIe riser module does not support any GPU.
ESNs
An Equipment Serial Number (ESN) is a string that uniquely identifies a server. An ESN is
required when you apply for technical support to Huawei.
Figure 2-17 shows the ESN format by using the example 2102310QPD10F3001263.
Figure 2-17 ESN example
No. Description
1 Indicates the ESN ID (two digits).
2 Indicates the material identification code (8
characters).
3 Indicates the vendor code (two characters).
4 Indicates the year and month (two
characters).
5 Indicates the serial number (six digits).
2.3 Ports
This topic describes the ports on the RH2288H V3.
Table 2-3 and Table 2-4 describe the external ports on the RH2288H V3.
Table 2-3 Ports on the front panel
Port Type Quantity Description
Video graphics array DB15 1 The VGA port is used to
(VGA) port connect a terminal, such as a
monitor or KVM.
Issue 12 (2017-03-03) Huawei Proprietary and Confidential 18
Copyright © Huawei Technologies Co., Ltd.
RH2288H V3 Server
User Guide 2 Overview
Port Type Quantity Description
USB port USB 2.0 2 The USB port is connected
to a USB device.
NOTICE
Before connecting to an
external USB device, check
that the USB device operates
properly. A server may fail if it
is connected to an abnormal
USB device.
Table 2-4 Ports on the rear panel
Port Type Quantity Description
VGA port DB15 1 The VGA port is used to
connect a terminal, such as a
monitor or KVM.
USB port USB 3.0 2 The USB port is connected
to a USB device.
NOTICE
Before connecting to an
external USB device, check
that the USB device operates
properly. A server may fail if it
is connected to an abnormal
USB device.
USB 3.0 is disabled by
default. You can enable it in
the BIOS. When you use the
VMware operating system
(OS), do not enable USB 3.0.
Otherwise, the keyboard and
mouse are unavailable.
Management Ethernet port 1 The 1000 Mbit/s Ethernet
network port port is used to manage the
(Mgmt) server.
Serial port DB9 1 This port complies with
RS232. The baud rate is
115200 bit/s.
The serial port is used as the
system serial port by
default. You can set it to the
iBMC serial port by using
the iBMC command. The
port is used for debugging.
Network port - - The port types and quantity
vary according to the
configured NIC.
Issue 12 (2017-03-03) Huawei Proprietary and Confidential 19
Copyright © Huawei Technologies Co., Ltd.
RH2288H V3 Server
User Guide 2 Overview
2.4 Indicators and Buttons
This topic describes the indicators and buttons on the RH2288H V3.
Front Panel
You can observe the indicators to determine the status of the RH2288H V3.
Table 2-5 describes the indicators and buttons on the RH2288H V3 front panel.
Table 2-5 Indicators and buttons on the front panel
Silk Screen Meaning State Description
Fault diagnosis l ---: The server is operating properly.
LED l Error code: A fault occurs in server hardware.
For details about error code, see HUAWEI
Rack Server Alarm Handling (iBMC).
Power button/ l Off: The server is not powered on.
indicator l Blinking yellow: iBMC is being started.
l Steady yellow: The system is in the standby
state.
l Steady green: The system is properly powered
on.
NOTE
You can hold down the power button for 6 seconds to
power off the server.
UID button/ The UID button/indicator helps identify and
indicator locate a server in a rack. You can turn on or off
the UID indicator by manually pressing the UID
button or remotely running a command on the
iBMC CLI.
l Off: The server is not located.
l Steady blue: The server is located.
NOTE
To reset iBMC, hold down the UID button for 4 to 6
seconds.
Health indicator l Steady green: The server is operating
properly.
l Blinking red at 1 Hz: A major alarm is
generated.
l Blinking red at 5 Hz: A critical alarm is
generated.
Issue 12 (2017-03-03) Huawei Proprietary and Confidential 20
Copyright © Huawei Technologies Co., Ltd.
RH2288H V3 Server
User Guide 2 Overview
Silk Screen Meaning State Description
NMI button The NMI button triggers a server to generate a
non-maskable interrupt. You can press this button
or control it remotely through the iBMC WebUI.
NOTICE
l Click the NMI button only when the OS is
abnormal. Do not click this button when the server
is operating properly.
l Click the NMI button only for internal
commissioning. Before clicking this button, ensure
that the OS has the handler for NMI interrupt.
Otherwise, the OS may crash. Exercise caution
when clicking this button.
- Hard disk activity l Off: The hard disk is not detected or is faulty.
indicator l Blinking green: Data is being read from or
written to the hard disk, or synchronized
between hard disks.
l Steady green: The hard disk is inactive.
- Hard disk fault l Off: The hard disk is operating properly or
indicator hard disks cannot be detected in the RAID
group.
l Blinking yellow: The hard disk is located, or
rebuilding RAID.
l Steady yellow: The hard disk is not detected,
the hard disk is faulty, or the RAID array
status of the hard disk is abnormal.
NOTE
If the fault indicator is steady yellow, run related
commands to check the RAID status to determine
whether the RAID array status is abnormal or
whether the hard disk is faulty. For details about
command description, see HUAWEI Server RAID
Controller Card User Guide.
Network port link The indicators show the status of each Ethernet
status indicators port on the NIC.
l Off: The port is not in use or faulty.
l Steady green: The port is properly connected.
NOTE
If the NIC provides two network ports, they correspond
to network port indicators 1 and 2 on the front panel.
Table 2-6 describes the NVMe PCIe SSD indicators on the RH2288H V3 front panel.
Issue 12 (2017-03-03) Huawei Proprietary and Confidential 21
Copyright © Huawei Technologies Co., Ltd.
RH2288H V3 Server
User Guide 2 Overview
Table 2-6 NVMe PCIe SSD indicators
Green Indicator Yellow State Description
Indicator
Off Off The NVMe PCIe SSD cannot be detected.
Steady green Off The NVMe PCIe SSD is detected and working
properly.
Blinking green at Off Data access to the NVMe PCIe SSD is in
2 Hz progress.
Off Blinking yellow The NVMe PCIe SSD is in the hot swap process.
at 2 Hz
Off Blinking yellow The NVMe PCIe SSD completes the hot removal
at 0.5 Hz process and is removable.
Blinking green or Steady yellow The NVMe PCIe SSD is faulty.
off
Rear Panel
Table 2-7 describes the indicators on the RH2288H V3 rear panel.
Table 2-7 Indicators on the rear panel
Indicator State
Management Data l Off: No data is being transmitted.
network port transmission l Blinking yellow: Data is being transmitted.
status indicator
Connection status l Off: The network port is not connected.
indicator l Steady green: The network port is properly
connected.
UID indicator l Off: The server is not located.
l Steady blue: The server is located.
PSU indicator l Off: There is no AC power input; the input
overvoltage or undervoltage occurs and the
PSU is not detected; the PSU is abnormal.
l Steady green: Both the active output and the
standby output are normal.
Hard disk activity indicator l Off: The hard disk is not detected or is faulty.
l Blinking green: Data is being read from or
written to the hard disk, or synchronized
between hard disks.
l Steady green: The hard disk is inactive.
Issue 12 (2017-03-03) Huawei Proprietary and Confidential 22
Copyright © Huawei Technologies Co., Ltd.
RH2288H V3 Server
User Guide 2 Overview
Indicator State
Hard disk fault indicator l Off: The hard disk is operating properly or
hard disks cannot be detected in the RAID
group.
l Blinking yellow: The hard disk is located, or
rebuilding RAID.
l Steady yellow: The hard disk is not detected,
the hard disk is faulty, or the RAID array
status of the hard disk is abnormal.
NOTE
If the fault indicator is steady yellow, run related
commands to check the RAID status to determine
whether the RAID array status is abnormal or
whether the hard disk is faulty. For details about
command description, see HUAWEI Server RAID
Controller Card User Guide.
Table 2-8 describes the indicators of LANs on motherboard (LOMs) on the RH2288H V3
rear panel.
Table 2-8 LOM indicators
LOM Type Indicator State Description
l LOM with two Data transmission l Off: No data is being transmitted.
GE electrical status indicator l Blinking yellow: Data is being transmitted.
ports
l LOM with Connection status l Off: The network port is not connected.
four GE indicator l Steady green: The network port is properly
electrical ports connected.
l LOM with two
10GE optical
ports
LOM with two Transmission rate l Off: The link rate is 10 Mbit/s or 100 Mbit/s.
10GE electrical indicator l Steady green: The link rate is 10 Gbit/s.
ports
l Steady yellow: The link rate is 1 Gbit/s.
Connection status l Off: No data is being transmitted or the
indicator/Data network port is not connected.
transmission l Steady green: The network port is properly
status indicator connected.
l Blinking green: Data is being transmitted.
l LOM with one Connection status l Off: No physical link is set up.
56G IB optical indicator l Steady green: The physical link is normal.
port
l Blinking green: The physical link is
abnormal.
Issue 12 (2017-03-03) Huawei Proprietary and Confidential 23
Copyright © Huawei Technologies Co., Ltd.
RH2288H V3 Server
User Guide 2 Overview
LOM Type Indicator State Description
l LOM with two Data transmission l Off: No logical link is set up.
56G IB optical status indicator l Steady yellow: The logical link is normal but
ports no data is being transmitted.
l Blinking yellow: Data is being transmitted.
2.5 Physical Structure
This topic describes the RH2288H V3 components.
Figure 2-18 shows the components of an RH2288H V3 with 12 hard disks.
Figure 2-18 RH2288H V3 components
1 I/O module 1 2 PCIe card on a riser card
3 PCIe card on the mainboard 4 I/O module 2
5 Internal cable guide 6 Chassis
7 Power supply unit (PSU) 8 PSU backplane
9 Air duct 10 Supercapacitor tray
11 Supercapacitor 12 Hard disk backplane
13 Fan module bracket 14 Fan module
15 Hard disk 16 Heat sink
17 DIMM 18 CPU
19 RAID controller card 20 TPM (optional)
21 Mainboard 22 SATADOM
Issue 12 (2017-03-03) Huawei Proprietary and Confidential 24
Copyright © Huawei Technologies Co., Ltd.
RH2288H V3 Server
User Guide 2 Overview
23 LAN on motherboard (LOM) 24 CPU installation tool
Table 2-9 describes the RH2288H V3 components.
Table 2-9 RH2288H V3 components
No. Compone Description
nt
1 I/O module Supports the following configurations:
1 l One standard full-height full-length PCIe 3.0 x16 slot, one
standard full-height full-length PCIe 3.0 x8 slot, and one standard
full-height half-length PCIe 3.0 x8 slot (bandwidth of the three
slots: PCIe 3.0 x8)
l Two standard full-height full-length PCIe 3.0 x16 slots
(bandwidth of one of them: PCIe 3.0 x8)
l Two 2.5-inch hard disk slots and one standard full-height half-
length PCIe 3.0 x16 slot (bandwidth: PCIe 3.0 x8)
l Two 3.5-inch hard disk slots
2 PCIe card The RH2288H V3 supports two types of riser cards:
on a riser l Riser card 1 with three PCIe 3.0 x8 slots for the following
card devices:
– One full-height full-length PCIe 3.0 x16 card (bandwidth:
PCIe 3.0 x8)
– One full-height full-length PCIe 3.0 x8 card
– One full-height half-length PCIe 3.0 x8 card
l Riser card 2 with two PCIe 3.0 x16 slots for the following
devices:
– One full-height full-length PCIe 3.0 x16 card
– One full-height full-length PCIe 3.0 x16 card (bandwidth:
PCIe 3.0 x8)
The two types of riser cards can be installed on both I/O modules 1
and 2.
3 PCIe card Two half-height half-length PCIe 3.0 x8 slots for standard PCIe cards
on the
mainboard
Issue 12 (2017-03-03) Huawei Proprietary and Confidential 25
Copyright © Huawei Technologies Co., Ltd.
RH2288H V3 Server
User Guide 2 Overview
No. Compone Description
nt
4 I/O module Supports the following configurations:
2 l One standard full-height full-length PCIe 3.0 x16 slot, one
standard full-height full-length PCIe 3.0 x8 slot, and one standard
full-height half-length PCIe 3.0 x8 slot (bandwidth of the three
slots: PCIe 3.0 x8)
l Two standard full-height full-length PCIe 3.0 x16 slots
(bandwidth of one of them: PCIe 3.0 x8)
l Two 2.5-inch hard disk slots and one standard full-height half-
length PCIe 3.0 x16 slot (bandwidth: PCIe 3.0 x8)
l Two 3.5-inch hard disk slots
5 Internal Enables neat cabling.
cable guide
6 Chassis Houses all components.
7 PSU Two hot-swappable PSUs in 1+1 redundancy mode.
Choose the following types of PSUs based on the input power:
l AC PSUs: 100 V to 240 V AC
l DC PSUs: –48 V to –60 V DC
l 240 V high-voltage direct-current (HVDC) PSUs: 192 V to 288 V
DC
l 380 V HVDC PSUs: 260 V to 400 V DC
NOTICE
The PSUs provide short-circuit protection. The PSUs that support dual input
live wires provide double-pole fuses.
8 PSU Connects PSUs to the mainboard.
backplane
9 Air duct Facilitates chassis ventilation.
10 Supercapaci Secures a supercapacitor for a RAID controller card.
tor tray
11 Supercapaci Protects RAID cache data from power failures for controller card
tor using LSI SAS2208, LSI SAS3108, or SP435 (PM8060) chips on the
RH2288H V3.
12 Hard disk Supplies power to hard disks and provides data transmission
backplane channels.
The RH2288H V3 supports hard disk backplanes for connecting to 8
x 2.5-inch, 8 x 3.5-inch, 12, 12 (including four NVMe PCIe SSDs),
12 (including twelve NVMe PCIe SSDs), 24, 25 hard disks
respectively.
13 Fan module Secures a fan module.
bracket
Issue 12 (2017-03-03) Huawei Proprietary and Confidential 26
Copyright © Huawei Technologies Co., Ltd.
RH2288H V3 Server
User Guide 2 Overview
No. Compone Description
nt
14 Fan Dissipate server heat and support hot swaps.
modules If fan modules are in full configuration, the server tolerates the failure
of a single fan module and supports fan speed adjustment by area,
maintaining optimal heat dissipation.
15 Hard disks Store data.
Hard disks are hot-swappable.
Supported hard disk configurations:
l 8-disk configuration: up to 8 x 2.5-inch SSDs or SAS/SATA
HDDs
l 8-disk configuration: up to 8 x 3.5-inch SAS/SATA HDDs
l 12-disk configuration: up to 12 x x 3.5-inch SAS/SATA HDDs
l 12-disk configuration: up to 8 x 3.5-inch SAS/SATA HDDs and 4
NVMe PCIe SSDs
l 12-disk configuration: up to 8 to 12 x 3.5-inch NVMe PCIe SSDs
l 24-disk configuration: up to 24 x 2.5-inch SSDs or SAS/SATA
HDDs
l 25-disk configuration: up to 25 x 2.5-inch SSDs or SAS/SATA
HDDs
NOTE
The server where hard disks are connected through the Intel chipset (PCH)
supports SATA disks only, an optional SoftRAID license, and SoftRAID 0, 1,
and 5. The server with SoftRAID configuration does not support installation of
a virtualization operating system (OS).
16 Heat sinks Dissipate heat from CPUs. Each CPU is configured with one heat
sink.
17 DIMMs l DIMM type: DDR4 registered dual-line memory modules
(RDIMMs) or load-reduced DIMMs (LRDIMMs)
l Maximum number of DIMMs: 24
l Maximum memory capacity: 1536 GB
l Capacity per DIMM: 8 GB, 16 GB, 32 GB, or 64 GB
l Memory speed: DDR4 1866 MT/s, 2133 MT/s, or 2400 MT/s
Issue 12 (2017-03-03) Huawei Proprietary and Confidential 27
Copyright © Huawei Technologies Co., Ltd.
RH2288H V3 Server
User Guide 2 Overview
No. Compone Description
nt
18 CPUs Process data.
To provide powerful data processing functions, the RH2288H V3 has
CPUs integrated with memory controllers and PCIe controllers. The
server supports the following CPU configurations:
l Intel® Haswell-EP® E5-2600 v3 4-core, 6-core, 8-core, 10-core,
12-core, 14-core, 16-core, and 18-core CPUs with up to 145 W
power.
l Intel® Broadwell-EP® E5-2600 v4 4-core, 6-core, 8-core, 10-core,
12-core, 14-core, 16-core, 18-core, 20-core, and 22-core CPUs
with up to 145 W power.
NOTE
The RH2288H V3 supports a maximum of two E5-2600 v3 series CPUs or two
E5-2600 v4 series CPUs.
19 RAID Supported RAID controller card models:
controller l SR320 or SR420:
card
– Uses the LSI SAS2208 chip.
– Supports RAID 0, 1, 10, 5, 50, 6, and 60.
– Supports a supercapacitor for power failure protection.
l SR120:
– Uses the LSI SAS2308 chip.
– Supports RAID 0, 1, 1E, and 10.
– Does not support power failure protection.
l SR130:
– Uses the LSI SAS3008 chip.
– Supports RAID 0, 1, 10, and 1E.
– Does not support power failure protection.
l SR430C:
– Uses the LSI SAS3108 chip.
– Supports RAID 0, 1, 10, 5, 50, 6, and 60.
– Supports a cache of 1 GB or 2 GB.
– Supports a supercapacitor for power failure protection.
l SR135:
– Uses the PM8068 chip.
– Supports RAID 0, 1, 10, and 5.
– Does not support power failure protection.
These RAID controller cards support RAID level migration and
RAID configuration memory.
20 TPM l Complies with the Trusted Computing Group (TCG) standards
(optional) l Protects the platform from viruses or unauthorized operations.
Issue 12 (2017-03-03) Huawei Proprietary and Confidential 28
Copyright © Huawei Technologies Co., Ltd.
RH2288H V3 Server
User Guide 2 Overview
No. Compone Description
nt
21 Mainboard Integrates basic components, including the BIOS chip, Platform
Controller Hub (PCH) chip, and PCIe slots, and provides CPU
sockets and slots for DIMMs and other components.
Integrates the SM750 display chip and provides 32 MB display
memory. The maximum resolution is 1920 pixels x 1200 pixels at 60
Hz with 16 M colors.
NOTE
If a resolution higher than 1280 x 1024 is required, you need to install
dedicated graphics card driver.
22 SATADOM A quick memory storage media unit that features high energy
efficiency and stability. It can be a SATA SSD or SATADOM
electrical hard disk.
NOTE
If the SoftRAID function is enabled on the server, the STATADOM supports
SoftRAID, which supports RAID 0 and RAID 1.
23 LOM Supported configurations:
l One GE NIC with two or four GE ports, or one 10GE NIC with
two 10GE electrical or optical ports. Both NICs support the
Network Controller Sideband Interface (NC-SI).
l One IB NIC with one or two 56G IB optical ports. The NIC does
not support NC-SI.
NOTE
To query information about the LOMs supported by the RH2288H V3, use the
Huawei Server Compatibility Checker.
24 CPU When configuring a V3 series CPU, avoids twisted pins during CPU
installation installation and removal after the tool clips onto the CPU properly.
tool
2.6 Mainboard Layout
This topic describes the ports on the RH2288H V3 mainboard.
Figure 2-19 shows the ports on the mainboard.
Issue 12 (2017-03-03) Huawei Proprietary and Confidential 29
Copyright © Huawei Technologies Co., Ltd.
RH2288H V3 Server
User Guide 2 Overview
Figure 2-19 Ports on the mainboard
1 2 3 4 5 6 7 8 9
10
34
33
11
32
12
31 13
30
29 14
28
27
26
25 15
24
23
22
CPU2 CPU1
121(G)
021(G)
120(C)
130(D)
131(H)
020(C)
030(D)
031(H)
122(K)
101(E)
100(A)
022(K)
010(B)
001(E)
000(A)
110(B)
132(L)
032(L)
011(F)
012(J)
111(F)
112(J)
102(I)
002(I)
21 20 19 18 17 16
1 Serial port (J55 COM CONN) 2 VGA port (J54)
3 Mgmt network port (J33) 4 USB 3.0 port 2 (J39)
5 USB 3.0 port 1 (J40) 6 UID button/indicator
7 PCIe x8 slot 5 (corresponding to CPU 2, J49 PCIe 8 PCIe x8 slot 4 (corresponding to CPU 2, J50
x8 slot HH/HL) PCIe x8 slot HH/HL)
9 Riser card 1 connector (corresponding to CPU 1, J2 10 I/O card connector (J46-J45)
PCIe riser1 x16 signal)
11 PCH MiniSAS HD connector B (J1002) 12 PCH MiniSAS HD connector A (J1001)
13 BMC USB 2.0 connector (J34) 14 Rear hard disk backplane power connector 1
(J28 PWR CONN2)
15 RAID controller card (J44) 16 LCD panel connector (J56)
17 Fan 4 connector (J130) 18 Right mounting ear connector (J43)
19 Fan 3 connector (J131) 20 Fan 2 connector (J132)
21 Fan 1 connector (J133) 22 Onboard USB 3.0 connector (J53)
23 Hard disk backplane power connector (J30 PWR 24 Hard disk backplane signal connector
CONN1) (J1003)
25 Left mounting ear connector (J42) 26 SATA/SATADOM 1 (J37)
27 SATA/SATADOM 2 (J38) 28 PSU backplane connector (J31)
29 Rear hard disk backplane power connector 2 (J29 30 TPM (J35)
PWR CONN3)
31 SoftRAID key (J51) 32 NC-SI connector (J1008)
33 Dual-SD card mezzanine module (J57 SD board) 34 Riser card 2 connector (corresponding to
CPU 2, J3-J1005)
Issue 12 (2017-03-03) Huawei Proprietary and Confidential 30
Copyright © Huawei Technologies Co., Ltd.
RH2288H V3 Server
User Guide 2 Overview
2.7 Internal Cabling
This topic describes the internal cabling for an RH2288H V3 with different configurations.
NOTE
This section uses a RAID controller card on the mainboard as an example to describe how to connect
cables to the card. The method for connecting cables to a standard RAID controller card is the same as
that for connecting cables to a RAID controller card on the mainboard.
2.7.1 Internal Cabling for an M.2 SSD Riser Card
This topic describes the internal cabling for an M.2 SSD riser card on an RH2288H V3.
Internal Cabling for an M.2 SSD Riser Card on a Server with a DVD Drive
For an RH2288H V3 with a DVD drive, an M.2 SSD riser card can be configured with only
one M.2 SATA SSD card, which uses the external SATA2 port.
NOTE
An M.2 SSD riser card can be installed only in a PCIe slot on the mainboard or a riser card.
Figure 2-20 Internal cabling for an M.2 SSD riser card on a server with a DVD drive
1 SAS cable for connecting the SATA2 port of an M.2 SSD riser card to the mainboard (J38)
2 Power cable for connecting the DVD drive to the front hard disk backplane (J11)
3 Signal cable for connecting the DVD drive to the mainboard (J37)
Issue 12 (2017-03-03) Huawei Proprietary and Confidential 31
Copyright © Huawei Technologies Co., Ltd.
RH2288H V3 Server
User Guide 2 Overview
Internal Cabling for an M.2 SSD Riser Card on a Server without a DVD Drive
For an RH2288H V3 without a DVD drive, an M.2 SSD riser card can be configured with two
M.2 SATA SSD cards, which use the external SATA1 and SATA2 ports.
NOTE
An M.2 SSD riser card can be installed only in a PCIe slot on the mainboard or a riser card.
Figure 2-21 Internal cabling for an M.2 SSD riser card on a server without a DVD drive
1 SAS cable for connecting the SATA1 port of an M.2 SSD riser card to the mainboard (J37)
2 SAS cable for connecting the SATA2 port of an M.2 SSD riser card to the mainboard (J38)
2.7.2 Internal Cabling for a Server with Eight 2.5-Inch Hard Disks
This topic describes the internal cabling for a server with eight 2.5-inch hard disks.
Issue 12 (2017-03-03) Huawei Proprietary and Confidential 32
Copyright © Huawei Technologies Co., Ltd.
RH2288H V3 Server
User Guide 2 Overview
Internal Cabling for a Server with Eight 2.5-inch Hard Disks
Figure 2-22 Internal cabling for a server with eight 2.5-inch hard disks
1
2
Port B
Port A
3 5
4
6
8
9
1 Signal cable for connecting the indicator plate of the right mounting ear to the mainboard (J43)
2 Signal cable for connecting the front VGA board to the front hard disk backplane (J26)
3 Signal cable for connecting the DVD drive to the mainboard (J37)
4 Signal cable for connecting the front hard disk backplane (J1) to the mainboard (J1003)
NOTE
The signal from the VGA to the mainboard is integrated into the signal cable for connecting the
front hard disk backplane to the mainboard.
5 Power cable for connecting the DVD drive to the front hard disk backplane (J11)
6 SAS cable for connecting Port B (J29) of the front hard disk backplane to Port B of the RAID
controller card (J44) on the mainboard
7 SAS cable for connecting Port A (J28) of the front hard disk backplane to Port A of the RAID
controller card on the mainboard
8 Signal cable for connecting the USB plate of the left mounting ear to the mainboard (J42)
9 Power cable for connecting the front hard disk backplane (J24) to the mainboard (J30 PWR
CONN1)
2.7.3 Internal Cabling for a Server with Eight 3.5-Inch Hard Disks
This topic describes the internal cabling for an RH2288H V3 with eight 3.5-inch hard disks.
The internal cabling varies depending on the type of the RAID controller card on the server.
Issue 12 (2017-03-03) Huawei Proprietary and Confidential 33
Copyright © Huawei Technologies Co., Ltd.
RH2288H V3 Server
User Guide 2 Overview
Internal Cabling for a Server with a Hard Disk Controller Card Integrated into
the Chip
Figure 2-23 Internal cabling for a server with a hard disk controller card integrated into the
chip
1
2
3
4
5
6
8
9
1 Signal cable for connecting the indicator plate of the right mounting ear to the mainboard (J43)
2 Signal cable for connecting the front VGA board to the front hard disk backplane (J26)
3 Power cable for connecting the DVD drive to the front hard disk backplane (J11)
4 Signal cable for connecting the DVD drive to the mainboard (J37)
5 Signal cable for connecting Port B (J29) of the front hard disk backplane to Port B (J1002) of the
hard disk controller card integrated into the chip
6 Signal cable for connecting Port A (J28) of the front hard disk backplane to Port A (J1001) of the
hard disk controller card integrated into the chip
7 Signal cable for connecting the front hard disk backplane (J1) to the mainboard (J1003)
NOTE
The signal from the VGA to the mainboard is integrated into the signal cable for connecting the
front hard disk backplane to the mainboard.
8 Signal cable for connecting the USB plate of the left mounting ear to the mainboard (J42)
9 Power cable for connecting the front hard disk backplane (J24) to the mainboard (J30 PWR
CONN1)
Issue 12 (2017-03-03) Huawei Proprietary and Confidential 34
Copyright © Huawei Technologies Co., Ltd.
RH2288H V3 Server
User Guide 2 Overview
Internal Cabling for a Server with a RAID Controller Card on the Mainboard
Figure 2-24 Internal cabling for a server with a RAID controller card on the mainboard
1 Signal cable for connecting the indicator plate of the right mounting ear to the mainboard (J43)
2 Signal cable for connecting the front VGA board to the front hard disk backplane (J26)
3 Power cable for connecting the DVD drive to the front hard disk backplane (J11)
4 Signal cable for connecting the DVD drive to the mainboard (J37)
5 SAS cable for connecting Port B (J29) of the front hard disk backplane to Port B of the RAID
controller card on the mainboard
6 SAS cable for connecting Port A (J28) of the front hard disk backplane to Port A of the RAID
controller card on the mainboard
7 Signal cable for connecting the front hard disk backplane (J1) to the mainboard (J1003)
NOTE
The signal from the VGA to the mainboard is integrated into the signal cable for connecting the
front hard disk backplane to the mainboard.
8 Signal cable for connecting the USB plate of the left mounting ear to the mainboard (J42)
9 Power cable for connecting the front hard disk backplane (J24) to the mainboard (J30 PWR
CONN1)
2.7.4 Internal Cabling for 12-Disk Configuration
This topic describes the internal cabling for an RH2288H V3 with twelve 3.5-inch hard disks.
The internal cabling varies depending on the number of RAID controller cards on the server.
Internal Cabling for a Server with One RAID Controller Card
l A server supports four rear hard disks if it is configured with one RAID controller card.
The following table describes internal cabling for the server.
Issue 12 (2017-03-03) Huawei Proprietary and Confidential 35
Copyright © Huawei Technologies Co., Ltd.
RH2288H V3 Server
User Guide 2 Overview
Figure 2-25 Internal cabling for a server with four rear hard disks
10 1
3
4
10
5
8
9
1 Signal cable for connecting the indicator plate of the right mounting ear to the mainboard
(J43)
2 Signal cable for connecting the front hard disk backplane (J32) to the rear hard disk
backplane (J24)
3 SAS cable for connecting Port A (J28) of the front hard disk backplane to Port A of the RAID
controller card on the mainboard
4 SAS cable for connecting Port B (J29) of the front hard disk backplane to Port B of the RAID
controller card on the mainboard
5 Signal cable for connecting the front hard disk backplane (J35) to the rear hard disk
backplane (J24)
6 SAS cable for connecting the front hard disk backplane (J31) to the rear hard disk backplane
(J3)
7 Signal cable for connecting the front hard disk backplane (J1) to the mainboard (J1003)
8 Signal cable for connecting the USB plate of the left mounting ear to the mainboard (J42)
9 Power cable for connecting the front hard disk backplane (J24) to the mainboard (J30 PWR
CONN1)
10 Power cable for connecting the rear hard disk backplane (J1) to the mainboard (J29 PWR
CONN3)
l A server supports four NVMe PCIe SSDs and two rear hard disks if it is configured with
one RAID controller card. The following table describes internal cabling for the server.
Issue 12 (2017-03-03) Huawei Proprietary and Confidential 36
Copyright © Huawei Technologies Co., Ltd.
RH2288H V3 Server
User Guide 2 Overview
Figure 2-26 Internal cabling for a server with four NVMe PCIe SSDs and two rear hard
disks
1 Signal cable for connecting the indicator plate of the right mounting ear to the mainboard
(J43)
2 Signal cable for connecting the front hard disk backplane (J32) to the rear hard disk
backplane (J24)
3 SAS cable for connecting an NVMe PCIe SSD adapter to the hard disk backplane (Port 3-
Port 3)
4 SAS cable for connecting an NVMe PCIe SSD adapter to the hard disk backplane (Port 2-
Port 2)
5 SAS cable for connecting an NVMe PCIe SSD adapter to the hard disk backplane (Port 1-
Port 1)
6 SAS cable for connecting an NVMe PCIe SSD adapter to the hard disk backplane (Port 0-
Port 0)
7 SAS cable for connecting Port A (J28) of the front hard disk backplane to Port A of the RAID
controller card on the mainboard
8 SAS cable for connecting Port B (J29) of the front hard disk backplane to Port B of the RAID
controller card on the mainboard
9 SAS cable for connecting the front hard disk backplane (J31) to the rear hard disk backplane
(J3)
10 Signal cable for connecting the front hard disk backplane (J1) to the mainboard (J1003)
11 Signal cable for connecting the USB plate of the left mounting ear to the mainboard (J42)
12 Power cable for connecting the front hard disk backplane (J24) to the mainboard (J30 PWR
CONN1)
13 Power cable for connecting the rear hard disk backplane (J1) to the mainboard (J29 PWR
CONN3)
l A server supports eight to twelve NVMe PCIe SSDs if it is configured with one RAID
controller card. The following table describes internal cabling for the server.
Issue 12 (2017-03-03) Huawei Proprietary and Confidential 37
Copyright © Huawei Technologies Co., Ltd.
RH2288H V3 Server
User Guide 2 Overview
Figure 2-27 Internal cabling for a server with eight to twelve NVMe PCIe SSDs
1
000(A)
001(E)
002(I)
010(B)
011(F)
012(J)
CPU1
3
4
032(L)
031(H)
030(D)
022(K)
021(G)
020(C)
100(A)
101(E)
102(I)
110(B)
111(F)
5
112(J)
7
6
CPU2
8
11
132(L)
131(H)
130(D)
122(K)
121(G)
9
120(C)
10
1 Signal cable for connecting the indicator plate of the right mounting ear to the mainboard
(J43)
2 SAS cable for connecting an PCIe extender adapter for up to 12 NVMe PCIe SSDs to the
hard disk backplane (Port C-Port 2C)
3 SAS cable for connecting an PCIe extender adapter for up to 12 NVMe PCIe SSDs to the
hard disk backplane (Port A-Port 2A)
4 SAS cable for connecting an PCIe extender adapter for up to 12 NVMe PCIe SSDs to the
hard disk backplane (Port B-Port 2B)
5 SAS cable for connecting an PCIe extender adapter for up to 12 NVMe PCIe SSDs to the
hard disk backplane (Port C-Port 1C)
6 SAS cable for connecting an PCIe extender adapter for up to 12 NVMe PCIe SSDs to the
hard disk backplane (Port B-Port 1B)
7 SAS cable for connecting an PCIe extender adapter for up to 12 NVMe PCIe SSDs to the
hard disk backplane (Port A-Port 1A)
8 SAS cable for connecting Port A of the front hard disk backplane to Port A of the RAID
controller card on the mainboard
9 Signal cable for connecting the front hard disk backplane (J1) to the mainboard (J1003)
10 Power cable for connecting the front hard disk backplane (J24) to the mainboard (P0WER)
11 Signal cable for connecting the USB plate of the left mounting ear to the mainboard (J42)
2.7.5 Internal Cabling for 24-Disk Configuration
This topic describes the internal cabling for an RH2288H V3 with twenty-four 2.5-inch hard
disks. The internal cabling varies depending on the number of RAID controller cards on the
server.
Internal Cabling for a Server with One RAID Controller Card
The RH2288H V3 does not support rear hard disks if it is configured with one RAID
controller card.
Issue 12 (2017-03-03) Huawei Proprietary and Confidential 38
Copyright © Huawei Technologies Co., Ltd.
RH2288H V3 Server
User Guide 2 Overview
Figure 2-28 Internal cabling for a server with one RAID controller card
1 Signal cable for connecting the indicator plate of the right mounting ear to the mainboard (J43)
2 SAS cable for connecting Port B (J29) of the front hard disk backplane to Port B of the RAID
controller card on the mainboard
3 SAS cable for connecting Port A (J28) of the front hard disk backplane to Port A of the RAID
controller card on the mainboard
4 Signal cable for connecting the front hard disk backplane (J1) to the mainboard (J1003)
5 Signal cable for connecting the USB plate of the left mounting ear to the mainboard (J42)
6 Power cable for connecting the front hard disk backplane (J24) to the mainboard (J30 PWR
CONN1)
Internal Cabling for a Server with Two RAID Controller Cards
The RH2288H V3 does not support rear hard disks if it is configured with two RAID
controller cards, which include one RAID controller card in a standard PCIe slot and one on
the mainboard.
Figure 2-29 Internal cabling for a server with two RAID controller cards
1 Signal cable for connecting the indicator plate of the right mounting ear to the mainboard (J43)
Issue 12 (2017-03-03) Huawei Proprietary and Confidential 39
Copyright © Huawei Technologies Co., Ltd.
RH2288H V3 Server
User Guide 2 Overview
2 SAS cable for connecting Port B (J31) of the front hard disk backplane to Port B of the RAID
controller card in a standard PCIe slot
3 SAS cable for connecting Port A (J30) of the front hard disk backplane to Port A of the RAID
controller card in a standard PCIe slot
4 SAS cable for connecting Port B (J29) of the front hard disk backplane to Port B of the RAID
controller card on the mainboard
5 SAS cable for connecting Port A (J28) of the front hard disk backplane to Port A of the RAID
controller card on the mainboard
6 Signal cable for connecting the front hard disk backplane (J1) to the mainboard (J1003)
7 Signal cable for connecting the USB plate of the left mounting ear to the mainboard (J42)
8 Power cable for connecting the front hard disk backplane (J24) to the mainboard (J30 PWR
CONN1)
Table 2-10 shows the mapping between the slot numbers in the LSI Logic SAS BIOS CU and
the panel silkscreen when the RH2288H V3 is configured with 24 front hard disks and two
RAID controller cards.
Table 2-10 Mapping between the slot numbers in the LSI Logic SAS BIOS CU and the panel
silkscreen (2 RAID controller cards)
Adapter No. in the CU Slot No. in the CU Panel Silkscreen
0 Slots 0–7 0–7
1 Slots 0–7 8–15
l (4) and (5) of Figure 2-29 show the cable connection of RAID controller card 0 (adapter
0).
l (2) and (3) of Figure 2-29 show the cable connection of RAID controller card 1 (adapter
1).
Internal Cabling for a Server with Three RAID Controller Cards
The RH2288H V3 does not support rear hard disks if it is configured with three RAID
controller cards, including two in standard PCIe slots and one on the mainboard.
Issue 12 (2017-03-03) Huawei Proprietary and Confidential 40
Copyright © Huawei Technologies Co., Ltd.
RH2288H V3 Server
User Guide 2 Overview
Figure 2-30 Internal cabling for a server with three RAID controller cards
1 Signal cable for connecting the indicator plate of the right mounting ear to the mainboard (J43)
2 SAS cable for connecting Port B (J33) of the front hard disk backplane to Port B of the RAID
controller card in a standard PCIe slot
3 SAS cable for connecting Port A (J39) of the front hard disk backplane to Port A of the RAID
controller card in a standard PCIe slot
4 SAS cable for connecting Port B (J31) of the front hard disk backplane to Port B of the RAID
controller card in a standard PCIe slot
5 SAS cable for connecting Port A (J30) of the front hard disk backplane to Port A of the RAID
controller card in a standard PCIe slot
6 SAS cable for connecting Port B (J29) of the front hard disk backplane to Port B of the RAID
controller card on the mainboard
7 SAS cable for connecting Port A (J28) of the front hard disk backplane to Port A of the RAID
controller card on the mainboard
8 Signal cable for connecting the front hard disk backplane (J1) to the mainboard (J1003)
9 Signal cable for connecting the USB plate of the left mounting ear to the mainboard (J42)
10 Power cable for connecting the front hard disk backplane (J24) to the mainboard (J30 PWR
CONN1)
Table 2-11 shows the mapping between the slot numbers in the RAID controller card CU and
the panel silkscreen when the RH2288H V3 is configured with 24 front hard disks and three
RAID controller cards.
Table 2-11 Mapping between the slot numbers in the RAID CU and the panel silkscreen (3
RAID controller cards)
Adapter No. in the CU Slot No. in the CU Panel Silkscreen
0 Slots 0–7 0–7
1 Slots 0–7 8–15
2 Slots 0–7 16–23
l (6) and (7) of Figure 2-30 show the cable connection of RAID controller card 0 (adapter
0).
Issue 12 (2017-03-03) Huawei Proprietary and Confidential 41
Copyright © Huawei Technologies Co., Ltd.
RH2288H V3 Server
User Guide 2 Overview
l (4) and (5) of Figure 2-30 show the cable connection of RAID controller card 1 (adapter
1).
l (2) and (3) of Figure 2-30 show the cable connection of RAID controller card 2 (adapter
2).
2.7.6 Internal Cabling for 25-Disk Configuration
This topic describes the internal cabling for an RH2288H V3 with twenty-five 2.5-inch hard
disks.
Internal Cabling for a Server with One RAID Controller Card
The RH2288H V3 supports three rear hard disks if it is configured with one RAID controller
card.
Figure 2-31 Internal cabling for a server with one RAID controller card
10 1
3
10 4
5
8
9
1 Signal cable for connecting the indicator plate of the right mounting ear to the mainboard (J43)
2 Signal cable for connecting the front hard disk backplane (J32) to the rear hard disk backplane
(J24)
3 SAS cable for connecting Port A (J28) of the front hard disk backplane to Port A of the RAID
controller card on the mainboard
4 SAS cable for connecting Port B (J29) of the front hard disk backplane to Port B of the RAID
controller card on the mainboard
5 Signal cable for connecting the front hard disk backplane (J35) to the rear hard disk backplane
(J24)
6 SAS cable for connecting the front hard disk backplane (J31) to the rear hard disk backplane (J3)
7 Signal cable for connecting the front hard disk backplane (J1) to the mainboard (J1003)
8 Signal cable for connecting the USB plate of the left mounting ear to the mainboard (J42)
9 Power cable for connecting the front hard disk backplane (J24) to the mainboard (J30 PWR
CONN1)
10 Power cable for connecting the rear hard disk backplane (J1) to the mainboard (J29 PWR CONN3)
Issue 12 (2017-03-03) Huawei Proprietary and Confidential 42
Copyright © Huawei Technologies Co., Ltd.
RH2288H V3 Server
User Guide 2 Overview
2.8 Logical Structure
This topic describes the RH2288H V3 logical structure.
Figure 2-32 shows the RH2288H V3 logical structure.
l The RH2288H V3 supports two Intel® Xeon® E5-2600 v3 Haswell-EP or E5-2600 v4
Broadwell-EP series CPUs and 24 dual in-line memory modules (DIMMs). CPUs are
connected over QuickPath Interconnect (QPI) buses at up to 9.6 GT/s.
l A CPU connects to twoone Peripheral Component Interconnect Express (PCIe) riser
cards over PCIe connectors to provide different types of PCIe slots.
l Hard disks are managed by the RAID controller card or PCH.
l A RAID controller card combines with the hard disk backplane to work as the hard disk
interface module, which connects to CPUs over PCIe connectors.
Figure 2-32 RH2288H V3 logical structure
DIMM 1 DIMM 2
QPI PCIe slot 4
CPU 1 CPU 2 x 8 PCIe
PCIe slot 5
x24 PCIe x24 PCIe
Riser 1 Riser 2
x8 PCIe
RAID PCH
NIC RAID management Disk management
PCH-J
RAID
controller backplane
USB
card
2.9 RAS Features
This topic describes the reliability, availability, and serviceability (RAS) features supported by
the RH2288H V3.
Table 2-12 describes the RAS features supported by the RH2288H V3. You can configure
these features to improve server RAS.
Issue 12 (2017-03-03) Huawei Proprietary and Confidential 43
Copyright © Huawei Technologies Co., Ltd.
RH2288H V3 Server
User Guide 2 Overview
NOTE
For details about how to configure RAS features, see HUAWEI Server Grantley Platform BIOS
Parameter Reference.
Table 2-12 RAS features
Mod Feature Description
ule
CPU Corrected machine Corrects error-triggered interrupts.
check interrupt (CMCI)
DIM Failed DIMM isolation Identifies a faulty dual in-line memory module
M (DIMM), and isolates it from others before replacing
the DIMM.
Memory thermal Automatically adjusts DIMM temperatures to avoid
throttling damage due to overheating.
Rank sparing Allocates memory ranks as backup ranks to prevent
the system from crashing due to uncorrectable errors.
Memory address parity Detects memory command and address errors.
protection
Memory demand and Provides the memory patrol function for promptly
patrol scrubbing correcting correctable errors upon detection. If these
errors are not corrected promptly, uncorrectable errors
may occur.
Memory mirroring Improves system reliability.
Single device data Provides a single-device, multi-bit error correction
correction (SDDC) capability to improve memory reliability.
Device tagging Degrades and rectifies DIMM device faults to improve
DIMM availability.
Data scrambling Optimizes data stream distribution and reduces the
error possibility to improve the reliability of data
streams in the memory and the capability to detect
address errors.
PCIe PCIe advanced error Improves server serviceability.
reporting
QPI Intel QPI link level retry Provides a retry mechanism upon encountering errors
to improve QPI reliability.
Intel QPI protocol Provides cyclic redundancy check (CRC) protection
protection via CRC for QPI packets to improve system reliability.
OS Core disable for fault Isolates a faulty CPU during startup to improve system
resilient boot (FRB) reliability and availability.
Issue 12 (2017-03-03) Huawei Proprietary and Confidential 44
Copyright © Huawei Technologies Co., Ltd.
RH2288H V3 Server
User Guide 2 Overview
Mod Feature Description
ule
Corrupt data Identifies the memory storage unit that contains
containment mode corrupted data to minimize the impact on running
programs and improve system reliability.
Socket disable for FRB Isolates a faulty socket during startup to improve
system reliability.
Architected error records With the eMCA feature, the basic input/output system
(BIOS) collects error information recorded in hardware
registers in compliance with UEFI specifications,
sends the error information to the OS over the APEI of
the Advanced Configuration and Power Interface
(ACPI), and locates the error unit, improving system
availability.
Error injection support Injects errors to verify various RAS features.
Machine check Provides software recovery for uncorrectable errors,
architecture (MCA) which improves system availability.
Enhanced MCA Improves system availability.
(eMCA): Gen2
OOB access to MCA The out-of-band system accesses MCA registers by
registers using the Platform Environment Control Interface
(PECI). If a fatal error occurs in the system, the out-of-
band system collects onsite data to facilitate error
analysis and locating and improve system
serviceability.
BIOS abstraction layer The BIOS processes errors and reports error
for error handling information to the OS and iBMC in compliance with
specifications to improve system serviceability.
BIOS-based predictive The BIOS provides physical unit information for
failure analysis (PFA) DIMM errors, and the OS traces and predicts errors,
and isolates error memory pages.
2.10 Software and Hardware Compatibility
This topic describes the software and hardware compatibility of the RH2288H V3.
For details about the software and hardware compatibility of the RH2288H V3, see Huawei
Server Compatibility Checker.
The RH2288H V3 supports a variety of operating systems (OSs), including Windows, SUSE
Linux Enterprise Server (SLES), and Red Hat Enterprise Linux (RHEL). For details about the
OS compatibility of the RH2288H V3, see Huawei Server Compatibility Checker.
Table 2-13 lists the OSs supported by NVMe PCIe SSDs.
Issue 12 (2017-03-03) Huawei Proprietary and Confidential 45
Copyright © Huawei Technologies Co., Ltd.
RH2288H V3 Server
User Guide 2 Overview
Table 2-13 Compatible OSs
No. Type OS Remarks
3 Linux RHEL 7.1 -
4 Linux SLES 12.0 For SLES 12.0, an NVMe PCIe SSD
cannot be used as a boot device.
5 Windows Windows Server For Windows Server 2012, the NVMe
2012 PCIe SSD driver must be manually
installed.
6 Windows Windows Server -
2012 R2
2.11 Product Specifications
This topic describes the product specifications for the RH2288H V3.
Table 2-14 describes the RH2288H V3 product specifications.
Table 2-14 Product specifications
Item Specifications
Form factor 2U rack server
CPU l Up to two Intel® Xeon® E5-2600 v3 series CPUs:
– Number of cores per CPU: 18 cores (2.3 GHz), 16 cores (2.3
GHz), 14 cores (2.6 GHz), 12 cores (2.6 GHz), 10 cores (2.6
GHz), 8 cores (3.2 GHz), 6 cores (3.4 GHz), and 4 cores (3.5
GHz)
– Number of QPI links: 2
– Maximum transmission speed per QPI link: 9.6 GT/s
– Maximum L3 cache capacity: 45 MB
l Up to two Intel® Xeon® E5-2600 v4 series CPUs:
– Number of cores per CPU: 22 cores (2.2 GHz), 20 cores (2.2
GHz), 18 cores (2.3 GHz), 16 cores (2.6 GHz), 14 cores (2.6
GHz), 12 cores (2.2 GHz), 10 cores (2.4 GHz), 8 cores (3.2 GHz),
6 cores (3.4 GHz), and 4 cores (3.5 GHz)
– Number of QPI links: 2
– Maximum transmission speed per QPI link: 9.6 GT/s
– Maximum L3 cache capacity: 55 MB
NOTE
For Intel® Xeon® E5-2600 v4 series processors:
l The BIOS version must be 3.16 or later.
l You are advised to upgrade the iBMC and BIOS to the latest mapping
versions.
Issue 12 (2017-03-03) Huawei Proprietary and Confidential 46
Copyright © Huawei Technologies Co., Ltd.
RH2288H V3 Server
User Guide 2 Overview
Item Specifications
Chipset Intel C612
RAID support The RH2288H V3 supports the following models of RAID controller
cards:
l SR320 or SR420:
– Uses the LSI SAS2208 chip.
– Supports RAID 0, 1, 10, 5, 50, 6, and 60.
– Supports a supercapacitor for power failure protection.
l SR120:
– Uses the LSI SAS2308 chip.
– Supports RAID 0, 1, 1E, and 10.
– Does not support power failure protection.
l SR130:
– Uses the LSI SAS3008 chip.
– Supports RAID 0, 1, 10, and 1E.
– Does not support power failure protection.
l SR430C:
– Uses the LSI SAS3108 chip.
– Supports RAID 0, 1, 10, 5, 50, 6, and 60.
– Supports a cache of 1 GB or 2 GB.
– Supports a supercapacitor for power failure protection.
l SP435:
– Uses the PM8060 chip.
– Supports RAID 0, 1, 10, 5, 50, 6, and 60.
– Supports a supercapacitor for power failure protection.
l SR135:
– Uses the PM8068 chip.
– Supports RAID 0, 1, 10, and 5.
– Does not support power failure protection.
These RAID controller cards support RAID level migration and RAID
configuration memory.
NOTE
The SP435 (PM8060) controller card is a standard PCIe card, which can be
installed in a PCIe slot.
Issue 12 (2017-03-03) Huawei Proprietary and Confidential 47
Copyright © Huawei Technologies Co., Ltd.
RH2288H V3 Server
User Guide 2 Overview
Item Specifications
Memory Up to 24 DDR4 DIMM slots (12 DIMMs per CPU) for installing either
RDIMMs or LRDIMMs
l 24 x 32 GB RDIMMs for two CPUs, with a maximum memory
capacity of 768 GB
l 24 x 64 GB LRDIMMs for two CPUs, with a maximum memory
capacity of 1536 GB
l Maximum memory speed: 2400 MT/s
l Memory protection technologies: Error Checking and Correction
(ECC), memory mirroring, Single Device Data Correction (SDDC),
memory sparing, and lockstep
NOTE
DIMMs of different types (RDIMMs and LRDIMMs) and specifications (such as
the capacity, bit width, rank, and height) cannot be installed on one server. That is,
all DIMMs on one server must have the same BOM number. To query the BOM
numbers of DIMMs, use the Huawei Server Compatibility Checker.
Issue 12 (2017-03-03) Huawei Proprietary and Confidential 48
Copyright © Huawei Technologies Co., Ltd.
RH2288H V3 Server
User Guide 2 Overview
Item Specifications
Storage l The RH2288H V3 supports the following hard disk configurations:
– Eight 3.5-inch disks: up to eight front 3.5-inch SAS or SATA
HDDs with one SAS card or SAS RAID controller card
The hard disks on the server can be connected to the Intel chipset
(PCH).
– Eight 2.5-inch disks: eight front 2.5-inch SAS HDDs, SATA
HDDs, or SSDs with one SAS card or SAS RAID controller card
– Twelve 3.5-inch disks: twelve front 3.5-inch SAS or SATA HDDs
with one SAS card or SAS RAID controller card
– Twelve 3.5-inch disks, including four NVMe PCIe SSDs: eight
front 3.5-inch SAS or SATA HDDs and four NVMe PCIe SSDs
with one SAS card or SAS RAID controller card
– Twelve 3.5-inch disks, including eight to twelve NVMe PCIe
SSDs: eight to twelve front NVMe PCIe SSDs.
The server can be configured with a SAS card or SAS RAID
controller card.
– Twenty-four 2.5-inch disks with multiple RAID controller cards:
twenty-four front 2.5-inch SAS HDDs, SATA HDDs, or SSDs
with one SAS card or SAS RAID controller card for every eight
hard disks and a maximum of three SAS cards or SAS RAID
controller cards for the server
– Twenty-five 2.5-inch disks: twenty-five front 2.5-inch SAS
HDDs, SATA HDDs, or SSDs with one SAS card or SAS RAID
controller card and three optional rear 3.5-inch SAS or SATA
HDDs or three 2.5-inch SAS HDDs, SATA HDDs, or SSDs
l Built-in storage:
– Dual miniSSDs (SATADOMs)
– Dual SD cards
l Hard disks are hot-swappable.
l The server supports RAID 0, 1, 10, 1E, 5, 50, 6, and 60. It protects
cache data from power failures, and supports RAID state migration,
RAID configuration memory, self-diagnosis, and web-based remote
configuration.
l The mainboard can be configured with a SAS adapter or SAS RAID
controller card (with a maximum of 2 GB cache) to improve hard
disk storage performance and ensure user data security.
l The RAID controller card does not occupy a standard PCIe slot,
improving system scalability.
Issue 12 (2017-03-03) Huawei Proprietary and Confidential 49
Copyright © Huawei Technologies Co., Ltd.
RH2288H V3 Server
User Guide 2 Overview
Item Specifications
NOTE
l If the server is equipped with 12 hard disks on the front, you can install two or
four 2.5-inch SAS HDDs, SATA HDDs, and SSDs or 3.5-inch SAS HDDs and
SATA HDDs at the rear of the server to expand the local storage capacity.
l If the server is equipped with 25 hard disks on the front, you can install three
2.5-inch SAS HDDs, SATA HDDs, and SSDs at the rear of the server to
expand the local storage capacity.
l The server where hard disks are connected through the Intel chipset (PCH)
supports SATA disks only, an optional SoftRAID license, and SoftRAID 0, 1,
and 5. The server with SoftRAID configuration does not support installation
of a virtualization operating system (OS).
l If SATADOM SoftRAID is used when NVMe PCIe SSDs are configured,
only the Legacy mode can be selected for the BIOS.
l The SD card controller integrated on the mainboard groups the two SD cards
into a RAID1 array to improve data security.
Network port Six types of NICs are supported, which provide the following network
ports:
l Two GE electrical ports, supporting NC-SI, Wake on LAN (WOL),
and Preboot Execution Environment (PXE)
l Four GE optical ports, supporting NC-SI, WOL, and PXE
l Two 10GE optical ports, supporting NC-SI and PXE
l Two 10GE electrical ports, supporting NC-SI, WOL, and PXE
l Two 56G IB optical ports. The NIC does not support NC-SI, WOL,
and PXE
l One 56G IB optical port. The NIC does not support NC-SI, WOL,
and PXE
Issue 12 (2017-03-03) Huawei Proprietary and Confidential 50
Copyright © Huawei Technologies Co., Ltd.
RH2288H V3 Server
User Guide 2 Overview
Item Specifications
PCIe slot l The RH2288H V3 provides eight standard PCIe 3.0 x8 slots and one
PCIe 3.0 x8 slot dedicated for a RAID controller card.
The eight standard PCIe 3.0 x8 slots are described as follows:
– One full-height full-length standard PCIe 3.0 x16 slot
(bandwidth: PCIe 3.0 x8), one full-height full-length standard
PCIe 3.0 x8 slot, and one full-height half-length standard PCIe
3.0 x8 slot on I/O module 1
– One full-height full-length standard PCIe 3.0 x16 slot
(bandwidth: PCIe 3.0 x8), one full-height full-length standard
PCIe 3.0 x8 slot, and one full-height half-length standard PCIe
3.0 x8 slot on I/O module 2
– Two half-height half-length standard PCIe 3.0 x8 cards on the
mainboard
l PCIe slots on an I/O module can house a maximum of four Huawei
ES3000 V2 SSDs, which greatly improves I/O performance for
search, cache, and download services.
l PCIe slots can house K20c, K10, and 7120P GPUs.
NOTE
The specifications for I/O module 1 or 2 are as follows:
l One full-height full-length standard PCIe 3.0 x16 slot (bandwidth: PCIe 3.0
x8), one full-height full-length standard PCIe 3.0 x8 slot, and one full-height
half-length standard PCIe 3.0 x8 slot
l Two full-height full-length standard PCIe 3.0 x16 slots (bandwidth of one slot:
PCIe 3.0 x8)
l Two 2.5-inch hard disk slots and one full-height half-length standard PCIe 3.0
x16 slot (bandwidth: PCIe 3.0 x8)
l Two 3.5-inch hard disk slots
Port l Two USB 2.0 ports and one DB15 VGA port on the front panel (the
server supports up to eight 2.5-inch or ten 3.5-inch hard disks)
l Two USB 3.0 ports, one DB15 VGA port, one DB9 serial port, and
one RJ45 system management port on the rear panel
l One internal USB 3.0 port, one internal dual-SD card port, and two
internal miniSSDs (SATADOMs) for installing an OS or prebooting
an installation program
NOTE
The internal USB port cannot be used for installing a Windows OS. The
server with two internal miniSSDs (SATADOMs) and SoftRAID does not
support the installation of a virtualization OS. For details about the types of
OSs that can be installed, see Huawei Server Compatibility Checker.
Fan module Four hot-swappable fan modules, tolerating the failure of a single fan
NOTE
If you use high-power, passive-cooling GPUs, configure fan modules with higher
cooling efficiency. To query GPU information, use the Huawei Server
Compatibility Checker.
Issue 12 (2017-03-03) Huawei Proprietary and Confidential 51
Copyright © Huawei Technologies Co., Ltd.
RH2288H V3 Server
User Guide 2 Overview
Item Specifications
PSU Two hot-swappable PSUs are in redundancy mode:
l 460 W AC Platinum PSU, supporting 240 V HVDC
l 750 W AC Platinum PSU, supporting 240 V HVDC
l 750 W AC Titanium PSU
l 1200 W AC Platinum PSU, supporting 240 V HVDC
l 1200 W PSU, supporting 380 V HVDC
l 800 W PSU, supporting –48 V DC or –60 V DC
System l UEFI
management l HUAWEI iBMC
– Uses an independent port.
– Supports Simple Network Management Protocol (SNMP) and
Intelligent Platform Management Interface (IPMI).
– Provides the GUI, virtual KVM, virtual media, Serial Over LAN
(SOL), intelligent power supply, remote control, and hardware
monitoring features.
l NC-SI
l Supports Huawei eSight management software and integration with
third-party management systems, such as VMware vCenter,
Microsoft SystemCenter, and Nagios.
Security l Power-on password
l Administrator password
l TPM
l Chassis-opening logging
l Front bezel
GPU Integrates the SM750 display chip and provides 32 MB display memory.
The maximum resolution is 1920 pixels x 1200 pixels at 60 Hz with 16
M colors.
NOTE
If a resolution higher than 1280 x 1024 is required, you need to install dedicated
graphics card driver.
2.12 Physical Specifications
This topic describes the physical and environmental specifications for the RH2288H V3.
Table 2-15 describes the physical and environmental specifications for the RH2288H V3.
Issue 12 (2017-03-03) Huawei Proprietary and Confidential 52
Copyright © Huawei Technologies Co., Ltd.
RH2288H V3 Server
User Guide 2 Overview
Table 2-15 Physical and environmental specifications
Item Specifications
Dimensions (H x l Chassis equipped with 3.5-inch hard disks: 86.1 mm (2 U) x 447
W x D) mm x 748 mm (3.39 in. x 17.60 in. x 29.45 in.)
l Chassis equipped with 2.5-inch hard disks: 86.1 mm (2 U) x 447
mm x 708 mm (3.39 in. x 17.60 in. x 27.87 in.)
Installation space The server fits into a universal cabinet that complies with the IEC 297
standard:
l Width: 19 in.
l Depth: > 1000 mm (39.37 in.)
Requirements for guide rail installation:
l L-shaped guide rails: apply only to a Huawei cabinet.
l Adjustable guide rails: apply to a cabinet with a distance of 543.5
mm to 848.5 mm (21.40 in. to 33.41 in.) between the front and
rear mounting bars.
l Holding rails: apply to a cabinet with a distance of 610 mm to 914
mm (24.02 in. to 35.98 in.) between the front and rear mounting
bars.
PSU power rating The PSUs support the following power ratings:
l 460 W AC PSU: 460 W (input voltage range: 100 V to 240 V AC
or 192 V to 288 V DC)
l 750 W AC PSU: 750 W (input voltage range: 100 V to 240 V AC
or 192 V to 288 V DC)
l 800 W DC PSU: 800 W (input voltage range: –36 V to –75 V
DC)
l 1200 W high-voltage direct current (HVDC) PSU: 1200 W (input
voltage range: 260 V to 400 V DC)
l 1200 W AC PSU:
– 750 W (input voltage: 100 V AC)
– 900 W (input voltage range: 110 V to 127 V AC)
– 1200 W (input voltage range: 200 V to 240 V AC)
– 1200 W (input voltage range: 192 V to 288 V DC)
Weight in full Net weight:
configuration l With eight 2.5-inch hard disks: 27 kg (59.54 lb)
l With eight 3.5-inch hard disks: 29 kg (63.95 lb)
l With twelve 3.5-inch hard disks: 30 kg (66.15 lb)
l With twenty-four 2.5-inch hard disks: 29 kg (63.95 lb)
l With twenty-five 2.5-inch hard disks: 30 kg (66.15 lb)
Packing material weight: 5 kg (11.03 lb)
Issue 12 (2017-03-03) Huawei Proprietary and Confidential 53
Copyright © Huawei Technologies Co., Ltd.
RH2288H V3 Server
User Guide 2 Overview
Item Specifications
Rated input l 460 W, 750 W or 1200 W AC PSUs: 100 V to 240 V AC
voltage l 460 W, 750 W or 1200 W AC PSUs (compatible with 240 V
HVDC PSUs): 192 V to 288 V DC
l 800 W DC PSUs: –36 V to –75 V DC
l 1200 W high-voltage direct current (HVDC) PSUs: 260 V to 400
V DC
NOTE
The recommended current specification for the external power circuit breaker
connected to the RH2288H V3 is 32 A.
Temperature l Operating temperature: 5°C to 45°C (41°F to 113°F) (ASHRAE
Class A3 and A4 compliant)
l Storage temperature: –40°C to +65°C (–40°F to +149°F)
l Temperature change rate: < 20°C/h (36°F/h)
l Long-term storage temperature: 21°C to 27°C (69.8°F to 80.6°F)
Humidity l Operating humidity: 8% RH to 90% RH (non-condensing)
l Storage humidity: 5% RH to 95% RH (non-condensing)
l Humidity change rate: < 20% RH/h
l Long-term storage humidity: 30% RH to 69% RH (non-
condensing)
Altitude ≤ 3000 m (9842.40 ft)
When the altitude is higher than 900 m (2952.72 ft), the operating
temperature decreases by 1°C (1.8°F) per 300 m (984.24 ft).
Acoustic Noise The data listed in the following is the declared A-weighted sound
power levels (LWAd) and declared average bystander position A-
weighted sound pressure levels (LpAm) when the server is operating
in a 23°C (73.4°F) ambient environment. Noise emissions are
measured in accordance with ISO 7999 (ECMA 74) and declared in
accordance with ISO 9296 (ECMA 109).
l Idle:
– LWAd: 5.1 Bels
– LpAm: 35.1 dBA
l Operating:
– LWAd: 6.1 Bels
– LpAm: 45.1 dBA
NOTE
The actual sound levels generated during server operating vary depending on
the server configuration, load, and ambient temperature.
Power The power consumption changes depending on the server
consumption configuration. For details, see Huawei Server Power Calculator.
Issue 12 (2017-03-03) Huawei Proprietary and Confidential 54
Copyright © Huawei Technologies Co., Ltd.
RH2288H V3 Server
User Guide 3 Installing and Removing an RH2288H V3
3 Installing and Removing an RH2288H V3
About This Chapter
This topic describes the precautions and procedures for installing and removing an RH2288H
V3.
3.1 Installation Overview
This topic describes the check procedure before the installation and the rules for installing the
RH2288H V3.
3.2 Unpacking the Chassis
This topic describes how to unpack the server chassis.
3.3 Installing a Server
This topic describes how to install a server on L-shaped guide rails, adjustable guide rails, and
holding rails. Choose an installation method based on site conditions.
3.4 Connecting External Cables
This topic describes how to connect cables to the server.
3.5 Removing the RH2288H V3
This topic describes how to remove the RH2288H V3.
Issue 12 (2017-03-03) Huawei Proprietary and Confidential 55
Copyright © Huawei Technologies Co., Ltd.
RH2288H V3 Server
User Guide 3 Installing and Removing an RH2288H V3
3.1 Installation Overview
This topic describes the check procedure before the installation and the rules for installing the
RH2288H V3.
NOTE
For details about the safety instructions during the process of installing or replacing a server or its parts, see
"Safety" in the Server Product Documentation.
Checking the Installation Environment
To ensure the proper installation and operating of the RH2288H V3, prepare the installation
environment before installation. The installation environment includes the cabinet, space,
temperature, and humidity.
Space Requirements
l An RH2288H V3 must be installed in an access-restricted area.
l Keep the area in which the server is located clean and tidy.
l For easy heat dissipation and maintenance, keep a clearance of 800 mm (31.50 in.)
between walls and the front or rear doors of the cabinet.
NOTE
The server draws in cool air from the front of the cabinet and exhausts hot air from the rear. Therefore,
the front and rear of the cabinet must be well ventilated for optimal heat dissipation.
Cabinet Requirements
l A standard 19-inch cabinet with a depth of more than 1000 mm (39.37 in.).
l Complies with International Electrotechnical Commission 297 (IEC 297).
l Air filters installed on cabinet doors.
l AC power supplied from the rear of the cabinet.
Temperature and Humidity Requirements
l Use temperature control devices all year long in any climates.
l In dry areas, use humidifiers to ensure ambient humidity.
l In humid areas, use dehumidifiers.
Table 3-1 Temperature and humidity requirements in the equipment room
Item Description
Temperature 5°C to 40°C (41°F to 104°F)
Humidity 8% RH to 90% RH (non-condensing)
Installation Rules
The RH2288H V3 is 2 U high and can be installed in a standard 19-inch cabinet. Servers can
be stacked in a cabinet. If cabinet space permits, the distance among servers can be 1 U.
Issue 12 (2017-03-03) Huawei Proprietary and Confidential 56
Copyright © Huawei Technologies Co., Ltd.
RH2288H V3 Server
User Guide 3 Installing and Removing an RH2288H V3
3.2 Unpacking the Chassis
This topic describes how to unpack the server chassis.
Scenarios
Unpack the server chassis. Before the operation, you must be familiar with the hardware
devices.
Impact on the System
This operation has no adverse impact on the system.
Prerequisites
Conditions
No special conditions are required for this operation.
Data
No data preparation is required for this operation.
Tools
The following tools must be available before the operation:
l Protective gloves
l ESD gloves or ESD wrist strap
l Box cutter
Procedure
Step 1 Check whether the package and seals are in good condition.
NOTE
If the package is damaged (for example, the package is soaked or deformed, or the seals or pressure
sensitive adhesive tape is unsealed), fill in the Cargo Problems Feedback Form.
Step 2
CAUTION
Exercise caution when using a box cutter to avoid personal injury or equipment damage.
Use a box cutter to cut the pressure-sensitive adhesive tape on the package, and open the
package.
Step 3 Based on Table 3-2, check that the components are intact and free from oxidation, corrosion,
or damage. Ensure that no parts are missing.
Issue 12 (2017-03-03) Huawei Proprietary and Confidential 57
Copyright © Huawei Technologies Co., Ltd.
RH2288H V3 Server
User Guide 3 Installing and Removing an RH2288H V3
Table 3-2 Packing items
No. Description
1 Accessory box, containing the product documentation DVD, one
ServiceCD, Quick Start Guide, and warranty card
2 A pair of guide rails
3 One rack server
----End
3.3 Installing a Server
This topic describes how to install a server on L-shaped guide rails, adjustable guide rails, and
holding rails. Choose an installation method based on site conditions.
Scenarios
Install a server if:
l Additional servers are required in a cabinet for capacity expansion.
l A faulty server needs to be replaced with a new RH2288H V3.
l A different rack server needs to be replaced with the server.
l A server component needs to be maintained.
NOTICE
Before installing a server, check that the guide rails of the cabinet are level, smooth, and not
deformed. This ensures surface contact between the server and the guide rails and even weight
distribution. You are advised to use the guide rails delivered with the server to ensure even
weight distribution.
Impact on the System
This operation has no adverse impact on the system.
Prerequisites
Conditions
Make the following preparations before installing a server:
l A cabinet is properly installed.
l The installation environment meets the requirements specified in 3.1 Installation
Overview.
Data
No data preparation is required for this operation.
Issue 12 (2017-03-03) Huawei Proprietary and Confidential 58
Copyright © Huawei Technologies Co., Ltd.
RH2288H V3 Server
User Guide 3 Installing and Removing an RH2288H V3
Tools
The following tools are available:
l ESD wrist strap or ESD gloves: used to prevent ESD damage
l Screwdriver: used to tighten screws on the panel
l Floating nut hook: used to install floating nuts
3.3.1 Installing a Server on L-Shaped Guide Rails
Context
L-shaped guide rails apply only to a Huawei cabinet.
Procedure
Step 1 Install floating nuts.
1. Determine the position for installing a floating nut based on the installation plan.
NOTE
The floating nuts and screws are used together to tighten the screws.
The middle of two adjacent square holes with small spacing is the boundary of two Us. See Figure
3-1. The boundary between Us is used as the reference for calculating device installation space.
Figure 3-1 Spacing of 1 U on a guide rail of a cabinet
2. Fasten one end of a floating nut to the square hole in a mounting bar at the front of the
cabinet. See Figure 3-2.
Issue 12 (2017-03-03) Huawei Proprietary and Confidential 59
Copyright © Huawei Technologies Co., Ltd.
RH2288H V3 Server
User Guide 3 Installing and Removing an RH2288H V3
Figure 3-2 Installing a floating nut
3. Fasten the upper end of the floating nut to the mounting bar at the front of the cabinet by
using the floating nut hook.
Step 2 Install L-shaped guide rails.
1. Place a guide rail horizontally in the designated position and keep the guide rail in
contact with the mounting bars in the cabinet. See Figure 3-3.
Figure 3-3 Installing an L-shaped guide rail
Issue 12 (2017-03-03) Huawei Proprietary and Confidential 60
Copyright © Huawei Technologies Co., Ltd.
RH2288H V3 Server
User Guide 3 Installing and Removing an RH2288H V3
2. Tighten the screws.
3. Install another guide rail on the opposite side by using the same method.
Step 3 Install the RH2288H V3.
1. At least two people are required to lift the RH2288H V3 and move it to the cabinet.
2. Place the RH2288H V3 onto the guide rails and slide it into the cabinet, as shown in
Figure 3-4.
Figure 3-4 Installing the RH2288H V3
3. When the two mounting ears of the RH2288H V3 come into contact the mounting bars
on the cabinet, tighten the captive screws on the mounting ears to secure the RH2288H
V3.
----End
3.3.2 Installing a Server on Adjustable Guide Rails
Scenarios
Adjustable guide rails apply to a cabinet with a distance of 543.5 mm to 848.5 mm (21.40 in.
to 33.41 in.) between the front and rear mounting bars.
Procedure
Step 1 Install guide rails.
1. Place a guide rail horizontally in the planned position and keep the guide rail in contact
with the mounting bars in the cabinet. Hook the guide rail to the cabinet. See step (1) in
Figure 3-5.
Issue 12 (2017-03-03) Huawei Proprietary and Confidential 61
Copyright © Huawei Technologies Co., Ltd.
RH2288H V3 Server
User Guide 3 Installing and Removing an RH2288H V3
NOTE
The three holes in each mounting ear of a guide rail should be within a 1 U mark.
2. Insert the plug into the position on the top of the mounting ear to secure the guide rail.
See step (2) in Figure 3-5.
– Bottom square hole on the front side of the guide rail
– Top square hole on the rear side of the guide rail
3. (Optional) Install an M6 screw in the first square hole at the rear of the guide rail to
secure it. See step (3) in Figure 3-5.
NOTE
You can install the adjustable guide rails free from screws. You can also install M6 screws at the
rear of the adjustable guide rails to make the server more shockproof and secure.
4. Install another guide rail on the opposite side using the same method.
Figure 3-5 Installing an adjustable guide rail
Step 2 Install the RH2288H V3.
1. At least two people are required to lift the RH2288H V3 and move it to the cabinet.
2. Place the RH2288H V3 onto the guide rails and slide it into the cabinet, as shown in
Figure 3-6.
Issue 12 (2017-03-03) Huawei Proprietary and Confidential 62
Copyright © Huawei Technologies Co., Ltd.
RH2288H V3 Server
User Guide 3 Installing and Removing an RH2288H V3
Figure 3-6 Installing the RH2288H V3
3. When the two mounting ears of the RH2288H V3 come into contact the mounting bars
on the cabinet, tighten the captive screws on the mounting ears to secure the RH2288H
V3.
----End
Follow-up Procedure
Connect the power cable to the server and power on the RH2288H V3. Connect the network
cable, video graphics array (VGA) cable and USB device to the server based on site
requirements.
3.3.3 Installing the RH2288H V3 on Holding Rails
Context
Holding rails apply to a cabinet with a distance of 610 mm to 914 mm (24.02 in. to 35.98 in.)
between the front and rear mounting bars.
Procedure
Step 1 Install the front end and rear end of the holding rail.
1. Hold down the plate on the front end of the holding rail, and pull out the hook. See steps
(1) and (2) in Figure 3-7.
2. Insert the positioning pins on the rear end of the holding rail into the square holes in the
cabinet. See step (3) in Figure 3-7.
3. Align the front end of the holding rail with the hole in the column, and push the holding
rail forward to insert it into the hole in the column. See step (4) in Figure 3-7.
4. Push the hook backwards to make the metal sheet close to the column. See step (5) in
Figure 3-7.
Issue 12 (2017-03-03) Huawei Proprietary and Confidential 63
Copyright © Huawei Technologies Co., Ltd.
RH2288H V3 Server
User Guide 3 Installing and Removing an RH2288H V3
5. (Optional) Install an M6 screw in the third square hole on the rear end of the holding rail
to secure the rail. See step (6) in Figure 3-7.
Figure 3-7 Installing the front and rear ends of a holding rail
Step 2 Install the server.
1. Pull out the inner rails slightly. See in Figure 3-8.
Figure 3-8 Pulling out inner rails
2. Align the screws on the server with the notches in the inner guide rails, push the server
forward until you hear a sound, and ensure that the latches eject and completely block
the screws to fix the server to the inner guide rails. See step (1) and step (2) in Figure
3-9.
Issue 12 (2017-03-03) Huawei Proprietary and Confidential 64
Copyright © Huawei Technologies Co., Ltd.
RH2288H V3 Server
User Guide 3 Installing and Removing an RH2288H V3
Figure 3-9 Installing the server
2
1
3. Press the release buttons on both sides and push the server into the cabinet along the
holding rails. See steps (1) and (2) in Figure 3-10.
Figure 3-10 Pushing a server into a cabinet along the holding rails
Issue 12 (2017-03-03) Huawei Proprietary and Confidential 65
Copyright © Huawei Technologies Co., Ltd.
RH2288H V3 Server
User Guide 3 Installing and Removing an RH2288H V3
Step 3 Install a cable organizer.
1. Insert the support lever into the outer rails on both the left and right sides. See step (1) in
Figure 3-11.
2. Insert the nail heads on the outer left rail into the holes on the outer support lever of the
cable organizer, and pull the cable organizer out to secure it. See step (2) in Figure 3-11.
3. Insert the nail heads on the inner left rail into the holes on the inner support lever of the
cable organizer, and pull the cable organizer out to secure it. See step (3) in Figure 3-11.
Figure 3-11 Installing a cable organizer
----End
3.4 Connecting External Cables
This topic describes how to connect cables to the server.
3.4.1 Connecting Cables to a Mouse, Keyboard, and VGA Port
Scenarios
After powering on the server, connect cables to a mouse, keyboard, and VGA port to set the
basic input/output system (BIOS) and RAID, and log in to the operating system (OS).
The front and rear panels of the server provide DB15 video graphics array (VGA) ports but
have no standard PS/2 port for a keyboard or mouse. You can connect a keyboard and mouse
Issue 12 (2017-03-03) Huawei Proprietary and Confidential 66
Copyright © Huawei Technologies Co., Ltd.
RH2288H V3 Server
User Guide 3 Installing and Removing an RH2288H V3
to the USB ports on the front or rear panel based on site installation conditions. The following
describe two connection methods:
l Connect a keyboard and mouse to the USB ports.
l Connect a keyboard and mouse by using a USB-to-PS/2 cable.
Prerequisites
Conditions
No special conditions are required for this operation.
Data
No data preparation is required for this operation.
Procedure
Step 1 Connect the USB connector on the PS/2 cable to the USB port on the front or rear panel of the
server.
Step 2 Connect the connectors on the other end of the PS/2 cable to the keyboard and mouse.
Step 3 Connect the DB15 connector on the VGA cable to the VGA port on the front or rear panel of
the server, and tighten the two screws on the connector to secure the cable.
Step 4 Connect the other end of the VGA cable to the VGA port on the monitor. Tighten the two
screws on the connector to secure the cable.
Figure 3-12 Connecting a PS/2 cable and VGA cable
----End
3.4.2 Connecting a Network Cable
Scenarios
Connect a network cable in the following scenarios:
Issue 12 (2017-03-03) Huawei Proprietary and Confidential 67
Copyright © Huawei Technologies Co., Ltd.
RH2288H V3 Server
User Guide 3 Installing and Removing an RH2288H V3
l The network needs to be set up over a gigabit Ethernet (GE).
l You want to log in to the iBMC/iBMC of the server using the management network port
for device management.
l One or more network cables do not work.
l A network cable needs to be replaced if the existing network cable does not meet length
requirements after a device is replaced or moved.
Prerequisites
Conditions
l The network plan is complete.
l Spare network cables are available and placed near the server.
Data
No data preparation is required for this operation.
Tools
l Phillips screwdriver: used to tighten screws
l ESD wrist strap or ESD gloves: used to prevent ESD damage
l Diagonal pliers: used to trim the cable ties after binding cables
l RJ45 crimping tool: used to make network cable connectors
l Network cable tester: used to test the cable connectivity
l Multimeter: used to test the resistance
Hardware
l Use a network cable tester to check that the new network cable works properly.
l Check that the new network cable is of the same model as or compatible with the
network cable to be replaced. Determine whether they are straight-through or crossover
cables.
Procedure
Step 1 Check the new network cable model.
Step 2 Number the new network cable.
l The new network cable must have the same number as the one to be replaced.
l Use the same type of label for network cables. Record the name and number of the local
device to be connected on one side of the network cable, and those of the peer device on
the other side. Attach a label to the position 2 cm (0.79 in.) away from the end of a
network cable.
Step 3 Route the new network cable.
Route the new network cable in the same way (underfloor or overhead) as the network cable
to be replaced. Note the following points:
l Underfloor cabling is recommended because it is tidy and easy to route. Route cables in
the cabinet based on the installation requirements. You are advised to arrange new cables
in the same way as existing cables. Ensure that cables are routed neatly and undamaged.
l Separate network cables from power cables for routing.
Issue 12 (2017-03-03) Huawei Proprietary and Confidential 68
Copyright © Huawei Technologies Co., Ltd.
RH2288H V3 Server
User Guide 3 Installing and Removing an RH2288H V3
l Bend a network cable with the bending radius of no less than 4 cm (1.57 in.) to prevent
damage to core wires. Check that the cable insulation layer is intact. Ensure that cables
are routed for easy maintenance and capacity expansion.
l Network cables must be bound using cable ties to ensure proper routing. Check that
network cables are bound together neatly and properly, are routed straightly and close to
each other. Cable ties must be installed at an even spacing and fastened properly.
Step 4 Remove the network cable to be replaced.
Remove the network cable from the network interface card (NIC) or board in a cabinet.
Step 5 Connect the new network cable.
Note the following:
l Connect the new network cable to the same port as the removed one.
l Install the network cable in the network port securely.
Figure 3-13 Connecting a network cable to management and service network ports
Step 6 Connect the other end of the network cable to the peer network port.
Connect the other cable connector to the peer device based on the network plan. Note the
following:
l Connect the new network cable to the same port as the removed one.
l Install the network cable in the network port securely.
Step 7 Check that the new network cable is functioning properly.
Power on the device, and ping the peer device connected by the new network cable. If the
peer device cannot be pinged, check whether the network cable is damaged or the connectors
are not secured.
Step 8 Bind the new network cable with other cables.
Bind the new network cable in the same way as the existing network cables. You can also
remove all cable ties and bind all of the network cables again if necessary.
----End
Issue 12 (2017-03-03) Huawei Proprietary and Confidential 69
Copyright © Huawei Technologies Co., Ltd.
RH2288H V3 Server
User Guide 3 Installing and Removing an RH2288H V3
3.4.3 Connecting a Cable to a 10GE Port
Context
You can connect an optical or SFP+ cable to a 10GE port. You need to determine the type of
cable to be connected, depending on site requirements.
Scenarios
Connect a cable to a 10GE port if:
l A 10GE network needs to be set up.
l One or more optical or SFP+ cables are not properly connected.
l The existing optical or SFP+ cables are not long enough after a network device is
replaced or migrated.
Prerequisites
1. Precautions
The new and old cables must be of the same model or be compatible.
2. Installation Preparations
– The network plan is complete.
– Spare cables are available and placed near the server.
3. Tools
– Phillips screwdriver: used to tighten screws
– ESD wrist strap or ESD gloves: used to prevent ESD damage
Procedure
Step 1 Check the new network model.
Step 2 Number the new cable.
l The new cable must have the same number as the old one.
l Use the same type of labels for optical cables. Record the name and number of the local
device to be connected on one side of an optical cable and those of the peer device on the
other side. Attach a label 2 cm (0.79 in.) away from the end of an optical cable.
Step 3 Lay out the new cable.
Lay out the new cable in the same way as the old one. Note the following points:
l Lay out optical or SFP+ cables in the cabinet according to installation regulations. You
are advised to arrange new cables in the same way as existing cables. Ensure that cables
are routed neatly and intact.
l Separate optical or SFP+ cables from power and signal cables when laying out the
cables.
l Bend an optical or SFP+ cable with a bending radius of at least 4 cm (1.57 in.) to prevent
damage to core wires. Ensure that the cable is intact. Ensure that optical or SFP+ cables
are laid out for easy maintenance and capacity expansion.
l Bind optical cables with cable ties. Ensure that optical cables are routed straightly and
bound neatly and that cable ties are installed at even spacing and fastened properly.
Issue 12 (2017-03-03) Huawei Proprietary and Confidential 70
Copyright © Huawei Technologies Co., Ltd.
RH2288H V3 Server
User Guide 3 Installing and Removing an RH2288H V3
Step 4 When you use an optical cable:
1. Remove the old optical cable.
Remove the old optical cable from the server.
2. Connect the new optical cable.
NOTE
– Connect the new optical cable to the same port as the old one.
– Connect the optical cable to the optical module securely.
a. Insert the optical module into the optical port. See step (1) in Figure 3-14.
b. Close the latch on the optical module to secure it. See step (2) in Figure 3-14.
c. Insert the optical cable into the optical module. See step (3) in Figure 3-14.
Figure 3-14 Connecting an optical cable
Step 5 When you use an SFP+ cable:
1. Remove the old SFP+ cable.
Gently push the power connector inwards and pull the latch out to remove the SFP+
cable. See Figure 3-15.
NOTICE
Do not directly pull the latch out.
Issue 12 (2017-03-03) Huawei Proprietary and Confidential 71
Copyright © Huawei Technologies Co., Ltd.
RH2288H V3 Server
User Guide 3 Installing and Removing an RH2288H V3
Figure 3-15 Removing an SFP+ cable
Vendor 1 Vendor 2 Vendor 3
Vendor 4 Vendor 5
2. Connect the new SFP+ cable.
Remove the dust-proof cap on the port, and insert the cable connector into the port. See
Figure 3-16.
NOTE
When you hear a "click" and the cable cannot be pulled out, the connector is secured.
Figure 3-16 Connecting an SFP+ cable
Vendor 1 Vendor 2 Vendor 3
Vendor 4 Vendor 5
Issue 12 (2017-03-03) Huawei Proprietary and Confidential 72
Copyright © Huawei Technologies Co., Ltd.
RH2288H V3 Server
User Guide 3 Installing and Removing an RH2288H V3
Step 6 Check that the new cable is properly connected.
Power on the device, and ping the IP address of the peer device connected over the new cable.
If the peer device cannot be pinged, check that the cable is intact or the connector is securely
connected.
Step 7 Bind the new optical cable.
Bind the new optical cable in the same way as existing optical cables. You can also remove all
cable ties and bind all of the optical cables again if necessary.
----End
3.4.4 Connecting a 56G IB Cable
Scenarios
Connect a 56G IB cable if:
l A 56G network needs to be set up.
l One or more optical or QSFP+ cables are not properly connected.
l The existing optical or QSFP+ cables are not long enough after a network device is
replaced or migrated.
Prerequisites
1. Precautions
The new and old cables must be of the same model or be compatible.
2. Preparations for installation
– The network plan is complete.
– A spare cable is available and placed near the server.
3. Tools
– Phillips screwdriver: used to tighten screws
– ESD wrist strap or ESD gloves: used to prevent ESD damage
Procedure
Step 1 Check the model of the new network.
Step 2 Number the new cable.
l The new cable must have the same number as the old one.
l Use the same type of labels for optical cables. Record the name and number of the local
device to be connected on one side of an optical cable and those of the peer device on the
other side. Attach a label 2 cm (0.79 in.) away from the end of a network cable.
Step 3 Lay out the new cable.
Lay out the new cable in the same way as the old one. Note the following points:
l Lay out optical or QSFP+ cables in the cabinet by observing installation regulations. You
are advised to arrange new cables in the same way as existing cables. Ensure that cables
are routed neatly and intact.
l Separate optical or QSFP+ cables from power and signal cables when laying out the
cables.
Issue 12 (2017-03-03) Huawei Proprietary and Confidential 73
Copyright © Huawei Technologies Co., Ltd.
RH2288H V3 Server
User Guide 3 Installing and Removing an RH2288H V3
l Bend optical or QSFP+ cables with a bending radius of at least 4 cm (1.57 in.) to prevent
damage to core wires. Lay out optical or QSFP+ cables for easy maintenance and
capacity expansion.
l Bind optical cables with cable ties. Ensure that optical cables are routed straightly and
bound neatly and that cable ties are installed at even spacing and fastened properly.
Step 4 Replace the cable.
1. Remove the old 56E IB cable.
Release the latch and remove the cable. See Figure 3-17.
Figure 3-17 Removing a 56G IB cable (using an IB NIC with two 56G ports as an
example)
2. Connect to a new 56E IB cable.
Remove the dust-proof cap on the port, and insert the cable connector into the port. See
Figure 3-18.
NOTE
When you hear a "click" and the cable cannot be pulled out, the connector is secured.
Issue 12 (2017-03-03) Huawei Proprietary and Confidential 74
Copyright © Huawei Technologies Co., Ltd.
RH2288H V3 Server
User Guide 3 Installing and Removing an RH2288H V3
Figure 3-18 Connecting a 56G IB cable (using an IB NIC with two 56G ports as an
example)
Step 5 Check that the new cable is properly connected.
Power on the server. If the LOM indicator is green, the cable is properly connected.
Step 6 Bind the new optical cable.
Bind the new optical cable in the same way as existing optical cables. You can also remove all
cable ties and bind all of the optical cables again if necessary.
----End
3.4.5 Connecting a USB Device
Scenarios
l Use a USB keyboard and mouse to set parameters after logging in to the operating
system (OS).
l Use a USB storage device, DVD drive, or floppy disk drive (FDD) to transmit data or
install an OS.
Prerequisites
Conditions
l You have confirmed the server installation position in the cabinet.
l A USB device is available and placed near the server.
Data
Check that data has been copied to the USB device to be connected.
Issue 12 (2017-03-03) Huawei Proprietary and Confidential 75
Copyright © Huawei Technologies Co., Ltd.
RH2288H V3 Server
User Guide 3 Installing and Removing an RH2288H V3
Tools
ESD gloves or ESD wrist strap: used to prevent ESD damage
Hardware
The USB device to be connected operates properly.
Procedure
Step 1 Connect the USB storage device to the USB port on the server, as shown in Figure 3-19.
Figure 3-19 Connecting a USB device
----End
3.4.6 Connecting a Serial Cable
Scenarios
The RH2288H V3 server provides one standard DB9 serial port on the rear, which works as
the system serial port by default. You can set it to the iBMC serial port on the iBMC CLI.
The serial port can be used in the following scenarios:
l Used as the system serial port to monitor the status of the operating system (OS).
l Used as the iBMC serial port for debugging and fault locating.
Prerequisites
Conditions
Issue 12 (2017-03-03) Huawei Proprietary and Confidential 76
Copyright © Huawei Technologies Co., Ltd.
RH2288H V3 Server
User Guide 3 Installing and Removing an RH2288H V3
No special conditions are required for this operation.
Data
You have determined the rack number and installation position for the device to be connected.
Tools
ESD wrist strap or ESD gloves: used to prevent ESD damage
Documents
For details about the command for setting the serial port to the iBMC serial port, see the
HUAWEI Rack Server iBMC User Guide.
Hardware
Serial cable with a DB9 connector
Procedure
Step 1
NOTICE
Do not use excessive force; otherwise, the pins in the serial port may be damaged.
Align the connector on the serial cable with the serial port, and insert the connector into the
serial port, as shown in Figure 3-20.
Step 2 Tighten the screws on the connector to secure the serial cable.
Figure 3-20 Connecting a serial cable
----End
3.4.7 Connecting a Power Cable
Scenarios
Connect a power cable to the server in any of the following scenarios:
l The server needs to be powered on after it is properly installed.
l A power supply unit (PSU) is replaced and the new PSU needs to be powered on.
Issue 12 (2017-03-03) Huawei Proprietary and Confidential 77
Copyright © Huawei Technologies Co., Ltd.
RH2288H V3 Server
User Guide 3 Installing and Removing an RH2288H V3
l A new PSU needs to be powered on after it is installed.
The following describes how to connect AC and DC power cables.
Prerequisites
Conditions
l The power cable must be securely connected.
l To ensure device and human safety, use the specified power cables.
l A power cable is used only for a specified server model.
Data
No data preparation is required for this operation.
Tools
ESD wrist strap or ESD gloves: used to prevent ESD damage
Procedure
Connecting an AC Power Cable
1 Connect one end of the AC power cable to the power port on the PSU of the server. See
Figure 3-21.
Figure 3-21 Connecting an AC power cable
2 Close the latch on the PSU.
3 Insert the other end of the AC power cable into the AC power socket on the cabinet. The
AC power socket is located horizontally at the rear of the cabinet. Select a jack on the
power socket for connection.
4 Bind the power cable to the cable trough using cable ties.
Connecting DC Power Cables
Issue 12 (2017-03-03) Huawei Proprietary and Confidential 78
Copyright © Huawei Technologies Co., Ltd.
RH2288H V3 Server
User Guide 3 Installing and Removing an RH2288H V3
5 Connect the power cables to the wiring terminals on the PSU. The power cables are
connected properly once they are latched. See Figure 3-22.
– Connect the OT terminal on the negative power cable to the NEG(-) wiring terminal
on the PSU.
– Connect the OT terminal on the positive power cable to the RTN(+) wiring terminal
on the PSU.
– Connect the OT terminal on the ground cable to the ground terminal on the PSU.
Figure 3-22 Connecting DC power cables
6 Connect the other end of the power cable to the DC power distribution frame (PDF)
based on the power cable connection rules.
7 Bind the power cable to the cable trough using cable ties.
----End
3.4.8 Laying Out Cables
Basic Rules
l Lay out and bind cables of different types of cables (such as power and signal cables)
separately. Ensure that the distance between power cables and signal cables is longer
than or equal to 30 mm (1.18 in.) when you lay out the cables in parallel.
l Lay out cables of the same type in the same direction. Cables near each other can be
routed in crossover mode.
l If you cannot identify cables using the cable labels, attach an engineering label to each
cable.
Issue 12 (2017-03-03) Huawei Proprietary and Confidential 79
Copyright © Huawei Technologies Co., Ltd.
RH2288H V3 Server
User Guide 3 Installing and Removing an RH2288H V3
l Protect cables from burrs, heat sinks, and active accessories, which may damage the
insulation layers of cables.
l Ensure that the length of cable ties for binding cables is appropriate. Do not connect two
or more cable ties together for binding cables. After binding cables properly, trim off the
excess lengths of the cable ties and ensure that the cuts are neat and smooth.
l Ensure that cables are properly routed, supported, or fixed within the cable troughs
inside the cabinet to prevent loose connections and cable damage.
l Coil any surplus lengths of cables and bind them to proper positions inside the cabinet.
l Route cables straightly and bind them neatly. The bending radius of a cable varies with
the position where the cable is bent.
– If you need to bend a cable in its middle, the bending radius must be at least twice
the diameter of the cable.
– If you need to bend a cable at the output terminal of a connector, the bending radius
must be at least five times the cable diameter, and the cable must be bound before
bending.
– Do not use cable ties at a place where the cables are bent. Otherwise, the cables
may break.
Common Cable Routing Methods
The methods of routing cables inside a cabinet are described as follows:
l Determine overhead cabling and underfloor cabling for power cables based on specific
conditions of the equipment room. For example, take into consideration the AC power
distribution frame (PDF), surge protector, and terminal block.
l Determine overhead cabling and underfloor cabling for service data cables based on
specific conditions of the equipment room.
l Place the connectors of all service Ethernet cables at the bottom of the cabinet in order so
that the connectors are difficult to reach.
l Ensure that high-density cables are not bound in crossover mode. This helps you
identify, insert, or remove a server.
Cable Routing Rules
NOTICE
To ensure optimal heat dissipation, do not block the air exhaust vents of PSUs.
3.4.9 Verifying Cable Connections
CAUTION
Before verifying cable connections, ensure that the power is off. Any incorrect or loose
connection may cause personal injury or equipment damage.
Table 3-3 lists the cable connection checklist.
Issue 12 (2017-03-03) Huawei Proprietary and Confidential 80
Copyright © Huawei Technologies Co., Ltd.
RH2288H V3 Server
User Guide 3 Installing and Removing an RH2288H V3
Table 3-3 Cable connection checklist
Item Description
Power cable The power cable is connected correctly to the rear of the chassis.
Network cable Network cables are connected correctly to the management Ethernet
ports or service Ethernet ports on the rear panel of the chassis.
Ground cable The server is grounded through the cabinet. Ensure that the cabinet is
properly grounded.
3.5 Removing the RH2288H V3
This topic describes how to remove the RH2288H V3.
Scenarios
Remove the RH2288H V3 if:
l Its component needs to be replaced.
l It needs to be relocated.
Impact on the System
The services and programs running on the RH2288H V3 will be interrupted when it is
powered off and removed.
Prerequisites
Conditions
NOTICE
At least two people are required to move an RH2288H V3 because it is heavy.
All running services and programs on the RH2288H V3 have stopped, and the server is
powered off.
Data
Data on the RH2288H V3 has been backed up before it is removed.
Tools
l ESD wrist strap or ESD gloves: used to prevent ESD damage
l Screwdriver: used to loosen the screws on the panel
Hardware
A spare RH2288H V3 and its components are available.
Issue 12 (2017-03-03) Huawei Proprietary and Confidential 81
Copyright © Huawei Technologies Co., Ltd.
RH2288H V3 Server
User Guide 3 Installing and Removing an RH2288H V3
Procedure
Step 1 Power off the RH2288H V3.
Step 2 Disconnect all power cables and signal cables from the RH2288H V3.
Step 3 Loosen the captive screws on the RH2288H V3 panel using a screwdriver. See step (1) in
Figure 3-23.
Figure 3-23 Removing a server
Step 4 Pull out the RH2288H V3 along the guide rails away from the cabinet. See step (2) in Figure
3-23.
Step 5 Place the removed RH2288H V3 on an ESD platform for maintenance.
----End
Issue 12 (2017-03-03) Huawei Proprietary and Confidential 82
Copyright © Huawei Technologies Co., Ltd.
RH2288H V3 Server
User Guide 4 Powering On and Off the Server
4 Powering On and Off the Server
About This Chapter
This topic describes the procedures for powering on and off the server.
4.1 Powering On the Server
This topic describes how to power on the server.
4.2 Powering Off the Server
This topic describes how to power off the server.
Issue 12 (2017-03-03) Huawei Proprietary and Confidential 83
Copyright © Huawei Technologies Co., Ltd.
RH2288H V3 Server
User Guide 4 Powering On and Off the Server
4.1 Powering On the Server
This topic describes how to power on the server.
Scenarios
Remotely power on the server using the iBMC WebUI.
The methods for powering on the server are as follows, depending on the power status of
power supply units (PSUs):
l If PSUs are properly installed and not powered on, power on the server as follows:
Connect the external power supply to PSUs. Then the server will power on with PSUs.
NOTE
The default value of Power Strategy is Turn on, which indicates that the server automatically
powers on after power is supplied to PSUs. To change the value of Power Strategy, log in to the
iBMC WebUI and choose Power > Power Control.
l If PSUs are powered on and the server is in the standby state, power on the server as
follows:
NOTE
When the power indicator is steady yellow, the server is in the standby state.
– Press the power button on the front panel to power on the server. For details about
the power button position, see 2.2 Appearance.
– Power on the server using the iBMC WebUI. For details, see Power on the server
using the iBMC WebUI.
– Power on the server using the iBMC command-line interface (CLI) in remote
management mode.
Log in to the iBMC CLI. For details, see 9.3 Logging In to the iBMC CLI.
Run the ipmcset -d powerstate -v 1 command on the iBMC CLI to power on the
server remotely.
Prerequisites
Conditions
The server and its internal components are properly installed.
Data
l You have determined the cabinet number and installation position for the device to be
powered on.
l You have obtained the IP address, user name, and user password for the iBMC
management network port.
Tools
ESD wrist strap or ESD gloves: used to prevent ESD damage
Documents
For details about how to obtain the IP address for the management network port and how to
operate iBMC, see HUAWEI Rack Server iBMC User Guide.
Issue 12 (2017-03-03) Huawei Proprietary and Confidential 84
Copyright © Huawei Technologies Co., Ltd.
RH2288H V3 Server
User Guide 4 Powering On and Off the Server
Procedure
Power on the server using the iBMC WebUI.
1 Log in to the iBMC WebUI. For details, see 9.2 Logging In to the iBMC WebUI.
2 Choose Power > Power Control.
The Power Control page is displayed, as shown in Figure 4-1.
Figure 4-1 Power Control page
3 Click Power On. In the displayed dialog box, click OK to power on the server.
----End
Verification
Check the indicator status after the server is powered on.
4.2 Powering Off the Server
This topic describes how to power off the server.
Scenarios
Remotely power off the server using the iBMC WebUI.
The methods for powering off the server are as follows:
l Hold down the power button to have the server enter the standby state.
NOTE
When the power indicator is steady yellow, the server is in the standby state.
Issue 12 (2017-03-03) Huawei Proprietary and Confidential 85
Copyright © Huawei Technologies Co., Ltd.
RH2288H V3 Server
User Guide 4 Powering On and Off the Server
– Connect the server to a video display, keyboard, and mouse using cables, and shut
down the operating system.
– Hold down the power button on the front panel until the server is powered off. For
details about the power button position, see 2.2 Appearance.
– Log in to the Remote Virtual Console of the server, and shut down the operating
system.
For details about how to log in to the Remote Virtual Console, see 9.4 Logging In
to the Remote Virtual Console.
– Power off the server using the iBMC WebUI. For details, see Power off the server
using the iBMC WebUI.
– Power off the server using the iBMC CLI.
Log in to the iBMC CLI. For details, see 9.3 Logging In to the iBMC CLI.
Run the ipmcset -d powerstate -v 0 command on the iBMC CLI.
l Power off the server completely.
If the server has been powered off and is in the standby state, remove the power cable to
disconnect the external power supply. After that, the server is powered off completely.
Impact on the System
Services and programs running on the server will be interrupted when it is powered off.
Prerequisites
Conditions
The services running on the server are forcibly stopped when the server is powered off. Check
that all services have been manually stopped or switched over to other servers before
powering off the server.
Data
l You have backed up all data on the server.
l You have determined the cabinet number and installation position for the device to be
powered off.
l You have obtained the IP address, user name, and user password for the iBMC
management network port.
Tools
ESD wrist strap or ESD gloves: used to prevent ESD damage
Documents
For details about how to obtain the IP address for the management network port and how to
operate iBMC, see HUAWEI Rack Server iBMC User Guide.
Procedure
Power off the server using the iBMC WebUI.
1 Log in to the iBMC WebUI. For details, see 9.2 Logging In to the iBMC WebUI.
2 Choose Power > Power Control.
The Power Control page is displayed, as shown in Figure 4-2.
Issue 12 (2017-03-03) Huawei Proprietary and Confidential 86
Copyright © Huawei Technologies Co., Ltd.
RH2288H V3 Server
User Guide 4 Powering On and Off the Server
Figure 4-2 Power Control page
3 Click Power Off. In the displayed dialog box, click OK to power off the server.
----End
Issue 12 (2017-03-03) Huawei Proprietary and Confidential 87
Copyright © Huawei Technologies Co., Ltd.
RH2288H V3 Server
User Guide 5 Configuring the RH2288H V3
5 Configuring the RH2288H V3
About This Chapter
This topic describes how to configure the RH2288H V3 after it is installed.
5.3 Checking the RH2288H V3
This topic describes how to check the RH2288H V3 initial status.
5.4 Configuring RAID
5.5 Configuring the BIOS
This topic describes how to configure the basic input/output system (BIOS) for the RH2288H
V3.
5.6 Changing an iBMC User Password
This topic describes how to change an iBMC user password.
5.7 Setting the Management Network Port IP Address
This topic describes how to set the IP address of the iBMC management network port.
5.8 Installing an OS
This topic describes how to install an operating system (OS) for the RH2288H V3.
5.9 (Optional) Configuring the Boot from iSCSI Function for an SP230 NIC
This topic describes how to configure the boot from Internet Small Computer System
Interface (iSCSI) function for an SP230 NIC.
Issue 12 (2017-03-03) Huawei Proprietary and Confidential 88
Copyright © Huawei Technologies Co., Ltd.
RH2288H V3 Server
User Guide 5 Configuring the RH2288H V3
5.1 Default Information
This topic describes default information used for configuring the server.
Table 5-1 lists the default user name, password, and IP address used for configuring the
server.
Table 5-1 Default information
Item Parameter Default Value
iBMC management IP address and subnet l Default IP address: 192.168.2.100
network port mask of the l Default subnet mask: 255.255.255.0
information management network
port
iBMC management User name and l Default user name: root
system login password l Default password: Huawei12#$
information
BIOS Password The default BIOS password is
Huawei12#$ for the American keyboard
and is Huqzei&é34 for the French
keyboard.
5.2 Configuration Process
This topic describes the process for configuring the server.
Figure 5-1 shows the process for configuring the server.
Issue 12 (2017-03-03) Huawei Proprietary and Confidential 89
Copyright © Huawei Technologies Co., Ltd.
RH2288H V3 Server
User Guide 5 Configuring the RH2288H V3
Figure 5-1 Process for configuring the server
Table 5-2 describes the procedure for configuring the server.
Table 5-2 Procedure for configuring the server
Step Description
Check the server. l Check the board versions.
l Check for and clear server alarms.
Configure RAID. Configure RAID for the server based on site
requirements.
NOTE
The RH2288H V3 supports the following RAID controller cards:
SR320 (LSI SAS2208), SR420 (LSI SAS2208), SR120 (LSI
SAS2308), SR130 (LSI SAS3008), SR430C (1 GB/2 GB, LSI
SAS3108), SP435 (PM8060), and SR135 (PM8068)
Configure the basic input/ Configure the server BIOS, including the boot mode,
output system (BIOS). network drive, preboot execution environment (PXE)
options of the network interface card (NIC), and BIOS
password.
Change the user password for Change the default password for iBMC.
iBMC.
Issue 12 (2017-03-03) Huawei Proprietary and Confidential 90
Copyright © Huawei Technologies Co., Ltd.
RH2288H V3 Server
User Guide 5 Configuring the RH2288H V3
Step Description
Install an operating system For details, see HUAWEI Server OS Installation Guide.
(OS).
5.3 Checking the RH2288H V3
This topic describes how to check the RH2288H V3 initial status.
Scenarios
Log in to the iBMC WebUI or CLI to check the health status of the RH2288H V3. Ensure that
its health status meets the environment requirements for software installation.
Prerequisites
Conditions
The RH2288H V3 is powered on.
Data
l You have obtained the user names and passwords for logging in to the RH2288H V3
iBMC WebUI or CLI.
l You have obtained the IP address for the RH2288H V3 iBMC management network
port.
Table 5-3 Default information
Item Parameter Default Value
iBMC management IP address and subnet l Default IP address: 192.168.2.100
network port mask of the l Default subnet mask: 255.255.255.0
information management network
port
iBMC management User name and l Default user name: root
system login password l Default password: Huawei12#$
information
BIOS Password The default BIOS password is
Huawei12#$ for the American keyboard
and is Huqzei&é34 for the French
keyboard.
Documents
For details about the CLI, see HUAWEI Rack Server iBMC User Guide.
Issue 12 (2017-03-03) Huawei Proprietary and Confidential 91
Copyright © Huawei Technologies Co., Ltd.
RH2288H V3 Server
User Guide 5 Configuring the RH2288H V3
Workflow
Check the RH2288H V3 by following the sequence described in Figure 5-2. Determine the
check method based on site requirements.
Figure 5-2 Process for checking the RH2288H V3
Procedure
l Check indicator status.
Observe the RH2288H V3 indicator status, and check that hardware devices are properly
operating.
For details, see 2.4 Indicators and Buttons.
l Check the RH2288H V3 using the iBMC WebUI.
a. Log in to the iBMC WebUI. For details, see 9.2 Logging In to the iBMC WebUI.
NOTE
You are advised to change the default password when you log in to iBMC for the first time.
For details, see 5.6 Changing an iBMC User Password.
b. View the RH2288H V3 version information.
Choose System > Firmware Upgrade, and view server versions, as shown in
Figure 5-3.
Issue 12 (2017-03-03) Huawei Proprietary and Confidential 92
Copyright © Huawei Technologies Co., Ltd.
RH2288H V3 Server
User Guide 5 Configuring the RH2288H V3
Check that the RH2288H V3 versions meet site requirements.
Figure 5-3 Querying version information
c. View the RH2288H V3 health status and alarms.
Choose Information > Information Summary, and view server health status, as
shown in Figure 5-4.
Figure 5-4 Querying the health status for the RH2288H V3
d. Clear alarms. For details, see HUAWEI Rack Server Alarm Handling (iBMC).
NOTE
If the query result in c indicates that no alarm is generated for the server, skip this step.
l Check the RH2288H V3 using the iBMC CLI.
a. Log in to the iBMC CLI.
i. Set an IP address for the PC, and ensure that the IP address is on the same
network segment as the iBMC management network port.
ii. Connect the PC to the RH2288H V3 iBMC management network port by
using a network cable.
iii. Run the Secure Shell (SSH) tool on the PC, and enter the IP address of the
iBMC management network port, user name, and password to log in.
Issue 12 (2017-03-03) Huawei Proprietary and Confidential 93
Copyright © Huawei Technologies Co., Ltd.
RH2288H V3 Server
User Guide 5 Configuring the RH2288H V3
NOTE
By default, SSH is used to log in to iBMC. If the SSH service is disabled, enable it by
choosing Config > Service Settings on the iBMC WebUI.
b. View the RH2288H V3 version information.
Check that the RH2288H V3 versions meet site requirements.
Hi1710 / # ipmcget -d v
------------------- iBMC INFO -------------------
IPMC CPU: Hi1710
IPMI Version: 2.0
CPLD Version: (U46)1.05
Active iBMC Version: (U25)1.26
Active iBMC Built: 08:26:05 Dec 23 2014
Backup iBMC Version: 1.26
SDK Version: 1.47
SDK Built: 08:28:02 Dec 19 2014
Active Uboot Version: 1.1.29 (Oct 13 2014 - 15:23:00)
Backup Uboot Version: 1.1.29 (Oct 13 2014 - 15:23:00)
----------------- Product INFO -----------------
Product ID: 0x0001
Product Name: RH2288H
Product Version: V3
BIOS Version: (U47)1.19
-------------- Mother Board INFO ---------------
Mainboard BoardID: 0x000f
Mainboard PCB: .B
------------------- NIC INFO -------------------
SM211 BoardID: 0x0017
SM211 PCB: .A
--------------- Riser Card INFO ----------------
BC11PERK BoardID: 0x0084
BC11PERL BoardID: 0x0085
-------------- HDD Backplane INFO --------------
BC11EHBD BoardID: 0x0079
BC11EHBD PCB: .A
BC11EHBD CPLD Version: (U3)1.02
n CPLD Version: indicates the current complex programmable logical device
(CPLD) version of the RH2288H V3.
n BIOS Version: indicates the basic input/output system (BIOS) version of the
RH2288H V3.
n Active iBMC Version: indicates the active iBMC version of the RH2288H
V3.
n Backup iBMC Version: indicates the backup iBMC version of the RH2288H
V3.
c. Query the health status for the RH2288H V3.
iBMC / # ipmcget -d health
System in health state
n If the message "System in health state" is displayed, no further action is
required.
n If an alarm is generated, clear the alarm by performing d and e.
d. Query alarms for the RH2288H V3.
iBMC:/->ipmcget -d healthevents
System in health state
e. Clear alarms. For details, see HUAWEI Rack Server Alarm Handling (iBMC).
----End
Issue 12 (2017-03-03) Huawei Proprietary and Confidential 94
Copyright © Huawei Technologies Co., Ltd.
RH2288H V3 Server
User Guide 5 Configuring the RH2288H V3
5.4 Configuring RAID
Scenarios
This topic describes how to configure RAID.
Prerequisites
Conditions
The RH2288H V3 is powered on.
Data
The following data is available:
l You have obtained the IP address for the RH2288H V3 iBMC management network
port.
l You have obtained the user name and password for logging in to iBMC.
Procedure
View the RAID controller card information on the iBMC WebUI.
1 Log in to the iBMC WebUI.
For details, see 9.2 Logging In to the iBMC WebUI.
2 Choose Information on the menu bar and choose Component Info or System Info in
the navigation tree. The Component Info or System Info page is displayed.
3 View the RAID controller card information, as shown in Figure 5-5 or Figure 5-6.
Figure 5-5 Component information example
Issue 12 (2017-03-03) Huawei Proprietary and Confidential 95
Copyright © Huawei Technologies Co., Ltd.
RH2288H V3 Server
User Guide 5 Configuring the RH2288H V3
Figure 5-6 System information example
NOTE
The preceding information is for reference only. The actual information displayed may differ.
Configuring RAID
4 Configure RAID.
The configuration procedure varies according to the RAID controller card type. For
details about how to configure RAID, see HUAWEI Server RAID Controller Card User
Guide.
Supported RAID controller cards: SR320 (LSI SAS2208), SR420 (LSI SAS2208),
SR120 (LSI SAS2308), SR130 (LSI SAS3008), SR430C (1 GB/2 GB, LSI SAS3108),
SP435 (PM8060), and SR135(PM8068)
----End
5.5 Configuring the BIOS
This topic describes how to configure the basic input/output system (BIOS) for the RH2288H
V3.
Scenarios
Configure the BIOS for the RH2288H V3 in remote control mode.
You can configure the following information in the BIOS:
l Set the server boot mode.
l Select Preboot Execution Environment (PXE) as a boot option.
l Enable the PXE function for a network port.
l Set the BIOS password.
NOTE
For details about how to configure the BIOS, see HUAWEI Server Grantley Platform BIOS Parameter
Reference.
Prerequisites
Conditions
Issue 12 (2017-03-03) Huawei Proprietary and Confidential 96
Copyright © Huawei Technologies Co., Ltd.
RH2288H V3 Server
User Guide 5 Configuring the RH2288H V3
l The RH2288H V3 is powered on.
l You have logged in to the iBMC WebUI. For details, see 9.2 Logging In to the iBMC
WebUI.
Data
None
Workflow
Figure 5-7 shows the process for configuring the BIOS.
Figure 5-7 Process for configuring the BIOS
Procedure
Restart the server.
1 Click on the menu bar of the remote virtual console.
For details about how to log in to the remote virtual console, see 9.4 Logging In to the
Remote Virtual Console.
Issue 12 (2017-03-03) Huawei Proprietary and Confidential 97
Copyright © Huawei Technologies Co., Ltd.
RH2288H V3 Server
User Guide 5 Configuring the RH2288H V3
2 Select Reset
The system displays "Are you sure to perform this operation?"
3 Click Yes.
The server restarts.
4 Press Delete repeatedly when the screen shown in the following figure is displayed
during server startup.
The BIOS Setup Utility starts.
NOTE
You can also press the following shortcut keys on the BIOS startup screen as required:
– Press F5 to select the keyboard type (American or French keyboard).
– Press Delete or F4 to go to the BIOS Setup Utility screen is displayed.
– Press F11 or F3 to go the boot manager screen for selecting boot options.
– Press F12 to boot from the network.
Figure 5-8 BIOS startup screen
5 Enter a BIOS password when prompted. The screen for setting the BIOS is displayed.
NOTE
The default BIOS password is Huawei12#$ for the American keyboard and is Huqzei&é34 for
the French keyboard. To ensure system security, you are advised to change the default BIOS
password after the first login. For details, see Set the BIOS password.
You are advised to regularly change the supervisor password for security purposes.
The server is locked after three consecutive failures with wrong passwords. You can restart the
server to unlock it.
Set the server boot mode.
Issue 12 (2017-03-03) Huawei Proprietary and Confidential 98
Copyright © Huawei Technologies Co., Ltd.
RH2288H V3 Server
User Guide 5 Configuring the RH2288H V3
6 Choose Boot > Boot Type and press Enter.
The Boot screen is displayed, as shown in Figure 5-9.
Figure 5-9 Boot
7 In the displayed dialog box, select Dual Boot Type, Legacy Boot Type, or UEFI Type,
and press Enter.
8 Choose Boot Type Order and press Enter.
The Boot Type Order screen is displayed.
NOTE
The default boot sequence is as follows: Hard Disk Drive, CD/DVD-ROM Drive, PXE, and finally
Others.
Issue 12 (2017-03-03) Huawei Proprietary and Confidential 99
Copyright © Huawei Technologies Co., Ltd.
RH2288H V3 Server
User Guide 5 Configuring the RH2288H V3
Figure 5-10 Boot Type Order
Select PXE as a boot option.
9 Select boot options to be configured, and press + or - to change the boot sequence. Set
the first boot option to PXE.
The option at the top of the boot option list is the first boot option, and the one at the
bottom is the last boot option.
– To move a boot option up, press +.
– To move a boot option down, press -.
Enable the PXE function for a network port.
10 Choose Advanced > PXE Configuration and press Enter.
The PXE Configuration screen is displayed, as shown in Figure 5-11.
NOTE
The PXE Configuration screen displays four network ports, in which PXE1 is Enabled and other
network ports are Disabled by default.
Issue 12 (2017-03-03) Huawei Proprietary and Confidential 100
Copyright © Huawei Technologies Co., Ltd.
RH2288H V3 Server
User Guide 5 Configuring the RH2288H V3
Figure 5-11 PXE Configuration
11 Select the network port to be configured, and press Enter.
12 Choose Enabled from the shortcut menu and press Enter to enable the PXE function for
the network port.
Set the BIOS password.
13 Select the Security tab.
The Security screen is displayed, as shown in Figure 5-12.
Issue 12 (2017-03-03) Huawei Proprietary and Confidential 101
Copyright © Huawei Technologies Co., Ltd.
RH2288H V3 Server
User Guide 5 Configuring the RH2288H V3
Figure 5-12 Security
14 Select Set Supervisor Password and press Enter. Set a login password for the super
administrator.
Before changing the supervisor password, you need to enter the current supervisor
password. The server is locked after three consecutive failures with wrong passwords.
Restart the server to unlock it.
NOTE
– The default BIOS password is Huawei12#$ for the American keyboard and is Huqzei&é34
for the French keyboard.
– The supervisor password must be a string of 8 to 16 characters, including special characters
(including spaces) and at least two types of the following characters: uppercase letters,
lowercase letters, and digits.
– A new password cannot be the same as one of the previous five passwords.
– After the supervisor password is set, the following menu items are displayed:
n Clear Supervisor Password
n Power on Password
15 Press F10.
The Exit Saving changes? dialog box is displayed.
16 Select Yes to save the settings.
----End
5.6 Changing an iBMC User Password
This topic describes how to change an iBMC user password.
Issue 12 (2017-03-03) Huawei Proprietary and Confidential 102
Copyright © Huawei Technologies Co., Ltd.
RH2288H V3 Server
User Guide 5 Configuring the RH2288H V3
Scenarios
Change an iBMC user password for the server.
NOTE
Change the default password promptly and change the user password periodically to ensure system
security.
Impact on the System
This operation has no adverse impact on the system.
Prerequisites
Conditions
You have logged in to the iBMC WebUI over a network port. For details, see 9.2 Logging In
to the iBMC WebUI.
Data
Table 5-4 lists the default iBMC user name and password.
Table 5-4 Default user name and password
Default User Name Description
and Password
l User name: root The default iBMC user belongs to the administrator group and has
l Password: full rights to access all iBMC resources and perform all
Huawei12#$ operations.
Documents
The following describes how to change a user password on the iBMC WebUI. For details
about how to change a password on the iBMC CLI, see HUAWEI Rack Server iBMC User
Guide.
Procedure
Step 1 Choose Config > Security Enhance.
Step 2 Select Enable for Password Complexity Check.
The system will perform a password complexity check when a new password is set.
Step 3 Choose Config > Local User, as shown in Figure 5-13.
Issue 12 (2017-03-03) Huawei Proprietary and Confidential 103
Copyright © Huawei Technologies Co., Ltd.
RH2288H V3 Server
User Guide 5 Configuring the RH2288H V3
Figure 5-13 Local User page
Step 4 Click next to the user whose password needs to be changed.
Step 5 Change the password as prompted.
l When the password complexity check function is disabled, the password can be empty or
a string of any characters fewer than 20 characters.
l When the password complexity check function is enabled, the password must meet the
following requirements:
– Must contain 8 to 20 characters.
– Must contain at least one space or one of the following special characters:
`~!@#$%^&*()-_=+\|[{}];:'",<.>/?
– Must contain at least two types of the following characters:
n Uppercase letters
n Lowercase letters
n Digits
– Must not be same as the user name or the reverse of the user name.
----End
5.7 Setting the Management Network Port IP Address
This topic describes how to set the IP address of the iBMC management network port.
Scenarios
Set the IP address of the server management network port.
You can set the IP address in any of the following methods:
l Use the iBMC WebUI. For details, see this topic.
l On the iBMC CLI, run the ipaddr command. For details, see HUAWEI Rack Server
iBMC User Guide.
Issue 12 (2017-03-03) Huawei Proprietary and Confidential 104
Copyright © Huawei Technologies Co., Ltd.
RH2288H V3 Server
User Guide 5 Configuring the RH2288H V3
l Use the BIOS. For details, see this topic.
l Use the liquid crystal display (LCD). For details, see this topic.
Impact on the System
This operation has no adverse impact on the system.
Prerequisites
Conditions
None
Data
Table 5-5 lists the default data of the iBMC.
Table 5-5 Default data
Category Default Data Description
IP address 192.168.2.100 You can use the IP address to log in to the server.
iBMC l User name: The default iBMC user belongs to the administrator
root group and has full rights to access all iBMC
l Password: resources and perform all operations.
Huawei12#$
BIOS The default To access the BIOS, you need to enter the BIOS
BIOS password password.
is Huawei12#$
for the American
keyboard and is
Huqzei&é34 for
the French
keyboard.
Procedure
l Set the IP address of the management network port on the iBMC WebUI.
a. Log in to the server iBMC WebUI.
For details, see 9.2 Logging In to the iBMC WebUI.
b. Choose Config > Network Settings.
The Network Settings page is displayed.
c. Set an IP address for the management network port, as shown in Figure 5-14.
Issue 12 (2017-03-03) Huawei Proprietary and Confidential 105
Copyright © Huawei Technologies Co., Ltd.
RH2288H V3 Server
User Guide 5 Configuring the RH2288H V3
Figure 5-14 Setting an IP address for the management network port
d. Click Save.
No further action is required.
l Set the IP address in the BIOS.
a. Click on the menu bar of the remote virtual console.
For details about how to log in to the remote virtual console, see 9.4 Logging In to
the Remote Virtual Console.
b. Select Reset.
The system displays "Are you sure to perform this operation?"
c. Click Yes.
The server restarts.
d. Press Delete repeatedly when the screen shown in the following figure is displayed
during server startup.
Figure 5-15 BIOS startup screen
Issue 12 (2017-03-03) Huawei Proprietary and Confidential 106
Copyright © Huawei Technologies Co., Ltd.
RH2288H V3 Server
User Guide 5 Configuring the RH2288H V3
e. Enter a BIOS password as prompted. The screen for setting the BIOS is displayed.
NOTE
The default BIOS password is Huawei12#$ for the American keyboard and is Huqzei&é34
for the French keyboard.
To ensure system security, you are advised to change the default BIOS password after the
first login. For details, see Set the BIOS password.
f. Choose Advanced > IPMI iBMC Configuration and press Enter.
The IPMI iBMC Configuration screen is displayed.
g. Select iBMC Configuration and press Enter.
The iBMC Configuration screen is displayed, showing information about the IP
address of the iBMC network port. See Figure 5-16.
Figure 5-16 iBMC Configuration
h. Select IP Address in IPV4 configuration and press Enter. On the configuration
screen, set the IPv4 address of the iBMC management network port, as shown in
Figure 5-17.
Issue 12 (2017-03-03) Huawei Proprietary and Confidential 107
Copyright © Huawei Technologies Co., Ltd.
RH2288H V3 Server
User Guide 5 Configuring the RH2288H V3
Figure 5-17 Setting the IPv4 address of the iBMC management network port
i. Set the parameter in IPV4 configuration and IPV6 Configuration for the iBMC
management network port in the same way.
j. Press F10 to save settings and exit.
l Set the IP address by using the LCD.
a. On the LCD, click the Setting tab.
The Setting screen is displayed, as shown in Figure 5-18.
Figure 5-18 Setting
Issue 12 (2017-03-03) Huawei Proprietary and Confidential 108
Copyright © Huawei Technologies Co., Ltd.
RH2288H V3 Server
User Guide 5 Configuring the RH2288H V3
b. Click the Mgmt Port tab.
The Mgmt Port screen is displayed.
c. Set the IP address of the management network port.
NOTE
The soft keyboard is displayed after you click the text box. You can use the soft keyboard to set
the IP address or click Cancel to return to the Mgmt Port screen.
----End
5.8 Installing an OS
This topic describes how to install an operating system (OS) for the RH2288H V3.
The RH2288H V3 is compatible with different types of OSs, including Windows, SUSE
Linux Enterprise Server (SLES), and Red Hat Enterprise Linux (RHEL). For details, see
Huawei Server Compatibility Checker.
The OS installation method varies according to the OS type. For details about the installation
procedure, see HUAWEI Server OS Installation Guide.
5.9 (Optional) Configuring the Boot from iSCSI Function
for an SP230 NIC
This topic describes how to configure the boot from Internet Small Computer System
Interface (iSCSI) function for an SP230 NIC.
An SP230 supports boot from PXE or iSCSI. Boot from PXE is enabled by default. To boot
from iSCSI, enable it first.
NOTE
Before you configure the server to boot from iSCSI, ensure that the operating system (OS) of the server
supports the iSCSI protocol stack and has the iSCSI driver.
Before configuring the boot from iSCSI function, load the optional ROM for iSCSI. For
details, see "Upgrading the Intel X540 NIC Firmware" in the HUAWEI Server Firmware
Upgrade Guide.
Issue 12 (2017-03-03) Huawei Proprietary and Confidential 109
Copyright © Huawei Technologies Co., Ltd.
RH2288H V3 Server
User Guide 6 Software and Configuration Utility
6 Software and Configuration Utility
About This Chapter
6.1 BIOS
6.2 iBMC
6.3 Upgrading Software
Issue 12 (2017-03-03) Huawei Proprietary and Confidential 110
Copyright © Huawei Technologies Co., Ltd.
RH2288H V3 Server
User Guide 6 Software and Configuration Utility
6.1 BIOS
The basic input/output system (BIOS) is basic software code loaded to the computer hardware
system. The BIOS is running at the abstraction layer between the computer hardware system
and the OS. It is used to configure hardware to prepare for running the OS. Figure 6-1 shows
the BIOS position in the system.
The BIOS performs power-on self-test (POST), detects input/output devices, identifies boot
devices, and initializes memory. The BIOS also provides advanced configuration and power
interface (ACPI) and hot swap. The BIOS is stored in the serial peripheral interface (SPI)
flash memory.
The RH2288H V3 server offers a Huawei's proprietary, patented BIOS that uses the Intel
Grantley platform and is developed based on the Insyde code base. The BIOS is customizable
and scalable, and provides a variety of in-band and out-of-band configuration functions.
Figure 6-1 BIOS position in the system
For details about the BIOS, see HUAWEI Server Grantley Platform BIOS Parameter
Reference.
6.2 iBMC
The Intelligent Baseboard Management Controller (iBMC) is a Huawei's proprietary system
that remotely manages servers. iBMC complies with Intelligent Platform Management
Interface (IPMI) 2.0 and Simple Network Management Protocol (SNMP) standards and
supports various functions, including keyboard, video, and mouse (KVM) redirection, text
console redirection, remote virtual media, and hardware monitoring and management.
iBMC provides the following functions:
l Remote control
iBMC controls the servers using the keyboard, video, and mouse (KVM), serial over
LAN (SOL), and virtual media functions.
l Alarm management
iBMC receives and handles the alarms reported by the field replacement units (FRUs).
Issue 12 (2017-03-03) Huawei Proprietary and Confidential 111
Copyright © Huawei Technologies Co., Ltd.
RH2288H V3 Server
User Guide 6 Software and Configuration Utility
l Status monitoring
iBMC monitors the operating status of the FRUs.
l Device information management
iBMC provides the function of querying the information about the device version,
model, and asset information.
l Heat dissipation control
iBMC dynamically adjusts the rotational speed of the fans based on the ambient
temperature and the workload.
l IPMItool for device management
iBMC supports the commands released by the IPMItool.
l Support for management over the WebUI
iBMC provides a user-friendly and simple Web interface for ease of management. On the
Web interface, you can perform setting and querying tasks quickly.
l Centralized account management
iBMC stores user accounts on the Active Directory server in a centralized manner and
directs the authentication to the server. In this way, you can log in to the management
system using a domain account.
For details about iBMC, see HUAWEI Rack Server iBMC User Guide.
6.3 Upgrading Software
NOTE
Upgrade server drivers, firmware, or management software if the current versions cannot meet requirements.
Obtaining the Upgrade Package and Documents
Obtain the upgrade package from http://e.huawei.com/en/.
Table 6-1 Preparing for the upgrade
Upgrade Package Document
Download a driver or firmware upgrade l Release Notes
package of the required version. The l HUAWEI Server Firmware Upgrade
following are upgrade package examples: Guide
l iBMC management software: RH2288H l FusionServer Tools V100R002 uMate
V3-iBMC-V191.zip User Guide
l BIOS firmware: RH2288H V3-BIOS- l HUAWEI Rack Server Upgrade Guide
V169.zip (iBMC)
l Driver: FusionServer iDriver-Windows- l Driver Version Mapping
Driver-V304.zip
Download path: Support > Downloads >
l RAID controller card firmware: IT > Server > FusionServer > Rack
FusionServer-RAID card-FW-V101.zip Server
Download path: Support > Downloads >
IT > Server > FusionServer > Rack
Server
Issue 12 (2017-03-03) Huawei Proprietary and Confidential 112
Copyright © Huawei Technologies Co., Ltd.
RH2288H V3 Server
User Guide 6 Software and Configuration Utility
Upgrading Firmware or Management Software
Upgrade server firmware or management software using one of the following methods:
l Upgrade iBMC using the iBMC WebUI.
a. Obtain the upgrade package from http://e.huawei.com/en/.
b. Log in to the iBMC WebUI and choose System > Firmware Upgrade.
The Firmware Upgrade page is displayed.
c. In the Firmware Upgrade area, click Browse. In the displayed dialog box, select
the local directory for storing the upgrade package image.hpm.
d. Click Open.
e. The Firmware Upgrade page is displayed.
f. Select Immediately restart automatically.
g. Click Start Update.
h. Click Yes.
i. After the OS is restarted, log in to the iBMC WebUI again.
j. Repeat b to i to upgrade the originally active image of iBMC.
For details, see HUAWEI Rack Server Upgrade Guide (iBMC).
l Upgrade the BIOS using the iBMC WebUI.
a. Obtain the upgrade package from http://e.huawei.com/en/.
b. Log in to the iBMC WebUI and choose System > Firmware Upgrade.
The Firmware Upgrade page is displayed.
c. In the Firmware Upgrade area, click Browse. In the displayed dialog box, select
the local directory for storing the upgrade package biosimage.hpm.
d. Click Open.
e. The Firmware Upgrade page is displayed.
f. Select Immediately restart automatically.
g. Click Start Update.
NOTE
Do not restart the OS or power on, power off, or reset the server during the BIOS upgrade.
h. Click Yes.
i. Choose Power > Power Control and click Forced System Reset.
A dialog box is displayed.
j. Click OK.
For details, see HUAWEI Rack Server Upgrade Guide (iBMC).
l Upgrade firmware using the iBMC WebUI.
a. Obtain the upgrade package from http://e.huawei.com/en/.
b. Log in to the iBMC WebUI and choose System > Firmware Upgrade.
The Firmware Upgrade page is displayed.
c. In the Firmware Upgrade area, click Browse and select the local directory for
storing the upgrade package.
For example, for fan module firmware V207, the upgrade package generated after
decompression is Fan_V207.hpm.
Issue 12 (2017-03-03) Huawei Proprietary and Confidential 113
Copyright © Huawei Technologies Co., Ltd.
RH2288H V3 Server
User Guide 6 Software and Configuration Utility
d. Click Open.
e. The Firmware Upgrade page is displayed.
f. Select Immediately restart automatically.
g. Click Start Update.
h. Click Yes.
For details, see HUAWEI Server Firmware Upgrade Guide.
l Upgrade the BIOS, CPLD, and iBMC using the FusionServer Tools uMate.
a. Log in to http://e.huawei.com/en/, choose Support > Downloads > IT > Server >
Taishan > FusionServer Tools, and download the uMate package of the latest
version.
b. On the uMate main window, click Firmware Upgrade, enter server information,
and click Next to start discovering servers.
c. On the Select Upgrade Device Type page, select Upgrade by iBMC.
d. Click Select and select an upgrade package.
e. Select the server to be upgraded and click Next.
For details, see FusionServer Tools V2R2 uMate User Guide.
l Burn an upgrade package on the OS.
Download the firmware upgrade package to the local PC, decompress it to the root
directory, and program the firmware on the OS. For example, an upgrade package for
RAID controller card firmware is FusionServer-RAID card-FW-V101.zip.
For details, see HUAWEI Server Firmware Upgrade Guide.
Upgrading Drivers
If the existing driver versions on a server are not those specified in the Driver Version
Mapping, install drivers of the required versions. Otherwise, the server may operate
abnormally. Obtain the required driver installation package from Huawei Server
Compatibility Checker. For example, the V304 driver package for Windows is
FusionServer iDriver-Windows-Driver-V304.zip.
The driver upgrade procedure varies according to the OS type and version. For details, see
HUAWEI Server OS Installation Guide.
Supported OSs
To query the OS versions supported by the server, use the Huawei Server Compatibility
Checker.
Issue 12 (2017-03-03) Huawei Proprietary and Confidential 114
Copyright © Huawei Technologies Co., Ltd.
RH2288H V3 Server
User Guide 7 Replacing Parts
7 Replacing Parts
About This Chapter
This topic describes the replaceable parts of the RH2288H V3 and how to replace them.
NOTICE
l Ensure that the obtained spare parts are compatible and function properly before any
replacement.
l After parts replacement, the software, firmware, and CPLDs on the new components must
be upgraded to the version used in the customer environment or to the latest version. It is
recommended that the version be upgraded to the version used in the customer
environment. For details, see the HUAWEI Rack Server Upgrade Guide (iBMC) and
HUAWEI Server Firmware Upgrade Guide.
l After the components are replaced, restore their configurations (including BMC, BIOS,
and RAID configurations) on the customer live network.
7.1 Replaceable Parts
This topic describes the replaceable parts of the RH2288H V3.
7.2 Removing the Front Bezel
This topic describes how to remove the front bezel.
7.3 Installing a Front Bezel
This topic describes how to install a front bezel.
7.4 Removing a Hard Disk
This topic describes how to remove a hard disk before you replace it with a new one.
7.5 Installing a Hard Disk
This topic describes how to install a hard disk.
7.6 Removing an NVMe PCIe SSD
This topic describes how to remove a non-volatile memory express (NVMe) Peripheral
Component Interconnect Express (PCIe) solid-state disk (SSD).
Issue 12 (2017-03-03) Huawei Proprietary and Confidential 115
Copyright © Huawei Technologies Co., Ltd.
RH2288H V3 Server
User Guide 7 Replacing Parts
7.7 Installing an NVMe PCIe SSD
This topic describes how to install a non-volatile memory express (NVMe) Peripheral
Component Interconnect Express (PCIe) solid-state disk (SSD).
7.8 Removing a PSU
This topic describes how to remove an AC or DC power supply unit (PSU).
7.9 Installing a PSU
This topic describes how to install an AC or DC power supply unit (PSU).
7.10 Removing the Chassis Cover
This topic describes how to remove the chassis cover from the RH2288H V3 before replacing
one or more RH2288H V3 parts in the chassis.
7.11 Installing a Chassis Cover
This topic describes how to install the chassis cover for the RH2288H V3 after replacing one
or more RH2288H V3 parts.
7.12 Removing the Air Duct
This topic describes how to remove the air duct.
7.13 Installing an Air Duct
This topic describes how to install an air duct.
7.14 Removing a Fan Module
This topic describes how to remove a fan module before replacing it with a new one.
7.15 Installing a Fan Module
This topic describes how to install a fan module.
7.16 Removing the Riser Card
This topic describes how to remove the riser card.
7.17 Installing a Riser Card
This topic describes how to install a riser card.
7.18 Removing a PCIe Card
This topic describes how to remove a Peripheral Component Interconnect Express (PCIe) card
on the riser card and a PCIe card on the mainboard.
7.19 Installing a PCIe Card
This topic describes how to install a Peripheral Component Interconnect Express (PCIe) card
on the riser card and on the mainboard.
7.20 Removing a TPM
This topic describes how to remove a trusted platform module (TPM) before replacing it with
a new one.
7.21 Installing a TPM
This topic describes how to install a trusted platform module (TPM).
7.22 Removing the DVD Drive
This topic describes how to remove the DVD drive before replacing it with a new one.
7.23 Installing a DVD Drive
This topic describes how to install a DVD drive.
7.24 Removing the Internal USB Flash Drive
This topic describes how to remove the internal USB flash drive before replacing it with a
new one.
Issue 12 (2017-03-03) Huawei Proprietary and Confidential 116
Copyright © Huawei Technologies Co., Ltd.
RH2288H V3 Server
User Guide 7 Replacing Parts
7.25 Installing an Internal USB Flash Drive
This topic describes how to install an internal USB flash drive in the chassis.
7.26 Removing the System Battery
This topic describes how to remove the system battery.
7.27 Installing a System Battery
This topic describes how to install a system battery.
7.28 Removing the RAID Controller Card from the Mainboard
This topic describes how to remove the RAID controller card from the mainboard before
replacing it with a new one. The removal method varies depending on the RAID controller
card model.
7.29 Installing a RAID Controller Card on the Mainboard
This topic describes how to install a RAID controller card on the mainboard. The installation
method varies depending on the RAID controller card model.
7.30 Removing a Standard RAID Controller Card
This topic describes how to remove a standard RAID controller card.
7.31 Installing a standard RAID Controller Card
This topic describes how to install a standard RAID controller card.
7.32 Removing a Supercapacitor
This topic describes how to remove a supercapacitor before replacing it with a new one.
7.33 Installing a Supercapacitor
This topic describes how to install a supercapacitor.
7.34 Removing a CPU
This topic describes how to remove a CPU before replacing it with a new one.
7.35 Installing a CPU
This topic describes how to install a CPU.
7.36 Removing a DIMM
This topic describes how to remove a dual in-line memory module (DIMM) before replacing
it with a new one.
7.37 Installing a DIMM
This topic describes how to install a dual in-line memory module (DIMM) for a server.
7.38 Removing the Mainboard
This topic describes how to remove the mainboard before replacing it with a new one.
7.39 Installing a Mainboard
This topic describes how to install a mainboard.
7.40 Removing the NIC
This topic describes how to remove the network interface card (NIC) before replacing it with
a new one.
7.41 Installing a NIC
This topic describes how to install a network interface card (NIC).
7.42 Removing the LCD
This topic describes how to remove the LCD before replacing it with a new one.
7.43 Installing an LCD
Issue 12 (2017-03-03) Huawei Proprietary and Confidential 117
Copyright © Huawei Technologies Co., Ltd.
RH2288H V3 Server
User Guide 7 Replacing Parts
This topic describes how to install an LCD to replace the faulty one.
7.44 Removing a SATADOM
This topic describes how to remove a Serial Advanced Technology Attachment Disk on
Module (SATADOM) before replacing it with a new one.
7.45 Installing a SATADOM
This topic describes how to install a Serial Advanced Technology Attachment Disk on
Module (SATADOM) to replace the faulty one.
7.46 Removing an SD Card
This topic describes how to remove a Secure Digital (SD) card before replacing it with a new
one.
7.47 Installing an SD Card
This topic describes how to install an SD card to replace the faulty one.
7.48 Removing the Front Hard Disk Backplane
This topic describes how to remove the front hard disk backplane before replacing it with a
new one.
7.49 Installing a Front Hard Disk Backplane
This topic describes how to install a front hard disk backplane.
7.50 Removing the Rear Hard Disk Backplane
This topic describes how to remove the rear hard disk backplane.
7.51 Installing a Rear Hard Disk Backplane
This topic describes how to install a rear hard disk backplane to replace the faulty one.
7.52 Removing the VGA Board
This topic describes how to remove the video graphics array (VGA) board before replacing it
with a new one.
7.53 Installing a VGA Board
This topic describes how to install a video graphics array (VGA) board to replace the faulty
one.
7.54 Removing the PSU Backplane
This topic describes how to remove the power supply unit (PSU) backplane.
7.55 Installing a PSU Backplane
This topic describes how to install a power supply unit (PSU) backplane to replace the faulty
one.
7.56 Removing the Left Mounting Ear
This topic describes how to remove the left mounting ear.
7.57 Installing a Left Mounting Ear
This topic describes how to install a left mounting ear.
7.58 Removing the Right Mounting Ear
This topic describes how to remove the right mounting ear.
7.59 Installing a Right Mounting Ear
This topic describes how to install a right mounting ear.
7.60 Removing an M.2 SATA SSD Card
This topic describes how to remove an M.2 Serial Advanced Technology Attachment (SATA)
solid-state disk (SSD) card.
Issue 12 (2017-03-03) Huawei Proprietary and Confidential 118
Copyright © Huawei Technologies Co., Ltd.
RH2288H V3 Server
User Guide 7 Replacing Parts
7.61 Installing an M.2 SATA SSD Card
This topic describes how to install an M.2 Serial Advanced Technology Attachment (SATA)
solid-state disk (SSD) card.
Issue 12 (2017-03-03) Huawei Proprietary and Confidential 119
Copyright © Huawei Technologies Co., Ltd.
RH2288H V3 Server
User Guide 7 Replacing Parts
7.1 Replaceable Parts
This topic describes the replaceable parts of the RH2288H V3.
The RH2288H V3 is 2 U high and has the following replaceable parts:
l Mainboard
l Hard disk
l NVMe PCIe SSD
l Power supply unit (PSU)
l DVD drive (optional)
l Fan module
l CPU
l Peripheral Component Interconnect Express (PCIe) card
l Riser card
l RAID controller card
l Supercapacitor
l System battery
l Trusted platform module (TPM) (optional)
l USB device
l Dual in-line memory module (DIMM)
l Hard disk backplane
l Network interface card (NIC)
l LCD
l SATADOM
l Secure digital (SD) card
l Video graphics array (VGA) board
l PSU backplane
l Mounting ear
l M.2 SATA SSD card
NOTE
The preceding parts are for reference only. Actual replaceable parts may differ.
7.2 Removing the Front Bezel
This topic describes how to remove the front bezel.
Scenarios
Remove the front bezel if:
l You need to replace a component (such as a hard disk or DVD drive) on the RH2288H
V3 front.
Issue 12 (2017-03-03) Huawei Proprietary and Confidential 120
Copyright © Huawei Technologies Co., Ltd.
RH2288H V3 Server
User Guide 7 Replacing Parts
l You need to replace the left or right mounting ear.
Prerequisites
Conditions
None
Data
You have obtained a spare component and packaging materials (for example, an ESD bag),
and placed them 0.5 m (1.64 ft) or less away from the server.
Tools
l ESD wrist strap or ESD gloves
l Key to the front bezel
Procedure
Step 1 Unlock the front bezel by turning the key clockwise, and remove the key for proper storage.
See Figure 7-1.
Figure 7-1 Unlocking a front bezel
Step 2 Press the button and remove the front bezel. See Figure 7-2.
Issue 12 (2017-03-03) Huawei Proprietary and Confidential 121
Copyright © Huawei Technologies Co., Ltd.
RH2288H V3 Server
User Guide 7 Replacing Parts
Figure 7-2 Removing a front bezel
----End
7.3 Installing a Front Bezel
This topic describes how to install a front bezel.
Scenarios
Install a front bezel if:
l You are going to install a front bezel for the first time.
l You need to replace a component (such as a hard disk or DVD drive) on the RH2288H
V3 front.
l You need to replace the left or right mounting ear.
Prerequisites
Conditions
None
Data
You have obtained a spare front bezel, and placed it 0.5 m (1.64 ft) or less away from the
server.
Tools
Issue 12 (2017-03-03) Huawei Proprietary and Confidential 122
Copyright © Huawei Technologies Co., Ltd.
RH2288H V3 Server
User Guide 7 Replacing Parts
l ESD wrist strap or ESD gloves
Procedure
Step 1 Remove the key from the front bezel. See Figure 7-3.
Figure 7-3 Removing a key
Step 2 Unlock the front bezel by turning the key clockwise, and remove the key for proper storage.
See Figure 7-4.
Issue 12 (2017-03-03) Huawei Proprietary and Confidential 123
Copyright © Huawei Technologies Co., Ltd.
RH2288H V3 Server
User Guide 7 Replacing Parts
Figure 7-4 Unlocking a front bezel
Step 3 Hook the front bezel onto the side of the left mounting ear, and press the button so that the
front bezel is secured to the chassis. See Figure 7-5.
Issue 12 (2017-03-03) Huawei Proprietary and Confidential 124
Copyright © Huawei Technologies Co., Ltd.
RH2288H V3 Server
User Guide 7 Replacing Parts
Figure 7-5 Installing a front bezel
Step 4 Lock the front bezel by turning the key counterclockwise, and remove the key for proper
storage. See Figure 7-6.
Issue 12 (2017-03-03) Huawei Proprietary and Confidential 125
Copyright © Huawei Technologies Co., Ltd.
RH2288H V3 Server
User Guide 7 Replacing Parts
Figure 7-6 Locking a front bezel
----End
7.4 Removing a Hard Disk
This topic describes how to remove a hard disk before you replace it with a new one.
Scenarios
Remove a hard disk if:
l It has failed.
l It needs to be replaced with a new model.
l It has no free space.
NOTE
Do not power off the RH2288H V3 before removing a hard disk.
Prerequisites
Conditions
If services are running on the RH2288H V3, you have backed up the data stored on the hard
disk to be removed and deleted RAID configuration from the hard disk.
Data
l You have obtained the cabinet number and chassis number of the RH2288H V3.
l You have located the RH2288H V3 based on the preceding information, and labeled its
panel to prevent misoperations.
Issue 12 (2017-03-03) Huawei Proprietary and Confidential 126
Copyright © Huawei Technologies Co., Ltd.
RH2288H V3 Server
User Guide 7 Replacing Parts
l You have determined the position on the RH2288H V3 for removing the hard disk.
Tools
l ESD gloves or ESD wrist strap
l Packaging materials, for example, an ESD bag
Procedure
Step 1 If a front hard disk needs to be removed and the server is equipped with a front bezel, remove
the bezel. For details, see 7.2 Removing the Front Bezel.
Step 2 Determine the position of the hard disk (for example, a front hard disk) on the RH2288H V3.
See Figure 7-7.
Figure 7-7 Hard disk position
Step 3 Push the ejector release button on the hard disk. See step (1) in Figure 7-8.
The ejector lever automatically ejects.
Issue 12 (2017-03-03) Huawei Proprietary and Confidential 127
Copyright © Huawei Technologies Co., Ltd.
RH2288H V3 Server
User Guide 7 Replacing Parts
Figure 7-8 Removing a hard disk
Step 4 Hold the ejector lever, and pull out the hard disk for about 3 cm (1.18 in.). See step (2) in
Figure 7-8. Wait for at least 30 seconds until the hard disk stops working. Then remove the
hard disk from the RH2288H V3. See step (3) in Figure 7-8.
Step 5 Place the removed hard disk in an ESD bag.
Step 6 (Optional) If you do not install a new hard disk immediately, install a filler panel in the slot.
----End
7.5 Installing a Hard Disk
This topic describes how to install a hard disk.
Scenarios
Install a hard disk if:
l A hard disk has failed.
l A hard disk needs to be replaced with a new model.
l A hard disk has no free space.
l A hard disk needs to be added.
NOTE
You do not need to power off the RH2288H V3 before installing a hard disk.
Prerequisites
Conditions
No special conditions are required for this operation.
Issue 12 (2017-03-03) Huawei Proprietary and Confidential 128
Copyright © Huawei Technologies Co., Ltd.
RH2288H V3 Server
User Guide 7 Replacing Parts
Data
l You have obtained the cabinet number and chassis number of the RH2288H V3.
l You have located the RH2288H V3 based on the preceding information, and labeled its
panel to prevent misoperations.
l You have determined the position on the RH2288H V3 for installing a hard disk.
Tools
l ESD gloves or ESD wrist strap
l Packaging materials, for example, an ESD bag
Hardware
You have obtained a spare hard disk.
Procedure
Step 1 Take the spare hard disk out of its ESD bag.
Step 2 Determine the position of the hard disk (for example, a front hard disk) on the RH2288H V3.
See Figure 7-9.
Figure 7-9 Hard disk position
Step 3 Fully raise the ejector lever and push the hard disk into the chassis along the guide rails until
it does not move. See step (1) in Figure 7-10.
Issue 12 (2017-03-03) Huawei Proprietary and Confidential 129
Copyright © Huawei Technologies Co., Ltd.
RH2288H V3 Server
User Guide 7 Replacing Parts
Figure 7-10 Installing a hard disk
Step 4 Ensure that the ejector lever is fastened to the chassis beam, and lower the ejector lever to
completely insert the hard disk into the chassis. See step (2) in Figure 7-10.
Observe the hard disk indicators to check the hard disk operating status. For details about the
indicators, see 2.4 Indicators and Buttons.
Step 5 If a front hard disk is installed and the bezel is required, install the bezel. For details, see 7.3
Installing a Front Bezel.
----End
7.6 Removing an NVMe PCIe SSD
This topic describes how to remove a non-volatile memory express (NVMe) Peripheral
Component Interconnect Express (PCIe) solid-state disk (SSD).
Scenarios
Remove an NVMe PCIe SSD if:
l It has failed.
l It needs to be replaced with a new model.
l It has no free space.
NOTE
You do not need to power off the RH2288H V3 before removing an NVMe PCIe SSD.
Prerequisites
Conditions
You have backed up data stored on the NVMe PCIe SSD to be removed.
NOTE
l Wait until the hot removal of an NVMe PCIe SSD is complete before you remove another one.
l The interval between the removal operations of two NVMe PCIe SSDs must be longer than 30 seconds.
Data
l You have obtained the cabinet number and chassis number of the RH2288H V3.
Issue 12 (2017-03-03) Huawei Proprietary and Confidential 130
Copyright © Huawei Technologies Co., Ltd.
RH2288H V3 Server
User Guide 7 Replacing Parts
l You have located the RH2288H V3 based on the preceding information, and labeled its
panel to prevent misoperations.
l You have determined the position on the RH2288H V3 for removing the NVMe PCIe
SSD.
l You have obtained the operating systems (OSs) supported by NVMe PCIe SSDs. For
details, see 2.10 Software and Hardware Compatibility.
Tools
l ESD wrist strap or ESD gloves
l Packaging materials, for example, an ESD bag
Procedure
l Remove an NVMe PCIe SSD on Windows.
a. Determine the position of the NVMe PCIe SSD on the RH2288H V3. See the red
box in Figure 7-11, Figure 7-12.
Figure 7-11 NVMe PCIe SSD position (for a server with four NVMe PCIe SSDs)
Figure 7-12 NVMe PCIe SSD position (for a server with 12 NVMe PCIe SSDs)
0 3 6 9
1
2
3
4
1 4 7 10
2 5 8 11
b. Stop all services on the NVMe PCIe SSD.
c. Query the mapping between slot IDs and drive letters of NVMe PCIe SSDs. (In this
step, Windows Server 2012 R2 is used as an example.)
i. Choose Server Manager > Computer Management > Disk Management.
ii. Right-click a hard disk and choose Properties from the shortcut menu. In the
displayed dialog box, view the value of Location for the hard disk.
iii. Determine whether the hard disk is an NVMe PCIe SSD according to the value
of Location. For an NVMe PCIe SSD, record its drive letter. See Figure 7-13.
Issue 12 (2017-03-03) Huawei Proprietary and Confidential 131
Copyright © Huawei Technologies Co., Ltd.
RH2288H V3 Server
User Guide 7 Replacing Parts
Figure 7-13 Mapping between the slot ID and drive letter of an NVMe PCIe
SSD
d. Open the NVMe PCIe SSD ejection tool EjectTool, and view the NVMe PCIe SSDs
that are running on the server. See Figure 7-14.
Figure 7-14 Viewing running NVMe PCIe SSDs
NOTE
The device IDs of Intel NVMe PCIe SSDs are 0953.
e. Select the NVMe PCIe SSD to be ejected, and click EJECT.
n After the NVMe PCIe SSD is ejected, the "Success" message is displayed, as
shown in Figure 7-15. Click OK.
Issue 12 (2017-03-03) Huawei Proprietary and Confidential 132
Copyright © Huawei Technologies Co., Ltd.
RH2288H V3 Server
User Guide 7 Replacing Parts
Figure 7-15 Selecting the NVMe PCIe SSD to be ejected
n Do not eject a running NVMe PCIe SSD. If you attempt to eject a running
NVMe PCIe SSD, EjectTool prompts you to stop services on it first, as shown
in Figure 7-16.
Figure 7-16 Prompting you to stop services on an NVMe PCIe SSD
f. After the NVMe PCIe SSD is ejected, its green indicator is off and its yellow
indicator is blinking at 0.5 Hz. At this moment, you can gently remove the NVMe
PCIe SSD.
Remove the NVMe PCIe SSD. For details, see 7.4 Removing a Hard Disk.
l Remove an NVMe PCIe SSD on Linux.
a. Determine the position of the NVMe PCIe SSD on the RH2288H V3. See the red
box in Figure 7-11, Figure 7-12.
b. Log in to the OS, and add pciehp.pciehp_force=1 pci=pcie_bus_perf to /boot/
grub2/grub.cfg (if the OS is installed in common mode) or /boot/efi/EFI/redhat/
grub.cfg (if the OS is installed in UEFI mode). Between the added content and its
Issue 12 (2017-03-03) Huawei Proprietary and Confidential 133
Copyright © Huawei Technologies Co., Ltd.
RH2288H V3 Server
User Guide 7 Replacing Parts
preceding content, a space is required and no line feed is allowed, as shown in
Figure 7-17.
NOTICE
After the content is added, restart the server for the content to take effect.
Figure 7-17 Setting a kernel parameter
c. Stop all programs that are accessing the NVMe PCIe SSD.
d. If a file system is mounted to the NVMe PCIe SSD, unmount the file system from
it.
e. Query the mapping between server slot numbers and slot IDs in the OS. For details,
see Table 7-1.
To query the mapping between slot IDs and drive letters of NVMe PCIe SSDs, see
9.5 Querying the Mapping Between NVMe PCIe SSD Drive Letters, Slot IDs,
and Bus IDs in Linux.
Table 7-1 Mapping between server slot numbers and slot IDs
Configuration Slot Number Slot ID
Four NVMe PCIe SSDs 8 to 11 8 to 11
12 NVMe PCIe SSDs 0 0-3
1 to 11 1 to 11
f. Run the following command to remove the NVMe PCIe SSD:
echo n > /sys/bus/pci/slots/Slot ID/power
In the command, the value of n can be 0 or 1. The value 0 indicates that a hard disk
is unmounted, and the value 1 indicates that a hard disk is mounted. The value 1 can
be used only if a command is executed to unmount a hard disk but the hard disk is
not removed.
For example, to hot-remove the NVMe PCIe SSD in slot 8, run the following
command: echo 0 > /sys/bus/pci/slots/8/power
g. Observe the NVMe PCIe SSD indicator. If the green indicator is off and the yellow
indicator is blinking at 0.5 Hz, the SSD is removable.
Issue 12 (2017-03-03) Huawei Proprietary and Confidential 134
Copyright © Huawei Technologies Co., Ltd.
RH2288H V3 Server
User Guide 7 Replacing Parts
Remove the NVMe PCIe SSD. For details, see 7.4 Removing a Hard Disk.
----End
7.7 Installing an NVMe PCIe SSD
This topic describes how to install a non-volatile memory express (NVMe) Peripheral
Component Interconnect Express (PCIe) solid-state disk (SSD).
Scenarios
Install an NVMe PCIe SSD if:
l An NVMe PCIe SSD has failed.
l An NVMe PCIe SSD needs to be replaced with a new model.
l An NVMe PCIe SSD has no free space.
l An NVMe PCIe SSD needs to be added.
NOTE
You do not need to power off the RH2288H V3 before installing an NVMe PCIe SSD.
Prerequisites
Conditions
No special conditions are required for this operation.
NOTE
l Wait until the hot insertion of an NVMe PCIe SSD is complete before you install another one.
l The interval between the insertion operations of two NVMe PCIe SSDs must be longer than 30 seconds.
Data
l You have obtained the cabinet number and chassis number of the RH2288H V3.
l You have located the RH2288H V3 based on the preceding information, and labeled its
panel to prevent misoperations.
l You have determined the position on the RH2288H V3 for installing an NVMe PCIe
SSD.
l You have obtained the operating systems (OSs) supported by NVMe PCIe SSDs. For
details, see 2.10 Software and Hardware Compatibility.
Tools
l ESD wrist strap or ESD gloves
l Packaging materials, for example, an ESD bag
Hardware
You have obtained a spare NVMe PCIe SSD.
Procedure
Step 1 Take the spare NVMe PCIe SSD out of its ESD bag.
Step 2 Determine the position for installing the NVMe PCIe SSD on the RH2288H V3. See the red
box in Figure 7-18, Figure 7-19.
Issue 12 (2017-03-03) Huawei Proprietary and Confidential 135
Copyright © Huawei Technologies Co., Ltd.
RH2288H V3 Server
User Guide 7 Replacing Parts
Figure 7-18 NVMe PCIe SSD position (for a server with four NVMe PCIe SSDs)
Figure 7-19 NVMe PCIe SSD position (for a server with 12 NVMe PCIe SSDs)
0 3 6 9
1
2
3
4
1 4 7 10
2 5 8 11
Step 3 Install the NVMe PCIe SSD driver.
For Windows Server 2012, you need to install the NVMe PCIe SSD driver for the system to
detect NVMe PCIe SSDs. For other compatible OSs, you can directly use the drivers that
come with the OSs.
l Download the NVMe PCIe SSD driver package from https://
downloadcenter.intel.com/en-us/download/23929.
l Copy the driver package to the OS, decompress the driver package, and run the
SetupNVMe.exe file in the Installer64 folder to complete driver installation.
l After the driver is installed, rescan for hard disks to detect NVMe PCIe SSDs.
NOTE
l The recommended driver package is Intel Windows NVMe driver 1.2.0.1002-x64.zip.
l On a server with a Huawei-developed ES3000 V3 NVMe PCIe SSD and an Intel NVMe PCIe SSD, if the
driver is installed for the Huawei-developed ES3000 V3 NVMe PCIe SSD, the server cannot identify the
drive letter of the Intel NVMe PCIe SSD.
Step 4 Install the NVMe PCIe SSD.
Install the NVMe PCIe SSD on Windows.
1. Gently insert the NVMe PCIe SSD into the slot. For details, see 7.5 Installing a Hard
Disk.
The green indicator for the NVMe PCIe SSD is off, and the yellow indicator blinks at 2
Hz. Then both the green indicator and the yellow indicator are off for 30 seconds.
2. When the green indicator for the NVMe PCIe SSD becomes steady on, check the status
of the NVMe PCIe SSD in the OS.
3. If the NVMe PCIe SSD cannot be detected, open Device Manager and click Scan for
hardware changes.
4. Check the status of the NVMe PCIe SSD in the OS.
Install the NVMe PCIe SSD on Linux.
1. Gently insert the NVMe PCIe SSD into the slot. For details, see 7.5 Installing a Hard
Disk.
The green indicator for the NVMe PCIe SSD is off, and the yellow indicator blinks at 2
Hz. Then both the green indicator and the yellow indicator are off for 30 seconds.
Issue 12 (2017-03-03) Huawei Proprietary and Confidential 136
Copyright © Huawei Technologies Co., Ltd.
RH2288H V3 Server
User Guide 7 Replacing Parts
2. When the green indicator for the NVMe PCIe SSD becomes steady on, check the status
of the NVMe PCIe SSD in the OS.
NOTE
l The time required for powering on NVMe PCIe SSDs varies according to vendors due to different
development schemes.
l 30 seconds after the NVMe PCIe SSD is installed, if the green indicator is off and the yellow indicator
blinks at 0.5 Hz, remove and reinstall the NVMe PCIe SSD.
Step 5 Install the OS on the NVMe PCIe SSD.
l OS installation description
– When installing Windows Server 2012 on an NVMe PCIe SSD, you need to load
the NVMe PCIe SSD driver for the system to detect NVMe PCIe SSDs before
proceeding with OS installation. When installing other compatible OSs on NVMe
PCIe SSDs, the NVMe PCIe SSD driver is installed along with the OS.
– The Unified Extensible Firmware Interface (UEFI) mode is required when you
install an OS on an NVMe PCIe SSD.
NOTE
When an NVMe PCIe SSD is used as a system disk, you can select only the UEFI mode;
when SATADOM SoftRAID is used, you can select only the Legacy mode. Therefore, when
an NVMe PCIe SSD is used as a system disk, the server does not support SoftRAID.
l Set the UEFI mode.
– Press Del upon server startup to access the BIOS. (The default password is
Huawei12#$.)
– Open the boot configuration screen and set Boot Type to UEFI Boot Type.
– Press F10 to save the setting and exit.
l Install Windows Server 2012 on the NVMe PCIe SSD.
– Set the UEFI mode.
– Download the NVMe PCIe SSD driver for Windows Server 2012, and generate a
DVD ISO file or floppy disk IMG file.
– Install the OS. If the NVMe PCIe SSD cannot be detected when the system scans
for the target installation device, mount the NVMe PCIe SSD driver file by using
the virtual DVD or floppy disk drive (FDD) on the iBMC WebUI.
– Load the NVMe PCIe SSD driver on the installation UI. After the NVMe PCIe SSD
is detected, proceed with the OS installation.
----End
7.8 Removing a PSU
This topic describes how to remove an AC or DC power supply unit (PSU).
7.8.1 Removing an AC PSU
This topic describes how to remove an AC power supply unit (PSU) before replacing it with a
new one.
Scenarios
Remove an AC PSU if:
Issue 12 (2017-03-03) Huawei Proprietary and Confidential 137
Copyright © Huawei Technologies Co., Ltd.
RH2288H V3 Server
User Guide 7 Replacing Parts
l It has failed.
l It needs to be replaced with a new model.
Prerequisites
Conditions
When two PSUs are configured, remove one PSU without powering off the RH2288H V3 if
the other PSU is operating properly and its power rating is greater than or equal to the power
rating of the RH2288H V3. Observe the PSU indicators to check the PSU operating status.
For details about the indicators, see 2.4 Indicators and Buttons.
Data
l You have obtained the cabinet number and chassis number of the RH2288H V3.
l You have located the RH2288H V3 based on the preceding information, and labeled its
panel to prevent misoperations.
l You have determined the position on the RH2288H V3 for removing the PSU.
Tools
l ESD gloves or ESD wrist strap
l Packaging materials, for example, an ESD bag
Procedure
Step 1 (Optional) If only one PSU is configured, power off the RH2288H V3. For details, see 4.2
Powering Off the Server.
Step 2 Open the cable tie for the power cable. See Figure 7-20.
Figure 7-20 Opening a cable tie
Step 3 Remove the power cable from the PSU to be replaced. See Figure 7-21.
Issue 12 (2017-03-03) Huawei Proprietary and Confidential 138
Copyright © Huawei Technologies Co., Ltd.
RH2288H V3 Server
User Guide 7 Replacing Parts
Figure 7-21 Removing a power cable
Step 4 Press the latch on the PSU in the arrow direction, and pull the PSU out of the slot by holding
the handle. See steps (1) and (2) in Figure 7-22.
Figure 7-22 Removing a PSU
Step 5 Place the removed PSU in an ESD bag.
----End
Issue 12 (2017-03-03) Huawei Proprietary and Confidential 139
Copyright © Huawei Technologies Co., Ltd.
RH2288H V3 Server
User Guide 7 Replacing Parts
7.8.2 Removing a DC PSU
This topic describes how to remove a DC power supply unit (PSU) before replacing it with a
new one.
Scenarios
Remove a DC PSU if:
l It has failed.
l It needs to be replaced with a new model.
Prerequisites
Conditions
l Before removing a DC PSU, remove its power cables from the DC power distribution
frame (PDF).
l Before removing one PSU when two PSUs are configured, ensure that the other PSU is
operating properly and supplies power higher than or equal to the power rating of the
RH2288H V3, and you do not need to power off the server. Observe the PSU indicators
to check the PSU operating status. For details about the indicators, see 2.4 Indicators
and Buttons.
Data
l You have obtained the cabinet number and chassis number of the RH2288H V3.
l You have located the RH2288H V3 based on the preceding information, and labeled its
panel to prevent misoperations.
l You have determined the position on the RH2288H V3 for removing the PSU.
Tools
l ESD gloves or ESD wrist strap
l Packaging materials, for example, an ESD bag
Procedure
Step 1 Hold down the latches above the power cables using a flat-head screwdriver to eject the
power cable. See Figure 7-23.
Issue 12 (2017-03-03) Huawei Proprietary and Confidential 140
Copyright © Huawei Technologies Co., Ltd.
RH2288H V3 Server
User Guide 7 Replacing Parts
Figure 7-23 Removing power cables
Step 2 Hold down the latch on the PSU, and pull out part of the PSU by holding the handle. See step
(1) in Figure 7-24.
Step 3 Remove the PSU from the slot. See step (2) in Figure 7-24.
Figure 7-24 Removing a PSU
----End
Issue 12 (2017-03-03) Huawei Proprietary and Confidential 141
Copyright © Huawei Technologies Co., Ltd.
RH2288H V3 Server
User Guide 7 Replacing Parts
7.9 Installing a PSU
This topic describes how to install an AC or DC power supply unit (PSU).
7.9.1 Installing an AC PSU
This topic describes how to install an AC power supply unit (PSU).
Scenarios
Install an AC PSU if:
l An AC PSU has failed.
l An AC PSU needs to be replaced with a new model.
l An AC PSU needs to be added to improve reliability when only one AC PSU is
configured for the RH2288H V3.
Prerequisites
Conditions
None
Data
l You have obtained the cabinet number and chassis number of the RH2288H V3.
l You have located the RH2288H V3 based on the preceding information, and labeled its
panel to prevent misoperations.
l You have determined the position on the RH2288H V3 for installing a PSU.
Tools
l ESD gloves
l Packaging materials, for example, an ESD bag
Hardware
You have obtained a spare AC PSU.
Procedure
Step 1 Take the spare AC PSU out of its ESD bag.
Step 2 Push the spare AC PSU along the guide rails into a slot until the PSU clicks into place.
The PSU latch snaps in so that the PSU does not move. See Figure 7-25.
Issue 12 (2017-03-03) Huawei Proprietary and Confidential 142
Copyright © Huawei Technologies Co., Ltd.
RH2288H V3 Server
User Guide 7 Replacing Parts
Figure 7-25 Installing an AC PSU
Step 3 Connect the power cable to the PSU. See Figure 7-26.
Figure 7-26 Connecting a power cable to an AC PSU
Step 4 Secure the power cable using a cable tie. See Figure 7-27.
Issue 12 (2017-03-03) Huawei Proprietary and Confidential 143
Copyright © Huawei Technologies Co., Ltd.
RH2288H V3 Server
User Guide 7 Replacing Parts
Figure 7-27 Securing a power cable
----End
7.9.2 Installing a DC PSU
This topic describes how to install a DC power supply unit (PSU).
Scenarios
Install a DC PSU if:
l A DC PSU has failed.
l A DC PSU needs to be replaced with a new model.
l A DC PSU needs to be added to improve reliability when the RH2288H V3 is
configured with only one DC PSU.
Prerequisites
Conditions
None
Data
l You have obtained the cabinet number and chassis number of the RH2288H V3.
l You have located the RH2288H V3 based on the preceding information, and labeled its
panel to prevent misoperations.
l You have determined the position on the RH2288H V3 for installing a DC PSU.
Tools
l ESD gloves
l Packaging materials, for example, an ESD bag
Hardware
You have obtained a spare DC PSU.
Procedure
Step 1 Take the spare DC PSU out of its ESD bag.
Step 2 Push the spare DC PSU along the guide rails into a slot (for example, slot 1) until you hear a
sound.
The PSU latch snaps in so that the PSU does not move. See Figure 7-28.
Issue 12 (2017-03-03) Huawei Proprietary and Confidential 144
Copyright © Huawei Technologies Co., Ltd.
RH2288H V3 Server
User Guide 7 Replacing Parts
Figure 7-28 Installing a DC PSU
Step 3 Connect the power cable to the wiring terminal on the PSU until the power cables are latched.
See Figure 7-29.
l Connect the OT terminal on the negative power cable to the NEG(-) wiring terminal on
the PSU.
l Connect the OT terminal on the positive power cable to the RTN(+) wiring terminal on
the PSU.
l Connect the OT terminal on the ground cable to the ground terminal on the PSU.
Issue 12 (2017-03-03) Huawei Proprietary and Confidential 145
Copyright © Huawei Technologies Co., Ltd.
RH2288H V3 Server
User Guide 7 Replacing Parts
Figure 7-29 Connecting power cables to a DC PSU
----End
7.10 Removing the Chassis Cover
This topic describes how to remove the chassis cover from the RH2288H V3 before replacing
one or more RH2288H V3 parts in the chassis.
Scenarios
Remove the chassis cover from the RH2288H V3 before replacing one or more RH2288H V3
parts in the chassis.
Prerequisites
Conditions
l You have removed the RH2288H V3 before removing its chassis cover. For details, see
3.5 Removing the RH2288H V3.
Data
l You have obtained the cabinet number and chassis number of the RH2288H V3.
l You have located the RH2288H V3 based on the preceding information, and labeled its
panel to prevent misoperations.
l You have determined the position on the RH2288H V3 for removing the chassis cover.
Tools
l ESD gloves or ESD wrist strap
l Flat-head screwdriver
Issue 12 (2017-03-03) Huawei Proprietary and Confidential 146
Copyright © Huawei Technologies Co., Ltd.
RH2288H V3 Server
User Guide 7 Replacing Parts
Procedure
Step 1 Loosen the latch that secures the handle of the chassis cover using a flat-head screwdriver.
See step (1) in Figure 7-30.
Step 2 Open the handle to push the chassis cover backwards. See step (2) in Figure 7-30.
Figure 7-30 Removing a chassis cover
Step 3 Lift the chassis cover. See step (3) in Figure 7-30.
----End
7.11 Installing a Chassis Cover
This topic describes how to install the chassis cover for the RH2288H V3 after replacing one
or more RH2288H V3 parts.
Scenarios
Install the chassis cover after replacing parts on the RH2288H V3.
Prerequisites
Conditions
Issue 12 (2017-03-03) Huawei Proprietary and Confidential 147
Copyright © Huawei Technologies Co., Ltd.
RH2288H V3 Server
User Guide 7 Replacing Parts
l You have removed the RH2288H V3 from the cabinet. For details, see 3.5 Removing
the RH2288H V3.
l You have replaced the components in the chassis.
Data
l You have obtained the cabinet number and chassis number of the RH2288H V3.
l You have located the RH2288H V3 based on the preceding information, and labeled its
panel to prevent misoperations.
l You have determined the position on the RH2288H V3 for installing a chassis cover.
Tools
l ESD gloves
l Flat-head screwdriver
Procedure
Step 1 Place the chassis cover horizontally, align it with the fixing slots on both side panels of the
chassis, and close the handle. See steps (1) and (2) in Figure 7-31.
Step 2 Tighten the latch using a flat-head screwdriver to secure the handle. See step (3) in Figure
7-31.
Figure 7-31 Installing a chassis cover
----End
Issue 12 (2017-03-03) Huawei Proprietary and Confidential 148
Copyright © Huawei Technologies Co., Ltd.
RH2288H V3 Server
User Guide 7 Replacing Parts
7.12 Removing the Air Duct
This topic describes how to remove the air duct.
Scenarios
Remove the air duct if:
l It has failed.
l A CPU, dual in-line memory module (DIMM), or supercapacitor needs to be replaced.
Prerequisites
Conditions
l You have removed the chassis cover from the RH2288H V3. For details, see 7.10
Removing the Chassis Cover.
l You have removed the riser card from the RH2288H V3 for a full-length full-height riser
card. For details, see 7.16 Removing the Riser Card.
Data
l You have obtained the cabinet number and chassis number of the RH2288H V3.
l You have located the RH2288H V3 based on the preceding information, and labeled its
panel to prevent misoperations.
l You have determined the position on the RH2288H V3 for removing the air duct.
Tools
l ESD gloves
l Packaging materials, for example, an ESD bag
Procedure
Step 1 (Optional) Open the two latches on the supercapacitor tray in their respective directions, and
remove the supercapacitor tray. See steps (1) and (2) in Figure 7-32.
NOTE
You need to remove the supercapacitor tray before replacing the air duct. You do not need to remove the
supercapacitor tray if you temporarily remove the air duct to replace other components.
Figure 7-32 Removing a supercapacitor tray
Issue 12 (2017-03-03) Huawei Proprietary and Confidential 149
Copyright © Huawei Technologies Co., Ltd.
RH2288H V3 Server
User Guide 7 Replacing Parts
Step 2 Lift the air duct. See Figure 7-33.
Figure 7-33 Removing an air duct
----End
7.13 Installing an Air Duct
This topic describes how to install an air duct.
Scenarios
Install an air duct if:
l An air duct has failed.
l A CPU, dual in-line memory module (DIMM), or supercapacitor needs to be replaced.
Prerequisites
Conditions
l You have removed the chassis cover from the RH2288H V3. For details, see 7.10
Removing the Chassis Cover.
l You have removed the riser card from the RH2288H V3 for a full-length full-height riser
card. For details, see 7.16 Removing the Riser Card.
Data
l You have obtained the cabinet number and chassis number of the RH2288H V3.
l You have located the RH2288H V3 based on the preceding information, and labeled its
panel to prevent misoperations.
l You have determined the position on the RH2288H V3 for installing an air duct.
Tools
Issue 12 (2017-03-03) Huawei Proprietary and Confidential 150
Copyright © Huawei Technologies Co., Ltd.
RH2288H V3 Server
User Guide 7 Replacing Parts
l ESD gloves
l Packaging materials, for example, an ESD bag
Hardware
You have obtained a spare air duct.
Procedure
Step 1 Take the spare air duct out of its ESD bag.
Step 2 Align the positioning pins on the air duct with the fixing holes on the mainboard by following
the instructions on the chassis. Vertically place the air duct downwards. See Figure 7-34.
Figure 7-34 Installing an air duct
Step 3 Optional: (Optional) Install the supercapacitor tray on the air duct in the arrow direction. See
Figure 7-35.
Issue 12 (2017-03-03) Huawei Proprietary and Confidential 151
Copyright © Huawei Technologies Co., Ltd.
RH2288H V3 Server
User Guide 7 Replacing Parts
Figure 7-35 Installing a supercapacitor tray
----End
7.14 Removing a Fan Module
This topic describes how to remove a fan module before replacing it with a new one.
Scenarios
Remove a fan module before replacing it with a new one.
Prerequisites
Conditions
l You have removed the chassis cover from the RH2288H V3. For details, see 7.10
Removing the Chassis Cover.
l You have removed the riser card from the RH2288H V3 for a full-length full-height riser
card. For details, see 7.16 Removing the Riser Card.
Data
l You have obtained the cabinet number and chassis number of the RH2288H V3.
l You have located the RH2288H V3 based on the preceding information, and labeled its
panel to prevent misoperations.
l You have determined the position on the RH2288H V3 for removing the fan module.
Tools
l ESD gloves or ESD wrist strap
l Packaging materials, for example, an ESD bag
Issue 12 (2017-03-03) Huawei Proprietary and Confidential 152
Copyright © Huawei Technologies Co., Ltd.
RH2288H V3 Server
User Guide 7 Replacing Parts
Procedure
Step 1 Open the memory windows on the air duct and lift the fan module slowly out of the
RH2288H V3. See steps (1) and (2) in Figure 7-36.
Step 2 Lift the fan module slowly out of the RH2288H V3. See step (2) in Figure 7-36.
Step 3 Remove the fan module from the slot.
Figure 7-36 Removing a fan module
Step 4 Place the removed fan module in an ESD bag.
----End
7.15 Installing a Fan Module
This topic describes how to install a fan module.
Scenarios
Install a fan module to replace the faulty one.
Prerequisites
Conditions
Issue 12 (2017-03-03) Huawei Proprietary and Confidential 153
Copyright © Huawei Technologies Co., Ltd.
RH2288H V3 Server
User Guide 7 Replacing Parts
l You have removed the chassis cover from the RH2288H V3. For details, see 7.10
Removing the Chassis Cover.
Data
l You have obtained the cabinet number and chassis number of the RH2288H V3.
l You have located the RH2288H V3 based on the preceding information, and labeled its
panel to prevent misoperations.
l You have determined the position on the RH2288H V3 for installing a fan module.
Tools
l ESD gloves
l Packaging materials, for example, an ESD bag
Hardware
You have obtained a spare fan module.
Procedure
Step 1 Take the spare fan module out of its ESD bag.
Step 2 Insert the fan module along the guide rails into the slot. Check that the fan cable connector is
securely inserted into the mainboard connector. See step (1) in Figure 7-37.
Figure 7-37 Installing a fan module
Issue 12 (2017-03-03) Huawei Proprietary and Confidential 154
Copyright © Huawei Technologies Co., Ltd.
RH2288H V3 Server
User Guide 7 Replacing Parts
Step 3 Close the memory window on the air duct. See step (2) in Figure 7-37.
----End
7.16 Removing the Riser Card
This topic describes how to remove the riser card.
Scenarios
Remove the riser card if:
l It has failed.
l The mainboard needs to be removed.
l The RAID controller card on the riser card needs to be removed.
Prerequisites
Conditions
l You have powered off the RH2288H V3. For details, see 4.2 Powering Off the Server.
l You have removed the chassis cover from the RH2288H V3. For details, see 7.10
Removing the Chassis Cover.
Data
l You have obtained the cabinet number and chassis number of the RH2288H V3.
l You have located the RH2288H V3 based on the preceding information, and labeled its
panel to prevent misoperations.
l You have determined the position on the RH2288H V3 for removing the riser card.
Tools
l ESD gloves or ESD wrist strap
l Packaging materials, for example, an ESD bag
Procedure
Step 1 (Optional) Remove all cables from the riser card if any.
Step 2 Lift the riser card tray. See Figure 7-38.
Issue 12 (2017-03-03) Huawei Proprietary and Confidential 155
Copyright © Huawei Technologies Co., Ltd.
RH2288H V3 Server
User Guide 7 Replacing Parts
Figure 7-38 Removing a riser card tray
Step 3 Remove the PCIe cards from the riser card tray. For details, see 7.18.1 Removing a PCIe
Card from the Riser Card.
Step 4 Loosen the screw on the riser card. See step (1) in Figure 7-39.
Step 5 Pull the riser card in the arrow direction to remove it. See step (2) in Figure 7-39.
Figure 7-39 Removing a riser card
Step 6 Place the removed riser card in the ESD bag.
----End
Issue 12 (2017-03-03) Huawei Proprietary and Confidential 156
Copyright © Huawei Technologies Co., Ltd.
RH2288H V3 Server
User Guide 7 Replacing Parts
7.17 Installing a Riser Card
This topic describes how to install a riser card.
Scenarios
Install a riser card if:
l A riser card has failed.
l A riser card needs to be added.
NOTE
You can insert only a riser card into the riser card slot on the mainboard, but cannot directly insert a
PCIe card into this slot.
Prerequisites
Conditions
l You have powered off the RH2288H V3. For details, see 4.2 Powering Off the Server.
l You have removed the chassis cover from the RH2288H V3. For details, see 7.10
Removing the Chassis Cover.
Data
l You have obtained the cabinet number and chassis number of the RH2288H V3.
l You have located the RH2288H V3 based on the preceding information, and labeled its
panel to prevent misoperations.
l You have determined the position on the RH2288H V3 for installing a riser card.
Tools
l ESD gloves or ESD wrist strap
l Packaging materials, for example, an ESD bag
Hardware
You have obtained a spare riser card or tray.
Procedure
Step 1 Take the spare riser card out of its ESD bag.
Step 2 Push the riser card in the arrow direction until it does not move. See step (1) in Figure 7-40.
Step 3 Tighten the screw on the riser card. See (2) in Figure 7-40.
Issue 12 (2017-03-03) Huawei Proprietary and Confidential 157
Copyright © Huawei Technologies Co., Ltd.
RH2288H V3 Server
User Guide 7 Replacing Parts
Figure 7-40 Installing a riser module
Step 4 Install a PCIe card on the riser card. For details, see 7.19.1 Installing a PCIe Card on the
Riser Card.
Step 5 Install the riser card tray. See Figure 7-41.
Figure 7-41 Installing a riser card tray
Step 6 (Optional) Connect cables to the riser card if required.
----End
Issue 12 (2017-03-03) Huawei Proprietary and Confidential 158
Copyright © Huawei Technologies Co., Ltd.
RH2288H V3 Server
User Guide 7 Replacing Parts
7.18 Removing a PCIe Card
This topic describes how to remove a Peripheral Component Interconnect Express (PCIe) card
on the riser card and a PCIe card on the mainboard.
7.18.1 Removing a PCIe Card from the Riser Card
This topic describes how to remove a Peripheral Component Interconnect Express (PCIe) card
from the riser card.
Scenarios
Remove a PCIe card if:
l It has failed.
l The riser card where the PCIe card is installed needs to be removed.
l It needs to be replaced with a new model.
Prerequisites
Conditions
l You have powered off the RH2288H V3. For details, see 4.2 Powering Off the Server.
l You have removed the chassis cover from the RH2288H V3. For details, see 7.10
Removing the Chassis Cover.
l You have removed the riser card tray from the RH2288H V3 (required only before you
remove a full-height PCIe card). For details, see 7.16 Removing the Riser Card.
Data
l You have obtained the cabinet number and chassis number of the RH2288H V3.
l You have located the RH2288H V3 based on the preceding information, and labeled its
panel to prevent misoperations.
l You have determined the position on the RH2288H V3 for removing the PCIe card.
Tools
l ESD gloves or ESD wrist strap
l Packaging materials, for example, an ESD bag
Procedure
Step 1 (Optional) If the server is configured with a GPU that connects to a power cable, remove the
power cable from the GPU first.
Step 2 Horizontally push the PCIe card latch outwards to release it. See step (1) in Figure 7-42.
Step 3 Open the PCIe card latch. See step (2) in Figure 7-42.
Step 4 Remove the PCIe card. See step (3) in Figure 7-42.
Issue 12 (2017-03-03) Huawei Proprietary and Confidential 159
Copyright © Huawei Technologies Co., Ltd.
RH2288H V3 Server
User Guide 7 Replacing Parts
Figure 7-42 Removing a PCIe card from a riser card
Step 5 Place the removed PCIe card in an ESD bag.
----End
7.18.2 Removing a PCIe Card from the Mainboard
This topic describes how to remove a Peripheral Component Interconnect Express (PCIe) card
from the mainboard before replacing the PCIe card with a new one.
Scenarios
Remove a PCIe card before replacing it with a new one.
Prerequisites
Conditions
l You have powered off the RH2288H V3. For details, see 4.2 Powering Off the Server.
l You have removed the chassis cover from the RH2288H V3. For details, see 7.10
Removing the Chassis Cover.
Data
l You have obtained the cabinet number and chassis number of the RH2288H V3.
l You have located the RH2288H V3 based on the preceding information, and labeled its
panel to prevent misoperations.
l You have determined the position on the RH2288H V3 for removing the PCIe card.
Tools
l ESD gloves
l Packaging materials, for example, an ESD bag
Issue 12 (2017-03-03) Huawei Proprietary and Confidential 160
Copyright © Huawei Technologies Co., Ltd.
RH2288H V3 Server
User Guide 7 Replacing Parts
Procedure
Step 1 Open the PCIe card latch. See step (1) in Figure 7-43.
Step 2 Lift the PCIe card slowly out of the slot. See step (2) in Figure 7-43.
Figure 7-43 Removing a PCIe card from the mainboard
Step 3 Place the removed PCIe card in an ESD bag.
----End
7.19 Installing a PCIe Card
This topic describes how to install a Peripheral Component Interconnect Express (PCIe) card
on the riser card and on the mainboard.
7.19.1 Installing a PCIe Card on the Riser Card
This topic describes how to install a Peripheral Component Interconnect Express (PCIe) card
on the riser card.
Scenarios
Install a PCIe card if:
l A PCIe card has failed.
l A PCIe card needs to be added.
l A PCIe card needs to be replaced with a new model.
Issue 12 (2017-03-03) Huawei Proprietary and Confidential 161
Copyright © Huawei Technologies Co., Ltd.
RH2288H V3 Server
User Guide 7 Replacing Parts
Prerequisites
Conditions
l You have powered off the RH2288H V3. For details, see 4.2 Powering Off the Server.
l You have removed the chassis cover from the RH2288H V3. For details, see 7.10
Removing the Chassis Cover.
l You have installed the riser card on the riser card tray.
Data
l You have obtained the cabinet number and chassis number of the RH2288H V3.
l You have located the RH2288H V3 based on the preceding information, and labeled its
panel to prevent misoperations.
l You have determined the position on the RH2288H V3 for installing a PCIe card.
Tools
l ESD gloves or ESD wrist strap
l Packaging materials, for example, an ESD bag
Hardware
You have obtained a spare PCIe card.
Procedure
Step 1 Take the spare PCIe card out of its ESD bag.
Step 2 Insert the PCIe card into a PCIe expansion slot. See step (1) in Figure 7-44.
Step 3 Close the latch. See step (2) in Figure 7-44.
Figure 7-44 Installing a PCIe card on the riser card
Issue 12 (2017-03-03) Huawei Proprietary and Confidential 162
Copyright © Huawei Technologies Co., Ltd.
RH2288H V3 Server
User Guide 7 Replacing Parts
Step 4 Optional: If the PCIe card is a GPU, connect one or more power cables to the GPU as
required.
NOTE
The power cable connection method varies depending on the GPU model:
l Using no power cable
l Using a 6-pin or 8-pin power cable
l Using both a 6-pin power cable and an 8-pin power cable
Select a connection method based on the model of the configured GPU.
For a GRID K2 GPU, connect power cables as follows:
l Connect the 6-pin connector on the GPU to an 8-pin connector on either side of the riser
card. See step (1) in Figure 7-45.
l Connect the 8-pin connector on the GPU to an 8-pin connector on either side of the riser
card. See step (2) in Figure 7-45.
Figure 7-45 Connecting power cables to a GPU
Step 5 Install the riser card tray. For details, see 7.17 Installing a Riser Card.
----End
7.19.2 Installing a PCIe Card on the Mainboard
This topic describes how to install a Peripheral Component Interconnect Express (PCIe) card
on the mainboard.
Scenarios
Install a PCIe card to replace the faulty one.
Prerequisites
Conditions
Issue 12 (2017-03-03) Huawei Proprietary and Confidential 163
Copyright © Huawei Technologies Co., Ltd.
RH2288H V3 Server
User Guide 7 Replacing Parts
l You have powered off the RH2288H V3. For details, see 4.2 Powering Off the Server.
l You have removed the chassis cover from the RH2288H V3. For details, see 7.10
Removing the Chassis Cover.
Data
l You have obtained the cabinet number and chassis number of the RH2288H V3.
l You have located the RH2288H V3 based on the preceding information, and labeled its
panel to prevent misoperations.
l You have determined the position on the RH2288H V3 for installing a PCIe card.
Tools
l ESD gloves or ESD wrist strap
l Packaging materials, for example, an ESD bag
Hardware
You have obtained a spare PCIe card.
Procedure
Step 1 Take the spare PCIe card out of its ESD bag.
Step 2 Insert the PCIe card into a PCIe slot. See step (1) in Figure 7-46.
Step 3 Close the latch. See step (2) in Figure 7-46.
Figure 7-46 Installing a PCIe card on the mainboard
----End
Issue 12 (2017-03-03) Huawei Proprietary and Confidential 164
Copyright © Huawei Technologies Co., Ltd.
RH2288H V3 Server
User Guide 7 Replacing Parts
7.20 Removing a TPM
This topic describes how to remove a trusted platform module (TPM) before replacing it with
a new one.
Scenarios
Remove a TPM if:
l It has failed.
l It needs to be replaced with a new model.
Prerequisites
Conditions
l You have powered off the RH2288H V3. For details, see 4.2 Powering Off the Server.
l You have removed the RH2288H V3 from the cabinet. For details, see 3.5 Removing
the RH2288H V3.
l You have removed the chassis cover from the RH2288H V3. For details, see 7.10
Removing the Chassis Cover.
l You have removed the riser card above the TPM. For details, see 7.16 Removing the
Riser Card.
Data
l You have obtained the cabinet number and chassis number of the RH2288H V3.
l You have located the RH2288H V3 based on the preceding information, and labeled its
panel to prevent misoperations.
l You have determined the position on the RH2288H V3 for removing the TPM.
Tools
l ESD gloves or ESD wrist strap
l M3 Phillips screwdriver
l Packaging materials, for example, an ESD bag
Procedure
Step 1 Determine the TPM position. See Figure 7-47.
Issue 12 (2017-03-03) Huawei Proprietary and Confidential 165
Copyright © Huawei Technologies Co., Ltd.
RH2288H V3 Server
User Guide 7 Replacing Parts
Figure 7-47 Determining the TPM position
Step 2 Loosen the screw on the TPM using a Phillips screwdriver. See step (1) in Figure 7-48.
Figure 7-48 Removing a TPM
Step 3 Remove the TPM from the mainboard. See step (2) in Figure 7-48.
Step 4 Place the removed TPM in an ESD bag.
----End
Issue 12 (2017-03-03) Huawei Proprietary and Confidential 166
Copyright © Huawei Technologies Co., Ltd.
RH2288H V3 Server
User Guide 7 Replacing Parts
7.21 Installing a TPM
This topic describes how to install a trusted platform module (TPM).
Scenarios
Install a TPM if:
l A TPM has failed.
l A TPM needs to be replaced with a new model.
Prerequisites
Conditions
l You have powered off the RH2288H V3. For details, see 4.2 Powering Off the Server.
l You have removed the RH2288H V3 from the cabinet. For details, see 3.5 Removing
the RH2288H V3.
l You have removed the chassis cover from the RH2288H V3. For details, see 7.10
Removing the Chassis Cover.
l You have removed the riser card above the TPM. For details, see 7.16 Removing the
Riser Card.
l You have removed the riser card fixing frame. For details, see 7.38 Removing the
Mainboard.
Data
l You have obtained the cabinet number and chassis number of the RH2288H V3.
l You have located the RH2288H V3 based on the preceding information, and labeled its
panel to prevent misoperations.
l You have determined the position on the RH2288H V3 for installing a TPM.
Tools
l ESD gloves or ESD wrist strap
l M3 Phillips screwdriver
l Packaging materials, for example, an ESD bag
Hardware
You have obtained a spare TPM.
Procedure
Step 1 Take the spare TPM out of its ESD bag.
Step 2 Determine the TPM position. See Figure 7-49.
Issue 12 (2017-03-03) Huawei Proprietary and Confidential 167
Copyright © Huawei Technologies Co., Ltd.
RH2288H V3 Server
User Guide 7 Replacing Parts
Figure 7-49 Determining the TPM position
Step 3 Insert the TPM vertically downwards into the connector on the mainboard. See step (1) in
Figure 7-50.
Figure 7-50 Installing a TPM
Step 4 Tighten the screw on the TPM using a Phillips screwdriver. See step (2) in Figure 7-50.
----End
Issue 12 (2017-03-03) Huawei Proprietary and Confidential 168
Copyright © Huawei Technologies Co., Ltd.
RH2288H V3 Server
User Guide 7 Replacing Parts
7.22 Removing the DVD Drive
This topic describes how to remove the DVD drive before replacing it with a new one.
Scenarios
Remove the DVD drive before replacing it with a new one.
Prerequisites
Conditions
l You have powered off the RH2288H V3. For details, see 4.2 Powering Off the Server.
l You have removed the chassis cover from the RH2288H V3. For details, see 7.10
Removing the Chassis Cover.
Data
l You have obtained the cabinet number and chassis number of the RH2288H V3.
l You have located the RH2288H V3 based on the preceding information, and labeled its
panel to prevent misoperations.
l You have determined the position on the RH2288H V3 for removing the DVD drive.
Tools
l ESD gloves or ESD wrist strap
l Packaging materials, for example, an ESD bag
Procedure
Step 1 Determine the positions of the cable connections between the DVD drive and the mainboard
and between the DVD drive and the front hard disk backplane depending on the server
hardware configuration. For details, see 2.7 Internal Cabling.
NOTE
A DVD drive is available only on an RH2288H V3 with eight 2.5-inch or 3.5-inch hard disks.
Step 2 Remove the cable from the DVD drive. See step (1) in Figure 7-51.
Issue 12 (2017-03-03) Huawei Proprietary and Confidential 169
Copyright © Huawei Technologies Co., Ltd.
RH2288H V3 Server
User Guide 7 Replacing Parts
Figure 7-51 Removing a DVD drive
Step 3 Hold down the plastic latch on the DVD–ROM drive, and push the DVD–ROM drive
outwards to remove it from the chassis. See steps (2) and (3) in Figure 7-51.
Step 4 Place the removed DVD drive in an ESD bag.
----End
7.23 Installing a DVD Drive
This topic describes how to install a DVD drive.
Scenarios
Install a DVD drive to replace the faulty one.
Prerequisites
Conditions
l You have powered off the RH2288H V3. For details, see 4.2 Powering Off the Server.
l You have removed the chassis cover from the RH2288H V3. For details, see 7.10
Removing the Chassis Cover.
Data
Issue 12 (2017-03-03) Huawei Proprietary and Confidential 170
Copyright © Huawei Technologies Co., Ltd.
RH2288H V3 Server
User Guide 7 Replacing Parts
l You have obtained the cabinet number and chassis number of the RH2288H V3.
l You have located the RH2288H V3 based on the preceding information, and labeled its
panel to prevent misoperations.
l You have determined the position on the RH2288H V3 for installing a DVD drive.
Tools
l ESD gloves or ESD wrist strap
l Packaging materials, for example, an ESD bag
l M3 Phillips screwdriver
Hardware
You have obtained a spare DVD drive.
Procedure
Step 1 Take the spare DVD drive out of its ESD bag.
Step 2 Determine the positions of the cable connections between the DVD drive and the mainboard
and between the DVD drive and the front hard disk backplane depending on the server
hardware configuration. For details, see 2.7 Internal Cabling.
NOTE
A DVD drive is available only on an RH2288H V3 with eight 2.5-inch or 3.5-inch hard disks.
Step 3 Tighten two M2 flat-head screws using the Phillips screwdriver to secure the plastic latch to
the DVD drive. See step (1) in Figure 7-52.
Issue 12 (2017-03-03) Huawei Proprietary and Confidential 171
Copyright © Huawei Technologies Co., Ltd.
RH2288H V3 Server
User Guide 7 Replacing Parts
Figure 7-52 Installing a DVD drive
Step 4 Insert the DVD drive into the support. See step (2) in Figure 7-52.
Step 5 Connect the cable to the DVD–ROM drive. See step (3) in Figure 7-52.
----End
7.24 Removing the Internal USB Flash Drive
This topic describes how to remove the internal USB flash drive before replacing it with a
new one.
Scenarios
Remove the internal USB flash drive if:
l It has failed.
l It needs to be replaced with a new model.
Prerequisites
Conditions
Issue 12 (2017-03-03) Huawei Proprietary and Confidential 172
Copyright © Huawei Technologies Co., Ltd.
RH2288H V3 Server
User Guide 7 Replacing Parts
l You have removed the chassis cover from the RH2288H V3. For details, see 7.10
Removing the Chassis Cover.
Data
l You have obtained the cabinet number and chassis number of the RH2288H V3.
l You have located the RH2288H V3 based on the preceding information, and labeled its
panel to prevent misoperations.
l You have determined the position on the RH2288H V3 for removing the internal USB
flash drive.
Tools
l ESD gloves or ESD wrist strap
l M3 Phillips screwdriver
l Packaging materials, for example, an ESD bag
Procedure
Step 1 Remove the internal USB flash drive from the connector on the mainboard. See Figure 7-53.
Figure 7-53 Removing an internal USB flash drive (USB 2.0 port for the management
system)
Issue 12 (2017-03-03) Huawei Proprietary and Confidential 173
Copyright © Huawei Technologies Co., Ltd.
RH2288H V3 Server
User Guide 7 Replacing Parts
Figure 7-54 Removing an internal USB flash drive (USB 3.0 port for the service system)
Step 2 Place the removed USB flash drive in an ESD bag.
----End
7.25 Installing an Internal USB Flash Drive
This topic describes how to install an internal USB flash drive in the chassis.
Scenarios
Install an internal USB flash drive if:
l An internal USB flash drive has failed.
l An internal USB flash drive needs to be replaced with a new model.
Prerequisites
Conditions
l You have removed the chassis cover from the RH2288H V3. For details, see 7.10
Removing the Chassis Cover.
Data
l You have obtained the cabinet number and chassis number of the RH2288H V3.
l You have located the RH2288H V3 based on the preceding information, and labeled its
panel to prevent misoperations.
l You have determined the position on the RH2288H V3 for installing an internalUSB
flash drive.
Tools
Issue 12 (2017-03-03) Huawei Proprietary and Confidential 174
Copyright © Huawei Technologies Co., Ltd.
RH2288H V3 Server
User Guide 7 Replacing Parts
l ESD gloves or ESD wrist strap
l M3 Phillips screwdriver
l Packaging materials, for example, an ESD bag
Hardware
You have obtained a spare USB flash drive.
Procedure
Step 1 Take the spare USB flash drive out of its ESD bag.
Step 2 Insert the USB flash drive into the upper USB port. See Figure 7-55.
NOTE
The lower USB port is unavailable.
Figure 7-55 Installing a USB flash drive (USB 2.0 port for the management system)
Issue 12 (2017-03-03) Huawei Proprietary and Confidential 175
Copyright © Huawei Technologies Co., Ltd.
RH2288H V3 Server
User Guide 7 Replacing Parts
Figure 7-56 Installing a USB flash drive (USB 3.0 port for the service system)
----End
7.26 Removing the System Battery
This topic describes how to remove the system battery.
Scenarios
Remove the system battery if:
l It has failed.
l It is low.
Prerequisites
Conditions
l You have powered off the RH2288H V3. For details, see 4.2 Powering Off the Server.
l You have removed the chassis cover from the RH2288H V3. For details, see 7.10
Removing the Chassis Cover.
Data
l You have obtained the cabinet number and chassis number of the RH2288H V3.
l You have located the RH2288H V3 based on the preceding information, and labeled its
panel to prevent misoperations.
l You have determined the position on the RH2288H V3 for removing the system battery.
Tools
Issue 12 (2017-03-03) Huawei Proprietary and Confidential 176
Copyright © Huawei Technologies Co., Ltd.
RH2288H V3 Server
User Guide 7 Replacing Parts
ESD wrist strap or ESD gloves
Procedure
Step 1 Pull up the right end of the system battery and remove it from the slot. See Figure 7-57.
Figure 7-57 Removing a system battery
Step 2 Place the removed system battery in an ESD bag.
----End
7.27 Installing a System Battery
This topic describes how to install a system battery.
Scenarios
l A system battery has failed.
l A system battery is low.
Prerequisites
Conditions
Issue 12 (2017-03-03) Huawei Proprietary and Confidential 177
Copyright © Huawei Technologies Co., Ltd.
RH2288H V3 Server
User Guide 7 Replacing Parts
l You have powered off the RH2288H V3. For details, see 4.2 Powering Off the Server.
l You have removed the chassis cover from the RH2288H V3. For details, see 7.10
Removing the Chassis Cover.
Data
You have obtained the cabinet number and chassis number of the RH2288H V3.
You have located the RH2288H V3 based on the preceding information, and labeled its panel
to prevent misoperations.
You have determined the position on the RH2288H V3 for installing a system battery.
Tools
l ESD wrist strap or ESD gloves
Procedure
Step 1 Take the spare system battery out of its ESD bag.
Step 2 Hold the system battery with the side marked with text facing upwards, insert the left end of
the system battery into the slot, and gently press down the system battery until it is properly
installed in the slot. See Figure 7-58.
Figure 7-58 Installing a system battery
----End
Issue 12 (2017-03-03) Huawei Proprietary and Confidential 178
Copyright © Huawei Technologies Co., Ltd.
RH2288H V3 Server
User Guide 7 Replacing Parts
7.28 Removing the RAID Controller Card from the
Mainboard
This topic describes how to remove the RAID controller card from the mainboard before
replacing it with a new one. The removal method varies depending on the RAID controller
card model.
Scenarios
Remove the RAID controller card from the mainboard if:
l It has failed.
l It needs to be replaced with a new model.
Prerequisites
Conditions
l You have powered off the RH2288H V3. For details, see 4.2 Powering Off the Server.
l You have removed the chassis cover from the RH2288H V3. For details, see 7.10
Removing the Chassis Cover.
l You have removed the riser card tray above the RAID controller card. For details, see
7.16 Removing the Riser Card.
l You have removed the supercapacitor from the RH2288H V3 if any. For details, see 7.32
Removing a Supercapacitor.
Data
l You have obtained the cabinet number and chassis number of the RH2288H V3.
l You have located the RH2288H V3 based on the preceding information, and labeled its
panel to prevent misoperations.
l You have determined the position on the RH2288H V3 for removing the RAID
controller card.
Tools
l ESD gloves or ESD wrist strap
l M3 Phillips screwdriver
l Packaging materials, for example, an ESD bag
Procedure
Step 1 Determine the position for installing the RAID controller card. See Figure 7-59.
Issue 12 (2017-03-03) Huawei Proprietary and Confidential 179
Copyright © Huawei Technologies Co., Ltd.
RH2288H V3 Server
User Guide 7 Replacing Parts
Figure 7-59 Position of a RAID controller card
Step 2 Hold down the latches on the cables to the RAID controller card, and remove the cables from
the RAID controller card. For details, see 2.7 Internal Cabling.
Step 3 Loosen the screws on the RAID controller card. See step (1) in Figure 7-60.
Step 4 Lift the RAID controller card slowly out of the server. See step (2) in Figure 7-60.
Figure 7-60 Removing a RAID controller card
Issue 12 (2017-03-03) Huawei Proprietary and Confidential 180
Copyright © Huawei Technologies Co., Ltd.
RH2288H V3 Server
User Guide 7 Replacing Parts
Step 5 Place the removed RAID controller card in an ESD bag.
----End
7.29 Installing a RAID Controller Card on the Mainboard
This topic describes how to install a RAID controller card on the mainboard. The installation
method varies depending on the RAID controller card model.
Scenarios
Install a RAID controller card if:
l A RAID controller card has failed.
l A RAID controller card needs to be replaced with a new model.
Prerequisites
Conditions
l You have powered off the RH2288H V3. For details, see 4.2 Powering Off the Server.
l You have removed the chassis cover from the RH2288H V3. For details, see 7.10
Removing the Chassis Cover.
l You have removed the riser card tray above the RAID controller card. For details, see
7.16 Removing the Riser Card.
Data
l You have obtained the cabinet number and chassis number of the RH2288H V3.
l You have located the RH2288H V3 based on the preceding information, and labeled its
panel to prevent misoperations.
l You have determined the position on the RH2288H V3 for installing a RAID controller
card.
Tools
l ESD gloves or ESD wrist strap
l M3 Phillips screwdriver
l Packaging materials, for example, an ESD bag
Hardware
You have obtained a spare RAID controller card.
Procedure
Step 1 (Optional) Remove the rubber plugs from the ports on the RAID controller card if any. See
Figure 7-61.
Issue 12 (2017-03-03) Huawei Proprietary and Confidential 181
Copyright © Huawei Technologies Co., Ltd.
RH2288H V3 Server
User Guide 7 Replacing Parts
Figure 7-61 Ports with rubber plugs
Step 2 Take the spare RAID controller card out of its ESD bag.
Step 3 Determine the position for installing the RAID controller card. See Figure 7-62.
Figure 7-62 Position of a RAID controller card
Step 4 Align the connector on the RAID controller card with the port on the mainboard, and insert
the RAID controller card slowly into the mainboard. See step (1) in Figure 7-63.
Step 5 Tighten the screws on the RAID controller card. See step (2) in Figure 7-63.
Step 6 Connect cables to the RAID controller card. For details, see 2.7 Internal Cabling.
Issue 12 (2017-03-03) Huawei Proprietary and Confidential 182
Copyright © Huawei Technologies Co., Ltd.
RH2288H V3 Server
User Guide 7 Replacing Parts
Figure 7-63 Installing a RAID controller card
----End
7.30 Removing a Standard RAID Controller Card
This topic describes how to remove a standard RAID controller card.
Prerequisites
Conditions
l You have powered off the server. For details, see 4.2 Powering Off the Server.
l You have removed the chassis cover from the RH2288H V3. For details, see 7.10
Removing the Chassis Cover.
l You have removed the riser card if the standard RAID controller card needs to be
installed on the riser card. For details, see 7.16 Removing the Riser Card.
Data
l You have obtained the cabinet number and chassis number of the RH2288H V3.
l You have located the RH2288H V3 based on the preceding information, and labeled its
panel to prevent misoperations.
l You have determined the position on the RH2288H V3 for removing the standard RAID
controller card.
Tools
l ESD wrist strap or ESD gloves
l Packaging materials, for example, an ESD bag
l M3 Phillips screwdriver
Issue 12 (2017-03-03) Huawei Proprietary and Confidential 183
Copyright © Huawei Technologies Co., Ltd.
RH2288H V3 Server
User Guide 7 Replacing Parts
Procedure
Step 1 Disconnect the supercapacitor cable from the standard RAID controller card, as shown in
Figure 7-64.
Figure 7-64 Removing a supercapacitor cable
Step 2 Remove the SAS cables from the standard RAID controller card.
Step 3 Remove the standard RAID controller card.
l For details about how to remove a standard RAID controller card on the mainboard, see
7.18.2 Removing a PCIe Card from the Mainboard.
l For details about how to remove a standard RAID controller card on a riser card, see
7.18.1 Removing a PCIe Card from the Riser Card.
Step 4 Place the removed standard RAID controller card in an ESD bag.
----End
7.31 Installing a standard RAID Controller Card
This topic describes how to install a standard RAID controller card.
Prerequisites
Conditions
l You have powered off the server. For details, see 4.2 Powering Off the Server.
l You have removed the chassis cover from the RH2288H V3. For details, see 7.10
Removing the Chassis Cover.
l You have removed the riser card if the standard RAID controller card needs to be
installed on the riser card. For details, see 7.16 Removing the Riser Card.
Data
l You have obtained the cabinet number and chassis number of the RH2288H V3.
Issue 12 (2017-03-03) Huawei Proprietary and Confidential 184
Copyright © Huawei Technologies Co., Ltd.
RH2288H V3 Server
User Guide 7 Replacing Parts
l You have located the RH2288H V3 based on the preceding information, and labeled its
panel to prevent misoperations.
l You have determined the position on the RH2288H V3 for installing the standard RAID
controller card.
Tools
l ESD wrist strap or ESD gloves
l Packaging materials, for example, an ESD bag
l M3 Phillips screwdriver
Procedure
Step 1 Take the spare standard RAID controller card out of its ESD bag.
Step 2 Install the standard RAID controller card.
l For details about how to install the standard RAID controller card on the mainboard, see
7.19.2 Installing a PCIe Card on the Mainboard.
l For details about how to install the standard RAID controller card on the riser card, see
7.19.1 Installing a PCIe Card on the Riser Card.
Step 3 Connect the supercapacitor cable to the standard RAID controller card, as shown in Figure
7-65.
Figure 7-65 Connecting a supercapacitor cable
Step 4 Connect the SAS cables to the standard RAID controller card.
----End
7.32 Removing a Supercapacitor
This topic describes how to remove a supercapacitor before replacing it with a new one.
Issue 12 (2017-03-03) Huawei Proprietary and Confidential 185
Copyright © Huawei Technologies Co., Ltd.
RH2288H V3 Server
User Guide 7 Replacing Parts
Scenarios
When RAID controller cards using LSI SAS2208, LSI SAS3108, or PM8060 chips are
configured, you can configure a supercapacitor to provide power-off protection. Remove a
supercapacitor if:
l It has failed.
l It is low.
Prerequisites
Conditions
l You have powered off the RH2288H V3. For details, see 4.2 Powering Off the Server.
CAUTION
Before removing a supercapacitor, power off the server for electrical safety.
l You have removed the chassis cover from the RH2288H V3. For details, see 7.10
Removing the Chassis Cover.
l You have removed the riser card tray above the RAID controller card. For details, see
7.16 Removing the Riser Card.
l You have removed the air duct from the RH2288H V3. For details, see 7.12 Removing
the Air Duct.
Data
l You have obtained the cabinet number and chassis number of the RH2288H V3.
l You have located the RH2288H V3 based on the preceding information, and labeled its
panel to prevent misoperations.
l You have determined the position on the RH2288H V3 for removing the supercapacitor.
Tools
l ESD gloves or ESD wrist strap
l Packaging materials, for example, an ESD bag
l Phillips screwdriver
Procedure
Step 1 Loosen the screws on the trans flash module (TFM). See step (1) in Figure 7-67.
Step 2 Vertically lift the trans flash module (TFM) out of the RAID controller card. See step (2) in
Figure 7-67.
Step 3 Determine the position of the supercapacitor to be removed. See Figure 7-66.
Issue 12 (2017-03-03) Huawei Proprietary and Confidential 186
Copyright © Huawei Technologies Co., Ltd.
RH2288H V3 Server
User Guide 7 Replacing Parts
Figure 7-66 Supercapacitor positions
Step 4 Horizontally open the plastic latches that secure the supercapacitor. See step (3) in Figure
7-67.
Step 5 Exert even force to lift the supercapacitor out of the server. See step (4) in Figure 7-67.
Issue 12 (2017-03-03) Huawei Proprietary and Confidential 187
Copyright © Huawei Technologies Co., Ltd.
RH2288H V3 Server
User Guide 7 Replacing Parts
Figure 7-67 Removing a supercapacitor
Step 6 Place the removed supercapacitor in an ESD bag.
----End
7.33 Installing a Supercapacitor
This topic describes how to install a supercapacitor.
Scenarios
When RAID controller cards using LSI SAS2208, LSI SAS3108, or PM8060 chips are
configured, you can configure a supercapacitor to provide power-off protection. Install a
supercapacitor if:
l A supercapacitor has failed.
l A supercapacitor is low.
Issue 12 (2017-03-03) Huawei Proprietary and Confidential 188
Copyright © Huawei Technologies Co., Ltd.
RH2288H V3 Server
User Guide 7 Replacing Parts
Prerequisites
Conditions
l You have powered off the RH2288H V3. For details, see 4.2 Powering Off the Server.
CAUTION
Before installing a supercapacitor, power off the server for electrical safety.
l You have removed the chassis cover from the RH2288H V3. For details, see 7.10
Removing the Chassis Cover.
l You have removed the riser card tray above the RAID controller card. For details, see
7.16 Removing the Riser Card.
l You have removed the air duct from the RH2288H V3. For details, see 7.12 Removing
the Air Duct.
Data
l You have obtained the cabinet number and chassis number of the RH2288H V3.
l You have located the RH2288H V3 based on the preceding information, and labeled its
panel to prevent misoperations.
l You have determined the position on the RH2288H V3 for installing a supercapacitor.
Tools
l ESD gloves or ESD wrist strap
l Packaging materials, for example, an ESD bag
l Phillips screwdriver
Hardware
You have obtained a spare supercapacitor.
Procedure
Step 1 Take the supercapacitor out of its ESD bag.
Step 2 Determine the position of the supercapacitor to be removed. See Figure 7-68.
Issue 12 (2017-03-03) Huawei Proprietary and Confidential 189
Copyright © Huawei Technologies Co., Ltd.
RH2288H V3 Server
User Guide 7 Replacing Parts
Figure 7-68 Supercapacitor positions
Step 3 Place the supercapacitor downwards and exert even force to install it in the tray. Ensure that
the supercapacitor is secured by the plastic latches. See step (1) in Figure 7-69.
Step 4 Insert the trans flash module (TFM) vertically into the RAID controller card. See step (2) in
Figure 7-69.
Step 5 Tighten the screws on the TFM. See step (3) in Figure 7-69.
Issue 12 (2017-03-03) Huawei Proprietary and Confidential 190
Copyright © Huawei Technologies Co., Ltd.
RH2288H V3 Server
User Guide 7 Replacing Parts
Figure 7-69 Installing a supercapacitor
----End
7.34 Removing a CPU
This topic describes how to remove a CPU before replacing it with a new one.
Scenarios
NOTICE
l Only the personnel authorized by Huawei and Huawei technical support can remove a
CPU from a Huawei server.
l Do not wear ESD gloves to prevent damage to the pins on the CPU socket.
Remove a CPU if:
l It has failed.
l It needs to be replaced with a new model.
Prerequisites
Conditions
l You have powered off the RH2288H V3. For details, see 4.2 Powering Off the Server.
l You have removed the chassis cover from the RH2288H V3. For details, see 7.10
Removing the Chassis Cover.
Issue 12 (2017-03-03) Huawei Proprietary and Confidential 191
Copyright © Huawei Technologies Co., Ltd.
RH2288H V3 Server
User Guide 7 Replacing Parts
l You have removed the riser card from the RH2288H V3 for a full-length full-height riser
card. For details, see 7.16 Removing the Riser Card.
l You have removed the air duct from the RH2288H V3. For details, see 7.12 Removing
the Air Duct.
Data
l You have obtained the cabinet number and chassis number of the RH2288H V3.
l You have located the RH2288H V3 based on the preceding information, and labeled its
panel to prevent misoperations.
l You have determined the position on the RH2288H V3 for removing the CPU.
Tools
l ESD wrist strap
l M3 Phillips screwdriver
l Packaging materials, for example, an ESD bag
Procedure
1 Determine the position of the CPU on the RH2288H V3. See Figure 7-70.
Figure 7-70 CPU position
2 Use a Phillips screwdriver to loosen one pair of diagonally opposite screws on the heat
sink halfway and then loosen the other pair of screws. See step (1) in Figure 7-71.
Issue 12 (2017-03-03) Huawei Proprietary and Confidential 192
Copyright © Huawei Technologies Co., Ltd.
RH2288H V3 Server
User Guide 7 Replacing Parts
Figure 7-71 Removing a heat sink
3 Lift the heat sink out of the server. See step (2) in Figure 7-71.
4 Remove the CPU.
NOTICE
Do not use any tool or sharp object to lift the securing rod on the CPU socket. Otherwise,
the server may be damaged.
– Removing a V3 series CPU
i. Raise the securing rod near the or label. See step (1) in
Figure 7-72.
Issue 12 (2017-03-03) Huawei Proprietary and Confidential 193
Copyright © Huawei Technologies Co., Ltd.
RH2288H V3 Server
User Guide 7 Replacing Parts
Figure 7-72 Removing a V3 series CPU
ii. Raise the securing rod near the or label. See step (2) in
Figure 7-72.
iii. Open the lid that fixes the CPU, and remove the CPU from the socket. See
steps (3) and (4) in Figure 7-72.
iv. Place the removed CPU in an ESD bag.
NOTICE
Ensure that CPU sockets are populated with CPUs or CPU protection caps
during transportation and storage.
– Removing a V4 series CPU
i. Raise the securing rod near the or label. See step (1) in
Figure 7-73.
Issue 12 (2017-03-03) Huawei Proprietary and Confidential 194
Copyright © Huawei Technologies Co., Ltd.
RH2288H V3 Server
User Guide 7 Replacing Parts
Figure 7-73 Removing a V4 series CPU
ii. Raise the securing rod near the or label. See step (2) in
Figure 7-73.
iii. Open the lid that fixes the CPU, and remove the CPU from the socket. See
steps (3) and (4) in Figure 7-73.
iv. Place the removed CPU in an ESD bag.
NOTICE
Ensure that CPU sockets are populated with CPUs or CPU protection caps
during transportation and storage.
5 (Optional) Install a CPU protection cap.
a. Close the CPU socket cover. See step (1) in Figure 7-74.
b. Hold the CPU protection cap horizontally, aligning its edges with those of the CPU
socket, and fit the protection cap securely onto the socket. See step (2) in Figure
7-74.
NOTE
An ill-positioned CPU protection cap may damage the pins in the corners of the CPU socket.
c. Close the securing rods. See steps (3) and (4) in Figure 7-74.
Issue 12 (2017-03-03) Huawei Proprietary and Confidential 195
Copyright © Huawei Technologies Co., Ltd.
RH2288H V3 Server
User Guide 7 Replacing Parts
Figure 7-74 Installing a CPU protection cap
----End
7.35 Installing a CPU
This topic describes how to install a CPU.
Scenarios
NOTICE
l Only the personnel authorized by Huawei and Huawei technical support can install a CPU
on a Huawei server.
l Do not wear ESD gloves to prevent damage to the pins on the CPU socket.
Install a CPU if:
l A CPU has failed.
l A CPU needs to be replaced with a new model.
Prerequisites
Conditions
l You have powered off the RH2288H V3. For details, see 4.2 Powering Off the Server.
l You have removed the chassis cover from the RH2288H V3. For details, see 7.10
Removing the Chassis Cover.
l You have removed the riser card from the RH2288H V3 for a full-length full-height riser
card. For details, see 7.16 Removing the Riser Card.
l You have removed the air duct from the RH2288H V3. For details, see 7.12 Removing
the Air Duct.
Issue 12 (2017-03-03) Huawei Proprietary and Confidential 196
Copyright © Huawei Technologies Co., Ltd.
RH2288H V3 Server
User Guide 7 Replacing Parts
Data
l You have obtained the cabinet number and chassis number of the RH2288H V3.
l You have located the RH2288H V3 based on the preceding information, and labeled its
panel to prevent misoperations.
l You have determined the position on the RH2288H V3 for installing a CPU.
Tools
l ESD wrist strap
l M3 Phillips screwdriver
l Finger cots
Hardware
You have obtained a spare CPU.
Procedure
1 Take the spare CPU out of its ESD bag.
2 Before installing CPUs, ensure that CPU sockets do not have bent pins and are free from
foreign objects.
NOTICE
If a CPU socket has bent pins or foreign objects, stop installing the CPU and contact
Huawei technical support.
3 Before installing a CPU or heat sink, use tissue to clean up the oil, remaining thermal
compound, or foreign objects on their surfaces.
4 To install a V3 series CPU, install the CPU installation tool first.
a. Wear finger cots and latch the CPU into one side of the CPU installation tool.
Figure 7-75 shows the operation procedure.
Figure 7-75 Latching a CPU into one side of a CPU installation tool
b. Pull out the other side of the CPU installation tool and squeeze the tool downward
to latch the CPU. See Figure 7-76.
Issue 12 (2017-03-03) Huawei Proprietary and Confidential 197
Copyright © Huawei Technologies Co., Ltd.
RH2288H V3 Server
User Guide 7 Replacing Parts
Figure 7-76 Pulling out the other side of a CPU installation tool
c. Ensure that the CPU are properly latched into the two sides of the CPU installation
tool. See Figure 7-77.
Figure 7-77 CPU installation tool with the CPU inside
5 Determine the area on the CPU for contacting the heat sink, and paste 0.4 ml of thermal
compound on the area.
NOTE
The thermal compound injector has volume marks.
You can paste thermal compound using any of the six methods shown in Figure 7-78
Dual-line, five-point, and S-shape, and cross pasting methods are recommended.
Figure 7-78 Pasting methods
中间一点法 一字法 二字法
十字法 五点法 S形法
Issue 12 (2017-03-03) Huawei Proprietary and Confidential 198
Copyright © Huawei Technologies Co., Ltd.
RH2288H V3 Server
User Guide 7 Replacing Parts
6 Use a clean card to smear the thermal compound over the entire center of the CPU.
The thermal compound layer is as thick as a common piece of paper. Figure 7-79 shows
the smeared thermal grease layer. Ensure that the thermal compound is evenly and fully
painted.
Figure 7-79 Smeared thermal compound layer
7 Install the CPUs.
NOTICE
– To prevent damage to the CPU, CPU socket, or mainboard, ensure that the securing
rod on the CPU socket is fully open before you install the CPU in the socket.
– When you close the securing rod, do not exert excessive force or touch any
components and gild pins on the CPU.
– Do not move the CPU if it is not correctly placed to avoid any twisted pins. Lift the
CPU until it is out of the socket, and then place it in the socket properly.
– Installing a V3 series CPU
i. Squeeze two sides of the CPU installation tool and raise the tool with the CPU
inside. See Figure 7-80.
Issue 12 (2017-03-03) Huawei Proprietary and Confidential 199
Copyright © Huawei Technologies Co., Ltd.
RH2288H V3 Server
User Guide 7 Replacing Parts
Figure 7-80 Raising a CPU installation tool with a CPU inside
ii. Hold the CPU installation tool with the CPU inside horizontally, and place the
tool vertically downward into the CPU socket by avoiding touching the
securing rods. See step (1) in Figure 7-81.
Align the triangle mark on the CPU with the triangle mark on the CPU socket
to ensure that the CPU is properly installed. Figure 7-82 shows a CPU that is
incorrectly placed.
Figure 7-81 Installing a V3 series CPU
Figure 7-82 Wrong way to place a CPU
iii. Close the cover that secures the CPU. See step (2) in Figure 7-81.
iv. Lower the securing rod near the or label. See step (3) in
Figure 7-81.
v. Lower the securing rod near the or label. See step (4) in
Figure 7-81.
– Installing a V4 series CPU
i. Hold the CPU horizontally, align it with the CPU socket, and place the CPU
vertically downwards into the socket. See step (1) in Figure 7-83.
Issue 12 (2017-03-03) Huawei Proprietary and Confidential 200
Copyright © Huawei Technologies Co., Ltd.
RH2288H V3 Server
User Guide 7 Replacing Parts
Align the triangle mark on the CPU with the triangle mark on the CPU socket
to ensure that the CPU is properly installed. Figure 7-84shows a CPU that is
incorrectly placed.
Figure 7-83 Installing a V4 series CPU
Figure 7-84 Wrong way to place a CPU
ii. Close the cover that secures the CPU. See step (2) in Figure 7-83.
iii. Lower the securing rod near the or label. See step (3) in
Figure 7-83.
iv. Lower the securing rod near the or label. See step (4) in
Figure 7-83.
8 Align the heat sink with the fastening studs on the CPU socket, and place the heat sink
on the CPU. See step (1) in Figure 7-85.
Figure 7-85 shows the heat sink direction.
Issue 12 (2017-03-03) Huawei Proprietary and Confidential 201
Copyright © Huawei Technologies Co., Ltd.
RH2288H V3 Server
User Guide 7 Replacing Parts
Figure 7-85 Installing a heat sink
9 Use a Phillips screwdriver to tighten one pair of diagonally opposite screws on the heat
sink halfway and then tighten the other pair of screws. See step (2) in Figure 7-85.
----End
7.36 Removing a DIMM
This topic describes how to remove a dual in-line memory module (DIMM) before replacing
it with a new one.
Scenarios
Remove a DIMM if:
l It has failed.
l It needs to be replaced with a new model.
Prerequisites
Conditions
l You have powered off the RH2288H V3. For details, see 4.2 Powering Off the Server.
l You have removed the chassis cover from the RH2288H V3. For details, see 7.10
Removing the Chassis Cover.
l You have removed the air duct from the RH2288H V3. For details, see 7.12 Removing
the Air Duct.
l You have removed the supercapacitor if it is configured. For details, see 7.32 Removing
a Supercapacitor.
l You have removed the riser card from the RH2288H V3 for a full-length full-height riser
card. For details, see 7.16 Removing the Riser Card.
Issue 12 (2017-03-03) Huawei Proprietary and Confidential 202
Copyright © Huawei Technologies Co., Ltd.
RH2288H V3 Server
User Guide 7 Replacing Parts
Data
l You have obtained the cabinet number and chassis number of the RH2288H V3.
l You have located the RH2288H V3 based on the preceding information, and labeled its
panel to prevent misoperations.
l You have determined the position on the RH2288H V3 for removing the DIMM.
Tools
l ESD gloves or ESD wrist strap
l Packaging materials, for example, memory riser box
Procedure
Step 1 Open the two fixing clips on the DIMM slot simultaneously. See step (1) in Figure 7-86.
Figure 7-86 Removing a DIMM
Step 2 Remove the DIMM from the slot. See step (2) in Figure 7-86.
Step 3 Place the removed DIMM in a memory riser box.
----End
7.37 Installing a DIMM
This topic describes how to install a dual in-line memory module (DIMM) for a server.
Scenarios
Install a DIMM if:
l A DIMM has failed.
l A DIMM needs to be replaced with a new model.
l The memory capacity needs to be expanded.
Issue 12 (2017-03-03) Huawei Proprietary and Confidential 203
Copyright © Huawei Technologies Co., Ltd.
RH2288H V3 Server
User Guide 7 Replacing Parts
The rules for installing DIMMs are as follows:
l The RH2288H V3 provides 24 double data rate 4 (DDR4) DIMM slots. Each memory
riser integrates two memory channels: 0 and 1. Figure 7-87 shows the memory channels,
and Table 7-2 lists the memory channels.
Figure 7-87 Memory channels
Table 7-2 Memory channels
CPU Memory Channel
CPU 1 000(A), 010(B), 020(C), 030(D), 001(E), 011(F), 021(G), 031(H),
002(I), 012(J), 022(K), 032(L)
CPUs 1 and 2 000(A), 100(A), 010(B), 110(B), 020(C), 120(C), 030(D), 130(D),
001(E), 101(E), 011(F), 111(F), 021(G), 121(G), 031(H), 131(H),
002(I), 102(I), 012(J), 112(J), 022(K), 122(K), 032(L), 132(L)
l Table 7-3 describes DIMM configuration rules.
Issue 12 (2017-03-03) Huawei Proprietary and Confidential 204
Copyright © Huawei Technologies Co., Ltd.
RH2288H V3 Server
User Guide 7 Replacing Parts
Table 7-3 DIMM configuration rules
CPU DIMM Installation Sequence
CPUs 1 and 2 Install DIMMs in alphabetical order of channel numbers.
Prerequisites
Conditions
l You have powered off the RH2288H V3. For details, see 4.2 Powering Off the Server.
l You have removed the chassis cover from the RH2288H V3. For details, see 7.10
Removing the Chassis Cover.
l You have removed the air duct from the RH2288H V3. For details, see 7.12 Removing
the Air Duct.
l You have removed the RH2288H V3 or supercapacitor if it is configured. For details, see
7.32 Removing a Supercapacitor.
l You have removed the full-height full-length riser card from the RH2288H V3 if any.
For details, see 7.16 Removing the Riser Card.
Data
l You have obtained the cabinet number and chassis number of the RH2288H V3.
l You have located the RH2288H V3 based on the preceding information, and labeled its
panel to prevent misoperations.
l You have determined the position on the RH2288H V3 for installing a DIMM.
Tools
l ESD gloves or ESD wrist strap
l Packaging materials, for example, memory riser box
Hardware
You have obtained a spare DIMM.
Procedure
Step 1 Take the spare DIMM out of the memory riser box.
Step 2 Open the two fixing clips on the DIMM slot simultaneously. See Figure 7-88.
Figure 7-88 Opening the fixing clips on a DIMM slot
Step 3 Align the DIMM with the DIMM slot, and insert the DIMM into the slot. See Figure 7-89.
The two fixing clips close automatically.
Issue 12 (2017-03-03) Huawei Proprietary and Confidential 205
Copyright © Huawei Technologies Co., Ltd.
RH2288H V3 Server
User Guide 7 Replacing Parts
Figure 7-89 Installing a DIMM
----End
7.38 Removing the Mainboard
This topic describes how to remove the mainboard before replacing it with a new one.
Scenarios
Remove the mainboard before replacing it with a new one.
Prerequisites
Conditions
l You have powered off the RH2288H V3. For details, see 4.2 Powering Off the Server.
l You have removed the chassis cover from the RH2288H V3. For details, see 7.10
Removing the Chassis Cover.
l You have removed the supercapacitor from the RH2288H V3 if any. For details, see 7.32
Removing a Supercapacitor.
l You have removed the air duct from the RH2288H V3. For details, see 7.12 Removing
the Air Duct.
l You have removed the riser card from the RH2288H V3. For details, see 7.16 Removing
the Riser Card.
l You have removed all dual in-line memory modules (DIMMs) from the RH2288H V3.
For details, see 7.36 Removing a DIMM.
l You have removed all CPUs from the RH2288H V3. For details, see 7.34 Removing a
CPU.
l You have removed the RAID controller card from the RH2288H V3. For details, see
7.28 Removing the RAID Controller Card from the Mainboard.
l You have removed the network interface card (NIC) from the RH2288H V3. For details,
see 7.40 Removing the NIC.
Issue 12 (2017-03-03) Huawei Proprietary and Confidential 206
Copyright © Huawei Technologies Co., Ltd.
RH2288H V3 Server
User Guide 7 Replacing Parts
l You have removed all power supply units (PSUs) from the RH2288H V3. For details,
see 7.8 Removing a PSU.
l You have removed all cables from the mainboard. The cables include those connected to
the hard disk backplane and the left and right mounting ears.
l You have removed all fan modules from the RH2288H V3. For details, see 7.14
Removing a Fan Module.
Data
l You have obtained the cabinet number and chassis number of the RH2288H V3.
l You have located the RH2288H V3 based on the preceding information, and labeled its
panel to prevent misoperations.
l You have determined the position on the RH2288H V3 for removing the mainboard.
Tools
l ESD gloves or ESD wrist strap
l Packaging materials, for example, an ESD bag
l M3 Phillips screwdriver
Procedure
Step 1 Press and hold down the latches on both sides of a fan module bracket, and lift the bracket.
Use the same method to lift the other fan module bracket. See steps (1) and (2) in Figure
7-90.
Figure 7-90 Removing fan module brackets
Step 2 Remove all cables from the mainboard. For details, see 2.7 Internal Cabling.
Step 3 Lift the PSU backplane. See Figure 7-91.
Issue 12 (2017-03-03) Huawei Proprietary and Confidential 207
Copyright © Huawei Technologies Co., Ltd.
RH2288H V3 Server
User Guide 7 Replacing Parts
Figure 7-91 Removing a PSU backplane
Step 4 Open the latch in arrow direction (1), and remove the cable guide in arrow direction (2). See
Figure 7-92.
Figure 7-92 Removing a cable guide
Issue 12 (2017-03-03) Huawei Proprietary and Confidential 208
Copyright © Huawei Technologies Co., Ltd.
RH2288H V3 Server
User Guide 7 Replacing Parts
Step 5 Loosen the screw on the mainboard using a Phillips screwdriver. See step (1) in Figure 7-93.
Figure 7-93 Removing a mainboard
Step 6 Push the mainboard in the arrow direction until it does not move, and lift the mainboard out of
the RH2288H V3 by holding the handle. See step (2) in Figure 7-93.
NOTICE
Do not hold any other protruding part of the mainboard to lift it. Otherwise, the components
on the mainboard may be damaged.
Step 7 Place the removed mainboard in an ESD bag.
NOTICE
Before putting the mainboard into an ESD bag, ensure that a CPU protection cap has been
installed on a vacant CPU socket. For details about how to install a CPU protection cap, see
7.34 Removing a CPU.
----End
7.39 Installing a Mainboard
This topic describes how to install a mainboard.
Scenarios
Install a mainboard to replace the faulty one.
Issue 12 (2017-03-03) Huawei Proprietary and Confidential 209
Copyright © Huawei Technologies Co., Ltd.
RH2288H V3 Server
User Guide 7 Replacing Parts
Prerequisites
Conditions
l You have powered off the RH2288H V3. For details, see 4.2 Powering Off the Server.
l You have removed the chassis cover from the RH2288H V3. For details, see 7.10
Removing the Chassis Cover.
l You have removed the supercapacitor if it is configured. For details, see 7.32 Removing
a Supercapacitor.
l You have removed the air duct from the RH2288H V3. For details, see 7.12 Removing
the Air Duct.
l You have removed the riser card from the RH2288H V3. For details, see 7.16 Removing
the Riser Card.
l You have removed all DIMMs from the RH2288H V3. For details, see 7.36 Removing a
DIMM.
l You have removed all CPUs from the RH2288H V3. For details, see 7.34 Removing a
CPU.
l You have removed the redundant array of independent disks (RAID) controller card from
the RH2288H V3. For details, see 7.28 Removing the RAID Controller Card from the
Mainboard.
l You have removed the network interface card (NIC) from the RH2288H V3. For details,
see 7.40 Removing the NIC.
l You have removed all power supply units (PSUs) from the RH2288H V3. For details,
see 7.8 Removing a PSU.
l You have removed all cables from the mainboard. The cables include those connected to
the hard disk backplane and the left and right mounting ears.
l You have removed all fan modules from the RH2288H V3. For details, see 7.14
Removing a Fan Module.
Data
l You have obtained the cabinet number and chassis number of the RH2288H V3.
l You have located the RH2288H V3 based on the preceding information, and labeled its
panel to prevent misoperations.
l You have determined the position on the RH2288H V3 for installing the mainboard.
Tools
l ESD gloves or ESD wrist strap
l Packaging materials, for example, an ESD bag
l M3 Phillips screwdriver
Hardware
You have obtained a spare mainboard.
Procedure
Step 1 Take the spare mainboard out of its ESD bag.
Step 2 Before installing the mainboard, ensure that CPU sockets do not have bent pins and are free
from foreign objects.
Issue 12 (2017-03-03) Huawei Proprietary and Confidential 210
Copyright © Huawei Technologies Co., Ltd.
RH2288H V3 Server
User Guide 7 Replacing Parts
NOTICE
If CPU sockets have bent pins or foreign objects, stop installing the mainboard and contact
Huawei technical support.
Step 3 Place the mainboard into the RH2288H V3, and push the mainboard in the arrow direction by
holding the handle as far as it will go. See step (1) in Figure 7-94.
Step 4 Tighten the screw on the mainboard using the Phillips screwdriver. See step (2) in Figure
7-94.
Figure 7-94 Installing the mainboard
Step 5 Place the cable guide in the chassis, and push the cable guide in the arrow direction until it
does not move. See Figure 7-95.
Issue 12 (2017-03-03) Huawei Proprietary and Confidential 211
Copyright © Huawei Technologies Co., Ltd.
RH2288H V3 Server
User Guide 7 Replacing Parts
Figure 7-95 Installing a cable guide
Step 6 Insert the PSU backplane into the slot in the mainboard. See step (1) in Figure 7-96.
Figure 7-96 Installing a PSU backplane
Step 7 Connect all cables. For details, see 2.7 Internal Cabling.
Issue 12 (2017-03-03) Huawei Proprietary and Confidential 212
Copyright © Huawei Technologies Co., Ltd.
RH2288H V3 Server
User Guide 7 Replacing Parts
Step 8 Install the fan module brackets in the chassis. See Figure 7-97.
Figure 7-97 Installing fan module brackets
Step 9 Install the fan modules. For details, see 7.15 Installing a Fan Module.
NOTE
To burn the original equipment serial number (ESN) into the new mainboard after replacement, contact
Huawei engineers.
----End
7.40 Removing the NIC
This topic describes how to remove the network interface card (NIC) before replacing it with
a new one.
Scenarios
Remove the NIC if:
l It has failed.
l It needs to be replaced with a new model.
Prerequisites
Conditions
l You have powered off the RH2288H V3. For details, see 4.2 Powering Off the Server.
l You have removed the chassis cover from the RH2288H V3. For details, see 7.10
Removing the Chassis Cover.
l You have removed the I/O module above the NIC. For details, see 7.18 Removing a
PCIe Card.
Issue 12 (2017-03-03) Huawei Proprietary and Confidential 213
Copyright © Huawei Technologies Co., Ltd.
RH2288H V3 Server
User Guide 7 Replacing Parts
Data
l You have obtained the cabinet number and chassis number of the RH2288H V3.
l You have located the RH2288H V3 based on the preceding information, and labeled its
panel to prevent misoperations.
l You have determined the position on the RH2288H V3 for removing the NIC.
Tools
l ESD gloves or ESD wrist strap
l Packaging materials, for example, an ESD bag
l Phillips screwdriver
Procedure
Step 1 Remove the cables from the NIC.
Step 2 Loosen the screws on the NIC using a Phillips screwdriver. See step (1) in Figure 7-98.
Figure 7-98 Removing a NIC
Step 3 Pull out part of the NIC to have the NIC disconnected from the port on the mainboard.
Remove the NIC out of the server. See step (2) in Figure 7-98.
Step 4 Place the removed NIC in an ESD bag.
----End
Issue 12 (2017-03-03) Huawei Proprietary and Confidential 214
Copyright © Huawei Technologies Co., Ltd.
RH2288H V3 Server
User Guide 7 Replacing Parts
7.41 Installing a NIC
This topic describes how to install a network interface card (NIC).
Scenarios
Install a NIC if:
l A NIC has failed.
l A NIC needs to be replaced with a new model.
Prerequisites
Conditions
l You have powered off the RH2288H V3. For details, see 4.2 Powering Off the Server.
l You have checked that the mainboard is properly installed. For details, see 7.39
Installing a Mainboard.
l You have removed the chassis cover from the RH2288H V3. For details, see 7.10
Removing the Chassis Cover.
l You have removed the I/O module or filler panel above the NIC. For details, see 7.18
Removing a PCIe Card.
Data
l You have obtained the cabinet number and chassis number of the RH2288H V3.
l You have located the RH2288H V3 based on the preceding information, and labeled its
panel to prevent misoperations.
l You have determined the position on the RH2288H V3 for installing a NIC.
Tools
l ESD gloves or ESD wrist strap
l Packaging materials, for example, an ESD bag
l Phillips screwdriver
Hardware
You have obtained a spare NIC.
Procedure
Step 1 Take the spare NIC out of its ESD bag.
Step 2 Thread the guide pins on the mainboard through the holes in the NIC, and push the NIC
horizontally into the chassis to have the NIC connected to the connector on the mainboard.
See step (1) in Figure 7-99.
Step 3 Tighten the two screws using the Phillips screwdriver to secure the NIC. See step (2) in
Figure 7-99.
Issue 12 (2017-03-03) Huawei Proprietary and Confidential 215
Copyright © Huawei Technologies Co., Ltd.
RH2288H V3 Server
User Guide 7 Replacing Parts
Figure 7-99 Installing a NIC
Step 4 Connect the cables to the NIC.
----End
7.42 Removing the LCD
This topic describes how to remove the LCD before replacing it with a new one.
Scenarios
Remove the LCD if it has failed.
Prerequisites
Conditions
l You have powered off the RH2288H V3. For details, see 4.2 Powering Off the Server.
l You have removed the chassis cover from the RH2288H V3. For details, see 7.10
Removing the Chassis Cover.
l You have removed the riser card from the RH2288H V3 for a full-length full-height riser
card. For details, see 7.16 Removing the Riser Card.
l You have removed the air duct from the RH2288H V3. For details, see 7.12 Removing
the Air Duct.
Issue 12 (2017-03-03) Huawei Proprietary and Confidential 216
Copyright © Huawei Technologies Co., Ltd.
RH2288H V3 Server
User Guide 7 Replacing Parts
l You have removed all fan modules from the RH2288H V3. For details, see 7.14
Removing a Fan Module.
Data
l You have obtained the cabinet number and chassis number of the RH2288H V3.
l You have located the RH2288H V3 based on the preceding information, and labeled its
panel to prevent misoperations.
l You have determined the position on the RH2288H V3 for removing the LCD.
Tools
l ESD gloves
l Phillips screwdriver
l Packaging materials, for example, an ESD bag
Procedure
Step 1 Remove the cable between the LCD and the video graphics array (VGA) port. See step (1) in
Figure 7-100.
Figure 7-100 Removing an LCD tray
Issue 12 (2017-03-03) Huawei Proprietary and Confidential 217
Copyright © Huawei Technologies Co., Ltd.
RH2288H V3 Server
User Guide 7 Replacing Parts
Step 2 Loosen the screws on the LCD using a Phillips screwdriver. See step (2) in Figure 7-100.
Step 3 Push the LCD tray out of the chassis in the arrow direction. See step (3) in Figure 7-100.
Step 4 Loosen the screw on the LCD. See step (1) in Figure 7-101.
Figure 7-101 Removing an LCD
Step 5 Push the LCD out of the chassis in the arrow direction to remove it. See step (2) in Figure
7-101.
Step 6 Place the removed LCD in an ESD bag.
----End
7.43 Installing an LCD
This topic describes how to install an LCD to replace the faulty one.
Scenarios
Install an LCD when the original one has failed.
Prerequisites
Conditions
l You have removed the chassis cover from the RH2288H V3. For details, see 7.10
Removing the Chassis Cover.
l You have removed the riser card from the RH2288H V3 for a full-length full-height riser
card. For details, see 7.16 Removing the Riser Card.
l You have removed the air duct from the RH2288H V3. For details, see 7.12 Removing
the Air Duct.
l You have removed all fan modules from the RH2288H V3. For details, see 7.14
Removing a Fan Module.
Data
Issue 12 (2017-03-03) Huawei Proprietary and Confidential 218
Copyright © Huawei Technologies Co., Ltd.
RH2288H V3 Server
User Guide 7 Replacing Parts
l You have obtained the cabinet number and chassis number of the RH2288H V3.
l You have located the RH2288H V3 based on the preceding information, and labeled its
panel to prevent misoperations.
l You have determined the position on the RH2288H V3 for installing an LCD.
Tools
l ESD gloves
l Phillips screwdriver
l Packaging materials, for example, an ESD bag
Procedure
Step 1 Take the spare LCD out of its ESD bag.
Step 2 Push the LCD into the LCD tray in the arrow direction, and tighten the screw on the LCD.
See Figure 7-102.
Figure 7-102 Installing an LCD
Step 3 Push the LCD tray into the chassis in the arrow direction. See step (1) in Figure 7-103.
Issue 12 (2017-03-03) Huawei Proprietary and Confidential 219
Copyright © Huawei Technologies Co., Ltd.
RH2288H V3 Server
User Guide 7 Replacing Parts
Figure 7-103 Installing an LCD tray
Step 4 Tighten the screws on the LCD using a Phillips screwdriver. See step (2) in Figure 7-103.
Step 5 Connect the cable between the LCD and the video graphics array (VGA) port. See step (3) in
Figure 7-103.
----End
7.44 Removing a SATADOM
This topic describes how to remove a Serial Advanced Technology Attachment Disk on
Module (SATADOM) before replacing it with a new one.
Scenarios
Remove a SATADOM if it has failed.
Prerequisites
Conditions
Issue 12 (2017-03-03) Huawei Proprietary and Confidential 220
Copyright © Huawei Technologies Co., Ltd.
RH2288H V3 Server
User Guide 7 Replacing Parts
l You have powered off the RH2288H V3. For details, see 4.2 Powering Off the Server.
l You have removed the chassis cover from the RH2288H V3. For details, see 7.10
Removing the Chassis Cover.
Data
l You have obtained the cabinet number and chassis number of the RH2288H V3.
l You have located the RH2288H V3 based on the preceding information, and labeled its
panel to prevent misoperations.
l You have determined the position on the RH2288H V3 for removing the SATADOM.
Tools
l ESD gloves
l Packaging materials, for example, an ESD bag
Procedure
Step 1 Determine the position of the SATADOM on the RH2288H V3. See Figure 7-104.
Figure 7-104 SATADOM position
Step 2 Press the button on the side of the SATADOM. See step (1) in Figure 7-105.
Issue 12 (2017-03-03) Huawei Proprietary and Confidential 221
Copyright © Huawei Technologies Co., Ltd.
RH2288H V3 Server
User Guide 7 Replacing Parts
Figure 7-105 Removing a SATADOM
Step 3 Remove the SATADOM from the mainboard. See step (2) in Figure 7-105.
Step 4 Place the removed SATADOM in an ESD bag.
----End
7.45 Installing a SATADOM
This topic describes how to install a Serial Advanced Technology Attachment Disk on
Module (SATADOM) to replace the faulty one.
Scenarios
Install a SATADOM when the original one has failed.
Prerequisites
Conditions
l You have powered off the RH2288H V3. For details, see 4.2 Powering Off the Server.
l You have removed the chassis cover from the RH2288H V3. For details, see 7.10
Removing the Chassis Cover.
Data
l You have obtained the cabinet number and chassis number of the RH2288H V3.
l You have located the RH2288H V3 based on the preceding information, and labeled its
panel to prevent misoperations.
l You have determined the position on the RH2288H V3 for installing a SATADOM.
Tools
l ESD gloves
l Packaging materials, for example, an ESD bag
Issue 12 (2017-03-03) Huawei Proprietary and Confidential 222
Copyright © Huawei Technologies Co., Ltd.
RH2288H V3 Server
User Guide 7 Replacing Parts
Procedure
Step 1 Take the spare SATADOM out of its ESD bag.
Step 2 Determine the position of the SATADOM on the RH2288H V3. See Figure 7-106.
Figure 7-106 SATADOM position
Step 3 Insert the SATADOM vertically into the connector on the mainboard. See Figure 7-107.
Figure 7-107 Installing a SATADOM
----End
Issue 12 (2017-03-03) Huawei Proprietary and Confidential 223
Copyright © Huawei Technologies Co., Ltd.
RH2288H V3 Server
User Guide 7 Replacing Parts
Verification
1. Start the server. When the BIOS startup screen is displayed, press Delete to start the
BIOS Setup Utility.
2. Enter a BIOS password when prompted.
3. Choose Advanced > PCH SATA Configuration and press Enter.
Check the component information to verify whether the replacement is successful.
SATADOM 1 and SATADOM 2 correspond to Serial ATA Port 4 and Serial ATA Port
5 respectively.
7.46 Removing an SD Card
This topic describes how to remove a Secure Digital (SD) card before replacing it with a new
one.
Scenarios
Remove an SD card if:
l It has failed.
l It needs to be replaced with a new model.
Prerequisites
Conditions
l You have powered off the RH2288H V3. For details, see 4.2 Powering Off the Server.
l You have removed the chassis cover from the RH2288H V3. For details, see 7.10
Removing the Chassis Cover.
l You have removed the PCIe card from the RH2288H V3 mainboard. For details, see
7.18.2 Removing a PCIe Card from the Mainboard.
Data
l You have obtained the cabinet number and chassis number of the RH2288H V3.
l You have located the RH2288H V3 based on the preceding information, and labeled its
panel to prevent misoperations.
l You have determined the position on the RH2288H V3 for removing the SD card.
Tools
l ESD gloves
l Packaging materials, for example, an ESD bag
Procedure
Step 1 Press the SD card in the arrow direction. See step (1) in Figure 7-108.
Issue 12 (2017-03-03) Huawei Proprietary and Confidential 224
Copyright © Huawei Technologies Co., Ltd.
RH2288H V3 Server
User Guide 7 Replacing Parts
Figure 7-108 Removing an SD card
Step 2 Remove the SD card from the connector on the mainboard. See step (2) in Figure 7-108.
Step 3 Place the removed SD card in an ESD bag.
----End
7.47 Installing an SD Card
This topic describes how to install an SD card to replace the faulty one.
Scenarios
Install an SD card if:
l An SD card has failed.
l An SD card needs to be replaced with a new model.
Prerequisites
Conditions
l You have powered off the RH2288H V3. For details, see 4.2 Powering Off the Server.
l You have removed the chassis cover from the RH2288H V3. For details, see 7.10
Removing the Chassis Cover.
l You have removed the PCIe card from the RH2288H V3 mainboard. For details, see
7.18.2 Removing a PCIe Card from the Mainboard.
Data
Issue 12 (2017-03-03) Huawei Proprietary and Confidential 225
Copyright © Huawei Technologies Co., Ltd.
RH2288H V3 Server
User Guide 7 Replacing Parts
l You have obtained the cabinet number and chassis number of the RH2288H V3.
l You have located the RH2288H V3 based on the preceding information, and labeled its
panel to prevent misoperations.
l You have determined the position on the RH2288H V3 for installing an SD card.
Tools
l ESD gloves
l Packaging materials, for example, an ESD bag
Procedure
Step 1 Take the spare SD card out of its ESD bag.
Step 2 Insert the SD card into the connector on the mainboard. See Figure 7-109.
Figure 7-109 Installing an SD card
Step 3 Install the RH2288H V3 in the cabinet. For details, see 3.3 Installing a Server.
----End
7.48 Removing the Front Hard Disk Backplane
This topic describes how to remove the front hard disk backplane before replacing it with a
new one.
Issue 12 (2017-03-03) Huawei Proprietary and Confidential 226
Copyright © Huawei Technologies Co., Ltd.
RH2288H V3 Server
User Guide 7 Replacing Parts
Scenarios
Remove the front hard disk backplane if it has failed.
Prerequisites
Conditions
l You have powered off the RH2288H V3. For details, see 4.2 Powering Off the Server.
l You have removed the chassis cover from the RH2288H V3. For details, see 7.10
Removing the Chassis Cover.
l You have removed all hard disks from the RH2288H V3. For details, see 7.4 Removing
a Hard Disk.
l You have removed the riser card from the RH2288H V3 for a full-length full-height riser
card. For details, see 7.16 Removing the Riser Card.
l You have removed the air duct from the RH2288H V3. For details, see 7.12 Removing
the Air Duct.
l You have removed all fan modules from the RH2288H V3. For details, see 7.14
Removing a Fan Module.
Data
l You have obtained the cabinet number and chassis number of the RH2288H V3.
l You have located the RH2288H V3 based on the preceding information, and labeled its
panel to prevent misoperations.
l You have determined the position on the RH2288H V3 for removing the front hard disk
backplane.
Tools
l ESD gloves or ESD wrist strap
l M3 Phillips screwdriver
l Packaging materials, for example, an ESD bag
Procedure
Step 1 Remove the cables between the front hard disk backplane and the mainboard and between the
front hard disk backplane and the RAID controller card. For details, see 2.7 Internal
Cabling.
Step 2 Press and open the latch of the hard disk backplane. Lift the hard disk backplane and remove
it in the arrow direction. See Figure 7-110.
NOTE
The following figure shows how to remove a 2.5-inch hard disk backplane. You can remove a 3.5-inch
hard disk backplane in the same way.
Issue 12 (2017-03-03) Huawei Proprietary and Confidential 227
Copyright © Huawei Technologies Co., Ltd.
RH2288H V3 Server
User Guide 7 Replacing Parts
Figure 7-110 Removing a hard disk backplane
Step 3 Place the removed hard disk backplane in an ESD bag.
----End
7.49 Installing a Front Hard Disk Backplane
This topic describes how to install a front hard disk backplane.
Scenarios
Install a front hard disk backplane to replace the faulty one.
Prerequisites
Conditions
l You have powered off the RH2288H V3. For details, see 4.2 Powering Off the Server.
l You have removed the chassis cover from the RH2288H V3. For details, see 7.10
Removing the Chassis Cover.
l You have removed the riser card from the RH2288H V3 for a full-length full-height riser
card. For details, see 7.16 Removing the Riser Card.
l You have removed all hard disks from the RH2288H V3. For details, see 7.4 Removing
a Hard Disk.
l You have removed the air duct from the RH2288H V3. For details, see 7.12 Removing
the Air Duct.
l You have removed all fan modules from the RH2288H V3. For details, see 7.14
Removing a Fan Module.
Data
l You have obtained the cabinet number and chassis number of the RH2288H V3.
Issue 12 (2017-03-03) Huawei Proprietary and Confidential 228
Copyright © Huawei Technologies Co., Ltd.
RH2288H V3 Server
User Guide 7 Replacing Parts
l You have located the RH2288H V3 based on the preceding information, and labeled its
panel to prevent misoperations.
l You have determined the position on the RH2288H V3 for installing the front hard disk
backplane.
Tools
l ESD gloves or ESD wrist strap
l M3 Phillips screwdriver
l Packaging materials, for example, an ESD bag
Procedure
Step 1 Take the spare front hard disk backplane out of its ESD bag.
Step 2 Hook the hard disk backplane, and push it in the arrow direction until the latch is locked and
it does not move. See Figure 7-111.
Figure 7-111 Installing a hard disk backplane
NOTE
If the RH2288H V3 is equipped with two RAID controller cards for 12 hard disks or 25 hard disks, you
need upgrade the CPLD of a front hard disk backplane to the latest version after installing the front hard
disk backplane.
Step 3 Connect the cable of the front hard disk to the server. For details, see 2.7 Internal Cabling.
Step 4 Install the front hard disk.
----End
7.50 Removing the Rear Hard Disk Backplane
This topic describes how to remove the rear hard disk backplane.
Issue 12 (2017-03-03) Huawei Proprietary and Confidential 229
Copyright © Huawei Technologies Co., Ltd.
RH2288H V3 Server
User Guide 7 Replacing Parts
Scenarios
Remove the rear hard disk backplane if it has failed.
Prerequisites
Conditions
l You have powered off the RH2288H V3. For details, see 4.2 Powering Off the Server.
l You have removed the chassis cover from the RH2288H V3. For details, see 7.10
Removing the Chassis Cover.
Data
l You have obtained the cabinet number and chassis number of the RH2288H V3.
l You have located the RH2288H V3 based on the preceding information, and labeled its
panel to prevent misoperations.
l You have determined the position on the RH2288H V3 for removing the rear hard disk
backplane.
Tools
l ESD gloves or ESD wrist strap
l M3 Phillips screwdriver
l Packaging materials, for example, an ESD bag
Procedure
Step 1 Determine the position for removing the rear hard disk backplane. Figure 7-112 shows an
example.
Figure 7-112 Position for removing the rear hard disk backplane
Step 2 Remove the rear hard disks from the rear hard disk backplane.
Issue 12 (2017-03-03) Huawei Proprietary and Confidential 230
Copyright © Huawei Technologies Co., Ltd.
RH2288H V3 Server
User Guide 7 Replacing Parts
Step 3 Disconnect all cables from the rear hard disk backplane. For details, see 2.7 Internal
Cabling.
Step 4 Loosen the screws on the rear hard disk backplane. Remove the rear hard disk backplane by
taking it down. See steps (1) and (2) in Figure 7-113.
Figure 7-113 Removing a rear hard disk backplane
Step 5 Place the removed hard disk backplane in an ESD bag.
----End
7.51 Installing a Rear Hard Disk Backplane
This topic describes how to install a rear hard disk backplane to replace the faulty one.
Scenarios
The rear hard disk backplane has failed.
Prerequisites
Conditions
l You have powered off the RH2288H V3. For details, see 4.2 Powering Off the Server.
l You have removed the chassis cover from the RH2288H V3. For details, see 7.10
Removing the Chassis Cover.
Data
l You have obtained the cabinet number and chassis number of the RH2288H V3.
l You have located the RH2288H V3 based on the preceding information, and labeled its
panel to prevent misoperations.
l You have determined the position on the RH2288H V3 for installing the rear hard disk
backplane.
Tools
l ESD gloves or ESD wrist strap
l M3 Phillips screwdriver
l Packaging materials, for example, an ESD bag
Issue 12 (2017-03-03) Huawei Proprietary and Confidential 231
Copyright © Huawei Technologies Co., Ltd.
RH2288H V3 Server
User Guide 7 Replacing Parts
Procedure
Step 1 Determine the position for removing the rear hard disk backplane. Figure 7-114 shows an
example.
Figure 7-114 Position for removing the rear hard disk backplane
Step 2 Take the spare rear hard disk backplane out of its ESD bag.
Step 3 Insert the rear hard disk backplane in the arrow direction until it does not move, and tighten
the screw to secure the rear hard disk backplane. See steps (1) and (2) in Figure 7-115.
Figure 7-115 Installing a rear hard disk backplane
Step 4 Connect cables to the rear hard disk backplane.
Figure 7-116 shows the cable connections to the rear hard disk backplane for all 3.5-inch hard
disks. Figure 7-117 shows the cable connections to the rear hard disk backplane for all 2.5-
inch hard disks. If the server uses both 3.5-inch hard disks and 2.5-inch hard disks, refer to
both Figure 7-116 and Figure 7-117 for cable connections.
The ports with the same number in Figure 7-116 and Figure 7-117 are connected to each
other. The tables below list the meanings of the ports.
Issue 12 (2017-03-03) Huawei Proprietary and Confidential 232
Copyright © Huawei Technologies Co., Ltd.
RH2288H V3 Server
User Guide 7 Replacing Parts
Figure 7-116 Cable connections to the rear hard disk backplane for all 3.5-inch hard disks
2
5
3
4
1 Port to an indicator cable 2 Port to an indicator cable
3 Port to a mini-SAS HD signal 4 Port to an indicator cable
cable
5 Port to a power cable – –
Figure 7-117 Cable connections to the rear hard disk backplane for all 2.5-inch hard disks
2
5
3
4
1 Port to an indicator cable 2 Port to an indicator cable
3 Port to a mini-SAS HD signal 4 Port to an indicator cable
cable
5 Port to a power cable – –
Step 5 Install rear hard disks.
----End
Issue 12 (2017-03-03) Huawei Proprietary and Confidential 233
Copyright © Huawei Technologies Co., Ltd.
RH2288H V3 Server
User Guide 7 Replacing Parts
7.52 Removing the VGA Board
This topic describes how to remove the video graphics array (VGA) board before replacing it
with a new one.
Scenarios
Remove the VGA board when it has failed.
Prerequisites
Conditions
l You have powered off the RH2288H V3. For details, see 4.2 Powering Off the Server.
l You have removed the chassis cover from the RH2288H V3. For details, see 7.10
Removing the Chassis Cover.
l You have removed all cables from the VGA board. For details, see 2.7 Internal
Cabling.
Data
l You have determined the position on the RH2288H V3 for removing the VGA board.
l You have obtained the rack number and chassis number of the RH2288H V3.
Tools
l ESD gloves
l Phillips screwdriver
l Packaging materials, for example, an ESD bag
Procedure
Step 1 Loosen the screws on the server. See step (1) in Figure 7-118.
Step 2 Push the DVD drive panel out of the server. See step (2) in Figure 7-118.
Step 3 Loosen the screws on the VGA board. See step (3) in Figure 7-118.
Step 4 Remove the VGA board in the arrow direction. See step (4) in Figure 7-118.
Issue 12 (2017-03-03) Huawei Proprietary and Confidential 234
Copyright © Huawei Technologies Co., Ltd.
RH2288H V3 Server
User Guide 7 Replacing Parts
Figure 7-118 Removing a VGA board
Step 5 Place the removed VGA board in an ESD bag.
----End
7.53 Installing a VGA Board
This topic describes how to install a video graphics array (VGA) board to replace the faulty
one.
Scenarios
Install a VGA board when the original one has failed.
Prerequisites
Conditions
l You have powered off the RH2288H V3. For details, see 4.2 Powering Off the Server.
l You have removed the chassis cover from the RH2288H V3. For details, see 7.10
Removing the Chassis Cover.
Issue 12 (2017-03-03) Huawei Proprietary and Confidential 235
Copyright © Huawei Technologies Co., Ltd.
RH2288H V3 Server
User Guide 7 Replacing Parts
Data
l You have determined the position on the RH2288H V3 for installing a VGA board.
l You have obtained the rack number and chassis number of the RH2288H V3.
Hardware
You have obtained a spare VGA board.
Procedure
Step 1 Take the spare VGA board out of its ESD bag.
Step 2 Place the VGA board in the DVD drive panel. See step (1) in Figure 7-119.
Step 3 Tighten the screws to secure the VGA board to the DVD drive panel. See step (2) in Figure
7-119.
Step 4 Push the DVD drive panel into the server in the arrow direction. See step (3) in Figure 7-119.
Step 5 Tighten the screws on the server. See step (4) in Figure 7-119.
Figure 7-119 Installing a VGA board
Issue 12 (2017-03-03) Huawei Proprietary and Confidential 236
Copyright © Huawei Technologies Co., Ltd.
RH2288H V3 Server
User Guide 7 Replacing Parts
Step 6 Connect all cables. For details, see 2.7 Internal Cabling.
----End
7.54 Removing the PSU Backplane
This topic describes how to remove the power supply unit (PSU) backplane.
Scenarios
Remove the PSU backplane if it has failed.
Prerequisites
Conditions
l You have powered off the RH2288H V3. For details, see 4.2 Powering Off the Server.
l You have removed the chassis cover from the RH2288H V3. For details, see 7.10
Removing the Chassis Cover.
l You have removed the air duct from the RH2288H V3. For details, see 7.12 Removing
the Air Duct.
Data
l You have obtained the cabinet number and chassis number of the RH2288H V3.
l You have located the RH2288H V3 based on the preceding information, and labeled its
panel to prevent misoperations.
l You have determined the position on the RH2288H V3 for removing the PSU backplane.
Tools
l ESD wrist strap or ESD gloves
l Packaging materials, for example, an ESD bag
Procedure
Step 1 Remove all PSUs.
Step 2 Remove all cables from the PSU backplane.
Step 3 Lift the PSU backplane to remove it. See Figure 7-120.
Issue 12 (2017-03-03) Huawei Proprietary and Confidential 237
Copyright © Huawei Technologies Co., Ltd.
RH2288H V3 Server
User Guide 7 Replacing Parts
Figure 7-120 Removing a PSU backplane
Step 4 Place the removed PSU backplane in an ESD bag.
----End
7.55 Installing a PSU Backplane
This topic describes how to install a power supply unit (PSU) backplane to replace the faulty
one.
Scenarios
Install a PSU backplane when the original one has failed.
Prerequisites
Conditions
l You have powered off the RH2288H V3. For details, see 4.2 Powering Off the Server.
l You have removed the chassis cover from the RH2288H V3. For details, see 7.10
Removing the Chassis Cover.
l You have removed the air duct from the RH2288H V3. For details, see 7.12 Removing
the Air Duct.
Data
l You have obtained the cabinet number and chassis number of the RH2288H V3.
l You have located the RH2288H V3 based on the preceding information, and labeled its
panel to prevent misoperations.
l You have determined the position on the RH2288H V3 for installing the PSU backplane.
Tools
Issue 12 (2017-03-03) Huawei Proprietary and Confidential 238
Copyright © Huawei Technologies Co., Ltd.
RH2288H V3 Server
User Guide 7 Replacing Parts
l ESD wrist strap or ESD gloves
l Packaging materials, for example, an ESD bag
Procedure
Step 1 Take the spare PSU backplane out of its ESD bag.
Step 2 Place the PSU backplane in the planned position, and push it downward until it cannot move.
See Figure 7-121.
Figure 7-121 Installing a PSU backplane
Step 3 Connect cables to the PSU backplane. For details, see 2.7 Internal Cabling.
Step 4 Install PSUs.
For details, see 7.9 Installing a PSU.
----End
7.56 Removing the Left Mounting Ear
This topic describes how to remove the left mounting ear.
Scenarios
Remove the left mounting ear if it has failed.
Prerequisites
Conditions
l You have powered off the RH2288H V3. For details, see 4.2 Powering Off the Server.
Issue 12 (2017-03-03) Huawei Proprietary and Confidential 239
Copyright © Huawei Technologies Co., Ltd.
RH2288H V3 Server
User Guide 7 Replacing Parts
l You have removed the chassis cover from the RH2288H V3. For details, see 7.10
Removing the Chassis Cover.
l You have removed the riser card from the RH2288H V3 for a full-length full-height riser
card. For details, see 7.16 Removing the Riser Card.
l You have removed the air duct from the RH2288H V3. For details, see 7.12 Removing
the Air Duct.
Data
l You have obtained the cabinet number and chassis number of the RH2288H V3.
l You have located the RH2288H V3 based on the preceding information, and labeled its
panel to prevent misoperations.
l You have determined the position on the RH2288H V3 for removing the left mounting
ear.
Tools
l ESD wrist strap or ESD gloves
l Packaging materials, for example, an ESD bag
l Phillips screwdriver
Procedure
Step 1 Remove the mounting ear signal cable in the arrow direction. See step (1) in Figure 7-122.
Figure 7-122 Removing a left mounting ear
Step 2 Loosen the screws on the left mounting ear. See step (2) in Figure 7-122.
Step 3 Remove the left mounting ear in the arrow direction and slowly pull the mounting ear signal
cable out of the chassis along the chassis interior surface. See step (3) in Figure 7-122.
Issue 12 (2017-03-03) Huawei Proprietary and Confidential 240
Copyright © Huawei Technologies Co., Ltd.
RH2288H V3 Server
User Guide 7 Replacing Parts
Step 4 Place the removed left mounting ear in an ESD bag.
----End
7.57 Installing a Left Mounting Ear
This topic describes how to install a left mounting ear.
Scenarios
Install a left mounting ear when the original one has failed.
Prerequisites
Conditions
l You have powered off the RH2288H V3. For details, see 4.2 Powering Off the Server.
l You have removed the chassis cover from the RH2288H V3. For details, see 7.10
Removing the Chassis Cover.
l You have removed the riser card from the RH2288H V3 for a full-length full-height riser
card. For details, see 7.16 Removing the Riser Card.
l You have removed the air duct from the RH2288H V3. For details, see 7.12 Removing
the Air Duct.
Data
l You have obtained the cabinet number and chassis number of the RH2288H V3.
l You have located the RH2288H V3 based on the preceding information, and labeled its
panel to prevent misoperations.
l You have determined the position on the RH2288H V3 for installing the left mounting
ear.
Tools
l ESD wrist strap or ESD gloves
l Packaging materials, for example, an ESD bag
l Phillips screwdriver
Hardware
You have obtained the spare left mounting ear.
Procedure
Step 1 Take the spare left mounting ear out of its ESD bag.
Step 2 Route the mounting ear signal cable through the chassis in the arrow direction. See step (1) in
Figure 7-123.
Issue 12 (2017-03-03) Huawei Proprietary and Confidential 241
Copyright © Huawei Technologies Co., Ltd.
RH2288H V3 Server
User Guide 7 Replacing Parts
Figure 7-123 Installing a left mounting ear
Step 3 Connect the mounting ear signal cable to the left mounting ear connector (J42) on the
mainboard. See step (2) in Figure 7-123.
Step 4 Install the mounting ear in the arrow direction. See step (3) in Figure 7-123.
Step 5 Tighten the screws on the left mounting ear. See step (4) in Figure 7-123.
----End
7.58 Removing the Right Mounting Ear
This topic describes how to remove the right mounting ear.
Scenarios
Remove the right mounting ear if it has failed.
Prerequisites
Conditions
l You have powered off the RH2288H V3. For details, see 4.2 Powering Off the Server.
l You have removed the chassis cover from the RH2288H V3. For details, see 7.10
Removing the Chassis Cover.
l You have removed the riser card from the RH2288H V3 for a full-length full-height riser
card. For details, see 7.16 Removing the Riser Card.
l You have removed all fan modules from the RH2288H V3. For details, see 7.14
Removing a Fan Module.
Data
l You have obtained the cabinet number and chassis number of the RH2288H V3.
Issue 12 (2017-03-03) Huawei Proprietary and Confidential 242
Copyright © Huawei Technologies Co., Ltd.
RH2288H V3 Server
User Guide 7 Replacing Parts
l You have located the RH2288H V3 based on the preceding information, and labeled its
panel to prevent misoperations.
l You have determined the position on the RH2288H V3 for removing the right mounting
ear.
Tools
l ESD wrist strap or ESD gloves
l Packaging materials, for example, an ESD bag
l Phillips screwdriver
Procedure
Step 1 Press and hold down the latches on both sides of a fan module bracket, and lift the bracket.
Use the same method to lift the other fan module bracket. See steps (1) and (2) in Figure
7-124.
Figure 7-124 Removing fan module brackets
Step 2 Press and hold down the latch of the mounting ear signal cable, and remove the cable in the
arrow direction. See steps (1) and (2) in Figure 7-125.
Issue 12 (2017-03-03) Huawei Proprietary and Confidential 243
Copyright © Huawei Technologies Co., Ltd.
RH2288H V3 Server
User Guide 7 Replacing Parts
Figure 7-125 Removing a right mounting ear
Step 3 Loosen the screws on the right mounting ear. See step (3) in Figure 7-125.
Step 4 Remove the right mounting ear in the arrow direction and slowly pull the mounting ear signal
cable out of the chassis along the chassis interior surface. See step (4) in Figure 7-125.
Step 5 Place the removed right mounting ear in an ESD bag.
----End
7.59 Installing a Right Mounting Ear
This topic describes how to install a right mounting ear.
Scenarios
Install a right mounting ear when the original one has failed.
Prerequisites
Conditions
l You have powered off the RH2288H V3. For details, see 4.2 Powering Off the Server.
l You have removed the chassis cover from the RH2288H V3. For details, see 7.10
Removing the Chassis Cover.
Issue 12 (2017-03-03) Huawei Proprietary and Confidential 244
Copyright © Huawei Technologies Co., Ltd.
RH2288H V3 Server
User Guide 7 Replacing Parts
l You have removed the riser card from the RH2288H V3 for a full-length full-height riser
card. For details, see 7.16 Removing the Riser Card.
l You have removed all fan modules from the RH2288H V3. For details, see 7.14
Removing a Fan Module.
Data
l You have obtained the cabinet number and chassis number of the RH2288H V3.
l You have located the RH2288H V3 based on the preceding information, and labeled its
panel to prevent misoperations.
l You have determined the position on the RH2288H V3 for installing the right mounting
ear.
Tools
l ESD wrist strap or ESD gloves
l Packaging materials, for example, an ESD bag
l Phillips screwdriver
Hardware
You have obtained the spare right mounting ear.
Procedure
Step 1 Take the spare right mounting ear out of its ESD bag.
Step 2 Route the mounting ear signal cable through the chassis in the arrow direction. See step (1) in
Figure 7-126.
Figure 7-126 Installing a right mounting ear
Issue 12 (2017-03-03) Huawei Proprietary and Confidential 245
Copyright © Huawei Technologies Co., Ltd.
RH2288H V3 Server
User Guide 7 Replacing Parts
Step 3 Remove the adhesive backing from the signal cable and route the signal cable along the
grooves within the compute node. Bend the signal cable only along its black lines. See Figure
7-127.
Figure 7-127 Bending the signal cable
Step 4 Connect the mounting ear signal cable to the right mounting ear connector (J43) on the
mainboard. See step (2) in Figure 7-126.
NOTE
Ensure that the blue side of the signal cable faces upwards when connecting the cable. Do not use excessive
force when connecting or removing the cable.
Step 5 Install the mounting ear in the arrow direction. See step (3) in Figure 7-126.
Step 6 Tighten the screw on the right mounting ear. See step (4) in Figure 7-126.
Step 7 Install the fan module brackets in the chassis. See Figure 7-128.
Issue 12 (2017-03-03) Huawei Proprietary and Confidential 246
Copyright © Huawei Technologies Co., Ltd.
RH2288H V3 Server
User Guide 7 Replacing Parts
Figure 7-128 Installing fan module brackets
----End
7.60 Removing an M.2 SATA SSD Card
This topic describes how to remove an M.2 Serial Advanced Technology Attachment (SATA)
solid-state disk (SSD) card.
Scenarios
Remove an M.2 SATA SSD card if it has failed.
NOTE
An M.2 SSD riser card can be configured with two M.2 SATA SSD cards. The replacement method is
the same for the two M.2 SATA SSD cards. An M.2 SATA SSD card using the external SATA1 port is
used as an example in this topic.
Prerequisites
Conditions
l You have powered off the RH2288H V3. For details, see 4.2 Powering Off the Server.
l You have removed the chassis cover from the RH2288H V3. For details, see 7.10
Removing the Chassis Cover.
Data
l You have obtained the cabinet number and chassis number of the RH2288H V3.
l You have located the RH2288H V3 based on the preceding information, and labeled its
panel to prevent misoperations.
l You have determined the position on the RH2288H V3 for removing the M.2 SATA SSD
card.
Issue 12 (2017-03-03) Huawei Proprietary and Confidential 247
Copyright © Huawei Technologies Co., Ltd.
RH2288H V3 Server
User Guide 7 Replacing Parts
Tools
l ESD wrist strap or ESD gloves
l Packaging materials, for example, an ESD bag
l M3 Phillips screwdriver
Procedure
Step 1 Remove the cables from the M.2 SSD riser card. For details, see 2.7.1 Internal Cabling for
an M.2 SSD Riser Card.
Step 2 Remove the M.2 SSD riser card.
l For details about how to remove an M.2 SSD riser card from the mainboard, see 7.18.2
Removing a PCIe Card from the Mainboard.
l For details about how to remove an M.2 SSD riser card from a riser card, see 7.18.1
Removing a PCIe Card from the Riser Card.
Step 3 Loosen the screw on the M.2 SATA SSD card using an M3 Phillips screwdriver. See step (1)
in Figure 7-129.
Step 4 Lift the screw end of the M.2 SATA SSD card upwards and pull it out at a 20° to 30° angle.
See step (2) in Figure 7-129.
Figure 7-129 Removing an M.2 SATA SSD card
Step 5 Place the removed M.2 SATA SSD card in an ESD bag.
----End
Issue 12 (2017-03-03) Huawei Proprietary and Confidential 248
Copyright © Huawei Technologies Co., Ltd.
RH2288H V3 Server
User Guide 7 Replacing Parts
7.61 Installing an M.2 SATA SSD Card
This topic describes how to install an M.2 Serial Advanced Technology Attachment (SATA)
solid-state disk (SSD) card.
Scenarios
Install an M.2 SATA SSD card.
NOTE
An M.2 SSD riser card can be configured with two M.2 SATA SSD cards. The replacement method is
the same for the two M.2 SATA SSD cards. An M.2 SATA SSD card using the external SATA1 port is
used as an example in this topic.
Prerequisites
Conditions
l You have powered off the RH2288H V3. For details, see 4.2 Powering Off the Server.
l You have removed the chassis cover from the RH2288H V3. For details, see 7.10
Removing the Chassis Cover.
Data
l You have obtained the cabinet number and chassis number of the RH2288H V3.
l You have located the RH2288H V3 based on the preceding information, and labeled its
panel to prevent misoperations.
l You have determined the position on the RH2288H V3 for installing an M.2 SATA SSD
card.
Tools
l ESD wrist strap or ESD gloves
l Packaging materials, for example, an ESD bag
l M3 Phillips screwdriver
Hardware
Spare M.2 SATA SSD card
Procedure
Step 1 Take the spare M.2 SATA SSD card out of its ESD bag.
Step 2 Slot the M.2 SATA SSD card into the M.2 SSD riser at a 20° to 30° angle and position it
horizontally. See step (1) in Figure 7-130.
Step 3 Tighten the screw on the M.2 SATA SSD card. See step (2) in Figure 7-130.
Issue 12 (2017-03-03) Huawei Proprietary and Confidential 249
Copyright © Huawei Technologies Co., Ltd.
RH2288H V3 Server
User Guide 7 Replacing Parts
Figure 7-130 Installing an M.2 SATA SSD card
Step 4 Install the M.2 SSD riser card.
l For details about how to install an M.2 SSD riser card on the mainboard, see 7.19.2
Installing a PCIe Card on the Mainboard.
l For details about how to install an M.2 SSD riser card on a riser card, see 7.19.1
Installing a PCIe Card on the Riser Card.
Step 5 Connect the cable to the M.2 SSD riser card. For details, see 2.7.1 Internal Cabling for an
M.2 SSD Riser Card.
----End
Issue 12 (2017-03-03) Huawei Proprietary and Confidential 250
Copyright © Huawei Technologies Co., Ltd.
RH2288H V3 Server
User Guide 8 Troubleshooting Guide
8 Troubleshooting Guide
For details about how to troubleshoot Huawei servers, see Huawei Server Troubleshooting
Guide. It covers the following content:
l Troubleshooting process
l Fault information collection
l Fault diagnosis
l Software and firmware upgrade
l Preventive maintenance
Issue 12 (2017-03-03) Huawei Proprietary and Confidential 251
Copyright © Huawei Technologies Co., Ltd.
RH2288H V3 Server
User Guide 9 Common Operations
9 Common Operations
About This Chapter
This topic describes RH2288H V3 common operations.
9.1 Querying the IP Address of the Management Network Port
This topic describes how to query the IP address of the iBMC management network port.
9.2 Logging In to the iBMC WebUI
This topic describes how to log in to the iBMC WebUI.
9.3 Logging In to the iBMC CLI
This topic describes how to log in to the iBMC CLI.
9.4 Logging In to the Remote Virtual Console
This topic describes how to log in to the server remote desktop over the iBMC WebUI.
9.5 Querying the Mapping Between NVMe PCIe SSD Drive Letters, Slot IDs, and Bus IDs in
Linux
This topic describes how to query the mapping between NVMe PCIe SSD drive letters, slot
IDs, and bus IDs in Linux.
Issue 12 (2017-03-03) Huawei Proprietary and Confidential 252
Copyright © Huawei Technologies Co., Ltd.
RH2288H V3 Server
User Guide 9 Common Operations
9.1 Querying the IP Address of the Management Network
Port
This topic describes how to query the IP address of the iBMC management network port.
Methods
To check the IP address of the management network port, you can use any of the following
methods:
l Query the default IP address.
l Query the IP address in the basic input/output system (BIOS). For details, see this topic.
l Log in to iBMC CLI through the serial port and run the ipmcget –d ipinfo command.
For details, see HUAWEI Rack Server iBMC User Guide.
l Query the IP address by using the LCD.
Querying the Default IP Address
Table 9-1 lists the default IP address of the iBMC management network port.
Table 9-1 Default IP address
Product Model IP Address
RH2288H V3 192.168.2.100
Querying the IP Address in the BIOS
Step 1 Restart the server.
1. Connect a mouse and a keyboard to the two USB ports on the server.
2. Use a VGA cable to connect a monitor to the VGA port on the server.
3. Restart the OS.
4. Press Delete repeatedly when the screen shown in the following figure is displayed
during server startup.
Issue 12 (2017-03-03) Huawei Proprietary and Confidential 253
Copyright © Huawei Technologies Co., Ltd.
RH2288H V3 Server
User Guide 9 Common Operations
Figure 9-1 BIOS startup screen
5. Enter a BIOS password as prompted. The screen for setting the BIOS is displayed.
NOTE
The default BIOS password is Huawei12#$ for the American keyboard and is Huqzei&é34 for
the French keyboard.
To ensure system security, you are advised to change the default BIOS password after the first
login. For details, see Set the BIOS password.
Step 2 Choose Advanced > IPMI iBMC Configuration and press Enter.
The IPMI iBMC Configuration screen is displayed.
Step 3 Select iBMC Configuration and press Enter.
The iBMC Configuration screen is displayed, showing information about the IP address of
the iBMC network port. See Figure 9-2.
Issue 12 (2017-03-03) Huawei Proprietary and Confidential 254
Copyright © Huawei Technologies Co., Ltd.
RH2288H V3 Server
User Guide 9 Common Operations
Figure 9-2 iBMC Configuration
----End
Querying the IP Address By Using the LCD
Step 1 Switch to the Setting screen.
1. On the liquid crystal display (LCD), click the Setting tab.
The Setting screen is displayed, as shown in Figure 9-3.
Figure 9-3 Setting
Issue 12 (2017-03-03) Huawei Proprietary and Confidential 255
Copyright © Huawei Technologies Co., Ltd.
RH2288H V3 Server
User Guide 9 Common Operations
----End
9.2 Logging In to the iBMC WebUI
This topic describes how to log in to the iBMC WebUI.
Scenarios
Log in to the iBMC WebUI by using a browser on the local PC. This topic uses a PC running
Windows 7 and Internet Explorer 8.0 as an example.
Impact on the System
This operation has no adverse impact on the system.
Prerequisites
Conditions
Before using the remote control function, ensure that the OS, browser, and Java Runtime
Environment (JRE) of the required versions have been installed on the local PC. For details
about software versions, see HUAWEI Rack Server iBMC User Guide.
Ensure that the local PC meets the following networking conditions:
l The local PC is connected to the iBMC management network port on the server by using
a network cable.
l The IP addresses of the local PC and the iBMC management network port are on the
same network segment.
Data
Table 9-2 lists the data to be obtained before you log in to the iBMC WebUI.
Table 9-2 Data to be obtained
Type Paramete Description Example
r
User User name User name for logging in to the iBMC WebUI root
login
informat Password User password for logging in to the iBMC Huawei12#$
ion WebUI
NOTE
The default iBMC user name is root, which belongs
to the administrator group. The default password is
Huawei12#$.
IP address IP address of the iBMC management network 192.168.2.100
port on the server
Issue 12 (2017-03-03) Huawei Proprietary and Confidential 256
Copyright © Huawei Technologies Co., Ltd.
RH2288H V3 Server
User Guide 9 Common Operations
Procedure
Step 1 Connect the local PC to the iBMC management network port on the server by using a
crossover cable or twisted pair cable.
Figure 9-4 shows the network diagram.
Figure 9-4 Network diagram
Step 2 Open Internet Explorer on the local PC.
Step 3 In the address box, enter the iBMC address in the format of https://IP address of the iBMC
management network port on the server (for example, https://192.168.2.100).
Step 4 Press Enter.
The iBMC login page is displayed, as shown in Figure 9-5.
NOTE
l If the message "There is a problem with this website's security certificate" is displayed, click Continue to
this website (not recommended).
l If the system displays the Security Alert dialog box indicating a certificate error, click Yes.
Figure 9-5 Logging in to iBMC
Issue 12 (2017-03-03) Huawei Proprietary and Confidential 257
Copyright © Huawei Technologies Co., Ltd.
RH2288H V3 Server
User Guide 9 Common Operations
Step 5 On the login page, enter the user name and password for logging in to the iBMC WebUI.
NOTE
Your user account will be locked after five consecutive login failures with wrong passwords. If your user
account is locked, log in again 5 minutes later.
Step 6 Select This iBMC from the Domain drop-down list.
Step 7 Click Log In.
The Information Summary page is displayed, showing the user name in the upper right
corner.
----End
9.3 Logging In to the iBMC CLI
This topic describes how to log in to the iBMC CLI.
Scenarios
You can log in to the iBMC CLI to manage and monitor the device.
There are different ways to access the CLI of the management software. Choose a way based
on site requirements.
Prerequisites
Conditions
l The network port of the configuration terminal is properly connected to the management
network port of the server using a network cable.
l The IP addresses of the two network ports are on the same network segment.
Data
l IP address of the iBMC management network port
l User name and password of the iBMC management network port
The default iBMC user name is root, and the default password is Huawei12#$.
Procedure
Logging In over SSH
The SSH protocol is used to provide secure remote login and other network services on an
insecure network.
NOTE
SSH is used by default to log in to iBMC. If the SSH service is disabled, enable it by choosing Config >
Service Settings on the iBMC web user interface (WebUI).
To log in to the CLI over SSH, perform the following operations:
l In Linux
a. Connect the network port of the configuration terminal to the management network
port of the server.
Issue 12 (2017-03-03) Huawei Proprietary and Confidential 258
Copyright © Huawei Technologies Co., Ltd.
RH2288H V3 Server
User Guide 9 Common Operations
b. Run the following command in the terminal tool to log in to the iBMC CLI:
ssh ipaddress
l In Windows
a. Download and install the client communications tool that supports SSH.
b. Connect the network port of the configuration terminal to the management network
port of the server.
c. Enter the user name, password, and IP address of the management network port on
the client communications tool to log in to the iBMC CLI.
Logging In over Telnet
Telnet is insecure and is disabled by default. To log in to iBMC over Telnet, enable the Telnet
service by choosing Config > Service Settings on the iBMC WebUI.
To log in to the iBMC CLI over Telnet, perform the following operations:
l In Linux
a. Connect the network port of the configuration terminal to the management network
port of the server.
b. Run the following command in the terminal tool to log in to the iBMC CLI:
telnet ipaddress
l In Windows
a. Connect the network port of the configuration terminal to the management network
port of the server.
b. Run the following command in the terminal tool to log in to the iBMC CLI:
telnet ipaddress
----End
9.4 Logging In to the Remote Virtual Console
This topic describes how to log in to the server remote desktop over the iBMC WebUI.
Scenarios
Log in to the iBMC WebUI, and open the Remote Control page. Log in to server in remote
control mode, and monitor and operate the server.
Prerequisites
Conditions
No special conditions are required for this operation.
Data
The following data is available:
l You have obtained the IP address for the RH2288H V3 iBMC management network
port.
l You have obtained the user name and password for logging in to iBMC.
The default user name is root, and the default password is Huawei12#$.
Issue 12 (2017-03-03) Huawei Proprietary and Confidential 259
Copyright © Huawei Technologies Co., Ltd.
RH2288H V3 Server
User Guide 9 Common Operations
Procedure
Step 1 Log in to the iBMC WebUI.
For details, see 9.2 Logging In to the iBMC WebUI.
Step 2 Choose Remote.
The Remote page is displayed, as shown in Figure 9-6.
Figure 9-6 Remote page
Step 3 Click Remote Virtual Console.
The real-time operation console is displayed, as shown in Figure 9-7.
NOTE
l Remote Virtual Console (Shared Mode): allows two users to access and operate the server
simultaneously. One user can view the operations performed by the other user.
l Remote Virtual Console (Private Mode): allows only one user to access and operate the server.
Issue 12 (2017-03-03) Huawei Proprietary and Confidential 260
Copyright © Huawei Technologies Co., Ltd.
RH2288H V3 Server
User Guide 9 Common Operations
Figure 9-7 Real-time operation console
----End
9.5 Querying the Mapping Between NVMe PCIe SSD
Drive Letters, Slot IDs, and Bus IDs in Linux
This topic describes how to query the mapping between NVMe PCIe SSD drive letters, slot
IDs, and bus IDs in Linux.
Scenarios
Query the mapping between NVMe PCIe SSD drive letters, slot IDs, and bus IDs in Linux
during SSD replacement.
Prerequisites
Conditions
The servers have been powered on.
Data
None
Procedure
Step 1 Open the command terminal on the OS, run the cd /sys/bus/pci/slots and ll commands to
query a list of slot IDs, as shown in Figure 9-8.
Issue 12 (2017-03-03) Huawei Proprietary and Confidential 261
Copyright © Huawei Technologies Co., Ltd.
RH2288H V3 Server
User Guide 9 Common Operations
Figure 9-8 Slot IDs
Step 2 Run the cat /sys/bus/pci/slots/$slot/address command to obtain the bus IDs that map to the
slot IDs, and record all bus IDs. As shown in Figure 9-9, slot 8 maps to bus ID 0000:81:00.
In the command, $slot indicates the slot ID of a hard disk. The value range is the list of slot
IDs queried in Figure 9-8.
Figure 9-9 Bus IDs that map to slot IDs
Step 3 Run the ls -l /sys/class/block/ command to query the mapping between NVMe PCIe SSD
drive letters, PCIe bus IDs, and 80 IDs in /sys/class/block/. See Figure 9-10.
Obtain the mapping between slot IDs and drive letters of NVMe PCIe SSDs according to the
mapping between slot IDs and bus IDs in Step 2. For example, drive letter nvme0n1 maps to
bus ID 0000:81:00.0 and 80 ID 0000:80:02.0. According to Step 2, drive letter nvme0n1
maps to slot ID 8.
Figure 9-10 Mapping between NVMe PCIe SSD drive letters, PCIe bus IDs, and 80 IDs
Issue 12 (2017-03-03) Huawei Proprietary and Confidential 262
Copyright © Huawei Technologies Co., Ltd.
RH2288H V3 Server
User Guide 9 Common Operations
NOTE
In theory, the slot IDs queried in Step 1 are consistent with the slot IDs (8 to 11) marked on the server.
However, they may differ due to a system difference. If the slot IDs differ, obtain the required slot ID on the
server according to the value of dev.func ID in the mapping 80 ID in Step 3.
----End
Issue 12 (2017-03-03) Huawei Proprietary and Confidential 263
Copyright © Huawei Technologies Co., Ltd.
RH2288H V3 Server
User Guide 10 How to Obtain Help
10 How to Obtain Help
About This Chapter
If a fault persists during routine maintenance or troubleshooting, contact Huawei technical
support.
10.1 Preparing to Contact Huawei Technical Support
To rectify the fault, collect fault information and preparing for debugging before contacting
Huawei technical support.
10.2 Collecting Fault Information
Collect fault information before troubleshooting.
10.3 Preparing for Debugging
When you contact Huawei for help, Huawei technical support may assist you in collecting
fault information or even rectifying the fault.
10.4 Using Product Documentation
Huawei provides product documentation shipped with the server. The product documentation
helps you rectify common faults that occur during routine maintenance or troubleshooting.
10.5 Obtaining Technical Support
Huawei provides timely and efficient technical support through local branch offices, the
secondary technical support system, telephone technical support, remote technical support,
and onsite technical support.
Issue 12 (2017-03-03) Huawei Proprietary and Confidential 264
Copyright © Huawei Technologies Co., Ltd.
RH2288H V3 Server
User Guide 10 How to Obtain Help
10.1 Preparing to Contact Huawei Technical Support
To rectify the fault, collect fault information and preparing for debugging before contacting
Huawei technical support.
10.2 Collecting Fault Information
Collect fault information before troubleshooting.
Collect the following information:
l Customer name and address
l Contact name and telephone number
l Time when the fault occurred
l Detailed fault symptom
l Device type and software version
l Measures taken after the fault occurred and results
l Fault severity and expected rectification deadline
10.3 Preparing for Debugging
When you contact Huawei for help, Huawei technical support may assist you in collecting
fault information or even rectifying the fault.
Before contacting Huawei technical support, prepare spare parts, screwdrivers, screws, serial
cables, network cables, and other necessary objects.
10.4 Using Product Documentation
Huawei provides product documentation shipped with the server. The product documentation
helps you rectify common faults that occur during routine maintenance or troubleshooting.
You are advised to read the documents carefully before you contact Huawei technical support.
10.5 Obtaining Technical Support
Huawei provides timely and efficient technical support through local branch offices, the
secondary technical support system, telephone technical support, remote technical support,
and onsite technical support.
Technical Support Website
See technical documents on the technical support website: http://e.huawei.com/us/
Issue 12 (2017-03-03) Huawei Proprietary and Confidential 265
Copyright © Huawei Technologies Co., Ltd.
RH2288H V3 Server
User Guide 10 How to Obtain Help
Self-Service Platform and Community
If you want to further learn server knowledge and communicate with experts, perform the
following operations:
l Visit HUAWEI Server Information Self-Service Platform to obtain server product
documentation.
l Visit Huawei Server Community for learning and discussion.
News
For notices about product life cycles, warnings, and rectifications, visit Product Bulletins.
Cases
You can learn server cases from Knowledge Base.
Huawei Technical Support
If a fault is difficult to locate or rectify during device maintenance or troubleshooting after
you refer to documents, contact Huawei technical support as follows:
l For enterprise customers, find the local contact information at Global Service Hotline.
For carriers, find the local contact information at Global TAC Information.
l Contact the technical support personnel of the local Huawei office.
Issue 12 (2017-03-03) Huawei Proprietary and Confidential 266
Copyright © Huawei Technologies Co., Ltd.
RH2288H V3 Server
User Guide A Appendix
A Appendix
This topic describes the terms, acronyms, and abbreviations involved in this document.
A.1 Glossary
This topic defines the terms mentioned in this document.
A.2 Acronyms and Abbreviations
This section describes the acronyms and abbreviations involved in this document.
Issue 12 (2017-03-03) Huawei Proprietary and Confidential 267
Copyright © Huawei Technologies Co., Ltd.
RH2288H V3 Server
User Guide A Appendix
A.1 Glossary
This topic defines the terms mentioned in this document.
BMC Baseboard management controller
The BMC complies with the Intelligent Platform Management Interface
(IPMI) standard, responsible for collecting, processing, and storing sensor
signals, and monitoring the operating status of each component. The BMC
provides the hardware status and alarm information about the managed
objects for the management module, so that the management module can
manage the objects.
ejector An item or part on the panel, used to insert or remove a blade in or out of a
lever slot.
Ethernet A baseband local area network (LAN) architecture developed by Xerox
Corporation in cooperation with DEC and Intel. Ethernet uses Carrier Sense
Multiple Access/Collision Detection (CSMA/CD) and supports a data
transfer rate of 10 Mbit/s on multiple cables. The Ethernet specification is the
basis for the IEEE 802.3 standard.
hot swap In a running system, insertion or removal of a blade or component does not
affect normal running of the system.
KVM Keyboard, video, and mouse
A switch that provides a public video, keyboard and mouse for all server
blades.
mezzanine A card connected to the mainboard through the connector, level to the
module mainboard. It is used on a device which has high requirement for space
usage.
P A unit of power. 1 P = 0.735 kW
panel The front-most element of a server, perpendicular to the PCB, which serves
to mount connectors, indicators, controls and mezzanines, and also seals the
front of the subrack for airflow and electromagnetic compatibility (EMC).
PCIe A high-speed serial computer expansion bus standard designed to replace the
older PCI, PCI-X, and AGP bus standards. PCIe has numerous
improvements over the aforementioned bus standards, including higher
maximum system bus throughput, lower I/O pin count and smaller physical
footprint, better performance-scaling for bus devices, a more detailed error
detection and reporting mechanism (Advanced Error Reporting), and native
hot-plug functionality. More recent revisions of the PCIe standard support
hardware I/O virtualization.
RAID Redundant array of independent disks
A storage technology that combines multiple hard disks into a logical unit in
several ways called "RAID levels", providing high storage and redundancy
performance.
Issue 12 (2017-03-03) Huawei Proprietary and Confidential 268
Copyright © Huawei Technologies Co., Ltd.
RH2288H V3 Server
User Guide A Appendix
redundanc The ability of a system to keep functioning normally in the event of a device
y failure by having a backup device automatically replace the faulty one.
SEL System event log
A non-volatile storage area and associated interfaces for storing system
platform events for later retrieval.
server A special computer that provides various services for clients over a network.
U A unit defined in International Electrotechnical Commission (IEC) 60297-1
to measure the height of a cabinet, chassis, or subrack. 1 U = 44.45 mm =
1.75 in.
A.2 Acronyms and Abbreviations
This section describes the acronyms and abbreviations involved in this document.
A
AC alternating current
B
BIOS Basic Input/Output System
BMC Baseboard Management Controller
C
CD calendar day
CE Conformite Europende
CLI command-line interface
D
DC direct current
DDR4 Double Date Rate 4
DDDC Double Device Data Correction
DEMT Dynamic Energy Management Technology
DIMM dual in-line memory module
DRAM dynamic random access memory
DVD digital video disc
Issue 12 (2017-03-03) Huawei Proprietary and Confidential 269
Copyright © Huawei Technologies Co., Ltd.
RH2288H V3 Server
User Guide A Appendix
E
ECC Error Checking and Correcting
ECMA European Computer Manufacturer Association
EN European Efficiency
F
FC Fibre Channel
FCC Federal Communications Commission
FCoE Fibre Channel Over Ethernet
FTP File Transfer Protocol
G
GE Gigabit Ethernet
GPU Graphics Processing Unit
H
HA High Availability
HDD hard disk drive
HPC High Performance Computing
HTTP Hypertext Transfer Protocol
HTTPS Hypertext Transfer Protocol Secure
I
ICMP Internet Control Message Protocol
IDC Internet data center
IEC International Electrotechnical Commission
IEEE Institute of Electrical and Electronics Engineers
IGMP Internet Group Message Protocol
iBMC Integrated Baseboard Management Controller
IOPS input/output operations per second
IP Internet Protocol
IPC Intelligent Power Capability
Issue 12 (2017-03-03) Huawei Proprietary and Confidential 270
Copyright © Huawei Technologies Co., Ltd.
RH2288H V3 Server
User Guide A Appendix
IPMB Intelligent Platform Management Bus
IPMI Intelligent Platform Management Interface
K
KVM keyboard, video and mouse
L
LRDIMM load-reduced dual in-line memory module
LED light emitting diode
LOM LAN on motherboard
M
MAC Media Access Control
MMC Module Management Controller
N
NBD next business day
NC-SI Network Controller Sideband Interface
P
PCIe Peripheral Component Interconnect Express
PDU power distribution unit
PHY physical layer
PXE Preboot Execution Environment
Q
QPI QuickPath Interconnect
R
RAID redundant array of independent disks
RAS Reliability, Availability and Serviceability
RDIMM registered dual in-line memory module
Issue 12 (2017-03-03) Huawei Proprietary and Confidential 271
Copyright © Huawei Technologies Co., Ltd.
RH2288H V3 Server
User Guide A Appendix
REACH Registration Evaluation and Authorization of Chemicals
RJ45 Registered Jack 45
RoHS Restriction of the Use of Certain Hazardous Substances in
Electrical and Electronic Equipment
S
SAS Serial Attached Small Computer System Interface
SATA Serial Advanced Technology Attachment
SDDC Single Device Data Correction
SERDES Serializer/Deserializer
SMI Serial Management Interface
SMTP Simple Mail Transfer Protocol
SNMP Simple Network Management Protocol
SOL Serial Over LAN
SSD solid-state drive
T
TCG Trusted Computing Group
TCO Total Cost of Ownership
TDP Thermal Design Power
TET Trusted Execution Technology
TFTP Trivial File Transfer Protocol
TOE TCP offload engine
TPM trusted platform module
U
UDIMM unbuffered dual in-line memory module
UEFI Unified Extensible Firmware Interface
UID unit identification light
UL Underwriter Laboratories Inc.
USB universal serial bus
Issue 12 (2017-03-03) Huawei Proprietary and Confidential 272
Copyright © Huawei Technologies Co., Ltd.
RH2288H V3 Server
User Guide A Appendix
VGA Video Graphics Array
VLAN virtual local area network
W
WEEE Waste Electrical and Electronic Equipment
WSMAN Web Service Management
Issue 12 (2017-03-03) Huawei Proprietary and Confidential 273
Copyright © Huawei Technologies Co., Ltd.
You might also like
- EMC Unity ESSMDocument36 pagesEMC Unity ESSMomid omidan100% (1)
- 04-Firm 85e PDFDocument198 pages04-Firm 85e PDFLotfi HarrathNo ratings yet
- GU - NetNumen U31 R18 V12.18 Test Guide - Distributed - R1.0Document300 pagesGU - NetNumen U31 R18 V12.18 Test Guide - Distributed - R1.0Mohammad AslamNo ratings yet
- RHEL 6/CentOS 6 PCI Hardening GuideDocument4 pagesRHEL 6/CentOS 6 PCI Hardening GuidettyX100% (1)
- Open Replicator VmwareDocument31 pagesOpen Replicator VmwareNaseer MohammedNo ratings yet
- Servicing The Lenovo RackSwitich G8272 PDFDocument37 pagesServicing The Lenovo RackSwitich G8272 PDFAlejandro Suaza CampoNo ratings yet
- Replacing A Fabric InterconnectDocument14 pagesReplacing A Fabric Interconnect陳俊平No ratings yet
- Docu51452 Data Domain DD2200 and DD2500 Systems DIMM Replacement and UpgradeDocument15 pagesDocu51452 Data Domain DD2200 and DD2500 Systems DIMM Replacement and Upgradevijayen123No ratings yet
- Docu53220 EMC IPMI Tool Technical NotesDocument15 pagesDocu53220 EMC IPMI Tool Technical NotesdipeshNo ratings yet
- Thr81 Certificationquestions Without Answer SMDocument42 pagesThr81 Certificationquestions Without Answer SMSuprasannaPradhanNo ratings yet
- I Ub Over SatelliteDocument14 pagesI Ub Over Satellitectorres2012No ratings yet
- OceanStor Dorado 6.1 Basic Storage Service Configuration Guide For BlockDocument266 pagesOceanStor Dorado 6.1 Basic Storage Service Configuration Guide For BlockPaweł KuraśNo ratings yet
- Dell EMC Unity™ Family: SNMP Alert Messages Reference GuideDocument170 pagesDell EMC Unity™ Family: SNMP Alert Messages Reference Guiderohit bishnoiNo ratings yet
- CLI NCLI CommandsDocument8 pagesCLI NCLI Commandsnithyab82100% (2)
- CAP2 - TRiiAGE Tools For Clariion Log Analysis - ENDocument16 pagesCAP2 - TRiiAGE Tools For Clariion Log Analysis - ENakuma27No ratings yet
- 1 Novascale Bullion - HardwareDocument64 pages1 Novascale Bullion - HardwareRatataNo ratings yet
- Netnumen™ U31 R50: Unified Element Management SystemDocument35 pagesNetnumen™ U31 R50: Unified Element Management SystemMohammad AslamNo ratings yet
- VPLEX - VPLEX Installation and Upgrade Procedures-Install VPLEX ClusterDocument80 pagesVPLEX - VPLEX Installation and Upgrade Procedures-Install VPLEX ClusterAvi KinetNo ratings yet
- HP Server AutomationDocument34 pagesHP Server AutomationdsunteNo ratings yet
- Huawei Fusionserver Rh2288h v3 Rack Server BrochureDocument2 pagesHuawei Fusionserver Rh2288h v3 Rack Server BrochurevidusandaNo ratings yet
- Configuracion ME4012Document7 pagesConfiguracion ME4012haflores2512No ratings yet
- Symmetrix: Remote Connection Console (RCC) Is Unable To Establish A Connection To SSC Enabled BoxDocument10 pagesSymmetrix: Remote Connection Console (RCC) Is Unable To Establish A Connection To SSC Enabled BoxtaichiguanNo ratings yet
- VNX - VNX 7600 Procedures-VNX2 Unified UpgradeDocument26 pagesVNX - VNX 7600 Procedures-VNX2 Unified UpgradeKalaivanan VeluNo ratings yet
- IBM DS3300 - Command Line ScriptingDocument548 pagesIBM DS3300 - Command Line ScriptingplaysgyuNo ratings yet
- Unity Drive Support Matrix 2-6-2022 Wp-Compatibility-Document4Document14 pagesUnity Drive Support Matrix 2-6-2022 Wp-Compatibility-Document4Boby JosephNo ratings yet
- Field Installation Guide-V2 1 FoundationDocument61 pagesField Installation Guide-V2 1 FoundationjuanNo ratings yet
- Docu32067 - VNX5300 Unified Power Off ProcedureDocument4 pagesDocu32067 - VNX5300 Unified Power Off Procedureaeldeeb7No ratings yet
- Huawei Server Best Practice With VMware ESXi System 01Document17 pagesHuawei Server Best Practice With VMware ESXi System 01him2000himNo ratings yet
- Atoll 332 Administrator ManualDocument266 pagesAtoll 332 Administrator Manualben fradj hajerNo ratings yet
- TEMS Discovery 21.0.2 Release NoteDocument22 pagesTEMS Discovery 21.0.2 Release NoteDanilo Benitez100% (1)
- Backup BookDocument30 pagesBackup BookMohan ArumugamNo ratings yet
- 12.15.0-0239 MR 2108 Sas FW 2.130.403-4660Document32 pages12.15.0-0239 MR 2108 Sas FW 2.130.403-4660PlyersNo ratings yet
- OceanStor S2600T&S5500T&S5600T&S5800T&S6800T Storage System V200R001 Command Reference 06Document487 pagesOceanStor S2600T&S5500T&S5600T&S5800T&S6800T Storage System V200R001 Command Reference 06BilongGeNo ratings yet
- Reset Password of OMU Portal (Espace VCN3000) - Huawei Enterprise Support CommunityDocument6 pagesReset Password of OMU Portal (Espace VCN3000) - Huawei Enterprise Support CommunityamilperNo ratings yet
- HMC ConfigurationDocument9 pagesHMC ConfigurationBharanitharan SundaramNo ratings yet
- Virtual Connect System LogDocument105 pagesVirtual Connect System LogShajiuddin KamalNo ratings yet
- Nutanix Controller VM Security Operations GuideDocument15 pagesNutanix Controller VM Security Operations GuideSuhaimi MieNo ratings yet
- Docu59139 Isilon Drive Firmware Package 1.11 Release NotesDocument12 pagesDocu59139 Isilon Drive Firmware Package 1.11 Release Notesromeotheriault100% (1)
- AvamarDocument47 pagesAvamarSahil AnejaNo ratings yet
- h17782 Dell Emc Unity XT Introduction To The PlatformDocument29 pagesh17782 Dell Emc Unity XT Introduction To The PlatformJaafar Mohamed AmineNo ratings yet
- EVA Architecture IntroductionDocument61 pagesEVA Architecture IntroductionSuman Reddy TNo ratings yet
- Huawei ESight Storage Manager Data SheetDocument2 pagesHuawei ESight Storage Manager Data SheetemcviltNo ratings yet
- 5 General TS and Navisphere (Important)Document43 pages5 General TS and Navisphere (Important)c1934020% (1)
- VmaxDocument10 pagesVmaxhartapaNo ratings yet
- 2-1-1 Huawei Certified Academy Instructor GuideDocument16 pages2-1-1 Huawei Certified Academy Instructor GuideFernando Alves NegrãoNo ratings yet
- Tutorial Using VMWare ESXi and PFsense As A Network FirewallrouterDocument5 pagesTutorial Using VMWare ESXi and PFsense As A Network FirewallrouternoahkrpgNo ratings yet
- OceanStor S2600 Command ReferenceDocument274 pagesOceanStor S2600 Command Referenceavtandilk555No ratings yet
- VNX 5100 - Initialize An Array With No Network AccessDocument6 pagesVNX 5100 - Initialize An Array With No Network AccessRaghunandan BhogaiahNo ratings yet
- 411-9001-132 18.06 BSC3000Document216 pages411-9001-132 18.06 BSC3000Claymore01100% (2)
- Sun Storagetek 6140: Une Brève Introduction Aux BaiesDocument40 pagesSun Storagetek 6140: Une Brève Introduction Aux BaiestelhemnosNo ratings yet
- SoftX3000 Software Installation ManualDocument285 pagesSoftX3000 Software Installation ManualFelix_Andres_J_1121No ratings yet
- 05 OS90515EN15GLA0 System SelfMonitoring and AdminTasksDocument68 pages05 OS90515EN15GLA0 System SelfMonitoring and AdminTasksElego13thNo ratings yet
- HL - Accessing IMS Using JCADocument53 pagesHL - Accessing IMS Using JCAmzamolo999No ratings yet
- V18 BSS Parameter GuideDocument545 pagesV18 BSS Parameter GuideSarthak OhriNo ratings yet
- M2000 Product DescriptionDocument46 pagesM2000 Product DescriptionQuy HoangNo ratings yet
- SAN Troubleshooting (11) - Common SAN IssueDocument8 pagesSAN Troubleshooting (11) - Common SAN IssuePurushothama GnNo ratings yet
- Quick Reference Card - Hardware PDFDocument2 pagesQuick Reference Card - Hardware PDFGuy TshibolaNo ratings yet
- Dell PowerEdge MX Networking Architecture GuideDocument51 pagesDell PowerEdge MX Networking Architecture GuideSyed Abdul MajeedNo ratings yet
- IBM DS8886 Storage Hardware IntroductionDocument16 pagesIBM DS8886 Storage Hardware IntroductiongreyterryNo ratings yet
- DRBD-Cookbook: How to create your own cluster solution, without SAN or NAS!From EverandDRBD-Cookbook: How to create your own cluster solution, without SAN or NAS!No ratings yet
- 0101-IManager U2000 V200R016C50 Common Domain Operation GuideDocument41 pages0101-IManager U2000 V200R016C50 Common Domain Operation GuideSalman Husain GhoriNo ratings yet
- DPDK 150212031625 Conversion Gate01Document27 pagesDPDK 150212031625 Conversion Gate01Salman Husain GhoriNo ratings yet
- Welcome To Apache™ Hadoop®!Document9 pagesWelcome To Apache™ Hadoop®!Salman Husain GhoriNo ratings yet
- Au Hacmpcheatsheet PDFDocument13 pagesAu Hacmpcheatsheet PDFtareqammarNo ratings yet
- Network ComponentsDocument3 pagesNetwork Componentsapi-449176380No ratings yet
- Peso Estatura Xi Yi Xiyi XiDocument4 pagesPeso Estatura Xi Yi Xiyi Xianon-494447No ratings yet
- CADWorx: What's New 2018Document39 pagesCADWorx: What's New 2018bong2rmNo ratings yet
- QR DocumentationDocument26 pagesQR DocumentationSridhar Venki100% (3)
- A Project Report Submitted To Rajiv Gandhi Proudyogiki Vishwavidyalaya, Bhopal ForDocument42 pagesA Project Report Submitted To Rajiv Gandhi Proudyogiki Vishwavidyalaya, Bhopal ForEr Jitendra PatidarNo ratings yet
- Macro GuideDocument8 pagesMacro GuiderajeshamexsNo ratings yet
- Presenter S: Manoj Panda, TCS, Bhubaneswar Sakti Prasad Nayak, TCS, BhubaneswarDocument18 pagesPresenter S: Manoj Panda, TCS, Bhubaneswar Sakti Prasad Nayak, TCS, BhubaneswarAbhinav GauravNo ratings yet
- Level ControlDocument6 pagesLevel ControlNadia RefaiNo ratings yet
- TIG ShadowProjector en USDocument4 pagesTIG ShadowProjector en USGoll RonanNo ratings yet
- Proverb Treatment in Malay-English Machine TranslationDocument6 pagesProverb Treatment in Malay-English Machine TranslationKhirulnizam Abd RahmanNo ratings yet
- Assignment in Mathematics in The Modern WorldDocument6 pagesAssignment in Mathematics in The Modern WorldPrincess ApellidoNo ratings yet
- 68 Resources On Creating Programming LanguagesDocument22 pages68 Resources On Creating Programming Languagesdillipc12No ratings yet
- Python Full Stack Syllabus Course BrochureDocument27 pagesPython Full Stack Syllabus Course BrochureVenkata LokendraNo ratings yet
- Call Setup Failure and KPIDocument14 pagesCall Setup Failure and KPINenadNo ratings yet
- G103 User Guide V2.3-Mobicom Telematics PDFDocument13 pagesG103 User Guide V2.3-Mobicom Telematics PDFJeson ZhuNo ratings yet
- Mql5 Language Reference: For The Metatrader 5 Client TerminalDocument5,741 pagesMql5 Language Reference: For The Metatrader 5 Client TerminalMarllon Cristian AlvesNo ratings yet
- Dare's Project Proposal NewDocument5 pagesDare's Project Proposal NewOwolabi PetersNo ratings yet
- College Algebra: 10 EditionDocument18 pagesCollege Algebra: 10 EditionAstroNo ratings yet
- ITE6 Instructor Materials Chapter1Document19 pagesITE6 Instructor Materials Chapter1algiNo ratings yet
- Ls Dyna Ls Prepost TutorialDocument33 pagesLs Dyna Ls Prepost TutorialAgus Wijaya0% (1)
- AWS s3 DGDocument749 pagesAWS s3 DGSon Vu TruongNo ratings yet
- HP Care Pack Vs Standard Warranty - FY11 v2Document1 pageHP Care Pack Vs Standard Warranty - FY11 v2A SNo ratings yet
- Class 3Document6 pagesClass 3Truyện Tranh Bánh BaoNo ratings yet
- 1.2 Project OverviewDocument105 pages1.2 Project OverviewwefewfNo ratings yet
- Course Manual - NGNDocument12 pagesCourse Manual - NGNjugulkNo ratings yet
- MADS Assembler - English TranslationDocument81 pagesMADS Assembler - English Translationflashjazzcat100% (1)
- MailDocument3 pagesMailMirendra PrasadNo ratings yet