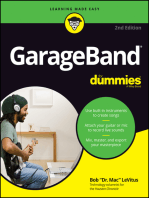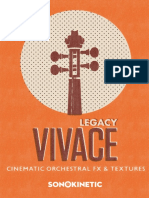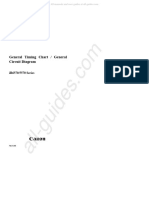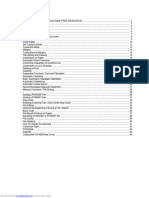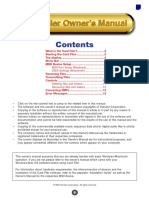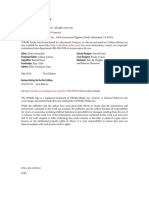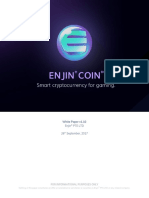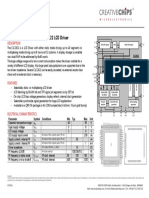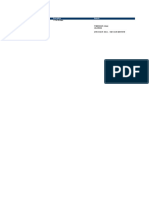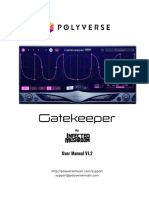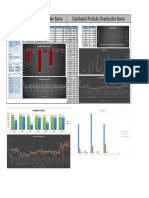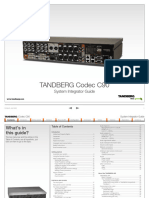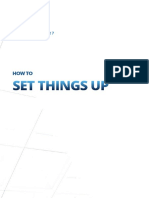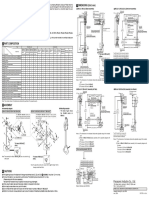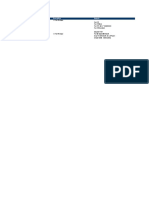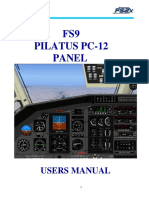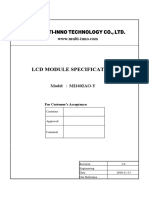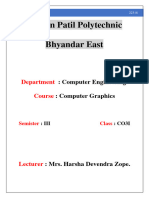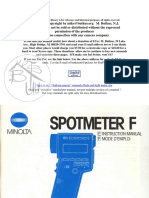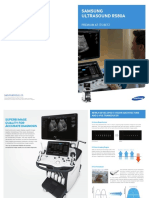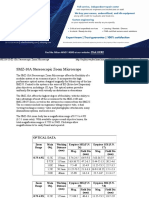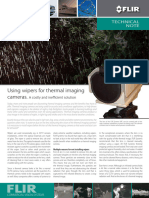Professional Documents
Culture Documents
Tai Lieu Dao Tao Quayphim
Tai Lieu Dao Tao Quayphim
Uploaded by
Hung Duong QuocOriginal Description:
Copyright
Available Formats
Share this document
Did you find this document useful?
Is this content inappropriate?
Report this DocumentCopyright:
Available Formats
Tai Lieu Dao Tao Quayphim
Tai Lieu Dao Tao Quayphim
Uploaded by
Hung Duong QuocCopyright:
Available Formats
Sony
PXW-FS7 Guide
1
October 2016 v4
Downloaded from www.Manualslib.com manuals search engine
Contents
Page 3 – Layout and Buttons (Left)
Page 4 – Layout back and lens
Page 5 – Layout and Buttons (Viewfinder, grip remote control and eye piece)
Page 6 – Attaching the Eye Piece
Page 7 – How to attach the grip remote control
Page 8 – Resetting the Camera
Formatting (initialising) the Cards
Initial Set Up
Record Format
Page 9 – Shooting Mode/Base Setting
Page 10 – Colour Space
Page 11 – Setting the Codec
Page 12 – Basic Audio
Page 14 – Custom Mode and hyper gammas
Page 15 – What hyper gammas look like
Page 16 – Which hyper gamma to use
Setting the white clip
Page 17 – Custom Mode Matrix Settings
Page 18 – What each matrix looks like
Page 19 – Multi Matrix
Page 20 – White Balance
Page 21 – Focus controls and aids
Page 22 – Exposure Tools
Page 24 - Histograms
Page 25 - Waveforms
Page 28 – Slow and Quick Motion
Page 29 – ND Filters
Page 30 - Gain
Page 31 – Gain to ISO conversion Chart
Shutter Speed
Page 32 – CineEI Mode
Monitoring and Viewing S-Log 2/3
Page 33 – Monitor Look up Table
Page 34 – High and Low Key Function
Page 35 – CineEI and Exposure Index
2
October 2016 v4
Downloaded from www.Manualslib.com manuals search engine
Layout and Buttons (Left)
Slow & Quick Motion Button to open QXD
(Page 28) card slots
ND Filter Start & Stop Record Audio controls
Rotate to engage Headphone socket
(Page 12)
(Page 29)
Focus Controls On/Off Switch
(Page 21) Gain Switch
White Balance Menu and selection
(Page 20)
3
October 2016 v4
Downloaded from www.Manualslib.com manuals search engine
Layout and Buttons (Back)
XLR Inputs
Battery Release
SDI and HDMI outputs Remote grip input
Lens
Focus Ring Zoom Ring Powered Zoom
(Page 21) Iris Ring Manual to power zoom.
Optical steady shot on
and off
4
October 2016 v4
Downloaded from www.Manualslib.com manuals search engine
Layout and Buttons (Viewfinder, grip remote control and eye piece)
5
October 2016 v4
Downloaded from www.Manualslib.com manuals search engine
Attaching the Eye Piece
6
October 2016 v4
Downloaded from www.Manualslib.com manuals search engine
How to attach and adjust the grip remote control
7
October 2016 v4
Downloaded from www.Manualslib.com manuals search engine
Resetting the Camera
It is good practice to reset the camera when you get it so all the setting are correct.
Menu > System > All reset (Execute when prompt to)
Follow the on screen instructions.
Do look at setting the clock to the correct time
Formatting (initialising) the Cards
Make sure before you start filming that you format the cards so you do not have other people’s
footage.
Menu > Media > Format Media > A or B (Execute when prompt to)
Initial Set Up
Frame rate setting
Menu > System > Country > Pal
Record Format
This defaults to 1920 x 1080 50i , this is correct if you are shooting for TV broadcast. Anything else
change to 1920 x 1080 25p 50.
Menu > System > Rec Format > Video Format
8
October 2016 v4
Downloaded from www.Manualslib.com manuals search engine
Shooting Mode
Custom Mode (Easiest)
• Conventional video camera operation, what you see is what is recorded (Page 13)
CineEI Mode (Advance)
• Film style shooting mode, flat, low contrast recording with a wide dynamic range. Contains
lots of information to then grade in post-production.
• CineEI is a more complex work flow and what you see in the viewfinder may not be what is
recorded. (Page 31 for more details)
To change the base settings
Menu > System > Base Settings > Custom or CineEI
9
October 2016 v4
Downloaded from www.Manualslib.com manuals search engine
To set mode
Menu > Base Setting > Shooting Mode > Custom / CineEI (Execute when prompt to)
Colour Space
In custom mode this is greyed out. But in CineEI mode you have the following options.
S-Gamut/Slog2
S-Gamut3.Cine/Slog3
S-Gamut3/Slog3
S-Log 2 and 3 have the same dynamic and contrast range. The difference is with the colour space
where these capture the most colour.
S-Gamut3.Cine records a smaller colour range that S-Gamut/Slog2 and S-Gamut3/Slog but it is
still a larger range than rec709, that has a similar shape to rec709 that makes it a very natural
colour space that then makes it easier to grade in post production.
10
October 2016 v4
Downloaded from www.Manualslib.com manuals search engine
Setting the Codec
All the codec that works with Avid so depending on what you are doing.
To select the codec
Menu > System > Codec > Select your codec (Execute when prompt to)
MPEG HD422 XAVC-I XAVC – L
• MPEG 2 • High Quality • Long G.O.P (Group of
• HD Only (only records • HD Pictures) Codec. This
1920 x 1080p/i or • Smaller file sizes compresses every
1280 x 720p) • S&Q Motion frame individually
• Can be progressive • 1 min = 1Gb • More efficient with the
and Interlaced • If you have the space way it records frames
• No Slow and Quick this is what is • If a frame doesn’t
(S&Q) Motion recommended to use. change it doesn’t
• 1 min = 500mb record it.
• Needs more processing
power to edit
• Only requires ¼
storage space
• 1 min = 400mb
You get 2 x 32gb QXD cards with the camera there are no other cards available.
To record in S&Q motion go to page 28.
11
October 2016 v4
Downloaded from www.Manualslib.com manuals search engine
Basic Audio
Changing the input from Switching each Adjustment for the
XLR Inputs 1 & 2 line, Mic & Mic +48v channel from audio levels
Phantom power manual to automatic
To control inputs 1 and 2 there are external controls on the opposite side to adjust levels. You
want to be filling around 80% of the metre
There is a mic on the body for ambient sound. The internal levels are only controlled in auto there
are no manual settings.
Menu > Audio > Audio Inputs > CH 3 > Internal Mic
12
October 2016 v4
Downloaded from www.Manualslib.com manuals search engine
Custom Mode
Conventional, simple and fast work flow. What you see is what you get with limited range of in-
camera picture adjustment.
Factory gamma setting are Rec709 (This is the standard for all TV’s and monitors, it is best to stay
on this setting). To change the gamma curve
Menu > Paint > Gamma > Gamma Category > STD (Standard Rec709) or HG
HG = Hyper gammas. To select a hyper gamma
Menu > Paint > Gamma > Gamma Category > Gamma Select
Ungraded
Broadcast TV HG1 325 0 G36 Recommended
standards HG2 460 0 G30 exposure for middle
Fine for any other HG3 325 9 G40 grey
production and on HG4 460 9 G33
the internet HG7 800 9 G40
HG8 800 9 G33
The maximum
Dynamic range in % recording level of white
relative to normal gamma 0 = 100% Peak White
9 = 109% Peak White
When recording using these hyper gammas we under expose leaving more room to capture a
wider dynamic range.
13
October 2016 v4
Downloaded from www.Manualslib.com manuals search engine
What each gamma looks like
14
October 2016 v4
Downloaded from www.Manualslib.com manuals search engine
Normal 709 gamma middle grey is exposed at 42%. These are lower to capture a greater dynamic
range to create room at the top and handles highlight roll off and over exposure. Do a small colour
correction to make the image pop.
15
October 2016 v4
Downloaded from www.Manualslib.com manuals search engine
Which hyper gamma to use?
For a high contrast image look to use
HG2 4600G30 (This is suitable for TV broadcast)
HG4 4609G33
HG7 8009G40
HG8 8009G33
For medium contrast and low light images
HG1 3250G36 (This is suitable for TV broadcast)
HG3 3259G40
This is what is recommended to use
For TV broadcast
HG1 3250G36 for indoor scenes
HG2 4600G30 for exterior and bright scenes
For any production
HG3 3259G40 for indoor scenes
HG4 4609G33 for exterior and bright scenes
Setting the White Clip
To change the settings for the following hyper gammas
HG3 3259G40
HG4 4609G33
HG7 8009G40
HG8 8009G33
Menu > Paint > White Clip > Set White clip to level 109%.
For HG1 and HG2 keep the white clip setting to 100/105%
16
October 2016 v4
Downloaded from www.Manualslib.com manuals search engine
Custom Mode Matrix Settings
A matrix is how what comes in to the camera is converted to what comes out, e.g. A studio matrix
might convert a signal from a camera to a composite or component output. The same could be aid
for camera sensor, the RGB information from a sensor might be converted to a log space or rec709.
The colour matrix controls the way the camera responds to colour.
Menu > Paint > Matrix > Pre-set Matrix
• Standard
• High Saturation (Boosts colours)
• FL Light (help to shoot under fluorescent lighting or lights with large amount of green)
• Cinema (desaturated look)
• F55 709Like (To match a F55 camera)
17
October 2016 v4
Downloaded from www.Manualslib.com manuals search engine
What each matrix looks like
18
October 2016 v4
Downloaded from www.Manualslib.com manuals search engine
Multi Matrix
This allows you to adjust individual colours in the camera.
Menu > Paint > Multi Matrix > Settings > On
Centre the colour in the middle of the frame and use colour detection. You can manually select
colours within the multi matrix under axis option where R = Red, Y = Yellow and B = Blue. You can
now adjust the Hue (tint) and saturation (intensity) within the multi matrix menu.
19
October 2016 v4
Downloaded from www.Manualslib.com manuals search engine
White Balance
The white balance is very similar to most cameras, where you will set the switch to either A or B
then holding a white card in front of the camera in the lighting conditions you will be filming in. Then
press and hold the WB set button on the front by the lens and the screen will tell you when it has
finished.
Manually setting White Balance
Manually adjusting the white balance after you set the white balance and it still doesn’t look right.
Change the preset by going into
Menu > Paint > White > Preset White
Within the preset you will get a list of all the available preset whites and scrolling through them all
you will see changes, click enter to set the white you require.
20
October 2016 v4
Downloaded from www.Manualslib.com manuals search engine
Focus Controls and Aids
There is an auto focus switch on the side. Auto focus only works with the correct lens.
The focus ring can be in 2 positions; in the forward position the lens is in AF/MF mode with the
switch on the main body being in the correct position. In the back position it’s in full manual mode
that overrides the camera body switch.
Focus Aids
Focus magnifier (Assign button 4, on the handle), push once x4, push twice x8, push three times
returns to normal.
Peaking adds a coloured edge around objects in
focus. The button is on the left hand side of the
monitor.
The colours can be changed in the peaking by
going to
Menu > VF > Peaking > Peaking Type > Select
your colour
21
October 2016 v4
Downloaded from www.Manualslib.com manuals search engine
Focus Aids Continued
Focus Assist indicator
As the shot comes into focus the Frame your object you want in
graph will start to fill from the right focus inside or near the white box
but will never go all the way. Aim for
about ½ to 2/3 full for a sharp image.
Exposure Tools
You have the standard exposure tools of zebras, waveform and histograms that are all set and
controlled under the VF page of the menu.
In custom mode everything is measure of what you are recording. In CineEI the zebras measure
the view finder image and the waveform and histograms measure the SDI 2 signal.
Zebras Waveform and Histogram
Measures the viewfinder Measures SDI 2
LUT on = Measures the MLUT LUT on = Measures the MLUT
LUT off = Measures S-Log LUT off = Measures S-Log
Zebras are set in VF menu; zebra 1 default is 70% (Standard for skin tones using 709 gamma) so
when exposure reach’s 70% zebras will appear but with the zebra aperture set to to 10% zebras will
start to appear between 65% and 75%. Zebra 2 is slightly different to zebra 1 where it looks at the
over exposure so when it is set to 100% it will come on and stay on for anything 100% and above.
This can be changed in the VF settings in the menu.
22
October 2016 v4
Downloaded from www.Manualslib.com manuals search engine
Exposure Tools Continued
See that Zebra 1 the lines are \\\\\\\\ highest point on the left and lowest on the right.
See that Zebra 2 the lines are //////// highest point on the right and lowest on the left.
White clip default setting is 105% so the camera can record anything above 100%, so having zebra
2 set to 100% it indicates that last bit of range you have available when using the standard rec709
gamma. It is recommended that when you are using hyper gamma 1 or 2 that you set zebra 2 to
90/95%. When using CineEI zebras measure the MLUT output, if you use the rec709 MLUT then
normal zebra levels should be used (Zebra 1 = 70% and Zebra 2 = 100%).
23
October 2016 v4
Downloaded from www.Manualslib.com manuals search engine
Histograms
Histograms measure blacks on the left, whites on the right and the height shows the level. A good
image has an even spread with a bump in the middle for skin tones. To turn on the histograms, it is
in the VF menu under displays on/off.
24
October 2016 v4
Downloaded from www.Manualslib.com manuals search engine
Histograms continued
Waveforms
To turn on the waveform, it is in the VF menu under displays on/off. This is important to have shown
specially when using hyper gammas (Page 12) to expose middle grey at the correct level.
25
October 2016 v4
Downloaded from www.Manualslib.com manuals search engine
Below are examples of where highlights, shadows and skin tones should fall within the waveform
using rec709 gamma.
26
October 2016 v4
Downloaded from www.Manualslib.com manuals search engine
Waveforms Continued
27
October 2016 v4
Downloaded from www.Manualslib.com manuals search engine
Slow and Quick Motion
Slow and quick motion (S&Q) increases the recording frame rate of the camera. Standard frame
rate is 25 frames per second (FPS). This only works in progressive. The camera must in using the
XAVC-I codec and the maximum frame rate is 150fps. Press the S&Q button on the left hand side
of the camera to enable S&Q mode. Once S&Q is active it defaults to 60FPS.
This indicates that S&Q has been activated on the right you see 60FPS
To change the frame rate, go to Menu > Recording > S&Q Motion
To get beyond 60FPS you must go to high frame rate and activate full scan then you can change the frame rate.
28
October 2016 v4
Downloaded from www.Manualslib.com manuals search engine
ND Filters
There is a silver dial on the front left that controls the ND filters with the options of clear, ¼ = 2
stops, 1/16 = 4 stops and 1/64 = 6 stops.
What is a stop using ISO?
Doubling the ISO number gives an increase of 1 stop, while halving gives it a decrease of 1 stop.
What is a stop using aperture?
Because of the way f-numbers are calculated, a stop doesn't relate to a doubling or halving of the
value, but to a multiplying or dividing by 1.41 (the square root of 2). For example, going from f/2.8
to f/4 is a decrease of 1 stop because 4 = 2.8 * 1.41. Changing from f/16 to f/11 is an increase of 1
stop because 11 = 16 / 1.41.
Below shows what everything is doing inside the camera and lens
29
October 2016 v4
Downloaded from www.Manualslib.com manuals search engine
Gain
Gain is an electronic amplification of the video signal. This means that the signal is boosted
electronically, adding more voltage to the pixels on your imager (CCD or CMOS) causing them to
get amplify their intensity and therefore brighten your image.
Gain is measured in db with the
following values and what they mean in
terms of how many stops of light do
they add
L +6dB = Adds 1 F Stop
M +12dB = Adds 2 F Stops
H +18dB = Adds 3 F Stops
On the left hand side there is a switch
that has 3 positions (L,M,H). These
values can be changed by going to
Menu > Camera > ISO/Gain/EI > You
will see the options to change low,
medium and high
Gain Switch Shutter Speed
30
October 2016 v4
Downloaded from www.Manualslib.com manuals search engine
Gain to ISO conversion chart
Gain db Level ISO Rating
0 db 500 ISO
+3 db 800 ISO
+6 db 1000 ISO
+9 db 1600 ISO
+12 db 2000 ISO
+15 db 3200 ISO
+18 db 4000 ISO
+21 db 6400 ISO
+24 db 8000 ISO
+27 db 12800 ISO
+30 db 16000 ISO
Shutter Speed
Shutter speed is the length of time when the sensor inside the camera is exposed to light. The
amount of light that reaches the film or image is proportional to the exposure time. 1/500th of a
second will let half as much light in as 1/250th.
When shooting in 25p the standard shutter speed tends to be 1/50 or 1/60. The rule is what your
frame rate is you double for the shutter speed to get a nice image. The higher you go the smooth
your image will be.
To change the shutter speed press the shutter speed button on the left hand side and select what
speed you want.
31
October 2016 v4
Downloaded from www.Manualslib.com manuals search engine
CineEI Mode
This mode captures everything the camera can see. When viewed on a normal monitor the images
look flat and washed out. All images shot using CineEI will need to be graded in post.
When changing the base setting to go from custom to CineEI (page 9) you will also need to set the
colour space as well (page 10).
Monitoring and Viewing S-Log 2/3
To make life easier when shooting with S-Log 2/3 use a monitor look up table (MLUT)
To set the MLUT to in to Menu > monitor LUT > SDI 2 (IMPORTANT leave MLUT off SDI 1 and
internal recording). Use the Rec709(800) gamma curve MLUT it converts the image to standard TV
gamma so that if the image looks right it is right.
This makes exposing your images easy as you can see a true image but still recording in S-Log.
You would do everything as you would be using the LUT as you would with S-Log.
To set the Rec709 MLUT Menu > Video > Monitor LUT > Viewfinder > On
SDI 2 > On
HDMI > On
LUT select P1: 709(800%) standard TV. Zebra’s not effected use as normal can use 70% or 90%.
32
October 2016 v4
Downloaded from www.Manualslib.com manuals search engine
Monitor Look Up Table (MLUT)
33
October 2016 v4
Downloaded from www.Manualslib.com manuals search engine
High and Low Key Functions
The MLUT cannot show you everything that the camera is seeing, the camera is recording 14
stops of dynamic range where the MLUT can only show you a small amount of that.
The high and low key function can help with that but it must be assigned to a button. To assign a
button go to Menu > System > Assignable Button > Button 2 Auto Iris (change this as auto iris
does not work in CineEI mode)
Press assign button 2 once and the image darkens to show the highlight areas to check they are
not over exposed.
Press assign button 2 a second time and the image lightens for the shadows to check for under
exposure.
34
October 2016 v4
Downloaded from www.Manualslib.com manuals search engine
By going through this cycle you can see the whole of the dynamic range that the camera is recording.
Press the assign button 2 a third time and will return to normal.
CineEI and Exposure index
EI = Exposure Index, this allows you to rate the cameras ISO to alter the midpoint of the dynamic
rate. The cameras native setting is 2000 ISO. Changing the EI doesn’t change the recording ISO
but changes how affective it is.
To adjust the EI you use the gain switch on the left hand side but you want the gain/EI high, medium
and low settings to be less than the native 2000 ISO to get the best image. To change time, go to
Menu > Camera > ISO/Gain/EI and change the setting to be high at 2000/6.0 E, medium to be
1000/5.0 E and low at 500/4.0 E
Recording at 2000 ISO can effect grading where it produces too much noise. EI does not change
the sensitivity of the camera it only effects the MLUT. Halving the ISO = minus 1 stop, doubling the
iso = plus 1 stop. Stopping the EI down and opening the aperture to expose your image so the
camera is still recording at 2000 iso your image is brighter so when you go into post you bring your
levels down reducing the noise and a clear image. It does have cons that some highlights maybe
over exposed but you can see more into the shadows. Use 1000EI or 800EI for most general filming.
35
October 2016 v4
Downloaded from www.Manualslib.com manuals search engine
You might also like
- 5.4L Engine Circuit 2 of 6Document1 page5.4L Engine Circuit 2 of 6Bronwynne OctoberNo ratings yet
- Francesca Woodman by CC BalliDocument14 pagesFrancesca Woodman by CC Balliapi-381621150No ratings yet
- 1.sonokinetic Vivace Legacy Product ManualDocument15 pages1.sonokinetic Vivace Legacy Product ManualVictor HugoNo ratings yet
- Atr 1Document52 pagesAtr 1Javier TelloNo ratings yet
- Brother A3 Inkjet Printer 2022Document2 pagesBrother A3 Inkjet Printer 2022HuiChan LimNo ratings yet
- Ricoh Aficio 2020 DDocument6 pagesRicoh Aficio 2020 DlattimroNo ratings yet
- 1465270-Ir6570 SeriesDocument36 pages1465270-Ir6570 SeriesandiNo ratings yet
- 25D-9E ELECTRICAL SYSTEMDocument30 pages25D-9E ELECTRICAL SYSTEMGeoff HancockNo ratings yet
- Casio CasioWriter CW600Document45 pagesCasio CasioWriter CW600c_formatNo ratings yet
- CP Quantum Maestro GettingStartedGuideDocument199 pagesCP Quantum Maestro GettingStartedGuideBen ChangNo ratings yet
- Anexo4 Listado Dtco4.1-Kitas-Dsrc 0324Document23 pagesAnexo4 Listado Dtco4.1-Kitas-Dsrc 0324TALLER ELECTRO THERMO TRUCKNo ratings yet
- Hard Disk DriveDocument34 pagesHard Disk DrivekadjididieNo ratings yet
- Dashboard Graphics Catalogue v2 - 0Document49 pagesDashboard Graphics Catalogue v2 - 0feeNo ratings yet
- R70pf0027ed1800 AutomotiveDocument6 pagesR70pf0027ed1800 AutomotiveSelva Prem KumarNo ratings yet
- Card Filer EDocument15 pagesCard Filer EDaeronNenmacylNo ratings yet
- Dball-dball2-Tl1 en Ig Nf20160106Document27 pagesDball-dball2-Tl1 en Ig Nf20160106Ben100% (1)
- PIC18F25_45_55Q43_Data_Sheet_40002170E-2449546Document951 pagesPIC18F25_45_55Q43_Data_Sheet_40002170E-2449546Ronan SantosNo ratings yet
- Aastra A340w and A342w Handsets: Quick Start GuideDocument28 pagesAastra A340w and A342w Handsets: Quick Start GuideCristhian HaroNo ratings yet
- Arduino: A Technical ReferenceDocument3 pagesArduino: A Technical ReferenceAgnaldo GuinaNo ratings yet
- White Paper v1.10: For Informational Purposes OnlyDocument34 pagesWhite Paper v1.10: For Informational Purposes OnlyVaaNo ratings yet
- CLC2622 Flyer EngDocument1 pageCLC2622 Flyer EngSupremebettas PkuNo ratings yet
- VCV Rack - How It Works (2018-1218)Document29 pagesVCV Rack - How It Works (2018-1218)Surej KarthaNo ratings yet
- Diagrama Eléctrico Dumper Sandvik th663Document12 pagesDiagrama Eléctrico Dumper Sandvik th663Jairo Ulises Pizarro UrrutiaNo ratings yet
- Audio Video SignalsDocument4 pagesAudio Video SignalsMichael Bruce MillerNo ratings yet
- Epson Surecolor S30670: Quick Reference Guide Guía de Referencia Rápida Guia de Referência RápidaDocument111 pagesEpson Surecolor S30670: Quick Reference Guide Guía de Referencia Rápida Guia de Referência RápidaVinicius MeversNo ratings yet
- RX1200 User ManualDocument34 pagesRX1200 User ManualJimmie Dub TroublesNo ratings yet
- CAR NAVIGATION SYSTEM HyundaiDocument31 pagesCAR NAVIGATION SYSTEM HyundaiDiego Fernando Arpi SaldañaNo ratings yet
- Linguistic Inquiry and Word Count: LIWC2015: Operator's ManualDocument22 pagesLinguistic Inquiry and Word Count: LIWC2015: Operator's ManualIrisha AnandNo ratings yet
- Nokia 6233 rm-145 6234 rm-123Document10 pagesNokia 6233 rm-145 6234 rm-123me academyNo ratings yet
- Turnado: ManualDocument33 pagesTurnado: ManualHigaru KawasakiNo ratings yet
- PIC18F27 47 57Q84 Data Sheet 40002213DDocument1,146 pagesPIC18F27 47 57Q84 Data Sheet 40002213DGuilherme Leite JSNo ratings yet
- PIC18F27 47 57Q43 Data Sheet 40002147FDocument950 pagesPIC18F27 47 57Q43 Data Sheet 40002147FJose Luis HernandezNo ratings yet
- ReleaseNote - FileList of UX434IQ - 19H2 - 64 - V2.01Document5 pagesReleaseNote - FileList of UX434IQ - 19H2 - 64 - V2.01jason adamsNo ratings yet
- 7210 SastDocument102 pages7210 Sastgeraldin bohorquezNo ratings yet
- Gatekeeper ManualDocument25 pagesGatekeeper ManualAlejandro Picco PlencovichNo ratings yet
- 978 3 330 34991 9 PDFDocument142 pages978 3 330 34991 9 PDFJerald TaimeNo ratings yet
- Harman Kardon hd-970Document30 pagesHarman Kardon hd-970jobejNo ratings yet
- Dashboard Produksi Overburden Buma Dashboard Produksi Overburden BumaDocument1 pageDashboard Produksi Overburden Buma Dashboard Produksi Overburden Bumadragon akasiahNo ratings yet
- TANDBERG Codec C90: System Integrator GuideDocument159 pagesTANDBERG Codec C90: System Integrator GuideGregorio YépezNo ratings yet
- Art Conductor 7 ManualDocument32 pagesArt Conductor 7 ManualRicardo EscorcioNo ratings yet
- MS-AJ1 MS-AJ2: Universal Sensor Mounting StandDocument2 pagesMS-AJ1 MS-AJ2: Universal Sensor Mounting StandAjay MayalNo ratings yet
- Robert Faludi - Building Wireless Sensor Networks - With ZigBee, XBee, Arduino, and Processing-O - 'Reilly Media (2010)Document10 pagesRobert Faludi - Building Wireless Sensor Networks - With ZigBee, XBee, Arduino, and Processing-O - 'Reilly Media (2010)TrustWorthy100No ratings yet
- Patented PAT No.: TW 099352: HT1621/1621G RAM Mapping 324 LCD Controller For I/O MCUDocument19 pagesPatented PAT No.: TW 099352: HT1621/1621G RAM Mapping 324 LCD Controller For I/O MCUSanyel Saito Freire da SilvaNo ratings yet
- Nichiyu Forklift FB 70 Wiring and Control Unit LayoutDocument2 pagesNichiyu Forklift FB 70 Wiring and Control Unit Layoutbarbara100% (56)
- ReleaseNote FileList of X64W11 21H2R SWP M1402IA 05.00Document7 pagesReleaseNote FileList of X64W11 21H2R SWP M1402IA 05.00Michell Alejandra Encinales MunzaNo ratings yet
- V381 20 (2019090500017967) DecryptDocument37 pagesV381 20 (2019090500017967) DecrypttreweNo ratings yet
- PC-12 PANEL Users ManualDocument72 pagesPC-12 PANEL Users ManualGustavo HofstatterNo ratings yet
- Rdac Service Manual Issue 1d PDFDocument14 pagesRdac Service Manual Issue 1d PDFLimbo67No ratings yet
- Mi1602ao yDocument27 pagesMi1602ao yVNo ratings yet
- Overlay Karate ComentadoDocument2 pagesOverlay Karate ComentadoElizeu SmartcellNo ratings yet
- User Manual Logik DWDocument20 pagesUser Manual Logik DWCristinel UrziceanuNo ratings yet
- PCP GQ 22021Document51 pagesPCP GQ 22021András SzántaiNo ratings yet
- Windows Duet User Guide Nov 2017Document41 pagesWindows Duet User Guide Nov 2017Matt W. WolfNo ratings yet
- KC4 Electribe-R Om E1Document28 pagesKC4 Electribe-R Om E1kmanulmus23No ratings yet
- Real-Time Ray Tracing - Unreal Engine DocumentationDocument9 pagesReal-Time Ray Tracing - Unreal Engine DocumentationFrancisco Javier Andrade CorreaNo ratings yet
- Cakewalk Sonar - WikipediaDocument6 pagesCakewalk Sonar - Wikipediasebimaximo0791No ratings yet
- Cab Center Console Wiring Cab Headliner Wiring: Electrical System 797F Off-Highway TruckDocument10 pagesCab Center Console Wiring Cab Headliner Wiring: Electrical System 797F Off-Highway TruckAnaNo ratings yet
- Senr1432 PDFDocument2 pagesSenr1432 PDFReinaldo Alonso Martinez CuellarNo ratings yet
- MPC One AKAIDocument7 pagesMPC One AKAIovidiuone1970No ratings yet
- Photo Upload GuideDocument2 pagesPhoto Upload GuideMAUSAM KatariyaNo ratings yet
- Epson EH-TW9200 3LCD Full HD 3D Home Theatre ProjectorDocument2 pagesEpson EH-TW9200 3LCD Full HD 3D Home Theatre ProjectorWebAntics.com Online Shopping StoreNo ratings yet
- Lens and Sensor Compatibility by ScorpionVisionDocument10 pagesLens and Sensor Compatibility by ScorpionVisionFakhri GhrairiNo ratings yet
- CGR - Chapter 1 To 5Document88 pagesCGR - Chapter 1 To 5dkthehell007No ratings yet
- 02 - Digital Image ProcessingDocument38 pages02 - Digital Image ProcessingRasha ShoitanNo ratings yet
- TV Diggio 32Document42 pagesTV Diggio 32JesucristoEsmividaNo ratings yet
- Analogue Camera: DS-2 C C 1 2 A 2 P IT3Document2 pagesAnalogue Camera: DS-2 C C 1 2 A 2 P IT3awadalmekawyNo ratings yet
- DIP3E Chapter03 ArtDocument15 pagesDIP3E Chapter03 ArtThippeswamy KhNo ratings yet
- Medical CourseDocument57 pagesMedical CoursedikoNo ratings yet
- M18 (Potrait Photography) Academic ScriptDocument15 pagesM18 (Potrait Photography) Academic ScriptNitin KumarNo ratings yet
- Xrgb-Mini Framemeister - XRGB WikiDocument7 pagesXrgb-Mini Framemeister - XRGB Wikivinze007No ratings yet
- SNB 1001Document1 pageSNB 1001nk1969No ratings yet
- Minolta Spotmeter f-1 PDFDocument50 pagesMinolta Spotmeter f-1 PDFmacpator100% (1)
- Photography BriefDocument6 pagesPhotography BriefEddie GillNo ratings yet
- Manual Samsung Rs80aDocument8 pagesManual Samsung Rs80aXuyên Trần ThịNo ratings yet
- PHOTOGRAPHYDocument50 pagesPHOTOGRAPHYJeanPaul SarmientoNo ratings yet
- Philips Cineos Flat TV With Perfect PixelDocument3 pagesPhilips Cineos Flat TV With Perfect PixelgroldwolfNo ratings yet
- Pentax KX / Pentax K-X AF Adjustment Through Undocumented "Debug Mode"Document1 pagePentax KX / Pentax K-X AF Adjustment Through Undocumented "Debug Mode"deejjjaaaa100% (1)
- SMTML - Monthly ContestsDocument3 pagesSMTML - Monthly Contestsapi-337289305No ratings yet
- Biomedical Imaging TechniquesDocument20 pagesBiomedical Imaging TechniquesShibli ShadikNo ratings yet
- TT22P - FujiLove Magazine - 2022-02Document93 pagesTT22P - FujiLove Magazine - 2022-02getares173928No ratings yet
- Nikon SMZ 10A DatasheetDocument3 pagesNikon SMZ 10A DatasheetNicholai HelNo ratings yet
- 7 Spesifikasi USG Acuson S1000 USG Obgyn 4D UltraPremium W 3 Probes FINAL PDFDocument95 pages7 Spesifikasi USG Acuson S1000 USG Obgyn 4D UltraPremium W 3 Probes FINAL PDFipungNo ratings yet
- Exhibitor 32778Document84 pagesExhibitor 32778Muhammad Naveed RasoolNo ratings yet
- FLIR Using Wipers For Thermal Imaging TN - 0004 - ENDocument2 pagesFLIR Using Wipers For Thermal Imaging TN - 0004 - ENMichael CraneNo ratings yet
- Philips - Brilliance - 64 - Product BrochureDocument16 pagesPhilips - Brilliance - 64 - Product BrochureDaniel DinisNo ratings yet
- CatchBEST Camera API Programming IntroductionDocument23 pagesCatchBEST Camera API Programming IntroductionK'rlo EscaNo ratings yet
- Beam Penetration Method: PhosphorDocument3 pagesBeam Penetration Method: PhosphorToheebdareNo ratings yet
- 屏规格书7626 CE200L T001Document29 pages屏规格书7626 CE200L T001LuisMiguelCalvoNo ratings yet