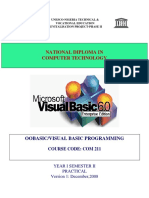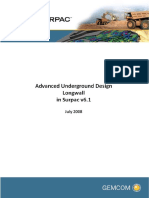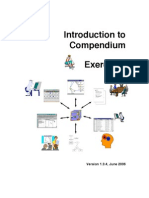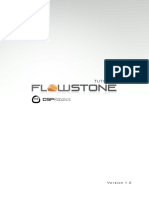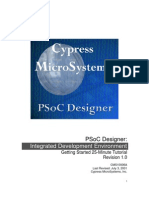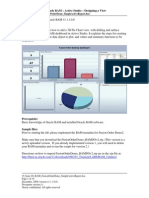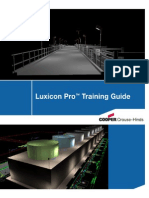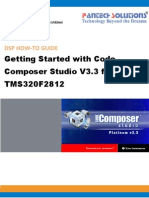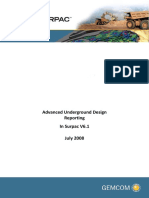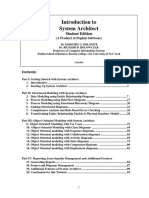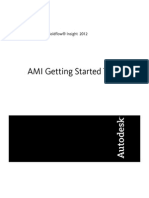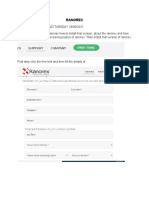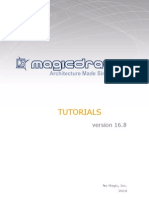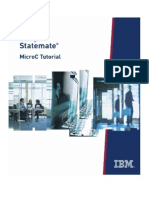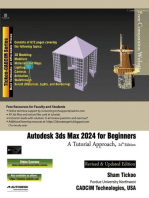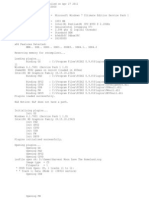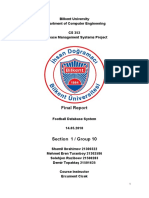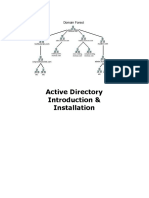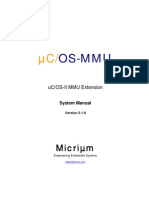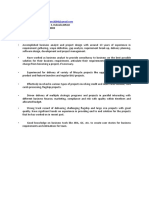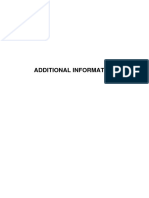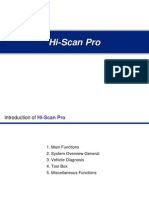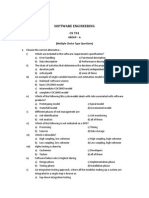Professional Documents
Culture Documents
Basic Tool Tutorial
Basic Tool Tutorial
Uploaded by
florez857Original Description:
Copyright
Available Formats
Share this document
Did you find this document useful?
Is this content inappropriate?
Report this DocumentCopyright:
Available Formats
Basic Tool Tutorial
Basic Tool Tutorial
Uploaded by
florez857Copyright:
Available Formats
Distance Tool Tutorial
June 30, 2005
User-friendly Desktop Internet GIS
Presented By: Jody Garnett (jgarnett@refractions.net)
Refractions Research Inc.
Suite 400 – 1207 Douglas Street
Victoria, BC V8W 2E7
TABLE OF CONTENTS
1 GOALS..........................................................................................................4
2 CREATE A NEW PLUGIN..........................................................................4
3 CONFIGURING THE NEW PLUG-IN........................................................6
4 IMPORT RESOURCES INTO PROJECT ...................................................9
5 DEFINE A NEW EXTENSION .................................................................11
6 IMPLEMENTING A MODALTOOL ........................................................15
Distance Tool Tutorial -2-
TABLE OF FIGURES
Figure 1 - New Plug-in Project .......................................................................................................... 4
Figure 2 - Naming the New Plug-in................................................................................................... 5
Figure 3 - New Plug-in Details.......................................................................................................... 5
Figure 4 - Plug-in Manifest Editor .................................................................................................... 6
Figure 5 - Plug-in Dependencies....................................................................................................... 7
Figure 6 - Add New Plugin Dependencies ......................................................................................... 8
Figure 7 - Import Selection Page....................................................................................................... 9
Figure 8 - Import Tool Icon............................................................................................................. 10
Figure 9 - Add Tool Extension ........................................................................................................ 11
Figure 10 - Enter Tool Extension Data ........................................................................................... 12
Figure 11 - Completed Modal Tool Definition.................................................................................. 13
Figure 12 - Tool Cursor Definition.................................................................................................. 14
Figure 13 - New Class Wizard......................................................................................................... 15
Figure 14 - Override Methods Dialog .............................................................................................. 16
Figure 15 - Distance Tool................................................................................................................0
Distance Tool Tutorial -3-
1 GOALS
After completing this section, you will have gained the skills to:
- Create a new Plugin
- Define a new Extension
- Implement a new Tool Extension
- Update the user interface from within a tool.
2 CREATE A NEW PLUGIN
In this section you will create a new plug-in for the feature editor.
1. Open the Plug-in Development perspective.
2. From the File menu, select New → Project…. Select Plug-in Project from the
dialog, and then click the Next button.
Figure 1 - New Plug-in Project
3. Create a name for the plug-in by entering
net.refractions.udig.tutorials.distancetool in the Project Name text field and
click the Next button.
Distance Tool Tutorial -4-
Figure 2 - Naming the New Plug-in
4. Accept the default values used to generate the plug-in and click the Finish
button.
Figure 3 - New Plug-in Details
At this point the feature editor plug-in is created. Configuring the plug-in is the
focus of the next section.
Distance Tool Tutorial -5-
3 CONFIGURING THE NEW PLUG-IN
In this section you will configure the feature editor plug-in. Specifically, you will
specify dependencies on other plug-ins in order to create a new feature editor.
1. Open the Plug-in Development perspective.
2. In the Package Explorer navigate to the plug-in created in the previous
section. Open the plug-in manifest by navigating to the META-INF →
MANIFEST.MF file under the root of the feature editor plug-in. Double click
on the file to open the plug-in manifest editor.
Figure 4 - Plug-in Manifest Editor
Distance Tool Tutorial -6-
3. Open the plug-in dependencies by clicking on the Dependencies tab located
at the bottom of the editor area.
Figure 5 - Plug-in Dependencies
4. Click the Add… button in the Required plugins column and add the following
plugins:
a. net.refractions.udig.libs
b. net.refractions.udig.project.ui
5. At this point it is critical that you save your work as the dependencies need
to propagate into the project.
Distance Tool Tutorial -7-
Figure 6 - Add New Plugin Dependencies
Distance Tool Tutorial -8-
4 IMPORT RESOURCES INTO PROJECT
1. Select the new project, net.refractions.udig.tutorials.distancetool, in the
Package Explorer.
2. Select File → New → Folder from the Menubar.
3. Enter icons as the folder name.
4. Click the Finish button.
5. Select icons directory.
6. Select File → New → Folder from the Menubar.
7. Enter pointers as the folder name.
8. Click the Finish button.
9. Select icons directory.
10. Select File → New → Folder from the Menubar.
11. Enter etool16 as the folder name.
12. Click the Finish button.
13. Right click on etool16 and select Import.
14. Select File System.
Figure 7 - Import Selection Page
15. Enter tutorials\day1\DistanceTool\images in the From directory field.
16. Select the measure_mode.gif file and press Finish
Distance Tool Tutorial -9-
Figure 8 - Import Tool Icon
17. Import the measure_source.gif file into the pointers directory following steps
14 through 16.
Distance Tool Tutorial -10-
5 DEFINE A NEW EXTENSION
18. Open the extensions page by clicking on the Extensions tab
19. Click the Add… button
20. Select the net.refractions.udig.project.ui.tool extension point from the list.
21. Click the Finish button.
Figure 9 - Add Tool Extension
22. Enter net.refractions.udig.tutorial.distancetool in ID field of the extension
form.
23. Enter Distance Tool Example in name field of the extension form.
Distance Tool Tutorial -11-
Figure 10 - Enter Tool Extension Data
24. Right click on newly added extension and select New → modalTool
25. Replace the default data in the id field with
net.refractions.udig.tutorial.distancetool.
26. Enter a tool tip message into the tooltip field (eg "Measure the surface
distance between two points").
27. Enter net.refractions.udig.tutorial.distancetool.DistanceTool into the class
field.
28. Enter icons/etool16/measure_mode.gif into the icon field.
a. Or press the Browse button and locate the icon.
29. Enter Distance into the name field.
30. Set onToolbar to true.
31. Enter net.refractions.udig.tool.category.info into the categoryId field.
Distance Tool Tutorial -12-
Figure 11 - Completed Modal Tool Definition
32. Right click on net.refractions.udig.tutorial.distancetool (modalTool) and
select New → cursor.
33. Enter icons/pointers/measure_source.gif in the image field.
a. Or press the browse button and find the pointer icon.
34. Enter 10 in the hotSpotX field.
35. Enter 10 in the hotSpotY field.
Distance Tool Tutorial -13-
Figure 12 - Tool Cursor Definition
The file tutorials\day\DistanceTool\sources\plugin.zip contains the plugin you are
creating at this stage of development. You can compare the work you have done
with the plugin provided if you are having problems.
Distance Tool Tutorial -14-
6 IMPLEMENTING A MODALTOOL
1. Select net.refractions.udig.tutorial.distancetool (modalTool) in the Extensions
editor.
a. It is a child of the net.refractions.udig.project.ui.tool.
2. Click the class hotlink.
3. Enter net.refractions.udig.project.ui.tool.AbstractModalTool in the superclass
field or press the browse button and locate the class.
4. Check Generate comments.
Figure 13 - New Class Wizard
5. Press Finish, if not available ensure that all the information is correct.
6. Right click on editor and select Source → Override/Implement Methods.
7. Expand AbstractTool node.
8. Check mousePressed(MapMouseEvent).
9. Check mouseReleased(MapMouseEvent).
10. Click the OK button.
Distance Tool Tutorial -15-
Figure 14 - Override Methods Dialog
11. Add a constructor that will register the tool for mouse events:
public DistanceTool() {
// Register for mouse events
// Options are:
// MOUSE
// MOTION
// WHEEL
super(MOUSE);
}
12. Implement the mousePressed(MapMouseEvent) method.
Coordinate start;
public void mousePressed(MapMouseEvent e) {
start=getContext().pixelToWorld(e.x, e.y);
}
13. Implement the mouseReleased(MapMouseEvent) method.
public void mouseReleased(MapMouseEvent e) {
Coordinate end=getContext().pixelToWorld(e.x, e.y);
try {
double distance=CRS.distance(start, end, getContext().getCRS());
displayOnStatusBar(distance);
} catch (Exception e1) {
displayError();
}
}
14. Implement the displayError () method.
private void displayError() {
final IStatusLineManager statusBar = getContext().getStatusBar();
if( statusBar==null )
return; // shouldn't happen if the tool is being used.
getContext().updateUI(new Runnable() {
public void run() {
statusBar.setErrorMessage("Unable to calculate the
distance");
}
}); }
Distance Tool Tutorial -16-
15. Implement the displayOnStatusBar(double) method.
private void displayOnStatusBar(double distance) {
final IStatusLineManager statusBar = getContext().getStatusBar();
if( statusBar==null )
return; // shouldn't happen if the tool is being used.
int totalmeters=(int)distance;
final int km=totalmeters/1000;
final int meters=totalmeters-(km*1000);
float cm = (float) (distance-totalmeters)*10000;
cm = Math.round(cm);
final float finalcm=cm/100;
getContext().updateUI(new Runnable(){
public void run() {
statusBar.setMessage("Distance = "+km+","+meters+"m
"+finalcm+"cm");
}
});
}
The completed plugin code is in the
tutorials\day\DistanceTool\sources\completeplugin.zip archive file.
7 TESTING THE PLUGIN
1. At this point you may have red x's on the project. Press Ctrl+Shift+0 to
import any needed classes and save the file (this should refresh the project
and clear up any error markers left behind).
2. From the Project menu select Run and choose the configuration you set-up
in the previous chapter (see Section 5 Compiling the uDig Plug-ins).
3. When uDig launches make a new map (File->New Map) and your Distance
tool should now be in the tool bar ready for use. Import a map into the
Catalog (you can drag the DM Solutions WMS map from
http://udig.refractions.net/confluence/display/UDIG/Walkthrough+1 into
the Layers View).
4. Make select the Distance Tool and drag from one point to another in the
Map View and the distance should display in the bottom left corner.
Figure 15 - Distance Tool
Distance Tool Tutorial -17-
You might also like
- OLGA TutorialDocument41 pagesOLGA TutorialEl Amin Belkadi100% (6)
- Getting Started With Code Composer Studio V5.5 For F2812 StickDocument26 pagesGetting Started With Code Composer Studio V5.5 For F2812 StickHiren MistryNo ratings yet
- Tool Plug in TutorialDocument23 pagesTool Plug in TutorialoelfatmaNo ratings yet
- Com 211 Oobasicvisual Basic Programming PracticalDocument51 pagesCom 211 Oobasicvisual Basic Programming PracticalAdeyemiNo ratings yet
- GUI DesignDocument43 pagesGUI DesignpheonixxxNo ratings yet
- Lab 1 FpgaDocument31 pagesLab 1 FpgaFarhana FadzliNo ratings yet
- Lab 4 - Introduction To Uml Diagrams in Visual Paradigm: Use Case DiagramDocument10 pagesLab 4 - Introduction To Uml Diagrams in Visual Paradigm: Use Case DiagramMuqadas HassanNo ratings yet
- Advanced Underground Design LongwallDocument32 pagesAdvanced Underground Design Longwalljuan carlosNo ratings yet
- How To Write Assembly Programs in Keil: Sepehr NaimiDocument11 pagesHow To Write Assembly Programs in Keil: Sepehr Naimiraghavendran_beeeeNo ratings yet
- Introduction To Compendium Exercises: Version 1.3.4, June 2006Document42 pagesIntroduction To Compendium Exercises: Version 1.3.4, June 2006Marcio CarneiroNo ratings yet
- Flowstone ManualDocument27 pagesFlowstone ManualMicky Tejada100% (1)
- SuperMap Scene SDKs - Unreal Engine (Basic) User InstructionDocument23 pagesSuperMap Scene SDKs - Unreal Engine (Basic) User Instructionwneo1982No ratings yet
- Keil As M TutorialDocument11 pagesKeil As M TutorialEnjen AbidinNo ratings yet
- U2 ACT 2 3 Iniciar La Instalación de RecursosDocument30 pagesU2 ACT 2 3 Iniciar La Instalación de RecursosperlamonserratespinozacruzNo ratings yet
- Um LDocument34 pagesUm L727821TUCS259 YUVARAJ T.No ratings yet
- NovaDocument142 pagesNovaMarian BurlacuNo ratings yet
- Users Guide English PDFDocument36 pagesUsers Guide English PDFshahzad6304581No ratings yet
- VXLFDGDGDGDocument23 pagesVXLFDGDGDGchuloicvlcvl190302No ratings yet
- Competency:: Creating An Android ProjectDocument19 pagesCompetency:: Creating An Android ProjectOmar RamoNo ratings yet
- Dotspatial Tutorial 1Document10 pagesDotspatial Tutorial 1ayaz5555No ratings yet
- (PSOC Designer) GSTutorialDocument25 pages(PSOC Designer) GSTutorialjace_cuyuganNo ratings yet
- 19 Bam-101-BAM FusionOrderDemo SimpleActiveReportDocument19 pages19 Bam-101-BAM FusionOrderDemo SimpleActiveReportMiguel Angel Renteria CoronelNo ratings yet
- Luxicon Pro Training Guide - BookmarksDocument44 pagesLuxicon Pro Training Guide - BookmarksronziesNo ratings yet
- Getting Started With Code Composer Studio 3Document26 pagesGetting Started With Code Composer Studio 3Visu TamilNo ratings yet
- Hands-On Lab: Building A Data-Driven Master/Detail Business Form Using Visual Studio 2010Document25 pagesHands-On Lab: Building A Data-Driven Master/Detail Business Form Using Visual Studio 2010jjrphdNo ratings yet
- 2019Lededit-K Operation Manual: Technical Department Shenzhen Cisun Lighting Co., LTD 2019/1/1Document27 pages2019Lededit-K Operation Manual: Technical Department Shenzhen Cisun Lighting Co., LTD 2019/1/126atom Fitness factoryNo ratings yet
- Introduction Custom GisDocument63 pagesIntroduction Custom GissilesjlNo ratings yet
- 3.5. Creating and Downloading An Employee Resume - en-USDocument40 pages3.5. Creating and Downloading An Employee Resume - en-USBOUZAZINo ratings yet
- How To Create An Android App With Android Studio PDFDocument10 pagesHow To Create An Android App With Android Studio PDFChetan ChaudhariNo ratings yet
- Quartus Tutorial 2 Simulation PDFDocument25 pagesQuartus Tutorial 2 Simulation PDFBill GonzálezNo ratings yet
- Prateek Mad 1.3Document4 pagesPrateek Mad 1.3BibekNo ratings yet
- Criando Ações CustomizadasDocument4 pagesCriando Ações CustomizadasEduardo BaptistaNo ratings yet
- Advanced Underground Design Reporting PDFDocument89 pagesAdvanced Underground Design Reporting PDFjuan carlosNo ratings yet
- Branching Visualization With Visual StudioDocument6 pagesBranching Visualization With Visual Studioerte RTNo ratings yet
- Autodesk - My First Plug-In Training - Lesson 1 - The Basic Plug-In PDFDocument9 pagesAutodesk - My First Plug-In Training - Lesson 1 - The Basic Plug-In PDFThan Naing OoNo ratings yet
- En Title Image UpdtmngrDocument29 pagesEn Title Image UpdtmngrPaul LunguNo ratings yet
- Simufact Forming 2021.1 BasicsDocument70 pagesSimufact Forming 2021.1 BasicsTarundeep SinghNo ratings yet
- Systems Architect Tutorial PDFDocument93 pagesSystems Architect Tutorial PDFJessenia García CastilloNo ratings yet
- EditDocument31 pagesEditDugerjav JavzansurenNo ratings yet
- J 2 MeDocument10 pagesJ 2 MeveerufaceNo ratings yet
- FIN 5.1.5 Training Lab GuideDocument77 pagesFIN 5.1.5 Training Lab GuideRoshan LiyanageNo ratings yet
- Hands-On Lab: Silverlight 4 - Multi-Touch and Drop TargetsDocument25 pagesHands-On Lab: Silverlight 4 - Multi-Touch and Drop TargetsTran HungNo ratings yet
- Ami Get Started TutorialDocument19 pagesAmi Get Started TutorialArun PrasadNo ratings yet
- MODUL-IF570-W06-App Navigation PDFDocument40 pagesMODUL-IF570-W06-App Navigation PDFSTEFAN APRILIO (00000017141)No ratings yet
- FDDGDocument54 pagesFDDGAngel CabillanNo ratings yet
- MAD Lab - Exp - 3 - 22BCS80274 - Manmohan Singh - CC-635Document5 pagesMAD Lab - Exp - 3 - 22BCS80274 - Manmohan Singh - CC-635Tushar AnandNo ratings yet
- Offline Technical Documentation For My Stories AppDocument17 pagesOffline Technical Documentation For My Stories AppHeru PurwantoNo ratings yet
- CCCS 325 Mobile DevelopmentDocument24 pagesCCCS 325 Mobile DevelopmentYi CaoNo ratings yet
- Integration WorkbookDocument27 pagesIntegration WorkbookDani Kirky YlaganNo ratings yet
- RANOREXDocument11 pagesRANOREXGayathriParthasarathyNo ratings yet
- MagicDraw TutorialsDocument63 pagesMagicDraw Tutorialsnaua2010No ratings yet
- Microc TutorialDocument62 pagesMicroc TutorialCosmin Ceak SimotaNo ratings yet
- Autodesk 3ds Max 2023 for Beginners: A Tutorial Approach, 23rd EditionFrom EverandAutodesk 3ds Max 2023 for Beginners: A Tutorial Approach, 23rd EditionNo ratings yet
- Autodesk 3ds Max 2024 for Beginners: A Tutorial Approach, 24th EditionFrom EverandAutodesk 3ds Max 2024 for Beginners: A Tutorial Approach, 24th EditionNo ratings yet
- COURSE CODE: IT311 - Information Assurance and Security: AuthenticationDocument7 pagesCOURSE CODE: IT311 - Information Assurance and Security: AuthenticationJudielyn CualbarNo ratings yet
- Emu LogDocument4 pagesEmu LogFajar FzrNo ratings yet
- Final Database ReportDocument30 pagesFinal Database Reportchris pindNo ratings yet
- 5SDocument31 pages5SKèlǐsītǎnKǎPángNo ratings yet
- Active Directory Introduction & InstallationDocument16 pagesActive Directory Introduction & InstallationAjmal IqbalNo ratings yet
- Sony BDP-S3100, S1100, BX110, BX310 PDFDocument68 pagesSony BDP-S3100, S1100, BX110, BX310 PDFboroda2410100% (1)
- A4 ChessboardDocument1 pageA4 ChessboardSugar MonorelNo ratings yet
- m3 Analysis ModelDocument40 pagesm3 Analysis ModelReghu EvNo ratings yet
- Latihan PythonDocument15 pagesLatihan Pythonachmad_bahauddinNo ratings yet
- Frequently Used Configuration Parameters in SAP HANADocument68 pagesFrequently Used Configuration Parameters in SAP HANAAntonNo ratings yet
- CodmDocument4 pagesCodmRappinism StanNo ratings yet
- Ucos-Mmu SysmanualDocument18 pagesUcos-Mmu Sysmanualharyo_antyo_2002No ratings yet
- All About Automation AnywhereDocument121 pagesAll About Automation AnywhereYatheesh ChandraNo ratings yet
- Exp 9 - 2131Document7 pagesExp 9 - 2131agurunatNo ratings yet
- Sachin Goswami ResumeDocument8 pagesSachin Goswami ResumeSachin GoswamiNo ratings yet
- Chini Chinni Aasa Chinadani AasaDocument3 pagesChini Chinni Aasa Chinadani AasaMastan RaoNo ratings yet
- Music On Hold OverviewDocument36 pagesMusic On Hold OverviewgabeNo ratings yet
- Add Info B-63874en-2 05Document30 pagesAdd Info B-63874en-2 05Kapil SoodNo ratings yet
- DGP PDFDocument8 pagesDGP PDFPervimNo ratings yet
- Calypso: Option 8 Rds-CaaDocument26 pagesCalypso: Option 8 Rds-CaaGabriel TelepteanNo ratings yet
- Hi-Scan Pro - PPTDocument26 pagesHi-Scan Pro - PPTAhmed HelmyNo ratings yet
- Airodump-NG Scan VisualizerDocument7 pagesAirodump-NG Scan VisualizerjacksonxaviersNo ratings yet
- EWM Main Tables - Supply Chain Management (SCM) - SCN Wiki PDFDocument3 pagesEWM Main Tables - Supply Chain Management (SCM) - SCN Wiki PDFChityala Jeevan ReddyNo ratings yet
- VTESTstudio ConceptManual enDocument48 pagesVTESTstudio ConceptManual enAntonio li causi50% (2)
- UIS Enhancements For Experion PKS and TPS - Honeywell Process (PDFDrive)Document48 pagesUIS Enhancements For Experion PKS and TPS - Honeywell Process (PDFDrive)vrajakisoriDasiNo ratings yet
- ReleaseNote - FileList of X64W11 - 21H2R - SWP - K3402ZA - 03.00Document6 pagesReleaseNote - FileList of X64W11 - 21H2R - SWP - K3402ZA - 03.00gurjarNo ratings yet
- Lab Manual It405dbmsDocument25 pagesLab Manual It405dbmspankaj guptaNo ratings yet
- Software Engineering: Group - A (Multiple Choice Type Questions)Document4 pagesSoftware Engineering: Group - A (Multiple Choice Type Questions)Sudeep Ghosh100% (1)
- FINAL EDITABLE InboundMarketingCert Workbook 3Document48 pagesFINAL EDITABLE InboundMarketingCert Workbook 3Thanh Trúc Trần ThịNo ratings yet
- Quiz 2Document10 pagesQuiz 2Bik100% (1)