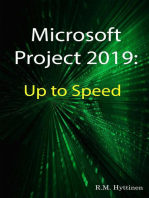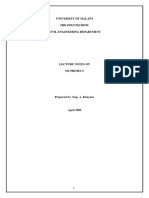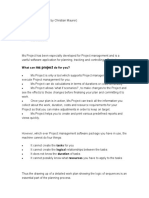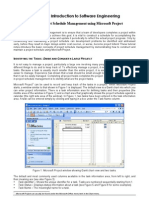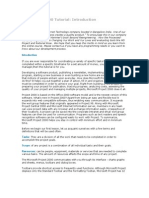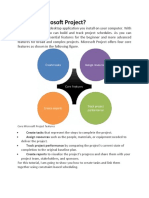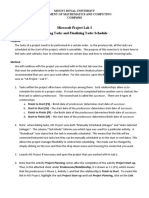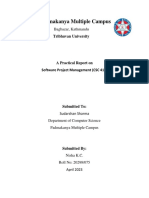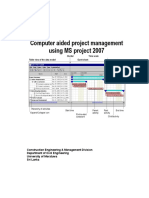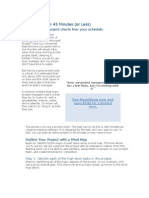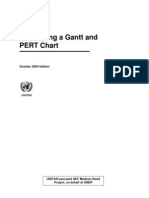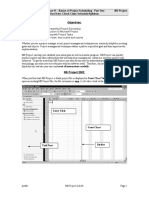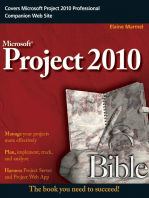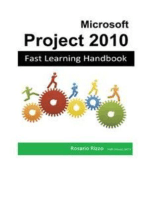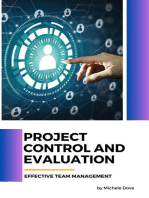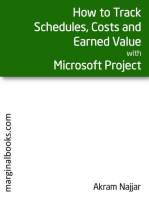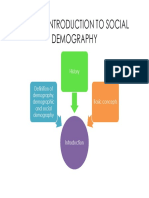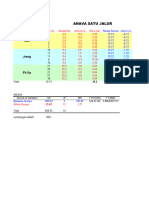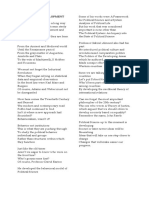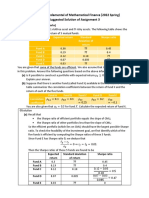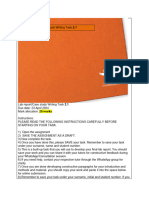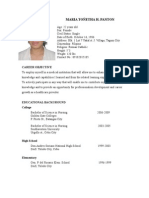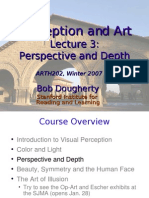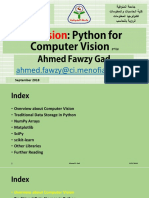Professional Documents
Culture Documents
Microsoft Project 2013: C S U, L A
Microsoft Project 2013: C S U, L A
Uploaded by
AubelOriginal Title
Copyright
Available Formats
Share this document
Did you find this document useful?
Is this content inappropriate?
Report this DocumentCopyright:
Available Formats
Microsoft Project 2013: C S U, L A
Microsoft Project 2013: C S U, L A
Uploaded by
AubelCopyright:
Available Formats
CALIFORNIA STATE UNIVERSITY, LOS ANGELES
INFORMATION TECHNOLOGY SERVICES
Microsoft Project 2013
Summer 2014, Version 1.0
Table of Contents
Introduction ....................................................................................................................................2
Overview of the User Interface .....................................................................................................2
Creating a New Project .................................................................................................................3
Working with Tasks.......................................................................................................................3
Creating a Manually Scheduled Task .........................................................................................3
Creating an Automatically Scheduled Task ................................................................................4
Linking Tasks ..............................................................................................................................4
Creating a Summary Task ...........................................................................................................5
Updating Task Progress ..............................................................................................................5
Working with Resources ...............................................................................................................6
Adding a Work Resource ............................................................................................................6
Changing a Resource’s Work Hours ...........................................................................................7
Assigning a Resource to a Task ..................................................................................................7
Scheduling.......................................................................................................................................8
Changing a Project’s Work Hours ..............................................................................................8
Setting a Scheduling Constraint ................................................................................................10
Assigning Multiple Resources to a Task...................................................................................10
Creating a Work Exception .......................................................................................................11
For additional handouts, visit http://www.calstatela.edu/handouts.
For video tutorials, visit http://www.youtube.com/mycsula.
Introduction
Microsoft Project 2013 is a project management program that is designed to assist managers to
more effectively manage their projects. It gives users greater power over their projects by
allowing them to simplify such things as defining work resources, assigning tasks to workers,
visualizing a project, and managing a budget. This handout covers the essentials of Project 2013.
It provides a brief overview of the user interface and covers creating and linking tasks, adding
resources and assigning them to tasks, and scheduling. This handout uses the planning and
development of a website as a project example.
Overview of the User Interface
Like the other Microsoft Office 2013 applications, Project 2013 incorporates the Ribbon, Quick
Access toolbar, Backstage view, and context-sensitive menus and toolbars. These all make
working with Project 2013 more familiar and intuitive.
The default view in Project 2013 is the Gantt Chart view (see Figure 1). It has two main areas:
the task table (left side of the view) and the timescale (right side of the view). The task table lists
the project tasks and their accompanying information. The timescale displays task bars that
correspond to the tasks listed in the task table. The task bars show the duration of each task, from
their planned start date to their planned finish date, over time. You can move the separator bar
between the timescale and the task table to the left or right to display more of either area. The
timeline provides a graphical view of a project along a single left-right axis.
Figure 1 – Project 2013 Program Window
Microsoft Project 2013 2
Creating a New Project
When creating a new project, you can start with the default blank project, or you can base your
new project on an existing project or template.
To create a new project:
1. Click the Start button, click All Programs, click Microsoft Office 2013, and then click
Project 2013. The Start screen appears (see Figure 2).
2. In the right pane, click Blank Project. A new, blank project opens in the program
window in the Gantt Chart view.
NOTE: You can create a new blank project at any time by clicking the File tab on the Ribbon,
clicking New in the left pane, and then clicking Blank Project in the right pane.
Figure 2 – Project 2013 Start Screen
Working with Tasks
Most projects begin with a list of the tasks that need to be completed. Once you create your task
list, you can then define the relationships between the tasks. Tasks can be automatically or
manually scheduled, depending on the needs of the project and the information currently
available. At any point during a project, you can change a task from manual scheduling to
automatic scheduling, or vice versa.
Creating a Manually Scheduled Task
By default, all new tasks in Project 2013 are set for manual scheduling. With manual scheduling,
you can fully control the task’s duration, start date, and finish date. The duration can be entered
in minutes (m), hours (h), days (d), weeks (w), or months (mo). Manually scheduled tasks are
marked with the pushpin icon in the Task Mode field.
Microsoft Project 2013 3
To create a manually scheduled task:
1. In the first row of the task table, enter Website Ideas and Mockups in the Task Name
field (see Figure 3).
2. Enter 1w in the Duration field. This sets the duration of the task to one week.
3. Enter Monday in the Start field. Project 2013 automatically calculates the finish date
using the given information and fills in the Finish field. Also, a task bar appears in the
timescale (on the same row as the task) showing the task’s time frame.
Figure 3 – Manually Scheduled Task in the Task Table
Creating an Automatically Scheduled Task
With automatically scheduled tasks, you can have Project 2013 calculate dates and durations.
Automatically scheduled tasks are marked with the Gantt bar icon in the Task Mode field.
To create an automatically scheduled task:
1. In the second row of the task table, enter Preparation & Planning in the Task Name
field (see Figure 4).
2. Click in the Task Mode field, click the down arrow that appears, and then click Auto
Scheduled. By default, Project 2013 assigns the task an estimated duration of one day
and automatically fills in the Duration, Start, and Finish fields. Also, a task bar appears
in the timescale showing the task’s time frame.
3. To change the duration of the task to two days, enter 2d in the Duration field. Project
2013 recalculates the finish date and updates the Finish field.
Figure 4 – Automatically Scheduled Task in the Task Table
Linking Tasks
When you link tasks, you create a relationship between them called a task dependency. Project
2013 supports four types of task dependencies. By default, Project 2013 creates finish-to-start
links, which means the first task needs to finish before the second task can start.
To link tasks:
1. In the third row of the task table, create a new manually scheduled task named Website
Draft #1 and set the duration to two weeks by typing 2w in the Duration field. Leave the
Start and Finish fields empty.
2. In the Task Name column, click to select the first task, and then hold down the Ctrl key
and click to select the remaining two tasks.
NOTE: The order in which the tasks are selected is important. It defines the order in which the
tasks are linked.
3. On the Task tab of the Ribbon, in the Schedule group, click the Link the Selected
Tasks button . Project 2013 fills in the Start and Finish fields of the Website Draft
#1 task and links the three tasks by adding link lines between the task bars in the
timescale.
Microsoft Project 2013 4
4. To see the advantage of automatically scheduled tasks, change the duration of the
Website Ideas and Mockups task to 2 wks instead of 1 wk. In the timescale, notice that
the start date of the automatically scheduled task, Preparation & Planning, was
automatically adjusted. The start date of the manually scheduled task, Website Draft #1,
was not automatically adjusted and will need to be adjusted manually (see Figure 5).
5. Change the duration of the Website Ideas and Mockups task back to 1 wk.
Figure 5 – Linked Tasks in the Timescale
Creating a Summary Task
When organizing the tasks for a project, you can group tasks that share characteristics or that will
be completed in the same time frame under a summary task. By default, the summary tasks are
bold and outdented, and the subtasks are indented beneath them.
To create a summary task:
1. In the Task Name column, drag to select all three tasks.
2. On the Task tab of the Ribbon, in the Insert group, click the Insert Summary Task
button . Project 2013 inserts the new summary task above the three tasks, fills in the
Task Name field with the text <New Summary Task>, and turns the three tasks below it
into subtasks.
3. Enter Website Upgrade in the Task Name field of the summary task (see Figure 6).
Figure 6 – Summary Task with Three Subtasks
Updating Task Progress
One of the simplest methods of tracking task progress is to specify a percentage of completion.
You can enter a value between 0% (for a task that has not started) and 100% (for a task that is
finished).
To update a task’s percentage of completion:
1. In the Task Name column, double-click the Website Ideas and Mockups task. The
Task Information dialog box opens.
2. On the General tab, in the Percent complete box, enter 70% (see Figure 7).
Microsoft Project 2013 5
Figure 7 – Task Information Dialog Box
3. Click the OK button. In the timescale, a progress bar is added within the Website Ideas
and Mockups task bar to show progress on the task (see Figure 8).
Figure 8 – Task Bar with Progress Bar
NOTE: You can quickly set tasks to 0%, 25%, 50%, 75%, or 100% complete by selecting the
tasks in the task table, and then clicking the corresponding buttons in the Schedule group on the
Task tab of the Ribbon (see Figure 9).
Figure 9 – Schedule Group on the Task Tab
Working with Resources
Resources are typically people assigned to tasks in a project. They can also include anything that
is used to complete a project, such as materials or cost.
Adding a Work Resource
By adding resources to your project, you make them available to assign to tasks within your
project.
To add a work resource:
1. On the View tab of the Ribbon, in the Resource Views group, click the Resource Sheet
button to switch to the Resource Sheet view.
2. In the first row, enter John Smith in the Resource Name field (see Figure 10).
3. Make sure that the Type field is set to Work.
Microsoft Project 2013 6
4. Enter JS in the Initials field.
5. Enter Programmer in the Group field.
6. Enter 30 in the Std. Rate field. This sets the hourly rate for that worker to $30.
Figure 10 – Work Resource in the Resource Sheet View
Changing a Resource’s Work Hours
By default, a resource’s work hours are set to the project’s work hours. You can change a
resource’s work hours to reflect his or her actual work schedule.
To change a resource’s work hours:
1. In the Resource Name column, double-click the John Smith resource. The Resource
Information dialog box opens.
2. On the General tab, click the Change Working Time button. The Change Working
Time dialog box opens.
3. Click the Work Weeks tab in the lower section of the dialog box.
4. In the Name column, double-click the [Default] work week. The Details for '[Default]'
dialog box opens (see Figure 11).
5. In the Select day(s) box, select Monday through Friday by clicking Monday, holding
down the Shift key, and then clicking Friday.
6. Select the Set day(s) to these specific working times option.
7. Change the From time in the first row to 7:00 AM and the To time in the second row to
4:00 PM.
8. Click the OK button in each dialog box to apply the changes.
Figure 11 – Details for '[Default]' Dialog Box
Assigning a Resource to a Task
After you add resources to your project, the next step is to assign them to tasks within your
project.
Microsoft Project 2013 7
To assign a resource to a task:
1. On the View tab of the Ribbon, in the Task Views group, click the Gantt Chart button
to switch to the Gantt Chart view.
2. In the task table, click in the Resource Names field of the Website Ideas and Mockups
task, click the down arrow that appears, and then select the check box next to John
Smith to assign him to the task (see Figure 12).
NOTE: If the Resource Names column is not displayed, use the scroll bar at the bottom of the
task table, or move the separator bar between the timescale and the task table to display it.
Figure 12 – Assigning a Resource
3. A red person icon appears in the Indicators field (in the first column) of the Website
Ideas and Mockups task to indicate that the resource is overallocated. To resolve the
overallocation, temporarily change the Task Mode from Manually Scheduled to Auto
Scheduled, and then change it back to Manually Scheduled (see Figure 13).
Figure 13 – Changing the Task Mode
NOTE: Overallocations are Project’s way of letting you know that a resource cannot complete a
task in the allotted time. In this case, however, Project simply wants to extend the project duration
to Monday morning.
Scheduling
Scheduling is a key part of project management. Project 2013 includes several scheduling
enhancements that give you greater control over your schedule.
Changing a Project’s Work Hours
By default, a project’s work hours are set to Monday through Friday, 8:00 a.m. to 5:00 p.m., with
an hour off for lunch between 12:00 p.m. and 1:00 p.m. each day. A new resource’s work hours
are initially based on the project’s work hours. You can change the project’s work hours to
reflect the general working days and hours of your project.
Microsoft Project 2013 8
To change a project’s work hours:
1. On the Project tab of the Ribbon, in the Properties group, click the Change Working
Time button . The Change Working Time dialog box opens.
2. Click the Work Weeks tab in the lower section of the dialog box.
3. In the Name column, double-click the [Default] work week. The Details for '[Default]'
dialog box opens (see Figure 14).
4. In the Select day(s) box, select Monday through Friday by clicking Monday, holding
down the Shift key, and then clicking Friday.
5. Select the Set day(s) to these specific working times option.
6. Change the From time in the first row to 7:00 AM and the To time in the second row to
4:00 PM.
7. Click the OK button.
Figure 14 – Details for '[Default]' Dialog Box
8. In the Change Working Time dialog box, click the Options button. The Project Options
dialog box opens, displaying the Schedule options.
9. In the right pane, change the Default start time to 7:00 AM and the Default end time to
4:00 PM (see Figure 15).
10. Click the OK button in each dialog box to apply the changes.
Figure 15 – Schedule Options
Microsoft Project 2013 9
Setting a Scheduling Constraint
A constraint is a restriction set on the start or finish date of a task. There are several types of
constraints that can be placed on a task.
To set a scheduling constraint:
1. Make sure that the Gantt Chart view is displayed.
2. On the Task tab of the Ribbon, in the Properties group, click the Display Task Details
button . The Task Details Form view displays below the Gantt Chart view.
3. In the Gantt Chart view, in the Task Name column of the task table, click to select the
Website Draft #1 task.
4. In the Task Details Form view, deselect the Manually Scheduled check box. This
changes the task from Manually Scheduled to Auto Scheduled which is required for
setting scheduling constraints.
5. In the Constraint section, select Start No Earlier Than from the Constraint list (see
Figure 16).
Figure 16 – Constraint List
6. Set the Date to one day after its original start date.
7. Click the OK button. The start and finish dates of the Website Draft #1 task are updated
in the task table.
NOTE: After setting the constraint, if you change the start date to an earlier date, a warning will
be issued.
Assigning Multiple Resources to a Task
A task can be assigned to multiple resources to reduce the amount of time needed to complete
the task.
To assign multiple resources to a task:
1. First, add another work resource. On the View tab of the Ribbon, in the Resource Views
group, click the Resource Sheet button to switch to the Resource Sheet view.
2. In the second row, enter James Wilson in the Resource Name field.
3. Make sure that the Type field is set to Work.
4. Enter JW in the Initials field.
5. Enter Manager in the Group field.
6. Enter 40 in the Std. Rate field. This sets the hourly rate for that worker to $40.
7. Next, on the View tab of the Ribbon, in the Task Views group, click the Gantt Chart
button to switch to the Gantt Chart view.
Microsoft Project 2013 10
8. In the Task Name column of the task table, click to select the Website Draft #1 task.
9. On the Resource tab of the Ribbon, in the Assignments group, click the Assign
Resources button . The Assign Resources dialog box opens.
10. In the Resource Name column, click to select the James Wilson resource, and then click
the Assign button.
11. Click to select the John Smith resource, and then click the Assign button (see Figure
17).
Figure 17 – Assigned Work Resources
12. Click the Close button.
13. Click the exclamation icon that appears to the left of the Website Draft #1 cell and
select the Reduce duration but keep the same amount of work. option as the reason
for assigning two resources to the task (see Figure 18).
Figure 18 – Reducing Task Duration
NOTE: A task must be set to Auto Scheduled to enable this option.
Creating a Work Exception
In the event that a person is unable to make it to work, you can create an exception to remove
that day from the person’s work hours.
To create a work exception:
1. In the Gantt Chart view, make a note of the week during which the Website Draft #1
task is scheduled.
2. On the View tab of the Ribbon, in the Resource Views group, click the Resource Sheet
button to switch to the Resource Sheet view.
3. In the Resource Name column, double-click the John Smith resource. The Resource
Information dialog box opens.
4. On the General tab, click the Change Working Time button. The Change Working
Time dialog box opens.
5. On the Exceptions tab, enter Sick in the first row of the Name column.
6. Set the Start date to the Tuesday of the week that the Website Draft #1 task is
scheduled.
7. Click the OK button in each dialog box.
Microsoft Project 2013 11
8. On the View tab of the Ribbon, in the Task Views group, click the Gantt Chart button
to switch to the Gantt Chart view. Notice that the task has been extended to the
next working day so that it can be completed since one of the two resources assigned to
the task is going to miss a day.
Microsoft Project 2013 12
You might also like
- MS Project ManualDocument30 pagesMS Project ManualMarko Rakita100% (1)
- Wilhelm Schulze StudyDocument11 pagesWilhelm Schulze Studyإلياس بن موسى بوراس100% (2)
- How To Create S-Curve by MS Project 131003Document50 pagesHow To Create S-Curve by MS Project 131003sanpinit100% (16)
- Reservoir CouplingDocument39 pagesReservoir CouplingGigih Adi PambudiNo ratings yet
- Errington MacedoniaDocument15 pagesErrington Macedoniastducin100% (1)
- Auto Invoice ErrorsDocument25 pagesAuto Invoice ErrorsConrad RodricksNo ratings yet
- Nota Padat Fizik F4 Force and Motion NotesDocument45 pagesNota Padat Fizik F4 Force and Motion Notesslokkro99% (67)
- Earle - How Chiefs Come To Power 1997Document171 pagesEarle - How Chiefs Come To Power 1997Alberto Caballero GómezNo ratings yet
- PR408-MS Project BasicsDocument25 pagesPR408-MS Project BasicssurangauorNo ratings yet
- Ms Project Lecture NotespdfDocument19 pagesMs Project Lecture NotespdfanselkavNo ratings yet
- FUTO MS Project ThesisDocument20 pagesFUTO MS Project ThesiscyNo ratings yet
- Microsoft Office Project Training Manual.....Document32 pagesMicrosoft Office Project Training Manual.....አንተነህ ኃይሌ ክንፈገብርኤልNo ratings yet
- Microsoft Project NotesDocument5 pagesMicrosoft Project Notessonu1710No ratings yet
- PragyaDocument20 pagesPragyaImroze AlamNo ratings yet
- MS Project 2000 TutorialDocument33 pagesMS Project 2000 TutorialMARIANO100% (5)
- Introduction To Project 2010Document14 pagesIntroduction To Project 2010Ismaila BaNo ratings yet
- MS Project Tutorial: Things That You Should Do/think About BeforeDocument6 pagesMS Project Tutorial: Things That You Should Do/think About BeforeAlwyne ReyesNo ratings yet
- Practical Work No.1Document6 pagesPractical Work No.1Ali MohammadNo ratings yet
- MSC ProjectManagement FinalDocument20 pagesMSC ProjectManagement FinalSC Priyadarshani de SilvaNo ratings yet
- A3B312 Project Level 1Document55 pagesA3B312 Project Level 1Nita NabanitaNo ratings yet
- PMMDocument26 pagesPMMAman GargNo ratings yet
- Creating Task With PredecessorsDocument10 pagesCreating Task With PredecessorsPrasad RajashekarNo ratings yet
- Project Management LAB: Department of Electronics & Communication EngineeringDocument26 pagesProject Management LAB: Department of Electronics & Communication EngineeringFucker001No ratings yet
- Comp 4543 - Lab 3 W23Document3 pagesComp 4543 - Lab 3 W23Daniyal HussainNo ratings yet
- MS_Project_Tutorial_2013Document14 pagesMS_Project_Tutorial_2013MaeNo ratings yet
- Knowledge ExpertiseDocument27 pagesKnowledge Expertisevardan bogatiNo ratings yet
- Lab 10Document7 pagesLab 10dwepayana 2001No ratings yet
- PM Quick Reference 2010Document9 pagesPM Quick Reference 2010rasputin0780803494No ratings yet
- Project Management 2010 Quick Reference GuideDocument9 pagesProject Management 2010 Quick Reference Guidesohaibmuzaffar007No ratings yet
- MS Project NotesDocument15 pagesMS Project NotesArvind singh rathoreNo ratings yet
- S-Curve by MS Project 060317Document50 pagesS-Curve by MS Project 060317sanpinit100% (3)
- Getting Started With Project 2010Document16 pagesGetting Started With Project 2010Islam AlmoslemNo ratings yet
- Microsoft Project TutorialDocument16 pagesMicrosoft Project TutorialElena BassaganyesNo ratings yet
- Practical Work No.4Document9 pagesPractical Work No.4Ali MohammadNo ratings yet
- Selection Ms Project 2016Document19 pagesSelection Ms Project 2016bayu_lukitoNo ratings yet
- UntitledDocument23 pagesUntitledNepalgunj CollegeNo ratings yet
- MS Project Notes For Undergraute PDFDocument51 pagesMS Project Notes For Undergraute PDFAnasNo ratings yet
- MS Project Basics (Assignments)Document10 pagesMS Project Basics (Assignments)Muhammad UsmanNo ratings yet
- Ms Project Basic Guide Part 1 - SchedulingDocument18 pagesMs Project Basic Guide Part 1 - SchedulingPooja PawarNo ratings yet
- Proj MGMT Quick Ref GuideDocument8 pagesProj MGMT Quick Ref GuideHusseiny ZakariaNo ratings yet
- Project Management Quick Reference Guid1Document6 pagesProject Management Quick Reference Guid1Tavares PriceNo ratings yet
- Plan A Project in 45 MinutesDocument6 pagesPlan A Project in 45 MinutesRustom HannesNo ratings yet
- Introduction On Microsoft ProjectDocument20 pagesIntroduction On Microsoft Projectfaizazren100% (1)
- Developing A Gantt and Pert Chart 11 Apr 05Document20 pagesDeveloping A Gantt and Pert Chart 11 Apr 05Rhea VilbarNo ratings yet
- Practical-1: Introduction To MS-ProjectDocument9 pagesPractical-1: Introduction To MS-Projectdhirmansingh30No ratings yet
- Microsoft Project Presentation-Adeel ZiaDocument52 pagesMicrosoft Project Presentation-Adeel ZiaadeelziaNo ratings yet
- MS Project TrainingDocument18 pagesMS Project Traininganshuman choubeyNo ratings yet
- PM 2010 Quick Reference GuideDocument9 pagesPM 2010 Quick Reference GuidedvduronNo ratings yet
- MGMT404 Lesson #1 - Basics of Project Scheduling - Part One MS Project V2005 Due Date: Check Class Schedule/SyllabusDocument14 pagesMGMT404 Lesson #1 - Basics of Project Scheduling - Part One MS Project V2005 Due Date: Check Class Schedule/SyllabusYoucefGMANo ratings yet
- Practical Work No.2Document9 pagesPractical Work No.2Ali MohammadNo ratings yet
- Microsoft Project 2010 – Fast Learning HandbookFrom EverandMicrosoft Project 2010 – Fast Learning HandbookRating: 5 out of 5 stars5/5 (2)
- Google Calendar For Beginners: The Comprehensive Guide To Bettering Your Time-Management And Scheduling, Organizing Your Schedule And Coordinating Events To Improve Your ProductivityFrom EverandGoogle Calendar For Beginners: The Comprehensive Guide To Bettering Your Time-Management And Scheduling, Organizing Your Schedule And Coordinating Events To Improve Your ProductivityNo ratings yet
- How to Track Schedules, Costs and Earned Value with Microsoft ProjectFrom EverandHow to Track Schedules, Costs and Earned Value with Microsoft ProjectNo ratings yet
- Importance of Capacity PlanningDocument3 pagesImportance of Capacity PlanningSyed MinhalNo ratings yet
- Topic 1Document21 pagesTopic 1paklah_comeyNo ratings yet
- Anava Hoyt (Lama)Document7 pagesAnava Hoyt (Lama)Diana Putri AriniNo ratings yet
- Reiki and ArchangDocument29 pagesReiki and Archangbbddd75% (4)
- Political DevelopmentDocument1 pagePolitical DevelopmentViks BartsNo ratings yet
- MATH4512 2022spring HW3SolutionDocument9 pagesMATH4512 2022spring HW3SolutionMNo ratings yet
- The Child SeducersDocument422 pagesThe Child SeducersurgesfromhellNo ratings yet
- Categories of Computer and Computer LanguageDocument3 pagesCategories of Computer and Computer LanguageSameerNo ratings yet
- SeminarDocument2 pagesSeminarAerone SebastianNo ratings yet
- LopezVarela&Wang - Cultura. 2015 AllegoriesImperio PDFDocument228 pagesLopezVarela&Wang - Cultura. 2015 AllegoriesImperio PDFAsun LópezVarelaNo ratings yet
- COMOS ProcessDocument16 pagesCOMOS ProcessPriyabratNo ratings yet
- Computer Networking: A Top Down Approach: 6 Edition Jim Kurose, Keith Ross Addison-WesleyDocument52 pagesComputer Networking: A Top Down Approach: 6 Edition Jim Kurose, Keith Ross Addison-WesleyMuhammad FaisalNo ratings yet
- MGT-300 EVO - GBDocument2 pagesMGT-300 EVO - GBDago SaenzNo ratings yet
- Palliative Care Practice and Associated Factors Among Nurses Working in Jimma University Medical Center South-West Ethiopia, 2017Document8 pagesPalliative Care Practice and Associated Factors Among Nurses Working in Jimma University Medical Center South-West Ethiopia, 2017Diani Rista SariNo ratings yet
- Evaluation of Supplementary Materials For English Language TeachingDocument19 pagesEvaluation of Supplementary Materials For English Language TeachingJm Dorado75% (4)
- Process LayoutDocument32 pagesProcess LayoutMaryem Hassani100% (3)
- Why Are You Interested in Working For (Insert Company Name Here) ?Document5 pagesWhy Are You Interested in Working For (Insert Company Name Here) ?Deanne GuintoNo ratings yet
- Lab Report - Case Study Writing Task 2.1, 2024Document4 pagesLab Report - Case Study Writing Task 2.1, 2024moekadikatlego060309No ratings yet
- Writing Opening To A SpeechDocument4 pagesWriting Opening To A SpeechMuhammadd YaqoobNo ratings yet
- ResumeDocument3 pagesResumejoeker31No ratings yet
- Hogan 360 - John Sample EnglishDocument21 pagesHogan 360 - John Sample EnglishSivaji GandhamNo ratings yet
- 03 Perspective Depth 070124Document39 pages03 Perspective Depth 070124Deevya D.No ratings yet
- Revision Python For Computer VisionDocument50 pagesRevision Python For Computer Visionjwpaprk1No ratings yet
- Wittgenstein Meaning and Representation by Brent SilbyDocument8 pagesWittgenstein Meaning and Representation by Brent SilbyBrent Silby100% (2)