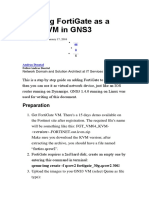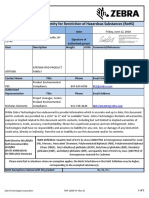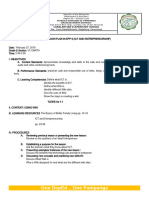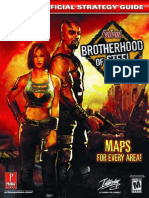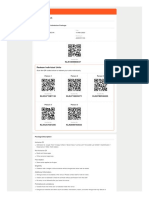Professional Documents
Culture Documents
03 WO Maintenance End User Manual
03 WO Maintenance End User Manual
Uploaded by
Erik EstradaCopyright:
Available Formats
You might also like
- Workfront Training Handbook - Worker GuideDocument25 pagesWorkfront Training Handbook - Worker Guidesaraes88100% (1)
- COBIT 2019 - RACI by Role - April 2020Document295 pagesCOBIT 2019 - RACI by Role - April 2020gaston6711100% (1)
- JaNets - Instruction Manual - Rev01 - E PDFDocument601 pagesJaNets - Instruction Manual - Rev01 - E PDFhoangthe100% (2)
- Close of Business - User Guide: Release R15.000Document13 pagesClose of Business - User Guide: Release R15.000Yousra Hafid100% (1)
- Workflow & Tracking OverviewDocument14 pagesWorkflow & Tracking Overviewsarath2babu2100% (1)
- 8 Work Order ModuleDocument68 pages8 Work Order ModuleUpender Thatishetti0% (1)
- Basic Control-M Learning DocumentDocument18 pagesBasic Control-M Learning Documentbhaskarlxm0% (1)
- AN11Gv8.0 Student Exercises Guide PDFDocument72 pagesAN11Gv8.0 Student Exercises Guide PDFomarxxokNo ratings yet
- EAM - Oracle Enterprise Asset Management Training ManualDocument72 pagesEAM - Oracle Enterprise Asset Management Training Manualprabhu181No ratings yet
- Cob T24 PDFDocument27 pagesCob T24 PDFArun Kumar100% (8)
- Wb82811course PDFDocument612 pagesWb82811course PDFmuni cayeyNo ratings yet
- Mapics - PurDocument1,224 pagesMapics - PurMoulikplNo ratings yet
- BMC Control-M 7: A Journey from Traditional Batch Scheduling to Workload AutomationFrom EverandBMC Control-M 7: A Journey from Traditional Batch Scheduling to Workload AutomationNo ratings yet
- WCM Business Process - ACBDocument61 pagesWCM Business Process - ACBjeevan scpl100% (1)
- C3 User Manual: © 2001-2013 Anviz Global IncDocument97 pagesC3 User Manual: © 2001-2013 Anviz Global Incmarshall2117No ratings yet
- Compact Flash Job Exchanger Instruction Manual: Motoman NX100 ControllerDocument17 pagesCompact Flash Job Exchanger Instruction Manual: Motoman NX100 ControllerMario DuranNo ratings yet
- Em MCD 03 514Document34 pagesEm MCD 03 514Thanhtung DangNo ratings yet
- Siemens: Programming GuideDocument459 pagesSiemens: Programming Guideplantaolaminado07No ratings yet
- WP Time Synchronization With WinCC OA ENDocument24 pagesWP Time Synchronization With WinCC OA ENivan.melnikov.arNo ratings yet
- Manual Easy Way SoftwareDocument62 pagesManual Easy Way SoftwareqabreraNo ratings yet
- Anviz - C2 Pro - User Manual - V1.1 - ENDocument89 pagesAnviz - C2 Pro - User Manual - V1.1 - ENmarce xNo ratings yet
- Creating Preventive Maintenance Procedures and SchedulesDocument14 pagesCreating Preventive Maintenance Procedures and SchedulesRonak Joshi100% (1)
- How To Map On An Etom Level 2Document75 pagesHow To Map On An Etom Level 2Sheshachala GNo ratings yet
- MDWeb TutorialDocument26 pagesMDWeb TutorialpranavNo ratings yet
- C1 Patch Management 3.3 Admin GuideDocument119 pagesC1 Patch Management 3.3 Admin GuideRejoy RadhakrishnanNo ratings yet
- ECZ Plant Maintenance WF Technical Design DocumentDocument14 pagesECZ Plant Maintenance WF Technical Design DocumentTinashe BwakuraNo ratings yet
- Temenos T24 R18 Business Events-OBULDocument8 pagesTemenos T24 R18 Business Events-OBULmoyo tateNo ratings yet
- Planning Management V2.0Document33 pagesPlanning Management V2.0Rahmat Budi HartantoNo ratings yet
- WB 8351 CourseDocument633 pagesWB 8351 Coursenataliagarcia.elbruzNo ratings yet
- TC500-550 User ManualDocument125 pagesTC500-550 User ManualLorena AranaNo ratings yet
- C2/C2C User Manual: © 2001-2013 Anviz Global IncDocument92 pagesC2/C2C User Manual: © 2001-2013 Anviz Global IncMarcelo CampaneroNo ratings yet
- TC300-350 User ManualDocument125 pagesTC300-350 User ManualRoberto MunozNo ratings yet
- MSW Users Manual, TriStation v3.1Document490 pagesMSW Users Manual, TriStation v3.1guillermo muñozNo ratings yet
- Facepass Pro User Manual: © 2001-2015 Anviz Global IncDocument99 pagesFacepass Pro User Manual: © 2001-2015 Anviz Global Incasesamo74No ratings yet
- Metro Maximo PDFDocument43 pagesMetro Maximo PDFJamal KhanNo ratings yet
- Facepass Pro User Manual: © 2001-2013 Anviz Global IncDocument102 pagesFacepass Pro User Manual: © 2001-2013 Anviz Global IncAwo IfaladeNo ratings yet
- Config Guide Serv DSK Var 15rc1 - eDocument48 pagesConfig Guide Serv DSK Var 15rc1 - eAngel LamasNo ratings yet
- Insmed EngageMate - US Functional Requirements Document - V1.1Document23 pagesInsmed EngageMate - US Functional Requirements Document - V1.1Divya WaghmareNo ratings yet
- V76 ReportAdminFeature GuideDocument98 pagesV76 ReportAdminFeature GuidesingalasgmailcomNo ratings yet
- UMCONF User ManualDocument36 pagesUMCONF User ManualNaveenKarthickNo ratings yet
- SAP620100 Ag 56598Document160 pagesSAP620100 Ag 56598Kathiravan KandasamyNo ratings yet
- 2 Ipecs Ucm Wms Manual Issue 1.1 1517389492943Document440 pages2 Ipecs Ucm Wms Manual Issue 1.1 1517389492943MasterNo ratings yet
- RCU II Users Guide FV 9 10 31 08 PDFDocument51 pagesRCU II Users Guide FV 9 10 31 08 PDFNguyễn TrươngNo ratings yet
- Anviz p7 User ManualDocument92 pagesAnviz p7 User ManualpersosamsicNo ratings yet
- ICT Standards and Guidelines Segment 207 Configuration Management Main DocumentDocument34 pagesICT Standards and Guidelines Segment 207 Configuration Management Main DocumentsybaritzNo ratings yet
- Gems Implementation Process For AXIOM GroupDocument67 pagesGems Implementation Process For AXIOM GroupRizwan Jaffer SultanNo ratings yet
- W344 CX Protocol - Ver1.6Document405 pagesW344 CX Protocol - Ver1.6Naveen KumarNo ratings yet
- IBM Maximo For Service Providers: Maximo User's Guide AddendumDocument118 pagesIBM Maximo For Service Providers: Maximo User's Guide AddendumkletisNo ratings yet
- Topcon Tools Quick Reference Guide PDFDocument72 pagesTopcon Tools Quick Reference Guide PDFCharlees IvaxNo ratings yet
- How-To Guide Manual Testing With SAP Solution ManagerDocument75 pagesHow-To Guide Manual Testing With SAP Solution ManagerclaokerNo ratings yet
- TC400-450 User Manual PDFDocument118 pagesTC400-450 User Manual PDFkobudosterNo ratings yet
- Proposal WorkDocument15 pagesProposal WorkVDJ FREDDYE kE (VJ FREDDYE)No ratings yet
- MM Interview 2.0Document36 pagesMM Interview 2.0Mamilla Naveen Kumar ReddyNo ratings yet
- Advant OCS Advant Controller 55: With Master SoftwareDocument116 pagesAdvant OCS Advant Controller 55: With Master Softwareadrian.brnelicNo ratings yet
- Tofig Dadashov 1935510212 Online Food OrderingDocument43 pagesTofig Dadashov 1935510212 Online Food OrderingTofiq DadashovNo ratings yet
- OMMPDocument37 pagesOMMPAsad MehmoodNo ratings yet
- Academy CourseOfferinngDocument107 pagesAcademy CourseOfferinngrakayya0% (1)
- Practical, Made Easy Guide To Building, Office And Home Automation Systems - Part OneFrom EverandPractical, Made Easy Guide To Building, Office And Home Automation Systems - Part OneNo ratings yet
- Practical Guide To Production Planning & Control [Revised Edition]From EverandPractical Guide To Production Planning & Control [Revised Edition]Rating: 1 out of 5 stars1/5 (1)
- Creating a One-Piece Flow and Production Cell: Just-in-time Production with Toyota’s Single Piece FlowFrom EverandCreating a One-Piece Flow and Production Cell: Just-in-time Production with Toyota’s Single Piece FlowRating: 4 out of 5 stars4/5 (1)
- The iSeries and AS/400 Programmer's Guide to Cool ThingsFrom EverandThe iSeries and AS/400 Programmer's Guide to Cool ThingsRating: 2.5 out of 5 stars2.5/5 (2)
- Solution Lab 1 - Exercise A - Step 4-6Document15 pagesSolution Lab 1 - Exercise A - Step 4-6Erik EstradaNo ratings yet
- Maintenance Alarms For Avaya Communication Manager, Media Gateways and ServersDocument2,090 pagesMaintenance Alarms For Avaya Communication Manager, Media Gateways and ServersErik EstradaNo ratings yet
- Running FortiGate As A Qemu VM in GNS3Document7 pagesRunning FortiGate As A Qemu VM in GNS3Erik EstradaNo ratings yet
- Using Tech Support Website IP Routing 20aug2006Document62 pagesUsing Tech Support Website IP Routing 20aug2006Erik EstradaNo ratings yet
- Construction PlanningDocument198 pagesConstruction PlanningHajarath Prasad AbburuNo ratings yet
- Installation and Operation Manual: VRV IV+ Heat Pump For High Ambient TemperaturesDocument44 pagesInstallation and Operation Manual: VRV IV+ Heat Pump For High Ambient Temperaturesahmadgce04No ratings yet
- NK 3 Final With DataDocument20 pagesNK 3 Final With DataАлексейNo ratings yet
- Declaration of Conformity For Restriction of Hazardous Substances (Rohs)Document1 pageDeclaration of Conformity For Restriction of Hazardous Substances (Rohs)Yogesh KatyarmalNo ratings yet
- Tabelas Roscas TrapezoidaisDocument49 pagesTabelas Roscas TrapezoidaisDesenvolvimento MHNo ratings yet
- The Five Pillars of Effective WritingDocument4 pagesThe Five Pillars of Effective WritingPrecy M AgatonNo ratings yet
- Tata Motors's AchivementsDocument105 pagesTata Motors's AchivementsSunny SinghNo ratings yet
- DLP in IctDocument3 pagesDLP in Ictreyna.sazon001No ratings yet
- Complete Retro Kenner Action Figure Checklist - ReAction, Warpo, Amok Time, Zica ToysDocument6 pagesComplete Retro Kenner Action Figure Checklist - ReAction, Warpo, Amok Time, Zica ToysJadBeanNo ratings yet
- Genetic Mutation LAB SHEET REVISEDDocument2 pagesGenetic Mutation LAB SHEET REVISEDyusufoyololaNo ratings yet
- Miama: A Small Introduction To The Free Font Miama by Linus Romer, AugustDocument5 pagesMiama: A Small Introduction To The Free Font Miama by Linus Romer, Augustjose chaveroNo ratings yet
- The Ethnography of Communication: Mădălina MATEIDocument8 pagesThe Ethnography of Communication: Mădălina MATEIamir_marzbanNo ratings yet
- Chapter 5: Departure On A Mission Leonor Rivera and RizalDocument2 pagesChapter 5: Departure On A Mission Leonor Rivera and RizalabcineNo ratings yet
- Floating Boat Library-Mini Project-1Document37 pagesFloating Boat Library-Mini Project-1parmayadav56789No ratings yet
- CookiesDocument130 pagesCookiesNinjamuppetNo ratings yet
- Author's Purpose Mini PassagesDocument5 pagesAuthor's Purpose Mini Passages18118No ratings yet
- Imperial Remnant Rules SheetDocument1 pageImperial Remnant Rules SheetJd DibrellNo ratings yet
- File DisksDocument22 pagesFile DisksAlana PetersonNo ratings yet
- Ceramic Resonator - Ceralock - 312547Document43 pagesCeramic Resonator - Ceralock - 312547wayan.wandira8122No ratings yet
- Rheobuild 1100: A High Range Water Reducing Superplasticising Admixture For The Production of Rheoplastic ConcreteDocument3 pagesRheobuild 1100: A High Range Water Reducing Superplasticising Admixture For The Production of Rheoplastic ConcreteFrancois-No ratings yet
- SkullDocument9 pagesSkullمحمد اینانلوNo ratings yet
- Pineal Gland A Spiritual Third Eye An OdDocument4 pagesPineal Gland A Spiritual Third Eye An OdAsli Melek DoenerNo ratings yet
- Detecting Unseen Malicious VBA Macros With NLPTechniquesDocument9 pagesDetecting Unseen Malicious VBA Macros With NLPTechniquesPrakash ChandraNo ratings yet
- Fallout Brotherhood of Steel Prima Official Eguide PDFDocument109 pagesFallout Brotherhood of Steel Prima Official Eguide PDFGuillermo R. Monroy100% (8)
- Bundle Bundle Js LICENSEDocument11 pagesBundle Bundle Js LICENSE333surimaNo ratings yet
- Cebu Ocean Park: KLK1009965647 Redeem Individual UnitsDocument2 pagesCebu Ocean Park: KLK1009965647 Redeem Individual UnitsKierck Karlo Abangan ErediaNo ratings yet
- 1385 PDFDocument70 pages1385 PDFEdmund ZinNo ratings yet
- Ingeteam Catalogo Cms Mayo2019 Eng MailDocument7 pagesIngeteam Catalogo Cms Mayo2019 Eng MailChrist Rodney MAKANANo ratings yet
03 WO Maintenance End User Manual
03 WO Maintenance End User Manual
Uploaded by
Erik EstradaCopyright
Available Formats
Share this document
Did you find this document useful?
Is this content inappropriate?
Report this DocumentCopyright:
Available Formats
03 WO Maintenance End User Manual
03 WO Maintenance End User Manual
Uploaded by
Erik EstradaCopyright:
Available Formats
IT Department – Applications Section – Maximo
Maintenance Work Order Process
Manual
Maximo Work Order Manual Page 1 of 39
IT Department – Applications Section – Maximo
Table Of Contents
1. About This Guide ........................................................................................... 3
2. Work Order (WO) Process ............................................................................. 4
3. Work Order Phases Summary ........................................................................ 5
3.1.1. Planned Work Order (PM & INSPECTION) Phases Summary ........................... 5
3.1.2. Follow-up Work Order (CM) Phases Summary Creation Phase ....................... 6
3.1.3. Un-Planned Work Order Phases Summary .............................................................. 7
3.1.3.1. EM Work Orders.............................................................................................................. 7
3.1.3.2. RM Work Orders ............................................................................................................. 7
3.2. Un-planned Work Orders Procedures........................................................................ 9
3.2.1. Reactive Maintenance Orders Procedures (RM) Mnt ........................................... 9
3.2.1.1. Supervisor Assign WO .................................................................................................. 9
3.2.1.2. Supervisor Plans WO .................................................................................................. 11
3.2.1.3. Supervisor Execute WO ............................................................................................. 13
3.2.1.4. Supervisor Complete WO Actuals .......................................................................... 14
3.2.1.5. Maintenance Coordinator Closes WO ................................................................... 17
3.3. Follow-up Work Orders Procedures (CM) Maintenance Procedures ............ 18
3.3.1.1. Supervisor Assign WO ................................................................................................ 18
3.3.1.2. Supervisor Plans WO .................................................................................................. 20
3.3.1.3. Supervisor Execute WO ............................................................................................. 22
3.3.1.4. Supervisor Complete WO Actuals .......................................................................... 23
3.3.1.5. Maintenance Coordinator Closes WO ................................................................... 26
1.1.1. (EM) Mnt Procedures ...................................................................................................... 27
1.1.1.1. Supervisor Creates EM WO ...................................................................................... 27
1.1.1.2. Supervisor Completes WO ........................................................................................ 29
3.4. Planned Maintenance Procedures (PM & INSP) Work Orders ................................................ 33
1.1.1.3. Supervisor Executes WO ....................................................................................................... 33
1.1.1.4. Supervisor Completes WO ..................................................................................................... 35
3.4.1.1. Maintenance Coordinator Closes WO ................................................................... 38
Maximo Work Order Manual Page 2 of 39
IT Department – Applications Section – Maximo
1. About This Guide
This section briefly summarizes this document and how it can help you as a MAXIMO
user.
Who Should Read this Guide?
This guide is for users who are new to MAXIMO® and will use MAXIMO to manage
the process for Work Order (WO).
How to Use this Guide
MAXIMO contains extensive Help that provides detailed instructions on how to use
the modules and applications.
This guide introduces you to the Maintenance Related Applications.
This guide includes a brief overview of MAXIMO’s modules and Applications as well
as an overview of MAXIMO navigation and tool bars that are common for all
MAXIMO applications, followed by a chapter that focuses on using the Maintenance
Applications.
Maximo Work Order Manual Page 3 of 39
IT Department – Applications Section – Maximo
2. Work Order (WO) Process
Work orders are the core of maintenance management. A work order specifies a particular task to be
accomplished, the labor/craft, materials, and tools needed to do the work. When you create a work
order in MAXIMO you initiate the maintenance management process and create a historical record of
work requested and performed.
You can use the Work Order Tracking application to plan, review, and approve work orders for pieces
of asset, locations, or other work charged to general ledger accounts.
You can use the Work Order Tracking application to perform every function related to processing work
orders. These tasks include creating, approving, and initiating work orders, checking their status
history, and closing or reworking them when appropriate.
Every work order in MAXIMO has a status that indicates its position in the work order processing
cycle. You can create work orders with different statuses depending on which application you use to
create or generate them.
If “Change Status on Child Work Orders?” Check box is selected on the top-level work order; MAXIMO
changes the status for entire hierarchy when record’s status is changed.
NOTE: Your system administrator sets the signature security authorizations that let users
change work order statuses.
▪ WAPPR — Waiting for Approval; default for work orders created in Work Order Tracking.
▪ WSCH — Waiting to be scheduled; default for work orders generated from Preventive
Maintenance.
▪ APPR — Approved. After you approve a work order, MAXIMO reserves the work plan items in
inventory and records cost and rate data.
▪ WMATL — Waiting for Material. Indicates that you cannot initiate the work order because you
do not have needed material. After the direct issue items requisitioned for the work order have
been issued in Issues and Transfers, the work order status changes to approved.
▪ WPCOND — Waiting for Plant Conditions. Status for work orders that require a particular
plant condition in order to be worked on.
▪ WMANP— Waiting for Man Power. Status for work orders that requires Certain Labors to
execute work orders.
▪ INPRG — In Progress; default for work orders created in Quick Reporting. This status initiates
the work order.
▪ COMP — Completed. Indicates that all physical work is finished. If the asset is down,
MAXIMO displays a reminder message.
▪ CLOSE — Closed. Change status to CLOSE after the electronic "paperwork" on a work order is
complete and you want to finalize the record. MAXIMO removes inventory reservations for
items not issued to the work order. The work order becomes a history record and cannot be
edited.
▪ CAN — Cancelled. If you select multiple work orders, MAXIMO cancels the ones that have not
been initiated or for which no actuals have been reported. If the work order has been approved,
MAXIMO removes inventory item reservations for the work order. The work order becomes a
history record.
▪ HISTEDIT — Edited in History. Indicates that a work order with a status of CLOSE has been
edited. This status does not appear on a work order record itself, but is displayed in the Status
History to indicate that changes were made after the work order was closed.
Maximo Work Order Manual Page 4 of 39
IT Department – Applications Section – Maximo
3. Work Order Phases Summary
3.1.1. Planned Work Order (PM & INSPECTION) Phases Summary
Creation Phase
Maximo will automatically generate WO by using crone task.
Execution Phase
Supervisor will electronically receive the WO in his assignment inbox with status
(INPRG), and then he will perform the following tasks:
▪ Define Work schedule information such as (Start Date, Finish Date ... etc)
▪ Define Project
▪ Define WO Priority
▪ Perform physically the required activities that mentioned in the Work order.
▪ Route the WO through MAXIMO WF
Completion Phase
Supervisor will electronically receive the WO in his assignment inbox with status
(INPRG), and then he will perform the following tasks:
▪ Enter Work Order Actuals.
▪ Route the WO through MAXIMO WF.
WO Status will be (COMP)
Closing Phase
Supervisor will electronically receive the WO in his assignment inbox with status
(COMP), and then he will Route the WO through MAXIMO WF.
Maintenance Coordinator will electronically receive the WO in his assignment inbox
with status (WCLOSE), and then he will perform the following tasks:
▪ Review and verify the WO information in MAXIMO system.
▪ Route the WO through MAXIMO WF to take one of the following actions:
o Close WO.
o Result: MAXIMO will route WO out of WF process.
o Create Follow-up WO.
o Result: MAXIMO will route WO out of WF process and a follow-up
work order with WO type CM will be created by Maximo.
Maximo Work Order Manual Page 5 of 39
IT Department – Applications Section – Maximo
3.1.2. Follow-up Work Order (CM) Phases Summary Creation Phase
Corrective Maintenance WO is created automatically from a Follow up WO.
Assignment Phase
Supervisor will electronically receive the WO in his assignment inbox with status
(WASIGN), and then he will perform the following tasks:
▪ Define Work Responsibilities such as (Labor, Craft, Crew ... etc).
▪ Define Work schedule information (Start Date, Finish Date)
▪ Route the WO through WF process for Planning.
Planning Phase
Supervisor will electronically receive the WO in his assignment inbox with status
(WPLAN), and then he will perform the following tasks:
▪ Review and verify the WO information in MAXIMO system.
• Project
• Location
• Assignment
• Priority
• Scheduled Dates
▪ Insert Work Plan (Job Plan).
▪ Route the WO through MAXIMO WF for Execution.
Execution Phase
Supervisor will electronically receive the WO in his assignment inbox with status
(INPRG), and then he will perform the following tasks:
▪ Review and verify the WO information in MAXIMO system.
▪ Perform physically the required activities that mentioned in the Work order.
▪ Route the WO through MAXIMO WF to take one of the following actions:
o Route the WO for Completion.
o Hold WO.
Completing Phase
Supervisor will electronically receive the WO in his assignment inbox with status
(COMP), and then he will perform the following tasks:
▪ Enter WO actual information in MAXIMO system.
o Route the WO through MAXIMO WF to Maintenance Coordinator.
Closing Phase
Maintenance Coordinator will electronically receive the WO in his assignment inbox
with status (WCLOSE), and then he will perform the following tasks:
▪ Review and verify the WO information in MAXIMO system.
▪ Route the WO through MAXIMO WF to take one of the following actions:
o Close the WO.
Result: MAXIMO will route WO out of WF process
o Follow-up work is required, Close WO.
Result: MAXIMO will route WO out of WF process
Maximo Work Order Manual Page 6 of 39
IT Department – Applications Section – Maximo
3.1.3. Un-Planned Work Order Phases Summary
3.1.3.1. EM Work Orders
Creation Phase
Supervisor will create EM WO from Quick Reporting Application with status (INPRG),
and then he will perform the following tasks:
▪ Enter the EM WO information in MAXIMO system.
▪ Route the WO through MAXIMO WF.
Completion & Closing Phase
Supervisor will electronically receive the WO in his assignment inbox with status
(COMP), and then he will perform the following tasks:
▪ Review and verify the WO information in MAXIMO system.
▪ Perform physically the required activities that mentioned in the Work order or
finalize the WO actual information.
▪ Route the WO through MAXIMO WF to Close the WO.
3.1.3.2. RM Work Orders
Maximo automatically creates a reactive maintenance work order upon approved service
requests.
Assignment Phase
Supervisor will electronically receive the WO in his assignment inbox with status
(WASIGN), and then he will perform the following tasks:
▪ Define Work Responsibilities such as (Labor, Craft, Crew ... etc).
▪ Define Work schedule information (Start Date, Finish Date)
▪ Route the WO through WF process for Planning.
Planning Phase
Supervisor will electronically receive the WO in his assignment inbox with status
(WPLAN), and then he will perform the following tasks:
▪ Review and verify the WO information in MAXIMO system.
• Project
• Location
• Assignment
• Priority
• Scheduled Dates
▪ Insert Work Plan (Job Plan).
▪ Route the WO through MAXIMO WF for Execution.
Execution Phase
Supervisor will electronically receive the WO in his assignment inbox with status
(INPRG), and then he will perform the following tasks:
▪ Review and verify the WO information in MAXIMO system.
▪ Perform physically the required activities that mentioned in the Work order.
▪ Route the WO through MAXIMO WF to take one of the following actions:
o Route the WO for Completion.
o Hold WO.
Maximo Work Order Manual Page 7 of 39
IT Department – Applications Section – Maximo
Completing Phase
Supervisor will electronically receive the WO in his assignment inbox with status
(COMP), and then he will perform the following tasks:
▪ Enter WO actual information in MAXIMO system.
o Route the WO through MAXIMO WF to Maintenance Coordinator.
Closing Phase
Maintenance Coordinator will electronically receive the WO in his assignment inbox
with status (WCLOSE), and then he will perform the following tasks:
▪ Review and verify the WO information in MAXIMO system.
▪ Route the WO through MAXIMO WF to take one of the following actions:
o Close the WO.
Result: MAXIMO will route WO out of WF process
o Follow-up work is required, Close WO.
Result: MAXIMO will route WO out of WF process
Maximo Work Order Manual Page 8 of 39
IT Department – Applications Section – Maximo
3.2. Un-planned Work Orders Procedures
3.2.1. Reactive Maintenance Orders Procedures (RM) Mnt
3.2.1.1. Supervisor Assign WO
Step Action
1. Login Maximo System by the Supervisor user.
Enter the Username & Password.
User Name: _________________
Password: _________________
2. The WO record will appear in the Inbox / Assignment table with description, and then click the record
link.
3. Review the WO information and fill in the mandatory fields (Project, WO Priority, Schedule Start &
Schedule Finish and Job) then click Save button.
Maximo Work Order Manual Page 9 of 39
IT Department – Applications Section – Maximo
Step Action
4. Click Route Workflow button.
Maximo Work Order Manual Page 10 of 39
IT Department – Applications Section – Maximo
3.2.1.2. Supervisor Plans WO
Step Action
5. Login Maximo System by the Supervisor user.
Enter the Username & Password.
User Name: _________________
Password: _________________
6. The WO record will appear in the Inbox / Assignment table with description, and then click the record
link.
7. Enter Work Order Plan.
Maximo Work Order Manual Page 11 of 39
IT Department – Applications Section – Maximo
Step Action
8. Click Route Workflow button.
Maximo Work Order Manual Page 12 of 39
IT Department – Applications Section – Maximo
3.2.1.3. Supervisor Execute WO
Step Action
1. Login Maximo System by the Supervisor user.
Enter the Username & Password.
User Name: _________________
Password: _________________
2. The WO record will appear in the Inbox / Assignment table with description, and then click the record
link.
3. Perform physically the required activities that mentioned in the Work order.
Maximo Work Order Manual Page 13 of 39
IT Department – Applications Section – Maximo
3.2.1.4. Supervisor Complete WO Actuals
1. From Actuals tab, review and update the Task Duration (if any).
Note: In addition, for adding new actual Tasks, click New Row button and then enter the Work plan
information such as (Task ID, Task Description, Duration ...etc).
Click Save button.
2. From Labor sub tab of Actuals tab, click Select Planned Labor button.
Select the Check Box for the required labor(s) lines, then click OK button.
Select Labor from associated Detail Menu, then review and update the Labor information and enter
the mandatory fields such as (Regular Hours, Start Date/Time, End Date/Time and Premium
information if any), then click Save button.
Note: to enter un-planned Labors, click New Row button and fill in the actual information.
Click Save button.
Maximo Work Order Manual Page 14 of 39
IT Department – Applications Section – Maximo
3. From Materials sub tab of Actuals tab, review the actual consumed Items line.
Note: If there is any un-used Item, return it to the storeroom.
4. From Services sub tab of Actuals tab, review the actual services lines.
5. From Tools sub tab of Actuals tab, click Select Planned Tools button.
Select the Check Box for the required tool(s) lines, then click OK button.
Review and update the Tool information and enter the mandatory fields such as (Hours, Quantity
information if any), then click Save button.
Maximo Work Order Manual Page 15 of 39
IT Department – Applications Section – Maximo
Note: To enter un-planned Tools, click New Row button and fill in the actual information.
For Stocked Tools, click Select Issued Tools button and complete the steps above.
6. Click Route Workflow button and click OK
Maximo Work Order Manual Page 16 of 39
IT Department – Applications Section – Maximo
3.2.1.5. Maintenance Coordinator Closes WO
Step Action
1. Login Maximo System by the Maintenance Coordinator user.
Enter the Username & Password.
User Name: _________________
Password: _________________
2. The WO record will appear in the Inbox / Assignment table with description, and then click the record
link.
3. Review the WO information, and then click Route Workflow button.
Result: The Complete workflow assignment dialog will appear with 2 options.
Maximo Work Order Manual Page 17 of 39
IT Department – Applications Section – Maximo
3.3. Follow-up Work Orders Procedures (CM) Maintenance Procedures
3.3.1.1. Supervisor Assign WO
Step Action
9. Login Maximo System by the Supervisor user.
Enter the Username & Password.
User Name: _________________
Password: _________________
10. The WO record will appear in the Inbox / Assignment table with description, and then click the record
link.
11. Review the WO information and fill in the mandatory fields (Project, WO Priority, Schedule Start &
Schedule Finish and Job) then click Save button.
Maximo Work Order Manual Page 18 of 39
IT Department – Applications Section – Maximo
Step Action
12. Click Route Workflow button.
Maximo Work Order Manual Page 19 of 39
IT Department – Applications Section – Maximo
3.3.1.2. Supervisor Plans WO
Step Action
13. Login Maximo System by the Supervisor user.
Enter the Username & Password.
User Name: _________________
Password: _________________
14. The WO record will appear in the Inbox / Assignment table with description, and then click the record
link.
15. Enter Work Order Plan.
Maximo Work Order Manual Page 20 of 39
IT Department – Applications Section – Maximo
Step Action
16. Click Route Workflow button.
Maximo Work Order Manual Page 21 of 39
IT Department – Applications Section – Maximo
3.3.1.3. Supervisor Execute WO
Step Action
4. Login Maximo System by the Supervisor user.
Enter the Username & Password.
User Name: _________________
Password: _________________
5. The WO record will appear in the Inbox / Assignment table with description, and then click the record
link.
6. Perform physically the required activities that mentioned in the Work order.
Maximo Work Order Manual Page 22 of 39
IT Department – Applications Section – Maximo
3.3.1.4. Supervisor Complete WO Actuals
7. From Actuals tab, review and update the Task Duration (if any).
Note: In addition, for adding new actual Tasks, click New Row button and then enter the Work plan
information such as (Task ID, Task Description, Duration ...etc).
Click Save button.
8. From Labor sub tab of Actuals tab, click Select Planned Labor button.
Select the Check Box for the required labor(s) lines, then click OK button.
Select Labor from associated Detail Menu, then review and update the Labor information and enter
the mandatory fields such as (Regular Hours, Start Date/Time, End Date/Time and Premium
information if any), then click Save button.
Note: to enter un-planned Labors, click New Row button and fill in the actual information.
Click Save button.
Maximo Work Order Manual Page 23 of 39
IT Department – Applications Section – Maximo
9. From Materials sub tab of Actuals tab, review the actual consumed Items line.
Note: If there is any un-used Item, return it to the storeroom.
10. From Services sub tab of Actuals tab, review the actual services lines.
11. From Tools sub tab of Actuals tab, click Select Planned Tools button.
Select the Check Box for the required tool(s) lines, then click OK button.
Review and update the Tool information and enter the mandatory fields such as (Hours, Quantity
information if any), then click Save button.
Maximo Work Order Manual Page 24 of 39
IT Department – Applications Section – Maximo
Note: To enter un-planned Tools, click New Row button and fill in the actual information.
For Stocked Tools, click Select Issued Tools button and complete the steps above.
12. Click Route Workflow button and click OK
Maximo Work Order Manual Page 25 of 39
IT Department – Applications Section – Maximo
3.3.1.5. Maintenance Coordinator Closes WO
Step Action
4. Login Maximo System by the Maintenance Coordinator user.
Enter the Username & Password.
User Name: _________________
Password: _________________
5. The WO record will appear in the Inbox / Assignment table with description, and then click the record
link.
6. Review the WO information, and then click Route Workflow button.
Result: The Complete workflow assignment dialog will appear with 2 options.
Maximo Work Order Manual Page 26 of 39
IT Department – Applications Section – Maximo
1.1.1. (EM) Mnt Procedures
1.1.1.1. Supervisor Creates EM WO
Step Action
1. Login Maximo System by the Supervisor user.
Enter the Username & Password.
User Name: _________________
Password: _________________
2.
3. The WO record will appear in the Inbox / Assignment table with description, and then click the record
link.
Maximo Work Order Manual Page 27 of 39
IT Department – Applications Section – Maximo
Step Action
4. Review the WO information, and then click Route Workflow button.
Maximo Work Order Manual Page 28 of 39
IT Department – Applications Section – Maximo
1.1.1.2. Supervisor Completes WO
Step Action
1. Login Maximo System by the Supervisor user.
Enter the Username & Password.
User Name: _________________
Password: _________________
2. The WO record will appear in the Inbox / Assignment table with description, and then click the record
link.
3. From Actuals tab, review and update the Task Duration (if any).
Note: In addition for adding new actual Tasks, click New Row button and then enter the Work plan
information such as (Task ID, Task Description, Duration ...etc).
For some WO tasks, it is required to capture the reading for specific points on Asset (Condition
Monitoring Meters), so the planner has to define the related fields such as (Measurement
Value, Measurement Date & Observation).
Click Save button.
Maximo Work Order Manual Page 29 of 39
IT Department – Applications Section – Maximo
Step Action
4. From Labor sub tab of Actuals tab, click Select Planned Labor button.
Select the Check Box for the required labor(s) lines, then click OK button.
Select Labor from associated Detail Menu, then review and update the Labor information and enter the
mandatory fields such as (Regular Hours, Start Date/Time, End Date/Time and Premium information if
any), then click Save button.
Note: to enter un-planned Labors, click New Row button and fill in the actual information.
Click Save button.
5. From Materials sub tab of Actuals tab, review the actual consumed Items line.
Note: If there is any un-used Item, return it to the storeroom.
Maximo Work Order Manual Page 30 of 39
IT Department – Applications Section – Maximo
Step Action
6. From Services sub tab of Actuals tab, review the actual services lines.
7. From Tools sub tab of Actuals tab, click Select Planned Tools button.
Select the Check Box for the required tool(s) lines, then click OK button.
Review and update the Tool information and enter the mandatory fields such as (Hours, Quantity
information if any), then click Save button.
Note: To enter un-planned Tools, click New Row button and fill in the actual information.
For Stocked Tools, click Select Issued Tools button and complete the steps above.
8. Click Route WF icon to close WO
Maximo Work Order Manual Page 31 of 39
IT Department – Applications Section – Maximo
Step Action
Maximo Work Order Manual Page 32 of 39
IT Department – Applications Section – Maximo
3.4. Planned Maintenance Procedures (PM & INSP) Work Orders
1.1.1.3. Supervisor Executes WO
Step Action
17. Login Maximo System by the Supervisor user.
Enter the Username & Password.
User Name: _________________
Password: _________________
18. The WO record will appear in the Inbox / Assignment table with description and then click the record
link.
19. Review WO Asset/Location and Enter Priority
Maximo Work Order Manual Page 33 of 39
IT Department – Applications Section – Maximo
Step Action
20. Enter Project Number
21. After PM work is finish click on Route WF icon & click ok to enter WO actuals
Maximo Work Order Manual Page 34 of 39
IT Department – Applications Section – Maximo
1.1.1.4. Supervisor Completes WO
Step Action
9. Login Maximo System by the Supervisor user.
Enter the Username & Password.
User Name: _________________
Password: _________________
10. The WO record will appear in the Inbox / Assignment table with description, and then click the record
link.
11. From Actuals tab, review and update the Task Duration (if any).
Note: In addition for adding new actual Tasks, click New Row button and then enter the Work plan
information such as (Task ID, Task Description, Duration ...etc).
For some WO tasks, it is required to capture the reading for specific points on Asset (Condition
Monitoring Meters), so the planner has to define the related fields such as (Measurement
Value, Measurement Date & Observation).
Click Save button.
Maximo Work Order Manual Page 35 of 39
IT Department – Applications Section – Maximo
Step Action
12. From Labor sub tab of Actuals tab, click Select Planned Labor button.
Select the Check Box for the required labor(s) lines, then click OK button.
Select Labor from associated Detail Menu, then review and update the Labor information and enter the
mandatory fields such as (Regular Hours, Start Date/Time, End Date/Time and Premium information if
any), then click Save button.
Note: to enter un-planned Labors, click New Row button and fill in the actual information.
Click Save button.
13. From Materials sub tab of Actuals tab, review the actual consumed Items line.
Note: If there is any un-used Item, return it to the storeroom.
Maximo Work Order Manual Page 36 of 39
IT Department – Applications Section – Maximo
Step Action
14. From Services sub tab of Actuals tab, review the actual services lines.
15. From Tools sub tab of Actuals tab, click Select Planned Tools button.
Select the Check Box for the required tool(s) lines, then click OK button.
Review and update the Tool information and enter the mandatory fields such as (Hours, Quantity
information if any), then click Save button.
Note: To enter un-planned Tools, click New Row button and fill in the actual information.
For Stocked Tools, click Select Issued Tools button and complete the steps above.
Maximo Work Order Manual Page 37 of 39
IT Department – Applications Section – Maximo
Step Action
16. Click Route WF icon to close WO
3.4.1.1. Maintenance Coordinator Closes WO
Step Action
7. Login Maximo System by the Maintenance Coordinator user.
Enter the Username & Password.
User Name: _________________
Password: _________________
8. The WO record will appear in the Inbox / Assignment table with description, and then click the record
link.
9. Review the WO information, and then click Route Workflow button.
Result: The Complete workflow assignment dialog will appear with 2 options.
Maximo Work Order Manual Page 38 of 39
IT Department – Applications Section – Maximo
Step Action
Maximo Work Order Manual Page 39 of 39
You might also like
- Workfront Training Handbook - Worker GuideDocument25 pagesWorkfront Training Handbook - Worker Guidesaraes88100% (1)
- COBIT 2019 - RACI by Role - April 2020Document295 pagesCOBIT 2019 - RACI by Role - April 2020gaston6711100% (1)
- JaNets - Instruction Manual - Rev01 - E PDFDocument601 pagesJaNets - Instruction Manual - Rev01 - E PDFhoangthe100% (2)
- Close of Business - User Guide: Release R15.000Document13 pagesClose of Business - User Guide: Release R15.000Yousra Hafid100% (1)
- Workflow & Tracking OverviewDocument14 pagesWorkflow & Tracking Overviewsarath2babu2100% (1)
- 8 Work Order ModuleDocument68 pages8 Work Order ModuleUpender Thatishetti0% (1)
- Basic Control-M Learning DocumentDocument18 pagesBasic Control-M Learning Documentbhaskarlxm0% (1)
- AN11Gv8.0 Student Exercises Guide PDFDocument72 pagesAN11Gv8.0 Student Exercises Guide PDFomarxxokNo ratings yet
- EAM - Oracle Enterprise Asset Management Training ManualDocument72 pagesEAM - Oracle Enterprise Asset Management Training Manualprabhu181No ratings yet
- Cob T24 PDFDocument27 pagesCob T24 PDFArun Kumar100% (8)
- Wb82811course PDFDocument612 pagesWb82811course PDFmuni cayeyNo ratings yet
- Mapics - PurDocument1,224 pagesMapics - PurMoulikplNo ratings yet
- BMC Control-M 7: A Journey from Traditional Batch Scheduling to Workload AutomationFrom EverandBMC Control-M 7: A Journey from Traditional Batch Scheduling to Workload AutomationNo ratings yet
- WCM Business Process - ACBDocument61 pagesWCM Business Process - ACBjeevan scpl100% (1)
- C3 User Manual: © 2001-2013 Anviz Global IncDocument97 pagesC3 User Manual: © 2001-2013 Anviz Global Incmarshall2117No ratings yet
- Compact Flash Job Exchanger Instruction Manual: Motoman NX100 ControllerDocument17 pagesCompact Flash Job Exchanger Instruction Manual: Motoman NX100 ControllerMario DuranNo ratings yet
- Em MCD 03 514Document34 pagesEm MCD 03 514Thanhtung DangNo ratings yet
- Siemens: Programming GuideDocument459 pagesSiemens: Programming Guideplantaolaminado07No ratings yet
- WP Time Synchronization With WinCC OA ENDocument24 pagesWP Time Synchronization With WinCC OA ENivan.melnikov.arNo ratings yet
- Manual Easy Way SoftwareDocument62 pagesManual Easy Way SoftwareqabreraNo ratings yet
- Anviz - C2 Pro - User Manual - V1.1 - ENDocument89 pagesAnviz - C2 Pro - User Manual - V1.1 - ENmarce xNo ratings yet
- Creating Preventive Maintenance Procedures and SchedulesDocument14 pagesCreating Preventive Maintenance Procedures and SchedulesRonak Joshi100% (1)
- How To Map On An Etom Level 2Document75 pagesHow To Map On An Etom Level 2Sheshachala GNo ratings yet
- MDWeb TutorialDocument26 pagesMDWeb TutorialpranavNo ratings yet
- C1 Patch Management 3.3 Admin GuideDocument119 pagesC1 Patch Management 3.3 Admin GuideRejoy RadhakrishnanNo ratings yet
- ECZ Plant Maintenance WF Technical Design DocumentDocument14 pagesECZ Plant Maintenance WF Technical Design DocumentTinashe BwakuraNo ratings yet
- Temenos T24 R18 Business Events-OBULDocument8 pagesTemenos T24 R18 Business Events-OBULmoyo tateNo ratings yet
- Planning Management V2.0Document33 pagesPlanning Management V2.0Rahmat Budi HartantoNo ratings yet
- WB 8351 CourseDocument633 pagesWB 8351 Coursenataliagarcia.elbruzNo ratings yet
- TC500-550 User ManualDocument125 pagesTC500-550 User ManualLorena AranaNo ratings yet
- C2/C2C User Manual: © 2001-2013 Anviz Global IncDocument92 pagesC2/C2C User Manual: © 2001-2013 Anviz Global IncMarcelo CampaneroNo ratings yet
- TC300-350 User ManualDocument125 pagesTC300-350 User ManualRoberto MunozNo ratings yet
- MSW Users Manual, TriStation v3.1Document490 pagesMSW Users Manual, TriStation v3.1guillermo muñozNo ratings yet
- Facepass Pro User Manual: © 2001-2015 Anviz Global IncDocument99 pagesFacepass Pro User Manual: © 2001-2015 Anviz Global Incasesamo74No ratings yet
- Metro Maximo PDFDocument43 pagesMetro Maximo PDFJamal KhanNo ratings yet
- Facepass Pro User Manual: © 2001-2013 Anviz Global IncDocument102 pagesFacepass Pro User Manual: © 2001-2013 Anviz Global IncAwo IfaladeNo ratings yet
- Config Guide Serv DSK Var 15rc1 - eDocument48 pagesConfig Guide Serv DSK Var 15rc1 - eAngel LamasNo ratings yet
- Insmed EngageMate - US Functional Requirements Document - V1.1Document23 pagesInsmed EngageMate - US Functional Requirements Document - V1.1Divya WaghmareNo ratings yet
- V76 ReportAdminFeature GuideDocument98 pagesV76 ReportAdminFeature GuidesingalasgmailcomNo ratings yet
- UMCONF User ManualDocument36 pagesUMCONF User ManualNaveenKarthickNo ratings yet
- SAP620100 Ag 56598Document160 pagesSAP620100 Ag 56598Kathiravan KandasamyNo ratings yet
- 2 Ipecs Ucm Wms Manual Issue 1.1 1517389492943Document440 pages2 Ipecs Ucm Wms Manual Issue 1.1 1517389492943MasterNo ratings yet
- RCU II Users Guide FV 9 10 31 08 PDFDocument51 pagesRCU II Users Guide FV 9 10 31 08 PDFNguyễn TrươngNo ratings yet
- Anviz p7 User ManualDocument92 pagesAnviz p7 User ManualpersosamsicNo ratings yet
- ICT Standards and Guidelines Segment 207 Configuration Management Main DocumentDocument34 pagesICT Standards and Guidelines Segment 207 Configuration Management Main DocumentsybaritzNo ratings yet
- Gems Implementation Process For AXIOM GroupDocument67 pagesGems Implementation Process For AXIOM GroupRizwan Jaffer SultanNo ratings yet
- W344 CX Protocol - Ver1.6Document405 pagesW344 CX Protocol - Ver1.6Naveen KumarNo ratings yet
- IBM Maximo For Service Providers: Maximo User's Guide AddendumDocument118 pagesIBM Maximo For Service Providers: Maximo User's Guide AddendumkletisNo ratings yet
- Topcon Tools Quick Reference Guide PDFDocument72 pagesTopcon Tools Quick Reference Guide PDFCharlees IvaxNo ratings yet
- How-To Guide Manual Testing With SAP Solution ManagerDocument75 pagesHow-To Guide Manual Testing With SAP Solution ManagerclaokerNo ratings yet
- TC400-450 User Manual PDFDocument118 pagesTC400-450 User Manual PDFkobudosterNo ratings yet
- Proposal WorkDocument15 pagesProposal WorkVDJ FREDDYE kE (VJ FREDDYE)No ratings yet
- MM Interview 2.0Document36 pagesMM Interview 2.0Mamilla Naveen Kumar ReddyNo ratings yet
- Advant OCS Advant Controller 55: With Master SoftwareDocument116 pagesAdvant OCS Advant Controller 55: With Master Softwareadrian.brnelicNo ratings yet
- Tofig Dadashov 1935510212 Online Food OrderingDocument43 pagesTofig Dadashov 1935510212 Online Food OrderingTofiq DadashovNo ratings yet
- OMMPDocument37 pagesOMMPAsad MehmoodNo ratings yet
- Academy CourseOfferinngDocument107 pagesAcademy CourseOfferinngrakayya0% (1)
- Practical, Made Easy Guide To Building, Office And Home Automation Systems - Part OneFrom EverandPractical, Made Easy Guide To Building, Office And Home Automation Systems - Part OneNo ratings yet
- Practical Guide To Production Planning & Control [Revised Edition]From EverandPractical Guide To Production Planning & Control [Revised Edition]Rating: 1 out of 5 stars1/5 (1)
- Creating a One-Piece Flow and Production Cell: Just-in-time Production with Toyota’s Single Piece FlowFrom EverandCreating a One-Piece Flow and Production Cell: Just-in-time Production with Toyota’s Single Piece FlowRating: 4 out of 5 stars4/5 (1)
- The iSeries and AS/400 Programmer's Guide to Cool ThingsFrom EverandThe iSeries and AS/400 Programmer's Guide to Cool ThingsRating: 2.5 out of 5 stars2.5/5 (2)
- Solution Lab 1 - Exercise A - Step 4-6Document15 pagesSolution Lab 1 - Exercise A - Step 4-6Erik EstradaNo ratings yet
- Maintenance Alarms For Avaya Communication Manager, Media Gateways and ServersDocument2,090 pagesMaintenance Alarms For Avaya Communication Manager, Media Gateways and ServersErik EstradaNo ratings yet
- Running FortiGate As A Qemu VM in GNS3Document7 pagesRunning FortiGate As A Qemu VM in GNS3Erik EstradaNo ratings yet
- Using Tech Support Website IP Routing 20aug2006Document62 pagesUsing Tech Support Website IP Routing 20aug2006Erik EstradaNo ratings yet
- Construction PlanningDocument198 pagesConstruction PlanningHajarath Prasad AbburuNo ratings yet
- Installation and Operation Manual: VRV IV+ Heat Pump For High Ambient TemperaturesDocument44 pagesInstallation and Operation Manual: VRV IV+ Heat Pump For High Ambient Temperaturesahmadgce04No ratings yet
- NK 3 Final With DataDocument20 pagesNK 3 Final With DataАлексейNo ratings yet
- Declaration of Conformity For Restriction of Hazardous Substances (Rohs)Document1 pageDeclaration of Conformity For Restriction of Hazardous Substances (Rohs)Yogesh KatyarmalNo ratings yet
- Tabelas Roscas TrapezoidaisDocument49 pagesTabelas Roscas TrapezoidaisDesenvolvimento MHNo ratings yet
- The Five Pillars of Effective WritingDocument4 pagesThe Five Pillars of Effective WritingPrecy M AgatonNo ratings yet
- Tata Motors's AchivementsDocument105 pagesTata Motors's AchivementsSunny SinghNo ratings yet
- DLP in IctDocument3 pagesDLP in Ictreyna.sazon001No ratings yet
- Complete Retro Kenner Action Figure Checklist - ReAction, Warpo, Amok Time, Zica ToysDocument6 pagesComplete Retro Kenner Action Figure Checklist - ReAction, Warpo, Amok Time, Zica ToysJadBeanNo ratings yet
- Genetic Mutation LAB SHEET REVISEDDocument2 pagesGenetic Mutation LAB SHEET REVISEDyusufoyololaNo ratings yet
- Miama: A Small Introduction To The Free Font Miama by Linus Romer, AugustDocument5 pagesMiama: A Small Introduction To The Free Font Miama by Linus Romer, Augustjose chaveroNo ratings yet
- The Ethnography of Communication: Mădălina MATEIDocument8 pagesThe Ethnography of Communication: Mădălina MATEIamir_marzbanNo ratings yet
- Chapter 5: Departure On A Mission Leonor Rivera and RizalDocument2 pagesChapter 5: Departure On A Mission Leonor Rivera and RizalabcineNo ratings yet
- Floating Boat Library-Mini Project-1Document37 pagesFloating Boat Library-Mini Project-1parmayadav56789No ratings yet
- CookiesDocument130 pagesCookiesNinjamuppetNo ratings yet
- Author's Purpose Mini PassagesDocument5 pagesAuthor's Purpose Mini Passages18118No ratings yet
- Imperial Remnant Rules SheetDocument1 pageImperial Remnant Rules SheetJd DibrellNo ratings yet
- File DisksDocument22 pagesFile DisksAlana PetersonNo ratings yet
- Ceramic Resonator - Ceralock - 312547Document43 pagesCeramic Resonator - Ceralock - 312547wayan.wandira8122No ratings yet
- Rheobuild 1100: A High Range Water Reducing Superplasticising Admixture For The Production of Rheoplastic ConcreteDocument3 pagesRheobuild 1100: A High Range Water Reducing Superplasticising Admixture For The Production of Rheoplastic ConcreteFrancois-No ratings yet
- SkullDocument9 pagesSkullمحمد اینانلوNo ratings yet
- Pineal Gland A Spiritual Third Eye An OdDocument4 pagesPineal Gland A Spiritual Third Eye An OdAsli Melek DoenerNo ratings yet
- Detecting Unseen Malicious VBA Macros With NLPTechniquesDocument9 pagesDetecting Unseen Malicious VBA Macros With NLPTechniquesPrakash ChandraNo ratings yet
- Fallout Brotherhood of Steel Prima Official Eguide PDFDocument109 pagesFallout Brotherhood of Steel Prima Official Eguide PDFGuillermo R. Monroy100% (8)
- Bundle Bundle Js LICENSEDocument11 pagesBundle Bundle Js LICENSE333surimaNo ratings yet
- Cebu Ocean Park: KLK1009965647 Redeem Individual UnitsDocument2 pagesCebu Ocean Park: KLK1009965647 Redeem Individual UnitsKierck Karlo Abangan ErediaNo ratings yet
- 1385 PDFDocument70 pages1385 PDFEdmund ZinNo ratings yet
- Ingeteam Catalogo Cms Mayo2019 Eng MailDocument7 pagesIngeteam Catalogo Cms Mayo2019 Eng MailChrist Rodney MAKANANo ratings yet
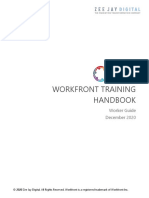




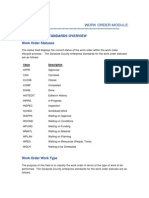





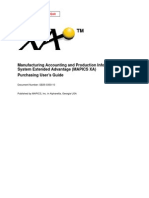


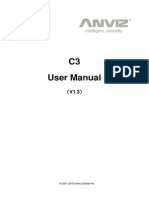

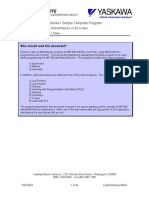

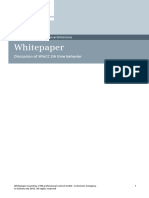


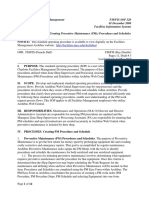








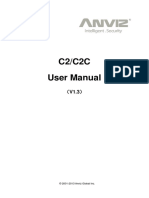



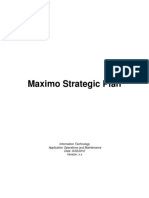
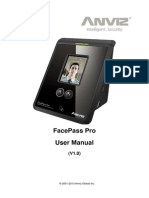















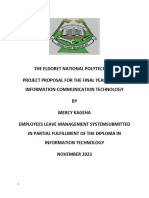






![Practical Guide To Production Planning & Control [Revised Edition]](https://imgv2-1-f.scribdassets.com/img/word_document/235162742/149x198/2a816df8c8/1709920378?v=1)