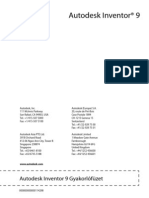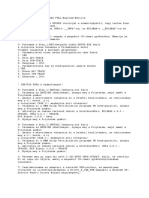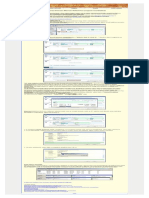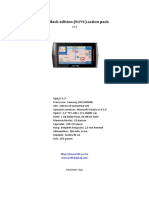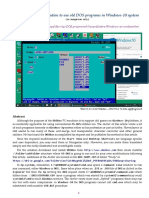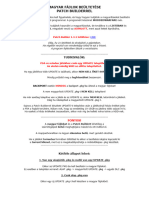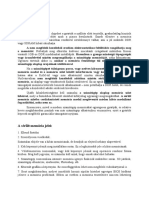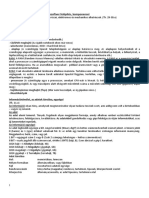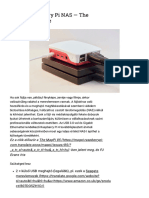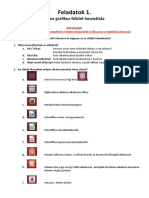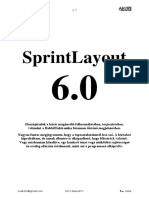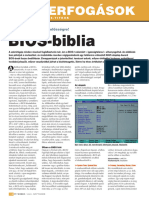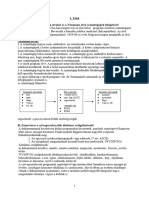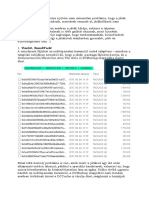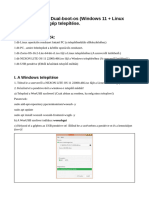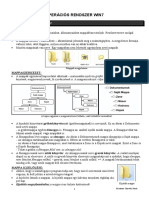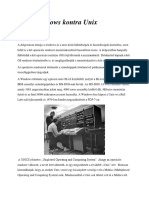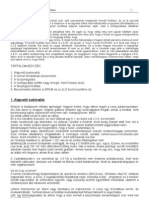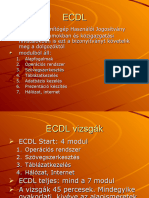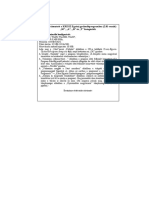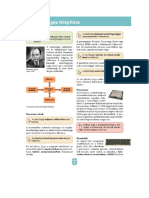Professional Documents
Culture Documents
Sérült Pendrive Kapacitásának Helyreállítása
Sérült Pendrive Kapacitásának Helyreállítása
Uploaded by
Fog SeregCopyright:
Available Formats
You might also like
- Inventor GyakorlofuzetDocument94 pagesInventor GyakorlofuzetRobi FazekasNo ratings yet
- Fajlok Es Mappák Masolasa Pendrivra És CD-reDocument6 pagesFajlok Es Mappák Masolasa Pendrivra És CD-rebalintpinter824No ratings yet
- Telepítés INPADocument3 pagesTelepítés INPAMax SteveNo ratings yet
- 02 Merevlemez Klónozás Macrium Reflect Free Program Használatával WWW - Ezisazis - Nhely - HuDocument1 page02 Merevlemez Klónozás Macrium Reflect Free Program Használatával WWW - Ezisazis - Nhely - HuTLNo ratings yet
- Softmod Leírás 4Document6 pagesSoftmod Leírás 4Attila KósikNo ratings yet
- 04 02 HD Hiba HelyreallDocument6 pages04 02 HD Hiba HelyreallCsongor BaloghNo ratings yet
- IT Essentials Chapter 5 v4.0 HunDocument4 pagesIT Essentials Chapter 5 v4.0 HunITes100No ratings yet
- 03 - 007 - Windows AlapokDocument14 pages03 - 007 - Windows Alapoklexi7692No ratings yet
- Operációs RendszerDocument10 pagesOperációs RendszerMelinda SoósNo ratings yet
- Mio Black Edition (N191) Action PackDocument26 pagesMio Black Edition (N191) Action PackChris AntoniouNo ratings yet
- Két Op RendszerDocument1 pageKét Op RendszerTamás KisNo ratings yet
- Speakboard CrackDocument1 pageSpeakboard Crackgyorgyi84No ratings yet
- DOS Programs in Windows-10 DOS Programok Windows-10 AlattDocument7 pagesDOS Programs in Windows-10 DOS Programok Windows-10 AlattKOSTYÁN, Ákos (Antal)No ratings yet
- Gyermek Szeplakine TudasprobaDocument12 pagesGyermek Szeplakine Tudasprobadsonic2007100% (1)
- Patch Builder LeirasDocument5 pagesPatch Builder LeirasZoltán TóthNo ratings yet
- Memória HibákDocument3 pagesMemória HibákDaniel WoodsNo ratings yet
- FelveteliDocument5 pagesFelveteliArián SoniNo ratings yet
- Építsen Egy Raspberry Pi NAS-tDocument8 pagesÉpítsen Egy Raspberry Pi NAS-tlg_2647No ratings yet
- Feladatok01 LINUXgyakorlat Osztály Név MEGOLDÁS+FOTÓK 21-22-v2Document7 pagesFeladatok01 LINUXgyakorlat Osztály Név MEGOLDÁS+FOTÓK 21-22-v2KarcsixyxNo ratings yet
- UT2 Tarea1 Instalacion LinuxMintDocument19 pagesUT2 Tarea1 Instalacion LinuxMintJosé Guillermo Bejar CcamaNo ratings yet
- 04 A Merevlemez És A FloppymeghajtóDocument7 pages04 A Merevlemez És A FloppymeghajtóSándor SzabóNo ratings yet
- W2008 Telepites VirtualBoxbaDocument12 pagesW2008 Telepites VirtualBoxbatorjai istvanNo ratings yet
- Cluster HOWTO HuDocument14 pagesCluster HOWTO HuTamás SzabóNo ratings yet
- Skills Vizsga IT ESSENTIALS 94%Document9 pagesSkills Vizsga IT ESSENTIALS 94%Heléna Borbála CsomossNo ratings yet
- Winchester - Komoly Progi Drevitalize 410Document6 pagesWinchester - Komoly Progi Drevitalize 410Kormos IstvánNo ratings yet
- Manual Sprinty Layout6.0Document83 pagesManual Sprinty Layout6.0Messias da SilvaNo ratings yet
- Fájl És Nyomtatómegosztás 7 És XP KözöttDocument16 pagesFájl És Nyomtatómegosztás 7 És XP KözöttZsolt BellerNo ratings yet
- RGH Infok A KezdéshezDocument5 pagesRGH Infok A KezdéshezCavaleraGod100% (1)
- A BiosDocument12 pagesA BiosDaniel WoodsNo ratings yet
- It BasicsDocument3 pagesIt BasicsBalázs SzabóNo ratings yet
- 112-121 BIOS-bibliaDocument10 pages112-121 BIOS-bibliaViktor AdlerNo ratings yet
- Alapfoku Vizsga Enyem-Kidolgozott Elm Tételek FormázottDocument27 pagesAlapfoku Vizsga Enyem-Kidolgozott Elm Tételek FormázottchessegetNo ratings yet
- Hibaelhárítás, Ha Akadozik, Lefagy A JátékDocument8 pagesHibaelhárítás, Ha Akadozik, Lefagy A JátékS. CarmillaNo ratings yet
- 8.tétel - Beviteli EszközökDocument5 pages8.tétel - Beviteli EszközökDomeszNo ratings yet
- A Számítógép RészeiDocument6 pagesA Számítógép RészeiRobert KisNo ratings yet
- SuSE Linux KézikönyvDocument613 pagesSuSE Linux KézikönyvdafyfyNo ratings yet
- Eeze Használati Útmutató Magyar NyelvenDocument28 pagesEeze Használati Útmutató Magyar NyelvenGIL GILNo ratings yet
- JUNO-DS v104 HUDocument4 pagesJUNO-DS v104 HUciz3g8ywoNo ratings yet
- Purgeable Space Mac-en – Hogyan ürítsünk ki helyet _ NektonyDocument6 pagesPurgeable Space Mac-en – Hogyan ürítsünk ki helyet _ NektonyMihály KustárNo ratings yet
- Dual BootDocument3 pagesDual BootlaciNo ratings yet
- Magyar PCM 2002-12 (Gyári)Document162 pagesMagyar PCM 2002-12 (Gyári)baxekerNo ratings yet
- m2 Tananyag Mappa PDFDocument26 pagesm2 Tananyag Mappa PDFlibra11No ratings yet
- Windows Kontra UnixDocument9 pagesWindows Kontra UnixPusok BeaNo ratings yet
- Szituációs FeladatokDocument4 pagesSzituációs FeladatokGyörgy PollerNo ratings yet
- A Linux Kernel Konfigurálása És FordításaDocument31 pagesA Linux Kernel Konfigurálása És FordításadafyfyNo ratings yet
- Számoló És Számítógépek - 10Document34 pagesSzámoló És Számítógépek - 10Levay ZalanNo ratings yet
- Operecios RendszerDocument15 pagesOperecios RendszerMadar FerencNo ratings yet
- NEW NJE Opsys 05 SysadmDocument37 pagesNEW NJE Opsys 05 SysadmLorem IpsumNo ratings yet
- Ps4 Jailbreak Biblia 220202Document56 pagesPs4 Jailbreak Biblia 220202István SándorNo ratings yet
- AlapokDocument38 pagesAlapokchessegetNo ratings yet
- 01 Bootolható Lemez, Rescue CD, Készítése Macrium Reflect Programhoz WWW - Ezisazis - Nhely - HuDocument1 page01 Bootolható Lemez, Rescue CD, Készítése Macrium Reflect Programhoz WWW - Ezisazis - Nhely - HuTLNo ratings yet
- Sztancs László - Komplex Levelező Rendszer Kialakítása Linux KörnyezetbenDocument65 pagesSztancs László - Komplex Levelező Rendszer Kialakítása Linux KörnyezetbenGabo-1No ratings yet
- PizzériaDocument20 pagesPizzériaKiss GáborNo ratings yet
- EDUBIT Book (Hungarian)Document132 pagesEDUBIT Book (Hungarian)Csaba TóthNo ratings yet
- Telepitesi Utmutato M A B TDocument2 pagesTelepitesi Utmutato M A B TatexNo ratings yet
- Használati Utasítás Hu 05Document20 pagesHasználati Utasítás Hu 05marko.dragarNo ratings yet
- Tippek Es Trukkok Windows XP-HezDocument49 pagesTippek Es Trukkok Windows XP-Hezmvendel100% (1)
- A.szamitogep - Felepitese 2Document10 pagesA.szamitogep - Felepitese 2lili szecskó-demeNo ratings yet
Sérült Pendrive Kapacitásának Helyreállítása
Sérült Pendrive Kapacitásának Helyreállítása
Uploaded by
Fog SeregCopyright
Available Formats
Share this document
Did you find this document useful?
Is this content inappropriate?
Report this DocumentCopyright:
Available Formats
Sérült Pendrive Kapacitásának Helyreállítása
Sérült Pendrive Kapacitásának Helyreállítása
Uploaded by
Fog SeregCopyright:
Available Formats
Sérült pendrive kapacitásának helyreállítása
Írta: donjohnson | 2012-10-22 23:46 Kulcsszavak: pendrive sérült kapacitás visszaállítása helyreállítása
[ ÚJ BEJEGYZÉS ]
Biztos sokatokkal előfordult már, hogy egyik napról a másikra megmakacsolta magát a régi pendrive-otok és hirtelen
elveszett róla minden adat, aztán formázás után pedig nem a gyári kapacitását írta ki. Utóbbi problémára nyújt
megoldást a mostani rövid bejegyzésem, melyben ismertetem a teendőket:
1.) Parancssorba írd be a "DISKPART" parancsot (gyengébbek kedvéért a parancssor megnyitása: Start menü -->
cmd); utána ezt kell, hogy lásd: DISKPART>
2.) Írd be, hogy "LIST DISK" hogy kiderítsd az USB eszközöd kötetszámát.
3.) Írd be, hogy "SELECT DISK 2" (ha az USB eszközöd a 2-es; értelemszerűen helyettesítsd a megfelelő számmal,
amelyik nálad az aktuális USB meghajtó); A Diskpart megerősíti, hogy mostantól ez a kiválasztott meghajtó: "Disk 2 is
the selected disk."
4.) Írd be, hogy "SELECT PARTITION 1" (ez a parancs kiválasztja, hogy az első legyen az egyedüli partíció, a kisebb
pedig törlődni fog, hogy visszakapd az eredeti méretet, tehát a teljes partíció méretet). A Diskpart megerősíti, hogy az
első partíció a kiválasztott: "Partition 1 is now the selected partition."
5.) Írd be, hogy "DELETE PARTITION". Ez törli a régi partíciót. Vigyázat! Itt akkor sincsenek figyelmeztető ablakok, ha
volt létező adatod rajta - győződj meg róla, hogy előzőleg lementettél minden adatot!
6.) Írd be, hogy "CLEAN". Felugrik a formázóablak egyelőre ismeretlen kötetmérettel. Nyomj egy formázást.
7.) Visszatérve az előző ablakhoz: Írd be, hogy "CREATE PARTITION PRIMARY" hogy létrehozz egy új, teljes méretű
partíciót. A Diskpart megerősíti, hogy a partíció létrehozása sikeres volt: "Diskpart succeeded in creating the specified
partition." Most beírhatod újra, hogy "LIST PARTITION" és íme a pendrive eredeti mérete.
8.) Írd be, hogy "EXIT" hogy kilépj a programból. Most már formázhatod a pendrive-odat a szokásos módon
Sajátgépben, hogy újra használatba vehesd a régi-új eszközöd.
Remélem, hogy valaki hasznát veszi! Nekem bejött.
'romrunning', on 04 Dec 2009 - 10:40 PM, said:
If you can't get the full capacity of your USB drive back with the Lexar tool (I couldn't with a Patriot Memory X-Mini 8GB), you can use
DISKPART from Vista/Win7 to do so. Warning: DISKPART is dangerous - do not use if you don't feel comfortable with it! Insert your
USB disk, make sure it is recognized by Windows (with the lower capacity), and then do the following:
1) Type "DISKPART" from the Command Prompt (accessible by clicking on Start and then typing "cmd" into the open field); you will
then see the following prompt: DISKPART>
2) Type "LIST DISK" to see what number your USB drive is listed as.
3) Type "SELECT DISK 2" (if your USB is disk 2; replace # with your disk #); Diskpart will confirm that "Disk 2 is now the select disk."
4) Type "SELECT PARTITION 1" (this command selects what should be the only partition on your USB drive, the small one that you
want to delete to get back the larger, full partition size). Diskpart will confirm with "Partition 1 is now the selected partition."
5) Type "DELETE PARTITION". This will delete the old partition. There are no warning prompts if you have existing data - make sure
you have copied everything off before doing this!
6) Type "CREATE PARTITION PRIMARY" to create a new, full-size partition. Diskpart will confirm with message of "Diskpart
succeeded in creating the specified partition." You can type in "LIST PARTITION" to confirm the new, full-size.
7) Type "EXIT" to leave Diskpart. You can now format your USB drive by using the standard Windows formatting process.
Here is what happen to me:
1) Type "DISKPART" from the Command Prompt (accessible by clicking on Start and then typing "cmd" into the open field); you will
then see the following prompt: DISKPART>
2) Type "LIST DISK" to see what number your USB drive is listed as.
3) Type "SELECT DISK 2" (if your USB is disk 2; replace # with your disk #); Diskpart will confirm that "Disk 2 is now the select disk."
4) Type "SELECT PARTITION 1" (this command selects what should be the only partition on your USB drive, the small one that you
want to delete to get back the larger, full partition size). Diskpart will confirm with "Partition 1 is now the selected partition."
5) Type "DELETE PARTITION". This will delete the old partition. There are no warning prompts if you have existing data - make sure
you have copied everything off before doing this!
6) Type "CREATE PARTITION PRIMARY" to create a new, full-size partition. Diskpart will confirm with message of "Diskpart
succeeded in creating the specified partition." You can type in "LIST PARTITION" to confirm the new, full-size.
Wouldn't CREATE for me, so i used the CLEAN option, then Retried #6 and it worked like magic.
7) Type "EXIT" to leave Diskpart. You can now format your USB drive by using the standard Windows formatting process.
After exit i just right clicked and did a default format, which means i didn't make any changes to the option, i just hit format.
Got my 4 gigs back
This is my only post, but wanted to make it easier if someone else has the problem.
You might also like
- Inventor GyakorlofuzetDocument94 pagesInventor GyakorlofuzetRobi FazekasNo ratings yet
- Fajlok Es Mappák Masolasa Pendrivra És CD-reDocument6 pagesFajlok Es Mappák Masolasa Pendrivra És CD-rebalintpinter824No ratings yet
- Telepítés INPADocument3 pagesTelepítés INPAMax SteveNo ratings yet
- 02 Merevlemez Klónozás Macrium Reflect Free Program Használatával WWW - Ezisazis - Nhely - HuDocument1 page02 Merevlemez Klónozás Macrium Reflect Free Program Használatával WWW - Ezisazis - Nhely - HuTLNo ratings yet
- Softmod Leírás 4Document6 pagesSoftmod Leírás 4Attila KósikNo ratings yet
- 04 02 HD Hiba HelyreallDocument6 pages04 02 HD Hiba HelyreallCsongor BaloghNo ratings yet
- IT Essentials Chapter 5 v4.0 HunDocument4 pagesIT Essentials Chapter 5 v4.0 HunITes100No ratings yet
- 03 - 007 - Windows AlapokDocument14 pages03 - 007 - Windows Alapoklexi7692No ratings yet
- Operációs RendszerDocument10 pagesOperációs RendszerMelinda SoósNo ratings yet
- Mio Black Edition (N191) Action PackDocument26 pagesMio Black Edition (N191) Action PackChris AntoniouNo ratings yet
- Két Op RendszerDocument1 pageKét Op RendszerTamás KisNo ratings yet
- Speakboard CrackDocument1 pageSpeakboard Crackgyorgyi84No ratings yet
- DOS Programs in Windows-10 DOS Programok Windows-10 AlattDocument7 pagesDOS Programs in Windows-10 DOS Programok Windows-10 AlattKOSTYÁN, Ákos (Antal)No ratings yet
- Gyermek Szeplakine TudasprobaDocument12 pagesGyermek Szeplakine Tudasprobadsonic2007100% (1)
- Patch Builder LeirasDocument5 pagesPatch Builder LeirasZoltán TóthNo ratings yet
- Memória HibákDocument3 pagesMemória HibákDaniel WoodsNo ratings yet
- FelveteliDocument5 pagesFelveteliArián SoniNo ratings yet
- Építsen Egy Raspberry Pi NAS-tDocument8 pagesÉpítsen Egy Raspberry Pi NAS-tlg_2647No ratings yet
- Feladatok01 LINUXgyakorlat Osztály Név MEGOLDÁS+FOTÓK 21-22-v2Document7 pagesFeladatok01 LINUXgyakorlat Osztály Név MEGOLDÁS+FOTÓK 21-22-v2KarcsixyxNo ratings yet
- UT2 Tarea1 Instalacion LinuxMintDocument19 pagesUT2 Tarea1 Instalacion LinuxMintJosé Guillermo Bejar CcamaNo ratings yet
- 04 A Merevlemez És A FloppymeghajtóDocument7 pages04 A Merevlemez És A FloppymeghajtóSándor SzabóNo ratings yet
- W2008 Telepites VirtualBoxbaDocument12 pagesW2008 Telepites VirtualBoxbatorjai istvanNo ratings yet
- Cluster HOWTO HuDocument14 pagesCluster HOWTO HuTamás SzabóNo ratings yet
- Skills Vizsga IT ESSENTIALS 94%Document9 pagesSkills Vizsga IT ESSENTIALS 94%Heléna Borbála CsomossNo ratings yet
- Winchester - Komoly Progi Drevitalize 410Document6 pagesWinchester - Komoly Progi Drevitalize 410Kormos IstvánNo ratings yet
- Manual Sprinty Layout6.0Document83 pagesManual Sprinty Layout6.0Messias da SilvaNo ratings yet
- Fájl És Nyomtatómegosztás 7 És XP KözöttDocument16 pagesFájl És Nyomtatómegosztás 7 És XP KözöttZsolt BellerNo ratings yet
- RGH Infok A KezdéshezDocument5 pagesRGH Infok A KezdéshezCavaleraGod100% (1)
- A BiosDocument12 pagesA BiosDaniel WoodsNo ratings yet
- It BasicsDocument3 pagesIt BasicsBalázs SzabóNo ratings yet
- 112-121 BIOS-bibliaDocument10 pages112-121 BIOS-bibliaViktor AdlerNo ratings yet
- Alapfoku Vizsga Enyem-Kidolgozott Elm Tételek FormázottDocument27 pagesAlapfoku Vizsga Enyem-Kidolgozott Elm Tételek FormázottchessegetNo ratings yet
- Hibaelhárítás, Ha Akadozik, Lefagy A JátékDocument8 pagesHibaelhárítás, Ha Akadozik, Lefagy A JátékS. CarmillaNo ratings yet
- 8.tétel - Beviteli EszközökDocument5 pages8.tétel - Beviteli EszközökDomeszNo ratings yet
- A Számítógép RészeiDocument6 pagesA Számítógép RészeiRobert KisNo ratings yet
- SuSE Linux KézikönyvDocument613 pagesSuSE Linux KézikönyvdafyfyNo ratings yet
- Eeze Használati Útmutató Magyar NyelvenDocument28 pagesEeze Használati Útmutató Magyar NyelvenGIL GILNo ratings yet
- JUNO-DS v104 HUDocument4 pagesJUNO-DS v104 HUciz3g8ywoNo ratings yet
- Purgeable Space Mac-en – Hogyan ürítsünk ki helyet _ NektonyDocument6 pagesPurgeable Space Mac-en – Hogyan ürítsünk ki helyet _ NektonyMihály KustárNo ratings yet
- Dual BootDocument3 pagesDual BootlaciNo ratings yet
- Magyar PCM 2002-12 (Gyári)Document162 pagesMagyar PCM 2002-12 (Gyári)baxekerNo ratings yet
- m2 Tananyag Mappa PDFDocument26 pagesm2 Tananyag Mappa PDFlibra11No ratings yet
- Windows Kontra UnixDocument9 pagesWindows Kontra UnixPusok BeaNo ratings yet
- Szituációs FeladatokDocument4 pagesSzituációs FeladatokGyörgy PollerNo ratings yet
- A Linux Kernel Konfigurálása És FordításaDocument31 pagesA Linux Kernel Konfigurálása És FordításadafyfyNo ratings yet
- Számoló És Számítógépek - 10Document34 pagesSzámoló És Számítógépek - 10Levay ZalanNo ratings yet
- Operecios RendszerDocument15 pagesOperecios RendszerMadar FerencNo ratings yet
- NEW NJE Opsys 05 SysadmDocument37 pagesNEW NJE Opsys 05 SysadmLorem IpsumNo ratings yet
- Ps4 Jailbreak Biblia 220202Document56 pagesPs4 Jailbreak Biblia 220202István SándorNo ratings yet
- AlapokDocument38 pagesAlapokchessegetNo ratings yet
- 01 Bootolható Lemez, Rescue CD, Készítése Macrium Reflect Programhoz WWW - Ezisazis - Nhely - HuDocument1 page01 Bootolható Lemez, Rescue CD, Készítése Macrium Reflect Programhoz WWW - Ezisazis - Nhely - HuTLNo ratings yet
- Sztancs László - Komplex Levelező Rendszer Kialakítása Linux KörnyezetbenDocument65 pagesSztancs László - Komplex Levelező Rendszer Kialakítása Linux KörnyezetbenGabo-1No ratings yet
- PizzériaDocument20 pagesPizzériaKiss GáborNo ratings yet
- EDUBIT Book (Hungarian)Document132 pagesEDUBIT Book (Hungarian)Csaba TóthNo ratings yet
- Telepitesi Utmutato M A B TDocument2 pagesTelepitesi Utmutato M A B TatexNo ratings yet
- Használati Utasítás Hu 05Document20 pagesHasználati Utasítás Hu 05marko.dragarNo ratings yet
- Tippek Es Trukkok Windows XP-HezDocument49 pagesTippek Es Trukkok Windows XP-Hezmvendel100% (1)
- A.szamitogep - Felepitese 2Document10 pagesA.szamitogep - Felepitese 2lili szecskó-demeNo ratings yet