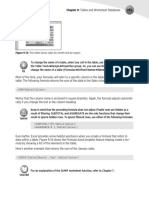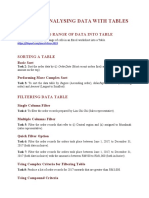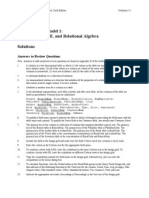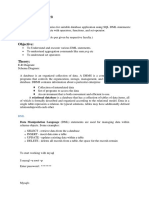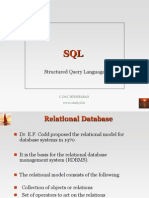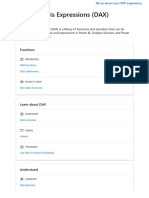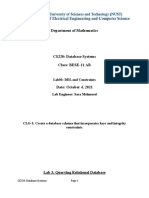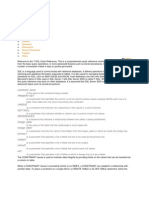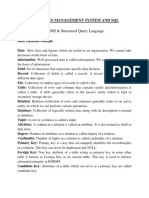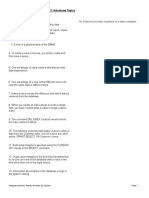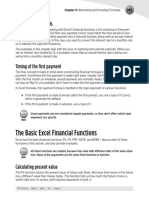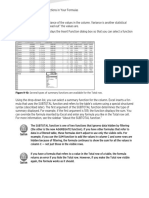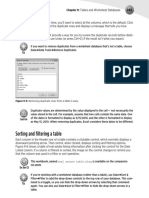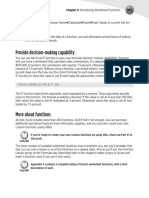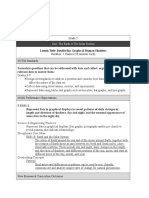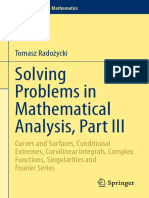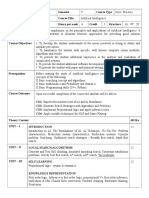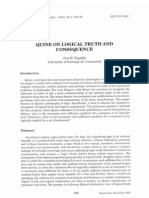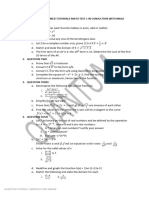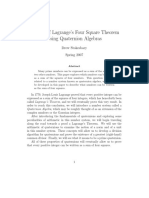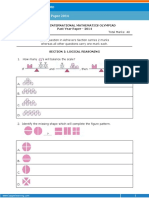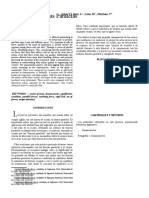Professional Documents
Culture Documents
Chapter 9: Tables and Worksheet Databases
Chapter 9: Tables and Worksheet Databases
Uploaded by
xdpablo328Original Description:
Original Title
Copyright
Available Formats
Share this document
Did you find this document useful?
Is this content inappropriate?
Report this DocumentCopyright:
Available Formats
Chapter 9: Tables and Worksheet Databases
Chapter 9: Tables and Worksheet Databases
Uploaded by
xdpablo328Copyright:
Available Formats
Chapter 9: Tables and Worksheet Databases 265
h A home that has been listed for no more than two months, with a list price greater than
$300,000
h A condominium with square footage between 1,000 and 1,500
h A single-family home listed in the month of March
To join criteria with an AND operator, use multiple columns in the criteria range. Figure 9-20
shows a criteria range that selects records with a list price of less than $250,000 and square
footage of at least 2,000.
Figure 9-20: This criteria range uses multiple columns that select records using a logical AND operation.
Figure 9-21 shows another example. This criteria range displays listings from the month of March.
Notice that the field name (Date Listed) appears twice in the criteria range. The criteria selects
the records in which the Date Listed date is greater than or equal to March 1, and the Date Listed
date is less than or equal to March 31.
Figure 9-21: This criteria range selects records that describe properties that were listed in the month of
March.
The date selection criteria may not work properly for systems that don’t use the U.S.
date formats. To ensure compatibility with different date systems, use the DATE func-
tion to define such criteria, as in the following formulas:
=”>=”&DATE(2009,3,1)
=”<=”&DATE(2009,3,31)
14_475362-ch09.indd 265 4/14/10 10:09 PM
266 Part II: Using Functions in Your Formulas
To join criteria with a logical OR operator, use more than one row in the criteria range. A criteria
range can have any number of rows, each of which joins with the others via an OR operator.
Figure 9-22 shows a criteria range (A1:C3) with two rows of criteria.
Figure 9-22: This criteria range has two sets of criteria, each of which is in a separate row.
In this example, the filtered table shows the rows that meet either of the following conditions:
h A condo with a square footage of at least 1,800
or
h A single-family home priced less than $250,000
This is an example of the type of filtering that you cannot perform by using standard
(non-advanced) filtering.
You can repeat a value on multiple rows to include the same criteria in two or more AND criteria.
Suppose you want a condo in the Central area, but you would be willing to consider a condo in
another area as long as it has a pool and at least three bedrooms. Figure 9-23 shows how you
use the OR operator between the Area, and the Pool and Bedrooms criteria, but still limit your
search to only one Type.
Figure 9-23: Repeating values in the criteria range applies the OR operator to only those criteria that aren’t
repeated.
14_475362-ch09.indd 266 4/14/10 10:09 PM
Chapter 9: Tables and Worksheet Databases 267
Specifying computed criteria
Using computed criteria can make filtering even more powerful. Computed criteria filter the table
based on one or more calculations. For example, you can specify computed criteria that display
only the rows in which the List Price (column D) is greater than average.
=D9>AVERAGE(D:D)
Notice that this formula uses a reference to the first data cell in the List Price column. Also, when
you use computed criteria, the cell above it must not contain a field name. You can leave the top
row blank or provide a descriptive label, such as Above Average. The formula will return a value,
but that value is meaningless.
By the way, you can also use a standard filter to display data that’s above (or below) average.
The next computed criteria example displays the rows in which the price per square foot is less
that $100. Cell D9 is the first data cell in the List Price column, and cell G9 is the first data cell in
the SqFt column. As shown in Figure 9-24, the computed criteria formula is
=(D9/G9)<100
Figure 9-24: Using computed criteria with advanced filtering.
Following is another example of a computed criteria formula. This formula displays the records
listed within the past 60 days:
=B9>TODAY()–60
14_475362-ch09.indd 267 4/14/10 10:09 PM
268 Part II: Using Functions in Your Formulas
Keep these following points in mind when using computed criteria:
h Computed criteria formulas are always logical formulas: They must return either TRUE or
FALSE. However, the value that’s returned is irrelevant.
h When referring to columns, use a reference to the cell in the first data row in the field of
interest (not a reference to the cell that contains the field name).
h When you use computed criteria, do not use an existing field label in your criteria range.
A computed criterion essentially computes a new field for the table. Therefore, you must
supply a new field name in the first row of the criteria range. Or, if you prefer, you can
simply leave the field name cell blank.
h You can use any number of computed criteria and mix and match them with noncom-
puted criteria.
h If your computed formula refers to a value outside the table, use an absolute reference
rather than a relative reference. For example, use $C$1 rather than C1.
h In many cases, you may find it easier to add a new calculated column to your worksheet
database or table and avoid using computed criteria.
Using Database Functions
To create formulas that return results based on a criteria range, use Excel’s database worksheet
functions. These functions all begin with the letter D, and they are listed in the Database category
of the Insert Function dialog box.
Table 9-4 lists Excel’s database functions. Each of these functions operates on a single field in the
database.
Table 9-4: Excel’s Database Worksheet Functions
Function Description
DAVERAGE Returns the average of database entries that match the criteria
DCOUNT Counts the cells containing numbers from the specified database and criteria
DCOUNTA Counts nonblank cells from the specified database and criteria
DGET Extracts from a database a single field from a single record that matches the specified
criteria
DMAX Returns the maximum value from selected database entries
DMIN Returns the minimum value from selected database entries
DPRODUCT Multiplies the values in a particular field of records that match the criteria in a database
DSTDEV Estimates the standard deviation of the selected database entries (assumes that the data
is a sample from a population)
14_475362-ch09.indd 268 4/14/10 10:09 PM
Chapter 9: Tables and Worksheet Databases 269
Function Description
DSTDEVP Calculates the standard deviation of the selected database entries, based on the entire
population of selected database entries
DSUM Adds the numbers in the field column of records in the database that match the criteria
DVAR Estimates the variance from selected database entries (assumes that the data is a sample
from a population)
DVARP Calculates the variance, based on the entire population of selected database entries
The database functions all require a separate criteria range, which is specified as the last argu-
ment for the function. The database functions use exactly the same type of criteria range as dis-
cussed earlier in the “Specifying Advanced Filter Criteria” section (see Figure 9-25).
The formula in cell B24, which follows, uses the DSUM function to calculate the sum of values in a
table that meet certain criteria. Specifically, the formula returns the sum of the Sales column for
records in which the Month is Feb and the Region is North.
=DSUM(B6:G21,F6,Criteria)
In this case, B6:G21 is the entire table, F6 is the column heading for Sales, and Criteria is the name
for B1:C2 (the criteria range).
Following is an alternative version of this formula that uses structured table references:
=DSUM(Table1[#All],Table1[[#Headers],[Sales]],Criteria)
This workbook is available on the companion CD-ROM. The filename is database
formulas.xlsx.
You may find it cumbersome to set up a criteria range every time you need to use a
database function. Fortunately, Excel provides some alternative ways to perform condi-
tional sums and counts. Refer to Chapter 7 for examples that use SUMIF, COUNTIF, and
various other techniques.
If you’re an array formula aficionado, you might be tempted to use a literal array in place of the
criteria range. In theory, the following array formula should work (and would eliminate the need
for a separate criteria range). Unfortunately, the database functions do not support arrays, and
this formula simply returns a #VALUE! error.
=DSUM(B6:G21,F6, {“Month”,”Region”;”Feb”,”North”})
14_475362-ch09.indd 269 4/14/10 10:09 PM
You might also like
- Dbms Practical FileDocument29 pagesDbms Practical Fileshantanu singhNo ratings yet
- SAP BO Data Services TransformsDocument27 pagesSAP BO Data Services TransformsLakshmi PNo ratings yet
- © Call Centre Helper: 171 Factorial #VALUE! This Will Cause Errors in Your CalculationsDocument19 pages© Call Centre Helper: 171 Factorial #VALUE! This Will Cause Errors in Your CalculationswircexdjNo ratings yet
- Cespedes Cure 2002 Einstein On Trial J PDFDocument441 pagesCespedes Cure 2002 Einstein On Trial J PDFMihai CalinNo ratings yet
- Excel 2010 Fórmulas - Parte58 PDFDocument5 pagesExcel 2010 Fórmulas - Parte58 PDFxdpablo328No ratings yet
- Chapter 9: Tables and Worksheet Databases: Figure 9-13: This Table Shows Sales by Month and by RegionDocument5 pagesChapter 9: Tables and Worksheet Databases: Figure 9-13: This Table Shows Sales by Month and by Regionxdpablo328No ratings yet
- SQL IntroDocument46 pagesSQL Introalwaysfun977No ratings yet
- Excel Analytics GoogleDocument56 pagesExcel Analytics GoogleRayana DoyNo ratings yet
- Perofrmance and Indexes Discussion Questions Solutions PDFDocument5 pagesPerofrmance and Indexes Discussion Questions Solutions PDFbmaksNo ratings yet
- SQL LectureDocument28 pagesSQL Lectureamara cheemaNo ratings yet
- DBMSDocument18 pagesDBMSJohn Hector SaynoNo ratings yet
- Analysing Data With TableDocument4 pagesAnalysing Data With TableAdam Shahizardil PenangNo ratings yet
- Apii 4 DBDocument10 pagesApii 4 DBGideon MogeniNo ratings yet
- Birla Institute of Technology and Science, Pilani CS F212 Database Systems Lab No # 3Document14 pagesBirla Institute of Technology and Science, Pilani CS F212 Database Systems Lab No # 3Tiwari AbhinavNo ratings yet
- Query OptimizationDocument9 pagesQuery OptimizationAarav SharmaNo ratings yet
- Practical File: Database Management SystemDocument27 pagesPractical File: Database Management SystemumeshNo ratings yet
- Premiere ProductsDocument7 pagesPremiere ProductsMary Jane Traje100% (1)
- Computer SQL ProjectDocument11 pagesComputer SQL ProjectmohitsinghdangiNo ratings yet
- Chapter 9Document3 pagesChapter 9TleanceNo ratings yet
- Using Subqueries in DB2 Using Subqueries in DB2Document15 pagesUsing Subqueries in DB2 Using Subqueries in DB2rajamain333No ratings yet
- OMC 301 - Section ADocument6 pagesOMC 301 - Section AKaroNo ratings yet
- 2B AssigmentDocument10 pages2B AssigmentrajNo ratings yet
- SQL 2 PDFDocument54 pagesSQL 2 PDFSivakumar muthuNo ratings yet
- Structured Query Language3Document78 pagesStructured Query Language3ramtin_khanNo ratings yet
- Dsum Function: Database FunctionsDocument10 pagesDsum Function: Database FunctionsMitesh WaghelaNo ratings yet
- Unit - I Relational Database Management System (RDBMS)Document15 pagesUnit - I Relational Database Management System (RDBMS)Zacharia VincentNo ratings yet
- Introduction To SQLDocument42 pagesIntroduction To SQLAlden ArmenterosNo ratings yet
- Unit 3Document17 pagesUnit 3Prince SinghNo ratings yet
- LabList PartA DADocument40 pagesLabList PartA DAganashreep2003No ratings yet
- DAX-Measures at Power BIDocument1,013 pagesDAX-Measures at Power BIRaushan RajNo ratings yet
- Notes ExcelDocument39 pagesNotes ExceldenixngNo ratings yet
- Structured Query Language: C-Dac HyderabadDocument29 pagesStructured Query Language: C-Dac Hyderabaddileep.mauryaNo ratings yet
- Data Analysis Expressions (DAX) Reference: FunctionsDocument1,021 pagesData Analysis Expressions (DAX) Reference: FunctionsBadar MinhasNo ratings yet
- My-Sql: Learning ObjectivesDocument22 pagesMy-Sql: Learning ObjectivesHarshit PandeyNo ratings yet
- DaexlDocument42 pagesDaexlAdiNo ratings yet
- EXCEL Advanced Lessons - Collection 1Document43 pagesEXCEL Advanced Lessons - Collection 1banglecowboyNo ratings yet
- Experiment 1 DML Langauge CommandDocument5 pagesExperiment 1 DML Langauge CommandVICKY PAWARNo ratings yet
- SQ L Worksheet 24Document35 pagesSQ L Worksheet 24Purnima ENo ratings yet
- Database Lab 3Document15 pagesDatabase Lab 3Mydah NasirNo ratings yet
- Assignment No 2: Database Management SystemsDocument5 pagesAssignment No 2: Database Management SystemsSandeep KumarNo ratings yet
- O o o o o o o o o O: Main Index Clauses Comments Functions Indexes Operators Statements Stored Procedures Triggers ViewsDocument13 pagesO o o o o o o o o O: Main Index Clauses Comments Functions Indexes Operators Statements Stored Procedures Triggers ViewsSeshukumar VenkataNo ratings yet
- IT-402 - DBMS Que & Ans - 3Document6 pagesIT-402 - DBMS Que & Ans - 3Krish PatelNo ratings yet
- MS Excel (Advanced Functions)Document16 pagesMS Excel (Advanced Functions)Meneer DossiNo ratings yet
- SQL (Structured Query Language)Document45 pagesSQL (Structured Query Language)riyaz ahmedNo ratings yet
- Basic-All Excel FunctionDocument395 pagesBasic-All Excel FunctionJannatun Amira Al AqilahNo ratings yet
- Wa0007Document30 pagesWa0007Rohan OP Gamerz YTNo ratings yet
- Class 12:DATABASES MANAGEMENT SYSTEM AND SQLDocument9 pagesClass 12:DATABASES MANAGEMENT SYSTEM AND SQLrrl5050No ratings yet
- Creating HR Dashboards Using MS ExcelDocument16 pagesCreating HR Dashboards Using MS ExcelChallaKoundinyaVinayNo ratings yet
- Structured Query Language (SQL)Document29 pagesStructured Query Language (SQL)Sameer KhanNo ratings yet
- Select Is The DQL Command. (Data Can Be Retrieving From A Database by UsingDocument2 pagesSelect Is The DQL Command. (Data Can Be Retrieving From A Database by UsingApkhas JackNo ratings yet
- L4 ExcelDocument3 pagesL4 ExcelAnn MagraciaNo ratings yet
- DMS Project (Execute Queries Using SELECT - Command With WHERE and HAVING Clause)Document8 pagesDMS Project (Execute Queries Using SELECT - Command With WHERE and HAVING Clause)shubhamNo ratings yet
- AX Technical Q&ADocument41 pagesAX Technical Q&AAshok OrugantiNo ratings yet
- Advanced Data Validation Techniques in ExcelDocument3 pagesAdvanced Data Validation Techniques in Excelnauli10No ratings yet
- Reviewer Comp-OODBMSDocument5 pagesReviewer Comp-OODBMSMC Aberca100% (1)
- ADBMS LAB Exercise 2 - UbasDocument29 pagesADBMS LAB Exercise 2 - UbasJohn Rey UbasNo ratings yet
- IBM Donald D. Chamberlin Raymond F. Boyce: HistoryDocument16 pagesIBM Donald D. Chamberlin Raymond F. Boyce: HistorySajeesh BabuNo ratings yet
- Introduction To SQLDocument31 pagesIntroduction To SQLzaffar khanNo ratings yet
- Name: Rijna Shrestha Roll No.: 36: 1.short Note On DDL and DMLDocument9 pagesName: Rijna Shrestha Roll No.: 36: 1.short Note On DDL and DMLrijna sthNo ratings yet
- DBMS Test 2 Advanced KeyDocument13 pagesDBMS Test 2 Advanced KeytrailheadNo ratings yet
- Wa0001 PDFDocument16 pagesWa0001 PDFViney ChhillarNo ratings yet
- Internal Rate of Return: Chapter 12: Discounting and Depreciation FormulasDocument5 pagesInternal Rate of Return: Chapter 12: Discounting and Depreciation Formulasxdpablo328No ratings yet
- Using The NPV Function To Calculate Accumulated Amounts: Chapter 12: Discounting and Depreciation FormulasDocument5 pagesUsing The NPV Function To Calculate Accumulated Amounts: Chapter 12: Discounting and Depreciation Formulasxdpablo328No ratings yet
- Excel 2010 Fórmulas - Parte63Document5 pagesExcel 2010 Fórmulas - Parte63xdpablo328No ratings yet
- Excel 2010 Fórmulas - Parte72Document5 pagesExcel 2010 Fórmulas - Parte72xdpablo328No ratings yet
- Excel 2010 Fórmulas - Parte70Document5 pagesExcel 2010 Fórmulas - Parte70xdpablo328No ratings yet
- Excel 2010 Fórmulas - Parte83Document5 pagesExcel 2010 Fórmulas - Parte83xdpablo328No ratings yet
- Excel 2010 Fórmulas - Parte63Document5 pagesExcel 2010 Fórmulas - Parte63xdpablo328No ratings yet
- Excel 2010 Fórmulas - Parte62Document5 pagesExcel 2010 Fórmulas - Parte62xdpablo328No ratings yet
- Excel 2010 Fórmulas - Parte60Document5 pagesExcel 2010 Fórmulas - Parte60xdpablo328No ratings yet
- Excel 2010 Fórmulas - Parte58 PDFDocument5 pagesExcel 2010 Fórmulas - Parte58 PDFxdpablo328No ratings yet
- Part II: Using Functions in Your FormulasDocument5 pagesPart II: Using Functions in Your Formulasxdpablo328No ratings yet
- Chapter 9: Tables and Worksheet Databases: Figure 9-13: This Table Shows Sales by Month and by RegionDocument5 pagesChapter 9: Tables and Worksheet Databases: Figure 9-13: This Table Shows Sales by Month and by Regionxdpablo328No ratings yet
- Sorting and Filtering A Table: Chapter 9: Tables and Worksheet DatabasesDocument5 pagesSorting and Filtering A Table: Chapter 9: Tables and Worksheet Databasesxdpablo328No ratings yet
- Tables and Worksheet DatabasesDocument5 pagesTables and Worksheet Databasesxdpablo328No ratings yet
- Provide Decision-Making Capability: Chapter 4: Introducing Worksheet FunctionsDocument5 pagesProvide Decision-Making Capability: Chapter 4: Introducing Worksheet Functionsxdpablo328No ratings yet
- MSG 03005Document3 pagesMSG 03005aamirjaved40No ratings yet
- CH 13 Hull OFOD8 TH EditionDocument31 pagesCH 13 Hull OFOD8 TH EditionAlex WanowskiNo ratings yet
- Topic 1 Numerical Solution For CeDocument10 pagesTopic 1 Numerical Solution For CeRiverzeke Nimrod GonzalesNo ratings yet
- STEM Lesson Plan Rachel Matheson St. Thomas University February 2016 Grade 5Document13 pagesSTEM Lesson Plan Rachel Matheson St. Thomas University February 2016 Grade 5api-308357583No ratings yet
- Lesson Plan in Mathematics 4Document5 pagesLesson Plan in Mathematics 4Analyn Ewican JalipaNo ratings yet
- Tomasz Radożycki Solving Problems in Mathematical Analysis, PartDocument386 pagesTomasz Radożycki Solving Problems in Mathematical Analysis, PartdenysNo ratings yet
- Pure PDFDocument26 pagesPure PDFnerak9999No ratings yet
- Observer Pole PlacementDocument12 pagesObserver Pole Placementrostamkola1229No ratings yet
- Dynamic Modeling of Robots Using Recursive Newton-Euler TechniquesDocument14 pagesDynamic Modeling of Robots Using Recursive Newton-Euler TechniquesRafaelNo ratings yet
- Syllabus MCA-AIDocument2 pagesSyllabus MCA-AIDULAL SAMANTANo ratings yet
- Sol MAT Tamil Nadu NTSE Stg1Document5 pagesSol MAT Tamil Nadu NTSE Stg1V.No ratings yet
- Practice Test 8 Math Level 2: Answer SheetDocument13 pagesPractice Test 8 Math Level 2: Answer SheetKai Chung TamNo ratings yet
- 3F4 Error Control Coding: Dr. I. J. WassellDocument70 pages3F4 Error Control Coding: Dr. I. J. WassellgpaswathyNo ratings yet
- Moment of Inertia PDFDocument22 pagesMoment of Inertia PDFDel MarNo ratings yet
- Quine On LogicDocument18 pagesQuine On LogicFred_MayweatherNo ratings yet
- MR Mpsebastian HCFLCMDocument35 pagesMR Mpsebastian HCFLCMDhriti Chowdary GallaNo ratings yet
- Peperiksaan Percubaan Sijil Pelajaran Malaysia 2008 Sekolah-Sekolah Menengah Zon A KuchingDocument20 pagesPeperiksaan Percubaan Sijil Pelajaran Malaysia 2008 Sekolah-Sekolah Menengah Zon A KuchingSean GomezNo ratings yet
- 04 Limit Continuity and Differentiablility - Exercise-1 PDFDocument4 pages04 Limit Continuity and Differentiablility - Exercise-1 PDFSanjay GuptaNo ratings yet
- RPS Fisika Matematika IIDocument9 pagesRPS Fisika Matematika IIadawiyyah.23053No ratings yet
- Quantum 2024 Test 1 Masa PDFDocument1 pageQuantum 2024 Test 1 Masa PDFBonaventure MasekoNo ratings yet
- Quaternion Algebra Proof of Lagrange's Four Square TheoremDocument28 pagesQuaternion Algebra Proof of Lagrange's Four Square TheoremRyan JNo ratings yet
- Diagonalization of A Matrix:: TheoremDocument5 pagesDiagonalization of A Matrix:: TheoremShefalika PanditNo ratings yet
- Math Grade 2Document14 pagesMath Grade 2nitinNo ratings yet
- Práctica 11. Fuerzas ParalelasDocument7 pagesPráctica 11. Fuerzas ParalelasValentina Martinez Arbelaez100% (2)
- Remedial Work Book 3Document7 pagesRemedial Work Book 3lingNo ratings yet
- Module 2 Question Bank Solution - BSCG102Document4 pagesModule 2 Question Bank Solution - BSCG102anupeditz66No ratings yet
- Chapter 1 - Number System & CodesDocument8 pagesChapter 1 - Number System & CodesIzzat Nadzri100% (2)
- Physics 505, Classical Electrodynamics: Homework 1 Due Thursday, 16 September 2004Document2 pagesPhysics 505, Classical Electrodynamics: Homework 1 Due Thursday, 16 September 2004Tuhin Mishuk PaulNo ratings yet