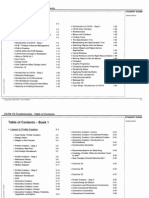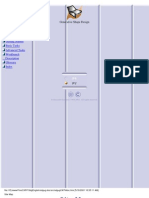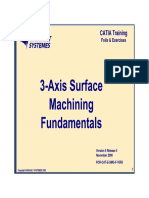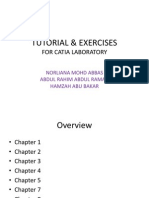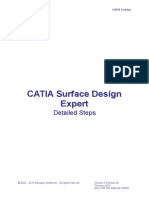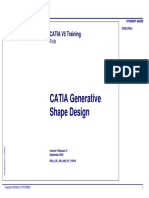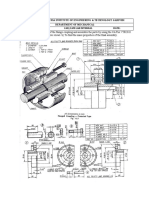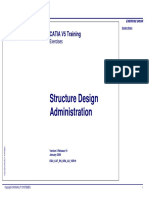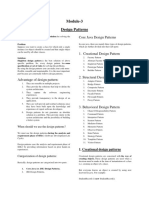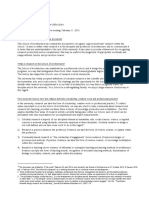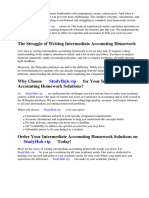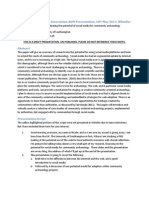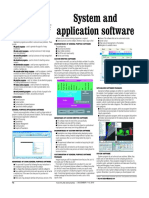Professional Documents
Culture Documents
EDU CAT EN V5E AF V5R19 Lesson08 Toprint PDF
EDU CAT EN V5E AF V5R19 Lesson08 Toprint PDF
Uploaded by
KCHoeOriginal Title
Copyright
Available Formats
Share this document
Did you find this document useful?
Is this content inappropriate?
Report this DocumentCopyright:
Available Formats
EDU CAT EN V5E AF V5R19 Lesson08 Toprint PDF
EDU CAT EN V5E AF V5R19 Lesson08 Toprint PDF
Uploaded by
KCHoeCopyright:
Available Formats
CATIA V5 Mechanical Design Expert - Lesson 8: Complex Assembly Design
Student Notes:
Complex Assembly Design
In this lesson, you will learn what skeleton model and published geometry are and how
they are used to control external references in assemblies.
Lesson Content:
Case Study: Complex Assembly Design
Design Intent
Stages in the Process
Create a Skeleton Model
Create the Published Elements
Use the Published Elements
Copyright DASSAULT SYSTEMES
Duration: Approximately 4 Hours
Copyright DASSAULT SYSTEMES 8-1
CATIA V5 Mechanical Design Expert - Lesson 8: Complex Assembly Design
Student Notes:
Case Study: Complex Assembly Design
The case study for this lesson is a skateboard assembly as shown below. The focus of
this case study is the design of the support component. This support uses references
from a skeleton model to control its overall size and location in the assembly. Publications
are used to control the external references created between product components.
Copyright DASSAULT SYSTEMES
Copyright DASSAULT SYSTEMES 8-2
CATIA V5 Mechanical Design Expert - Lesson 8: Complex Assembly Design
Student Notes:
Design Intent
The skateboard assembly must meet the
following design intent requirements:
Component locations must be controlled
from a centralized location.
• Using the skeleton method, component
locations are controlled by referencing
geometry in a skeleton model.
Support geometry must update in all
components.
• Reference geometry and parameters
created in the skeleton model can be linked
to the necessary features. When the
dimensions are changed in the skeleton
model, they will update in all linked
components.
References must be strictly controlled.
• Using published geometry, only published
elements are allowed for selection when
creating external references and assembly
constraints.
Copyright DASSAULT SYSTEMES
Copyright DASSAULT SYSTEMES 8-3
CATIA V5 Mechanical Design Expert - Lesson 8: Complex Assembly Design
Student Notes:
Stages in the Process
Use the following steps to create the
skateboard assembly:
1. Create a Skeleton model.
2. Create published elements.
3. Use the published elements.
Copyright DASSAULT SYSTEMES
Copyright DASSAULT SYSTEMES 8-4
CATIA V5 Mechanical Design Expert - Lesson 8: Complex Assembly Design
Student Notes:
Create the Skeleton Model
In this section, you will learn what a skeleton
model is and how to create one.
Use the following steps :
1. Create the skeleton
model.
2. Create the published
elements
3. Use the published
elements
Copyright DASSAULT SYSTEMES
Copyright DASSAULT SYSTEMES 8-5
CATIA V5 Mechanical Design Expert - Lesson 8: Complex Assembly Design
Student Notes:
What is the Skeleton Method? (1/2)
The skeleton method is a top down design approach. Using the skeleton method you can create
and reuse the information stored in a single part, called the skeleton, to define the underlying
design framework of individual components and assemblies.
Copyright DASSAULT SYSTEMES
Copyright DASSAULT SYSTEMES 8-6
CATIA V5 Mechanical Design Expert - Lesson 8: Complex Assembly Design
Student Notes:
What is the Skeleton Method? (2/2)
Geometrical elements such as curves, axis,
points, planes, and surfaces are stored in the
skeleton.
These are used either to:
A. Design the other components of the
product by creating external references
pointing to the skeleton.
B. Position constraints between the skeleton
and other components of the product.
A
Copyright DASSAULT SYSTEMES
Copyright DASSAULT SYSTEMES 8-7
CATIA V5 Mechanical Design Expert - Lesson 8: Complex Assembly Design
Student Notes:
Why use Skeleton Method? (1/2)
The skeleton method offers some of the following advantages to the designers:
A. Specification-driven design:
• All important information is stored in the skeleton model. Space constraints are clearly
defined within the skeleton to help allocate space for the components within the
assembly.
B. Design changes:
• The skeleton method helps manage high-level design changes and propagate them
throughout the assembly. Modifications to design information in the skeleton model
propagates to all the relative individual components and sub-assemblies. This provides
you more control over changes in design.
C. Collaborative design:
• Key information stored in the skeleton model can be associatively copied into the
appropriate components used in the product. The components can then be edited
separately by different designers. Changes to the design can be made in the skeleton
and all models will update to reflect these modifications. As the components are not
linked to each other, the deletion of a component within an assembly will not impact the
Copyright DASSAULT SYSTEMES
others.
Copyright DASSAULT SYSTEMES 8-8
CATIA V5 Mechanical Design Expert - Lesson 8: Complex Assembly Design
Student Notes:
Why use Skeleton Method? (2/2)
The skeleton method offers some of the
following advantages to the designers
(continued):
D. Avoid update loops:
• When you use the skeleton method, all
are external references point to the
skeleton part and you will have to avoid
update loops.
• All links are unidirectional, the skeleton
model is used as an external reference for
other components, but the skeleton model
does not use external reference within the
assembly to define its geometry.
In this example, the Offset constraint cannot
update because the contextual links and the
positioning constraint interfere. An update loop
is created and the system cannot resolve it.
This situation occurs when the skeleton is not
used.
Copyright DASSAULT SYSTEMES
The skeleton method can avoid this problem.
Copyright DASSAULT SYSTEMES 8-9
CATIA V5 Mechanical Design Expert - Lesson 8: Complex Assembly Design
Student Notes:
How is the Skeleton Method Implemented?
When using the skeleton method, contextual
and positioning links only point to the skeleton
part. This ensures the links do not interfere.
Moreover, you can delete one contextual part,
“Component2” for example, without any impact
on the others.
Notice the direction of information is always
downwards (i.e., top down), from the skeleton
model to the other components.
Copyright DASSAULT SYSTEMES
Copyright DASSAULT SYSTEMES 8-10
CATIA V5 Mechanical Design Expert - Lesson 8: Complex Assembly Design
Student Notes:
What Does a Skeleton Model Contain?
A skeleton model contains the elements that will drive the main dimensions and positions of the
components of the assembly. The skeleton can also help you to define space allocations. Below,
are some example of elements that can be used to define a skeleton:
Element Example of Contextual use Example of Positioning use
Point • To locate the center of a hole • To position the origin of components in an assembly
• As a limit in a sketch
Line • As the axis for shafts, grooves, and • To apply an axis coincidence constraint (cylindrical
revolutions. parts)
Plane • To limit the depth of a feature (such as a pad) • To apply a planes coincidence constraint
• As a sketch support
Surface • To limit the depth of a feature (such as a pad) • To apply a planes coincidence constraint
• As a sketch support
Sketch • To reuse the same profile in several parts
• To create a user defined pattern
Solid • As an allocation volume
• As a base feature
Curve • As a guide for features such as ribs and
Copyright DASSAULT SYSTEMES
sweeps
Axis • As a multi-direction reference system
User Parameter •To control dimensions in the assembly • Control the constraint value of an offset or an angle
Copyright DASSAULT SYSTEMES 8-11
CATIA V5 Mechanical Design Expert - Lesson 8: Complex Assembly Design
Student Notes:
Skeleton Example (1/4)
When creating an assembly using the skeleton
method, wireframe and surface geometry created B
in the skeleton model is referenced by the other
components in the assembly.
C
The following example will explore the elements
A
used to construct the skateboard assembly. The
skateboard has the following components:
A. Deck
B. Two wheels
D
C. Axle tree
E
D. Shock Absorbers
E. Support
Copyright DASSAULT SYSTEMES
Copyright DASSAULT SYSTEMES 8-12
CATIA V5 Mechanical Design Expert - Lesson 8: Complex Assembly Design
Student Notes:
Skeleton Example (2/4)
A skeleton model is constructed that will
represent the position and overall dimensions
of the skateboard assembly. All critical
positions and dimensions are controlled inside
this model.
In this example, lines, points, sketches, and
planes are created to control the model.
Next, we will look at how these elements will
control the model.
Copyright DASSAULT SYSTEMES
Copyright DASSAULT SYSTEMES 8-13
CATIA V5 Mechanical Design Expert - Lesson 8: Complex Assembly Design
Student Notes:
Skeleton Example (3/4)
The following describes some of the elements
used from the skeleton to constrain the
assembly: B
A. A line is created to define the location of
both wheel axis. It is also used to design
the axle tree model.
B. Two planes are created to locate the A
wheels. These planes are also used as
limiting elements for the axle tree.
C. A point is used to define the intersection
between the support and the tree axle.
D. A line is used to define axis location while C
designing both the axle tree and the
support. C
E. A line is used to create an axis coincident D
constraint to position the shock absorber.
It is also used to ensure proper design of
the axle tree and the support.
Copyright DASSAULT SYSTEMES
Copyright DASSAULT SYSTEMES 8-14
CATIA V5 Mechanical Design Expert - Lesson 8: Complex Assembly Design
Student Notes:
Skeleton Example (4/4)
The following describes some of the elements
used from the skeleton to constrain the
assembly (continued):
F
F. A sketch containing four points is copied
into the deck and the support to correctly
locate the fixation holes. It is also used to I
constrain the bolts.
G. A sketch defining the side profile of the
deck is copied into Deck component and
used for feature creation.
H. A plane is used to position the support
and design the deck.
I. A plane is created that is offset from the F
line used to define the wheel axis. The
deck is positioned using this plane to
ensure that the correct distance from the H
G
wheels to the deck is maintained.
Copyright DASSAULT SYSTEMES
Copyright DASSAULT SYSTEMES 8-15
CATIA V5 Mechanical Design Expert - Lesson 8: Complex Assembly Design
Student Notes:
How is a Skeleton Created?
Use the following general steps to create a
skeleton model:
2
1. Create a new part file inside the
assembly. The skeleton must be the first
component assembled into the product.
2. Position the skeleton model into the
assembly using the Fix constraint.
3. Create the reference geometry and user
parameters necessary to define the
design intent of the assembly.
4. Design the assembly components using
the skeleton model as reference. 3
Copyright DASSAULT SYSTEMES
Copyright DASSAULT SYSTEMES 8-16
CATIA V5 Mechanical Design Expert - Lesson 8: Complex Assembly Design
Student Notes:
Constraints and the Skeleton Model
To properly use the skeleton method, models are constrained using only the skeleton model as
reference for positioning. Geometrical elements within the skeleton model (such as points, curves,
planes, and axis) are used as constraint references for the assembly components.
Copyright DASSAULT SYSTEMES
Copyright DASSAULT SYSTEMES 8-17
CATIA V5 Mechanical Design Expert - Lesson 8: Complex Assembly Design
Student Notes:
Using Skeleton to Design the Components of a Product (1/2)
Often, more than one designer will work on an
assembly. Models are opened on their own
and changes in the assembly need to be
circulated to all parts. With skeleton models,
elements such as overall parameters and
2
important user parameters can be copied from
the skeleton into the necessary components.
Use the following steps to copy geometrical
information into a component:
1. Activate the skeleton component.
2. Create the necessary wireframe and
surface geometry in the skeleton model.
3. Copy the elements needed in the
components.
4. Activate the components. 6
5. Right-click on the target part and from the
contextual menu click Paste Special.
6. Select As Result with Link from the
Paste Special dialog box.
Copyright DASSAULT SYSTEMES
7
7. Click OK.
Copyright DASSAULT SYSTEMES 8-18
CATIA V5 Mechanical Design Expert - Lesson 8: Complex Assembly Design
Student Notes:
Using Skeleton to Design the Components of a Product
(2/2)
By associatively copying information from the
skeleton model into the components, the
designers can be sure the elements they are
using to construct their component are up to
date. Any change to the overall design are
made in the skeleton model and, because of
the links, are automatically propagated to the
components.
For example, a user-defined parameter is
created in the skeleton model to control the
distance between the front and rear axes of a
skateboard assembly. This parameter is then
used to drive wireframe geometry in the
skeleton model. The wireframe geometry is
referenced while constraining and designing
the skateboard model. If the value of the user
parameter is modified the axes position will
update accordingly. This will propagate
through the entire assembly and the new
position and design of the deck will be
updated.
Copyright DASSAULT SYSTEMES
Copyright DASSAULT SYSTEMES 8-19
CATIA V5 Mechanical Design Expert - Lesson 8: Complex Assembly Design
Student Notes:
Reusing Skeleton in Sub-Assemblies
It is possible to use the skeleton method in a product which contains sub-assemblies.
In this case, you create a sub-skeleton for each of the sub-assemblies that require additional
information to drive it. All necessary information from the main skeleton is copied into the sub-
skeletons using the Paste Special option As Result with link. Additional information only relevant
to the particular sub-assembly is then added.
The main skeleton contains main information
of the product.
Top-down
direction of Sub-skeleton which contains copied with link
the information from the main skeleton + added
information information.
The parts of the sub-assembly are reusing
information from the sub-skeleton.
The sub-skeleton is fixed in its sub-assembly
and the other parts are constrained to it.
Copyright DASSAULT SYSTEMES
The sub-assembly is constrained to the main
assembly with the help of positioning
constraints between sub-skeleton and main-
skeleton. It is also possible to fix the sub-
skeleton in the main assembly.
Copyright DASSAULT SYSTEMES 8-20
CATIA V5 Mechanical Design Expert - Lesson 8: Complex Assembly Design
Student Notes:
Recommendation for Skeleton Model
It is recommended to fix the skeleton Not Fixed
part inside an assembly. 1 Part1
By fixing it the degrees of freedom of
a skeleton part becomes zero. This
guarantees the positioning of the parts
depending on the skeleton.
In the example shown:
1. SubProduct.1 has skeleton.1 (blue
elements), which is not fixed and
position of Part1 depends on 2
Skeleton1.
2. Manipulate the position of 3
skeleton.1.
3. Position of Part1 changes in the
space.
Copyright DASSAULT SYSTEMES
Copyright DASSAULT SYSTEMES 8-21
CATIA V5 Mechanical Design Expert - Lesson 8: Complex Assembly Design
Student Notes:
Exercise: Skeleton Model Use
Recap Exercise
20 min
In this exercise, you will create an assembly using the skeleton method. You will use
the tools learned in this lesson to assemble the skeleton model into the assembly,
then constrain the components to it. You will use reference geometry copied from
the skeleton to design a hole in each component. Finally, you will test the links by
modifying the reference geometry in the skeleton to ensure the component geometry
updates properly. Detailed instructions for this exercise are provided.
By the end of this exercise you will be able to:
Create a product using the skeleton
method
Create geometry by referencing the
skeleton model
Copyright DASSAULT SYSTEMES
Copyright DASSAULT SYSTEMES 8-22
CATIA V5 Mechanical Design Expert - Lesson 8: Complex Assembly Design
Student Notes:
Do it Yourself (1/12)
1. Set options.
• Set options to display parameters and
relations in the specification tree and
to keep a link to external references.
a. Click Tools > Options > 1b
Infrastructure > Part
Infrastructure.
b. Activate the Keep link with
selected object option from the
General tab.
c. Activate the Parameters and the
Relations options from the
Display tab
1c
Copyright DASSAULT SYSTEMES
Copyright DASSAULT SYSTEMES 8-23
CATIA V5 Mechanical Design Expert - Lesson 8: Complex Assembly Design
Student Notes:
Do it Yourself (2/12)
2. Open and Observe the Part
• Open Skeleton.CATPart. This part
already has a point, a plane, and a
surface created for you.
a. Notice that the wireframe elements 2a
and surface features have been
created in a separate geometrical sets.
b. Expand the Parameters node of the
specification tree. The Skeleton model
has a user-defined parameter called
HoleDistance.
2b
Copyright DASSAULT SYSTEMES
Copyright DASSAULT SYSTEMES 8-24
CATIA V5 Mechanical Design Expert - Lesson 8: Complex Assembly Design
Student Notes:
Do it Yourself (3/12) 3a
3. Create a product file.
• Create a new Product file to house the
skeleton model. Use the skeleton model to
build the assembly components. The 3b
skeleton model should always be the first
assembled component.
• Constrain the Skeleton Model.
a. Click File > New > Product.
b. Name the product with the name Mount.
c. Right-click on Mount and select
Components> Existing Component
from the contextual menu.
d. Select Skeleton.CATPart as the part to 3c
assemble.
e. Select the Fix Component icon to apply a
Fix constraint.
f. Save the product. 3e
3d
Copyright DASSAULT SYSTEMES
Copyright DASSAULT SYSTEMES 8-25
CATIA V5 Mechanical Design Expert - Lesson 8: Complex Assembly Design
Student Notes:
Do it Yourself (4/12)
4. Insert a Component, Assemble and 4a
Constrain it.
• Assemble the first solid component into
the product.
• Constrain a component.
• Update the product.
a. Use the right mouse button to get the
contextual menu select 4b
LBracket.CATPart as the part to
assemble.
b. Select the Coincidence Constraint
icon to apply a coincident constraint.
c. Apply the coincidence between the
surface feature of the skeleton and the
bottom face of the LBracket.
Copyright DASSAULT SYSTEMES
Copyright DASSAULT SYSTEMES 8-26
CATIA V5 Mechanical Design Expert - Lesson 8: Complex Assembly Design
Student Notes:
Do it Yourself (5/12)
4. Insert a Component, Assemble and
Constrain it. (Continued)
• Assemble the first solid component into
the product.
• Constrain a component.
• Update the product.
e. Apply another coincident constraint.
Apply a Coincident constraint
between the surface feature of the
skeleton and the face of the LBracket.
f. Select the Update All icon to update
4f
the assembly constraints. The updated
assembly appears as shown.
Copyright DASSAULT SYSTEMES
Copyright DASSAULT SYSTEMES 8-27
CATIA V5 Mechanical Design Expert - Lesson 8: Complex Assembly Design
Student Notes:
Do it Yourself (6/12)
5a
5. Insert another Component, Assemble
and Constrain it.
• Assemble a second solid component
into the product. Constrain it only to
the skeleton model.
• Update the product.
• Save the assembly.
a. Assemble the IBracket.CATPart.
b. Use coincident constraints to
position the Ibracket part as shown.
c. Update the assembly to view the
components in their correct
locations. The updated assembly 5c
appears as shown below.
d. Save the Mount assembly. Close the
Mount file.
Copyright DASSAULT SYSTEMES
Copyright DASSAULT SYSTEMES 8-28
CATIA V5 Mechanical Design Expert - Lesson 8: Complex Assembly Design
Student Notes:
Do it Yourself (7/12)
6. Create Geometry referencing to the
skeleton model.
• Open two part files.
• Copy geometry from the skeleton and
paste it into Lbracket part.
a. Open Skeleton.CATPart. Open
LBracket.CATPart.
b. Right click on CenterOfHole point
and select Copy from the contextual
menu to copy the geometry.
6b
Copyright DASSAULT SYSTEMES
Copyright DASSAULT SYSTEMES 8-29
CATIA V5 Mechanical Design Expert - Lesson 8: Complex Assembly Design
Student Notes:
Do it Yourself (8/12)
6. Create Geometry referencing to the
skeleton model. (Continued) 5c
• Open two part files.
• Copy geometry from the skeleton and
paste it into Lbracket part.
a. Activate the LBracket window.
b. Select HoleLocations geometrical
set.
c. Use the right mouse button pop-up
menu to Paste Special.
d. Select the As Result With Link 5d
paste special option.
e. The pasted point will maintain a
positional link with the Skeleton.
Copyright DASSAULT SYSTEMES
Copyright DASSAULT SYSTEMES 8-30
CATIA V5 Mechanical Design Expert - Lesson 8: Complex Assembly Design
Student Notes:
Do it Yourself (9/12)
6. Create Geometry referencing to the
skeleton model. (Continued)
• Create a Hole
a. Define the Part Body to be the work
object. Use the right mouse button
contextual menu to define the Part
Body to be the Work Object.
b. Create a hole using the copied point
as the center reference.
6a
c. Pre-select the face and the pasted
point.
d. Select the Hole icon.
6d
6b
Copyright DASSAULT SYSTEMES
Copyright DASSAULT SYSTEMES 8-31
CATIA V5 Mechanical Design Expert - Lesson 8: Complex Assembly Design
Student Notes:
Do it Yourself (10/12)
6. Create Geometry referencing to the
skeleton model. (Continued) 6a
• Create Hole 6b
a. Specify Up To Last.
b. Enter [20mm] diameter.
Copyright DASSAULT SYSTEMES
Copyright DASSAULT SYSTEMES 8-32
CATIA V5 Mechanical Design Expert - Lesson 8: Complex Assembly Design
Student Notes:
Do it Yourself (11/12)
7. Create Geometry in context with the
skeleton model.
• Open Mount.Catpart
• Create a Hole in Context
a. Create a hole using external references.
Double-click IBracket to activate the Part 7b
Design workbench.
b. Select the face and Point as references
for a hole feature.
c. Select the Hole Icon.
d. Enter diameter =20mm and depth as Up
To Last.
7d
Copyright DASSAULT SYSTEMES
Copyright DASSAULT SYSTEMES 8-33
CATIA V5 Mechanical Design Expert - Lesson 8: Complex Assembly Design
Student Notes:
Do it Yourself (12/12)
8. Change Parameter Values in the
Contextual Part
• Modify the HoleDistance parameter.
This parameter controls the location of
the point that was used to locate the
center of both holes.
• Update the assembly file.
a. Open the Skeleton.CATPart 8c
window. The Skeleton model
appears as shown.
b. Double-click the HoleDistance
parameter.
c. Enter [0.07] as the new value for the
HoleDistance parameter.
d. Activate the Mount.CATProduct
window. The LBracket part is out of 8e
date. The assembly file must be
updated.
e. Update the assembly, the changes to
the skeleton appear in the updated
Copyright DASSAULT SYSTEMES
assembly.
Copyright DASSAULT SYSTEMES 8-34
CATIA V5 Mechanical Design Expert - Lesson 8: Complex Assembly Design
Student Notes:
Exercise: Skeleton Model Use Recap
Create a product using the
skeleton method
Create geometry by referencing
the skeleton model
Copyright DASSAULT SYSTEMES
Copyright DASSAULT SYSTEMES 8-35
CATIA V5 Mechanical Design Expert - Lesson 8: Complex Assembly Design
Student Notes:
Exercise: Skeleton Parameter Use
Recap Exercise
20 min
In this exercise, you will create parameters in skeleton model to drive component
geometry. You will use the tools learnt in this lesson to create a product using the
skeleton method. The component geometry will be driven by elements referenced
from the skeleton model. Detailed instructions are provided for the new topics
present in this exercise.
By the end of this exercise you will be able to:
Create a product using the skeleton method
Reference geometry and parameters from the
skeleton to drive component geometry
Copyright DASSAULT SYSTEMES
Copyright DASSAULT SYSTEMES 8-36
CATIA V5 Mechanical Design Expert - Lesson 8: Complex Assembly Design
Student Notes:
Do it Yourself (1/13)
1. Open a part file.
a. Open CoverSkel.CATPart. This part
already has two sketches created
for you.
2. Create a parameter.
• Create user-defined parameters to
control the sketch dimensions
a. Select the Formula icon to create a 2a
parameter.
b. Create a parameter named
PostDistance and give it a value of
[25mm].
Copyright DASSAULT SYSTEMES
2b
Copyright DASSAULT SYSTEMES 8-37
CATIA V5 Mechanical Design Expert - Lesson 8: Complex Assembly Design
Student Notes:
Do it Yourself (2/13)
3. Create parameters.
• Create two more parameters.
a. PostRadius = 6mm.
b. MaxHeight = 35mm.
3a
3b
Copyright DASSAULT SYSTEMES
Copyright DASSAULT SYSTEMES 8-38
CATIA V5 Mechanical Design Expert - Lesson 8: Complex Assembly Design
Student Notes:
Do it Yourself (3/13)
4. Drive the sketch with parameters.
• Edit the sketch dimensions and
equate them to the user-defined
parameters.
a. Edit Sketch.1 and modify the
dimension equal to 25.
b. From the contextual menu click 4a
Edit formula.
c. Equate the dimension to the
PostDistance parameter.
4b
4c
Copyright DASSAULT SYSTEMES
Copyright DASSAULT SYSTEMES 8-39
CATIA V5 Mechanical Design Expert - Lesson 8: Complex Assembly Design
Student Notes:
Do it Yourself (4/13)
4. Drive the sketch with parameters,
(continued).
d. Edit the dimension equal to a radius
of 6. Drive this dimension with the 4d
PostRadius dimension.
e. Expand the Relations node of the
specification tree to view the
resulting relations.
Copyright DASSAULT SYSTEMES
4e
Copyright DASSAULT SYSTEMES 8-40
CATIA V5 Mechanical Design Expert - Lesson 8: Complex Assembly Design
Student Notes:
Do it Yourself (5/13)
5. Create a product file.
• Create a new product file and assemble
the skeleton model.
a. Create a new product file.
b. Rename the product to Cover and save
the file. 5a
c. Assemble CoverSkel.CATPart and apply
a Fix constraint.
5b
5c
Copyright DASSAULT SYSTEMES
Copyright DASSAULT SYSTEMES 8-41
CATIA V5 Mechanical Design Expert - Lesson 8: Complex Assembly Design
Student Notes:
Do it Yourself (6/13)
6. Create a part file.
• Change option settings and create a new
component in the assembly.
6a
a. Activate the Manual input option under
Infrastructure > Product Structure >
Product Structure tab.
b. Create a new part while in the Assembly
Design workbench.
c. Enter [Post] for the name of the new part.
6b
Copyright DASSAULT SYSTEMES
6c
Copyright DASSAULT SYSTEMES 8-42
CATIA V5 Mechanical Design Expert - Lesson 8: Complex Assembly Design
Student Notes:
Do it Yourself (7/13)
6. Create a part file (continued).
d. Select No from the New Part: Origin
dialog box.
e. Create another part, enter TopCover as
the name for the part file.
f. View the specification tree. 6d
6e
6f
Copyright DASSAULT SYSTEMES
Copyright DASSAULT SYSTEMES 8-43
CATIA V5 Mechanical Design Expert - Lesson 8: Complex Assembly Design
Student Notes:
Do it Yourself (8/13)
7. Create a solid feature.
• Create a pad for the Post part using a
sketch from the skeleton.
a. Activate the Post part.
b. Create a pad from Sketch.1 of the
CoverSkel part.
7b
7a
Copyright DASSAULT SYSTEMES
Copyright DASSAULT SYSTEMES 8-44
CATIA V5 Mechanical Design Expert - Lesson 8: Complex Assembly Design
Student Notes:
Do it Yourself (9/13)
8. Use skeleton parameters.
• Use a skeleton parameter to drive the
length of a pad.
a. Edit the formula of the Length parameter.
b. Select MaxHeight parameter from the
skeleton.
8a
8b
Copyright DASSAULT SYSTEMES
Copyright DASSAULT SYSTEMES 8-45
CATIA V5 Mechanical Design Expert - Lesson 8: Complex Assembly Design
Student Notes:
Do it Yourself (10/13)
9. Create part geometry in context.
• Use a sketch and a parameter from the
skeleton.
a. Activate TopCover part.
b. Use Sketch.2 and MaxHeight parameter
from the skeleton model to define a pad
feature.
9b
9a
Copyright DASSAULT SYSTEMES
Copyright DASSAULT SYSTEMES 8-46
CATIA V5 Mechanical Design Expert - Lesson 8: Complex Assembly Design
Student Notes:
Do it Yourself (11/13)
10.Change a skeleton parameter.
• Drive a part level change using the
skeleton.
a. Activate the CoverSkel part. 10a
b. Edit the MaxHeight parameter to [15].
c. Activate the assembly and update. The
two part files are driven by a skeleton
parameter. 10b
10c
Copyright DASSAULT SYSTEMES
Copyright DASSAULT SYSTEMES 8-47
CATIA V5 Mechanical Design Expert - Lesson 8: Complex Assembly Design
Student Notes:
Do it Yourself (12/13)
11a
11.Add features to a part file.
a. Open TopCover part in a separate
window.
b. Shell the part to 2mm removing the top
surface.
c. Activate the Cover.CATProduct file to
view the change.
11c
11b
Copyright DASSAULT SYSTEMES
Copyright DASSAULT SYSTEMES 8-48
CATIA V5 Mechanical Design Expert - Lesson 8: Complex Assembly Design
Student Notes:
Do it Yourself (13/13)
12.Drive part geometry from a skeleton.
• Changes made to the skeleton affect
referenced part geometry.
a. Activate the CoverSkel part. 12a
b. Edit the PostDistance parameter to
[20mm].
c. Update the assembly to see the
changes.
12b
12c
Copyright DASSAULT SYSTEMES
Copyright DASSAULT SYSTEMES 8-49
CATIA V5 Mechanical Design Expert - Lesson 8: Complex Assembly Design
Student Notes:
Exercise: Skeleton Parameter Use Recap
Create a product using the
skeleton method
Reference geometry and
parameters from the skeleton to
drive component geometry
Copyright DASSAULT SYSTEMES
Copyright DASSAULT SYSTEMES 8-50
CATIA V5 Mechanical Design Expert - Lesson 8: Complex Assembly Design
Student Notes:
Exercise: Skeleton and Design in Context
Recap Exercise
90 min
In this exercise, you will use the tools learnt in the present and previous lessons to
create an assembly using the skeleton method. You will use a skeleton model to
control a rod and a piston assembly, by referring to its geometry to position
components and design in context. High-level instructions for this exercise are
provided.
By the end of this exercise you will be able to:
Use the skeleton method
Design a part in context using the skeleton model
for external references
Constrain an assembly using a skeleton model
Copyright DASSAULT SYSTEMES
Copyright DASSAULT SYSTEMES 8-51
CATIA V5 Mechanical Design Expert - Lesson 8: Complex Assembly Design
Student Notes:
Do it Yourself (1/14)
1. Create a new product file.
• Name the product 1
[Piston_with_Skeleton].
2
2. Create Skeleton.CATPart.
• Create a new component inside
the assembly called
[Skeleton.CATPart].
3. Fix the skeleton model in the
assembly. 4
4. Create user parameters
• Activate the skeleton component
and create the five user
parameters shown.
• Create the new parameters of
type Length. 3
Copyright DASSAULT SYSTEMES
Copyright DASSAULT SYSTEMES 8-52
CATIA V5 Mechanical Design Expert - Lesson 8: Complex Assembly Design
Student Notes:
Do it Yourself (2/14)
5. Create additional skeleton geometry.
• The main dimensions of a model can be
expressed not only with user parameters
but also with geometry (planes, axis,
points, etc.)
a. Create a point to locate the origin of
the part.
b. Create five planes and rename them
as shown:
i. Pin_Width = [35mm] offset from the
YZ plane
ii. Piston_Inner_Face = [15mm] offset
from the YZ plane
iii. Rod_Pin_Connector_Width = [1mm]
offset from the Piston_Inner_face
iv. Rod_Crankshaft_Highest_Width =
[12mm] from the YZ plane.
v. Rod_Crankshaft_Lowest_Width = 5bi 5biii 5bii 5a
[10mm] offset from the YZ plane.
Copyright DASSAULT SYSTEMES
5biv 5bv
Copyright DASSAULT SYSTEMES 8-53
CATIA V5 Mechanical Design Expert - Lesson 8: Complex Assembly Design
Student Notes:
Do it Yourself (3/14)
6. Create a line.
• Create a line named
[Rod_Main_Axis] using the following
references:
a. Type: Angle/Normal to curve
b. Curve: Z Axis
c. Support: YZ plane
d. Point: Origin
e. Angle: 10deg.
f. Start: 0mm
g. End: Create a formula equal to the
[Rod_Length] parameter. 6
• This line represents the direction of the
rod.
7. Create a point.
• Create a point at the end of the 7
Rod_Main_Axis.
• Name the point
[Rod_Crankshaft_Middle_Point].
Copyright DASSAULT SYSTEMES
Copyright DASSAULT SYSTEMES 8-54
CATIA V5 Mechanical Design Expert - Lesson 8: Complex Assembly Design
Student Notes:
Do it Yourself (4/14)
8. Create a plane.
• Create a plane normal to the
Rod_Main_Axis and through the
Rod_Crankshaft_Middle_Point.
• Rename the point to
[Rod_Crankshaft_Middle_Plane]
9. Create a point.
• Create a point called
[Fixation_Center_Point] using the
following reference:
a. Type: On plane
b. Plane:
Rod_Crankshaft_Middle_Plane
c. H=0 8
d. V = From the contextual menu 9
Edit Formula to be
[Crankshaft_Diameter / 2 +
Fixations_Diameter / 2 + 5mm]
Copyright DASSAULT SYSTEMES
Copyright DASSAULT SYSTEMES 8-55
CATIA V5 Mechanical Design Expert - Lesson 8: Complex Assembly Design
Student Notes:
Do it Yourself (5/14)
10. Create a line.
• Create a line called [Fixation_Axis]
using the following references.
a. Type: Point-Direction
b. Point: Fixation_Center_Point
c. Direction: Rod_Main_Axis
d. Support: YZ plane
e. End: 25mm
f. Select the Mirrored Extent option
10
Copyright DASSAULT SYSTEMES
Copyright DASSAULT SYSTEMES 8-56
CATIA V5 Mechanical Design Expert - Lesson 8: Complex Assembly Design
Student Notes:
Do it Yourself (6/14)
11. Insert an existing component.
• Insert the Rod.CATPart.
• Use the following coincidence
constraints to place the component: 11
a. Rod_Crankshaft_Middle_Plane of
skeleton with XY plane of Rod.
b. Rod_Crankshaft_Middle_Point of
skeleton with ZX plane of Rod.
c. YZ plane of skeleton with YZ plane
of Rod.
12. Insert an existing component.
• Insert the Connector.CATPart into
the assembly.
• Use the following coincidence
constraints to place the component:
a. Rod_Crankshaft_Middle_Plane of
skeleton with XY plane of
Connector.
b. Rod_Crankshaft_Middle_Point of
skeleton with ZX plane of 12
Connector.
Copyright DASSAULT SYSTEMES
c. YZ plane of skeleton with YZ plane
of Connector.
Copyright DASSAULT SYSTEMES 8-57
CATIA V5 Mechanical Design Expert - Lesson 8: Complex Assembly Design
Student Notes:
Do it Yourself (7/14)
13. Insert an existing component.
• Insert the Piston.CATPart into the
assembly.
• Use the following coincidence
13
constraints to place the component:
a. XY plane of the skeleton with XY
plane of the Piston.
b. YZ plane of the skeleton with YZ
plane of the Piston.
c. ZX plane of the skeleton with ZX
plane of the Piston.
Copyright DASSAULT SYSTEMES
Copyright DASSAULT SYSTEMES 8-58
CATIA V5 Mechanical Design Expert - Lesson 8: Complex Assembly Design
Student Notes:
Do it Yourself (8/14)
14. Link the Rod component parameters.
• Activate the rod component and link the rod’s user parameters to the
skeleton’s corresponding user parameters:
a. Pin_Diameter = [Pin_External_Diameter] of skeleton.
b. Crankshaft_Diameter = [Crankshaft_Diameter] of skeleton.
c. Fixations_Diameter = [Fixations_Diameter] of skeleton.
Copyright DASSAULT SYSTEMES
14
Copyright DASSAULT SYSTEMES 8-59
CATIA V5 Mechanical Design Expert - Lesson 8: Complex Assembly Design
Student Notes:
Do it Yourself (9/14)
15. Replace geometrical elements.
• From the geometrical set, replace:
a. [Pin_Grip_Center] by [Origin] of skeleton. 15
b. [Connector_Thickness1] by
[Rod_Crankshaft_Lowest_Width] of skeleton.
c. [Connector_Thickness2] by
[Rod_Crankshaft_Highest_Width] of skeleton.
d. [Pin_Grip_Thickness] by
[Rod_Pin_Connector_Width] of skeleton.
e. [Fixation_Center] by [Fixation_Center_Point] of
skeleton.
Copyright DASSAULT SYSTEMES
Copyright DASSAULT SYSTEMES 8-60
CATIA V5 Mechanical Design Expert - Lesson 8: Complex Assembly Design
Student Notes:
Do it Yourself (10/14)
16. Link the connector parameters.
• Activate the connector component and
link the connector's user parameters to
the skeleton’s corresponding user
parameters:
a. Fixation_Diameter =
[Fixation_Diameter] of skeleton.
b. Crankshaft_Diameter = 16
[Crankshaft_Diameter] of skeleton.
17. Replace geometrical elements.
• From the geometrical set, replace:
a. [Fixation_Center] by
[Fixation_Center_Point] of skeleton.
b. [Connector_Thickness1] by
[Rod_Crankshaft_Lowest_Width] of 17
skeleton.
c. [Connector_Thickness2] by
[Rod_Crankshaft_Highest_Width]
of the skeleton.
Copyright DASSAULT SYSTEMES
Copyright DASSAULT SYSTEMES 8-61
CATIA V5 Mechanical Design Expert - Lesson 8: Complex Assembly Design
Student Notes:
Do it Yourself (11/14)
18. Link the piston parameters.
• Activate the piston component and link
the piston's user parameters to the
skeleton’s corresponding user 18
parameters:
a. Piston_Radius = Piston_Diameter
/2.
19. Replace geometrical elements.
• From the geometrical set, replace:
a. [Left_Face_Plane] by [Pin_Width]
of skeleton.
b. [Left_Inner_Plane] by 19
[Piston_Inner_Face] of skeleton.
Copyright DASSAULT SYSTEMES
Copyright DASSAULT SYSTEMES 8-62
CATIA V5 Mechanical Design Expert - Lesson 8: Complex Assembly Design
Student Notes:
Do it Yourself (12/14)
20. Create a new part.
• Activate the top-level assembly.
• Create a new part named [Pin].
21. Position the pin.
• Constrain the pin component using the
following coincident constraints.
a. XY plane of the skeleton with XY
plane of the Pin.
b. YZ plane of the skeleton with YZ
plane of the Pin.
c. ZX plane of the skeleton with ZX
plane of the Pin.
• Update the assembly to place the
component.
Copyright DASSAULT SYSTEMES
Copyright DASSAULT SYSTEMES 8-63
CATIA V5 Mechanical Design Expert - Lesson 8: Complex Assembly Design
Student Notes:
Do it Yourself (13/14)
22. Create pin geometry.
• Activate the pin component and create the following
contextual geometry.
a. Activate the pin component.
b. Create the sketch shown on the YZ plane. 22b
c. Create a formula to control the external radius. R 10
Make the external radius equal to half of the
4
[Pin_External_Diameter] defined in the skeleton.
d. Create a pad feature. Create the pad up to the
[Pin_Width] plane.
e. Create two chamfers [1mm/45deg] on the external
face of the pin.
f. Mirror the pin geometry about the YX plane.
Copyright DASSAULT SYSTEMES
Copyright DASSAULT SYSTEMES 8-64
CATIA V5 Mechanical Design Expert - Lesson 8: Complex Assembly Design
Student Notes:
Do it Yourself (14/14)
23. Edit specifications.
• Now that all the components of the product are linked to the
specifications of the skeleton, we can change the general
specifications of the product just by editing the skeleton.
a. Activate the skeleton component.
b. Change the user parameter values:
a. Piston Diameter = 80mm
b. Pin_External_Diameter = 18mm
c. Rod_Length = 130mm 23
d. Crankshaft_Diameter = 45mm
e. Fixations_Diameter = 6mm
c. Change the value of the offsets for the following
planes:
a. Pin_Width = 32mm
b. Rod_Crankshaft_Highest_Width = 10mm
c. Rod_Crankshaft_Lowest_Width = 8mm
24. Update the top-level assembly.
• Activate the top-level assembly and update it. Notice the
changes made to the skeleton propagate through the entire
assembly. 24
Copyright DASSAULT SYSTEMES
Copyright DASSAULT SYSTEMES 8-65
CATIA V5 Mechanical Design Expert - Lesson 8: Complex Assembly Design
Student Notes:
Exercise: Skeleton and Design in Context Recap
Use the skeleton method
Design a part in context using
the skeleton model for external
references
Constrain an assembly using a
skeleton model
Copyright DASSAULT SYSTEMES
Copyright DASSAULT SYSTEMES 8-66
CATIA V5 Mechanical Design Expert - Lesson 8: Complex Assembly Design
Student Notes:
Create the Published Elements
In this section, you will learn what published
geometry is and how to create it.
Use the following steps :
1. Create the skeleton model.
2. Create the published
elements
3. Use the published
elements
Copyright DASSAULT SYSTEMES
Copyright DASSAULT SYSTEMES 8-67
CATIA V5 Mechanical Design Expert - Lesson 8: Complex Assembly Design
Student Notes:
Introduction to Publishing Geometry
Publishing geometrical elements is the process
of making geometrical features available to
different users.
Although not essential, publishing geometry
and parameters in a skeleton model is
suggested to help control the external
references created.
Publishing elements are not just used when
applying the skeleton method. Consider using
published elements anytime you want to
control external references.
Copyright DASSAULT SYSTEMES
Copyright DASSAULT SYSTEMES 8-68
CATIA V5 Mechanical Design Expert - Lesson 8: Complex Assembly Design
Student Notes:
Why Publish Geometry?
Mouse
Publishing geometry has many benefits such as:
Button Assy
Lower Assy
Cover
A. Label geometry to give it a name that can be easily
Front Left Assy
recognized (particularly in the case of publishing edges,
faces, etc.). A_Surfaces
Surfaces
B. To make particular geometry easier to access from the Multi-Section Surface
specification tree Sweep
Sweep
C. Control external references. An option is available that Blend
lets you only select as external reference only the B_Surfaces
published elements. A
Publication
D
Reference Surface
D. Ease replacement of one feature of the part with Lower Surface
another. Published elements that have same name in B
Copyright DASSAULT SYSTEMES
the source part and the child part are automatically Upper Surface
reconnected, as you would have to reconnect them all Side Surface
one by one if they are not published.
Copyright DASSAULT SYSTEMES 8-69
CATIA V5 Mechanical Design Expert - Lesson 8: Complex Assembly Design
Student Notes:
What Kind of Geometry Can be Published?
Many types of geometries can be published :
• Wireframe features (points, lines, curves, planes)
• Whole sketches
• Bodies (PartBody, other body)
• Part design features (pad, pocket, hole etc.)
• Generative Shape Design features (extrudes surfaces, offsets, joins etc.)
• Free Style Design features (planar patches, curves etc.)
• Sub elements of all geometrical elements (faces, edges, vertices etc.)
Copyright DASSAULT SYSTEMES
Copyright DASSAULT SYSTEMES 8-70
CATIA V5 Mechanical Design Expert - Lesson 8: Complex Assembly Design
Student Notes:
Published Elements in the Tree
Published elements can be identified in the
specification tree.
A. The tree displays names of published
elements under the components
Publication node. A
B. The green gear on a component icon
indicates that the component has been
B
designed using external references.
C. When a published element is used, it is
denoted in the external references node.
a. Elements that are updated are Ca
denoted by the letter P in a cyan
color. Cb
b. Published elements that are not
synchronized are denoted by a P in a
yellow circle.
Copyright DASSAULT SYSTEMES
Copyright DASSAULT SYSTEMES 8-71
CATIA V5 Mechanical Design Expert - Lesson 8: Complex Assembly Design
Student Notes:
Publishing Geometry (1/2)
Use the following steps to publish geometry:
1
1. Activate the components that contains
the geometry to be published.
2. Click Tools > Publications.
3. Select the geometrical element to
publish.
4. The selected geometry is added to the
publication window.
3
Copyright DASSAULT SYSTEMES
Copyright DASSAULT SYSTEMES 8-72
CATIA V5 Mechanical Design Expert - Lesson 8: Complex Assembly Design
Student Notes:
Publishing Geometry (2/2)
Use the following steps to publish geometry
(continued): 5
5. To rename the published elements, select
in the row with the element to rename
and activate it. Select in the field again to
edit the name.
6. Repeat step 3 to 5 to publish other
6
elements.
7. Click on OK to validate.
8. The published elements are displayed
under the publication node of the 7
components.
8
Copyright DASSAULT SYSTEMES
Copyright DASSAULT SYSTEMES 8-73
CATIA V5 Mechanical Design Expert - Lesson 8: Complex Assembly Design
Student Notes:
Changing a Published Element
If necessary, the geometrical element
referenced by a publication can be replaced 1
using the following steps:
1. Activate the component containing the
published geometry to be replaced.
2. Click Tools > Publications.
3. Select the publication to replace.
4. The current geometrical element
highlights on the model
5. Select the replacing geometrical element.
6. Click Yes from the Replace Element
dialog box. 3
7. Click OK to close the publications dialog
box.
5
Copyright DASSAULT SYSTEMES
6 4
Copyright DASSAULT SYSTEMES 8-74
CATIA V5 Mechanical Design Expert - Lesson 8: Complex Assembly Design
Student Notes:
Publishing Parameters
Publication of parameters is useful while replacing a component in an assembly that contains
parameters used to drive other components (i.e., exported parameters).
If the exported parameters are published and the parameters of the replacing component are
published under the same names, they will inherit the control of the exported parameters.
Otherwise the parameters of the replaced component will keep the control.
For example, the number of holes and pattern diameter of the rim are reused in the hub.
A. If the parameters are not published, the hub will continue to sue the parameters for the
original rim and will not update.
B. If the parameters are published and the rim is replaced with a bigger one, the parameters
update to the new values.
A
B
Copyright DASSAULT SYSTEMES
Copyright DASSAULT SYSTEMES 8-75
CATIA V5 Mechanical Design Expert - Lesson 8: Complex Assembly Design
Student Notes:
Publishing a Parameter (1/3)
Use the following steps to publish a parameter:
1. Activate the component containing the
parameter(s) to be published.
2. Click Tools > Publication. 2
3. For a user defined parameter:
a. Click on the parameter from the
specification tree
b. The user parameter appears in the
list of published elements.
1
3a
3b
Copyright DASSAULT SYSTEMES
Copyright DASSAULT SYSTEMES 8-76
CATIA V5 Mechanical Design Expert - Lesson 8: Complex Assembly Design
Student Notes:
Publishing a Parameter (2/3)
Use the following steps to publish a parameter
(continued):
4. To publish an intrinsic parameter:
a. Select Parameter from the 4a
Publications dialog box.
b. Select the parameter
i. From the Choose the
parameter dialog box.
ii. By selecting the appropriate
geometry to display the
parameter in the model.
Select the parameter to
highlight it in the Choose the 4bi
Parameter dialog box. 4bii
5. Click OK to add the parameter to the list.
5
Copyright DASSAULT SYSTEMES
Copyright DASSAULT SYSTEMES 8-77
CATIA V5 Mechanical Design Expert - Lesson 8: Complex Assembly Design
Student Notes:
Publishing a Parameter (3/3)
Use the following steps to publish a parameter
(continued):
6
6. The published parameters appear in the
list with a default publication name.
7. To rename the publication select the
publication to highlight it and select it
again to edit the name. 7
8. Click OK to validate the publication.
9. The newly published parameters appear
under the publications of the component.
9
8
Copyright DASSAULT SYSTEMES
Copyright DASSAULT SYSTEMES 8-78
CATIA V5 Mechanical Design Expert - Lesson 8: Complex Assembly Design
Student Notes:
Use the Published Elements
In this section, you will learn how to use
published elements.
Use the following steps :
1. Create the skeleton
model.
2. Create the published
elements
3. Use the published
elements
Copyright DASSAULT SYSTEMES
Copyright DASSAULT SYSTEMES 8-79
CATIA V5 Mechanical Design Expert - Lesson 8: Complex Assembly Design
Student Notes:
When Can You Use Published Geometry?
Published geometry can be A
used to control external
references when:
A. Constraining an assembly.
B. Designing in context.
It is particularly useful when
replacing components with B
assembly constraints or that have
been designed in context.
Copyright DASSAULT SYSTEMES
Copyright DASSAULT SYSTEMES 8-80
CATIA V5 Mechanical Design Expert - Lesson 8: Complex Assembly Design
Student Notes:
User Setting: Use Published Geometry to Constrain (1/3)
Use the following steps to configure CATIA to
accept only published geometry when
constraining an assembly:
1. Click Tools > Options.
2. From the Option dialog box select
Mechanical Design > Assembly
1
Design.
3. Choose the Constraints tab.
4. Three options for constraints creation are
available.
a. Selecting Use any geometry, the default
option, lets you select any geometry 3
within the assembly for constraining
references.
b. Select the Use published geometry of
child components only to only allow 2
constraint reference belonging to child
4
components.
c. Select Use published geometry of any
Copyright DASSAULT SYSTEMES
level to use any published geometry
when constraining.
Copyright DASSAULT SYSTEMES 8-81
CATIA V5 Mechanical Design Expert - Lesson 8: Complex Assembly Design
Student Notes:
User Setting: Use Published Geometry to Constrain (2/3)
To understand the difference between the A
Use published geometry of child
components only and the Use published
geometry of any level, consider the following
example
A. A bolt assembly is created consisting of a
bolt and a nut. The bolt and nut axes and
the faces shown are published inside bolt
assembly.
B. The assembly is then inserted into another
assembly containing two planes. The face B
of the nut need to be constrained to the
face of the plane.
Copyright DASSAULT SYSTEMES
Copyright DASSAULT SYSTEMES 8-82
CATIA V5 Mechanical Design Expert - Lesson 8: Complex Assembly Design
Student Notes:
User Setting: Use Published Geometry to Constrain (3/3)
To better understand the difference C
between the User published geometry of
child components only and the Use
published geometry of any level, consider
the following example (continued):
C. If the option Use published geometry
of child components only was
selected, the constraint will not be
allowed. The published geometry would
need to be created at the Bolt assembly
level to be considered a child
component. D
D. If the option Use published geometry
at any level was select the constraint
can be created using the published
geometry from the sub-level.
Copyright DASSAULT SYSTEMES
Copyright DASSAULT SYSTEMES 8-83
CATIA V5 Mechanical Design Expert - Lesson 8: Complex Assembly Design
Student Notes:
User Setting: Only Use Published Geometry for External References
Use the following steps to configure CATIA to
only allow published elements to be selected
when creating geometry in context:
1. Click Tools > Options.
1
2. From the options dialog box select
Infrastructure > Part Infrastructure.
3. Choose the General tab.
4. Select the Only use published elements 3
for external selection keeping link
option.
4
2
Copyright DASSAULT SYSTEMES
Copyright DASSAULT SYSTEMES 8-84
CATIA V5 Mechanical Design Expert - Lesson 8: Complex Assembly Design
Student Notes:
Using Published Geometry in Contextual Design (1/2)
Use the following steps to use published
geometry as an external reference to design
associative parts in context of the assembly:
1 2
1. Activate the part.
2. Select the feature tool. In this example, a
pad is created.
3. Select the profile sketch. In this example 4
a published sketch from a different
component is selected. 3
4. Specify the limits. In this example, the
pad is limited Up to surface. The limiting
surface selected is a published surface
from another component.
5. Click OK to create the feature.
Copyright DASSAULT SYSTEMES
Copyright DASSAULT SYSTEMES 8-85
CATIA V5 Mechanical Design Expert - Lesson 8: Complex Assembly Design
Student Notes:
Using Published Geometry in Contextual Design (2/2)
Use the following steps to use published
geometry as an external reference to design
associative parts in context of the assembly
(continued):
6. The published geometry will appear in one A
of two spots in the specification tree,
depending on the external reference
option:
A. If the Keep link with selected object
option is selected, the published
geometry appears under the External
Reference node. Published geometry
is denoted by the letter P in its
specification tree icon.
B. If the Keep link with selected object
option is cleared, the published
geometry will appear in a geometrical
set. The specification tree icon for the B
element will have a red lightening
Copyright DASSAULT SYSTEMES
symbol, indicating that the element is
non-associative. That is, when
changes occur to the original element
it will not propagate.
Copyright DASSAULT SYSTEMES 8-86
CATIA V5 Mechanical Design Expert - Lesson 8: Complex Assembly Design
Student Notes:
What is Replacing Published Component?
Published geometry is useful when replacing a
component that is involved in a constraint or
driving other contextual components.
For example, the rod component is replaced in
the assembly shown:
A. If the geometry is published, the
constraints will be preserved.
B. Without published geometry, the
constraints will need to be reconnected.
A B
Copyright DASSAULT SYSTEMES
Copyright DASSAULT SYSTEMES 8-87
CATIA V5 Mechanical Design Expert - Lesson 8: Complex Assembly Design
Student Notes:
Reconnecting a Constraint (1/2)
A constraint can become unresolved after the
replacement of a component or if the
constraint was connected to a wrong
geometric element.
For example, if the rod in the previous
example is replaced, and no publications are
used, the constraints using elements from the 1
Rod component will fail. The constraints will
require reconnection to the new rod.
Use the following steps to change the
geometric reference for a constraint:
2
1. Double-click the constraint to edit.
2. Select More to expand the dialog box.
3. Select the geometric element to
reconnect from the Supporting Elements
window. In this example, the
disconnected constraint is selected.
3
Copyright DASSAULT SYSTEMES
4. Select Reconnect.
4
Copyright DASSAULT SYSTEMES 8-88
CATIA V5 Mechanical Design Expert - Lesson 8: Complex Assembly Design
Student Notes:
Reconnecting a Constraint (2/2)
Use the following steps to change the
geometric reference for a constraint
(continued):
5. Select the replacing geometric element. 5
In this example, the axis of the rod is
selected.
6. The new element is listed in the
Supporting Elements window.
7. Click OK to update the constraint.
6
Copyright DASSAULT SYSTEMES
Copyright DASSAULT SYSTEMES 8-89
CATIA V5 Mechanical Design Expert - Lesson 8: Complex Assembly Design
Student Notes:
Replacement Of a Non-Published Driving Component (1/3)
When you replace a component that is used
as a reference for other contextual
components, the driven components need to 1 2
be reconnected to the new driving geometry.
Use the following steps to replace a non-
published component that is referenced by
other components:
1. Select the Replace Component icon.
2. Select the component to be replaced. In
this example the Unpublished References
component is selected.
3. Select the replacing component.
4. A warning dialog box appears indicating 3
that contextual data will be lost. Click OK.
Copyright DASSAULT SYSTEMES
Copyright DASSAULT SYSTEMES 8-90
CATIA V5 Mechanical Design Expert - Lesson 8: Complex Assembly Design
Student Notes:
Replacement Of a Non-Published Driving Component (2/3)
Use the following steps to replace a non-
published component that is referenced by
5
other components (continued):
5. A second warning dialog box appears
indicating the geometry that is no longer
synchronized because their references
are lost.
6. Activate the failing part.
7. Notice that the external reference has a
red circle on its specification tree icon.
This indicates that the element is no 6
longer synchronized. It is not
synchronized because the referencing
element has been removed from the
assembly. 8
8. Edit the feature that is missing its
references. In this example, the Profile
and the limiting element both need to be
7
re-defined. Select new references for
Copyright DASSAULT SYSTEMES
both missing elements.
Copyright DASSAULT SYSTEMES 8-91
CATIA V5 Mechanical Design Expert - Lesson 8: Complex Assembly Design
Student Notes:
Replacement Of a Non-Published Driving Component (3/3)
Use the following steps to replace a non-published component that is referenced by other
components (continued):
9. Once the geometry has been reconnected, delete the invalid references.
10. The contextual part now references only geometry of the replacing component.
10
Copyright DASSAULT SYSTEMES
Copyright DASSAULT SYSTEMES 8-92
CATIA V5 Mechanical Design Expert - Lesson 8: Complex Assembly Design
Student Notes:
Published Geometry and Assembly Constraints (1/2)
When replacing a component with
published elements, the constraints are
automatically re-connected. This makes
replacing components quick and simple.
Use the following steps to replace a
component with published geometry:
1. Ensure that the replacing published
elements are named the same as the
published elements to be replaced. For
example, two constraints in the
assembly are connected to published
elements of “Cric_Screw” component.
Cric_Screw” has been replaced with
“Cric_Screw_3” which has the same
published geometry named identically.
Copyright DASSAULT SYSTEMES
Copyright DASSAULT SYSTEMES 8-93
CATIA V5 Mechanical Design Expert - Lesson 8: Complex Assembly Design
Student Notes:
Published Geometry and Assembly Constraints (2/2)
Use the following steps to replace a
component with published geometry
(continued):
2
2. Select the Replace component icon.
3. Select the component to be replaced.
4. Select the replacing component.
5. Click OK on the Impacts on Replace
dialog box.
6. The constraints are automatically re-
connected to the published geometry in
the new component. (i.e., the Screw_Axis
publication in the original component is
replaced with the Screw_Axis publication
in the replacing component).
5
Copyright DASSAULT SYSTEMES
Copyright DASSAULT SYSTEMES 8-94
CATIA V5 Mechanical Design Expert - Lesson 8: Complex Assembly Design
Student Notes:
Published Geometry and Contextual Design
When you replace a component with
published elements, the links to contextual
components are automatically reconnected.
With published elements there is no need to
re-connect the removed external references,
they are automatically replaced with the
corresponding published element from the
replacing component.
Copyright DASSAULT SYSTEMES
Copyright DASSAULT SYSTEMES 8-95
CATIA V5 Mechanical Design Expert - Lesson 8: Complex Assembly Design
Student Notes:
Exercise: Publication
Recap Exercise
20 min
In this exercise, you will open two existing parts. You will publish the elements in the
parts and use them to position these parts in an assembly. You will then replace one
of the components using published elements to ensure references are not lost.
Detailed instructions are provided for this exercise.
By the end of this exercise you will be able to:
Publish elements
Use published elements to position components in
an assembly
Replace components
Copyright DASSAULT SYSTEMES
Copyright DASSAULT SYSTEMES 8-96
CATIA V5 Mechanical Design Expert - Lesson 8: Complex Assembly Design
Student Notes:
Do it Yourself (1/12)
1. Open a part file.
• Open a part file and activate publications.
1a
a. Open Base.CATPart.
b. Click Tools > Publication.
c. The Publication dialog box
appears.
1b
1c
Copyright DASSAULT SYSTEMES
Copyright DASSAULT SYSTEMES 8-97
CATIA V5 Mechanical Design Expert - Lesson 8: Complex Assembly Design
Student Notes:
Do it Yourself (2/12)
2a
2. Publish a face.
a. Select the top face of the base
part.
b. The face is listed in the dialog
box and the publication is shown
in the specification tree.
2b
Copyright DASSAULT SYSTEMES
Copyright DASSAULT SYSTEMES 8-98
CATIA V5 Mechanical Design Expert - Lesson 8: Complex Assembly Design
Student Notes:
Do it Yourself (3/12)
3. Publish an implicit axis.
• Use Other Selection to select an implicit
axis.
a. Hold the cursor over the revolved
face, press the right mouse
button and click Other Selection
from the contextual menu.
b. Select Axis from the Other
Selections tree.
3a
3b
Copyright DASSAULT SYSTEMES
Copyright DASSAULT SYSTEMES 8-99
CATIA V5 Mechanical Design Expert - Lesson 8: Complex Assembly Design
Student Notes:
Do it Yourself (4/12)
4. Publish the elements.
• The published elements appear in the
Publication dialog box and in the
specification tree.
a. Select OK to close the
Publication dialog box.
b. Save the part.
Copyright DASSAULT SYSTEMES
4a
Copyright DASSAULT SYSTEMES 8-100
CATIA V5 Mechanical Design Expert - Lesson 8: Complex Assembly Design
Student Notes:
Do it Yourself (5/12)
5. Open a part file.
• Open a part file and activate publications.
a. Open Cap.CATPart.
b. Click Tools > Publication.
5a
c. Publish the face shown.
5c
Copyright DASSAULT SYSTEMES
Copyright DASSAULT SYSTEMES 8-101
CATIA V5 Mechanical Design Expert - Lesson 8: Complex Assembly Design
Student Notes:
Do it Yourself (6/12)
6. Publish an implicit axis.
a. Select the axis using Other
6a
Selections.
b. The implicit axis is now
published.
c. Save the part.
Copyright DASSAULT SYSTEMES
6b
Copyright DASSAULT SYSTEMES 8-102
CATIA V5 Mechanical Design Expert - Lesson 8: Complex Assembly Design
Student Notes:
Do it Yourself (7/12)
7. Open a product file.
• Assemble a part into an existing product
file.
a. Open Control.CATProduct. 7a
b. Insert existing Cap.CATPart.
c. Expand the specification tree to
view published elements.
7c
Copyright DASSAULT SYSTEMES
Copyright DASSAULT SYSTEMES 8-103
CATIA V5 Mechanical Design Expert - Lesson 8: Complex Assembly Design
Student Notes:
Do it Yourself (8/12)
8. Apply constraints.
• Apply constraints between published elements.
a. Apply a coincident constraint between the two
published face publications.
(select them from the specification tree).
8a
Copyright DASSAULT SYSTEMES
Copyright DASSAULT SYSTEMES 8-104
CATIA V5 Mechanical Design Expert - Lesson 8: Complex Assembly Design
Student Notes:
Do it Yourself (9/12)
9. Apply constraints.
• Apply constraints between published 9a
elements.
a. Apply a coincident constraint
between the two published Axis
publications.
(select them from the
specification tree).
b. Update the assembly.
c. Save the assembly file
9b
Copyright DASSAULT SYSTEMES
Copyright DASSAULT SYSTEMES 8-105
CATIA V5 Mechanical Design Expert - Lesson 8: Complex Assembly Design
Student Notes:
Do it Yourself (10/12)
10. Open a part file.
a. Open CapNew.CATPart.
b. View the published elements.
c. Activate the Control.CATProduct
window.
10b
10c
Copyright DASSAULT SYSTEMES
Copyright DASSAULT SYSTEMES 8-106
CATIA V5 Mechanical Design Expert - Lesson 8: Complex Assembly Design
Student Notes:
Do it Yourself (11/12)
11. Replace a component.
• Replace the cap with a different
one.
a. Use the right mouse button
pop-up menu to replace
cap component with the 11a
CapNew part.
b. Accept the Impacts On
Replace.
Copyright DASSAULT SYSTEMES
11a
Copyright DASSAULT SYSTEMES 8-107
CATIA V5 Mechanical Design Expert - Lesson 8: Complex Assembly Design
Student Notes:
Do it Yourself (12/12)
12. View the replacement.
• The assembly uses a different cap part.
a. The constraints are still valid due
to the published elements.
b. Save the product file and close all
files.
12a
Copyright DASSAULT SYSTEMES
Copyright DASSAULT SYSTEMES 8-108
CATIA V5 Mechanical Design Expert - Lesson 8: Complex Assembly Design
Student Notes:
Exercise: Publication Recap
Create published elements
Use published elements to position
components in an assembly
Replace components
Copyright DASSAULT SYSTEMES
Copyright DASSAULT SYSTEMES 8-109
CATIA V5 Mechanical Design Expert - Lesson 8: Complex Assembly Design
Student Notes:
Exercise: Parameter Publication
Recap Exercise
30 min
In this exercise, you will open an existing skeleton model that contains surface
geometry and user parameters. You will publish these elements and use them to
create two part files. Detailed instructions for the new topics are provided for this
exercise.
By the end of this exercise you will be able to:
Publish geometry
Publish parameters
Use published elements
Copyright DASSAULT SYSTEMES
Copyright DASSAULT SYSTEMES 8-110
CATIA V5 Mechanical Design Expert - Lesson 8: Complex Assembly Design
Student Notes:
Do it Yourself (1/9)
1. Open part file.
• Open a part file and configure the
publications naming option.
a. Open DriveSkeleton.CATPart.
b. Click Tools > Publication. 1a
c. Select Options.
d. Select Always.
e. Select OK to the Options dialog
box.
f. Leave the Publications dialog box
open.
1c
1d
Copyright DASSAULT SYSTEMES
Copyright DASSAULT SYSTEMES 8-111
CATIA V5 Mechanical Design Expert - Lesson 8: Complex Assembly Design
Student Notes:
Do it Yourself (2/9)
2. Publish a parameter.
a. Publish the NumLugs parameter.
2a
Copyright DASSAULT SYSTEMES
Copyright DASSAULT SYSTEMES 8-112
CATIA V5 Mechanical Design Expert - Lesson 8: Complex Assembly Design
Student Notes:
Do it Yourself (3/9)
3. Publish a surface.
• Publish a surface feature and
rename it.
a. Publish Extrude.1 surface.
b. Rename the surface to
ShaftDia. 3b
c. Due to the naming option
that was set, the Extrude.1
surface is renamed to the
same name as the name of
the publication.
Copyright DASSAULT SYSTEMES
3c
Copyright DASSAULT SYSTEMES 8-113
CATIA V5 Mechanical Design Expert - Lesson 8: Complex Assembly Design
Student Notes:
Do it Yourself (4/9)
4. Create a product file.
• Create a product file and assemble a
skeleton model.
a. Create a new product file named 4a
ShaftDrive.
b. Assemble DriveSkeleton.CATPart as
the first component.
c. Apply a Fix constraint to the skeleton.
4b
4c
Copyright DASSAULT SYSTEMES
Copyright DASSAULT SYSTEMES 8-114
CATIA V5 Mechanical Design Expert - Lesson 8: Complex Assembly Design
Student Notes:
Do it Yourself (5/9)
5. Assemble a part file.
• Assemble a part and constrain it.
a. Assemble Carrier.CATPart.
b. Apply a Fix constraint.
5a
5b
Copyright DASSAULT SYSTEMES
Copyright DASSAULT SYSTEMES 8-115
CATIA V5 Mechanical Design Expert - Lesson 8: Complex Assembly Design
Student Notes:
Do it Yourself (6/9)
6. Create a new part.
• You will create a new part file and change
settings.
a. Create a new part file while in the
Assembly Design workbench and
name the part file Shaft.
b. Change the Part Infrastructure
options to Only use published 6a
elements for external selection
keeping link.
Copyright DASSAULT SYSTEMES
6b
Copyright DASSAULT SYSTEMES 8-116
CATIA V5 Mechanical Design Expert - Lesson 8: Complex Assembly Design
Student Notes:
Do it Yourself (7/9)
7. Design in context.
• Use the ShaftDia surface to split the carrier
part. Create the feature in context, using a
publication.
a. Activate part number 2045.
b. Select the Split icon.
c. Select the ShaftDia publication from
the DriveSkeleton. 7b
7c
Copyright DASSAULT SYSTEMES
Copyright DASSAULT SYSTEMES 8-117
CATIA V5 Mechanical Design Expert - Lesson 8: Complex Assembly Design
Student Notes:
Do it Yourself (8/9)
8. Use a published parameter.
• You will use a published parameter
to control the number of pattern
instances.
a. Edit CircPattern.1. 8b
b. From the Instance(s) field
contextual menu click Edit
formula.
c. Equate the instances value to
the NumLugs publication.
8a
8c
Copyright DASSAULT SYSTEMES
Copyright DASSAULT SYSTEMES 8-118
CATIA V5 Mechanical Design Expert - Lesson 8: Complex Assembly Design
Student Notes:
Do it Yourself (9/9)
9. Use a publication to create a part. 9c
• See the results of referencing published elements of a
skeleton.
a. The 2045 part updates to appear as shown.
b. Activate Shaft part.
c. Select the Close Surface icon to create a Close
feature.
d. Select ShaftDia publication from the skeleton.
e. The Shaft part appears as shown below.
f. Save and close all files.
8e
Copyright DASSAULT SYSTEMES
Copyright DASSAULT SYSTEMES 8-119
CATIA V5 Mechanical Design Expert - Lesson 8: Complex Assembly Design
Student Notes:
Exercise: Parameter Publication Recap
Publish geometry
Publish parameters
Use published elements
Copyright DASSAULT SYSTEMES
Copyright DASSAULT SYSTEMES 8-120
CATIA V5 Mechanical Design Expert - Lesson 8: Complex Assembly Design
Student Notes:
Exercise: Publication
Recap Exercise
20 min
In this exercise, you will open an existing assembly and replace one of its
components. To ensure constraint references are not lost, you will publish elements
in the replaced and replacing components. High-level instructions for this exercise
are provided.
By the end of this exercise you will be able to:
Create published elements
Replace components
Copyright DASSAULT SYSTEMES
Copyright DASSAULT SYSTEMES 8-121
CATIA V5 Mechanical Design Expert - Lesson 8: Complex Assembly Design
Student Notes:
Do it Yourself (1/4)
1. Open CRIC_SCREW1.CATPart.
2
2. Publish the axis as shown.
3. Publish the face as shown.
3
Copyright DASSAULT SYSTEMES
Copyright DASSAULT SYSTEMES 8-122
CATIA V5 Mechanical Design Expert - Lesson 8: Complex Assembly Design
Student Notes:
Do it Yourself (2/4)
4. Open CRIC_SCREW2.CATPart.
5. Publish the axis as shown.
6. Publish the face as shown.
6
Copyright DASSAULT SYSTEMES
Copyright DASSAULT SYSTEMES 8-123
CATIA V5 Mechanical Design Expert - Lesson 8: Complex Assembly Design
Student Notes:
Do it Yourself (3/4)
7. Click Tools > Options > Mechanical
Design > Assembly Design. From the
Constraints tab set the Constraints 7
creation option to Use published
geometry of any level.
8. Open CricFirstAssembly.CATProduct.
9. Expand the CRIC_BRANCH1
component. Notice that two of its
elements are already published.
9
Copyright DASSAULT SYSTEMES
Copyright DASSAULT SYSTEMES 8-124
CATIA V5 Mechanical Design Expert - Lesson 8: Complex Assembly Design
Student Notes:
Do it Yourself (4/4)
10. Assemble CRIC_SCREW1.CATPart
13
using the published geometry.
11. Create a coincident constraint
between the Axis and the
BRANCH1_AXIS published
elements.
12. Create a surface contact constraint
between the FACE and the
BRANCH1_FACE published
elements.
13. Update the assembly.
14. Replace CRIC_SCREW1.CATPart
with CRIC_SCREW2.CATPART. 15
15. Update the assembly. Notice the
assembly constraints are
automatically replaced because of
the publications.
Copyright DASSAULT SYSTEMES
16. Save and close the assembly and
all associated files.
Copyright DASSAULT SYSTEMES 8-125
CATIA V5 Mechanical Design Expert - Lesson 8: Complex Assembly Design
Student Notes:
Exercise: Publication Recap
Create publications
Replace components
Copyright DASSAULT SYSTEMES
Copyright DASSAULT SYSTEMES 8-126
CATIA V5 Mechanical Design Expert - Lesson 8: Complex Assembly Design
Student Notes:
Case Study: Complex Assembly Design
Recap Exercise
80 min
In this exercise, you will create the case study model. Recall the design intent of
this model:
Component locations must be controlled from a centralized location.
Support geometry must be defined contextually.
References must be strictly controlled.
Using the techniques you have learnt in this and previous lessons, create the model
with only high-level instruction.
Copyright DASSAULT SYSTEMES
Copyright DASSAULT SYSTEMES 8-127
CATIA V5 Mechanical Design Expert - Lesson 8: Complex Assembly Design
Student Notes:
Do It Yourself: Skateboard (1/17)
You must complete the following tasks: 1
1. Ensure that the options are set
correctly.
• Set the Constraint Creation option to
Use Published Geometry of any level.
• Set the External References options as
shown.
2. Create a new product file.
• Name the product
[Product_for_Support].
3. Insert Skeleton.CATPart.
• This model has been created for you.
Review the created geometry. Notice 2
that the publications have already been
created for you. 3
4. Fix the skeleton model in the assembly. 5
5. Insert a new part called [Support].
6. Activate the support component.
4
Copyright DASSAULT SYSTEMES
Copyright DASSAULT SYSTEMES 8-128
CATIA V5 Mechanical Design Expert - Lesson 8: Complex Assembly Design
Student Notes:
Do It Yourself: Skateboard (2/17)
You must complete the following tasks
(continued):
7. Create a new point.
• Create a new point of coordinates
[0,0,0].
• Rename the point to [Support_Origin].
8. Publish elements 7
• Publish the [Support_Origin] point.
• Publish the XY plane. 8
• Publish the ZX plane.
9. Position the support.
• Position the support in the product by 9
creating the following coincidence
constraints between the published
elements in the support and those of
the skeleton:
a. Support_Origin with
Front_Support_Middle_Point.
b. XY plane with Support _Plane,
Copyright DASSAULT SYSTEMES
choose the opposite orientation.
c. ZX plane with ZX plane.
Copyright DASSAULT SYSTEMES 8-129
CATIA V5 Mechanical Design Expert - Lesson 8: Complex Assembly Design
Student Notes:
Do It Yourself: Skateboard (3/17)
You must complete the following tasks
11b
(continued):
11
10. Insert a body.
• Insert a new body into the Support
component, name the body [Base].
11. Create a sketch.
• Create the sketch shown on the XY
plane. Ensure that all radii are equal.
• Constrain the outside radius shown
to the “first_Hole_Center” point from
the skeleton model.
• You need to create only the top left 12
quarter of the sketch, and mirror it
twice to create the final sketched
geometry.
12. Create a pad.
Copyright DASSAULT SYSTEMES
• Use the sketch to create a [3mm] pad.
Copyright DASSAULT SYSTEMES 8-130
CATIA V5 Mechanical Design Expert - Lesson 8: Complex Assembly Design
Student Notes:
Do It Yourself: Skateboard (4/17)
You must complete the following tasks 17
(continued):
Draft neutral
face
13. Apply draft.
• Create a [2deg] draft on the sides of
the pad. Use the top surface as the
neutral plane. 15
14
14. Create a [1mm] edge fillet on the
upper face of the pad.
2 deg Draft angle 13
15. Create a hole
• Create a M6 threaded-hole centered
on the First_Hole_Center point of
skeleton.
16. Pattern the hole.
• Pattern the hole using the
Fixation_Pattern publication from the
skeleton to locate the instantiations.
Copyright DASSAULT SYSTEMES
17. Create a chamfer.
• Create a [1mm/45deg] chamfer on
the upper edge of the four holes.
Copyright DASSAULT SYSTEMES 8-131
CATIA V5 Mechanical Design Expert - Lesson 8: Complex Assembly Design
Student Notes:
Do It Yourself: Skateboard (5/17)
You must complete the following tasks
(continued):
19b
19a
18. Create a new body 19c
• Create another body in the Support 19d
component called [Shock_support].
19. Create the sketch.
• Create the sketch shown on the ZX
plane.
• You will need to project from the
skeleton model:
a. The Front_Support_Axis 20
b. The Front_Shock_Absorber_axis
c. The Front_Shock1_Start_point
d. The Front_Axle_Connection_point
20. Create a pad.
• Create a pad of type Mirrored extent
Copyright DASSAULT SYSTEMES
dimension. Use a length of [10mm].
Copyright DASSAULT SYSTEMES 8-132
CATIA V5 Mechanical Design Expert - Lesson 8: Complex Assembly Design
Student Notes:
Do It Yourself: Skateboard (6/17)
You must complete the following tasks
(continued):
21. Apply draft.
a. Add a [3deg] draft to the two sides
of the draft.
b. Use the top planar surface as the
neutral plane.
22. Create a tritangent fillet. 22
• Create a tritangent fillet as shown.
21b
21a
Copyright DASSAULT SYSTEMES
Copyright DASSAULT SYSTEMES 8-133
CATIA V5 Mechanical Design Expert - Lesson 8: Complex Assembly Design
Student Notes:
Do It Yourself: Skateboard (7/17)
You must complete the following tasks
(continued):
24b
23. Create a new body.
• Create a new body in the Support 24a
component. 24c
24. Create the sketch.
• Create the sketch shown on the ZX
plane.
• Create the sketch such that:
a. The angled line is perpendicular
to the
Front_Shock_Absorber_axis.
b. The vertex of the horizontal line 25
must be coincident with the
Front_Shock1_Start_Point.
c. The vertical line must be
coincident with the base edge.
Copyright DASSAULT SYSTEMES
25. Create a pad.
• Create a pad from the sketch or type
Mirrored Extend Dimension and of
length [7mm].
Copyright DASSAULT SYSTEMES 8-134
CATIA V5 Mechanical Design Expert - Lesson 8: Complex Assembly Design
Student Notes:
Do It Yourself: Skateboard (8/17)
You must complete the following tasks
(continued): 26
26. Add draft.
• Add draft of [3deg] to both sides of
the pad. Use the XY plane as the
neutral plane.
27. Remove the body.
• Remove the new body from the 28c
Shock_Support body.
28. Create fillets. 28b
• Create three [1mm] edge fillets in the
order shown.
27
Copyright DASSAULT SYSTEMES
28a
Copyright DASSAULT SYSTEMES 8-135
CATIA V5 Mechanical Design Expert - Lesson 8: Complex Assembly Design
Student Notes:
Do It Yourself: Skateboard (9/17)
You must complete the following tasks
(continued):
29
29. Create a sketch.
• Create a sketch with absolute axis
definition on the ZX plane position the
sketch as shown using the following
references:
a. Origin: Front_Shock1_Start_Point 6
b. V Direction:
Front_Shock_Absorber_Axis.
30. Create a groove feature. 31
• Create a groove feature using the
sketch.
31. Add a chamfer.
• Add a [0.5mm/45deg] chamfer to the
edges of the groove.
Copyright DASSAULT SYSTEMES
Copyright DASSAULT SYSTEMES 8-136
CATIA V5 Mechanical Design Expert - Lesson 8: Complex Assembly Design
Student Notes:
Do It Yourself: Skateboard (10/17)
You must complete the following tasks 33
(continued):
32. Create a new body.
• Create a new body in the Support
component called Axle_Support.
6
33. Create a shaft.
• Create the sketch shown.
• Use the following references to
position it:
a. Positioned on the ZX plane
b. Origin:
Front_Axle_Connection_Point 34
c. V-direction:
Front_Support_Axis
34. Split the body with the XY plane.
Copyright DASSAULT SYSTEMES
Copyright DASSAULT SYSTEMES 8-137
CATIA V5 Mechanical Design Expert - Lesson 8: Complex Assembly Design
Student Notes:
Do It Yourself: Skateboard (11/17)
You must complete the following tasks
(continued):
36
35. Create a hole.
• Create a [2mm] hole using Up to Last
option, centered on the
Front_Axle_Connection_Point and in
the direction of the
Front_Support_Axis.
6
36. Create a groove.
• Create a groove feature using the
sketch shown. Position the same as
the last sketch:
a. Positioned: ZX plane 37
b. Origin:
Front_Axle_Connection_Point
c. V-Direction: Front_Support_Axis
37. Create a fillet.
Copyright DASSAULT SYSTEMES
• Apply a [1mm] edge fillet to the top of
the shaft.
Copyright DASSAULT SYSTEMES 8-138
CATIA V5 Mechanical Design Expert - Lesson 8: Complex Assembly Design
Student Notes:
Do It Yourself: Skateboard (12/17)
You must complete the following tasks
(continued): 39
38. Add the three previously designed 40
bodies in the PartBody.
39. Create an edge fillet.
• Create a [1mm] edge fillet.
40. Create an edge fillet.
• Create a [0.7mm] edge fillet.
38
Copyright DASSAULT SYSTEMES
Copyright DASSAULT SYSTEMES 8-139
CATIA V5 Mechanical Design Expert - Lesson 8: Complex Assembly Design
Student Notes:
Do It Yourself: Skateboard (13/17)
You must complete the following tasks
(continued):
41. Open
Skateboard_with_Skeleton.CATProduct.
42. Insert Support.CATPart.
• If you did not complete the Support.CATPart
from the previous steps, insert
Support_Complete.CATPart instead.
43. Position the support component.
• Use published elements from the support
and the skeleton to constrain the support.
43
a. Support_Origin with
Front_Support_Middle_Point.
b. XY plane with Support_Plane, opposite
direction.
c. ZX plane with ZX plane, same
orientation.
Copyright DASSAULT SYSTEMES
Copyright DASSAULT SYSTEMES 8-140
CATIA V5 Mechanical Design Expert - Lesson 8: Complex Assembly Design
Student Notes:
Do It Yourself: Skateboard (14/17)
You must complete the following tasks
(continued):
44. Validate links.
• From the support component' s
contextual menu, click Components >
Define Contextual links. Ensure all
links are in connected status and
validate by selecting OK.
45. Insert a new instance.
• Insert a new instance of the Support
part and position it at the rear of the
skateboard using the following
45
coincidence constraints:
a. Support_Origin with
Rear_Support_Middle_Point.
b. XY plane with Support_Plane,
opposite direction.
c. ZX plane with ZX plane, opposite
Copyright DASSAULT SYSTEMES
direction.
Copyright DASSAULT SYSTEMES 8-141
CATIA V5 Mechanical Design Expert - Lesson 8: Complex Assembly Design
Student Notes:
Do It Yourself: Skateboard (15/17)
You must complete the following tasks
(continued):
46. Insert screw component.
• Insert ISO_SCREW_M6x10-Z.CATPart.
47. Position the screw. 47a
• Position the screw by creating the
following constraints between the
published elements:
a. Coincidence constraint between the
Hole of the Support.1 and the axis of
the Screw.
b. Offset of [-3mm] between
Support_Plane in the skeleton and
Mating_Plane in the screw, opposite
orientation.
48. Instantiate the screw.
• Instantiate the screw by reusing the user
pattern created in Support component
during the base conception.
Copyright DASSAULT SYSTEMES
49
Copyright DASSAULT SYSTEMES 8-142
CATIA V5 Mechanical Design Expert - Lesson 8: Complex Assembly Design
Student Notes:
Do It Yourself: Skateboard (16/17)
You must complete the following tasks
(continued):
49. Edit the skeleton. 50
• Change the coordinates of
First_Hole_Center point to:
a. H = 7.5mm.
b. V = 20mm.
• Notice that all the points of the fixation
pattern are recalculated accordingly. 49
50. Edit the skeleton.
• Change the value of
Length_between_Wheel_Axis to 51
[500mm].
• The wheel axes and fixation center is
moved.
51. Update the assembly.
• Update the assembly and notice the
Copyright DASSAULT SYSTEMES
support geometry has been
recalculated and the screws have
been repositioned.
Copyright DASSAULT SYSTEMES 8-143
CATIA V5 Mechanical Design Expert - Lesson 8: Complex Assembly Design
Student Notes:
Do It Yourself: Skateboard (17/17)
You must complete the following tasks
(continued):
52. Edit the skeleton.
• Change the angle of 53
Front_Shook_Absorber_Axis from
[34deg] to [27deg].
53. Edit the skeleton.
• Change the angle of 52
Front_Support_axis from [-3deg] to
[-5deg].
54
54. Update the assembly.
• Update the assembly and notice
that the support'
s geometry has
been recalculated again. Notice that
the screws have been repositioned
to meet the new design
requirements.
Copyright DASSAULT SYSTEMES
Copyright DASSAULT SYSTEMES 8-144
CATIA V5 Mechanical Design Expert - Lesson 8: Complex Assembly Design
Student Notes:
Case Study: Complex Assembly Design Recap
Design in context using the skeleton method
Publish geometry
Position geometry using the skeleton method
Propagate design changes
Copyright DASSAULT SYSTEMES
Copyright DASSAULT SYSTEMES 8-145
CATIA V5 Mechanical Design Expert - Lesson 8: Complex Assembly Design
Student Notes:
To Sum Up
In the following slides you will find a summary of the topics covered in this lesson.
Copyright DASSAULT SYSTEMES
Copyright DASSAULT SYSTEMES 8-146
CATIA V5 Mechanical Design Expert - Lesson 8: Complex Assembly Design
Student Notes:
Create the Skeleton Model
The skeleton method is a top down design
approach used to create and reuse information
stored in a single part to define the underlying
design framework of components and assemblies.
It has the following advantages:
1. Specification-driven design: All important
information related to the design and space
requirements are defined within the skeleton.
2. Design change propagation: It helps manage
high-level design changes and propagate them
throughout the assembly.
3. Collaborative design: Key information stored in
the skeleton model can be associatively copied
into the appropriate components used in the
product. The components can then be edited
separately by different designers. Skeleton
4. Avoids update loops: All are external
references point to a single source: the
skeleton. Since the skeleton model does not
use any external references to define its
Copyright DASSAULT SYSTEMES
geometry update loops are avoided.
Skateboard design using skeleton approach.
Copyright DASSAULT SYSTEMES 8-147
CATIA V5 Mechanical Design Expert - Lesson 8: Complex Assembly Design
Student Notes:
Create Published Geometry
Publishing geometrical elements is the process by
which geometrical features are made available to
different users. It is most applicable to the
geometry and parameters of a skeleton model. It
has the following benefits:
A. Label geometry to give it a name that can be
easily recognized (particularly in the case of
publishing edges, faces, etc.).
B. To make particular geometry easier to
access from the specification tree. Use Publications for creating
C. Control external references. An option is assembly constraints
available that lets you to select as external
reference only ( For the published elements).
D. Easy replacement of one feature of the part
with another.
Use Published Geometry
Published geometry is particularly useful when
Copyright DASSAULT SYSTEMES
replacing components with assembly constraints
or components with external links that have been
designed in context.
Use Publications in contextual design
Copyright DASSAULT SYSTEMES 8-148
CATIA V5 Mechanical Design Expert - Lesson 8: Complex Assembly Design
Student Notes:
Main Tools
Publications
1 Tools > Publication: Creates publications of 1
the selected element.
Tools > Options
Part Workbench
2 Assembly Constraints: You can choose to
select options for using publications while
Assembly Workbench
creating assembly constraints.
3 External References: You can choose options
while creating external references.
2
Copyright DASSAULT SYSTEMES
Copyright DASSAULT SYSTEMES 8-149
You might also like
- Edu Cat en MMG Fi v5r19 ToprintDocument121 pagesEdu Cat en MMG Fi v5r19 ToprintAdi FieraNo ratings yet
- Generative Drafting: What's New Getting StartedDocument469 pagesGenerative Drafting: What's New Getting StartedPuguh Cahpordjo BaeNo ratings yet
- Catia v5Document25 pagesCatia v5Ashfaq Masood100% (1)
- V5R16 Basic Fundamentals Book 1Document490 pagesV5R16 Basic Fundamentals Book 1rithehbkNo ratings yet
- Nerative Shape DesignDocument361 pagesNerative Shape Designramchandra rao deshpandeNo ratings yet
- Tutorial & Exercises For Catia LabDocument79 pagesTutorial & Exercises For Catia LabfaeezyNo ratings yet
- Functional Molded Part - CATIA Design PDFDocument245 pagesFunctional Molded Part - CATIA Design PDFSyed Shueab.sNo ratings yet
- Nigel Warburton - Cum Sa Gandim Corect Si EficientDocument221 pagesNigel Warburton - Cum Sa Gandim Corect Si EficientRoxanita RoxNo ratings yet
- Catia Assembly Design V5R6Document216 pagesCatia Assembly Design V5R6batrinhprobtNo ratings yet
- Notes - Catia Sheetmetal PDFDocument211 pagesNotes - Catia Sheetmetal PDFSharma KripaNo ratings yet
- Ansa Training: Geometry Clean-Up and Repairing Operations Feature Manager Meshing Align Manager Connection ManagerDocument15 pagesAnsa Training: Geometry Clean-Up and Repairing Operations Feature Manager Meshing Align Manager Connection Managerİlhami Alp SilahtaroğluNo ratings yet
- CATIA StructurePreliminaryLayoutDocument198 pagesCATIA StructurePreliminaryLayoutGiovana LanaroNo ratings yet
- Edu Cat e SMD Uf v5r8Document21 pagesEdu Cat e SMD Uf v5r8Mehdin MujanovicNo ratings yet
- CATIA v5 - SketcherDocument488 pagesCATIA v5 - SketcherDaniele CandelaresiNo ratings yet
- Product Data Filtering: User's GuideDocument34 pagesProduct Data Filtering: User's GuideashkansoheylNo ratings yet
- Mathematical Concepts of CATIA V5Document18 pagesMathematical Concepts of CATIA V5kailashparmar1100% (1)
- Human Activity Analysis PDFDocument63 pagesHuman Activity Analysis PDFJavier Lopez PereiraNo ratings yet
- Knowledge AdvisorDocument461 pagesKnowledge Advisorbelinscaromeo0% (1)
- Shell Vs ThickenDocument34 pagesShell Vs Thickenananthrengaraj100% (1)
- Licao Lofts PDFDocument16 pagesLicao Lofts PDFrcaletaNo ratings yet
- Catia V5 FundamentalsDocument53 pagesCatia V5 Fundamentalsmecheneg100% (2)
- Catia: Promotional Content External Links Neutral Point of ViewDocument12 pagesCatia: Promotional Content External Links Neutral Point of ViewIhsan1991 YusoffNo ratings yet
- Core & Cavity Design: CATIA TrainingDocument15 pagesCore & Cavity Design: CATIA TrainingMehdin MujanovicNo ratings yet
- DMU Fitting Simulation PDFDocument9 pagesDMU Fitting Simulation PDFtest1No ratings yet
- Notes - Catia Free StyleDocument350 pagesNotes - Catia Free StyleHARISHKIRTHI MECHNo ratings yet
- Tutorial & Exercises For Catia LabDocument79 pagesTutorial & Exercises For Catia LabIr Engku MuhammadNo ratings yet
- Edu Cat en GSD As v5r20 CATIA V5Document43 pagesEdu Cat en GSD As v5r20 CATIA V5spsharmagnNo ratings yet
- Zavarivanje Catia PDFDocument316 pagesZavarivanje Catia PDFdjuka65No ratings yet
- Edu Cat en GSD FF v5r19 ToprintDocument235 pagesEdu Cat en GSD FF v5r19 ToprintgazpoNo ratings yet
- Catia TutoroalDocument9 pagesCatia TutoroalSantu SanthoshNo ratings yet
- Catia MechanismDocument36 pagesCatia MechanismPRASANTH G KRISHNAN100% (1)
- Catia SymbolsDocument9 pagesCatia SymbolsAmolPagdalNo ratings yet
- MoldDocument33 pagesMoldpavankumarsrsNo ratings yet
- Interactive Drafting Por DiegoDocument493 pagesInteractive Drafting Por DiegoiagomouNo ratings yet
- Cad Cam Lab Question Paper (2022)Document6 pagesCad Cam Lab Question Paper (2022)PavaniNo ratings yet
- Split Works UtDocument150 pagesSplit Works UtNazriNo ratings yet
- 4Training-Material CATIA V5 Assembly Design Ch11 PDFDocument57 pages4Training-Material CATIA V5 Assembly Design Ch11 PDFMohammad Rizal RamlyNo ratings yet
- Catia PartDocument820 pagesCatia PartavinashsuhaanNo ratings yet
- Complex Assembly DesignDocument148 pagesComplex Assembly DesignMirsad ZirdumNo ratings yet
- Frame Generator PDFDocument13 pagesFrame Generator PDFWilly PeralesNo ratings yet
- Using & Customizing The Autodesk Inventor® Frame Generator 401 - MA31-2Document14 pagesUsing & Customizing The Autodesk Inventor® Frame Generator 401 - MA31-2Graham MooreNo ratings yet
- CATIA V5 Training SyllabusDocument6 pagesCATIA V5 Training SyllabusJyoti KaleNo ratings yet
- EDU CAT EN V5E AF V5R16 Lesson7 Toprint7 PDFDocument189 pagesEDU CAT EN V5E AF V5R16 Lesson7 Toprint7 PDFleydonhdNo ratings yet
- Advanced Assembly LearningDocument3 pagesAdvanced Assembly Learningsusil kumarNo ratings yet
- Course Contents 1 Pro-Engineer Course Content: Creati GDocument2 pagesCourse Contents 1 Pro-Engineer Course Content: Creati GrshegdeNo ratings yet
- Edu Cat e STD FF V5R8Document73 pagesEdu Cat e STD FF V5R8costa59dac9242No ratings yet
- Mechanical Assembly DesignDocument43 pagesMechanical Assembly DesignMUHAMMAD KHUSAIRI JOHARINo ratings yet
- Edu Cat en Sra Ax v5r19 ToprintDocument101 pagesEdu Cat en Sra Ax v5r19 ToprintGopinath GNo ratings yet
- Edu Cat en v5f FF v5r16 Lesson03 ToprintDocument83 pagesEdu Cat en v5f FF v5r16 Lesson03 ToprintEXPERT CAONo ratings yet
- Lesson11 ANSI PDFDocument93 pagesLesson11 ANSI PDFN Dhanunjaya Rao BorraNo ratings yet
- Assembly ModellingDocument32 pagesAssembly ModellingKamarul NizamNo ratings yet
- Inventor IDocument17 pagesInventor ICharlton Pretel DiazNo ratings yet
- CATIA V5 Fundamentals - Lesson 2: Profile CreationDocument97 pagesCATIA V5 Fundamentals - Lesson 2: Profile CreationAnonymous 8vNGfpdoNo ratings yet
- Sadp Unit 3 ModifiedDocument6 pagesSadp Unit 3 ModifiedKesava 1642No ratings yet
- Lab 6 SingletonDocument9 pagesLab 6 SingletonAyesha AsadNo ratings yet
- DS AdmCourse Nov24Document360 pagesDS AdmCourse Nov24Dan MatincaNo ratings yet
- Module 3 Design PatternsDocument4 pagesModule 3 Design PatternsVipul kumar JhaNo ratings yet
- Edu Cat en v5f FF v5r16 Lesson06 ToprintDocument94 pagesEdu Cat en v5f FF v5r16 Lesson06 ToprintRabiBasuNo ratings yet
- Newspaper Article CourseworkDocument5 pagesNewspaper Article Courseworkafjwofermaavkm100% (2)
- Lean Six Sigma: Green Belt (Csse-Gb)Document10 pagesLean Six Sigma: Green Belt (Csse-Gb)pankaj100% (1)
- Oracle Deployement 1Z0-419 Practice Exam - Updated 2018Document7 pagesOracle Deployement 1Z0-419 Practice Exam - Updated 2018Pass4leads ExamNo ratings yet
- Ai Adoption Framework WhitepaperDocument37 pagesAi Adoption Framework Whitepaperhunt4nothing100% (1)
- Legal Thesis ProposalDocument5 pagesLegal Thesis Proposalkarabellcary100% (2)
- Research in The School of Architecture Dalhousie UniversityDocument4 pagesResearch in The School of Architecture Dalhousie UniversityRick LeBrasseurNo ratings yet
- Wp-Content Uploads 2014 2014-Catalog-1 PDFDocument74 pagesWp-Content Uploads 2014 2014-Catalog-1 PDFzeya200120010% (1)
- The Fascination of Moorcroft Pottery CollectiblesDocument1 pageThe Fascination of Moorcroft Pottery CollectiblesMike Keenan'sNo ratings yet
- Wileyplus Intermediate Accounting Homework SolutionsDocument4 pagesWileyplus Intermediate Accounting Homework Solutionsafedyqfbf100% (1)
- The Problem Centred Expert Interview Combining Qualitative Interviewing Approaches For Investigating Implicit Expert KnowledgeDocument15 pagesThe Problem Centred Expert Interview Combining Qualitative Interviewing Approaches For Investigating Implicit Expert KnowledgeUdayan DasguptaNo ratings yet
- Simultrain Learning PointsDocument20 pagesSimultrain Learning PointsObi OmoregieNo ratings yet
- Induction TrainingDocument20 pagesInduction Trainingnahla shoshaNo ratings yet
- NLP Trainer's Training and NLP Trainer's Evaluation: What Does It Take To Be A Trainer?Document8 pagesNLP Trainer's Training and NLP Trainer's Evaluation: What Does It Take To Be A Trainer?James GaydonNo ratings yet
- Educ2. Module1. Lesson 1Document18 pagesEduc2. Module1. Lesson 1Mae CiervoNo ratings yet
- Canadian Archaeological Association AGM Conference, Whistler, May 2013 Community Archaeology and Crowdsourcing - Presentation NotesDocument11 pagesCanadian Archaeological Association AGM Conference, Whistler, May 2013 Community Archaeology and Crowdsourcing - Presentation NotesNicole BealeNo ratings yet
- Writing An Application LetterDocument35 pagesWriting An Application LetterYvonne Alonzo De BelenNo ratings yet
- CSEC Study Guide - December 7, 2010Document10 pagesCSEC Study Guide - December 7, 2010Anonymous Azxx3Kp9No ratings yet
- Finalized Memorandum of Agreement Between Deped and McDonald's PHDocument13 pagesFinalized Memorandum of Agreement Between Deped and McDonald's PHAngelo Salazar100% (1)
- Silbaugh-Personal Practical TheoryDocument6 pagesSilbaugh-Personal Practical Theoryapi-249359495No ratings yet
- Monorail ThesisDocument7 pagesMonorail Thesisjillcrawfordbaltimore100% (2)
- Project Management Module 1 2022Document86 pagesProject Management Module 1 2022AlperenTuranNo ratings yet
- Thesis of The Cunning of HistoryDocument8 pagesThesis of The Cunning of Historyafkojmkhs100% (1)
- Answer Key For HRDDocument5 pagesAnswer Key For HRDMitika MahajanNo ratings yet
- Fundamentals of Management 10Th Edition Robbins Test Bank Full Chapter PDFDocument20 pagesFundamentals of Management 10Th Edition Robbins Test Bank Full Chapter PDFmary.galvez312100% (21)
- Objective: Tagore National Fellowship For Cultural Research (TNFCR)Document21 pagesObjective: Tagore National Fellowship For Cultural Research (TNFCR)Artha NidhiNo ratings yet
- 37.relationships Between IT Department Culture and Agile Software Development Practices - An Empirical InvestigationDocument12 pages37.relationships Between IT Department Culture and Agile Software Development Practices - An Empirical Investigationhuyen vuNo ratings yet
- Mishra TPACK HandoutDocument2 pagesMishra TPACK HandoutEvelina CasielloNo ratings yet
- Heritage Conservation Chapter FourDocument8 pagesHeritage Conservation Chapter FourAYNETU TEREFENo ratings yet
- Ultimate 2014 GameplanDocument66 pagesUltimate 2014 GameplanoculosoakleyNo ratings yet
- Crash Test Lancia ThesisDocument6 pagesCrash Test Lancia Thesisafjvbpyki100% (2)