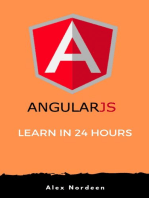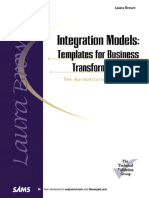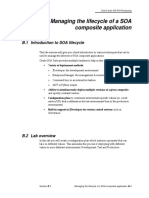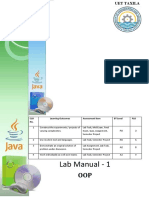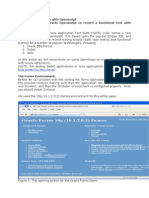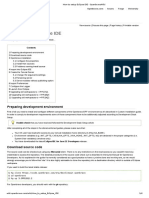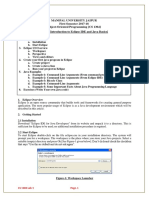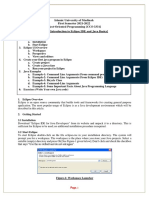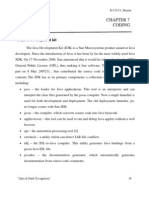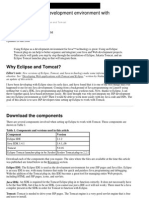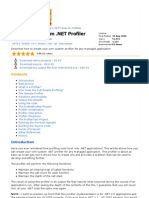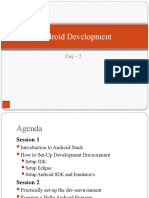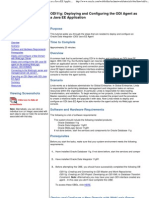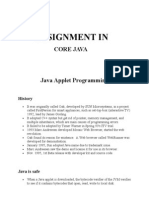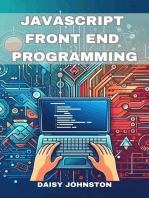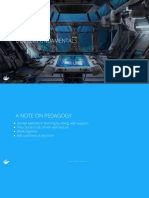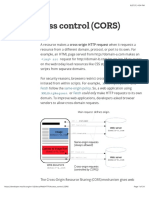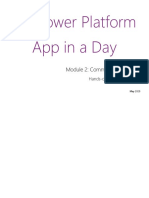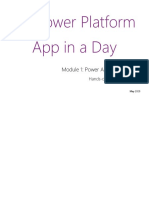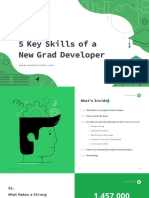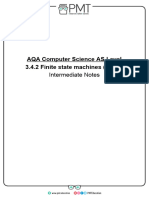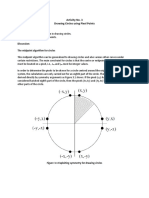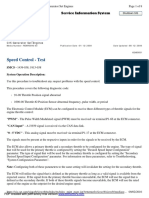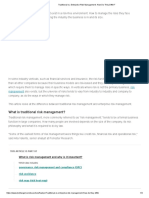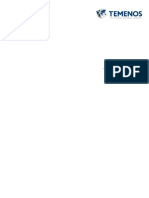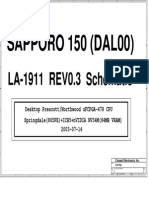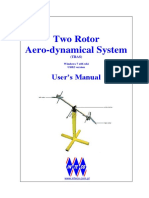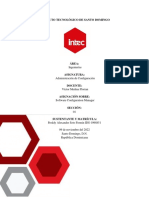Professional Documents
Culture Documents
Using Jrockit Mission Control in The Eclipse Ide
Using Jrockit Mission Control in The Eclipse Ide
Uploaded by
Javier MoralesOriginal Title
Copyright
Available Formats
Share this document
Did you find this document useful?
Is this content inappropriate?
Report this DocumentCopyright:
Available Formats
Using Jrockit Mission Control in The Eclipse Ide
Using Jrockit Mission Control in The Eclipse Ide
Uploaded by
Javier MoralesCopyright:
Available Formats
BEA JRockit ®
Mission
Control ™
Using JRockit Mission
Control in the Eclipse
IDE
Mission Control 3.0.2
Document Revised: June, 2008
Contents
1. Introduction
Benefits of the Integration. . . . . . . . . . . . . . . . . . . . . . . . . . . . . . . . . . . . . . . . . . . . . . . . 1-1
Differences between Eclipse IDE and RCP Versions of JRockit Mission Control . . . . 1-2
Making the Oracle JRockit JVM Your JVM . . . . . . . . . . . . . . . . . . . . . . . . . . . . . . . . . 1-2
Selecting a Perspective . . . . . . . . . . . . . . . . . . . . . . . . . . . . . . . . . . . . . . . . . . . . . . . . . . 1-4
Jumping to Application Source . . . . . . . . . . . . . . . . . . . . . . . . . . . . . . . . . . . . . . . . . . . . 1-8
Using Jump-to-Source . . . . . . . . . . . . . . . . . . . . . . . . . . . . . . . . . . . . . . . . . . . . . . . 1-9
JRockit Mission Control Plug-ins with Jump-to-Source Enabled . . . . . . . . . . . . . . 1-9
Using Mission Control in the Eclipse IDE v
vi Using Mission Control in the Eclipse IDE
C H A P T E R 1*
Introduction
The Eclipse plug-in edition of Oracle JRockit Mission Control provides seamless integration of
JRockit Mission Control’s application profiling and monitoring toolset with the Eclipse
development platform. By integrating the JRockit Mission Control Client with Eclipse, you can
combine the features of Eclipse with the power tool set that comprises JRockit Mission Control.
This document describes this integration and provides instructions for using the special
functionality enabled by integrating the JRockit Mission Control Client with Eclipse. The topics
include:
z Benefits of the Integration
z Differences between Eclipse IDE and RCP Versions of JRockit Mission Control
z Making the Oracle JRockit JVM Your JVM
z Selecting a Perspective
z Jumping to Application Source
Benefits of the Integration
When the JRockit Mission Control Client is run within the Eclipse IDE, you have access to IDE
features that aren’t otherwise available in the toolset when it is run as a standalone Rich Client
Platform (RCP) application. The most significant of these features is the ability to see specific
code in the running application by opening it directly from the JRockit Mission Control Client, a
function called Jump-to-Source.
Using JRockit Mission Control in the Eclipse IDE 1-1
Introductio n
The other obvious benefit of integrating the JRockit Mission Control Client with the Eclipse IDE
is that it allows you to profile and monitor an application during their development phase just as
you would during their production phase. This allows you to spot potential runtime problems
before you actually deploy your application to production; for example, you might, while
monitoring an application during its development notice a memory leak. By catching the memory
leak during development, you can correct it before you migrate your application to a production
environment.
Differences between Eclipse IDE and RCP Versions of
JRockit Mission Control
Generally, the Eclipse version of the JRockit Mission Control Client works identically to the RCP
version. Any component in the Eclipse version offers the same functionality and user interface as
the comparable component delivered on the RCP.
The biggest difference that the Eclipse version has over the RCP version is the Jump-to-Source
feature. Jump-to-Source, described in Jumping to Application Source, is enabled by close
coupling of the monitoring and profiling toolset with the development environment.With this
feature, you can not only see the name of a “problem” class or method displayed in the JRockit
Mission Control Client, but you can jump from the displayed name directly to that class or
method’s source, where you can evaluate the code to see what might be causing the problem.
Jump-to-Source is enabled for the Management Console, the JRockit Runtime Analyzer, and the
Memory Leak Detector.
Making the Oracle JRockit JVM Your JVM
While the JRockit Mission Control client can work with many different JVMs, it is highly
recommended that you use the Oracle JRockit JVM as your JVM when running the JRockit
Mission Control Client on the Eclipse platform. Not only will you avail yourself of the JRockit
JVM’s exceptional performance but, by using this JVM, JRockit Mission Control’s autodetect
feature is enabled, which makes it simple to connect JRockit Mission Control to your running
application.
To make the JRockit JVM the JVM on which you will run JRockit Mission Control
1. Go to your file system browser (for example, Windows Explorer).
1-2 Using JRockit Mission Control in the Eclipse IDE
M ak i ng t he O ra c l e JRo c k i t J VM Y o ur J V M
2. Locate your Eclipse installation folder (for example, C:\Program Files\Eclipse) and,
with a file editor other than Notepad, open the file eclipse.ini. It will look something like
the example in Listing 1-1.
Listing 1-1 eclipse.ini Example
-showsplash
org.eclipse.platform
--launcher.XXMaxPermSize
256M
-vmargs
-Dosgi.requiredJavaVersion=1.5
-Xms40m
-Xmx512m
3. Make the following changes to eclipse.ini:
– Remove all flags related to other JVMs than the JRockit JVM (for example,
--launcher.XXMaxPermSize 256M)
– On the third line down (after org.eclipse.platform), add the following:
-vm
<Full path to JRockit JDK’s javaw file>
The full path to the JRockit JDK's javaw file might look like this on Windows:
C:\Program Files\Java\jrockit-R27.4.0-jdk1.6.0_02\bin\javaw.exe
or like this on Linux and Solaris:
$HOME/jrockit-R27.4.0-jdk1.6.0_02/bin/javaw
– Depending upon your particular JRockit JVM implementation and the applications
running on it, you can set any valid JRockit JVM command-line option. For example,
you might want to set a garbage collector that meets your system priorities by using the
-XgcPrio: option or increase (or decrease) the initial and maximum heap size by
changing the values for -Xms and -Xmx.
For more information on tuning the JVM, please refer to Profiling and Performance
Tuning in the Oracle JRockit JVM Diagnostics Guide.
Using JRockit Mission Control in the Eclipse IDE 1-3
Introductio n
For more information on the available command-line options, please refer to the Oracle
JRockit JVM Command-Line Reference.
4. When you are done making the necessary changes to eclipse.ini, save and close the file.
Listing 1-2 shows an example of the eclipse.ini file updated to make the JRockit JVM the
active JVM.
Listing 1-2 Updated eclipse.ini file for a Windows implementation
-showsplash
org.eclipse.platform
-vm
C:\Program Files\Java\jrockit-R27.4.0-jdk1.6.0_02\bin\javaw.exe
-vmargs
-Dosgi.requiredJavaVersion=1.5
-Xms256m
-Xmx512m
-XgcPrio:pausetime
Selecting a Perspective
A “perspective” defines a set of views and their relative positions within the Eclipse window; in
other words, it is a template for graphically presenting different types of information in Eclipse.
For example, the Java perspective combines views that you would commonly use while editing
Java source files, while the Debug perspective contains the views that you would use while
debugging Java programs.
JRockit Mission Control plug-ins to Eclipse come with a predefined perspective called Mission
Control. This perspective shows the JRockit Mission Control user interface so that you can use
the tools that comprise JRockit Mission Control to profile applications as you develop them in
Eclipse.
This topic will show you how:
z To open the JRockit Mission Control Perspective
z To change perspective from JRockit Mission Control
z To reopen the Mission Control Perspective
1-4 Using JRockit Mission Control in the Eclipse IDE
S e l e c t i ng a Pe rs pec ti v e
To open the JRockit Mission Control Perspective
1. In top right corner of the Eclipse window, click the Open Perspective icon (Figure 1-1).
Figure 1-1 Open Perspective Icon
Open Perspective
Icon
The Open Perspective context menu appears (Figure 1-2).
Figure 1-2 Open Perspective Context Menu
2. Select Other...
The Open Perspective dialog box appears (Figure 1-3).
Using JRockit Mission Control in the Eclipse IDE 1-5
Introductio n
Figure 1-3 Open Perspective Dialog Box
3. Select Mission Control and click OK.
The Eclipse window reconfigures to show the Mission Control Perspective (Figure 1-4).
1-6 Using JRockit Mission Control in the Eclipse IDE
S e l e c t i ng a Pe rs pec ti v e
Figure 1-4 Mission Control Perspective
To change perspective from JRockit Mission Control
You can change perspectives from JRockit Mission Control to another perspective by using one
of the methods described in Table 1-1:
Using JRockit Mission Control in the Eclipse IDE 1-7
Introductio n
Table 1-1 Changing Perspectives
If... Do this...
You’ve never opened 1. Click the Open Perspective icon.
the perspective 2. Either:
– Select the perspective you want to open.
– If the perspective name does not appear on the context menu,
select Other... to open the Open Perspective dialog box and
select the perspective from there.
You’ve opened the If you’ve opened the perspective before, a button for that perspective will
perspective before appear in the top right corner of the Standard Mission Control Perspective,
near the Open Perspective icon. Simply click the button for the perspective
you want to open.
To reopen the Mission Control Perspective
If you have already opened the Mission Control Perspective for this project, a Mission Control
button will appear next to the Open Perspective button in the top right corner of the Eclipse
window (Figure 1-5).
Figure 1-5 Open Mission Control Perspective Button
To reopen the perspective, simply click that button.
Jumping to Application Source
When running JRockit Mission Control plug-ins in an Eclipse IDE you can select a method or
class and jump from the JRockit Mission Control Client directly to the source code where that
method or class is declared. An editor will open up showing you the source file. Jump-to-Source
is available in JRA, the Management Console and the Memory Leak Detector:
This topic contains the following information:
z Using Jump-to-Source
z JRockit Mission Control Plug-ins with Jump-to-Source Enabled
1-8 Using JRockit Mission Control in the Eclipse IDE
Ju mpin g to Ap pl ica ti on Sou r ce
Using Jump-to-Source
To jump from the JRockit Mission Control Client to source code
Note: The following procedure is generic. See JRockit Mission Control Plug-ins with
Jump-to-Source Enabled for a list of plug-ins where this feature is enabled.
1. On the table, tree or other GUI component listing classes or methods, right-click the class or
method for which you want to see the source code.
A context menu appears (Figure 1-6).
Figure 1-6 Jump to Source Command on the Context Menu
2. Select Open Method (or Open Type, if you are jumping from to a class call).
The associated source code will appear in a new editor.
JRockit Mission Control Plug-ins with Jump-to-Source
Enabled
Note: This feature only works with versions of the JRockit Mission Control Client integrated
into the Eclipse IDE.
Table 1-2 lists the JRockit Mission Control plug-ins where Jump-to-Source is enabled.
Using JRockit Mission Control in the Eclipse IDE 1-9
Introductio n
Table 1-2 Plug-ins with Jump-to-Source Enabled
Plug-in Component
Management Console • Threads tab
– Stack traces for selected threads
• Exception Counter
– Profiling Information table
JRA • Methods Tab
– The tables and both the trees.
• GCs Tab
– The GC method call tree for a garbage collection.
• GC General Tab
– Garbage collection call trees.
• Objects Tab
– Both Start of Recording and End of recording
• Optimizations:
– In the table.
• Locks
– Java Locks
• Latency Log:
– Event Details
– Event Properties
– Stack Trace
• Latency Log
– Event Property Histogram,
• Latency Traces
– The trace trees.
Memory Leak Detector • Trend Table
• Application Stack Traces
1-10 Using JRockit Mission Control in the Eclipse IDE
You might also like
- Getting started with Spring Framework: A Hands-on Guide to Begin Developing Applications Using Spring FrameworkFrom EverandGetting started with Spring Framework: A Hands-on Guide to Begin Developing Applications Using Spring FrameworkRating: 4.5 out of 5 stars4.5/5 (2)
- DevOps. How to build pipelines with Jenkins, Docker container, AWS ECS, JDK 11, git and maven 3?From EverandDevOps. How to build pipelines with Jenkins, Docker container, AWS ECS, JDK 11, git and maven 3?No ratings yet
- SRS - How to build a Pen Test and Hacking PlatformFrom EverandSRS - How to build a Pen Test and Hacking PlatformRating: 2 out of 5 stars2/5 (1)
- Microsoft Zero Trust Maturity Model - Oct 2019Document7 pagesMicrosoft Zero Trust Maturity Model - Oct 2019Javier MoralesNo ratings yet
- Fuente 32ld874htDocument13 pagesFuente 32ld874htAntonioCésarUtrera100% (3)
- A-Z of Linux - 40 Essential Commands PDFDocument2 pagesA-Z of Linux - 40 Essential Commands PDFvladareanucatalindanNo ratings yet
- Integration Models - Templates For Business TransformationDocument361 pagesIntegration Models - Templates For Business TransformationAndrey Pritulyuk100% (2)
- Oracle Jrockit Mission Control Lab GuideDocument17 pagesOracle Jrockit Mission Control Lab GuideashuhegdeNo ratings yet
- Java Mission Control 6.0 Tutorial: Consulting Member of Technical StaffDocument83 pagesJava Mission Control 6.0 Tutorial: Consulting Member of Technical StaffRaúl TinocoNo ratings yet
- Introduction To CarbideDocument15 pagesIntroduction To CarbideOthmano LopezNo ratings yet
- How To Develop eRCP Apps On EclipseDocument3 pagesHow To Develop eRCP Apps On Eclipseskywalker_kkNo ratings yet
- 07163833Topic1IntroductiontoJava PDFDocument15 pages07163833Topic1IntroductiontoJava PDFعبدالرحيم اودينNo ratings yet
- Springbootlovesk8s 200909233335Document43 pagesSpringbootlovesk8s 200909233335t9kghq6fxdNo ratings yet
- Swt1-Introduction To SWTDocument12 pagesSwt1-Introduction To SWTDesire GooreNo ratings yet
- Eclipse RCPDocument63 pagesEclipse RCPandre22pNo ratings yet
- OOP Lab08 JavaFX - ExeptionHandlingDocument38 pagesOOP Lab08 JavaFX - ExeptionHandlingTú PhạmNo ratings yet
- Concordion Quick GuideDocument47 pagesConcordion Quick GuideFrank CastleNo ratings yet
- Java Machine ControlDocument10 pagesJava Machine ControlHema Chandra100% (1)
- Order MGMT 2Document9 pagesOrder MGMT 2vinchoooNo ratings yet
- Lab Manual - 1: CLO No. Learning Outcomes Assessment Item BT Level PLODocument14 pagesLab Manual - 1: CLO No. Learning Outcomes Assessment Item BT Level PLORajaishNo ratings yet
- Testing Oracle Forms With OpenscriptDocument15 pagesTesting Oracle Forms With OpenscriptViswanatha SastryNo ratings yet
- Developing J2Me Applications With Eclipseme: Section 1. Before You StartDocument41 pagesDeveloping J2Me Applications With Eclipseme: Section 1. Before You StartLuis F JaureguiNo ratings yet
- Creating Plug-Ins Using The Eclipse PDE PDFDocument35 pagesCreating Plug-Ins Using The Eclipse PDE PDFSwaminathan RamasubramanianNo ratings yet
- How To Setup Eclipse IDE: Preparing Development EnvironmentDocument6 pagesHow To Setup Eclipse IDE: Preparing Development Environmentanon_755298708No ratings yet
- Openbravo Eclipse Devel SetupDocument37 pagesOpenbravo Eclipse Devel SetupJack PremuNo ratings yet
- ZK 5.0.7 Component Development EssentialsDocument29 pagesZK 5.0.7 Component Development Essentialsminhlam123No ratings yet
- Logicaldoc Devmanual 1.4Document11 pagesLogicaldoc Devmanual 1.4hthung08No ratings yet
- Liferay Portal Setup GuideDocument14 pagesLiferay Portal Setup GuideDanh Ho CongNo ratings yet
- Eclipse PluginDocument16 pagesEclipse Pluginchw2054100% (7)
- InstallDocument46 pagesInstallapi-26824535No ratings yet
- Eclipse IDE Tutorial: Lars VogelDocument23 pagesEclipse IDE Tutorial: Lars VogelBabu ChaudharyNo ratings yet
- 4 R 67 Bto 67 QTBR 8 T 37 o 87 T 4 Orfn 78 Ygh 8 o 7 HodfklsuDocument18 pages4 R 67 Bto 67 QTBR 8 T 37 o 87 T 4 Orfn 78 Ygh 8 o 7 HodfklsuVishnu Prasad MNo ratings yet
- Clusteroverview Reference and User Guide: Author: Dominic GilesDocument34 pagesClusteroverview Reference and User Guide: Author: Dominic Gilesndtuan112No ratings yet
- Mirrorview and San Copy Configuration and Management: October 2010Document27 pagesMirrorview and San Copy Configuration and Management: October 2010rasoolvaliskNo ratings yet
- Building OWASP ZAP Using Eclipse IDE For Java Pen-Testers: Date: December 17, 2012Document20 pagesBuilding OWASP ZAP Using Eclipse IDE For Java Pen-Testers: Date: December 17, 2012Anonymous mWQOmeIzJNo ratings yet
- The MoveIt Motion Planning Framework Configuration For The IRI WAM RobotDocument8 pagesThe MoveIt Motion Planning Framework Configuration For The IRI WAM RobotfabromoNo ratings yet
- Eclipse Plugin Development TUTORIALDocument163 pagesEclipse Plugin Development TUTORIALPayal SainiNo ratings yet
- Manipal University Jaipur First Semester 2017-18 Object-Oriented Programming (CS 1304) LAB-1 (Introduction To Eclipse IDE and Java Basics)Document12 pagesManipal University Jaipur First Semester 2017-18 Object-Oriented Programming (CS 1304) LAB-1 (Introduction To Eclipse IDE and Java Basics)Mankush JainNo ratings yet
- Lab1 2022Document12 pagesLab1 2022Ishita MunshiNo ratings yet
- V21 ExerciseMast PDFDocument328 pagesV21 ExerciseMast PDFgurusodhiiNo ratings yet
- OOP LAB - 01 Intro To JAVA and EclipseDocument12 pagesOOP LAB - 01 Intro To JAVA and EclipsehudhaifaNo ratings yet
- Coding: 7.1 Java Development KitDocument14 pagesCoding: 7.1 Java Development KitMandar MuleNo ratings yet
- Eclipse IDE TutorialDocument46 pagesEclipse IDE Tutoriala1777706No ratings yet
- Eclipse's Rich Client Platform, Part 2Document29 pagesEclipse's Rich Client Platform, Part 2whitewolf74No ratings yet
- Eclipse Interview QuestionsDocument4 pagesEclipse Interview QuestionsPavanKumarNo ratings yet
- Eclipse For TomcatDocument9 pagesEclipse For Tomcatapi-3825973100% (1)
- Eclipse Ref Card ZDocument6 pagesEclipse Ref Card Zprakashrao008No ratings yet
- Development Environment SetupDocument18 pagesDevelopment Environment Setupaaronot6No ratings yet
- Chapter 1: Get Started and Sip Your First Java Cup... (4.5 HRS) Chapter ObjectiveDocument8 pagesChapter 1: Get Started and Sip Your First Java Cup... (4.5 HRS) Chapter ObjectiveAlex Cipher BallesterNo ratings yet
- Eclipse - Tomcat SetupDocument19 pagesEclipse - Tomcat SetupsaurabhzeeNo ratings yet
- Creating A Custom .NET Profiler - CodeProject®Document8 pagesCreating A Custom .NET Profiler - CodeProject®Christiano CoutinhoNo ratings yet
- Mindtelligent, Inc. Eclipse TutorialDocument26 pagesMindtelligent, Inc. Eclipse TutorialAgaeiouaweNo ratings yet
- Eclipse IDE TutorialDocument46 pagesEclipse IDE TutorialAndrea FerigoNo ratings yet
- Android Development Day 2Document36 pagesAndroid Development Day 2sadaf_saadNo ratings yet
- ODI11g - Deploying and Configuring The ODI Agent As A Java EE ApplicationDocument27 pagesODI11g - Deploying and Configuring The ODI Agent As A Java EE ApplicationarsarsNo ratings yet
- IDE Case-Study (4,8,27,57)Document17 pagesIDE Case-Study (4,8,27,57)chamanthiNo ratings yet
- Assignment In: Core JavaDocument16 pagesAssignment In: Core JavaVidyanshu NarayanNo ratings yet
- Kotlin at a Glance: Use of Lambdas and higher-order functions to write more concise, clean, reusable, and simple codeFrom EverandKotlin at a Glance: Use of Lambdas and higher-order functions to write more concise, clean, reusable, and simple codeNo ratings yet
- JAVASCRIPT FRONT END PROGRAMMING: Crafting Dynamic and Interactive User Interfaces with JavaScript (2024 Guide for Beginners)From EverandJAVASCRIPT FRONT END PROGRAMMING: Crafting Dynamic and Interactive User Interfaces with JavaScript (2024 Guide for Beginners)No ratings yet
- Java for Beginners: Learn the Essentials of Object-Oriented ProgrammingFrom EverandJava for Beginners: Learn the Essentials of Object-Oriented ProgrammingNo ratings yet
- Docker Inc Docker Fundamentals Course PDFDocument193 pagesDocker Inc Docker Fundamentals Course PDFJavier MoralesNo ratings yet
- Richardson Maturity ModelDocument12 pagesRichardson Maturity ModelJavier MoralesNo ratings yet
- Ipv 6Document11 pagesIpv 6Javier MoralesNo ratings yet
- Ipv6 Hardening Guide For Windows ServersDocument21 pagesIpv6 Hardening Guide For Windows ServersJavier MoralesNo ratings yet
- HTTP Access Control (CORS)Document24 pagesHTTP Access Control (CORS)Javier MoralesNo ratings yet
- AFUN20Document46 pagesAFUN20Javier MoralesNo ratings yet
- M04 - HOL Embedded CanvasDocument21 pagesM04 - HOL Embedded CanvasJavier MoralesNo ratings yet
- Fundamentals of Continuous Integration: JenkinsDocument7 pagesFundamentals of Continuous Integration: JenkinsJavier MoralesNo ratings yet
- How To Create A Stellar: UX/UI PortfolioDocument14 pagesHow To Create A Stellar: UX/UI PortfolioJavier MoralesNo ratings yet
- M03 - HOL Complex Data RelationshipsDocument35 pagesM03 - HOL Complex Data RelationshipsJavier MoralesNo ratings yet
- M02 - HOL Reusable ComponentsDocument28 pagesM02 - HOL Reusable ComponentsJavier MoralesNo ratings yet
- 04-Power Automate Lab ManualDocument29 pages04-Power Automate Lab ManualJavier Morales0% (1)
- Android Content ProvidersDocument31 pagesAndroid Content ProvidersJavier MoralesNo ratings yet
- 02-Common Data Service Lab ManualDocument51 pages02-Common Data Service Lab ManualJavier MoralesNo ratings yet
- 00-AppInADay Lab OverviewDocument8 pages00-AppInADay Lab OverviewJavier MoralesNo ratings yet
- 01-Power Apps Canvas App Lab ManualDocument49 pages01-Power Apps Canvas App Lab ManualJavier MoralesNo ratings yet
- Role of Software Readability On Software Development Cost: Collare@wcsu - Edu rvalerdi@MIT - EDUDocument3 pagesRole of Software Readability On Software Development Cost: Collare@wcsu - Edu rvalerdi@MIT - EDUJavier MoralesNo ratings yet
- HackerRank - 5 Key Skills New GradDocument12 pagesHackerRank - 5 Key Skills New GradJavier MoralesNo ratings yet
- California EDD User Guide Full - WebDocument5 pagesCalifornia EDD User Guide Full - WebHolmes Michael WilliamsNo ratings yet
- 4.2 Understand Kerberos Authentication and Domain SecurityDocument22 pages4.2 Understand Kerberos Authentication and Domain SecurityChitra TamilchelvanNo ratings yet
- 17.Project-SuperMarket Billing SystemDocument57 pages17.Project-SuperMarket Billing SystemChitra Chitu0% (1)
- 4.2. Finite State Machines (FSMS)Document4 pages4.2. Finite State Machines (FSMS)ChristineNo ratings yet
- Evaluation and Review For Development of New Non-Print MaterialsDocument9 pagesEvaluation and Review For Development of New Non-Print MaterialsAnalie CabanlitNo ratings yet
- Activity No3Document2 pagesActivity No3MATTHEW JALOWE MACARANASNo ratings yet
- 1794 In092 - en P PDFDocument6 pages1794 In092 - en P PDFhenry avilaNo ratings yet
- Speed Control Test Cat C15Document8 pagesSpeed Control Test Cat C15Mantenimiento La Punta100% (1)
- Traditional vs. Enterprise Risk Management - How Do They DifferDocument4 pagesTraditional vs. Enterprise Risk Management - How Do They DifferJaveed A. KhanNo ratings yet
- CW Survey Planning Guide: Xanthos N. Angelides 5 April 2000Document14 pagesCW Survey Planning Guide: Xanthos N. Angelides 5 April 2000kumarabhi09100% (1)
- Solar PV System Technical Specifications SampleDocument4 pagesSolar PV System Technical Specifications SampleCharlie AycoNo ratings yet
- Day3 PREFINAL SPE SCHEDULE AY2324T2Document3 pagesDay3 PREFINAL SPE SCHEDULE AY2324T2Jael Grace BascunaNo ratings yet
- Placa Asus p4vp-Mx MANUALDocument62 pagesPlaca Asus p4vp-Mx MANUALAlvaro JaraNo ratings yet
- TAFJ SetupDocument29 pagesTAFJ SetupEmmanuel Uchenna ChukwuNo ratings yet
- Manual Configuración Routers 4GDocument168 pagesManual Configuración Routers 4GDaniel MartinNo ratings yet
- Exp - P7 - UPCTDocument11 pagesExp - P7 - UPCTSiddesh PatilNo ratings yet
- Jntuk r20 Unit-I Deep Learning Techniques (WWW - Jntumaterials.co - In)Document23 pagesJntuk r20 Unit-I Deep Learning Techniques (WWW - Jntumaterials.co - In)TARUN SAI PRADEEPNo ratings yet
- What Is PowerShell EmpireDocument8 pagesWhat Is PowerShell EmpirejkedkfjekNo ratings yet
- FDT - Field Device Tool PDFDocument8 pagesFDT - Field Device Tool PDFcalripkenNo ratings yet
- Compal La 1911Document57 pagesCompal La 1911stuartb52No ratings yet
- COC2 Set Up NetworkDocument9 pagesCOC2 Set Up Networkroselyn cabalianga100% (1)
- 1s9vdfen 12-10-15 VDL200-FP enDocument110 pages1s9vdfen 12-10-15 VDL200-FP enWaseem alhlwNo ratings yet
- Shopify DevelopmentDocument4 pagesShopify DevelopmentuzmaranazxNo ratings yet
- Abstracts 21Document10 pagesAbstracts 21Harsh KondkarNo ratings yet
- Totse BbsDocument6 pagesTotse BbsnegzNo ratings yet
- Two Rotor Aero-Dynamical System: User's ManualDocument66 pagesTwo Rotor Aero-Dynamical System: User's ManualMichael PalmerNo ratings yet
- IDS328-01-2022-04 - Investigacion SCMDocument3 pagesIDS328-01-2022-04 - Investigacion SCMFreddy Alexander Soto FerminNo ratings yet