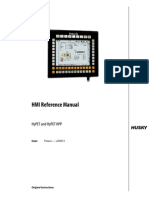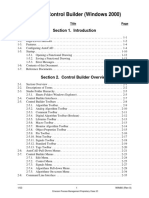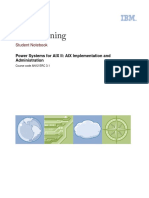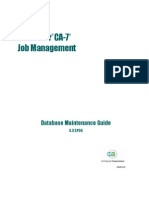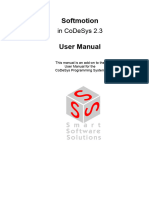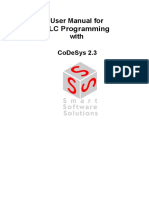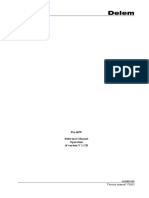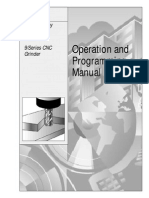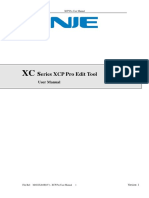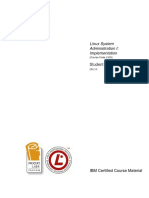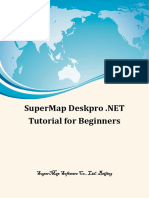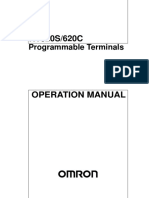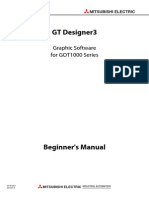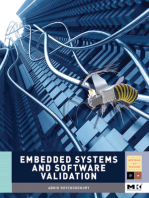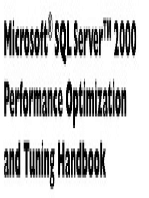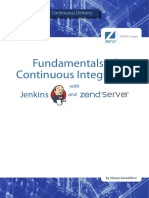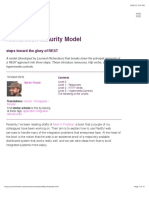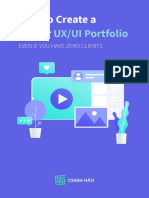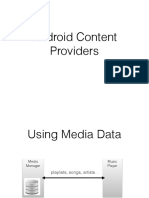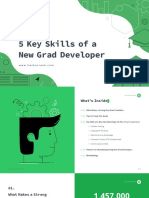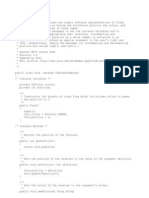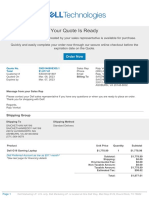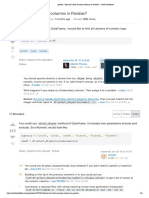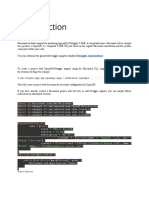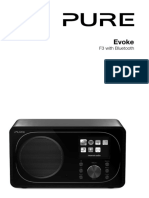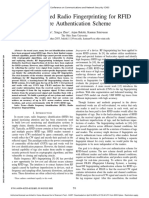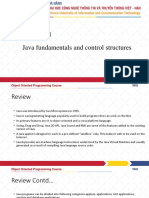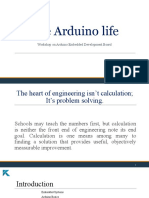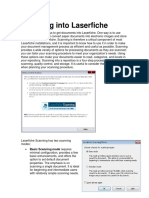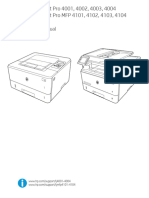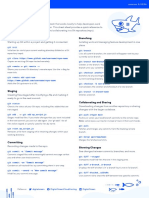Professional Documents
Culture Documents
MC Console 3
MC Console 3
Uploaded by
Javier MoralesOriginal Title
Copyright
Available Formats
Share this document
Did you find this document useful?
Is this content inappropriate?
Report this DocumentCopyright:
Available Formats
MC Console 3
MC Console 3
Uploaded by
Javier MoralesCopyright:
Available Formats
BEA JRockit ®
Mission
Control ™
Introduction to BEA
JRockit Management
Console
JRockit Mission Control 3.0.2
Document Revised: June, 2008
Contents
Welcome to the Management Console
How Does the Management Console Work? . . . . . . . . . . . . . . . . . . . . . . . . . . . . . . . . . 1-1
For More Information . . . . . . . . . . . . . . . . . . . . . . . . . . . . . . . . . . . . . . . . . . . . . . . 1-2
Management Console Components. . . . . . . . . . . . . . . . . . . . . . . . . . . . . . . . . . . . . . . . . 1-2
Overview Tab. . . . . . . . . . . . . . . . . . . . . . . . . . . . . . . . . . . . . . . . . . . . . . . . . . . . . . 1-4
MBean Browser Tab . . . . . . . . . . . . . . . . . . . . . . . . . . . . . . . . . . . . . . . . . . . . . . . . 1-4
Triggers Tab . . . . . . . . . . . . . . . . . . . . . . . . . . . . . . . . . . . . . . . . . . . . . . . . . . . . . . . 1-4
Memory Tab. . . . . . . . . . . . . . . . . . . . . . . . . . . . . . . . . . . . . . . . . . . . . . . . . . . . . . . 1-4
Threads Tab . . . . . . . . . . . . . . . . . . . . . . . . . . . . . . . . . . . . . . . . . . . . . . . . . . . . . . . 1-4
Runtime Tab. . . . . . . . . . . . . . . . . . . . . . . . . . . . . . . . . . . . . . . . . . . . . . . . . . . . . . . 1-5
Exception Count Tab . . . . . . . . . . . . . . . . . . . . . . . . . . . . . . . . . . . . . . . . . . . . . . . . 1-5
Method Profiler Tab . . . . . . . . . . . . . . . . . . . . . . . . . . . . . . . . . . . . . . . . . . . . . . . . . 1-5
Alerts Menu . . . . . . . . . . . . . . . . . . . . . . . . . . . . . . . . . . . . . . . . . . . . . . . . . . . . . . . 1-5
The Role of JMX. . . . . . . . . . . . . . . . . . . . . . . . . . . . . . . . . . . . . . . . . . . . . . . . . . . . . . . 1-5
Compatibility with J2SE 1.4.2 . . . . . . . . . . . . . . . . . . . . . . . . . . . . . . . . . . . . . . . . . 1-6
Management Console Overhead . . . . . . . . . . . . . . . . . . . . . . . . . . . . . . . . . . . . . . . . . . . 1-6
Using the Management Console
Starting the Management Console . . . . . . . . . . . . . . . . . . . . . . . . . . . . . . . . . . . . . . . . . 2-1
Customizing Settings . . . . . . . . . . . . . . . . . . . . . . . . . . . . . . . . . . . . . . . . . . . . . . . . . . . 2-3
Parts of the Management Console. . . . . . . . . . . . . . . . . . . . . . . . . . . . . . . . . . . . . . . . . . 2-4
Panels . . . . . . . . . . . . . . . . . . . . . . . . . . . . . . . . . . . . . . . . . . . . . . . . . . . . . . . . . . . . . . . 2-5
Introduction to BEA JRockit Management Console 1
Data Input Panels . . . . . . . . . . . . . . . . . . . . . . . . . . . . . . . . . . . . . . . . . . . . . . . . . . 2-6
Graphs . . . . . . . . . . . . . . . . . . . . . . . . . . . . . . . . . . . . . . . . . . . . . . . . . . . . . . . . . . . . . . 2-6
Zooming-in to a Graph . . . . . . . . . . . . . . . . . . . . . . . . . . . . . . . . . . . . . . . . . . . . . . . . . . 2-7
Changing the Y-Axis on a Graph . . . . . . . . . . . . . . . . . . . . . . . . . . . . . . . . . . . . . . . . . . 2-9
Changing Graph Titles . . . . . . . . . . . . . . . . . . . . . . . . . . . . . . . . . . . . . . . . . . . . . . . . . 2-11
Logging to Historical Data . . . . . . . . . . . . . . . . . . . . . . . . . . . . . . . . . . . . . . . . . . . . . . 2-13
Tables . . . . . . . . . . . . . . . . . . . . . . . . . . . . . . . . . . . . . . . . . . . . . . . . . . . . . . . . . . . . . . 2-13
Changing Data Elements in a Management Console Table . . . . . . . . . . . . . . . . . . . . . 2-14
Changing Table Orientation . . . . . . . . . . . . . . . . . . . . . . . . . . . . . . . . . . . . . . . . . . . . . 2-17
Copying Data from a Table to Other Applications . . . . . . . . . . . . . . . . . . . . . . . . . . . 2-18
Filtering Information in the Management Console Tables . . . . . . . . . . . . . . . . . . . . . 2-22
Lists . . . . . . . . . . . . . . . . . . . . . . . . . . . . . . . . . . . . . . . . . . . . . . . . . . . . . . . . . . . . . . . 2-23
Maximizing and Minimizing a Tab . . . . . . . . . . . . . . . . . . . . . . . . . . . . . . . . . . . . . . . 2-23
Changing the Panel View . . . . . . . . . . . . . . . . . . . . . . . . . . . . . . . . . . . . . . . . . . . . . . . 2-24
Adding and Removing an Attribute . . . . . . . . . . . . . . . . . . . . . . . . . . . . . . . . . . . . . . . 2-24
2 Introduction to BEA JRockit Management Console
CHAPTER 1
Welcome to the Management Console
The Management Console, part of Oracle JRockit Mission Control 3.0, allows you to monitor and
control running instances of the Oracle JRockit JVM. It provides real-time information about the
running Java application’s characteristics, such as memory consumption and CPU usage. This
information can be used both during development—for example, to find where in an application’s
life cycle it consumes more memory—and in a deployed environment—for example, to monitor
the system health of a running application server.
This section includes the following topics:
z How Does the Management Console Work?
z Management Console Components
z The Role of JMX
z Management Console Overhead
How Does the Management Console Work?
The JRockit JVM is highly instrumented for monitoring and management. The platform provides
information on performance, resource consumption, and the JRockit JVM and logging settings of
applications running on the Java platform.
JRockit Mission Control uses the Java Management Extensions (JMX) interface for monitoring
and managing resources on a network. JMX provides a standard way to connect to the Java
runtime environment and applications; the JMX Remote API allows that environment to be
accessed remotely. The environment is accessible through the JMX managed bean (MBean)
Introduction to BEA JRockit Management Console 1-1
We lcome to the Manageme nt Consol e
interfaces, which are registered in the management server. Applications can also create their own
MBeans and register them in the management server, which can serve as a single point for remote
access. A JMX-compliant client, such as the Management Console, can connect to the platform
management server and manage the application (as well as the Java platform) using JMX
technology (see Figure 1-1).
Figure 1-1 Overview of the Management Console
For More Information
z For information on JMX, see The Role of JMX.
z For information on Management Console components, see Management Console
Components
Management Console Components
The Management Console is a multi-tabbed interface, each tab allowing you to monitor and/or
manage an aspect of a running application. Which tabs your version of the Management Console
uses depends on which Java plug-ins you have installed with the Management Console. When
fully-implemented, the Management Console will include eight tabs (Figure 1-2) and one menu,
which map to seven plug-ins.
1-2 Introduction to BEA JRockit Management Console
Ma na geme nt Con sole Comp one nt s
Figure 1-2 Fully Implemented Management Console
This topic describes each of these Management Console components. It includes these sections:
z Overview Tab
z MBean Browser Tab
z Triggers Tab
z Memory Tab
z Threads Tab
z Runtime Tab
z Exception Count Tab
z Method Profiler Tab
Introduction to BEA JRockit Management Console 1-3
We lcome to the Manageme nt Consol e
Overview Tab
Plug-in: com.jrockit.mc.console.ui.overview
The Overview tab allows you to monitor processor behavior and memory statistics during system
runtime. The Overview tab is helpful in analyzing a system’s general health as it can reveal
behavior that might indicate bottlenecks or other sources of poor system performance.
MBean Browser Tab
Plug-in: com.jrockit.mc.console.ui.mbeanbrowser
The Management Console uses management beans (MBeans) to provide a unified and consistent
interface for monitoring and managing application performance. The MBean Browser tab is a
tool for monitoring the performance of these MBeans.
Triggers Tab
Plug-in: com.jrockit.mc.console.ui.notification
The Triggers tab lists all trigger rules that you have created for an application and allows you to
activate or deactivate any trigger. These rules, when violated, launch a user-defined notification
that advises users of the violating condition.
Memory Tab
Plug-in: com.jrockit.mc.console.ui.overview
The Memory tab allows you to monitor how efficiently your application is using the memory
available to it. This tab focuses on heap usage, memory usage, and garbage collection schemes.
The information provided on this tab can greatly assist you in determining whether you have
configured the JRockit JVM to provide optimal application performance.
Threads Tab
Plug-in: com.jrockit.mc.console.ui.threads
The Threads tab allows you to monitor thread activity for a running application. This tab
contains both a graph that plots thread usage by an application over time and a sortable list of all
live threads used by the application. It will also display thread stack traces.
1-4 Introduction to BEA JRockit Management Console
The Rol e of JMX
Runtime Tab
Plug-in: com.jrockit.mc.console.ui.system
The Runtime tab allows you to monitor system performance during runtime. This tab provides
such information as the average processor load over time and as a percentages of the overall load,
the number of Java processes currently running, and the percentage of overall processor load. It
also lists all system properties loaded with the application.
Exception Count Tab
Plug-in: com.jrockit.mc.console.ui.profiler
The Exception Count tab provides a type of profiling that counts the number of exceptions of a
certain type, providing information that is helpful when you are troubleshooting your Java
application.
Method Profiler Tab
Plug-in: com.jrockit.mc.console.ui.profiler
The Method Profiler tab allows you to monitor method execution in a non-intrusive way.
Method profiling can provide information about the average time spent in selected methods and
the number of times methods are invoked. monitor you running application’s methods and find
out where in the code you might have glitches.
Note: This is not the primary way of profiling the JRockit JVM. For more comprehensive
profiling of the JRockit JVM, use JRA.
Alerts Menu
Plug-in: com.jrockit.mc.alert
The Alerts menu is associated with com.jrockit.mc.console.ui.notification, which
plugs in here. This menu launches the Application Alerts dialog box, which displays alerts
generated when rules set on the Triggers Tab.
The Role of JMX
Like SNMP and other management standards, the Java Management Extensions (JMX) is a
public specification and many vendors of commonly used monitoring products support it. JMX
provides a standard way to monitor the Java runtime environment and applications; the JMX
Introduction to BEA JRockit Management Console 1-5
We lcome to the Manageme nt Consol e
Remote API allows that monitoring to be accessed remotely. The instrumentation is accessible
through the JMX managed bean (MBean) interfaces, which are registered in the management
server. Applications can also create their own MBeans and register them in the management
server, which can serve as a single point for remote access. A JMX-compliant client, such as the
Management Console, can connect to the platform management server and manage the
application (as well as the Java platform) using JMX technology.
Compatibility with J2SE 1.4.2
Generally, JMX is a feature available only on applications running on J2SE 1.5.0 (5.0). To
accommodate Management Console users running on J2SE 1.4.2, JRockit Mission Control
provides an adapter layer that allows it to access legacy protocols as if over JMX.
For a complete reference on the JMX standard, please refer to:
http://java.sun.com/j2se/1.5.0/docs/api/javax/management/package-summary.html
Management Console Overhead
The extra cost of running the Management Console against a running JRockit JVM is small and
can almost be disregarded. This provides for a low cost monitoring and profiling of your
application.
Note: We do not recommend that you run the Management Console on the same machine as
the JRockit JVM you are monitoring. If you run the Management Console on the same
machine, the Management Console GUI will steal valuable resources from the
applications running on the JVM and you risk performance degradation as a result.
1-6 Introduction to BEA JRockit Management Console
CHAPTER 2
Using the Management Console
The Management Console is comprised of many components, some of which can be manipulated
while others remain static. For example, graphs plot such information as CPU usage and thread
counts, while tables display raw statistical information such as how many CPUs are in use and
how long the application has been running. The topics in this section serve as general instructions
for using the Management Console components to properly manage your running application. It
includes these topics:
z Starting the Management Console
z Customizing Settings
z Parts of the Management Console
z Maximizing and Minimizing a Tab
z Changing the Panel View
z Adding and Removing an Attribute
Starting the Management Console
To start the Management Console, you attach it to a management server or local host, depending
upon how you have deployed your system. Before you can start the Management Console, you
must have an application running on an instance of the Oracle JRockit JVM.
Introduction to BEA JRockit Management Console 2-1
U s i n g t h e M an ag e m e n t Co ns o l e
To start the Management Console
1. With Oracle JRockit Mission Control running, locate the server to which you want to connect
in the JVM Browser (Figure 2-1).
Figure 2-1 Locating the server in the JVM Browser
2. Right-click the mouse.
A context menu for the connection opens (Figure 2-2).
Figure 2-2 Connection context menu
3. Select Start Console.
After a few moments, the Management Console appears in the right panel of the JRockit
Mission Control Client.
2-2 Introduction to BEA JRockit Management Console
Customizing Settings
Note: If you attempt to start the Management Console for a non-JRockit JVM, you will receive
a warning message advising you that Oracle will only guarantee performance if you are
using a JRockit JVM.
Customizing Settings
You can change preferences for updating frequency, persistence directory, maximum log size,
etc. for the Management Console.
This section is divided into the following topics:
z To open the preferences window for the Management Console
z To change communication settings
z To change persistence settings
To open the preferences window for the Management Console
z Click Window > Preferences > JRockit Mission Control > Management Console.
The Preferences window opens (Figure 2-3).
Figure 2-3 Preferences for Management Console
To change communication settings
1. Click Window > Preferences > JRockit Mission Control > Management Console >
Communication.
Introduction to BEA JRockit Management Console 2-3
U s i n g t h e M an ag e m e n t Co ns o l e
2. Set the communication options for the Management Console.
– Default update interval [ms]—this is the time interval that the Management Console
updates displayed information.
– Mail server (SMTP)—this is the mail server that is used when, for example, sending
notifications.
– E-mail address—this is the e-mail address that is used as the sender address when the
system sends notifications.
– Update interval for thread stacks [ms]—this is the e-mail address that is used when
the system sends notifications.
3. Click OK.
To change persistence settings
1. Click Window > Preferences > JRockit Mission Control > Management Console >
Persistence.
The following can be set:
– Persistence directory—this is where the Management Console saves the persisted
values of attributes (in the attribute subscription log). Values that are saved are, for
example, any changes that you make to MBeans, i.e., name changes or such. If there,
for some reason, arises problems with the logs, you can clear the logs by deleting them
and then have the Management Console create a new one for you.
– Enable log rotation—when enabling log rotation, you can set a size on the persisted
log. By doing so, you let the Management Console create a new log file as soon as the
limit is reached.
– Limit maximum log size—when combining the log rotation setting with a setting for
the maximum log size, you will enable full log rotation, i.e. the Management Console
will delete the oldest log file as soon as the maximum log size limit is reached, and you
will always know how much space the log files take on your computer.
2. Click OK.
Parts of the Management Console
As described in Welcome to the Management Console, the Management Console is a multi-tab
interface, with the tabs linked to specific Java plug-ins that ship with the Management Console
(which itself is a plug-in of JRockit Mission Control 3.0). Each tab is comprised of different
2-4 Introduction to BEA JRockit Management Console
Pa ne ls
elements that you use to manage and monitor a running application. These elements are listed in
this topic.
z Panels
z Data Input Panels
z Graphs
z Tables
z Lists
Panels
Each tab is divided into panels (Figure 2-4), “boxes” of information that separate different groups
of tenuously- or specifically-related date into logical collections.
Figure 2-4 Panels contain different types of information, such as these panels on the Trigger Tab
Introduction to BEA JRockit Management Console 2-5
U s i n g t h e M an ag e m e n t Co ns o l e
Panels contain the other components of the tab; for example, Graphs, Tables, and Lists and some
panels also include input fields (the use of these input fields is described in the topic covering the
specific tab). Panels allow data input and viewing. The number of panels is different on each tab
and is determined by the number of different data sets shown on the tab. Panels can be hidden and
some can be reformatted from vertical to horizontal layout, as described in Changing Table
Orientation.
Data Input Panels
Data input panels (Figure 2-5) contain input fields where you can enter specific data to apply to
an attribute.
Figure 2-5 Typical data input panel (actual fields will vary)
Graphs
Graphs (Figure 2-6) show performance of an attribute over time.
Figure 2-6 Typical Management Console graph
The values are plotted on the X-axis (vertical axis) and are usually specified in percentages or raw
numbers. The time element is plotted on the Y-axis (horizontal axis). Time is displayed in
increments of seconds, minutes, or hours. Each graph has a legend that uses a color patch to
2-6 Introduction to BEA JRockit Management Console
Zo oming-in to a Graph
identify the attribute being plotted. You can add or remove attributes from a graph by following
the procedures in Adding and Removing an Attribute.
Zooming-in to a Graph
You can zoom-in on either a selected portion of the graph or to different time granularities, as
described in Table 2-1.
Table 2-1 Graph Zoom Levels
This zoom level Shows this information
Selection A specific, user-defined range on the graph.
Seconds Second-by-second CPU usage.
Minutes Minute-by-minute CPU usage.
Hours Hour-by-hour CPU usage.
Zoom In Zooms in one incremental step of time; for example, if the graph is
incrementing time by the second, selecting this command changes the
time increment to minutes. Selecting it a second time changes the time
increment to hours.
Zoom Out Zooms out one incremental step of time; for example, if the graph is
incrementing time by the hour, selecting this command changes the time
increment to minutes. Selecting it a second time changes the time
increment to seconds.
This section explains the following:
z To zoom-in on a selected range on the graph
z To zoom-in to a specific time increment
To zoom-in on a selected range on the graph
1. Select the Freeze scrolling checkbox.
The graph stops scrolling. This step is important because the data will scroll out of the
selected range if you don’t freeze it, skewing your results.
Introduction to BEA JRockit Management Console 2-7
U s i n g t h e M an ag e m e n t Co ns o l e
2. Place the pointer at the far left edge of your selected data range and, holding down the left
mouse button, drag to the far right edge of the range, as shown in Figure 2-7.
Figure 2-7 Graph with range selected
3. Place the pointer over the selection and right-click the mouse.
A context menu for the graph appears (Figure 2-8).
Figure 2-8 Graph context menu
4. Select Zoom....
A submenu for Zoom... appears (Figure 2-9).
Figure 2-9 Graph context menu with zoom level submenu open
5. Select Selection.
2-8 Introduction to BEA JRockit Management Console
Ch an gi ng t he Y-A xi s on a Gr ap h
The graph refreshes and now shows a detailed view of the selected data range.
To zoom-in to a specific time increment
1. Place the pointer anywhere on the graph and right-click the mouse.
The graph’s context menu appears (Figure 2-10).
Figure 2-10 Graph context menu
2. Select Zoom...
The zoom level context menu appears (Figure 2-11).
Figure 2-11 Zoom level context menu
3. Select the time increment at which you want to monitor data.
The graph refreshes to show the data within the selected time increment.
Changing the Y-Axis on a Graph
Graph data expressed in percentages shown on the Process Usage graph’s Y (vertical) axis. By
default, these percentages run from 0 to 100%. Use the following procedure to change the Y-axis
range.
Introduction to BEA JRockit Management Console 2-9
U s i n g t h e M an ag e m e n t Co ns o l e
To change the Y-axis range
1. Place the pointer anywhere on the graph and right-click the mouse.
The graph’s context menu appears (Figure 2-12).
Figure 2-12 Graph context menu
2. Select Y-axis range...
The Y-axis range context menu appears (Figure 2-13).
Figure 2-13 Y-axis range context menu
3. Select the range type you want to use.
– Auto sets the range to that which will include all attributes selected for the graph.
– Percent sets the range at 0 to 100%.
– Custom sets any range.
If you select Custom, the Enter y-axis range dialog box appears (Figure 2-14).
Figure 2-14 Enter y-axis range dialog box
2-10 Introduction to BEA JRockit Management Console
Ch an gi ng Gra ph Ti tl es
4. Enter the range you want to show on the Y-axis and click OK.
The Y-axis reformats to show the new range; for example, if you set the range from 20% to
75%, the graph would reformat like the example in Figure 2-15.
Figure 2-15 Reformatted Y-Axis with custom range
Changing Graph Titles
All graphs in the Management Console have titles, for example, the Memory graph on the
Overview tab. The default names come from the attributes that are put in the graph, but you can
of course change the attributes in any of the graphs to fit you specific needs. Therefore, you might
need to change the name of the graphs, to suit the changes. This topic shows you how:
z To change a graph title
z To change an X or a Y-axis graph title
To change a graph title
1. Right click anywhere in the graph that you want to change the title (Figure 2-16).
Figure 2-16 The edit titles sub-menu
2. Click Edit titles > Graph title.
Introduction to BEA JRockit Management Console 2-11
U s i n g t h e M an ag e m e n t Co ns o l e
The Edit graph title window opens (Figure 2-17).
Figure 2-17 The Edit graph title window
3. Type in a new name for the graph, for example, My new graph title name.
4. Click OK.
The new title name appears on the graph (Figure 2-18).
Figure 2-18 New title name on graph
To change an X or a Y-axis graph title
1. Right click anywhere in the graph for which you want to change that you want to change the
title (Figure 2-19).
Figure 2-19 The edit X and Y-axis titles sub-menu
2. Click Edit titles > X-axis title or Y-axis title.
2-12 Introduction to BEA JRockit Management Console
Loggi ng to Historical Data
Depending on your choice, either the X-axis or the Y-axis title window opens.
3. Type in a new name for the axis.
4. Click OK.
Logging to Historical Data
Historical data recreates the graph titles and attribute selections, color settings, and so on, and
will start recording attribute data when logging is enabled. To save, or log, the data from an
individual graph to the Historical Data view, do the following:
1. Place your pointer on the graph for which you want to log historical data and right-click the
mouse to open the context menu (Figure 2-20).
2. Select Log to Historical Data.
Figure 2-20 Logging Graph Information to Historical Data
Logging is enabled for the chart, including all attributes and the chart's metadata
Tables
Tables (Figure 2-21) show statistics and other quantifiable information about a running
application.
Introduction to BEA JRockit Management Console 2-13
U s i n g t h e M an ag e m e n t Co ns o l e
Figure 2-21 Typical Management Console table
Tables show data in columnar (or tabular) form and on some tables, data is selectable; that is, you
can select a line of data and perform some function on it such as on the Live Threads table on
the Threads Tab.
The following functions can be performed in a table:
z Changing Data Elements in a Management Console Table
z Changing Table Orientation
z Copying Data from a Table to Other Applications
z Filtering Information in the Management Console Tables
You can add and remove attributes to a table, as described in Changing Data Elements in a
Management Console Table. You can change the sort order of information from ascending to
descending on a table by clicking its column head.
Changing Data Elements in a Management Console Table
You can add and remove elements in a Management Console table. You can also resize the widths
of the elements and the way they are sorted when viewing. This topic shows you:
z To add and remove data elements in a Management Console table
z To reset properties and change sort order in a table
2-14 Introduction to BEA JRockit Management Console
C ha ng i n g D a ta E l e m e n t s i n a Ma na ge m e nt C o n s o l e T ab l e
z To add a data element from the pop-up menus
To add and remove data elements in a Management Console table
1. Click the Table Settings button (Figure 2-22).
Figure 2-22 Table settings button
The Table settings dialog box appears (Figure 2-23).
Figure 2-23 Table settings dialog box
2. Select or deselect the values you want to add or delete in the table by clicking the check box
next to the value’s name.
When you select a value, the Minimum width and Weight fields and the Initial sort
order checkbox open. These fields allow you to reset properties for the select value (see
To reset properties and change sort order in a table).
3. Click OK.
Introduction to BEA JRockit Management Console 2-15
U s i n g t h e M an ag e m e n t Co ns o l e
To reset properties and change sort order in a table
1. Click the Table Settings button.
The Table settings dialog box appears (Figure 2-23).
2. Select the property you want to change.
The Minimum width and Weight fields and the Initial sort order ascending fields
become active (Figure 2-24).
Figure 2-24 Table settings dialog box
3. Do one or all of the following:
– Enter a new Minimum width for the column. Be aware that setting this width too wide
might cause other columns to truncate. On the other hand, you should anticipate how
wide the data string might be (or what its maximum width potentially could be) and set
the width to accommodate it.
– Enter a new Weight. A column’s weight determines what percentage of the total table
width should be allocated to that column; for example, if the table has three columns
with the weights 15, 15 and 30 the two first columns will each use 25% of the total
table width and the third one will take 50% (this example assumes that no column is
less than the minimum width). The purpose of the Weight field is to allow column
2-16 Introduction to BEA JRockit Management Console
Ch an gin g Tab le Orie nt at io n
widths that adapt to the screen resolution if space is available. Be aware that increasing
the weight of a column will make that column take up a larger part of the available
screen space.
– Deselect the Initial sort order ascending if you do not want the table to be sorted on
the selected value or select the Initial sort order ascending if you want the Live
Threads table to be sorted on that value.
4. Click OK.
To add a data element from the pop-up menus
1. Place the pointer anywhere over the table and right-click the mouse.
The pop-up menu appears (Figure 2-25)
Figure 2-25 Live threads pop-up menu
2. Do one of the following:
– To add a data column, select it from the list.
– To remove a data column, deselect it from the list.
Note: You can only add or remove one value at a time. As soon as you select or deselect a
value, the menu will close.
Changing Table Orientation
As you add more elements to a table or if you specify column widths that are large, you will need
to expand the table footprint to accommodate wider or larger numbers of columns. If you add
several data elements to a table, the labels for that table column and the data within, become
truncated. To avoid truncated columns or scroll bars, you can reorient the table from vertical to
horizontal. This topic shows you:
Introduction to BEA JRockit Management Console 2-17
U s i n g t h e M an ag e m e n t Co ns o l e
z To change table orientation to a horizontal layout
z To change table orientation to a vertical layout
To change table orientation to a horizontal layout
z Click the Horizontal Layout button (Figure 2-26).
Figure 2-26 Horizontal layout button
The table is reoriented horizontally.
To change table orientation to a vertical layout
z Click the Vertical Layout button (Figure 2-26).
Figure 2-27 Vertical layout button
The table is reoriented vertically.
Copying Data from a Table to Other Applications
You can copy data from the tables and paste it into an editor, such as a text editor or spreadsheet
program. This feature is useful when you need to take a snapshot of data for later study or for
problem resolution with a third party who doesn’t have access to your Management Console.
Before you copy data, you need to determine if you want to copy only the data that is visible in
the table or if you want to copy all data that is associated with the event. This topic shows you:
z To change clipboard settings
z To copy and paste data for a single table row
z To copy and paste data for all table rows
To change clipboard settings
1. Right-click anywhere in the data table:
The data pop-up menu appears.
2-18 Introduction to BEA JRockit Management Console
Co pyin g Da t a f r om a Ta ble t o Ot her A pp lic at ion s
2. Click Clipboard settings.
The Clipboard Settings submenu appears (Figure 2-28).
Figure 2-28 Clipboard settings submenu
3. Select none, one, or both of the following options:
– Selecting both options means that you copy the data as raw data and only the data
columns that are visible will be copied.
– Selecting only Copy only data in visible columns means that only the data that is
displayed in the current table columns will be copied.
– Selecting only Copy as raw data means that all data elements from the data entry will
be copied as raw data, for example, an element that is displayed as No in the table, will
get the value 0 (zero) when copied and pasted as raw data.
– Selecting none of the options results in a copy of all data for the selected data
element(s) in readable text.
The pop-up menu closes as soon as you have made your selection. You can now copy data
as described in To copy and paste data for a single table row and To copy and paste data
for all table rows.
To copy and paste data for a single table row
1. Highlight the data row you want to copy and right-click your mouse.
The data pop-up menu appears (Figure 2-29).
Introduction to BEA JRockit Management Console 2-19
U s i n g t h e M an ag e m e n t Co ns o l e
Figure 2-29 Data pop-up menu
2. Select Copy.
3. You can now paste the information into a regular text editor or a spreadsheet (Figure 2-30).
Figure 2-30 Selected data copied to a spreadsheet (includes raw data)
Note the table’s column headers are copied even when you copy data for a single data row.
To copy and paste data for all table rows
1. Place the pointer anywhere over the Live Threads table and right-click the mouse.
The data pop-up menu appears (Figure 2-31).
2-20 Introduction to BEA JRockit Management Console
Co pyin g Da t a f r om a Ta ble t o Ot her A pp lic at ion s
Figure 2-31 Live threads pop-up menu
2. Select Select All.
The pop-up menu closes and the entire table will be highlighted (Figure 2-32).
Figure 2-32 Entire table highlighted
3. Position the pointer over the table and right-click again.
4. Select Copy.
The pop-up men closes and the data is copied to the clipboard. You can now paste it to a
program such as a spreadsheet or text file (Figure 2-33). The clipboard setting for the
example in Figure 2-33 has selected Copy only data in visible columns and Copy as raw
data.
Introduction to BEA JRockit Management Console 2-21
U s i n g t h e M an ag e m e n t Co ns o l e
Figure 2-33 All live thread data copied to a spreadsheet
Filtering Information in the Management Console Tables
The Filter Column filters information in a table for a a selected column by a user-specified
expression.
To filter a column
1. Open the Filter column drop-down menu and select the column you want filtered, for example
Thread State (Figure 2-34).
Figure 2-34 Filter column menu
The column name appears in the Filter column field.
2. In the adjacent text box, enter the string you want to filter for, for example, RUNNABLE
(Figure 2-35).
Figure 2-35 Filtering on RUNNABLE
2-22 Introduction to BEA JRockit Management Console
L ist s
An asterisk will match arbitrary characters; for example:
– If you want to filter for all threads beginning with RMI you would enter RMI* in the
text field.
– If you want all threads that begin with RMI and end with Handler you would enter
RMI*Handler.
– Entering only * will match any name of a thread.
The filer text entry field is case sensitive, i.e. if you are filtering for <RUNNABLE>, you
need to enter it in upper case letters as done in the example in Figure 2-35.
Lists
Lists (Figure 2-36) display selectable information that is usually compiled either by system
action—such as the stacktrace list on the Threads Tab—or by the user—such as the trigger rules
list on the Triggers Tab.
Figure 2-36 List show thread stacktraces from the threads tab
Generally, items on lists are selectable, such as the Trigger Rules list on the Triggers Tab where
you can select or deselect a rule; however, some lists are for viewing only, such as the System
Properties list on the Runtime Tab.
Maximizing and Minimizing a Tab
When you maximize the tab, it will expand over the JVM Browser. This is helpful if you need
more space to display information on a horizontal graph. Minimizing the tab will close it
completely and expand the JVM Browser to the full extent of the JRockit Mission Control Client
window.
Introduction to BEA JRockit Management Console 2-23
U s i n g t h e M an ag e m e n t Co ns o l e
To maximize or minimize a tab
1. To maximize the tab, click the Maximize control (Figure 2-37).
Figure 2-37 Maximize and minimize controls
The tab expands to the full extent of the JRockit Mission Control Client window and the
Maximize control changes to the Restore control (Figure 2-38).
2. To restore the tab to its original state, click the Restore control (Figure 2-37).
Figure 2-38 Restore control
Changing the Panel View
You can toggle the certain panels open and close by clicking the hide/display arrow at the top of
the panel (Figure 2-39).
Figure 2-39 Hide/display arrow and panel closed
Adding and Removing an Attribute
An “attribute” represents a piece of information germane to the MBean’s management purpose,
for example, a data item you can plot on the Processor Usage graph. This topics shows you how:
z To add an attribute
z To change the color of the attribute
2-24 Introduction to BEA JRockit Management Console
A dd i ng a nd R e m o v i ng a n A t tr i b ut e
z To change the multiplier of the attribute
z To remove an attribute
To add an attribute
1. Select Add.
The Attribute Selector appears (Figure 2-40).
Figure 2-40 Attribute selector
2. Identify the Java package that contains the attribute you want to monitor and drill down by
clicking on the necessary plus-signs; for example, if you want to plot the thread count, you
would drill down as shown in Figure 2-41.
Introduction to BEA JRockit Management Console 2-25
U s i n g t h e M an ag e m e n t Co ns o l e
Figure 2-41 Drilling down to the preferred attribute
3. Click OK.
The Attribute Selector disappears and the selected attribute appears in the graph or table’s
legend (Figure 2-42) or on the list for which you selected it.
Figure 2-42 Legend with added attribute
To change the color of the attribute
1. Select the attribute you want to change. On a graph or table, you would select it from the
legend; on a list, you would select it directly from the list (see Figure 2-43).
2-26 Introduction to BEA JRockit Management Console
A dd i ng a nd R e m o v i ng a n A t tr i b ut e
2. Right-click the legend and select Edit color.
3. Pick a new color in the Color window or define your own.
4. Click OK.
To change the multiplier of the attribute
1. Select the attribute you want to change the multiplier for (see Figure 2-43).
A multiplier is number that the graphs will use to multiply the real value. For example,
CPU usage has a multiplier between 0 and 1 that are converted to a percentage in the
graph. If the multiplier is 1 it equals 100%.
2. Right-click the legend and select Edit multiplier.
3. Enter a new value for the multiplier.
4. Click OK.
To remove an attribute
1. Select the attribute you want to delete. On a graph or table, you would select it from the
legend; on a list, you would select it directly from the list (see Figure 2-43).
Figure 2-43 Legend with attribute selected
2. Click Remove.
The attribute disappears from the tab.
Introduction to BEA JRockit Management Console 2-27
U s i n g t h e M an ag e m e n t Co ns o l e
2-28 Introduction to BEA JRockit Management Console
You might also like
- Manual de Referencia de La IhmDocument338 pagesManual de Referencia de La IhmMauricio Perdomo0% (1)
- Introduction To IBM I For New UsersDocument582 pagesIntroduction To IBM I For New Usersibm_aix100% (1)
- Microsoft Zero Trust Maturity Model - Oct 2019Document7 pagesMicrosoft Zero Trust Maturity Model - Oct 2019Javier MoralesNo ratings yet
- Parallel Processing and Concurrent ProcessesDocument53 pagesParallel Processing and Concurrent ProcessesFateeh ZulkarnainNo ratings yet
- Unitrol 1020Document12 pagesUnitrol 1020Iancu Constantin100% (1)
- Ovation NT Control Builder User Guide: Summary of Changes Section 1. IntroductionDocument319 pagesOvation NT Control Builder User Guide: Summary of Changes Section 1. IntroductionAk RNo ratings yet
- Ovation Control Builder (Windows 2000) : Section 1. IntroductionDocument334 pagesOvation Control Builder (Windows 2000) : Section 1. IntroductionSanan605No ratings yet
- AN123 StudDocument650 pagesAN123 Studovidiu0702No ratings yet
- UserGuide10 PDFDocument494 pagesUserGuide10 PDFjrodascNo ratings yet
- Ca7 Job ManagementDocument414 pagesCa7 Job Managementvchinnakotla78650% (2)
- PowerSystems For AIX-IIIDocument150 pagesPowerSystems For AIX-IIIsmanojprabhu100% (3)
- SG 246981Document366 pagesSG 246981nz0ptkNo ratings yet
- AIX 5L System Administration Student BookDocument815 pagesAIX 5L System Administration Student Bookic3man16No ratings yet
- Shimadzu Gcmssolution: Gas Chromatograph Mass Spectrometer Data System Administration ManualDocument60 pagesShimadzu Gcmssolution: Gas Chromatograph Mass Spectrometer Data System Administration ManualdiegoNo ratings yet
- FRX 60Document296 pagesFRX 60Danai PiyaNo ratings yet
- StudentManual Cf238studDocument716 pagesStudentManual Cf238studaliscribd123456No ratings yet
- GUI GuideDocument606 pagesGUI GuideAnLeNo ratings yet
- GUI GuideDocument624 pagesGUI GuideN R SHEKARNo ratings yet
- QV4311 StudentGuideDocument158 pagesQV4311 StudentGuidemjsampNo ratings yet
- CoDeSys SoftMotion V23 EDocument150 pagesCoDeSys SoftMotion V23 Eadolfo montoya olveraNo ratings yet
- PLC Programming: User Manual For WithDocument425 pagesPLC Programming: User Manual For WithcôngNo ratings yet
- DA66w GBDocument150 pagesDA66w GBScanav SarlNo ratings yet
- 01 Linux System Administration I - Implementation - NotebookDocument498 pages01 Linux System Administration I - Implementation - Notebookzoza0503100% (1)
- PFManual 14 1 EN Ed1 Vol I PDFDocument446 pagesPFManual 14 1 EN Ed1 Vol I PDFedvinluisNo ratings yet
- Operation and Programming Manual: Allen-BradleyDocument820 pagesOperation and Programming Manual: Allen-BradleyMaja i Aleksandar JovanovićNo ratings yet
- GUI GuideDocument680 pagesGUI GuidesamarfatimaNo ratings yet
- ActiveScale CM UserGuideDocument93 pagesActiveScale CM UserGuideiforemanNo ratings yet
- Canon iR-C3480 3080 2550 Reference GuideDocument512 pagesCanon iR-C3480 3080 2550 Reference GuideullwnNo ratings yet
- Weblogic Server: Introduction To Bea Weblogic Server and Bea Weblogic Express™Document34 pagesWeblogic Server: Introduction To Bea Weblogic Server and Bea Weblogic Express™heersudNo ratings yet
- GUI GuideDocument626 pagesGUI GuideSukant Bhattacharya100% (1)
- XCPPro User ManualDocument57 pagesXCPPro User Manualfranklin2005No ratings yet
- Sys AdminDocument454 pagesSys AdminnilelinuxNo ratings yet
- CA 7 HandbookDocument418 pagesCA 7 HandbookIvo Veselinov DimitrovNo ratings yet
- A7 Database Maintenance GCuide 3.3Document412 pagesA7 Database Maintenance GCuide 3.3svdonthaNo ratings yet
- ABC Volume 2 (Jes Lpa LST SMP)Document442 pagesABC Volume 2 (Jes Lpa LST SMP)Silambarasan SimbuNo ratings yet
- Admin IDocument908 pagesAdmin ImadunixNo ratings yet
- Ovation Software Load Kit: Section 1. IntroductionDocument114 pagesOvation Software Load Kit: Section 1. IntroductionSanan605No ratings yet
- Tugas Akhir OkDocument131 pagesTugas Akhir OkvionaNo ratings yet
- Service Manual Ir5075/5065/5055 SeriesDocument502 pagesService Manual Ir5075/5065/5055 Seriesηθσν Эňđ dy's100% (8)
- ABCs of zOS System Programming Vol 1 RBDocument118 pagesABCs of zOS System Programming Vol 1 RBGerardo SavinoNo ratings yet
- Alphaserver Management Station: User'S GuideDocument185 pagesAlphaserver Management Station: User'S Guidedbo61No ratings yet
- CoDeSys V2.3 - m07590333 - 00000000 - 1en PDFDocument469 pagesCoDeSys V2.3 - m07590333 - 00000000 - 1en PDFPaulo MandingaNo ratings yet
- V033e1-5 NT620S+NT620CDocument337 pagesV033e1-5 NT620S+NT620CMERTAL JAYA ABADINo ratings yet
- Ms Adminguide v8 5 PDFDocument490 pagesMs Adminguide v8 5 PDFPatricio AcuñaNo ratings yet
- MR JE C Kullanim Kilavuzu Manual Mapping ChangeDocument32 pagesMR JE C Kullanim Kilavuzu Manual Mapping ChangeMuharrem GürpınarNo ratings yet
- Sort MFXDocument722 pagesSort MFXJobhunterNo ratings yet
- IBM Application Developement ProblemDocument232 pagesIBM Application Developement ProblemPrem Panigrahi100% (1)
- UM020007E Notes On Upgrading EasyBuilder Pro Project EngDocument38 pagesUM020007E Notes On Upgrading EasyBuilder Pro Project EngAdriano OliveiraNo ratings yet
- CX-900-Operator GuideDocument92 pagesCX-900-Operator GuidePato Patolin SNo ratings yet
- Beginner Manual GT Designer 3Document156 pagesBeginner Manual GT Designer 3Mari Khusmaniar100% (1)
- B8JJ1 An152studDocument584 pagesB8JJ1 An152studmoiNo ratings yet
- Deploying QoS for Cisco IP and Next Generation Networks: The Definitive GuideFrom EverandDeploying QoS for Cisco IP and Next Generation Networks: The Definitive GuideRating: 5 out of 5 stars5/5 (2)
- Embedded Systems and Software ValidationFrom EverandEmbedded Systems and Software ValidationRating: 4 out of 5 stars4/5 (1)
- Companies and Environmental Impact: Identification and Visualization of Key Ecological IndicatorsFrom EverandCompanies and Environmental Impact: Identification and Visualization of Key Ecological IndicatorsNo ratings yet
- Communication and Control in Electric Power Systems: Applications of Parallel and Distributed ProcessingFrom EverandCommunication and Control in Electric Power Systems: Applications of Parallel and Distributed ProcessingNo ratings yet
- Microsoft Windows Server 2008 R2 Administrator's Reference: The Administrator's Essential ReferenceFrom EverandMicrosoft Windows Server 2008 R2 Administrator's Reference: The Administrator's Essential ReferenceRating: 4.5 out of 5 stars4.5/5 (3)
- Embedded DSP Processor Design: Application Specific Instruction Set ProcessorsFrom EverandEmbedded DSP Processor Design: Application Specific Instruction Set ProcessorsNo ratings yet
- Microsoft Virtualization: Master Microsoft Server, Desktop, Application, and Presentation VirtualizationFrom EverandMicrosoft Virtualization: Master Microsoft Server, Desktop, Application, and Presentation VirtualizationRating: 4 out of 5 stars4/5 (2)
- The Microsoft SQL Server 2000 Performance Optimization and Tuning HandbookFrom EverandThe Microsoft SQL Server 2000 Performance Optimization and Tuning HandbookNo ratings yet
- Securing Windows Server 2008: Prevent Attacks from Outside and Inside Your OrganizationFrom EverandSecuring Windows Server 2008: Prevent Attacks from Outside and Inside Your OrganizationNo ratings yet
- Triple Play: Building the converged network for IP, VoIP and IPTVFrom EverandTriple Play: Building the converged network for IP, VoIP and IPTVNo ratings yet
- Smart Card Applications: Design models for using and programming smart cardsFrom EverandSmart Card Applications: Design models for using and programming smart cardsNo ratings yet
- AFUN20Document46 pagesAFUN20Javier MoralesNo ratings yet
- Ipv 6Document11 pagesIpv 6Javier MoralesNo ratings yet
- Docker Inc Docker Fundamentals Course PDFDocument193 pagesDocker Inc Docker Fundamentals Course PDFJavier MoralesNo ratings yet
- M04 - HOL Embedded CanvasDocument21 pagesM04 - HOL Embedded CanvasJavier MoralesNo ratings yet
- Ipv6 Hardening Guide For Windows ServersDocument21 pagesIpv6 Hardening Guide For Windows ServersJavier MoralesNo ratings yet
- HTTP Access Control (CORS)Document24 pagesHTTP Access Control (CORS)Javier MoralesNo ratings yet
- Fundamentals of Continuous Integration: JenkinsDocument7 pagesFundamentals of Continuous Integration: JenkinsJavier MoralesNo ratings yet
- Richardson Maturity ModelDocument12 pagesRichardson Maturity ModelJavier MoralesNo ratings yet
- How To Create A Stellar: UX/UI PortfolioDocument14 pagesHow To Create A Stellar: UX/UI PortfolioJavier MoralesNo ratings yet
- 01-Power Apps Canvas App Lab ManualDocument49 pages01-Power Apps Canvas App Lab ManualJavier MoralesNo ratings yet
- M03 - HOL Complex Data RelationshipsDocument35 pagesM03 - HOL Complex Data RelationshipsJavier MoralesNo ratings yet
- 04-Power Automate Lab ManualDocument29 pages04-Power Automate Lab ManualJavier Morales0% (1)
- M02 - HOL Reusable ComponentsDocument28 pagesM02 - HOL Reusable ComponentsJavier MoralesNo ratings yet
- 02-Common Data Service Lab ManualDocument51 pages02-Common Data Service Lab ManualJavier MoralesNo ratings yet
- Android Content ProvidersDocument31 pagesAndroid Content ProvidersJavier MoralesNo ratings yet
- 00-AppInADay Lab OverviewDocument8 pages00-AppInADay Lab OverviewJavier MoralesNo ratings yet
- HackerRank - 5 Key Skills New GradDocument12 pagesHackerRank - 5 Key Skills New GradJavier MoralesNo ratings yet
- Role of Software Readability On Software Development Cost: Collare@wcsu - Edu rvalerdi@MIT - EDUDocument3 pagesRole of Software Readability On Software Development Cost: Collare@wcsu - Edu rvalerdi@MIT - EDUJavier MoralesNo ratings yet
- Ds3662eb-04 (3B 5e)Document28 pagesDs3662eb-04 (3B 5e)Yenco Barliza DiazNo ratings yet
- Assignment On "5G Antenna Design Techniques For Mobile Terminal Communication Challenges & Solutions"Document29 pagesAssignment On "5G Antenna Design Techniques For Mobile Terminal Communication Challenges & Solutions"dedarulNo ratings yet
- Java Frog ClassDocument3 pagesJava Frog ClassaouwikiNo ratings yet
- Band Pass FiltersDocument5 pagesBand Pass FiltersHeraNo ratings yet
- Us Quote 3000146608300.1Document4 pagesUs Quote 3000146608300.1Crazy programmingNo ratings yet
- Python - How Do I Find Numeric Columns in Pandas - Stack OverflowDocument6 pagesPython - How Do I Find Numeric Columns in Pandas - Stack OverflowvaskoreNo ratings yet
- Control SystemsDocument161 pagesControl SystemsDr. Gollapalli NareshNo ratings yet
- Comsats Abbottabad Sp13 TimetableDocument156 pagesComsats Abbottabad Sp13 TimetableKashif Aziz AwanNo ratings yet
- 1 PDFDocument3 pages1 PDFAnurag KumarNo ratings yet
- AY 18-19 E1, E2-Sem2 Remedial Results - July, 2019: S.NO. ID Subject Semester GradeDocument68 pagesAY 18-19 E1, E2-Sem2 Remedial Results - July, 2019: S.NO. ID Subject Semester GradesrikanthNo ratings yet
- Goodrive350 Series: High-Performance Multi-Function InverterDocument6 pagesGoodrive350 Series: High-Performance Multi-Function InverterDanielNo ratings yet
- The Systems Development Environment: True-False QuestionsDocument262 pagesThe Systems Development Environment: True-False Questionslouisa_wanNo ratings yet
- Broadweigh User ManualDocument160 pagesBroadweigh User ManualAnthony BanksNo ratings yet
- Swagger Annotations: OpenapiDocument2 pagesSwagger Annotations: OpenapiSrinu SNo ratings yet
- Radio Pure Evoke F3 User GuideDocument100 pagesRadio Pure Evoke F3 User GuidePerformNo ratings yet
- Learning-Based Radio Fingerprinting For RFID Secure Authentication SchemeDocument9 pagesLearning-Based Radio Fingerprinting For RFID Secure Authentication SchemeNguyễn Đình PhúcNo ratings yet
- Chapter 3. Java Fundamentals and Control StructuresDocument50 pagesChapter 3. Java Fundamentals and Control StructuresTrần BảoNo ratings yet
- User Manual For FLYINSONODocument30 pagesUser Manual For FLYINSONONAYAN PATELNo ratings yet
- The Arduino Life: Workshop On Arduino Embedded Development BoardDocument41 pagesThe Arduino Life: Workshop On Arduino Embedded Development BoardharishNo ratings yet
- EXP GDC Beast New Operating Guide 新版本Document12 pagesEXP GDC Beast New Operating Guide 新版本william_fcarvalho0% (1)
- Scanning Into LaserficheDocument3 pagesScanning Into LaserficheMarco SánchezNo ratings yet
- HP Laserjet Pro 4001, 4002, 4003, 4004 HP Laserjet Pro MFP 4101, 4102, 4103, 4104Document968 pagesHP Laserjet Pro 4001, 4002, 4003, 4004 HP Laserjet Pro MFP 4101, 4102, 4103, 4104suporte.tiNo ratings yet
- Fahim Sadik Report 04 On Experiment-5Document5 pagesFahim Sadik Report 04 On Experiment-5Sadikul Hasan Mridha Atul (181016024)No ratings yet
- Tips - Power Efficient System Design PDFDocument260 pagesTips - Power Efficient System Design PDFJanapareddy Veerendra KumarNo ratings yet
- Matrikon OPCDesktop HistorianDocument3 pagesMatrikon OPCDesktop Historiansatagut satagutNo ratings yet
- Instruction Manual - Eaton Internormen CCT 01 Set - Contamination Control Transmitter, E, 1.9 (Data Manager 2)Document36 pagesInstruction Manual - Eaton Internormen CCT 01 Set - Contamination Control Transmitter, E, 1.9 (Data Manager 2)Anshuman AgrawalNo ratings yet
- Git Cheatsheet Single PageDocument1 pageGit Cheatsheet Single PageADab ADnyNo ratings yet
- Generic Control Panel For Plus - R02Document46 pagesGeneric Control Panel For Plus - R02juanNo ratings yet