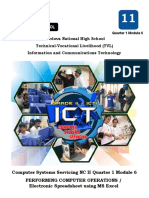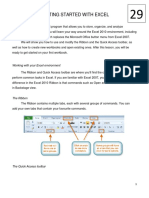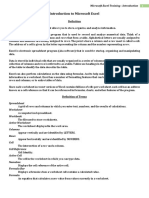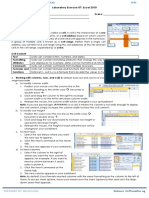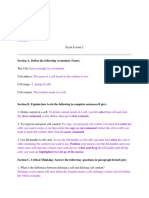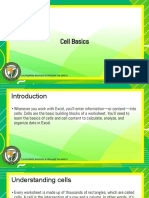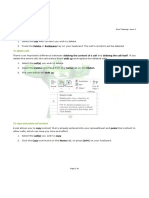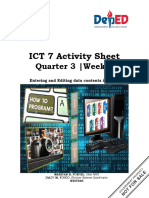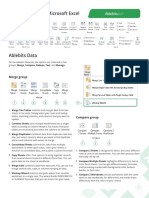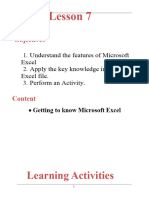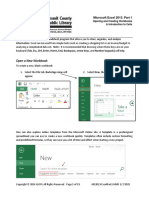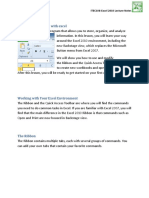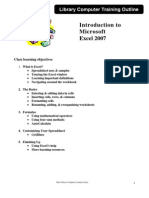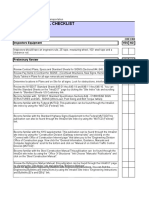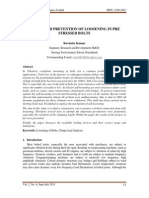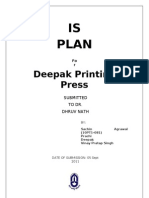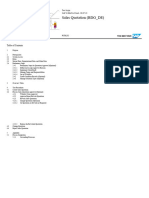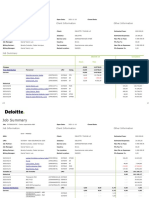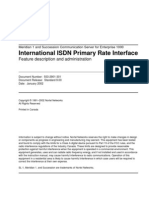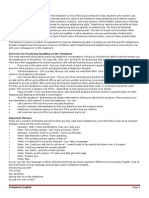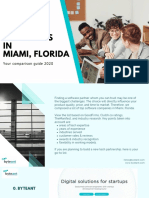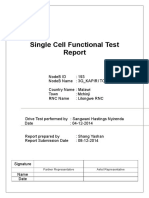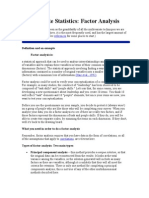Professional Documents
Culture Documents
Safari - 19 Feb 2019 at 8:08 PM
Safari - 19 Feb 2019 at 8:08 PM
Uploaded by
ezaOriginal Description:
Copyright
Available Formats
Share this document
Did you find this document useful?
Is this content inappropriate?
Report this DocumentCopyright:
Available Formats
Safari - 19 Feb 2019 at 8:08 PM
Safari - 19 Feb 2019 at 8:08 PM
Uploaded by
ezaCopyright:
Available Formats
!
"
Introduction
Whenever you work with Excel, you'll enter
information—or content—into cells. Cells are
the basic building blocks of a worksheet.
Back to Tutorial
You'll need to learn the basics of cells and
cell content to calculate, analyze, and
organize data in Excel.
Excel 2013: Cell B…
Optional: Download our
practice workbook.
Understanding cells
Every worksheet is made up of thousands of
rectangles, which are called cells. A cell is the
intersection of a row and a column.
Columns are identified by letters (A, B, C),
while rows are identified by numbers (1, 2,
3).
Each cell has its own name—or cell address
—based on its column and row. In this
example, the selected cell intersects column
C and row 5, so the cell address is C5. The cell
address will also appear in the Name box.
Note that a cell's column and row headings
are highlighted when the cell is selected.
You can also select multiple cells at the same
time. A group of cells is known as a cell
range. Rather than a single cell address, you
will refer to a cell range using the cell
addresses of the first and last cells in the cell
range, separated by a colon. For example, a
cell range that included cells A1, A2, A3, A4,
and A5 would be written as A1:A5.
In the images below, two different cell ranges
are selected:
▶ Cell range A1:A8
▶ Cell range A1:B8
If the columns in your
spreadsheet are labeled with
numbers instead of letters,
you'll need to change the
default reference style for
Excel. Review our Extra on
What are Reference Styles?
to learn how.
To select a cell:
To input or edit cell content, you'll first need
to select the cell.
1 Click a cell to select it.
2 A border
will appear around the selected cell,
and the column heading and row
heading will be highlighted. The
cell will remain selected until you
click another cell in the worksheet.
You can also select cells using
the arrow keys on your
keyboard.
To select a cell range:
Sometimes you may want to select a larger
group of cells, or a cell range.
1 Click, hold, and drag the mouse
until all of the adjoining cells you
want to select are highlighted.
2 Release the mouse to select the
desired cell range. The cells will
remain selected until you click
another cell in the worksheet.
Cell content
Any information you enter into a spreadsheet
will be stored in a cell. Each cell can contain
different types of content, including text,
formatting, formulas, and functions.
▶ Text
Cells can contain text, such as
letters, numbers, and dates.
▶ Formatting attributes
Cells can contain formatting
attributes that change the way
letters, numbers, and dates are
displayed. For example,
percentages can appear as 0.15 or
15%. You can even change a cell's
background color.
▶ Formulas and functions
Cells can contain formulas and
functions that calculate cell values.
In our example, SUM(B2:B8) adds
the value of each cell in cell range
B2:B8 and displays the total in cell
B9.
To insert content:
1 Click a cell to select it.
2 Type content into the selected cell,
then press Enter on your keyboard.
The content will appear in the cell
and the formula bar. You can also
input and edit cell content in the
formula bar.
To delete cell content:
1 Select the cell with content you
want to delete.
2 Press the Delete or Backspace key
on your keyboard. The cell's
contents will be deleted.
You can use the Delete key on
your keyboard to delete
content from multiple cells at
once. The Backspace key will
only delete one cell at a time.
To delete cells:
There is an important difference between
deleting the content of a cell and deleting
the cell itself. If you delete the entire cell, the
cells below it will shift up and replace the
deleted cells.
1 Select the cell(s) you want to
delete.
2 Select the Delete command from
the Home tab on the Ribbon.
3 The cells below will shift up.
To copy and paste cell
content:
Excel allows you to copy content that is
already entered into your spreadsheet and
paste that content to other cells, which can
save you time and effort.
1 Select the cell(s) you want to copy.
2 Click the Copy command on the
Home tab, or press Ctrl+C on your
keyboard.
3 Select the cell(s) where you want to
paste the content. The copied cells
will now have a dashed box around
them.
4 Click the Paste command on the
Home tab, or press Ctrl+V on your
keyboard.
5 The content will be pasted into the
selected cells.
To cut and paste cell content:
Unlike copying and pasting, which duplicates
cell content, cutting allows you to move
content between cells.
1 Select the cell(s) you want to cut.
2 Click the Cut command on the
Home tab, or press Ctrl+X on your
keyboard.
3 Select the cells where you want to
paste the content. The cut cells will
now have a dashed box around
them.
4 Click the Paste command on the
Home tab, or press Ctrl+V on your
keyboard.
5 The cut content will be removed
from the original cells and pasted
into the selected cells.
To access more paste
options:
You can also access additional paste
options, which are especially convenient
when working with cells that contain
formulas or formatting.
▶ To access more paste options, click
the drop-down arrow on the Paste
command.
Rather than choose
commands from the Ribbon,
you can access commands
quickly by right-clicking.
Simply select the cell(s) you
want to format, then right-
click the mouse. A drop-down
menu will appear, where
you'll find several commands
that are also located on the
Ribbon.
To drag and drop cells:
Rather than cutting, copying, and pasting,
you can drag and drop cells to move their
contents.
1 Select the cell(s) you want to move.
2 Hover the mouse over the border of
the selected cell(s) until the cursor
changes from a white cross
to a black cross with four arrows
3 Click, hold, and drag the cells to the
desired location.
4 Release the mouse, and the cells
will be dropped in the selected
location.
To use the fill handle:
There may be times when you need to copy
the content of one cell to several other cells in
your worksheet. You could copy and paste
the content into each cell, but this method
would be time consuming. Instead, you can
use the fill handle to quickly copy and paste
content to adjacent cells in the same row or
column.
1 Select the cell(s) containing the
content you want to use. The fill
handle will appear as a small
square in the bottom-right corner of
the selected cell(s).
2 Click, hold, and drag the fill handle
until all of the cells you want to fill
are selected.
3 Release the mouse to fill the
selected cells.
To continue a series with the
fill handle:
The fill handle can also be used to continue a
series. Whenever the content of a row or
column follows a sequential order, like
numbers (1, 2, 3) or days (Monday,
Tuesday, Wednesday), the fill handle can
guess what should come next in the series. In
many cases, you may need to select multiple
cells before using the fill handle to help Excel
determine the series order. In our example
below, the fill handle is used to extend a
series of dates in a column.
You might also like
- Ms Excel Module 6Document14 pagesMs Excel Module 6R TECHNo ratings yet
- Software Development Life Cycle (Sarmiento, John Carlo R.)Document5 pagesSoftware Development Life Cycle (Sarmiento, John Carlo R.)John Carlo SarmientoNo ratings yet
- 1073 Operating ManualDocument42 pages1073 Operating ManualstephenallenNo ratings yet
- Lesson 3Document9 pagesLesson 3sherrylNo ratings yet
- Msexcel Workbook2Document33 pagesMsexcel Workbook2Omar MohammadNo ratings yet
- MS Excel Training - Module 2Document31 pagesMS Excel Training - Module 2Kathleen CastilloNo ratings yet
- 1 - Microsoft Excel Training - Part 1Document45 pages1 - Microsoft Excel Training - Part 1Sherleen GallardoNo ratings yet
- Computer Application (COM 113) : Lesson 2: Cell BasicsDocument9 pagesComputer Application (COM 113) : Lesson 2: Cell BasicsRaymond Gregorio Trinidad100% (1)
- اكسل مرحلة اولىDocument41 pagesاكسل مرحلة اولىsdqkvrn9qrNo ratings yet
- Excel 2016 ManualDocument28 pagesExcel 2016 Manualanon_95089444No ratings yet
- Learning Outcome II:: Cell BasicsDocument21 pagesLearning Outcome II:: Cell BasicsMia Bianca Solima SabioNo ratings yet
- 5 Cell BasicsDocument30 pages5 Cell BasicsanvarNo ratings yet
- Excel IntroductionDocument50 pagesExcel IntroductionchielseaobquiaNo ratings yet
- Excel ReviewerDocument9 pagesExcel Reviewerrei gbivNo ratings yet
- Laboratory 7 ExcelDocument4 pagesLaboratory 7 ExcelAira Mae AluraNo ratings yet
- L3 Cell Basics PDFDocument10 pagesL3 Cell Basics PDFRobelle DalisayNo ratings yet
- LO 1.3 Modify Cell Structures and FormatsDocument57 pagesLO 1.3 Modify Cell Structures and FormatsAllan TomasNo ratings yet
- 2 - Cell BasicsDocument25 pages2 - Cell BasicsDarwinNo ratings yet
- Excel Lesson2Document2 pagesExcel Lesson2api-377103521No ratings yet
- Lecture 4 - Cell BasicsDocument48 pagesLecture 4 - Cell Basicskookie bunnyNo ratings yet
- Excel 2016 With CommandsDocument57 pagesExcel 2016 With CommandsSridhar V100% (1)
- Ex 5Document1 pageEx 5Jonard SalazarNo ratings yet
- Lesson 3 Cell and Page FormattingDocument11 pagesLesson 3 Cell and Page FormattingKeesha MendozaNo ratings yet
- S4 C3 ZL 5 CX QDV Y5 OBPMIXy 6 Lnmra 8 C Kug Utq RPCR 2Document44 pagesS4 C3 ZL 5 CX QDV Y5 OBPMIXy 6 Lnmra 8 C Kug Utq RPCR 2kishan singhNo ratings yet
- Excel 2010Document68 pagesExcel 2010bear7No ratings yet
- Business Correspondence - Excel ReportDocument53 pagesBusiness Correspondence - Excel ReportRozel VenzonNo ratings yet
- Excel Accounting Basics PDFDocument18 pagesExcel Accounting Basics PDFSpring Anderson0% (1)
- COMP21 Software Applications Week 2 Part 2Document89 pagesCOMP21 Software Applications Week 2 Part 2Irene MorcillaNo ratings yet
- Unit 4Document12 pagesUnit 4sailesh reddyNo ratings yet
- ICT 7 Activity Sheet: Quarter 3 - Week 1Document7 pagesICT 7 Activity Sheet: Quarter 3 - Week 1ysaicarbajosaNo ratings yet
- Ms ExcelDocument20 pagesMs ExcelM. WaqasNo ratings yet
- Subject: Foundations of Information Technology Class: IX Topic: MS Excel SpreadsheetDocument9 pagesSubject: Foundations of Information Technology Class: IX Topic: MS Excel SpreadsheetAarush GuptaNo ratings yet
- Unit 3: Speadsheet Lesson 1: 1.0 Speadsheet: 1.1 Getting Started Microscope ExcelDocument24 pagesUnit 3: Speadsheet Lesson 1: 1.0 Speadsheet: 1.1 Getting Started Microscope ExcelZayd CusmanNo ratings yet
- ICT 7 Activity Sheet: Quarter 3 - Week 2Document6 pagesICT 7 Activity Sheet: Quarter 3 - Week 2ellaizhahroseNo ratings yet
- ICT 7 Activity Sheet: Quarter 3 - Week 2Document6 pagesICT 7 Activity Sheet: Quarter 3 - Week 2datilesjdmarieNo ratings yet
- ICT 7 Activity Sheet: Quarter 3 - Week 1Document7 pagesICT 7 Activity Sheet: Quarter 3 - Week 1datilesjdmarieNo ratings yet
- Ultimate Suite Cheat SheetDocument5 pagesUltimate Suite Cheat SheetDamieni priscoNo ratings yet
- Mark Will Be Visible in The ToolbarDocument9 pagesMark Will Be Visible in The ToolbarMark WatneyNo ratings yet
- Microsoft Excel 2003 Easy GuideDocument33 pagesMicrosoft Excel 2003 Easy GuideGerardo Pastor Herrera SepulvedaNo ratings yet
- Working With Google SheetsDocument24 pagesWorking With Google SheetsNicole Ventura AnchetaNo ratings yet
- Introduction To MS ExcelDocument28 pagesIntroduction To MS ExcelJohn Njunwa100% (1)
- Excel 2007Document28 pagesExcel 2007joshua stevenNo ratings yet
- Introduction To MS ExcelDocument21 pagesIntroduction To MS Excelmbebadaniel2000No ratings yet
- Lesson 7 - Etech RevisedDocument21 pagesLesson 7 - Etech Revisedmilven0909No ratings yet
- Open A New WorkbookDocument13 pagesOpen A New WorkbookMuktar jiboNo ratings yet
- Schools Division of Paranaque City Ict - Empowerment Technologies First Quarter Week 5 Introduction To Microsoft Excel 365Document8 pagesSchools Division of Paranaque City Ict - Empowerment Technologies First Quarter Week 5 Introduction To Microsoft Excel 365john beatoNo ratings yet
- Microsoft Excel BasicsDocument52 pagesMicrosoft Excel BasicsShafi OrakzaiNo ratings yet
- Lesson 7 EtechDocument16 pagesLesson 7 EtechRm mestidioNo ratings yet
- Oat MaterialDocument74 pagesOat MaterialM. WaqasNo ratings yet
- Excel 1Document39 pagesExcel 1Wafa Ahamed BushraNo ratings yet
- Ms Excel IntroDocument94 pagesMs Excel IntroNone NobodyNo ratings yet
- Oat MaterialDocument73 pagesOat MaterialCedric John CawalingNo ratings yet
- Concept of WorksheetDocument16 pagesConcept of WorksheetAnamika DhoundiyalNo ratings yet
- Excel 2010 2 Module 1 20170101Document9 pagesExcel 2010 2 Module 1 20170101Eddie Agbayani Jr.No ratings yet
- Introduction To Microsoft Excel 2007: Class Learning ObjectivesDocument12 pagesIntroduction To Microsoft Excel 2007: Class Learning Objectivesajay381983No ratings yet
- Excel 2010 Tutorial PDFDocument19 pagesExcel 2010 Tutorial PDFAdriana BarjovanuNo ratings yet
- HR Chapter 5Document34 pagesHR Chapter 5sipheleleNo ratings yet
- Auditing 1Document21 pagesAuditing 1ezaNo ratings yet
- Lecture 11 - El FilibusterismoDocument40 pagesLecture 11 - El FilibusterismoezaNo ratings yet
- Coin Recirculation From BSPDocument2 pagesCoin Recirculation From BSPezaNo ratings yet
- Civil Service Exam 2016 Philippine Constitution, General Information, Current EventsDocument36 pagesCivil Service Exam 2016 Philippine Constitution, General Information, Current EventsezaNo ratings yet
- English To Math and VocabDocument10 pagesEnglish To Math and VocabezaNo ratings yet
- Some Practical Resistive TransducersDocument10 pagesSome Practical Resistive TransducersRavi TejaNo ratings yet
- Quality Control Checklist: SignsDocument6 pagesQuality Control Checklist: SignsDilhara WickramaarachchiNo ratings yet
- Causes of Loosening in Prestressed BoltsDocument6 pagesCauses of Loosening in Prestressed BoltsgauravmeucerNo ratings yet
- Module 4 Governance Strategy PolicyDocument60 pagesModule 4 Governance Strategy PolicyUmair AmjadNo ratings yet
- Fire Performance of Timber Construction: Andrew H Buchanan University of Canterbury, Christchurch, New ZealandDocument12 pagesFire Performance of Timber Construction: Andrew H Buchanan University of Canterbury, Christchurch, New ZealandnevinkoshyNo ratings yet
- SD-651 Low-Profile Plug-In Smoke Detectors: GeneralDocument2 pagesSD-651 Low-Profile Plug-In Smoke Detectors: GeneralAhmad MuzayyinNo ratings yet
- Maximum Likelihood EstimationDocument22 pagesMaximum Likelihood EstimationJonathan BordenNo ratings yet
- Environment Analysis and Steps in Environment ScanningDocument16 pagesEnvironment Analysis and Steps in Environment Scanningaarzoo dadwalNo ratings yet
- Gantt-Chart - SAP Cut OffDocument10 pagesGantt-Chart - SAP Cut Offtegguhsantoso adieNo ratings yet
- Entrepreneurship 2Document19 pagesEntrepreneurship 2dayas1979100% (1)
- Smithmarycaroline SwotDocument10 pagesSmithmarycaroline Swotapi-259387750No ratings yet
- Printing PressDocument37 pagesPrinting PressPrithvijeet Singh100% (2)
- BDG S4CLD2308 BPD en deDocument31 pagesBDG S4CLD2308 BPD en deflavioNo ratings yet
- Código Barras EAN13Document200 pagesCódigo Barras EAN13Ronaldo A. FerreiraNo ratings yet
- End-To-End Web Security-Protocols OverviewDocument7 pagesEnd-To-End Web Security-Protocols OverviewvivekNo ratings yet
- Description:: Combat Takedowns Combat Rolls Animated Sprint Animated Ingestibles Object Grabbing Animated LandingDocument7 pagesDescription:: Combat Takedowns Combat Rolls Animated Sprint Animated Ingestibles Object Grabbing Animated LandingKirbyNo ratings yet
- UGRD-AI6100 AI - PRELIM LAB EXAM - Attempt 1Document13 pagesUGRD-AI6100 AI - PRELIM LAB EXAM - Attempt 1MainReach21No ratings yet
- Job SummaryDocument8 pagesJob SummaryalvaroNo ratings yet
- Ziva RWW ManuscriptDocument3 pagesZiva RWW ManuscriptroderunnersdNo ratings yet
- Meridan 1 PRIDocument1,816 pagesMeridan 1 PRIPerryBrowningNo ratings yet
- S4H - 894 Test Management GuideDocument24 pagesS4H - 894 Test Management GuideJenny QRNo ratings yet
- Telephone EnglishDocument10 pagesTelephone EnglishFreshhome VnNo ratings yet
- Lecture 3 - Program SecurityDocument60 pagesLecture 3 - Program SecurityAbdulelah AlnhariNo ratings yet
- Simplex-4006-9101 Installation Programming Operation Manual Rev BDocument78 pagesSimplex-4006-9101 Installation Programming Operation Manual Rev Bm_sa_djayaNo ratings yet
- Top Software Companies in Miami - Florida - 2020 PDFDocument18 pagesTop Software Companies in Miami - Florida - 2020 PDFByteAntNo ratings yet
- Single Cell Functional Report - 3G - KAPIRI TOWNDocument25 pagesSingle Cell Functional Report - 3G - KAPIRI TOWNStephen Amachi ChisatiNo ratings yet
- 464 Signature Assignment Final DraftDocument19 pages464 Signature Assignment Final Draftapi-349318850No ratings yet
- Multivariate Statistics: Factor AnalysisDocument4 pagesMultivariate Statistics: Factor Analysisveerashah85No ratings yet