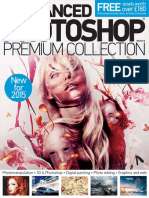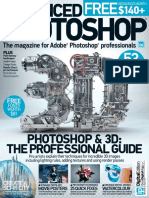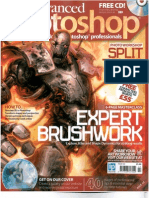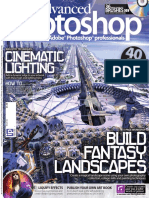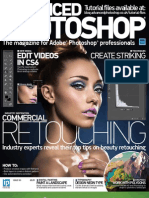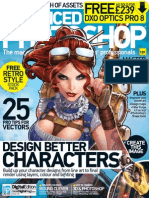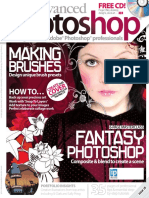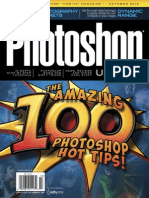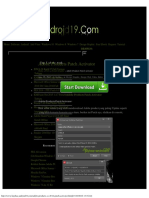Professional Documents
Culture Documents
PhotoshopCreative 11 PDF
PhotoshopCreative 11 PDF
Uploaded by
jemadridOriginal Title
Copyright
Available Formats
Share this document
Did you find this document useful?
Is this content inappropriate?
Report this DocumentCopyright:
Available Formats
PhotoshopCreative 11 PDF
PhotoshopCreative 11 PDF
Uploaded by
jemadridCopyright:
Available Formats
FILTERS | BRUSHES | PHOTO EDITING | PHOTOSHOP ELEMENTS | PLUG-INS Free CD inside
®
Photoshop Creative
The only monthly
Adobe® Photoshop®
dedicated magazine
Inside
creatIve
ISSUE ELEVEN
Get to know
Photoshop
In the shadows
Expert tips for
Bring out photo details with
getting more from the Shadow/Highlight tool
this great program
Digital
50 e
EASY AS 1, 2, 3
makeover
Apply make up to
f
your portrait shots pages o
creatiiav
Moving pictures
– Photoshop style!
tutosridels Step into the world of animation
in
using photos and ImageReady
Free plug-in!
Use buZZ.Simplifier
to create art. Free
for every reader! Paint by
VISIT US ONLINE – WWW.PSHOPCREATIVE.CO.UK
Free
CD-ROM! Use Photoshop’s filters to create quick
and easy paintings – no skill required!
70+ High quality stock photos
25 Handwritten fonts
Hundreds of brushes
10 Natural textures ISSUE 11
ISSN 1747-7816 £6.00
and much more 11
9 771747 781002
www.pshopcreative.co.uk
001-PC011-final cover.indd 1 14/6/06 14:06:42
welcome issue eleven
Welcome A glimpse
Use buZZ Simplifier to
create art
page 50
I have a little confession to
of what’s in make: I can’t paint. Over the
store this years I’ve tried desperately
to unlock the stubborn right
issue… side of my brain and unleash
the talent I know has to
be there, but to no avail. I
can copy images and maybe even do the odd
watercolour, but instead of gleefully slapping on
paint in confident strokes, my artistic style is
like someone trying to hobble across a cobbled
street in a Zimmer frame – slow and awkward.
Simulate graduated colour
Which is one reason I love Photoshop so much
photo filters
page 36 Mission Statement – I don’t need to be able to draw! If I can take
Here at Photoshop Creative, we a picture of something I can make it into art.
promise to always give you the best Our digital painting tutorials each issue have
selection of resources to help improve
your Photoshop skills. Whether it’s hopefully shown what can be achieved with
in-depth guides to tools and the program, but if you find these a bit tricky
techniques, or showing how to create or you just want something quick, Photoshop’s
a work of digital art, we’ll make sure
the information you get is accurate filters are all you need to create your own
and informative. We want you to get artwork. Filters have had some bad press, but
the optimum Photoshop experience,
and have as much fun using the
the truth is you can create beautiful images just
program as we do putting the by pushing their sliders about. Don’t believe
magazine together. us? Turn to page 16 where we reveal which
filters will add an arty look to your photos, and
see how we tackled three images to give very
different effects. You can also learn how to use
the Liquify tool to create facial expressions, how
to make a photo filter in Photoshop, and how
to create a sketch animation in ImageReady.
Until next time…
Perfect the Cross Process effect Match colour between pictures
page 42 page 70 Jo Cole Editor
jo.cole@imagine-publishing.co.uk
CHECK IT OUT! | VISIT US ONLINE AT WWW.PSHOPCREATIVE.CO.UK
PHOTOSHOP CREATIVE 03
003_PC11_Welcome.indd 3 15/6/06 17:04:18
issue eleven
contents
Complete list
What’s in this issue…
06 Contributors
Put a face to the writers’ names
you’ll see in the magazine
08 Creative forum
Share your thoughts and ideas
with other readers
10 Creative hub
16
Get the skinny on the best creative
sites, services and companies
13 Interview: Colin Smith
Find out more about the man
behind the PhotoshopCAFE site Is it possible to create art
just using Photoshop’s
14 Reader’s profile
Peer inside the mind of a fellow filters? We find out…
Paint by
reader and see what they get up to
16 Feature: Paint
by numbers
numbers
We see if it’s possible to create
digital paintings just using filters
27 Tutorial intro
All the learning lined up this issue
74 Advice centre
Loads of advice and tips for getting
more from Photoshop
80 Next month
10 81
We lift the lid on what you can
expect next month
81 Creative reviews
Lovely software and peripherals to
get creative with
88 On the CD
Your complete, at-a-glance guide
to what resources are packed into
this issue’s free CD
90
74
Subscribe
Subscribe to Photoshop Creative
today and save up to 40%
94 Exhibit
Don’t be shy – show us what you
Creative hub Advice centre Creative reviews
can do in Photoshop The latest creative news Your questions answered Spend some money…
See which companies and Common Photoshop
98 Readers’ challenge
The new batch of photos waiting
individuals are making the
latest impact in the digital
problems solved and the
best online destinations for
Some tempting products
to help you get more from
Photoshop – whatever your
to be transformed by you imaging world tutorials and advice experience or budget
04 PHOTOSHOP CREATIVE
004-5_PC11_Contents.indd 6 15/6/06 18:36:27
issue four
CD01
11
tutorials
Creative tutorials
Make great art today
28 Create crazy characters
The Liquify filter is the perfect tool for
distorting photos in weird and wonderful
ways. Here’s how to have fun with portraits
36 Mimic photo filters
You don’t have to buy fancy lens filters
to get gradient effects – just load up
Photoshop and follow this tutorial
42 Get the Cross Process look
Discover how to emulate this classic film
effect and use it to add colour and interest
to dull photos
50 Use buZZ.Simplifier
Every reader of the magazine can get a full
version of the buZZ.Simplifier plug-in. Use
50
this tutorial to see what it does…
58 Apply digital make-up
Give your photos a touch of Hollywood
glamour by applying make-up in
Photoshop. A flawless finish is guaranteed!
64 ImageReady,
64 ImageReady, steady, go!
If you’ve never used ImageReady before,
steady, GO!
look here for an introduction to using it to
animate your still photos
70 Work with Match Color
Use this excellent tool for applying the
same colour values to different photos and
Discover how to use Photoshop’s web ensure harmony reigns throughout
app to animate your still photos
72 Cool plug-ins: Cubism
Get a great artistic effect using this plug-in.
It’s perfect for adding oomph to dull
94
images or creating a focal point
Technical tutorials
Understand your software
34 Focus on: Texture filters
This filter set can make any picture look as
though it’s printed on a texture
88 46 Big Technique: Shadow/
Highlight command
Don’t worry if your photos are plagued by
shadows – this tool can bring out detail
On the CD Exhibit
More free resources Reader showcase 56 Focus on: Other Dynamics
We round off our tour of the Brushes palette
Photos, brushes, textures, See how your fellow readers with a look at the Other Dynamics settings
fonts… just some of this have tackled past Readers’
issue’s CD content. See what
else there is here
Challenges, or find out if your
entry has been printed!
62 Focus on: Patterns
From generating them to using them in your
work, here’s a great guide to patterns
PHOTOSHOP CREATIVE 05
004-5_PC11_Contents.indd 7 15/6/06 18:37:03
@Creative Forum
Send us your thoughts on the magazine or the Photoshop View from
world in general, and see if other readers agree with you the forum
Podcast power Well Sienna, we won’t apologise for tipping really helped me out and solved a couple of
I wanted to write in and see if any other you off to the world of Photoshop podcasts niggles I’ve had with Photoshop.
readers subscribe to Photoshop podcasts? I because, as you rightly point out, they are a Whenever I get the magazine I always turn
think I may be getting addicted to them, and hive of useful information. They are also far to these pages first to see what other great
User: pixelgrrl
it’s all Photoshop Creative’s fault! I saw your more interesting than most radio stations! tips I can pick up. So thank you to whoever Post: Game of
news story on the Photoshop TV podcast In terms of favourites, there are quite a few writes them and keep up the good work! tennis anyone?
and now I can’t get enough of them! we really like. Matt Kloskowski’s Photoshop Killer Martin Grammer Since Wimbledon
has got me in the
There’s loads of them out there. Obviously Tips podcast is always full of great content, and mood for tennis, I
the quality varies, but it’s all good Photoshop the One Minute Tip offering is also very good Thanks for the compliment, Martin. The tips are was wondering if
fun. Do you have any favourites? for image-editing fans. But our favourite has provided by our Q&A genius, George Cairns. anyone out there
Sienna Tyler to be Photoshop TV, courtesy of The He’s been using Photoshop for years and would want to
set up a game of
Photoshop Guys. It’s funny, it’s informative years, so is more than qualified to share some Photoshop tennis
– and we got a mention in one of the enlightenment on the program. on my site? I only
episodes! Hoorah! need someone to
kick it off.
Boo to reviews User: feetfirst
I agree with what Persimmon Tsang said last Post: More
free photos!
issue about you keeping your reviews to a I saw the story
minimum. Include books by all means, but you did about that
please don’t feel you need to increase the Yotophoto site a
couple of issues
section. Tutorials are far more important! ago and I love it!
Niles Pearce I’ve bookmarked all
the sites it links to
but want to know
Okay, we promise that the reviews section will if there are more
not take up any more room! websites offering
free photos that
Tip top I can practise my
Photoshop skills
Take Photoshop knowledge with you wherever you go, thanks Hello, I just wanted to thank you for the tips Look out for more clever tips in each issue’s Q&A section on? Thanks.
to Photoshop podcasts in your Q&A section. Some of them have of Photoshop Creative
The first forum winners
Last issue we included a tutorial on Revjessecuster, Lorraine, Kaeso,
uploading images to the Photoshop Creative Solo and James Turgon. Check
forum. This was to promote the new Image out the forum for the current
Feedback area where readers can come for challenge and maybe you’ll be
honest and friendly feedback on images, printed! www.pshopcreative/
and where they can be improved. We also forum, Image Feedback.
set up a Challenge area. The idea is that a Good luck!
challenge will be set every two weeks and
the winners included in the magazine. Our
first challenge was for people to illustrate
the words ‘Summer Dreaming’. Since this
was the first one, we decided to print
all the entries and here they are! Going
clockwise from the top, we have hi-liter,
TALK TO US! | EMAIL US YOUR THOUGHTS TO PCR@IMAGINE-PUBLISHING.CO.UK
08 PHOTOSHOP CREATIVE
008_PC11-Letters.indd 1 15/6/06 18:03:45
Creative hub
The latest news stories for the Photoshop community
PHOTOSHOP TOP STORY COMMUNITY
CS2 ARTISTRY
New Riders’ latest
is aimed at anyone
wanting to create
museum-quality art
prints, professional
advertising effects
and dazzling digitally
manipulated images.
Detailed step-by-steps
combine with a CD
full of before-and-after
images, masks and
tool settings. www.
peachpit.com
The Internet’s longest graphics
PICTURES
WITHIN
worm hits the 100-image mark
PICTURES as online communities such as
WITHIN…
Blue Sfear continue to expand
We love this endlessly A picture paints a
hundred words
zoomable series
of photo-mosaics
created by Andries
Odendaal that’ll have
What’s hot this month
you clicking away
for an eternity. The
interactive site makes
great use of sponsor
Getty’s photographic
collection. http://
interact10ways.com/
usa/information_ ot all worms on the Net inspirational images. “The Blue Sfear Worm would like to hit 1,000 images and perhaps have
interactive.htm hide nasty viruses. Blue came about when our community members this worm displayed in an art gallery.”
Sfear (www.bluesfear. wanted to create a worm that was the longest Blue Sfear also has many other positive
TWISTING com) is one of a growing on the Net, and was started by one of our features to keep visitors happy, including
PIXELS
number of community-led moderators,” says Mike, the force behind Blue Photoshop brushes, fonts, an excellent forum
RELEASES
creative sites that have pieced together a Sfear. “At first it was a side project and wasn’t and competitions. “Apart from our graphics
NEW PLUG-INS
graphics worm built from users’ images. even hosted on Blue Sfear. But after some worm, which is one of our biggest draws, we
The worm runs more than 70 feet time I decided to give it a permanent place, also run graphics competitions where members
across, with contributors free to add more hence http://worm.bluesfear.com. Now it’s the get to compete against each other, based on a
longest worm on the Internet and still growing concept idea which I provide,” says Mike.
– we’re about to hit the 100-image mark.” Blue Sfear includes links to dozens of similarly
By using your keyboard you can scroll across useful sites with more great Photoshop tutorials
the page and view the latest images submitted just a click away, plus you can submit your
PixelCreation, by Blue Sfear community members. It’s rare own. Mike, owner of three tutorial directories,
PixelPack1, that one page on the Internet can offer so welcomes the links but despairs at the number
PixelPaper and
PixelSampler are new much inspiration. The style is contemporary but of new “so-called Photoshop tutorial sites” that
plug-ins from Twisting accommodates lots of different creative styles. have launched in the last few months and
Pixels that offer a
range of artistic “When one artist finishes an image the next generate more income through third-party ad
effect filters. Best artist must start from the previous image; they space than inspiration through quality content.
of all, PixelSampler
– a collection of nine
decide how to blend the two images,” says “These sites all use the same basic layout and
filters – is free. www. Mike. Anyone is free to add to the worm – the are very easy to spot,” warns Mike. “And I’ll only
twistingpixels.com only rule being that the two images must blend be supporting graphic community sites which
You’ll find creative, inspirational imagery at Blue Sfear seamlessly. Mike explains: “In the long term we write their tutorials to better the community.”
TALK TO US! | SEND NEWS STORIES TO ZOE.MUTTER@IMAGINE-PUBLISHING.CO.UK
10 PHOTOSHOP CREATIVE
010-12-PC 11-News.indd 10 15/6/06 14:04:08
creative hub news
In the Follow the evolution of Photoshop in this regular series
beginning, Codenamed ‘Venus In Furs’ and colour coding. Decent text tools the app’s web tools and adding
part 10 Photoshop 6.0, launched September
2000, had a cleaner user interface
at last included Warp Text options,
leading to a mass outbreak of
slicing and rollover creation directly
within Photoshop. A 6.0.1 upgrade
and excellent toolbar. Adobe also bends, bulges, ripples and warps. in March 2001 fixed some bugs and
introduced the Healing Brush and ImageReady 3.0 was bundled with saw memory usage improvements,
Liquify filter, collapsible layer sets the package, dramatically improving adding to a much praised upgrade.
ADOBE LIVE
Free resources
from AKPro Photoshop CS3
Updates...
THIS
AK Productions Studios
offers visitors great
confirmed at Adobe Live MONTH IN
SHORT
tutorials and templates Tips and tricks and real-world inspiration wow the crowds as
New additions
ith around 3,000 forum Adobe hits London’s Olympia to the world
users and thousands of ros mixed with enthusiasts
of Photoshop
posts, AK Productions at Olympia 2 as Adobe Live
Studios (www.akpro.net) is enjoyed a third successful year
built round a small team of enthusiasts. of celebrating all things creative.
Aysar Khalid, AKPro Administrator, The two-day event saw thousands of visitors,
founded the site in 2003 as a personal with dozens of free events and seminars.
portfolio, but after a few false starts things Despite emphasis on the recent Macromedia
began to grow. Aysar set up a forum, and purchase, Photoshop featured heavily, with
as members joined many offered help, experts on hand to reveal their favourite tips.
and the range of resources began to Photographers Martin Evening, Chris Coe If you missed it this time, make sure you get to next year’s
Adobe Live if only to take advantage of the expert advice
expand. Aimed primarily at webmasters, and Nick Steven highlighted new features in
the site attracted Photoshop enthusiasts CS2 and Lightroom. Wacom evangelist Robin Adobe confirmed the planned launch of Filter Forge
thanks to great tutorials and downloads. Preston, a famed retoucher, wowed audiences CS3 for around May next year, within the usual plug-in beta
New content is added regularly, rated with a demo of the tablet’s ability to get the 18-month upgrade cycle, and reaffirmed Apple Filter Forge
on a scale of 1-10 for difficulty. The best from Photoshop. Third-party partners users will have to wait until then for an Intel has released
Canon, Nikon, HP and Apple were all present, native Mac version of Photoshop. Adobe will a public
and there was a chance to bag a bargain from continue to support GoLive and FreeHand, but beta version of Filter
the large range of Focal Press publications. Dreamweaver and Illustrator will take priority. Forge, a high-end
plug-in for Photoshop
letting users build their
EXPOSURE own filters including
textures, visual effects,
distortions, patterns
and backgrounds. Visit
www.filterforge.com
for a download and the
ILLUSTRATIONMUNDO free online library of
Check out AKPro’s free brushes at www.akpro.net www.illustrationmundo.com user-created filters.
Submit your work to the illustrator
selection of great ‘Extreme Template’ database of this excellent site so people
tutorials explains how to perfect can find you via your medium, style and
web banners and graphics achieving work categories. There’s free advice
professional results – skills that could earn and Q&A sessions with illustrators and
you an income. Free brushes include those who commission the work, as well
snazzy web icons, computer tech-style as the usual forum for illustration-related
chat. With lots of bright and brilliant Photoshop
graphics, and vector-style people with
around 60 brushes in some sets.
work on display there’s plenty to inspire! updated to 9.01
Aysar leads the staff, manages and If you’re a CS2
RETOUCHPRO user it’s time
writes content, and does a lot of coding
www.retouchpro.com to check those
and design work: “AK Productions Studios updates. Adobe has
With 25,000 members, this is a great
is a global digital art and design group, fixed many bugs with
forum to display Photoshop creations.
providing a directory of free webmaster An army of regulars offer advice, this upgrade, including
resources including high quality tutorials,” challenges flex creative muscles, and application hanging,
he says. “We also offer downloads discussions include tips, tutorials, runtime errors, issues
with palettes, text
like Photoshop brushes, patterns and help with scanning, printing, colour
management, the best plug-ins and layers, speed and
styles.” With plans to expand the site overall performance.
and resources over the summer, Aysar is apps. Work on display is a real mix,
so you won’t feel left out if you’re new. www.adobe.com/
looking for new staff to join his team. support/downloads
ALERT! | DON’T FORGET TO ENTER OUR READERS’ CHALLENGE – SEE PAGE 98
PHOTOSHOP CREATIVE 11
010-12-PC 11-News.indd 11 15/6/06 14:05:19
creative hub news
Make a At a loose end? Here are the must-see events coming your way
date SUPERCHARGED PHOTOSHOP AND TYPECON2006: THE BOSTON T LEAPING INTO DIGITAL WORKSHOP,
16-22ND
JULY
9-13TH
AUGUST
13TH
AUGUST
BRIDGE Participants in this Santa Fe, PARTY If fonts are your thing you’ll ROCKPORT, MAINE Award-winning photo-
New Mexico workshop with Scott Kelby love this conference presented by the journalist Bob Sacha leads a week of training
learn techniques used by leading pro Society of Typographic Aficionados, showing how going digital helps workflow
photographers. Intermediate Photoshop now in its eighth year at the Hyatt and rejuvenates passion for the image-
users visit www.santafeworkshops.com Regency Boston. www.typecon.com making process. www.bobsacha.com
ONLINE TUTORIALS
Two of
the best… World’s bestselling Photoshop
author goes back to school
FREE
IMAGE
HOSTING
NAPP’s Scott Kelby offers new
online class for those in a hurry
ational Association of Photoshop
Professionals (NAPP) President,
Scott Kelby, has launched a fun
and informative training course
aimed at those with busy lifestyles.
ImageShack All Scott asks is that you spend five minutes
www.imageshack.us a day watching his tutorials over a 21-day
To showcase course. The sessions are quick, easy and to the
work on sites point, without boring theory or jargon. Scott,
like Myspace, recently rated bestselling Photoshop author in Photoshop online training for busy people should be popular Benefit from Scott’s wisdom with his online course
galleries or message the world, covers the basics from fixing photos
boards, blogs or to correcting colour, sharpening and adding photo you’ll be working with, along with a www.photoshoptraining.com, with more
journals, try using free
time-enhancing automation to your workflow. PDF outline of that day’s class, complete with a classes planned. Scott’s co-hosts of the Adobe
video and image hosting
sites like ImageShack. With 60 days’ access to your online training bonus tip and a list of shortcuts. Photoshop TV podcast (www.photoshoptv.
You can upload, link and class, you can afford a holiday or a quick break Costing $69.99 ($39.99 for NAPP members) com), Dave Cross and Matt Kloskowski, will also
share images/videos around the bike sheds. You can download the you can sign up or watch the free demo at be adding lessons to the classroom.
including on your own
ImageShack PhotoBlog.
An ImageShack toolbar FREE FONTS
All you need is fonts The team’s
integrates with IE and
lets you drag images
wish list
from your desktop to
the posting fields.
The search for free quality fonts continues, with the best Pure material
collected on one outstanding blog delight…
italy Friedman from Saarbruecken PHOTOFRAME PRO 3
has struck gold in his search for the PHOTOSHOP PLUG-IN
best free quality fonts on the web. New from onOne Software, PhotoFrame Pro
TinyPic.com reaches version 3 with a major update and
www.tinypic.com The German web designer began
thousands of new frames to add artistic flair
the task on his blog (www.alvit.de/blog) some
Owned and to Photoshop work. Create realistic frames,
operated by months ago, but quickly gained a following unique edge effects or select the Random
Photobucket. from font fans eager to pick up some of the Frame Generator to combine several effects.
com, TinyPic.com is best, most elegant free fonts. “Beautiful and
another free hosting professional fonts are quite expensive, and it WE WANT IT BECAUSE…
site with the potential may be a problem to find the best price-quality
to ease bandwidth Maker of respected
solution,” says Vitaly. “So I looked on the Net for plug-ins, onOne
concerns. You can
browse, search and
some nice free quality fonts, and presented the Software scores
view images, and don’t result of my research to readers of my blog.” another hit. Simple
even have to log in. Vitaly confined his search to licence-free and intuitive, a built-
As with all free image fonts he could use in his projects, removing in frame browser
hosting sites, check and multi-frame
any he found to be copyrighted. The cache also a must for web designers, with tips on
everything is free of preview offer added
gives a real professional look to personal creating simple and accessible designs. “I have simplicity and
copyright and unlikely
to upset anyone with
and commercial projects. Vitaly has linked connections with typo-designers willing to functionality. Around $159.95, or download a
regards to decency. many sites covering similar quality fonts, and share work. Maybe it’ll be interesting to have a 30-day trial at www.onOnesoftware.com.
his readers have added a few. The blog is competition, where people can offer fonts.”
12 PHOTOSHOP CREATIVE
010-12-PC 11-News.indd 12 15/6/06 14:05:38
All images courtesy Col
in Smith creative hub interview
With Photoshop
books, websites,
training videos and
THE STORY BEHIND… design awards all
under his belt, Colin
Colin Smith Smith is a master of
the application
olin Smith began as a You’ve spoken at many conventions What Photoshop tool do you value most?
corporate designer and is and expos including the deviantART Layers – they keep getting better with features
founder of PhotoshopCAFE, Summit in 2005. Do you have any plans such as adjustment layers, masks, blending
one of the best-known to lecture at other events in future? modes, clipping groups, Smart Objects and the
Photoshop sites. His skills are Yes I do. I enjoy speaking and teaching, ability to select multiple layers. A close second
superior, and he is author of a vast selection and attend as many events as my schedule is Channels, allowing you to tweak things.
of books, tutorials and training videos. permits. I feel it’s my responsibility to give
PhotoshopCAFE includes fantastic features back some of the knowledge I have gained. Where do you get your inspiration from?
and even integrates videos into the tutorial Movies, magazines, books and the web. I also
section. Colin has also created the Photoshop How did you begin experimenting with love to travel. It opens up the imagination.
Secrets Video training series, PhotoshopCD. digital creations and Photoshop?
com, lectured at conventions and contributed I used to work in a corporate environment Which project have you found most
Colin’s top to a variety of magazines. His design work using a variety of software, but Photoshop enjoyable and which most challenging?
five tips has won numerous awards, including three was my favourite because of its realistic I most enjoy creating 100 per cent Photoshop
Guru Awards and a nomination for the results. I began experimenting with creating pieces and don’t use Illustrator, photos or scans.
Photoshop Hall of Fame at Photoshop World photo-realistic illustrations because this was This is challenging as I have to push the tools,
2005. We caught up with Colin to find out a challenge. There were no tutorials available finding creative ways of using them. Sometimes
more about his work… for the effects I wanted to create, so it was I imagine I’m making something real, not an
like a puzzle. Each image still has its own image, and build it up piece by piece thinking
01 Take your
time! So In addition to the Photoshop tutorials challenges and I enjoy figuring out how to
create them in Photoshop.
how it reacts to light, shadow and environment.
many people rush their on your site, you’ve written books and
projects, trying to do produced videos. What do you think is Are there any areas you’d like to explore?
them in one sitting. You recently updated PhotoshopCAFE.
the best way to learn Photoshop? I’m currently experimenting with combining still
Practise with guidance. I try to prepare What main alterations did you make graphics, 3D, video, motion graphics and Flash.
02 Experiment.
Don’t just
follow a tutorial. Even
my books and videos to encompass each
individual learning style. I write in a simple
and do you plan to launch more sites?
I wanted it to be cleaner and faster but
when working on a way and teach so that the reader’s involved in not so plain it lost the Photoshop feel. The
project, try new things content had outgrown the old framework
creating something. People learn Photoshop
and write them down
so you don’t forget. by performing tasks they’ll use in their so I needed to find a way to organise it,
everyday careers and by working on projects making future updates easier. The first
thing I did was work on the navigation
03 Have a driving
hunger to
learn. Read as many
they’re passionate about and want to excel in.
interface, creating the entire layout in
Your work’s received numerous awards Photoshop and reworking it. I added a lot
books, magazines and to the site, including expanding the gallery,
tutorials as you can,
but what is your greatest achievement?
and watch DVDs. Accomplishing personal goals. If you stick at news, reviews and breaking the tutorials
something you can do whatever you set your into six categories. The tutorials pages were
04 Practise. In
Photoshop
the more you practise
mind to. I’m lucky to work at what I love.
Finding a balance is important. I have many
redesigned to resemble recipes. I’m happy
with the direction of the site and plan
irons in the fire: designing, photography, to add new features. I intend launching
the better you’ll get.
writing, running the site and creating videos. more sites which will be announced on
There was a time when all I did was work. I PhotoshopCAFE. I’m targeting pixeloverload.
05 Explore.
Don’t ignore think that was necessary to get started, but com, my Flash-based design portfolio which
desperately needs a redesign.
Colin enjoys experimenting with Photoshop in order to
new features! also feel it’s important to have balance in life. create photo-realistic illustrations
WEB | SEE MORE OF COLIN’S WORK AND GET LOADS OF INSPIRATION FROM WWW.PHOTOSHOPCAFE.COM
PHOTOSHOP CREATIVE 13
013_PC11_Interview.indd 13 15/6/06 12:05:07
Reader’s profile
The old saying ‘variety is the spice of life’ can certainly be applied to Simon’s work. With
vector, photo manipulation and effects under his belt, we decided to learn a bit more…
nyone who has paid a visit to used in some of my photo-manipulations, but
A
the Photoshop Creative forum that’s about it. I’d recommend anyone trying to
(www.pshopcreative.co.uk/ get into Photoshop to check out some tutorial
forum) may already have sites such as pixel2life.com.
seen some of Simon’s work,
or at least seen his postings. What do you enjoy most about the program?
Going by the name of revjessecuster, Simon It’s a fantastic program for anything from small
is an endless source of Photoshop advice and changes like the ‘Pleasantville effects’ to huge
inspiration. We contacted the good Reverend to manipulations such as transforming people into What would you say is you favourite
find out more about his work, what inspires him supernatural creatures or hybrid animals. It’s Photoshop tool?
and how Photoshop fits into the equation. given me such creative freedom – much more My favourite tool is probably the Pen tool.
than I could achieve with pen and paper (or It’s fantastic for cutting items out of pictures
Why did you start using Photoshop? scissors, glue and a stack of old photos). – giving far greater control than the Lasso tools,
I was introduced to a website called B3ta.com as well as being very useful for making shapes.
and subsequently another site called tattyworld. How would you describe your art? It’s an extremely powerful tool and I think I’d be
org – these sites featured lots of pictures that As photo-manipulations, I mainly do horror, lost without it.
had been made using Photoshop. It amazed the macabre and fantasy, although recently I’ve
me what people could do using simple effects been interested in ‘vector’ type pictures. What’s the most useful Photoshop tip you’ve
Make yourself and a bit of skill. I also set up my website www. ever learnt?
known! pompeysworst.co.uk to show of my work. What image are you most proud of? The tip that gave me the most help ever was to
If you would My most recent images that I’m proud of would learn Layer Masks. You would think just being
like to be How did you learn to use it? be Banshee, Nebular (above) and Sax (right). I able to remove or bring back items in a picture
featured in I found lots of tutorial sites on the web that like Banshee for the dark supernatural feel. With wouldn’t be that great – after all, you’ve got the
these pages, send gave me a good idea of how to use Photoshop Nebular it took me a while to make – I had to
us an email to pcr@
Eraser and Undo – but masks give such control
as well as create good effects. Obviously, like create a new way of working, building up clouds over what is shown and what isn’t. I wouldn’t
imagine-publishing.
co.uk with a few lines most people, at first I was amazed by the filters as well as using the Smudge tool, while trying to have progressed without them.
about who you are and and what could be achieved just at the touch give it a 3D feel. Sax was one of my new ‘vector’
what sort of Photoshop of a button. These days I don’t really use a lot of images. I’m proud of it because of its simple If you’d like to see more of Simon’s work, pay a
work you do. filters – blur, clouds and displacement maps are clean nature. visit to www.pompeysworst.co.uk.
Deconstructing an image
Get to the bottom of one of Simon’s images
Here’s the lowdown
on how Simon
transformed his
saxophone-playing
lady player in this
vector image 02 Seeing to
the hair
I then ran the Find
Edges filter and cleaned
it up using Levels,
changed the skin to
white and the dress
colour to dark blue. I
copied the saxophone
from the original
picture and placed
it on top of the new
01 Rainbow bright First I created a 6”x4”
300ppi picture and filled it with a rainbow
gradient from top left to bottom right. I then cut out
layers. The hair was
then altered using the
Chrome filter. I changed
the woman with the saxophone from a different the colour of her hair to
photograph using the Pen tool. match the dress.
notes | don’t be shy, get in touch and reveal a bit about your working practices to other readers
14 PHOTOSHOP CREATIVE
014-15_PC11_Readers Profile.indd14 14 15/6/06 12:14:02
Reader’s profile
Sax (right)
I liked the idea
of musical notes
coming out as
butterflies, stars and swirls. I
wanted to keep parts of
the picture real and other
parts manipulated.
Kneeling print
(below)
I wanted the central
Half stroke figure to be striking
The but faceless; on her right is
inspiration a slightly transparent person
for this came representing hope reaching
from a trailer to the out to her. The plants circling
Fantastic Four movie both figures are a barrier,
(which ironically I still pulling them apart.
haven’t seen!) when
the invisible girl first
becomes invisible. A
tutorial for this is on
my website.
Out of
bounds
You can
clearly see
Simon’s love
03 Brush it on Using some pictures from
www.sxc.hu, I made some butterfly
brushes, setting the Count Jitter to 70% and the
of experimentation
in these images,
where the subjects
Scatter to 400%. I then selected the butterfly layer appear to be moving
with Ctrl-click, filling it with a diagonal dark blue to from photo to photo,
orange gradient. Other brushes were used around leaping out of the
the butterflies, setting the Hue Jitter up to 80% to picture or heading for
randomise the colour. unknown destinations.
PHOTOSHOP CREATIVE 15
014-15_PC11_Readers Profile.indd15 15 15/6/06 12:14:24
Feature
Paint by
numbers
16 PHOTOSHOP CREATIVE
016-25PC11_Feature temp.indd 16 15/6/06 20:23:07
Feature
You don’t need natural artistic talent to create great digital
art – filters enable you to produce excellent results. Read
on and discover how they can work for you…
nyone who has delved into the effect. Some will open a small dialog
A the Filter menu will know
there are many delicious
creative-sounding options
window where you can adjust the intensity of
the filter, while others will launch the Filter
Gallery. This offers a new workspace where
for making a photo into you can access and apply multiple filters,
something much more interesting. So we preview the effect, and zoom in and out of
decided to see just how far you could go with your burgeoning painting to make sure all
these filters. Assuming no artistic experience is going as it should. Only about half of all
or knowledge, we picked three photos, shared filters live in this gallery, but most of those
them around the Photoshop Creative team and used in artistic creation are found here.
waited to see what would happen. Is it really Each filter in the gallery comes with
possible to create a digital painting just by sliders that allow you to alter characteristics
moving a few sliders around? We planned for that filter. You can also apply more than
to find out and learn a bit more about filters one filter to an image – rather like creating
along the way… new layers. This happens in the bottom right
palette of the Filter Gallery, and the icon you
Understanding filters need looks like a page with a corner curled
Over 100 filters ship with Photoshop, all over. Click this and a new ‘layer’ will appear
accessible from the, er, Filter menu. Filters are above the first one. As soon as you click on a
a bit finicky about what kind of images they different filter, it will be applied to the new
work on – Bitmap or Indexed Color files are layer. This means you can build up a rich
right out, and some will only work on RGB effect and avoid flat-looking images.
documents. To save mucking about with As well as being able to stack up different
modes while creating, it’s best to work with filters on top of one another, you can also
an RGB file. Once selected, a filter will be rearrange them to get the exact effect you
applied to the active layer or selection. want. Keeping with the layers comparison,
Some filters will be applied instantly, and you click on the filter you want to move and
you can repeat the application to build up then drag it to the new position. You can
You can just apply one filter (left) but for more realistic effects, build up multiple filters (right)
PHOTOSHOP CREATIVE 17
016-25PC11_Feature temp.indd 17 15/6/06 20:23:33
Feature
Pastel
also click an eye icon to hide/view a filter so
you can get an accurate assessment of what
needs to be added or removed.
Pastels generally have a loosely defined style, which means
they work well on blurry shots that you might otherwise
consign to the bin. The medium also makes great use of
textures. Here we’ve used a nice water and bridge shot to
emulate Impressionist painters such as Monet.
Team member: Jo Cole
Time taken: 5 minutes
Why I chose this look: I’ve tried using pastels in real life, but only manage
to produce a dirty, smeary mess and end up getting covered in pastel dust. I
love taking photos at twilight, but am too lazy to carry a tripod so my shots
are always slightly blurred or noisy. This technique means I can make use of
my dodgy shots and even pretend I intentionally made them blurry to get a
In addition to laying filters on top of one another, you can better painted effect! I love the texture this style produces – have a look at
also move these ‘layers’ about or turn their visibility on or off the water, it’s all smudgy and lovely!
Painting with filters
It’s quite a good idea to think of filters as
your cooking ingredients. Decide which
elements you want for your effect and then
pick the correct ‘flavours’. For example, in
watercolour paintings you can often see
sketch marks. If you run a Sketch filter along
with the Watercolor filter, you can achieve a
similar effect.
You don’t have to stick with the obvious
filters in order to get painterly results. The
Clouds filter, for example, is excellent for
giving a smudgy effect that’s reminiscent of
an Impressionist painting. The Blur filters
01 Create a safe copy Open up the
‘impressionist pastel’ file from the disc.
You can see how this photo has suffered from a 02 Brighter outlook Because this look
destroys any detail and darkens a photo,
are also good for softening the harsh edges lack of tripod – it’s slightly blurry. None of this will take a trip to the Levels dialog and lighten things up.
which are often the telltale sign of a heavily matter when it gets some filter treatment! Create a In the Input Levels bit, enter 2, 1.21, 185. The photo
duplicate layer of the photo and name it something will look horrible, but trust us… if you don’t do it
filtered image. things will end up all dark and foreboding.
suitable like ‘pastel image’.
One other tool that deserves your attention
is the Fade command. Found under the
Edit menu (although it’s not in Elements),
it controls the opacity or blending mode of
any filter. This can be extremely effective in
dulling down the sometimes brash results a
filter can give and brings you closer to that
painting goal!
The best filters for painting
The Filter menu is organised into different
sets of filters, the names of which give a
pretty clear indication of what result you can
04 Rough it up
Click the New
Layer icon (looks like a
expect. You won’t need to use all the filters page curling) and then
when you’re digitally painting, but here’s a
look at the best ones: 03 The first filter We’ll start the
proceedings with a trip to the
Underpainting filter. Go to Filter>Underpainting
click Rough Pastels. This
is where you get to add
all the chalky, smudgy
Artistic filters achieve painterly and and the Filter Gallery will open. Set Brush Stroke to goodness. Start by
artistic effects, and are the obvious first stop 1, Texture Coverage to 11; set Canvas as the texture, setting Stroke Length
for anyone looking to get arty. Colored Scale to 125, Radius to 9 and Light to Top. Things will to 26 and Stroke Detail
suddenly look very painterly! to 11.
18 PHOTOSHOP CREATIVE
016-25PC11_Feature temp.indd 18 15/6/06 20:24:04
5
mins
“I love the texture this
style produces – have a
look at the water, it’s all
smudgy and lovely!”
Tip
When using
the Rough
Pastels filter,
try and hang back on
the Relief slider. The
higher it goes the more
05 Boost the texture From the Texture noticeable the pastel
07
pull-down menu, make sure Canvas is Cloudy day With your colours selected, ‘strokes’ will be. You’ll
selected and then set Scaling to 90%. Set Relief to 7.
If you set Relief too high, you will get lots of diagonal
lines that look a little too perfect for a pastel
06 The final touch Back in the main
Photoshop interface, double-click on
the Foreground square to access the Color Picker
create a new layer and go to Filer>Clouds.
Set the blending mode to Multiply and lower
end up with uniform
diagonal lines, which
the Opacity slider to 20%. This darkens the whole isn’t a trademark of the
painting. Make sure Light is set to Top and leave and choose a really dark blue. Double-click on the picture slightly and the cloudy pattern gives the pastel style!
Invert unchecked. Now click OK. Background square and pick a mid blue. impression of hand smudges.
PHOTOSHOP CREATIVE 19
016-25PC11_Feature temp.indd 19 15/6/06 20:24:27
Feature
Pencil gives an, umm, coloured pencil
look on a coloured background. It uses
your currently selected background for this,
5
mins
so choose wisely. Dry Brush simplifies
an image into areas of common colour
and then paints the edges. Think of what
would happen if you mixed the qualities of
watercolours with oils, and you’ll understand
the effect of Dry Brush. Fresco is a coarse
style with swiftly applied dabs, so it’s great
for landscapes but won’t keep a lot of defined
edges. Palette Knife reduces details to
give a thinly painted canvas effect. Rough
Pastels applies pastel chalk to textured
background. Where colours are bright, chalk
appears thick. Where they are darker, the
texture is revealed a bit, emulating that
dusty pastel effect. Smudge Stick softens
an image by smudging the darker areas.
The Sponge filter gives you textured areas
of contrasting colour, but it can sometimes
look like your image has loads of water
stains. Underpainting puts your photo on a
textured background and then paints on top.
You lose a bit of detail, but it’s a good place
to start when going for a washy paint effect.
Watercolor does as you’d expect.
About half of the filters are accessed from the Filter Gallery,
but some will bring up their own dialog window
The Blur filters are actually really good
for softening areas or smudging things
together. Think of them as a digital version
of blending paints or merging edges with
your thumb. Gaussian Blur is particularly
good because it adds low-frequency detail
and gives a hazy effect.
The Brush Strokes filter group also
gives a painterly or fine-art look. Accented
Edges boosts edges of an image. When
edge brightness controls are set high, accents
resemble white chalk. When low they
look more like black ink. Angled Strokes
repaints a photo using diagonal strokes. Light
“This style works
and dark areas are painted with strokes going
in opposite directions, giving a dynamic, particularly well on
messy effect. Crosshatch retains detail, adds
texture and roughens edges. Dark Strokes portrait shots”
20 PHOTOSHOP CREATIVE
016-25PC11_Feature temp.indd 20 15/6/06 20:26:36
Feature
Colored Pencil
One blast of the Colored Pencil filter will rarely Team member: Zoe Mutter
give you the look you want, but all it takes is a Time taken: 5 minutes
couple of layers and you can get a pretty decent I like this filter because:
I find it really difficult to get
result that’s the perfect starting point for all sorts good results from coloured
of creations. If you wanted to take an image pencils – somehow everything
such as this one even further, you could erase a seems to end up looking like a child’s
drawing! But using this filter means I can get
few areas back, have parts of the photo poking the look without getting the stress.
through, smudge different parts… there’s a lot of
choice and potential. This style works particularly
well on portrait shots, especially when the subject
is against a pale background. Turn a photo of a
loved one into a sketch or maybe use it as the
basis of a greetings card.
Tip
If you want to
go for more
of a sketchy
effect, it’s a good
idea to bump up the
contrast a bit before
02 Texture
To stop the
colour looking so flat,
applying the filter. go to Filter>Texture>
This will remove some Texturizer. Change
of the detail in the
photos and give the
filter fewer lines to
01 Coloured paper Open up the ‘pencil
drawing’ file from the CD. Create a new
layer and fill with beige (R=250 G=241 B=217). This
Texture to Canvas,
Scaling to 96%, Relief
to 2 and make sure the
hang on to. will act as our paper colour underneath the Pencil Light is on Top Right,
coloured filter layers. then click OK.
03 Colour
sketching
Go back to the original
Photo layer and double-
click on it in the Layers
palette to unlock it.
Duplicate this layer
and put it on top of
the Paper layer. Go to
Filter>Artistic>Colored
Pencil . Change the
Pencil Width to 3, Stroke
Pressure to 11 and Paper
04 Strengthening tones And that’s
basically it. How easy was that! Obviously
there’s more you could do , but for a great starting
Brightness to 50. Click point this is perfect. Just to finish it off, I duplicated
OK and change this the Pencil coloured layer and put it on top of all the
layer’s mode to Multiply other layers, and then changed the layer mode to
to let the Paper layer Color Burn and its opacity to 33% just to strengthen
show through. the darker tones in the hair.
PHOTOSHOP CREATIVE 21
016-25PC11_Feature temp.indd 21 15/6/06 20:27:20
Feature
Watercolor
paints dark areas with short, dark and tight
strokes, and is looser and longer with light
areas. Ink Outlines applies fine narrow lines
over original details. Spatter re-creates the
spatter look of an airbrush. The higher the
options, the more simple the effect. Sprayed The watercolour style of painting will never go out of fashion, so
Strokes repaints using an image’s dominant it’s no surprise that Photoshop has a filter to help you get the same
colours and uses angled strokes. Sumi-e
effect. By careful adjustment of the sliders you can easily get a
good result, and applying a heavy canvas texture will help add to
the effect. A photo of flowers makes the perfect subject – look at
how the water in the vase has turned out. Perfection!
Team member: Lora Sykes
Time taken: 4 minutes
Makes life easier because… I really like painting, but haven’t got round to
doing any lately. I’d like to say it’s because I’ve been too busy, but basically I’ve
got far too lazy – plus working in Photoshop every day has opened my eyes to
the powers of the digital realm. Umm, let me think… a couple of days sat at an
As soon as you apply a filter, the Fade command appears.
easel or five minutes at my Mac. Guess which one I’d choose!
This lets you reduce the filter opacity or change the mode
gives a kind of Japanese style. Think of a
brush saturated with paint that’s applied to
absorbent paper.
Distort filters may not be your first stop
on your digital painting journey, as they are
generally used for distorting an image. But
the Ocean Ripple filter adds random ripples
to an image so it looks like it’s underwater. If
set correctly it also looks like paint and can be
a good base layer.
The Pixelate collection of filters gathers
together pixels of similar colour values. The
best one for painting is Pointillize. This
01 Brush strokes Open the ‘watercolour’
image from the CD. Unlock the layer by
double-clicking on it in the Layers palette, and then
02 Ray of sunshine Quite a few of the
painting filters tend to dull and darken
down the image – so before we do any more, create
breaks up colour into random dots, using the duplicate this layer. Go to Filter>Artistic>Paint Daubs a new layer, choose a pale yellow as your foreground
background colour as canvas area between and change Brush Size to 8 and Sharpness to 38, and and change the background colour to white. Select
dots. It’s basically your one-click way of make sure the Brush Type is Simple. Click OK. This the Gradient tool and click and drag from the top left
gives the image stronger highlights and a touch of to bottom right. Change this layer to Overlay and its
emulating the Pointillist style of painters. texture to kick things off. opacity to 60%.
Render filters are primarily associated with
3D work, although there is one that comes
in handy when making digital painting.
Clouds gives a soft cloud pattern that’s
perfect when layered, and is used to create
Impressionist-style effects. Fibers is also
worth experimenting with because it uses the
foreground and background colours to give
the impression of woven fibres. This makes a
perfect base for the Colored Pencil filter.
Sketch filters are another staple for
digital artists. They use the foreground and
background colours, so be aware of this.
Chalk & Charcoal takes the highlights and
03 More painting Duplicate the Paint
Daubs layer and place it above the
04 Spread it about Duplicate the
Watercolour layer and place it on top of
all the other layers. To reduce the intensity of the
midtones of an image and redraws them Gradient layer. Go to Filter>Artistic>Watercolor. yellows, change the layer mode to Hue. To finish it
with a midtone grey colour in chalky effect. Change the Brush Detail to 14, Shadow Intensity to off go to Filter>Blur>Gaussian Blur and move the
Shadow areas get replaced with black diagonal 0 and Texture to 1, then click OK. Change the layer slider to 40.1. This gives a nice paint bleeding effect
charcoal lines. The foreground colour is used mode to Overlay and the opacity to 70% to let some especially around the vase, giving it that authentic
of that light back in. watercolour look!
22 PHOTOSHOP CREATIVE
016-25PC11_Feature temp.indd 22 15/6/06 20:27:41
4
mins
“Look at how the water
in the vase has turned
out – perfection!”
PHOTOSHOP CREATIVE 23
016-25PC11_Feature temp.indd 23 15/6/06 20:28:02
Feature
The best art filters
for the charcoal, while the background colour
is used for the chalk. Charcoal gives a more
smudged effect. The foreground colour is used
for the charcoal, while the background colour
is used for the paper. Conté Crayon re-creates At a loss where to start on your digital filter painting quest? Here’s
a look of dark and white conté crayons. The our pick of the best filters to play with, along with a handy list of
foreground colour is used for dark areas, while
the background colour takes care of the light which filters are good for certain effects
areas. Graphic Pen uses linear ink strokes
for redrawing an image. The ink colour is
dictated by the foreground colour, while the
background colour is used for the paper. What filters Texture
Water Paper gives the impression of blotchy
paint daubs on very wet, very fibrous paper, to use for…
giving a heavily blended effect.
Stylize filters are generally a little too harsh
or wacky for most artistic effects, but there is The sketchy look
a gem. Find Edges will do pretty much as it
Crosshatch
says, by outlining the edge of an image with
dark lines. The background will be white. Chalk & Charcoal
Texture filters are perfect for the final Charcoal Texturizer Craquelure Mosaic Tiles
flourish to a digital painting. They allow you Conté Crayon
to give depth to an image. Craquelure can Graphic Pen
Render
A painterly feel
Palette Knife
Dry Brush
Paint Daubs
Smudge Stick
Underpainting
Watercolor Clouds Fibers Lighting
Dark Strokes Effects
Spatter
Sumi-e
Adding texture to a digital painting is an instant way of
making it look realistic and inviting Ocean Ripple Sketch
look like embossed wallpaper, but when used
small, it gives a pleasing crackly texture. A chalky effect
Texturizer is the big daddy, because of the
Canvas option. This suddenly makes your Chalk and Charcoal
filter painting look very realistic. Chalk
Now we’ve explained how filters operate
and which ones are suitable for digital
Rough Pastels
painting, all that remains is to see if they
actually work! Is it possible to take a photo Texture Chalk & Charcoal Charcoal
and apply a few filters and end up with
something to be proud of? Look at our Film Grain
experiments and decide for yourself… Rough Pastels
Mezzotint
A note about the images
Unfortunately we had a few gremlins when putting Mosaic Tiles
together the disc, and the interface doesn’t show the Texturizer
tutorial files for this feature. They are there, though.
Load the disc, double-click the icon and open the Fibers
Disc Content folder. You’ll find them in Tutorial Files.
If you get stuck, email jo.cole@imagine-publishing.
co.uk. Apologies for any inconvenience. Conté Crayon Graphic Pen Water Paper
24 PHOTOSHOP CREATIVE
016-25PC11_Feature temp.indd 24 15/6/06 20:28:56
Artistic
Colored Pencil Dry Brush Fresco Paint Daubs Palette Knife Poster Edges
Rough Pastels Smudge Stick Sponge Underpainting Watercolor
Brush Strokes Blur
Gaussian
Accented Edges Angled Strokes Crosshatch Dark Strokes
Noise
Ink Outlines Spatter Sprayed Strokes Sumi-e
Add Noise Median
Pixelate Stylize
Distort
Mezzotint Pointillize Find Edges Diffuse Glow Ocean Ripple
PHOTOSHOP CREATIVE 25
016-25PC11_Feature temp.indd 25 15/6/06 20:30:48
photoshop creative issue eleven
tutorials
This issue we look at using a plug-in to get artistic results, applying
digital make-up to photos and animating still images
Photoshop Creative_Issue 11
Big technique
Work with
The Shadow/
Highlight tool 46
buZZ.Simplifier
Don’t worry if you’ve lost detail
in your photos due to adverse
lighting conditions – this
command can retrieve it
Focus on…
Use the full version plug-in on this
issue’s disc to create digital art
We continue to work our way Tutorial starts on page 50
through the inbuilt tools of the
Photoshop software and reveal
how they can be used to create
better artwork
Texture filters 34
Brush settings 56
Pattern maker 62
Create crazy Make your own Fake the
Cool plug-ins 28 characters 36 photo filters 42 Cross Process look
Cubism
plug-in 72
Quickly transform a photo
into a lively image that’s made
up of different shapes. It’s a
great way to add interest to a
boring image, or deal with dull
backgrounds. You can also use
Use the Match
it to create digital art!
58 Apply digital make-up 64 Animate in ImageReady 70 Color command
CHECK IT OUT! | TUTORIAL RESOURCE FILES CAN BE FOUND ON THE CD – SEE THE INSIDE BACK COVER
PHOTOSHOP CREATIVE 27
027_PC11_Tut intro.indd 27 15/6/06 17:57:23
tutorial create crazy characters
Create crazy
essentials
SKILL LEVEL
Beginner
Intermediate
Expert
characters
TIME TAKEN
20 minutes
YOUR EXPERT
Giles Angel
Welcome to the Liquify filter. Here you’ll be able to push, pull, squeeze
ON THE CD
Starter file
and expand images as if they were made of modelling clay
he Liquify filter in The Liquify filter is capable of a mind- by applying one or more of the tools in
Photoshop is an boggling array of image tweaks and can the Liquify filter Preview window.
KEY SKILLS amazing effects literally melt a photo in seconds. In this Our tutorial will also cover combining
COVERED generator, which has a tutorial you will learn how to prepare the Liquify filter with other tools, for
What you’ll learn complete toolset that faces for the Liquify filter by making example the Free Transform tool, in
is perfect for distorting features. facial parts symmetrical – in this case order to make selective distortions
It will enable you to carry out the mouth. You’ll also use layer masks as well as alter perspective. You will
USE THE freeform pixel distortions on whole or to seamlessly blend the symmetry into soon be able to alter facial features of
LIQUIFY FILTER selected parts of an image. You’ll find your existing image. your friends and change those moody
FREE that it provides some quick and easy You’ll then discover how to subtly frowns into smiley shots, or vice versa.
TRANSFORM methods for altering the look of people, tweak facial expressions using the You could even make them into wacky
TOOL animals, objects or anything else you Liquify filter. This filter will enable you to photo-realistic cartoon characters! So,
may choose. distort, shift, shrink or enlarge the pixels let’s roll up our sleeves and get started!
PREP FOR SOME IMAGE TRICKERY
Make things easier with a little forethought
02 Creating
symmetry
With the Mouth
layer selected, press
Ctrl/Apple+T to enter
Free Transform. Drag
the centre point of the
Free Transform box
03 Blending the symmetrical mouth
Go to Layer>Add Layer Mask>Reveal
All. Select the layer mask in the Layers panel (the
01 Prepare an image Open the
‘lady’ image from the CD. First draw a
rectangular selection with the Marquee tool (M)
to the left-hand side,
snapping to the square
on the left of the
white box next to the Mouth layer) and paint using
the Brush tool (B) in black around the sharp edges
to reveal the base image underneath. When the
around the right-hand side of the mouth, and press rectangle. Now go to sharp areas are blended, select the Mouth and
Ctrl/Apple+J to paste the selection onto a new layer. Edit>Transform> background layers and press Ctrl/Apple+E to
Select the new layer and name it ‘Mouth’. Flip Horizontal. merge them.
WORKS WITH | PHOTOSHOP 7 AND ABOVE. PHOTOSHOP ELEMENTS USERS CAN HAVE A GO (YOU’LL FIND LIQUIFY UNDER FILTER>DISTORT) BUT THERE ARE NO MASK OPTIONS
28 PHOTOSHOP CREATIVE
028-032_PC11_liquify.indd 28 15/6/06 12:48:36
ORIGINAL FROWN
SAD SMILE
PHOTOSHOP CREATIVE 29
028-032_PC11_liquify.indd 29 15/6/06 12:49:02
tutorial create crazy characters
Expert
Tip LIQUID LUNCH
Dine on the trickster’s tool of choice!
Go forth
and Liquify
– gradually
Like many
Photoshop
effects, a
gradual build-up of
changes is preferable
to a one-click alteration,
so use several brush
strokes. For further
04 06
control use a Wacom Liquify! Now go to Filter>Liquify, select Sad face In this example the edges of
05
graphics pad, as the Warp tool (W), choose a brush size a Frowning face Go to Filter>Liquify, and the mouth are pulled downwards using
the Pen tool will be little larger than the lips and drag the pixels upwards then select the Pucker tool (P) to shrink the Warp tool (W). The base of the eyes is pushed
pressure sensitive once from the corner of the mouth. Do this on both sides pixels. Gradually paint over the mouth, and it will upwards and the edges are pulled down to create
the Stylus Pressure box until the smile looks realistic. If you make a mistake, close the lips to create a frowning unimpressed a droopy, sad face. Use the square bracket keys to
is checked in the Liquify choose the Reconstruct tool (E) and paint the expression. Note that the Show Mesh option is change the diameter of the brush to distort larger
panel’s Tool options.
mouth back to its original state. ticked. This helps see where distortions take place. and smaller details.
Know your options
What choices does the Liquify filter give you?
You’ll be able to get
so much more from
this filter if you know
exactly what the Load / Save Mesh You can load
tools do, so take and save mesh distorts here. This is
a good look at our useful if you want to carry out the same
annotated diagram adjustments on another image.
Tool options Brush Size, Density
and Pressure are universal settings
for all the tools on the left. Brush Rate
and Turbulence Jitter are available
for selected tools. Jitter introduces
randomness to the Turbulence tool.
Stylus Pressure is an option when using
a graphics pen and tablet.
Reconstruction options
Reconstruct will revert back to the
undistorted image but preserve any
frozen areas applied by the Freeze
tool. Restore All is a one-click revert
option and ignores frozen areas.
Further options that come into play
after creating frozen areas are Rigid
– a one-click restoration – and Stiff,
Smooth and Loose, which provide
various smoothness transitions between
View options unfrozen and frozen areas when
Show Image toggles image on/off.
Show Mesh toggles mesh on/off. Mesh
size and colour can also be altered.
Show Mask toggles frozen areas on/off.
Colour can also be changed.
Show Backdrop lets you preview a
distortion against a background layer.
TIP | IF YOU’RE AN ELEMENTS USER, TRY THE HEALING BRUSH TOOL WHENEVER WE USE LAYER MASKS. THIS WILL LET YOU BLEND DIFFERENT AREAS INTO EACH OTHER
30 PHOTOSHOP CREATIVE
028-032_PC11_liquify.indd 30 15/6/06 12:49:21
HAVE SOME FUN!
Turn photos into caricatures
07 Creating a cartoon face Before we
jump into the Liquify filter, we’re going to
make a few other adjustments to improve the image
08 Distorting the head Now we can
exaggerate the head; press Ctrl/Apple+T
to enter Free Transform. Distort the corners by
and alter the perspective for added effect. Let’s holding down Ctrl/Apple and drag the bottom right
colour fix the wall to a pure white. Go to Layer>New corner up and inwards. Repeat this step with the
Adjustment Layer>Curves, select the white bottom left corner. The top left and right corners
Eyedropper tool in the Curves dialog box and click need pulling horizontally outwards. You should now
on the wall in the image. You could also use Levels. have a distorted image.
09 Exaggerate
eyes Now it
is time to exaggerate the
eyes. Select the original
background layer, Tip
pick the Rectangular
Marquee tool (M)
and draw a selection
around the eyes. Press
10 Liquify eyes Select the Eyes layer and
go to Filter>Liquify. Choose the Zoom tool
(Z) on the left and zoom in so the eyes almost fill the
Ctrl/Apple+J to copy it screen. Now select the Bloat tool (B) and choose a
to a new layer. Drag the brush size of 152. Enlarge the eyes to make them
Eyes layer above the bulging and cartoon-like – just hold down on the
distorted Head layer in mouse and they will balloon up. If you hold down Show
the background. the Alt/Option key it will shrink the eyes. Hit OK. backdrop to
compare with
the original
If you want
to create a
before and
after comparison,
simply duplicate the
layer you want to
distort (Ctrl/Apple+J).
Tick the Show
Backdrop checkbox,
then set the mode to
Behind. The default
is 100% opacity, so
reduce the opacity
11 Create a layer mask With the
Eyes layer selected, go to Layer>Layer
12 Blend the eyes with the face
Carefully paint around the edges of the
eyes to blend with the layer underneath. If you
13 Finishing off After blending, use the
Crop tool (C) to crop, then Layer>Flatten
Image, and there you have it – a cartoon-like
so you can see the
unaltered original
version underneath.
Mask>Reveal All. This will add a layer mask. Click make a mistake, press X to paint in white and bring character! You can take this further by making more Now you can compare
on the white box to select it and choose the Brush the mask back in. You can change the opacity of adjustments to the nose, hair and mouth within your changes with the
tool in the main Tools palette. Set the foreground to the brush at the top of the Tools palette should you the Liquify filter or apply a Sketch filter for a real original on the fly.
black, and press D to default to black. want to make the blending more subtle. caricature effect!
PHOTOSHOP CREATIVE 31
028-032_PC11_liquify.indd 31 15/6/06 12:49:41
tutorial create crazy characters
WHAT LIQUIFY CAN DO FOR YOU
At a loss as to what’s going on in the Liquify interface? Here’s a look at what all the tools do…
Unless you’re a power
Liquify user, focus on the
toolbar on the left of the
interface. This is where
you decide how the image
will be twisted, puckered,
bloated and distorted.
Other settings worth
noting are the Brush
Pressure slider, which
alters how fast a distortion
is made (low pressure
means slow changes),
and the Brush Rate setting
which alters the speed of
a distortion when a tool
is applied in a stationary Original image Forward Warp Twirl Clockwise
position (just holding the
mouse down). You can
also apply masks to the
image in the interface
(referred to as ‘freezing’),
which lets you specify
which areas are affected
by the filter. But first you
need to know what each
tool does…
The Liquify toolbar Twirl Anti-clockwise (hold down Alt/ Pucker Bloat
Forward
Warp
Reconstruct
Twirl
Clockwise
Pucker
Bloat
Push Left
Push Left Push Right (hold down Alt/Option) Mirror
Mirror
Turbulence
Freeze
Mask
Thaw Mask
Move
Zoom
Turbulence Freeze Mask Thaw Mask
32 PHOTOSHOP CREATIVE
028-032_PC11_liquify.indd 32 15/6/06 12:49:59
Focus on texture filters
Texture Scaling By entering in a percentage
or using the slider you can determine
filters
the scale of the effect and how extreme
it will appear on your image. By
increasing both Scaling and Relief, you
can make your image appear to have
more grit. If scaling is set to 100%, the
texture effect on the image appears to
be more realistic.
Achieve a hand-crafted effect across your
images using the Texture filter set…
he perfect way to add a tactile quality to the
surface of your images is by using the filters
in the Texture set. Most of these create the
illusion that the image has been applied to
an uneven surface, but some have a different
result – such as the Stained Glass filter which transforms the
image into coloured polygon shapes.
The Texture filters enable you to achieve a vast range of
effects that if applied correctly, can make your images look
as though they sit on a textured surface. The Canvas and
Sandstone options of the Texturizer filter are the staple of any
digital artist, because they emulate the look or ‘real’ canvas or
paper and add a beautiful quality to an image. The Texturizer
filter enables you to not only use preset textures but also
produce personalised effects by loading Photoshop files
that will act as a texture map. You have the option to scale
the pattern up or down or even create a subtle or dramatic
surface texture by tailoring the effects of your filter to suit.
To further tailor the effect of the filters, marry them up
with other filters. For example, the Stained Glass filter can be
accentuated with the addition of a Gaussian blur, casting a
dreamy haze over the image. The key with the Texture set is
to play with the settings and experiment by applying them
to different layers. Then before you know it, your flat digital
image will take on a feeling of dimension.
Grain Create your own textures Mosaic Tiles
Ten different effects Apply customised texture maps A really cracking effect
This filter is meant to simulate the effect of high- The Texturizer filter lets you apply Mosaic Tiles creates a
speed film. There are 10 grain types that can be predefined textures to images and tiled effect. The edges
produced – each with a very different result. The create customised textures from .psd are uneven but still
extremity of the effect is controlled using the files. It has four preset textures: Brick, give the impression the
Intensity slider, with the Contrast slider determining Burlap, Canvas and Sandstone. This image is made of tiles.
the contrast of the whole image. Interesting effects filter doesn’t alter the image but adds A range of effects can
can be achieved by applying one type of grain a texture to its surface. By clicking be created by copying
filter to one layer, and then another to a duplicate the arrow to the right of the Texture: layers and inverting them or even combining the
layer and changing field, you can load images to be effects of the filter with others from the Texture
the blending mode to applied across the image as a texture. set. The Craquelure filter makes the image appear
Linear Dodge – as we The Scaling control can produce subtle or extreme effects; the amount of Relief as if it’s on a stone surface or wall. Instead of being
have done here – to can affect how dramatic the result is – if it’s set to the max it replaces the image. produced on top of the image, each section breaks
create an attractive If you’re experimenting with loading the same image you’re applying the it up and distorts it realistically. The spacing, depth
streaked effect. texture to into the Texturizer filter, this is only effective if the scaling is lowered. and brightness of the cracks can be adjusted.
NEXT ISSUE | SEE WHAT OPTIONS LURK IN THE OTHER FILTERS SET
34 PHOTOSHOP CREATIVE
034-35_PC11_Filter.indd 34 15/6/06 10:58:58
The Texture palette
Add interest to the surface of your image with the
Texture filters. Below you can clearly see the range of
different effects that these filters can give you…
Texture There are a variety
of texture options available
when using this particular
filter within the set. Choose
between the textures of
Canvas, Brick, Burlap and
Sandstone for your image.
Relief In this area you
can choose the amount
your texture is raised Grain Craquelure
by and therefore the
extremity of the effect.
Tip
Light Use this pull-down menu to select
the direction you want the light to come
from onto your image.
Mosaic Tiles Stained Glass
Work with
the light
A few of
the Texture
filters give
you the option to
set a light source.
It’s worth using this
because you can
get different results
just by changing the
direction of the light.
It’s especially good
on the Canvas option
in Texturizer. Patchwork Texturizer
Stained Glass Patchwork
Create an image from coloured panels A slightly different effect from what you might expect
The Stained Glass filter transforms The title of this filter is a little deceptive, because
your image into coloured polygons. the effect does not closely resemble an actual
The colours are merged together patchwork. The Patchwork filter only has two
to form the shapes, and your sliders to adjust, and so does not allow you to tailor
foreground colour is used as the its effect very extensively. These are however, all
outline between shapes. The one the settings that you need for this type of result.
limitation is the filter doesn’t let you What happens is, the image is broken up into a
alter the shape used for the panels. number of squares, and the extremity of this filter
Using the Light Intensity slider, you is determined by adjusting the Square size. If you
can also create the impression that choose to use smaller squares the effect is less
light is being shone on the image noticeable, resembling the original photograph
in the centre. While you may not be more closely. Using the Relief function enables
able to fool anyone that the image is you to bring lighter areas forward, making them
real stained glass, it can look good. more prominent.
PHOTOSHOP CREATIVE 35
034-35_PC11_Filter.indd 35 15/6/06 10:59:31
tutorial simulate graduated colour photo filters
Simulate graduated
colour photo filters Create an adjustable graduated colour lens and apply it to a
landscape photo without the cost and hassle of the real thing
BEFORE
hen first getting hooked on fingertips. You lose the will to sleep and caffeine
photography you think it’s the becomes your best friend. You’ve hit the jackpot!
coolest thing to toy with lenses. But here’s the best thing about it. That digital
Then you’re introduced to filters darkroom gives you the ability to re-create most
and find you can play with colour of those filters you once bought. In addition,
effects that can change at a whim. But filters cost you can custom create any colour gradient filter,
money, and good ones aren’t cheap. Plus, you tailoring it to suit your image. Your photographic
have to take them with you when you shoot, and tools have expanded and there’s no limit. What’s
fiddle with them in the viewfinder. more, you can apply the filters to the image in any
Then Photoshop comes along and suddenly way you see fit. All with a few clicks of the mouse!
you have a fully stocked darkroom at your So let’s get started and cut some filter glass…
AFTER
KEY SKILLS
COVERED
What you’ll learn
GRADIENT
FILLS
ADJUSTMENT
LAYERS
GRADIENT
TOOLS
LAYER MASKS
essentials
SKILL LEVEL
Beginner
Intermediate
Expert
TIME TAKEN
Approximately
20 minutes
YOUR EXPERT
Robert
Anselmi
ON THE CD
Starter file
WORKS WITH | PHOTOSHOP 7 AND ABOVE
36 PHOTOSHOP CREATIVE
036-039_PC_11.indd 36 15/6/06 09:49:04
Expert
MAKE USE OF GRADIENTS Tip
The basis for your filter
Clear your
01 Select the
right filter
colour While any
mind of
transparency!
colour can be used for There’s
your gradient, matching nothing
the right colour to the stopping
you from kicking the
right scene makes your
transparency out in
image more realistic.
favour of an additional
Orange will enhance a
colour. One of our
sunset. Mauve, violet favourite combinations
and pink enhance a has always been a
sunrise. Brown, yellow dark-blue/gold-yellow
and green create
wonderfully stormy
skies. And blue is great
02 Access the Gradient tool Click
the Gradient tool (G) in the Photoshop
Toolbox. The Options bar changes to reveal a
gradient. The blue
accentuates the sky,
leaving the golden
for midday sky or seas. gradient preview along the left side. Make sure tones to work magic
Start by selecting a sky- the Linear Gradient is selected to the right of the on the landscape
blue colour. gradient preview. This is the default gradient type. below. To re-create
this filter, select blue
for your foreground
colour and yellow
for the background
colour. Then select
the Foreground to
Background gradient
03 Access the
Gradient
Editor dialog Click
from the Gradient
Editor dialog (the first
in the list). Apply the
the gradient preview gradient to your image
to access the Gradient from top to bottom.
Editor dialog. Make sure
the default gradient
list is displayed. If you
have added or deleted
Web
any gradients in the
Gradient Editor, you can
reset them by clicking
04 Select the Foreground to
Transparent gradient Select the
Foreground to Transparent gradient from the
Resources
on the menu arrow at list. This is the second one in the default gradient
the top right corner of list. This gradient picks up the foreground colour
the dialog and selecting you previously selected and automatically adds
Reset Gradients. transparency into the mix.
The real thing
Graduated
filters come
in all shapes
and sizes. Cokin filters
(www.cokin.com)
offers a very flexible
and interchangeable
system; a great place
06 Find a
suitable
image Click the OK
to start. Tiffen (www.
tiffen.com) also
produces very good
button to close the filters at affordable
Gradient Editor. Since prices, though they
graduated filters work tend to be a bit less
05 Name the gradient and save Enter
a name for your gradient – for example,
Blue Sky Gradient. Now click the New button to the
best on landscape
or seascape images,
try getting out and
flexible. Singh-Ray
filters (www.singh-
ray.com) are for the
right of the Name field. Your gradient is added to the shooting a few images serious photographer
end of the gradient list. Next, click the Save button to of distant vistas. Then – some of the best
save the entire gradient list. It’s always good practice open one of these filters on the market.
to save your presets in case disaster strikes. photos in Photoshop.
PHOTOSHOP CREATIVE 37
036-039_PC_11.indd 37 15/6/06 09:49:29
tutorial simulate graduated colour photo filters
Tool
School ADDING THE GRADIENT TO THE IMAGE
Merge for filter harmony
The Editor
At the
bottom of
the Gradient
Editor is a visual
representation of your
gradient. The swatches
(‘stops’) below affect
07 Create a
Gradient
adjustment layer
colours; those above Click the Create New
affect transparency. Fill or Adjustment Layer
Click above or below to icon at the bottom of
add stops. Click a stop the Layers palette and
to select/edit it; drag it select Gradient. Be
from the bar to remove
it. Hold Alt/Option and
drag a stop across the
careful not to confuse
this adjustment layer
with the Gradient
08 Change the blending mode of
the adjustment layer Change the
blending mode of the Gradient adjustment layer to
bar to copy it. To delete
a gradient from the
Map adjustment layer. Overlay. This blends the filter with the underlying
Editor, hold Alt/Option
Change the angle to -90 image, and also slightly underexposes the image in
and hover over it in the and click OK. the non-transparent filter areas – the sky in this case.
list. Click the gradient.
Beware! There’s no
undo for this action.
10 Fine-tune
your colour
adjustments By first
Web grouping the Hue/
Saturation adjustment
Resources layer, you can fine-tune
the colour and watch
the changes affect the
09 Add a Hue/Saturation adjustment
layer. Click the Create New Fill or
Adjustment Layer icon at the bottom of the Layers
Gradient adjustment
layer in isolation.
Double-click the Hue/
If you have palette again, and select Hue/Saturation. Click Saturation adjustment
OK without making any adjustments. Hover your layer thumbnail to
a hunger for mouse between the Hue/Saturation and Gradient open the dialog, and
gradients… adjustment layers and Alt/Option-click when the edit the Hue, Saturation
If you’re mouse cursor changes to the Group symbol. This and Lightness sliders to
looking for groups the Hue/Saturation layer with the Gradient taste. Be careful not to
more places adjustment layer below. overdo the effect.
to obtain gradients,
you’ll find a series
of PS Grad Filter
gradients on the
CD, which you can
try out on your own
images. Another great
resource is the Adobe
Studio Exchange
(http://share.
studio.adobe.com/
axBrowseProduct.
asp?p=2) where you
can find an abundance
of presets to whet your
appetite. Last but not
least, you can visit 11 Correct for exposure If you moved
the Lightness slider to the left, the image
becomes darker. To compensate, select the 12 Localise your gradient filter Select
the Magic Wand tool (W) and set Tolerance
13 Mask everything except the sky
Invert the selection (Ctrl/Apple+ Shift+I).
Now click the Layer Mask thumbnail on the Gradient
this author’s site at
www.chainstyle.com Hue/Saturation Layer Mask thumbnail. Press the D to 30, with both the Anti-Alias and Contiguous adjustment layer, and with black still selected as
where you’ll find some and X keys sequentially. This resets and switches the options checked. Select the image layer and click in your foreground colour, fill the selection with it (Alt/
additional gradients foreground/background colours. Hold the Shift key an area of the sky. Then, holding your Shift key down Option+Backspace). Now the gradient adjustment
and other goodies. down, and with the Gradient tool still selected, click to add to the selection, click a few more times until only affects the sky. Try doing that with a traditional
and drag from the bottom to the top of the image. the entire sky is selected. graduated filter!
38 PHOTOSHOP CREATIVE
036-039_PC_11.indd 38 15/6/06 09:49:42
OTHER EFFECTS
Different colours give different effects
14 Soften
the edges
of the mask Press
Ctrl/Apple+D to
deselect the landscape.
With the Layer Mask
thumbnail on the
Gradient adjustment
layer still selected, go
to Filter>Blur>Gaussian
Blur. Depending on
the resolution of your
15 Change the time of day The beauty
of this technique is that you can change
the mood of your scene by entering the Hue/
16 Final touches to the sunset To
quickly view the scene without any mask
adjustments, Shift-click the Mask thumbnails. This
image, enter a small Saturation adjustment layer at any point in time, toggles them off. Here, both masks are turned off.
number between .5 and adjusting the Color palette. Here, the blue sky As a final step, the image layer is duplicated and the
and 5 for the Radius. We enhancement is turned into an afternoon sunset. sky deleted. Finally, the blend mode is changed to
chose 1.5. Click OK to All these adjustments are non-destructive to the Linear Burn at 25% opacity. This adds to the realism
apply your changes. original image. of the sunset.
Photoshop vs traditional filters
Photoshop is very handy when you want to create a filter effect, but how does it compare to the real thing?
Graduated colour filters are mainly used to enhance Graduated colour filters also affect the exposure of your densities of grey – not colour. This type of filter can correct
sunsets and landscape images, or for artistic effects. These image. Where the coloured part of the filter covers a scene, an exposure difference in a scene. Think of a landscape
filters are composed of a single sheet of glass, plastic or gel underexposure occurs (usually anywhere from half a stop image which is shot on a bright sunny day. The sky is
that’s half colour, gradually shifting to clear transparency. to three stops). Where the area of the scene is covered by blown out but the area below the horizon is a perfect
The result in front of a camera is an image with a gradual transparency, overexposure can occur. The amount of exposure. The filter tricks the camera into underexposing
shift between a colour overlay and the underlying image. exposure difference between the two areas is dependent the sky, while maintaining the integrity of the land below
The fact that the shift is gradual provides a more natural upon the light in the scene, the way the filter is used and the horizon. The end result is a correctly exposed image.
look to the image. You can buy these filters with varying the colour density of the filter. There are ways of handling Neutral Density filters in
degrees of transition depending on your needs, but most Photographers also use special filters called ‘Neutral Photoshop, however, but that subject is beyond the scope
graduated filters have very soft and smooth transitions. Density Graduated filters’, which are comprised of various of this tutorial.
Without a filter With Cokin Gradual B1 (122) filter Filter created in Photoshop
PHOTOSHOP CREATIVE 39
036-039_PC_11.indd 39 15/6/06 09:49:58
tutorial perfect the cross process effect
Perfect the Cross
Process effect
Give your images real impact with this dramatic film-like technique
essentials o give your photos
a special quality
SKILL LEVEL
resembling high fashion
Beginner shots, try using the Cross
Intermediate
Expert Process technique.
In traditional photography, the effect
TIME TAKEN is created when negatives are processed
Approximately using opposite chemicals. This gives
20 minutes the image increased saturation, darkens
shadows and blows out highlights. The
YOUR EXPERT
results can be random and tricky to control,
Zoe Mutter
which is why Photoshop is the easiest
alternative way of creating the effect.
ON THE CD The process is most effective with images
Starter image that have lots of colour variation and are
evenly balanced. For example, if you use an
underexposed image, the result will be even
darker. If the image is overexposed, the image
looks more blown out. However, you can use
the Levels control to rectify images before
applying the effect. The Curves adjustment
we’ll use lets you alter each individual channel
in terms of its tones, and therefore a high level
of control and variation is available. In the Red
channel we’ve aimed to increase the contrast
and make the shadows darker, and in the Green
channel the midtones have been brightened.
Blending modes are integral to this effect, as
is a lowered opacity yellow fill, adding a tint to
the image. The effect may need to be tailored
depending on the image it’s applied to, but
keep in mind you’re aiming to create contrast,
dynamic colour and a slight tint. You’ll use the
Curves control to add colour to the highlight end
and take it away from the shadow end. Follow our
steps and you’ll create a classy and striking effect.
KEY SKILLS
COVERED
What you’ll learn
CURVES
ADJUSTMENT
LAYERS
CHANNELS
COLOR
BALANCE
CREATE A
PHOTO FRAME
WORKS WITH | PHOTOSHOP CS AND ABOVE
42 PHOTOSHOP CREATIVE
042-044_PC11-cross.indd 42 14/6/06 18:02:56
Tool
CROSS IT OUT School
Adjustment layers are the key to this fashion-photography look
Enhance the
image first
You may
want to
enhance
your image using the
Levels control first.
This effect works best
with images that are
evenly balanced.
01 Create a Curves adjustment layer
Open the image ‘cross process before.
jpg’ from the disc. Choose Layer>New Adjustment
02 Adjust the channels Once the Curves
dialog box opens you will see its main
feature is a histogram. The drop-down menu at the 03 Adding points First adjust the RGB
channel. You will already have a point at
Layer>Curves. Adjustment layers are useful as they top automatically displays the RGB channel. Click the bottom left of your graph with the values 0, 0.
are separate from your image, and by double- on this to choose the Red, Green or Blue channel. By clicking again along the line of the graph you
clicking their layer thumbnail you can go back and By clicking on the histogram you can add points will add another point. In the two boxes that
tweak the effect. It also means that your original and adjust the different tonal areas of your image in appear below, enter the value 50 in the first and 76
image is not ruined if you make a mistake. each channel. in the second.
04 Reduce dark and increase light
Click again to add another point and enter
05 Rearrange the Red Move on to the
the values 192 and 159 in the two boxes. You will
already have a point at the top right of the graph
with the values 255, 255. What you are trying to do
Red channel and repeat the process but
enter different numbers. Leave your points at the
bottom left (0, 0) and top right (255, 255). Click on
06 Change channel Move to the Green
channel by selecting it from the Channel
drop-down menu. Click to add a point and enter the
within the Curves adjustment is reduce the dark the graph to add a point and enter the values 88 values 63 and 60. Leave the point at the bottom left
tones and increase the lighter ones to produce more and 56, and then add another point with the values (0, 0), but then click to add another point and enter
extreme lighting. 179 and 192. the values 183 and 211 into the boxes.
Picture
resources
07 Into the
blue Select
the Blue channel and
move the bottom point
to 0, 26 and the top right Finding good
point to 255, 232. When
working with Curves
images
Thanks
the left side of the to Mike
histogram represents
the shadows, the right
side the highlights of
08 Blending experiments Change this
layer’s blending mode to Color, right-click
the adjustment layer and hit Duplicate Layer. Click
Slonecker
for letting us use his
image in this tutorial.
that particular channel, the thumbnail of the new layer to make it active and See more of his
and the middle area is change the blending mode to Overlay. Set Opacity photos on the stock.
where the midtones to 50%. Experiment with the blending mode, as with xchng site.
are altered. some photos it can look effective set to Color.
PHOTOSHOP CREATIVE 43
042-044_PC11-cross.indd 43 14/6/06 18:03:10
tutorial perfect the cross process effect
Tool
School CREATING THE FRAME
Add a film-like border to your image
Ready-made
film frames
After
applying
the Cross
Process effect,
an alternative to
creating the frame in
Photoshop is to pay
for and download
10 Tinting
effect
Choose Layer>New
the 21/4 Film Frame Adjustment Layer>
plug-in to produce Solid Color and enter
photorealistic film
frames. For more info
visit the Auto FX site at
09 Midtone and shadow shifts Choose
Layer>New Adjustment Layer>Color
Balance. Click on the Shadows button and enter
the values 216, 242 and
20 into the boxes for
Red, Green and Blue.
www.autofx.com. the values -70, -15 and +30 in the boxes at the top. Set Opacity for this layer
Select the Midtones button and enter +25, 0 and to 5% for a faint yellow-
+50 into the boxes at the top. Leave the Highlights greenish tint to be
set to 0, 0, 0. added to your image.
11 Increase the canvas Begin creating
the frame by choosing Layer>Flatten Image
to flatten all your layers into one. Set the background
colour to white. Choose Image>Canvas Size. In the
New Size section of the window change the pull-
12 Edging effect Use the Rectangular
Marquee to draw a selection marquee 13 Fill in the black Use the Rectangular
Marquee tool again to draw a box
just outside this blurred edge, and choose
just inside your image. Choose Select>Inverse and
down menus to Percent and enter 110 in both the then Filter>Blur>Gaussian Blur, and enter a value of Select>Inverse. Now choose the Paint Bucket tool
Width and Height boxes. Click OK for a white border about 19 or 20. This will add a faded edge effect to and a black foreground colour. Click in this border
to be created around your image. your photograph. area for it to be filled with black.
Quick alternative
Downloadable actions
If the prospect of adjusting curves
is daunting, there are a variety of
downloadable Photoshop actions that
create the Cross Process effect. Download
and place them into the Photoshop Actions
folder which is found in the Presets folder
of your Photoshop Applications folder. In
Photoshop, open your image and choose
Window>Actions. You can then click on
the arrow to the right of the window and
choose Load Action to locate it. Some 14 Realistic type Slides and film often
have lettering around the edge of a black
border. We chose to use the font OCR A Extended at
15 Customise and place your frame
text Type your text across the top of
the black border. Right-click on this layer and pick
actions you may like to try include the Cross
Process actions by Chainstyle Software a size of 12pt, but other suitable typefaces include Duplicate Layer. Select Edit>Transform>Rotate 90
(www.chainstyle.com) and the Process Courier New and Orator Std. Select the Type tool CCW to spin the text, and drag it with the Move tool
FX action by Red Paw Media (www. and in the top Options panel double-click on the to the left side of the black border. Choose Edit>
redpawmedia.com/processfx.html). colour swatch and enter the values 200, 200 and 0 Free Transform to rescale it. We added more space
into the three boxes. between the words to spread it along the edge.
NEXT ISSUE | DISCOVER HOW TO EMULATE THE FISH EYE LENS EFFECT
44 PHOTOSHOP CREATIVE
042-044_PC11-cross.indd 44 14/6/06 18:03:26
the big technique shadow/highlight command
Shadow/
Highlight
command
Something from nothing The
Shadow/Highlight command is so
powerful that it can restore detail in
extremely overexposed areas such as
these clouds. You can use the command
to discover hidden detail in areas that look
pure white or pitch black.
Restore details lost in shadows or hidden
by highlights with this powerful image
adjustment tool
hen it comes to viewing
scenes with a high contrast of
light and shade (for example,
a backlit subject), the human
eye can’t be beaten. Our
pupils automatically adjust to let enough light
enter our retinas so we can see detail in bright
cloudscapes and darker landscapes.
Highlights The Shadow/Highlight
The digital camera attempts to mimic the command can improve pictures with burnt-
human eye, but often with less success. The out highlights. Use the sliders in this part of
camera automatically adjusts its iris to control the dialog box to recover details lost in an
image’s brighter sections. This image suffers
the amount of light hitting its electronic retina from both overexposed sections in the sky
– the CCD. But when faced with a bright sky and underexposed shadows in the landscape.
the camera will narrow the aperture in its lens
to get an exposure that will include detail in
the highlights of the image. This causes darker
elements to become underexposed, turning
them into silhouettes in extreme cases. You Histograms The original
could set the camera’s aperture manually so image’s histogram gives us a
the landscape is exposed correctly, but this clue as to where the exposure
problems lie. Most of the photo’s
will cause brighter highlights in the sky to tonal information is bunched up
become overexposed and lose detail. towards the shadow end of the
graph, with less detail present in
Luckily, CS2’s Shadow/Highlight command the midtone (middle) section.
is powerful enough to restore detail to a shot’s
darkest and lightest pixels, and help you create
a picture with a more balanced tonal range.
Tonal Width Midtones
Take control Balancing tones
The Shadow/Highlight tool lets you target All images consist of pixels that occupy
problem pixels without changing correctly a range of shadows, midtones and
exposed parts of an image. You can fine- highlights. Technically, the Shadow/
tune how much of the tonal range will be Highlight command should be called
affected with the Tonal Range slider. In the the Shadow/Midtone/Highlight
annotation above, the corrected image is command, though we realise this is a
on the right. The original consisted mainly bit of a mouthful and can understand
of dark underexposed shadows, so we why Adobe gave it an abridged
increased the Tonal Width of the Shadows moniker! By default the Shadow/ access the extra Adjustments section
section to 58%, then used a low value in Highlight dialog box shows a simplified of the Shadow/Highlight interface.
the Amount slider to improve detail across version of the tool, containing two This enables you to tweak the photo’s
a wider range of tones. To restore detail to sliders to help you alter the picture’s Midtone Contrast once you’ve fixed
midtones and highlights, we increased the shadows and highlights. By ticking problems in the lightest and darkest
Highlights Tonal Width to 71%. the Show More Options box you can parts of the shot.
WORKS WITH | PHOTOSHOP CS2
46 PHOTOSHOP CREATIVE
046-49_PC11_techniques.indd 46 14/6/06 17:55:57
Tip
In the black
Rescue a backlit subject
A common problem is loss of detail due to strong back-
lighting. The camera exposes for the brightest part of an
image, turning the foreground subject into a silhouette.
Calibrate
When
Shadows This section of the Shadow/Highlight
dialog box enables you to target and fix tonal
adjusting
an image
01 Typical
problem As
backlit photos are a
problems in the darker parts of your photo. You you need to be
can use the sliders to restore details lurking in your able to know that
problem, the Shadow/
image’s shadows without causing highlights to your monitor is not
Highlight command’s
become more overexposed. too bright or too default settings restore
dark. Calibrate your detail lost in shadows.
monitor regularly Highlights Amount is
for an accurate set to 0, as you’re more
representation of likely to have problems
your photo’s tones. with the darker parts.
02 Delicious
default To
fix a typical backlit
photo go to Image>
Adjustments>
Shadow/Highlight. By
default the Shadows
Amount is set to
50%, which is a good
starting point for
tackling a backlit
shot. The Tonal Width
defaults to 50%.
Tweaked tones Once the Shadow/
Highlight tool has worked its magic, the
edited image’s histogram looks much
03 Fine-tune
The default
settings can introduce
healthier, with less bias towards the shadows unwanted noise into
and more tonal information visible in the
midtone section of the graph. This indicates
your backlit silhouetted
a shot with a more balanced tonal range. subject. Experiment
with the Amount, Tonal
Width and Radius
settings to fine-tune the
amount of visible detail.
We’ll explore these in
the following pages.
Radius Colour correction
Limiting adjustments Bring colours to life
The Radius slider looks at the Luminance Adjusting an image’s tones to restore hidden
value of a pixel’s immediate neighbours detail in its shadows, midtones or highlights
to work out if a specific pixel is in shadow can result in washed-out colours in the edited
or highlight. You can use the Radius slider areas. Fortunately you can create stronger, more
like an extendable dog lead to control the vibrant colours by increasing the value of the
behaviour of the other image adjustment Color Correction channel. Adjusting the Color
sliders. A small value in the Radius slider Correction section slider will only affect colours
keeps the other sliders on a tight leash in the original image that have been lightened
so they can only alter a narrow range of shadow or highlight pixels. A larger or darkened using the Shadow/Highlight
value in the Radius slider extends the range of the other image adjustment command. Colours in unedited tonal ranges
sliders to create a tonal change over a wider range of pixels. For example, a low will remain the same. To increase the strength
Radius value in the Highlights section of the Shadow/Highlight dialog would of colours in the image’s entire tonal range, go
only restore details to small clumps of pixels with a similar Luminance value. to Image>Adjustments>Hue/Saturation and
Increasing the Radius slider would restore detail to a wider range of highlights. bump up the value of the Saturation slider.
PHOTOSHOP CREATIVE 47
046-49_PC11_techniques.indd 47 14/6/06 17:56:25
the big technique shadow/highlight command
MAKE THE SHADOW/HIGHLIGHT COMMAND WORK FOR YOU
Learn to adjust Amounts, Tonal Width, Radius settings and more
Don’t lose the detail
that gives your pics
their character. It’s
easy to bring it out if
you know how…
essentials
SKILL LEVEL
Beginner
Intermediate
Expert
01 Analyse the image This lovely Lake
03 Increase Tonal Width Feel free
02
TIME TAKEN District landscape was tricky to shoot Open source To restore the to slide the default Shadows Amount
due to the position of the sun. Ideally, the sun details lost by the camera’s exposure down a little to 16% to make a more subtle
20 minutes adjustment. Due to the depth of the scene and
should have been behind the camera in order settings, open ‘Landscape.tif’ from the CD. Go to
to light the landscape effectively. To capture the Image>Adjustments>Shadow/Highlight. By default a touch of mist in the air, there’s a wide spread of
YOUR EXPERT scene we had to shoot with the sun to the left of the Shadow/Highlight command’s sliders will shadows and midtones. Increase the Tonal Width
the frame, causing parts of the sky to burn out and attempt to restore detail lost in the shadows. The slider to 56% in order to make the tool affect a
George Cairns broader tonal range.
making the forest look dark. highlights in the image will remain unaltered.
ON THE CD
Original photo
04 Perfect preview When adjusting
sliders to improve the image’s shadow 05 Adjust Radius Experiment with the
Shadows Radius slider to understand
detail, it’s easy to forget what the original image
looked like. After you’ve made a few adjustments,
untick the Preview box and you’ll see the image’s
how it works. A Radius value of 0 will create a
washed-out contrast between the shadows and
the midtones. By increasing the Radius slider’s value
06 Fix the highlights Now that you’ve
restored detail to the image’s shadows,
take a look at its highlights. The clouds on the right
original unedited pixels. This gives you a before and to around 57 pixels you’ll get a sharper contrast have plenty of detail, but as they move towards the
after version of your image, which helps you edit between shadows and midtones, giving the image left of the scene they become overexposed and
more effectively. more impact and definition. lose detail due to the presence of the sun.
Bracketing Tip
Shoot different exposures
The Shadow/Highlight command is invaluable of one. Each shot will have a slightly different
when it comes to fixing pictures with problem exposure setting, making it likely one of the images
exposure values. Our landscape was a challenge to will capture the scene effectively. Our screenshot
shoot as it contained a wide range of contrasting shows the result of three different exposure Lovely levels
tones, including bright clouds, light grey distant settings. Each photo was taken with a shutter
You can
hills and dark foreground forests. When shooting a speed of 1/320 sec. Due to bracketing, the aperture
adjust tonal
scene like this it’s common to end up with a photo changed for each shot. The left section is the result
range via
needing help from Photoshop. As image editing of an aperture set to f/5.0. The middle section has a the Levels command
can introduce unwanted artefacts, it makes sense narrower aperture of f/6.3 and the right-hand slice and adjust shadows,
to shoot the source image properly in the first is the result of a wider aperture of f/4.0. The f5.0 midtones and
place. This is easier said than done, though many setting gives a finished photo with detail visible in highlights with
modern digicams offer a way to capture a correctly the hills and in the darker foreground, avoiding the the guidance of a
exposed image. If you set your camera to Auto need for major image editing. The other two create handy histogram.
Bracketing mode it will take three shots instead underexposed shadows or overexposed highlights.
48 PHOTOSHOP CREATIVE
046-49_PC11_techniques.indd 48 14/6/06 17:56:57
08 Preserve
tonal
changes There are
very subtle changes in
highlight tone due to
the distant mountains
being diffused by mist
09 Remove artefacts Zoom in on the
treeline at the right, where the dark
woods overlap the lighter sky. You should see a
07 Improve highlights The highlights
on the left are burnt out, but amazingly
you can restore detail to the cloudscape. Drag the
in the air. To capture all
of these gradual tonal
changes, increase the
halo artefact, which looks like a white line that
follows the border between the sky and the trees.
To reduce this artefact, increase the Highlights
Highlights Amount slider to the right to see more Highlights Tonal Width Radius slider to 42 pixels. This will create a more
detail in the clouds. 48% should do the trick. slider to 71%. gradual mix between highlight and midtone.
12 Save your
settings If
you have a batch of
similar images that
require their shadows
and highlights to be
adjusted, you can
save time by clicking
the Save As Defaults
button. Photoshop
10 Marvellous midtones By increasing
the Tonal Width settings in the Shadow
will remember where
all the sliders were
and Highlight sections of the dialog box, you’ve
altered some of the values of the photo’s midtone
pixels. This could lead to the midtones looking a
11 Colour correction When you restore
details hidden in the shadows, they can
look desaturated compared with the colour of
positioned the next
time you open the
Shadow/Highlight
little washed out and lacking in contrast. Increase unedited pixels. By default, Photoshop boosts the dialog box. To reset the
the Midtone Contrasts slider to +16 to darken the colour of adjusted pixels by +20 units. Enhance the sliders to their factor
midtones without losing any of your restored colours of the newly revealed pixels by pushing the settings, press Shift and
shadow/highlight details. Color Correction slider to +25. click Reset Defaults.
Artefacts Elements 4.0
Grain and halos One-click wonder
When using the Shadow/Highlight Elements 4.0 may be CS2’s little brother, but as it’s
command you’ll be amazed at how biased towards photo fixing it also has powerful tools
easy it is to improve an image with for rescuing problem pictures. In the Standard Edit
a huge contrast clash between a mode you’ll find a version of the Shadow/Highlight
bright background and a shadowed command via Enhance>Adjust Lighting>Shadows/
foreground. Shots that looked Highlights. This gives you a simplified version of
unsalvageable using the traditional CS2’s Shadow/Highlight tool, with sliders that allow
Brightness/Contrast command can be you to lighten shadows, darken highlights and adjust
rescued from the threat of deletion midtone contrast. You can also access them in the
using the Shadow/Highlight command. But before you get too carried away Quick Fix editing mode, at the top right of the Quick
by the tool’s miraculous powers, be aware that there can be a price to pay. Fix interface. This interface boasts an astonishingly
When you edit an image you can introduce artefacts such as picture noise or intelligent Smart Fix slider. Click Auto, and Elements
halos around contrasting edges. Make small changes to start with, to prevent 4.0 will restore details in the shadows and highlights
unwanted artefacts from creeping in. of the image as well as boost its colour intensity.
PHOTOSHOP CREATIVE 49
046-49_PC11_techniques.indd 49 14/6/06 17:57:22
tutorial use buZZ.Simplifier to create art
Use buZZ.
Simplifier to
create art
buZZ.Simplifier is a great plug-in for creating an artistic effect. Each Photoshop Creative
reader can own a full copy of the plug-in, so look here to find out how to use it!
essentials n this tutorial we will
SKILL LEVEL investigate the use of the
Beginner buZZ.Simplifier plug-in to
Intermediate provide a means to revitalise
Expert
an image that in concept was
TIME TAKEN good, but the reality of camera capture
40 minutes was poor.
We photographers all tend to grab the odd
shot and perhaps don’t give the scene the
YOUR EXPERT
full justice it deserves – and it’s in this type of
Ceri Jones scenario that the buZZ.Simplifier plug-in can
come to the rescue.
ON THE CD buZZ.Simplifier can be used to provide
starter image and subtle image modifications to cleanse minor
buZZ.Simplifier details or can be applied to produce a more
plug-in concentrated image simplification. The higher
levels of the simplification process will provide
final images that resemble those created by
the art world.
Our step-by-step tutorial will reveal how
to use the buZZ.Simplifier plug-in to produce
an interesting and colourful image which
combines the benefits of photographic
capture with those of traditional art. This
KEY SKILLS unique plug-in provides a simplistic
COVERED approach to providing final paint-effect
What you’ll learn images without losing too much sharpness
from the original image.
Familiarisation with this plug-in will provide
TO USE
you with a good grounding for the use of
THE BUZZ.
other Fo2PiX buZZ software editions that offer
SIMPLIFIER additional effects. Once you have mastered
PLUG-IN this plug-in, pay a visit to www.fo2pix.com to
EMBOSS FILTER see the effects available. And don’t forget that
CURVES once you’ve downloaded the demo
from our disc, you can register to get a full
POSTERIZATION
version of the plug-in. See the box on page
53 for more.
WORKS WITH | PHOTOSHOP ELEMENTS 2 AND ABOVE, PHOTOSHOP 7 AND ABOVE
50 PHOTOSHOP CREATIVE
050-055-PC11-buZZ.indd 50 15/6/06 10:11:32
tutorial
PHOTOSHOP CREATIVE 51
050-055-PC11-buZZ.indd 51 15/6/06 10:10:16
tutorial use buZZ.Simplifier to create art
Tool
School FIRE UP THE PLUG-IN
Let the simplification begin!
Increase
saturation or
boost hues 02 Installing
buZZ.
Simplifier Browse this
levels issue’s CD and locate
For the initial the buZZ Installer (PC)
image’s or buZZ.Simplifier
preparation Install.sit (Mac) icons. If
for paint-like effects, you have Photoshop
don’t be afraid to installed, the installers
boost saturation or should install in
push hues levels the plug-in folders.
beyond that normally If Photoshop isn’t
acceptable for recognised, extract the
01
photographic images. Your image You’ll find the starter plug-in to a temporary
The simplification image on this issue’s CD. As you can see, folder and copy the
process will provide a the intention was there to capture a great shot but extracted files to the
levelling effect while unfortunately the camera just hasn’t produced a Photo Editor plug-in
maintaining punchy good effect. No problem, though. folder manually.
colours. You can
adjust saturation
levels towards the end
of the image editing to
optimum levels. 03 Tweak
the initial
image properties
Open ‘woodland.jpg’.
Copy the background
layer by using Layer>
Duplicate Layer. Rename
the layer ‘Saturation
and Hue’. Use the
Image>Adjustments>
Hue/Saturation menu
to adjust the saturation
Tip and hue of the image
and provide a punchy
autumn look: Hue –7
and Saturation +38 (we
04 Apply a soft focus look Duplicate
the Saturation and Hue layer via Layer>
Duplicate layer. Rename the layer Gaussian Blur. In
can be heavy-handed the Filter>Blur>Gaussian Blur menu, set Radius to 5.0.
with these adjustments Click OK to apply the blur. In the Layers dialog change
because we want a the blend mode to Soft Light and set Opacity to 36%.
paint-like effect later). Go to Layers>Flatten Image to collapse the layers.
3D effect
Use the
Emboss
filter with an
Overlay blend mode
to provide a 3D effect
to your image. The
settings need to be
quite low to give an
impression of multiple
paint layers having
been applied. buZZ.
Simplifier provides a 06 Configure
buZZ.
Simplifier Effect 1
realistic paint effect by
image simplification, In the Custom dialog
but the addition of box select Simplifier
Photoshop textures One and click the Add
and Emboss filters button. In the buZZ.
will provide a look
that more closely
resembles that of a
05 Duplicate the layer and
invoke buZZ.Simplifier Select
Layer>Duplicate Layer to duplicate the background
Simplifier One dialog
box enter a value of 222
for the Effect level and
true painting. layer. Rename this layer ‘buZZ.Simplifier’. From the apply for both dark and
Filters menu invoke buZZ.Simplifier>buZZ Stack. light areas.
52 PHOTOSHOP CREATIVE
050-055-PC11-buZZ.indd 52 15/6/06 10:11:49
Expert
LOTS OF EFFECTS Tip
Make good use of the stacks
Show
Selected
07 Configure
buZZ.
Simplifier Effect 2
Effect Only
Use the
Select Simplifier Two buZZ.
in the Available Effects Simplifier
menu and click on the Effect>Show
Selected Effect Only
Add button. We are not
menu to view only the
going to provide any
current filter effect.
additional simplification
The preview pane
in this effect, so leave
the Remove Large
setting set to 0. Add
08 Sensitivity of buZZ.Simplifier
Effect 3 Select Simplifier Three in the
Available Effects menu and click the Add button.
for buZZ.Simplifier
is small and it can
be difficult to get
back detail in the darker Click the Regions checkbox. Cycle through the optimum settings
areas by using a value Sensitivity options until you have the red and green when using multiple
of 164098 (set to Both) areas covering most of the areas in the image that effects. This option
for the Add-back you want the viewer to focus on. In this example, we allows you to see the
Small slider. selected a medium-high level of sensitivity. impact of each effect
and fine-tune it.
10 Apply the
Poster
Edges filter Select
Layer>Duplicate Layer
to duplicate the buZZ.
Simplifier layer. Rename
it ‘Posterization’. In the
Filter>Artistic>Poster
Edges menu, set
Edge Thickness to 1,
Edge Intensity to 1
and Posterization to
09 Configure buZZ.Simplifier 3 levels
Click the Regions checkbox and adjust the
inner, middle and outer sliders to fine-tune the levels
1. Applying this filter
obtains sharper edges,
which gives the image
of simplification across the image. We’ve used minor
more punch. Adjust the
adjustments with values of 0 for the inner, 49 for the
layer to have a Soft Light
middle and 483 for outer regions. You can add more
blend mode and an
filter effects or change the application order using
opacity of 21%.
the current stack panel if required. Click OK.
Free version of buZZ.
Simplifier for readers!
We’ve teamed up with Fo2PiX this issue to
bring you a special treat on the CD. You’ll find
a demo of the buZZ.Simplifier software ready
to load and install. To turn it into a fully working
version, send an email to mag@fo2pix.com
and say you want the full version as promised
in Photoshop Creative magazine. You’ll be
11 Reduce the sent a key that’ll give you the full version. You
can also take advantage of a 25% discount on
saturation
other buZZ products, details of which you can
level Select the
get when you send your email. All other buZZ
the buZZ.Simplifier
products work using the Stack system – only
layer and use the
you get more stacks to play with, and so have
Image>Adjustments> greater control over the final look.
Hue/Saturation menu So load up the plug-in and see how buZZ can
option to adjust the help you create digital art.
saturation level to –12%.
PHOTOSHOP CREATIVE 53
050-055-PC11-buZZ.indd 53 15/6/06 10:16:13
tutorial use buZZ.Simplifier to create art
BRING IN OTHER FILTERS
Time for Photoshop to get to work
12 Apply Angled Brush Strokes Select
Layer>Duplicate Layer to duplicate the
13 Adjust the curve Duplicate the
background layer and rename it ‘Curves’.
Select Image>Adjustments>Curves. Tweak the
14 Apply Emboss Duplicate the
background layer, rename it ‘Emboss’ and
move the layer to the top of the layer stack. Select
buZZ.Simplifier layer. Rename it ‘Angled Brush curve so the darker areas of the image are slightly Filter>Stylize>Emboss. Set values of Angle 135,
Strokes’. In the Filter>Brush Strokes>Angled Strokes brighter by moving the bottom of the curve to the Height 3 and Amount 138%. Now click OK. Change
menu, set Direction to 50, Stroke Length to 4, left. Very slightly, move the top half of the curve to the Emboss layer opacity to 87% and set the blend
Sharpness to 2. Now select Layers>Flatten Image. the right to reduce highlight brightness levels. mode to Soft Light. Select Layers>Flatten Image.
Keeping it simple with buZZ
Find out more about the filter effects
01 Overview of buZZ.Simplifier
buZZ.Simplifier presents you with two 01 02 03
windows: the left one enables you to configure the
filter effects and preview changes, and the one on
the right lets you select the filter effect and order the
application of effects in the buZZ.Simplifier stack.
02 buZZ.Simplifi er 1 filter
This is the simplest effect, and it allows you to
define the level of simplification to be applied to the
image. You have the option to apply simplification
only to highlights or the darker areas of the image
using the Light/Dark/Both combo box.
03 buZZ.Simplifi er 2 filter
This lets you define both the base level of
simplification (same as Simplifier 1 filter action) using
the Remove Large slider, and also allows you to add
fine detail back into the image using the Add-back 04 05
Small slider. Again, both sliders can be configured to
apply to light or dark areas or the entire image (‘Both’).
04 buZZ.Simplifi er 3 filter
buZZ.Simplifier 3 filter lets you selectively
apply simplification effects across different regions.
The filter automatically analyses the image to identify
visually important aspects and defines three regions
– inner, middle and outer. You can modify the results
in the Sensitivity combo box and view them by
checking the Region checkbox.
05 buZZ.Simplifi er 3 filter settings
The inner, middle and outer sliders define the
levels of simplification to be applied to each region.
The inner region usually has the lower levels, and the
outer region will have the high levels. Use the Effect
preview to view the impact of these sliders.
TIP | BUZZ.SIMPLIFIER IS A GENIUS WHEN IT COMES TO WORKING WITH LANDSCAPE SHOTS
54 PHOTOSHOP CREATIVE
050-055-PC11-buZZ.indd 54 15/6/06 10:16:33
BACK TO BUZZ
Adding the final tweaks
15 Tweak the
image using
buZZ.Simplifier Use
the buZZ.Simplifier 3
filter to remove some
highlights in the tree
foliage. Select Layer>
Duplicate Layer to
copy the background
layer. Rename the new
layer ‘buZZ.Simplifier
Tweak’. In the Filters
menu invoke buZZ.
Simplifier>buZZ Stack.
Using just the buZZ.
16 Modify buZZ Tweak layer Once
applied, change the opacity of the buZZ.
Simplifier Tweak layer to 31%. Use the Erase tool to
Simplifier 3 filter, set the fine-tune the application of the buZZ.Simplifier
Inner value to 0, Middle Tweak effect by partially erasing some areas that are
348 and Outer to 87950. now too simplified. Select Layers>Flatten Image.
The layer structure
What lies beneath our simple story?
Foreground layer
buZZ.Simplifier tweak
Emboss
17 Add texture Use Filters>Texture>
Texturizer to apply a sandstone effect with
18 Apply foreground Gaussian Blur
Select the foreground area and use Layer>
New>Layer by Copy. Select the new layer and use
Curves
values of Scaling 65%, Relief 3, Light Direction Top. Filter>Blur>Gaussian Blur with a Radius set to 1.1.
Angled brushstrokes
Posterization
buZZ.Simplifier
Gaussian blur
19 Apply
foreground
Dry Brush Use Filter>
Saturation/Hue
Artistic>Dry Brush with Background
settings of Brush Size
2, Brush Detail 9 and
Texture 1. Finally,
adjust the opacity
of the foreground
layer to 37%.
PHOTOSHOP CREATIVE 55
050-055-PC11-buZZ.indd 55 15/6/06 10:16:55
Focus on additional brush settings
Other Dynamics By activating this
area you can control the opacity and
flow jitter of your brush and how much
Additional
colour is applied to it. For example, to
achieve a smooth stroke reduce the
Flow Jitter setting.
brush settings Noise For a slightly rougher
effect, choose the Noise setting
to add a noisy effect to your
brush strokes as you paint.
Your creative possibilities extend even further
using the settings in the Other Dynamics area
and lower half of the Brushes palette
Wet Edges Checking this box will
enable you to successfully achieve
he Other Dynamics section of the Brushes a delicate watercolour effect with
palette allows you to customise your your brush.
Brush tool even further, and is home to
the Opacity Jitter and Flow Jitter controls.
These sliders control how much paint is
applied with each brush stroke. Because both settings work
by controlling jitter, it’s important to understand what this
is. Jitter refers to the randomness of a setting, and therefore Airbrush With this option ticked you
can use your brush like the Airbrush
with a 0% setting there will be no change but 100% will tool, and the amount of paint will
produce a very sporadic effect. Altering the settings in this vary with pressure if you’re using a
graphics tablet, or how long you hold
area determines how your brush will vary from light to dark. the brush in a certain place.
The Control pull-down of both the Opacity Jitter and
Flow Jitter enables you to alter the effect using your
graphics pen (if you use one). Just pick the one you prefer
(Pen Pressure is always good). If you haven’t got a graphics
tablet, leave the setting on Off or Fade. In fact, Fade is a
good option, because when applied to the Opacity slider,
the brush runs out of colour, almost like a paintbrush
running out of paint.
In addition to seeing how the Other Dynamics work,
we’ll also look at the five options on the bottom-left of the
Brushes palette to see what creative effects they offer.
Jitter bug Flow Jitter
Get to grips with the Opacity Jitter Fine-tune your flow
In the Other Dynamics area are two control sliders The Flow Jitter determines how the flow
– Opacity Jitter and Flow Jitter. To get to them, of paint varies throughout a brush stroke.
click on Other Dynamics. These settings control On a low setting you can imitate build-up
how much paint is applied with each brush stroke. of paint by stroking repeatedly over areas.
The Opacity Jitter specifies how the opacity of The flow is specified by entering a value or
paint varies in a brush stroke, and you can type in using the slider. At 0% there’s no change
a percentage value or move the slider. The Control over the stroke and at 100% the flow will
drop-down menu has many options. If the setting be random. With Control set to Off, the
is set to Off, the brush won’t be controlled by the flow variance isn’t controlled. With it set to
opacity settings. The Fade setting works by fading Fade, the flow fades from the Flow value in
from the Opacity value to 0 in the number of steps the Options bar to 0 and is great for digital
specified. Pen Pressure, Pen Tilt and Stylus Wheel paintings. The other three control settings
work by varying the opacity based on the pressure, vary the flow according to how you use
tilt or position of the wheel on a graphics pen. your graphics stylus.
56 PHOTOSHOP CREATIVE
056-57 PC11 brushes.indd 56 15/6/06 10:22:54
Understand Jitter
The best of both worlds
By experimenting with a combination of Flow Jitter and Opacity
Jitter, you can achieve a variety of effects. The differences
between the two settings are quite subtle but will be highly useful
for brush creators. Here we compare and then combine the two…
01 No Jitter In
this brush
stroke the Opacity
and Flow Jitter values
Tip have been set to 0, and
therefore there is no
change in the way the
Brush tool paints.
Not just
limited to
painting
02 Maximum
Jitter values
The stroke on the left
The Other has a maximum Opacity
Dynamics Jitter of 100% and the
area also one on the right has a
allows you to vary max Flow Jitter of 100%.
the smudging and The stroke with altered
blurring if using opacity appears fainter
the Smudge and than the other stroke.
Smoothing This option is Blur tools. The
Protect Texture This particularly useful if you are
setting enables consistency setting available will
using a graphics tablet. change to Strength
and allows you to apply your
chosen texture even if you Jitter. However,
change the type of brush that only the Noise and
you’re using. Smoothing settings
are available in the
03 Combine the
settings This
stroke has an Opacity
lower half of the
palette. Instead of
Jitter of 50% and a
affecting the change Flow Jitter of 50%. By
in paint throughout a combining the two we
stroke, the settings have achieved a stroke
will alter the result of that varies in opacity
the smudge or blur and the amount of paint
when applied. used throughout.
Wet Edges and Noise Airbrush Protect Texture
Achieve a watercolour effect Get toned and smooth Maintain consistency
The five options at the bottom Selecting Airbrush in The Protect Texture option
of the Brushes palette are the Brushes palette ensures consistency in
very useful. They don’t have activates the Airbrush texture when painting in
settings to adjust them and in the Options Bar your image. With this box
are activated by clicking them for the Brush tool. If checked, all brushes you use
on. The image to the right pressure is applied in for textured effects paint
shows the results of both one area, a build-up with the same texture. For
options. With Noise checked of colour is produced. example, if you have created
(left), random noise is added This allows the an impressive texture tip to
to areas of the brush that creation of a more gradually toned brush stroke. your brush and change some of its parameters, you can check
are grey. Obviously brushes The Smoothing setting is ideal for when you’re the Protect Texture option and retain the texture even when
with lots of grey areas will have the biggest effect. The Wet Edges using graphics tablets, because it reduces the you change other aspects of your brush design. Any texture
setting (right) simulates a similar effect to watercolour painting, sharpness or wobbliness of curves – so if you want and scale already set will be applied regardless of what brush
because paint seems to collect at the edges of the brush stroke. a sharply angled curve make sure this isn’t checked. is being used.
PHOTOSHOP CREATIVE 57
056-57 PC11 brushes.indd 57 15/6/06 10:23:30
tutorial a digital makeover
BEFORE AFTER
KEY SKILLS
COVERED
What you’ll learn
CURVES
COMMAND
ADJUSTMENT
LAYERS
BLUR TOOLS
A digital makeover
Turn a plain Jane into a glamour puss with this comprehensive guide to adding
make-up the Photoshop way
essentials ou only have to pick up a snapped them, or aren’t particularly adept mascara, eyeliner, foundation, concealer, and
copy of Heat magazine to with their foundation and need a helping subtle lipstick and lipliner. But you don’t need
SKILL LEVEL
see celebs looking dog- hand. And yes, that helping hand can come to be so modest – make-up is a thoroughly
Beginner rough without their slap from Photoshop. It’s perfectly easy to apply creative medium, as any make-up artist in the
Intermediate
Expert on to realise just how much Photoshop in post-production – which does fashion industry will tell you, so don’t be
make-up can do. And not just for women make you wonder about the future role of afraid to whack on gold eyeshadow and
TIME TAKEN – this is the era of tinted moisturiser and the make-up artists in magazine shoots. black lipstick if that takes your fancy.
Approximately metrosexual, after all. It’s only a matter of time You might be really surprised to learn what Once you’ve understood the basics and
20 minutes before British blokes will be spooning on the you can achieve the Photoshop way. We’ve worked through the steps, you should find
foundation too – don’t kid yourself. got foundation, concealer, powder, blusher, pretty much any look is within your capability.
YOUR EXPERT
There are, of course, those who look eyeliner, eyeshadow, mascara, lipstick and Pop into a shop and pick up style mags such
Matthew naturally beautiful with perfect skin and lipliner in the retouching armoury, and in as Vogue, iD, Dazed and Confused, Pop or 10
Smith
radiant eyes – but who cares about them. more colours than they could physically stock for some really interesting looks, or trawl
ON THE CD We’re interested in the human majority, in your average high street shop. Cosmopolitan and Elle for less wacky ideas.
Starter file
particularly those subjects who didn’t have This tutorial covers a relatively conservative You can even photograph yourself and try
time to put their make-up on before you make-up look, with some purple eyeshadow, different looks before a night on the town!
WORKS WITH | PHOTOSHOP 7.0 AND ABOVE
58 PHOTOSHOP CREATIVE
058-061_PC11.indd 58 15/6/06 17:15:43
Tip
LONGER LASHES
Get the movie star look
Matching
make-up to
the eyes
Matching
eyeshadow
to your eye
colour sounds like
a good idea, but
doesn’t work. Your
beautiful blues will be
lost in a sea of blue
eyeshadow. Go for
01 Mascara with curves We’ll start by
adding a little mascara to thicken up the
02 Painting in the curves We invert the
mask on the Curves adjustment layer by
selecting it, and using Ctrl/Apple+I. Then we take a 03 Eyeliner with solid colour Next we’re
going to add some eyeliner. We do this via
contrast instead. Dark
eyes look good in
greys, blues, purples
eyelashes top and bottom. The effect is achieved white brush at 50% hardness, and zoom in on the a Solid Color adjustment layer, created in the usual and greens. Light eyes
with a darkening Curves adjustment layer, with eyelashes, brushing over them one by one. If your way with the Adjustment Layer icon at the bottom need brown, taupe
points plotted to avoid information around the Curves layer is spot on, you can brush over them of the Layers palette. We chose a dark brown shade, and bronze shades.
eyelashes being affected. all quite quickly. which is usually preferential to black. Darker shades help
‘retreat’ eyes, while
lighter hues, or frosts,
‘advance’ them. If you
want big, beautiful
peepers, rely on
pale shades.
04 Painting
eyeliner
in The layer mask
should be highlighted Tip
already, so we just use
Ctrl/Apple+I to invert
it to black. We zoom in
with Ctrl/Apple+Plus,
and paint a line along
the base of the lower
eye-lid, above the
eyelashes, using a white
05 Softening the line The line is still
going to look a little over-defined, but
fortunately we can soften its edges further by using Matching
brush on the layer mask a Gaussian Blur directly onto the layer mask, which make-up
at 0% hardness. You can softens our white line. Go to Filter>Blur>Gaussian
also use some at the top Blur and increase the radius until you’re satisfied to the lips
of the upper lid. with the result. To make lips
appear fuller,
pick a lipstick
and lipliner in matching
shades – go for lighter
colours to get this
effect. Choose darker
shades of both liner
and lipstick to make
lips appear smaller.
06 Choosing
an
eyeshadow colour
To make them look
wider, use a liner that
perfectly matches
Now we’re going to your lipstick and line
add a little eyeshadow. the extreme edges
Add another Solid Color of lips, extending
adjustment layer, and out to corners. Of
pick a colour using the
Color Picker. It doesn’t
matter which colour at
07 Applying your eyeshadow Invert
the layer mask to turn it black with Ctrl/
Apple+I, then take a medium-hardness white brush
course, Photoshop’s
Transform command
gives another very
the moment, because (around 50%) at 100% opacity, and paint along the efficient method of
we can change it later top of the eyelid and into the corner of the eye. altering lip shape
and vary its strength Drop to 50% opacity, and paint the colour into the and size!
with layer opacity. bottom of the eye. Drop the layer opacity to suit.
PHOTOSHOP CREATIVE 59
058-061_PC11.indd 59 15/6/06 17:16:01
tutorial a digital makeover
PRETTY AS A PICTURE SKIN CONTROL
Add sparkle to an image with digital make-up Build up a smooth base
Eyeshadow Eyeshadow Eye bags You can soften
can be applied to both the eye bags by selecting an
upper lid and the lower lid. area of skin below, floating
In this case we applied it it to a new layer with
sparingly to the lower lid, Ctrl/Apple+J and moving
because heavy purple under the eye can it upwards with the Move tool (V). Drop the
give the appearance of a black eye! Other
colours may work better, and blacks are
commonly used as well.
opacity to 50% then add a layer mask and
use a black brush to wipe away any excess
on the eye.
08
Foundation to suit
Now we’re going to add
a little foundation to
the face to even up skin
tone and give a little sun
treatment to pale skin if
necessary. Add another
Solid Color adjustment
layer, selecting a
colour that resembles
foundation – a warm
skin-type colour. You
can go a little darker
if you’re after the fake
Blusher Blusher needs tan effect.
to be applied very sparingly
– you don’t want your
subject to look like she’s
starring in a pantomime.
This means the edges need to be blended
well too. If needs be, use the outer reaches
09
of a very large black brush to soften the
edges of the blusher shape.
Foundation for face
and neck Invert the
layer mask with
Ctrl/Apple+I. Carefully
paint the colour back
Lipstick blending mode It’s Foundation Don’t be tempted into the skin areas,
important that the Lipstick layer to lay on the foundation too thick. including the neck,
blending mode is set to Color, Remember that with a Normal with a white, medium-
so the underlying lightness or blending mode you are affecting edged brush, working
‘luminosity’ is preserved. With a lightness or ‘luminosity’ as well
Normal blending mode, the shade of colour and its as colour, so you can destroy all shading detail if on the layer mask. Once
opacity can also affect the shadows between the used too strongly. This is necessary to a degree to you’ve covered areas
lips – a very light colour would almost neutralise reduce specular highlights and darken shadows with precision, you can
shadows and wouldn’t look realistic. to even up skin tone, but don’t overdo it. drop the layer opacity
down to something like
20% for a realistic look.
10 Concealer for blemishes Next, we
have concealer – commonly used to hide
blemishes such as spots. Our concealer comes in the
11 A colour for the blusher Now it’s time
for blusher – added most often to the
cheekbones to add a little colour and give them
12 Contouring cheekbones Invert the
layer mask with Ctrl/Apple+I and paint onto
it with a white brush at 50% opacity and 0% hardness
form of the Spot Healing brush (J or Shift+J to cycle some definition. You need to add a new layer first, to bring out the blusher on the cheekbones. Now
through to it) set to Sample All Layers via the Tool otherwise the Solid Color twins with the previous take a brush at 20% and paint along the underside of
Options bar. Use it on a new layer, and simply click on layer. Then simply add the adjustment layer as usual, the cheekbone colour, darkening that area further to
the blemishes and watch them disappear! picking out a typical blusher colour. accentuate the cheekbone shape.
NEXT ISSUE | FIND OUT HOW TO MASTER CUTTING OUT HAIR
60 PHOTOSHOP CREATIVE
058-061_PC11.indd 60 15/6/06 17:16:26
GETTING CHEEKY
Bring life to the face with blusher
13 Fine-tuning
your
blusher Drop the
layer opacity until
the blusher is almost
unnoticeable – you
should be able to tell
when you toggle layer
visibility on and off, but
14
not notice directly with Your choice of lipstick Now we’re
the naked eye. You can going to apply lipstick with the usual Solid
add a little blusher to Color adjustment layer technique. Add the layer and
nose bridge, forehead pick a colour – doesn’t matter which at this stage, as
and chin with a 40% we can alter it later down the line. Use Ctrl/Apple+I
opacity brush too. afterwards to invert the layer mask to black.
Beneath the make-up…
Building up the effect
Lipliner
15 Colour mixing Zoom in on the lips with
Ctrl/Apple+Plus, and paint onto the mask 16 Drawing your lipliner Next, add a
Curves adjustment layer and drop the
curve with a single point to darken things slightly.
Lipstick
with a white brush set to 100% opacity to bring out
the colour in the lips. Set the layer blending mode to Now use Ctrl/Apple+I to invert the layer mask. Take a
Color and drop the opacity until the colour is as you small white brush at 100% opacity, and 0% hardness, Blusher
wish, double-clicking the Solid Color layer to change and draw around the very edge of the lips in order
the colour again if necessary. to darken them.
Concealer
Foundation
Eyeliner
17 Softening
the lipliner
The lipliner will
Eyeshadow
probably be too sharp Mascara
at this point, so make
sure the layer mask
is still selected and Background
use Filter>Blur>
Gaussian Blur to soften
the line a little so that
it blends in nicely with
the lips but doesn’t
disappear entirely.
PHOTOSHOP CREATIVE 61
058-061_PC11.indd 61 15/6/06 17:17:16
Focus on patterns
Pattern Defining patterns Located in
the Edit menu the Define Pattern
command allows you to make
a pattern from an image or a
potential
rectangular selection. The Pattern
Filter in the Filter menu also allows
you to generate patterns.
Use Photoshop’s preset patterns or create your Pattern Stamp Tool Use this
own to paint with or fill various shapes and sizes tool to paint directly with your
chosen pattern. Alter the blending
mode, opacity and flow of the
hen it comes to pattern handling and pattern in the top options bar.
creation, Photoshop’s capabilities are
often underestimated. There’s a whole
host of ways you can use patterns to create
impressive effects in your work.
Photoshop comes with predefined sets of patterns, but
it’s also easy to create a pattern using any image you wish
with the Edit menu’s Define Pattern command. The way
Photoshop is laid out makes it simple to both save and load
patterns from the Pattern Preset palette. Be creative and
experimental with the patterns you produce, and build up
a large collection of swatches that you can apply to your
projects. The Preset Manager will then allow you to organise
them into files, making it even easier to relocate them.
You’re not limited to applying a pattern to use as a
background – they can also be applied to text and custom
shapes. As patterns are automatically tiled, it can be difficult
to make them seamless when creating them from your own
images. Patterns can be even more creative when using the
Pattern Stamp tool to paint with, and can even be used in
your brushes to give them a grungy patterned effect.
At first glance it may look like there are limitations when
using patterns in Photoshop – such as the ability to scale
them – but we’ll show you a few handy tricks to get around
these and use your patterns to their full potential.
Defining patterns Using patterns
Create and manage patterns in libraries It’s time to put your patterns into action
By choosing Edit>Define Pattern You can use your patterns by choosing Edit>Fill and then
you can transform either your whole selecting Pattern from the Use drop-down list. Choose
image or a rectangular selection a custom pattern by clicking on the arrow beside the
made with the Rectangular Marquee swatch. The opacity and blend mode of the fill can then
tool into a pattern. Once you have be altered to achieve a subtler pattern effect, which is
defined the pattern it can be found great for adding texture to an area. Another way to fill
by choosing Edit>Preset Manager. with a pattern is to use the Paint Bucket tool and then
This is the location of all preset choose Pattern from the Fill drop-down menu in the top
brushes, swatches, gradients, styles Options bar. Set Tolerance to 255 if you want the pattern
and patterns, where you can view, to fill everything, select your pattern from the presets
organise and control them in manageable folders. For example, the Photoshop and click in your image to fill it. If you want to create a
preset patterns are divided into sets including Rock Patterns and Nature patterned background, try changing the colour of the
Patterns. When viewing pattern presets, you can bring up a new set by clicking background or creating a gradient before filling it with
on the arrow to the right of the window. your pattern to change its appearance.
62 PHOTOSHOP CREATIVE
062-63_PC11_focuspatterns.indd 64 15/6/06 19:10:30
Tip
Pattern-perfect text
Combine text, pattern and blending options
Patterns aren’t limited to filling shapes. They fit perfectly
to a variety of areas, eg the inside of type. Enhance
patterned type by adjusting the layer’s blending options.
Pattern
Maker filter
Choose
Filter>Pattern
01 Type the
text Select
the Text tool and pick
Brush palette When using the Maker to a font that’s suitable to
Brush Tool you can select the bring up the filter that be filled with a pattern.
Texture option in the Brushes helps you achieve
Palette and have the brightness We chose Arial Black.
a more seamless
levels of a custom pattern Alter the spacing of
pattern by generating
influence your brush strokes. the text by choosing
a randomised pattern
based on a rectangular
Window>Character
selection. Altering the
and adjusting the
Smoothness setting kerning value.
reduces the contrast,
evening out the lines
Preset Manager This is where all
joining the pattern. You
can choose Generate
Again for another
02 Pick a
pattern
Right-click the layer your
of your preset patterns and custom variation on the pattern text is on in the Layers
patterns you have created are located. to be presented. This palette and hit Blending
You can view the pattern swatches here
feature is ideal when Options. Select Pattern
and organise them into folders.
it doesn’t matter if the Overlay. You can select a
pattern is sporadic. pattern preset by clicking
the arrow beside the
pattern swatch. You can
also alter other settings,
eg Scale, in this dialog.
03 Further
tweaks It
helps to accentuate your
text if you experiment
with other blending
options. Adding a stroke
or bevel can help to
make your text stand
out. We also added a
colour overlay layer style
to make the pattern
appear blue.
Patterns and brushes Painting with patterns
Great for a grunge effect Take control with the Pattern Stamp tool
Another idea that you can try out is to We have discovered how patterns
combine patterns into brushes, which can can be used to add texture to
be used to create a great grunge look. For areas you have painted, but they
this effect we chose a simple soft round can also be applied with accuracy
brush. Select Window>Brushes and then as the paint itself. If you want to
click on the Texture option. This enables you paint directly with patterns, select
to choose a pattern by clicking on the arrow the Pattern Stamp tool by clicking
beside the swatch. Adjust the other controls and holding down the Clone
such as the Scale, Mode, Depth and Depth Stamp tool in the toolbar and
Jitter options in order to customise your selecting it from the fly-out menu.
patterned brush even further. You’re not If working on an image such as a
actually painting with the pattern – instead wall, and you have created a pattern preset of the wall, you can use the Pattern
the brush is picking up the brightness levels Stamp tool to paint over unwanted objects. However, the Clone Stamp tool
of the pattern. does a good enough job of this.
PHOTOSHOP CREATIVE 63
062-63_PC11_focuspatterns.indd 65 15/6/06 19:11:39
KEY SKILLS
COVERED
What you’ll learn
ImageReady,
steady, go!
APPLYING
FILTERS
USING
IMAGEREADY
SAVING AN
ANIMATION
Create animations from your stills using Photoshop’s sister application
f you’ve ever been curious sequence of layers which are then used to make ImageReady allows you to not only adjust
essentials about how animations are up each of the frames of a sequence. the order of your animation frames with ease,
SKILL LEVEL made in Photoshop, the We’ll show you how to create a basic but also the delay between each one. Using
Beginner answer lies in ImageReady. animation using a still photograph. The concepts the application’s Optimize palette is the key to
Intermediate You may be pleasantly we’ll use can be applied to any type of animation effective exporting of your animation, because
Expert
surprised to discover that as a Photoshop user – perhaps getting a shape to move from one side by adjusting the number of colours, Lossy setting
TIME TAKEN you already have access to ImageReady, because of the screen to the other, by moving it a small and Dither setting, your final animation file can
30 minutes to it comes as part of the Photoshop application. fraction each layer or frame of the sequence. be reduced in size and still play smoothly.
one hour You can work on your images in Photoshop or As Photoshop and ImageReady work so Be innovative with your animations, whether
ImageReady, create animation frames and then closely together, you can also make use of many you want to introduce a narrative into the
YOUR EXPERT
export them as a variety of formats including GIF, of the features of the programs to enhance sequence or just create a series of light-hearted
Zoe Mutter Macromedia Flash file or QuickTime movie. your images, such as the filter sets. We’ll be shots. And if you think that creating animations
Although ImageReady does share common demonstrating the effect of the Graphic Pen filter is an incredibly complex task, you’re about to be
ON THE CD features with Photoshop, it’s made to work in which produces a sketchy result on photos, and pleasantly surprised at just how user-friendly this
Source files and conjunction with it and not replace the program. then combine this with a low opacity duplicate application is and what impressive results can
final animation Animations in ImageReady are created using a layer to tint our animation with colour. be achieved.
WORKS WITH | PHOTOSHOP 7 AND ABOVE
64 PHOTOSHOP CREATIVE
064-068_PC11_Animation.indd 64 15/6/06 19:02:31
PLAN YOUR STILLS…
…and transform them with filters
03 Duplicate
your layers
Each layer will be a
frame in your animation,
so make sure that they
are in the order you
want them to play.
We will create four
layers – or frames – for
each expression in our
sequence. Right-click
01 Get your images ready We’ll focus
on a sequence of shots of two people’s
02 Enhance before applying filters
Open one of the photos and then copy
and paste the other photos into it so you have each
on the first layer and
choose Duplicate
Layer. Repeat this
facial expressions. By applying a filter, we can give on a separate layer. You’ll be making multiple copies three more times (so
the impression that there ‘s movement involved, of your ten original shots. Since the Graphic Pen filter you end up with five
even though these are all still shots. Take a sequence we’ll be using creates a sketchy effect on photos, copies of this first layer.
of still images (or use the ones on the disc). We took some of the detail will be lost. You may need to use It helps if you label
ten. Make sure you keep the camera and subject as the Levels or Curves features to adjust each image them ‘expression1 a’,
still as possible. Open your images in Photoshop. and increase its contrast. ‘expression1 b’, etc.
PHOTOSHOP CREATIVE 65
064-068_PC11_Animation.indd 65 15/6/06 19:03:04
tutorial imageready, steady, go!
Experiment with the WORK THE LAYERS
exciting range of filters Start applying the filter
We’ve used the Graphic Pen filter to bring our stills to life. Not
all Photoshop and ImageReady filters produce the same kind of
sketchy effect that appears to move, but they can still be used
to enhance images. We’ll show you an effect using a Distort
filter that warps your photo, turning it into a swirling shape.
01 Duplicate
image
layers This process
is similar to the one
we’ve covered and
04 05
works by changing Don’t be daunted by the layers Foreground and background Move
the settings of a filter Repeat this process until you have five back to the top of the Layers palette. As
gradually so the layer copies of each expression. Four of the layers for the filter we shall use for this animation works using
image is transformed each expression will be used for the animation and the foreground and background colours, hit the
throughout the the fifth is to add a light tint. The animation looks D key to make your foreground and background
sequence. In smoother if the expressions line up, so lower the colours black and white. White needs to be your
Photoshop, first create opacity of the top layer and use the Move tool to background colour, so if it’s not, click the arrow
as many duplicate align it with the layer below. Increase the opacity. beside the colour swatches to swap them.
layers of your image
as you want to make
up the sequence. We
made five duplicates.
02 Give us
a twirl
Select the first layer
and choose Filter>
Distort>Twirl. You’ll see
that if you move the
slider slightly either left
or right your image is
warped. For the first
layer, enter a value
of 740. Repeat the
process for the second
06 Achieve a sketchy effect We will
work on one expression of the sequence
07 Adjust the settings The Graphic
Pen filter may have a different effect
depending on the image you use, so these settings
but enter 500 in the
Angle box. For the at a time. Click on layer 1 in the palette to activate it. may not be suitable for all photographs. For this
third enter 305, fourth Choose Filter>Sketch>Graphic Pen to bring up the image we left the Stroke Length at 15, moved the
105 and fifth 50. Leave Filter Gallery. Use the + and – buttons at the bottom Light/Dark Balance to 30 and the Stroke Direction as
the sixth untouched. of the window until the whole image is visible. Right Diagonal. Click OK for the filter to be applied.
03 Bring it to
life Click the
button at the bottom
of the toolbar to jump
to ImageReady. All the
layers should be in
the Layers palette in
08 Different
strokes
Click on the second
the order they were in layer down. This should
Photoshop, so go to be one of the copies
Window>Animation. of the first expression
Click the top right arrow we just applied
and hit Make Frames the filter to. Select
From Layers. Adjust the Filter>Sketch>Graphic
delay as you wish and Pen. This time leave all
export the sequence. of the settings as they
The photo will change were before apart from
into a swirl of colour. the Stroke Length. Make
this value one less than
the previous layer, ie 14.
NOTES | IF YOU WERE AROUND IN THE EIGHTIES, YOU MIGHT REMEMBER A-HA’S VIDEO FOR TAKE ON ME. YOU CAN GET A SIMILAR EFFECT WITH THIS TUTORIAL!
66 PHOTOSHOP CREATIVE
064-068_PC11_Animation.indd 66 15/6/06 19:03:16
10 Add a tint
Reduce
the Opacity to 30%.
Duplicate this layer three
more times, place each
one above one of the
black-and-white filtered
layers. Click on the first
filtered layer to make it
active and click in the
box beside the lowered
09 Repeat filters Repeat this again with
the other two layer copies for our first
opacity coloured image
placed above it for a lock
icon to appear. Select
11 Adding more stills We should now
have four slightly tinted layers for our first
expression. Now move on to the first expression
expression and decrease the Stroke Length by one Layer>Merge Linked. layer for expression 2. Repeat the same steps as
each time (13, 12). To achieve a tinted look, click on Repeat this for each of for the previous still image. Make sure these layers
your original colour image layer (the fifth layer copy the other filtered layers for your second expression are below the first
for expression one that we left untouched) and and their corresponding set so they run in order. Repeat this with all of the
move it to the top of the palette for this set. tinted layers. expression photographs.
Introducing the ImageReady interface
Having a similar layout to Photoshop, you’ll find navigating around ImageReady’s interface quite easy
Don’t fear ImageReady – it
looks similar to Photoshop
and isn’t scary!
Preview window Whichever frame
you click on in the Animation panel will Optimize window The
be displayed here. Alternatively, use the Optimize palette is where you
Animation panel’s controls to play your control how an image is exported.
animation and view it in this area. When saving and exporting your
animation file, aim to make it as
small as possible by reducing the
The Animation window number of colours and altering
and control panel Once the Lossy and Dither settings.
you have converted the
layers in to frames, they
appear in a timeline at the
bottom of the panel where
they can be rearranged.
Use the controls to play
back the animation and
adjust how many times it
loops and
also the delay between
each frame, using the pull-
down menus.
Layers palette The Layers palette
Jump back By clicking on is the same as Photoshop’s. The
this button in the bottom of layers that are brought through from
the toolbar you can jump Photoshop to ImageReady can
back to Photoshop to then be converted into frames in the
edit your image. Similarly, Animation window.
the button will take you
into ImageReady from
Photoshop to make the
most of both apps’ features.
PHOTOSHOP CREATIVE 67
064-068_PC11_Animation.indd 67 15/6/06 19:03:35
tutorial imageready, steady, go!
Tool
School WORKING IN IMAGEREADY
Time to make the photos dance
Create a
droplet
13 From layers
to frames
Choose Window>
of your Animation to bring up
the Animation panel,
optimisation which will bring your
Once sequence to life! Only
you have one frame appears in
applied the your Animation panel.
optimisation settings Click on the arrow in
to your file, you can
the top right of the
save them as a droplet
and apply them to
other files or images
12 Enter ImageReady! At the bottom
of the Photoshop toolbar, click the
button with a document and an arrow to edit your
Animation window and
select Make Frames
from Layers. You will
to reduce their size.
To create a droplet,
document in ImageReady. Your image size needs now see that each layer
click the Create to be smaller than 40 MB so if this warning appears from the Layers palette
Droplet icon in the top choose Image>Image Size and reduce it. The has been brought
right of the Optimize layout of ImageReady is similar to Photoshop with across in order to the
palette and choose the Layers palette containing all of the layers you Animation window in
a location to save it. created in Photoshop. the timeline.
In order to apply the
optimisation settings
to another file, drag
onto the droplet icon.
It’s also sometimes
worth using the Lossy
14 Set the
delay
Whichever frame you
setting in the Optimize
palette to reduce file click on will appear in
size. The higher the the Preview window
Lossy setting, the so click through to
more info is discarded. check the sequence is
in the order you want.
By default the delay
between each frame
is 0 seconds. Click on
Tip this number below
each frame thumbnail
if you want to select
15 Control your playback Use the
Control panel to play back the animation.
Click on the arrow beside the title Forever – which is
another value from the the default setting for playback to loop continuously
drop-down menu and – if you want to change the playback to Once and
change the delay. We be played a single time. Drag any frames you want
decided to leave the to remove to the Trashcan icon found at the bottom
Extending delay at 0 seconds. of the palette.
your frames
We’ve used
four frames
for each still
photo, but if you want
them to repeat a few
times before moving
to the next selection,
Ctrl/Option-click each
layer, click the arrow in
the right of the palette
and hit Copy Frames.
Select the final frame
of this sequence, the 18 Extra Export options To preview
your animation in a web browser
choose File>Preview. You have saved your
point you want to paste
the frames, click on the file as an animated GIF, which can be opened
arrow and pick Paste
Frames. A window will
16 Saving options Save your work as an
editable PSD file so that you can work
17 Optimise the file Choose Window>
Optimize. It’s best to choose a minimum
number colour of 32, so select this from the Color
and viewed in your web browser. By choosing
File>Export>Original Document, you can also
export your animation in a variety of formats
ask where you want
them pasted: hit Paste on it again, by choosing File>Save As. To see your pull-down in the Color Table section of the window. including a QuickTime file (played using QuickTime
After Selection. animation, you need to save it as a different file Move the Dither value to 0. Select File>Save Player) or a Flash SWF file (played using Flash Player)
format. First you need to make it as small as possible. Optimized As to save as an animated GIF. from the Format pull-down menu.
68 PHOTOSHOP CREATIVE
064-068_PC11_Animation.indd 68 15/6/06 19:03:49
tutorial match colour between pictures
BEFORE AFTER
KEY SKILLS
COVERED
What you’ll learn
MATCH
COLOUR
BETWEEN
PHOTOS S O UR C E
IMAGE
Match colour
between pictures
Turn daylight into dusk using the Match Color control
ver wanted an easy method The capabilities of this area of Photoshop control can even be used to remove a colour
essentials of transforming the mood don’t end here, as it’s also possible to select an cast in a matter of seconds.
SKILL LEVEL of a photo? Well there’s object from one scene, using the Lasso tool The Match Color command saves so much
good news, because this is for example, paste it into another and then set time because you can apply a colour scheme
Beginner
Intermediate exactly what the Match Color the colour attributes so that the pasted image of one image to another in a single mouse-
Expert function makes possible. merges with the existing scene. click, either to change the mood of a photo or
Our image of a tower is already effective, For tighter control over the outcome, you blend parts of an image that have been taken
TIME TAKEN
but what if we want to make the photo look can make a selection in the source image and from separate photos together by setting
5 minutes as though it were taken at a different time of use this area’s colour info to make the colour consistent colour values.
day? By selecting another shot – in our case a adjustment. Simply open up the Match Color Follow our tutorial and discover just how
YOUR EXPERT sunset – we can apply the colours of this sky window and in the Image Statistics area, simple it is to get the Match Color function
Zoe Mutter
to the photo of the tower and force it to take choose Use Selection in Source to Calculate to read the colour statistics from the sunset
on its colour characteristics. Colors option. We’ll also show you that the image and apply them to the tower photo.
WORKS WITH | PHOTOSHOP CS AND ABOVE
70 PHOTOSHOP CREATIVE
070-071_PC11.indd 70 15/6/06 20:06:31
Tip
MATCH THEM UP
Match colour values from one image to another
Using Match
Color to
remove a
colour cast
The Match
Color
command
01 Target and source Begin by opening can also be used
to remove colour
the image ‘white tower.jpg’ from the disc.
casts from images.
Double-click the disc icon, open Disc Content and
Choose Image>
look in Tutorial Files. This is the image you want the
colour to be applied to (the target image). Also open
the image you want to use the colour information
03 Select the correct source At the top
of the box the target layer is labelled as
the ‘white tower’. This is because it’s the selected
Adjustments>Match
Color and ensure that
None is selected in the
from – ‘great sunset shot.jpg’. This is the source
image. Make sure the white tower shot is active. The
Match Color command only works in RGB mode, so
02 Bring up the window Choose
Image>Adjustments>Match Color to
bring up the dialog box. The layout of the window
image in Photoshop. Move to the Image Statistics
section and click the Source pull-down menu to
locate the source image (the sunset shot) that you
Source drop-down
menu. This means
the source and target
if necessary choose Image>Mode>RGB to convert may seem confusing at first, but colour can be want to use the colour statistics from. It will be image are the same.
your image. matched in a few simple steps. displayed as a thumbnail image. Choose Neutralize in
order to remove the
colour cast. You
may need to adjust
the Luminance,
Color Intensity and
Fade sliders again
– and watch the
Preview window
to judge when it is
successfully altered.
04 See the change If you click the Preview
button your change is displayed and the 05 Toning it down The modifications on
the image are a bit too extreme. If you
feel that the effect is too dramatic, moving the
06 Fine-tune the adjustment Sometimes
after the Match Color command has been
applied it may need to be a little lighter. To adjust
image of the tower will take on the colours used in
the sunset photograph. The colours of the tower Fade slider to the right decreases it and makes it how light or dark your image is, use the Luminance
are made cooler and the scene looks as if it has been look more similar to the colours of the original slider. The saturation can be altered using the Color
photographed at dusk. tower photograph. Intensity slider.
Use Match Color to create
seamless compositions
07 Saving
settings
Once you are happy into the sunset scene, go to Image>
with your adjustments Adjustments>Match Color after
click OK for your ensuring the layer you want to alter
changes to be applied. – the tower – is active. As you’re
To save the settings adjusting the color in a single image
you have adjusted rather than matching between two
in the Match Color images, the image you correct is the
source and target image. Move to the
window and apply
Layer menu and pick the layer you
them to other images,
want to match the colours to – the
choose Save Statistics
sunset layer. The colour info of the
in the Image Statistics
You can use Match Color when you background layer will be applied to
area. When working paste an object into another image the foreground tower image. You’ll
on another image, you and want it to look part of the scene. likely need to adjust the Luminance,
can then choose Load If you selected just the tower from Color Intensity and Fade sliders
Statistics and locate the the first image and copy/pasted it again, making the tower blend in.
settings file.
PHOTOSHOP CREATIVE 71
070-071_PC11.indd 71 15/6/06 20:06:48
tutorial cool plug-ins
AFTER
BEFORE
Use the
Cubism plug-in
Quickly make your images more shapely and artistic
ubism from Auto FX Software The result of the plug-in can be easily to use, so it’s a pleasant surprise to find one
comes as part of DreamSuite tailored to suit the extremity of the effect you that doesn’t include unnecessary and
Series One but you can also wish to produce, and to what extent you want confusing controls.
essentials pick it up as a standalone your image to retain its original form. Cubism If you want a quick and easy way to
SKILL LEVEL plug-in if you prefer. also makes it possible to select where you transform your photographs into artistic pieces,
The plug-in is perfect for giving an artistic want the effect to be applied. For example, then using this plug-in is the best option.
Beginner
Intermediate touch to your photos. It basically applies we’ve shown that some interesting effects Masking is also possible, because by creating
Expert geometric shapes that emerge from the can be achieved when it’s confined to just the a selection within your image in Photoshop
photograph, fading from transparent to solid as background of an image. This has the result of and then loading the plug-in, you can use this
TIME TAKEN
they become visible. The effect created distracting the attention from the background, area as a basis for the mask and have complete
Approximately by the plug-in is particularly well suited to as it softens it in comparison to the sharply control over which areas are affected.
20 minutes
natural images such as landscapes or the outlined foreground image. The simple controls For more information on Cubism or to buy a
YOUR EXPERT photograph of flowers that we’ve chosen, but for settings such as shape and size mean that copy for $50, visit the website at www.autofx.
Zoe Mutter it can be applied to photographs of people just using this plug-in couldn’t be easier. Often com. Alternatively, enter our competition for
as successfully. plug-ins are far too complex and daunting the chance to win your very own copy!
72 PHOTOSHOP CREATIVE
072-073-PC11-plugins.indd 1 14/6/06 17:14:58
Expert
BE THERE OR BE SQUARE Tip
Tailor the shape, size and saturation of your effect
Smaller size,
greater detail
There
01 Locating the image Within the 03 Now for the size The Size slider
is used to control how large or small
are many
different
installation process you will be required
to select an install location. The install location
you should choose is in the Plug-ins folder in your
02 Selecting shapes The first slider in
the plug-in makes it possible to choose
which shape you want your image to be made up of.
the shapes you have chosen will appear in your
image. For a more extreme effect, move your Size
slider to a higher value than the default setting of
variations of settings
you can choose within
the plug-in by altering
Photoshop Applications folder. You will then find There are four options for the shape of your Cubism 10. This image demonstrates the severity of the the size and shape. If
the plug-in in Photoshop, under Filter>Auto FX effect – triangles, squares, pentagons and hexagons. effect if the Size slider is moved up to a value of 18. you want to achieve
Software. Once within the Cubism workspace, Selecting Triangles as the shape seems to have the The photograph is hardly recognizable, and this a more subtle effect
choose File>Open and locate your image. most subtle effect. therefore may not be a recommended Size setting! with more detail seen,
choose a lower setting
for the Size slider. The
shapes you’ve chosen
to make up your
image will be smaller
and less evasive.
04 Delicate effect The Saturation slider is
used to reduce the amount of colour that
05 Blended or solid colours If you
choose to have the Transparent Shapes
option selected, then any shapes which are
06 Image rendering If using the plug-in as
part of DreamSuite, to see the effect your
adjustments of the different slider values have had
is displayed in the shapes and therefore the overall semi-transparent will be blended together by the on the image, click the Render button. It will only
image. A lower setting for this slider will result in plug-in. If the option is unchecked, the shapes will take a short time for the image to be transformed
fewer colours being seen. Moving the saturation be constructed from solid colours which are derived and your changes applied. If you’re using it as
down slightly creates a more delicate variation of
your original image.
from the image. This can be a useful option if you
want to create a more powerful effect.
a standalone plug-in, the effect will be carried
out automatically.
Win a full
version of
Auto FX’s
07
Constraining your
Cubism
effect to a selection
Having the Constrain to Auto FX
Selection box checked Software has
will force the effect to offered to
confine changes to give away copies of
Cubism to five lucky
just the selection. This
readers. The plug-in,
option is only available
worth $50, can be
if you have selected
yours by answering this
a certain part of your
image using your
chosen method in an
08 Artistic background As the Cubism
plug-in can create some attractive
effects when applied to selected areas of an
simple question: How
many different types
of shape are available
application such as image, we experimented with applying it to just to you when using the
Photoshop. To enable the background. For this effect we selected our Cubism plug-in? Email
the effect to apply background using the Magnetic Lasso tool in your answers to PCR@
to the entire image, Photoshop, loaded the plug-in and then created a imagine-publishing.
the box must be masking layer. The Smooth Edge setting was set to co.uk by 16 July 2006.
left unchecked. the maximum for a less harsh edge.
PHOTOSHOP CREATIVE 73
072-073-PC11-plugins.indd 2 14/6/06 17:15:21
Advice
Visit the
Q+A
Let us sort out your image-editing quandaries
advice centre
for help with
fixing photos, Digital face painting
I was inspired by all those patriotic
solutions people who painted flags on their
to your faces during the World Cup to do
the same – in Photoshop that is. I’ve tried
image-editing using the Liquify filter to bloat the flag so it
follows the contours of my face, but can’t do
problems and it convincingly. Any suggestions?
directions Adam Watkins
to helpful Our first suggestion is to put away the
Use a displacement map to distort a design or logo so that it
Liquify filter and let your face do all the
destinations work! By turning your physical features
follows the contours of your face
on the web into a displacement map you can distort a flag
(or any design you like) to make it follow the
Adjustments>Equalize. Soften the greyscale
layer a little by going to Filter>Blur>Gaussian
contours of a face without needing to push Blur. A blur value of 2.2 should do the trick. This
Your expert pixels around with the Liquify filter.
First open the source file you want to
will leave you with a high contrast greyscale
layer. To turn it into a displacement map, save it
panel… add the flag to. Ideally the face in the photo as a PSD file called ‘Displace.psd.’ You can turn
will have some shadow and highlight detail. off the greyscale layer in your main document,
GEORGE CAIRNS This will give a more effective displacement as it’s no longer required.
A Photoshop user for many years, map than a flat-lit face (especially if it’s been Now for the flag. Create a new layer and
George can tackle any problem bleached by a burst of flashlight). To turn draw a flag so it overlaps the face. We bashed
the face into a displacement map, drag the out a St George’s cross using the Rectangular
ZOE MUTTER background layer thumbnail onto the Create Marquee tool and the Paint Bucket. We used
Zoe’s a keen photographer and a whizz a New Layer icon at the bottom of the Layers the Move tool to place the cross so it would
at fixing common flaws in images palette. This will give a duplicate layer of your overlap the model’s face in an appropriate
face. Go to Image>Adjustments>Desaturate position. At this stage the cross shape will be
JO COLE to remove all colour info from the duplicate too flat, but the displacement map will fix
The web is awash with helpful sites, and face layer. The layer’s black, grey and white that. Target the flag layer’s thumbnail in the
Jo brings you the best ones out there pixels will push and pull the flag layer’s pixels Layers palette and pick Select>All. Then go to
to displace them, so a high contrast image will Filter>Distort>Displace. In the Displace dialog
be more effective. To create a more powerful box set the Horizontal and Vertical scales to 5
What you’ll find displacement map, increase the contrast instead of the default 10. This will enable you
in this section on the greyscale face by going to Image> to displace the flag in small increments, giving
Q+A
Tip
Get to the bottom of your image-
editing woes in this part Action stations
PHOTOFIX Speed up your workflow
Send us your problem shots for advice
on making them all better Our answer to the picture framing
When you question on page 75 covers a variety
use the of steps that enable you to create a
RESOURCES Clone Stamp
We guide you to the best websites for wooden frame from scratch. You can
tool, it’s wise to give apply these steps to photos of any
tutorials and instruction in using the yourself the option of
Photoshop software orientation to enhance them with a
undoing the changes. frame. To save time, turn repetitive
Select the Clone multi-step procedures into a one-click
Stamp tool. In the
Send your Options bar tick the
action. Open the Actions palette
(Window>Actions) and click Create
questions to… Sample All Layers box.
Now you can sample
New Action. Give the action a snappy
name (eg Frame-o-matic!) and hit
pixels from the source Record. Follow the steps then click
Post you questions to Photoshop
image and clone them Stop. You can apply the action to any
Creative Q&A, Imagine Publishing Ltd,
onto the new layer. photo and frame it in seconds.
Richmond House, 33 Richmond Hill,
Bournemouth, Dorset BH2 6EZ.
Alternatively you can email us at
PCR@imagine-publishing.co.uk.
74 PHOTOSHOP CREATIVE
074-077-PC11_Advice.indd 74 15/6/06 12:57:31
advice q+a
KEYBOARD SHORTCUTS Edit menu
Undo PC Ctrl + Z Mac Apple + Z
Step forward Shift + Ctrl + Z Shift + Apple + Z
Step backward Alt + Ctrl + Z Option + Apple + Z
Fade Shift + Ctrl + F Shift + Apple + F
you greater control over the distortion. Click You can add a wooden frame to any
OK and navigate to the Displace.psd file. Hit
OK and the flat flag layer will become distorted
image with a bit of fiddling around in
the Layer style section of the Layers FLATTEN THAT
by the greyscale version of the model’s face.
Lighter areas such as highlights on cheekbones
palette. Kick off by creating a new layer. Press
Select>All. The ‘marching ants’ selection
STOMACH
I want to make a good impression on someone via
will push the flag texture outwards, making it marquee will appear around the edge of your
a photo, but I’ve developed a touch of middle-age
look as if it’s painted on the face. To distort the image. Go to Edit>Stroke. In the Stroke dialog
spread. I’ll lose a few pounds before I meet my friend,
flag even more press Ctrl/Apple+F to reapply box type a value in the Width section. In our
but want to send them a photo now representing how I’ll look
the Displace filter. example we went for 150 pixels, but the value
after the diet. Any tips on trimming the fat using Photoshop?
To make the flag look like it’s made of paint, you’ll need to choose depends on the size of
Max Ingram
change the flag layer’s blending mode to Soft your source image. Larger values will create
Light. This will enable skin texture to show larger frames. Pick a white colour. Set Location
through the flag design. Reduce the flag layer’s to Inside and click OK. This will add a flat white Diets are dull and liposuction sucks. You can lose weight
opacity to around 74% to make the effect border around the edge of the photo. the easy way with a digital nip and tuck courtesy of the
more subtle. Parts of the flag will appear to be To add texture and depth to the white Liquify filter’s Pucker tool. Follow the steps below to firm
painted on your model’s teeth and eyeballs, border, target its layer in the Layers palette. up with a Photoshop workout. We promise no sweat is involved!
which is taking patriotism too far! Use the Go to the bottom of the palette and click on
Eraser and a soft-edged brush to remove the
unwanted details so it only appears on skin.
the Add a Layer Style icon. To add a wooden
texture to the white border, select the Pattern 01 Make a
selection In
our example the stripes
Alternatively, add a layer mask to the flag Overlay layer style. Initially your frame will
accentuate the shape of
layer and use a soft black brush to poke holes
the stomach. Select the
in the flag layer to reveal hidden features like Elliptical Marquee tool
hair. The advantage of using a layer mask is you (M). In the Options bar
can press X and use a white brush to restore set Feather around 12
pixels you’ve hidden earlier, giving you more pixels. This helps make
creative control over the final image. Finish the the blend between the
image off by dabbing a white brush on parts of edited pixels and their
the red flag to fake the look of paint smudges. surroundings more
subtle and therefore
less noticeable.
You’ve been framed
02
I’m using Photoshop to create an Pucker up
online portfolio of photos. Is there a Now go to
way to add a wooden picture frame the Filter>Liquify menu.
to my images to create a classy gallery effect? Select the Pucker tool
Mark Evans Enhance your online galleries by using Layer Styles like Bevel (S). Increase the tool’s
and Emboss to create three-dimensional picture frames Brush Size to cover the
stomach area. Reduce
the Brush Pressure so
you can make changes
One-click fix Tip in smaller increments.
This gives you more
Improve tonal range in a click! control over the image-
editing process.
You may be familiar with using the
Image>Adjustments>Levels dialog
to fix tonal range problems. Let’s say
you have an underexposed shot. The
03 Breathe in!
Gently click
with the Pucker tool
highlights look dull instead of bright to push the bulging
white. You could use the histogram stomach inwards. To give
and the Input Level sliders to tweak the brush a softer edge,
the photo’s highlight values to brighten reduce the Brush Density
them up, but a faster way is to select value. This will help blend
the Set White Point eyedropper tool. the puckered pixels with
Click an object that should look pure their neighbours. Finally.
white. Photoshop will analyse the tidy up remaining curves
sampled pixels and adjust them to using the Forward Warp
make them whiter. It’ll also brighten up tool (W).
similar pixels in the rest of the image.
PHOTOSHOP CREATIVE 75
074-077-PC11_Advice.indd 75 15/6/06 13:52:13
advice q+a
KEYBOARD SHORTCUTS Edit menu
Cut PC Ctrl + X Mac Apple + X
Copy Ctrl + C Apple + C
Copy merged Shift + Ctrl + C Shift + Apple + C
Paste Ctrl + V Apple + V
consist of the default blue bubble pattern. Click
FABULOUS FIREWORKS on the little arrow to the right of the Pattern
preview window to open the Pattern Picker. A
Create digital pyrotechnics new window will open enabling you to scroll
through a variety of patterns. Scroll down until
I’d like to add exploding bursts of fireworks to an image you find a pattern called ‘Wood’ and click on it.
using Photoshop, as I’ve always had trouble shooting The stroked border will change to include the
them for real. My firework photos tend to be blurred or wooden pattern. To see the grains in the wood
underexposed. How can I create fireworks digitally? pattern more clearly, drag the Scale slider to
Janice McPherson the right. In our example a Scale value of 600%
added more grain detail to the texture.
You first need to create a firework-shaped brush tip, then Your frame will now have a wooded texture
modify the brush’s attributes so each stroke you make but still look very two-dimensional. To create a
radiates outwards. You can then stroke the modified brush more tangible frame that has depth, click the Use brushes, layer masks and layer effects to create a worn
onto a circular path to create a pyrotechnic burst! Here’s how… Bevel and Emboss layer style. Set Style to Inner parchment that’s slightly charred around the edges
Bevel. Set Technique to Chisel Hard. Increase
the percentage of the Depth slider to add a This will fill the entire background layer with a
01 Create a tip
Go to the Brush
Preset Picker and select
more three-dimensional edge. Set Direction to
Down. Your photo will now be mounted in a
yellowing parchment texture.
To age the texture even more, select the
distinctive looking wooden picture frame. Burn tool, set its Range option to Midtones. Set
a star-shaped tip. Apply
that to a new layer and Exposure to 34% so you can build up the aged
use a soft-edged brush Ancient parchment effect gradually. Spray around the edges of the
to add a trail. Make sure I’d like to create a tattered and worn paper to create a darker mottled texture.
your background is treasure map that looks like it’s been To make the edge of the paper look like it’s
transparent. Now make burnt around the edges. What can been partially burnt, create a new layer called
a marquee selection you recommend to get this effect? ‘Black’ and place it under the Parchment layer.
around your design Angus Hewlett Edit>Fill the new layer with black. Target the
and choose Edit> Parchment layer and click the Add a Mask icon
Define Brush Preset.
This combination of techniques will at the bottom of the Layers palette. Choose the
Call it ‘Firework’.
do the trick. Start by creating a blank Brush tool. Click on the Brush Preset Picker and
document in Photoshop. Create a new scroll down until you find the brush labelled
02 Modify the tip
Your firework tip
will be in the Brush Preset
layer called ‘Parchment’. To create an aged
parchment texture, click on the Foreground
‘Oil heavy flow dry edges’. Choose a black
foreground colour and spray this brush on the
Color icon and choose a pale yellow. Choose Parchment layer’s mask. This will poke rough-
Picker. Do a test stroke.
The firework-shaped tips a similar but slightly darker yellow for the edged holes in the Parchment layer revealing
will be bunched up and background. Go to Filter>Render>Clouds. the parts of the Black layer below. Apply a little
pointing in the same
direction. Click the Brushes
palette icon. Increase
Spacing to 130%. Go to Super slices
Shape Dynamics and set
Angle Jitter to Direction. Turn guides into slices
Many designers use Photoshop to
03 Different create layouts for sites. You can use
strokes Draw the Slice tool (K) to chop up the image
a circle with the Elliptical into web-friendly GIFs. Alternatively,
Marquee tool. Now right- use Photoshop’s blue guides to help
click inside the selection you create your web page’s layout. To
and choose Make Work add guides to the document, press Ctrl/
Apple+R to activate the rulers. Drag
Path. From the options in
horizontal or vertical blue guides from
the Paths palette choose
the rulers onto the main image. With the
Stroke Path. Set the Tool
Slice tool selected, go to the Options
to Brush. This will cause bar and click the Slices From Guides
your firework tips to button. Photoshop will use the guides
radiate outwards from the like a dicing tool and chop up the image
circular path. into web-friendly chunks.
76 PHOTOSHOP CREATIVE
074-077-PC11_Advice.indd 76 15/6/06 13:52:36
advice q+a
KEYBOARD SHORTCUTS Edit menu
Paste into PC Shift + Ctrl + V Mac Shift + Apple + V
Fill Shift + F5 Shift + F5
Free transform Ctrl + T Apple + T
Keyboard shortcuts… Shift + Alt + Ctrl + K Shift + Option + Apple + K
Gaussian blur to the layer mask to add a softer, Open your source file and use the
more realistic texture to the burnt edges.
Amazing automation Art History brush to turn your photo Book
I’m going through the tedious
To give the jagged edges a more burnt look,
process of scanning my 35mm
into a painted masterpiece (see issue Resources
change their colour to darker reds and browns. nine for a full tutorial). To add some cracks,
prints into my PC. To save time I’m
You can do this by targeting the Parchment create a new layer and Edit>Fill it with 50%
scanning several photos in one go. This
layer in the Layers palette and clicking on the grey. Set the foreground to black. Go to
places a batch of three or four pics into one
Add a Layer Style icon. Select the Outer Glow Filter>Texture>Stained Glass. A Cell Size of
Photoshop document. I then have to select
effect. Change the default yellow glow colour 11 should create large enough cracks on an
and copy each photo and paste it into a new For a
to a dark rich red. Change the Spread attribute average photo. Create fine lines by reducing the
document to create individual pictures. Is thorough
to 10% to create a charred edge effect around Border Thickness to 3; reduce the Light Intensity
there a way to speed my scanning workflow? guide to using
the edge of the parchment. Add a light yellow channel to 0. Click OK. To hide the grey pixels
Cathryn Brock filters, have a look at
Inner Glow to the edge of the parchment to on the cracked paint layer, set its blending Ilex’s Photoshop Filter
add a more realistic charred edge effect to your mode to Overlay – only the cracks will remain. Effects Cookbook.
Lurking in Photoshop’s menus is the
treasure map. At this stage the cracks look flat. To give them It covers every filter
perfect tool to help speed up your in the program and
As a finishing touch, you can give your flat some depth go to Filter>Stylize>Emboss. In the
scanning and image-editing workflow. gives an excellent
two-dimensional parchment more depth by Emboss dialog box set Angle to 38, Height to 1
Thanks to Photoshop’s Automate menu you description of what
going to Edit>Transform>Warp. You can then and Amount to 52%. Click OK. Now target the
can slap a pile of photos onto the scanner each one does. It
use the Warp tool’s selection handles to lift up greyscale layer and go to Image>Adjustments> costs £17.95.
without even making sure they’re all straight.
the edges of the parchment and make them Invert. This will make the cracks look more
Go to File>Automate>Crop and Straighten
curve like real paper. realistic as they’ll be sunken instead of raised.
Photos. Photoshop will analyse the document
full of misaligned shots, extract them one by
one, rotate each to straighten it, then place the
shots in documents of their own. All you need
do is give the photos appropriate filenames
then get on with the scanning next batch.
Cracking up
I’m trying to fake the Mona Lisa-style
vintage paint texture effect where
you see jagged cracks in the picture’s
paintwork. I guess these are caused by
changes in temperature making the canvas
stretch. How would you go about faking this
Photoshop can take the tedium out of scanning prints by effect in Photoshop? Once you’ve turned your photos into paintings, use a
rotating, cropping and separating images automatically Michael Peel combination of filters to add cracks to the surface
Using layer blends Cheerio checkerboard
Create a moveable Lens Flare layer Remove distracting elements
Photoshop does not enable you to Photoshop indicates transparent
apply the Lens Flare filter to an empty sections of a document with a white
layer, which forces you to apply the and grey checkerboard pattern. This
filter directly onto your photograph or can be distracting if you’re working
illustration. This means that once the on a complex area that overlaps a
filter has been applied to the image, transparent background. To make the
you are stuck with the position of the pattern less distracting, go to Edit (or
lens flare and can’t move it. A sneaky Photoshop on a Mac)>Preferences>
way around this problem is to create a Transparency & Gamut. Here you can
new layer and fill it with black. Select change the size and colour of the grid
Filter>Render>Lens Flare in order to so it doesn’t distract you from editing
add a flare to the Black layer. Finally, other layers. You can even remove the
set the layer’s blending mode to Screen. pattern entirely by setting Grid Size to
You can now move the flare into any None. Transparent areas will now be
position at any time. displayed by a clean white screen.
PHOTOSHOP CREATIVE 77
074-077-PC11_Advice.indd 77 15/6/06 13:53:04
advice photo fix
PHOTO FIX
Send in your troublesome images for us to fix…
BEFORE
Send your problematic photos on a CD to:
Photo Fix, Photoshop Creative, Imagine Publishing,
Richmond House, 33 Richmond Hill, Bournemouth,
Dorset BH2 6EZ
Unfortunately we cannot return CDs
Create the
perfect blend
Use this fantastic effect, perfect for collages, to
blend your images together smoothly
he Mask Layer feature is with landscape orientation for the right, but
perfect for connecting you can vary this too. This effect is ideal for
photos smoothly. If you presenting holiday images attractively. The
want to create a collage main principle is revealing underlying layers
effect, this technique will join using layer masks; these can make part of an
them with a subtle transition and make the image transparent if you paint it black, and
edges blend together. We chose three beach reappear if you paint it white. If you use the
scenes that would fuse nicely, but you can Gradient tool, you can get an even transition
AFTER
use any photos you like. We picked one with from one image to another. Follow the three
portrait orientation for the left side and two steps below to achieve a beautiful blend.
TRANSITION TECHNIQUE
Use the Mask Layer feature to blend your images together
Tool
School
Revealing
the image
It’s vital
that the
underlying
image extends further
01 Arrange images Open your images
and create a document big enough
to fit them. We chose the preset A4, changing it
02 Add the layer mask Click the layer
thumbnail of the left image and hit Add
Layer Mask in the Layers palette. Press D on the
03 Blending the other images Repeat
these steps with the top right image
by adding a layer mask and then clicking on the
than the top image you
add the layer mask to,
otherwise when you
to Landscape. Copy/paste the images, resize via keyboard for the foreground/background colours layer mask thumbnail. Choose the Gradient tool drag across the image
Edit>Free Transform and drag to rescale. Ensure to change to black and white. Click the thumbnail and drag from the bottom edge of the image with the Gradient
the left one is at the top of the Layers palette and of the layer mask, not of the layer image. Pick the upwards slightly to blend it with the bottom tool it’ll expose the
the bottom right one is at the bottom of the layer. Gradient tool from the toolbar and click and drag right image’s edge underneath. Make sure you background rather than
The photo the image on top is blending into (the from the very right edge of the image to the left drag the Gradient tool only a short way across or the underlying image.
two right ones) must extend further than its edge. slightly, for it to blend with the other two photos. the white background will be revealed.
78 PHOTOSHOP CREATIVE
078-079-PC11-Advice.indd 78 14/6/06 17:12:16
advice resources
RESOURCES
The best sites to visit to increase your Photoshop knowledge…
AS SIMPLE AS PHOTOSHOP PHOTOSHOP PICTURE
www.simplephotoshop.com
Although this is a site primarily selling video tutorials, there’s still some
CONTEST CORRECT
excellent free content. Browse through or download the free video book,
www.photoshopcontest.com www.picturecorrect.com
including the first chapter of 13 movies. There are also written instructions In addition to a range of great If you’re serious about your
for each video. The first chapter, for beginners, includes a work area tour and basic contests, this site features photography as well as your
ops. In the Skills section not all tutorials and videos are free, but those that are include tutorials showing how to create Photoshop, this site is ideal. It
colour and tonal adjustments. The Recipes section offers solutions for retouching and wacky and also practical effects with is stuffed with photography tips cover
correcting photos. The info isn’t detailed, but gives an overview of the app’s images. The tutorials provide thorough shooting, exposure, composition, light
features. After browsing the free tutorials, you may want to buy coverage, and Photoshop Contest has and panoramas. Each page is detailed,
the full version with over 220 video tutorials. There’s also had fun with them. Colour correction, and there’s a great explanation of the
a selection dedicated to Elements. An extremely perspective and masks are among the rule of thirds. Photoshop tips are under
useful section is the Toolbox Reference topics featured, and the theory behind Improvements or Effects. Improvements
giving the icon, purpose and each subject is also covered. This site includes tips on restoring and general
keyboard shortcut of is relevant to beginners and touching-up. Effects covers creative
each tool. advanced users alike. techniques, such as converting a photo
to a sketch and creating rays
of light.
ZASDESIGN THE DESIGN WORLD PHOOB
www.zasdesign.com www.thedesignworld.com www.phoob.com
This site is quite oriented Each area within this website contains many tutorials submitted by Phoob isn’t just an educational
towards web design, but hundreds of Photoshop users and members of the site. If you want to resource – you can get both
there are some very exciting learn some interesting web design tricks, logo creation skills or photo brush sets and fonts from the
effects you can incorporate into your effects, then visit The Design World. As well as the lessons, there are also a few Downloads section. Even though there
everyday designs. The tutorials have brush sets for you to use in your creative work. The areas covered on the site are only nine purely Photoshop-related
lots of short steps and helpful visuals, include photo-manipulation, Photoshop filter effects, font and text effects, and tutorials, it’s a must-visit if you’re looking
and one tutorial shows how to create texture tutorials – plenty to get your teeth into. If it’s flame and explosion for inventive ways to use Photoshop.
a short animation in Photoshop in just effects you want to emulate, then the Filter tutorial area contains There’s an excellent glass effect, ideal
four steps. The tutorials on creating a range of ideal tutorials. A definite strength of this site for use on a website or in a signature
navigation menus and professional is its abstract effects including colour bursts on a forum. You can also learn how to
sites are aimed at Photoshop users and vortex swirls. make part of an image glow realistically,
who want to increase their Internet or experiment with multi-colouring
design knowledge. There are also using Color Balance. The more abstract
some impressive effects to experiment projects are accompanied by practical
with, such as an electric bolt effects, eg changing the colour of
or glowing text. someone’s eye – which can
be adapted to other
situations.
PHOTOSHOP CREATIVE 79
078-079-PC11-Advice.indd 79 14/6/06 17:12:51
reviews issue eleven
creative reviews
If you like the buZZ.Simplifier plug-in, check out the review of buZZ.Pro 2 and see
what else can be achieved. Also, extend your knowledge with Total Training
“A thorough training
resource that will take
you to the next level”
Software
reviews
Advanced Adobe
buZZ.Pro 2 82
Total Training DVD 84
Book
reviews
The Digital Photographer’s Guide Photoshop
CS2 DVD
to Photoshop Elements 4 86
Photoshop CS2 One-On-One 87
Manga Clip Art 87
Photoshop CS2 RAW 87
CHECK IT OUT! | VISIT US ONLINE AT WWW.PSHOPCREATIVE.CO.UK
PHOTOSHOP CREATIVE 81
081_PC11_Rev intro.indd 85 15/6/06 11:14:05
reviews buzz.pro 2
SOFTWARE
info
COMPANY
Fo2PiX
WEB
www.fo2pix.com
PRICE (SSP)
£99.99
OPERATING SYSTEMS
PC and Mac
MINIMUM
he buZZ plug-ins are all
REQUIREMENTS centred around a single
Win 95 or higher, 256MB theme – simplification. Each
RAM, 450MHz has a Simplifier that enables
you to remove clutter in a
OS 8 or 9, 256MB RAM,
450MHz photo. But despite removing detail, the focus,
colour and edges are retained so you don’t
end up with a mess of indistinct shapes.
So why would you want to do this? Surely
the whole point of photos is that you can see
buZZ.Pro 2
the detail? Well, once you run a photo through
the plug-in it takes on a distinctly painterly
effect – and you can then experiment and
build up a really interesting image.
Whenever you apply an effect in buZZ.Pro 2,
you build up ‘stacks’. These are much the same
Once you’ve tried out the full version of buZZ Simplifier offered as layers in Photoshop, except each time you
add a new effect stack, it reacts with existing
to every reader this issue, take the next step up the buZZ ladder ones, affecting the result. More on this later.
USING BUZZ.PRO 2
The odds are stacked in your favour…
The 19 stacks enable
you to get all sorts of
results from photos
and will provide hours
of enjoyment
Quick on the draw Adding the stacks Tweak the settings
You can use the Edges Mono stack in order to The Custom window enables you to add the Most effects have sliders that allow you to control
get the look of a traditional black and white different stacks to a photograph, and also to how they affect the photo. A few also let you zoom
hand-drawn sketch. remove and move them about. in on certain areas of an image.
82 PHOTOSHOP CREATIVE
082-083-PC11-Buzz.indd 1 15/6/06 11:55:00
Installing the plug-in is straightforward on
a PC, but a bit complex on a Mac. For a start, ADD A BIT OF A BUZZ
it only works in OS 8 or 9. If you use OS X You just
and have Classic mode, you need to do a Get need to
Info on your Photoshop app file and set it to know where
open in Classic. You can buy buZZ.X, which is the controls are and Stack ‘em up Each time you add an
how to use them… effect, it appears in this window. Most
specifically for OS X users – so all is not lost. effects have sliders that allow you to
Once the plug-in is installed, load a picture alter how they work.
in Photoshop, go to the Filters menu and open
buZZ. Two windows will appear: buZZ.Pro 2
and Custom. The Custom window houses all Stack control You can use the
the effects (cunningly stored in the Available Custom window to control which
effects are applied and what order
Effects panel). Click on one of them, then click they will appear in.
Add to put it in the Current Stack pane. Scoot
back to the buZZ.Pro 2 window, and the effect
you’ve just added will also appear there.
Most effects have sliders that let you control
how they affect the photo. There’s also a
Preview window so you can see how the
image is shaping up. This is quite small, and
although you can zoom in and out and move
about the image, it would be even better if the
preview was bigger. What’s nice is that if you
click on the preview, the view changes to the
original photo so you can compare.
Each time you add an effect to the stack, it
affects the previous one. Apart from adding
effects, the Custom window lets you remove
them, insert them between existing effects you want to remove – this can be light or dark the Edges Mono to get a traditional black-
and drag the stacks around. This opens up detail, or both. This effect on its own gives and-white look. Another winner is the Radial
huge creative possibilities. And if you create quite a painterly look. Simplifier Two offers Simplifier. This lets you apply the Simplifier
a picture you’re particularly pleased with, you more subtle results; you can use this effect to effect around the edges of a centre point that
can save the stack to apply to other photos. add back fine detail. Simplifier Three lets you remains untouched. The effect fans out and can
There are 19 stacks in Pro 2 (the number hone in on the inner, middle or outer areas of give really interesting results.
increases as you go up the buZZ.Pro ladder), the image. This one is almost like a mask, and Using buZZ.Pro 2 is simple – just a case of
giving you more than enough creative choices. you can click in the Regions checkbox to see a moving a slider. The problem is the amount of
Most of the grunt work will be handled by the visual representation of where each area falls. choice. You need to invest some serious time in
three Simplifier stacks (which you’ll recognise The Edges Mono effect will soon be one of seeing how each effect can alter a photo and
from buZZ Simplifier). Simplifier One consists of your favourites, as it achieves a sketch effect. how the other effects work together to produce
a Remove slider that controls how much detail Use the Simplifiers to reduce detail, then apply a certain look. But that’s all part of the fun!
PROS
“IF YOU CREATE A PICTURE YOU’RE PARTICULARLY PLEASED WITH, YOU Quick way to get
CAN SAVE THE STACK TO APPLY TO OTHER PHOTOGRAPHS” painterly results
Plenty of
creative options
DISCOUNT CONS
ON ALL BUZZ Can chug on
PRODUCTS
older machines
Amount of options
Not only has Fo2PiX supplied every can be bewildering
reader with a fully-working version of
buZZ.Simplifier, it’s also kindly agreed VERDICT
8.0
to offer a 25% discount on all buZZ
products. When you email mag@
fo2pix.com for the key to unlock the
See it all Quick paintings full version of buZZ.Simplifier, you A good plug-in for
You can see how each stack affects the photo, Simply by using the Simplifier stacks, you can adding new life to
thanks to the Preview window. You can also zoom turn your photographs into images that have a can take advantage of this discount. old photos
in and out of the window to see the bits you need. wonderful painterly effect.
PHOTOSHOP CREATIVE 83
082-083-PC11-Buzz.indd 2 15/6/06 11:55:19
reviews advanced photoshop CS2 dvd
SOFTWARE Move around You can
skip between lessons and
chapters using these top
drop-down menus.
info
COMPANY
Total Training
BUY IT FROM
Career Vision,
www.cvision.co.uk
PRICE
£83.43 (inc VAT)
OPERATING SYSTEM
PC and Mac
MINIMUM
REQUIREMENTS
Follow along All of the action
Windows 2000/XP takes place here. You can load
2GHz up the tutorial images from the More help Keep your eyes on
Mac OS X 1GHz disc as well. this area – helpful tips will pop up
occasionally that can save time
and hassle.
Advanced Photoshop
CS2 DVD Sit back, relax and let this Total Training DVD take you
to the next Photoshop level
here are three qualities The lessons kick off with a look at setting up
IN FOCUS necessary for a video tutorial
to be successful. The first is
Preferences – this is packed with useful tips for
speeding up Photoshop and generally getting
Take a closer look... a good host. The second is the best from it. Then it’s on to specific tools
helpful content and the third and techniques. This being a CS2 edition, a lot
is decent production values. We’ve looked at of the content concentrates on CS2-specific
many video tutorials in our time, and trust us tools such as Vanishing Point, Smart Objects
PROS
– if one of these things is a bit shaky, the whole and HDR images. But there’s also plenty for
experience can be a letdown. non-CS2 users, such as retouching images, Easy to understand,
This DVD is a fine example of how video working with colour and sharpening images. plus useful tips
tutorials should be done. Deke McClelland So that’s two of the three criteria met, Photos are supplied
You don’t have to wade Deke McClelland is a so that you can
is a supreme host. He’s friendly, interesting but what about the production values? Two follow along
through intro screens or Photoshop stalwart and
menus to get to specific will appear at the start of and doesn’t patronise. While watching the words sum them up – mighty fine. You can
CONS
content. Simply use the each section to introduce lessons you almost feel as though you’re being do everything within the viewer interface,
drop-down menus. what you’ll learn.
inducted into an Ivy-league Photoshop club including skipping to other lessons and topics. A little on the
pricey side
that will give you the skills you need to tackle There’s the expected navigation controls, but
Viewer size may be
any image-editing task. you also get little extras, such as helpful tips too small for some
Content-wise, this is also a triumph. As the appearing along the bottom of the viewer,
title makes clear, it’s for people who’ve been and if you register you can get free bonus VERDICT
9.0
around the Photoshop block a few times. But learning goodies.
while it assumes a basic knowledge of the Okay, so the DVD costs more than your
Obviously you’ll get the All of the advice on the
most from this disc if you disc will set you up for program, the fact that you can clearly see average film DVD (or box set, come to that),
have CS2, but the lessons the future, including an what’s going on (and if that wasn’t enough, but what you have here is prime Photoshop
on retouching images will in-depth look at how An excellent
appeal to anyone.
you have McClelland’s informative narrative) knowledge in a digestible form, and that’s all-round training
Levels work.
means you won’t get lost. always a welcome combination. resource
84 PHOTOSHOP CREATIVE
084_PC11_DVD total.indd 84 15/6/06 11:47:26
reviews books
BOOKS
The Digital Photographer’s
Guide to Photoshop
Elements 4
Improve your digital photos and create effects
with this practical and easy-to-read guide
his guide covers all the areas, both
basic and complex, that you’ll need
OP
T E to know when working with digital
OF TH photos in the latest version of
PILE Elements. You can learn how to achieve the best
possible quality in your images, and you’ll find the
book packed with tips and techniques on sorting Photographic effects The book
highlights Photoshop Elements as an
out common photographic problems. incredibly powerful program, especially
Bursting with info, this manual also contains when it comes to photographic effects
including depth of field effects.
some great ideas for creative projects. The
introductory section covers methods to import
your images and also the work area. The
second chapter helps you achieve great-looking
photos by adjusting areas such as the contrast,
exposure and sharpness. Later sections venture
into photo-retouching and more artistic digital
imaging techniques, including painterly effects
info and montages. The book even adopts a practical
stance in the chapter listing real-world projects,
AUTHOR
which instructs you how to produce, among
Barry Beckham other ideas, web animations and CD covers.
PRICE This manual also includes an invaluable
reference section covering the highly important
£17.99
but often misunderstood topics of image
PUBLISHER size and resolution, and file formats. As the Understand important areas It’s
essential to grasp topics such as image
Ilex Press title implies, the book is suited to digital size and different files formats when using
photographers, but includes artistic info, Photoshop, so these topics each have their
ISBN giving the reader a fuller understanding of own dedicated area.
1-904705-89-8 the capabilities of the program.
IN YOUR ELEMENT
Find out how this book can help you make the most of your digital photos
Enhancing adjustments In addition Retouching photos Learn to retouch Integrating type Type is, of course, Making complex areas easy Project ideas The book also includes
to more creative and complex areas, the not only images of people but also equally as important as images, Many people want to experiment with many suggestions for creative ways
manual includes quick fix solutions to landscape photos, improving lighting and this book covers relevant areas panoramas but don’t know how. Follow to use your digital images, such as
digital imaging problems like adjusting conditions and weather, replacing skies of text styles, drop shadows and the simple steps in the Panoramic in websites, to create CD covers and
and emphasising the colour of a photo. and removing unwanted objects. photographic text. section and they’ll be easily achievable. inserts, and even in web animations.
NOTES | LET US KNOW IF THERE’S A TYPE OF PHOTOSHOP BOOK YOU’D LIKE US TO REVIEW – JUST EMAIL PCR@IMAGINE-PUBLISHING.CO.UK
86 PHOTOSHOP CREATIVE
086-7_PC11_Books.indd 86 15/6/06 11:44:20
reviews books
Adobe Photoshop A perfect combination of explanations, tutorials, tips and
over two hours of supporting video tutorials
CS2 One-On-One Linking written and video tutorials
Throughout the book relevant
eke McClelland is a master in the supporting video tutorials included on
the DVD are referred to, letting you use
field of Photoshop, being the both resources in unison.
author of an impressive number of
books. He’s also produced videos
and DVDs (see page 84), and even has his own
podcast dedicated to digital imaging.
This experience in all areas of Photoshop
tuition is why the DVD accompanying this
A PERSONAL LEARNING EXPERIENCE
info book is so effective in educating you about the The easy way to get involved in your subject
subject. It supports the book’s info perfectly,
AUTHOR making absolutely certain you understand the
Deke McClelland different areas of the program.
Reading this book is a very immersive learning
PRICE
experience, because the engaging style of
£28.50
language ensures you’re involved in each of
PUBLISHER the tutorials. It really is as if you have your own Put to the test At the Powerful images The Chatty but informative See the difference To
personal tutor sat by your side, revealing tips and end of each chapter images used are as The concise yet informal support larger blocks of
O’Reilly you can see how much engaging as the text. style adopted throughout text, images demonstrate
techniques, and even checking your progress information you have Selected examples the tutorials makes them the options available in
ISBN with knowledge tests that reinforce what you’ve absorbed by completing illustrate the creative easy to follow as well the app and the effect
the knowledge test. possibilities in Photoshop. as entertaining. they have on an image.
0-596-10096-5 learnt in each section.
info
AUTHOR Manga Clip Art Photoshop
CS2 RAW
Hayden
Scott-Baron An impressive selection of artwork and
PRICE Manga techniques
£14.99
hat better way to learn the techniques needed to Discover the benefits of working with RAW data
PUBLISHER create your Manga illustrations than by observing on’t be put off if you’re unfamiliar
Ilex Press examples of a range of impressive characters? with the term RAW data. After
ISBN
Manga Clip Art includes a CD that features high- reading this book you’ll not only be
resolution artwork, enabling the reader to use the examples to clued up on what it is, but also its
1-904705-83-9
construct characters complete with backgrounds and accessories advantages, when you should use it in digital
in Photoshop. This book is more than a collection of characters, photography and how to sharpen RAW images.
backgrounds and accessories, though, because it provides Aaland describes it as the ‘digital negative’
valuable information on areas such as the colouring methods, and draws our attention to the importance of
airbrush and filter techniques used. this type of data that comes from your digicam.
Photoshop is the focus throughout the book, with all the He not only discusses colour RAW images, but
brushes, tools and techniques covered in enough detail. The also goes into detail about black and white.
book is also suitable for Photoshop newcomers, since
it caters to both Photoshop and Photoshop Elements,
info Just some of the advantages he alerts us to are
the control it allows over tonal distribution and
and has a good root around the program’s basic AUTHOR
white balance, and the reversible sharpening
functions. The section on choosing colours for your Mikkel Aaland and detail application it permits.
artwork is not only applicable to Manga characters, However, the fact that RAW is not for
PRICE
but all other design work. everyone is also made known, due to the
Following the clear and simple step-by-step £24.99
requirements of a vast amount of storage space
instructions will enable you to fill in block colours PUBLISHER and obviously a camera that both saves and
as well as add highlights and detail – and you can captures RAW. The three working environments,
O’Reilly
even try your hand at creating your own characters Bridge, Photoshop and Camera Raw, the
from scratch. ISBN
primary RAW processing app, are all covered in
0-596-00851-1 detail to give a full understanding of the topic.
PHOTOSHOP CREATIVE 87
086-7_PC11_Books.indd 87 15/6/06 11:44:40
Exhibit
THE
WINNE
R!
Butterflies and flowers and
lovely orangey colours
were the order of the day
with issue nine’s challenge
here was a mixed bag of
T
images supplied on issue
nine’s disc that really
challenged you to come
up with some imaginative
uses for them.
It was good to see that a lot of you tried
your hand at creating a composition from all
the different photos, and some of you put
the Blending Modes tutorial from issue nine
to good use in creating your images. Richard
Kramps stole the show with his butterfly
creation, and really impressed us with his
use of colour to create a mood.
Vortex Visuals also did an excellent job
of using the photos we provided to create
new settings – in this case something that
wouldn’t look out of place in Star Trek! It’s Get your work featured WINN
amazing what Lens Flare and imaginative Gets a ER!
If you’d like to share your c
perspective can achieve. James Donnelly of the opy
did a splendid job of changing the street
work with other readers,
Mask pFluid Web Butterfly
send your pictures in to us lug-in “Decided to use only two of the
scene into a moody night image. Well and you could be featured on these
photos, starting with the butterfly.
done also to Lorri May, who sent in our first pages. Just pop your images onto a
Made it free standing and then
kaleidoscope image. May it herald the arrival CD and send to:
went about chopping and rearranging. One
of many! Exhibit, Photoshop Creative, thing lead to the next, creating buildings
And finally, apologies to James Beer for Imagine Publishing, Alas, we can’t return any CDs. from the bodies of the butterflies. Strong
incorrectly printing his name as James Bear Richmond House, If your entry is under 2MB, you composition creates a feel of depth and
in last issue’s Exhibit. Damn those typing 33 Richmond Hill, Bournemouth, can email it to PCR@imagine- makes it more convincing – that and a lot of
gremlins. Damn them to hell! Dorset BH2 6EZ, UK publishing.co.uk blurring and airbrushing!”
94 PHOTOSHOP CREATIVE
094-97_PC11-Exhibit.indd 94 15/6/06 14:45:02
Untitled
“I used the delphinium and
kitten photos from issue eight,
took the parts I wanted, then
kaleidoscoped them together. I added a
porcelain sheen, ‘powdered’ butterflies Untitled
and put them all on top of a lace doily There was no
that I made in Photoshop.” description
for this creation,
apart from these words:
“Melting in her hands…
who wouldn’t…” It seems
Nuno is a fan!
Night Dream
“I tried to show how all we people
who live in big and very busy cities
dream about having contact with
nature – and dream about peace, which
brings nature to our souls… For my idea I
used two of my photos which I added to the
supplied ones. I then used blending modes to
get the soft effect.”
Sanctuary
“After merging the rocky and river
images, I extended the top of the rock
wall. I added in the cave by enlarging
a small crack then used blending modes and
masks to make it fit in. I used a custom-made
brush to make the rain and used the eyes of
my ever-helpful cat for the creature.”
PHOTOSHOP CREATIVE 95
094-97_PC11-Exhibit.indd 95 15/6/06 14:45:30
Exhibit
Foxy Lady
Untitled “I created this
image using the
“This is my first try at
lady and the lily
the Readers’ Challenge.
photographs as well as a
I was inspired by the
couple of foxglove stock
tutorial on blending modes
photos from issue eight’s
and texture.”
CD. As I was working on the
image, strange new forms
emerged like the bird shape
camouflaged on her face.”
Fish Up Rainy Night
“This was the first time I bought the mag
Florence and I noticed the competition, so when
We really liked I got in from work I had a blast at doing
Brian’s illustration something with the photos. I’m pleased with
of a mystified Koi the result, as I used many different techniques
Carp being a very long to get the setting right. I have only been using
way from home! Wonder Photoshop for about two years now, just doing
how it got there? basic things, never much design work.”
96 PHOTOSHOP CREATIVE
094-97_PC11-Exhibit.indd 96 15/6/06 14:45:45
Turn to
98 and page
this issenter
Readeu r
e’s
Challen ’s
ge
Drawn to Precious Water
It looks like Paul really had a lot
of fun with this image, and he
seems to have manipulated pretty
much every image supplied to get the
results he wanted. We particularly liked
the wall being cut away, and the city being
seen in the distance.
HKS (right)
It seems like there are
some strange and unusual
things going on inside
Chris’ world, with distorted buildings
and what looks like the middle of a
flower appearing in the sky.
Mutiny (above)
“The penguins are being
washed ashore from a
recent storm that sank
their ship during the night. Only six
survivors remain, but the first mate
plans to take over after the captain
led them astray.”
Time Tear
“Through layers and a few
other choice effects, I put
this together as a fiery tear
in time itself. I also think that it
looks pretty.”
PHOTOSHOP CREATIVE 97
094-97_PC11-Exhibit.indd 97 15/6/06 14:46:00
competition readers’ challenge
WIDIN!SK
FLU G-INMA
PLU H
WORT
£179
Enter our
challenge and
see your work in Readers’
the magazine!
Challenge
More imaging fodder to feed
your imagination
kay, so each issue we bang on about how nice
it is to receive your entries for the Readers’
HOW TO ENTER Challenge, but we really do love seeing what
Access the Readers’ Challenge your imaginations are capable of producing.
folder from the side panel on our CD This issue the possibilities are wide open, with
and copy it to your desktop. Once a collection of completely random and unrelated photographs
you’ve completed your masterpiece, send it to sink your teeth into. For example, there’s a photo of a woman
to us on a CD along with your name, address
and a few words about your creation, to:
who’s crying out for a digital makeover, using the techniques
learned on page 58. Possibly you fancy changing her expression
Readers’ Challenge
completely, using the Liquify filter as seen on page 28. And talking
Photoshop Creative
Imagine Publishing of filters, why not put a few of those highlighted in our feature to
Richmond House good use and turn some of the photos into works of art? Or load
33 Richmond Hill up the full version of buZZ.Simplifier and let that loose on some
Bournemouth of the images.
Dorset, UK You could, of course, pooh-pooh all these ideas and just see
BH2 6EZ
where the Photoshop Creative mood takes you. Whatever you come
up with, your creations will receive a warm welcome here.
NOTES | IF YOUR ENTRY IS UNDER 2MB, YOU CAN EMAIL IT TO US AT PCR@IMAGINE-PUBLISHING.CO.UK. UNFORTUNATELY WE CAN’T RETURN CDS
98 PHOTOSHOP CREATIVE
098_PC_11.indd 98 14/6/06 17:13:55
Paint by numbers
Don’t despair if you can’t paint – filters let you produce
art just by moving a few sliders around! Whether it’s
using Photoshop’s filters or a third party plug-in like
buZZ.Simplifier, we show how to create art even if you
haven’t got an artistic bone in your body!
100_PC11_Backcover.indd 1 14/6/06 12:52:08
You might also like
- Agathiyar 12000 Thoguppu PDFDocument48 pagesAgathiyar 12000 Thoguppu PDFSivaram75% (32)
- Photoshop AdvancedDocument100 pagesPhotoshop AdvancedSpydy Vlog100% (5)
- Photoshop Creative - 154 2017 PDFDocument100 pagesPhotoshop Creative - 154 2017 PDFcostelf100% (1)
- Advanced Photoshop Issue 042Document81 pagesAdvanced Photoshop Issue 042Dipesh BardoliaNo ratings yet
- Advanced Photoshop Issue 138 - 2015 UKDocument100 pagesAdvanced Photoshop Issue 138 - 2015 UKedyna07No ratings yet
- Advanced Photoshop - The Premium Collection Vol. 8 PDFDocument196 pagesAdvanced Photoshop - The Premium Collection Vol. 8 PDFPeter Falcon Armas100% (2)
- Advanced Photoshop UK - Issue 104 2012Document100 pagesAdvanced Photoshop UK - Issue 104 2012harashaitham100% (3)
- Advanced Photoshop Issue 053Document87 pagesAdvanced Photoshop Issue 053Dipesh BardoliaNo ratings yet
- Advanced Photoshop Issue 113Document100 pagesAdvanced Photoshop Issue 113Dipesh Bardolia100% (1)
- Practical Photoshop OctoberDocument48 pagesPractical Photoshop OctoberAnonymous Q8JEtzllNo ratings yet
- JulyAugust 2016 Photoshop MagazineDocument114 pagesJulyAugust 2016 Photoshop Magazinesumacorp5618No ratings yet
- Advanced Photoshop Premium Collection Vol 10 - 2015 UK PDFDocument180 pagesAdvanced Photoshop Premium Collection Vol 10 - 2015 UK PDFVasilescu Silviu100% (2)
- Advanced Photoshop - Issue 136, 2015Document100 pagesAdvanced Photoshop - Issue 136, 2015Raquel AntolínNo ratings yet
- October Photoshop Magazines 2016Document126 pagesOctober Photoshop Magazines 2016sumacorp5618100% (1)
- March 2016 Photoshop MagazineDocument106 pagesMarch 2016 Photoshop Magazinesumacorp5618No ratings yet
- Advanced Photoshop Issue 043 PDFDocument81 pagesAdvanced Photoshop Issue 043 PDFDipesh BardoliaNo ratings yet
- Advanced Photoshop Issue 035Document83 pagesAdvanced Photoshop Issue 035Dipesh Bardolia100% (1)
- Advanced Photoshop Issue 135 2015Document100 pagesAdvanced Photoshop Issue 135 2015Javier Armendariz100% (4)
- Advanced Photoshop Issue 059Document84 pagesAdvanced Photoshop Issue 059Dipesh BardoliaNo ratings yet
- Advanced Photoshop Issue 030Document83 pagesAdvanced Photoshop Issue 030Dipesh BardoliaNo ratings yet
- Advanced Photoshop 16Document85 pagesAdvanced Photoshop 16Carolina Medina DeLargeNo ratings yet
- Advanced Photoshop Issue 061Document86 pagesAdvanced Photoshop Issue 061Dipesh BardoliaNo ratings yet
- Advanced Photoshop Issue 111Document100 pagesAdvanced Photoshop Issue 111Dipesh Bardolia100% (1)
- Advanced Photoshop Issue 121Document100 pagesAdvanced Photoshop Issue 121Dipesh BardoliaNo ratings yet
- November 2015 Photoshop MagazineDocument65 pagesNovember 2015 Photoshop Magazinesumacorp5618100% (4)
- Advanced Photoshop Issue 021Document85 pagesAdvanced Photoshop Issue 021Dipesh BardoliaNo ratings yet
- Advanced Photoshop Issue 110Document100 pagesAdvanced Photoshop Issue 110Dipesh BardoliaNo ratings yet
- Advanced Photoshop Issue 032Document79 pagesAdvanced Photoshop Issue 032Dipesh BardoliaNo ratings yet
- Photoshop Creative-Issue148 2017Document116 pagesPhotoshop Creative-Issue148 2017skysugar100% (1)
- Photoshop User - December 2014 USADocument124 pagesPhotoshop User - December 2014 USAwahyu.nNo ratings yet
- February 2016 Photoshop MagazineDocument67 pagesFebruary 2016 Photoshop Magazinesumacorp5618100% (1)
- Photoshop Guide Vol. 2Document196 pagesPhotoshop Guide Vol. 2GowthamPodala100% (4)
- Advanced Photoshop Issue 42Document100 pagesAdvanced Photoshop Issue 42Cosmin NeaguNo ratings yet
- Advanced Photoshop Issue 041Document83 pagesAdvanced Photoshop Issue 041Dipesh BardoliaNo ratings yet
- Advanced Photoshop Issue 062Document88 pagesAdvanced Photoshop Issue 062Dipesh BardoliaNo ratings yet
- Photoshop Magazine July August 2015Document61 pagesPhotoshop Magazine July August 2015sumacorp5618100% (1)
- Advanced Photoshop Issue 050 PDFDocument86 pagesAdvanced Photoshop Issue 050 PDFDipesh BardoliaNo ratings yet
- December Photoshop Magazine 2015Document65 pagesDecember Photoshop Magazine 2015sumacorp5618100% (1)
- Photoshop Practical MasterclassDocument46 pagesPhotoshop Practical MasterclassRichard Ong100% (1)
- 40 Best Poster Design Photoshop TutorialsDocument39 pages40 Best Poster Design Photoshop TutorialsAnonymous bGXHsxrORBNo ratings yet
- Advanced Photoshop Issue N 100Document100 pagesAdvanced Photoshop Issue N 100Branko GraovacNo ratings yet
- Advanced Photoshop - Issue 103, 2012Document100 pagesAdvanced Photoshop - Issue 103, 2012abcruz100% (2)
- Photoshop AvancedDocument98 pagesPhotoshop AvancedEmiliaRocha100% (2)
- Advanced Photoshop - Issue 134Document100 pagesAdvanced Photoshop - Issue 134fairiz9100% (2)
- November Photoshop Magazine 2016Document94 pagesNovember Photoshop Magazine 2016sumacorp5618No ratings yet
- February 2015 Photoshop MagazineDocument56 pagesFebruary 2015 Photoshop Magazinesumacorp5618100% (3)
- Advanced Photoshop Magazine - Issue24Document93 pagesAdvanced Photoshop Magazine - Issue24Daniel MovileanuNo ratings yet
- R8umk Advanced Photoshop Issue N 104Document100 pagesR8umk Advanced Photoshop Issue N 104micambero100% (1)
- Advanced Photoshop 025 (EMag)Document79 pagesAdvanced Photoshop 025 (EMag)Lockers agonistNo ratings yet
- Photoshop Magazine October 2015Document65 pagesPhotoshop Magazine October 2015sumacorp5618100% (2)
- Advanced Photoshop Magazine Issue 64Document100 pagesAdvanced Photoshop Magazine Issue 64Otaki MidoNo ratings yet
- Photoshop TextbookDocument90 pagesPhotoshop TextbookRomario BennettNo ratings yet
- Photoshop TutorialsDocument8 pagesPhotoshop TutorialsCaesar HidalgoNo ratings yet
- Advanced Photoshop - Issue No. 119.bakDocument100 pagesAdvanced Photoshop - Issue No. 119.bakTheDr89100% (1)
- Practical Photoshop #54 Septiembre 2015Document40 pagesPractical Photoshop #54 Septiembre 2015Andres Mackenzie100% (1)
- Photoshop Magazine September 2015Document65 pagesPhotoshop Magazine September 2015sumacorp5618No ratings yet
- (Digital Photography) Duncan Evans - A Comprehensive Guide To Digital Travel Photography - AVA Publishing (2005)Document85 pages(Digital Photography) Duncan Evans - A Comprehensive Guide To Digital Travel Photography - AVA Publishing (2005)edgtanz4No ratings yet
- Photoshop Creative 05Document89 pagesPhotoshop Creative 05yusufasari101No ratings yet
- Paint A Funny Caricature Portrait in Photoshop - Stock Photography Blog - Vector Illustration Blog by 123RFDocument17 pagesPaint A Funny Caricature Portrait in Photoshop - Stock Photography Blog - Vector Illustration Blog by 123RFDewi RosantiNo ratings yet
- Cara Membuat Karikatur Dengan Adobe PhotoshopDocument17 pagesCara Membuat Karikatur Dengan Adobe PhotoshopSMK AL-HUDA SadananyaNo ratings yet
- A VK Com Englishmagazines 94 PDFDocument100 pagesA VK Com Englishmagazines 94 PDFLeóstenis Gonçalves de Almeida100% (1)
- Cel420 Questions Monique Crozier 27330576Document6 pagesCel420 Questions Monique Crozier 27330576api-3845823No ratings yet
- Collection of Seriel KeysDocument3 pagesCollection of Seriel KeysManoj Kumar100% (1)
- Inter From P.M.R Junior College, Nandyal Degree From P.M.R Junior College, Nandyal Multimedia Course From Wave Info Tech, HyderabadDocument2 pagesInter From P.M.R Junior College, Nandyal Degree From P.M.R Junior College, Nandyal Multimedia Course From Wave Info Tech, HyderabadSVCvivo apNo ratings yet
- Tampugo ES Information Officer Action PlanDocument7 pagesTampugo ES Information Officer Action PlanANTONETTE LAPLANANo ratings yet
- Elauria - Seatwork1 - BSIT 101-fDocument2 pagesElauria - Seatwork1 - BSIT 101-fKent Byron ElauriaNo ratings yet
- Bartlett School of Architecture Thesis ProjectsDocument4 pagesBartlett School of Architecture Thesis Projectsbk1svxmr100% (2)
- Creative Cloud For Enterprise Service EndpointsDocument8 pagesCreative Cloud For Enterprise Service EndpointsAbdul SyukurNo ratings yet
- 周恩来选集下卷Document533 pages周恩来选集下卷Zhan RunZhi 詹润之No ratings yet
- Holiday Homework For Class 8 of Dps IndirapuramDocument7 pagesHoliday Homework For Class 8 of Dps Indirapuramflbsrhzod100% (2)
- SolidWorks Motion Student Workbook-CHSDocument18 pagesSolidWorks Motion Student Workbook-CHSrotorcraftyan777No ratings yet
- Cameron Croom ResumeDocument1 pageCameron Croom Resumeapi-704114125No ratings yet
- b2c Experience Driven Commerce Application Play PovDocument44 pagesb2c Experience Driven Commerce Application Play PovJake TaylorNo ratings yet
- Instructions For Creating Custom Profiles PDFDocument1 pageInstructions For Creating Custom Profiles PDFEmmanuel GhunneyNo ratings yet
- DLP Adobe-PremiereDocument11 pagesDLP Adobe-PremiereKaith RegaladoNo ratings yet
- Modern Computer Lab: PDF by Syed Abul KwayesDocument88 pagesModern Computer Lab: PDF by Syed Abul KwayesMd Abul Kalam AzadNo ratings yet
- Adobe Photoshop Urdu BookDocument53 pagesAdobe Photoshop Urdu BookAbdul Majid Bhuttah100% (5)
- A11Document1 pageA11MichiNo ratings yet
- Efilm V4.5 New Version 2018 Serial Key KeygenDocument4 pagesEfilm V4.5 New Version 2018 Serial Key KeygenmiguelturriNo ratings yet
- Architecture Thesis Case StudyDocument5 pagesArchitecture Thesis Case Studyzidhelvcf100% (1)
- PremierePro TutorialDocument16 pagesPremierePro Tutorialnugroho87100% (4)
- Adobe Products Patch Activator KuyhAaDocument8 pagesAdobe Products Patch Activator KuyhAaCanggih ArdiansyahNo ratings yet
- Export PDFDocument2 pagesExport PDFMatt GoddenNo ratings yet
- Job ResumeDocument4 pagesJob ResumeSenthil KumarNo ratings yet
- Zhendi Zhang Resume InterviewDocument1 pageZhendi Zhang Resume Interviewapi-490564284No ratings yet
- John Cruise I Kelly Kordes Anton - Adobe Indesign Cs3 U PraksiDocument270 pagesJohn Cruise I Kelly Kordes Anton - Adobe Indesign Cs3 U PraksiD-JOPNo ratings yet
- LEEFORD HEALTHCARE Pages 1-50 - Flip PDF Download - FlipHTML5Document140 pagesLEEFORD HEALTHCARE Pages 1-50 - Flip PDF Download - FlipHTML5sachin.maxzenNo ratings yet
- KDR UL Open 480V: Low Z High Z NEC File Type NEC File Type Number Motor Number Motor HP HPDocument2 pagesKDR UL Open 480V: Low Z High Z NEC File Type NEC File Type Number Motor Number Motor HP HPDanyNo ratings yet
- Uea Dissertation HandbookDocument7 pagesUea Dissertation HandbookOnlinePaperWritingServiceUK100% (1)
- Exemple de Dissertation Ses TerminaleDocument4 pagesExemple de Dissertation Ses TerminaleFindSomeoneToWriteMyCollegePaperSingapore100% (1)