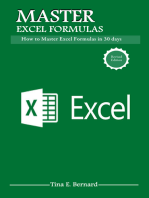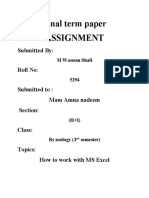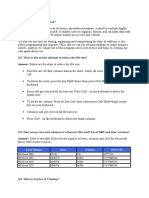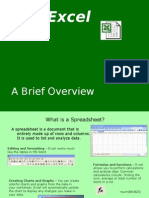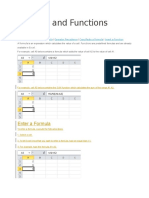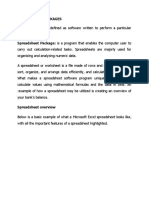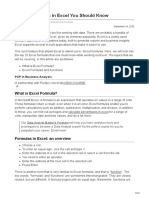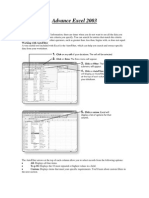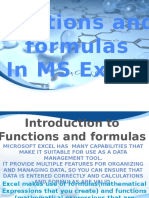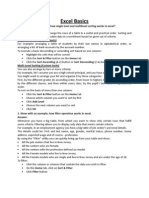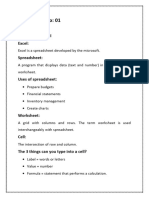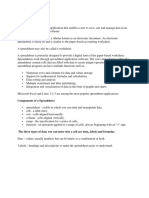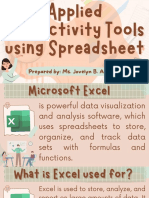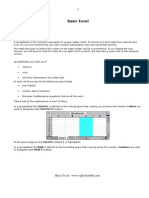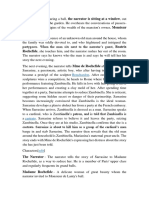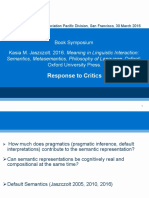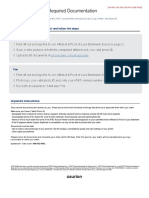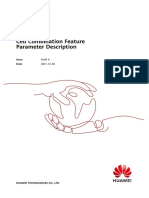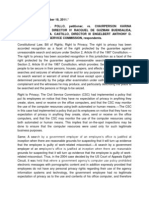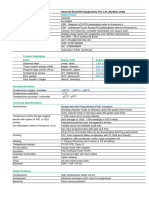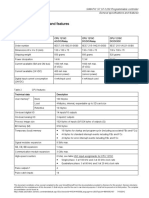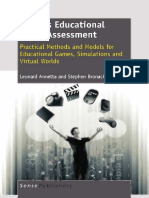Professional Documents
Culture Documents
Introduction To Microsoft Excel
Introduction To Microsoft Excel
Uploaded by
ابو محمدCopyright:
You might also like
- Math Olympiad Contest Problems For Elementary and Middle Schools Vol 1Document2 pagesMath Olympiad Contest Problems For Elementary and Middle Schools Vol 1Bryan Budiarta Sutanto0% (1)
- Microsoft Excel Formulas: Master Microsoft Excel 2016 Formulas in 30 daysFrom EverandMicrosoft Excel Formulas: Master Microsoft Excel 2016 Formulas in 30 daysRating: 4 out of 5 stars4/5 (7)
- Orca Share Media1601367041808 6716620188926428611Document38 pagesOrca Share Media1601367041808 6716620188926428611John Edward PangilinanNo ratings yet
- Introduction To Ms OfficeDocument5 pagesIntroduction To Ms OfficeVishnu S DasNo ratings yet
- Excel Notes 2nd BestDocument38 pagesExcel Notes 2nd BestRajanikanth MNo ratings yet
- Excel GuideDocument21 pagesExcel Guidesans42699No ratings yet
- Ids Assignment - 1Document20 pagesIds Assignment - 1M R DRUSHYANo ratings yet
- Basics of A SpreadsheetDocument38 pagesBasics of A SpreadsheetLyca Den DewNo ratings yet
- 4 - FunctionsDocument16 pages4 - FunctionsSherleen GallardoNo ratings yet
- Excel HandoutDocument8 pagesExcel HandoutJemimah FV100% (2)
- Excel FormulaDocument4 pagesExcel Formulabinaysah18No ratings yet
- DHA Shikha BHI 204 Unit4Document38 pagesDHA Shikha BHI 204 Unit4M. WaqasNo ratings yet
- Conditional FormattingDocument39 pagesConditional FormattingGaurav AnandNo ratings yet
- ExcelDocument28 pagesExcelHaydee LuyangNo ratings yet
- 5294 (H+I) ComputerDocument10 pages5294 (H+I) ComputerM WaseemNo ratings yet
- Excel FormulasDocument37 pagesExcel FormulasIndranath SenanayakeNo ratings yet
- ABC Unified School District Technology Professional Development ProgramDocument9 pagesABC Unified School District Technology Professional Development ProgramYuli Anto100% (1)
- Ms Excel MCQDocument83 pagesMs Excel MCQshwetha100% (1)
- GST214-Study Session 14Document12 pagesGST214-Study Session 14Michael FlabysisNo ratings yet
- 14 Formulas and FunctionsDocument28 pages14 Formulas and Functionsjustchill143No ratings yet
- Computer ApplicationsDocument17 pagesComputer Applicationshoshang mhamadNo ratings yet
- Your Excel Formulas Cheat Sheet - 15 Tips For Calculations and Common TasksDocument5 pagesYour Excel Formulas Cheat Sheet - 15 Tips For Calculations and Common Tasksscama313No ratings yet
- 27 Excel Hacks To Make You A Superstar PDFDocument33 pages27 Excel Hacks To Make You A Superstar PDFellaine mirandaNo ratings yet
- 22 Excel BasicsDocument31 pages22 Excel Basicsapi-246119708No ratings yet
- Ormulas and FunctionsDocument38 pagesOrmulas and FunctionsChristine Ann GamboaNo ratings yet
- Working With Basic FunctionsDocument5 pagesWorking With Basic FunctionssherrylNo ratings yet
- Otm 214Document30 pagesOtm 214Fidelis Godwin100% (1)
- Excel 2007 Notes: By: Suman Madan, Astt. Prof. (IT), JIMSDocument22 pagesExcel 2007 Notes: By: Suman Madan, Astt. Prof. (IT), JIMSAtul SanwalNo ratings yet
- Top 25 Formulas in Excel You Should KnowDocument19 pagesTop 25 Formulas in Excel You Should KnowJohn amenNo ratings yet
- ExcelDocument39 pagesExcelaluapNo ratings yet
- 2001 Excel Design Audit TipsDocument17 pages2001 Excel Design Audit TipscoolmanzNo ratings yet
- Advance Excel 2003 Updated PDFDocument55 pagesAdvance Excel 2003 Updated PDFAli NemanNo ratings yet
- UNIT-3: 1. What Do You Mean by Cell in Ms-Excel?Document22 pagesUNIT-3: 1. What Do You Mean by Cell in Ms-Excel?Amisha SainiNo ratings yet
- Microsoft Excel 2002 & 2003: Fantastic FormulasDocument10 pagesMicrosoft Excel 2002 & 2003: Fantastic FormulasPrince SolomonNo ratings yet
- SG19828 - DW Practical FileDocument40 pagesSG19828 - DW Practical File828Nitish KumarNo ratings yet
- Learning ExcelDocument149 pagesLearning ExcelMohd ShahidNo ratings yet
- EmpowerTech Excel Function ReferenceDocument10 pagesEmpowerTech Excel Function Referenceodujacjohnerylle555No ratings yet
- Complex Formulas and FunctionsDocument16 pagesComplex Formulas and FunctionsAllan TomasNo ratings yet
- Functions and Formulas in MS ExcelDocument32 pagesFunctions and Formulas in MS ExcelZowl SaidinNo ratings yet
- Excel BasicDocument7 pagesExcel BasicIbrahim Arafat ZicoNo ratings yet
- Ex 123 Ref Mat BBW 301Document11 pagesEx 123 Ref Mat BBW 301Priyanshu TiwariNo ratings yet
- Excel ReportDocument31 pagesExcel ReportHari PrakashNo ratings yet
- MS Excel PDF EngDocument6 pagesMS Excel PDF EngnaganathNo ratings yet
- Excel Formulas p2Document7 pagesExcel Formulas p2Vishnu Namboodiri P100% (1)
- DHA Shikha BHI 204 Unit4Document38 pagesDHA Shikha BHI 204 Unit4Anbu EzhilNo ratings yet
- 61bdbf675e77f - Spreadsheet By-Shyam Gopal TimsinaDocument16 pages61bdbf675e77f - Spreadsheet By-Shyam Gopal TimsinaAnuska ThapaNo ratings yet
- Create and Use SpreadsheetsDocument30 pagesCreate and Use Spreadsheetsmelkamu endaleNo ratings yet
- Excel: Basic FeaturesDocument13 pagesExcel: Basic FeaturesBernadette P. FernandesNo ratings yet
- Js 02 Nizam FauziDocument15 pagesJs 02 Nizam FauziNizammudinMuhammadFauziNo ratings yet
- Excel Formulas and Functions For Beginners 2024Document46 pagesExcel Formulas and Functions For Beginners 2024nixonahmed13No ratings yet
- Emtech Lesson 4.3 SpreadsheetDocument70 pagesEmtech Lesson 4.3 SpreadsheetChariz Baquiran100% (1)
- Spreadsheets: Formulas and FunctionsDocument3 pagesSpreadsheets: Formulas and FunctionsCandice ThomasNo ratings yet
- Juyudf 78Document15 pagesJuyudf 78Klevis SojatiNo ratings yet
- Excel Formulas and Functions - For Complete Beginners, Step-By-Step Illustrated Guide To Master Formulas and Functions - William B. SkatesDocument108 pagesExcel Formulas and Functions - For Complete Beginners, Step-By-Step Illustrated Guide To Master Formulas and Functions - William B. SkatesFahad Ghany100% (3)
- MS Excel: Anurag Pandey Assistant Professor PSIT College, KanpurDocument9 pagesMS Excel: Anurag Pandey Assistant Professor PSIT College, KanpurAbhay Singh ChandelNo ratings yet
- Lab 1: Use of Microsoft ExcelDocument10 pagesLab 1: Use of Microsoft ExcelAmalAbdlFattahNo ratings yet
- Graphics. An Example Would Be Microsoft Word. Formulas Into The Spreadsheet For Easy Calculation. An Example Would Be Microsoft ExcelDocument6 pagesGraphics. An Example Would Be Microsoft Word. Formulas Into The Spreadsheet For Easy Calculation. An Example Would Be Microsoft ExcelLeopold LasetNo ratings yet
- Basic ExcelDocument13 pagesBasic ExcelRakesh SharmaNo ratings yet
- Articulatory PhoneticsDocument2 pagesArticulatory Phoneticsابو محمدNo ratings yet
- Teacher-Oriented Address Terms in Students' Reproach Turns: Linguistics and EducationDocument16 pagesTeacher-Oriented Address Terms in Students' Reproach Turns: Linguistics and Educationابو محمدNo ratings yet
- De Lanty.: BouchardonDocument2 pagesDe Lanty.: Bouchardonابو محمدNo ratings yet
- Negotiation of Meaning Insecond Language LearningDocument7 pagesNegotiation of Meaning Insecond Language Learningابو محمدNo ratings yet
- 2016نشرةDocument2 pages2016نشرةابو محمدNo ratings yet
- Articulatory PhoneticsDocument5 pagesArticulatory Phoneticsابو محمدNo ratings yet
- Malcolm Coulthard - An Introduction To Discourse Analysis (Applied Linguistics and Language Study) (1985, Addison Wesley Publishing Company)Document5 pagesMalcolm Coulthard - An Introduction To Discourse Analysis (Applied Linguistics and Language Study) (1985, Addison Wesley Publishing Company)ابو محمد100% (1)
- Q. What Knowledge Does The Formal Syllables Focus Upon?Document4 pagesQ. What Knowledge Does The Formal Syllables Focus Upon?ابو محمدNo ratings yet
- University of Mosul College of Arts Department of English PH.D in Linguistics Corpus Linguistics 2018-2019 Course Instructor:Prof. Kamal H.HusseinDocument2 pagesUniversity of Mosul College of Arts Department of English PH.D in Linguistics Corpus Linguistics 2018-2019 Course Instructor:Prof. Kamal H.Husseinابو محمدNo ratings yet
- Master S ThesisDocument10 pagesMaster S Thesisابو محمدNo ratings yet
- Assimilation of Consonants in English and Assimilation of The Definite Article in ArabicDocument7 pagesAssimilation of Consonants in English and Assimilation of The Definite Article in Arabicابو محمدNo ratings yet
- Bok:978-3-319-06007-1yearbook of Corpus Linguistics and PragmaticsDocument341 pagesBok:978-3-319-06007-1yearbook of Corpus Linguistics and Pragmaticsابو محمدNo ratings yet
- Teaching Pragmatics of GreetingsDocument10 pagesTeaching Pragmatics of Greetingsابو محمدNo ratings yet
- Objective Test and Subjective TestDocument5 pagesObjective Test and Subjective Testابو محمدNo ratings yet
- Meaning in Linguistic Interaction ResponDocument73 pagesMeaning in Linguistic Interaction Responابو محمدNo ratings yet
- Master S Thesis Functional - GrammarDocument131 pagesMaster S Thesis Functional - Grammarابو محمدNo ratings yet
- Football Language and Linguistics. Time PDFDocument4 pagesFootball Language and Linguistics. Time PDFابو محمدNo ratings yet
- 1 IntroductionDocument3 pages1 Introductionابو محمدNo ratings yet
- 305002316428Document2 pages305002316428Chris E. BaezNo ratings yet
- Second-Order Differential EquationsDocument27 pagesSecond-Order Differential Equationsyaswanth179No ratings yet
- Cell Combination (5G RAN6.1 - Draft A)Document67 pagesCell Combination (5G RAN6.1 - Draft A)VVLNo ratings yet
- MoboFormFactorSuzaini PDFDocument13 pagesMoboFormFactorSuzaini PDFSuzaini SupingatNo ratings yet
- Andon System (行灯 - システム) - The Real Visual Management toolDocument6 pagesAndon System (行灯 - システム) - The Real Visual Management toolAshokNo ratings yet
- Strong Slot & Filler Structure Cha 10Document13 pagesStrong Slot & Filler Structure Cha 10Nitesh Mishra92% (12)
- TVL - CSS 12 - Q1 - M7Document11 pagesTVL - CSS 12 - Q1 - M7Henry PescasioNo ratings yet
- Harilo StoryDocument2 pagesHarilo StoryAkshay SthapitNo ratings yet
- Pollo Vs Constantino-DavidDocument2 pagesPollo Vs Constantino-DavidPaulineNo ratings yet
- CicsDocument52 pagesCicsAle GomesNo ratings yet
- WorksheetWorks Math Squares 4Document2 pagesWorksheetWorks Math Squares 4jkj1370No ratings yet
- Laporan PKL Bahasa InggrisDocument28 pagesLaporan PKL Bahasa InggrisAlmira AuliaNo ratings yet
- Low Temperature Freezer Manufacturers in IndiaDocument3 pagesLow Temperature Freezer Manufacturers in Indiajames smithNo ratings yet
- Epson LQ-300Document119 pagesEpson LQ-300HUSS_ADAWINo ratings yet
- S7-1200 1215CDocument16 pagesS7-1200 1215CGeorge G100% (1)
- Texturing With 3D Total's Texture CD's1Document4 pagesTexturing With 3D Total's Texture CD's1eschenaziNo ratings yet
- Sample Capstone Project Part1 PDFDocument53 pagesSample Capstone Project Part1 PDFKaran SinghaniaNo ratings yet
- Nerator 1 0 7 D PDFDocument45 pagesNerator 1 0 7 D PDFAnonymous u5128WZ1KNo ratings yet
- Catia Course OfferingsDocument1 pageCatia Course Offeringssatya srinivas anasuriNo ratings yet
- Serious Educational Game Assessment - Prac - Leonard Annetta, Stephen BronackDocument281 pagesSerious Educational Game Assessment - Prac - Leonard Annetta, Stephen BronackKo-Pe DefNo ratings yet
- 32naphoto Fiber-Optic PDFDocument52 pages32naphoto Fiber-Optic PDFPauli TaNo ratings yet
- B.A. Hons. Multi Media & Mass Communication BMMMCDocument43 pagesB.A. Hons. Multi Media & Mass Communication BMMMCSharanya KNo ratings yet
- En - ID CS5 DOM WhatsNewObjectsDocument215 pagesEn - ID CS5 DOM WhatsNewObjectskavorka24No ratings yet
- ABB Ability Verification For Measurement Devices: SRV500 EnhancedDocument42 pagesABB Ability Verification For Measurement Devices: SRV500 EnhancedJamesh BabuNo ratings yet
- 30.2 Tabel de CatagrafieDocument330 pages30.2 Tabel de Catagrafieitsirc67No ratings yet
- Fujitsu Celsius M720-DatasheetDocument8 pagesFujitsu Celsius M720-DatasheetAdrianFenyvesyNo ratings yet
- Hey, You, Get Off of MyDocument22 pagesHey, You, Get Off of MykostasgefNo ratings yet
- Maipu Switch Technical ManualDocument628 pagesMaipu Switch Technical Manualnanirajm67% (3)
- Vertical Horizon Vh2402s2 Swich ManualDocument116 pagesVertical Horizon Vh2402s2 Swich ManualMiguel Angel RicoNo ratings yet
Introduction To Microsoft Excel
Introduction To Microsoft Excel
Uploaded by
ابو محمدOriginal Description:
Original Title
Copyright
Share this document
Did you find this document useful?
Is this content inappropriate?
Report this DocumentCopyright:
Introduction To Microsoft Excel
Introduction To Microsoft Excel
Uploaded by
ابو محمدCopyright:
Introduction to Microsoft Excel
What is Microsoft Excel?
Microsoft Excel is a spreadsheet program that is used to record and analyse
numerical data. Think of a spreadsheet as a collection of columns and rows
that form a table. Alphabetical letters are usually assigned to columns and
numbers are usually assigned to rows. The point where a column and a row
meet is called a cell. The address of a cell is given by the letter representing
the column and the number representing a row. Let's illustrate this using the
following image. Microsoft Excel is part of the Microsoft Office suite of
programs. Alternatively, you can download it from the Microsoft website but
you will have to buy the license key.
Computer Skills 1 Dr. Mohammad Aldabbagh
Sheet Area
The area where you enter data. The flashing vertical bar is called the insertion
point and it represents the location where text will appear when you type.
Row Bar
Rows are numbered from 1 onwards and keeps on increasing as you keep
entering data. Maximum limit is 1,048,576 rows.
Column Bar
Columns are numbered from A onwards and keeps on increasing as you keep
entering data. After Z, it will start the series of AA, AB and so on. Maximum
limit is 16,384 columns.
Status Bar
This displays the sheet information as well as the insertion point location.
From left to right, this bar can contain the total number of pages and words in
the document, language etc.
You can configure the status bar by right-clicking anywhere on it and by
selecting or deselecting options from the provided list.
Dialog Box Launcher
This appears as a very small arrow in the lower-right corner of many groups
on the Ribbon. Clicking this button opens a dialog box or task pane that
provides more options about the group.
Computer Skills 2 Dr. Mohammad Aldabbagh
Entering values in excel sheet
When you click on a box then the box is highlighted. When you double click
the box, the flashing vertical bar appears and you can start entering your data.
So, just keep your mouse cursor at the text insertion point and start typing
whatever text you would like to type. The text appears to the left of the
insertion point as you type.
Computer Skills 3 Dr. Mohammad Aldabbagh
There are following three important points, which would help you while
typing –
Press Tab to go to next column.
Press Enter to go to next row.
Press Alt + Enter to enter a new line in the same column.
Hiding Worksheet
Here is the step to hide a worksheet.
Step − Right Click the Sheet Name and select the Hide option. Sheet will get
hidden.
Unhiding Worksheet
Here are the steps to unhide a worksheet.
Computer Skills 4 Dr. Mohammad Aldabbagh
Step 1 − Right Click on any Sheet Name and select the Unhide... option.
Insert Data in Excel
In MS Excel, there are 1048576*16384 cells. MS Excel cell can have Text,
Numeric value or formulas. An MS Excel cell can have maximum of 32000
characters.
Inserting Data: For inserting data in MS Excel, just activate the cell type text
or number and press enter or Navigation keys.
Inserting Formula: For inserting formula in MS Excel go to the formula bar
(or select the cell and press “=” key on keyboard), enter the formula and then
press enter or navigation key. See the screen-shot below to understand it.
Computer Skills 5 Dr. Mohammad Aldabbagh
Modifying Cell Content
For modifying the cell content just activate the cell, enter a new value and
then press enter or navigation key to see the changes. See the screen-shot
below to understand it.
Formulas in MS Excel
Formulas are the Bread and butter of worksheet. Without formula, worksheet
will be just simple tabular representation of data. A formula consists of special
code, which is entered into a cell. It performs some calculations and returns a
result, which is displayed in the cell.
Computer Skills 6 Dr. Mohammad Aldabbagh
Formulas use a variety of operators and worksheet functions to work with
values and text. The values and text used in formulas can be located in other
cells, which makes changing data easy and gives worksheets their dynamic
nature. For example, you can quickly change the data in a worksheet and
formulas works.
Elements of Formulas
A formula can consist of any of these elements −
Mathematical operators, such as + (for addition) and * (for multiplication)
Example −
=A1+A2 Adds the values in cells A1 and A2.
Values or text
Example −
=200*0.5 Multiplies 200 times 0.15. This formula uses only values, and it
always returns the same result as 100.
Cell references (including named cells and ranges)
Example −
=A1=C12 Compares Cell A1 with Cell C12. If the cells are identical, the
formula returns TRUE; otherwise, it returns FALSE.
Worksheet functions (such as SUMor AVERAGE)
Example −
Computer Skills 7 Dr. Mohammad Aldabbagh
=SUM(A1:A12) Adds the values in the range A1:A12.
Creating Formula
For creating a formula, you need to type in the Formula Bar. Formula begins
with '=' sign. When building formulas manually, you can either type in the cell
addresses or you can point to them in the worksheet. Using the Pointing
method to supply the cell addresses for formulas is often easier and more
powerful method of formula building. When you are using built-in functions,
you click the cell or drag through the cell range that you want to use when
defining the function’s arguments in the Function Arguments dialog box. See
the below screen shot.
Computer Skills 8 Dr. Mohammad Aldabbagh
As soon as you complete a formula entry, Excel calculates the result, which
is then displayed inside the cell within the worksheet (the contents of the
formula, however, continue to be visible on the Formula bar anytime the cell
is active). If you make an error in the formula that prevents Excel from being
able to calculate the formula at all, Excel displays an Alert dialog box
suggesting how to fix the problem.
Computer Skills 9 Dr. Mohammad Aldabbagh
Functions in Formula
Many formulas you create use available worksheet functions. These functions
enable you to greatly enhance the power of your formulas and perform
calculations that are difficult if you use only the operators. For example, you
can use the LOG or SIN function to calculate the Logarithm or Sin ratio. You
can’t do this complicated calculation by using the mathematical operators
alone.
Using Functions
When you type = sign and then type any alphabet you will see the searched
functions as below.
Computer Skills 10 Dr. Mohammad Aldabbagh
Suppose you need to determine the largest value in a range. A formula can’t
tell you the answer without using a function. We will use formula that uses
the MAX function to return the largest value in the range B3:B8
as =MAX(A1:D100).
Computer Skills 11 Dr. Mohammad Aldabbagh
Another example of functions. Suppose you want to find if the cell of month
is greater than 1900 then we can give Bonus to Sales representative. The we
can achieve it with writing formula with IF functions
as =IF(B9>1900,"Yes","No")
Computer Skills 12 Dr. Mohammad Aldabbagh
Function Arguments
In the above examples, you may have noticed that all the functions used
parentheses. The information inside the parentheses is the list of arguments.
Functions vary in how they use arguments. Depending on what it has to do, a
function may use.
No arguments − Examples − Now(), Date(), etc.
One argument − UPPER(), LOWER(), etc.
A fixed number of arguments − IF(), MAX(), MIN(), AVERGAGE(), etc.
Infinite number of arguments
Optional arguments
Computer Skills 13 Dr. Mohammad Aldabbagh
Built In Functions
MS Excel has many built in functions, which we can use in our formula. To
see all the functions by category, choose Formulas Tab » Insert
Function. Then Insert Function Dialog appears from which we can choose the
function.
Functions by Categories
Let us see some of the built in functions in MS Excel.
Text Functions
LOWER − Converts all characters in a supplied text string to lower case
UPPER − Converts all characters in a supplied text string to upper case
Computer Skills 14 Dr. Mohammad Aldabbagh
TRIM − Removes duplicate spaces, and spaces at the start and end of a text
string
CONCATENATE − Joins together two or more text strings.
LEFT − Returns a specified number of characters from the start of a supplied
text string.
MID − Returns a specified number of characters from the middle of a supplied
text string
RIGHT − Returns a specified number of characters from the end of a supplied
text string.
LEN − Returns the length of a supplied text string
FIND − Returns the position of a supplied character or text string from within
a supplied text string (case-sensitive).
Date & Time
DATE − Returns a date, from a user-supplied year, month and day.
TIME − Returns a time, from a user-supplied hour, minute and second.
DATEVALUE − Converts a text string showing a date, to an integer that
represents the date in Excel's date-time code.
TIMEVALUE − Converts a text string showing a time, to a decimal that
represents the time in Excel.
NOW − Returns the current date & time.
Computer Skills 15 Dr. Mohammad Aldabbagh
TODAY − Returns today's date.
Statistical
MAX − Returns the largest value from a list of supplied numbers.
MIN − Returns the smallest value from a list of supplied numbers.
AVERAGE − Returns the Average of a list of supplied numbers.
COUNT − Returns the number of numerical values in a supplied set of cells
or values.
COUNTIF − Returns the number of cells (of a supplied range), that satisfies
a given criteria.
SUM − Returns the sum of a supplied list of numbers
Logical
AND − Tests a number of user-defined conditions and returns TRUE if ALL
of the conditions evaluate to TRUE, or FALSE otherwise
OR − Tests a number of user-defined conditions and returns TRUE if ANY
of the conditions evaluate to TRUE, or FALSE otherwise.
NOT − Returns a logical value that is the opposite of a user supplied logical
value or expression i.e. returns FALSE if the supplied argument is TRUE and
returns TRUE if the supplied argument is FAL
Math & Trig
ABS − Returns the absolute value (i.e. the modulus) of a supplied number.
Computer Skills 16 Dr. Mohammad Aldabbagh
SIGN − Returns the sign (+1, -1 or 0) of a supplied number.
SQRT − Returns the positive square root of a given number.
MOD − Returns the remainder from a division between two supplied
numbers.
Filters in MS Excel
Filtering data in MS Excel refers to displaying only the rows that meet certain
conditions. (The other rows gets hidden.)
Using the store data, if you are interested in seeing data where Shoe Size is
36, then you can set filter to do this. Follow the below mentioned steps to do
this. Place a cursor on the Header Row. Choose Data Tab » Filter to set filter.
Computer Skills 17 Dr. Mohammad Aldabbagh
Click the drop-down arrow in the Area Row Header and remove the check
mark from Select All, which unselects everything.
Then select the check mark for Size 36 which will filter the data and displays
data of Shoe Size 36.
Some of the row numbers are missing; these rows contain the filtered (hidden)
data. There is drop-down arrow in the Area column now shows a different
graphic — an icon that indicates the column is filtered.
Using Multiple Filters
You can filter the records by multiple conditions i.e. by multiple column
values. Suppose after size 36 is filtered, you need to have the filter where color
Computer Skills 18 Dr. Mohammad Aldabbagh
is equal to Coffee. After setting filter for Shoe Size, choose Color column and
then set filter for color.
Sorting in MS Excel
Sorting data in MS Excel rearranges the rows based on the contents of a
particular column. You may want to sort a table to put names in alphabetical
order. Or, maybe you want to sort data by Amount from smallest to largest or
largest to smallest.
To Sort the data, follow the steps mentioned below. Select the Column by
which you want to sort data.
Computer Skills 19 Dr. Mohammad Aldabbagh
Choose Data Tab » Sort Below dialog appears.
If you want to sort data based on a selected column, Choose Continue with
the selection or if you want sorting based on other columns, choose Expand
Selection.
You can Sort based on the below Conditions.
Values − Alphabetically or numerically.
Cell Color − Based on Color of Cell.
Font Color − Based on Font color.
Cell Icon − Based on Cell Icon.
Computer Skills 20 Dr. Mohammad Aldabbagh
Clicking Ok will sort the data.
Computer Skills 21 Dr. Mohammad Aldabbagh
Sorting option is also available from the Home Tab. Choose Home Tab » Sort
& Filter. You can see the same dialog to sort records.
Pivot Tables
A pivot table is essentially a dynamic summary report generated from a
database. The database can reside in a worksheet (in the form of a table) or in
an external data file. A pivot table can help transform endless rows and
columns of numbers into a meaningful presentation of the data. Pivot tables
are very powerful tool for summarized analysis of the data.
Pivot tables are available under Insert tab » PivotTable dropdown »
PivotTable.
Computer Skills 22 Dr. Mohammad Aldabbagh
You might also like
- Math Olympiad Contest Problems For Elementary and Middle Schools Vol 1Document2 pagesMath Olympiad Contest Problems For Elementary and Middle Schools Vol 1Bryan Budiarta Sutanto0% (1)
- Microsoft Excel Formulas: Master Microsoft Excel 2016 Formulas in 30 daysFrom EverandMicrosoft Excel Formulas: Master Microsoft Excel 2016 Formulas in 30 daysRating: 4 out of 5 stars4/5 (7)
- Orca Share Media1601367041808 6716620188926428611Document38 pagesOrca Share Media1601367041808 6716620188926428611John Edward PangilinanNo ratings yet
- Introduction To Ms OfficeDocument5 pagesIntroduction To Ms OfficeVishnu S DasNo ratings yet
- Excel Notes 2nd BestDocument38 pagesExcel Notes 2nd BestRajanikanth MNo ratings yet
- Excel GuideDocument21 pagesExcel Guidesans42699No ratings yet
- Ids Assignment - 1Document20 pagesIds Assignment - 1M R DRUSHYANo ratings yet
- Basics of A SpreadsheetDocument38 pagesBasics of A SpreadsheetLyca Den DewNo ratings yet
- 4 - FunctionsDocument16 pages4 - FunctionsSherleen GallardoNo ratings yet
- Excel HandoutDocument8 pagesExcel HandoutJemimah FV100% (2)
- Excel FormulaDocument4 pagesExcel Formulabinaysah18No ratings yet
- DHA Shikha BHI 204 Unit4Document38 pagesDHA Shikha BHI 204 Unit4M. WaqasNo ratings yet
- Conditional FormattingDocument39 pagesConditional FormattingGaurav AnandNo ratings yet
- ExcelDocument28 pagesExcelHaydee LuyangNo ratings yet
- 5294 (H+I) ComputerDocument10 pages5294 (H+I) ComputerM WaseemNo ratings yet
- Excel FormulasDocument37 pagesExcel FormulasIndranath SenanayakeNo ratings yet
- ABC Unified School District Technology Professional Development ProgramDocument9 pagesABC Unified School District Technology Professional Development ProgramYuli Anto100% (1)
- Ms Excel MCQDocument83 pagesMs Excel MCQshwetha100% (1)
- GST214-Study Session 14Document12 pagesGST214-Study Session 14Michael FlabysisNo ratings yet
- 14 Formulas and FunctionsDocument28 pages14 Formulas and Functionsjustchill143No ratings yet
- Computer ApplicationsDocument17 pagesComputer Applicationshoshang mhamadNo ratings yet
- Your Excel Formulas Cheat Sheet - 15 Tips For Calculations and Common TasksDocument5 pagesYour Excel Formulas Cheat Sheet - 15 Tips For Calculations and Common Tasksscama313No ratings yet
- 27 Excel Hacks To Make You A Superstar PDFDocument33 pages27 Excel Hacks To Make You A Superstar PDFellaine mirandaNo ratings yet
- 22 Excel BasicsDocument31 pages22 Excel Basicsapi-246119708No ratings yet
- Ormulas and FunctionsDocument38 pagesOrmulas and FunctionsChristine Ann GamboaNo ratings yet
- Working With Basic FunctionsDocument5 pagesWorking With Basic FunctionssherrylNo ratings yet
- Otm 214Document30 pagesOtm 214Fidelis Godwin100% (1)
- Excel 2007 Notes: By: Suman Madan, Astt. Prof. (IT), JIMSDocument22 pagesExcel 2007 Notes: By: Suman Madan, Astt. Prof. (IT), JIMSAtul SanwalNo ratings yet
- Top 25 Formulas in Excel You Should KnowDocument19 pagesTop 25 Formulas in Excel You Should KnowJohn amenNo ratings yet
- ExcelDocument39 pagesExcelaluapNo ratings yet
- 2001 Excel Design Audit TipsDocument17 pages2001 Excel Design Audit TipscoolmanzNo ratings yet
- Advance Excel 2003 Updated PDFDocument55 pagesAdvance Excel 2003 Updated PDFAli NemanNo ratings yet
- UNIT-3: 1. What Do You Mean by Cell in Ms-Excel?Document22 pagesUNIT-3: 1. What Do You Mean by Cell in Ms-Excel?Amisha SainiNo ratings yet
- Microsoft Excel 2002 & 2003: Fantastic FormulasDocument10 pagesMicrosoft Excel 2002 & 2003: Fantastic FormulasPrince SolomonNo ratings yet
- SG19828 - DW Practical FileDocument40 pagesSG19828 - DW Practical File828Nitish KumarNo ratings yet
- Learning ExcelDocument149 pagesLearning ExcelMohd ShahidNo ratings yet
- EmpowerTech Excel Function ReferenceDocument10 pagesEmpowerTech Excel Function Referenceodujacjohnerylle555No ratings yet
- Complex Formulas and FunctionsDocument16 pagesComplex Formulas and FunctionsAllan TomasNo ratings yet
- Functions and Formulas in MS ExcelDocument32 pagesFunctions and Formulas in MS ExcelZowl SaidinNo ratings yet
- Excel BasicDocument7 pagesExcel BasicIbrahim Arafat ZicoNo ratings yet
- Ex 123 Ref Mat BBW 301Document11 pagesEx 123 Ref Mat BBW 301Priyanshu TiwariNo ratings yet
- Excel ReportDocument31 pagesExcel ReportHari PrakashNo ratings yet
- MS Excel PDF EngDocument6 pagesMS Excel PDF EngnaganathNo ratings yet
- Excel Formulas p2Document7 pagesExcel Formulas p2Vishnu Namboodiri P100% (1)
- DHA Shikha BHI 204 Unit4Document38 pagesDHA Shikha BHI 204 Unit4Anbu EzhilNo ratings yet
- 61bdbf675e77f - Spreadsheet By-Shyam Gopal TimsinaDocument16 pages61bdbf675e77f - Spreadsheet By-Shyam Gopal TimsinaAnuska ThapaNo ratings yet
- Create and Use SpreadsheetsDocument30 pagesCreate and Use Spreadsheetsmelkamu endaleNo ratings yet
- Excel: Basic FeaturesDocument13 pagesExcel: Basic FeaturesBernadette P. FernandesNo ratings yet
- Js 02 Nizam FauziDocument15 pagesJs 02 Nizam FauziNizammudinMuhammadFauziNo ratings yet
- Excel Formulas and Functions For Beginners 2024Document46 pagesExcel Formulas and Functions For Beginners 2024nixonahmed13No ratings yet
- Emtech Lesson 4.3 SpreadsheetDocument70 pagesEmtech Lesson 4.3 SpreadsheetChariz Baquiran100% (1)
- Spreadsheets: Formulas and FunctionsDocument3 pagesSpreadsheets: Formulas and FunctionsCandice ThomasNo ratings yet
- Juyudf 78Document15 pagesJuyudf 78Klevis SojatiNo ratings yet
- Excel Formulas and Functions - For Complete Beginners, Step-By-Step Illustrated Guide To Master Formulas and Functions - William B. SkatesDocument108 pagesExcel Formulas and Functions - For Complete Beginners, Step-By-Step Illustrated Guide To Master Formulas and Functions - William B. SkatesFahad Ghany100% (3)
- MS Excel: Anurag Pandey Assistant Professor PSIT College, KanpurDocument9 pagesMS Excel: Anurag Pandey Assistant Professor PSIT College, KanpurAbhay Singh ChandelNo ratings yet
- Lab 1: Use of Microsoft ExcelDocument10 pagesLab 1: Use of Microsoft ExcelAmalAbdlFattahNo ratings yet
- Graphics. An Example Would Be Microsoft Word. Formulas Into The Spreadsheet For Easy Calculation. An Example Would Be Microsoft ExcelDocument6 pagesGraphics. An Example Would Be Microsoft Word. Formulas Into The Spreadsheet For Easy Calculation. An Example Would Be Microsoft ExcelLeopold LasetNo ratings yet
- Basic ExcelDocument13 pagesBasic ExcelRakesh SharmaNo ratings yet
- Articulatory PhoneticsDocument2 pagesArticulatory Phoneticsابو محمدNo ratings yet
- Teacher-Oriented Address Terms in Students' Reproach Turns: Linguistics and EducationDocument16 pagesTeacher-Oriented Address Terms in Students' Reproach Turns: Linguistics and Educationابو محمدNo ratings yet
- De Lanty.: BouchardonDocument2 pagesDe Lanty.: Bouchardonابو محمدNo ratings yet
- Negotiation of Meaning Insecond Language LearningDocument7 pagesNegotiation of Meaning Insecond Language Learningابو محمدNo ratings yet
- 2016نشرةDocument2 pages2016نشرةابو محمدNo ratings yet
- Articulatory PhoneticsDocument5 pagesArticulatory Phoneticsابو محمدNo ratings yet
- Malcolm Coulthard - An Introduction To Discourse Analysis (Applied Linguistics and Language Study) (1985, Addison Wesley Publishing Company)Document5 pagesMalcolm Coulthard - An Introduction To Discourse Analysis (Applied Linguistics and Language Study) (1985, Addison Wesley Publishing Company)ابو محمد100% (1)
- Q. What Knowledge Does The Formal Syllables Focus Upon?Document4 pagesQ. What Knowledge Does The Formal Syllables Focus Upon?ابو محمدNo ratings yet
- University of Mosul College of Arts Department of English PH.D in Linguistics Corpus Linguistics 2018-2019 Course Instructor:Prof. Kamal H.HusseinDocument2 pagesUniversity of Mosul College of Arts Department of English PH.D in Linguistics Corpus Linguistics 2018-2019 Course Instructor:Prof. Kamal H.Husseinابو محمدNo ratings yet
- Master S ThesisDocument10 pagesMaster S Thesisابو محمدNo ratings yet
- Assimilation of Consonants in English and Assimilation of The Definite Article in ArabicDocument7 pagesAssimilation of Consonants in English and Assimilation of The Definite Article in Arabicابو محمدNo ratings yet
- Bok:978-3-319-06007-1yearbook of Corpus Linguistics and PragmaticsDocument341 pagesBok:978-3-319-06007-1yearbook of Corpus Linguistics and Pragmaticsابو محمدNo ratings yet
- Teaching Pragmatics of GreetingsDocument10 pagesTeaching Pragmatics of Greetingsابو محمدNo ratings yet
- Objective Test and Subjective TestDocument5 pagesObjective Test and Subjective Testابو محمدNo ratings yet
- Meaning in Linguistic Interaction ResponDocument73 pagesMeaning in Linguistic Interaction Responابو محمدNo ratings yet
- Master S Thesis Functional - GrammarDocument131 pagesMaster S Thesis Functional - Grammarابو محمدNo ratings yet
- Football Language and Linguistics. Time PDFDocument4 pagesFootball Language and Linguistics. Time PDFابو محمدNo ratings yet
- 1 IntroductionDocument3 pages1 Introductionابو محمدNo ratings yet
- 305002316428Document2 pages305002316428Chris E. BaezNo ratings yet
- Second-Order Differential EquationsDocument27 pagesSecond-Order Differential Equationsyaswanth179No ratings yet
- Cell Combination (5G RAN6.1 - Draft A)Document67 pagesCell Combination (5G RAN6.1 - Draft A)VVLNo ratings yet
- MoboFormFactorSuzaini PDFDocument13 pagesMoboFormFactorSuzaini PDFSuzaini SupingatNo ratings yet
- Andon System (行灯 - システム) - The Real Visual Management toolDocument6 pagesAndon System (行灯 - システム) - The Real Visual Management toolAshokNo ratings yet
- Strong Slot & Filler Structure Cha 10Document13 pagesStrong Slot & Filler Structure Cha 10Nitesh Mishra92% (12)
- TVL - CSS 12 - Q1 - M7Document11 pagesTVL - CSS 12 - Q1 - M7Henry PescasioNo ratings yet
- Harilo StoryDocument2 pagesHarilo StoryAkshay SthapitNo ratings yet
- Pollo Vs Constantino-DavidDocument2 pagesPollo Vs Constantino-DavidPaulineNo ratings yet
- CicsDocument52 pagesCicsAle GomesNo ratings yet
- WorksheetWorks Math Squares 4Document2 pagesWorksheetWorks Math Squares 4jkj1370No ratings yet
- Laporan PKL Bahasa InggrisDocument28 pagesLaporan PKL Bahasa InggrisAlmira AuliaNo ratings yet
- Low Temperature Freezer Manufacturers in IndiaDocument3 pagesLow Temperature Freezer Manufacturers in Indiajames smithNo ratings yet
- Epson LQ-300Document119 pagesEpson LQ-300HUSS_ADAWINo ratings yet
- S7-1200 1215CDocument16 pagesS7-1200 1215CGeorge G100% (1)
- Texturing With 3D Total's Texture CD's1Document4 pagesTexturing With 3D Total's Texture CD's1eschenaziNo ratings yet
- Sample Capstone Project Part1 PDFDocument53 pagesSample Capstone Project Part1 PDFKaran SinghaniaNo ratings yet
- Nerator 1 0 7 D PDFDocument45 pagesNerator 1 0 7 D PDFAnonymous u5128WZ1KNo ratings yet
- Catia Course OfferingsDocument1 pageCatia Course Offeringssatya srinivas anasuriNo ratings yet
- Serious Educational Game Assessment - Prac - Leonard Annetta, Stephen BronackDocument281 pagesSerious Educational Game Assessment - Prac - Leonard Annetta, Stephen BronackKo-Pe DefNo ratings yet
- 32naphoto Fiber-Optic PDFDocument52 pages32naphoto Fiber-Optic PDFPauli TaNo ratings yet
- B.A. Hons. Multi Media & Mass Communication BMMMCDocument43 pagesB.A. Hons. Multi Media & Mass Communication BMMMCSharanya KNo ratings yet
- En - ID CS5 DOM WhatsNewObjectsDocument215 pagesEn - ID CS5 DOM WhatsNewObjectskavorka24No ratings yet
- ABB Ability Verification For Measurement Devices: SRV500 EnhancedDocument42 pagesABB Ability Verification For Measurement Devices: SRV500 EnhancedJamesh BabuNo ratings yet
- 30.2 Tabel de CatagrafieDocument330 pages30.2 Tabel de Catagrafieitsirc67No ratings yet
- Fujitsu Celsius M720-DatasheetDocument8 pagesFujitsu Celsius M720-DatasheetAdrianFenyvesyNo ratings yet
- Hey, You, Get Off of MyDocument22 pagesHey, You, Get Off of MykostasgefNo ratings yet
- Maipu Switch Technical ManualDocument628 pagesMaipu Switch Technical Manualnanirajm67% (3)
- Vertical Horizon Vh2402s2 Swich ManualDocument116 pagesVertical Horizon Vh2402s2 Swich ManualMiguel Angel RicoNo ratings yet