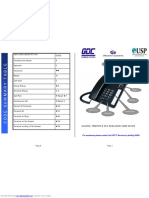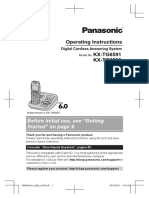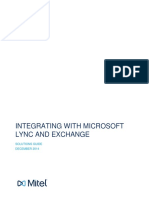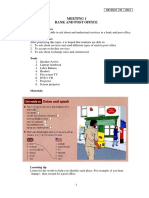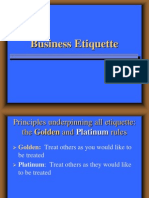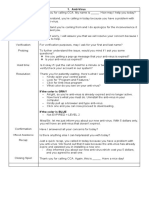Professional Documents
Culture Documents
ESpace 7950 IP Phone V200R003 User Guide
ESpace 7950 IP Phone V200R003 User Guide
Uploaded by
Noel ConstantinoCopyright:
Available Formats
You might also like
- The Subtle Art of Not Giving a F*ck: A Counterintuitive Approach to Living a Good LifeFrom EverandThe Subtle Art of Not Giving a F*ck: A Counterintuitive Approach to Living a Good LifeRating: 4 out of 5 stars4/5 (5824)
- The Gifts of Imperfection: Let Go of Who You Think You're Supposed to Be and Embrace Who You AreFrom EverandThe Gifts of Imperfection: Let Go of Who You Think You're Supposed to Be and Embrace Who You AreRating: 4 out of 5 stars4/5 (1093)
- Never Split the Difference: Negotiating As If Your Life Depended On ItFrom EverandNever Split the Difference: Negotiating As If Your Life Depended On ItRating: 4.5 out of 5 stars4.5/5 (852)
- Grit: The Power of Passion and PerseveranceFrom EverandGrit: The Power of Passion and PerseveranceRating: 4 out of 5 stars4/5 (590)
- Hidden Figures: The American Dream and the Untold Story of the Black Women Mathematicians Who Helped Win the Space RaceFrom EverandHidden Figures: The American Dream and the Untold Story of the Black Women Mathematicians Who Helped Win the Space RaceRating: 4 out of 5 stars4/5 (903)
- Shoe Dog: A Memoir by the Creator of NikeFrom EverandShoe Dog: A Memoir by the Creator of NikeRating: 4.5 out of 5 stars4.5/5 (541)
- The Hard Thing About Hard Things: Building a Business When There Are No Easy AnswersFrom EverandThe Hard Thing About Hard Things: Building a Business When There Are No Easy AnswersRating: 4.5 out of 5 stars4.5/5 (349)
- Elon Musk: Tesla, SpaceX, and the Quest for a Fantastic FutureFrom EverandElon Musk: Tesla, SpaceX, and the Quest for a Fantastic FutureRating: 4.5 out of 5 stars4.5/5 (474)
- Her Body and Other Parties: StoriesFrom EverandHer Body and Other Parties: StoriesRating: 4 out of 5 stars4/5 (823)
- The Sympathizer: A Novel (Pulitzer Prize for Fiction)From EverandThe Sympathizer: A Novel (Pulitzer Prize for Fiction)Rating: 4.5 out of 5 stars4.5/5 (122)
- The Emperor of All Maladies: A Biography of CancerFrom EverandThe Emperor of All Maladies: A Biography of CancerRating: 4.5 out of 5 stars4.5/5 (271)
- The Little Book of Hygge: Danish Secrets to Happy LivingFrom EverandThe Little Book of Hygge: Danish Secrets to Happy LivingRating: 3.5 out of 5 stars3.5/5 (403)
- The World Is Flat 3.0: A Brief History of the Twenty-first CenturyFrom EverandThe World Is Flat 3.0: A Brief History of the Twenty-first CenturyRating: 3.5 out of 5 stars3.5/5 (2259)
- The Yellow House: A Memoir (2019 National Book Award Winner)From EverandThe Yellow House: A Memoir (2019 National Book Award Winner)Rating: 4 out of 5 stars4/5 (98)
- Devil in the Grove: Thurgood Marshall, the Groveland Boys, and the Dawn of a New AmericaFrom EverandDevil in the Grove: Thurgood Marshall, the Groveland Boys, and the Dawn of a New AmericaRating: 4.5 out of 5 stars4.5/5 (266)
- A Heartbreaking Work Of Staggering Genius: A Memoir Based on a True StoryFrom EverandA Heartbreaking Work Of Staggering Genius: A Memoir Based on a True StoryRating: 3.5 out of 5 stars3.5/5 (231)
- Team of Rivals: The Political Genius of Abraham LincolnFrom EverandTeam of Rivals: The Political Genius of Abraham LincolnRating: 4.5 out of 5 stars4.5/5 (234)
- On Fire: The (Burning) Case for a Green New DealFrom EverandOn Fire: The (Burning) Case for a Green New DealRating: 4 out of 5 stars4/5 (74)
- The Unwinding: An Inner History of the New AmericaFrom EverandThe Unwinding: An Inner History of the New AmericaRating: 4 out of 5 stars4/5 (45)
- Feature Description Code: Downloaded From Manuals Search EngineDocument4 pagesFeature Description Code: Downloaded From Manuals Search EngineFilipe CardosoNo ratings yet
- Cisco TelePresence MX200 G2, MX300 G2, MX700, MX800, SX10, SX20, SX80 User Guide Ce8.3Document88 pagesCisco TelePresence MX200 G2, MX300 G2, MX700, MX800, SX10, SX20, SX80 User Guide Ce8.3DmitryNo ratings yet
- SipX FeaturesDocument6 pagesSipX Featuresmabid25No ratings yet
- Ot2.5 Am Adminmanual 8AL90505USAJ 1 enDocument426 pagesOt2.5 Am Adminmanual 8AL90505USAJ 1 enMarkus MüllerNo ratings yet
- Sava The Children CVDocument4 pagesSava The Children CVYonas D. EbrenNo ratings yet
- Panasonic Phone Tg6591 - Pnqx3174xaDocument64 pagesPanasonic Phone Tg6591 - Pnqx3174xaTrace HdezNo ratings yet
- Norstar Feature Codes - ALLDocument4 pagesNorstar Feature Codes - ALLSalmanNo ratings yet
- Buy Google Voice NumberDocument1 pageBuy Google Voice NumberPeter IjehNo ratings yet
- CenturyLink VoiceMail Users GuideDocument9 pagesCenturyLink VoiceMail Users GuideIrisMorrisonNo ratings yet
- Nokia 5110 Usermanual enDocument43 pagesNokia 5110 Usermanual enfdepacoNo ratings yet
- Sony Ericsson W300i User ManualDocument71 pagesSony Ericsson W300i User ManualKent Andrew Spencer100% (7)
- MS Lync - Exchange - IntegrationDocument29 pagesMS Lync - Exchange - IntegrationCristhian HaroNo ratings yet
- Yealink+T55A+Teams+Phone+Edition+User+Guide+V15 104Document66 pagesYealink+T55A+Teams+Phone+Edition+User+Guide+V15 104Bangun MadyaNo ratings yet
- Enterprise GXP280 - GXP285 PDFDocument44 pagesEnterprise GXP280 - GXP285 PDFJose Antonio Reyna MaciasNo ratings yet
- Opentouch Conversation For PC: User ManualDocument68 pagesOpentouch Conversation For PC: User Manuallocuras34No ratings yet
- DELL R610 TroubleshootingDocument30 pagesDELL R610 TroubleshootinglankoorNo ratings yet
- Asterisk Voicemail User Reference Guide 2011-07-20Document17 pagesAsterisk Voicemail User Reference Guide 2011-07-20gizmo90No ratings yet
- CIE 3.0 Guide (Rev 1)Document240 pagesCIE 3.0 Guide (Rev 1)Nguyễn Dũng NguyễnNo ratings yet
- Fortigate Voice 40 Mr1Document60 pagesFortigate Voice 40 Mr1rhutudeva2463No ratings yet
- ENTSO-E CCT Tool Manual (Version 110806)Document26 pagesENTSO-E CCT Tool Manual (Version 110806)Helena MilicaNo ratings yet
- Job Sheet Listening 2 Part 1-DikonversiDocument38 pagesJob Sheet Listening 2 Part 1-DikonversirafiNo ratings yet
- Cisco BE3000 Ordering Guide 8.6.3 v4.0Document24 pagesCisco BE3000 Ordering Guide 8.6.3 v4.0Martin Jimenez CoteNo ratings yet
- Matrix Comsec Anant Ucs BrochureDocument12 pagesMatrix Comsec Anant Ucs Brochuresumansonu23No ratings yet
- Professional EtiquettesDocument54 pagesProfessional EtiquettesSil Lal Bahadur Shastri50% (2)
- Alcatel Definitive System Guide PDFDocument12 pagesAlcatel Definitive System Guide PDFSamuel Mares PalafoxNo ratings yet
- Yeastar S Series PBX Extension User GuideDocument14 pagesYeastar S Series PBX Extension User GuideLA-ZOUBE GAELNo ratings yet
- Technical ScriptDocument13 pagesTechnical ScriptMaureen Zubeldia MendioroNo ratings yet
- Agent Desktop Plus GuideDocument176 pagesAgent Desktop Plus GuideVybacusNo ratings yet
- Grammar, Vocabulary and Pronunciation 4Document15 pagesGrammar, Vocabulary and Pronunciation 4Adela Cervantes50% (2)
- The 2018-19 Guide To The Common App (CW - Reach Higher)Document65 pagesThe 2018-19 Guide To The Common App (CW - Reach Higher)Qasim SardarNo ratings yet
ESpace 7950 IP Phone V200R003 User Guide
ESpace 7950 IP Phone V200R003 User Guide
Uploaded by
Noel ConstantinoCopyright
Available Formats
Share this document
Did you find this document useful?
Is this content inappropriate?
Report this DocumentCopyright:
Available Formats
ESpace 7950 IP Phone V200R003 User Guide
ESpace 7950 IP Phone V200R003 User Guide
Uploaded by
Noel ConstantinoCopyright:
Available Formats
eSpace 7950 IP Phone
V200R003
User Guide
Issue 07
Date 2015-09-15
HUAWEI TECHNOLOGIES CO., LTD.
Copyright © Huawei Technologies Co., Ltd. 2015. All rights reserved.
No part of this document may be reproduced or transmitted in any form or by any means without prior written
consent of Huawei Technologies Co., Ltd.
Trademarks and Permissions
and other Huawei trademarks are trademarks of Huawei Technologies Co., Ltd.
All other trademarks and trade names mentioned in this document are the property of their respective holders.
Notice
The purchased products, services and features are stipulated by the contract made between Huawei and the
customer. All or part of the products, services and features described in this document may not be within the
purchase scope or the usage scope. Unless otherwise specified in the contract, all statements, information,
and recommendations in this document are provided "AS IS" without warranties, guarantees or representations
of any kind, either express or implied.
The information in this document is subject to change without notice. Every effort has been made in the
preparation of this document to ensure accuracy of the contents, but all statements, information, and
recommendations in this document do not constitute a warranty of any kind, express or implied.
Huawei Technologies Co., Ltd.
Address: Huawei Industrial Base
Bantian, Longgang
Shenzhen 518129
People's Republic of China
Website: http://e.huawei.com
Issue 07 (2015-09-15) Huawei Proprietary and Confidential i
Copyright © Huawei Technologies Co., Ltd.
eSpace 7950 IP Phone
User Guide About This Document
About This Document
Overview
This document covers the following information about eSpace 7950: overview, configuration,
usage, and common troubleshooting methods.
Intended Audience
This document is intended for: End users.
Symbol Conventions
The symbols that may be found in this document are defined as follows.
Symbol Description
Indicates an imminently hazardous situation which, if not
avoided, will result in death or serious injury.
Indicates a potentially hazardous situation which, if not
avoided, could result in death or serious injury.
Indicates a potentially hazardous situation which, if not
avoided, may result in minor or moderate injury.
Indicates a potentially hazardous situation which, if not
avoided, could result in equipment damage, data loss,
performance deterioration, or unanticipated results.
NOTICE is used to address practices not related to
personal injury.
Issue 07 (2015-09-15) Huawei Proprietary and Confidential ii
Copyright © Huawei Technologies Co., Ltd.
eSpace 7950 IP Phone
User Guide About This Document
Symbol Description
Calls attention to important information, best practices and
tips.
NOTE is used to address information not related to
personal injury, equipment damage, and environment
deterioration.
Change History
Changes between document issues are cumulative. The latest document issue contains all the
changes made in earlier issues.
Issue 07 (2015-09-15)
This issue is the sixth official release for eSpace 7950 V200R003C00SPC700, and includes the
following changes:
Updated the content about 4.2.3 Power Saving, 5.1 Logging In to the Web Page, 5.5.3 Power
Saving, 6.14.2 Querying Call Details, 7.5 Instant Conference and 7.6 Group Conference.
Issue 06 (2015-08-17)
This issue is the fifth official release for eSpace 7950 V200R003C00SPC600, and includes the
following changes:
Added the content about 3.3 Service and 6.9 Calling Party Control.
Updated the content about 5.2.2 Ringtone, 6.1 Logging In to Your Phone, 6.5.10 Abbreviated
Dialing, 6.8 Reminder Call, 6.10 Called Party Control, 6.11 MCID, 6.24 Directed Call
Park, 6.25 Hotline and 6.27 Paging Group.
Issue 05 (2015-7-25)
This issue is the fourth official release for eSpace 7950 V200R003C00SPC500, and includes
the following changes:
Updated the content about 6.33.1 Creating a Local Conference, 7.5 Instant Conferenceand
7.6 Group Conference.
Issue 04 (2015-05-30)
This issue is the third official release for eSpace 7950 V200R003C00SPC300, and includes the
following changes:
Added the description of maximum quantity of status monitoring number in BLF, and the content
about maximum speaker volume, call pickup label and viewing status.
Issue 07 (2015-09-15) Huawei Proprietary and Confidential iii
Copyright © Huawei Technologies Co., Ltd.
eSpace 7950 IP Phone
User Guide About This Document
Issue 03 (2015-04-15)
This issue is the second official release for eSpace 7950 V200R003C00SPC200, and includes
the following changes:
Added the content about security redline.
Issue 02 (2015-03-30)
This issue is the first official release for eSpace 7950 V200R003C00SPC100, and includes the
following changes:
Updated the description of instant conference and group conference.
Issue 01 (2015-01-31)
This issue is the first office application (FOA) release for eSpace 7950 V200R003C00.
Issue 07 (2015-09-15) Huawei Proprietary and Confidential iv
Copyright © Huawei Technologies Co., Ltd.
eSpace 7950 IP Phone
User Guide Contents
Contents
About This Document.....................................................................................................................ii
1 Safety Precautions.........................................................................................................................1
2 Legal Statement..............................................................................................................................4
3 IP Phone Overview........................................................................................................................5
3.1 Appearance.....................................................................................................................................................................5
3.1.1 Button..........................................................................................................................................................................5
3.1.2 LED.............................................................................................................................................................................7
3.2 Screen.............................................................................................................................................................................9
3.2.1 Home Screen................................................................................................................................................................9
3.2.2 Icons in the Status Bar...............................................................................................................................................10
3.2.3 Line Button Icon........................................................................................................................................................11
3.3 Service..........................................................................................................................................................................12
4 Phone Settings..............................................................................................................................21
4.1 Preferences....................................................................................................................................................................21
4.1.1 Ringtone.....................................................................................................................................................................21
4.1.2 Key Tone...................................................................................................................................................................22
4.1.3 Brightness..................................................................................................................................................................22
4.1.4 Wallpaper...................................................................................................................................................................22
4.1.5 Call Settings...............................................................................................................................................................23
4.1.6 Buttons.......................................................................................................................................................................25
4.1.7 Audio Source.............................................................................................................................................................30
4.1.8 Theme........................................................................................................................................................................30
4.2 System..........................................................................................................................................................................30
4.2.1 Date and Time...........................................................................................................................................................30
4.2.2 Language...................................................................................................................................................................31
4.2.3 Power Saving.............................................................................................................................................................31
4.2.4 Bluetooth...................................................................................................................................................................33
4.2.5 Phone Lock................................................................................................................................................................34
4.2.6 Restart........................................................................................................................................................................35
4.3 Status............................................................................................................................................................................35
4.3.1 Peripheral Status........................................................................................................................................................35
Issue 07 (2015-09-15) Huawei Proprietary and Confidential v
Copyright © Huawei Technologies Co., Ltd.
eSpace 7950 IP Phone
User Guide Contents
4.3.2 Network.....................................................................................................................................................................35
4.3.3 About Phone..............................................................................................................................................................36
4.3.4 Certificates.................................................................................................................................................................36
4.4 Advanced......................................................................................................................................................................36
4.5 Log out..........................................................................................................................................................................36
5 Web Page Settings.......................................................................................................................37
5.1 Logging In to the Web Page.........................................................................................................................................37
5.2 Preferences....................................................................................................................................................................37
5.2.1 Contacts.....................................................................................................................................................................37
5.2.2 Ringtone.....................................................................................................................................................................42
5.2.3 Key Tone...................................................................................................................................................................43
5.2.4 Wallpaper...................................................................................................................................................................43
5.2.5 Audio Source.............................................................................................................................................................43
5.2.6 Theme........................................................................................................................................................................44
5.2.7 Volume......................................................................................................................................................................44
5.3 Call Settings..................................................................................................................................................................44
5.4 Buttons..........................................................................................................................................................................45
5.4.1 Expansion Module.....................................................................................................................................................45
5.4.2 Line Button................................................................................................................................................................46
5.4.3 # as Dial.....................................................................................................................................................................46
5.4.4 Redial Button.............................................................................................................................................................46
5.5 System..........................................................................................................................................................................46
5.5.1 Date and Time...........................................................................................................................................................46
5.5.2 Input Method.............................................................................................................................................................47
5.5.3 Power Saving.............................................................................................................................................................47
5.5.4 Phone Lock................................................................................................................................................................49
5.5.5 Restart........................................................................................................................................................................49
5.6 View Status...................................................................................................................................................................49
5.6.1 Network.....................................................................................................................................................................49
5.6.2 Peripheral Status........................................................................................................................................................50
5.6.3 About Phone..............................................................................................................................................................50
6 Phone Usage.................................................................................................................................51
6.1 Logging In to Your Phone............................................................................................................................................51
6.2 Input Method................................................................................................................................................................52
6.3 Multiple Lines...............................................................................................................................................................52
6.4 Answering Incoming Calls...........................................................................................................................................53
6.4.1 Answering Calls Manually........................................................................................................................................54
6.4.2 Answering Calls Automatically.................................................................................................................................54
6.4.3 Ignoring Calls............................................................................................................................................................55
6.4.4 Rejecting Calls...........................................................................................................................................................55
6.4.5 Muting the Phone.......................................................................................................................................................55
Issue 07 (2015-09-15) Huawei Proprietary and Confidential vi
Copyright © Huawei Technologies Co., Ltd.
eSpace 7950 IP Phone
User Guide Contents
6.4.6 Call Recording...........................................................................................................................................................56
6.5 Placing Calls.................................................................................................................................................................56
6.5.1 Placing Calls by Directly Entering Numbers............................................................................................................56
6.5.2 Placing Calls Using the Redial Button......................................................................................................................57
6.5.3 Placing Calls Using Contacts....................................................................................................................................57
6.5.4 Making Calls Using the Call History........................................................................................................................58
6.5.5 Placing Calls Using the Corporate Directory............................................................................................................58
6.5.6 Placing Calls Using the eSpace Desktop...................................................................................................................58
6.5.7 Placing Calls Using the Speed Dial Button...............................................................................................................58
6.5.8 Placing Emergency Calls...........................................................................................................................................58
6.5.9 Auto Dial...................................................................................................................................................................59
6.5.10 Abbreviated Dialing................................................................................................................................................60
6.5.11 OCB.........................................................................................................................................................................61
6.6 Anonymous Call...........................................................................................................................................................62
6.7 Centrex Number...........................................................................................................................................................62
6.8 Reminder Call...............................................................................................................................................................63
6.9 Calling Party Control....................................................................................................................................................63
6.10 Called Party Control...................................................................................................................................................63
6.11 MCID..........................................................................................................................................................................64
6.12 Switching Between Handset, Speaker, and Headset Modes.......................................................................................64
6.13 Contacts......................................................................................................................................................................65
6.13.1 Adding Contacts......................................................................................................................................................65
6.13.2 Searching for Contacts.............................................................................................................................................65
6.13.3 Modifying Contacts.................................................................................................................................................66
6.13.4 Deleting Contacts....................................................................................................................................................66
6.13.5 Importing Contacts..................................................................................................................................................66
6.13.6 Exporting Contacts..................................................................................................................................................67
6.13.7 Adding Groups........................................................................................................................................................67
6.13.8 Modifying Groups...................................................................................................................................................68
6.13.9 Deleting Groups.......................................................................................................................................................68
6.14 History........................................................................................................................................................................69
6.14.1 Querying Missed Calls............................................................................................................................................69
6.14.2 Querying Call Details..............................................................................................................................................69
6.14.3 Deleting the Call History.........................................................................................................................................70
6.14.4 Adding Contacts......................................................................................................................................................70
6.15 Phone Unlock.............................................................................................................................................................71
6.16 Call Hold.....................................................................................................................................................................72
6.17 Call Transfer...............................................................................................................................................................72
6.18 Call Deflection............................................................................................................................................................73
6.19 Call Forward...............................................................................................................................................................74
6.20 Deny Call Forward.....................................................................................................................................................76
Issue 07 (2015-09-15) Huawei Proprietary and Confidential vii
Copyright © Huawei Technologies Co., Ltd.
eSpace 7950 IP Phone
User Guide Contents
6.21 Call Waiting................................................................................................................................................................77
6.22 Call Pickup.................................................................................................................................................................78
6.22.1 Pickup......................................................................................................................................................................78
6.22.2 Group Pickup...........................................................................................................................................................78
6.23 Call Park.....................................................................................................................................................................79
6.24 Directed Call Park......................................................................................................................................................79
6.25 Hotline........................................................................................................................................................................80
6.26 Hunt Group.................................................................................................................................................................80
6.27 Paging Group..............................................................................................................................................................81
6.28 ACB............................................................................................................................................................................83
6.29 Distinctive Ring..........................................................................................................................................................84
6.30 BLF.............................................................................................................................................................................84
6.31 DND............................................................................................................................................................................85
6.32 Absence Service.........................................................................................................................................................86
6.33 Local Conference........................................................................................................................................................86
6.33.1 Creating a Local Conference...................................................................................................................................86
6.33.2 Managing a Local Conference.................................................................................................................................87
6.34 Intercom......................................................................................................................................................................88
6.35 Group Intercom...........................................................................................................................................................90
6.36 Secretary Service........................................................................................................................................................90
6.37 Voicemail....................................................................................................................................................................93
6.38 Virtual Voicemail.......................................................................................................................................................95
6.39 One Button to Voicemail............................................................................................................................................96
6.40 IPCC Linkage.............................................................................................................................................................96
7 eSpace UC-Related Functions...................................................................................................99
7.1 Linkage.........................................................................................................................................................................99
7.2 Corporate Directory....................................................................................................................................................101
7.3 Extension Mobility.....................................................................................................................................................102
7.4 One-Key Switch.........................................................................................................................................................103
7.5 Instant Conference......................................................................................................................................................103
7.6 Group Conference.......................................................................................................................................................106
7.7 Presence......................................................................................................................................................................109
Issue 07 (2015-09-15) Huawei Proprietary and Confidential viii
Copyright © Huawei Technologies Co., Ltd.
eSpace 7950 IP Phone
User Guide 1 Safety Precautions
1 Safety Precautions
For safety purposes, read these safety precautions carefully and observe them during operation.
Basic Requirements
l Keep the device dry during storage, transportation, and operation.
l Prevent collision of the device during storage, transportation, and operation.
l Do not attempt to dismantle the device. In case of any fault, contact an authorized
maintenance center for assistance or repair.
l Without prior written consent, no organization or individual is permitted to make any
change to the structure or safety and performance design of the device.
l While using the device, observe all applicable laws, directives and regulations, and respect
the legal rights of others.
Environment Requirements
l Place the device in a well-ventilated place. Do not expose the device to direct sunlight.
l Keep the device clean, free of dust and stains.
l Do not place the device near a water source or in a damp area.
l Place the device on a stable surface.
l Do not place any object on the top of the device. Reserve sufficient space around the device
for heat dissipation.
l Do not place the device on or near inflammable materials such as foam.
l Keep the device away from heat source or flames, such as radiators or candles.
l Keep the device away from any household appliances that generate strong magnetic or
electromagnetic fields, such as microwave ovens, refrigerators, or mobile phones.
Operation Requirements
l Do not allow children to play with the device or accessories. Swallowing the accessories
may be fatal.
l Use only accessories (such as the power adapter and the battery) provided or authorized
only by the manufacturer.
Issue 07 (2015-09-15) Huawei Proprietary and Confidential 1
Copyright © Huawei Technologies Co., Ltd.
eSpace 7950 IP Phone
User Guide 1 Safety Precautions
l Ensure that the device does not get wet. If water gets into the device, disconnect the power
supply immediately and unplug all the cables connected to the device, such as the power
cable and the telephone cable, and then contact an authorized maintenance center.
l When installing the device, comply with Limited Power Source (LPS) and local electric
security standards, and use the power supply of safety extra low voltage (SELV).
l Before connecting or disconnecting any cable, shut down the device and disconnect the
power supply.
l While connecting or disconnecting any cable, ensure that your hands are dry.
l Do not step on, pull, or bend any cable excessively; doing so may result in the cable may
be damaged, leading to device malfunction.
l Do not use old or damaged cables.
l Keep the power plug clean and dry, to prevent electric shock or dangerous situations.
l During lightning, disconnect the device from the power supply, and unplug all the cables
connected to the device, such as the power cable and the telephone cable, to avoid lightning
strike.
l If the device is unused for a long time, disconnect the power supply and unplug the power
plug.
l If smoke, unusual sound, or smell is emitted from the device, stop using the device
immediately, disconnect the power supply, and unplug the power supply and other cables.
Contact an authorized maintenance center for advice and repair.
l Make sure that no objects (such as metal shavings) enter the device through the speaker.
Cleaning Requirements
l Before cleaning the device, stop using it, disconnect the power supply, and unplug all the
cables connected to the device, such as the power cable and the telephone cable.
l Do not clean the device exterior with any cleaning solution or cleanser spray. Use a piece
of soft cloth to clean the device shell.
LCD Usage Requirements
l Do not expose the LCD to direct sunlight.
l Do not press, scratch, or damage the LCD; do not place heavy objects on top of it.
l Do not stare at the display screen for a long time. This may harm your eyes or blur your
vision.
LCD Cleaning Requirements
l According to the instructions given in the attached manual, use a piece of soft cloth to
remove dust from the surface of the LCD.
l Do not clean the screen with volatile solvent, such as alcohol, benzene or dilution agent.
Do not touch the screen with rubber or plastic material for a long time. This will deteriorate
the surface gloss of the LCD.
Issue 07 (2015-09-15) Huawei Proprietary and Confidential 2
Copyright © Huawei Technologies Co., Ltd.
eSpace 7950 IP Phone
User Guide 1 Safety Precautions
Environmental Protection
Do not dispose of the device and the accessories in a garbage can. Dispose of the device according
to the local regulations on disposing of packing materials, exhausted batteries and abandoned
devices, and support the recycling activity.
Issue 07 (2015-09-15) Huawei Proprietary and Confidential 3
Copyright © Huawei Technologies Co., Ltd.
eSpace 7950 IP Phone
User Guide 2 Legal Statement
2 Legal Statement
This program is protected by copyright laws, any unauthorized use is liable to civil or criminal
charges
Read the legal information before using the phone.
Access the phone web page, choose View Status > About Phone, and view information in the
Legal Statement area. For details about how to access the phone web page, see 5.1 Logging In
to the Web Page.
Issue 07 (2015-09-15) Huawei Proprietary and Confidential 4
Copyright © Huawei Technologies Co., Ltd.
eSpace 7950 IP Phone
User Guide 3 IP Phone Overview
3 IP Phone Overview
3.1 Appearance
3.1.1 Button
Figure 3-1 shows the appearance of the eSpace 7950.
Figure 3-1 Appearance
Table 3-1 describes the buttons on the phone.
Issue 07 (2015-09-15) Huawei Proprietary and Confidential 5
Copyright © Huawei Technologies Co., Ltd.
eSpace 7950 IP Phone
User Guide 3 IP Phone Overview
Table 3-1 Buttons
Button Description
Contacts button Displays the Contacts screen.
Home button Displays the home screen.
Call History Displays the History screen.
button (with an For details about the button LED status, see 3.1.2 LED.
LED)
Message button Displays the Message screen.
NOTE
If the voicemail function is not supported, you can set the button as a Preferences
button for displaying the Preferences screen. For details, consult your system
administrator.
Keypad Allows you to enter digits, lowercase or uppercase letters, and special
characters.
Line button Displays the account status. An unused line button can be used as a
(with an LED) programmable button.
For details about the button LED status, see 3.1.2 LED. If you also want
to learn about the meanings of the icons displayed for a line button, see
3.2.3 Line Button Icon.
Navigation Provides four arrow buttons: Up arrow, Down arrow, Left arrow, and Right
buttons arrow, and one OK button.
l The arrow buttons allow you to move the cursor on the screen.
l The OK button functions the same as the highlighted softkey on the
current screen, which is used to access the selected main menu.
Forward button Displays the call forward setting page.
Volume button When the phone is idle or ringing, you can:
l Press + to turn up the volume of the ringtone.
l Press - to turn down the volume of the ringtone.
When the phone is offhook, dialing, or in an active call, you can:
l Press + to turn up the volume of the handset, headset, and
speakerphone.
l Press - to turn down the volume of the handset, headset, and
speakerphone.
Speaker button When a call comes in, you can press the button to answer the call in speaker
(with an LED) mode and press the button again to end the call.
For details about the button LED status, see 3.1.2 LED.
Headset button When a call comes in, you can press the button to answer the call in headset
(with an LED) mode and press the button again to end the call.
For details about the button LED status, see 3.1.2 LED.
Issue 07 (2015-09-15) Huawei Proprietary and Confidential 6
Copyright © Huawei Technologies Co., Ltd.
eSpace 7950 IP Phone
User Guide 3 IP Phone Overview
Button Description
Mute button Turns mute on and off. Mute disables the audio input for your audio
(with an LED) devices, such as a headset, speakerphone, or microphone. With mute
enabled, you can hear other parties on the call but they cannot hear you.
For details about the button LED status, see 3.1.2 LED.
3.1.2 LED
Table 3-2 describes the LED status.
Table 3-2 LED description
LED Description
MWI LED l When a call comes in, the LED blinks red every second.
l When there is an unread message, the LED blinks red
every 3 seconds.
Line button LED l When the phone is offhook, dialing, or in an active call,
the LED is steady green.
l When a call comes in, the LED blinks red.
l When call hold is initiated by yourself, the LED blinks
green.
l The LED status here is for a line button that has a common
line configured. For information about the LED status of
a line button that has a shared line configured, see 6.36
Secretary Service.
Headset LED When the phone is dialing or in an active call in headset
mode, the LED is steady red.
Speaker LED When the phone is dialing or in an active call in speaker
mode, the LED is steady red.
Mute LED When the phone is muted, the LED is steady red.
Call History LED When there is a missed call, the LED is steady red.
Issue 07 (2015-09-15) Huawei Proprietary and Confidential 7
Copyright © Huawei Technologies Co., Ltd.
eSpace 7950 IP Phone
User Guide 3 IP Phone Overview
LED Description
Programmable button LED or LED status (for UC2.X):
line button LED when the l When the monitored account is in offhook, dialing, or idle
programmable button on the state, the LED is steady green.
expansion module or line
button is set as the Speed Dial l When the monitored account is in talking state, the LED
button and the Busy Lamp is steady red.
Field (BLF) function is l When the monitored account is in ringing state, the LED
enabled (For details about blinks red.
how to enable the BLF l When the monitored account is offline, the LED is off.
function, see 4.1.6 Buttons.)
LED status (for IMS+UC):
l When the monitored account is in offhook, dialing, or idle
state, the LED is steady green.
l When the monitored account is in ringing or talking state,
the LED is steady red.
l When the monitored account is away, the LED is steady
yellow.
l When the monitored account is offline, the LED is off.
NOTE
The functions and status vary depending on the network environment
of your IP phone. For any questions, contact your system
administrator.
Programmable button LED or When the phone is in speed dial or talking state, the LED is
line button LED when the steady red.
programmable button on the
expansion module or line
button is set as the Speed Dial
button and the BLF function
is disabled (For details about
how to disable the BLF
function, see 4.1.6 Buttons.)
Line button LED (The line is l When there is an incoming call on the shared line, the
shared by the manager and LED blinks red every second.
secretary.) l When the shared line is in talking state, the LED is steady
red.
l When call hold is actively enabled on the shared line, the
LED blinks red every 3 seconds.
Programmable button LED or When the call forward function is enabled on the phone, the
line button LED when the LED is steady green.
programmable button on the
expansion module or line
button is set as the Call
Forward button
Issue 07 (2015-09-15) Huawei Proprietary and Confidential 8
Copyright © Huawei Technologies Co., Ltd.
eSpace 7950 IP Phone
User Guide 3 IP Phone Overview
LED Description
Programmable button LED or When the phone is in DND state, the LED is steady red.
line button LED when the
programmable button on the
expansion module or line
button is set as the Do Not
Disturb (DND) button
Programmable button LED or When the pickup account has an incoming call, the LED
line button LED when the blinks red every second.
programmable button on the
expansion module or line
button is set as the Pickup or
Group Pickup button
3.2 Screen
3.2.1 Home Screen
The phone supports two display modes for its home screen: Classic and Simple, and you can
switch between these two modes. For details about how to switch the display mode, see 5.2.6
Theme.
l Classic: The main menu is displayed on the home screen. You can use the navigation
buttons to access the corresponding screen.
l Simple: The phone hides the main menu and completely displays the wallpaper on the
home screen. You can press the Apps softkey to access the Apps screen.
NOTE
l In Simple mode, you can press the Contact button, Call History button, Message button, or Apps
softkey to access the Contacts, History, Message, or Apps screen.
l By default, the Classic mode is used.
Figure 3-2 and Figure 3-3 shows the home screen.
Figure 3-2 Home screen in classic mode
Issue 07 (2015-09-15) Huawei Proprietary and Confidential 9
Copyright © Huawei Technologies Co., Ltd.
eSpace 7950 IP Phone
User Guide 3 IP Phone Overview
Figure 3-3 Home screen in simple mode
3.2.2 Icons in the Status Bar
l The status bar on your phone screen displays a maximum of five icons.
l In the IMS+UC environment, the icon for the current phone status (for example, idle, busy,
or DND) is displayed all the time.
Table 3-3 describes the icons in the status bar.
Table 3-3 Icons in the status bar
Icon Description
No network cable is connected to the phone.
A network cable is connected to the phone, but an IP address conflict exists on the
network.
The phone is muted.
The phone is locked.
A USB device is connected to the phone.
NOTE
Before using a USB device, ensure that the USB port on your phone has been enabled. If this
icon is not displayed after you connect a USB device to your phone, the USB port may be not
enabled or may be improperly connected to the USB device. For any questions, contact your
system administrator.
The Bluetooth function is enabled.
The call forward function is enabled.
Issue 07 (2015-09-15) Huawei Proprietary and Confidential 10
Copyright © Huawei Technologies Co., Ltd.
eSpace 7950 IP Phone
User Guide 3 IP Phone Overview
Icon Description
The deny call forward function is enabled.
The auto answer function is enabled.
The Auto Callback (ACB) function is enabled.
A call is transferred to the phone.
Voice quality during a call.
Voice output in headset mode.
Voice output in hands-free mode.
The phone is in idle state.
This icon is supported only in the IMS+UC environment.
The phone is in busy state.
This icon is supported only in the IMS+UC environment.
The phone is in DND state.
This icon is supported only in the IMS+UC environment.
The phone is signed in to a hunt group.
This icon is supported in the UC2.X and Asterisk environment.
3.2.3 Line Button Icon
Table 3-4 describes the line button icons.
Table 3-4 Line button icons
Icon Description
This icon specifies the registration status of the account.
l When the account is successfully registered, the icon is black.
l When account registration fails, the icon is gray.
The account is in dialing state.
The account is in callout state.
Issue 07 (2015-09-15) Huawei Proprietary and Confidential 11
Copyright © Huawei Technologies Co., Ltd.
eSpace 7950 IP Phone
User Guide 3 IP Phone Overview
Icon Description
The account is in talking state.
The account is in active call hold state.
The account is in a conference call.
The line button is set as the Speed Dial button.
The line button is set as the XML App button.
The line button is set as the Group button.
The line button is set as the Sleep button.
The line button is set as the Phone Lock button.
The line button is set as the Call Forward button.
The line button is set as the DND button.
The line button is set as the Call Park button.
The line button is set as the Intercom button.
3.3 Service
This section describes the services supported by eSpace 7910/eSpace 7950 on different
networks.
Table 3-5 lists the services supported by eSpace 7910/eSpace 7950 on different networks.
NOTE
Y: The service is supported.
N: The service is available in the solution but is not supported by eSpace 7910/eSpace 7950.
NA: The service is available in the solution.
Y*: The service is supported in dialing mode.
Issue 07 (2015-09-15) Huawei Proprietary and Confidential 12
Copyright © Huawei Technologies Co., Ltd.
eSpace 7950 IP Phone
User Guide 3 IP Phone Overview
Table 3-5 List of services supported by eSpace 7910/eSpace 7950
Service eSpace eSpace eSpace IMS Asterisk BroadSof
UC UC CC V200R01 (2.2.1) t (Release
V200R00 V200R00 V200R00 0C20 and 19.0)
3C20 1C50 1C50 IMS
(UC2.X) (IMS (CC) V200R01
+UC) 1C10
(IMS)
Voice call Y Y Y Y Y Y
Call Y Y Y Y Y Y
waiting
Call hold Y Y Y Y Y Y
Call Y N NA NA NA NA
recording
Linkage Y Y NA NA NA NA
Abbreviat Y Y NA Y N N
ed dialing
PIN code- Y NA NA NA N N
based call
barring
Alarm NA Y NA Y N N
clock
Called NA Y NA Y NA NA
party
control
Malicious NA Y NA Y* NA NA
caller
identificati
on
Call divert Y Y NA Y N Y
Consult Y Y NA Y Y Y
transfer
Semi- Y NA Y Y Y Y
consult
transfer
Blind Y Y Y Y Y Y
transfer
Issue 07 (2015-09-15) Huawei Proprietary and Confidential 13
Copyright © Huawei Technologies Co., Ltd.
eSpace 7950 IP Phone
User Guide 3 IP Phone Overview
Service eSpace eSpace eSpace IMS Asterisk BroadSof
UC UC CC V200R01 (2.2.1) t (Release
V200R00 V200R00 V200R00 0C20 and 19.0)
3C20 1C50 1C50 IMS
(UC2.X) (IMS (CC) V200R01
+UC) 1C10
(IMS)
Call Y Y Y Y Y Y
forwardin
g on busy
(CFB)
Call Y Y Y Y Y Y
forwardin
g no reply
(CFNR)
Call Y Y Y Y Y Y
forwardin
g
unconditio
nal (CFU)
Call Y Y Y Y Y Y
forwardin
g offline
(CFO)
Call NA Y NA NA NA NA
forwardin
g rejection
Designate Y Y NA Y Y Y
d pickup
Co-group Y Y NA Y N Y
pickup
Call park Y Y Y Y Y Y
Directed NA Y NA Y N N
call park
Hunt Y NA NA NA N N
group
Callback Y Y Y Y N N
on busy
Callback Y NA NA Y N N
on no reply
Distinctiv Y Y Y Y N Y
e ring
Issue 07 (2015-09-15) Huawei Proprietary and Confidential 14
Copyright © Huawei Technologies Co., Ltd.
eSpace 7950 IP Phone
User Guide 3 IP Phone Overview
Service eSpace eSpace eSpace IMS Asterisk BroadSof
UC UC CC V200R01 (2.2.1) t (Release
V200R00 V200R00 V200R00 0C20 and 19.0)
3C20 1C50 1C50 IMS
(UC2.X) (IMS (CC) V200R01
+UC) 1C10
(IMS)
Busy lamp Y NA NA NA Y N
field 40
(BLF)
Do not Y Y Y Y Y Y
disturb
(DND)
Absent NA Y NA Y NA NA
Shared Y Y Y Y N Y
line (Supporte
d for IMS
V200R01
1C10)
Local Y Y Y Y Y Y
voice 6 parties 6 parties 6 parties 6 parties 3 parties 3 parties
conferenc
e
Creating Y Y NA NA NA NA
an instant 20 parties 20 parties
voice
conferenc
e
Creating N N NA NA NA NA
an instant
video
conferenc
e
Creating a Y Y NA NA NA NA
conferenc
e from a
contact
group
Convertin Y Y NA NA NA NA
g a call to a
conferenc
e
Issue 07 (2015-09-15) Huawei Proprietary and Confidential 15
Copyright © Huawei Technologies Co., Ltd.
eSpace 7950 IP Phone
User Guide 3 IP Phone Overview
Service eSpace eSpace eSpace IMS Asterisk BroadSof
UC UC CC V200R01 (2.2.1) t (Release
V200R00 V200R00 V200R00 0C20 and 19.0)
3C20 1C50 1C50 IMS
(UC2.X) (IMS (CC) V200R01
+UC) 1C10
(IMS)
Convertin N N NA NA NA NA
g a voice
conferenc
e to a video
conferenc
e
Viewing Y Y NA NA NA NA
the
participant
list
Adding/ Y Y NA NA NA NA
Deleting
participant
s as the
moderator
Muting/ Y Y NA NA NA NA
Unmuting
participant
s as the
moderator
Opening/ N N NA NA NA NA
Closing a
participant
's video as
the
moderator
Opening/ N N NA NA NA NA
Closing
the local
video as
the
moderator
/a
participant
Issue 07 (2015-09-15) Huawei Proprietary and Confidential 16
Copyright © Huawei Technologies Co., Ltd.
eSpace 7950 IP Phone
User Guide 3 IP Phone Overview
Service eSpace eSpace eSpace IMS Asterisk BroadSof
UC UC CC V200R01 (2.2.1) t (Release
V200R00 V200R00 V200R00 0C20 and 19.0)
3C20 1C50 1C50 IMS
(UC2.X) (IMS (CC) V200R01
+UC) 1C10
(IMS)
Switching N N NA NA NA NA
between
large and
small
videos as
the
moderator
/a
participant
Selecting a N N NA NA NA NA
participant
's video to
view as the
moderator
/a
participant
Exiting a Y Y NA NA NA NA
conferenc
e as a
participant
Dismissin Y Y NA NA NA NA
ga
conferenc
e as the
moderator
Creating a N N NA NA NA NA
scheduled
conferenc
e
Download N N NA NA NA NA
ing the
scheduled
conferenc
e list
Joining a N N NA NA NA NA
scheduled
conferenc
e with one
click
Issue 07 (2015-09-15) Huawei Proprietary and Confidential 17
Copyright © Huawei Technologies Co., Ltd.
eSpace 7950 IP Phone
User Guide 3 IP Phone Overview
Service eSpace eSpace eSpace IMS Asterisk BroadSof
UC UC CC V200R01 (2.2.1) t (Release
V200R00 V200R00 V200R00 0C20 and 19.0)
3C20 1C50 1C50 IMS
(UC2.X) (IMS (CC) V200R01
+UC) 1C10
(IMS)
Joining a Y Y NA NA NA NA
scheduled
conferenc
e by
dialing the
access
code
Joining a N N NA NA NA NA
conferenc
e from an
email
Answerin Y Y NA NA NA NA
g an
invitation
call for a
scheduled
conferenc
e
Adding/ Y Y NA NA NA NA
Deleting
participant
s as the
moderator
Muting/ Y Y NA NA NA NA
Unmuting
participant
s as the
moderator
Opening/ N N NA NA NA NA
Closing a
participant
's video as
the
moderator
Issue 07 (2015-09-15) Huawei Proprietary and Confidential 18
Copyright © Huawei Technologies Co., Ltd.
eSpace 7950 IP Phone
User Guide 3 IP Phone Overview
Service eSpace eSpace eSpace IMS Asterisk BroadSof
UC UC CC V200R01 (2.2.1) t (Release
V200R00 V200R00 V200R00 0C20 and 19.0)
3C20 1C50 1C50 IMS
(UC2.X) (IMS (CC) V200R01
+UC) 1C10
(IMS)
Opening/ N N NA NA NA NA
Closing
the local
video as
the
moderator
/a
participant
Exiting a Y Y NA NA NA NA
conferenc
e as the
moderator
/a
participant
Dismissin Y Y NA NA NA NA
ga
conferenc
e as the
moderator
Intercom Y Y NA NA NA NA
Voice Y Y NA Y Y Y
mailbox
Visual NA Y NA Y N N
voice
mailbox
Call Y N NA Y Y Y
transfer to
voice
mailbox
unconditio
nal
(CTVMU)
Issue 07 (2015-09-15) Huawei Proprietary and Confidential 19
Copyright © Huawei Technologies Co., Ltd.
eSpace 7950 IP Phone
User Guide 3 IP Phone Overview
Service eSpace eSpace eSpace IMS Asterisk BroadSof
UC UC CC V200R01 (2.2.1) t (Release
V200R00 V200R00 V200R00 0C20 and 19.0)
3C20 1C50 1C50 IMS
(UC2.X) (IMS (CC) V200R01
+UC) 1C10
(IMS)
Call Y N NA Y Y Y
transfer to
voice
mailbox
on no reply
(CTVMN
R)
Call Y N NA Y Y Y
transfer to
voice
mailbox
on busy
(CTVMB)
Call Y N NA Y Y Y
transfer to
voice
mailbox
offline
(CTVMO)
Huawei Y Y NA Y NA NA
corporate
directory
LDAP Y Y NA Y Y Y
corporate
directory
Corporate Y Y NA Y NA NA
directory
server
redundanc
y
Extension Y Y NA NA NA NA
mobility
Presence Y Y NA Y NA NA
Issue 07 (2015-09-15) Huawei Proprietary and Confidential 20
Copyright © Huawei Technologies Co., Ltd.
eSpace 7950 IP Phone
User Guide 4 Phone Settings
4 Phone Settings
4.1 Preferences
4.1.1 Ringtone
Importing Ringtones
You can import ringtones in .wav format using a USB device.
NOTE
l The ringtone file only in the root directory of a USB device can be imported.
l The file name cannot contain such characters as ; / ? : @ & # ' = + $ ,.
Step 1 On the home screen, choose Apps > Preferences > Ringtone.
The Ringtone screen is displayed.
Step 2 Select Library and press Modify.
Step 3 Press Import.
Step 4 Select a ringtone to import and press Select.
You can press Clear to deselect a ringtone.
Step 5 Press Import.
NOTE
On the Library screen, you can delete imported ringtones. The system ringtones cannot be deleted.
----End
Setting Ringtones
You can perform the following steps to set ringtones for incoming calls:
Step 1 On the home screen, choose Apps > Preferences > Ringtone.
Issue 07 (2015-09-15) Huawei Proprietary and Confidential 21
Copyright © Huawei Technologies Co., Ltd.
eSpace 7950 IP Phone
User Guide 4 Phone Settings
The Ringtone screen is displayed.
l Default: indicates the default ringtone. If you have not set any ringtones, the default
ringtone is played when a call comes in.
l Internal: indicates the internal ringtone. When a call from an internal user comes in, the
internal ringtone is played.
l External: indicates the external ringtone. When a call from an external user comes in, the
external ringtone is played.
l Alarm Ringtone (For IMS+UC): indicates the ringtone for a reminder call (call for the
alarm clock service).
l Hunt Group (For UC2.X and Asterisk): This ringtone is played when a call comes in to
a hunt group.
Step 2 Select a ringtone type and press Modify.
Step 3 Select a ringtone to use and press Select.
NOTE
l Before using the internal, external, hunt group, or alarm ringtone, ensure that your account has been
assigned the internal/external ringtone, hunt group, or alarm clock service rights. For any questions,
contact your system administrator.
l For details about how to set ringtones for contacts and contact groups, see 6.13.1 Adding Contacts
and 6.13.7 Adding Groups respectively.
----End
4.1.2 Key Tone
You can perform the following steps to set the key tone:
Step 1 On the home screen, choose Apps > Preferences.
Step 2 Select Key Tone and press Enable or Disable.
----End
4.1.3 Brightness
You can perform the following steps to adjust the screen brightness:
Step 1 On the home screen, choose Apps > Preferences.
Step 2 Select Brightness and press Modify.
The Brightness dialog box is displayed.
Step 3 Press - or + to adjust the screen brightness.
Step 4 Press Done.
----End
4.1.4 Wallpaper
Issue 07 (2015-09-15) Huawei Proprietary and Confidential 22
Copyright © Huawei Technologies Co., Ltd.
eSpace 7950 IP Phone
User Guide 4 Phone Settings
Import Wallpapers
You can import wallpapers in .jpg, .bmp, or .png, format using a USB device. The wallpaper
resolution cannot exceed 800 x 600.
NOTE
l The wallpaper file only in the root directory of a USB device can be imported. A maximum of eight
wallpapers can be imported.
l The file name cannot contain such characters as ; / ? : @ # ' & = + $ ,.
Step 1 On the home screen, choose Apps > Preferences > Wallpaper.
The Wallpaper screen is displayed.
Step 2 Press Import.
Step 3 Select a wallpaper to import and press Select.
You can press Clear to deselect a wallpaper.
Step 4 Press Import.
----End
Setting Wallpapers
You can perform the following steps to set wallpapers:
Step 1 On the home screen, choose Apps > Preferences > Wallpaper.
The Wallpaper screen is displayed.
Step 2 Select a wallpaper to use and press Select.
NOTE
The Preview softkey allows you to preview the wallpaper display effect without exiting the wallpaper
setting screen.
----End
4.1.5 Call Settings
Call Forward
After the call forward function is enabled, incoming calls are transferred to voicemail or a
specified phone number when the call forward conditions are met.
On the home screen, choose Apps > Preferences > Call Settings > Call Forward and enable
or disable call forward depending on your needs. For details about how to use the call forward
service, see 6.19 Call Forward.
Call Waiting
After the call waiting function is enabled, if the phone that is engaged in an active call has an
incoming call, the phone screen displays a message notifying the user of this new incoming call.
On the home screen, choose Apps > Preferences > Call Settings > Call Waiting and enable
or disable call waiting depending on your needs. For details about how to use the call waiting
service, see 6.21 Call Waiting.
Issue 07 (2015-09-15) Huawei Proprietary and Confidential 23
Copyright © Huawei Technologies Co., Ltd.
eSpace 7950 IP Phone
User Guide 4 Phone Settings
Auto Answer
After the auto answer function is enabled, the phone automatically answers all incoming calls.
On the home screen, choose Apps > Preferences > Call Settings, select Auto Answer, and
enable or disable auto answer depending on your needs. For details about how to use the auto
answer service, see 6.4.2 Answering Calls Automatically.
Auto Dial
After the auto dial function is enabled, the phone automatically dials a number within a specified
time.
On the home screen, choose Apps > Preferences > Call Settings, select Auto Dial, and enable
or disable auto dial depending on your needs. For details about how to use the auto dial service,
see 6.5.9 Auto Dial.
Deny Call Forward
After the deny call forward function is enabled, the phone automatically rejects incoming calls
that are forwarded by others.
On the home screen, choose Apps > Preferences > Call Settings, select Deny Call Forward,
and enable or disable deny call forward depending on your needs. For details about how to use
the deny call forward service, see 6.20 Deny Call Forward.
DND
After the DND function is enabled, the phone automatically rejects all incoming calls.
On the home screen, choose Apps > Preferences > Call Settings, select DND, and enable or
disable DND depending on your needs. For details about how to use the DND service, see 6.31
DND.
OCB
After the outgoing call barring (OCB) function is enabled, the phone's national and international
toll call rights are password-controlled.
On the home screen, choose Apps > Preferences > Call Settings, select OCB, and set the
passwords for related calls depending on your needs. For details about how to use the OCB
service, see 6.5.11 OCB.
Intercom
After the auto answer and auto mute functions for the intercom are enabled, the phone
automatically answers intercom calls in one-way audio.
On the home screen, choose Apps > Preferences > Call Settings, select Intercom, and set auto
answer and auto mute for intercom calls. For details about how to use the intercom service, see
6.34 Intercom.
Issue 07 (2015-09-15) Huawei Proprietary and Confidential 24
Copyright © Huawei Technologies Co., Ltd.
eSpace 7950 IP Phone
User Guide 4 Phone Settings
4.1.6 Buttons
Expansion Module
Programmable buttons on the expansion module are arranged from top to bottom. The following
describes how to set a programmable button to a Speed Dial button:
Step 1 On the home screen, choose Apps > Preferences > Buttons > Expansion Module.
NOTE
To access the programmable buttons setting screen, press and hold a programmable button on the expansion
module for at least 3 seconds.
Step 2 Select a programmable button on the expansion module and press Modify.
Step 3 Select Speed Dial and press Select.
Step 4 Set the parameters.
Table 4-1 describes the parameters of programmable buttons on the expansion module.
Step 5 Press Done.
----End
Table 4-1 Functions of programmable buttons on the expansion module
Function Parameter Description Usage
None - - No function is
configured for the
programmable button.
Speed Number Allows you to dial a Press the
Dial number directly by programmable button
pressing the on the expansion
programmable button. module to dial the
In an UC2.X network number.
environment, you can Before using the status
enter the paging group monitoring service,
access code. ensure that your
NOTE account has been
On the phone screen, you assigned the status
can set the phone number of monitoring rights. For
a contact from the contact any questions, contact
list, contact group,
your system
corporate directory, or call
history as a speed dial administrator.
number. However, on the For details about the
phone web page, you operations related to
cannot add speed dial
BLF, see 6.30 BLF.
numbers from the corporate
directory or call history.
Issue 07 (2015-09-15) Huawei Proprietary and Confidential 25
Copyright © Huawei Technologies Co., Ltd.
eSpace 7950 IP Phone
User Guide 4 Phone Settings
Function Parameter Description Usage
Label Displays the function
name of the
programmable button.
BLF Monitors the status of the
phone number in real
time, including idle,
ringing, talking, and
offline states. (In the IMS
+UC environment, the
away state is also
supported.)
In an UC2.X network
environment, the paging
group function cannot
take effect at the same
time as the BLF function.
Select Callout Account Allows you to select an
account from which to
call a number.
DTMF Access Code Indicates the access code On the calling screen,
to dial in two-stage press the
dialing. programmable button
NOTE on the expansion
The access code is a string module. The IP phone
of at most 16 characters that plays the
can contain only digits, announcement asking
asterisks (*), and number
you to enter the access
signs (#).
code and at the same
Label Displays the function time, displays the
name of the access code on the
programmable button. phone screen.
XML App XML Address Indicates the website in Press the
the format of http://IP programmable button
address/File name, for on the expansion
example, http:// module to go to the
192.168.1.72/Menu.xml. specified website.
Label Displays the function
name of the
programmable button.
Issue 07 (2015-09-15) Huawei Proprietary and Confidential 26
Copyright © Huawei Technologies Co., Ltd.
eSpace 7950 IP Phone
User Guide 4 Phone Settings
Function Parameter Description Usage
Group - Allows you to select an Press the
existing group and press programmable button
Select to save the group on the expansion
settings. module to go to the
screen of the specified
group.
Sleep - - Press the
programmable button
on the expansion
module for the phone
and expansion
module to enter sleep
mode.
Phone - - Press the
Lock programmable button
on the expansion
module to lock the
phone.
For details about how
to unlock a phone, see
6.15 Phone Unlock.
Call Call Forward Allows you to select a Press the
Forward forward mode. programmable button
on the expansion
Voicemail Forwards calls to the module to go to the
voicemail. call forward setting
Number Forwards calls to a third- screen.
party number. For details about the
operations related to
call forward, see 6.19
Call Forward.
DND - - Press the
programmable button
on the expansion
module to enable or
disable DND.
For details about
DND-related
operations, see 6.31
DND.
Issue 07 (2015-09-15) Huawei Proprietary and Confidential 27
Copyright © Huawei Technologies Co., Ltd.
eSpace 7950 IP Phone
User Guide 4 Phone Settings
Function Parameter Description Usage
Call Park - - Press the
programmable button
on the expansion
module to park a call.
For details about the
operations related to
call park, see 6.23 Call
Park.
Pickup Pickup Answers calls for a Press the
specified account. programmable button
on the expansion
Gpickup Answers calls for users in module to answer calls
the same group. for other users.
BLF Monitors the status of the For details about
phone number in real pickup-related
time, including idle, operations, see 6.22
ringing, talking, and Call Pickup.
offline states. (In the IMS
+UC environment, the
away state is also
supported.)
Label Displays the function
name of the
programmable button.
Select Account Allows you to select an
account for answering
calls.
Hunt Access Code Indicates the access code Press the
Group of the configured hunt programmable button
(For group. on the expansion
UC2.X module to sign in to or
and Label Displays the function sign out of the hunt
Asterisk) name of the group.
programmable button.
NOTE
Select Callout Account Selects an account as the l If your account is
number in a hunt group. statically signed in
to the hunt group,
sign-out is not
supported.
l For details about
the operations
related to hunt
group, see 6.26
Hunt Group.
Issue 07 (2015-09-15) Huawei Proprietary and Confidential 28
Copyright © Huawei Technologies Co., Ltd.
eSpace 7950 IP Phone
User Guide 4 Phone Settings
Function Parameter Description Usage
Virtual - Selects a hunt group. Press the
Voicemail programmable button
(For on the expansion
UC2.X) module to retrieve
messages from the
virtual voicemail of a
hunt group.
For details about the
operations related to
virtual voicemail, see
6.38 Virtual
Voicemail.
Paging - - Press the
Group programmable button
(For on the expansion
UC2.X) module to access the
screen of paging group
call list.
For details about the
operations related to
paging group, see 6.27
Paging Group.
Line Buttons
Only unused line buttons can be set to shortcut buttons.
You can perform the following steps to set a line button:
Step 1 On the home screen, choose Apps > Buttons > Line Buttons.
NOTE
You can press and hold down an idle line button (a line button that does not have any account configured) for
about 3s to directly access the line button setting screen.
Step 2 Select a line button to use and press Modify.
Step 3 Select a function to use and set the parameters. For details, see Expansion Module.
----End
# as Dial
You can perform the following steps to set the pound key (#) as the Callout button:
Step 1 On the home screen, choose Apps > Buttons.
Step 2 Select # as Dial and press Enable or Disable.
----End
Issue 07 (2015-09-15) Huawei Proprietary and Confidential 29
Copyright © Huawei Technologies Co., Ltd.
eSpace 7950 IP Phone
User Guide 4 Phone Settings
Redial Button
The Redial button allows you to redial the last dialed number. For details about how to set and
use the Redial button, see 6.5.2 Placing Calls Using the Redial Button.
4.1.7 Audio Source
The audio source refers to the audio source device that you use to place or receive a call after
pressing the Call or Answer softkey or a line button on the IP phone.
You can perform the following steps to set the audio source:
Step 1 On the home screen, choose Apps > Preferences > Audio Source.
The Audio Source screen is displayed.
Step 2 Select Speaker, Bluetooth earphone, USB earphone, or Headset(RJ-9).
NOTE
If your IP phone is not connected to a Bluetooth headset or USB headset, you can only select either Speaker
or Headset (RJ-9) as the audio source.
The RJ-9 headset PLANTRONICS HW111N-U10P is recommended.
Step 3 Press Select.
----End
4.1.8 Theme
You can perform the following steps to set a theme:
Step 1 On the home screen, choose Apps > Preferences > Theme.
Step 2 Select Classic or Simple.
Step 3 Press Select.
----End
4.2 System
4.2.1 Date and Time
You can perform the following steps to set the date and time:
Step 1 On the home screen, choose Apps > System > Date and Time.
The Date and Time screen is displayed.
Step 2 Select NTP and press Enable to synchronize the system time with the NTP server.
l If you enable NTP, set the time server address. For detailed operations, contact your system
administrator.
l If you disable NTP, set Date and Time manually.
Issue 07 (2015-09-15) Huawei Proprietary and Confidential 30
Copyright © Huawei Technologies Co., Ltd.
eSpace 7950 IP Phone
User Guide 4 Phone Settings
Step 3 Set Time Zone, Date Format, and 24-Hour depending on your needs.
----End
4.2.2 Language
You can perform the following steps to set the language:
Step 1 On the home screen, choose Apps > System > Language.
The Language screen is displayed.
Step 2 Select a language and press Select.
----End
4.2.3 Power Saving
On the Power Saving screen, you can set the following functions:
l Auto Sleep
If no operation is performed on the phone within a specified period, the phone changes to
the sleep state.
l Sleep
If the sleep mode is enabled, the phone changes to the sleep state instantly.
l Auto Brightness
After this function is enabled, the phone automatically decreases the screen brightness when
the phone is idle or in an active call.
l Screensaver
After this function is enabled, the phone automatically changes to the screensaver state if
no operation is performed on the phone within a specified period (value for Delay).
NOTE
l In versions earlier than V200R003C00SPC700, you can enable or disable the auto sleep function as
required. However, from V200R003C00SPC700, the auto sleep function is enabled by default, and
you cannot disable it.
l When the sleep mode and screensaver are enabled at the same time, the sleep mode takes effect with
preference.
l When the phone enters the sleep or screensaver state on the home screen, you can press a key on the
key pad, the Headset button, or the Speaker button to directly access the dialing screen; you can press
the Contact button, Call History button, or Message button to access the contacts, call history, or
message screen.
Enabling the Auto Sleep Function
In versions earlier than V200R003C00SPC700, you can perform the following steps to enable
the auto sleep function. From V200R003C00SPC700, auto sleep is enabled by default.
Step 1 On the home screen, choose Apps > System > Power Saving > Auto Sleep.
The Auto Sleep screen is displayed.
Step 2 Press Enable.
Issue 07 (2015-09-15) Huawei Proprietary and Confidential 31
Copyright © Huawei Technologies Co., Ltd.
eSpace 7950 IP Phone
User Guide 4 Phone Settings
The Sleep After field is displayed.
Step 3 Select a value and press Select.
----End
Disabling the Auto Sleep Function
In versions earlier than V200R003C00SPC700, you can perform the following steps to disable
the auto sleep function. From V200R003C00SPC700, auto sleep cannot be disabled.
Step 1 On the home screen, choose Apps > System > Power Saving > Auto Sleep.
The Auto Sleep screen is displayed.
Step 2 Select Auto Sleep and press Disable.
----End
Setting the Sleep Function
You can perform the following steps to set the one button to sleep function:
Step 1 On the home screen, choose Apps > System > Power Saving.
The Power Saving screen is displayed.
Step 2 Select Sleep and press Enable.
NOTE
You can press any button to disable the sleep function.
----End
Enabling the Auto Brightness Function
You can perform the following steps to enable the auto brightness function:
Step 1 On the home screen, choose Apps > System > Power Saving > Auto Brightness.
The Auto Brightness screen is displayed.
Step 2 Press Enable.
The Adjustment Time field is displayed.
Step 3 Select a value and press Select.
NOTE
If the value for Sleep After is the same as the value for Adjustment Time, the phone automatically changes
to the sleep state at the appointed time.
----End
Disabling the Auto Brightness Function
You can perform the following steps to disable the auto brightness function:
Step 1 On the home screen, choose Apps > System > Power Saving > Auto Brightness.
The Auto Brightness screen is displayed.
Issue 07 (2015-09-15) Huawei Proprietary and Confidential 32
Copyright © Huawei Technologies Co., Ltd.
eSpace 7950 IP Phone
User Guide 4 Phone Settings
Step 2 Select Auto Brightness and press Disable.
----End
Enabling the Screensaver Function
You can perform the following steps to enable the screensaver function:
Step 1 On the home screen, choose Apps > System > Power Saving > Screensaver.
The Screensaver screen is displayed.
Step 2 Press Enable.
The Delay field is displayed.
Step 3 Set a value and press Select.
----End
Disabling the Screensaver Function
You can perform the following steps to disable the screensaver function:
Step 1 On the home screen, choose Apps > System > Power Saving > Screensaver.
The Screensaver screen is displayed.
Step 2 Select Screensaver and press Disable.
----End
4.2.4 Bluetooth
Enabling Bluetooth
You can perform the following steps to enable Bluetooth:
Step 1 On the home screen, choose Apps > System > Bluetooth.
The Bluetooth screen is displayed.
Step 2 Press Enable.
----End
Pairing Bluetooth Device
After you enable Bluetooth, you can perform the following steps to pair a Bluetooth device with
the phone:
Step 1 On the home screen, choose Apps > System > Bluetooth.
The Bluetooth screen is displayed.
Step 2 Press Search.
NOTE
Before the phone searches for Bluetooth devices, ensure that Bluetooth is enabled for the device to be
paired.
Issue 07 (2015-09-15) Huawei Proprietary and Confidential 33
Copyright © Huawei Technologies Co., Ltd.
eSpace 7950 IP Phone
User Guide 4 Phone Settings
Step 3 Select the Bluetooth device to pair and press Connect.
NOTE
The default password for pairing a Bluetooth device is 0000 on the IP phone. If the password of your
Bluetooth device to pair is not 0000, enter the actual password in the Bluetooth Match Request dialog
box that is displayed on the IP phone, and press Match for a re-connection.
When the pairing succeeds, the paired Bluetooth device becomes connected to the phone.
----End
Disabling Bluetooth
You can perform the following steps to disable Bluetooth:
Step 1 On the home screen, choose Apps > System > Bluetooth.
The Bluetooth screen is displayed.
Step 2 Select Bluetooth and press Disable.
----End
4.2.5 Phone Lock
Enabling the Phone Lock Function
You can perform the following steps to enable the phone lock function:
Step 1 On the home screen, choose Apps > System > Phone Lock.
The Phone Lock screen is displayed.
Step 2 Press Enable.
The Lock After parameter is displayed.
Step 3 Select a value and press Select.
NOTE
The default phone lock delay is 30 minutes. For details about how to unlock a phone, see 6.15 Phone Unlock.
----End
Disabling the Phone Lock Function
You can perform the following steps to disable the phone lock function:
Step 1 On the home screen, choose Apps > System > Phone Lock.
The Phone Lock screen is displayed.
Step 2 Select Phone Lock and press Disable.
----End
Lock Password
You can specify a phone lock password depending on your needs.
Issue 07 (2015-09-15) Huawei Proprietary and Confidential 34
Copyright © Huawei Technologies Co., Ltd.
eSpace 7950 IP Phone
User Guide 4 Phone Settings
Step 1 On the home screen, choose Apps > System > Lock Password.
The Lock Password screen is displayed.
Step 2 Enter the old password and the new password, and reenter the new password.
NOTE
l If you set the phone lock password for the first time, leave the old password blank.
l If you enter an incorrect old password five consecutive times, wait 1 minute and reenter the password.
Step 3 Press Done.
NOTE
l If the Lock Password option is not displayed on your phone, contact your system administrator.
l To ensure phone security, periodically change your phone lock password.
----End
4.2.6 Restart
You can perform the following steps to restart the phone:
Step 1 On the home screen, choose Apps > System.
Step 2 Select Restart and press Select.
The message "Restart phone?" is displayed.
Step 3 Press Restart.
----End
4.3 Status
4.3.1 Peripheral Status
You can perform the following steps to view the status of the expansion module, Bluetooth
device, and USB device connected to the phone:
Step 1 On the home screen, choose Apps > Status.
Step 2 Select Peripheral Status and press View.
----End
4.3.2 Network
You can perform the following steps to view network information about the phone, including
the IP address, gateway address, and subnet mask:
Step 1 On the home screen, choose Apps > Status.
Step 2 Select Network and press View.
----End
Issue 07 (2015-09-15) Huawei Proprietary and Confidential 35
Copyright © Huawei Technologies Co., Ltd.
eSpace 7950 IP Phone
User Guide 4 Phone Settings
4.3.3 About Phone
You can perform the following steps to view basic information about the phone, including the
software version, boot version, and hardware version:
Step 1 On the home screen, choose Apps > Status.
Step 2 Select About Phone and press View.
----End
4.3.4 Certificates
You can perform the following steps to view certificate information about the phone, including
the version, serial number, and issuer:
Step 1 On the home screen, choose Apps > Status.
Step 2 Select Certificates and press View.
----End
4.4 Advanced
On the Advanced screen, you can perform diverse operations including configuring the network,
accounts, and server addresses as well as restoring your IP phone to factory defaults.
NOTE
A password authenticated by the administrator is required for advanced settings. If you want to enter the
Advanced screen to perform advanced settings, contact your system administrator.
4.5 Log out
You can perform the following steps to log out of the phone:
NOTE
In the CC environment, the logout function is disabled by default. For any questions, contact your system
administrator.
Step 1 On the home screen, select Apps.
The Apps screen is displayed.
Step 2 Select Log Out and press Select.
The Log out? dialog box is displayed.
NOTE
If the Log Out option is not available, contact your system administrator.
Step 3 Press OK.
The Log In screen is displayed.
----End
Issue 07 (2015-09-15) Huawei Proprietary and Confidential 36
Copyright © Huawei Technologies Co., Ltd.
eSpace 7950 IP Phone
User Guide 5 Web Page Settings
5 Web Page Settings
5.1 Logging In to the Web Page
You can perform the following steps to access the web page of the phone:
Step 1 On the PC, open a browser and enter the IP address of the phone, for example, http://
192.168.1.72. For details about how to query the IP address of the phone, see 4.3.2 Network.
The login page is displayed.
NOTE
Ensure that the browser you are using does not support TLS 1.2.
Step 2 Enter the account and password. The default account and password are those used to log in to
the phone.
Step 3 Click Log In.
----End
5.2 Preferences
5.2.1 Contacts
Adding Contacts
You can perform the following steps to add contacts:
Step 1 On the web page, choose Preferences > Contacts.
Step 2 Click Add at the lower part of the page.
The Add page is displayed.
Step 3 Modify the contact information.
Issue 07 (2015-09-15) Huawei Proprietary and Confidential 37
Copyright © Huawei Technologies Co., Ltd.
eSpace 7950 IP Phone
User Guide 5 Web Page Settings
NOTE
On the Add page, you can click Edit to import the profile picture of a contact. Only an image less than 10
KB and in .jpg, or .bmp format can be imported. The file name cannot contain such characters as ; / ? :
@ # ' & = + $ ,.
Step 4 Click Done.
----End
Importing Contacts
You can perform the following steps to import contacts:
Step 1 On the web page, choose Preferences > Contacts.
Step 2 Click Import.
Step 3 Select the modified file to import.
NOTE
l The supported contact file format is .csv or .vcf.
l The file name cannot contain such characters as ; / ? : @ & = + $ ,.
----End
You can click Export to export a contact file in .csv or .vCard format. After you modify the
exported contact file, you can import it as a new one.
NOTE
When you import a modified .csv contact file to the phone as a new one, ensure that the contact file information
is correct and the encoding format is UTF-8.
For example, you can open the .csv file using Excel, change the cell format to the text format, edit the contact
information, and save the file in the CSA (Comma delimited) format. After the file is saved, open the file in
Notepad and change the file encoding format to UTF-8.
Table 5-1 lists the parameters in a contact file in .csv format.
Table 5-1 Parameter description
Parameter Description
NAME Name
NICKNAME Nickname
UCACCOUNT UC account
USERURI Enterprise domain name (identifying the
information about the domain to which the
user belongs).
COMPANY Company
DEPARTMENT Department
POSITION Position
Issue 07 (2015-09-15) Huawei Proprietary and Confidential 38
Copyright © Huawei Technologies Co., Ltd.
eSpace 7950 IP Phone
User Guide 5 Web Page Settings
Parameter Description
ID Employee ID
RING Ringtone
ADDRTYPE Address book type:
l 0: local address book
l 1: corporate directory
GROUP Group
DEFAULTNUM Default primary number:
l 0: office number
l 1: home number
l 2: mobile number
l 3: soft client number
CONTYPE Contact method type.
The default value is 1.
SIMPLE_TYPE Number type:
l 0: office number
l 1: home number
l 2: mobile number
l 3: soft client number
SIMPLE_OFFICE Office number
SIMPLE_HOME Home number
SIMPLE_CELL Mobile number
SIMPLE_TERMINAL Soft client number
Table 5-2 lists the parameters in a contact file in .vCard format.
Table 5-2 Parameter description
Parameter Description
X-ADDRTYPE Address book type:
l 0: local address book
l 1: corporate directory
N Name
N-NICKNAME Nickname
Issue 07 (2015-09-15) Huawei Proprietary and Confidential 39
Copyright © Huawei Technologies Co., Ltd.
eSpace 7950 IP Phone
User Guide 5 Web Page Settings
Parameter Description
N-UCACCOUNT UC account
N-COMPANY Company
N-Department Department
N-Position Position
N-Id Employee ID
CATEGORIES Group
X-DEFAULTNUM Default primary number
TEL;TYPE=WORK Office number
TEL;TYPE=HOME Home number
TEL;TYPE=CELL Mobile number
TEL;TYPE=TERMINAL Soft client number
Searching for Contacts
You can perform the following steps to search for contacts:
Step 1 On the web page, choose Preferences > Contacts.
Step 2 In the search text box, enter keywords of a contact, for example, the first name, last name, full
name, or phone number.
Step 3 Click Search.
----End
Modifying Contacts
You can perform the following steps to modify contacts:
Step 1 On the web page, choose Preferences > Contacts.
Step 2 Click next to the contact to modify.
The Edit page is displayed.
Step 3 Modify the contact information.
Step 4 Click Done.
----End
Deleting Contacts
You can perform the following steps to delete contacts:
Issue 07 (2015-09-15) Huawei Proprietary and Confidential 40
Copyright © Huawei Technologies Co., Ltd.
eSpace 7950 IP Phone
User Guide 5 Web Page Settings
Step 1 On the web page, choose Preferences > Contacts.
Step 2 Click next to the contact to delete.
The message "Are you sure you want to delete the contact?" is displayed.
Step 3 Click OK.
----End
Clearing Contacts
NOTICE
All contacts will be deleted!
You can perform the following steps to clear contacts:
Step 1 On the web page, choose Preferences > Contacts.
Step 2 Click Clear.
The message "Are you sure you want to clear contacts?" is displayed.
Step 3 Click OK.
----End
Creating Groups
You can perform the following steps to create groups:
Step 1 On the web page, choose Preferences > Contacts.
Step 2 Click Groups.
The Groups page is displayed.
Step 3 Click Add Group.
The Add Group page is displayed.
Step 4 Edit the group.
Step 5 Click Done.
NOTE
A contact can be added to a group only after the contact has been added to the contacts list.
----End
Modifying Groups
You can perform the following steps to modify groups:
Step 1 On the web page, choose Preferences > Contacts.
Step 2 Click Groups.
Issue 07 (2015-09-15) Huawei Proprietary and Confidential 41
Copyright © Huawei Technologies Co., Ltd.
eSpace 7950 IP Phone
User Guide 5 Web Page Settings
The Groups page is displayed.
Step 3 Select a group to modify and click Edit.
The Edit page is displayed.
Step 4 Modify the group.
Step 5 Click Done.
----End
Deleting Groups
You can perform the following steps to delete groups:
Step 1 On the web page, choose Preferences > Contacts.
Step 2 Click Groups.
The Groups page is displayed.
Step 3 Select a group to delete and click Delete.
The message "Are you sure you want to delete the group?" is displayed.
Step 4 Click OK.
----End
5.2.2 Ringtone
You can perform the following steps to set ringtones:
Step 1 On the web page, choose Preferences > Ringtone.
l Default: indicates the default ringtone. If you have not set any ringtones, the default
ringtone is played when a call comes in.
l Internal: indicates the internal ringtone. When a call from an internal user comes in, the
internal ringtone is played.
l External: indicates the external ringtone. When a call from an external user comes in, the
external ringtone is played.
l Alarm Ringtone: indicates the ringtone for a reminder call (call for the alarm clock
service).
l Hunt Group: This ringtone is played when a call comes in to a hunt group.
Step 2 Select a ringtone type.
Step 3 Select a ringtone to use and click Save.
Issue 07 (2015-09-15) Huawei Proprietary and Confidential 42
Copyright © Huawei Technologies Co., Ltd.
eSpace 7950 IP Phone
User Guide 5 Web Page Settings
NOTE
l Before using the internal, external, hunt group, or alarm ringtone, ensure that your account has been
assigned the internal/external ringtone, hunt group, or alarm clock service rights. For any questions,
contact your system administrator.
l You can click Import to import a customized ringtone. The 8 kHz, 16-bit, mono .wav ringtones are
supported.
l The file name cannot contain such characters as ; / ? : @ # ' & = + $ ,.
l When you place the pointer on a ringtone or select a ringtone, is displayed for you to delete the
ringtone. The system ringtones cannot be deleted.
----End
5.2.3 Key Tone
You can perform the following steps to set the key tone:
Step 1 On the web page, choose Preferences > Key Tone.
Step 2 Select Enable or Disable.
Step 3 Click Save.
----End
5.2.4 Wallpaper
You can perform the following steps to set wallpapers:
Step 1 On the web page, choose Preferences > Wallpaper.
Step 2 Select a wallpaper to use, and click Save.
----End
NOTE
l You can click Import to import customized wallpapers in .jpg, .bmp, or .png, format. The resolution
cannot exceed 800 x 600. A maximum of eight wallpapers can be imported.
l The file name cannot contain such characters as ; / ? : @ # ' & = + $ ,.
l When you place the pointer on a wallpaper or select a wallpaper, is displayed for you to delete
the wallpaper. System wallpapers cannot be deleted.
5.2.5 Audio Source
The audio source is the one you use to have audio conversations with others on your phone after
you press Answer, Call, or a line button on your phone screen.
You can perform the following steps to set the audio source:
Step 1 On the web page, choose Preferences > Audio Source.
Step 2 Select Speaker, Bluetooth earphone, USB earphone, or Headset(RJ-9).
Issue 07 (2015-09-15) Huawei Proprietary and Confidential 43
Copyright © Huawei Technologies Co., Ltd.
eSpace 7950 IP Phone
User Guide 5 Web Page Settings
NOTE
If your IP phone is not connected to a Bluetooth headset or USB headset, you can only select either Speaker or
Headset (RJ-9) as the audio source.
If you use an EHS type RJ-9 headset, enable EHS Control.
Step 3 Click Save.
----End
5.2.6 Theme
You can perform the following steps to set a theme:
Step 1 On the web page, choose Preferences > Theme.
Step 2 Select Classic or Simple.
Step 3 Click Save.
----End
5.2.7 Volume
User can customize the maximum speaker volume of an IP Phone.
An IP Phone supports up to 5 type of volumes, and the default setting is "Medium".
5.3 Call Settings
Call Forward
After the call forward function is enabled, incoming calls are transferred to voicemail or a
specified phone number when the call forward conditions are met.
On the web page, choose Call Settings > Call Forward and enable or disable call forward
depending on your needs. For details about how to use the call forward service, see 6.19 Call
Forward.
Hotline
After the hotline function is enabled, the phone automatically dials a hotline number.
On the web page, choose Call Settings > Hotline and enable or disable hotline depending on
your needs. For details about how to use the hotline service, see 6.25 Hotline.
Call Waiting
After the call waiting function is enabled, if the phone that is engaged in an active call has an
incoming call, the phone screen displays a message notifying the user of this new incoming call.
On the web page, choose Call Settings > Call Waiting and enable or disable call waiting
depending on your needs. For details about how to use the call waiting service, see 6.21 Call
Waiting.
Issue 07 (2015-09-15) Huawei Proprietary and Confidential 44
Copyright © Huawei Technologies Co., Ltd.
eSpace 7950 IP Phone
User Guide 5 Web Page Settings
Auto Answer
After the auto answer function is enabled, the phone automatically answers all incoming calls.
On the web page, choose Call Settings > Auto Answer and enable or disable auto answer
depending on your needs. For details about how to use the auto answer service, see 6.4.2
Answering Calls Automatically.
Auto Dial
After the auto dial function is enabled, the phone automatically dials a number within a specified
time.
On the web page, choose Call Settings > Auto Dial and enable or disable auto dial depending
on your needs. For details about how to use the auto dial service, see 6.5.9 Auto Dial.
Deny Call Forward (for IMS+UC)
After the deny call forward function is enabled, the phone automatically rejects incoming calls
that are forwarded by others.
On the web page, choose Call Settings > Deny Call Forward and enable or disable deny call
forward depending on your needs. For details about how to use the deny call forward service,
see 6.20 Deny Call Forward.
DND
After the DND function is enabled, the phone automatically rejects all incoming calls.
On the web page, choose Call Settings > DND and enable or disable DND depending on your
needs. For details about how to use the DND service, see 6.31 DND.
Intercom (for IMS+UC)
After the auto answer and auto mute functions for the intercom are enabled, the phone
automatically answers intercom calls in one-way audio.
On the web page, choose Call Settings > Intercom and set auto answer and auto mute for
intercom calls. For details about how to use the intercom service, see 6.34 Intercom.
5.4 Buttons
5.4.1 Expansion Module
You can perform the following steps to set a programmable button on the expansion module:
Step 1 On the web page, choose Button > Expansion Module.
Step 2 Click the gray button next to the programmable button on the expansion module.
The Select Programmable Button Functions page is displayed.
Step 3 Select a function to use and set the parameters.
Issue 07 (2015-09-15) Huawei Proprietary and Confidential 45
Copyright © Huawei Technologies Co., Ltd.
eSpace 7950 IP Phone
User Guide 5 Web Page Settings
Table 4-1 describes the functions and parameters of the programmable buttons.
Step 4 Click Save.
----End
5.4.2 Line Button
You can perform the following steps to set the line button:
NOTE
Only unused line buttons can be set to shortcut buttons.
Step 1 On the web page, choose Button > Line Button.
Step 2 Click the gray button next to the line button.
The Select Programmable Button Functions page is displayed.
Step 3 Select a function to use and set the parameters.
Table 4-1 describes the functions and parameters of the programmable buttons.
Step 4 Click Save.
----End
5.4.3 # as Dial
You can perform the following steps to set the pond button (#) as the callout button:
Step 1 On the web page, choose Buttons > # as Dial.
Step 2 Select Enable or Disable.
Step 3 Click Save.
----End
5.4.4 Redial Button
You can perform the following steps to set the redial button:
Step 1 On the web page, choose Buttons > Redial Button.
Step 2 Select Redial directly or Display redial list.
Step 3 Click Save.
----End
5.5 System
5.5.1 Date and Time
Issue 07 (2015-09-15) Huawei Proprietary and Confidential 46
Copyright © Huawei Technologies Co., Ltd.
eSpace 7950 IP Phone
User Guide 5 Web Page Settings
You can perform the following steps to set the date and time:
Step 1 On the web page, choose System > Date and Time.
Step 2 Select Automatic or Manual.
If Manual is selected, System Time must be set manually.
Step 3 Set the parameters depending on your needs.
Step 4 Click Save.
----End
5.5.2 Input Method
You can perform the following operations to set the input method.
Step 1 On the web page, choose System > Input Method.
Step 2 Select the input methods you want to use.
Step 3 Click Save.
----End
5.5.3 Power Saving
NOTE
l In versions earlier than V200R003C00SPC700, you can enable or disable the auto sleep function as
required. However, from V200R003C00SPC700, the auto sleep function is enabled by default, and
you cannot disable it.
l When the sleep mode and screensaver are enabled at the same time, the sleep mode takes effect with
preference.
l When the phone enters the sleep or screensaver state on the home screen, you can press a key on the
key pad, the Headset button, or the Speaker button to directly access the dialing screen.
Enabling the Auto Sleep Function
In versions earlier than V200R003C00SPC700, you can perform the following steps to enable
the auto sleep function. From V200R003C00SPC700, auto sleep is enabled by default.
Step 1 On the web page, choose System > Power Saving.
Step 2 Select Enable for Auto Sleep.
Step 3 Select a value for Sleep After.
Step 4 Click Save.
----End
Disabling the Auto Sleep Function
In versions earlier than V200R003C00SPC700, you can perform the following steps to disable
the auto sleep function. From V200R003C00SPC700, auto sleep cannot be disabled.
Issue 07 (2015-09-15) Huawei Proprietary and Confidential 47
Copyright © Huawei Technologies Co., Ltd.
eSpace 7950 IP Phone
User Guide 5 Web Page Settings
Step 1 On the web page, choose System > Power Saving.
Step 2 Select Disable for Auto Sleep.
Step 3 Click Save.
----End
Enabling the Auto Brightness Function
You can perform the following steps to enable the auto brightness function:
Step 1 On the web page, choose System > Power Saving.
Step 2 Select Enable for Auto Brightness.
Step 3 Select a value for Adjustment Time.
Step 4 Click Save.
NOTE
If the value for Sleep After is the same as the value for Adjustment Time, the phone automatically changes
to the sleep state at the appointed time.
----End
Disabling the Auto Brightness Function
You can perform the following steps to disable the auto brightness function:
Step 1 On the web page, choose System > Power Saving.
Step 2 Select Disable for Auto Brightness.
Step 3 Click Save.
----End
Enabling the Screensaver Function
You can perform the following steps to enable the screensaver function:
Step 1 On the web page, choose System > Power Saving.
Step 2 Select Enable for Screensaver.
Step 3 Select a value for Delay.
Step 4 Click Save.
----End
Disabling the Screensaver Function
You can perform the following steps to disable the screensaver function:
Step 1 On the web page, choose System > Power Saving.
Step 2 Select Disable for Screensaver.
Issue 07 (2015-09-15) Huawei Proprietary and Confidential 48
Copyright © Huawei Technologies Co., Ltd.
eSpace 7950 IP Phone
User Guide 5 Web Page Settings
Step 3 Click Save.
----End
5.5.4 Phone Lock
Enabling the Phone Lock Function
You can perform the following steps to enable the phone lock function:
Step 1 On the web page, choose System > Phone Lock.
Step 2 Select Enable.
Step 3 Select a value for Lock After.
Step 4 Click Save.
NOTE
The default phone lock delay is 30 minutes. For details about how to unlock a phone, see 6.15 Phone Unlock.
----End
Disabling the Phone Lock Function
You can perform the following steps to disable the phone lock function:
Step 1 On the web page, choose System > Phone Lock.
Step 2 Select Disable.
Step 3 Click Save.
----End
5.5.5 Restart
You can perform the following steps to restart the phone:
Step 1 On the web page, choose System > Restart.
Step 2 Click Restart.
The message "Are you sure you want to restart the phone?" is displayed.
Step 3 Click OK.
----End
5.6 View Status
5.6.1 Network
Issue 07 (2015-09-15) Huawei Proprietary and Confidential 49
Copyright © Huawei Technologies Co., Ltd.
eSpace 7950 IP Phone
User Guide 5 Web Page Settings
On the web page, choose View Status > Network to view network information about the phone,
including the IP address, gateway address, and subnet mask.
5.6.2 Peripheral Status
On the web page, choose View Status > Peripheral Status to view the status of the expansion
module, Bluetooth device, and USB device connected to the phone.
5.6.3 About Phone
On the web page, choose View Status > About Phone to view basic information about the
phone, including the software version, boot version, and hardware version.
Issue 07 (2015-09-15) Huawei Proprietary and Confidential 50
Copyright © Huawei Technologies Co., Ltd.
eSpace 7950 IP Phone
User Guide 6 Phone Usage
6 Phone Usage
6.1 Logging In to Your Phone
You can perform the following steps to log in to the home screen of the phone:
Step 1 Power on the phone. The login screen is displayed.
Step 2 Enter your account and password, and press Log In.
NOTE
l During a login, ensure that the phone is properly connected to the network (that is, the icon is not
displayed in the upper right corner of the login screen). If you still fail to log in, contact your system
administrator.
l From the login screen, choose More > Language. The Language screen is displayed. You can select
a language on this screen.
Table 6-1 lists the methods for logging in to your phone on different networks.
Table 6-1 Login methods on different networks
Network Login Method
UC2.X You can log in to your phone using the phone
number or UC account. By default, the phone
number is used.
IMS+UC You can log in to your phone using the phone
number or UC account. By default, the UC
account is used.
IMS You can log in to your phone using the phone
number. During the login, you need to enter
the account, user name, and password.
Issue 07 (2015-09-15) Huawei Proprietary and Confidential 51
Copyright © Huawei Technologies Co., Ltd.
eSpace 7950 IP Phone
User Guide 6 Phone Usage
Asterisk You can log in to your phone using the phone
number. During the login, you need to enter
the account, user name, and password.
For details about how to switch the input method, see 6.2 Input Method.
----End
6.2 Input Method
The phone provides multiple input methods for you to use flexibly.
l Chinese Simplified. The softkey is .
l Chinese Traditional. The softkey is .
l English uppercase letter. The softkey is .
l English lowercase letter. The softkey is .
l Digit. The softkey is .
l Special character. The softkey is .
l English. The softkey is .
l Arabic. The softkey is .
l French. The softkey is .
l Spanish. The softkey is .
l Portuguese. The softkey is .
l Polish. The softkey is .
l Hungarian. The softkey is .
l Russian. The softkey is .
You can perform the following steps to change the input method or delete characters:
l Press the input method softkey to switch between different input methods.
l Press to delete the character on the left of the cursor.
6.3 Multiple Lines
l Accounts: Each account corresponds to a phone number that others can use to call you.
l Lines: Each account can support multiple lines. Your system administrator can adjust the
number of lines supported according to your needs. Only one line can be active at any time;
other lines are automatically placed on hold.
l Line buttons: located on the right side of your phone screen. Each line button corresponds
to only one account, but can support multiple lines.
Issue 07 (2015-09-15) Huawei Proprietary and Confidential 52
Copyright © Huawei Technologies Co., Ltd.
eSpace 7950 IP Phone
User Guide 6 Phone Usage
eSpace 7950 provides 12 line buttons and supports 6 registered accounts. Each line button can
be assigned a maximum of 12 lines.
On the home screen or talking screen, you can press the Up arrow or Down arrow button to view
the status of the line buttons.
NOTE
l For details about the usage of the line buttons, see 3.1.1 Button.
l For details about the status of the line button LEDs, see 3.1.2 LED.
l For details about the icons displayed for the line buttons, see 3.2.3 Line Button Icon.
This chapter assumes that account 1 has been configured for line buttons 1 and 2 and that two
lines have been configured for each line button, as depicted in Figure 6-1.
Figure 6-1 Line button configuration
Using Multiple Lines
eSpace 7950 supports multiple (at most twelve) concurrent calls using the same or different
accounts.
l When a line is occupied, you can press the line button to switch to another available line.
l You can switch lines in multiple scenarios, for example, when you are dialing a number,
when a call comes in, or when you are engaged in an ongoing call.
l Line switching is required in services such as call waiting, call transfer, and local
conference. Therefore, you need to configure at least two lines for the account that uses
such services.
NOTE
You can configure lines or view the configuration of each line for an account on your phone LCD screen
or the Advanced page of your phone web page. For detailed operations, consult your system administrator.
In the IMS+UC environment, you can only view the configuration of each line.
6.4 Answering Incoming Calls
Issue 07 (2015-09-15) Huawei Proprietary and Confidential 53
Copyright © Huawei Technologies Co., Ltd.
eSpace 7950 IP Phone
User Guide 6 Phone Usage
6.4.1 Answering Calls Manually
When the phone in idle state has an incoming call, you can pick up the phone to answer the call.
NOTE
If the detailed information such as name, number, department, and profile picture of a contact is saved in
the contact list or corporate directory, the information is displayed on the screen when a call from the
contact comes in.
You can answer a call in different ways. For detailed operations, see Table 6-2.
Table 6-2 Call answer
If You Want to... Then...
Answer with the speaker Press the Speaker button.
Answer with a headset Press the Headset button.
NOTE
Ensure that your phone has connected to a headset
(RJ-9).
Answer using the preset audio source Press Answer or the corresponding line
button.
Answer a reminder call (call of the alarm Press Answer.
clock service) NOTE
You may receive a reminder call only when your
phone has an idle line. For detailed operations, see
6.8 Reminder Call.
Answer an intercom call Press the line button corresponding to the
intercom function.
Autoconnect a call Enable the auto answer function. For detailed
operations, see 6.4.2 Answering Calls
Automatically.
Use your phone to answer a call that rings Enable the call pickup function. For detailed
elsewhere operations, see 6.22 Call Pickup.
6.4.2 Answering Calls Automatically
After the auto answer function is enabled, the phone can answer calls automatically.
You can set the auto answer function on your phone LCD screen or web page. For detailed
operations, see Table 6-3.
Issue 07 (2015-09-15) Huawei Proprietary and Confidential 54
Copyright © Huawei Technologies Co., Ltd.
eSpace 7950 IP Phone
User Guide 6 Phone Usage
Table 6-3 Setting auto answer
Where to Set How to Set
Call Settings on the To enable auto answer
phone LCD screen 1. Choose Apps > Preferences > Call Settings.
2. Select Auto Answer and press Modify.
3. Select Auto Answer and press Enable.
The Delay Time option is displayed.
4. Select a value for Delay Time.
5. Press Select.
To disable auto answer
1. Choose Apps > Preferences > Call Settings.
2. Select Auto Answer and press Modify.
3. Select Auto Answer and press Disable.
Call Settings on the To enable auto answer
phone web page 1. Choose Call Settings > Auto Answer.
2. Select Enable for Auto Answer.
3. Select a value for Delay Time.
4. Click Save.
To disable auto answer
1. Choose Call Settings > Auto Answer.
2. Select Disable for Auto Answer.
3. Click Save.
6.4.3 Ignoring Calls
When a call comes in, you can press Ignore to ignore the call. Then, your phone stops ringing.
In the CC environment, the Ignore softkey is not available by default. For any questions, contact
your system administrator.
6.4.4 Rejecting Calls
When a call comes in, you can press Reject to reject the call.
In the CC environment, the Reject softkey is not available by default. For any questions, contact
your system administrator.
6.4.5 Muting the Phone
You can mute or unmute the phone during a call. With mute enabled, you can hear other parties
on a call but they cannot hear you. You can use mute with the handset, speaker, or headset.
Issue 07 (2015-09-15) Huawei Proprietary and Confidential 55
Copyright © Huawei Technologies Co., Ltd.
eSpace 7950 IP Phone
User Guide 6 Phone Usage
l Muting: During a call, press the Mute button. Then, the peer party cannot hear you but you
can still hear the peer party. is displayed in the status bar.
l Unmuting: When a phone is muted, press the Mute button to unmute the phone.
6.4.6 Call Recording
NOTE
l Before using the call recording service, ensure that your account has been assigned the call recording
rights. For any questions, contact your system administrator.
l The call recording function may involve your personal data and are for personal purpose only. Handle
personal information properly and comply with applicable local laws and regulations.
During a call, you can perform the following operations to use the call recording function:
Step 1 Press More to navigate to Record.
Step 2 Press Record.
The phone starts recording.
Step 3 Press Stop. The phone stops recording.
NOTE
Consult your system administrator about how to obtain the recordings.
----End
6.5 Placing Calls
6.5.1 Placing Calls by Directly Entering Numbers
You can perform the following steps to place calls by directly entering numbers.
Step 1 Pick up the phone.
The dialing screen is displayed and the dial tone is played. The line button LED is steady green.
NOTE
You can also enter the dialing screen by pressing the Speaker button, Headset button, or line button of the
account.
Step 2 Enter the number of a contact, or press the Up or Down arrow button to select a number in the
existing numbers.
Step 3 Press Call.
NOTE
l You can enter a number and then pick up the phone or press the Call softkey, Speaker button, or Headset
button to place a call to this number.
l When you enter the number of a contact, the phone automatically queries and displays the contact.
l After a contact is selected, you can press Edit Dial to change the number of the contact.
l If the plus sign (+) is required when you enter a number, press the * key twice.
----End
Issue 07 (2015-09-15) Huawei Proprietary and Confidential 56
Copyright © Huawei Technologies Co., Ltd.
eSpace 7950 IP Phone
User Guide 6 Phone Usage
6.5.2 Placing Calls Using the Redial Button
Setting the Redial Button
Step 1 On the home screen, choose Apps > Preferences > Buttons > Redial Button.
Step 2 Select Redial directly or Display redial list.
l Redial directly: Press Redial to redial the last dialed number.
l Display redial list: Press Redial to display a list of dialed numbers.
Step 3 Press Select.
----End
Using the Redial Button
Step 1 Pick up the phone or press the Speaker button, Headset button, or line button of the account.
Step 2 Press Redial.
If Redial Button is set to Display redial list, a list of dialed numbers is displayed. You can
select a number to dial, and press Call.
----End
NOTE
Before using the Redial softkey, ensure that you have placed calls using your IP phone. On the home
screen, you can press Redial to display a list of dialed numbers or to redial the last dialed number in speaker
mode.
6.5.3 Placing Calls Using Contacts
If a contact has been added to Contacts, you can call the contact on the Contacts screen.
Step 1 Press the Contacts button.
The Contacts screen is displayed.
Step 2 Press the Up or Down arrow button to search for a contact or enter keywords for example, the
first name, last name, full name, or phone number in the Search text box to search for a contact.
Step 3 Select a contact and press Call.
----End
NOTE
l In an UC2.X network environment, after you select a contact, the call is automatically placed upon off-
hook.
l When a contact is selected, press More to navigate to Edit Dial and press Edit Dial to change the
number of the contact.
l When a contact is selected, press Details to display the details of the contact. Press the arrow buttons
to select any number to call.
Issue 07 (2015-09-15) Huawei Proprietary and Confidential 57
Copyright © Huawei Technologies Co., Ltd.
eSpace 7950 IP Phone
User Guide 6 Phone Usage
6.5.4 Making Calls Using the Call History
Step 1 Press the Call History button.
On the displayed All screen, press the Left or Right arrow button to switch between the All and
Missed screens.
Step 2 Press the Up or Down arrow button to select a call record.
Step 3 Press Call.
----End
NOTE
l In an UC2.X network environment, after you select a call record, the call is automatically placed upon
off-hook.
l When a call record is selected, press More to navigate to Edit Dial and press Edit Dial to change the
number of the contact.
l You can also press Call or Edit Dial on the call details screen to make a call.
6.5.5 Placing Calls Using the Corporate Directory
Step 1 Press the Contacts button.
The Contacts screen is displayed.
Step 2 Press the Right button to switch to the Corporate screen.
Step 3 Press the Up arrow or Down arrow button to search for a contact or enter keywords for example,
the phone number or name, in the Search text box to search for a contact. For other available
search methods, consult your system administrator.
Step 4 Select a contact and press Details.
Step 5 Press Call.
----End
6.5.6 Placing Calls Using the eSpace Desktop
After the phone is linked to the eSpace Desktop, you can place calls using the eSpace Desktop.
For details, see 7.1 Linkage.
6.5.7 Placing Calls Using the Speed Dial Button
After the programmable button on the expansion module or the line button is set as the Speed
Dial button, you can dial a specified number by pressing the programmable button or line button.
For details about how to set the Speed Dial button, see 4.1.6 Buttons.
6.5.8 Placing Emergency Calls
Issue 07 (2015-09-15) Huawei Proprietary and Confidential 58
Copyright © Huawei Technologies Co., Ltd.
eSpace 7950 IP Phone
User Guide 6 Phone Usage
NOTE
Before using the emergency call service, ensure that your IP phone has the call source configured. In the factory
defaults of an IP phone, the emergency call service is not enabled for the IP phone.
You can still place emergency calls (for example, 911) when a phone is unregistered or locked.
In the IMS+UC environment, you can place LBS-enabled emergency calls. LBS is short for
location based service. When you are placing an LBS-enabled emergency call, the emergency
call center can obtain your current location, facilitating their further actions.
NOTE
The administrator configures the physical location information on the BMP. Terminals report their current
locations to the server when they are logged in. The location information helps the emergency contact center to
locate the terminals when emergency calls are made. This is called the LBS. The location information is
configured by the administrator on the BMP, and it is not automatically collected by certain programs on the
terminals. In addition, the location information indicates physical locations within the enterprise and does not
belong to personal privacy. When configuring the location information, the administrator needs to comply with
local laws and regulations.
Using a Locked IP Phone
Step 1 Press Emerg..
The emergency call dial screen is displayed.
NOTE
You can also enter the emergency call dial screen by picking up the phone, or pressing the Speaker button, or
Headset button.
Step 2 Enter an emergency number.
Step 3 Press Call.
----End
Using an Unregistered IP Phone
Step 1 Press Emerg..
The emergency call dial screen is displayed.
NOTE
You can also enter the emergency call dial screen by picking up the phone, or pressing the Speaker button, or
Headset button.
Step 2 Enter an emergency number.
Step 3 Press Call.
----End
6.5.9 Auto Dial
After the auto dial function is enabled, the phone automatically places a call if:
l A number is entered on the dialing screen, and no dialing or onhook operation is performed
within a specified period.
Issue 07 (2015-09-15) Huawei Proprietary and Confidential 59
Copyright © Huawei Technologies Co., Ltd.
eSpace 7950 IP Phone
User Guide 6 Phone Usage
l A contact is selected on the dialing screen, and no dialing or onhook operation is performed
within a specified period.
You can set the auto dial function on your phone LCD screen or web page. For detailed
operations, see Table 6-4.
Table 6-4 Setting auto dial
Where to Set How to Set
Call Settings on the To enable auto dial
phone LCD screen 1. Choose Apps > Preferences > Call Settings.
2. Select Auto Dial and press Modify.
3. Press Enable.
The Dial After field is displayed.
4. Enter a value.
5. Press Done.
To disable auto dial
1. Choose Apps > Preferences > Call Settings.
2. Select Auto Dial and press Modify.
3. Press Disable.
Call Settings on the To enable auto dial
phone web page 1. Choose Call Settings > Auto Dial.
2. Select Enable and enter the time that elapses before the IP
phone automatically dials a number.
3. Click Save.
To disable auto dial
1. Choose Call Settings > Auto Dial.
2. Select Disable and click Save.
6.5.10 Abbreviated Dialing
With abbreviated dialing enabled, the phone allows you to dial an abbreviated number instead
of a complete called number to connect to the called party.
NOTE
l Before using the abbreviated dialing function, ensure that your account has been assigned the abbreviated
dialing service rights. For any questions, contact your system administrator.
l The abbreviated numbers are set on eSpace Portal. In the UC2.X environment, see the eSpace UC Product
Documentation. In the IMS environment, see the IMS Product Documentation.
On the dialing screen, enter an abbreviated number and press AbbrDial.
For example, if you have abbreviated 0571666666 to 1, dial 1 and press AbbrDial to reach
0571666666.
Issue 07 (2015-09-15) Huawei Proprietary and Confidential 60
Copyright © Huawei Technologies Co., Ltd.
eSpace 7950 IP Phone
User Guide 6 Phone Usage
6.5.11 OCB
With outgoing call barring (OCB) enabled, the phone's national and international toll call rights
are password-controlled. You can password-control national toll calls, international toll calls,
or both on the phone.
NOTE
Before using the OCB function, ensure that your account has been assigned the OCB service rights. For
any questions, contact your system administrator.
Enabling OCB
Step 1 On the home screen, choose Apps > Preferences > Call Settings > OCB.
The OCB screen is displayed.
Step 2 Select an account to enable OCB, and press Modify.
NOTE
If the account has not been assigned the OCB service rights, the OCB screen is empty.
Step 3 Select a password-controlled call type and press Select.
l National: You can place national toll calls only after entering the correct password.
l International: You can place international toll calls only after entering the correct password.
l National and international: You can place national and international toll calls only after
entering the correct password.
Step 4 Press Done. In the password text box, enter the configured password.
NOTE
The password for placing calls needs to be set on eSpace Portal. For detailed operations, see the eSpace UC
Product Documentation.
Step 5 Press OK.
----End
Disabling OCB
Step 1 On the home screen, choose Apps > Preferences > Call Settings > OCB.
The OCB screen is displayed.
Step 2 Select an account to disable OCB, and press Modify.
Step 3 Select Disable and press Select.
Step 4 Press Done. In the password text box, enter the configured password.
Step 5 Press OK.
----End
Using OCB
You can place certain calls only after entering the correct password.
Issue 07 (2015-09-15) Huawei Proprietary and Confidential 61
Copyright © Huawei Technologies Co., Ltd.
eSpace 7950 IP Phone
User Guide 6 Phone Usage
Step 1 On the home screen, press OCB.
Step 2 In the password text box, enter the correct password. Then, press OK.
NOTE
If you forget the password or your account is locked due to three incorrect password inputs, ask your system
administrator to reset the password.
Step 3 On the dialing screen, enter the number to call.
NOTE
You can also press Contact to access your contact list or press History to access your call history and select a
number.
Step 4 Press Call.
NOTE
With OCB enabled, you need to enter #0OCB password*phone number to make a call unless you have pressed
the OCB softkey first. For example, if you have enabled national OCB, the OCB password is 112233, and the
national long number is 009663516181460, you need to enter #0112233*009663516181460 to call
009663516181460 during an ongoing call.
----End
6.6 Anonymous Call
With the anonymous call function enabled on your phone, your information will not be displayed
on the phone of any called party.
NOTE
l Before using the anonymous call function, ensure that your account has been assigned the anonymous call
service rights. For any questions, contact your system administrator.
l You also need to enable CLIR on eSpace Portal. For detailed operations, see the eSpace UC Product
Documentation.
6.7 Centrex Number
You can use a Centrex number to place a call.
NOTE
Before using a Centrex number, ensure that the Centrex number has been configured for your account on the
server. For any questions, contact your system administrator.
When a Centrex number for your account is configured, the home screen of your phone displays
the Centrex number.
For example, if Centrex number 666 is configured for your account 1 (0571666666), the home
screen of your phone displays a message indicating that the Centrex number for your account 1
is 666.
NOTE
The phone's home screen can display only two messages at a time, and the priority of the Centrex number
message is lower than the priority of the messages for call forward and DND. Therefore, if you enable call
forward all or DND, the phone's home screen displays the "Call forward all enabled" or "DND enabled"
preferentially by default.
Issue 07 (2015-09-15) Huawei Proprietary and Confidential 62
Copyright © Huawei Technologies Co., Ltd.
eSpace 7950 IP Phone
User Guide 6 Phone Usage
You can use your Centrex number to communicate with contacts in the Centrex group.
6.8 Reminder Call
You can receive a reminder call (call of the alarm clock service) only when your phone has an
idle line and the preset alarm clock time arrives. The time displayed in the incoming call
notification window is the same as the system time of your phone.
NOTE
The alarm clock time needs to be set on eSpace Portal. In the UC2.X environment, see the eSpace UC
Product Documentation. In the IMS environment, see the IMS Product Documentation.
When a reminder call comes in, you can:
l Answer the call.
Press Answer. The talking screen is displayed, and the phone plays the alarm clock
ringtone. You can press Hangup to stop the alarm clock ringtone.
l Reject the call.
Press Reject to close the incoming reminder call notification screen.
l Ignore the call.
The incoming reminder call notification screen is displayed, but the phone does not play
the alarm clock ringtone.
NOTE
l You can set the alarm clock ringtone. For detailed operations, see 5.2.2 Ringtone.
6.9 Calling Party Control
In the calling party control scenario, even if the called party disconnects the call, the call is not
released within a certain period (for example, 3 minutes) but is placed on hold. The called party
can resume the call within that period.
If you are engaged in an ongoing call with user A and if user A is the calling party and has the
calling party control service rights,
l The message "Under remote control" is displayed on the talking screen of your phone. In
addition, softkeys, such as Hangup, Hold, and Transfer, are not displayed in the lower
part of the screen.
l Your phone still displays the talking screen even when you end the call, and a message
indicating that the call is placed on hold is displayed on the screen of user A's phone.
l You can pick up your phone again to resume the call with user A within a certain period
(for example, 3 minutes, which is configured on the server). The call is ended if you do not
resume the call within that period.
l You cannot place or receive new calls.
l The call is ended if user A ends the call.
6.10 Called Party Control
Issue 07 (2015-09-15) Huawei Proprietary and Confidential 63
Copyright © Huawei Technologies Co., Ltd.
eSpace 7950 IP Phone
User Guide 6 Phone Usage
In the called party control scenario, even if the calling party disconnects the call, the call is not
released within a certain period (for example, 3 minutes) but is placed on hold. The calling party
can resume the call within that period.
NOTE
The called party control function conflicts with the malicious call identification (MCID) function. Before using
the called party control function, ensure that your account has been assigned the called party control service
rights and has the MCID function disabled. For any questions, contact your system administrator.
If you are engaged in an ongoing call with user A and if user A is the called party and has the
called party control service rights,
l The message "Under remote control" is displayed on the talking screen of your phone. In
addition, softkeys, such as Hangup, Hold, and Transfer, are not displayed in the lower
part of the screen.
l Your phone still displays the talking screen even when you end the call, and a message
indicating that the call is placed on hold is displayed on the screen of user A's phone.
l You can pick up your phone again to resume the call with user A within a certain period
(for example, 3 minutes, which is configured on the server). The call is ended if you do not
resume the call within that period.
l You cannot place or receive new calls.
l The call is ended if user A ends the call.
6.11 MCID
The malicious call identification (MCID) function allows you to identify an incoming call as a
malicious one.
NOTE
The called party control function conflicts with the MCID function. Before using the MCID function, ensure
that your account has been assigned the MCID service rights and has the called party control function disabled.
For any questions, contact your system administrator.
If you consider an incoming call as a malicious one, press MCID.
In the IMS environment, the MCID softkey is not displayed. You can place the call on hold and
dial an access code to identify the call as a malicious one.
6.12 Switching Between Handset, Speaker, and Headset
Modes
You can switch the audio output mode of a phone during a call. The mode in use will be displayed
in the status bar of the phone screen.
NOTE
A headset is required when the audio output mode is set to headset.
l Switching to speaker mode
Issue 07 (2015-09-15) Huawei Proprietary and Confidential 64
Copyright © Huawei Technologies Co., Ltd.
eSpace 7950 IP Phone
User Guide 6 Phone Usage
In handset or headset mode, you can press the Speaker button to switch to speaker mode.
After the switching, is displayed in the status bar of the phone screen.
l Switching to handset mode
The phone in speaker or headset mode automatically switches to handset mode once you
pick up the phone.
l Switching to headset mode
In speaker or handset mode, you can press the Headset button to switch to headset mode.
After the switching, is displayed in the status bar of the phone screen.
6.13 Contacts
6.13.1 Adding Contacts
Step 1 Press the Contacts button.
The Contacts screen is displayed.
Step 2 Press Add.
The Add Contact screen is displayed.
NOTE
If the Add softkey is not displayed, you can press the Up or Down arrow button to select a contact and
press More to display the Add softkey.
Step 3 Modify the contact information.
Select Office Tel, Family Tel, Mobile Tel, or Other Tel, and press Primary. The selected
number is set to the primary number to dial by default.
NOTE
l To change the ringtone for a contact, select Ringtone and press Modify.
l To change the profile picture for a contact, select the profile picture and press Modify. Only the default
profile pictures can be used.
Step 4 Press Done.
----End
NOTE
l On the home screen, select Contacts and press the OK button. The Contacts screen is displayed.
l On the Contacts screen, select a contact and choose Details to view, call, modify, or delete the contact
information.
6.13.2 Searching for Contacts
Step 1 Press the Contacts button.
The Contacts screen is displayed.
Issue 07 (2015-09-15) Huawei Proprietary and Confidential 65
Copyright © Huawei Technologies Co., Ltd.
eSpace 7950 IP Phone
User Guide 6 Phone Usage
Step 2 In the search text box, enter keywords of a contact, for example, the first name, last name, full
name, or phone number.
The phone searches for the contacts that match the keywords in the contact list.
----End
NOTE
If contact groups have been created, you can press the Right arrow button to display the Groups screen
and search for contacts by group.
6.13.3 Modifying Contacts
Step 1 Press the Contacts button.
The Contacts screen is displayed.
Step 2 Search for a contact to modify. For details about how to search for a contact, see 6.13.2 Searching
for Contacts.
Step 3 Press More to navigate to Edit and press Edit.
The Edit Contact screen is displayed.
Step 4 Modify the contact information.
Step 5 Press Done.
----End
6.13.4 Deleting Contacts
Step 1 Press the Contacts button.
The Contacts screen is displayed.
Step 2 Search for a contact to delete. For details about how to search for a contact, see 6.13.2 Searching
for Contacts.
Step 3 Press More to navigate to Delete and press Delete.
The message "Delete contact?" is displayed.
Step 4 Press Delete.
----End
6.13.5 Importing Contacts
You can connect a USB device to the USB port of the phone and perform the following steps
to export contact information:
NOTE
l You can import the contact file in .csv or .vCard format using a USB device. The contact file only in
the root directory of a USB device can be imported.
l The file name cannot contain such characters as ; / ? : @ # ' & = + $ ,.
Step 1 Press the Contacts button.
Issue 07 (2015-09-15) Huawei Proprietary and Confidential 66
Copyright © Huawei Technologies Co., Ltd.
eSpace 7950 IP Phone
User Guide 6 Phone Usage
The Contacts screen is displayed.
Step 2 Press More to navigate to Import and press Import.
Step 3 Select a contact file to import.
Step 4 Press Select.
----End
6.13.6 Exporting Contacts
You can connect a USB device to the USB port of the phone and perform the following steps
to export contact information:
Step 1 Press the Contacts button.
The Contacts screen is displayed.
Step 2 Press More to navigate to Export and press Export.
The message "Exported successfully." is displayed.
----End
NOTE
The exported contact information is saved in a .csv file.
6.13.7 Adding Groups
Step 1 Press the Contacts button.
The Contacts screen is displayed.
Step 2 Press the Right arrow button to switch to the Groups screen.
Step 3 Press Add.
Step 4 Enter a group name, select Ringtone, and press Add.
The Add screen is displayed.
NOTE
l You can select Ringtone and press Modify to select a ringtone for the group.
l Add is displayed only when there is at least one contact in the group.
l A contact can be added to a group after added to my contacts.
Step 5 Press Select to select a contact.
You can press Clear to deselect a contact.
Step 6 Press Done to add a contact to a group.
Step 7 Press Done to save the settings.
----End
NOTE
On the Groups screen, you can select a group, and press Details to view and call the contacts in the group.
Issue 07 (2015-09-15) Huawei Proprietary and Confidential 67
Copyright © Huawei Technologies Co., Ltd.
eSpace 7950 IP Phone
User Guide 6 Phone Usage
6.13.8 Modifying Groups
Adding Group Members
Step 1 Press the Contacts button.
The Contacts screen is displayed.
Step 2 Press the Right arrow button to switch to the Groups screen.
Step 3 Select a group, press More to navigate to Edit, and press Edit.
The Edit screen is displayed.
Step 4 Select Ringtone and press Add.
The Add screen is displayed.
NOTE
l You can select Ringtone and press Modify to select a ringtone for the group.
l The Add softkey is available in the Group Member option only when the contact that you want to
add to the group exists in your contact list.
l Only contacts in your contact list can be added to a group.
Step 5 Select a contact to be added to the group and press Select.
You can press Clear to deselect a contact.
Step 6 Press Done. The contact is added to the group.
Step 7 Press Done to save the settings.
----End
Deleting Group Members
Step 1 Press the Contacts button.
The Contacts screen is displayed.
Step 2 Press the Right arrow button to switch to the Groups screen.
Step 3 Select a group from which you want to delete contacts, press More to navigate to Edit, and press
Edit.
The Edit page is displayed.
Step 4 Select a contact to delete, and press Delete.
The message "Delete the group member?" is displayed.
Step 5 Press Delete.
----End
6.13.9 Deleting Groups
Step 1 Press the Contacts button.
Issue 07 (2015-09-15) Huawei Proprietary and Confidential 68
Copyright © Huawei Technologies Co., Ltd.
eSpace 7950 IP Phone
User Guide 6 Phone Usage
The Contacts screen is displayed.
Step 2 Press the Right arrow button to switch to the Groups screen.
Step 3 Select a group to delete, press More to navigate to Delete, and press Delete.
The message "Are you sure you want to delete the group?" is displayed.
Step 4 Press Delete.
----End
6.14 History
6.14.1 Querying Missed Calls
Missed Call Notification
Missed calls are indicated by the following conditions:
l The call history LED is steady red.
l An icon indicating the number of missed calls is displayed in the upper right corner of the
call history main menu.
Missed Call Query
Step 1 Press the Call History button.
The All screen is displayed.
Step 2 Press the Right arrow button to switch to the Missed screen.
----End
NOTE
After you check the missed calls, the call history LED turns off and the icon indicating the number of
missed calls disappears.
6.14.2 Querying Call Details
Step 1 Press the Call History button.
Step 2 Select a call record and press Details.
l : received calls.
l : placed calls.
l : missed calls.
Issue 07 (2015-09-15) Huawei Proprietary and Confidential 69
Copyright © Huawei Technologies Co., Ltd.
eSpace 7950 IP Phone
User Guide 6 Phone Usage
NOTE
l The IP phone combines consecutive call records for the same number into one, and displays the call
type of the latest record on the call history screen.
l On the home screen, you can select History and press OK to access the History screen.
Step 3 Press Details. You can view the calling number, called number, calling time, and call duration.
----End
6.14.3 Deleting the Call History
Deleting a Record from the Call History
Step 1 Press the Call History button.
The All screen is displayed. You can press the Left or Right arrow button to switch between the
All and Missed screens.
Step 2 Select a record to delete.
Step 3 Press More to navigate to Delete and press Delete.
The message "Delete call record?" is displayed.
Step 4 Press Delete.
----End
Deleting All Records from the Call History
Step 1 Press the Call History button.
The All screen is displayed. You can press the Left or Right arrow button to switch between the
All and Missed screens.
Step 2 Press More to navigate to Clear and press Clear.
The message "Clear all call records?" is displayed.
Step 3 Press Clear.
----End
6.14.4 Adding Contacts
Adding a Contact
You can save a number in the call history as a new contact.
Step 1 Press the Call History button.
The All screen is displayed. You can press the Left or Right arrow button to switch between the
All and Missed screens.
Step 2 Select a call record.
Step 3 Press More to navigate to +Contact and press +Contact.
Issue 07 (2015-09-15) Huawei Proprietary and Confidential 70
Copyright © Huawei Technologies Co., Ltd.
eSpace 7950 IP Phone
User Guide 6 Phone Usage
Step 4 In the dialog box that is displayed, select Save as New Contact and click OK.
The Select a number save type dialog box is displayed.
Step 5 Select a number type and press Select.
The Add Contact screen is displayed.
Step 6 Edit the contact information and press Done.
----End
Modifying an Existing Contact
You can modify the information of an existing contact.
Step 1 Press the Call History button.
The All screen is displayed. You can press the Left or Right arrow button to switch between the
All and Missed screens.
Step 2 Select a call record.
Step 3 Press More to navigate to +Contact and press +Contact.
Step 4 In the dialog box that is displayed, select Save to the existing contact list? and click OK.
The Select Contact screen is displayed.
Step 5 Select the contact to modify and press Select.
The Select a number save type dialog box is displayed.
Step 6 Change the number of the contact.
l If a number exists for the selected number type, press Replace to replace the existing number.
l If no number exists for the selected number type, press Select to save the number under this
type.
The Edit Contact screen is displayed.
Step 7 Edit the contact information and press Done.
----End
6.15 Phone Unlock
If a phone is locked, press Unlock and enter the unlock password to unlock it.
The password to unlock a phone can be the password of the associated account or a customized
password specially used for unlocking the phone.
l Password of the associated account: indicates the password of the account that you use to
log in to your phone.
NOTE
If the login mode of your phone is phone number, enter the password used for phone number login to
unlock your phone. If the login mode is UC account, enter the password for UC account login to unlock
your phone.
Issue 07 (2015-09-15) Huawei Proprietary and Confidential 71
Copyright © Huawei Technologies Co., Ltd.
eSpace 7950 IP Phone
User Guide 6 Phone Usage
l Customized password: indicates the password you set for unlocking your phone. For details
about how to customize this password, see 4.2.5 Phone Lock.
NOTE
By default, the password of the associated account is used to unlock a phone. If you want to customize the
password for unlocking your phone, contact your system administrator.
NOTE
If the login mode of your phone is phone number, enter the password used for phone number login to unlock
your phone. If the login mode is UC account, enter the password for UC account login to unlock your phone.
6.16 Call Hold
During call hold, the two parties in the call cannot hear each other.
l Holding a call: During a call, press Hold to hold the call.
l Resuming a call: During active call hold, press Resume to resume the call.
If your phone has been assigned two or more lines and one or more of them are idle, you can
press the line button of an idle line to place a new call after you place your current call on hold.
NOTE
l If the call hold function is enabled by yourself, you cannot end the call. If the call placed on hold is the
only call on your phone, the phone reminds you that there is a call on hold by means of periodic sound
notifications and the MWI.
l When multiple calls are connected on the phone, you can press the line button to hold or resume a call.
6.17 Call Transfer
During a call, you can transfer the call to a third party.
A call can be transferred in any of the following three modes:
l Blind transfer
A call is transferred to a third party directly.
l Semi-consult transfer
A call is transferred to a third party after the phone of the third party rings.
l Consult transfer
A call is transferred to a third party after the third party answers the call.
NOTE
l Before enabling the call transfer service for an account, ensure that at least two lines have been
configured for the account.
l If the call transfer fails, you can press Resume to resume your call.
Blind Transfer
Step 1 Press Transfer during a call.
The call is placed on hold.
Issue 07 (2015-09-15) Huawei Proprietary and Confidential 72
Copyright © Huawei Technologies Co., Ltd.
eSpace 7950 IP Phone
User Guide 6 Phone Usage
Step 2 Enter or select a number.
l Enter the number of a third party, press More to navigate to Done, and press Done.
l Press the Up arrow or Down arrow button to select a contact, press Contact to select a
contact in the contact list, or press History to select a contact in the call history, and press
Done.
----End
Semi-Consult Transfer
Step 1 Press Transfer during a call.
The call is placed on hold.
Step 2 Enter the number of a third party, press the Up or Down arrow button to select a contact, press
Contact to select a contact in the contact list, or press History to select a contact in the call
history.
Step 3 Press Call.
Step 4 When hearing the ring back tone, press Done.
NOTE
In an UC2.X network environment, after you enter a number or select a contact, the call is transferred upon on-
hook.
----End
Consult Transfer
Step 1 Press Transfer during a call.
The call is placed on hold.
Step 2 Enter the number of a third party, press the Up or Down arrow button to select a contact, press
Contact to select a contact in the contact list, or press History to select a contact in the call
history.
Step 3 Press Call.
After the third party answers the call, ask him or her whether to answer the call.
Step 4 If the third party accepts the call, press Done.
NOTE
In an UC2.X network environment, after the third party answers the call, the call is transferred once you hang
up.
----End
6.18 Call Deflection
The call deflection function allows you to transfer a call to a third party directly.
Step 1 When a call comes in, press Transfer.
Issue 07 (2015-09-15) Huawei Proprietary and Confidential 73
Copyright © Huawei Technologies Co., Ltd.
eSpace 7950 IP Phone
User Guide 6 Phone Usage
Step 2 Enter the number of a contact, press the Up or Down arrow button to select a contact, press
Contact to select a contact in the contact list, or press History to select a contact in the call
history.
Step 3 Press Transfer.
----End
6.19 Call Forward
Call forward involves two modes: server-based and local. In server-based call forward, the phone
can forward incoming calls to voicemail or a specified phone number. In local call forward, the
phone forwards incoming calls to a specified phone number.
After the call forward function is enabled, the phone does not ring or have call records for such
incoming calls.
The phone supports four types of call forward, namely, call forward all, call forward busy, call
forward no answer, and call forward offline in descending order of priority. Local call forward
does not support call forward offline.
l Call forward all
All incoming calls are forwarded to voicemail or a specified phone number.
l Call forward busy
When the phone is offhook, dialing, or in an active call, an incoming call is forwarded to
voicemail or a specified phone number.
l Call forward no answer
When an incoming call is not answered within a specified period, the call is forwarded to
voicemail or a specified phone number.
l Call forward offline
When the phone is offline, an incoming call is forwarded to voicemail or a specified phone
number.
NOTE
l Before using the call forward function, ensure that your account has been assigned the call forward
rights. For any questions, contact your system administrator.
l The call forward function is available only for the current account. For a new account, the call forward
function must be enabled again.
Setting the Call Forward Mode
Step 1 One the web page, choose Call Settings > Forward Mode.
Step 2 Select Server or Local.
NOTE
In an IMS+UC network environment, the call forward mode cannot be set.
----End
Issue 07 (2015-09-15) Huawei Proprietary and Confidential 74
Copyright © Huawei Technologies Co., Ltd.
eSpace 7950 IP Phone
User Guide 6 Phone Usage
Setting the Call Forward Function
You can set the call forward function on your phone LCD screen or web page. For detailed
operations, see Table 6-5.
Table 6-5 Setting call forward
Where to Set How to Set
Call Settings on the To enable call forward
phone LCD screen 1. Choose Apps > Preferences > Call Settings > Call
Forward.
2. Select a forward mode, and press Select.
3. Select a call forward destination.
l Voicemail: Incoming calls are forwarded to the voicemail.
l Number: Incoming calls are forwarded to the associated
number. Enter the number of a third party, and press
Done.
NOTE
l If the Number or Voicemail option is not displayed, contact
your system administrator.
l In local call forward no answer, the no-answer time can be set,
and the value ranges from 5s to 50s.
To disable call forward
1. Choose Apps > Preferences > Call Settings > Call
Forward.
2. Select a forward mode, and click Select.
3. Select Disable and press Select.
Call Settings on the To enable call forward
phone web page 1. Choose Call Settings > Call Forward.
2. Select a forward mode, and click Enable.
3. Select Voicemail or Number.
l Voicemail: Incoming calls are forwarded to the voicemail.
l Number: Incoming calls are forwarded to the associated
number.
NOTE
l If the Number or Voicemail option is not displayed, contact
your system administrator.
l In local call forward no answer, the no-answer time can be set,
and the value ranges from 5s to 50s.
4. Click Save.
To disable call forward
1. Choose Call Settings > Call Forward.
2. Select a forward mode, and click Disable.
3. Click Save.
Issue 07 (2015-09-15) Huawei Proprietary and Confidential 75
Copyright © Huawei Technologies Co., Ltd.
eSpace 7950 IP Phone
User Guide 6 Phone Usage
Where to Set How to Set
Idle line button or For detailed configurations, see 4.1.6 Buttons.
programmable After the setting is completed, the button LED will be steady green.
buttonprogrammable Then, you can use this button to enable or disable call forward.
button on the expansion
module
When the call forward function is set, is displayed in the status bar of the phone screen. If
you have enabled call forward all, the home screen also displays the message "Forwarded to
***" (***: phone number) or "Forwarded to voicemail".
Assume that call forward offline has been enabled on phone B and the call forward destination
is phone C. When phone A calls phone B that is offline,
l Phone A's screen displays a message indicating that the call has been forwarded. This
message disappears in 5s.
l Phone C's screen displays a message indicating that the incoming call is from phone A and
forwarded by phone B.
l After the call is ended, phone C's call history adds a call record with phone A, and phone
A's call history adds a call record with phone B.
6.20 Deny Call Forward
With the deny call forward function enabled, the phone automatically denies call forward.
NOTE
Before using the deny call forward function, ensure that your account has been assigned the deny call
forward service rights. For any questions, contact your system administrator.
You can set the deny call forward function on your phone LCD screen or web page. For detailed
operations, see Table 6-6.
Table 6-6 Setting deny call forward
Where to Set How to Set
Call Settings on the 1. Choose Apps > Preferences > Call Settings.
phone LCD screen 2. Select Deny Call Forward and press Enable or Disable.
Call Settings on the 1. Choose Call Settings > Deny Call Forward.
phone web page 2. Select Enable or Disable.
3. Click Save.
When deny call forward is enabled, is displayed in the status bar of the phone screen, and
a message indicating that deny call forward has been enabled is also displayed.
Issue 07 (2015-09-15) Huawei Proprietary and Confidential 76
Copyright © Huawei Technologies Co., Ltd.
eSpace 7950 IP Phone
User Guide 6 Phone Usage
6.21 Call Waiting
After the call waiting function is enabled, if the phone that is engaged in an active call has an
incoming call, the phone screen displays a message notifying the user of this new incoming call.
NOTE
l Before using the call waiting function, ensure that your account has been assigned the call waiting
rights. For any questions, contact your system administrator.
l Before using the call waiting function, ensure that at least two lines have been configured for the
account.
Setting Call Waiting
You can set the call waiting function on your phone LCD screen or web page. For detailed
operations, see Table 6-7.
Table 6-7 Setting call waiting
Where to Set How to Set
Call Settings on the 1. Choose Apps > Preferences > Call Settings.
phone LCD screen 2. Select Call Waiting, and press Enable or Disable.
Call Settings on the 1. Choose Call Settings > Call Waiting.
phone web page 2. Select Enable or Disable.
3. Click Save.
Using Call Waiting
NOTICE
Call waiting takes precedence over auto answer, call forward busy, and call forward no answer,
but call forward all and DND take precedence over call waiting.
If the phone that is engaged in an active call has an incoming call, you can:
l Press Answer.
Answer the new call and hold the original call.
l Press Ignore.
Stop the ring of the new call. If the calling party does not hang up, you still can press
Answer to answer the call.
l Press Reject.
Reject the new call and display the original call screen.
Issue 07 (2015-09-15) Huawei Proprietary and Confidential 77
Copyright © Huawei Technologies Co., Ltd.
eSpace 7950 IP Phone
User Guide 6 Phone Usage
6.22 Call Pickup
The following call pickup modes are supported:
l Pickup
Answer the calls of a specified account.
l Group pickup
Answer the calls of the other accounts in the same pickup group.
6.22.1 Pickup
NOTE
Before using the pickup function, ensure that your account has been assigned the call pickup rights and is
in the same pickup group as the accounts of the users who will benefit from the pickup service. For any
questions, contact your system administrator.
Step 1 When a call comes in, press More on the home screen to navigate to Pickup.
Step 2 Press Pickup.
The dialing screen is displayed. The line button LED is steady green.
NOTE
You can also press the programmable button on the expansion module that has been assigned the pickup function.
Step 3 Enter the number of the designated phone and press Pickup.
NOTE
When a call that requires your pickup service comes in, the IP phone displays a pickup notification window
where you can see the status of the pickup contact. If the pickup LED under the profile picture of the pickup
contact is steady green, the pickup contact's phone is ringing; if the pickup LED is steady red, the call is being
answered.
In the IMS+UC and UC2.0 network environment, when a call that requires your pickup service comes in, you
can press Pickup to answer the call. When multiple calls come in, you can select one from the pickup list and
answer the selected call.
----End
6.22.2 Group Pickup
NOTE
Before using the group pickup function, ensure that your account has been assigned the call pickup rights
and is in the same pickup group as the accounts of the users who will benefit from the pickup service. For
any questions, contact your system administrator.
When your phone screen displays a notification indicating an incoming call for a user in the
pickup group, press Gpickup. If multiple calls in the pickup group are available for pickup, your
phone picks up the call that has been ringing for the longest time.
NOTE
You can also press the programmable button on the expansion module that has been assigned the group pickup
function.
Issue 07 (2015-09-15) Huawei Proprietary and Confidential 78
Copyright © Huawei Technologies Co., Ltd.
eSpace 7950 IP Phone
User Guide 6 Phone Usage
6.23 Call Park
You can hold an active call and retrieve the call on another phone that has been assigned the call
park rights within 5 minutes.
Using the Call Park Function
NOTE
Before using the call park function, ensure that your account has been assigned the call park rights. For
any questions, contact your system administrator.
Step 1 During a call, press More to navigate to Park.
Step 2 Press Park.
In the Asterisk environment, after you press Park, the phone enters the screen for confirming
the park operation and plays an announcement, telling you the access code for retrieving the
parked call. Press Done to park the call.
----End
Retrieving a Parked Call
Step 1 On the home screen of another phone, press More to navigate to Unpark.
Step 2 Press Unpark.
Step 3 Enter the call park number and press Unpark.
----End
In the Asterisk environment, you can directly dial the call retrieval access code to retrieve a
parked call.
6.24 Directed Call Park
You can specify the number for retrieving a parked call. Then, you can retrieve the call only on
the phone where the call is parked or on the phone corresponding to the specified number. After
a call is successfully parked, the user who parks the call is placed on hold.
NOTE
Before using the directed call park function, ensure that your account has been assigned the directed call park
service rights. For any questions, contact your system administrator.
Parking a Call
Step 1 During a call, press More to navigate to Park.
Step 2 Enter the number for retrieving the call and press Park.
----End
Issue 07 (2015-09-15) Huawei Proprietary and Confidential 79
Copyright © Huawei Technologies Co., Ltd.
eSpace 7950 IP Phone
User Guide 6 Phone Usage
Retrieving a Parked Call
Step 1 On the home screen of the phone corresponding to the specified number, press Unpark.
Step 2 Enter the number of the user who has parked the call and press Unpark.
----End
6.25 Hotline
With the hotline function enabled, after you pick up the phone or press the Speaker button,
Headset button, or line button of the account, the phone automatically dials a hotline number if
you do not perform a dialing operation within a specified period.
In the IMS+UC environment, you can only view the hotline number and delay time on the Call
Settings > Hotline page of the phone web page.
In the UC2.X or IMS environment, you can perform the following steps to enable and disable
the hotline function.
Enabling the Hotline Function
Step 1 On the web page, choose Call Settings > Hotline.
Step 2 Select Enable.
Step 3 Enter a value for Hotline Number and select a value for Delay Time.
Step 4 Click Save.
----End
Disabling the Hotline Function
Step 1 On the web page, choose Call Settings > Hotline.
Step 2 Select Disable.
Step 3 Click Save.
----End
6.26 Hunt Group
In an enterprise, employees in the same field can be added to a hunt group, with the group access
code configured. After a user dials the access code of this hunt group, the system calls members
in the hunt group, and the phones in the hunt group ring in the specified ringing mode
(simultaneous ringing, sequential ringing, or cyclic ringing). If no one in the hunt group answers
the call, the call is transferred to the voicemail or a specific number.
Hunt Group Sign-in and Sign-out
Two hunt group sign-in modes are available: dynamic sign-in (default) and static sign-in.
Issue 07 (2015-09-15) Huawei Proprietary and Confidential 80
Copyright © Huawei Technologies Co., Ltd.
eSpace 7950 IP Phone
User Guide 6 Phone Usage
l Dynamic sign-in mode: Members in a hunt group can manually sign in to and sign out of
the hunt group. If authentication is required, members need to enter a 6-digit password as
prompted before sign-in or sign-out.
NOTE
l Hunt group members can ask their system administrator for the authentication password.
l A maximum of three password attempts are allowed. If an incorrect password is entered for three
consecutive times, the sign-in or sign-out fails.
l Static sign-in mode: Members in a hunt group are automatically signed in. They cannot
sign out.
You can determine whether you have signed in to a hunt group according to the LED of the
programmable button that has the hunt group function configured.
Press the programmable button that has the hunt group function configured. If the LED of this
programmable button is steady green, and is displayed in the status bar, you have signed in
to the hunt group.
If you want to sign out of the hunt group, press that programmable button again. The LED of
this programmable button is off.
NOTE
l If your account is statically signed in to the hunt group, you cannot sign out even if you press the
corresponding programmable button again. The LED of this programmable button is steady green.
l For details about how to configure the hunt group function for a programmable button, see 4.1.6 Buttons.
Hunt Group Calling
If no one in a hunt group answers incoming calls when all members in the hunt group are busy,
offline, not signed in, or when the total ringing duration exceeds the maximum time limit, the
system disconnects the calls, places the calls on hold, or transfers the calls to the voicemail or
other specified numbers according to the preset policies.
For details about how to retrieve voice messages in the voicemail for a hunt group, see 6.37
Voicemail.
NOTE
l For members in a hunt group, the hunt group service takes precedence over call forward all and DND services.
l The IP phone supports distinctive ringtones for calls destined for hunt groups. For details about how to set
the ringtone for the hunt group, see 4.1.1 Ringtone.
l In the incoming call notification screen for a hunt group, the phone number and name of the calling party,
and the hunt group access code are displayed.
6.27 Paging Group
An enterprise can add multiple numbers to a paging group. After the access code of the paging
group is dialed through a specific group, unidirectional voice broadcast to all members in the
group is enabled.
NOTE
To use the paging group function, ensure that your account has been assigned the paging group right. For any
questions, contact your system administrator.
Issue 07 (2015-09-15) Huawei Proprietary and Confidential 81
Copyright © Huawei Technologies Co., Ltd.
eSpace 7950 IP Phone
User Guide 6 Phone Usage
Based on the calling mode, paging groups are classified into unicast and multicast.
l Unicast: The system uses conference resources to convene members in the paging group
and enable unidirectional voice broadcast. The number of recipients is restricted by
conference resources.
l Multicast: The system creates a virtual participant to join a conference and enable voice
broadcast through IP multicast of switches or routers.
To use the multicast function, choose Call Settings > Multicast on the phone web page,
enable Multicast.
NOTE
l At the same time, you can receive only one unicast call, but multiple multicast calls (from different
paging groups).
l You can configure the paging group access code and number in Speed Dial of programmable buttons
or directly configure the Paging function on programmable buttons. For details about how to configure
programmable buttons, see 4.1.6 Buttons.
NOTICE
Paging group takes precedence over local DND.
Initiating a Paging Group Call
If you are an initiator of a paging group, you can directly dial the paging group access code or
press a programmable button configured with dial the paging group access code. Then, the phone
automatically calls all recipients in the paging group.
Receiving a Paging Group Call
l If you are a recipient of a paging group, you can only hear the initiator's voice but cannot
speak.
l If you receive two or more paging group calls, you can press Paging or a programmable
button configured with the Paging function to access the incoming call list and select a call
to hear.
NOTE
When you are receiving two or more paging group calls, you can choose to answer or temporarily ignore
the calls.
l If you want to end a paging group call, press the Hangup soft key, handsfree key, or the
headset key to hand up the call. Do not hang up the call through the handle.
NOTE
l As a paging group recipient, you can only adjust the voice volume and hang up the call. You cannot forward
or transfer the call.
l When you have joined multiple paging groups simultaneously, you cannot receive any new paging call if
you are the calling party, but can still initiate a channel of paging broadcast if you are the called party.
l Paging group calls do not conflict with normal calls. When answering a paging group call, you can also
initiate or answer a normal call.
l When a paging group call and a normal call exist at the same time. you can hear the two calls at the same
time.
Issue 07 (2015-09-15) Huawei Proprietary and Confidential 82
Copyright © Huawei Technologies Co., Ltd.
eSpace 7950 IP Phone
User Guide 6 Phone Usage
6.28 ACB
When the number you dial is unreachable, you can enable the ACB function so that the system
automatically calls you and the desired number to set up a call once the desired number is idle.
The following ACB modes are supported:
l After you enable the ACB busy function, the system automatically calls you and the called
party once the called party changes from busy to onhook.
l With the ACB no answer function enabled, when the number you dial does not answer, the
system automatically calls you and the called party to set up a call once the called party
becomes online and ends the current call. The system considers the called party online when
detecting that the called party has call records.
NOTE
In the UC2.X and IMS+UC environment, the IP phone does not support ACB.
Using the ACB Function
NOTE
Before using the ACB function, ensure that your account has been assigned the ACB rights. For any
questions, contact your system administrator.
Step 1 If your IP phone is deployed in the UC2.X and IMS+UC environment, you can register the ACB
function as prompted when the called party is busy.
NOTE
If the ACB function is successfully registered, the IP phone plays a registration success announcement.
If your IP phone is deployed in the IMS environment, you can press Callback to register the
ACB function when the called party is busy or does not answer your call.
NOTE
If the ACB function is successfully registered, is displayed in the status bar and a callback record is
displayed on the notification screen.
Step 2 When detecting that the peer party is available, the system initiates a call to you.
Step 3 After you answer the call, the system initiates a call to the peer party.
Step 4 After the peer party answers the call, the call between you and the peer party is set up.
----End
Viewing the ACB List
In the UC2.0 environment, press Callback.
NOTE
l On the home screen, press Callback. If Callback is not displayed on the home screen, press More to
navigate to Callback.
l When you receive an ACB call, the corresponding ACB number in the ACB list will be deleted. The
phone can record a maximum of five ACB numbers.
Issue 07 (2015-09-15) Huawei Proprietary and Confidential 83
Copyright © Huawei Technologies Co., Ltd.
eSpace 7950 IP Phone
User Guide 6 Phone Usage
Deleting an ACB Number
In the UC2.0 environment, select a number in the ACB list and press Cancel.
6.29 Distinctive Ring
NOTE
Before using the distinctive ring function, ensure that your account has been assigned the distinctive ring
rights. For any questions, contact your system administrator.
You can set distinctive rings for internal and external calls.
For details, see 4.1.1 Ringtone.
The ring priorities in descending order are as follows: contact ring, group ring, internal or external
ring, and default ring.
NOTE
In the IMS+UC environment, the IP phone supports distinctive rings for contacts both inside and outside of the
IMS group.
6.30 BLF
After the BLF function is enabled, the status of the monitored accounts is displayed on the
programmable and line buttons. You can press a programmable button to dial a monitored
number.
Enabling BLF
NOTE
l Before using the BLF function, ensure that your account has been assigned the BLF rights. For any
questions, contact your system administrator.
l In the IMS+UC or UC2.0 environment, you can view the status of other contacts using BLF.
l The IP Phone supports up to 40 status monitoring numbers.
The method of enabling BLF for a line button is the same as that for a programmable button on
the expansion module. The following uses a programmable button on the expansion module as
an example.
Step 1 On the home screen, choose Apps > Preferences > Buttons > Expansion Module.
The Expansion Module screen is displayed.
Step 2 Select a programmable button on the expansion module and press Modify.
The screen for setting the programmable button on the expansion module is displayed.
Step 3 Select Speed Dial and press Select.
Step 4 Select BLF and press Enable, and set other parameters as prompted. For details about the
parameter description, see Table 4-1.
Step 5 Press Done.
----End
Issue 07 (2015-09-15) Huawei Proprietary and Confidential 84
Copyright © Huawei Technologies Co., Ltd.
eSpace 7950 IP Phone
User Guide 6 Phone Usage
For details about the LED status, see 3.1.2 LED.
6.31 DND
After the DND function is enabled, all incoming calls are automatically rejected but you can
still place calls.
NOTE
l Before using the Server DND function, ensure that your account has been assigned the Server DND service
rights. For any questions, contact your system administrator.
l The Server DND function is available only for the registered line. For a new line, the DND function must
be enabled again.
In the IMS+UC environment, two DND modes are available: Incoming call rejected and
Incoming call muted. The default DND mode is Incoming call rejected.
NOTE
In the IMS+UC environment, you cannot configure but only view the DND function. If you want to change the
DND mode settings, contact your system administrator.
You can view the DND mode of your phone on the phone LCD screen or web page.
l On the LCD screen, choose Apps > Preferences > Call Settings > DND.
l One the web page, choose Call Settings > DND.
Setting DND
In the UC2.X environment, you can set the DND function on your phone LCD screen or web
page. For detailed operations, see Table 6-8.
Table 6-8 Setting DND
Where to Set How to Set
Call Settings on the 1. Choose Apps > Preferences > Call Settings > DND.
phone LCD screen 2. Select a DND mode.
l Server DND: The phone does not receive any calls.
l Local DND: Two options: Incoming call rejected and
Incoming call muted, are available.
3. Press Select.
Call Settings on the 1. Choose Call Settings > DND.
phone web page 2. Select a DND mode.
l Server DND: The phone does not receive any calls.
l Local DND: Two options: Incoming call rejected and
Incoming call muted, are available.
3. Click Save.
Issue 07 (2015-09-15) Huawei Proprietary and Confidential 85
Copyright © Huawei Technologies Co., Ltd.
eSpace 7950 IP Phone
User Guide 6 Phone Usage
Enabling or Disabling DND
In the IMS+UC environment, press Status on the home screen, and select DND to enable DND,
or select Idle or Busy to disable DND.
In the UC2.X environment, you can press DND on the home screen to enable or disable (if
already enabled) DND.
NOTE
If you have assigned the DND function to a line button or programmable button, you can also press the line
button or programmable button to enable or disable DND.
When DND is enabled, DND enabled is displayed on the home screen and is displayed in
the status bar.
6.32 Absence Service
When you are unable to answer a call, you can enable the absence service. Then, the calling
party hears an announcement indicating that you are not at the desk.
NOTE
Before using the absence service function, ensure that your account has been assigned the absence service rights.
For any questions, contact your system administrator.
Press Absent on the home screen to enable the absence service. The message Absence service
enabled is then displayed, and is also displayed in the status bar.
Press Absent again to disable the absence service.
NOTE
You can set your status to to disable the absence service.
6.33 Local Conference
6.33.1 Creating a Local Conference
NOTE
Before using the local conference function, ensure that at least two lines have been configured for the
account, and conference right has been enabled on Web.
You can create a local conference using Join or Call Merge. For detailed operations, see Table
6-9.
Issue 07 (2015-09-15) Huawei Proprietary and Confidential 86
Copyright © Huawei Technologies Co., Ltd.
eSpace 7950 IP Phone
User Guide 6 Phone Usage
Table 6-9 Creating a local conference
If You Want Then...
to...
Create a local 1. Press Conf to hold an ongoing call. Then, you can hear the dial tone.
conference using 2. Enter the number of user C.
Join
NOTE
You can press Contact to select a contact in your contact list, or press
History to select a contact in the call history.
3. Press Call.
4. When user C answers the call, you can talk with user C. Then, press
Join to create a local conference.
Create a local Press Merge to create a local conference, when the call between you and
conference using user B is ongoing and the call between you and user C is placed on hold.
Call Merge
6.33.2 Managing a Local Conference
After creating a local conference, the initiator can manage the local conference. For detailed
operations, see Table 6-10.
Table 6-10 Managing a local conference
If You Want to... Then...
Add a participant 1. Press Add.
2. Enter the number of a contact.
NOTE
You can press Contact to select a contact in your contact list, or press
History to select a contact in the call history.
3. Press Call.
4. Press Join after the contact answers the call.
NOTE
The phone supports a local audio conference involving a maximum of six
parties.
Mute a participant 1. Press the arrow buttons to select a participant to mute.
2. Press Mute.
NOTE
You can press Unmute to unmute the participant.
Mute or unmute
yourself l Muting: During the conference, press the Mute button. is
displayed in the status bar of the phone screen.
l Unmuting: When you are muted, press the Mute button to unmute
yourself.
Issue 07 (2015-09-15) Huawei Proprietary and Confidential 87
Copyright © Huawei Technologies Co., Ltd.
eSpace 7950 IP Phone
User Guide 6 Phone Usage
If You Want to... Then...
Remove a 1. Press the arrow buttons to select a participant to remove.
participant 2. Press More to navigate to Remove and press Remove.
The message "Remove the Participant?" is displayed.
3. Press Yes.
Place a conference l Placing a conference on hold: Press Hold.
on hold l Resuming a conference: Press Resume to connect to a conference
that was placed on hold.
NOTE
l When the conference initiator presses Hold, the conference is placed on hold.
l When a participant presses Hold, only the participant is placed on hold.
End a conference 1. Press More to navigate to End and press End.
The message "End conference?" is displayed.
2. Press Yes.
NOTE
l When the conference initiator presses End, the conference is ended.
l When a participant presses End, only the participant leaves the
conference.
6.34 Intercom
The intercom function enables users within an enterprise to easily communicate with each other.
NOTE
Before using the intercom function, ensure that your account has been assigned the intercom service rights and
that the intercom function has been configured for an idle line button. For any questions, contact your system
administrator.
When the intercom function is configured, the corresponding line button is displayed as an
intercom button, and the intercom icon is displayed.
NOTICE
The intercom function takes precedence over DND and call waiting, but call forward all takes
precedence over intercom.
Placing Intercom Calls
Table 6-11 lists the detailed operations for placing intercom calls.
Issue 07 (2015-09-15) Huawei Proprietary and Confidential 88
Copyright © Huawei Technologies Co., Ltd.
eSpace 7950 IP Phone
User Guide 6 Phone Usage
Table 6-11 Placing intercom calls
If You... Then...
The target number Press the intercom button.
has been set
The target number Press the intercom button. The dialing screen is displayed. You can
has not been set directly enter a number or select a number from your contact list,
corporate directory, or call history to place an intercom call.
An intercom call The phone ends the ongoing intercom call first.
is ongoing and
you start a new
intercom call
A common call is The phone places the common call on hold first.
ongoing and you
start an intercom
call
Intercom Call in Progress
When an intercom call is set up, the phone displays the intercom call screen, on which only the
Hangup softkey is available. The LED of the intercom button is steady red.
The ongoing intercom call will be automatically ended if you place or receive a new call.
Answering Intercom Calls
You can configure the auto answer and auto mute functions for incoming intercom calls
according to your needs.
You can configure these functions on the web page.
To enable or disable auto answer
Step 1 Choose Call Settings > Intercom.
Step 2 Select Enable or Disable for Auto answer.
Step 3 Click Save.
----End
To enable or disable auto mute
Step 1 Choose Call Settings > Intercom.
Step 2 Select Enable or Disable for Auto mute.
Step 3 Click Save.
----End
Table 6-12 lists the detailed operations for answering intercom calls.
Issue 07 (2015-09-15) Huawei Proprietary and Confidential 89
Copyright © Huawei Technologies Co., Ltd.
eSpace 7950 IP Phone
User Guide 6 Phone Usage
Table 6-12 Answering intercom calls
If You... Then...
Auto answer has When an intercom call comes in, your phone is ringing and displays the
not been enabled incoming call notification screen, and the LED of the intercom button
blinks red.
Auto answer has When an intercom call comes in, you can hear the incoming call
not been enabled notification tone. After you answer the intercom call, the existing
and a common call common call is placed on hold.
is ongoing
Auto answer has You can hear the peer parties of the intercom call and the common call
been enabled and at the same time
a common call is
ongoing
Auto mute has not A two-way intercom call is set up after you answer the call.
been enabled
Auto mute has A one-way intercom call is set up after you answer the call.
been enabled You need to press the line button that has the intercom function
configured to resume the two-way intercom call.
6.35 Group Intercom
With group intercom enabled, an IP phone can initiate a call to all members within the group.
NOTE
Before using the group intercom function, ensure that your account has been assigned the group intercom service
rights and that the group intercom function has been configured for an idle line button.
Placing Group Intercom Calls
After you press the line button configured with the group intercom function on an IP phone, the
IP phone automatically calls all members within the intercom group.
Answering Group Intercom Calls
When a group intercom call comes in, your IP phone displays the Join, Ignore, or Reject softkey
on the incoming call notification screen.
Press Join to answer the call.
6.36 Secretary Service
The secretary service allows the secretary to answer incoming calls on behalf of the manager
and if the manager agrees to answer, forwards them to the manager. The manager can view
information about all incoming calls and directly answer important calls, without the calls being
transferred by the secretary.
Issue 07 (2015-09-15) Huawei Proprietary and Confidential 90
Copyright © Huawei Technologies Co., Ltd.
eSpace 7950 IP Phone
User Guide 6 Phone Usage
NOTE
Before using the secretary service, ensure that your account has been assigned the secretary service rights.
For any questions, contact your system administrator.
Assume that user A is the manager of a company, and user B and user C are user A's secretaries.
Figure 6-2 shows the mapping relationships between the lines of manager A and secretaries B
and C.
Figure 6-2 Manager-Secretary line mappings
NOTE
In the UC2.x network environment, a shared line must use a different account from a common line.
A manager's line and a secretary's line can be bound as a pair of shared lines. When others call
the manager's shared line, the secretary's shared line also rings. After the line button of the shared
line is configured, the line button icon is displayed as .
Third Party Calling the Manager's Share Line and the Manager Answering the Call
Third-party user D calls manager A, and manager A answers the call.
Step 1 User D calls manager A.
The phones of manager A, secretary B, and secretary C ring at the same time.
Issue 07 (2015-09-15) Huawei Proprietary and Confidential 91
Copyright © Huawei Technologies Co., Ltd.
eSpace 7950 IP Phone
User Guide 6 Phone Usage
Step 2 The manager sees that the call is from a VIP and therefore directly answers the call.
The phones of secretary B and secretary C stop ringing, and the phones of manager A, secretary
B, and secretary C all display that the shared line is engaged in an ongoing call.
Step 3 Manager A or user D hangs up to end the call.
The phones of manager A, secretary B, and secretary C all display that the shared line is idle.
----End
Third Party Calling the Manager's Shared Line, and the Secretary Answering the
Call and Transferring It to the Manager
Third-party user D calls manager A, and secretary B answers the call and then transfers the call
to the manager.
Step 1 User D calls manager A.
The phones of manager A, secretary B, and secretary C ring at the same time.
Step 2 Secretary B answers the call.
The phones of manager A and secretary C stop ringing, and the phones of manager A, secretary
B, and secretary C all display that the shared line is engaged in an ongoing call.
Step 3 After a while, secretary B places the call on hold and asks the manager whether to answer the
call from user D over a common line.
Step 4 If the manager agrees to answer the call, the manager selects the line that carries user D's call,
and presses Retrieve to answer the call from user D.
----End
Third Party Calling the Manager's Shared Line, and the Managers Barging in When
the Secretary Answering the Call
Third-party user D calls manager A. When the secretary B answers the call, the manager barges
into the call.
Step 1 User D calls manager A.
The phones of manager A, secretary B, and secretary C ring at the same time.
Step 2 Secretary B answers the call.
The phones of manager A and secretary C stop ringing, and the phones of manager A, secretary
B, and secretary C all display that the shared line is engaged in an ongoing call.
Step 3 Manager A presses Barge to directly talk to user D.
Manager A barges into the call, and secretary B is disconnected.
----End
Retrieving the Call Held by the Manager or Secretary
If the manager's call is placed on hold, the secretary can retrieve the call for the manager. The
manager can also do this for the secretary if the secretary's call is placed on hold.
Issue 07 (2015-09-15) Huawei Proprietary and Confidential 92
Copyright © Huawei Technologies Co., Ltd.
eSpace 7950 IP Phone
User Guide 6 Phone Usage
For example, if manager A presses Hold to hold the call with user D, the Retrieve softkey is
available on secretary B's or secretary C's phone. Secretary B or secretary C selects the line that
carries user D's call, and presses Retrieve to talk to user D.
Private Hold
When the manager (or secretary) is having a call over the shared line, the manager (or secretary)
can hold the call privately so that the secretary (or manager) cannot retrieve the call.
For example, if manager A presses PrivHold to hold a call, the Retrieve softkey is not available
on secretary B's or secretary C's phone.
Line Button LED for the Shared Line
l When the shared line is idle, the LED is off.
l When the shared line is dialing a number, calling, or engaged in a call, the LED is steady
red.
l When the shared line is in hold or private hold state or has an incoming call, the LED blinks
red.
6.37 Voicemail
The voicemail function allows the calling party to leave voice messages so that you will not miss
any calls.
Setting Voicemail
NOTE
Before using the voicemail function, ensure that your account has been assigned the voicemail rights. For
any questions, contact your system administrator.
Enable the call forward function and set the call forward to voicemail. For details, see 6.19 Call
Forward.
In the IMS+UC environment, visual voicemails are used, on which you can perform operations
such as fast forward, rewind, pause, and resume.
Using Voicemail
When the phone has unread voice messages, the number of unread voice messages is displayed
on the voicemail icon on the home screen and the MWI LED blinks every 3 seconds.
l UC2.X or UC2.0 environment
Issue 07 (2015-09-15) Huawei Proprietary and Confidential 93
Copyright © Huawei Technologies Co., Ltd.
eSpace 7950 IP Phone
User Guide 6 Phone Usage
Table 6-13 Using voicemail
If You Want to... Then...
Query voice Press the Message button. The Voicemail screen is displayed.
messages NOTE
On the home screen, you can select Message and press OK to access the
Voicemail screen.
You can query the number of unread voice messages and the
number of total voice messages for different accounts of your
phone.
Listen to voice Select a voice message and press Call.
messages Listen to the voice message as prompted.
l IMS+UC environment
Table 6-14 Using voicemail
If You Want to... Then...
Query voice Press the Message button. The Voicemail screen is displayed.
messages NOTE
On the home screen, you can select Message and press OK to access the
Voicemail screen.
You can query the voice message information, such as the calling
number, time when a voice message was left, and number of
messages, for different accounts of your phone.
NOTE
The phone supports a maximum of 256 voice messages, and you can query
the information about a maximum of 40 voice messages at a time.
Listen to voice Select a voice message and press Play.
messages NOTE
Ensure that your phone does not have any ongoing call when you are
listening to voice messages.
When a voice message is being played, you can perform the
following operations:
l Pause/Resume
Press Pause. When the voice message is paused, you can press
Resume to resume playing the voice message.
l Fast forward/rewind
Press Fast Fwd or Rewind.
l Listen to the previous or next voice message
Press Previous or Next.
Issue 07 (2015-09-15) Huawei Proprietary and Confidential 94
Copyright © Huawei Technologies Co., Ltd.
eSpace 7950 IP Phone
User Guide 6 Phone Usage
If You Want to... Then...
Call back Select a voice message and press More to navigate to Call
Back. Then, press Call Back to call the number that leaves the
voice message.
NOTE
You can also press More to navigate to Edit Redial, and then press Edit
Redial to edit the number and place a call.
Forward voice 1. Select a voice message and press More to navigate to
messages Forward. Then, press Forward.
2. On the dialing screen, enter the destination number or select a
number from the contact list or call history.
3. Press Forward.
Delete voice Select a voice message and press Delete.
messages After you confirm your delete operation, the phone deletes the
voice message.
NOTE
The delete operation is unavailable when you are listening to a voice
message.
Clear voice Press Clear.
messages After you confirm your clear operation, the phone clears the voice
messages for the account in use.
NOTE
The clear operation is unavailable when you are listening to a voice
message.
Step 1 Press the Message button.
The Voicemail screen is displayed.
Step 2 Select a voice message and press Call.
NOTE
On the home screen, you can select Message and press OK to access the Voicemail screen.
----End
6.38 Virtual Voicemail
NOTE
Before using the virtual voicemail function, ensure that your account has been assigned the transfer-to-voicemail
function when the hunt group function for your account is configured on the server, and also ensure that the hunt
group and virtual voicemail service rights have been configured on your phone. For any questions, contact your
system administrator.
When members in a hunt group are unable to answer incoming calls, the system may prompt
the calling parties to leave messages in the virtual voicemail according to the related
configurations.
Issue 07 (2015-09-15) Huawei Proprietary and Confidential 95
Copyright © Huawei Technologies Co., Ltd.
eSpace 7950 IP Phone
User Guide 6 Phone Usage
Retrieving Voice Messages
When the programmable button that has virtual voicemail configured is steady green, the phone
has unread voice messages in the virtual voicemail.
NOTE
When the phone has unread voice messages in the virtual voicemail, the number of unread voice messages is
displayed on the voicemail icon on the home screen and the MWI LED blinks once every 3 seconds.
Press the programmable button that has virtual voicemail configured, and retrieve voice
messages as prompted.
NOTE
You can also press the Message button, select the corresponding hunt group's virtual voicemail, and press
Call to retrieve voice messages.
6.39 One Button to Voicemail
When you are unable to answer a call, use the one button to voicemail function to forward the
call to your voicemail. You can listen to the voice message later when convenient.
NOTE
Before using the one button to voicemail function, ensure that your account has been assigned the one button
to voicemail service rights. For any questions, contact your system administrator.
When a call comes in, during a call, or when your call is placed on hold, press To VM.
6.40 IPCC Linkage
Prerequisites
l An agent user that supports IPCC linkage has been configured on the Agent Management
system.
l eSpace 7950 has been installed.
l The network environment for eSpace 7950 has been set to CC.
NOTE
l For details about how to configure an agent user, see "Configuring Agent Users" in the eSpace CC
Solution Product Documentation.
l For details about how to configure the network environment for 7950, see "Server" in the eSpace
7910&7950 IP Phone Administrator Guide.
Setting the Linkage Type to Agent Linkage on the Phone
Access the phone web page, choose Call Settings > Linkage > Agent Linkage, and click
Save.
Functions
After an IP phone is linked with the Agent Client system, the agent can answer and end calls
and make outbound calls by operating either the Agent Client system or the IP phone. Table
6-15 lists the IP phone linkage functions.
Issue 07 (2015-09-15) Huawei Proprietary and Confidential 96
Copyright © Huawei Technologies Co., Ltd.
eSpace 7950 IP Phone
User Guide 6 Phone Usage
Table 6-15 Function description
Function Description
Phone status The agent status automatically shows busy on the Agent Client system
synchronization when the IP phone is faulty or is used to answer a call that is not routed
by the CTI. In either case, the CTI does not distribute calls to the agent
any more, and the agent status cannot be changed.
Call answer The agent can use the IP phone to answer a call in either of the following
ways:
l Click the Answer icon on the Agent Client system.
l Press the Answer softkey on the IP phone.
NOTE
If the automatic answer function has been enabled, the agent can directly talk
with the customer on the IP phone when the call is received.
Call resume l The agent performs the call resume operation on the Agent Client
system, and the call placed on hold is resumed on the IP phone.
l The agent performs the call resume operation on the IP phone, and
the calling window is displayed on the Agent Client system.
Call hold l The agent performs the call hold operation on the Agent Client
system, and the screen indicating that the call is placed on hold is
displayed on the IP phone.
l The agent performs the call hold operation on the IP phone, and the
window indicating that the call is placed on hold is displayed on the
Agent Client system.
Mute l The agent performs the mute operation on the Agent Client system,
and the IP phone is muted and its mute LED is on.
l The agent performs the mute operation on the IP phone, and the
Agent Client system is muted.
Unmute l The agent performs the unmute operation on the Agent Client
system, and the IP phone is unmuted and its mute LED is off.
l The agent performs the unmute operation on the IP phone, and the
Agent Client system is unmuted.
Call end The agent can end a call in either of the following ways:
l Click the End Call icon on the Agent Client system. The IP phone
also automatically changes to on-hook state.
l Press the Hangup softkey on the IP phone. The Agent Client system
also automatically releases the call.
Issue 07 (2015-09-15) Huawei Proprietary and Confidential 97
Copyright © Huawei Technologies Co., Ltd.
eSpace 7950 IP Phone
User Guide 6 Phone Usage
Function Description
Outbound call The agent can make an outbound call in either of the following ways:
l Click the Call Out icon on the Agent Client system and dial the
customer number from the keypad that is displayed.
l Directly dial the customer number on the IP phone.
NOTE
The phone linkage service does not work for the automatic outbound and
Callback services.
Issue 07 (2015-09-15) Huawei Proprietary and Confidential 98
Copyright © Huawei Technologies Co., Ltd.
eSpace 7950 IP Phone
User Guide 7 eSpace UC-Related Functions
7 eSpace UC-Related Functions
7.1 Linkage
The linkage function is to link your IP phone with an eSpace Desktop (an eSpace PC client).
With the linkage function enabled, the status between your IP phone and the linked eSpace
Desktop is synchronized, and also you can use the linked eSpace Desktop to place, answer, or
end calls for your IP phone.
NOTE
l Before using the linkage function, ensure that your account has been assigned the linkage service rights.
For any questions, contact your system administrator.
l The operations of placing, answering, and ending calls are performed using the linked eSpace Desktop,
but your IP phone carries the audio.
Setting the Linkage Type to Desktop Linkage on the Phone
Access the phone web page, choose Call Settings > Linkage > Desktop Linkage, and click
Save.
Enabling Linkage
Click and select Phone as the primary, as shown in Figure 7-1.
Figure 7-1 Enabling linkage
Issue 07 (2015-09-15) Huawei Proprietary and Confidential 99
Copyright © Huawei Technologies Co., Ltd.
eSpace 7950 IP Phone
User Guide 7 eSpace UC-Related Functions
displayed for a line button on the eSpace 7950 indicates that the linkage between the
eSpace 7950 and the eSpace Desktop is enabled.
Using Linkage
After linkage is enabled, you can perform the operations described in the following table.
Table 7-1 Using linkage
If You Want to Use the Then...
Linked eSpace
Desktop to...
Place a call for your IP Enter and dial the number of the called party on the linked eSpace
phone Desktop.
Your IP phone and the linked eSpace Desktop both display the
calling screen/window.
NOTE
Ensure that the linkage-enabled account of your IP phone has an idle line
in this scenario.
Answer a call for your IP Click Answer on the linked eSpace Desktop.
phone When the linkage-enabled account of your IP phone has an
incoming call, your IP phone and the linked eSpace Desktop both
display the incoming call notification screen/window.
End a call for your IP Click Hangup on the linked eSpace Desktop.
phone When the linkage-enabled account of your IP phone is engaged
in a call, your IP phone and the linked eSpace Desktop both
display the talking screen/window.
Perform two-stage dialing Open the keypad for two-stage dialing on the linked eSpace
for your IP phone Desktop and perform two-stage dialing.
When the linkage-enabled account of your IP phone is engaged
in a call, your IP phone and the linked eSpace Desktop both
display the talking screen/window.
Issue 07 (2015-09-15) Huawei Proprietary and Confidential 100
Copyright © Huawei Technologies Co., Ltd.
eSpace 7950 IP Phone
User Guide 7 eSpace UC-Related Functions
If You Want to Use the Then...
Linked eSpace
Desktop to...
Start a conference for Use the conference function on the linked eSpace Desktop to start
your IP phone a conference. Then, your IP phone displays the conference
screen.
During the conference, you can also use the linked eSpace
Desktop to add, delete, or mute participants, start a data
conference, split or merge the conference, place the conference
on hold, or end the conference.
NOTE
l In the UC2.X network environment, you can place the conference on
hold or end the conference, but cannot add, delete, or mute conference
participants on the phone LCD screen.
l In the IMS+UC network environment, you can add, delete, or mute
participants, split or merge the conference, place the conference on
hold, or end the conference on the phone LCD screen.
Transfer a call in blind Click Transfer and enter the transfer-to number on the linked
transfer mode for your IP eSpace Desktop.
phone When the linkage-enabled account of your IP phone is engaged
in a call, your IP phone and the linked eSpace Desktop both
display the talking screen/window.
View the phone status The phone status is displayed in real time on the linked eSpace
Desktop when your perform operations over the first line for the
linkage-enabled account of your IP phone. The phone status
information includes onhook/offhook status, incoming/outgoing
call notification, call process, and conference information.
NOTE
The eSpace Desktop displays the status of only the first line for the
linkage-enabled account of your IP phone in real time.
7.2 Corporate Directory
NOTE
Before using the corporate directory function, ensure that the corporate directory server has been
configured. For any questions, contact your system administrator.
Searching for Contacts
You can perform the following operations to search for a contact:
Step 1 Press the Contacts button.
The Contacts screen is displayed.
Step 2 Press the Right arrow button to switch to the Corporate screen.
Issue 07 (2015-09-15) Huawei Proprietary and Confidential 101
Copyright © Huawei Technologies Co., Ltd.
eSpace 7950 IP Phone
User Guide 7 eSpace UC-Related Functions
Step 3 Press the Up arrow or Down arrow button to search for a contact. Alternatively, enter keywords
(for example, phone number or name) in the search box to search for a contact. Note that UC2.0
does not support contact search by the office phone number.
Step 4 Press Search.
NOTE
You can select a contact and press Details to view the contact details.
----End
Adding Contacts in the Corporate Directory to My Contacts
You can perform the following operations to add a contact in the corporate directory to my
contacts:
Step 1 Press the Contacts button.
The Contacts screen is displayed.
Step 2 Press the Right arrow button to switch to the Corporate screen.
Step 3 Press the Up arrow or Down arrow button to select a contact and press +Contacts.
The Add Contact screen is displayed.
Step 4 Modify the contact information.
Step 5 Press Done to save the settings.
----End
7.3 Extension Mobility
Extension mobility allows you to use your IP phone's extension number and password to log in
to any other IP phone of the eSpace 7900 series. Your configurations (such as the call history,
contacts, and programmable button settings) and services to which you have subscribed will be
automatically downloaded to the IP phone you newly log in.
NOTE
l If the IP phone you newly log in is a different model from your original one, only the functions that
the new login IP phone supports take effect.
l In extension mobility, only the primary account (first account) of the original IP phone can be used to
log in to another IP phone.
Step 1 On the phone login screen, set Number and Password.
If the IP phone you want to log in has any registered account, log out of the account first.
Step 2 Press the Log In softkey.
Issue 07 (2015-09-15) Huawei Proprietary and Confidential 102
Copyright © Huawei Technologies Co., Ltd.
eSpace 7950 IP Phone
User Guide 7 eSpace UC-Related Functions
NOTE
l If the current login account is a roaming account (which is an account logged in to another phone for
extension mobility), the phone automatically logs out of this account and returns to the login screen
when a specific period (configured by your system administrator) expires.
l In the IMS+UC and UC2.0 environment, if the phone has registered an account before the roaming
account is logged in, the phone is automatically logged in using the registered account after the roaming
account is logged out.
----End
7.4 One-Key Switch
When one-key switch is enabled on your IP phone, you can transfer an ongoing call from your
IP phone to another IP phone or a mobile phone and take back the call if necessary.
NOTE
Before use the one-key switch service, ensure that your account has been assigned the one-key switch
rights. For any questions, contact your system administrator.
You can set the destination number for one-key switch on eSpace Portal. For detailed operations,
see the eSpace UC Product Documentation. In the IMS Environment, see the IMS Product
Ducumentation.
Switching an Ongoing Call to Another IP Phone or a Mobile Phone
Step 1 On the talking screen, press More to navigate to Switch and press Switch.
Step 2 The IP phone automatically dials the destination number for one-key switch.
Step 3 Use the specified IP phone or mobile phone to answer the call.
----End
Taking Back a Call from Another IP Phone or a Mobile Phone
Press Switch on your IP phone to take back your call from the IP phone or mobile phone to
which your call has been transferred.
7.5 Instant Conference
NOTE
l Ensure that your account is a UC account and has been assigned the instant conference (server-based
conference) rights.
l Ensure that on the phone web page, you have enabled conference right and the instant conference rights
and set the conference type to Instant conference.
l For any questions, contact your system administrator.
Table 7-2 describes six methods you can use to create an instant conference.
Issue 07 (2015-09-15) Huawei Proprietary and Confidential 103
Copyright © Huawei Technologies Co., Ltd.
eSpace 7950 IP Phone
User Guide 7 eSpace UC-Related Functions
Table 7-2 Creating an instant conference
If You Want to... Then...
Create an instant Press Conf on the home screen.
conference using
Conf on the home
screen
Create an instant User A and user B are engaged in a call, and the initiator (user A or B)
conference using presses More and then Conf.
Conf on the
talking screen
Create an instant 1. The call between user A and user B is in ongoing, and the call between
conference using user A and user C is placed on hold.
Merge Call 2. User A presses Merge to create a conference.
Create an instant Press Start in a conference record in History of your IP phone to create
conference an instant conference.
through a
conference record
Create an instant Dial a conference access code if you have scheduled an instant
conference by conference on eSpace Portal and follow the announcements to create an
dialing a instant conference.
conference access NOTE
code For details about how to schedule a conference using eSpace Portal, see the eSpace
UC Product Documentation.
Create an instant Dial the instant conference prefix, for example, #**, if you have obtained
conference by the prefix from the administrator to create an instant conference.
dialing an instant
conference prefix
NOTE
l During a conference, a conference participant can perform only the following operations: placing the
conference on hold, viewing participant details, mute himself/herself, and leaving the conference.
l In the UC2.X network environment, if your IP phone has enabled the linkage function, you can use eSpace
Desktop to add, delete, and mute conference participants, as well as place the conference on hold or end the
conference. However, on the phone LCD screen, you can only place the conference on hold or end the
conference, but cannot add, delete, or mute conference participants.
After you create an instant conference, you can perform operations described in the following
table.
NOTE
During a conference, a conference participant can perform only the following operations: placing the conference
on hold, viewing participant details, mute himself/herself, and leaving the conference.
Issue 07 (2015-09-15) Huawei Proprietary and Confidential 104
Copyright © Huawei Technologies Co., Ltd.
eSpace 7950 IP Phone
User Guide 7 eSpace UC-Related Functions
Table 7-3 Instant conference
If You Want to... Then...
Add a participant 1. Press Add on the conference screen.
2. Enter the number of a contact.
NOTE
l You can also press Contact to access your contact list or press History
to access your call history and select a number.
l If you are the conference initiator, you can add a participant using the
long number (a phone number that includes the country code and area
code) or short number (a local phone number).
3. Press Add.
The Participant List screen is displayed.
l Adding participants: Press Add.
l Deleting participants: Select a participant to delete, press More
to navigate to Delete and press Delete.
4. Press Done
NOTE
l In the IMS+UC network environment, an IP phone supports a maximum
of six instant conferences, with each conference allowing a maximum of
20 participants. If there are more than 20 contacts in the participant list,
only the first 20 contacts (including yourself) can join the conference.
l In the UC2.X network environment, an IP phone supports a maximum
of one instant conferences, you can add a maximum of 10 participants at
a time. In total, you can add 20 participants (including yourself).
l Select a participant, and press Other Tel to change the invitation number.
Mute a participant 1. Press the arrow buttons to select a participant to mute.
2. Press Mute.
NOTE
You can press Unmute to unmute the participant.
Mute yourself
l Turning mute on: Press the Mute button during a call. is then
displayed on the status bar of your phone.
l Turning mute off: Press the Mute button if your phone is muted.
Remove a 1. Press the arrow buttons to select a participant to remove.
participant 2. Press More to navigate to Remove and press Remove.
The message "Remove the Participant?" is displayed.
3. Press OK.
Exit actively 1. Press More to navigate to Exit and press Exit.
The message "Exit the conference?" is displayed.
2. Press OK.
Issue 07 (2015-09-15) Huawei Proprietary and Confidential 105
Copyright © Huawei Technologies Co., Ltd.
eSpace 7950 IP Phone
User Guide 7 eSpace UC-Related Functions
If You Want to... Then...
Merge conferences 1. Press Merge.
NOTE
If the number of participants has reached 20 (including the number of the
participants in the already-merged conference), a message indicating that the
number of participants has reached the upper limit is displayed. In this case,
the merge operation is not allowed. A maximum of two conferences can be
merged with the current conference.
2. Enter the security conference ID of the conference to merge with the
current one.
3. Press OK.
The phone adds the merged conference to the participant list, and
this conference is displayed as a participant with the name being
Conference 1. If a second conference is merged, Conference 2 will
be displayed.
NOTE
After the conference merging, the conference initiator (who has performed
the merge operation) can perform conference control operations on the
conference participants; for the merged conference (for example,
Conference 1), this conference initiator can only perform the conference
split operation.
Split a conference 1. Select the profile picture of the conference to split.
A confirmation dialog box is displayed.
2. Press OK.
Place a conference l Placing a conference on hold: Press Hold.
on hold NOTE
The hold operation does not take effect on the merged conference (for
example, Conference 1).
l Resuming a conference: Press Resume to resume a conference in
hold state.
End a conference 1. Press More to navigate to End and press End.
The message "End the conference?" is displayed.
2. Press OK.
NOTE
l When the initiator presses End, the conference is ended.
l When a participant presses End, only the participant leaves the
conference.
7.6 Group Conference
Issue 07 (2015-09-15) Huawei Proprietary and Confidential 106
Copyright © Huawei Technologies Co., Ltd.
eSpace 7950 IP Phone
User Guide 7 eSpace UC-Related Functions
NOTE
l Ensure that your account is a UC account and has been assigned the instant conference rights.
l Ensure that on the phone web page, you have enabled conference right and the instant conference rights
and set the conference type to Instant conference.
l For any questions, contact your system administrator.
You can perform the following operations to create a group conference:
Step 1 Press the Contacts button.
The Contacts screen is displayed.
Step 2 Press the Right arrow button to switch to the Groups screen.
Step 3 Select a group and press Conf.
The Participant List screen is displayed.
l Adding participants: Press Add.
l Deleting participants: Select a participant to delete, press More to navigate to Delete and
press Delete.
Step 4 Press Done.
The conference screen is displayed, on which you can see the security conference ID.
NOTE
l A security conference ID is a string of 20 characters, which is used for operations such as conference
merging. Each conference has a security conference ID on the server. The security conference ID is
displayed only on the conference initiator's conference screen.
l In the IMS+UC network environment, an IP phone supports a maximum of six group conference, with
each conference allowing a maximum of 20 participants. If there are more than 20 contacts in the
participant list, only the first 20 contacts (including yourself) can join the conference.
l In the UC2.X network environment, an IP phone supports a maximum of one instant conferences, you
can add a maximum of 10 participants at a time. In total, you can add 20 participants (including
yourself).
l Select a participant, and press Other Tel to change the invitation number.
----End
After you create an group conference, you can perform operations described in the following
table.
NOTE
During a conference, a conference participant can perform only the following operations: placing the conference
on hold, viewing participant details, mute himself/herself, and leaving the conference.
Issue 07 (2015-09-15) Huawei Proprietary and Confidential 107
Copyright © Huawei Technologies Co., Ltd.
eSpace 7950 IP Phone
User Guide 7 eSpace UC-Related Functions
Table 7-4 Group conference
If You Want to... Then...
Add a participant 1. Press Add on the conference screen.
2. Enter the number of a contact.
NOTE
l You can also press Contact to access your contact list or press History
to access your call history and select a number.
l If you are the conference initiator, you can add a participant using the
long number (a phone number that includes the country code and area
code) or short number (a local phone number).
3. Press Add.
The Participant List screen is displayed.
l Adding participants: Press Add.
l Deleting participants: Select a participant to delete, press More
to navigate to Delete and press Delete.
4. Press Done
NOTE
Select a participant, and press Other Tel to change the invitation number.
Mute a participant 1. Press the arrow buttons to select a participant to mute.
2. Press Mute.
NOTE
You can press Unmute to unmute the participant.
Mute yourself
l Turning mute on: Press the Mute button during a call. is then
displayed on the status bar of your phone.
l Turning mute off: Press the Mute button if your phone is muted.
Remove a 1. Press the arrow buttons to select a participant to remove.
participant 2. Press More to navigate to Remove and press Remove.
The message "Remove the Participant?" is displayed.
3. Press OK.
Exit actively 1. Press More to navigate to Exit and press Exit.
The message "Exit the conference?" is displayed.
2. Press OK.
Issue 07 (2015-09-15) Huawei Proprietary and Confidential 108
Copyright © Huawei Technologies Co., Ltd.
eSpace 7950 IP Phone
User Guide 7 eSpace UC-Related Functions
If You Want to... Then...
Merge conferences 1. Press Merge.
NOTE
If the number of participants has reached 20 (including the number of the
participants in the already-merged conference), a message indicating that the
number of participants has reached the upper limit is displayed. In this case,
the merge operation is not allowed. A maximum of two conferences can be
merged with the current conference.
2. Enter the security conference ID of the conference to merge with the
current one.
3. Press OK.
The phone adds the merged conference to the participant list, and
this conference is displayed as a participant with the name being
Conference 1. If a second conference is merged, Conference 2 will
be displayed.
NOTE
After the conference merging, the conference initiator (who has performed
the merge operation) can perform conference control operations on the
conference participants; for the merged conference (for example,
Conference 1), this conference initiator can only perform the conference
split operation.
Split a conference 1. Select the profile picture of the conference to split.
A confirmation dialog box is displayed.
2. Press OK.
Place a conference l Placing a conference on hold: Press Hold.
on hold NOTE
The hold operation does not take effect on the merged conference (for
example, Conference 1).
l Resuming a conference: Press Resume to resume a conference in
hold state.
End a conference 1. Press More to navigate to End and press End.
The message "End the conference?" is displayed.
2. Press OK.
NOTE
l When the initiator presses End, the conference is ended.
l When a participant presses End, only the participant leaves the
conference.
7.7 Presence
On your phone LCD screen, you can view or set your phone status, and view the status of your
contacts in your contact list, call history, redial list, and conference participant list. This function
provided is known as presence.
Issue 07 (2015-09-15) Huawei Proprietary and Confidential 109
Copyright © Huawei Technologies Co., Ltd.
eSpace 7950 IP Phone
User Guide 7 eSpace UC-Related Functions
NOTE
Before using the presence function, ensure that your account has been assigned the presence service rights. For
any questions, contact your system administrator.
Setting Status
You can set your status to idle, busy, or DND depending on your needs.
Step 1 Press Status.
Step 2 Select the desired status.
Step 3 Press Select.
----End
Viewing Status
l Viewing your own status
You can view your own status in the upper right corner of your phone screen. Table 7-5
describes the status.
Table 7-5 Status description
Icon Description
The phone is in idle state.
The phone is in busy state, which can be subdivided into
offhook, dialing, absent, receiving a call, placing a call, and
being engaged in a call.
The phone is in DND state.
l Viewing the status of your contacts
You can view the status of your contacts in your contact list, call history, redial list, and
conference participant list.
In the IMS+UC environment, your phone displays the converged status of your contacts.
If a contact has an IP phone number and a soft terminal number, your phone displays only
one status icon for this contact, which is the converged status of this contact. Table 7-6
describes the status convergence rules.
Issue 07 (2015-09-15) Huawei Proprietary and Confidential 110
Copyright © Huawei Technologies Co., Ltd.
eSpace 7950 IP Phone
User Guide 7 eSpace UC-Related Functions
Table 7-6 Status convergence
Status of the IP Status of the Soft Converged Icon
Phone Number Terminal Status
Number
DND Idle, busy, DND, DND
offline, away,
unknown, or NA
(NA: no soft
terminal number)
Idle, busy, DND, DND DND
offline, unknown,
or NA (NA: no IP
phone number)
Busy Idle, busy, offline, Busy
away, unknown, or
NA
Idle, busy, offline, Busy Busy
unknown, or NA
Idle, offline, Away Away
unknown, or NA
Idle, offline, Idle Idle (soft terminal's
unknown, or NA idle icon)
Idle, offline, Unknown Unknown No icon
unknown, or NA
Idle Offline Idle (IP phone's idle
icon)
Idle, offline, Offline Offline
unknown, or NA
Idle, offline, or NA Idle (IP phone's idle
unknown icon), offline, or , , or no icon
unknown
Issue 07 (2015-09-15) Huawei Proprietary and Confidential 111
Copyright © Huawei Technologies Co., Ltd.
You might also like
- The Subtle Art of Not Giving a F*ck: A Counterintuitive Approach to Living a Good LifeFrom EverandThe Subtle Art of Not Giving a F*ck: A Counterintuitive Approach to Living a Good LifeRating: 4 out of 5 stars4/5 (5824)
- The Gifts of Imperfection: Let Go of Who You Think You're Supposed to Be and Embrace Who You AreFrom EverandThe Gifts of Imperfection: Let Go of Who You Think You're Supposed to Be and Embrace Who You AreRating: 4 out of 5 stars4/5 (1093)
- Never Split the Difference: Negotiating As If Your Life Depended On ItFrom EverandNever Split the Difference: Negotiating As If Your Life Depended On ItRating: 4.5 out of 5 stars4.5/5 (852)
- Grit: The Power of Passion and PerseveranceFrom EverandGrit: The Power of Passion and PerseveranceRating: 4 out of 5 stars4/5 (590)
- Hidden Figures: The American Dream and the Untold Story of the Black Women Mathematicians Who Helped Win the Space RaceFrom EverandHidden Figures: The American Dream and the Untold Story of the Black Women Mathematicians Who Helped Win the Space RaceRating: 4 out of 5 stars4/5 (903)
- Shoe Dog: A Memoir by the Creator of NikeFrom EverandShoe Dog: A Memoir by the Creator of NikeRating: 4.5 out of 5 stars4.5/5 (541)
- The Hard Thing About Hard Things: Building a Business When There Are No Easy AnswersFrom EverandThe Hard Thing About Hard Things: Building a Business When There Are No Easy AnswersRating: 4.5 out of 5 stars4.5/5 (349)
- Elon Musk: Tesla, SpaceX, and the Quest for a Fantastic FutureFrom EverandElon Musk: Tesla, SpaceX, and the Quest for a Fantastic FutureRating: 4.5 out of 5 stars4.5/5 (474)
- Her Body and Other Parties: StoriesFrom EverandHer Body and Other Parties: StoriesRating: 4 out of 5 stars4/5 (823)
- The Sympathizer: A Novel (Pulitzer Prize for Fiction)From EverandThe Sympathizer: A Novel (Pulitzer Prize for Fiction)Rating: 4.5 out of 5 stars4.5/5 (122)
- The Emperor of All Maladies: A Biography of CancerFrom EverandThe Emperor of All Maladies: A Biography of CancerRating: 4.5 out of 5 stars4.5/5 (271)
- The Little Book of Hygge: Danish Secrets to Happy LivingFrom EverandThe Little Book of Hygge: Danish Secrets to Happy LivingRating: 3.5 out of 5 stars3.5/5 (403)
- The World Is Flat 3.0: A Brief History of the Twenty-first CenturyFrom EverandThe World Is Flat 3.0: A Brief History of the Twenty-first CenturyRating: 3.5 out of 5 stars3.5/5 (2259)
- The Yellow House: A Memoir (2019 National Book Award Winner)From EverandThe Yellow House: A Memoir (2019 National Book Award Winner)Rating: 4 out of 5 stars4/5 (98)
- Devil in the Grove: Thurgood Marshall, the Groveland Boys, and the Dawn of a New AmericaFrom EverandDevil in the Grove: Thurgood Marshall, the Groveland Boys, and the Dawn of a New AmericaRating: 4.5 out of 5 stars4.5/5 (266)
- A Heartbreaking Work Of Staggering Genius: A Memoir Based on a True StoryFrom EverandA Heartbreaking Work Of Staggering Genius: A Memoir Based on a True StoryRating: 3.5 out of 5 stars3.5/5 (231)
- Team of Rivals: The Political Genius of Abraham LincolnFrom EverandTeam of Rivals: The Political Genius of Abraham LincolnRating: 4.5 out of 5 stars4.5/5 (234)
- On Fire: The (Burning) Case for a Green New DealFrom EverandOn Fire: The (Burning) Case for a Green New DealRating: 4 out of 5 stars4/5 (74)
- The Unwinding: An Inner History of the New AmericaFrom EverandThe Unwinding: An Inner History of the New AmericaRating: 4 out of 5 stars4/5 (45)
- Feature Description Code: Downloaded From Manuals Search EngineDocument4 pagesFeature Description Code: Downloaded From Manuals Search EngineFilipe CardosoNo ratings yet
- Cisco TelePresence MX200 G2, MX300 G2, MX700, MX800, SX10, SX20, SX80 User Guide Ce8.3Document88 pagesCisco TelePresence MX200 G2, MX300 G2, MX700, MX800, SX10, SX20, SX80 User Guide Ce8.3DmitryNo ratings yet
- SipX FeaturesDocument6 pagesSipX Featuresmabid25No ratings yet
- Ot2.5 Am Adminmanual 8AL90505USAJ 1 enDocument426 pagesOt2.5 Am Adminmanual 8AL90505USAJ 1 enMarkus MüllerNo ratings yet
- Sava The Children CVDocument4 pagesSava The Children CVYonas D. EbrenNo ratings yet
- Panasonic Phone Tg6591 - Pnqx3174xaDocument64 pagesPanasonic Phone Tg6591 - Pnqx3174xaTrace HdezNo ratings yet
- Norstar Feature Codes - ALLDocument4 pagesNorstar Feature Codes - ALLSalmanNo ratings yet
- Buy Google Voice NumberDocument1 pageBuy Google Voice NumberPeter IjehNo ratings yet
- CenturyLink VoiceMail Users GuideDocument9 pagesCenturyLink VoiceMail Users GuideIrisMorrisonNo ratings yet
- Nokia 5110 Usermanual enDocument43 pagesNokia 5110 Usermanual enfdepacoNo ratings yet
- Sony Ericsson W300i User ManualDocument71 pagesSony Ericsson W300i User ManualKent Andrew Spencer100% (7)
- MS Lync - Exchange - IntegrationDocument29 pagesMS Lync - Exchange - IntegrationCristhian HaroNo ratings yet
- Yealink+T55A+Teams+Phone+Edition+User+Guide+V15 104Document66 pagesYealink+T55A+Teams+Phone+Edition+User+Guide+V15 104Bangun MadyaNo ratings yet
- Enterprise GXP280 - GXP285 PDFDocument44 pagesEnterprise GXP280 - GXP285 PDFJose Antonio Reyna MaciasNo ratings yet
- Opentouch Conversation For PC: User ManualDocument68 pagesOpentouch Conversation For PC: User Manuallocuras34No ratings yet
- DELL R610 TroubleshootingDocument30 pagesDELL R610 TroubleshootinglankoorNo ratings yet
- Asterisk Voicemail User Reference Guide 2011-07-20Document17 pagesAsterisk Voicemail User Reference Guide 2011-07-20gizmo90No ratings yet
- CIE 3.0 Guide (Rev 1)Document240 pagesCIE 3.0 Guide (Rev 1)Nguyễn Dũng NguyễnNo ratings yet
- Fortigate Voice 40 Mr1Document60 pagesFortigate Voice 40 Mr1rhutudeva2463No ratings yet
- ENTSO-E CCT Tool Manual (Version 110806)Document26 pagesENTSO-E CCT Tool Manual (Version 110806)Helena MilicaNo ratings yet
- Job Sheet Listening 2 Part 1-DikonversiDocument38 pagesJob Sheet Listening 2 Part 1-DikonversirafiNo ratings yet
- Cisco BE3000 Ordering Guide 8.6.3 v4.0Document24 pagesCisco BE3000 Ordering Guide 8.6.3 v4.0Martin Jimenez CoteNo ratings yet
- Matrix Comsec Anant Ucs BrochureDocument12 pagesMatrix Comsec Anant Ucs Brochuresumansonu23No ratings yet
- Professional EtiquettesDocument54 pagesProfessional EtiquettesSil Lal Bahadur Shastri50% (2)
- Alcatel Definitive System Guide PDFDocument12 pagesAlcatel Definitive System Guide PDFSamuel Mares PalafoxNo ratings yet
- Yeastar S Series PBX Extension User GuideDocument14 pagesYeastar S Series PBX Extension User GuideLA-ZOUBE GAELNo ratings yet
- Technical ScriptDocument13 pagesTechnical ScriptMaureen Zubeldia MendioroNo ratings yet
- Agent Desktop Plus GuideDocument176 pagesAgent Desktop Plus GuideVybacusNo ratings yet
- Grammar, Vocabulary and Pronunciation 4Document15 pagesGrammar, Vocabulary and Pronunciation 4Adela Cervantes50% (2)
- The 2018-19 Guide To The Common App (CW - Reach Higher)Document65 pagesThe 2018-19 Guide To The Common App (CW - Reach Higher)Qasim SardarNo ratings yet