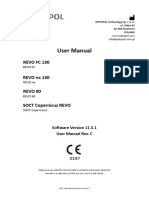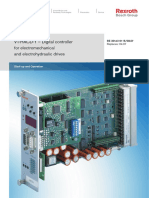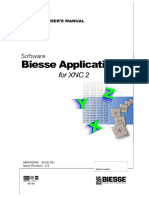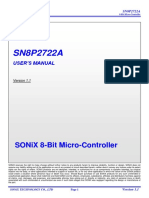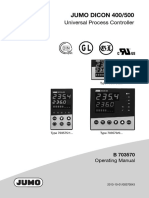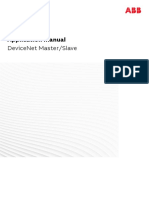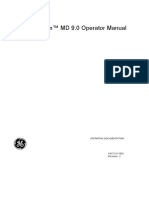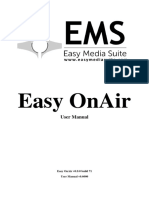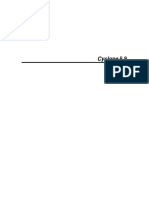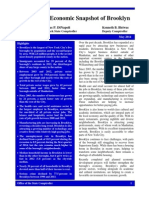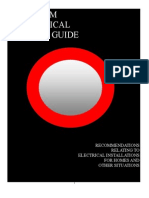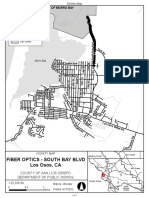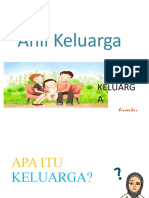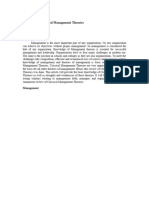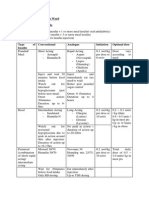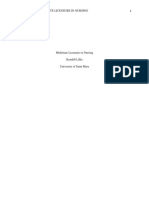Professional Documents
Culture Documents
Cockpit 3 48000000001-ENG-UserMan PDF
Cockpit 3 48000000001-ENG-UserMan PDF
Uploaded by
georgecotoraOriginal Description:
Original Title
Copyright
Available Formats
Share this document
Did you find this document useful?
Is this content inappropriate?
Report this DocumentCopyright:
Available Formats
Cockpit 3 48000000001-ENG-UserMan PDF
Cockpit 3 48000000001-ENG-UserMan PDF
Uploaded by
georgecotoraCopyright:
Available Formats
User Manual
Phase Tools release 9.1
Doc. 48000000001 - ENG
Cockpit 3 User Manual Doc. 48000000001 ENG
SUMMARY
1. Introduction .............................................................................................................................. 5
1.1 Installation requirements .........................................................................................5
1.2 Installation steps .....................................................................................................5
2. Cockpit main view.................................................................................................................... 5
2.1 Main screen view.....................................................................................................5
2.2 User interface window .............................................................................................6
2.3 Catalog window .......................................................................................................6
2.4 Connection status window ........................................................................................7
2.5 Output window ........................................................................................................7
2.6 Monitor window .......................................................................................................7
2.7 Status bar ...............................................................................................................8
3. Managing projects ................................................................................................................... 8
3.1 Create a new project ................................................................................................8
3.2 Add a device to the project ......................................................................................9
3.2.1 Add a device from catalog ....................................................................................9
3.2.2 Add a device from automatic scanning ................................................................11
3.3 Delete a device from the project .............................................................................17
3.4 Open an existing project ........................................................................................17
3.5 Save the project ....................................................................................................17
3.5.1 Saving changes to the project.............................................................................17
3.5.2 Saving to an alternative location .........................................................................18
3.6 Close the project ...................................................................................................18
4. Managing devices of AxX family .......................................................................................... 18
4.1 Device information ................................................................................................19
4.2 Full configuration download ...................................................................................19
4.3 Application selection .............................................................................................20
4.4 Device configuration ..............................................................................................20
4.5 Target information .................................................................................................21
4.6 Monitor page.........................................................................................................22
4.7 Alarm information .................................................................................................24
4.7.1 Alarm history information ...................................................................................24
4.8 Back to the project ................................................................................................25
5. Parameters management ...................................................................................................... 25
5.1 Node tree .............................................................................................................26
5.2 Parameters table ...................................................................................................27
5.3 Read/Write one parameter ......................................................................................27
5.4 Read/Write parameters ..........................................................................................28
5.5 Read/Write all parameters ......................................................................................28
5.6 Auto refresh mode .................................................................................................28
5.7 Save parameters....................................................................................................29
6. Communication ...................................................................................................................... 29
6.1 Setup the communication ......................................................................................29
6.1.1 Communication with AxX family .........................................................................30
6.1.2 Communication with Tw family ...........................................................................30
6.2 Enable the communication ....................................................................................31
6.3 Save the communication settings ...........................................................................32
6.4 Drive reset ............................................................................................................32
Phase Tools release 9.1 2
Cockpit 3 User Manual Doc. 48000000001 ENG
7. Control panel .......................................................................................................................... 32
7.1 Control panel ........................................................................................................32
7.2 Standard panel .....................................................................................................33
7.3 Enhanced panel ....................................................................................................34
8. Firmware upgrading .............................................................................................................. 35
8.1 AxX firmware updater ............................................................................................36
8.2 Tw firmware updater ..............................................................................................37
9. Advanced functions............................................................................................................... 38
9.1 File comparison ....................................................................................................38
9.2 Export parameters to EDS/XML ...............................................................................39
9.3 Catalog upgrade ....................................................................................................39
10. Debugging tools..................................................................................................................... 40
10.1 Monitor window .....................................................................................................40
10.1.1 Open/Close the monitor window ..........................................................................40
10.1.2 Add/Remove parameters ....................................................................................40
10.1.3 Parameters refresh ............................................................................................41
10.2 SoftScope .............................................................................................................41
10.2.1 Open SoftScope ................................................................................................41
10.2.2 SoftScope interface ...........................................................................................42
10.2.3 Main toolbar .....................................................................................................42
10.2.4 Graph toolbar ....................................................................................................44
10.2.5 Chart area .........................................................................................................45
10.2.6 Tracks list window .............................................................................................45
10.2.7 Settings bar ......................................................................................................46
10.2.8 Add/Remove parameters ....................................................................................48
10.2.9 Data acquisition ................................................................................................48
10.2.10 Save and Close SoftScope ..................................................................................50
FIGURES.
Figure 1 Cockpit main screen ............................................................................................................. 6
Figure 2 User interface window ........................................................................................................... 6
Figure 3 Catalog window .................................................................................................................... 7
Figure 4 Connection status window ..................................................................................................... 7
Figure 5 Output window ..................................................................................................................... 7
Figure 6 Monitor window .................................................................................................................... 8
Figure 7 Status bar ............................................................................................................................ 8
Figure 8 Cockpit startup window ......................................................................................................... 9
Figure 9 Ax device catalog .................................................................................................................. 9
Figure 10 Tw device catalog ............................................................................................................. 10
Figure 11 Catalog list with existing devices ........................................................................................ 11
Figure 12 Automatic scan for AxX ..................................................................................................... 12
Figure 13 Start scanning for AxX ....................................................................................................... 12
Figure 14 Scanning result for AxX ..................................................................................................... 13
Figure 15 Automatic single node scan for Tw ..................................................................................... 14
Figure 16 Start single node scan ....................................................................................................... 14
Figure 17 Single node scan result ..................................................................................................... 15
Figure 18 Automatic network scan for Tw........................................................................................... 15
Figure 19 Start network scan ............................................................................................................ 16
Figure 20 Network scan result .......................................................................................................... 16
Figure 21 AxX main page window ...................................................................................................... 19
Figure 22 Full configuration download ............................................................................................... 19
Figure 23 Application selection window ............................................................................................. 20
Figure 24 Device configuration window .............................................................................................. 21
Figure 25 Target information window ................................................................................................. 22
Phase Tools release 9.1 3
Cockpit 3 User Manual Doc. 48000000001 ENG
Figure 26 Monitor window ................................................................................................................ 22
Figure 27 Monitor window: Encoder section ....................................................................................... 23
Figure 28 Monitor window: Advanced encoder .................................................................................... 23
Figure 29 Monitor window: Device control .......................................................................................... 23
Figure 30 Alarm information window ................................................................................................. 24
Figure 31 Alarm history window ........................................................................................................ 24
Figure 32 Node tree......................................................................................................................... 26
Figure 33 Parameters table .............................................................................................................. 27
Figure 34 Devices link configuration .................................................................................................. 29
Figure 35 Modbus configuration........................................................................................................ 30
Figure 36 CanOpenTcp configuration ................................................................................................. 31
Figure 37 Digital Inputs/Outputs ....................................................................................................... 33
Figure 38 Analog Inputs/Outputs ....................................................................................................... 33
Figure 39 Standard control panel ...................................................................................................... 34
Figure 40 Enhanced control panel ..................................................................................................... 35
Figure 41 AxX firmware updater ........................................................................................................ 37
Figure 42 Tw firmware updater ......................................................................................................... 37
Figure 43 File comparison ................................................................................................................ 38
Figure 44 Device catalog window ...................................................................................................... 39
Figure 45 Monitor window ................................................................................................................ 40
Figure 46 SoftScope initial interface ................................................................................................. 41
Figure 47 SoftScope interface .......................................................................................................... 42
Figure 48 SoftScope main toolbar ..................................................................................................... 42
Figure 49 SoftScope graph toolbar .................................................................................................... 44
Figure 50 SoftScope chart area ......................................................................................................... 45
Figure 51 SoftScope tracks list window.............................................................................................. 45
Figure 52 SoftScope settings bar ...................................................................................................... 46
Figure 53 SoftScope graph settigns window ....................................................................................... 47
Figure 54 Auto trigger mode ............................................................................................................. 49
Figure 55 Normal trigger mode ......................................................................................................... 49
Phase Tools release 9.1 4
Cockpit 3 User Manual Doc. 48000000001 ENG
1. INTRODUCTION
Phase tools is the setup and management tool for Phase Motion Control servo drives (including the Ax Drives
Series and TW integrated motors). Cockpit
For further details on servo drives features and capabilities, please refer to the corresponding reference
manuals.
1.1 Installation requirements
Operating system Windows XP, Windows 7 32bit/64bit or Windows 8 32bit/64bit
PC with installed the Internet Explorer 8.0 browser or better
PC with memory capacity 1GB (suggested) or better
Minimum with 100MB free space on hard disk
1.2 Installation steps
Visit Phase Motion Control at http://www.phase.eu in order to download the latest revision of
Phase Tools setup
ols will be installed in the PC
After the setup is finished, a new
Cockpit LogicLab (refer to LogicLab manual for further more
information) will be created on the desktop
2. COCKPIT MAIN VIEW
Cockpit is the user interface to configure the digital Ax Drive Series and TW integrated motors. It is intuitive in
the way that information is arranged and logically divided into groups for viewing and editing. It allows to
create, analyze, modify and copy all parameters useful for applications and regulations of the device.
Cockpit
Drive control and identification information;
Multi-devices control and project management;
Drive parameters reading and writing;
Intuitive usage of graphic pages;
Troubleshooting alarm information;
Drive firmware updating;
Initialization and remote control with Control Panel utility;
Real time diagnostics interface with Softscope;
Communication by serial interface RS232 with Modbus protocol, or IXXAT CAN interface with
CANOpen protocol, or Ethercat protocol.
2.1 Main screen view
Double click the shortcut icon , Cockpit main screen is illustrated as Figure 1. It consists of those
main panels: user interface window; catalog window; connection status window; output window; monitor
window and status bar.
Phase Tools release 9.1 5
Cockpit 3 User Manual Doc. 48000000001 ENG
Figure 1 Cockpit main screen
2.2 User interface window
User interface window shown in Figure 2 is the main part of the main screen. It is used to show pages and
parameters grids opened by other controls/tools. It is intuitive and friendly provided that device identification
and parameters information, and also let user make fully operations.
Figure 2 User interface window
Next chapters will introduce all the features and operations on the user interface in details.
View
2.3 Catalog window
The catalog window in Figure 3 shows all the catalog objects that can be added to the project depending on
the supported product family. It is activa Catalog View , and also
activated with the corresponding button on the toolbar.
Phase Tools release 9.1 6
Cockpit 3 User Manual Doc. 48000000001 ENG
Figure 3 Catalog window
It is possible to show all the available versions of the catalog items or only the latest version of each catalog
Options Show all versions in catalog
2.4 Connection status window
The connection status window shown in Figure 4 is to monitor the detailed connection status of each device
of the project. It is activa Connection Status View
the corresponding button on the toolbar.
Figure 4 Connection status window
When a project is composed of more than one device, it is very useful to understand what are the devices in
error when the connection status indicated ERROR
2.5 Output window
The output window shown in Figure 5 is the place where Cockpit report its output messages, and it is mainly
used to report the common R/W operations results. The Reading/Writing parameters or polling operations can
be logged to show their results on this window.
The output window is activa Output View
corresponding button on the toolbar.
Figure 5 Output window
It can Options Logging options
item.
2.6 Monitor window
The monitor window in Figure 6 is one of the debugging tools supported by Cockpit. It allows viewing the
actual values of parameters. The values in the monitor window are continuously refreshed with the values read
from the device. Refer to Chapter 10.1 for more details.
Phase Tools release 9.1 7
Cockpit 3 User Manual Doc. 48000000001 ENG
The monitor window is activated with Monitor View and also activated with the
corresponding button on the toolbar.
Figure 6 Monitor window
2.7 Status bar
The status bar in Figure 7 displays the state of the device on the left border of Cockpit window and an
animated control reporting the state of communication at the right border.
Figure 7 Status bar
3. MANAGING PROJECTS
Cockpit is managed as projects and one project consists of one or more devices, which are including AxN,
AxM-II family and TW integrated motors.
This chapter explains how to properly work with projects.
3.1 Create a new project
To start a new project, double click the shortcut of Cockpit icon where you install the Phase Tools.
The same command is available New File menu of Cockpit main window and it is
also activated with the corresponding button on the toolbar of an already opened project. The startup
Cockpit window is shown in Figure 8.
Phase Tools release 9.1 8
Cockpit 3 User Manual Doc. 48000000001 ENG
Figure 8 Cockpit startup window
Cockpit supports two kinds of products series which are Ax drives series and TW series as you can see from the
main page. First of all you have to select the target product series.
If your target is Ax drives series, click the Ax Drives Series(AxM-II,AxP,AxW) bar on the main page; If your
target is Tw series, click the TW Drives Series(TW3,TW5,TW7) bar on the main page.
A project at least contains one device. Next section explains how to add a device to the project.
3.2 Add a device to the project
There are two different ways to add a device to the project:
Adding a device from catalog
Adding a device from automatic scanning
3.2.1 Add a device from catalog
The device catalog window shows all the necessary devices that could be added to the project. When the
current project is new, having no one device, if your selected target is Ax drives series shown in Figure 9.
Figure 9 Ax device catalog
Phase Tools release 9.1 9
Cockpit 3 User Manual Doc. 48000000001 ENG
Click the Ax Drives Version 1.8 bar on Ax catalog to add a new device, the main page of the new device will
be shown. You can also click the icon to add a new device. The added device will be shown directly in
the device list.
If your selected target is Tw series shown in Figure 10.
Figure 10 Tw device catalog
Click the TW Drives Version 2.6 bar on Tw catalog to add a new device, the main page of the new device will
be shown. You can also click the icon to add a new device. The added device will be shown directly in
the device list.
When the current project is already existing one or more device shown in Figure 11, you can also add a device
from catalog by clicking the corresponding bar or the icon of the target device you want to add. It is the
same way as above. The only difference is that, a dialog messagebox will pop up to require you confirming the
Confirm
Phase Tools release 9.1 10
Cockpit 3 User Manual Doc. 48000000001 ENG
Figure 11 Catalog list with existing devices
3.2.2 Add a device from automatic scanning
Cockpit provides the automatic scan function, which can find out all the necessary devices on the fieldbus. It
is also convenient for users in which condition they do not have enough details for communication with
devices, especially, when it is not clear that address id and baudrate of one Ax series drive, or node id and
baudrate of one Tw series motor.
The following procedure shows you how to make automatic scanning for Ax drives:
Click the Automatic Scan for AxX bar on the main page. Before starting scan, press the Advanced
bar to check the communication parameters in Figure 12. Modbus is the default protocol for Ax
drives; setup the correct COM port by which PC connects with the device; select the baudrate range
Advanced
again, the window retracts back and the settings are persisted. Refer to Chapter 6 for more details
on communication parameters settings.
Phase Tools release 9.1 11
Cockpit 3 User Manual Doc. 48000000001 ENG
Figure 12 Automatic scan for AxX
Make sure the cables physical connections are ready. Then Start Scan bar, the automatic
scan is running. It will scan every baudrate from baudrate range and each address id from address
range in Figure 13.
Figure 13 Start scanning for AxX
As soon as one device is found out, it will be listed Automatic Scan bar in Figure 14.
Phase Tools release 9.1 12
Cockpit 3 User Manual Doc. 48000000001 ENG
Figure 14 Scanning result for AxX
You can stop the scanning whenever you prefer Stop Scan bar.
Cockpit applies two types of automatic scanning for Tw series:
Single node scan
Network scan
Usually when there is only one device of Tw series on the network, Single node scan is preferred to be used.
Once it is found out one device, the single node scan procedure stops immediately. Network scan has to be
used when there are more than one device on the network.
The following procedure shows you how to make automatic single node scanning for Tw series:
Click the Automatic Scan for TW bar on the main window. Before starting scan, press the
Advanced in Figure 15. CanOverIp is the default
protocol for Tw series. Refer to Chapter 6 for more details on communication parameters settings.
Phase Tools release 9.1 13
Cockpit 3 User Manual Doc. 48000000001 ENG
Figure 15 Automatic single node scan for Tw
Make sure the cables physical connections are ready. Then Single Node Scan Start a
dialog messagebox is appeared to warn you that the operation must be done only on single
connected device per time. Confirm the automatic scan is running with each baudrate value
from the baudrate range in Figure 16.
Figure 16 Start single node scan
Once the device is found out, the procedure will stop immediately, and the device will be shown
below Automatic Scan bar in Figure 17.
Phase Tools release 9.1 14
Cockpit 3 User Manual Doc. 48000000001 ENG
Figure 17 Single node scan result
You can stop the scanning whenever you prefer by pressing Single Node Scan Stop bar.
The following procedure shows you how to make automatic network scanning for Tw series:
Automatic Scan for TW For network scanning, select one
scanning baudrate from the baudrate combo box for network scanning.
Advanced to check the communication setup parameters before starting scanning in
Figure 18. CanOverIp is the default protocol for Tw series. Refer to Chapter 6 for more details on
communication parameters settings;
Figure 18 Automatic network scan for Tw
Phase Tools release 9.1 15
Cockpit 3 User Manual Doc. 48000000001 ENG
Make sure the cables physical connections are ready. Then Network Scan Start bar, the
automatic scan is running with the selected baudrate and the node id range from 1 to 127 in Figure
19.
Figure 19 Start network scan
When devices are found, they will be listed below Automatic Scan bar in Figure 20.
Figure 20 Network scan result
You can stop the scanning whenever you prefer by pressing Network Scan Stop bar.
Note that such functions are useful when there is only one kind of products series. For example: only existing
Ax drives or only Tw series on the same fieldbus. If there are both Ax drives and Tw series on the same
fieldbus, such functions may not support.
The found devices are listed in the main window. You can press either the corresponding bar or the icon
to add the target device into the current project. The difference is that, if you press the corresponding bar to
add the device, a dialog messagebox will appear to inform that you can connect to the drive and update all
parameters; if you press the icon, the target device will be added and shown directly under the device list.
Phase Tools release 9.1 16
Cockpit 3 User Manual Doc. 48000000001 ENG
Note that if the target device is already added on the project, you can not add it to the same project anymore.
When you try to do such operation, a warning messagebox will be appeared.
3.3 Delete a device from the project
The device list of the main page arrays all the devices in the current project.
To delete one device, click the corresponding icon on the selected device, a dialog messagebox is
appeared to ask if you are sure you want to delete the selected device or not Confirm
device will be removed from the project.
Note that, the last device in the project can not be removed.
When there is only one device in a project and you would like to remove it, the following messagebox is shown
when you click the corresponding icon .
3.4 Open an existing project
To open an existing project, Open File on the main window, or the toolbar icon
.This causes a dialog box to appear which lets you load the directory containing the project and select the
target project file.
You can also open an existing project from the item Most Recent Projects on the main window .
Note that Most Recent Projects only contains the projects files that is used recently. And if the
directory of the project file is moved to another path, the project can not be opened correctly.
3.5 Save the project
3.5.1 Saving changes to the project
When you make any change to the project, you are required to save the project in order to keep the changes.
To save the project, you can select the corresponding item Save in the menu File icon .
Phase Tools release 9.1 17
Cockpit 3 User Manual Doc. 48000000001 ENG
3.5.2 Saving to an alternative location
When you donot want to overwrite the current project file for some reasons, you may save the modified project
from the menu File
3.6 Close the project
You can terminate the working session explicitly closing the project or exiting Cockpit. In both cases, when
there are changes not yet persisted to the project file, Cockpit will ask you to choose between saving and
discarding them.
To Exit the File menu; or click the icon on the right top of
Cockpit.
4. MANAGING DEVICES OF AXX FAMILY
AxX family is a programmable platform for brushless servomotors control. It is adequate to control most
standard Phase Motion Control brushless motors. The regulation and control functions are managed by the
firmware that is integrated into the drive memory. Refer to AxX reference manual for more details.
Cockpit is the dedicated software environment that is parameterizing and monitoring the AxX family operating
conditions with a serial interface RS232. Moreover, the graphic interface makes it easy and versatile the drive
configuration.
This chapter is to focus on how to manage devices of AxX family. When entering an AxX device, the main page
is shown in Figure 21. It is the startup entrance of an AxX device, on which there are all the components of
device configurations.
Phase Tools release 9.1 18
Cockpit 3 User Manual Doc. 48000000001 ENG
Figure 21 AxX main page window
4.1 Device information
On the main page, the configuration table describes the basic device information.
Name
If there are more than one device of AxX family in one project, the number will increase by one. It is also
possible to modify the device name as you prefer. Insert a new name on the text box Enter it
will be updated immediately.
Disable Communication this option is not selected by default. If selected, the communication for the
device is not able to connect.
Application n information on the current device.
If the device has one PLC application, which is compatible with application catalog, the information including
application name and version is shown correctly. Instead, default setting displayed.
Catalog Version number of AxX device.
Address value of communication. Refer to Chapter 6 for more details.
Port setting of communication. Refer to Chapter 6 for more details.
4.2 Full configuration download
Full configuration download in Figure 22 is to download the linked plc application into the device, and write
all the configuration values of the system and application parameters into the device. After that, the drive will
be automatically save and reset for storing the configuration.
Figure 22 Full configuration download
Phase Tools release 9.1 19
Cockpit 3 User Manual Doc. 48000000001 ENG
Note that it is the only function that can write correctly all the configuration parameters into the drive.
To make full configuration download, follow the procedure below:
Click the Full Configuration Download bar on the main page, a messagebox is appeared to inform
you that such procedure will overwrite any user application and parameters already in the drive with
data in the actual parameter table.
Confirm . It is necessary to connect the target device before making such
operation. Refer to Chapter 6 on how to communicate with one device.
If the drive is not connected yet, a messagebox for online mode is required. Press Confirm
procedure will try to connect the device automatically. After connection is ok, the full configuration
download starts to process with a processing bar.
In the end the procedure executes successfully Full configuration download terminated
message.
Note that, if any failure happens during the procedure, please back to the first step and start again.
4.3 Application selection
You can enter into application selection window in Figure 23 by clicking the Application Selection bar on the
main page. It is listed all the available applications from catalog. Refer to AxX user manual for details on
applications managements.
Figure 23 Application selection window
To add one application into the device, just click the selected application bar.
Take AxX base plc application as example. If it is the device without any application embedded, click the
BaseApp bar, it will automatically add the application into the device and back to the main page. In the
meanwhile, the application information is updated on the configuration table.
If one application already exists in the device, after clicking the selected application bar, a dialogbox is
appeared to warn you that actual application and related parameters will be deleted. Confirm , the
selected application will be added into device but the actual application and relative parameters will be
deleted.
Note that offline mode is required when doing the operation.
Back to the main page by clicking the icon on the left top of Cockpit window.
4.4 Device configuration
You can enter into device configuration window in Figure 24 by clicking the Configuration bar on the main
page.
Phase Tools release 9.1 20
Cockpit 3 User Manual Doc. 48000000001 ENG
Figure 24 Device configuration window
By default, it lists all the necessary system and application configuration links.
If the device has no application embedded or has one application without configuration pages, it will show
only the system configuration pages.
If the device has one embedded application on which there are application configuration pages, it will show
both system and application pages.
For advanced, the configuration pages could be also managed from LogicLab. Depending on different plc
application, it is necessary to display only the configuration pages that user prefers. Refer to LogicLab manual
for more details.
On the configuration window clicking the bar of the selected item, you can enter into parameters
configuration in details. Please refer to AxX software manual for system parameters explanations in details in
order to configure appropriate values.
On each parameters configuration page, you can back to the configuration window by clicking the Done bar
or the icon on the right top of the selected window.
Back to the main page by clicking the icon on the left top of Cockpit window.
4.5 Target information
You can enter into the target information window in Figure 25 by clicking the Target Info on the left
sidebar of the main page. Target Info Service
and it is also activated with the corresponding icon on the toolbar.
Phase Tools release 9.1 21
Cockpit 3 User Manual Doc. 48000000001 ENG
Figure 25 Target information window
You can get the core information of AxX device on target information window.
The main components are System ID, System firmware, User Application, Controlboard ID, Powerboard ID,
FPGA ID, Drive time. It is necessary to connect the device before viewing this window, please refer to Chapter
6 on how to connect one AxX device.
System ID contains the device type, serial number and production date.
System firmware contains the firmware type and firmware version number.
User Application : contains the PLC application name and version number.
Controlboard ID contain hardware controlboard type and version number.
Powerboard ID contain hardware power stage type and version number.
FPGA ID contains hardware FPGA type and version number.
Drive time contains the drive power-on time.
Press refresh button on the left sidebar of the target info window, you can get the latest data from a
connected device.
Back to the main page by clicking the icon on the left top of Cockpit window.
4.6 Monitor page
You can enter into monitor page as Figure 26 by clicking the Monitor Page button on the left sidebar of the
main page. You can also activate it with the corresponding icon on the toolbar.
Figure 26 Monitor window
Phase Tools release 9.1 22
Cockpit 3 User Manual Doc. 48000000001 ENG
Monitor page provides you a friendly interface to verify the connections and settings between the motor and
the drive.
Please setup drive with on-line mode before making operations on monitor page. Refer to Chapter 6 for
communication settings. After the drive is connected, the monitor page refreshes every 400ms.
Power Stage DC link voltage and heat sink temperature.
Current Loop value and the actual current when
drive is in operation mode.
Speed Loop tion, it shows the speed reference and the actual speed of the connected device.
Encoder section Advanced encoder
Device control buttons, the relative section is shown in the window.
Encoder section in Figure 27 is shown by default. You can get the encoder reading values: position turn
number and angle degree for both main encoder and auxiliary encoder.
Figure 27 Monitor window: Encoder section
On Advanced encoder in Figure 28, it provides the encoder information with more details.
Figure 28 Monitor window: Advanced encoder
Device control in Figure 29, basic device control functions are applied, which are torque mode,
profile velocity mode and profile position mode. You can control the drive with controlword and monitor the
state of the drive by statusword. Refer to AxX software manual for further details on parameters explanations.
Figure 29 Monitor window: Device control
Phase Tools release 9.1 23
Cockpit 3 User Manual Doc. 48000000001 ENG
Settings
written into the drive if you modify them.
Back to the main page by clicking the icon on the left top of Cockpit window.
4.7 Alarm information
The actual drive status is displayed both on the status bar and on the connection status window. When the
drive is in alarm or warning condition, to view the alarms and warnings in details you can enter into alarm
information window.
To enter into alarm information window in Figure 30, you can click the Alarm button on the left sidebar of
the main page. You can also activate it with the corresponding icon on the toolbar. Moreover, the same
command is also available by double clicking the device column on the connection status window.
Figure 30 Alarm information window
All active alarms and warnings are listed on this window with refreshing time 500ms. Please refer to AxX
reference manual for a detailed description of all Ax drive alarms and warnings. It is also necessary to connect
the device before viewing the alarm information window. Refer to Chapter 6 for communication in details.
Back to the main page by clicking the icon on the left top of Cockpit window.
4.7.1 Alarm history information
To access the alarm history window in Figure 31, you can click the Alarms history button on the left sidebar
of the alarm window.
Figure 31 Alarm history window
The latest 32 alarms occurred on the drive can be recorded on alarm history window and ordered by drive
time decreasing. The latest alarm record is displayed at the first line of the table.
When an alarm is occurred, several variables and status values from the drive are recorded and reported on
the alarm history window. Please refer to AxX reference manual for all Ax drive alarms in details.
Phase Tools release 9.1 24
Cockpit 3 User Manual Doc. 48000000001 ENG
Here are the explanation for each column on the alarms history table.
Time Power-on time of alarm.
All All active alarm bits.
Description Active alarm description.
SCode Alarm subcode.
Iu Instantaneous current phase U feedback.
Iv Instantaneous current phase V feedback.
Iu avg Average current phase U feedback.
Iv avg Average current phase V feedback.
Iq Instantaneous current quadrature feedback.
Id Instantaneous current direct feedback.
Tj Power module junction temperature.
Th Heat sink temperature.
Spd Average mechanical speed feedback.
Vdc Instantaneous DC-bus voltage.
BP Power dissipated by braking resistor.
You can save all the content on the alarm history window to a file with the extension name .csv / .txt
clicking the Save to CSV file Save to TXT file button on the left sidebar.
You can refresh the actual alarm history window by clicking the Refresh button on the left sidebar of alarm
history window.
Note that, it is necessary to connect the device before viewing the alarm history window. Please refer to
Chapter 6 for communication in details.
Back to the alarm window by clicking the Alarms button on the left sidebar of alarm history window.
Back to the main page by clicking the icon on the left top of Cockpit window.
4.8 Back to the project
The Project button on the left sidebar of the device main page is the entrance that allows you back to
manage the whole project.
5. PARAMETERS MANAGEMENT
All parameters sets for the system configuration and operation both on the AxX drive family and Tw family are
resident in the memory. They are accessible from Cockpit configuration tool. The application parameters,
which are located at defined memory addresses in the dedicated application, can be also managed by Cockpit.
Generally, parameters sets organized in hierarchical menus can be subdivided into three classes. which you
can distinguish by colors on the parameter table.
PAR parameters identified with Black color are read/written from Cockpit configurator and could
be saved in the drive flash memory. In some cases Cockpit will inform some PAR system
paramerers need a system reset after modifications.
VAR parameters identified with Green color are read-only variables. They are used as diagnostic
parameters in order to allow monitoring the drive variables.
WKS parameters identified with Purple color are used to control drive behavior. They can be
read/written from Cockpit configurator but restored to zero after drive reset.
Usually parameters sets are aligned with logic blocks and some principal sections collect more commonly
used parameters. The default values set by the manufacturer are appropriately used in most cases. It could be
necessary to tune them for particular applications in order to optimize the drive performances. Note that the
user must be aware that the changes introduced assume a very deep knowledge of the drive firmware and
function control blocks implementation. Please refer to reference manuals for system parameters descriptions
in details.
This chapter focuses on how to manage (read/write) parameters with the device.
Phase Tools release 9.1 25
Cockpit 3 User Manual Doc. 48000000001 ENG
5.1 Node tree
There is the node tree window in Figure 32 on Cockpit working session, which is hidden by default. To active
Tree View on the toolbar.
Figure 32 Node tree
Parameter files appear in the node tree on th left side of Cockpit window. It contains subfolders with
parameter groups and different tools necessary to work with the selected device.
There are some advanced functions applied from the AxX node tree, refer to Chapter 9 in details.
To expend a folder to view its subfolder, click on the symbol next to it.
To collapse a folder, click on the symbol next to it.
Phase Tools release 9.1 26
Cockpit 3 User Manual Doc. 48000000001 ENG
5.2 Parameters table
You can use the parameters table to configurate the device instead of the HTML pages. To open it, you can
click the selected menu from the node tree.
Generally the parameters are structured in hierarchic subgroups collecting all parameters related to the
different catalog devices. Take Motor parameters table as example, click the menu on the node
tree, it is shown as Figure 33.
Figure 33 Parameters table
Each parameter record defines the following fileds:
IPA indecates the parameter index as specified by Modbus protocol.
Name is a mnemonic name used to identify the parameter.
Type indicates the parameter data type.
Value contains the actual value retained by Cockpit.
Um refers the measure unit of the value.
Default contains the default value retained by Cockpit.
Description contains a brief description of the parameter.
For further information on all system parameters in details please refer to related reference manuals.
5.3 Read/Write one parameter
The displayed parameter value is related to the last read from the device or the modified value put in the field
by user. When a value is different from the device value, because of editing or because it has not been read
yet, it is shown in red color. It is shown in red until a Write of the parameter on the device is successfully
done or a Read of the parameter is restored its value from the device. The value shown in the grid will be
updated after a Read/Write operation. If the value in the grid is different from the default value, the default
value is shown in blue instead of black.
Note that in next sections the drive is reqired in connected mode, refer to Chapter 6 for drive connection.
Assumed that drive is in connected mode, after selecting one parameter from the parameter table or the page,
you have several ways to read and get the value stored in the drive:
Read selected Parameter menu;
Or click the corresponding icon on the toolbar;
R
Assumed that drive is in connected mode, after selecting one writable parameter from the parameter table or
the page, click the Value field and put the modified value on it, it will be visualized in red to indicate that it is
not written yet. Then you have several ways to write and send the value to the drive:
Write selected Parameter menu;
Or click the corresponding icon on the toolbar;
W
After Read/Write operation is done successfully, the parameter value is displayed in black.
Phase Tools release 9.1 27
Cockpit 3 User Manual Doc. 48000000001 ENG
Note that, on the parameters table, those above operations are also available when selecting more than one
parameter by CTRL. Especially, you can use those above operations to read/write all parameters on the
parameter grid select all Select all item Parameter menu, the
corresponding icon , or the shortcut CTRL A
Note that, on the parameters grid, it is also possible to write the default values of the selected parameters on
Write default values Parameters menu.
5.4 Read/Write parameters
Assumed that drive is in connected mode, on the parameters table or the page, you have several ways to read
and get the values stored in the drive:
Page read Parameter menu;
Or click the corresponding icon on the toolbar;
E
Refresh page Parameter
menu or the corresponding icon on the toolbar.
Assumed that drive is in connected mode, after parameters modifications are done, you have several ways to
write and send the values to the drive:
Page write Parameter menu;
Or click the corresponding icon on the toolbar;
G
After Read/Write operation is done successfully, the parameter values are displayed in black.
5.5 Read/Write all parameters
Assumed that drive is in connected mode, it is advisable to fully read all drive parameters at the first startup
to verify the consistence with the drive. you have several ways to read and get all the values stored in the drive:
Read all Parameter menu;
Or click the corresponding icon on the toolbar;
Or press the shortcut by CTRL+Shift R
To write all the visuable parameters, the following ways can be done:
Write all Parameter menu;
W
Note that, such commands can not write all the device parameters. Full configuration downlaod is
suggestable to make all the parameters written into the device.
5.6 Auto refresh mode
Auto refresh mode is usable to speed up reading and writing parameters. When the device is in auto refresh
mode, the parameters values on the actaul parameters table or the page will update with the drive
continuously. When the user changes the value in the editbox on the parameters table or the page, it will be
wriiten to the drive instantly.
To active drive in auto refresh mode, the command is:
Auto refresh mode Parameters menu;
Or click the corresponding icon on the toolbar;
Phase Tools release 9.1 28
Cockpit 3 User Manual Doc. 48000000001 ENG
5.7 Save parameters
When parameters have been optimized for the desired operation, it can be saved for subsequently usage. After
Write
permanently. It is possible to lose the data at system drive reset. Flash saving is necessary to store the
parameters values permanently into the drive.
To save into drive flash memory, the command is:
Save parameters Parameters menu;
Or click the corresponding icon on the toolbar;
S
Note Write the
parameters save and reset operation are required. After that, the modified parameters values will be fully
active and ready to use. Refer to Chapter 6 Drive reset in details.
6. COMMUNICATION
Cockpit provides the communication interface to establish a connection with the target device in order to
monitor and debug the device. This chapter focuses on the communication operation required to connect to a
target device.
6.1 Setup the communication
In order to establish the communication connection with the target device, it is therefore necessary the
physical cables are ready and the network is properly configured, according to both AxX and Tw user manuals
specifications.
To Communication settings Target menu on the Cockpit main
window. The devices link configuration window is appeared as Figure 34.
Figure 34 Devices link configuration
You can select the appropriate protocol from the listed communication protocols. If a protocol you expect to
appear is missing in the list, please check the setup executable program you have run on your PC.
Phase Tools release 9.1 29
Cockpit 3 User Manual Doc. 48000000001 ENG
6.1.1 Communication with AxX family
The communication with AxX family is accomplished by Modbus protocol with RS232/422 serial line. You
Properties key, the Modbus configuration window will show as
Figure 35 and allow to setup the communication parameters for AxX family.
Figure 35 Modbus configuration
Port: the port number on the PC connected with a serial cable to the RS232/422 drive port. The default
value is COM1. You can check it from the PC device manager.
Baudrate: drive serial communication setting is 38400 by default.
Frame settings: serial port configuration setting is no parity, 8 data bits and 1 stop bit (N,8,1) by default.
The protocol default settings are: Jbus, address 1 and timeout 1000. Note that the setting address number
must be identical to the address given to the drive.
Refer to AxX software manual for Modbus protocol and communication parameters specifications in details.
6.1.2 Communication with Tw family
The communication with Tw family is accomplished by CanOverIp protocol. You can active the CanOverIp
protocol Properties the CanOpenTcp configuration window will show as Figure 36 and
allow to setup the communication parameters for Tw family.
Phase Tools release 9.1 30
Cockpit 3 User Manual Doc. 48000000001 ENG
Figure 36 CanOpenTcp configuration
The gateway default settings are IP address 127.0.0.1 and port 2196. It is suggested do not modify them.
The communication settings by default are baudrate 125Kb, Interface i/f 0, Node Id 1, TCP timeout 3000 and
Rx timeout 400. It is necessary to choose and setup the baudrate and node id with appropriate values of the
target device.
Refer to Tw software manual for CanOpen protocol and communication parameters specifications in details.
6.2 Enable the communication
After applying OK
the connection. To enable the communication, the command is:
Connected mode Parameters menu;
Or click the corresponding icon on the toolbar;
T
You can disable and re-enable the communication using the same command. When the connection is active,
Connected mode ponding icon appears as pressed.
Configurator allows the user to specify for each device its own communication settings to let the configurator
communicate with each of the physical target devices of the project. It is possible to connect to physical
targets once configured communication settings for each device in the project.
When the connection is active, the configurator starts communicating with targets using specified
communication settings. Polling of a parameter is used to understand if the target is actually connected. If
any of the target devices cannot be reached, the connection still remains active and continues polling devices
but connection status indicated ERROR. When all the targets answers correctly to the polling requests
connection status indicates CONNECTED.
Phase Tools release 9.1 31
Cockpit 3 User Manual Doc. 48000000001 ENG
The state of communication is shown in the right border of the status bar. If you have not yet attempted to
connect to the target, the state of communication is set to .
When you try to connect to the target device, the state of communication becomes one of the following:
: the communication has been established;
: the communication can not be established. You should check both the physical
link and the communication settings.
6.3 Save the communication settings
When you connect to target devices using the communications settings, you may expect to save them for the
future usage, especially the COM port setting which you usually use the same port for all devices on the same
PC.
Saving the project file can obtain to save the communication settings in the meanwhile. Refer to Chapter 3.5
Save the project
6.4 Drive reset
When establishing a connection with the target device, you can monitor and debug the status on the target,
drive reset operation is to clear the actual status on the target and run at startup. When drive is in
alarms/warnings status, it is necessary to make reset operation.
On Cockpit window, you have the following ways to reset drive:
Drive reset Target menu;
Or click the corresponding icon on the toolbar;
R
You can also refer to hardware manual for hardware reset operation.
7. CONTROL PANEL
The integrated control panel, which is one of the useful functions that Cockpit embodies for AxX family,
on line. It allows
monitoring and controlling the I/O interface of the device. When acting as a monitor, it is shown the actual
status of the physical I/O; when controlling is enabled, the physical I/O are virtually disconnected and not
used, the control panel will simulate the I/O interface to work with the drive.
This chapter focuses on the control panel operation to monitor and control the I/O interface of the device.
7.1 Control panel
One AxX device links to one relative control panel. To active it, first you have to focus on one target device of
the project, then you have the following ways to active:
Control panel Target menu;
Or click the corresponding icon on the toolbar.
On AxX family the control panel consists of eight digital inputs, eight digital outputs, four analog inputs and
four analog outputs by software. Instead, there are only physically eight hardware digital inputs, four hardware
digital outputs, four hardware single ended analog inputs and two hardware differential analog outputs.
Digital I/O is represented by means of buttons and leds, analog I/O by means of sliders and progress bars and
the values are also available in the form of edit boxes shown as Figure 37 and Figure 38.
Digital Inputs/Outputs
Phase Tools release 9.1 32
Cockpit 3 User Manual Doc. 48000000001 ENG
Figure 37 Digital Inputs/Outputs
Grey icon means digital input/output is OFF
Red icon means digital input/output is ON
The name of digital input/output is configurable from LogicLab plc application, by default it is
DIx DOx
Analog Inputs/Outputs
Figure 38 Analog Inputs/Outputs
User can feed the value both on the textbox and on the scalebox for analog channels
The name of analog input/output is configurable from LogicLab plc application, by default it is
AIx AOx
After activating the control panel, there are two switchable panels:
Standard panel
Enhanced panel
The following sections will introduce those two panels in details.
7.2 Standard panel
When the device is not connected, at the control panel startup it is shown as the standard panel as Figure 39.
It is also shown when the connected device is detected that the device firmware is not supported with the
enhanced panel.
Phase Tools release 9.1 33
Cockpit 3 User Manual Doc. 48000000001 ENG
Figure 39 Standard control panel
Panel Inputs Enabled
acts as a monitor of the actual status of physical I/Os
Panel Inputs Enabled
virtually disconnected.
User may take the control of tho Panel Inputs
Enabled
Drive outputs enabled tputs
cannot be monitored from control panel window.
7.3 Enhanced panel
It is shown as the enhanced panel in Figure 40 when the device is connected and it is detected that the
firmware is also supported with the enhanced panel.
Phase Tools release 9.1 34
Cockpit 3 User Manual Doc. 48000000001 ENG
Figure 40 Enhanced control panel
Every digital input/output is independently controllable on the enhanced panel. By default, it is
DIx DOx icon to icon , it is feed OFF state to
DIx DOx icon to icon DIx DOx
Every analog input/output is also independently controllable on the enhanced panel. By default, it is
AIx AOx icon to icon , both the textbox and
AIx AOx AIx AOx is enabled and can be
simulated from control panel window.
Enable and Zeroes all and zeroes all values.
Enable and keep all actual
values.
Restore all
Standard panel
8. FIRMWARE UPGRADING
Firmware upgrading is released embodied in the Phase Tools setup at regular period on the Phase Motion
Control web site, which could include new functions and generic enhancements. It could be done completely
via Cockpit, that applies extension tools for both AxX family and Tw family to upgrade firmware
independently.
Phase Tools release 9.1 35
Cockpit 3 User Manual Doc. 48000000001 ENG
To open the firmware upgrading window, you have the following ways:
Click Load firmware Service menu;
Or you can run as a stand Utilities
Phase tools setup menu.
Note that the operation of firmware upgrading has to be performed by technical people trained in the Phase
Motion Control.
8.1 AxX firmware updater
The firmware upgrading for AxX family is shown in Figure 41 on the following window.
Phase Tools release 9.1 36
Cockpit 3 User Manual Doc. 48000000001 ENG
Figure 41 AxX firmware updater
Communication status should be connected before starting the procedure. If it is not connected,
press the icon to enter into communication setting window, refer to Chapter 6 to connect the
device in details.
With Browse to be downloaded, e.g.SysApp-1-8-312-xxxx-
xx.sre, Download
There is a list of available files, which support different kinds of devices depending on different
hardware settings. On the system firmware FPGA ID , it is shown the connected
device information. xxxx-xxx he file name is defined related FPGA ID
select the correct .SRE file corresponding to the FPGA ID type and build.
The baudrate could be selectable with different value from the baudrate combo box.
Load Operation
Download frame.
8.2 Tw firmware updater
The firmware upgrading for Tw family is shown in Figure 42 on the following window.
Figure 42 Tw firmware updater
Communication status should be connected before starting the procedure. If it is not connected,
press the icon to enter into communication setting window, refer to Chapter 7 to connect the
device in details.
With Browse wnloaded.
Firmware file info
Drive firmware info
Download
Synchro
synchronization executed operation
connected.
Phase Tools release 9.1 37
Cockpit 3 User Manual Doc. 48000000001 ENG
Note that, if any troubles occur during the firmware upgrading, it is necessary to start from the beginning the
load of the selective firmware file. If the download is successfully completed, the device will reset and send a
bootup message on the output window. In addition, you can reset the device manual Reset
button.
9. ADVANCED FUNCTIONS
Cockpit provides some useful functions to simplify and optimize users operations. The following advanced
functions are introduced in details.
9.1 File comparison
When you may expect to compare the differences between two devices, click the item File comparison on
Service , select the target project file, which contains the device you would like to compare with,
Open File comparison window in Figure 43 is popped up in front of the current working
session.
Figure 43 File comparison
On Select devices to compare
name of the project; the device selection list, on which you may select the target device in the project to
Phase Tools release 9.1 38
Cockpit 3 User Manual Doc. 48000000001 ENG
compare; and the catalog version of the selected device. And the right part is displayed the compared project
information.
Press Compare selected devices
Differences
By double clicking the selected parameter Differences , you may update the value in the current
project device with the one in the compared project, and simultaneously the selected parameter will be
removed from the table.
9.2 Export parameters to EDS/XML
The Tw drives are slave systems using a subset of the standard CANopen protocol to provide communication
with a CANopen master system. As well as Tw drives, the Ax drives can also be working as CANopen slave
systems. Further more, some types of Tw family and Ax family support EtherCAT protocol, refer to Hardware
manual for different drives types in detail, and they can work as EtherCAT slave systems.
The usage of devices in communication networks requires the configuration information of the devices
parameters and communciation fancilities. Both CANopen and EtherCAT define standardized methods to
access the devices parameters via object dictionary. The standardized file format EDS is described for
CANopen devices and the standardized file format XML is for EtherCAT devices.
Cockpit provides the entries for exporting EDS/XML files.
By clicking the item Export parameters to EDS on Service , a pop-up window is appeared to let
you define a file name and choose a destination dictionary for the EDS Confirm an EDS file
with standardized format including user specific application configuration information are exported.
The same way as above, by clicking the item Export parameters to XML on Service , you can
export an XML file with standardized format, which includes user specific application configuration
information.
9.3 Catalog upgrade
As Phase Tools including firmware releases are periodically upgrading on Phase Motion Control web site, the
existing projects configured with previous catalog version are necessary to upgrade as well in order to append
new functions and generic enhancements.
In the project both system device and application catalog vresions can be upgraded. Note that it operates on
the Node tree. Refer to Chapter 5.1 for activating the Node tree. To upgrade system device catalog, you may
right click the device root node in the Node tree. To upgrade application catalog, you may right click the
application node in the Node tree. Change popup menu, The Device catalog
window in Figure 44 is shown with the latest catalog version for the selected node in the Node tree.
Figure 44 Device catalog window
If Show all version Device catalog window, all the catalog version for the selected node will be
displayed.
Select the target catalog version by clicking the item in the Device catalog window Select
button, the current catalog version will change to the selected one. In the end the message for the procedure
result is reported in the Output window.
Phase Tools release 9.1 39
Cockpit 3 User Manual Doc. 48000000001 ENG
10. DEBUGGING TOOLS
Cockpit provides two debugging tools, which help users to check whether the device behaves as expected or
not. Both these two debugging tools basically allow users to watch the value of selected variables while the
devices were running. These two debugging tools are:
Monitor window
SoftScope
This chapter shows you how to debug devices using these tools.
10.1 Monitor window
The monitor window in Figure 43 allows you to watch the current values of a set of parameters chosen by user,
which come from one project device and even from different project devices.
Figure 45 Monitor window
Each parameter added in the monitor window contains the following fields:
Device the device belonging to
Name the name of the parameter
Value the value of the parameter that is cyclically refreshed
Um the measure unit of the parameter value
Description the parameter description
Being an asynchronous tool, the monitor window does not guarantee synchronization of values. Therefore,
when reading the values of the parameters in the monitor window, please note that they may refer to different
execution cycles of the corresponding tasks.
10.1.1 Open/Close the monitor window
As introduced on Chapter 2.6, to open the monitor window, you can select Monitor
View ou can active the corresponding button on the toolbar.
To close the monitor window, you can Monitor View
corresponding button again. Alternatively, you can click the icon in the top right corner of the
monitor window.
Please note that, in both cases, closing the monitor window means simply hiding it, not resetting it. Actually,
if you close the monitor window and reopen it again, you will see that it still contains all the parameters you
added to it.
10.1.2 Add/Remove parameters
In connection status, you can add parameters to the monitor window. Selecting the corresponding parameter
from the parameter table, dragging it and dropping directly to the monitor window, the parameter is added
and queued in the monitoring list. Ctrl
from the parameter table, then drag and drop them to the monitor window.
To remove one parameter from the Monitor window, you can select it in the Monitor window and press the
Delete
Phase Tools release 9.1 40
Cockpit 3 User Manual Doc. 48000000001 ENG
10.1.3 Parameters refresh
The parameters in the monitor window are cyclically read from the device memory. The interval between two
consecutive readings of the same parameter depends on the number of the parameters to be read by
configurator in an entire cycle of readings.
However, this action is carried out asynchronously, that is, it may happen that a higher priority task modifies
the values of some parameters while they are being read. Thus, at the end of a refreshment process, the
values displayed in the monitor window may refer to different execution states of the project.
When the target device is disconnected, the Value field in the monitor window will get frozen with the last
updated value until communication is restored.
10.2 SoftScope
SoftScope is a powerful debugging tool, which can be working either as the asynchronous debugger or as the
synchronous debugger. Being an asynchronous tool, SoftScope allows you to plot the evolution of the values of
a set of parameters. In addition, being a synchronous tool, it allows you to select a set of parameters, to have
them sampled synchronously which occurs when the processor reaches the position where you place the
trigger and to have their curve displayed in a proper window.
The following sections will introduce you how to operate the SoftScope in details.
10.2.1 Open SoftScope
When you are working on one selected device, you can easily open SoftScope from Cockpit window by clicking
Open Softscope Target menu or clicking the corresponding icon on the toolbar.
You can also run SoftScope as a standalone application SoftScope
on Phase tools setup menu. From the Start Menu to run SoftScope, the initial interface is appeared in Figure
44.
Figure 46 SoftScope initial interface
Phase Tools release 9.1 41
Cockpit 3 User Manual Doc. 48000000001 ENG
SoftScope acquisition by selecting one target device from the
pop-up catalog window.
Click SoftScope acquisition by loading the correct directory.
Some SoftScope Most recent acquisitions
directly open them if they are not moved to another path manually.
10.2.2 SoftScope interface
Opening SoftScope, the interface is shown in Figure 45 for accessing the debugging. It consists of several
parts as shown below.
Figure 47 SoftScope interface
The Menu bar collects all the operation commands for SoftScope, which can be used to control the acquisition
process and the way data are displayed. See next sections for relative commands in details.
The Main toolbar See Chapter 10.2.3 for details.
The Graph toolbar See Chapter 10.2.4 for details.
The Chart area See Chapter 10.2.5 for details.
The Tracks list window See Chapter 10.2.6 for details.
The Settings bar See Chapter 10.2.7 for details.
The Output bar prints the communication messages and acquisition status to give user more information.
Active it from Output bar View
10.2.3 Main toolbar
The Main toolbar in Figure 46 contains the main controls of acquisition, which allow you to better supervise
the working of this debugging tool, so as to get more information for the target device under scope. Those
controls are also made accessible through the Menu bar.
Figure 48 SoftScope main toolbar
Phase Tools release 9.1 42
Cockpit 3 User Manual Doc. 48000000001 ENG
: File O
this command you can open an existing acquisition file while the actual acquisition will be closed
automatically. It is the same operation as
: New File N By this
command you can open the initial interface as Figure 44 to create a new acquisition.
: the Save File S Save any
changes to the actual acquisition.
: the same command is File tion to an
alternative location instead of overwriting in the same directory.
: Remove selected track Edit Remove one selected
parameter track from the Tracks list window.
: Connect On-line Connect/Disconnect with the
device. SoftScope must be working in the connected mode. If it is disconnected, the control commands for
data acquisition are disabled automatically.
: On-line
when the communication is disconnected with the device. Refer to Chapter 6 for setting up communication in
details.
: the same command Run acquisition Acquisition Start to run acquisition.
You can also F5
: Stop acquisition Acquisition
acquisition. It is enabled only when the acquisition is running. You can also stop the acquisition by pressing
F5
: Continuous capture Acquisition If the command is
enabled, the acquisition will be continuously running for the next sampling after the previous acquisition is
finished. The acquisition could stop until you press the command .
: Single sequence capture Acquisition If the
command is enabled, the acquisition will stop when the actual acquisition is done. The Single sequence
capture is enabled by default.
: Auto trigger mode Acquisition Enabling Auto trigger
mode, the acquisition starts running immediately when you press the command regardless of the trigger
condition. The Auto trigger mode is enabled by default.
: Normal trigger mode Acquisition Enabling Normal
trigger mode, the acquisition starts running until the trigger condition becomes true after you press the
command .
: Force trigger Acquisition Force the trigger condition
to be true and start running acquisition. It is enabled only when the acquisition is in Pre-trigger mode, which
is the trigger condition is still false but you have pressed the command .
Phase Tools release 9.1 43
Cockpit 3 User Manual Doc. 48000000001 ENG
10.2.4 Graph toolbar
The Graph toolbar in Figure 47 acts in a well-defined way on the behaviour of SoftScope interface. It deals with
visualization controls of acquisition data and allows you to specify in detail when SoftScope is supposed to
sample the parameters added to the Tracks list window. Those controls are also made accessible through the
Graph on the Menu bar.
Figure 49 SoftScope graph toolbar
: Toggle grid Graph . The command is to show/hide
the grid on the Chart area. With the grid it is more visualized to get the value of each sample.
: Show measure bars Graph The command is to
show/hide simultaneously the two vertical cursors (the red cursor and the blue cursor) and the horizontal
cursor (the green cursor) on the Chart area.
: Show acquisitions Graph
show/hide the exact sample point in which the parameters are triggered at each acquisition.
: Vertical split Graph
vertical axis into as many segments as the dragged-in parameters in order that the diagram of each parameter
is drawn in a separate band.
: Undo zoom settings Graph The command is to
return to the previous graph setting.
: Show all values Graph The command is used to fill
all the values sampled in the current record set for all dragged-in parameters to the Chart area.
: the sa Show all values for selected track Graph
command is used to fill all the values sampled in the current record set for the selected parameter to the
Chart area.
: Horizontal zoom in Graph The operation enlarges
the curves in horizontal axis of the Chart area so that more details may be viewed more clearly.
: Horizontal zoom out Graph
the curves in horizontal axis of the Chart area so that the entire curves may be viewed.
: Horizontal show all Graph operation is used to
horizontally display the record set samples. The first sample is placed on the left margin and the last sample
is placed on the right margin of the Chart area.
: Vertical zoom in Graph
the command on the vertical axis instead of horizontal axis. It enlarges the selected curve in vertical axis
of the Chart area.
: Vertical zoom out Graph
the command on the vertical axis instead of horizontal axis. It shrinks the selected curve in vertical axis
of the Chart area.
Phase Tools release 9.1 44
Cockpit 3 User Manual Doc. 48000000001 ENG
: Vertical show all Graph
the command on the vertical axis instead of horizontal axis. Max value sample is placed near the top
margin and min value sample is placed near the bottom margin.
Note that all the commands in the Graph toolbar are disabled if no parameter has been added to the Tracks list
window.
10.2.5 Chart area
The Chart area in Figure 48, the main part to display the acquisition, contains the following items to better
analyse the acquisition.
Figure 50 SoftScope chart area
Plot: the plot area containing the actual curves of the dragged-in parameters.
Samples: acquisition samples in the current record set for the dragged-in parameters.
Blue cursor: one of the two vertical measure bars, which can be exploited to take some measures on
the Chart area.
Red cursor: one of the two vertical measure bars. The same function as the Blue cursor.
Horizontal cursor: the horizontal measure bar. The same function as the Blue cursor.
Zero cursor: identifying the zero position of the selected track in vertical axis. It allows you to slide
the curve up and down along the vertical axis by dragging it.
Scroll bar: it appears on the bottom of the Chart area, allowing user to slide the curve back and forth
along the horizontal axis to display the samples.
10.2.6 Tracks list window
The lower section of the SoftScope interface is the Tracks list window in Figure 49, which consists of a table
for all dragged-in parameters.
Figure 51 SoftScope tracks list window
Each dragged-in parameter has the following fields:
Track the name of the parameter
Um the measure unit of the parameter value
Min value the minimum value in the record set
Max value the maximum value in the record set
Cur value the current value of the parameter
v/div the scale value between two engineering units in vertical axis
Red cursor the value of the parameter in the Chart area with the Red cursor
Blue cursor the value of the parameter in the Chart area with the Blue cursor
Horz cursor the value of the parameter in the Chart area with the horizontal cursor
Note the parameter description
Phase Tools release 9.1 45
Cockpit 3 User Manual Doc. 48000000001 ENG
10.2.7 Settings bar
The Settings bar in Figure 50 allows user to setup acquisition sampling and visualization properties for
parameters in the Tracks list window.
Figure 52 SoftScope settings bar
Tracks supported shows the maximum number of parameters, which could be added into the Track list window
depending on different target devices.
Time prescaler is an edit box to amplify or reduce the base sample time with an integral number.
Sample time base displays the base sample time depending on the value of Time prescaler. Once the base
sample time is modified, the maximum acquisition time is changed dependently.
Max acquisition time shows the maximum time during acquisition.
Acquisition time is an edit box to apply the required acquisition time. It must be less than or equal to the Max
acquisition time.
Those are the settings for trigger condition:
Trigger source a combo box to choose one parameter as a trigger.
Trigger slope a combo box to select a Rising/Falling slope.
Trigger value to apply the value of the parameter when triggering.
Pre-trigger time to apply the acquisition start time before triggered.
Note that, the trigger source can be only selected from the parameters dragged in the Tracks list window and
the trigger value has the same measure unit as in the Tracks list window.
Samples acquired shows the number of samples in the current record set.
Phase Tools release 9.1 46
Cockpit 3 User Manual Doc. 48000000001 ENG
Status is an image box to show the status of acquisition processing. The acquisition status can assume one of
the following values:
: No acquisition is running and it is ready to start acquisition.
: In normal trigger mode, no samples are taken as the trigger condition is false.
: In normal trigger mode, the trigger condition becomes true and it starts acquisition.
: The samples are acquiring.
: The current acquisition process is stopped.
Note that, if the communication is disconnected, three dots are filled in the Status box instead of above
values.
Generally, SoftScope applies default scales to the axes; however, you can customize the appearance of the
View on the Settings bar. It is
appeared in Figure 51.
Figure 53 SoftScope graph settigns window
Show grid is a selective option to show/hide the grid on the Chart area. The same as the command on the
Graph toolbar.
Show time bar is a selective option to show/hide the time scroll bar at the bottom of the Chart area.
Show tracks list is a selective option to show/hide the Tracks list window below the Chart area.
Horizontal scale is to set how many milliseconds per unit of horizontal axis. The unit is the space between two
vertical lines of the background grid.
Tracks list table allows you to adjust some graphic properties of the plot for each parameter. There are the
following fields:
Unit the measure unit of the parameter value
Value/div the value per unit of vertical axis for the selected parameter.
Offset the difference between the value crossing the horizontal axis and zero for the selected parameter.
Hide the flag to show/hide the selected parameter on the Chart area
Phase Tools release 9.1 47
Cockpit 3 User Manual Doc. 48000000001 ENG
Note that, you have to press the Apply button to make you changes effective; or press the OK button to
apply your changes and close the Graph Settings window.
10.2.8 Add/Remove parameters
To add parameters to SoftScope, the same operation as on the Monitor window is that, selecting the
corresponding parameter from the parameter table, dragging it and dropping to the Tracks list window or the
Chart area on the SoftScope interface.
On the Tracks list window the parameter is added and queued, in the meanwhile, on the Chart area a new track
identifying the parameter with the same color in the Tracks list window is also added. Once the first parameter
is dropped, the control commands on the Main toolbar and the Graph toolbar are automatically enabled to
allow user setup sampling and visualizing.
You can do the same procedure to apply all the parameters you want to investigate. You can also select more
Ctrl
SoftScope.
Different parameters in the Tracks list window and Chart area are distinguished by different colors. There is the
maximum number of tracks supported by different product families. Especially, the max number for Ax series
is 8; and the max number for Tw series is 4. The read- Tracks supported Settings bar
displayed the correct value depending on different selected device.
Note that, if the communication is disabled, you cannot add any parameter to SoftScope. The icons and
on the Main toolbar are communication relative commands. Refer to Chapter 6 for communication setup
in details.
Note that, you can add to Softscope all the parameters in the parameters table, but also all the variables and
parameters defined in the LogicLab. Please refer to LogicLab manual on how to operate in details.
To remove one parameter from SoftScope, you can select it by clicking in the Tracks list window, then press
Delete Remove selected track Edit menu. You can also remove it by
clicking the corresponding icon on the Main toolbar.
10.2.9 Data acquisition
SoftScope applies two acquisition modes generally:
Auto trigger mode
Normal trigger mode
Note that the communication must be enabled in order to make acquisition either on Auto trigger mode or on
Normal trigger mode. Refer to Chapter 10.2.3 for communication commands.
Auto trigger mode is an acquisition mode without any trigger source. After dragging and dropping parameters
into SoftScope, the Auto trigger mode Run acquisition
button . In the meanwhile the status of acquisition in the Settings bar is changed to . Figure
52 is an example for acquisition in Auto trigger mode.
Phase Tools release 9.1 48
Cockpit 3 User Manual Doc. 48000000001 ENG
Figure 54 Auto trigger mode
Normal trigger mode is used to make acquisition with one trigger source. After dragging and dropping
parameters into SoftScope, you have to setup one trigger source condition on the Settings bar refer to Chapter
10 Run acquisition to start the Normal trigger mode. If the trigger
condition is currently false, the data acquisition does not start e Run acquisition
button. At this moment the acquisition status in the Settings bar is . Once the trigger condition
becomes true and the acquisition status is changed to , data acquisition starts and now the
status is . Figure 53 is an example for acquisition in Normal trigger mode.
Figure 55 Normal trigger mode
Especially in Normal trigger mode, when the trigger condition is false, you can press the button to force
the trigger and start acquisition immediately.
Phase Tools release 9.1 49
Cockpit 3 User Manual Doc. 48000000001 ENG
Both in Auto trigger mode and in Normal trigger mode, during acquiring, you can press the button whenever
you prefer to stop acquisition.
When acquisition is completed, SoftScope plots the curves of dragged-in parameters to the axes as default
scales in order that all data fit in the Chart area. To better analyse the acquisition data, you may expect to
adjust the scales and viewings.
You may zoom in and out on horizontal axis or vertical axis by corresponding buttons , , and .
Refer to Chapter 10.2.4.
You may quickly adapt the scales of horizontal axis, vertical axis or both to display all the samples by
corresponding buttons , , and .
You may expect to split the respective tracks by the button when you have sampled two or more
parameters.
You may expect to highlight the single values detected during acquisition by the button .
You may expect to show the measure bars by the button .
If you want to measure a time interval between two events, you just have to move one bar to the point that
corresponds to the first event and the other to the point that corresponding to the second one. The time
interval between the two bars is shown in the top left corner of the Chart area.
You can also use the measure bar to read the value of all the parameters in the Chart area at a particular
moment. You just have to move the bar to the point, which corresponds to the instant you want to observe in
the Chart area. Then in the Tracks list window you can read the values of all the parameters at that particular
moment. Refer to Chapter 10.2.6.
You may expect to apply a different scale of the horizontal axis, which is common to all the tracks, or specify
a distinct scale for vertical axis of each dragged-in parameter by opening the Graph settings shown in Figure
51. Refer to Chapter 10.2.7.
Especially you may expect to load other tracks from other existing acquisition files to the current in order to
bette
File
the number of tracks loaded is limited by the max number of supported in the current device.
10.2.10 Save and Close SoftScope
At the end of acquisition, you can save the acquisition samples to a file in order to be further analysed in the
future.
To save the acquisition, you can select the corresponding icon on the Main toolbar. Refer to Chapter
10.2.3 Save commands.
You may also save the acquisition to an alternative location by clicking the corresponding icon on the
Main toolbar. Refer to Chapter 10
After saving the acquisition, you can terminate SoftScope explicitly closing the current working session or
exiting it. Exit File on the right
top of SoftScope.
Phase Tools release 9.1 50
You might also like
- Optopol Revo OCT User Manual 11.5.1Document387 pagesOptopol Revo OCT User Manual 11.5.1Chee Yuan LokNo ratings yet
- Fuji FP232 Instritcion ManualDocument98 pagesFuji FP232 Instritcion ManualAndrás GeiszNo ratings yet
- EmersonDocument66 pagesEmersonDidik ListiawanNo ratings yet
- Leica Dmire2Document135 pagesLeica Dmire2barrytwomeyNo ratings yet
- AXV Manual PDFDocument158 pagesAXV Manual PDFgeorgecotoraNo ratings yet
- AXV Manual PDFDocument158 pagesAXV Manual PDFgeorgecotoraNo ratings yet
- F15 Maintenance MANUALDocument420 pagesF15 Maintenance MANUALАнѓелковска Марија50% (2)
- Spez KR QUANTEC-2 enDocument229 pagesSpez KR QUANTEC-2 enJuanjoNo ratings yet
- IS30 IS50 WM CWL WM-L Schnittstellendoku enDocument250 pagesIS30 IS50 WM CWL WM-L Schnittstellendoku enspidigeNo ratings yet
- Eaton Fire df6000 Application Fault Finding GuideDocument72 pagesEaton Fire df6000 Application Fault Finding GuideMauricioDinizNo ratings yet
- Manual Led PanelDocument72 pagesManual Led PanelНиколай филюкNo ratings yet
- ICNC Technical Manual 2006 - DraftDocument75 pagesICNC Technical Manual 2006 - DraftManolo MedranoNo ratings yet
- VT Hacd 1Document262 pagesVT Hacd 1MateusMendonca100% (1)
- Triple 7s Field Service Mpu6 Base Manual 2 2 1Document96 pagesTriple 7s Field Service Mpu6 Base Manual 2 2 1Charlotte SpainNo ratings yet
- SeidelDocument42 pagesSeidelAxel HernandezNo ratings yet
- RoverC2 NewEdition Manual enDocument62 pagesRoverC2 NewEdition Manual enAoolf ManNo ratings yet
- GP 30 85 Fire and Gas DetectionDocument45 pagesGP 30 85 Fire and Gas Detectionsgh135586% (7)
- Yoga For Back PainDocument5 pagesYoga For Back PainaadityabuggascribdNo ratings yet
- 8201-8204 Inverter v02-08 ENDocument72 pages8201-8204 Inverter v02-08 ENmarco mazzolaNo ratings yet
- Editor EngDocument88 pagesEditor Engberdi nurNo ratings yet
- Guide To Editing A Vectric Post Processor: October 1 2009Document37 pagesGuide To Editing A Vectric Post Processor: October 1 2009JACK_LIVENo ratings yet
- User Manual: Szgh-Cnc1500MdcbDocument126 pagesUser Manual: Szgh-Cnc1500MdcbTan Ngoc NguyenNo ratings yet
- Mapa EnglishDocument390 pagesMapa EnglishPatryk kowaNo ratings yet
- SN8P2722A SonixDocument107 pagesSN8P2722A SonixМаксим МульгинNo ratings yet
- G185 K Systems ManualDocument87 pagesG185 K Systems ManualprinceNo ratings yet
- Freescale Linux LS1043A SDK v0.5 PDFDocument846 pagesFreescale Linux LS1043A SDK v0.5 PDFParasaram SrinivasNo ratings yet
- b70 3570en PDFDocument84 pagesb70 3570en PDFAshish TripathiNo ratings yet
- OPTOCAT UserGuide OldDocument280 pagesOPTOCAT UserGuide Oldhelderbcsantos100% (1)
- Newtom Giano-Vg3 - User Manual-8a889788Document1,090 pagesNewtom Giano-Vg3 - User Manual-8a889788antolin garciaNo ratings yet
- Al 2011Document132 pagesAl 2011Jorge TovarNo ratings yet
- r2600 MaintenanceDocument514 pagesr2600 MaintenanceAjedrecista de Jehova BNo ratings yet
- WTW Inolab PH 720 PH-Meter - User ManualDocument48 pagesWTW Inolab PH 720 PH-Meter - User ManualArte Y MecatrónicaNo ratings yet
- DOT Owners ManualDocument88 pagesDOT Owners ManualQuasar Laser Services, LLC.No ratings yet
- SR-1000 User's Manual - EDocument92 pagesSR-1000 User's Manual - ECarlos MusellaNo ratings yet
- SR-2000 Um 843GB 193160 GB 1039-1 PDFDocument122 pagesSR-2000 Um 843GB 193160 GB 1039-1 PDFLio SnNo ratings yet
- nk105 CNC Controller ManualDocument104 pagesnk105 CNC Controller ManualMALABIKA MONDALNo ratings yet
- STERILAB Ns en 0810 MMM V1.07 WebDocument31 pagesSTERILAB Ns en 0810 MMM V1.07 WebRogger RuffiniNo ratings yet
- 3M Maxi Battery ManualDocument48 pages3M Maxi Battery ManualGeorge VlNo ratings yet
- ABB DeviceNetDocument124 pagesABB DeviceNetAzNo ratings yet
- IFU - Bojin MedicalDocument43 pagesIFU - Bojin MedicalLibrería Médica Pando0% (1)
- AxM-II - Phase Motion ControlDocument88 pagesAxM-II - Phase Motion ControltrutleptNo ratings yet
- CM2 HDM100 2001 06Document114 pagesCM2 HDM100 2001 06Ehsan GhanbarzadehNo ratings yet
- 2jkv6ONYEwVsovvq PDFDocument304 pages2jkv6ONYEwVsovvq PDFSyarif AlfathNo ratings yet
- Progeny Vantage Panoramic X-Ray System: Technical Service ManualDocument115 pagesProgeny Vantage Panoramic X-Ray System: Technical Service ManualjorgeNo ratings yet
- MA KR 2000 KR C4 enDocument136 pagesMA KR 2000 KR C4 enluk100% (1)
- Maglifec MAGLIFE CPlus - Manual UsuarioDocument306 pagesMaglifec MAGLIFE CPlus - Manual Usuariopirihuey1234No ratings yet
- ZEBRA XiIII Xi3 Parts, Service ManualDocument219 pagesZEBRA XiIII Xi3 Parts, Service ManualadonayNo ratings yet
- Robo ComauDocument2 pagesRobo ComauRodrigo Caldeira SilvaNo ratings yet
- Technical Bulletin: Minilab ProcessingDocument53 pagesTechnical Bulletin: Minilab Processingyarko yorkoNo ratings yet
- SM M2B Deltatrac IIDocument161 pagesSM M2B Deltatrac IIkjpv112398No ratings yet
- KVARA 6 MAUAL 752tool0gbDocument48 pagesKVARA 6 MAUAL 752tool0gbhsynNo ratings yet
- 0740 800 172 GBDocument106 pages0740 800 172 GBGustavo LeaoNo ratings yet
- GD100-PV Series VFD Manual - V1.8Document121 pagesGD100-PV Series VFD Manual - V1.8Agano MwanukeNo ratings yet
- Device Programming PLC PHARAODocument49 pagesDevice Programming PLC PHARAORogelio VelezNo ratings yet
- TTC Manual - English - Ver 7-0Document156 pagesTTC Manual - English - Ver 7-0pradojuan100% (1)
- CVIC II User Manual English 6159932190 En-08-EnDocument70 pagesCVIC II User Manual English 6159932190 En-08-EnAlvaro HorcajoNo ratings yet
- Reg48 User GuideDocument108 pagesReg48 User GuideDiegoNo ratings yet
- Advantage Sim MD 9.0 PDFDocument160 pagesAdvantage Sim MD 9.0 PDFIsaura CarvajalNo ratings yet
- Easy Onair: User ManualDocument59 pagesEasy Onair: User ManualSheikh Usman SaleemNo ratings yet
- Cyclone 5.8 PDFDocument492 pagesCyclone 5.8 PDFவி.சுரேஷ் குமார்No ratings yet
- Installation Guide For Nortel Meridian 2Document240 pagesInstallation Guide For Nortel Meridian 2RCraftNo ratings yet
- 13-00188-EN-FR-ES-DE-NL - Rev - A - Cefar - TENS - IFU - Digital - User - Manual - (DIGITAL) - (2) 2Document244 pages13-00188-EN-FR-ES-DE-NL - Rev - A - Cefar - TENS - IFU - Digital - User - Manual - (DIGITAL) - (2) 2RUSNETNo ratings yet
- BA KR AGILUS-2 enDocument223 pagesBA KR AGILUS-2 enМихаилNo ratings yet
- Machine Condition Tester T30: Instruction ManualDocument85 pagesMachine Condition Tester T30: Instruction ManualDaniel ArbeláezNo ratings yet
- User Manual Phase Tools Release 9.1 Doc. 48000000002 - ENGDocument60 pagesUser Manual Phase Tools Release 9.1 Doc. 48000000002 - ENGtrutleptNo ratings yet
- GDK 850 Bibl 4-9Document24 pagesGDK 850 Bibl 4-9georgecotoraNo ratings yet
- GDK 850 Bibl 4-6Document14 pagesGDK 850 Bibl 4-6georgecotoraNo ratings yet
- GDK 850 Bibl 4-7Document1 pageGDK 850 Bibl 4-7georgecotoraNo ratings yet
- GDK 850 Bibl 4-4Document16 pagesGDK 850 Bibl 4-4georgecotoraNo ratings yet
- TNC 155 M - InstalDocument119 pagesTNC 155 M - Instalgeorgecotora100% (8)
- Fanuc Hardware ConnDocument560 pagesFanuc Hardware ConnDave Persuhn100% (2)
- An Economic Snapshot of BrooklynDocument8 pagesAn Economic Snapshot of Brooklynahawkins8223No ratings yet
- Rebuild Mysql ReplicateDocument5 pagesRebuild Mysql ReplicateomyeudaihiepNo ratings yet
- ACAS II Bulletin 12 - Focus On Pilot TrainingDocument4 pagesACAS II Bulletin 12 - Focus On Pilot TrainingguineasorinNo ratings yet
- InstructionsDocument4 pagesInstructionsankitkr8074No ratings yet
- RC Groups - Futaba 6EX 2.4GHz Full Range 6 Channel System ReviewDocument15 pagesRC Groups - Futaba 6EX 2.4GHz Full Range 6 Channel System Reviewopenfalcon68No ratings yet
- 2011 Wiring GuideDocument114 pages2011 Wiring GuidePratik Sarkar100% (1)
- Accounting For Assets PDFDocument28 pagesAccounting For Assets PDFtingting leeNo ratings yet
- Fiber Optics Installation ProjectDocument1 pageFiber Optics Installation ProjectKatherine WorshamNo ratings yet
- Panasonic Sa-Akx38ph Sa-Akx38pnDocument70 pagesPanasonic Sa-Akx38ph Sa-Akx38pnAndrewer100% (1)
- Gujarat Technological University: InstructionsDocument1 pageGujarat Technological University: InstructionsarboradNo ratings yet
- 2.change Over Switch - L&TDocument12 pages2.change Over Switch - L&Trajpre1213No ratings yet
- Ahli Keluarga: Family MembersDocument39 pagesAhli Keluarga: Family MembersHani IbharimNo ratings yet
- Sonda AmetekDocument4 pagesSonda Ametekeduardo2No ratings yet
- Management and Theories of Management NotesDocument11 pagesManagement and Theories of Management NotesjosephNo ratings yet
- Quarter 1 Lesson 1Document3 pagesQuarter 1 Lesson 1Lester EstoquiaNo ratings yet
- ASME IX Interpretation-Part5Document37 pagesASME IX Interpretation-Part5kevin herryNo ratings yet
- Discussion On The Fire Safety Design of A High-Rise Building PDFDocument5 pagesDiscussion On The Fire Safety Design of A High-Rise Building PDFTosin OsalusiNo ratings yet
- UntitledDocument124 pagesUntitledSunil SharmaNo ratings yet
- Insulin Therapy Guide 2Document3 pagesInsulin Therapy Guide 2AimanRiddleNo ratings yet
- TASK 34-11-00-790-815-A: - Leak Test - Pitot Static System ComponentsDocument3 pagesTASK 34-11-00-790-815-A: - Leak Test - Pitot Static System ComponentsopiratovaNo ratings yet
- Rudder - Steering Gear Speed RulesDNVGL-RU-SHIP-Pt4Ch10 19Document1 pageRudder - Steering Gear Speed RulesDNVGL-RU-SHIP-Pt4Ch10 19Tolias EgwNo ratings yet
- Items in The Classroom: Words)Document2 pagesItems in The Classroom: Words)Alan MartínezNo ratings yet
- Saudi Aramco Inspection Checklist: Post Weld Heat Treatment (PWHT) For On-Plot Piping SAIC-W-2004 15-Jul-18 WeldDocument1 pageSaudi Aramco Inspection Checklist: Post Weld Heat Treatment (PWHT) For On-Plot Piping SAIC-W-2004 15-Jul-18 Weldm4metzNo ratings yet
- Multistate Licensure in NursingDocument11 pagesMultistate Licensure in Nursingapi-444163791No ratings yet
- Annexure G: Books: SL - No. Author Title Year PublisherDocument1 pageAnnexure G: Books: SL - No. Author Title Year PublisherPradeepa HNo ratings yet
- Racecar Engineering June 2017Document101 pagesRacecar Engineering June 2017Big FloresNo ratings yet
- 05.Pdf GRT200Document62 pages05.Pdf GRT200tuantz206No ratings yet
- Aerobic Metabolism of Lactic Acid BacteriaDocument12 pagesAerobic Metabolism of Lactic Acid Bacteriaadel strikeNo ratings yet