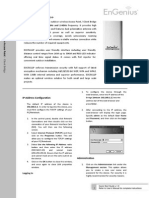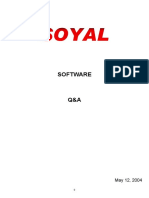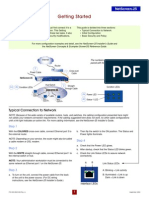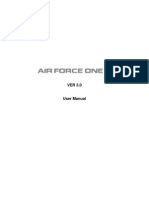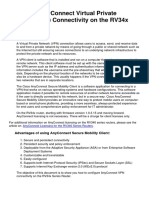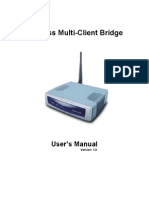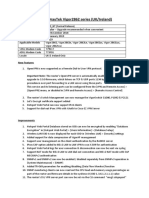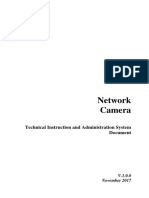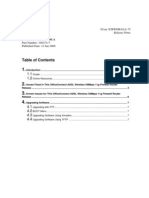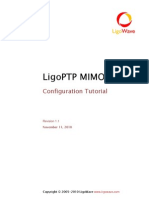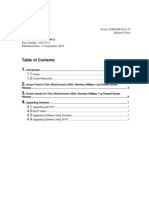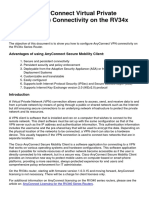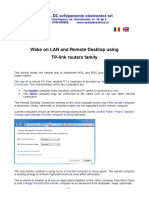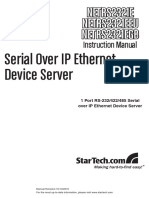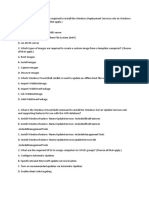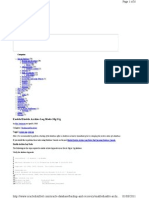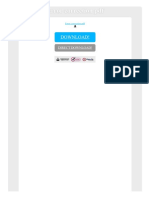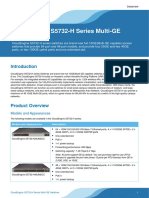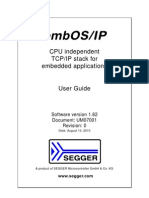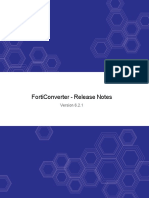Professional Documents
Culture Documents
Manual Radwin 2000 Parte 2 de 3 PDF
Manual Radwin 2000 Parte 2 de 3 PDF
Uploaded by
silvano_lilianOriginal Description:
Original Title
Copyright
Available Formats
Share this document
Did you find this document useful?
Is this content inappropriate?
Report this DocumentCopyright:
Available Formats
Manual Radwin 2000 Parte 2 de 3 PDF
Manual Radwin 2000 Parte 2 de 3 PDF
Uploaded by
silvano_lilianCopyright:
Available Formats
Changing the Link Password Chapter 8
Figure 8-9: Available security features
Changing the Link Password
This item is only available when the link is down. Otherwise, it works the same way as the
corresponding item on page 5-8.
RADWIN Manager Community Strings
The ODU communicates with the RADWIN Manager using SNMPv1 protocol. The protocol
defines three types of communities:
• Read-Only for retrieving information from the ODU
• Read-Write to configure and control the ODU
• Trap used by the ODU to issue traps.
The Community string must be entered at log on. The user must know the password and the
correct Community string to gain access to the system. A user may have read-only privileges.
RADWIN 2000 User Manual Release 2.6.40 8-12
RADWIN Manager Community Strings Chapter 8
It is not possible to manage the ODU if the read-write or the read Community values are for-
gotten. A new Community value may be obtained from RADWIN Customer Support for the
purpose of setting new Community. You must also have available the serial number or the
MAC address of the ODU.
The read-write Community strings and read-only Community strings have a minimum of five
alphanumeric characters. (bru1 and bru4097 are not permitted). Changing the trap Com-
munity is optional and is done by clicking the check box.
Editing Community Strings
The Community change dialog box is available from the Configuration | Security tab. Both
read-write and read-only communities must be defined.
On logging on for the first time, use the following as the current Community:
• For Read-Write Community, use netman.
• For Read-Only Community, use public.
• For Trap Community, use public
To change a Community string:
1. From the Configuration dialog box, choose the Security tab.
2. Type the current read-write Community (default is netman).
3. Choose the communities to be changed by clicking the check box.
4. Type the new Community string and re-type to confirm. A community string must
contain at least five and no more than 32 characters excluding SPACE, TAB, and any
of “>#@|*?;."
5. Click OK to save.
RADWIN 2000 User Manual Release 2.6.40 8-13
RADWIN Manager Community Strings Chapter 8
Figure 8-10: Changing the Community String
Forgotten Community string
If the read-write Community string is unknown, an alternative Community key can be used.
The alternative Community key is unique per ODU and can be used only to change the Com-
munity strings. The alternative Community key is supplied with the product, and should be
kept in a safe place.
If both the read-write Community and the alternative Community key are unavailable, then
an alternative Community key can be obtained from RADWIN Customer Support using the
ODU serial number or MAC address. The serial number is located on the product label. The
serial number and the MAC address are displayed in the Site Configuration inventory tab.
When you have the alternative Community key, click the Forgot Community button and
enter the Alternative Community key (Figure 8-11). Then change the read-write Community
string.
RADWIN 2000 User Manual Release 2.6.40 8-14
Link Lock Security Feature Chapter 8
Figure 8-11: Alternative Community Dialog box
Link Lock Security Feature
Link Lock is a part of RADWIN’s security concept intended to meet a form of abuse
encountered in the field. It is designed to prevent the situation where a remote ODU
can be stolen and used as a “pirate” link to steal services or information. The Link
Lock feature actually locks the local ODU to be synchronized ONLY to specific remote
ODU. It is a site oriented feature.
The lock can only be set from a live link. It is based on MAC authentication and is site
oriented and activated on a per ODU basis. For example, if you lock the Site B ODU to
the Site A ODU, you must still lock the Site A ODU to the Site B ODU to ensure
complete two way locking.
Link Lock can only be removed when the link is unsynchronized. In such a case, an
alarm is raised by the RADWIN Manager.
To enable Link Lock:
1. Click Site A on the main tool bar.
2. Choose the Security tab. The following window is displayed:
RADWIN 2000 User Manual Release 2.6.40 8-15
Link Lock Security Feature Chapter 8
3. Click the Link Lock check-box and then OK. You are asked to confirm the
lock:
4. Click the Yes button and you are returned to the main window of the
RADWIN Manager.
Observe that a link icon is now displayed in the status bar on the bottom right of the
RADWIN Manager window.
RADWIN 2000 User Manual Release 2.6.40 8-16
Link Lock Security Feature Chapter 8
The link to the remote unit is now locked. If you repeat steps 1 and 2 above, the
Security screen will look like this:
The Link Lock check-box is now unavailable.
5. If required, repeat the procedure for Site B.
To revert the Link Lock status to unlocked, power down each ODU
in turn. Use the above procedure to uncheck the Link Lock status
Note box for the live ODU.
A simple ODU reset at either end will restore the link to its previous
locked or unlocked state.
RADWIN 2000 User Manual Release 2.6.40 8-17
Setting the Date and Time Chapter 8
Setting the Date and Time
The ODU maintains a date and time. The date and time should be synchronized with any Net-
work Time Protocol (NTP) version 3 compatible server.
During power-up the ODU attempts to configure the initial date and time using an NTP Server.
If the server IP address is not configured or is not reachable, a default time is set.
When configuring the NTP Server IP address, you should also configure the offset from the
Universal Coordinated Time (UTC). If there is no server available, you can either set the date
and time, or you can set it to use the date and time from the managing computer. Note that
manual setting is not recommended since it will be overridden by a reset, power up, or syn-
chronization with an NTP Server.
The NTP uses UDP port 123. If a firewall is configured between the ODU
and the NTP Server this port must be opened.
Note It can take up to 8 minutes for the NTP to synchronize the ODU date and
time.
To set the date and time:
1. Determine the IP address of the NTP server to be used.
2. Test it for connectivity using the command (Windows XP), for example:
w32tm /stripchart /computer:216.218.192.202
You should get a continuous response of times, each a few seconds apart.
3. Choose a site to configure.
The Configuration dialog box opens.
4. Choose Date & Time:
RADWIN 2000 User Manual Release 2.6.40 8-18
Setting the Date and Time Chapter 8
Figure 8-12: Date and Time Configuration
5. If entering an IP address for the NTP Server, click Clear, and then enter the new
address.
6. Set your site Offset value in minutes ahead or behind GMT1.
7. To manually set the date and time, click Change and edit the new values.
1. Greenwich Mean Time
RADWIN 2000 User Manual Release 2.6.40 8-19
Setting the Date and Time Chapter 8
Figure 8-13: Change Date and Time
If you used an NTP Server, you will see a window like this:
Figure 8-14: Date and Time configured from an NTP Server
8. Click OK to return to the Configuration dialog.
RADWIN 2000 User Manual Release 2.6.40 8-20
Ethernet Properties Chapter 8
Ethernet Properties
ODU Mode
• Hub Mode - In Hub mode the ODU transparently forwards all packets over the wire-
less link.
• Bridge Mode - In Bridge mode the ODU performs both learning and aging, forward-
ing only relevant packets over the wireless link. The aging time of the ODU is fixed at
300 seconds.
Changing these modes requires system reset.
Note
RADWIN 2000 C ODUs work in Hub mode only and bridging is performed by the IDU-C. The
bridge capability is built in to the IDU-C (it is not configurable).
WinLink 1000 ODUs and other RADWIN 2000 models control the choice of Hub or Bridging
mode.
Configuring the Bridge
Bridge configuration is required in various network topologies, such as protection (Ethernet
1+1) and ring applications.
RADWIN 2000 User Manual Release 2.6.40 8-21
ODU Mode Chapter 8
Figure 8-15: Bridge, VLAN and MIR Configuration using an IDU-C
RADWIN 2000 User Manual Release 2.6.40 8-22
ODU Mode Chapter 8
Figure 8-16: Bridge, VLAN and MIR Configuration using a PoE device
In Figure 8-15 and 8-16, the ODU supports GbE and may operate at up
to 1000 Mbps. The latest IDU-C models (hardware versions 6 and later) and
the new GbE PoE will support up to 1000 Mbps at their LAN ports. A suitable
Note SFP module will also support GbE.
IDU Aging time
This parameter controls the IDU aging time.
The aging time parameter controls the time after which each MAC address is dropped from
the MAC address learning table.
The default value is 300 seconds.
• Any change to these parameters is effective immediately.
• Each side of the link can be configured separately, with different
Note aging times.
RADWIN 2000 User Manual Release 2.6.40 8-23
Configuring Ethernet Ports Mode Chapter 8
The following table shows the appropriate configuration for several common scenarios. Both
link sites must be configured with the same parameter:
Table 8-1: ODU mode configuration for common scenarios
IDU
ODU
Scenario Aging
Mode
Time
Standard (default) Configuration for Ethernet Applications Bridge 300 sec
Rapid network topology changes where fast aging is required Hub 1 sec
Configuring Ethernet Ports Mode
The ODU Ethernet port is configured to auto-detect by default and may not be changed.
The ODU Ethernet port mode is configurable for line speed (10/100BaseT) and duplex mode
(half or full duplex).
An Auto Detect feature is provided, whereby the line speed and duplex mode are detected
automatically using auto-negotiation. Use manual configuration when attached external
equipment does not support auto-negotiation. The default setting is Auto Detect.
You should not reconfigure the port that is used for the managing computer
connection, since a wrong configuration can cause a management
Caution disconnection or Ethernet services interruption.
To configure the Ethernet Mode:
1. From the Configuration menu, choose the site to configure.
The Site Configuration dialog box opens.
2. Click Advanced | Ethernet.
3. In the Ethernet Ports Configuration pane, use the drop-down menu to choose the
configuration.
4. Click Apply to save the changes.
It is possible to close the Ethernet service by disconnecting the Ethernet
port.
If you close the port, you may subsequently be unable to access the
device. If this should occur, a workaround is as follows:
Note • Connect the system from the remote site
• Connect via other Ethernet port (of the IDU)
• Power down the equipment and connect immediately after power
up (the fastest way is to enter install mode)
Port Connections
For IDU-C based links the Port Connections window enables you to control communication
between the two LAN ports and the SFP:
RADWIN 2000 User Manual Release 2.6.40 8-24
VLAN Tagging for Ethernet Service: Configuration Chapter 8
The port combinations shown may be Connected or Disconnected. For IDU-Es, you will
only see LAN1-LAN2.
VLAN Tagging for Ethernet Service: Configuration
VLAN IDs are used by RADWIN products in three separate contexts:
Management VLAN, Traffic VLAN and Ethernet Ring. It is recommended that
Tip you use different VLAN IDs for each context.
Two modes of VLAN tagging for Ethernet service are supported: ODU mode for PoE links and
IDU mode for links using IDU-Cs.
VLAN Tagging - ODU Mode
If the ODU is configured with either
• a PoE device instead of an IDU-C
• an IDU-C with IDU detection disabled
the window shown in Figure 8-16 will be displayed. Clicking the ODU VLAN Configuration
button opens the following window:
Figure 8-17: ODU VLAN Configuration
The Ingress options are:
RADWIN 2000 User Manual Release 2.6.40 8-25
VLAN Tagging for Ethernet Service: Configuration Chapter 8
Transparent mode passes through all frames transparently. Untag all removes tagging
from all frames. Filter VLAN IDs tags each untagged frame with a VLAN ID and priority. You
may tag up to eight VLAN IDs:
The Egress options are:
Transparent mode passes frames without tagging. Both Tag mode Provider Tagging
each requires that you assign a VLAN ID and VLAN Priority:
The VLAN ID must be in the range 2 to 4094 and the VLAN Priority is an integer between 0
and 7.
When you are done, remember to click OK(Figure 8-17).
RADWIN 2000 User Manual Release 2.6.40 8-26
VLAN Tagging for Ethernet Service: Configuration Chapter 8
VLAN Tagging - IDU Mode
To set up IDU mode VLAN tagging for Ethernet Service, click the VLAN Configuration...
button in Figure 8-15. The following window is displayed:
Figure 8-18: VLAN tag settings
If you are using a new style IDU-E, the SFP row will not appear.
Note
In Normal mode, you must manually assign each required VLAN ID to a port, whether for
tagging or untagging. Membership mode allows you to allocate blocks of VLAN IDs.
RADWIN 2000 User Manual Release 2.6.40 8-27
VLAN Tagging for Ethernet Service: Configuration Chapter 8
Normal Mode
The choices for Ingress Mode are -
and for Egress Mode are -
Membership mode
In Membership Mode you may assign VLAN IDs in blocks to the ports. The next three figures
shows the work flow.
RADWIN 2000 User Manual Release 2.6.40 8-28
VLAN Tagging for Ethernet Service: Configuration Chapter 8
To configure VLAN using Membership mode:
1. Add a range of VLAN IDs or a single line item.
RADWIN 2000 User Manual Release 2.6.40 8-29
VLAN Tagging for Ethernet Service: Configuration Chapter 8
2. Assign participating ports to each VLAN ID.
RADWIN 2000 User Manual Release 2.6.40 8-30
VLAN Tagging for Ethernet Service: Configuration Chapter 8
3. Set untagged port VLAN IDs as required and click OK to accept. At any point you
may return to the last display to see you VLAN assignments.
The details of setting up VLAN tagging require advanced network
management skills beyond the scope of this manual. Further information for
Note the Network Manager is provided in Chapter 14.
Completely Disabling VLAN
It may be necessary to disable VLAN for several reasons apart from re-configuration. For
example, setting a VLAN ID to the LAN port used by the managing computer can effectively
lock you out of the link. The remedy for this situation is to reset the relevant site(s) and log
on again. You have “two minutes of grace” before the VLAN settings take hold. During this
RADWIN 2000 User Manual Release 2.6.40 8-31
Setting the Maximum Information Rate (MIR) Chapter 8
period, you should navigate to Site Configuration | Ethernet and then click the Disable
VLAN button. Any VLAN settings for the site will be lost.
Setting the Maximum Information Rate (MIR)
What is the MIR
The maximum Ethernet throughput of the link (MIR) can be limited. The default setting is
Best Effort (see Figure 8-15 above), where the highest information rate available for the link
conditions and settings is used.
What is it for
The MIR setting limits the throughput for Ethernet service. It does not affect the capacity of
TDM services.
If the Link Budget Calculator or air conditions limit the capacity to X Mbps, and suppose that
you use Y (< X) Mbps for TDM services, then you are left with X - Y=Z Mbps for Ethernet.
Suppose for example, that Z = 20 Mbps.
As a Service Provider, you can decide to sell a package based on 10Mbps and charge $P1 for
it, or 15 Mbps for $P2 > $P1.
The MIR setting allows you do this.
The default value is “best effort” (shown as “Unlimited”) which will give Z above.
The minimum value is 256 Mbps.
The maximum value will be the minimum between Z above and -
• 50 Mbps for RADWIN 2000 B
• 10 Mbps for RADWIN 2000 PDH
Note • 50 Mbps for RADWIN 2000 L
• 20 Mbps for RADWIN 2000 X
• 200 Mbps for RADWIN 2000 C
The MIR setting is independent per direction.
To limit the Ethernet information rate:
1. From the Configuration menu, choose the site to reconfigure.
2. Click Advanced | Ethernet
The Configuration dialog box opens.
RADWIN 2000 User Manual Release 2.6.40 8-32
Setting the Maximum Information Rate (MIR) Chapter 8
Figure 8-19: Bridge Configuration - Site Configuration dialog box
3. In the Information Rate pane, use the drop-down menu to choose the MIR.
RADWIN 2000 User Manual Release 2.6.40 8-33
TDM MHS Status Chapter 8
Figure 8-20: Ethernet MIR - Throughput selection
4. Choose Other to define the throughput with 1 Kbps resolution
5. Choose Best Effort for the highest information rate possible for the link conditions
and settings
6. Click Apply to save the changes.
TDM MHS Status
Here you can see the TDM MHS status. There is nothing to set.
RADWIN 2000 User Manual Release 2.6.40 8-34
Setting External Alarm Inputs Chapter 8
Figure 8-21: TDM MHS status
Setting External Alarm Inputs
The IDU-C and the new style IDU-E have four external alarm inputs and four external alarm
outputs in the form of dry-contact relays. The Alarm interface is located on the front panel of
the IDU-C and is a 25-pin D-type female connector. See Appendix B, for wiring specifications
and pinout. You may enable or disable each of the alarms and configure the alarm description
text appearing in the alarm trap message. The ODU sends the alarm within less than a sec-
ond from actual alarm trigger.
To set the external alarm inputs:
1. Choose External Alarms from the Site Configuration window.
RADWIN 2000 User Manual Release 2.6.40 8-35
Resetting Chapter 8
Figure 8-22: External Alarms Configuration
2. Choose an alarm and set its mode to Enabled or Disabled
3. Enter a description of the alarms in the text field.
4. Click Apply to save.
5. Click OK to exit from the dialog.
Resetting
You may reset the link, preserving the current configuration, or reset to factory defaults.
Resetting the link causes service disconnection.
To maintain the connection between the managing computer and
Caution the link, first reset Site B.
RADWIN 2000 User Manual Release 2.6.40 8-36
Resetting Chapter 8
To reset the link preserving current configuration:
1. From Maintenance on the main window, reset the remote unit.
2. From Maintenance on the main window, reset the local unit.
To reset to Factory Defaults
1. Choose either of the sites to be reset. The Configuration dialog box opens.
2. Choose Operations in the Configuration dialog box.
Figure 8-23: Site Configuration - Reset to factory defaults
3. Click the Restore Defaults button.
A message box asking if you want to restore factory default settings appears.
RADWIN 2000 User Manual Release 2.6.40 8-37
IDU Detection Chapter 8
4. Click the check box if you want to keep the current IP address settings.
5. Click Yes to continue.
After a few moments the site will be reset and you will need to log on to it to re-
install the link.
IDU Detection
An ODU always tries to detect the IDU to which it is connected. IDU Detection is effected by
an IDU responding to special ODU packets.
If a PoE device is in use, the detection packets spread to the containing network and may
cause flooding. In such a case, the IDU Detection feature, (Figure 8-23), should be dis-
abled.
To disable IDU Detection Mode, just toggle the check box in Figure 8-23.
Backup/Restore of ODU Software Files
Backup ODU Software to a File
RADWIN Manager allows you to backup the ODU software of both units of a link to the man-
aging computer as binary files. Each site is backed up in a separate file. Backup files are
matched to the MAC address of the site ODU. The default backup file name is constructed
from the ODU IP address and the date as in the following example:
Backup of Site A as used in our examples:
192.168.1.101_1.12.2009.backup
If you perform more than one backup on a given date you will need to change the file name
to something like this:
192.168.1.101_1.12.2009_00.backup
192.168.1.101_1.12.2009_01.backup
RADWIN 2000 User Manual Release 2.6.40 8-38
Restoring ODU Software or Configuration Chapter 8
...
To backup the ODU software a file:
1. Choose a site to back up. The Site Configuration dialog box opens.
2. Click Backup.
3. In the Save As dialog box, indicate in which folder and under what name configura-
tion file is to be saved, and click Save.
Restoring ODU Software or Configuration
Backup files can be uploaded from the managing computer. You may choose a full software
restore or configuration-only restore.
To restore from a backup file:
1. Choose a site to restore (from a previous backup).
The Site Configuration dialog box opens.
2. Click Restore. You are offered the choice of a Full or Configuration Restore as
shown:
3. Click the required Restore type. You are then offered a standard Open File dialog
box.
4. From the Open File dialog box, navigate to your backup storage area and choose file
to upload. Click OK.
Muting the alignment tone buzzer
The ODU alignment tone becomes audible as soon as power is supplied, and continues until
the ODUs are aligned and the link established.
It is possible to mute the tone during regular operation of the link. It must be enabled when
performing the alignment procedure.
To mute the alignment tone buzzer:
1. Choose a site. The Configuration dialog box opens.
2. In the Configuration dialog box, click the Buzzer button.
RADWIN 2000 User Manual Release 2.6.40 8-39
Configuration with Telnet Chapter 8
Figure 8-24: Alignment tone buzzer states
3. Click Off. The tone is disabled.
To restore the alignment tone buzzer:
1. Choose a site. The Configuration dialog box opens.
2. Click On to have the buzzer beep continuously or Auto to have the buzzer beep only
in install mode.
Configuration with Telnet
A Telnet terminal can be used to configure and monitor the RADWIN 2000.
To start a Telnet session, use telnet <ODU_IP>.
For example, if you run Telnet as follows,
telnet 192.168.1.101
you will be asked for a user name and password.
The Telnet log on user name is the password that you used to enter the RADWIN Manager
(for example, the default: admin). The Telnet password is the corresponding Community
string (default: netman).
RADWIN 2000 User Manual Release 2.6.40 8-40
Configuration with Telnet Chapter 8
Figure 8-25: Telnet session log on
A Read-Only Community string allows display only whereas a Read-Write Community string
allows display and set commands.
Supported Telnet commands are shown in Table 8-4. Note that some of the commands are
model-specific. For example, TDM commands will not apply to Ethernet only and PoE based
links.
Table 8-2: Telnet - Display commands
Command Explanation
Displays ODU product name, Name, Location, hardware and software
display inventory revisions, uptime, MAC address, IDU product name, IDU software and
hardware revisions
display management Displays IP, Subnet, Gateway, Traps table
Displays State, Link ID, Channel BW, RSS, TSL, Frequency/ACS, DFS,
display link
Rate/ARA, Distance
display ethernet Displays Bridge Mode, Aging time, Port table (State, Status and action)
display ethernet_errors Display FCS errors for ODU/IDU Rx, IDU LAN1/LAN2
Displays Clock Mode, Master Clock Mode, Current Clock, Quality, TDM
display tdm
table (Line status, Error Blocks)
display ntp Displays Time, Server and Offset
display PM <interface:AIR,LAN1,LAN2,TDM1, Shows the performance monitor tables for each interface according to
TDM2,...,TDM16> <interval:current,day,month> user defined monitoring intervals
display bands Display available bands
display ratio N/A
display syncloss_thresh N/A
RADWIN 2000 User Manual Release 2.6.40 8-41
Configuration with Telnet Chapter 8
Table 8-3: Telnet - Set immediate commands
Command Explanation
Set the ODU IP address, subnet mask and gateway. The user must reset
set ip <ipaddr> <subnetMask> <gateway>
the ODU after the command completion
set trap <index:1-10> <ipaddr> <port:0- Set a specific trap from the traps table (e.g. set trap 3 192.168.1.101
65535> 162)
set readpw <oldpasswd> <passwd> Set the read access password (Read Community)
set writepw <oldpasswd> <passwd> Set the read-write access password (Read-Write Community)
set trappw <oldpasswd> <passwd> Set the trap Community string
set buzzer <mode:0=OFF,1 =ON> Toggle the buzzer mode (0 – off, 1 – on)
set tpc<power:Value between minimal Tx power, Set the ODU Tx Power. If a wrong value is entered, both min and max
and maximal Tx power> values shall be displayed in the error reply
set name <new name> Set the name of the link
set location <new location> Set the site name
set contact <new contact> Set the name of the location
set ethernet <port:MNG,LAN1,LAN2>
Set the mode and speed of each Ethernet port
<mode:AUTO,10H,10F,100H,100F,DISABLE>
Resets both the IDU and the ODU. The user is warned that the command
reboot will reset the ODU. A new Telnet session to the ODU may be opened after
the reset is complete. (Watch the IDU LEDs.)
help Displays the available commands
Table 8-4: Telnet - Set commands requiring reset
Command Explanation
set <ssid> Set Link ID
set rate <index:1-7,adaptive> Set the rat. Index is to the table as appears in the Config Wizard
set bridge <mode:0=Bridging OFF,1= Bridging
Set the ODU bridge mode (0 – off, 1 – on)
ON >
set ratio <1-1000> N/A
set dual_tx_mode (mode: 1=MIMO, 2=Diversity) Set dual antenna mode to MIMO or Diversity
set preferred frequencies clear N/A
set preferred frequencies add <freq> N/A
RADWIN 2000 User Manual Release 2.6.40 8-42
Chapter 9
Monitoring and
Diagnostics
The RADWIN Manager application enables you to monitor the link, as well as perform diag-
nostic operations such as loopback tests.
This chapter covers:
• Retrieving link information
• Link compatibility issues
• TDM port loopbacks
• Reinstalling and realigning a link
• Link Budget Calculator
• Performance monitoring
• Throughput checking
• Events, alarms and Traps
• Reverting alert messages
• Remote power fail indication
• Troubleshooting
• Replacing an ODU
• Restoring to factory setup
• Online help
• Obtaining support
Retrieving Link Information (Get Diagnostics)
The Get Diagnostics feature collects and writes all link and Manager information (from both
sites) into a text file. The file information can be used for diagnostics and should be sent to
RADWIN Customer Support to speed up assistance.
RADWIN 2000 User Manual Release 2.6.40 9-1
Retrieving Link Information (Get Diagnostics) Chapter 9
The following table lists link and system information that can be monitored.
Table 9-1: Get Diagnostics Data and Description
Data Description
System Data General information about the system
Link Information Information about the link properties
• List of system events including those from other sites if this
Events Log site is defined as the trap destination
• Last 256 events from both sites
Site Configuration Data about the site parameters
Active Alarms List of active alarms
Performance Monitor Network performance data over defined time periods
Monitor Detailed event data record
Spectrum View Data from last Spectrum View run
To get diagnostics
1. From the Help menu, choose Get Diagnostics Information.
Figure 9-1: Get Diagnostics Dialog Box
2. Select or deselect the data options. If the file is to be sent to RADWIN Customer Sup-
port leave all options checked.
3. Click File Path to specify the folder in which you want to save the file and then click
Start to save the information.
The file is saved in the specified folder as Diagnostics Information.txt
RADWIN 2000 User Manual Release 2.6.40 9-2
Link Compatibility Chapter 9
Link Compatibility
Link Compatibility indicates the version compatibility using software traps. As new hardware
or software is added to existing networks compatibility issues may arise. An incompatibility
issue is indicated to the user by a change of color of the Link Status box on the Main Menu
window. Trap messages (can be viewed in the Events Log) indicate the problems or limita-
tions and suggest upgrades when appropriate.
The following Link Status messages are given:
fullCompatibility - different software versions were detected that are fully compatible. The
message indicates that an upgrade is available.
restrictedCompatibility - different software versions were detected that operate correctly.
However, new features are not supported.
softwareUpgradeRequired - different software versions were detected allowing limited opera-
tion. The message is, that a software upgrade is required.
versionsIncompatibility - different software versions were detected that are incompatible. You
need to perform local upgrades.
Table 9-2: Link Compatibility Trap Messages
Link State Link Status
Link State Site Description
text Color
Software Upgrade
fullCompatibility Active Green
Available
Active - Magenta
Software (Same as Software Upgrade
restrictedCompatibility
Version authenticatio Recommended
mismatch n error)
Active –
Software Brown Software Upgrade
softwareUpgradeRequired
Upgrade (Major) Required
Required
Not Active -
Software Local Software
versionsIncompatibility Red
Upgrade Upgrade Required
Required
TDM Loopbacks
Internal and external loopbacks on both sites of a link are used to test the TDM
connections
To activate a loopback:
1. From the Maintenance menu, choose Loopbacks... or right-click the TDM
display in the main window.
The Loopbacks dialog box appears:
RADWIN 2000 User Manual Release 2.6.40 9-3
TDM Loopbacks Chapter 9
Figure 9-2: Loopback configuration box
2. From the active ports, click those required for loopback activation. The selected port
icons change color to light blue as in the following example:
Figure 9-3: Loopback configuration box with one Site A port selected
3. Click configure to choose a loopback mode:
RADWIN 2000 User Manual Release 2.6.40 9-4
TDM Loopbacks Chapter 9
Figure 9-4: Loopback options
4. Click the required loopback mode.
Figure 9-5: Loopback defined
5. Click OK to activate the selected loopback(s).
This activates selected loopback(s). The corresponding service port icon
changes color and appearance to indicate an active loopback.
RADWIN 2000 User Manual Release 2.6.40 9-5
Local Line Loopback Chapter 9
Figure 9-6: Site A port 2 set to loopback
To deactivate a loopback:
• Return to the situation of Figure 9-4 and click None.
When a loopback is deactivated, the corresponding icon in Figure 9-6
reverts to its previous state (like the right side of the figure).
Local Line Loopback
A Local line loopback can be set to test the local E1/T1 port and its connection to local side
user equipment. In this mode, data coming from the local user equipment is looped back to
it. This loopback is initiated from a managing computer connected to the local unit.
RADWIN 2000 User Manual Release 2.6.40 9-6
Remote Reverse Loopback Chapter 9
Figure 9-7: Local Line Loopback
Remote Reverse Loopback
A remote reverse loopback can be set to test connection between the local and remote units
and between the local E1/T1 port and its connection to the local user equipment. In this
mode, data coming from the local user equipment is looped back at the remote side. This
loopback is initiated from a managing computer connected to the local unit.
Figure 9-8: Remote Reverse Loopback
Remote Line Loopback
The remote unit can be set to a line loopback to test the remote E1/T1 port and its connec-
tion to the remote side user equipment. In this mode, data coming from the remote user
RADWIN 2000 User Manual Release 2.6.40 9-7
Local Internal Loopback Chapter 9
equipment is looped back to it locally. This loopback is initiated by the managing computer
connected to the local unit.
Figure 9-9: Remote Line Loopback
Local Internal Loopback
The local unit can be set to close a remote loopback to test connection between the local and
remote units and between the remote E1/T1 port and its connection to the remote user
equipment. In this mode, data coming from the remote user equipment is looped back to it
locally. This loopback is initiated by the managing computer connected to the local unit.
Figure 9-10: Local Reverse Loopback
RADWIN 2000 User Manual Release 2.6.40 9-8
Reinstalling and Realigning a Link Chapter 9
Reinstalling and Realigning a Link
It may be necessary to reinstall the link if the ODUs need to be realigned.
Activating Install Mode causes both sites to go into install mode, causing
disruption in service for approximately fifteen seconds.
Note
To reinstall the link:
1. Choose a site.
The Configuration dialog box opens.
2. In the Configuration dialog box, click the Install Mode button.
A message box asking if you want to enter install mode appears.
3. Click Yes to continue.
The system enters Install mode and the alignment tone becomes audible.
4. Realign the ODUs and start the Installation wizard (see Chapter 5).
The Link Budget Calculator
The Link Budget Calculator is part of the RADWIN Manager software and is found in the Help
menu. This useful utility enables you to calculate the expected performance of the wireless
link and the possible configurations for a specific link range including antenna size, cable loss
and climate conditions. For full details, see Chapter 20.
Throughput Checking
In this mode, RADWIN 2000 estimates Ethernet throughput by filling frames over the air to
maximum for 30 seconds. This mode should not influence service.
To use Throughput Checking:
1. At the main menu, click Maintenance | Estimated Eth. Throughput. A confirma-
tion message appears:
2. Click Yes to continue. The Ethernet services area changes appearance and the esti-
mated throughput is displayed:
RADWIN 2000 User Manual Release 2.6.40 9-9
Performance Monitoring Chapter 9
At the end of 30 seconds, the display reverts to normal.
Performance Monitoring
RADWIN 2000 Performance Monitoring constantly monitors traffic over the radio link and col-
lects statistics data for the air interface, TDM and Ethernet ports. It does so continuously,
even when the RADWIN Manager is not connected.
Two types of logs are recorded:
• Monitor Log that records statistics on traffic rate and radio signal strength.
• Events Log that records when the rates fall above or below a predefined threshold.
See page 9-16 below.
Both the statistics Monitor log and events log can be saved as text files.
The Monitor Log
The Monitor Log records performance statistics for predefined intervals. You can save the
monitor log to a text file, as well as display the information in an on-screen report.
Saving the Monitor Log
You can save the recorded Monitor Log statistics to a text file.
To save the monitor log:
1. From the Tools menu, choose Preferences.
The Preferences dialog box appears:
RADWIN 2000 User Manual Release 2.6.40 9-10
The Monitor Log Chapter 9
Figure 9-11: Preferences dialog box
2. Click the Monitor Tab.
3. Select the file to save.
4. Click the check box to open the file for saving.
5. Click the button and in the Select File dialog box indicate in which folder and
under what name the monitor log file is to be saved.
6. Set the time interval for adding data to the file.
7. Click OK to save the file.
Viewing Performance Reports
The Performance Monitor Report displays performance views of each of the interfaces.
To obtain performance monitoring reports:
1. From the main menu, choose Tools | Performance Monitoring Report ...
You are presented with the following window:
RADWIN 2000 User Manual Release 2.6.40 9-11
The Monitor Log Chapter 9
Figure 9-12: Basic Performance Monitoring Report
2. Choose a report type from the left panel and click the Get Data toolbar button. For
example, if you choose Site A, Air and Current, you will be offered a report looking
like this:
Figure 9-13: A typical Performance Monitoring Report based on 15 minute intervals
RADWIN 2000 User Manual Release 2.6.40 9-12
The Monitor Log Chapter 9
Notice the Min RSL value of -100 on the fourth line. It Indicates that during the inter-
val 12:30 to 12:45, there was a link sync loss. The next figure shows the effect of a
reset between 14:15 and 14:30.
Figure 9-14: Performance Monitoring Report showing the effect of a Reset
The prior data is invalidated as shown by the red crosses in the left hand column.
Further, Min and Max RSL for the invalidated period is set to zero.
3. Click the Selection Pane icon to toggle the side panel on or off.
The other reports look similar. Here is a detailed description of the reports and their fields:
Several performance data occurrences are collected for each of the interfaces (ES, SES, and
UAS), as well as specific data per Interface type (e.g., Tx and Rx bytes for Ethernet). For the
Air Interface, user defined thresholds data are collected. Refer to Table 9-3 and Table 9-4
below.
Data is collected and selectively displayed based on three time intervals as selected by the
Interval radio buttons:
• Current (t=0)
• 15 minutes Intervals
• Daily
Table 9-3: Explanation of performance data
Data type Reported Value Explanation
UAS – Unavailable
Seconds in which the interface was out of service.
Seconds
The number of seconds in which there was at least one error
Raw ES – Raw Errored
block. Note that the notion of an error block is different per
Seconds
interface.
The number of seconds in which the service quality was low
SES – Severe Errored
(the quality is different per type of interface and determined by
Generic PM Data Seconds
the BBER threshold per interface).
BBE – Background Block
The number of errored blocks in an interval.
Error
A flag indicating that the data was valid. Note that the
Performance Monitoring data is not valid if not all the values
Integrity
were stored (e.g., due to clock changes within the interval or
power up reset).
RADWIN 2000 User Manual Release 2.6.40 9-13
The Monitor Log Chapter 9
Table 9-3: Explanation of performance data
Data type Reported Value Explanation
Max RSL The maximum of the receive signal level (measured in dBm).
Min RSL The minimum of the receive signal level (measured in dBm).
Max TSL The maximum of the transmit signal level (measured in dBm).
Min TSL The minimum of the transmit signal level (measured in dBm).
The number of seconds in which the Receive Signal Level (RSL)
Additional Air Interface RSL Threshold 1
was below the specified threshold.
PM Data
The number of seconds in which the RSL was below the
RSL Threshold 2
specified threshold.
The number of seconds in which the Transmit Signal Level
TSL Threshold
(TSL) was above the specified threshold.
The number of seconds in which the Background Block Error
BBER Threshold
Ratio (BBER) exceeded the specified threshold.
The number of Megabytes received at the specified port within
Received Bytes
the interval
The number of Megabytes transmitted at the specified port
Additional Ethernet Transmitted Bytes
within the interval.
Interface PM Data
Throughput threshold Seconds count when throughput fell below the threshold
Traffic threshold Seconds count when actual traffic exceeded the threshold
The number of seconds that the configured TDM services are
TDM interface Active seconds
active
Performance Monitoring Report Toolbar
You can use the toolbar to perform the actions described in the following table:
Table 9-4: Action of the toolbar buttons
Command Button Action
Get Data Gather current performance monitoring data.
Save Save current performance monitoring data to a file
Clear Clear current performance monitoring data
Thresholds Set Thresholds
Selection Pane Toggle on/off left panel
Close Closes the Performance Monitoring window
Setting Air Interface Thresholds
Use the Thresholds button on the Monitoring Performance Report toolbar to set the Air
Interface Thresholds:
RADWIN 2000 User Manual Release 2.6.40 9-14
The Monitor Log Chapter 9
Figure 9-15: Threshold configuration dialog box
RSL Thresholds
Two RSL Thresholds can be defined. They are used as an indicator of problems in the radio
channel. You can check the RSS from the Link Budget Calculator results during installation.
Values of -5dB and -8dB from the current RSS are typical.
TSL Threshold
A counter is maintained, of the number of second intervals during which Tx power exceeds
this threshold.
BBER Threshold
The Background Block Error Ratio is measured as a percentage. The threshold can be set
from 0.1% up to 50%.
For links with Ethernet only service, 8% threshold is recommended. If there are no problems
during the interval, then for that threshold, the recommended BBER value should be 0. Since
the system provides a lossless Ethernet service, there is throughput degradation in case of
interference. The degradation is proportional to the BBER.
Ethernet Thresholds - Capacity
This is used as a basis for checking adherence to a Service Level Agreement. It is the number
of seconds count that the link capacity falls bellow the threshold.
Ethernet Thresholds - Traffic
The number of seconds count that received traffic exceeded this threshold. It can be used to
measure traffic peaks.
RADWIN 2000 User Manual Release 2.6.40 9-15
Events, Alarms and Traps Chapter 9
Events, Alarms and Traps
The Events Log
The Events Log records system failures, loss of synchronization, loss of signal, compatibility
problems and other fault conditions and events.
The foregoing event types include events from all links for which this
managing computer has been defined as the traps address. Only events
Note from RADWIN equipment will be shown.
Alarms (traps) are displayed in the Events Log in the lower panel of the main window. The
Events Log may be saved as a text file.
The Events Log includes the following fields:
» Sequential number (ID)
» Date and time stamp
» Message
» Trap source
» IP address of the ODU that initiated alarm.
For complete information about traps and alarms see Appendix E.
The events are displayed in the Events Log in the lower right-hand panel of the RADWIN
Manager main window:
RADWIN 2000 User Manual Release 2.6.40 9-16
The Events Log Chapter 9
Figure 9-16: Events Log Display
To save the Events Log:
1. From the Tools menu, choose Preferences.
The Preferences dialog box appears
2. Click the Events Tab.
3. Select the file to save.
4. Click the check box to open the file for saving.
Click the button and in the Select File dialog box indicate in which folder and under what
name the Events Log file is to be saved, and click OK.
To store the Events Log, first define the IP address, subnet mask, default
gateway and trap destination address of the managing computer (see
Note page 8-10 for details).
RADWIN 2000 User Manual Release 2.6.40 9-17
RADWIN Manager Traps Chapter 9
RADWIN Manager Traps
The RADWIN Manager application issues traps to indicate various events, displayed in the
Events Log.
Table 9-5: RADWIN Manager Trap Messages
Trap Message Severity Remarks
Cannot bind to trap service port. Port 162 already in use by Warning RADWIN Manager will not catch any traps from the
ProcessName (pid: ProcessId) ODU, some other application has grabbed this
port. For further detail see this web site.
Device unreachable! Error Check connectivity to ODU
Connected to <site_name> Information
<site_name> Site will be reset. Information
Restore Factory Default Settings in process on Site <site_name> Information
Factory Settings: The process was not finished due to connection Warning Factory setting failed due to connectivity problem
issues. to ODU
Reset: The process was not finished due to connection issues. Warning Factory setting failed due to connectivity problem
to target - ODU will not be reset
Cannot Write to Monitor file. There is not enough space on the disk. Warning Free some space on disk on the managing
computer and retry
Windows Error: <error_ID>. Cannot Write to Monitor file. Warning Operating System error on the managing computer
TDM Counters were cleared for both sides Information
Identical IP addresses at <local_site_name> and Warning Set up a different IP to each site
<remote_site_name>
The Product is not identified at the <local_site_name> site. Warning RADWIN Manager is incompatible with the ODU
software version
The Product is not identified at the <remote_site_name> site. Warning
The Product is not identified at both sites. Warning
Product Not Identified! Warning
The Manager identified a newer ODU release at the Warning ODU release is newer than RADWIN Manager
<remote_site_name> site. release. Wizards are not available. RADWIN
Manager will be used just for monitoring. Upgrade
the RADWIN Manager. (You will get this message
as a pop up)
The Manager identified a newer ODU release at both sites. Warning
The Manager identified a newer ODU release at the Warning
<local_site_name> site.
Newer Version identified at the <local_site_name> site. Warning ODU release is newer than RADWIN Manager
release. Wizards are not available. RADWIN
Manager will be used just for monitoring. Upgrade
the RADWIN Manager.
Newer Version identified at the <remote_site_name> site. Warning
Newer Version Identified! Warning
Different IDU Detection Mode at <Site1 Name> and <Site2 Name> Warning IDU detection mode set differently at the two sites
RADWIN 2000 User Manual Release 2.6.40 9-18
Setting the Events Preferences Chapter 9
Setting the Events Preferences
You can define a color for the messages to be displayed in the Event Log window, according
to the severity of the event. The severity is predefined.
To set the Message color:
1. From the Tools menu, choose Preferences.
The Preferences dialog box appears.
2. Click the Events Tab:
Figure 9-17: Preferences dialog box - Event tab
3. Select the event type and click on the button.
A color chart opens.
4. Select the required color.
5. Repeat for each of the event types.
To set the message background color:
• Click Background Color to change the text background.
To reset the message colors:
• Click Reset Settings to return to the default color settings.
RADWIN 2000 User Manual Release 2.6.40 9-19
Saving the Events Log Chapter 9
Saving the Events Log
You can save recorded events in an Events Log text file. New alarms are automatically added
to the text file, as they enter the Events Log.
Active Alarms
Upon setting a trap destination, applicable events are reported as active alarms to the user.
The active alarms are saved and can be viewed in the Active Alarms window.
To view summary of saved alarms:
1. From the Tools menu, choose Active Alarm Summary.
2. Choose either of the sites offered.
The Active Alarms Summary window opens:
Figure 9-18: Active Alarms Summary
The active alarms display does not update itself until the Refresh button is used.
The following table provides an explanation of the command buttons.
Table 9-6: Active Alarms command buttons
Command Action
Save Saves the alarms in CSV or text format for further analysis
Refresh Shows the active alarms at the moment of refresh
Site Selects site for the active alarms
Close Closes the active alarm window
Viewing Recent Events
Each ODU stores the last 256 events:
RADWIN 2000 User Manual Release 2.6.40 9-20
Reverting Alert Messages Chapter 9
To view the last 256 events:
1. Click Tools | Recent Events ... A window like the following is displayed:
Figure 9-19: Recent Events - Up to last 256 events at Site A
2. Use the Site button to choose Site B
3. Use the Save button to store the events in a tab-delimited list.
Reverting Alert Messages
Many alert messages in the RADWIN Manager have an option of the form “Do not show this
message again”. These alert messages can be reverted to their default state (shown) by
choosing the Advanced tab from the Preferences dialog:
RADWIN 2000 User Manual Release 2.6.40 9-21
Other Advanced Preferences Chapter 9
Figure 9-20: Advanced Preferences
Just click the Restore Defaults button, followed by OK.
Other Advanced Preferences
Enable and Disable Checking for Software Updates
If you are not on a network with Internet access, disable this.
Setting the RADWIN Manager Language
In the dialog of Figure 9-20, you can set the RADWIN Manager interface language, where
other localizations are available.
Setting SNMP Parameters
Use these choices to set the SNMP monitoring interval and time-out. These are only signifi-
cant if you are using an SNMP based network management system such as RADWIN NMS.
Remote Power Fail Indication
Remote power fail indication indicates to one side that the other side has suffered a power
failure. The failed site sends a final trap indication about the power loss just before powering
off.
A “Dying-Gasp” circuit identifies the power failure at a minimum interval of 20 milliseconds
before the ODU or IDU powers off. During that interval a message notifying the power failure
RADWIN 2000 User Manual Release 2.6.40 9-22
Troubleshooting Chapter 9
is sent to opposite site. External alarm output number 4 indicates power failure at the oppo-
site site.
Troubleshooting
Use the following table to troubleshoot LED fault indications:
Table 9-7: LED fault indicators
LED Status Remedy
PWR Off Check that power is connected to the IDU
IDU Red Check that the IDU/ODU cable is properly wired and connected.
ODU Red Check that the IDU/ODU cable is properly wired and connected.
Orange Complete the installation procedure from the RADWIN Manager
AIR I/F
Check the antenna alignment. Check that the radio configuration of both site A and
Red
site B units are the same (Channel and Link ID).
Orange Alarm detected at the Site B interface or Local or Remote loopback
SVC Red Alarm detected at the Site A interface
Off Ethernet only IDU or E1/T1 not configured
Red HSS not operational due to improper signal detection. This ODU is not transmitting
Orange HSS is operational. One of the following conditions apply:
• This ODU is a master that is generating signals and detecting signals
• This ODU is a master that is generating signals but detected improper sig-
HSS nals
• This ODU is a client “Continue Tx” but is not detecting signals
• This ODU is a client “Disable Tx” and is detecting signals from multiple
sources
All orange cases transmit.
Red MHS mode Primary, Link state not active
STBY
Orange MHS mode Secondary, Link state active
Use the following table to troubleshoot faults in the system:.
Table 9-8: System Troubleshooting
Symptom Remedy
Ensure that power is connected to the IDU
No power
Ensure that the ODU cable is properly wired and connected
Complete the installation procedure from the RADWIN Manager
No signal
Check the antenna alignment. Check that the radio configuration of both site A and site B
units is the same (channel settings and Link ID)
Check the antenna alignment, reconfigure the link
Weak signal
received
Check the alignment tone sounds the Best Signal sequence
Replacing an ODU
Prior to any action ensure that both ODUs have the same software version. You can see this
on the inventory panels for each site.
RADWIN 2000 User Manual Release 2.6.40 9-23
Restoring Factory Setup Chapter 9
For Site A, click Site A | Inventory and note the ODU software version. Repeat this for Site
B using Site B | Inventory.
If either ODU has an old software version, perform a software upgrade. It is important to con-
figure the new ODU identically to the old ODU to avoid configuration mismatches, which will
disrupt the link.
An ODU may be reconfigured in several ways.
• Use the backup configuration
If a backup of the configuration is available, restore that configuration using Site A|
Restore. Recall that backup files are linked to a MAC address. This won’t work for
an identical replacement ODU.
• Manual configuration
The new ODU can be configured manually according to the link configuration.
Remember to use the same settings for Link ID, channels, link password, IP
addresses, and names.
Restoring Factory Setup
To restore factory setup:
• Use Site Configuration A or B, and then Operations | Restore Defaults. Always
restore the over-the-air site (B) first.
Online Help
Online help can be accessed from the Help menu on the main window of the RADWIN Man-
ager.
Customer Support
Customer support for this product can be obtained from the local VAR, Integrator or distribu-
tor from whom it was purchased.
For further information, please contact the RADWIN distributor nearest to you or one of RAD-
WIN's offices worldwide (see RADWIN Worldwide Offices at the beginning of this man-
ual).
RADWIN 2000 User Manual Release 2.6.40 9-24
RADWIN 2000
Broadband Wireless Transmission System
USER MANUAL
RELEASE 2.6.40
Part 2: Site Synchronization
UM 2000-2640/07.11
Chapter 10
Hub Site Synchronization
What is Hub Site Synchronization?
When several units are collocated at a common hub site, interference may occur from one
unit to another. RADWIN ODU units support the collocation of more than two units at a cen-
tral site. Like any other RF deployment, the wireless operation is highly dependent on factors
such as available frequencies, the physical spacing between radios, other interfering radios,
and whether WinLink 1000 or RADWIN 2000 units are installed.
HSS does not eliminate the need for careful RF planning to ensure the
design will work as planned. See Chapter 2 of the User Manual (both
WinLink 1000 and RADWIN 2000) for information on installation site survey.
Note For WinLink 1000 units, Hub Site Synchronization support depends on the
product model.
The RADWIN Hub Site Synchronization (HSS) method uses a cable connected from the mas-
ter ODU to all collocated ODUs; this cable carries pulses sent to each ODU, which synchronize
their transmission with each other. The pulse synchronization ensures that transmission
occurs at the same time for all collocated units. This also results in all of the hub site units
receiving data at the same time, eliminating the possibility of interference that could result if
some units transmit while other units at the same location receive.
Figure 10-1 illustrates interference caused by non-synchronized collocated units.
RADWIN 2000 User Manual Release 2.6.40 10-1
What is Hub Site Synchronization? Chapter 10
Figure 10-1: Interference caused by collocated units
Adding HSS removes interference as shown in the next two figures:
Figure 10-2: Collocated units using Hub Site Synchronization (1)
Figure 10-3: Collocated units using Hub Site Synchronization (2)
The units are connected to each other with HSS cables and HSS Distribution Units.
One of the radios in the site is defined as HSS Master and generates synchronization pulses.
RADWIN 2000 User Manual Release 2.6.40 10-2
Hardware Installation Chapter 10
The other collocated radios in the site - the HSS Clients, are connected to the HSS Master and
synchronize their transmission to the pulses. An HSS Client can be configured to work in one
of two modes:
• HSS Client-Continue Transmission (HSC-CT): If the unit loses synchronization
with the HSS Master, the link remains active. However, without synchronization pulses,
it is possible that this unit will cause interference.
• HSS Client-Disable Transmission (HSC-DT): If the unit loses synchronization with
the HSS Master, the link is dropped until the synchronization pulses resume. This set-
ting prevents the unit from causing interference.
The remote ODUs that are not located at the hub site, are called Independent Units.
WinLink 1000 radios used as independent units do not require HSS
hardware.
Note
Hardware Installation
Connecting an HSS Unit
A single HSS unit supports up to ten collocated ODUs. In addition to each unit being con-
nected to its IDU or PoE device, the collocated unit has an additional cable that is connected
to the HSS Unit. The HSS Unit is a compact, weatherproof (IP67) connector box that is
installed on the same mast as the ODUs. All collocated units connect to this box using CAT-5e
cable. Cables in prepared lengths are available for purchase.
The HSS unit is supplied with ten protective covers; any port not in use must be closed with a
protective cover.
RADWIN 2000 User Manual Release 2.6.40 10-3
Connecting an HSS Unit Chapter 10
Figure 10-4: HSS Interconnection Unit
• For a single HSS unit, ensure that the collocated units are connected
in sequence from SYNC 1. If an ODU is removed from the hub site,
then all remaining ODUs must be reconnected to maintain the con-
nectivity.
Note • You may cascade (daisy-chain) two or more HSS Units with an HSS
cable. The method is described in detail below.
To connect an ODU to an HSS unit:
1. Unscrew the protective cover from the port marked SYNC 1.
2. Connect the RJ-45 connector from one end of the prepared CAT-5e cable to SYNC 1.
3. Connect the other end of the CAT-5e cable to the ODU connector labeled SYNC.
4. Tighten the protective seal that is on the prepared cable over the RJ-45 connector.
5. Repeat for all ODUs that are to be collocated at the hub site. The next ODU to be
connected is inserted in SYNC 1, SYNC 2, followed by SYNC 3 and so on.
RADWIN 2000 User Manual Release 2.6.40 10-4
Using a Single HSS Unit Chapter 10
Using a Single HSS Unit
Figure 10-5: HSS Wiring schematic
The wiring, as shown in Figure 10-5 is self explanatory. The Sync signal path is less self evi-
dent. If we set ODU 1 (on SYNC 1) to HSS Master, then the Sync signal path is as shown in
Figure 10-6. The signal travels from ODU 1 to SYNC 1, from SYNC 1 to SYNC 2, from SYNC
2 to ODU 2 and back again. The back and forth paths repeat for the second to fourth ODU,
from left to right. The signal exits the HSS unit at SYNC 5 and terminates in ODU 5.
The choice of the ODU on SYNC 1 as HSS master is not mandatory, but is good practice. If for
example we were to use ODU 3 as HSS master, the Sync signal path would be ODU 3 to SYNC
3, then left and right to SYNC 2 and SYNC 4. It would then propagate to ODUs 2 and 4, termi-
nating at both ODUs 1 and 5.
Figure 10-6: HSS sync signal path with ODU 1 as HSS Master
Using More than One HSS Unit
In a large collocation site, several HSS units may be cascaded (daisy-chained) subject to the
following conditions:
Condition 1: Cabling Sequence
1. Up to nine ODUs may be connected to the first HSS unit using HSS ports SYNC 1, SYNC 2,
SYNC 3,... up to SYNC 9 in order without leaving empty ports.
RADWIN 2000 User Manual Release 2.6.40 10-5
Using More than One HSS Unit Chapter 10
2. The next available SYNC port of the first HSS unit should be connected to SYNC 10
of the second HSS unit as shown in Figure 10-7. In the illustration, the next
available port on the first HSS unit is SYNC 6.
3. The second HSS unit may be filled out with up to nine more ODUs in reverse
order. That is, connect SYNC 9, SYNC 8, SYNC 7... as shown in Figure 10-7.
Figure 10-7: Cascading two HSS units
4. To add a a further HSS unit: Connect the next available SYNC port from the second
HSS unit in descending order (SYNC 5 in Figure 10-7) to SYNC 1 of the third
HSS unit.
5. ODUs are connected to the third HSS unit from SYNC 2 as shown in Figure 10-8,
in ascending order:
Figure 10-8: Cascading three HSS units
6. If further ODUs are required, observe the convention that additional even
numbered units are populated in descending order from SYNC 9 and odd
numbered HSS units are populated in ascending order from SYNC 2.
If an ODU is disconnected from an HSS unit, then all remaining ODUs must
be moved up or down to maintain the connectivity.
Note
RADWIN 2000 User Manual Release 2.6.40 10-6
HSS Error Notification Chapter 10
Condition 2: Total HSS Cable Length
The total path of the HSS sync pulse must not exceed 300m. This applies no matter how
many HSS units are used. To illustrate the method for calculating the sync pulse path length
we show three examples. For our purpose, let:
Lmn denote the length of the ODU-HSS unit cable at SYNC n on HSS unit m
Hm be the length of the cable joining HSS unit m to HSS unit m+1
One HSS unit with five collocated ODUs
PathLength = L 11 + 2 L 12 + 2 L 13 + 2 L 14 + L 15
Two cascaded HSS units as shown in Figure 10-7
PathLength = L 11 + 2 L 12 + 2 L 13 + 2 L 14 +
2 L 15 + H 1 + 2 L 29 + 2 L 28 + 2 L 27 + L 26
Three cascaded HSS units as shown in Figure 10-8
PathLength = L 11 + 2 L 12 + 2 L 13 + 2 L 14 +
2 L 15 + H 1 + 2 L 29 + 2 L 28 + 2 L 27 + 2 L 26 +
H 2 + 2 L 32 + 2 L 33 + 2 L 34 + L 35
HSS Error Notification
In the event of an HSS installation fault, the ODU will sound a beep pattern according to the
following chart, also printed on the ODU product label:
Figure 10-9: ODU beep for HSS Error
RADWIN 2000 User Manual Release 2.6.40 10-7
ODU/HSS Unit Connection Pinout Chapter 10
ODU/HSS Unit Connection Pinout
Table 10-1: ODU/HSS Unit Connection Pinout
HSS
ODU
Color UNIT RJ-
RJ-45
45
White/Green 1 1
Green
Not connected
White/Orange
Orange 6 6
Blue 4 4
White/Blue 5 5
White/Brown 7 7
Brown 8 8
Radio Frame Pattern (RFP)
A Radio Frame Pattern (RFP) is the cycle duration of transmit and receive of the air-frame.
Without HSS
When selecting TDM or Ethernet services, the system automatically and transparently
chooses the optimal RFP. When TDM and Ethernet services are configured, the RFP is opti-
mized for TDM.
RFP and HSS
When HSS is used, the RFP for the collocated radios must be selected manually.
Both WinLink 1000 and RADWIN 2000 use the Time Division Duplex (TDD) mechanism.
Under HSS, TDD enables synchronization of transmission for the collocated units as shown in
Figure 10-10:
Figure 10-10: Radio Frame Pattern
Five RFP types (A to E) are available. Under HSS the RFP must be configured by the user
depending on the type of the radio products, services and channel bandwidth in accordance
with the Table 10-2 and Table 10-3.
RADWIN 2000 User Manual Release 2.6.40 10-8
RFP: General Radio Frame Pattern Chapter 10
The tables describe the efficiency of the air interface according to the RFP type, radio prod-
ucts mix, services and channel bandwidth. The tables may also be viewed in the RADWIN
Manager and in the Link Budget Calculator for both WinLink 1000 and RADWIN 2000. The
efficiency of the air interface will vary according to the product used.
Table 10-2: Radio Frame Pattern Table - RADWIN 2000
RFP 40 MHz 20 MHz 10 MHz 5 MHz
TDM Ethernet TDM Ethernet TDM Ethernet TDM Ethernet
B Available Available Available Available Available Available Best fit Best fit
E Best fit Best fit Best fit Best fit Best fit Best fit Available Available
Table 10-3: Radio Frame Pattern Table - WinLink 1000
RPF 20 MHz 10 MHz 5 MHz
TDM Ethernet TDM Ethernet TDM Ethernet
A Best fit Best fit Available Available N/A N/A
B N/A N/A Best fit Available Best fit Available
C N/A N/A N/A Best fit N/A Available
D N/A N/A N/A N/A N/A Best fit
E Available Available Available Available N/A N/A
Legend:
Best fit - optimal RFP choice for TDM and Ethernet services.
Available - available RFP for TDM and Ethernet services, but not optimal.
N/A - service unavailable
Select the RFP that gives you the Best Fit or Available for required system services and
select the channel bandwidth accordingly.
The RFP must be the same for each link within the collocated system.
Note
RFP: General Radio Frame Pattern
When setting the RPF, the following considerations should be borne in mind:
• When synchronizing RADWIN 2000 units you must use RFP B or E
• If you mix RADWIN 2000 and WinLink 1000 units in a collocated site, you must use
RFP B or E
• Selection of the RFP influences the capacity, latency and TDM quality
• RFP influences capacity and latency. Jitter buffer configuration can be used to set the
TDM quality (see the User Manual, Chapter 5, TDM Services selection)
• Using the Link Budget Calculator, you can see the affect of the RFP on the Ethernet
throughput.
RFP: RADWIN 2000 Considerations
• The performance of RADWIN 2000 radios that operate with RFPs B or E can be seen
in the Link Budget Calculator.
• For RADWIN 2000 C series: If the HSS Master works in asymmetric Tx/Rx ratio, then
all other collocated RADWIN 2000 units must operate in the same Tx/Rx ratio. In this
case the ratio will be fixed and not automatic-adaptive.
RADWIN 2000 User Manual Release 2.6.40 10-9
RFP: RADWIN 2000 Considerations Chapter 10
• Installation/Configuration considerations: If you are using RADWIN 2000 C master
and RADWIN 2000 clients, the Services and Rates dialog will look like this:
Figure 10-11: Services and Rates - RADWIN 2000 C master, RADWIN 2000 clients
• The circled areas should not be used. Using those areas, you may loose the collocated
link with the longest distance between sites. If you do move the slider into a circled
area, you will receive a popup warning:
RADWIN 2000 User Manual Release 2.6.40 10-10
RFP: RADWIN 2000 Considerations Chapter 10
Figure 10-12: Services and Rates - RADWIN 2000 C master, RADWIN 2000 clients - Extreme
asymmetric allocation
By restricting one direction into the restricted area, the more distant sites may not
even be able to sustain the link much less send or receive data.
• Asymmetric Allocation and Collocation: If the link is collocated, the use of Asymmetric
Allocation is limited.
The effective available range for Asymmetric Allocation (between the two circled tick
in Figure 10-11) is primarily determined by three factors:
• The RFP in use (B or E)
• Channel Bandwidth
• Link distance
• Whenever Asymmetric Allocation is available, it is static for all traffic conditions
• Possible scenarios are shown in Table 10-4. (References to RADWIN 2000 C apply to
RADWIN 2000 B)
RADWIN 2000 User Manual Release 2.6.40 10-11
RFP: WinLink 1000 Considerations Chapter 10
Table 10-4: Asymmetric Allocation with Collocated Links - Scenarios
Scenario: If you try
HSS Master HSS Client Result Remarks
to...
WinLink 1000 Link down Reversion to 50/50 restores link
• Releases prior to
2.4 - Link down
• Release 2.4 later
(RADWIN 2000 PDH
and RADWIN 2000
Change master to L series) - Link Release 2.4 and later (RADWIN
RADWIN 2000 down 2000 C and RADWIN 2000
asymmetric allocation
RADWIN 2000 • Release 2.4 and Xseries) - Asymmetric Allocation
later (RADWIN slider visible but cannot be
2000 C and RAD- changed
WIN 2000 Xseries) -
TDM services
stopped, link set to
transmission ratio
of master
WinLink 1000
RADWIN 2000
Change client to Asymmetric Allocation slider You cannot do this
RADWIN 2000
asymmetric not displayed
WinLink 1000
WinLink 1000
Change client to Asymmetric Allocation slider You cannot do this
RADWIN 2000
asymmetric not displayed
RFP: WinLink 1000 Considerations
• When WinLink 1000 radios are collocated with RADWIN 2000 radios using HSS, all
radios must use RFP B or E.
• The performance of WinLink 1000 radios that operate with these RFPs can be seen in
the Link Budget Calculator.
• The choice of the unit to be the HSS master is a matter of convenience. There is no
technical reason to prefer a WinLink 1000 over a RADWIN 2000 as HSS master or vice
versa. It is however, recommended that you use the RADWIN 2000 as master, since it
will enforce the correct RFP on the other collocated units.
The following list summarizes the effect of using RFP B or E on WinLink 1000 radios. These
effects should be taken into consideration when planning new installations:
• Channel bandwidth 5 MHz is available under RFP E but is only supported for WinLink
1000 Access products
• For products supporting a maximum throughput of 18.1 Mbps, the maximum Ethernet
throughput is 14.5 Mbps at 20 MHz channel bandwidth and 9.3 Mbps at 10 MHz chan-
nel bandwidth
• For products supporting maximum throughput of 22.5 Mbps, the maximum Ethernet
throughput is 21.4 Mbps at the 20 MHz channel and 9.3 Mbps at 10 MHz channel
bandwidth
RADWIN 2000 User Manual Release 2.6.40 10-12
HSS Status LED on the IDU-C and New Style IDU-E Chapter 10
HSS Status LED on the IDU-C and New Style IDU-E
The IDU-C and IDU-E have a front panel HSS status LED:
Table 10-5: IDU-C and New Style IDU-E Front Panel LEDs for HSS
Color Function
Green This ODU is HSS master, generating signal, and HSS Sync is OK
Blinking
This ODU is a HSS client and in Sync
Green
Red HSS not operational due to improper signal detection. This ODU is not transmitting
HSS is operational. One of the following conditions apply:
• This ODU is a master that is generating signals and detecting signals
• This ODU is a master that is generating signals but detected improper signals
Orange
• This ODU is a client “Continue Tx” but is not detecting signals
• This ODU is a client “Disable Tx” and is detecting signals from multiple sources
All orange cases transmit.
HSS is not activated
Off HSS is not supported (WinLink 1000 only)
Disconnection between ODU and IDU
Link Configuration and HSS
For WinLink 1000 HSS-enabled units and all RADWIN 2000 units, the Hub Site Synchroniza-
tion Settings dialog box appears in both the Link Installation and Configuration Wizards.
Figure 10-13: HSS Settings: Left - WinLink 1000 client, Right - RADWIN 2000 master
The Synchronization Status dialog box displays the current status of each side of the link.
• Operation: Type of unit
• Hub Sync Master (HSM)
• Hub Sync Client - Disable Transmission (HSC-DT)
RADWIN 2000 User Manual Release 2.6.40 10-13
Link Configuration and HSS Chapter 10
• Hub Sync Client - Continue Transmission (HSC-CT)
Continue Transmission is intended to work if there is no HSM pulse. If a
wrong HSM pulse is detected, a WinLink 1000 will resync, adapting to the
Note HSM RFP and continue whereas RADWIN 2000 may stop.
• Independent Unit
• Synchronization:
• N/A- for Master or Independent Units
• Synchronized - for Hub Site Clients
• Not Synchronized - for Hub Site Clients
• External Pulses:
Table 10-6: External Pulse Status
HSS Sync Status Meaning Color code
ODU is HSM and generates the
Generating
sync pulse
ODU is HSC and detects the Green
Detected
sync pulse
Not detected ODU is independent
Generating and detected HSM, but other HSM present
RADWIN 2000 ODU is HSM,
Generating and
but but detects a WinLink 1000 Orange
Improperly Detected
HSM signal that is not RFP E
Not detected HSC but no HSM present
HSC but HSM pulse doesn’t fit
the HSC as configured. Occurs
Improperly detected Red
only for RADWIN 2000, which
stops transmitting.
To configure the Operational States of the Hub Site unit
1. Click the Enabled check box
2. Click the Configure button
The Hub Site Configuration dialog box with the current status of the ODUs is dis-
played.
3. Select the type of unit configuration from the drop-down list.
4. Select the appropriate RFP radio button. Some RFP options may be disabled depend-
ing on the bandwidth previously selected.
Take care to avoid incorrect configuration of bandwidth, RFP or to set
multiple Hub Sync Masters, as system interference can occur. RADWIN
Manager provides error messages and tool tips if the system is configured
Note with mismatches.
RADWIN 2000 User Manual Release 2.6.40 10-14
Site Configuration and HSS Chapter 10
Figure 10-14: Hub Site Configuration dialog - Left WinLink 1000, right RADWIN 2000
Site Configuration and HSS
For units that support HSS, the Hub Site Sync option appears in the Air Interface section and
displays the current HSS of the unit. Configure the unit from the Link Configuration Wizard
according to the procedure described above.
Figure 10-15: Site Configuration: HSS - Left - WinLink 1000 client, Right - RADWIN 2000 mas-
ter
RADWIN 2000 User Manual Release 2.6.40 10-15
Chapter 11
Using the RADWIN GSU
What is it for
The GPS-based synchronization unit (GSU) is designed to handle inter-site interferences
under large-scale deployment scenarios.
The GSU is an outdoor unit consisting of a standard WinLink 1000 enclosure, a GPS antenna
and a PoE device.
The GSU is connected to the HSS Unit using a standard HSS cable. It synchronizes the trans-
mission timing of multiple Hub-Sites to the same clock source thus eliminating mutual inter-
ference.
GSU Functionality
The GSU receives a synchronization signal from the GPS once per second. It distributes a
RADWIN proprietary synchronization signal to all other ODU units using the RS422 protocol
and the standard HSS mechanism, where the GSU acts as an HSM unit.
When the GSU doesn’t receive a synchronization signal from the GPS for 30 seconds, it moves
automatically to Self-Generation mode and acts as a regular HSM unit, until the GPS recovers.
Typical GSU Scenarios
Independent Distributed Sites
In the scenario of Figure 11-1, we have multiple independent collocated sites, which may
interfere with each other. To meet this situation, we coordinate all of them using the GSU as
shown.
The GSU functions like “wide area HSS unit”, ensuring that all participating radios at the loca-
tions marked GSU each transmit and receive at the same time.
RADWIN 2000 User Manual Release 2.6.40 11-1
Multiple Distributed Sites with Communication Chapter 11
Figure 11-1: GSU Scenario - Independent distributed sites
Multiple Distributed Sites with Communication
What happens if, in Figure 11-1, the GSU towers themselves have radios communicating as
shown in Figure 11-2?
Consider GSU 1 and GSU 2: Both collocated towers transmit and receive simultaneously. How-
ever, the radios communicating at GSU 1 and GSU 2 must transmit and receive in turn accord-
ing to the scheme in marked “Normal Phase” in Figure 11-3. This is an impossible situation,
if all the links must send and receive together. It is further complicated by adding a third and
further sites as shown.
Figure 11-2: GSU Scenario - Communicating distributed sites
RADWIN 2000 User Manual Release 2.6.40 11-2
Cascaded Sites using Shifted Phase Transmission Chapter 11
Cascaded Sites using Shifted Phase Transmission
The solution offered here is not a “universal cure”. The following conditions are necessary, but
in any specific case may not be sufficient:
• The GSU sites (marked 1, and 3 above) are sufficiently far apart as to ensure that
there is no mutual interference between communicating sites (1-2 and 2-3 above)
• There should be no interference between non-communicating sites (1 and 3 above).
To see how it works, we use Figure 11-2. The GSU towers are numbered and marked for
cascading, 1-2 and 2-3. There should not be a link between 1 and 3.
The GSU can synchronize the TDD timing of several sites enabling the cascading of consecu-
tive links without mutual interference.
To use cascading, the TDD timing of the even-ordered links (GSU 2 above) must be “shifted”
(Shifted Phase) and odd-ordered links (GSU 1 and GSU 3 above) must be “unshifted” (Normal
Phase). The phase shift is half of the Radio Frame Duration (RFD) from the chosen RFP. The
scheme is shown in Figure 11-3.
Since the GSU is always HSS master (HSM), at each GSU location, the GSU can “force” the
synchronization of its collocated radios. By half RFD shifting, alternate collocated sites can
talk to each other.
Figure 11-3: Phase shifted transmission - phase shift is 1/2 the RFD
Choice of normal or shifted phase is configurable per GSU using the RADWIN Manager.
GSU Redundancy
The GSU is designed to support redundancy, improving the robustness of a GSU based topol-
ogy.
In redundancy mode, two GSUs are installed at the same HSS site. One of them self-config-
ures to generate HSS sync signals. We will call it the Primary unit. The other one, the Second-
ary unit remains dormant merely polling the first GSU. If the Primary GSU fails, then the
Secondary GSU becomes active immediately. If the Primary unit becomes active again, it
remains dormant, reversing the original roles. The choice of the Primary GSU is random and
of no significance.
If the Primary GSU fails, and then the Secondary GSU also fails to receive sync signals from
its GPS, then it moves to self-generation HSM mode like an ordinary HSM ODU until its GPS
recovers.
RADWIN 2000 User Manual Release 2.6.40 11-3
GSU Kit Contents Chapter 11
Figure 11-4: Make the GSUs the first two collocated units
Redundancy switching is completely transparent to the GSU-managed links.
GSU Kit Contents
The GSU package includes:
• 1 x GSU
• 1 x Mounting Kit
• 1 x GPS Antenna
• 1 x GPS Antenna Mounting Kit
• 1 x RF Cable, 1.5m
• CD
GSU Installation
Overview
The GSU uses the same container and cabling as a WinLink 1000 unit.
RADWIN 2000 User Manual Release 2.6.40 11-4
Preparing the GSU for Use Chapter 11
Figure 11-5: General GSU configuration
In that respect, all of the considerations of Chapter 3, Chapter 17 and Chapter 18 of the
use Manual apply to the GSU.
It may be configured using the regular RADWIN Manager or Telnet.
Preparing the GSU for Use
Use the method of Chapter 19, Preloading an ODU with an IP Address to change the IP
address from the default (10.0.0.120). In the example screen captures below, we use
192.168.222.20 with Subnet Mask 255.255.252.0.
Mounting the GSU
Mount the GSU and antenna. Ensure that its ODU port connected to its PoE device and the
HSS cable is connected to the HSS unit as shown. The external LAN port of the PoE device is
connected to the managing computer. If you are accessing the GSU through a network it is
essential that you use the IP preloading method. The default IP address may be inaccessible
and you may not use the Local Connection method over a network.
RADWIN 2000 User Manual Release 2.6.40 11-5
Configuring the GSU Chapter 11
Configuring the GSU
Getting Started
To configure the GSU, you log on to it, exactly as in Chapter 4.
The GSU Main Window
Here is the main window for GSU configuration:
Figure 11-6: GSU Main widow at startup
The top five items in the GSU Monitor panel are taken from a satellite. The transmission
Phase may be Normal as shown or Shifted. It purpose, together with the Tx Ratio bar, will
be explained below.
The Status Box
Under normal operating conditions, it will be green as shown, indicating that it is synchro-
nized with a satellite.
If satellite synchronization is lost, then the GSU will function as an independent HSM and the
status box will change color:
RADWIN 2000 User Manual Release 2.6.40 11-6
Configuring the GSU Chapter 11
The Main Menu
The main menu is a subset of the main menu applicable to the WinLink 1000. Notice that
there are no Installation or Configuration wizards. Such configuration as is necessary is car-
ried out using a modified version of Site Configuration for WinLink 1000.
Similarly, the Tool bar is a subset of that applicable to the WinLink 1000.
Using Site Configuration for the GSU
Site Configuration: System
Here is the opening window for Site Configuration:
Figure 11-7: Site Configuration: System
It is similar to that of the WinLink 1000.
RADWIN 2000 User Manual Release 2.6.40 11-7
Configuring the GSU Chapter 11
Site Configuration: GPS Sync Unit
This window is the main GSU configuration tool:
Figure 11-8: Site Configuration: GPS Sync Unit
The 1000 and 2000 labels refer to WinLink 1000 and RADWIN 2000 radios,
respectively. The actual annotation seen may vary, but the intention should
Note be clear.
1. Setting the RFP for HSS
The GSU is automatically configured as HSS Master (HSM).
Ensure that no other collocated ODU is configured as HSM.
Note
If the hub site consists only of WinLink 1000 units, then any suitable RFP may be chosen.
If there are one or more RADWIN 2000 units, you must use RFP B or E.
RADWIN 2000 User Manual Release 2.6.40 11-8
Configuring the GSU Chapter 11
The permitted RFPs are also dependent on channel bandwidth and are color coded as fol-
lows:
You May use
RFP/Channel
Bandwidth For these collocated radios
combinations
with this color
WinLink 1000 only
RADWIN 2000 only
WinLink 1000 and RADWIN 2000 together
None - unavailable
There is a further restriction: If there are two distributed sites transmitting to each other,
they must both use the same RFP. This requirement, together with use of shifted transmis-
sion phase (item 3 below), ensures that communicating distributed sites to not interfere
with each other by transmitting simultaneously.
Two GSU managed sites transmitting with shifted transmission phase and using the same
RFP, transmit one half a RFD apart (see Figure 11-3 above).
2. Setting the Tx Transmission Ratio
Since the GSU is always HSM, it must be able to cater for hub site RADWIN 2000 C based
links. (See the RADWIN 2000 User Manual, Chapter 5). If you use asymmetric allocation,
shifted transmission phase becomes unavailable and you cannot “cascade” links as
described in step 1.
3. Choosing the Transmission Phase
Chose the Transmission Phase in accordance with considerations in step 1 above. If you
choose Shifted Phase then the Asymmetric Ratio selector is disabled.
RADWIN 2000 User Manual Release 2.6.40 11-9
Configuring the GSU Chapter 11
Site Configuration: Management
Figure 11-9: Site Configuration: Management
Here you set the GSU IP address, subnet mask and gateway. You also set trap addresses
here. It is identical to the corresponding panel for WinLink 1000.
RADWIN 2000 User Manual Release 2.6.40 11-10
Configuring the GSU Chapter 11
Site Configuration: Inventory
Figure 11-10: Site Configuration: Inventory
Site Configuration: Security
You can only change the SNMP Community stings:
RADWIN 2000 User Manual Release 2.6.40 11-11
Configuring the GSU Chapter 11
Figure 11-11: Site Configuration: Security
Site Configuration: Date and Time
ODU Recent events, alarms and traps are time-stamped from the time method chosen here
(NTP, managing computer, ODU default).
RADWIN 2000 User Manual Release 2.6.40 11-12
Configuring the GSU Chapter 11
Figure 11-12: Setting the date and time for trap reporting
Site Configuration: Operations
The only available action here is Restore System Defaults:
RADWIN 2000 User Manual Release 2.6.40 11-13
Configuring the GSU Chapter 11
Figure 11-13: Site Configuration: Operations
RADWIN 2000 User Manual Release 2.6.40 11-14
GSU Preferences Chapter 11
GSU Preferences
The Preferences window adds a new tab for the GSU:
Figure 11-14: Site Configuration: Operations
You may chose the units for latitude/longitude coordinates.
GSU Monitoring and Diagnostics
The monitoring and diagnostic reports are similar to those of WinLink 1000.
GSU Telnet Support
To configure the GSU with Telnet, start a Telnet session, using
telnet <GSU_ipaddr>.
For example, if you run Telnet as follows,
telnet 192.168.222.20
you will be asked for a user name and password. You must log on with administrator privilege
under user name, admin and password netman.
The available commands are the same as for WinLink 1000 with the addition of four addi-
tional display commands and three additional set commands.
The additional display commands are
display rfp
RADWIN 2000 User Manual Release 2.6.40 11-15
Software Update for GSUs Chapter 11
display ratio
display tx_phase
display gpsinfo
The last one display gpsinfo, is the most interesting:
admin@192.168.222.20-> display gpsinfo
Current GPS time 102941.000
Current GPS latitude 51.500000
Current GPS N\S Indicator N
Current GPS longitude 0.000000
Current GPS E\W Indicator E
Current GPS number of satellites 09
Current GPS altitude 84.0
Command "display gpsinfo" finished OK.
The three additional set commands are
set rfp <index> (2-6)
set ratio <ratio>
set tx_phase <mode:1=normal,2=shifted>
Software Update for GSUs
All GSUs in a distributed site can be updated simultaneously. Use an IP list as described in
Chapter 15.
RADWIN 2000 User Manual Release 2.6.40 11-16
RADWIN 2000
Broadband Wireless Transmission System
USER MANUAL
RELEASE 2.6.40
Part 3: Advanced Installation
UM 2000-2640/07.11
Chapter 12
Monitored Hot Standby
Installation Procedure
What is a RADWIN Monitored Hot Standby
The RADWIN Monitored Hot Standby (MHS a.k.a 1+1) is a duplicated link set up as a primary
link and a secondary link in hot standby mode as shown in Figure 12-1 below.
Figure 12-1: RADWIN Monitored Hot Standby
RADWIN 2000 User Manual Release 2.6.40 12-1
What RADWIN MHS provides Chapter 12
RADWIN MHS provides redundancy and backup to TDM services. It is designed to provide
high reliability high-capacity Point-to-Point links. The RADWIN MHS is -
• Designed to provide redundancy and high reliability for carrier class operators
• Optimized for high capacity links operating in license-free bands
• A comprehensive solution providing protection against both equipment failure and loss
of air interface, by simple connectivity between a primary link and a secondary link
The main service redundancy features of the RADWIN MHS are –
• TDM service cut-over from the primary to the secondary link is completely automatic
• TDM service cut-over time no more than 50 ms
• Automatic restore to primary link as soon as it becomes available
• Support for up to sixteen TDM channels for RADWIN 2000 and four TDM channels for
WinLink 1000.
MHS is supported between -
• two WinLink 1000 links
• two RADWIN 2000 links
• a WinLink 1000 link and a RADWIN 2000 link.
What RADWIN MHS provides
Equipment Protection
Equipment protection is provided for the electrically-active network elements, ODU and IDU.
The primary IDU and the secondary IDU are connected by a cable to monitor failure and to
control protection switching. Switching time is less than 50ms.
When connecting two WinLink 1000 links as 1+1, one dual-polarization antenna can be
shared by the primary link and the secondary link.
Air-Interface Protection
Air-Interface protection is unique to RADWIN and is optimized for wireless links operating in
license-free bands.
The primary link and the secondary link use different frequency channels. If the air-interface
of the primary link is disturbed and cannot carry the required TDM service, then the system
automatically switches to the secondary link.
In addition, improved robustness and frequency planning flexibility is achieved, as the pri-
mary and secondary air interfaces can operate in the same frequency band or in different fre-
quency bands.
Automatic Channel Selection (ACS) can be configured for each link to add additional robust-
ness.
The primary and secondary links are synchronized using Hub Site Synchronization (HSS).
It is recommended that both sites be installed with HSS cables. If HSS fails at one site, it can
be operated from the other site by remote configuration.
RADWIN 2000 User Manual Release 2.6.40 12-2
Purpose of this Chapter Chapter 12
Purpose of this Chapter
This chapter is an installation and maintenance guide for RADWIN MHS. It applies to all RAD-
WIN radio products able to support the Monitored Hot Standby operational mode.
Who Should Read this
This chapter is intended for persons responsible for the installation and maintenance of RAD-
WIN MHS. To use it you need to know how to -
• Install a WinLink 1000 radio link
• Install a RADWIN 2000 radio link
• Use the RADWIN Manager software
RADWIN MHS Kit Contents
• One Y-Connection Patch Panel
• One MHS cable
Figure 12-2: RADWIN Y-Connection Patch Panel
Installing a RADWIN MHS
The following procedure is substantially generic to all RADWIN radio
products. Differences between WinLink 1000 and RADWIN 2000 class
products will be stated explicitly. What you see on your running RADWIN
Note Manager may differ in some details from the screen captures used to
illustrate this chapter.
Figure 12-1 above is a schematic of a RADWIN MHS. Figure 12-3 shows how to connect
the IDUs to the Patch Panel.
RADWIN 2000 User Manual Release 2.6.40 12-3
Installing a RADWIN MHS Chapter 12
Figure 12-3: How to connect the IDUs to the Patch Panel
• With RADWIN 2000 links you can protect up to 16 TDM ports. To pro-
tect more than eight TDM ports use two Patch Panels at each site.
• Ethernet services are carried independently by primary and second-
Note ary links. Each link carries different Ethernet traffic. MHS does not
protect Ethernet traffic.
In what follows, it will be assumed that –
1. We will depart from our usual Site A / Site B conventions. Sites A and B on the primary link
will be Sites 1.2 and 1.4 respectively. The corresponding sites on the secondary link will be
Sites 2.2 and 2.4. The site names reflect their IP addresses. This is a useful convention and
is reflected in the screen captures below.
2. The link will be managed from Site 1.2; Site 1.4 may be a remote site.
3. The links intended as the primary and secondary will be referred to their respective names,
Primary Link and Secondary Link as shown in Figure 12-1 above, despite their having yet
to be installed.
To install a Hot Standby Link:
1. Set up Primary Link in the usual way. Ensure that it is fully operational in accordance
with the relevant instructions in Part 1 of the User Manual.
Do not proceed unless this condition is fully met!
Note
2. Connect user equipment to Site 1.4.
3. At Site 1.2, disconnect the TDM cables from the external equipment or disconnect
external equipment from the Hot Standby Patch Panel.
4. The HSS cable (connecting the ODUs) should be connected at Site 1.2. The ODU
belonging to the primary link should be configured as HSM, whereas the ODU
belonging to the secondary link should be configured as HSC-CT.
5. Establish Secondary Link in the usual way, with HSS enabled. The two link fre-
quencies should be at least 5MHz apart.
RADWIN 2000 User Manual Release 2.6.40 12-4
Installing a RADWIN MHS Chapter 12
6. Connect the MHS cables at Sites A and B as shown in Figure 12-1 and Figure 12-
3 above.
7. Run the Configuration Wizard for Primary Link. Activate TDM services in the usual
way. Navigate to the Hot Standby tab, in the Services Configuration panel:
Figure 12-4: Services Configuration Panel: Hot Standby mode selection
Check the Primary button to configure Primary Link as the primary link.
8. Complete the Wizard, and then move to Secondary Link.
9. Repeat step 7 for Secondary Link. For the Services Hot Standby tab, this time, check
the Secondary button.
10. Complete the Wizard.
11. At Site 1.2, reconnect the Hot Standby Patch panel to the external equipment.
From this point on, we will simply refer to primary and secondary link (no capitalized names).
At the end of the process, the RADWIN Manager main windows should look like this:
RADWIN 2000 User Manual Release 2.6.40 12-5
Installing a RADWIN MHS Chapter 12
Figure 12-5: The primary link under normal operation
RADWIN 2000 User Manual Release 2.6.40 12-6
Installing a RADWIN MHS Chapter 12
Figure 12-6: The secondary link under normal operation
To see what happens following a cut-over from the primary link to the secondary link, you
need to have running two copies of the RADWIN Manager – one logged into the primary link,
and one logged into the secondary link.
Here then, is the situation after a cut-over to the secondary link:
For the primary link, the following window will appear for a few seconds:
RADWIN 2000 User Manual Release 2.6.40 12-7
Installing a RADWIN MHS Chapter 12
Figure 12-7: Primary link a few seconds before regular No-Link display
It will then revert to the standard No-Link-available window.
On the secondary link Manager window, you will see a window like this:
RADWIN 2000 User Manual Release 2.6.40 12-8
Maintaining a RADWIN MHS Link Chapter 12
Figure 12-8: Secondary Link operating as the Hot Standby link
Notice that the active link notice is highlighted in red, so that there is no mistaking which link
is operational.
Maintaining a RADWIN MHS Link
IDU Replacement
There are two situations, which must be treated differently.
Situation 1:
To replace either of the IDUs at Site 1.4 or the IDU at Site 2.2, nothing special is required.
Simply disconnect the IDU to be replaced – and replace it with a new one. Replacing a sec-
ondary link IDU obviously has no effect on the TDM service. Disconnecting the Site 1.4 pri-
mary IDU activates Hot Standby. After the Site 1.4 primary IDU is replaced, the Link will
detect the change and switch back to the primary link.
If you replaced the Site 2.2 IDU, remember to reconnect the MHS cable.
Situation 2:
Replacing the Site 1.2 IDU is different, and requires several steps.
To replace the Site 1.2 primary link IDU:
1. Power off the Site 1.2 IDU. This activates the secondary link using Hot Standby.
RADWIN 2000 User Manual Release 2.6.40 12-9
ODU Replacement Chapter 12
2. Run the Configuration manager on the secondary link, and in the Hot Standby panel
of Figure 12-4 above, check the Disabled button.
3. Replace the Site 1.2 IDU without connecting it to the ODU (to prevent transmission
by the primary link with the undefined IDU).
4. Reconnect the MHS cable between the IDUs at Site 1.2.
5. Again, run the Configuration Wizard on the secondary link, and in the panel of
Figure 12-4 above, check the Secondary button to re-enable the link as secondary.
6. Connect the new Site 1.2 IDU to its ODU.
The Hot Standby will automatically revert to the primary link within 50ms.
ODU Replacement
Both the primary and secondary replacement ODUs require pre-configuration prior to inser-
tion into the link. The items to be pre-configured are
• HSS mode
• Link ID
• Frequency
• Hot Standby mode – using the new Services panel in Figure 12-4 above
• IP address (optional)
Pre-configuration must be carried out before the new ODU is
connected to its IDU. If you try to do it “live” against its IDU, it will
Note cause spurious transmissions and a service break.
To pre-configure an ODU:
1. Attach the new ODU to an IDU or a PoE device.
2. Run the RADWIN Manager and use Hot Standby tab of Figure 12-4 above to config-
ure the new ODU to Primary or Secondary mode as required.
3. Ensure that it is set to the proper HSS mode in accordance with Figure 12-4 above.
Enter the required Link ID and frequency.
To replace an ODU for primary or secondary link, at either site:
• Install the pre-configured ODU. (Since the other link is working normally, nothing
need be done with it. If the secondary ODU was replaced, TDM service remains as is
on the primary link. If the primary ODU was replaced, then the TDM service will shift
back to the primary link.)
Switching Logic
Switching from Primary Link to Secondary Link
Switching from primary link to secondary link will occur following:
• Loss of the primary air interface due to sync loss
RADWIN 2000 User Manual Release 2.6.40 12-10
Switching from Primary Link to Secondary Link Chapter 12
• Loss of the primary air interface due to failure of the receiver to acquire expected E1/
T1 data during a period of 24ms
• The Primary equipment (either ODU or IDU, local or remote) is powered off
Following the switch from the primary to the secondary link, the primary and secondary link
Manager main windows should look like this:
Figure 12-9: Primary link after the switch over to secondary link (After a few seconds the dis-
play moves to No-Link display, with TDM ports grayed out.)
RADWIN 2000 User Manual Release 2.6.40 12-11
Switching back from the Secondary to the Primary Link Chapter 12
Figure 12-10: Secondary link operating after the switch over to secondary. (After a few
moments the TDM icons become green.)
Switching back from the Secondary to the Primary Link
Switching back from the secondary link to the primary link will occur after the primary link has
become and remains fully functional for a continuous period of at least one second. Following
reversion from the secondary link to the primary link, the Manager main windows should look
like this:
RADWIN 2000 User Manual Release 2.6.40 12-12
Switching back from the Secondary to the Primary Link Chapter 12
Figure 12-11: Primary link operating after the switch back from secondary
RADWIN 2000 User Manual Release 2.6.40 12-13
System Operation description Chapter 12
Figure 12-12: Secondary Link operating after the switch back to Primary
System Operation description
• TDM services are carried by the primary link
Normal operation • The secondary link (equipment and air interface) is operating but not carrying user traffic
• TDM ports on the secondary IDUs are tri-state
• Switching to secondary will occur in the following cases:
• Loss of the primary air interface due to sync loss
• Loss of the primary air interface due to failure of the receiver to acquire expected
TDM data during a period of 24ms
Switching to backup
• Primary equipment power off (either ODU or IDU, local or remote)
• The switching result would be:
• TDM ports on the primary IDUs turn to tri-state
• TDM ports on the secondary IDUs become active
Backup operation • TDM services are carried by the secondary link
Switching back to • Switching back to primary will occur as soon as the Primary link is fully functional for 1
primary second
RADWIN 2000 User Manual Release 2.6.40 12-14
Chapter 13
The RADWIN Ethernet
Ring
Scope
The description of RADWIN Ethernet Ring in this Chapter is completely generic: Both WinLink
1000 and RADWIN 2000 links may participate in an Ethernet ring.
VLAN IDs are used by RADWIN products in three separate contexts:
Management VLAN, Traffic VLAN and Ethernet Ring. It is recommended that
Caution you use different VLAN IDs for each context.
What is an Ethernet Ring
An Ethernet ring consists of several nodes connected by hops (links). Loops are not allowed
with Ethernet; therefore one hop is a Ring Protection Link (RPL) which “blocks” Ethernet
traffic. In the event of failure in the ring, the Ring Protection Link unblocks and Ethernet traf-
fic in the ring is restored.
Some terminology:
• Normal State – all member links are functional except the RPL which is blocked.
• Blocked - the air-link is up but Ethernet traffic is not transmitted across the link. The
Ethernet service panel for the RPL in the RADWIN Manager is labeled Idle
• Unblocked - Ethernet traffic is transmitted across the RPL. The Ethernet service
panel for the RPL in the RADWIN Manager is labeled Active
• Protection State – a member link is broken and the RPL passes Ethernet traffic
• Ring Protection Link - as described above
• Ring Link - any member link controlled by the RPL
• Independent Link - not subject to ring protection
RADWIN 2000 User Manual Release 2.6.40 13-1
RADWIN Ethernet Ring Chapter 13
• Ring Protection Message (RPM) - control message used to monitor and control the
ring.
RPM messages are broadcast, so it is essential (to prevent flooding) to
associate the RPL and member Ring LInks with a VLAN ID. This requires in
turn, that equipment used in the ring either supports VLAN or can
Note transparently pass through VLAN tagged packets.
RADWIN Ethernet Ring
The following figure describes the RPL behavior during a ring failure and recovery cycle.
Figure 13-1: Ring Protection mechanism
RADWIN 2000 User Manual Release 2.6.40 13-2
RADWIN Ethernet Ring Chapter 13
The steps below follow the numbering in Figure 13-1:
1. Normal operation
Ethernet traffic runs in the ring, but does not pass through the RPL, which is blocked. The
RPL does however, broadcast RPM packets through the ring.
2. Ring Link down, RPL notified
The RPL detects a link-down condition by the non-arrival of an RPM packet. It remains
blocked for the Minimum time for failure detection which is configurable using the
RADWIN Manager (see page 13-9).
3. Ring Link down, RPL unblocked for traffic
The RPL unblocks for Ethernet traffic after the Minimum time for failure detection
expires and no RPM message has been received.
4. Ring Link restored but still blocked for traffic
The Ring Link is restored, but remains blocked for the Minimum time for recovery, set
using the RADWIN Manager, to avoid rapid fluctuations leading to potential short term
loops (see page 13-9).
5. Ring Link restored, RPL blocked for traffic
The RPL blocks to Ethernet traffic after the Minimum time for recovery expires and
restores Ethernet traffic to the Ring Link (with a special RPM packet).
Return to 1.) Ring Link restored, RPL blocked for traffic
The ring is back to normal operation.
With RADWIN links, RADWIN’s Ring Protection solution prevents Ethernet loops in the ring at
all times. The ring is always broken somewhere.
• Under a ring configuration a RADWIN Ring Link that was down and commences recov-
ery, keeps blocking Ethernet traffic. The RPL identifies this situation, blocks itself and
then unblocks the other Ring Link. This is the transition from step 4 to 5 in
Figure 13-1.
• If the failed hop is not a RADWIN link then there are two possibilities:
• If the hop Ring Link can signal that it is down by issuing a Loss of Signal (LOS) at
the Ethernet port, then the RPL will control the RADWIN link connected to that
port in the same manner as described above, to prevent an Ethernet loop.
• Otherwise, there may be a short loop period when the RPL is still open for traffic
and the Ring Link is also unblocked during the Minimum time for recovery.
RADWIN 2000 User Manual Release 2.6.40 13-3
Ethernet Ring Topologies Supported by RADWIN Chapter 13
Ethernet Ring Topologies Supported by RADWIN
The following ring topologies are supported:
Table 13-1: Topologies supported by RADWIN Ethernet Ring
The ring is not connected to other rings
Stand-alone ring
One of the nodes is connected to another network / ring:
Single-homed ring
Two adjacent nodes are connected through a non-RADWIN link (e.g. micro
wave or fiber):
Dual-homed ring
Note:
• The network has to be layer 2 and support VLANs
• The ring control broadcasts RPM packets. Hence it is recommended to
prevent these packets from propagating into the network
RADWIN 2000 User Manual Release 2.6.40 13-4
Ethernet Ring Topologies Supported by RADWIN Chapter 13
Table 13-1: Topologies supported by RADWIN Ethernet Ring (Continued)
Some of the hops are connected through non-RADWIN links:
Mixed ring
Some of the hops are connected through RADWIN links with PoE devices, not
supporting ring functionality:
Repeater sites
RADWIN rings with shared hops.
Shared ring
Note:
• A RADWIN link hop can be a part of up to 4 rings
• The RPL cannot be a shared link
• The two RPLs should use different Minimum Time for Activation values
to prevent duplicate action causing a loop
RADWIN 2000 User Manual Release 2.6.40 13-5
Protection Switching Chapter 13
Protection Switching
Protection switching occurs upon failure in the ring.
The Ethernet service restoration time depends on the number of hops in the ring. With four
hops the Ethernet service is restored in less than 50 ms.
In single and dual homed topologies the service restoration may take longer due to the aging
time of the external switches. Switches that are immediately aware of routing changes reduce
the restoration time.
Hardware Considerations
Ethernet Ring Protection is supported by the IDU-C, IDU-E and PoE.
A typical Ring Protection Link consists of an IDU-C or new style IDU-E, a PoE and two ODUs
as shown in Figure 13-2. Hence one end of the RPL and of ring controlled links, as shown in
Figure 13-2 has to be an IDU. It is recommended to have an IDU at each node to have the
flexibility to change the RPL.
A ring node is built from two ODUs from adjacent links. The ODUs can be connected to either
an IDU or to a PoE device as in Figure 13-2. Port names in the IDU are shown.
Figure 13-2: Node with IDU and PoE device
Connect the switch at the site only to one IDU.
Note
The switching function is carried out by the IDU-Cs and IDU-Es, both of which provide Layer
2 support (see Chapter 14).
Special Case: 1 + 1 Ethernet Redundancy
The same device may be used to provide economic 1 +1 redundancy for a single link.
A 1+1 Ethernet is a ring with two nodes. One of the links is RPL.
RADWIN 2000 User Manual Release 2.6.40 13-6
Using RADWIN Manager to Set up a Ring Chapter 13
The equipment in a 1+1 Ethernet installation is as follows:
Figure 13-3: 1+1 Ethernet
Figure 13-4: Using IDU-C or IDU-E with PoEs for the RPL
Notice that link content drops from four PoEs plus two switches to two PoEs and two IDU-Cs
or IDU-Es.
Using RADWIN Manager to Set up a Ring
Creating a Ring using RADWIN Manager requires two stages:
6. Set up each participating link separately, in the usual way
7. For each link, run the Configuration wizard to define it as RPL or a Ring Link
• The Ring uses a VLAN ID for the RPL. It is used to manage the Ring
and nothing else; it is completely separate from the management
and traffic VLANs referred to elsewhere
Note • A regular Ring Link may be a member of up to four rings and each of
their RPL VLAN IDs must be configured
Here then, is step 2 in more detail:
RADWIN 2000 User Manual Release 2.6.40 13-7
Using RADWIN Manager to Set up a Ring Chapter 13
To integrate a link into an Ethernet Ring:
1. Using either the Installation or Configuration wizards, navigate to the Services win-
dow and chose the Ring tab.
Figure 13-5: Services window with Ring selected
2. Click Configure. The Ring definition window is displayed. The default is Indepen-
dent Link and is used when the link is not part of any Ring.
Figure 13-6: Ring Options
3. To configure the link as a regular Rink link, click Rink Link (Non- RPL) and enter
the ring LAN VIDs (at least one) to which it belongs and click OK:
RADWIN 2000 User Manual Release 2.6.40 13-8
Using RADWIN Manager to Set up a Ring Chapter 13
Figure 13-7: Configuring Ring LAN VIDs
4. To configure the link as RPL, click Ring Protection Link (RPL) and enter its Ring
VID.
Figure 13-8: Configuring RPL VIDs
5. Enter the minimum times for failure detection and recovery.
For dual-homed configurations, where part of the ring goes through the core, if a
core segment fails, the core should be allowed to recover before the RPL enters Pro-
tection State. Otherwise, it could happen that both the core and the RADWIN ring
will switch in parallel. You should therefore, configure a Minimum time for failure
detection high enough to take this possibility into account.
The Minimum time for recovery is a delay switch to prevent rapid “on-off” fluctu-
ations. It functions like a delay switch use to protect electrical devices from rapid
“on-off” power fluctuations, which in this context, may lead to potential short term
loops.
6. Click OK to accept your settings.
RADWIN 2000 User Manual Release 2.6.40 13-9
Using RADWIN Manager to Set up a Ring Chapter 13
The RPL will be clearly indicated in the RADWIN Manager. In the Link status area on
the top left, you will see an Ethernet (Blocked) notice:
A Link-Idle message is displayed on the Ethernet Services Bar:
When the RPL cuts in as a result of a failure, the “Ethernet (Blocked)” notice disap-
pears. The Ethernet Services Bar indicated that the RPL is active:
Upon restoration of the broken link, the RPL returns to idle status with the appropri-
ate indications on the RADWIN Manager main window.
On the status bar for all ring member links, you will see the ring membership indica-
tor icon:
• Do not configure more than one RPL. If you do, you will break the
Ring
• If you forget to configure one RPL in a Ring, you will introduce a loop
Caution into your network
RADWIN 2000 User Manual Release 2.6.40 13-10
Chapter 14
VLAN Functionality with
RADWIN 2000
VLAN Tagging - Overview
VLAN Terminology
Both the technical literature and the RADWIN Manager use the terms VLAN ID and VID inter-
changeably to denote a VLAN identification number.
VLAN Background Information on the WEB
The standards defining VLAN Tagging are IEEE_802.1Q and extensions.
For general background about VLAN see http://en.wikipedia.org/wiki/Virtual_LAN.
Background information about Double Tagging also known as QinQ may be found here:
http://en.wikipedia.org/wiki/802.1QinQ.
VLAN Tagging
VLAN tagging enables multiple bridged networks to transparently share the same physical
network link without leakage of information between networks:
Figure 14-1: Two network using the same link with tagging
RADWIN 2000 User Manual Release 2.6.40 14-1
QinQ (Double Tagging) for Service Providers Chapter 14
IEEE 802.1Q is used as the encapsulation protocol to implement this mechanism over Ether-
net networks.
QinQ (Double Tagging) for Service Providers
QinQ is useful for Service Providers, allowing them to use VLANs internally in their “transport
network” while mixing Ethernet traffic from clients that are already VLAN-tagged.
Figure 14-2: Separating client data streams using double tagging
The outer tag (representing the Provider VLAN) comes first, followed by the inner tag. In
QinQ the EtherType = 0x9100. VLAN tags may be stacked three or more deep.
When using this type of “Provider Tagging” you should keep the following in mind:
• Under Provider Tagging, the system double-tags egress frames towards the Provider’s
network. The system adds a tag with a VLAN ID and EtherType = 0x9100 to all
frames, as configured by the service provider (Provider VLAN ID).
• The system always adds to each frame, tags with VLAN ID and EtherType = 0x9100.
Therefore,
• For a frame without a tag – the system will add a tag with VLAN ID and
EtherType = 0x9100 so the frame will have one tag
• For a frame with a VLAN tag – the system will add a tag with VLAN ID and
EtherType = 0x9100 so the frame will be double-tagged
• For a frame with a VLAN tag and a provider tag – the system will add a tag with
VLAN ID and EtherType = 0x9100 so the frame will be triple-tagged and so on
VLAN Untagging
VLAN Untagging means the removal of a VLAN or a Provider tag.
Port Functionality
The VLAN functionality is supported by all LAN and SFP ports in the IDU.
Each port can be configured how to handle Ethernet frames at the ingress direction (where
frames enter the IDU) and at the egress direction (where frame exit the IDU).
The configuration is independent at each port.
RADWIN 2000 User Manual Release 2.6.40 14-2
Port Functionality Chapter 14
Ingress Direction
Table 14-1: Port settings - Ingress direction
Transparent The port ‘does nothing’ with regard to VLANs - inbound frames are left untouched.
Frames entering the port without VLAN or QinQ tagging are tagged with VLAN ID and Prioritya, which
are pre-configured by the user. Frames which are already tagged at ingress are not modified.
Tag
a. Priority Code Point (PCP) which refers to the IEEE 802.1p priority. It indicates the frame priority
level from 0 (lowest) to 7 (highest), which can be used to prioritize different classes of traffic
(voice, video, data, etc).
Egress Direction
Table 14-2: Port settings - Egress direction
Transparent The port ‘does nothing’ with regard to VLANs - outbound frames are left untouched.
All frames are untagged.
Untag all
RADWIN 2000 User Manual Release 2.6.40 14-3
Port Functionality Chapter 14
Table 14-2: Port settings - Egress direction (Continued)
Untags only frames tagged with one of the user defined VIDs. You can define up to eight VIDs per
port. Other frames are not modified.
Untag selected
VIDs
This setting allows for mutual filtering of multiple ingress tags not relevant at the egress end:
Filtered VLAN
IDs at egress
RADWIN 2000 User Manual Release 2.6.40 14-4
VLAN Availability Chapter 14
Table 14-2: Port settings - Egress direction (Continued)
With Provider tagging, the system double-tags egress frames towards the provider’s network. All
frames are tagged QinQ with a VLAN ID, which is configured by the service provider (Provider VLAN
ID).
Provider With this setting, ingress frames which are not tagged with the configured Provider VLAN ID are
tagging blocked (filtered).
Note: Each port can be configured independently to a tagging mode. However, only a single Provider
VLAN ID can be defined per IDU.
This setting functions like Provider tagging. However, all ingress frames are passed through.
Provider
tagging
without filter
VLAN Availability
VLAN is available for links using either WinLink 1000 or RADWIN 2000 radios. VLAN support
requires the use of IDU-Cs or new style IDU-Es.
VLAN Configuration Using the RADWIN Manager
VLAN IDs are used by RADWIN products in three separate contexts:
Management VLAN, Traffic VLAN and Ethernet Ring. It is recommended that
Tip you use different VLAN IDs for each context.
If you are not a VLAN expert, please be aware that incorrect VLAN
configuration may cause havoc on your network. The facilities described
below are offered as a service to enable you to get best value from your
RADWIN 2000 links and are provided “as is”. Under no circumstances does
Disclaimer RADWIN accept responsibility for network system or financial damages
arising from incorrect use of these VLAN facilities.
RADWIN 2000 User Manual Release 2.6.40 14-5
Management Traffic and Ethernet Service Separation Chapter 14
Management Traffic and Ethernet Service Separation
You can define a VLAN ID for management traffic separation. You should configure the sys-
tem to prevent conflicts as detailed below.
When configured for the default operational mode, a “Provider port” will handle ingress traffic
as follows:
• Filters frames that are not tagged with the Provider VLAN ID
• Removes the Provider double tag
Therefore, if a port is configured for management traffic separation by VLAN and as ‘Provider
port’, then the received management frames must be double tagged as follows:
• The outer tag has to be the Provider’s tag (so the frame is not filtered)
• The internal tag has to be management VLAN ID
To avoid mix-ups, best practice is to:
• Separate the management and data ports
• Define only a data port with Provider function
All IDU-C and new style IDU-E models have two LAN ports so you can easily separate man-
agement and Ethernet service.
VLAN Tagging for Ethernet Service: Configuration
VLAN Configuration is carried out per site. It is up to you to ensure consistency between the
link sites. The discussion below is based on Site A however, it also applies to Site B.
To set up VLAN tagging for Ethernet service, enter Site Configuration for Site A, choose the
Ethernet tab and click the VLAN Configuration... button (Figure 8-15). The following win-
dow is displayed:
RADWIN 2000 User Manual Release 2.6.40 14-6
VLAN Tagging for Ethernet Service: Configuration Chapter 14
Figure 14-3: VLAN tag settings
If you are using a new style IDU-E, the SFP row will not appear.
Note
Normal and Membership modes are different ways of entering VLAN settings and are
described in detail in VLAN Tagging for Ethernet Service: Configuration on page 8-
25. What follows below is a short summary.
The choices for Ingress Mode are -
RADWIN 2000 User Manual Release 2.6.40 14-7
VLAN Tagging for Ethernet Service: Configuration Chapter 14
Figure 14-4: VLAN: Ingress modes
The two choices correspond respectively to the two rows of Table 14-1. Choosing Tag
causes the VLAN ID and VLAN Priority fields to become available:
Figure 14-5: VLAN: Ingress mode - setting VLAN ID and Priority
Throughout this chapter, all VLAN IDs must be between 2 and 4094,
inclusive. All VLAN priorities must be between 0 and 6, inclusive. The values
entered are range-checked. If for example, you enter a VLAN ID of 4095,
Note then 4094 will be reflected back.
The choices for Egress Mode are -
Figure 14-6: VLAN: Egress modes
The five non-transparent choices correspond respectively to the five rows of Table 14-2 in
the order, row 1, 2, 4, 5, 3.
The first two choices, Transparent and Untag all require no further action.
Untag selected VIDs causes the eight VLAN ID fields to become available:
RADWIN 2000 User Manual Release 2.6.40 14-8
VLAN Tagging for Ethernet Service: Configuration Chapter 14
Figure 14-7: Untagging selected VIDs
You may nominate up to eight VIDs for untagging; beyond simple range checking, there is no
other validation.
Both Provider tagging and Provider tagging without filter enable the Provider
parameters fields:
Figure 14-8: Provider parameters
There is of course only one Provider VLAN ID. It is most likely yours, as the Provider!
Filtered VLAN IDs enables you to filter and block only frames tagged with one of the user
defined VIDs. You can define up to eight VIDs per port. Other frames are not modified and
are forwarded transparently.
When you are finished, remember to click OK (Figure 14-3) to save your entries.
RADWIN 2000 User Manual Release 2.6.40 14-9
You might also like
- PLC Programming from Novice to Professional: Learn PLC Programming with Training VideosFrom EverandPLC Programming from Novice to Professional: Learn PLC Programming with Training VideosRating: 5 out of 5 stars5/5 (1)
- Valkyrie User Manual - enDocument80 pagesValkyrie User Manual - entollison10No ratings yet
- 7 Lab Guide Wireless Controller 8 1 FeaturesDocument65 pages7 Lab Guide Wireless Controller 8 1 Featuresalireza10230% (1)
- GPON OLT Quick Configuration User Manual: About ProductDocument56 pagesGPON OLT Quick Configuration User Manual: About Producttegar gaming100% (1)
- Solution Guide Controller IP-602 Konica 7085Document20 pagesSolution Guide Controller IP-602 Konica 7085Hugo Luis EscalanteNo ratings yet
- CRUCIRESTADocument6 pagesCRUCIRESTAjudithNo ratings yet
- Gmsc10-Um004 - En-EDocument49 pagesGmsc10-Um004 - En-Eangus.liuNo ratings yet
- WISP-68: 802.11bg High-Power Outdoor AP/CPE User ManualDocument39 pagesWISP-68: 802.11bg High-Power Outdoor AP/CPE User ManualLynn DavisNo ratings yet
- Enet Sms ManualDocument61 pagesEnet Sms ManualdilipNo ratings yet
- iM-Connect: Protocol Conversion Software User GuideDocument61 pagesiM-Connect: Protocol Conversion Software User GuideGeovanni CandoNo ratings yet
- ARGtek CPE2615 User ManualDocument48 pagesARGtek CPE2615 User ManualPriyo SanyotoNo ratings yet
- Modbus TCP Interface Installation and Programming ManualDocument28 pagesModbus TCP Interface Installation and Programming ManualHUy100% (1)
- Configure A L2TPDocument3 pagesConfigure A L2TPVentas Nature PrimeNo ratings yet
- Dijumazosep Pitimo Gawogofu KorejafDocument7 pagesDijumazosep Pitimo Gawogofu Korejafds0313No ratings yet
- Quick Start Guide : IP Address ConfigurationDocument2 pagesQuick Start Guide : IP Address ConfigurationFredy Turpo TiconaNo ratings yet
- SP9015 ManualDocument42 pagesSP9015 ManualMayela SotoNo ratings yet
- Softqaen Client 701Document32 pagesSoftqaen Client 701Mohd FaizalNo ratings yet
- GS 25Document4 pagesGS 25forseilNo ratings yet
- Basic MikrotikDocument63 pagesBasic MikrotikMarko KalabicNo ratings yet
- Proxicast LCTN0008 & GreenBow IPsec VPN ConfigurationDocument14 pagesProxicast LCTN0008 & GreenBow IPsec VPN Configurationgreenbow100% (1)
- 340PE11C0Document65 pages340PE11C0brahimNo ratings yet
- AN0009v04-UC20-WL2000 ModbusTCP Master Implementation in Node-REDDocument32 pagesAN0009v04-UC20-WL2000 ModbusTCP Master Implementation in Node-REDJirawat JumpathongNo ratings yet
- Linksys Rv082 VPN Router Interoperability Profile: C o M C OmDocument11 pagesLinksys Rv082 VPN Router Interoperability Profile: C o M C OmhackergenomaNo ratings yet
- Security Gateway Manual: Netgate-6100Document34 pagesSecurity Gateway Manual: Netgate-6100Andrea OliveriNo ratings yet
- Air Force One 2 V3 User ManualDocument53 pagesAir Force One 2 V3 User Manualhacker069100% (2)
- QSG0007-UR20-Modbus Understanding Coils and RegisterDocument20 pagesQSG0007-UR20-Modbus Understanding Coils and RegisterUiliansNo ratings yet
- Linksys Wireless G WRT54G: Router Configuration NoteDocument9 pagesLinksys Wireless G WRT54G: Router Configuration Notemahi.sphinxNo ratings yet
- Configure Anyconnect Virtual Private Network (VPN) Connectivity On The Rv34X Series RouterDocument13 pagesConfigure Anyconnect Virtual Private Network (VPN) Connectivity On The Rv34X Series RouterThe Maison MaidsNo ratings yet
- LTRSPG-2518: Sandeep Sharma - Product Manager Nilesh Khade - Software EngineerDocument50 pagesLTRSPG-2518: Sandeep Sharma - Product Manager Nilesh Khade - Software EngineerChopinCheponNo ratings yet
- Application Notes BDL3245E/BDL4245E/BDL4645E: Remote Control Protocol For RJ-45 InterfaceDocument16 pagesApplication Notes BDL3245E/BDL4245E/BDL4645E: Remote Control Protocol For RJ-45 Interfacezebigbos22No ratings yet
- NovaInstallerGuide1 0final2Document34 pagesNovaInstallerGuide1 0final2Yohiraly NegretteNo ratings yet
- DDWRT WireGuard Client Setup Guide v14Document10 pagesDDWRT WireGuard Client Setup Guide v14João SidônioNo ratings yet
- NL 2611cb3 Plus Manual v1 0Document18 pagesNL 2611cb3 Plus Manual v1 0stankevichijusNo ratings yet
- WellBG 5800 User Guide V1.3Document50 pagesWellBG 5800 User Guide V1.3Phan van TuanNo ratings yet
- Airlink Ap431w ManualDocument14 pagesAirlink Ap431w ManualPodunkBrutusNo ratings yet
- Readme v2862 BT PDFDocument17 pagesReadme v2862 BT PDFJamesNo ratings yet
- Cambium PTP 650 Series 01-41 System Release NotesDocument8 pagesCambium PTP 650 Series 01-41 System Release NotesJoseNo ratings yet
- Quick Installation Guide: Super G™ Wireless Access PointDocument17 pagesQuick Installation Guide: Super G™ Wireless Access PointYamel BorrelliNo ratings yet
- Network Camera: Technical Instruction and Administration System DocumentDocument29 pagesNetwork Camera: Technical Instruction and Administration System DocumentDuy NguyenNo ratings yet
- 3CRWDR101A-75 V1.12.01a RealeaseNoteDocument7 pages3CRWDR101A-75 V1.12.01a RealeaseNotedayaneanitaNo ratings yet
- BL4601R 2.4GHz Pre-WiMax Manual Ver 1.1.1.2 PDFDocument30 pagesBL4601R 2.4GHz Pre-WiMax Manual Ver 1.1.1.2 PDFleonardomarin100% (2)
- Site Commissioning ProcedureDocument25 pagesSite Commissioning ProcedureSyed Muhammad Danish100% (1)
- QC - Remote Monitoring Setup GuideDocument43 pagesQC - Remote Monitoring Setup GuidedelmarioNo ratings yet
- Manual de Usuario (Airlink) PDFDocument41 pagesManual de Usuario (Airlink) PDFLic Rick JohnsonNo ratings yet
- Ligoptp Mimo: Configuration TutorialDocument16 pagesLigoptp Mimo: Configuration TutorialDouglas GomezNo ratings yet
- Creating A WiFi Repeater - Bridge With Linksys WRT54G+DD-WRT - PAX Tech Bits & Video Tutorials PDFDocument4 pagesCreating A WiFi Repeater - Bridge With Linksys WRT54G+DD-WRT - PAX Tech Bits & Video Tutorials PDFe_talic4645No ratings yet
- Lab 7Document10 pagesLab 7Parminder GillNo ratings yet
- Configuring A MikroTik Router From Start To FinishDocument16 pagesConfiguring A MikroTik Router From Start To FinishMirko MirkovicNo ratings yet
- User Manual: Downloaded From Manuals Search EngineDocument35 pagesUser Manual: Downloaded From Manuals Search EngineRolando quirogaNo ratings yet
- AR4505NW A LF 32 V1.12.04.a Real Ease NoteDocument7 pagesAR4505NW A LF 32 V1.12.04.a Real Ease NotemoisesandreNo ratings yet
- 91 Iq VBBHAp SDocument10 pages91 Iq VBBHAp Skey jeyNo ratings yet
- smb5553 Configure Anyconnect Virtual Private Network VPN ConnectivitDocument13 pagessmb5553 Configure Anyconnect Virtual Private Network VPN ConnectivitalecNo ratings yet
- InTouch 2012 R2 (10.6) Classic Install GuideDocument16 pagesInTouch 2012 R2 (10.6) Classic Install GuideMarcio Issao WatanabeNo ratings yet
- Airlink101 Access Point - Ap431wDocument42 pagesAirlink101 Access Point - Ap431wJim ParentNo ratings yet
- Wake On LAN and Remote Desktop Using TP-link Routers FamilyDocument17 pagesWake On LAN and Remote Desktop Using TP-link Routers FamilyRichard KartonoNo ratings yet
- Manual Radwin 2000 Parte 3 de 3Document175 pagesManual Radwin 2000 Parte 3 de 3Cesar Rene Parada FloresNo ratings yet
- Serial Over IP Ethernet Device Server: Instruction ManualDocument23 pagesSerial Over IP Ethernet Device Server: Instruction ManualKrystianNo ratings yet
- GS 200Document4 pagesGS 200forseilNo ratings yet
- CompTIA A+ Complete Review Guide: Core 1 Exam 220-1101 and Core 2 Exam 220-1102From EverandCompTIA A+ Complete Review Guide: Core 1 Exam 220-1101 and Core 2 Exam 220-1102Rating: 5 out of 5 stars5/5 (2)
- Set Up Your Own IPsec VPN, OpenVPN and WireGuard Server: Build Your Own VPNFrom EverandSet Up Your Own IPsec VPN, OpenVPN and WireGuard Server: Build Your Own VPNRating: 5 out of 5 stars5/5 (1)
- BGP Confederation and Communities LabbDocument11 pagesBGP Confederation and Communities Labbmmihir82100% (1)
- CSE 477: Introduction To Computer Security: Lecture - 1Document25 pagesCSE 477: Introduction To Computer Security: Lecture - 1GOLAP HOSSAINNo ratings yet
- Pricelist 02 September 2010Document1 pagePricelist 02 September 2010Diding Dwi CahyadiNo ratings yet
- Red Hat 3scale API Management 2.5Document38 pagesRed Hat 3scale API Management 2.5CvNo ratings yet
- A Project Report ON Wireless Speed Control of Fan Using IrDocument69 pagesA Project Report ON Wireless Speed Control of Fan Using IrSomeswararao MuppanaNo ratings yet
- Outlook Add-In For Alfresco - Quickstart GuideDocument21 pagesOutlook Add-In For Alfresco - Quickstart GuideMatthias BauernbergerNo ratings yet
- 10 Call Trace SessonDocument15 pages10 Call Trace SessonSantoshYadavNo ratings yet
- Step by Step Install Ns2Document8 pagesStep by Step Install Ns2Alex HillNo ratings yet
- Casa Datasheet c1g.Document2 pagesCasa Datasheet c1g.Mauricio Alexander Vargas RodríguezNo ratings yet
- Steps of HackingDocument2 pagesSteps of HackingAmarjitNo ratings yet
- Lab 4.4.2: VTP Configuration Challenge: TopologyDocument3 pagesLab 4.4.2: VTP Configuration Challenge: TopologyJohnny OjohnnyNo ratings yet
- TSTLDocument11 pagesTSTLAbhinashNo ratings yet
- Manual Alarma S120Document23 pagesManual Alarma S120Gustavo Agüero100% (1)
- Test Banks For Server ShortDocument8 pagesTest Banks For Server ShortShawn RamroopNo ratings yet
- Harmony in The Small-WorldDocument8 pagesHarmony in The Small-WorldbarrospiresNo ratings yet
- Enable-Disable Archive Log Mode 10g-11gDocument6 pagesEnable-Disable Archive Log Mode 10g-11gJosé Carlos González SierraNo ratings yet
- Cisco S Strategy On Knowledge ManagementDocument4 pagesCisco S Strategy On Knowledge Managementbackasan lemariNo ratings yet
- 630 Series: DNP3 Communication Protocol ManualDocument48 pages630 Series: DNP3 Communication Protocol ManualJuan K PeñaNo ratings yet
- Published PAS77Document60 pagesPublished PAS77jgomez_ni100% (1)
- Error Correction PDFDocument2 pagesError Correction PDFRaymondNo ratings yet
- Variable Length Subnet Mask (VSLM)Document9 pagesVariable Length Subnet Mask (VSLM)Nero KidNo ratings yet
- How To Fund Your Liberty Reserve AccountDocument2 pagesHow To Fund Your Liberty Reserve AccountTauseef Ahmad100% (1)
- How To Configure TPLink TD-W8960N's LAN Port Work As WAN Port (TD-W8960N Work With Cable Modem)Document5 pagesHow To Configure TPLink TD-W8960N's LAN Port Work As WAN Port (TD-W8960N Work With Cable Modem)Juan RodriguezNo ratings yet
- Huawei CloudEngine S5732-H Series Multi-GE Switches DatasheetDocument32 pagesHuawei CloudEngine S5732-H Series Multi-GE Switches DatasheetFABIO VICTORINONo ratings yet
- mqtt-v3 1 1-csprd02Document80 pagesmqtt-v3 1 1-csprd02Shivam GuptaNo ratings yet
- Use Manual EmbosipDocument314 pagesUse Manual EmbosipClyde CauchiNo ratings yet
- Forticonverter v6.2.1 Release NotesDocument16 pagesForticonverter v6.2.1 Release Noteslee zwagerNo ratings yet
- APC UPS DaemonDocument115 pagesAPC UPS DaemonmauNo ratings yet
- CSS NC Ii Accomplishment Chart For ReportingDocument6 pagesCSS NC Ii Accomplishment Chart For ReportingKaJong JaclaNo ratings yet
- Multicontroller BSC DatasheetDocument2 pagesMulticontroller BSC DatasheetarvindNo ratings yet