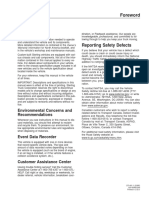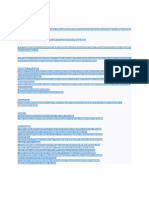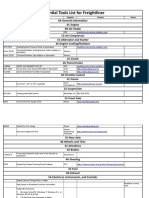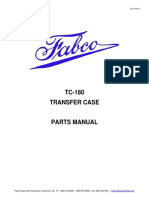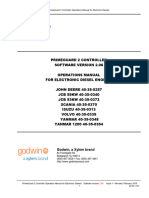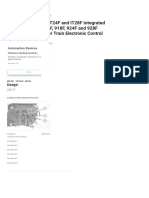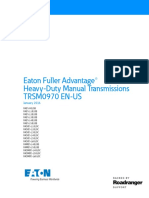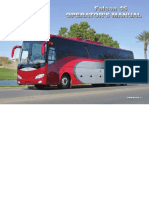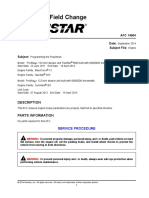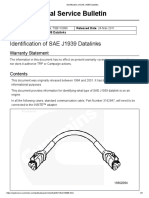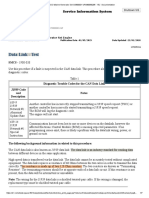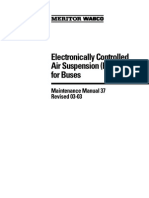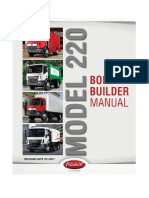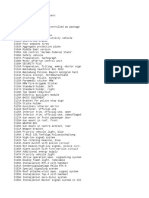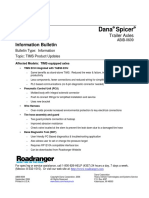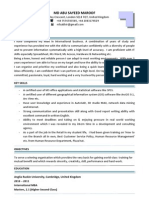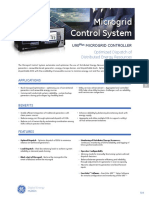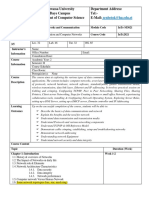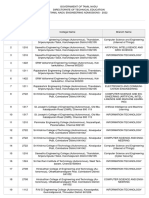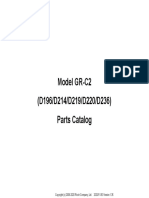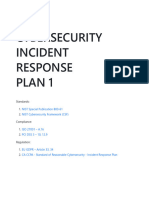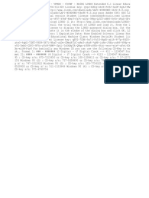Professional Documents
Culture Documents
DrewLinQ User Manual
DrewLinQ User Manual
Uploaded by
jose alvarezCopyright:
Available Formats
You might also like
- Transcript University of SunderlandDocument2 pagesTranscript University of SunderlandDaut Kadriovski100% (1)
- 02b2462c f0d8 41f7 8c8c D6ce304e67cc Sterling Acterra Driver's ManualDocument148 pages02b2462c f0d8 41f7 8c8c D6ce304e67cc Sterling Acterra Driver's ManualEnrique GiesbrechtNo ratings yet
- Manual - Industrical Engine Dl06kbDocument201 pagesManual - Industrical Engine Dl06kbThiên NguyễnNo ratings yet
- Volvo Penta Engine Range Stage VDocument2 pagesVolvo Penta Engine Range Stage VAditi Das0% (1)
- 745 Cat EtDocument6 pages745 Cat EtLucky advantureNo ratings yet
- j1939 Roll Sensor Troubleshooting GuideDocument21 pagesj1939 Roll Sensor Troubleshooting GuideAlper ÜnlüNo ratings yet
- EDC16C31 Mercedes Benz: EGR Off SolutionDocument3 pagesEDC16C31 Mercedes Benz: EGR Off Solutionstepathc0% (1)
- Air Compressor Intallation PDFDocument6 pagesAir Compressor Intallation PDFvictoverNo ratings yet
- Infosys Application Maintenance SupportDocument8 pagesInfosys Application Maintenance Supporttushar1961No ratings yet
- Rollout in SapDocument1 pageRollout in SapAmol DeshpandeNo ratings yet
- Essential Tool List For Freightliner - MasterDocument4 pagesEssential Tool List For Freightliner - MasterAngel FraustoNo ratings yet
- Dell Latitude 14 Rugged - 5414 Series: Owner's ManualDocument84 pagesDell Latitude 14 Rugged - 5414 Series: Owner's ManualAshesh Patel100% (1)
- Heavy-Duty Diagnostic: Product CatalogDocument12 pagesHeavy-Duty Diagnostic: Product CatalogSonthi MooljindaNo ratings yet
- Allison Transmission 30004000 Series Fault Code List - Download PDF ManualDocument10 pagesAllison Transmission 30004000 Series Fault Code List - Download PDF ManualVladimirNo ratings yet
- Comunicacion Con ECM y FlashDocument3 pagesComunicacion Con ECM y FlashAngelNo ratings yet
- Fabco PTO 180 PTO 180 23 Parts ManualDocument27 pagesFabco PTO 180 PTO 180 23 Parts Manualeliseo cardosoNo ratings yet
- Allison 6600 PDFDocument2 pagesAllison 6600 PDFJulian Felipe Noguera CruzNo ratings yet
- PrimeGuard2 - Electronic DieselDocument61 pagesPrimeGuard2 - Electronic DieselFranklin LezamaNo ratings yet
- Road RangerDocument466 pagesRoad RangerGiapy Phuc Tran0% (1)
- ZF DKKFDocument6 pagesZF DKKFSugiyatno GiantoNo ratings yet
- Trsm0970en-Us 0516Document142 pagesTrsm0970en-Us 0516rodrigo1999No ratings yet
- 3000 and 4000 Product Familiy Transmission Mechanic's Tips - 4th Gen ControlsDocument128 pages3000 and 4000 Product Familiy Transmission Mechanic's Tips - 4th Gen ControlsgaryvarnerNo ratings yet
- Power - Grip Clutches, Installation and MantenanceDocument6 pagesPower - Grip Clutches, Installation and MantenancemanuelNo ratings yet
- Bonluck MCI LZ Falcon 45 Operator & Maintenance ManualDocument116 pagesBonluck MCI LZ Falcon 45 Operator & Maintenance ManualCarl Von RydingNo ratings yet
- Nexiq User ManualDocument94 pagesNexiq User Manualoctavio hernandezNo ratings yet
- Allison Transmission Oil ChangeDocument3 pagesAllison Transmission Oil ChangeMelissa GrayNo ratings yet
- Updated Flash Procedure For All Caterpillar Products (1920, 7610, 7620)Document2 pagesUpdated Flash Procedure For All Caterpillar Products (1920, 7610, 7620)Adel FawziNo ratings yet
- JLG-460SJ - Operation and Safety ManualDocument152 pagesJLG-460SJ - Operation and Safety ManualMOTOR POOL100% (1)
- FASS 1994 - 1998 HPFP-150-1001 Install ManualDocument11 pagesFASS 1994 - 1998 HPFP-150-1001 Install ManuallilfrogerNo ratings yet
- Programming The PowertrainDocument10 pagesProgramming The PowertrainMiller Andres ArocaNo ratings yet
- 777 D CaterpillarDocument14 pages777 D CaterpillarRizky Pratama100% (1)
- Identification of SAE J1939 DatalinksDocument3 pagesIdentification of SAE J1939 DatalinksMuhammad SohailNo ratings yet
- Ddec Features PreliminaryDocument120 pagesDdec Features PreliminaryAntony MorenoNo ratings yet
- Nexiq Pocket Iq HW SW ManualDocument195 pagesNexiq Pocket Iq HW SW ManualGNo ratings yet
- Installation Manual & Technical Information Automatic Laser Control Control Box Model CB26 Model CB24+Document33 pagesInstallation Manual & Technical Information Automatic Laser Control Control Box Model CB26 Model CB24+magzigio100% (1)
- Terex Electronic Diagnostic System TrainingDocument11 pagesTerex Electronic Diagnostic System TrainingAplesNo ratings yet
- Section 5 - Maintenance Schedule and Service ProceduresDocument42 pagesSection 5 - Maintenance Schedule and Service ProceduresHipolito Caraballo100% (1)
- Data Link - Test: C9.3 Marine Auxiliary and Generator Set EngineDocument7 pagesData Link - Test: C9.3 Marine Auxiliary and Generator Set EnginebejoythomasNo ratings yet
- Vermeer D20 X 22 NavigatorDocument400 pagesVermeer D20 X 22 NavigatorPhil100% (1)
- CAT CX35 Transmission TSDocument168 pagesCAT CX35 Transmission TSRodrigo SantanderNo ratings yet
- mm37 PDFDocument32 pagesmm37 PDFSaša OljačaNo ratings yet
- MX447 Parts Manual 2011 Update 1Document317 pagesMX447 Parts Manual 2011 Update 1Victor PinedoNo ratings yet
- PM1772EN, CT, HT700 Oil Field MaintenanceDocument64 pagesPM1772EN, CT, HT700 Oil Field MaintenanceАлексей ГордеевNo ratings yet
- CLSM0200 0512aDocument68 pagesCLSM0200 0512amds9185No ratings yet
- EGES270 Diagnostic Trouble Shooting ManualDocument658 pagesEGES270 Diagnostic Trouble Shooting Manualakeep4530No ratings yet
- EMM620 User GuideDocument27 pagesEMM620 User GuidePeter Snell0% (2)
- Peterbuilt Model - 220 - Body - Builder - Manual - 2017Document85 pagesPeterbuilt Model - 220 - Body - Builder - Manual - 2017Raj ChoudharyNo ratings yet
- Mack Euro4 GU Final ETM 2-13-11TOCDocument11 pagesMack Euro4 GU Final ETM 2-13-11TOCfabioNo ratings yet
- Cat 943 EnsambleDocument134 pagesCat 943 Ensamblejose luis juarezNo ratings yet
- Pv776 K Ved7 EngineDocument11 pagesPv776 K Ved7 EngineHamilton Miranda100% (3)
- Liftmaster SL585 SL595 Slide Gate Operator Manual PDFDocument40 pagesLiftmaster SL585 SL595 Slide Gate Operator Manual PDFDimas Edgardo Hernandez JuarezNo ratings yet
- Caterpillar: Procedure To Repair Cylinder Block Pump Mounting Pad On 3406B, 3406C, 3406E, C15, and C-15 EnginesDocument3 pagesCaterpillar: Procedure To Repair Cylinder Block Pump Mounting Pad On 3406B, 3406C, 3406E, C15, and C-15 EnginesJavier Hector CayaNo ratings yet
- HGM6300D V2.1 enDocument34 pagesHGM6300D V2.1 enSteven BaynesNo ratings yet
- Bepco Air Brake Troubleshooting ChartDocument5 pagesBepco Air Brake Troubleshooting ChartМирослав ВујицаNo ratings yet
- Especificaciones Eaton Junio 2000Document12 pagesEspecificaciones Eaton Junio 2000jesus perez100% (1)
- Trailblazer 302 DieselDocument68 pagesTrailblazer 302 DieselAnonymous NzvN4PjNo ratings yet
- EGES2651 ADocument70 pagesEGES2651 ARonald BetancourtNo ratings yet
- Fault Code 111: Engine Control Module Critical Internal Failure - Bad Intelligent Device or ComponentDocument3 pagesFault Code 111: Engine Control Module Critical Internal Failure - Bad Intelligent Device or ComponentHamilton MirandaNo ratings yet
- Maxxforce DT, 9 and 10 Turbocharger Repair: Study Guide Tmt-121003Document26 pagesMaxxforce DT, 9 and 10 Turbocharger Repair: Study Guide Tmt-121003Sicein Sas100% (1)
- Thomson Electrac HD Linear Actuator Motion Control per CAN BusFrom EverandThomson Electrac HD Linear Actuator Motion Control per CAN BusNo ratings yet
- Iscan Coreo Au User Manual PDFDocument230 pagesIscan Coreo Au User Manual PDFTài Lộc VươngNo ratings yet
- OpenScape Business V2, OpenScape Business X3 - X5 - X8, Service Documentation, Issue 5Document348 pagesOpenScape Business V2, OpenScape Business X3 - X5 - X8, Service Documentation, Issue 5reggaemusicNo ratings yet
- MAGELLAN™ 9300i / 9400i: Product Reference GuideDocument504 pagesMAGELLAN™ 9300i / 9400i: Product Reference GuidePedro VelizNo ratings yet
- BMW CodesDocument65 pagesBMW Codesjose alvarez100% (1)
- ESL Doctor: WWW - Thelegendweb - ComDocument12 pagesESL Doctor: WWW - Thelegendweb - Comjose alvarezNo ratings yet
- Passwords and Hash Summ For Data FilesDocument3 pagesPasswords and Hash Summ For Data Filesjose alvarezNo ratings yet
- MC68HC908LJ/LK24 64-Pin LQFPDocument1 pageMC68HC908LJ/LK24 64-Pin LQFPjose alvarezNo ratings yet
- Truoble SanyongDocument1 pageTruoble Sanyongjose alvarezNo ratings yet
- EN - Julie 11 Mercedes PDFDocument42 pagesEN - Julie 11 Mercedes PDFjose alvarez100% (2)
- Dana Spicer: Information BulletinDocument2 pagesDana Spicer: Information Bulletinjose alvarezNo ratings yet
- Index: Technical Service InformationDocument96 pagesIndex: Technical Service Informationjose alvarezNo ratings yet
- Twin Clutch SST Overhaul: Group 22DDocument20 pagesTwin Clutch SST Overhaul: Group 22Djose alvarezNo ratings yet
- Twin Clutch SST Overhaul: Group 22DDocument4 pagesTwin Clutch SST Overhaul: Group 22Djose alvarezNo ratings yet
- ActiveX Controls in VBDocument12 pagesActiveX Controls in VBNandhu AnandNo ratings yet
- Nortel Metrocell 1 PDFDocument8 pagesNortel Metrocell 1 PDFtal_evolutionNo ratings yet
- PR-780 3G Series Embedded 4-Channel DVR PR-790 Series Embedded 4-Channel DVRDocument1 pagePR-780 3G Series Embedded 4-Channel DVR PR-790 Series Embedded 4-Channel DVRCollege SansFilNo ratings yet
- Modern Minimalist CV ResumeDocument1 pageModern Minimalist CV ResumeAman KumarNo ratings yet
- Training Materials: HP SDN Controller TrainingDocument7 pagesTraining Materials: HP SDN Controller TrainingФуад МустафаевNo ratings yet
- Final CV - MaroofDocument2 pagesFinal CV - MaroofSaeed SabbirNo ratings yet
- U90 PlusDocument4 pagesU90 PlusNetaxion CelularNo ratings yet
- DCCN Cource Outline (Syllabus)Document3 pagesDCCN Cource Outline (Syllabus)DesyilalNo ratings yet
- ChoiceOrder 380018Document2 pagesChoiceOrder 380018Akilesh SaravananNo ratings yet
- Midas Civil Link For Revit StructureDocument12 pagesMidas Civil Link For Revit StructureanhtuanhdhtNo ratings yet
- Chapter 4 - StackDocument23 pagesChapter 4 - StackWani SyazwaniNo ratings yet
- Learn Python Pandas For Data Science Quick TutorialExamples For All Primary Operations of DataFramesDocument37 pagesLearn Python Pandas For Data Science Quick TutorialExamples For All Primary Operations of DataFramesJuanito AlimañaNo ratings yet
- Digital: More About Business Than IT ChangeDocument6 pagesDigital: More About Business Than IT ChangeCognizantNo ratings yet
- Installation Guide For The XP Scaled Topology-EnDocument54 pagesInstallation Guide For The XP Scaled Topology-Enraheem inaNo ratings yet
- 2018 - 7 - 23 - Upgrade To 7.6.1Document12 pages2018 - 7 - 23 - Upgrade To 7.6.1Yvan CarranzaNo ratings yet
- Guide To Operating Systems Security Chapter 4 Solutions Answers To The Chapter 4 Review QuestionsDocument2 pagesGuide To Operating Systems Security Chapter 4 Solutions Answers To The Chapter 4 Review Questionsshashahayes0% (1)
- Human Computer Interaction - An IntroductionDocument20 pagesHuman Computer Interaction - An IntroductionShivam MathwadNo ratings yet
- Google's Android: Study Report With Other Mobile Operating SystemDocument19 pagesGoogle's Android: Study Report With Other Mobile Operating SystemPrasanna DhanasekaranNo ratings yet
- MPC - 306 PMDocument225 pagesMPC - 306 PMcris de guzmanNo ratings yet
- Applied Epidemiology Using R PDFDocument302 pagesApplied Epidemiology Using R PDFJosé Vilton CostaNo ratings yet
- Cybersecurity Incident Response Plan: 1. 2. StandardsDocument31 pagesCybersecurity Incident Response Plan: 1. 2. StandardsNicolas MartinNo ratings yet
- Serial Windows LindoDocument7 pagesSerial Windows LindoujononoNo ratings yet
- System InfoDocument3 pagesSystem InfoINVADERNo ratings yet
- Docu50473 Documentum Administrator 7.1 User GuideDocument577 pagesDocu50473 Documentum Administrator 7.1 User GuideKirk LopezNo ratings yet
- STA 202 Project Assignment 2 Q5Document5 pagesSTA 202 Project Assignment 2 Q5divyashree jadejaNo ratings yet
- Jee AgDocument20 pagesJee AgAleksandar Vulic100% (1)
DrewLinQ User Manual
DrewLinQ User Manual
Uploaded by
jose alvarezCopyright
Available Formats
Share this document
Did you find this document useful?
Is this content inappropriate?
Report this DocumentCopyright:
Available Formats
DrewLinQ User Manual
DrewLinQ User Manual
Uploaded by
jose alvarezCopyright:
Available Formats
DrewLinQ
User Manual
Document Revision: 12/07/2016
DrewLinQ User Manual
Copyright Information
All material herein is Copyrighted © 2016 Drew Technologies, Inc.
The DrewLinQ software, hardware, and firmware are also Copyrighted.
Users are given permission to copy any part of this manual provided that the copy is used with the DrewLinQ
product and the "Copyright © 2016 Drew Technologies, Inc ." statement remain on all copies.
"DrewTech" is synonymous with "Drew Technologies, Inc." and is used throughout this manual.
The “Drew Technologies” logo is a registered trademark of Drew Technologies, Inc.
Notices
The information contained in this document is subject to change without prior notice. DrewTech shall not be held
liable for technical, editorial errors, or omissions herein.
Warranties for DrewTech products and services are set forth in the express written warranty statements
accompanying the product. Nothing herein should be construed as constituting any additional warranty.
DrewTech assumes no responsibility for any damage resulting from the use, misuse, or negligent use of the
DrewLinQ hardware or any software application used with the DrewLinQ.
Acknowledgements
Microsoft™ and the various versions of Windows™ are U.S. registered trademarks of Microsoft Corporation.
Most OEM software applications are registered trademarks of their respective corporations and also carry
copyright notices.
Safety Information
The DrewLinQ is designed to be used by those trained in the diagnostics and reprogramming of vehicles and equipment.
The user is assumed to have a good understanding of vehicle electronic systems and the potential hazards involved while
working in a shop environment. There are numerous safety situations that cannot be enumerated or foreseen, so
DrewTech recommends that the user read and follow all safety messages in this manual, on all shop equipment, from
vehicle manuals, as well as internal shop documents and operating procedures.
Always block/chock all wheels (front and back) when testing.
Use caution when working around electricity. There is the risk of shock from vehicle and building-level voltages.
Do not smoke, or allow sparks/flame near any part of the vehicle fuel system or vehicle batteries.
Always work in an adequately ventilated area. Route vehicle exhaust fumes to the outdoors.
Do not use this product where fuel, fuel vapors, or other combustibles could ignite.
Drew Technologies, Inc.
3915 Research Park Drive, Suite A10
Ann Arbor, MI 48108
Phone: (734) 222-5228
www.drewtech.com
sales@drewtech.com
support@drewtech.com
Page 2 / 30 © 2016 Drew Technologies, Inc.
DrewLinQ User Manual
1. Table of Contents
1. TABLE OF CONTENTS ............................................................................................................................................ 3
2. INTRODUCING THE DREWLINQ ............................................................................................................................. 5
2.1. OPERATING SYSTEMS SUPPORTED .................................................................................................................................... 5
2.2. TMC/SAE STANDARDS ...................................................................................................................................................... 5
2.3. PROTOCOLS SUPPORTED ................................................................................................................................................... 6
2.4. DREW LINQ LIGHT EMITTING DIODE (LED) INDICATORS ..................................................................................................... 6
3. INSTALLING THE DREWLINQ................................................................................................................................. 7
3.1. IF INSTALL DOES NOT RUN W HEN INSERTING THE CD INTO THE PC .................................................................................. 7
3.2. LATEST DRIVERS ................................................................................................................................................................ 7
4. ACTIVATING THE DREWLINQ ................................................................................................................................ 8
5. TROUBLESHOOTING THE DREWLINQ WITH VDA VALIDATION TOOL (VVT) ....................................................10
6. TROUBLESHOOTING RP1210 DEVICES ...............................................................................................................11
6.1. COMMON HD/MD CONNECTORS AND T YPICAL PROTOCOLS TO TEST .............................................................................. 11
6.2. VALIDATING A J1939 OR J1708 VEHICLE - SIMPLE TEST ................................................................................................................. 11
6.3. VALIDATING J1939@500K OR MULTI-CAN-CHANNEL VEHICLES - ADVANCED SETTINGS ...................................................................... 12
6.4. VALIDATION TEST RESULTS .............................................................................................................................................. 13
6.5. TROUBLESHOOTING SUGGESTIONS AND NEXT STEPS ...................................................................................................... 14
7. TROUBLESHOOTING J2534 DEVICES ..................................................................................................................15
8. HEAVY-DUTY AND MEDIUM-DUTY SOFTWARE COMPATIBILITY.......................................................................16
9. LIGHT-DUTY/MEDIUM-DUTY J2534 SOFTWARE COMPATIBILITY ......................................................................17
9.1. SETTING UP J2534-COMPLIANT APPLICATIONS ............................................................................................................... 17
10. SETTING UP COMMON APPLICATIONS FOR THE DREWLINQ ...........................................................................18
10.1. ALLISON DOC .............................................................................................................................................................. 18
10.2. BENDIX ABS DIAGNOSTICS........................................................................................................................................... 18
10.3. CATERPILLAR ELECTRONIC TECHNICIAN (CAT ET) AND NOTES ................................................................................... 18
10.4. CUMMINS INSITE ......................................................................................................................................................... 19
10.5. DANA DIAGNOSTIC TOOL .............................................................................................................................................. 19
10.6. DASHLOGIC - PASSTHRUSCOPE ................................................................................................................................... 19
10.7. DETROIT DIAGNOSTICLINK 8 ......................................................................................................................................... 19
10.8. EATON SERVICERANGER .............................................................................................................................................. 19
10.9. HINO DIAGNOSTIC EXPLORER (DX2) .................................................................................................................... 19
10.10. NAVISTAR SERVICEMAXX J1708 ............................................................................................................................... 20
10.11. NAVISTAR SERVICEMAXX .......................................................................................................................................... 20
10.12. NAVISTAR DIAMOND LOGIC BUILDER (DLB) .............................................................................................................. 20
10.13. MERITOR-WABCO TOOLBOX .............................................................................................................................................. 20
10.14. NOREGON JPRO(TM) PROFESSIONAL............................................................................................................................. 20
10.15. POCKETFLEET PF-DIAGNOSE....................................................................................................................................... 20
10.16. RA CONSULTING SILVER SCAN TOOL ........................................................................................................................... 20
10.17. VOLVO/MACK PREMIUM TECH TOOL (PTT) .................................................................................................................. 20
11. PRODUCT SPECIFICATIONS .................................................................................................................................21
11.1. DREW LINQ PHYSICAL AND ELECTRICAL........................................................................................................................ 21
11.2. DREW LINQ PINOUTS HIGH-DENSITY DB26 .................................................................................................................. 21
12. TECHNICAL SUPPORT AND RETURN MERCHANDISE AUTHORIZATION (RMA) ...............................................22
12.1. TECHNICAL SUPPORT ................................................................................................................................................... 22
Page 3 / 30 © 2016 Drew Technologies, Inc.
DrewLinQ User Manual
12.2. RETURN MERCHANDISE AUTHORIZATION (RMA) .......................................................................................................... 22
13. APPENDIX A - VOLVO/MACK 2013 AND NEWER VEHICLES ...............................................................................23
13.1. CONNECTOR AND COMPONENT (I.E. TRANSMISSION, ABS) APPLICATION ISSUES ......................................................... 23
13.2. CABLE FOR VOLVO PTT OR OBDII APPLICATIONS........................................................................................................ 24
13.3. CABLE FOR COMPONENT APPLICATIONS ....................................................................................................................... 24
13.4. USING VVT TO TEST THIS PLATFORM - J1708 ............................................................................................................. 25
13.5. USING VVT TO TEST THIS PLATFORM - J1939 (CAN CHANNEL 2 - AUTO BAUD DETECT) ............................................ 25
13.6. USING VVT TO TEST THIS PLATFORM - ISO15765 (CAN CHANNEL 1 - AUTO BAUD DETECT) ..................................... 25
14. APPENDIX B - CAT ELECTRONIC TECHNICIAN (ET) COMPATIBILITY ...............................................................26
15. ADDENDUM C - DREWLINQ CABLES ...................................................................................................................27
16. APPENDIX D - SAMPLE SOURCE CODE FOR SOFTWARE DEVELOPERS.........................................................29
17. APPENDIX D - WARRANTY INFORMATION AND LIMITATION STATEMENTS ....................................................30
17.1. W ARRANTY INFORMATION - TWO YEAR LIMITED W ARRANTY ON DREW LINQ HARDWARE ............................................. 30
17.2. W ARRANTY INFORMATION - 90 DAY W ARRANTY ON CABLES ........................................................................................ 30
17.3. GOVERNANCE ............................................................................................................................................................... 30
17.4. CONTACT ...................................................................................................................................................................... 30
Page 4 / 30 © 2016 Drew Technologies, Inc.
DrewLinQ User Manual
2. Introducing the DrewLinQ
The DrewLinQ is a Vehicle Diagnostic Adapter (VDA) that connects vehicle communication networks to diagnostic or
reprogramming software running on a Windows-based personal computer (PC). The DrewLinQ allows software
applications to read diagnostic information, monitor parameters, perform component level testing, and reprogram vehicle
Electronic Control Modules (ECMs).
The DrewLinQ supports both the Technology and Maintenance Council (TMC) RP1210 and the Society of Automotive
Engineers (SAE) J2534 application programming standards.
DrewLinQ Standard Kit (PN# DL-LD-HD-KIT)
Includes 6/9-pin Deutsch "Y" Cable (CBL-DL-FTL-69Y) and Volvo 2013+/OBDII Cable Kit (DL-CBL-VV-KIT-01)
2.1. Operating Systems Supported
Windows 7® 32-bit and 64-bit Versions
Windows 8® 32-bit and 64-bit Versions
Windows 8.1® 32-bit and 64-bit Versions
Windows 10® 32-bit and 64-bit Versions
2.2. TMC/SAE Standards
TMC RP1210D (Draft-September-2016), RP1210C, RP1210B, RP1210A
SAE J2534-1, 04.04 and 02.02 Versions
J2214/J2461, Vehicle Electronic Programming Station (VEPS)
Page 5 / 30 © 2016 Drew Technologies, Inc.
DrewLinQ User Manual
2.3. Protocols Supported
CAN (ISO11898-2), 3 High-Speed CAN Channels
J1939, ISO15765, CAN, PTCAN, J2284/GMLAN, IESCAN
CAN Automatic Baud Rate Detection Supported
Supports all CAN baud rates.
J1708/J1587
SWCAN (J2411) - Single Wire CAN - 1 Channel
FTCAN (ISO 11898-3) - Fault Tolerant CAN - 1 Channel
ISO9141 (K, K+L, 5-baud init)
ISO14230 (K, K+L, 5-baud init, FAST init)
J1850 VPW - J1850 Variable Pulse Width
J1850 PWM - J1850 Pulse Width Modulation
Allison CEC1
Automotive Ethernet, ISO13400 (DoIP)
ALDL - Assembly Line Data Link
2.4. DrewLinQ Light Emitting Diode (LED) Indicators
The following is a table of the DrewLinQ LEDs and what each indicator means. The icons appear left to right.
LED Name Icon Image Description
If flashing, indicates wireless traffic between the PC and the
Wireless Data
DrewLinQ. This is only for wireless versions of the DrewLinQ.
LED blinks green indicating active USB data transmissions.
LED solid green indicates an active PC connection to the device,
but no USB data transmission.
USB Data
LED off indicates you have vehicle power and a USB port
connection, but not connected and no USB data transmission.
LED is red if plugged into vehicle power, but not into a USB port.
Vehicle Power LED on, indicates power from the vehicle or external power.
Blinks to indicate messages are being seen on the data bus.
Vehicle Data
Solid green if a “software connection” has been made.
Power Solid green indicates power to the microprocessor.
Page 6 / 30 © 2016 Drew Technologies, Inc.
DrewLinQ User Manual
3. Installing the DrewLinQ
STOP!!!
Please Read The Following Instructions!!!
1. Log onto the PC as an Administrator. The account you log into must have Administrator privileges
to install the drivers.
2. Connect your PC to the Internet. Internet access is required to activate the DrewLinQ. The
DrewLinQ cannot be used until it is activated. You can run the install and then activate the
DrewLinQ at a later date, however it will not work until it has been activated. If you need to
activate it later, the instructions for doing so are in "Chapter 4, Activating the DrewLinQ".
3. Run the DrewLinQ installation (DrewLinQ_Setup.exe) from the DrewLinQ CD.
4. Follow onscreen instructions to complete product installation and activation.
3.1. If Install Does Not Run When Inserting the CD into the PC
If setup does not begin automatically, you ran manually run the install through the Windows Start Menu:
Start → All Programs → Accessories → Run → [CD_Drive]:\DrewLinQ_Setup.exe and click OK
3.2. Latest Drivers
The latest drivers are always available for download at www.drewtech.com.
Page 7 / 30 © 2016 Drew Technologies, Inc.
DrewLinQ User Manual
4. Activating the DrewLinQ
To help deter unauthorized hardware reproductions (a.k.a. "knock-offs" or "clones"), each DrewLinQ must be activated
before it can be used. The activation process is part of the installation, however if an internet connection is not available
during installation, it can be ran at any time from the Windows Start Menu:
Start → All Programs → Drew Technologies, Inc. → Universal Activator → DrewTech Activator
The activation process is simple.
Ensure you have a good internet connection and then plug the DrewLinQ into the PC.
Run the activator which is part of the installation, or from the Windows Start Menu. The following screen appears:
Press the "Activate My Device!" button and the following screen will be displayed. Select the "DrewLinQ" entry
and press the "Continue" button.
The next screen will be displayed. Please fill out the form in its entirety and press the "Continue" button.
DrewTech uses this information for warranty purposes and not for unsolicited e-mails or telephone calls (SPAM).
We may send information from time to time about updates to drivers or other pertinent product information.
Page 8 / 30 © 2016 Drew Technologies, Inc.
DrewLinQ User Manual
The next screen will be displayed asking which OEMs or component suppliers you provide service for and how
experienced you are at diagnostics and reprogramming. This allows us to send specific product bulletins. Please
select each OEM or component supplier and after filling in the data, press the "Continue" button.
The next steps ensure the DrewLinQ can be recognized by the PC after a disconnection (USB drivers properly
installed and working). Press the OK button after removing the DrewLinQ from the PC. After the activator sees
the DrewLinQ removed, it will tell you to reinsert it. After the activator sees the DrewLinQ, it will bring up another
dialog box. Press OK to continue.
After the activator has seen the DrewLinQ device disconnect and connect, it will send the information to a
DrewTech server and complete the product activation. Press the "Close Application" button to continue.
Page 9 / 30 © 2016 Drew Technologies, Inc.
DrewLinQ User Manual
5. Troubleshooting the DrewLinQ with VDA Validation Tool (VVT)
Most support calls are from users who have not correctly configured
the application to use the DrewLinQ or who have selected the incorrect protocol and/or CAN channel.
The VVT application is the first tool that DrewTech support personnel use to troubleshoot the DrewLinQ.
If the application you are running is having trouble using the DrewLinQ, read the chapter in this manual (Setting Up
RP1210 Applications) on configuring the application to use the DrewLinQ. If you have ensured the application is
configured properly, you can use the VDA Validation Tool(VVT) to troubleshoot the DrewLinQ. DrewTech encourages
DrewLinQ users to use VVT to ensure end-to-end communications before starting any application using the DrewLinQ.
The VVT application:
1. Ensures the VDA drivers are installed properly.
2. Determines if the PC can communicate with the DrewLinQ.
3. Determines if the DrewLinQ can see messages on the vehicle.
4. Provides information about the version of drivers and firmware that are installed.
5. Provides information about the PC (Windows version, memory, Java, .NET, etc).
Here are the basic troubleshooting steps:
1. Connect the DrewLinQ to the vehicle and ensure the Vehicle Power LED is illuminated.
1.1. Not seeing the Vehicle Power LED illuminated usually indicates the ignition key is not on. The PC will be able to
see the DrewLinQ, but the DrewLinQ will not be able to read messages from the vehicle databus.
2. Connect the DrewLinQ to the PC and ensure the Power LED is illuminated.
2.1. Not seeing the Power LED illuminated usually indicates an inoperative USB port (very common among heavily
used service-bay diagnostic PCs). Try another USB port until the LED becomes illuminated and you can hear
the "dah-ding" Windows "USB device found" sound.
3. Start the VDA Validation Tool (VVT) application using the icon on the desktop.
VVT Main Screen (RP1210 Test)
4. Follow the instructions in the next chapters for troubleshooting using the RP1210 or J2534 standards.
Page 10 / 30 © 2016 Drew Technologies, Inc.
DrewLinQ User Manual
6. Troubleshooting RP1210 Devices
Most Heavy-Duty (HD) and Medium-Duty (MD) applications are based on the TMC RP1210 standard. Click on the icon of
the truck if your application uses the RP1210 standard. The most common connectors for HD/MD are the 6-pin or 9-pin
Deutsch connectors (typically grey, black, or green). The most common protocols for HD/MD are J1939 and J1708. For
the 2013 (or newer) Volvo chassis with Volvo engine that has the OBDII connector, see "Appendix A - Volvo/Mack 2013
and Newer Vehicles" for the special description and testing required of this platform.
6.1. Common HD/MD Connectors and Typical Protocols to Test
This table shows the most commonly found connectors and the potential protocols on them. It also shows what
can be tested using the "simple" Vendor/Device/Protocol test, and also what can be tested using the "Advanced
Settings" information (CAN Channel/Baud Rate).
Connector
Connector 6-pin Deutsch 9-pin Deutsch J1939 Type I - Black 9-pin Deutsch J1939 Type II - Green Volvo 2013 and Newer (Modified OBDII)
J1708
J1708 J1708
Simple Test J1708 ISO15765
J1939 J1939
CAN
CAN on Channel 1/2, Auto Baud J1939 on Channel 1/2/3, Auto Baud
CAN on Channel 1/2/3, Auto Baud
Advanced J1939 on Channel 1/2, Auto Baud CAN on Channel 1/2/3, Auto Baud
None J1939 on Channel 1/2/3, Auto Baud
Settings Test ISO15765 on Channel 1/2, Auto Baud ISO15765 on Channel1/2/3, Auto Baud
ISO15765 on Channel 1/2/3, Auto Baud
IESCAN on Channel 1/2, Auto Baud IESCAN on Channel 1/2/3, Auto Baud
6.2. Validating a J1939 or J1708 Vehicle - Simple Test
If you are connecting to a J1708 or J1939 vehicle that is using a black or grey 6-pin or 9-pin Deutsch connector,
follow these instructions. If you are connecting to a J1939 vehicle with a green 9-pin Deutsch connector you will
need to use the "Advanced Settings" fields (next subsection).
1) Select the DrewLinQ using the Vendor, Device, Protocol dropdown boxes:
Vendor: DREWLINQ - DrewLinQ - Drew Technologies, Inc.
Device: DrewLinQ, USB
Protocol: J1939 or J1708
Selecting DrewLinQ and the J1939 Protocol
2) Click the Validate button.
3) The possible test results are described below in section "6.4. Validation Test Results".
Page 11 / 30 © 2016 Drew Technologies, Inc.
DrewLinQ User Manual
6.3. Validating J1939@500k or Multi-CAN-Channel Vehicles - Advanced Settings
If you are connecting to a vehicle using the new green 9-pin Deutsch connector, or you want to check the status of
a CAN channel other than CAN channel 1 (the default), follow these instructions.
1) Click the hyperlink ">> Show Advanced Settings".
2) Select the DrewLinQ using the Vendor, Device, Protocol dropdown boxes:
Vendor: DREWLINQ - DrewLinQ - Drew Technologies, Inc.
Device: DrewLinQ, USB
Protocol: J1939, CAN, or ISO15765
Channel: 1 or the CAN channel you want to test with
Baud Rate: Auto
Selecting DrewLinQ and the J1939 Protocol (CAN Channel 1, Auto Baud Detect)
3) Click the Validate button.
4) The possible test results are described below in section "6.4. Validation Test Results".
Page 12 / 30 © 2016 Drew Technologies, Inc.
DrewLinQ User Manual
6.4. Validation Test Results
6.4.1. Green/Green - PC to DrewLinQ Successful, DrewLinQ to Vehicle Successful
The green arrows between the picture of the PC and the picture of the DrewLinQ indicate that there was a
successful connection between the PC and the DrewLinQ device.
The green arrow between the picture of the DrewLinQ and the picture of the truck indicate that there were
messages seen on the vehicle.
6.4.2. Green/Red - PC to DrewLinQ Successful, DrewLinQ to Vehicle Failure
The green arrows between the picture of the PC and the picture of the DrewLinQ indicate that there was a
successful connection between the PC and the DrewLinQ device.
The red arrow between the picture of the DrewLinQ and the picture of the truck indicate that there were no
messages seen on the vehicle using the selected protocol (and/or CAN channel).
It is possible the ignition is turned off, or the wrong protocol/CAN channel was selected.
6.4.3. Red/Blank - PC to DrewLinQ Failure, DrewLinQ to Vehicle Not Tested
The red arrows between the picture of the PC and the picture of the DrewLinQ indicate that there was a
failure connecting to the DrewLinQ.
Since connecting to the DrewLinQ failed, there were no attempts to read messages from the vehicle...
Try a different USB port on the PC. If that fails, reboot the PC and retry all USB ports.
Page 13 / 30 © 2016 Drew Technologies, Inc.
DrewLinQ User Manual
6.5. Troubleshooting Suggestions and Next Steps
After a test has been completed, a window will appear with instructions on how to self-diagnose and resolve
potential issues. For example:
If you get Green/Green (image on the top left), the DrewLinQ is working perfectly. Your focus should be on
configuring your application to use the DrewLinQ and/or select another protocol or CAN channel.
If you get Red/Blank (image on the top right), then there is something wrong with the USB port or drivers that
is keeping the PC from seeing the DrewLinQ. You should probably focus on USB ports.
If you get Green/Red (bottom image), then VVT could not see or provoke a response on the selected protocol
(and/or CAN channel). You should try another protocol, CAN channel, and ensure the ignition is turned on.
Following these instructions will probably resolve your problem, however if after trying all of the protocols
mentioned for your connector, don't hesitate to call our technical support personnel at (734) 222-5228; Option 3.
Page 14 / 30 © 2016 Drew Technologies, Inc.
DrewLinQ User Manual
7. Troubleshooting J2534 Devices
The VVT application does not yet support troubleshooting of J2534 devices. If you need help troubleshooting a J2534
application using the DrewLinQ, don't hesitate to call our technical support personnel at (734) 222-5228; Option 3.
Page 15 / 30 © 2016 Drew Technologies, Inc.
DrewLinQ User Manual
8. Heavy-Duty and Medium-Duty Software Compatibility
DrewLinQ has Technology and Maintenance Council (TMC) RP1210D (Draft-September-2016), RP1210C, RP1210B, and
RP1210A compliant drivers. Any application that claims to be completely RP1210 compliant should work as long as the
DrewLinQ supports the protocols needed by that application. DrewLinQ has been validated with the most common OEM
and component applications:
Allison DOC International NavKal
Bendix ACOM International ServiceMaxx (J1939, J1708)
*
Caterpillar Electronic Technician Meritor-WABCO Toolbox
tm
Cummins INSITE™ Noregon - JPRO Professional
Cummins INSITE™ Fault Viewer PACCAR DAVIE**
Cummins PowerSpec Perkins EST*
Dana Diagnostic Tool PocketFleet PF-Diagnose
Detroit Diagnostic Link RA Consulting - Silver Scan Tool
Eaton ServiceRanger Volvo/Mack Premium Tech Tool (PTT)
International Diamond Logic Builder
* See the addendum on CAT ET for special notes regarding this software.
** Supposedly PACCAR DAVIE is RP1210 compliant, but has not been tested.
Below are specialty apps, outdated apps, or are being replaced. The DrewLinQ should work with them as well.
Detroit Diesel Diagnostic Link International Master Diagnostics
Detroit Diesel Reprogramming Station Mack/Volvo VCADS
Freightliner ServiceLink Vansco VMMS
International InTune ZF-Meritor TransSoft
International IPC Fleet
Page 16 / 30 © 2016 Drew Technologies, Inc.
DrewLinQ Installation and User Guide
9. Light-Duty/Medium-Duty J2534 Software Compatibility
DrewLinQ has SAE J2534 compliant drivers that support the J2534 04.04 and J2534 02.02 API standards. Any
application that claims to be completely J2534 (04.04) or J2534 (02.02) compliant should work as long as DrewLinQ
supports the protocols and features needed by that application.
If your OEM diagnostic/reprogramming software is not listed, it may still work. In the event it does not, a
DrewTech CarDAQ or a Mongoose product should work. Feel free to contact DrewTech with any questions.
DrewLinQ is able to diagnose and reprogram vehicles using the J1850VPW, J1850PWM, ISO9141, ISO14230, and
ISO15765 OBDII/J1979 protocols with the following exceptions:
DrewLinQ does not support the application of a programming voltage, nor grounding of pins, which are needed for
various reprogramming applications. For these vehicles, the CarDAQ or Mongoose is the best option. Feel free
to contact DrewTech with any questions.
DrewLinQ has been validated against the following applications using the following protocols:
Chrysler J2534 Application (11-bit CAN)
DashLogic - PassThruScope (11-bit/29-bit CAN, ISO15765, J1850VPW, J1850PWM, ISO9141, ISO14230)
Ford Module Programming (CAN Vehicles)
General Motors SPS (J1850VPW/11-bit CAN)
General Motors GDS2 (11-bit CAN on pins 6,14)
Hino DIAGNOSTIC EXPLORER (DX2)
Toyota CUW (11-bit CAN)
9.1. Setting Up J2534-Compliant Applications
Setting up and reprogramming using a J2534-compliant application is not part of this manual. DrewTech offers
many videos describing the diagnostic adapter selection, also known as Vehicle Communications Interface (VCI),
and reprogramming processes. They can be found at www.drewtech.com.
Page 17 / 30 © 2016 Drew Technologies, Inc.
DrewLinQ Installation and User Guide
10. Setting Up Common Applications for the DrewLinQ
This section shows how to configure the most common RP1210-compliant applications to work with the DrewLinQ. Since
Hino is a medium-duty vehicle so Hino DX2 (a J2534 application) is included in this section as well.
10.1. Allison DOC
1. Click the F4-Connect to vehicle icon.
2. Select the correct transmission type.
3. Uncheck Smart Connect.
4. Click Connect.
5. Click Advanced Setup.
6. Select vendor of DREWLINQ.
7. Select protocol of J1939 or J1708.
8. Select correct device of DrewLinQ, USB
9. Click OK.
10.2. Bendix ABS Diagnostics
1. Click the Communication Device Options icon.
2. Select DrewLinQ, USB
3. Click the green check mark icon.
10.3. Caterpillar Electronic Technician (CAT ET) and Notes
1. Click Utilities → Preferences → Communications from the menu bar.
2. Click on Communication Interface Device dropdown box.
3. Select RP1210 Compliant Device.
4. Click Advanced
5. Select DrewLinQ, USB.
6. Click OK
7. Check Enable Dual Data Link Service*
8. Click OK.
Enable Dual Data Link. This checkbox should be checked for most cases. However, some older J1708
(ATA) only vehicles and industrial stationary equipment will not work with it checked. If ET does not connect,
uncheck this box.
The DrewLinQ product line does not support the CAT Data Link (CDL) protocol that is still common among
certain CAT off-highway vehicles and industrial stationary equipment. CDL is a proprietary protocol and
requires you go to your local CAT distributor and purchase a CAT adapter. To determine if you need to
purchase a CAT branded adapter, see "Appendix B - CAT Electronic Technician (ET) Compatibility".
Page 18 / 30 © 2016 Drew Technologies, Inc.
DrewLinQ Installation and User Guide
10.4. Cummins INSITE
1. File → Connections → Add New Connection.
2. Click Next.
3. Click radio button for RP1210 Adapters and click Next.
4. Select correct vendor, device, and choose Auto Detect for the protocol:
5. DrewLinQ - Drew Technologies, Inc.
6. DrewLinQ, USB
7. Auto Detect
8. Click Next.
9. Name the connection "DrewLinQ-USB - Auto Detect - RP1210A"
10. Click Next
11. Click on make this connection active.
12. Click Finish
If you want to define a DrewLinQ entry for J1708 and J1939 individually, you can repeat steps 1-4 and
name the entries based on the protocol, for example "DrewLinQ-USB - J1939 - RP1210A"
10.5. Dana Diagnostic Tool
1. Under Adapter Selection, choose DrewLinQ - Drew Technologies, Inc.: DrewLinQ, USB
2. Select Connect J1708 or Connect J1939 depending on your ECM.
10.6. DashLogic - PassThruScope
1. Under Connection Settings section, click "Add Channel".
2. Give the channel a descriptive name such as "CAN1-250k", "CAN1-500k", etc.
3. Select DrewLinQ under J2534 Device. The J2534 Driver will be filled in automatically.
4. Select Device Instance of 0.
5. Select the protocol you want attached to this channel (i.e. CAN).
6. Choose the baud rate desired for the protocol, such as 250000 or 500000.
7. Select the connector you are using and which pins the protocol is on (i.e. J1962 Pin 6 & 14).
8. Either set specific connect flags (not usually needed), or just Click OK.
9. Click the "Save Config" button on the menu bar and save the configuration to a file.
10.7. Detroit DiagnosticLink 8
1. Click Tools → Options → SID Configure.
2. Select DrewLinQ, USB.
3. Click OK.
10.8. Eaton ServiceRanger
1. Choose Go To → Settings
2. Choose "DrewLinQ - Drew Technologies, Inc. (DREWLINQ)
3. Select the correct J1587 and J1939 options for the vehicle you are connecting to.
4. For J1939, choose the correct CAN channel, and use the "Speed:Auto" setting.
5. Click Apply.
10.9. Hino DIAGNOSTIC EXPLORER (DX2)
1. Click Settings (S) → Communication setting (D)
2. In the “Select Interface” dropdown select DLNQ0202.
3. Click OK.
Page 19 / 30 © 2016 Drew Technologies, Inc.
DrewLinQ Installation and User Guide
10.10. NAVISTAR ServiceMaxx J1708
1. Choose Tools → Select Com Link → DrewLinQ - Drew Technologies, Inc → DrewLinQ, USB
10.11. NAVISTAR ServiceMaxx
1. Choose Tools → Select Com Link → DrewLinQ - Drew Technologies, Inc → DrewLinQ, USB
2. Select either J1939 or KWP2000 depending on your ECM.
10.12. NAVISTAR Diamond Logic Builder (DLB)
1. Choose Tools → Select Com Link → DrewLinQ - Drew Technologies, Inc → DrewLinQ, USB
10.13. Meritor-WABCO Toolbox
1. Click Utilities Icon
2. Select DrewLinQ - Drew Technologies, Inc.
3. Select the protocol to use based on the vehicle connection, J1939 or J1708.
4. Select DrewLinQ, USB.
10.14. Noregon JPRO(tm) Professional
1. Instructions for this application are pending.
10.15. PocketFleet PF-Diagnose
1. Click Tools → Setup Defaults.
2. Under Select Primary Protocol:
a. J1939 HD and Ind.
3. Under CAN Channel:
a. Select the correct CAN channel (CAN 1 is most common).
4. Check the "Connect with both J1708 and J1939" checkbox.
5. In both "RP1210 Adapter" and "J2534 Pass-Thru" boxes, select the DrewLinQ.
6. Click the Save button.
10.16. RA Consulting Silver Scan Tool
1. Click Options → Interface
2. Select table entry showing DrewLinQ, USB and Interface Type of RP1210 (for J1939) or Interface Type of
PassThru for OBDII protocols.
10.17. Volvo/Mack Premium Tech Tool (PTT)
1. Click Settings icon.
2. Click Communication Unit tab.
3. Click Configuration icon.
4. Select Advanced Settings button.
5. Select DrewLinQ.
6. Click the OK button.
7. Select the DrewLinQ entry in the Communication Unit tab and press the Activate button.
8. Select the OK Button.
Volvo/Mack PTT is very finicky about VDA connections. Never press the "Connect" button. If you do the
connection usually fails. Just wait a few minutes for PTT to establish its own connection. If connection
doesn't occur, re-boot the PC.
Page 20 / 30 © 2016 Drew Technologies, Inc.
DrewLinQ Installation and User Guide
11. Product Specifications
11.1. DrewLinQ Physical and Electrical
Feature Data
Dimensions (approximately) 6" (length) x 3.75 (width) x 1.25" (height)
Voltage Requirements 8 to 32 Volts DC
Current Requirements 300mA maximum within voltage range
Operating Temperature Range 0 to 70 Degrees Celsius
PC Communications Type USB Version 1.1 or Higher
11.2. DrewLinQ Pinouts High-Density DB26
Pin Protocol 1 Protocol 2 Protocol 3 Protocol 4
1 SW_CAN FT_CAN+
2 J1850+ (VPW/PWM)
3 CAN2+ GM_UART DoIP Ethernet TX+ CEC1 Enable
4 Case Ground
5 Signal/Battery Ground
6 CAN1+
7 ISO9141/ISO14230 K-Line J1708+ (J2534 PS)
8 DoIP Ethernet Sense
9 CEC1 FT_CAN-
10 J1850- (PWM)
11 CAN2- ISO9141/ISO14230 K-Line DoIP Ethernet TX-
12 J1708+ (Primary) CAN3+ DoIP Ethernet RX+ GM_UART
13 J1708- (Primary) CAN3- DoIP Ethernet RX-
14 CAN1-
15 ISO9141/ISO14230 L-Line J1708- (J2534 PS)
16 V+ Battery (8-32V)
17 Do Not Connect
18 Do Not Connect
19 Reserved/TBA
20 Do Not Connect
21 Do Not Connect
22 Do Not Connect
23 Do Not Connect
24 Reserved/TBA
25 Reserved/TBA
26 Signal/Battery Ground
Page 21 / 30 © 2016 Drew Technologies, Inc.
DrewLinQ Installation and User Guide
12. Technical Support and Return Merchandise Authorization (RMA)
12.1. Technical Support
Technical support is available from 8:30 a.m. to 5:30 p.m. Eastern Time.
DrewTech Technical Support
Phone: (734) 222-5228 Option 3
E-mail: support@drewtech.com
12.2. Return Merchandise Authorization (RMA)
If Technical Support has determined a physical problem may exist, they will issue an RMA number. Please return
the DrewLinQ and all cables along with any proof of purchase to the following address:
DrewTech Product Support
Attn: RMA# xxxxxxxxx
3915 Research Park Drive, Suite A10
Ann Arbor, MI 48108
(734) 222-5228
Page 22 / 30 © 2016 Drew Technologies, Inc.
DrewLinQ Installation and User Guide
13. Appendix A - Volvo/Mack 2013 and Newer Vehicles
This section is applicable only for the 2013 and newer Volvo/Mack chassis that have Volvo engines and are using the
OBDII connector. This section does not apply to a Volvo/Mack chassis that has a Cummins engine using the 9-pin
Deutsch connector.
Starting in model year 2013, Volvo/Mack introduced a new diagnostic connector for a Volvo/Mack chassis with a Volvo
engine. The connector is roughly based on the SAE standard J1962/OBDII connector commonly seen in automobiles. It
contains two separate CAN channels as well as J1708:
CAN1 is using the ISO15765 protocol.
CAN2 is the J1939 protocol.
The J1708/J1587 protocol is also in the connector.
Below are the pinouts of the connector and the usage by Volvo as compared to the OBDII standard.
Pin Volvo Function CAN J1962/OBDII Standard
1 N/C
2 J1850 VPW/PWM+
3 J1939+ CAN2+ Ford DCL+ (Argentina/Brazil Pre-OBDII) 1997-
4 2000
Chassis Ground (Vehicle Ground)
5 Ground Signal Ground
6 ISO15765+ CAN1+ CAN+
7 ISO9141/ISO14230 K-Line
8 N/C
9 N/C
10 J1850-
11 J1939- CAN2- Ford DCL+ (Argentina/Brazil Pre-OBDII) 1997-
12 J1708+ 2000
N/C
13 J1708- N/C
14 ISO15765- CAN1- CAN-
15 ISO9141 L-Line
16 Power Power
13.1. Connector and Component (i.e. Transmission, ABS) Application Issues
The second CAN channel and J1708 are not part of the OBDII standard, but the second CAN channel on pins 3,
11 is becoming somewhat commonplace. However, placing the J1708 protocol on pins 12, 13 is a proprietary
implementation and requires a special cable (or set of cables) to handle this scenario. This section describes the
choices faced by VDA vendors, DrewTech's solution, and how to apply DrewLinQ cables to perform diagnostics on
this platform. This section also shows the settings to use for VVT when testing this platform.
The underlying issue regarding special cabling is not because of J1708, the two CAN channels, or the Volvo PTT
application. The Volvo PTT application automatically handles the connections between CAN1 and CAN2 as well
as J1708. The issue is with component applications (i.e. transmission, ABS) and J1939 being on CAN2.
Page 23 / 30 © 2016 Drew Technologies, Inc.
DrewLinQ Installation and User Guide
RP1210 was developed before multiple CAN channels appeared on vehicles, so when an application connects to
"J1939", "CAN", or "ISO15765", the VDA directs the connection to CAN1. RP1210 was modified to allow
connecting to any CAN channel, and allowing the application to let the VDA do automatic CAN baud rate detection.
At the time of fielding this vehicle, PTT implemented scanning CAN channels and using automatic baud rate
detection, however some component applications still have not. There was no way other than special cabling to
place J1939 (CAN channel 2) on CAN channel 1 and to also to pass the J1708 protocol. This left two scenarios for
VDA vendors as far as cabling:
1) Create a special Volvo cable that crosses CAN1 to CAN2 and vice versa along with passing the J1708
protocol. Both PTT and the component applications work in this single cable scenario. However, the cable in
this solution is not OBDII compliant. If a customer wants to work on an OBDII vehicle, they have to purchase
a separate OBDII compliant cable.
2) Create an OBDII compliant cable that also passes J1708, and then create a second "crossover cable" that
crosses CAN1 to CAN2 and vice versa along with passing J1708. This allows the component applications to
work. It also allows the user to remove the crossover cable and work on OBDII compliant vehicles.
DrewTech chose the second way because the cost of the two OBDII connectors and small length of cable are far
less than the price of a second complete cable. This cost savings is passed along to our customers.
CBL-DL-VV-OBD-T2 CBL-DL-VV-XO
Volvo 2013+/OBDII Compliant Cable XOVER Cable
Volvo 2013 and Newer Cable Kit (DL-CBL-VV-KIT-01)
13.2. Cable for Volvo PTT or OBDII Applications
Use the CBL-DL-VV-OBD-T2 cable by itself for running Volvo PTT on this platform. You can also use this cable
for any OBDII compliant application. The cable also has a standard J1939 Type II connector which allows the user
to work on the most common HD vehicles (up to 3 CAN channels) without having to switch out cables.
13.3. Cable for Component Applications
Connect the CBL-DL-VV-XO (XOVER) cable to the CBL-DL-VV-OBD-T2 cable when you want to use component
applications on this platform (i.e. transmission, ABS). This cable crosses CAN2 to CAN1 and vice versa and also
passes the J1708/J1587 protocol.
Page 24 / 30 © 2016 Drew Technologies, Inc.
DrewLinQ Installation and User Guide
13.4. Using VVT to Test This Platform - J1708
Connect only the CBL-DL-VV-OBD-T2 to the DrewLinQ and set up VVT to the following:
13.5. Using VVT to Test This Platform - J1939 (CAN Channel 2 - Auto Baud Detect)
Connect only the CBL-DL-VV-OBD-T2 to the DrewLinQ and set up VVT to the following:
13.6. Using VVT to Test This Platform - ISO15765 (CAN Channel 1 - Auto Baud Detect)
Connect only the CBL-DL-VV-OBD-T2 to the DrewLinQ and set up VVT to the following:
Page 25 / 30 © 2016 Drew Technologies, Inc.
DrewLinQ Installation and User Guide
14. Appendix B - CAT Electronic Technician (ET) Compatibility
This addendum deals with CAT ET and whether it will work with the DrewLinQ, and if so, whether you will need to
purchase the special DrewLinQ cable (CBL-DL-CAT-EQ).
The DrewLinQ works on CAT engines and equipment that use the J1939 and/or J1708/J1587/ATA protocols.
o You may be able to use the standard DrewLinQ 9-pin Deutsch vehicle cable.
o You may have to purchase the DrewLinQ CAT cable (CBL-DL-CAT-EQ).
The DrewLinQ will not work on CAT engines and industrial stationary equipment using only the proprietary CAT
Data Link (CDL) protocol.
o If your CAT engine/equipment only uses the CDL protocol, then you will be required to purchase the
proprietary CAT adapter. Continue reading to determine if this is necessary.
The top illustration shows the SAE standard J1939 connector in contrast to the CAT Proprietary Connector below. The
DrewLinQ J1939 Type II cable (lime green) will fit both types (J1939 Type I, J1939 Type II). If the vehicle or equipment
with the CAT engine uses either one of these connectors, the DrewLinQ will work with that vehicle.
Note that the "A pin" has a keyway (see green arrow), whereas the CAT connector below does not.
Note that the Ground/Power pins on the CAT connector are reversed compared to the SAE standard. Cutting the
"A pin" key off of the standard DrewLinQ cable will not allow it to work because the J1708/J1587/ATA protocol
and the J1939 protocol are on different pins.
Pin J1939 Type I J1939 Type II
A Ground Ground
B Power Power
C CAN1/J1939 Hi CAN1/J1939 Hi
D CAN1/J1939 Lo CAN1/J1939 Lo
E CAN1/J1939 Shield CAN1/J1939 Shield
F J1708/J1587/ATA Hi J1708 or CAN3 Hi
G J1708/J1587/ATA Lo J1708 or CAN3 Lo
H OEM Specific OEM Specific or CAN2 Hi
J OEM Specific OEM Specific or CAN2 Lo J1939 Standard
Type I or Type II
Pin CAT Proprietary Connector
A Power
B Ground
C CAN1 Shield
D CAT Data Link (CDL) Hi
E CAT Data Link (CDL) Lo
F CAN1/J1939 Lo
G CAN1/J1939 Hi
H J1708/J1587/ATA Lo
J J1708/J1587/ATA Hi
CAT Proprietary Connector
If you have the CAT Proprietary Connector and A/B (Power/Ground) and D/E (CDL) are populated, you need to purchase
the CAT branded diagnostic adapter and associated cabling from your local CAT dealership.
If A/B (Power/Ground) pins and F/G (J1939) or H/J (J1708/J1587/ATA) are populated, you can use your DrewLinQ;
however you will need the special DrewLinQ CAT cable(CBL-DL-CAT-EQ).
Page 26 / 30 © 2016 Drew Technologies, Inc.
DrewLinQ Installation and User Guide
15. Addendum C - DrewLinQ Cables
Most commonly sold cable for MD/HD vehicles
with a 6 or 9-pin SAE J1939 standard Deutsch
Type I (black) or Type II (green) connector.
6-Pin covers 1995 to present Class 4-8 MD/HD
OEMs and suppliers. Protocols:
o J1708/J1587
CBL-DL-FTL-69Y 9-Pin covers 1998 to present Class 4-8 MD/HD
OEMs and suppliers. Protocols:
o J1708, J1939, CAN1, CAN2, CAN3.
Compatible with Freightliner Cascadia.
Compatible with PACCAR Class 8 (and “Baby 8”)
trucks built on and after 2010 (Dual-CAN) as well
as after 2016 (Tri-CAN).
Same wiring as CBL-DL-FTL-69Y however does
CBL-DL-FTL-9
not include the Deutsch 6-pin connector.
Compatible with Volvo 2013 and newer vehicles
with the modified J1962/OBDII connector.
DL-CBL-VV-KIT-01 The 9-pin Deutsch is wired the same as the CBL-
DL-FTL-69Y and CBL-DL-FTL-9).
See chapter on Volvo/Mack PTT.
Generic J1962/OBDII cable.
CBL-DL-OBD2
Works on all standard OBDII vehicles.
Complete OBDII cable passing all 16 pins from
the OBDII connector to the DrewLinQ.
CDP2-CBL-OBD-02 PGM
Used for SWCAN and FTCAN applications.
Same cable that comes with the CarDAQ-Plus 2
Works on CAT equipment (off-highway,
industrial-stationary) using J1939 and/or
CBL-DL-CAT-EQ ATA/J1708/J1587 data buses. Will not work on
CAT equipment using CAT Data Link (CDL)
protocol.
Page 27 / 30 © 2016 Drew Technologies, Inc.
DrewLinQ Installation and User Guide
Volvo Construction Equipment
CBL-DL-VVE-14
14-Pin Round Cable
Volvo Construction Equipment
CBL-DL-VVE-8
8-Pin Square Cable
Komatsu Construction Equipment
CBL-DL-KME-12
12-Pin Deutsch Cable
GMC Topkick/Kodiak Cable
Also works on some Isuzu F-series models
CBL-DL-GMC-TK
using the J1708/J1587 protocol.
Modified J1962/OBDII
J1939-11 Backbone Cable for use on J1939-11
Twisted-Shielded-Pair (TSP) networks using the
CBL-DL-J1939-BB Deutsch 3-pin triangle connector.
Comes with 20 foot battery/power cable with
battery clips and banana plugs.
PACCAR/NAVISTAR Type I (Black Connector)
CBL-DL-PC-NV-KJ
with K-Line (ISO9141) communications on Pin J.
The CAN3 – CAN1 crossover cable is designed
for use on 2016 vehicles, including Peterbilt,
Kenworth and Volvos with Cummins engines.
The product provides the ability to move
J1939/CAN3 diagnostic communications over to
CBL-DL-C3C1 the J1939/CAN1 channel.
CAN1->CAN3
CAN2->CAN2
CAN3->CAN1
Power/Ground->Power/Ground
Page 28 / 30 © 2016 Drew Technologies, Inc.
DrewLinQ Installation and User Guide
16. Appendix D - Sample Source Code for Software Developers
DrewTech's goal is to provide a comprehensive set of RP1210 and J2534 sample source code for engineers. The goal is
to show all software engineering concepts for using either the RP1210 or J2534 API, including:
Declaring RP1210 and J2534 function headers, and function pointers.
Loading the Dynamic Link Library (DLL) and then assigning function pointers.
Opening a protocol and setting filters.
Reading messages, printing messages to the screen, and decoding message data into engineering values.
Sending messages, printing transmitted messages to the screen, and encoding engineering values to be sent.
Disconnecting from the data bus, releasing resources and releasing the DLL.
Currently there is only RP1210 sample source code in the C++ language.
The source code will be in the following directory:
C:\Program Files\Drew Technologies, Inc\SampleSource\RP1210
Page 29 / 30 © 2016 Drew Technologies, Inc.
DrewLinQ Installation and User Guide
17. Appendix D - Warranty Information and Limitation Statements
17.1. Warranty Information - Two Year Limited Warranty on DrewLinQ Hardware
The DrewLinQ product is warranted to be free from defects in materials or workmanship for two years from the
date of purchase. Within this period, DrewTech will, at its sole option, repair or replace any component that fails
under "normal" usage. Such repairs or replacement will be made at no charge to the customer for parts or labor;
however in no event shall DrewTech liability exceed the initial price paid for the DrewLinQ.
If the product proves defective during this warranty period, contact DrewTech Technical Support in order to obtain
a Return Merchandise Authorization (RMA) number. The customer is responsible for shipment of the defective
product to DrewTech. When returning a product, the customer shall mark the RMA clearly on the outside of the
package and include all cables and accessories purchased with the DrewLinQ along with any proof of purchase if
available.
A DrewLinQ is warranted for 90 days after a warranty repair, or to end of the original factory warranty period (or if
an extended warranty was purchased, the extended warranty period), whichever is the longest.
The limited warranty does not apply to:
Cosmetic damage such as scratches, nicks, and dents.
Damage caused by accident, abuse, misuse, water, flooding, fire, modification, or other acts of nature or
external causes.
Damage caused by service by a non-authorized service provider of DrewTech.
Damage by connecting to cables not provided by DrewTech.
DrewTech retains the exclusive right to repair or replace (with a new or newly overhauled replacement product) the
device or offer a full refund of the purchase price at its sole discretion.
SUCH REMEDY SHALL BE YOUR SOLE AND EXCLUSIVE REMEDY FOR ANY BREACH OF WARRANTY.
17.2. Warranty Information - 90 Day Warranty on Cables
Detachable cables for the DrewLinQ product are warranted for 90 days.
17.3. Governance
The user agrees to be governed by the laws of the State of Michigan, United States of America, and consents to
the jurisdiction of the state court of Michigan in all disputes arising out of or relating to the use of this device.
17.4. Contact
Please direct all inquiries to:
Drew Technologies, Inc.
3915 Research Park Drive, Suite 10A
Ann Arbor, MI 48108
(734) 222-5228
Page 30 / 30 © 2016 Drew Technologies, Inc.
You might also like
- Transcript University of SunderlandDocument2 pagesTranscript University of SunderlandDaut Kadriovski100% (1)
- 02b2462c f0d8 41f7 8c8c D6ce304e67cc Sterling Acterra Driver's ManualDocument148 pages02b2462c f0d8 41f7 8c8c D6ce304e67cc Sterling Acterra Driver's ManualEnrique GiesbrechtNo ratings yet
- Manual - Industrical Engine Dl06kbDocument201 pagesManual - Industrical Engine Dl06kbThiên NguyễnNo ratings yet
- Volvo Penta Engine Range Stage VDocument2 pagesVolvo Penta Engine Range Stage VAditi Das0% (1)
- 745 Cat EtDocument6 pages745 Cat EtLucky advantureNo ratings yet
- j1939 Roll Sensor Troubleshooting GuideDocument21 pagesj1939 Roll Sensor Troubleshooting GuideAlper ÜnlüNo ratings yet
- EDC16C31 Mercedes Benz: EGR Off SolutionDocument3 pagesEDC16C31 Mercedes Benz: EGR Off Solutionstepathc0% (1)
- Air Compressor Intallation PDFDocument6 pagesAir Compressor Intallation PDFvictoverNo ratings yet
- Infosys Application Maintenance SupportDocument8 pagesInfosys Application Maintenance Supporttushar1961No ratings yet
- Rollout in SapDocument1 pageRollout in SapAmol DeshpandeNo ratings yet
- Essential Tool List For Freightliner - MasterDocument4 pagesEssential Tool List For Freightliner - MasterAngel FraustoNo ratings yet
- Dell Latitude 14 Rugged - 5414 Series: Owner's ManualDocument84 pagesDell Latitude 14 Rugged - 5414 Series: Owner's ManualAshesh Patel100% (1)
- Heavy-Duty Diagnostic: Product CatalogDocument12 pagesHeavy-Duty Diagnostic: Product CatalogSonthi MooljindaNo ratings yet
- Allison Transmission 30004000 Series Fault Code List - Download PDF ManualDocument10 pagesAllison Transmission 30004000 Series Fault Code List - Download PDF ManualVladimirNo ratings yet
- Comunicacion Con ECM y FlashDocument3 pagesComunicacion Con ECM y FlashAngelNo ratings yet
- Fabco PTO 180 PTO 180 23 Parts ManualDocument27 pagesFabco PTO 180 PTO 180 23 Parts Manualeliseo cardosoNo ratings yet
- Allison 6600 PDFDocument2 pagesAllison 6600 PDFJulian Felipe Noguera CruzNo ratings yet
- PrimeGuard2 - Electronic DieselDocument61 pagesPrimeGuard2 - Electronic DieselFranklin LezamaNo ratings yet
- Road RangerDocument466 pagesRoad RangerGiapy Phuc Tran0% (1)
- ZF DKKFDocument6 pagesZF DKKFSugiyatno GiantoNo ratings yet
- Trsm0970en-Us 0516Document142 pagesTrsm0970en-Us 0516rodrigo1999No ratings yet
- 3000 and 4000 Product Familiy Transmission Mechanic's Tips - 4th Gen ControlsDocument128 pages3000 and 4000 Product Familiy Transmission Mechanic's Tips - 4th Gen ControlsgaryvarnerNo ratings yet
- Power - Grip Clutches, Installation and MantenanceDocument6 pagesPower - Grip Clutches, Installation and MantenancemanuelNo ratings yet
- Bonluck MCI LZ Falcon 45 Operator & Maintenance ManualDocument116 pagesBonluck MCI LZ Falcon 45 Operator & Maintenance ManualCarl Von RydingNo ratings yet
- Nexiq User ManualDocument94 pagesNexiq User Manualoctavio hernandezNo ratings yet
- Allison Transmission Oil ChangeDocument3 pagesAllison Transmission Oil ChangeMelissa GrayNo ratings yet
- Updated Flash Procedure For All Caterpillar Products (1920, 7610, 7620)Document2 pagesUpdated Flash Procedure For All Caterpillar Products (1920, 7610, 7620)Adel FawziNo ratings yet
- JLG-460SJ - Operation and Safety ManualDocument152 pagesJLG-460SJ - Operation and Safety ManualMOTOR POOL100% (1)
- FASS 1994 - 1998 HPFP-150-1001 Install ManualDocument11 pagesFASS 1994 - 1998 HPFP-150-1001 Install ManuallilfrogerNo ratings yet
- Programming The PowertrainDocument10 pagesProgramming The PowertrainMiller Andres ArocaNo ratings yet
- 777 D CaterpillarDocument14 pages777 D CaterpillarRizky Pratama100% (1)
- Identification of SAE J1939 DatalinksDocument3 pagesIdentification of SAE J1939 DatalinksMuhammad SohailNo ratings yet
- Ddec Features PreliminaryDocument120 pagesDdec Features PreliminaryAntony MorenoNo ratings yet
- Nexiq Pocket Iq HW SW ManualDocument195 pagesNexiq Pocket Iq HW SW ManualGNo ratings yet
- Installation Manual & Technical Information Automatic Laser Control Control Box Model CB26 Model CB24+Document33 pagesInstallation Manual & Technical Information Automatic Laser Control Control Box Model CB26 Model CB24+magzigio100% (1)
- Terex Electronic Diagnostic System TrainingDocument11 pagesTerex Electronic Diagnostic System TrainingAplesNo ratings yet
- Section 5 - Maintenance Schedule and Service ProceduresDocument42 pagesSection 5 - Maintenance Schedule and Service ProceduresHipolito Caraballo100% (1)
- Data Link - Test: C9.3 Marine Auxiliary and Generator Set EngineDocument7 pagesData Link - Test: C9.3 Marine Auxiliary and Generator Set EnginebejoythomasNo ratings yet
- Vermeer D20 X 22 NavigatorDocument400 pagesVermeer D20 X 22 NavigatorPhil100% (1)
- CAT CX35 Transmission TSDocument168 pagesCAT CX35 Transmission TSRodrigo SantanderNo ratings yet
- mm37 PDFDocument32 pagesmm37 PDFSaša OljačaNo ratings yet
- MX447 Parts Manual 2011 Update 1Document317 pagesMX447 Parts Manual 2011 Update 1Victor PinedoNo ratings yet
- PM1772EN, CT, HT700 Oil Field MaintenanceDocument64 pagesPM1772EN, CT, HT700 Oil Field MaintenanceАлексей ГордеевNo ratings yet
- CLSM0200 0512aDocument68 pagesCLSM0200 0512amds9185No ratings yet
- EGES270 Diagnostic Trouble Shooting ManualDocument658 pagesEGES270 Diagnostic Trouble Shooting Manualakeep4530No ratings yet
- EMM620 User GuideDocument27 pagesEMM620 User GuidePeter Snell0% (2)
- Peterbuilt Model - 220 - Body - Builder - Manual - 2017Document85 pagesPeterbuilt Model - 220 - Body - Builder - Manual - 2017Raj ChoudharyNo ratings yet
- Mack Euro4 GU Final ETM 2-13-11TOCDocument11 pagesMack Euro4 GU Final ETM 2-13-11TOCfabioNo ratings yet
- Cat 943 EnsambleDocument134 pagesCat 943 Ensamblejose luis juarezNo ratings yet
- Pv776 K Ved7 EngineDocument11 pagesPv776 K Ved7 EngineHamilton Miranda100% (3)
- Liftmaster SL585 SL595 Slide Gate Operator Manual PDFDocument40 pagesLiftmaster SL585 SL595 Slide Gate Operator Manual PDFDimas Edgardo Hernandez JuarezNo ratings yet
- Caterpillar: Procedure To Repair Cylinder Block Pump Mounting Pad On 3406B, 3406C, 3406E, C15, and C-15 EnginesDocument3 pagesCaterpillar: Procedure To Repair Cylinder Block Pump Mounting Pad On 3406B, 3406C, 3406E, C15, and C-15 EnginesJavier Hector CayaNo ratings yet
- HGM6300D V2.1 enDocument34 pagesHGM6300D V2.1 enSteven BaynesNo ratings yet
- Bepco Air Brake Troubleshooting ChartDocument5 pagesBepco Air Brake Troubleshooting ChartМирослав ВујицаNo ratings yet
- Especificaciones Eaton Junio 2000Document12 pagesEspecificaciones Eaton Junio 2000jesus perez100% (1)
- Trailblazer 302 DieselDocument68 pagesTrailblazer 302 DieselAnonymous NzvN4PjNo ratings yet
- EGES2651 ADocument70 pagesEGES2651 ARonald BetancourtNo ratings yet
- Fault Code 111: Engine Control Module Critical Internal Failure - Bad Intelligent Device or ComponentDocument3 pagesFault Code 111: Engine Control Module Critical Internal Failure - Bad Intelligent Device or ComponentHamilton MirandaNo ratings yet
- Maxxforce DT, 9 and 10 Turbocharger Repair: Study Guide Tmt-121003Document26 pagesMaxxforce DT, 9 and 10 Turbocharger Repair: Study Guide Tmt-121003Sicein Sas100% (1)
- Thomson Electrac HD Linear Actuator Motion Control per CAN BusFrom EverandThomson Electrac HD Linear Actuator Motion Control per CAN BusNo ratings yet
- Iscan Coreo Au User Manual PDFDocument230 pagesIscan Coreo Au User Manual PDFTài Lộc VươngNo ratings yet
- OpenScape Business V2, OpenScape Business X3 - X5 - X8, Service Documentation, Issue 5Document348 pagesOpenScape Business V2, OpenScape Business X3 - X5 - X8, Service Documentation, Issue 5reggaemusicNo ratings yet
- MAGELLAN™ 9300i / 9400i: Product Reference GuideDocument504 pagesMAGELLAN™ 9300i / 9400i: Product Reference GuidePedro VelizNo ratings yet
- BMW CodesDocument65 pagesBMW Codesjose alvarez100% (1)
- ESL Doctor: WWW - Thelegendweb - ComDocument12 pagesESL Doctor: WWW - Thelegendweb - Comjose alvarezNo ratings yet
- Passwords and Hash Summ For Data FilesDocument3 pagesPasswords and Hash Summ For Data Filesjose alvarezNo ratings yet
- MC68HC908LJ/LK24 64-Pin LQFPDocument1 pageMC68HC908LJ/LK24 64-Pin LQFPjose alvarezNo ratings yet
- Truoble SanyongDocument1 pageTruoble Sanyongjose alvarezNo ratings yet
- EN - Julie 11 Mercedes PDFDocument42 pagesEN - Julie 11 Mercedes PDFjose alvarez100% (2)
- Dana Spicer: Information BulletinDocument2 pagesDana Spicer: Information Bulletinjose alvarezNo ratings yet
- Index: Technical Service InformationDocument96 pagesIndex: Technical Service Informationjose alvarezNo ratings yet
- Twin Clutch SST Overhaul: Group 22DDocument20 pagesTwin Clutch SST Overhaul: Group 22Djose alvarezNo ratings yet
- Twin Clutch SST Overhaul: Group 22DDocument4 pagesTwin Clutch SST Overhaul: Group 22Djose alvarezNo ratings yet
- ActiveX Controls in VBDocument12 pagesActiveX Controls in VBNandhu AnandNo ratings yet
- Nortel Metrocell 1 PDFDocument8 pagesNortel Metrocell 1 PDFtal_evolutionNo ratings yet
- PR-780 3G Series Embedded 4-Channel DVR PR-790 Series Embedded 4-Channel DVRDocument1 pagePR-780 3G Series Embedded 4-Channel DVR PR-790 Series Embedded 4-Channel DVRCollege SansFilNo ratings yet
- Modern Minimalist CV ResumeDocument1 pageModern Minimalist CV ResumeAman KumarNo ratings yet
- Training Materials: HP SDN Controller TrainingDocument7 pagesTraining Materials: HP SDN Controller TrainingФуад МустафаевNo ratings yet
- Final CV - MaroofDocument2 pagesFinal CV - MaroofSaeed SabbirNo ratings yet
- U90 PlusDocument4 pagesU90 PlusNetaxion CelularNo ratings yet
- DCCN Cource Outline (Syllabus)Document3 pagesDCCN Cource Outline (Syllabus)DesyilalNo ratings yet
- ChoiceOrder 380018Document2 pagesChoiceOrder 380018Akilesh SaravananNo ratings yet
- Midas Civil Link For Revit StructureDocument12 pagesMidas Civil Link For Revit StructureanhtuanhdhtNo ratings yet
- Chapter 4 - StackDocument23 pagesChapter 4 - StackWani SyazwaniNo ratings yet
- Learn Python Pandas For Data Science Quick TutorialExamples For All Primary Operations of DataFramesDocument37 pagesLearn Python Pandas For Data Science Quick TutorialExamples For All Primary Operations of DataFramesJuanito AlimañaNo ratings yet
- Digital: More About Business Than IT ChangeDocument6 pagesDigital: More About Business Than IT ChangeCognizantNo ratings yet
- Installation Guide For The XP Scaled Topology-EnDocument54 pagesInstallation Guide For The XP Scaled Topology-Enraheem inaNo ratings yet
- 2018 - 7 - 23 - Upgrade To 7.6.1Document12 pages2018 - 7 - 23 - Upgrade To 7.6.1Yvan CarranzaNo ratings yet
- Guide To Operating Systems Security Chapter 4 Solutions Answers To The Chapter 4 Review QuestionsDocument2 pagesGuide To Operating Systems Security Chapter 4 Solutions Answers To The Chapter 4 Review Questionsshashahayes0% (1)
- Human Computer Interaction - An IntroductionDocument20 pagesHuman Computer Interaction - An IntroductionShivam MathwadNo ratings yet
- Google's Android: Study Report With Other Mobile Operating SystemDocument19 pagesGoogle's Android: Study Report With Other Mobile Operating SystemPrasanna DhanasekaranNo ratings yet
- MPC - 306 PMDocument225 pagesMPC - 306 PMcris de guzmanNo ratings yet
- Applied Epidemiology Using R PDFDocument302 pagesApplied Epidemiology Using R PDFJosé Vilton CostaNo ratings yet
- Cybersecurity Incident Response Plan: 1. 2. StandardsDocument31 pagesCybersecurity Incident Response Plan: 1. 2. StandardsNicolas MartinNo ratings yet
- Serial Windows LindoDocument7 pagesSerial Windows LindoujononoNo ratings yet
- System InfoDocument3 pagesSystem InfoINVADERNo ratings yet
- Docu50473 Documentum Administrator 7.1 User GuideDocument577 pagesDocu50473 Documentum Administrator 7.1 User GuideKirk LopezNo ratings yet
- STA 202 Project Assignment 2 Q5Document5 pagesSTA 202 Project Assignment 2 Q5divyashree jadejaNo ratings yet
- Jee AgDocument20 pagesJee AgAleksandar Vulic100% (1)