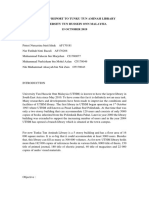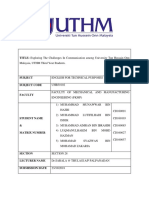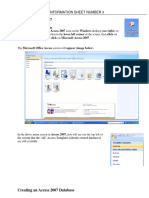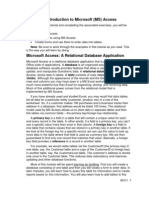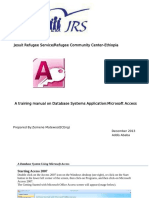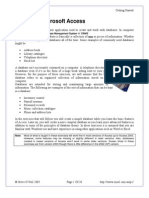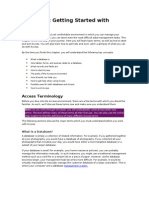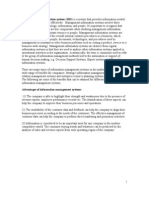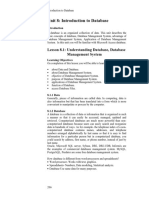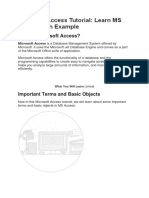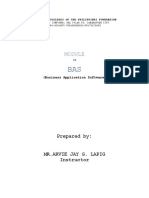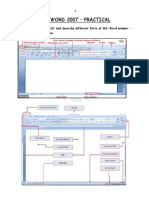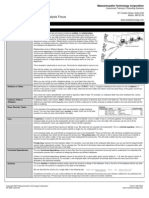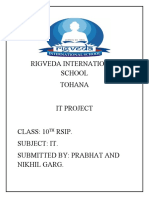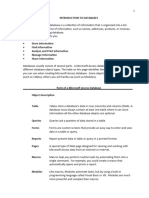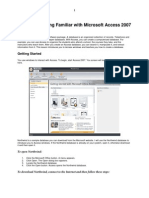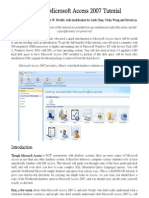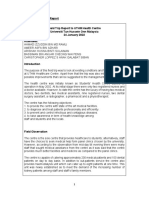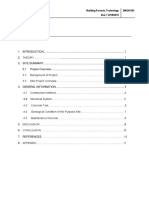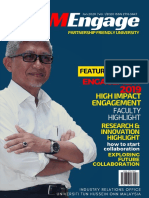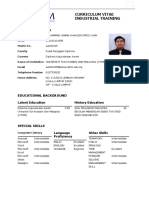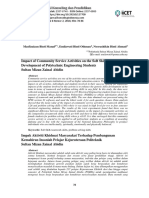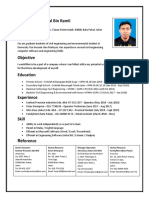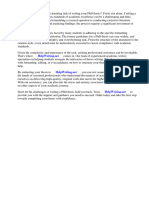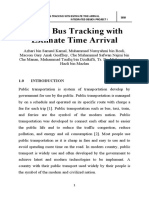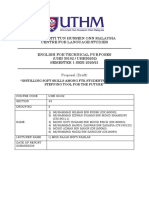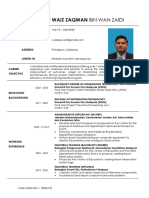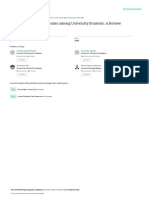Professional Documents
Culture Documents
Pusat Pengajian Diploma Universiti Tun Hussein Onn Malaysia (Uthm)
Pusat Pengajian Diploma Universiti Tun Hussein Onn Malaysia (Uthm)
Uploaded by
ZizaoZaziCopyright:
Available Formats
You might also like
- Field Trip Report To Tunku Tun Aminah LibraryDocument4 pagesField Trip Report To Tunku Tun Aminah LibraryNik Muhd AkasyahNo ratings yet
- ETP FullDocument9 pagesETP Fulldanial 96No ratings yet
- Information Sheet No. 03 PrelimsssDocument7 pagesInformation Sheet No. 03 PrelimsssericajanesarayanNo ratings yet
- Tutorial 1: Introduction To Microsoft (MS) AccessDocument27 pagesTutorial 1: Introduction To Microsoft (MS) AccessharishkumartyNo ratings yet
- Jesuit Refugee Service/Refugee Community Center-Ethiopia: Prepared By:Zemene Matewos (Eceng) December 2013 Addis AbabaDocument50 pagesJesuit Refugee Service/Refugee Community Center-Ethiopia: Prepared By:Zemene Matewos (Eceng) December 2013 Addis AbabaZemene MatewosNo ratings yet
- Database PackagesDocument22 pagesDatabase Packageskschauhan8007No ratings yet
- Sample File IsmDocument195 pagesSample File Ismyash choudharyNo ratings yet
- Microsoft Access 2007: How To UseDocument9 pagesMicrosoft Access 2007: How To Usedawesome3No ratings yet
- 3.4.MS - Access 2010Document109 pages3.4.MS - Access 2010Yash shajNo ratings yet
- MS AccessDocument14 pagesMS AccessMAHENDERNo ratings yet
- Sample FileDocument195 pagesSample Filetushar rawatNo ratings yet
- Using Microsoft AccessDocument20 pagesUsing Microsoft AccessRussell RobertsNo ratings yet
- Learn Microsoft Access PDFDocument383 pagesLearn Microsoft Access PDFHazd AbdiNo ratings yet
- Learn Microsoft AccessDocument383 pagesLearn Microsoft Accessdeepakmelwyn100% (3)
- Relational DataModel IDocument33 pagesRelational DataModel IAditi VermaNo ratings yet
- Introduction To Database SoftwareDocument26 pagesIntroduction To Database SoftwarePeah J JambuNo ratings yet
- Ravneet JiDocument37 pagesRavneet JirupinderNo ratings yet
- MicrosoftDocument24 pagesMicrosoftepimacklaurentNo ratings yet
- Microsoft Access NotesDocument88 pagesMicrosoft Access NotesJamesNo ratings yet
- A Management Information SystemDocument26 pagesA Management Information SystemVarun KapoorNo ratings yet
- Perry8e ch01Document50 pagesPerry8e ch01Faris Rizva RizvanovicNo ratings yet
- Section 1 Dbms Lab: Structure Page NoDocument16 pagesSection 1 Dbms Lab: Structure Page NoManish GuptaNo ratings yet
- Unit 8: Introduction To Database: Lesson 8.1: Understanding Database, Database Management SystemDocument19 pagesUnit 8: Introduction To Database: Lesson 8.1: Understanding Database, Database Management SystemScientia Online CareNo ratings yet
- Introduction To Microsoft (MS) Access PPT CentumDocument56 pagesIntroduction To Microsoft (MS) Access PPT CentumAmar SangolliNo ratings yet
- Microsoft Access TutorialDocument70 pagesMicrosoft Access Tutorialitr coustomerNo ratings yet
- Information TechnologyDocument15 pagesInformation TechnologyprettyrockNo ratings yet
- Section 3Document16 pagesSection 3mca 11No ratings yet
- A Project Report On MS Access With DatabaseDocument55 pagesA Project Report On MS Access With DatabaseKanan JainNo ratings yet
- 1 Access2010 GettingStartedDocument20 pages1 Access2010 GettingStartedJan Albert AlavarenNo ratings yet
- Microsoft AccessDocument28 pagesMicrosoft AccessArvie Jay LapigNo ratings yet
- Unit IvDocument13 pagesUnit IvGOVINDAN MNo ratings yet
- Training Module AccessDocument137 pagesTraining Module AccessUrHarryNo ratings yet
- MS-Word, Ecxel, PowerpointDocument15 pagesMS-Word, Ecxel, PowerpointSoumya SwainNo ratings yet
- Edi 104 - Chapter 2Document22 pagesEdi 104 - Chapter 2Nursiti DzulayhaNo ratings yet
- Chapter 1: Getting Started With AccessDocument23 pagesChapter 1: Getting Started With Accesswasif28No ratings yet
- Microsoft Access 2013™ An Essential Guide (Level 1) : IT TrainingDocument25 pagesMicrosoft Access 2013™ An Essential Guide (Level 1) : IT TrainingRizki Syaban AryantoNo ratings yet
- Data Processing Third Term Note For SS OneDocument13 pagesData Processing Third Term Note For SS OneSamuel AndrewNo ratings yet
- Microsoft Access 2007 TutorialDocument113 pagesMicrosoft Access 2007 TutorialTamire santhosh mohan100% (2)
- Access CheatsheetDocument7 pagesAccess Cheatsheetakkisantosh7444No ratings yet
- Rigveda International School Tohana It Project CLASS: 10 Rsip. Subject: It. Submitted By: Prabhat and Nikhil GargDocument18 pagesRigveda International School Tohana It Project CLASS: 10 Rsip. Subject: It. Submitted By: Prabhat and Nikhil GargPrabhat GoswamiNo ratings yet
- MS Access 2007 TutorialDocument108 pagesMS Access 2007 TutorialMohammad Shaniaz IslamNo ratings yet
- Introduction To DatabasesDocument23 pagesIntroduction To Databasesnafulasylvia001No ratings yet
- Access Notes ICMSDocument50 pagesAccess Notes ICMSapi-26953169No ratings yet
- (Ebook - PDF) Microsoft Access TutorialDocument95 pages(Ebook - PDF) Microsoft Access TutorialKayemba IsmaelNo ratings yet
- Access Versus Excel: Official MS Access WebsiteDocument26 pagesAccess Versus Excel: Official MS Access WebsiteMihaela EllaNo ratings yet
- Access 2003 - Basics & Beyond Guide: What Is A Database?Document21 pagesAccess 2003 - Basics & Beyond Guide: What Is A Database?Jackson OkeyoNo ratings yet
- Introduction To MS-ACCESSDocument12 pagesIntroduction To MS-ACCESSpakheroNo ratings yet
- MS AccessDocument60 pagesMS AccessDoaa RezkNo ratings yet
- Lesson 1: Getting Familiar With Microsoft Access 2007 For WindowsDocument94 pagesLesson 1: Getting Familiar With Microsoft Access 2007 For WindowsKalimoullah Shah FurreedNo ratings yet
- What Is A DatabaseDocument2 pagesWhat Is A DatabaseJennyrose LacorteNo ratings yet
- MsaccessDocument18 pagesMsaccesscgalhotraNo ratings yet
- UNIT-2: 1.) Where The Data Goes Temporally If We Use Cut Option?Document24 pagesUNIT-2: 1.) Where The Data Goes Temporally If We Use Cut Option?Amisha SainiNo ratings yet
- A Quick Microsoft Access 2007 TutorialDocument44 pagesA Quick Microsoft Access 2007 Tutorialnarinder_sagarNo ratings yet
- UNIT 6 Spreadsheets and Database PackagesDocument15 pagesUNIT 6 Spreadsheets and Database PackagessandeepNo ratings yet
- Microsoft Access: Database Creation and Management through Microsoft AccessFrom EverandMicrosoft Access: Database Creation and Management through Microsoft AccessNo ratings yet
- Microsoft Access For Beginners: The Complete Step-By-Step User Guide For Mastering Microsoft Access, Creating Your Database For Managing Data And Optimizing Your Tasks (Computer/Tech)From EverandMicrosoft Access For Beginners: The Complete Step-By-Step User Guide For Mastering Microsoft Access, Creating Your Database For Managing Data And Optimizing Your Tasks (Computer/Tech)No ratings yet
- Centre For Diploma StudiesDocument9 pagesCentre For Diploma StudiesZizaoZaziNo ratings yet
- Labsheet 1 Dat 10503Document7 pagesLabsheet 1 Dat 10503ZizaoZaziNo ratings yet
- Dat 10503 Introduction To Information Technology: Prepared By: Puan Rafizah Mohd Hanifa and Puan Rosfuzah RoslanDocument6 pagesDat 10503 Introduction To Information Technology: Prepared By: Puan Rafizah Mohd Hanifa and Puan Rosfuzah RoslanZizaoZazi0% (1)
- Universiti Tun Hussein Onn Malaysia Pusat Pengajian Diploma: BI L Nama No. MatrikDocument5 pagesUniversiti Tun Hussein Onn Malaysia Pusat Pengajian Diploma: BI L Nama No. MatrikZizaoZaziNo ratings yet
- Integration of Facilities Management (FM) Practices With Building Information Modeling (BIM)Document8 pagesIntegration of Facilities Management (FM) Practices With Building Information Modeling (BIM)Shamiel AmirulNo ratings yet
- Week 2 Sample of Field Trip ReportDocument2 pagesWeek 2 Sample of Field Trip ReportNUR SYAFIQAH l UTHMNo ratings yet
- Broadband Microstrip-to-Parallel Strip Transition Balun With Reduced SizeDocument3 pagesBroadband Microstrip-to-Parallel Strip Transition Balun With Reduced SizeDanielLipumaNo ratings yet
- Statistics Full Report PDFDocument18 pagesStatistics Full Report PDFAshraf Zaidin100% (1)
- DaaDocument46 pagesDaakuganess1012No ratings yet
- Building Forensic Technology BNC41203 Sem 1 2018/2019Document17 pagesBuilding Forensic Technology BNC41203 Sem 1 2018/2019Hadi Iz'aanNo ratings yet
- UTHM Introduction Slides (Latest Update 14122022)Document37 pagesUTHM Introduction Slides (Latest Update 14122022)Gary RenfronNo ratings yet
- Engage Newsletter Vol. 1 - 2020Document32 pagesEngage Newsletter Vol. 1 - 2020Ariq AniqNo ratings yet
- BFC 43303 Intergrated Design Project (Idp) Section 3Document24 pagesBFC 43303 Intergrated Design Project (Idp) Section 3Nurul SyahirahNo ratings yet
- 1 Proforma 20182019 BBA ISMPV Pemesinan AmDocument70 pages1 Proforma 20182019 BBA ISMPV Pemesinan AmMd Azani ShamNo ratings yet
- Student Resume Muhammad Aiman KhanDocument2 pagesStudent Resume Muhammad Aiman KhanAfiq FawwazNo ratings yet
- Jurnal Konseling Dan Pendidikan: Masfizaizan Binti Manaf, Emilawati Binti Othman, Noorashikin Binti AhmadDocument9 pagesJurnal Konseling Dan Pendidikan: Masfizaizan Binti Manaf, Emilawati Binti Othman, Noorashikin Binti AhmadeffendyNo ratings yet
- News Haikal 26 Jan Resume 2 PDFDocument1 pageNews Haikal 26 Jan Resume 2 PDFhaikal infradesaNo ratings yet
- Uum PHD Thesis FormatDocument8 pagesUum PHD Thesis Formatangelaovertoncolumbia100% (2)
- DATDocument40 pagesDAT陈耀文No ratings yet
- Lect3 - 2020 SEM2 1920Document25 pagesLect3 - 2020 SEM2 1920Praven KumarNo ratings yet
- Idp 1 - S4 - G3 New Full ReportDocument18 pagesIdp 1 - S4 - G3 New Full ReportdhazliNo ratings yet
- GSM-Based Notification System and Location Tagging Using GPS For Smart Recycle BinDocument6 pagesGSM-Based Notification System and Location Tagging Using GPS For Smart Recycle BinZyn KenNo ratings yet
- Correlation of JKR Probe With Undrained Shear StreDocument6 pagesCorrelation of JKR Probe With Undrained Shear StreKS LeeNo ratings yet
- Uthm Thesis Writing GuideDocument6 pagesUthm Thesis Writing Guidezgctgvvcf100% (2)
- Assignment ProgressDocument9 pagesAssignment ProgressElin AzizNo ratings yet
- MIS2023 Brochure-CDocument6 pagesMIS2023 Brochure-CDevendran PoobalasingamNo ratings yet
- Assignment 1 - Proposal Report Group 3Document13 pagesAssignment 1 - Proposal Report Group 3Hafiz95 ReactsNo ratings yet
- UTHM Main CampusDocument5 pagesUTHM Main CampusAliah ZulkifliNo ratings yet
- Al Gheethi CVDocument41 pagesAl Gheethi CValıNo ratings yet
- Resume Waiz ZaqwanDocument2 pagesResume Waiz ZaqwanWaiz ZaqwanNo ratings yet
- Reading Habitsand Attitudes Among University Students AReviewDocument11 pagesReading Habitsand Attitudes Among University Students AReviewPreeti MishraNo ratings yet
- Timetable Plus Exam FeaturesDocument13 pagesTimetable Plus Exam FeaturesAmirNo ratings yet
Pusat Pengajian Diploma Universiti Tun Hussein Onn Malaysia (Uthm)
Pusat Pengajian Diploma Universiti Tun Hussein Onn Malaysia (Uthm)
Uploaded by
ZizaoZaziOriginal Description:
Original Title
Copyright
Available Formats
Share this document
Did you find this document useful?
Is this content inappropriate?
Report this DocumentCopyright:
Available Formats
Pusat Pengajian Diploma Universiti Tun Hussein Onn Malaysia (Uthm)
Pusat Pengajian Diploma Universiti Tun Hussein Onn Malaysia (Uthm)
Uploaded by
ZizaoZaziCopyright:
Available Formats
PUSAT PENGAJIAN DIPLOMA
UNIVERSITI TUN HUSSEIN ONN MALAYSIA (UTHM)
DAT 10503 INTRODUCTION TO INFORMATION TECHNOLOGY
Labsheet 4: Introduction to Microsoft Access 2007 (Part 1)
Objective : 1. Understand the usage of Microsoft Access.
2. Applied features offered by Microsoft Access and introduce
fundamental database concepts and operations and illustrate how they
are performed in Microsoft Access.
Instructor: Pn Rosfuzah Roslan
Duration: 1 hour and 50 minutes
Laboratory: MKM/MKP
Tools/Software: Computer, Microsoft Access 2007
Requirements: 1. Students should work individually.
2. Show your work at the end of the session. The exercise has to be
completed in the lab.
3. For submission, students are required to produce a report that
contains ‘Print Screen’ / ‘Snapshots’ as well as explanation on the
tasks conducted in the exercise.
4. Mark allocated for this labsheet is 2%.
5. Submission should be done online through Edmodo.
6. Submit the report according to dateline displayed at Edmodo.
Introduction:
Welcome to Introduction to Microsoft Access 2007. This labsheet is designed for users who are new or
only have little experience using Access 2007. It introduces fundamental database concepts and
operations and illustrates how they are performed in Microsoft Access 2007. This labsheet does not
cover all of the features and functions of Microsoft Access 2007, emphasis will be on basic and
frequently-used features, such as the creation of tables and queries, or importing spreadsheet into
Access.
Access vs. Excel
Access databases and Excel spreadsheets, although originally very different, have evolved to have
similar functions. Although either type of program can do many, but not all, of the things that the
other one does, there are some things which are easier in one program than the other.
Excel is not a database management system. Excel spreadsheets store data in rows and columns
called worksheets. The areas within the worksheet where the rows and columns intersect are called
cells. The most common use of spreadsheets is to manage basic information such as telephone
numbers, employee names, financial data, calculations, etc.
Access stores data in tables that look similar to worksheets but function quite differently. Tables, the
foundation of all relational databases, function both independently and interdependently with other
tables to allow the database user to combine data from multiple sources and analyze and/or report
information in almost limitless ways.
Microsoft Access Terminology
These words are used often in Access so you will want to become familiar with them before using the
program.
Relational Database: In relational databases such as Access, data is stored in tables made up of one
or more fields (Access calls a column a field). The data stored in each column must be of a single data
Prepared by: Puan Rosfuzah Roslan 1
PUSAT PENGAJIAN DIPLOMA
UNIVERSITI TUN HUSSEIN ONN MALAYSIA (UTHM)
DAT 10503 INTRODUCTION TO INFORMATION TECHNOLOGY
type such as Character, Number or Date. A collection of values from each column of a table is called a
record or a row in the table.
Different tables can have the same column in common. This feature is used to explicitly specify a
relationship between two tables. Values appearing in column A in one table are shared with another
table.
Table: Tables are the main units of data storage in a database. A table is a collection of data about a
specific topic; it is made up of one of more fields.
Field: A field is a column in a table and defines a data type for a set of values in a table. For example,
a mailing list table might include fields for first name, last name, address, city, state, zip code, and
telephone number.
Record: A record is a row in a table and is a set of values defined by fields. In a mailing list table,
each record would contain the data for one person as specified by the intersecting fields.
Data type: Data types are the properties of each field. A field only has one data type, such as
Character, Number or Date.
Primary Key: A primary key is a value that can be used to identify a unique record in a table.
Design View: It provides the tools for creating fields in a table.
Datasheet View: It allows you to update, edit, and delete information from a table.
Database Components
An Access database consists of several different components. Each component listed is called an
object.
Listed below are the names and descriptions of the different objects you can use in Access.
Tables: Tables are where the actual data is defined and entered. Tables consist of records (rows) and
fields (columns).
Queries: Queries are basically questions about the data in a database. A query consists of
specifications indicating which fields, records, and summaries you want to see from a database.
Queries allow you to extract data based on the criteria you define.
Prepared by: Puan Rosfuzah Roslan 2
PUSAT PENGAJIAN DIPLOMA
UNIVERSITI TUN HUSSEIN ONN MALAYSIA (UTHM)
DAT 10503 INTRODUCTION TO INFORMATION TECHNOLOGY
Forms: Forms are designed to ease the data entry process. For example, you can create a data entry
form that looks exactly like a paper form. People generally prefer to enter data into a well-designed
form, rather than a table.
Reports: When you want to print records from your database, design a report. Access even has a
wizard to help produce mailing labels.
Pages: A data access page is a special type of Web page designed for viewing and working with data
from the Internet or an intranet. This data is stored in a Microsoft Access database or a Microsoft SQL
Server database.
Macros: A macro is a set of one or more actions that each performs a particular operation, such as
opening a form or printing a report. Macros can help you automate common tasks. For example, you
can run a macro that prints a report when a user clicks a command button.
Modules: A module is a collection of Visual Basic for Applications declarations and procedures that are
stored together as a unit.
Task 1: Starting Access 2007
Double click on the Access 2007 icon on the Windows desktop (see right),
or click-on the Start button in the lower left corner of the screen, then click-
on Programs, and then click-on Microsoft Access 2007.
The Getting Started with Microsoft Office Access screen will appear (image below).
Prepared by: Puan Rosfuzah Roslan 3
PUSAT PENGAJIAN DIPLOMA
UNIVERSITI TUN HUSSEIN ONN MALAYSIA (UTHM)
DAT 10503 INTRODUCTION TO INFORMATION TECHNOLOGY
For previous Access users: The above menu screen is new in Access 2007. Take a few minutes
to peruse this screen. You will notice that (on the top left of the screen) that the “old” Access
Templates (already created databases) are still available.
As we move through this tutorial, many features of “old” Access will be familiar to you.
Left Mouse Button
In this tutorial, whenever it indicates that you need to click the mouse, it will mean to click
the left mouse button – unless it indicates that you should click the RIGHT mouse button.
So, always “click left” unless it tells you otherwise.
Task 2: Creating an Access 2007 Database
This tutorial will assist you in creating a database
that includes the features most often used in
databases. Once you gain skill with the database
you create, you will be able to use and
understand the already created Microsoft Access
databases mentioned on the last page.
We’ll begin with a Blank Database and increase
our database knowledge with each step.
Look at the center of your Access screen. You
will see – Getting Started with Microsoft
Office Access. Below the title you will see a
Blank Database button. Click the Blank
Database button.
As soon as you click the Blank Database
button, the right side of your Access screen
will change and look like the image on the left.
Task 3: Saving your work
One of the unique things about Access database is
that it requires you to save your database as
soon as you enter the program.
To choose the Drive, on which you will save your
Access database, click the small folder to the
right of File Name:
A New File Database menu screen similar to the
one below will appear when you click the folder.
Next click-in the area to the right of File Name:.
Delete any text that is entered in the area and
then type-in the word PERSON as shown at the
bottom of the above image (see lower left
arrow).
Now click-on the OK button or tap the Enter key
Prepared by: Puan Rosfuzah Roslan 4
PUSAT PENGAJIAN DIPLOMA
UNIVERSITI TUN HUSSEIN ONN MALAYSIA (UTHM)
DAT 10503 INTRODUCTION TO INFORMATION TECHNOLOGY
(see lower right arrow on last page).
You will now return to the Getting Started with Microsoft
Office Access screen. On the right side of the screen you
will see your database File Name and below it, the Drive
on which you will create your database.
Click the Create button.
Task 4: Creating a Table
When you click the Create button your Access 2007 screen will change to the image below. This is
the “new look” in 2007 Office. You will now see Tabs and Ribbons that automatically appear for
the area in Access on which you’re working. Instead of a Menu Bar and drop down selections,
you’ll now see these new features.
Tabs
Ribbon
Groups
When we clicked the Create button Access assumed we desired to create – within our Person database
– another database – which is called a Table. You’ll notice that at the top of the above image that the
Table Tools and Datasheet Tabs appeared to assist you. The Ribbon below these Tabs is composed of
Groups of selections you’ll use to assist you as you create your Table. We’ll be working with these
Tabs/Ribbons throughout this tutorial.
In the lower portion of the above image you’ll see selections that indicate we are
creating a new Table.
On the left of the Table Tools-Datasheet Tab/Ribbon you’ll see a View button. Click
the View button.
When you click the View button the image on the left
will appear. Since we want to create or design a new
Table, we’ll click the Design View selection.
A Save As menu screen will
appear similar to the image
Prepared by: Puan Rosfuzah Roslan 5
PUSAT PENGAJIAN DIPLOMA
UNIVERSITI TUN HUSSEIN ONN MALAYSIA (UTHM)
DAT 10503 INTRODUCTION TO INFORMATION TECHNOLOGY
on the right. Type personnel in the Table Name: area and then click the OK button.
Your Access 2007 screen will now change again – to the image below.
Notice (in the image above) that our Table Tools Tab still appears. However, because we are now
in the Design process, the lower Tab/Ribbon has changed to Design – to assist us with designing
our Table.
In the image on the last page you will notice that the
Primary Key button is “orange” and, in our Personnel
Table, that it is also “orange” – with a little key to the left
of ID.
In database language this is called “keying.”
Prepared by: Puan Rosfuzah Roslan 6
PUSAT PENGAJIAN DIPLOMA
UNIVERSITI TUN HUSSEIN ONN MALAYSIA (UTHM)
DAT 10503 INTRODUCTION TO INFORMATION TECHNOLOGY
Keying, or indexing, is somewhat advanced. You can get a good description by searching in Help for
Keying or Primary Key.
To “turn off” the Primary Key, click the Primary Key button. You’ll notice that they Primary Key
button is no longer “orange” and the little key is gone from the left of ID.
If the Personnel Table image does not “fill” the screen, click-on the
small square between the “minus and the X” in the upper right hand
corner of the screen (see arrow and image on right). This will
Maximize the screen.
Notice, under the Blue Bar at the top of the Design screen there are
(3) things: Field name, Data Type, and Description
And, in the lower half of the window; Field Properties.
We’ll be creating the Field Names that make up a database. This is similar to creating a blank
personnel form (on paper) that will be "filled-in" for each employee (Name, Address, Phone
Number, etc.). The areas that will be filled in are called Fields in a database. When you fill in all
of the fields for a person, the individual "forms" are called records in a database. There will be a
record, or form, for each employee. All the forms, together, make up a Table (database).
So let’s create a personnel database.
Significant Note: When creating a database it is always best to “break down” a field into its
“smallest parts.” For example – Name would break down into First Name, and Last Name (you could
also have Middle Initial, Title, etc.) Address would break down into Street Address, City, State, and
Zip (you could also have Apartment Number, etc). Because we are working in Access 2007 it will be
very simple to “put the fields back together” with a few mouse clicks when we need to do this. Trust
us. This will save you a lot of time later on.
Look at the image on the right. Click-
in the area or space under Field Name
and type-in Last Name (to replace ID).
Tap Enter or click-in the area to the
right under Data Type. The cursor now
moves to the right under Data Type.
Click the down arrow under Data Type
on right (see arrow on right). Your design
Prepared by: Puan Rosfuzah Roslan 7
PUSAT PENGAJIAN DIPLOMA
UNIVERSITI TUN HUSSEIN ONN MALAYSIA (UTHM)
DAT 10503 INTRODUCTION TO INFORMATION TECHNOLOGY
screen should look like the one on the right.
Now we’ll talk about Data Types.
Data Type
Text You may type in any alphabetical/numerical data that you desire - up to a maximum
of 255 characters. As indicated, this is a text field, so you can't do mathematical
calculations. Examples of Text data are: names, addresses, stock numbers, room
numbers, zip codes, etc.
Memo This field is for lots of text. You can have up to 32,000 characters.
Number This field is for numbers where you want to add, subtract, multiply, divide, average,
and do numerical calculations. This field can be a very large size, so when we get to
Field Properties, we'll talk about "sizing" this field so it doesn't take up to much
"space" in storage.
Date/Time Dates and Times. You may format these later, as you may desire.
Currency Dollars ($). You may format these later, as you may desire.
AutoNumber This field is an "automatic" counter that assigns a number each time you put data into
a new field.
Yes/No This is a "True/False" or "Yes/No" type of field.
OLE Object This means "Object Link Embedding" which indicates you can insert a graphic, picture,
sound, etc. Pretty neat to put a photograph in a personnel record or a picture of an
inventory item in the stock record (advanced stuff).
Since this is a simple, introductory Access tutorial, we won’t work with Hyperlinks, Attachments, or
Lookup Wizards.
We'll leave Last Name as a Text Data Type. To the right under Description you may make any
remarks you feel are appropriate to someone who may want to know how/why you designed the field
as you did.
Now notice in the lower part of the screen, under Field Properties, that a box appeared when you
selected the Text Data Type. This box is "tailored" to the Text Data Type that you selected above.
Your Field Properties should look like the one below when you finish doing the steps indicated
below.
Prepared by: Puan Rosfuzah Roslan 8
PUSAT PENGAJIAN DIPLOMA
UNIVERSITI TUN HUSSEIN ONN MALAYSIA (UTHM)
DAT 10503 INTRODUCTION TO INFORMATION TECHNOLOGY
Task 5: Filling in the Field Properties
Click-in each area (to the right of the words) as you read about it below
Field Size Is currently set to 255 characters. That's pretty large for a name. So, click-in this
area and change the number to 25 (you can make this larger or smaller later if you
have to).
Format Now click-in the Format Area. Next tap the F1 function key to activate Help.
Since you are in the Format area, Help will be "tailored to" this area. When the
Help Window appears, click Format Property.
Now click Text and
Memo Data Types. Notice that there are several choices to make your characters upper or lower
case. This gives you an idea of some formats. We'll use one later. Now click-on the “X” in the upper
right corner of the Microsoft Access Help – Format Property Window to close it.
Input Mask We'll come back to this feature later.
Caption Look at the Light Blue Help area to the right. It explains about
Caption.
Default Value We'll come back to this feature later.
Validation Rule We'll come back to this feature later.
Validation Text We'll come back to this feature later.
Required Look at the Light Blue Help area to the right.
Allow Zero Length Look at the Light Blue Help area to the right.
Indexed Look at the Light Blue Help area to the right.
Unicode Compression Look at the Light Blue Help area to the right.
IME Mode Look at the Light Blue Help area to the right.
IME Sentence Mode Look at the Light Blue Help area to the right.
Smart Tags Look at the Light Blue Help area to the right.
Now we’ll repeat this process and create different Field Names and Data Types. Type-in the
Field Names as indicated below and set them to the Data Types and Sizes indicated. Start each
new Field Name and Data Type - below the previous field (see example below)
Prepared by: Puan Rosfuzah Roslan 9
PUSAT PENGAJIAN DIPLOMA
UNIVERSITI TUN HUSSEIN ONN MALAYSIA (UTHM)
DAT 10503 INTRODUCTION TO INFORMATION TECHNOLOGY
Field Name Data Type Size
Last name Text 25 (Already Completed)
First name Text 20
Social Security # Text 15
Task 6: Applying Input Mask
We'll use an Input Mask for our Social Security Number. Click-in the Input Mask area in the
Field Properties area at the bottom of the screen (see left arrow below).
Notice the three "dots" (...) in a box on the right.
Click-on the three dots (see right arrow above). An
Input Mask Wizard will appear: "Must Save Table
First. Save Now?".
Click-on Yes.
A Save As Window may now appear. If it does,
type-in Personnel in the area under Table
Name:, and click-on OK.
The Input Mask Wizard will
show you some Sample Masks
(you may scroll up/down to view
them). We'll use Social Security
Number, so click-on it. Your
screen should look like the one
below.
Now click-on Next at the bottom of
the Input Mask Wizard screen.
You will now see a default
number of 000-00-0000 using
dashes (-) between the
numbers. You can use anything
you want.
Prepared by: Puan Rosfuzah Roslan 10
PUSAT PENGAJIAN DIPLOMA
UNIVERSITI TUN HUSSEIN ONN MALAYSIA (UTHM)
DAT 10503 INTRODUCTION TO INFORMATION TECHNOLOGY
We'll leave it as is, so click-on Next> again (at the bottom of the Input Mask Wizard screen).
On this Input Mask Wizard screen you’ll see two choices. Click-in the little circle to the left of
With symbols in the mask, like this:. Sometimes, when we use Access data as a part of mail
merges or in labels, if we don’t save the dashes, they won’t appear in our document. So, it always a
good idea to save dashes.
Click-on Next> again.
Now click-on Finish.
You will see some “special” numbers written in the Input Mask area for Social Security #. When
you begin to enter data in this field, you’ll see how this works. Your Field Properties area should look
like the image below.
Prepared by: Puan Rosfuzah Roslan 11
PUSAT PENGAJIAN DIPLOMA
UNIVERSITI TUN HUSSEIN ONN MALAYSIA (UTHM)
DAT 10503 INTRODUCTION TO INFORMATION TECHNOLOGY
Now continue entering the following information in the Field Name and Data Type areas as we did
above.
Street address Text 25
City Text 20
State Text 2
Here we'll use a Format. First make the Field Size 2 then click-in the area to the right of Format.
A down pointing arrow, like the one above (see arrow), will appear on the right side of the
Format area. If you click-on the arrow, the area will appear blank (that's because we haven't
entered a Format). Tap the F1 key in the row of Function Keys at the top of the keyboard. A
Help menu screen “tailored” to Format will appear )like the one below).
Since you are in the Format area, Help will be "tailored to" this area. When the
Help Window
appears, click Format Property.
Since we are working with a Text Data
Type, click-on Text and Memo Data Types
(see arrow below).
Notice that a > will change any alphabetic character you type into all upper case letters. Now
point and click the “X” in the upper right hand corner of the Format Help Screen (notice that
Prepared by: Puan Rosfuzah Roslan 12
PUSAT PENGAJIAN DIPLOMA
UNIVERSITI TUN HUSSEIN ONN MALAYSIA (UTHM)
DAT 10503 INTRODUCTION TO INFORMATION TECHNOLOGY
the Help Window closes "automatically").
Now type a > in the Format area. Your Field Properties area should look like the one below.
Continue entering the following information in the Field Name and Data Type areas as we did above.
Zip Text 5
Gender Text 1
Insert a > in the Format area to make all gender entries become upper case (capitals -
like you just did for State).
Favorite Number Number (Note: this is the first Number field)
Here we'll learn about Numbers, the Validation Rule and Validation Text. We'll limit the
person's favorite number to a number between 1 and 999. Leave the Field Size set to Long
Integer.
Now click-in the area to the right of Decimal Places. It currently indicates Auto. When you click,
you will see a little down arrow on the right side of the area. Click-on the little arrow. Select “0.”
This indicates that decimal places are not allowed in the Favorite Number.
Next, click-in the Validation Rule area. We'll "build" a mathematical expression that will only
allow numbers from 1 to 999. Type in the following expression (in the area to the right of
Validation Rule):
Prepared by: Puan Rosfuzah Roslan 13
PUSAT PENGAJIAN DIPLOMA
UNIVERSITI TUN HUSSEIN ONN MALAYSIA (UTHM)
DAT 10503 INTRODUCTION TO INFORMATION TECHNOLOGY
> 0 and < 1000
This tells Access that the number entered must be between 1 and 999.
You’ll notice that when you click-in the Validation Rule area that three periods (…) appear just
like they did in Input Mask. If you want to click-on the three periods they will bring up an Expression
Builder which you can use to create the mathematical formula above. Please note that frequently, if
you are really not great at math, the Expression Builder can cause problems. Sometimes, the
Expression Builder will “insert” an <<expr>> in the formula. If it does this, delete the <<expr>>.
This will confuse Access, and will frequently cause the program to “stop” until you remove
<<expr>>. So, if you want to look at Expression Builder, please do so. But – be careful.
If someone does not enter a number correctly, an error message will appear. Now we'll create an
appropriate error message. Click-in the Validation Text area and type-in:
Favorite Number must be between 1 and 999.
When you finish all of the above, your Field Properties should look like the one below.
Continue entering the following information in the Field Name and Data Type areas as we did above.
Date hired Date/Time
In Format area click the small down arrow on the right side of the Format area and
choose Short Date. In the Input Mask area click the three dots (...), Save the table, and choose
Short Date again, click Next>, click Next> again, then click Finish. (This will insert a / between
the day, month, year).
Your Field Properties should look like the image below.
Prepared by: Puan Rosfuzah Roslan 14
PUSAT PENGAJIAN DIPLOMA
UNIVERSITI TUN HUSSEIN ONN MALAYSIA (UTHM)
DAT 10503 INTRODUCTION TO INFORMATION TECHNOLOGY
Salary Currency
In the Decimal Places Field Properties area click-on the small down arrow on the right
side and select 0 – this indicates “no cents.” Type a 0 (zero) in the area to the right of Default
Value. This will indicate 0 income if no Salary figure is entered. Your Field Properties screen should
look like the image below.
Prepared by: Puan Rosfuzah Roslan 15
PUSAT PENGAJIAN DIPLOMA
UNIVERSITI TUN HUSSEIN ONN MALAYSIA (UTHM)
DAT 10503 INTRODUCTION TO INFORMATION TECHNOLOGY
Application Received Yes/No
We’ll make this a “Yes/No” or “check box” field. When we begin entering data in the
database, you’ll see how this “box” works.
Now that we have created our Person Database and Personnel Table it would be a good time to Save
the last few changes.
Task 7: Usage of Microsoft Office Button (Saving work)
The Microsoft Office Button has
replaced File in the Menu Bar. In
the upper left corner of your Access 2007
screen you will see a button similar to the
image on the right. This is the Microsoft
Office Button.
Click the Microsoft Office Button.
You will now see the Access 2007 Microsoft
Office Button selections.
First, notice that many of the “old” File-
Menu Bar choices are included in this
menu (they are all here – we’ll show you).
Since we Saved our database at the
beginning of the tutorial, we only have to
click the Save choice.
Quick Access Toolbar
You could also click the small diskette in the Quick
Access Toolbar in the upper left corner of your Access
screen.
Prepared by: Puan Rosfuzah Roslan 16
PUSAT PENGAJIAN DIPLOMA
UNIVERSITI TUN HUSSEIN ONN MALAYSIA (UTHM)
DAT 10503 INTRODUCTION TO INFORMATION TECHNOLOGY
Task 8: Entering data in the database
At this point you will still be in the Design view. To enter data into your Table
you will need to be in a Datasheet View. In the upper left corner of your screen
(under the Home Tab) you will see that the first button on the left that
has a small sheet of paper (see arrow on the right) – the View
button. Point to this button with the mouse and pause, you will see a
"Tool Tip" that indicates that this button is the View Button. This is
logical because you have been designing your table and now want to
view the data that you will enter in your Table (database). If you are
familiar with spreadsheets it looks like a tiny version spreadsheet. Click
the View button.
When you click the View button, the top of your Access screen will look like the image below. Notice
that all of the Fields you created are – in the order you created them – along the top of the Table.
Some of the Field Names may be “cut off” a bit. We’ll widen our fields in a moment.
You can enter data in each Field. But let’s widen some of our columns a bit so we can see the
titles.
Widening Columns in Datasheet View
To widen columns so you can see
the Field Names in the Datasheet
View you will need to move your
cursor over the “line” between
two Field Names (like we did in the
image above). When our cursor
was over the line between Street Address and City, it turned to a line with two arrows pointing
left and right. When you see this line with the arrows, click and hold down the left mouse
button and move your cursor to the right a bit. You will see the column get larger as you move
your cursor. When you have the column as wide as you desire, take your finger off the mouse
button. You may desire to widen other columns so you can see all of your data – like First Name,
Last Name, Street Address, etc. You widen as you desire.
One note – since we have a Validation Rule in one of our Fields, if we try to widen a column we
will get the Validation Rule error message. So, it’s best to only widen columns when you
are not entering data.
Task 9: Entering Data
Under Last Name you will see a flashing cursor; this means that you are ready to begin
entering data. You may type the data and tap Enter, or click with the mouse in each field. If
you make a mistake you may retype the data. If you see a mistake later you can come back at any
time and correct it.
Under each field, type the following in the area below the Field Name:
Field Name To be typed
1. Last Name Smith
Prepared by: Puan Rosfuzah Roslan 17
PUSAT PENGAJIAN DIPLOMA
UNIVERSITI TUN HUSSEIN ONN MALAYSIA (UTHM)
DAT 10503 INTRODUCTION TO INFORMATION TECHNOLOGY
2. First Name Fred
3. Social Security # 123-45-6789
4. Street address 100 Main Street
5. City Lynchburg
6. State va
7. Zip 24501
8. Gender m or f (your choice)
9. Favorite Number 2007
10. Date Hired 07/01/1993
11. Salary 40000
12. Application Received Point the mouse to the little square and click the left mouse
button. You will see a check mark appear in the square. A click in
the square indicates that the application has been received. If you do
not click, then that will mean the application has not been received.
As you are entering this data you will notice several things.
Social Security Number and Date Hired – You’ll “see” your Input Mask work.
State and Gender – you typed in small letters – notice how the Format ( > ) forced the
letter(s) to be capitals.
Favorite Number – since the Favorite Number is “too big” you will see your error
message appear. Click-on OK in the message screen and then create a Favorite number that
will work.
Salary - notice how your Currency formatting created a $, commas and periods.
When you have completed typing the information, tap Enter so the cursor will move down to the
next record. You are now ready to insert your second entry.
Note: When you tapped Enter, Access automatically saved your first record. This can be confirmed
by the display of the hourglass.
Also note: As you began typing your first record a small pencil appeared in the left margin. This
indicates that you are "writing to" this record (editing). Below the pencil an * (asterisk) also
appeared. This indicates that your next record will go below the first.
There are (2) methods for entering data into the database:
1. The method you just used is called Datasheet View method.
or
2. You can use the Form View method (we’ll create a Form in another lab)
Prepared by: Puan Rosfuzah Roslan 18
PUSAT PENGAJIAN DIPLOMA
UNIVERSITI TUN HUSSEIN ONN MALAYSIA (UTHM)
DAT 10503 INTRODUCTION TO INFORMATION TECHNOLOGY
Exercise
i) Create a database named IT_LAB1
ii) Create a table named Clients with the following fields:
Field Name Data Type Size
Client Code Number Long integer
Client Name Text 100
Client Surname Text 100
Client Address Text 200
Client City Text 100
Client Postal Code Text 5
Client State Text 100
Client Phone Text 15
Client Birth Date/Time
The primary key will be Client code.
iii)Create another table named Sold Cars with the following fields:
Field Name Data Type Size
License Text 10
Maker Text 100
Model Text 100
Colour Text 30
Price Currency
Extras Memo
The primary key will be License.
iv)Apply Input Mask to field ‘Client Phone’ in table Clients and field ‘License’ in table Sold
Cars
v)Apply Format to field ‘Client State’ in table Clients and field ‘Maker’ in table Sold Cars
so that any data that will be entered will become Uppercase.
vi)Enter data for each field at least 5 data.
Use all of the functions learned throughout this lab.
Example:
Prepared by: Puan Rosfuzah Roslan 19
You might also like
- Field Trip Report To Tunku Tun Aminah LibraryDocument4 pagesField Trip Report To Tunku Tun Aminah LibraryNik Muhd AkasyahNo ratings yet
- ETP FullDocument9 pagesETP Fulldanial 96No ratings yet
- Information Sheet No. 03 PrelimsssDocument7 pagesInformation Sheet No. 03 PrelimsssericajanesarayanNo ratings yet
- Tutorial 1: Introduction To Microsoft (MS) AccessDocument27 pagesTutorial 1: Introduction To Microsoft (MS) AccessharishkumartyNo ratings yet
- Jesuit Refugee Service/Refugee Community Center-Ethiopia: Prepared By:Zemene Matewos (Eceng) December 2013 Addis AbabaDocument50 pagesJesuit Refugee Service/Refugee Community Center-Ethiopia: Prepared By:Zemene Matewos (Eceng) December 2013 Addis AbabaZemene MatewosNo ratings yet
- Database PackagesDocument22 pagesDatabase Packageskschauhan8007No ratings yet
- Sample File IsmDocument195 pagesSample File Ismyash choudharyNo ratings yet
- Microsoft Access 2007: How To UseDocument9 pagesMicrosoft Access 2007: How To Usedawesome3No ratings yet
- 3.4.MS - Access 2010Document109 pages3.4.MS - Access 2010Yash shajNo ratings yet
- MS AccessDocument14 pagesMS AccessMAHENDERNo ratings yet
- Sample FileDocument195 pagesSample Filetushar rawatNo ratings yet
- Using Microsoft AccessDocument20 pagesUsing Microsoft AccessRussell RobertsNo ratings yet
- Learn Microsoft Access PDFDocument383 pagesLearn Microsoft Access PDFHazd AbdiNo ratings yet
- Learn Microsoft AccessDocument383 pagesLearn Microsoft Accessdeepakmelwyn100% (3)
- Relational DataModel IDocument33 pagesRelational DataModel IAditi VermaNo ratings yet
- Introduction To Database SoftwareDocument26 pagesIntroduction To Database SoftwarePeah J JambuNo ratings yet
- Ravneet JiDocument37 pagesRavneet JirupinderNo ratings yet
- MicrosoftDocument24 pagesMicrosoftepimacklaurentNo ratings yet
- Microsoft Access NotesDocument88 pagesMicrosoft Access NotesJamesNo ratings yet
- A Management Information SystemDocument26 pagesA Management Information SystemVarun KapoorNo ratings yet
- Perry8e ch01Document50 pagesPerry8e ch01Faris Rizva RizvanovicNo ratings yet
- Section 1 Dbms Lab: Structure Page NoDocument16 pagesSection 1 Dbms Lab: Structure Page NoManish GuptaNo ratings yet
- Unit 8: Introduction To Database: Lesson 8.1: Understanding Database, Database Management SystemDocument19 pagesUnit 8: Introduction To Database: Lesson 8.1: Understanding Database, Database Management SystemScientia Online CareNo ratings yet
- Introduction To Microsoft (MS) Access PPT CentumDocument56 pagesIntroduction To Microsoft (MS) Access PPT CentumAmar SangolliNo ratings yet
- Microsoft Access TutorialDocument70 pagesMicrosoft Access Tutorialitr coustomerNo ratings yet
- Information TechnologyDocument15 pagesInformation TechnologyprettyrockNo ratings yet
- Section 3Document16 pagesSection 3mca 11No ratings yet
- A Project Report On MS Access With DatabaseDocument55 pagesA Project Report On MS Access With DatabaseKanan JainNo ratings yet
- 1 Access2010 GettingStartedDocument20 pages1 Access2010 GettingStartedJan Albert AlavarenNo ratings yet
- Microsoft AccessDocument28 pagesMicrosoft AccessArvie Jay LapigNo ratings yet
- Unit IvDocument13 pagesUnit IvGOVINDAN MNo ratings yet
- Training Module AccessDocument137 pagesTraining Module AccessUrHarryNo ratings yet
- MS-Word, Ecxel, PowerpointDocument15 pagesMS-Word, Ecxel, PowerpointSoumya SwainNo ratings yet
- Edi 104 - Chapter 2Document22 pagesEdi 104 - Chapter 2Nursiti DzulayhaNo ratings yet
- Chapter 1: Getting Started With AccessDocument23 pagesChapter 1: Getting Started With Accesswasif28No ratings yet
- Microsoft Access 2013™ An Essential Guide (Level 1) : IT TrainingDocument25 pagesMicrosoft Access 2013™ An Essential Guide (Level 1) : IT TrainingRizki Syaban AryantoNo ratings yet
- Data Processing Third Term Note For SS OneDocument13 pagesData Processing Third Term Note For SS OneSamuel AndrewNo ratings yet
- Microsoft Access 2007 TutorialDocument113 pagesMicrosoft Access 2007 TutorialTamire santhosh mohan100% (2)
- Access CheatsheetDocument7 pagesAccess Cheatsheetakkisantosh7444No ratings yet
- Rigveda International School Tohana It Project CLASS: 10 Rsip. Subject: It. Submitted By: Prabhat and Nikhil GargDocument18 pagesRigveda International School Tohana It Project CLASS: 10 Rsip. Subject: It. Submitted By: Prabhat and Nikhil GargPrabhat GoswamiNo ratings yet
- MS Access 2007 TutorialDocument108 pagesMS Access 2007 TutorialMohammad Shaniaz IslamNo ratings yet
- Introduction To DatabasesDocument23 pagesIntroduction To Databasesnafulasylvia001No ratings yet
- Access Notes ICMSDocument50 pagesAccess Notes ICMSapi-26953169No ratings yet
- (Ebook - PDF) Microsoft Access TutorialDocument95 pages(Ebook - PDF) Microsoft Access TutorialKayemba IsmaelNo ratings yet
- Access Versus Excel: Official MS Access WebsiteDocument26 pagesAccess Versus Excel: Official MS Access WebsiteMihaela EllaNo ratings yet
- Access 2003 - Basics & Beyond Guide: What Is A Database?Document21 pagesAccess 2003 - Basics & Beyond Guide: What Is A Database?Jackson OkeyoNo ratings yet
- Introduction To MS-ACCESSDocument12 pagesIntroduction To MS-ACCESSpakheroNo ratings yet
- MS AccessDocument60 pagesMS AccessDoaa RezkNo ratings yet
- Lesson 1: Getting Familiar With Microsoft Access 2007 For WindowsDocument94 pagesLesson 1: Getting Familiar With Microsoft Access 2007 For WindowsKalimoullah Shah FurreedNo ratings yet
- What Is A DatabaseDocument2 pagesWhat Is A DatabaseJennyrose LacorteNo ratings yet
- MsaccessDocument18 pagesMsaccesscgalhotraNo ratings yet
- UNIT-2: 1.) Where The Data Goes Temporally If We Use Cut Option?Document24 pagesUNIT-2: 1.) Where The Data Goes Temporally If We Use Cut Option?Amisha SainiNo ratings yet
- A Quick Microsoft Access 2007 TutorialDocument44 pagesA Quick Microsoft Access 2007 Tutorialnarinder_sagarNo ratings yet
- UNIT 6 Spreadsheets and Database PackagesDocument15 pagesUNIT 6 Spreadsheets and Database PackagessandeepNo ratings yet
- Microsoft Access: Database Creation and Management through Microsoft AccessFrom EverandMicrosoft Access: Database Creation and Management through Microsoft AccessNo ratings yet
- Microsoft Access For Beginners: The Complete Step-By-Step User Guide For Mastering Microsoft Access, Creating Your Database For Managing Data And Optimizing Your Tasks (Computer/Tech)From EverandMicrosoft Access For Beginners: The Complete Step-By-Step User Guide For Mastering Microsoft Access, Creating Your Database For Managing Data And Optimizing Your Tasks (Computer/Tech)No ratings yet
- Centre For Diploma StudiesDocument9 pagesCentre For Diploma StudiesZizaoZaziNo ratings yet
- Labsheet 1 Dat 10503Document7 pagesLabsheet 1 Dat 10503ZizaoZaziNo ratings yet
- Dat 10503 Introduction To Information Technology: Prepared By: Puan Rafizah Mohd Hanifa and Puan Rosfuzah RoslanDocument6 pagesDat 10503 Introduction To Information Technology: Prepared By: Puan Rafizah Mohd Hanifa and Puan Rosfuzah RoslanZizaoZazi0% (1)
- Universiti Tun Hussein Onn Malaysia Pusat Pengajian Diploma: BI L Nama No. MatrikDocument5 pagesUniversiti Tun Hussein Onn Malaysia Pusat Pengajian Diploma: BI L Nama No. MatrikZizaoZaziNo ratings yet
- Integration of Facilities Management (FM) Practices With Building Information Modeling (BIM)Document8 pagesIntegration of Facilities Management (FM) Practices With Building Information Modeling (BIM)Shamiel AmirulNo ratings yet
- Week 2 Sample of Field Trip ReportDocument2 pagesWeek 2 Sample of Field Trip ReportNUR SYAFIQAH l UTHMNo ratings yet
- Broadband Microstrip-to-Parallel Strip Transition Balun With Reduced SizeDocument3 pagesBroadband Microstrip-to-Parallel Strip Transition Balun With Reduced SizeDanielLipumaNo ratings yet
- Statistics Full Report PDFDocument18 pagesStatistics Full Report PDFAshraf Zaidin100% (1)
- DaaDocument46 pagesDaakuganess1012No ratings yet
- Building Forensic Technology BNC41203 Sem 1 2018/2019Document17 pagesBuilding Forensic Technology BNC41203 Sem 1 2018/2019Hadi Iz'aanNo ratings yet
- UTHM Introduction Slides (Latest Update 14122022)Document37 pagesUTHM Introduction Slides (Latest Update 14122022)Gary RenfronNo ratings yet
- Engage Newsletter Vol. 1 - 2020Document32 pagesEngage Newsletter Vol. 1 - 2020Ariq AniqNo ratings yet
- BFC 43303 Intergrated Design Project (Idp) Section 3Document24 pagesBFC 43303 Intergrated Design Project (Idp) Section 3Nurul SyahirahNo ratings yet
- 1 Proforma 20182019 BBA ISMPV Pemesinan AmDocument70 pages1 Proforma 20182019 BBA ISMPV Pemesinan AmMd Azani ShamNo ratings yet
- Student Resume Muhammad Aiman KhanDocument2 pagesStudent Resume Muhammad Aiman KhanAfiq FawwazNo ratings yet
- Jurnal Konseling Dan Pendidikan: Masfizaizan Binti Manaf, Emilawati Binti Othman, Noorashikin Binti AhmadDocument9 pagesJurnal Konseling Dan Pendidikan: Masfizaizan Binti Manaf, Emilawati Binti Othman, Noorashikin Binti AhmadeffendyNo ratings yet
- News Haikal 26 Jan Resume 2 PDFDocument1 pageNews Haikal 26 Jan Resume 2 PDFhaikal infradesaNo ratings yet
- Uum PHD Thesis FormatDocument8 pagesUum PHD Thesis Formatangelaovertoncolumbia100% (2)
- DATDocument40 pagesDAT陈耀文No ratings yet
- Lect3 - 2020 SEM2 1920Document25 pagesLect3 - 2020 SEM2 1920Praven KumarNo ratings yet
- Idp 1 - S4 - G3 New Full ReportDocument18 pagesIdp 1 - S4 - G3 New Full ReportdhazliNo ratings yet
- GSM-Based Notification System and Location Tagging Using GPS For Smart Recycle BinDocument6 pagesGSM-Based Notification System and Location Tagging Using GPS For Smart Recycle BinZyn KenNo ratings yet
- Correlation of JKR Probe With Undrained Shear StreDocument6 pagesCorrelation of JKR Probe With Undrained Shear StreKS LeeNo ratings yet
- Uthm Thesis Writing GuideDocument6 pagesUthm Thesis Writing Guidezgctgvvcf100% (2)
- Assignment ProgressDocument9 pagesAssignment ProgressElin AzizNo ratings yet
- MIS2023 Brochure-CDocument6 pagesMIS2023 Brochure-CDevendran PoobalasingamNo ratings yet
- Assignment 1 - Proposal Report Group 3Document13 pagesAssignment 1 - Proposal Report Group 3Hafiz95 ReactsNo ratings yet
- UTHM Main CampusDocument5 pagesUTHM Main CampusAliah ZulkifliNo ratings yet
- Al Gheethi CVDocument41 pagesAl Gheethi CValıNo ratings yet
- Resume Waiz ZaqwanDocument2 pagesResume Waiz ZaqwanWaiz ZaqwanNo ratings yet
- Reading Habitsand Attitudes Among University Students AReviewDocument11 pagesReading Habitsand Attitudes Among University Students AReviewPreeti MishraNo ratings yet
- Timetable Plus Exam FeaturesDocument13 pagesTimetable Plus Exam FeaturesAmirNo ratings yet