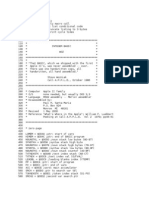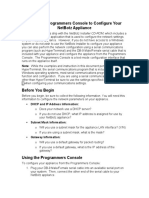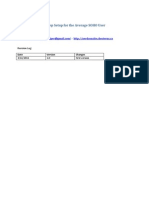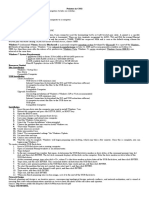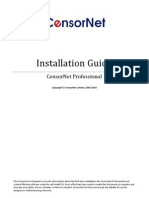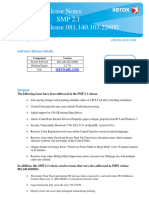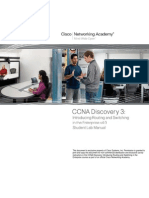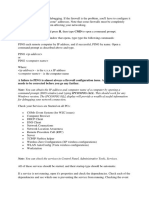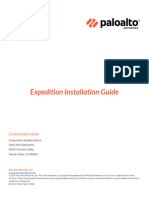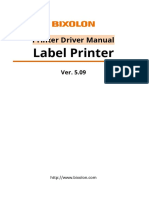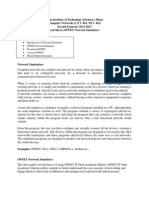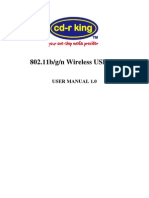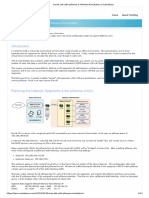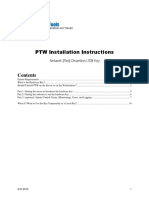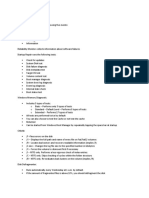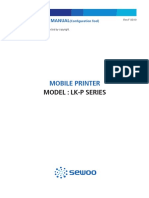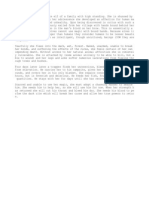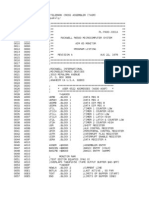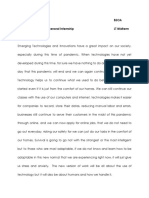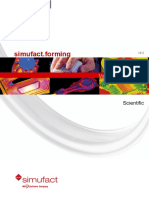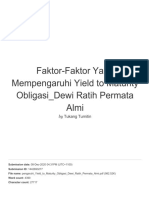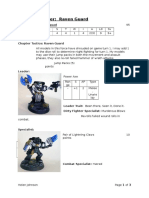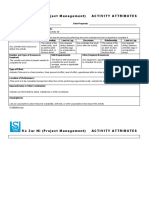Professional Documents
Culture Documents
Setting Up A Direct Cable Connection (DCC) Under Windows 95
Setting Up A Direct Cable Connection (DCC) Under Windows 95
Uploaded by
Moe B. UsOriginal Title
Copyright
Available Formats
Share this document
Did you find this document useful?
Is this content inappropriate?
Report this DocumentCopyright:
Available Formats
Setting Up A Direct Cable Connection (DCC) Under Windows 95
Setting Up A Direct Cable Connection (DCC) Under Windows 95
Uploaded by
Moe B. UsCopyright:
Available Formats
Toshiba Support - Content...
1/7/2005 11:02 PM 1
of 7
United States Support Products Contact
Infinia 7202
Support Bulletins Model Home
7 Downloads Setting up a Direct Cable Connection (DCC) Under Windows
95 60 Support
Bulletins Document ID:96030002 Detailed Specs Posted
Date:05/01/98 User's Guide Last 05/01/98 Product Tour
Updated:
Select Another Operating Windows 95 Model System:
Express View Category Windows
Printer DistributionPublic
Friendly Applicable Equium 5160D, 5200D, 5230D, 6200D, 6200M,
Version Models: 6230D, 6260M
Infinia 7130, 7160, 7161, 7200, 7202,
7230, 7231, 7260
Libretto 50CT
Portege 300CT, 610CT, 620CT, 650CT,
660CDT
Satellite 100CS, 110CS, 110CT, 200CDS,
305CDS
Satellite Pro 400CDT, 410CDT, 410CS,
415CS, 420CDT, 430CDS, 440CDT, 440CDX,
430CDT, 420CDS, 400CS
Tecra 500CDT, 500CS, 510CDT, 520CDT,
530CDT, 550CDT, 700CS, 700CT, 710CDT,
720CDT, 730CDT, 740CDT, 730XCDT
Use of any software made available for download from
this system constitutes your acceptance of the Export
Control Terms and the terms in the Toshiba end-user
license agreement both of which you can view before
downloading any such software.
Issue solution survey
Setting up a Direct Cable Connection
(DCC) Under Windows 95
Procedure
The procedure for using a Parallel
connection is described first, the
procedure for the Serial port follows.
Use Parallel or Serial but not both.
First decide whether the connection will
be Parallel (faster) or Serial (slower.)
Parallel is recommended for speed but if
the parallel port is in use with another
device (printer, network, etc.) and the
serial port is free, it may be used. Note
Toshiba Support - Content... 1/7/2005 11:02 PM 2
of 7
that both computers must use serial or
parallel, parallel on one computer and
serial on the other will not work!
If using the Parallel connection:
Switch the printer port from ECP to Std
Bi-Directional: Click
Start/Programs/Toshiba Utilities/Hardware
Setup/Hardware Options/Parallel/Printer.
Then, click Start/Shut down/Restart the
computer so that Windows 95 is configured
for the port.
PROCEDURES FOR HOST COMPUTER using
PARALLEL PORT
Set up Sharing
Open Explorer, right click on the DRIVE C
icon
Click Sharing
Select Shared As
Name the drive DRIVE C or something
similar
Put a more extensive comment in the
Comment box
Set the Access Type, I use Depends on
Password
Enter different passwords in the
Passwords box
Duplicate these passwords during the
password verification
Click OK
Set up Network ID for Host computer
Open Start/Settings/Control
Panel/Network/Configuration
Client for Microsoft Networks must exist,
if not, add it
with the Add button
Click File and Print sharing, check the
options you want to use
Set Primary Network Logon to Client for
Microsoft Networks
Click the Identification tab, enter the
following information
Computer Name HOST_COMPUTER (or similar)
Toshiba Support - Content... 1/7/2005 11:02 PM 3
of 7
Workgroup WORKGROUP1 (or similar)
Computer Description (I left this blank)
PROCEDURES FOR GUEST COMPUTER using
PARALLEL PORT
Go Online With DCC
Connect the systems with a data transfer
parallel cable, used with Laplink, etc.
Computer stores sell these for about $10
US
Click Start/Programs/Accessories/Direct
Cable Connection
Look at the Settings area, it should say
"Guest computer set up to connect to host
using Parallel cable on LPT1"
Click Change if the role for this
computer is incorrect (Host/Guest)
Select Host or Guest (Mutually exclusive,
the other computer must be the one not
chosen here.)
Click Next
Choose the port you want to use
One choice must be Parallel cable on LPT1
(may use LPT2 or LPT3.) If no parallel
port is visible click Install New Ports
Highlight the Parallel cable on LPT entry
Click Next
Message says You have successfully set up
the guest computer
Click Finish
Status box appears Accessing Parallel
cable on COMx
Immediately go to the other (HOST)
system:
Click Start/Programs/Accessories/Direct
Cable Connection
Look at the Settings area, it should say
"Guest computer set to connect to host
using Parallel cable on LPT1"
Click Change if the role for this
computer is incorrect (Host/Guest)
Toshiba Support - Content... 1/7/2005 11:02 PM 4
of 7
Select Host or Guest (Mutually exclusive,
the other computer must be the one not
chosen here.)
Click Next
Choose the port you want to use
One choice must be Parallel cable on LPT1
(may use LPT2 or LPT3.) If no parallel
port is visible click Install New Ports
Highlight the Parallel cable on LPT entry
Click Next
Message says You have successfully set up
the host computer
Click Finish
Status box appears Waiting to connect via
Parallel cable on LPTx
At this point the machines should be
connecting with each other.
FINISHED with Parallel Port Configuration
PROCEDURES FOR HOST COMPUTER using SERIAL
PORT
Check that other devices are not using
the serial port:
First, check to see that no other device
is using the serial port (a serial mouse,
for example:)
Click Start/Settings/Control
Panel/System/Properties/Device
Manager/Ports (COM & LPT) and make sure a
COM port has been configured to the
serial port hardware; (it will probably
be COM1:.)
Check that a Serial mouse is not
configured to use the same serial port as
Direct Cable Connect.
Click Start/Settings/Control
Panel/System/Properties/Device
Manager/Mouse
Ensure there are no SERIAL mouse entries.
PS/2 entries are OK, do not remove them
If there are serial mice listed, click
each serial mouse entry, click Remove
When no more serial mice are listed,
Toshiba Support - Content... 1/7/2005 11:02 PM 5
of 7
click OK. Serial mice will interfere with
the COM: port and a serial Direct Cable
Connection
Set up Sharing
Open Explorer, right click on the DRIVE C
icon
Click Sharing
Select Shared As
Name the drive DRIVE C or something
similar
Put a more extensive comment in the
Comment box
Set the Access Type, I use Depends on
Password
Enter different passwords in the
Passwords box
Duplicate these passwords during the
password verification
Click OK
Set up Network ID for Host computer
Open Start/Settings/Control
Panel/Network/Configuration
Client for Microsoft Networks must exist,
if not, add it
with the Add button
Click File and Print sharing, check the
options you want to use
Set Primary Network Logon to Client for
Microsoft Networks
Click the Identification tab, enter the
following information
Computer Name HOST_COMPUTER (or similar)
Workgroup WORKGROUP1 (or similar)
Computer Description (I left this blank)
PROCEDURES FOR GUEST COMPUTER using
SERIAL PORT
Go Online With DCC
Connect the systems with a data transfer
serial cable, used with Laplink, tc.
Toshiba Support - Content... 1/7/2005 11:02 PM 6
of 7
Computer stores sell these for about $10
US
Click Start/Programs/Accessories/Direct
Cable Connection
Look at the Settings area, it should say
"Host computer set to listen on Serial
cable on COM1"
Click Change if the role for this
computer is incorrect (Host/Guest)
Select Host or Guest (Mutually exclusive,
the other computer must be the one not
chosen here.)
Click Next
Choose the port you want to use
One choice must be Serial cable on COM1:.
If no Serial port is visible click
Install New Ports
Highlight the Serial cable on COM entry
Click Next
Message says You have successfully set up
the guest computer
Click Finish
Status box appears Accessing Serial cable
on COMx
Immediately go to the other (HOST)
system:
Click Start/Programs/Accessories/Direct
Cable Connection
Look at the Settings area, it should say
"Guest computer set to connect to host
using Serial cable on COMx"
Click Change if the role for this
computer is incorrect (Host/Guest)
Select Host or Guest (Mutually exclusive,
the other computer must be the one not
chosen here.)
Click Next
Choose the port you want to use
One choice must be Serial cable on COM1
(may use COM2 or COM3.) If no parallel
port is visible click Install New Ports
Highlight the Parallel cable on COM entry
Toshiba Support - Content... 1/7/2005 11:02 PM 7
of 7
Click Next
Message says You have successfully set up
the guest computer
Click Finish
Status box appears Waiting to connect via
Serial cable on COMx
At this point the machines should be
connecting with each other.
Note:
If this serial connection does not work
after testing a few times, the cable may
be mis-wired or the wrong type. If a null
modem adapter is available, attach it to
the serial cable at either end.
Click Start/Programs/Accessories/Direct
Cable Connection and try again.
Solution Survey
Did this information help to resolve
your issue?
m l k
j n m n
l k j m
l k
j n Yes
No Maybe, must
m l
k j n
test Just browsing
submit
Other Sections
Privacy Policy Terms of Use
You might also like
- OXE Installation On VMware 8 - Complete - ProcedureDocument71 pagesOXE Installation On VMware 8 - Complete - ProcedureLuis100% (3)
- How To Install Aloha On Windows 7 Server 2008Document3 pagesHow To Install Aloha On Windows 7 Server 2008athnuyNo ratings yet
- MANTIS / Hardlock Installation and UninstallationDocument14 pagesMANTIS / Hardlock Installation and UninstallationDali JliziNo ratings yet
- Integer BASIC DisassemblyDocument62 pagesInteger BASIC DisassemblyMoe B. Us100% (3)
- PL 65 User's ManualDocument58 pagesPL 65 User's ManualMoe B. Us100% (1)
- Manage Bill of MaterialsDocument18 pagesManage Bill of MaterialsSoft bridgesNo ratings yet
- Anne Fliotsos, Gail S. Medford - New Directions in Teaching Theatre Arts-Springer International Publishing - Palgrave Macmillan (2018)Document312 pagesAnne Fliotsos, Gail S. Medford - New Directions in Teaching Theatre Arts-Springer International Publishing - Palgrave Macmillan (2018)Jubilee B. Salvatiera50% (2)
- LiftnetinstallationmanualDocument15 pagesLiftnetinstallationmanualAliNo ratings yet
- CSS Procedure 2023Document12 pagesCSS Procedure 2023Daniel DelgadoNo ratings yet
- HF Security Smart-Pass - Installation Instructions - 1.5.9 - 20220304Document28 pagesHF Security Smart-Pass - Installation Instructions - 1.5.9 - 20220304Kristoffer OrdonaNo ratings yet
- Local Area Network (Lan) TrainerDocument36 pagesLocal Area Network (Lan) TrainerCauVong JustinNo ratings yet
- Net Botz Programmers ConsoleDocument5 pagesNet Botz Programmers ConsoleJoel EscoNo ratings yet
- Installing Aloha IN WIINDOWS 7Document5 pagesInstalling Aloha IN WIINDOWS 7rabeaNo ratings yet
- p310 v3.50 QuickStartGuideDocument5 pagesp310 v3.50 QuickStartGuideTomaž BajželjNo ratings yet
- V252Server Installation GuidanceDocument9 pagesV252Server Installation GuidanceSentot Gurun SetiawanNo ratings yet
- Computer Networking - Lesson 6 - Introduction To Client - Server Network SetupDocument18 pagesComputer Networking - Lesson 6 - Introduction To Client - Server Network SetupgeorgemashepaNo ratings yet
- Setup A PPP Connection On A Service Laptop1Document3 pagesSetup A PPP Connection On A Service Laptop1Michael SmithNo ratings yet
- Zeroshell Setup For Average SOHODocument6 pagesZeroshell Setup For Average SOHOLuther NkapnangNo ratings yet
- Blue Cat Connector AnualDocument25 pagesBlue Cat Connector AnualtablettecompteNo ratings yet
- Hurco/Hurco Ultimax: CNC Communications Setup RS-232 or Networked EthernetDocument8 pagesHurco/Hurco Ultimax: CNC Communications Setup RS-232 or Networked EthernetjezloiNo ratings yet
- BULATS Computer Test:: Network Notes & Installation InstructionsDocument19 pagesBULATS Computer Test:: Network Notes & Installation InstructionsmanamkalvanNo ratings yet
- Networking/Port Forwarding/DDNS Overview GuideDocument13 pagesNetworking/Port Forwarding/DDNS Overview GuideBeqir CubolliNo ratings yet
- Knowledge Base: Applicom / Direct-Link PC Network InterfacesDocument63 pagesKnowledge Base: Applicom / Direct-Link PC Network Interfacesalberto murguiaNo ratings yet
- 2-Port USB 1-Port Parallel Internet Print ServerDocument64 pages2-Port USB 1-Port Parallel Internet Print ServerdehammoNo ratings yet
- Remote Desktop How-To: How To Log Into Your Computer Remotely Using Windows XP, EtcDocument41 pagesRemote Desktop How-To: How To Log Into Your Computer Remotely Using Windows XP, EtcAnun YuserboNo ratings yet
- Basic Remote Desktop Sharing Guide V1.1Document13 pagesBasic Remote Desktop Sharing Guide V1.1Lavish SahuNo ratings yet
- Directsoft32: Programming SoftwareDocument8 pagesDirectsoft32: Programming SoftwareSilvia Del RioNo ratings yet
- Pointers CSS12Document2 pagesPointers CSS12Jonathan PalerNo ratings yet
- How To Setup Cccamnewcsoscam With Clearos 52 LinuxwikiintesitaliacomlibexesetupcccamnewcsoscamwithclearoDocument13 pagesHow To Setup Cccamnewcsoscam With Clearos 52 LinuxwikiintesitaliacomlibexesetupcccamnewcsoscamwithclearoJavier Fernandez TousetNo ratings yet
- Trendne (Document31 pagesTrendne (ralukalionNo ratings yet
- Network Devices IpDocument29 pagesNetwork Devices IpPrincess Dainne Fontanilla DahiligNo ratings yet
- CensorNet Self Install GuideDocument14 pagesCensorNet Self Install GuideMatt Ffolliott-PowellNo ratings yet
- 6700 Release Notes 081.140.103.22600Document4 pages6700 Release Notes 081.140.103.22600Kārlis SpreslisNo ratings yet
- W5-Configuring Network Connections For Windows 10Document10 pagesW5-Configuring Network Connections For Windows 10Echelle OgatisNo ratings yet
- En DRSEnt SLM 40 Ahmad Sandy 1106995Document292 pagesEn DRSEnt SLM 40 Ahmad Sandy 1106995Sandy AhmadNo ratings yet
- 6700 Release Notes 081.140.104.17600Document5 pages6700 Release Notes 081.140.104.17600Kārlis SpreslisNo ratings yet
- DD - FRU.s DD2500 - 1 (2023 - 09 - 23 13 - 18 - 37 UTC)Document17 pagesDD - FRU.s DD2500 - 1 (2023 - 09 - 23 13 - 18 - 37 UTC)PaulSchwartzNo ratings yet
- Pointers CSS12Document2 pagesPointers CSS12Jonathan PalerNo ratings yet
- Best Network SolDocument2 pagesBest Network SolDummyofindiaIndiaNo ratings yet
- Advice For Using DAT/EM Stereo Applications From HomeDocument5 pagesAdvice For Using DAT/EM Stereo Applications From Homeامیرحسین کاظمNo ratings yet
- Expedition Installation GuideDocument26 pagesExpedition Installation GuideGabin TALLANo ratings yet
- Devices Emergency Rescue ToolDocument2 pagesDevices Emergency Rescue ToolDiego AlvesNo ratings yet
- Network Guide EpsonDocument52 pagesNetwork Guide EpsonTiffano JatiNo ratings yet
- TDMF Reference Softek4Document6 pagesTDMF Reference Softek4jopark3No ratings yet
- Manual Label Printer Windows Driver English V5.09Document35 pagesManual Label Printer Windows Driver English V5.09Stephan SalmenNo ratings yet
- LABSHEET-9 Introduction To Network Simulator (OPNET)Document18 pagesLABSHEET-9 Introduction To Network Simulator (OPNET)Ravi KishoreNo ratings yet
- 11n USB Dongle ManualDocument20 pages11n USB Dongle ManualgroovychickNo ratings yet
- Home Lab With Pfsense & VMware Workstation - OutsideSysDocument13 pagesHome Lab With Pfsense & VMware Workstation - OutsideSysnoahkrpgNo ratings yet
- Configure SPM 2012 On Windows 7 LaptopDocument7 pagesConfigure SPM 2012 On Windows 7 Laptopcgf_arNo ratings yet
- Quick Start Guide: You GetDocument4 pagesQuick Start Guide: You GetEncanta BarcaNo ratings yet
- Installation Guide: Multiuser/Multitasking Operating SystemDocument45 pagesInstallation Guide: Multiuser/Multitasking Operating Systemgottes villainNo ratings yet
- 1 Introduction To Computer NetworkingDocument22 pages1 Introduction To Computer NetworkingJIGSNo ratings yet
- Setting Up A - Localhost - Printer With Print WizardDocument11 pagesSetting Up A - Localhost - Printer With Print WizardcoxihiNo ratings yet
- Pagine Da Neuron - 3120-2Document20 pagesPagine Da Neuron - 3120-2gbr600No ratings yet
- Installation - Hardware Key (Network Driverless Red)Document10 pagesInstallation - Hardware Key (Network Driverless Red)icaro100% (1)
- Dataone Configuration: Huawei MT880/882 Dare Global DB108 Huawei WA1003A Huawei MT841 Huawei MT800Document27 pagesDataone Configuration: Huawei MT880/882 Dare Global DB108 Huawei WA1003A Huawei MT841 Huawei MT800Anonymous HgmTzDNo ratings yet
- DSL-2750U Print Server SetupDocument18 pagesDSL-2750U Print Server SetupJanelle SanchezNo ratings yet
- Automated Tape Subsystem: IBM System Storage TS3200/TS3100 Tape Library Express Model (3573 L2U and 3573 L4U)Document7 pagesAutomated Tape Subsystem: IBM System Storage TS3200/TS3100 Tape Library Express Model (3573 L2U and 3573 L4U)Suraj KumarNo ratings yet
- Chapter 1 Lesson 1Document25 pagesChapter 1 Lesson 1Jaja JajagfNo ratings yet
- CONFIGURATION MANUAL (LK-P Series - SEWOO) ENG REV.F 0519Document20 pagesCONFIGURATION MANUAL (LK-P Series - SEWOO) ENG REV.F 0519Claudio ChilenoNo ratings yet
- Ip Dect 10 System GuideDocument10 pagesIp Dect 10 System Guideeduar47No ratings yet
- Hiding Web Traffic with SSH: How to Protect Your Internet Privacy against Corporate Firewall or Insecure WirelessFrom EverandHiding Web Traffic with SSH: How to Protect Your Internet Privacy against Corporate Firewall or Insecure WirelessNo ratings yet
- CISCO PACKET TRACER LABS: Best practice of configuring or troubleshooting NetworkFrom EverandCISCO PACKET TRACER LABS: Best practice of configuring or troubleshooting NetworkNo ratings yet
- Elf Whore ChronicleDocument1 pageElf Whore ChronicleMoe B. UsNo ratings yet
- The Linux Users' Guide (Beta-1) (Larry Greenfield)Document175 pagesThe Linux Users' Guide (Beta-1) (Larry Greenfield)Moe B. UsNo ratings yet
- Regular Expression OverviewDocument5 pagesRegular Expression OverviewRahulNo ratings yet
- AIM Monitor ListingDocument81 pagesAIM Monitor ListingMoe B. Us100% (1)
- Joystick Test 2Document1 pageJoystick Test 2Moe B. Us100% (1)
- ProDOS 8 Technical Reference ManualDocument188 pagesProDOS 8 Technical Reference ManualMoe B. Us100% (1)
- PL 65 ROM DisassemblyDocument97 pagesPL 65 ROM DisassemblyMoe B. Us100% (1)
- Industrial BoilersDocument26 pagesIndustrial BoilersAnkit bohra0% (1)
- Strain Gauge ExperimentDocument7 pagesStrain Gauge ExperimentMuhsin ÇifcioğluNo ratings yet
- lm2902 Low Power Amplifier PDFDocument12 pageslm2902 Low Power Amplifier PDFJaimecolina2004No ratings yet
- C1 Controller StartupDocument1 pageC1 Controller StartupAnonymous 5qRTOZNo ratings yet
- TRIPS and IndiaDocument8 pagesTRIPS and IndiaAman ThakurNo ratings yet
- CA Advanced Authentication - 8.1 - ENU - Collecting Device ID and DeviceDNA - 20170816Document16 pagesCA Advanced Authentication - 8.1 - ENU - Collecting Device ID and DeviceDNA - 20170816Md Aamir AliNo ratings yet
- Toyota Executive SummaryDocument16 pagesToyota Executive SummaryAmirahNo ratings yet
- Comparison Between IOS & TCPDocument8 pagesComparison Between IOS & TCPMayada GamalNo ratings yet
- NMP-302W: Key FeaturesDocument2 pagesNMP-302W: Key Featuresarasu86No ratings yet
- Kobelco America Mark 8 Series Shop Manual PDFDocument31 pagesKobelco America Mark 8 Series Shop Manual PDFjuan david restrepo correa100% (1)
- Highway Design With Civil 3DDocument36 pagesHighway Design With Civil 3DJeewana Meegahage100% (1)
- 2009 Annual ReportDocument32 pages2009 Annual ReportNgonidzashe0% (1)
- P Office Administration General Internship LT2 DURAN 2.1BSOADocument4 pagesP Office Administration General Internship LT2 DURAN 2.1BSOAMarielle Ruby DuranNo ratings yet
- Pyrolysis Gasoline Flowmeter SizingDocument4 pagesPyrolysis Gasoline Flowmeter SizingahmedNo ratings yet
- Exadata AdminDocument6 pagesExadata AdminabidouNo ratings yet
- Scientific enDocument117 pagesScientific enFirzanNo ratings yet
- PRO CASE Public Forum DebateDocument3 pagesPRO CASE Public Forum DebateAlex FreundNo ratings yet
- NAVTechDays2019 - How To Run Faster in SaaSDocument84 pagesNAVTechDays2019 - How To Run Faster in SaaSbogdan enescu100% (1)
- Faktor-Faktor Yang Mempengaruhi Yield To Maturity Obligasi - Dewi Ratih Permata AlmiDocument22 pagesFaktor-Faktor Yang Mempengaruhi Yield To Maturity Obligasi - Dewi Ratih Permata Almidewi ratihNo ratings yet
- Standards of MeasurementDocument12 pagesStandards of MeasurementShubham KheraNo ratings yet
- Salesforce Summer13 Release NotesDocument293 pagesSalesforce Summer13 Release NotestimgaritoNo ratings yet
- DetailDocument4 pagesDetailAzmat ArifNo ratings yet
- Kill Team RosterDocument3 pagesKill Team RosterhelenNo ratings yet
- TSC List of Correspondents 2019 - SHIPPING 2Document191 pagesTSC List of Correspondents 2019 - SHIPPING 2Alvin BernardoNo ratings yet
- Wind Tunnel Investigation of Propeller SlipstreamDocument16 pagesWind Tunnel Investigation of Propeller SlipstreamRohan PorelNo ratings yet
- Experiment On Centrifugal PumpDocument10 pagesExperiment On Centrifugal PumpCarol KalinNo ratings yet
- Ko Zar Ni (Project Management) ACTIVITY ATTRIBUTES: Location of PerformanceDocument2 pagesKo Zar Ni (Project Management) ACTIVITY ATTRIBUTES: Location of PerformanceDaniel LwinNo ratings yet