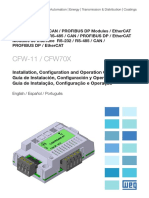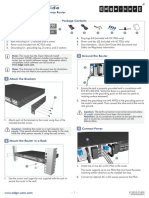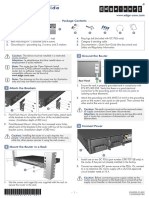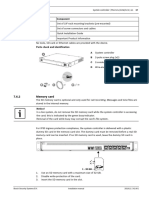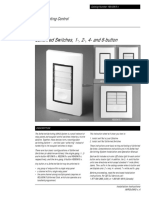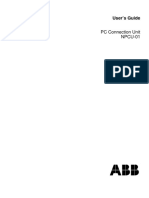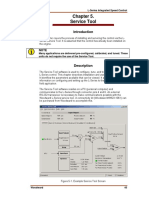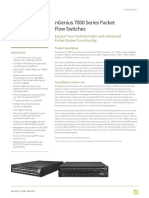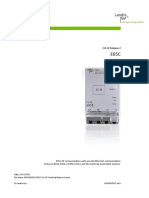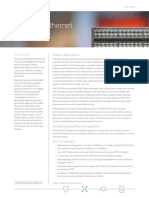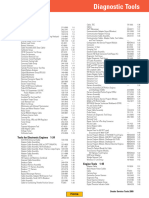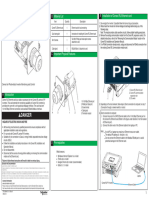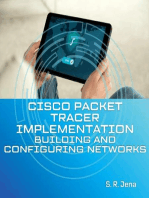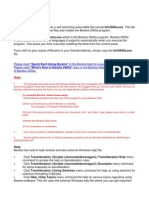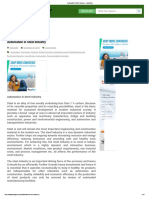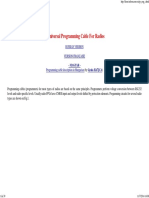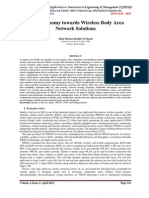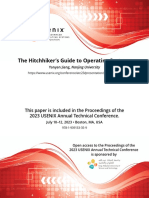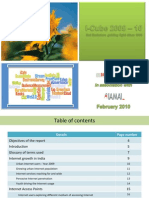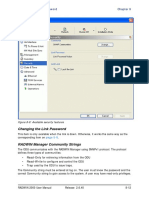Professional Documents
Culture Documents
QX-870 Industrial Raster Scanner: RS-232 Standalone (Without QX-1)
QX-870 Industrial Raster Scanner: RS-232 Standalone (Without QX-1)
Uploaded by
Oni Fahmi LestariCopyright:
Available Formats
You might also like
- SJ-20161208092300-038-ZXONE 7000 Subrack Monitoring ConnectionsDocument1 pageSJ-20161208092300-038-ZXONE 7000 Subrack Monitoring ConnectionsdbeneditoNo ratings yet
- 2023 Strstrategic Portfolio Management Frameworks Processes and Tools Investments RoadmapDocument1 page2023 Strstrategic Portfolio Management Frameworks Processes and Tools Investments RoadmapAmeena AlsoutiNo ratings yet
- Delivering Safety Nuros ApproachDocument33 pagesDelivering Safety Nuros Approachahawkins8223100% (4)
- Home AutomationDocument20 pagesHome Automationgheorghe_muntea4991No ratings yet
- Manual de Variador de Velocidad WEG VECTORDocument32 pagesManual de Variador de Velocidad WEG VECTORSamuel Miranda PintoNo ratings yet
- Quick Start Guide: 26-Port 25G/100G Cell Site Gateway Router Package ContentsDocument6 pagesQuick Start Guide: 26-Port 25G/100G Cell Site Gateway Router Package ContentsJohn olivNo ratings yet
- Quick Start Guide: 1. Unpack The Switch and Check Contents 2. Attach The BracketsDocument9 pagesQuick Start Guide: 1. Unpack The Switch and Check Contents 2. Attach The BracketsJohn JacobNo ratings yet
- NETA - 21 - Inst - and Start-Up Guide - Rev D - Screen - 3AXD10000047485 - DDocument24 pagesNETA - 21 - Inst - and Start-Up Guide - Rev D - Screen - 3AXD10000047485 - DDaniel AlejandroNo ratings yet
- General Schematic Access Control SystemDocument6 pagesGeneral Schematic Access Control SystemArief BukhariNo ratings yet
- Guia de Instalação Do Módulo Serial CFW11 ServiceDrive 19 3012 6360Document21 pagesGuia de Instalação Do Módulo Serial CFW11 ServiceDrive 19 3012 6360Roberto César de SouPantaleaoNo ratings yet
- Ca 1 Automation Controller Installation Guide Rev A - 7c72cDocument2 pagesCa 1 Automation Controller Installation Guide Rev A - 7c72cEdie HunterNo ratings yet
- IQ7 IQ7plus DS EN US - 0Document2 pagesIQ7 IQ7plus DS EN US - 0Rodrigo Crevillen TinocoNo ratings yet
- Quick Start Guide: 1. Unpack The Switch and Check Contents 2. Mount The SwitchDocument15 pagesQuick Start Guide: 1. Unpack The Switch and Check Contents 2. Mount The SwitchnwaraNo ratings yet
- AS4610 Guide TutorialDocument3 pagesAS4610 Guide Tutorialgepenks831No ratings yet
- FNA Quick Start Guide V1 - 1 - 2Document4 pagesFNA Quick Start Guide V1 - 1 - 2Duy DoNo ratings yet
- Quick Start Guide: Cell Site Gateway Package ContentsDocument6 pagesQuick Start Guide: Cell Site Gateway Package ContentsThanh LeNo ratings yet
- Quantity Component: 7.6.2 Memory CardDocument5 pagesQuantity Component: 7.6.2 Memory CardWilmer MojicaNo ratings yet
- CP3/CP3N 3-Series® Control SystemDocument2 pagesCP3/CP3N 3-Series® Control SystemCan FightstarterNo ratings yet
- FAS26xx Series Systems: Installation and Setup InstructionsDocument4 pagesFAS26xx Series Systems: Installation and Setup InstructionsShonie MaxwellNo ratings yet
- NpcuDocument4 pagesNpcuivanNo ratings yet
- Edge Core As5912 54x Quick Start Manual 9Document9 pagesEdge Core As5912 54x Quick Start Manual 9Sistemas MendozaNo ratings yet
- Enterasys A2h124 24 Guia de Instalacion RapidaDocument2 pagesEnterasys A2h124 24 Guia de Instalacion RapidaMiguel VillegasNo ratings yet
- Control and Distribution DU-XDocument2 pagesControl and Distribution DU-XPhạmNo ratings yet
- Softwired Switches, 1-, 2-, 4 - and 8-Button RSXSWS-XDocument2 pagesSoftwired Switches, 1-, 2-, 4 - and 8-Button RSXSWS-XmotaNo ratings yet
- Copia de ABB NPCU-01Document4 pagesCopia de ABB NPCU-01Abraham GalvánNo ratings yet
- Quick Start Guide: 1. Unpack The Switch and Check Contents 2. Mount The SwitchDocument9 pagesQuick Start Guide: 1. Unpack The Switch and Check Contents 2. Mount The SwitchDavid „Saijitsu“ N.No ratings yet
- Cisco Nexus 5600 Series Hardware Installation Guide: Last Updated: July 2016Document100 pagesCisco Nexus 5600 Series Hardware Installation Guide: Last Updated: July 2016nelsonjedNo ratings yet
- AFF A220 and FAS2700 Series Installation andDocument4 pagesAFF A220 and FAS2700 Series Installation andmustafa safiNo ratings yet
- IQ7 Model M DS EN US 03 30 2021Document3 pagesIQ7 Model M DS EN US 03 30 2021givemestuffNo ratings yet
- IQ System Controller-2-DSH-000163-1.0-EN-US-2023-07-11 (1)Document5 pagesIQ System Controller-2-DSH-000163-1.0-EN-US-2023-07-11 (1)Muhammad HaseebNo ratings yet
- 501-414200-1-11 (ML) R01.10 2010-1-NB Installation SheetDocument20 pages501-414200-1-11 (ML) R01.10 2010-1-NB Installation Sheetgames networkNo ratings yet
- MTN6725-0004 HW V6725 564 02 EN WebDocument2 pagesMTN6725-0004 HW V6725 564 02 EN WebdipinmanoharNo ratings yet
- Service Tool: Manual 26250 L-Series Integrated Speed ControlDocument2 pagesService Tool: Manual 26250 L-Series Integrated Speed ControlAnonymous V9fdC6No ratings yet
- Service Tool: Manual 26250 L-Series Integrated Speed ControlDocument2 pagesService Tool: Manual 26250 L-Series Integrated Speed ControlMuftah AhmedNo ratings yet
- Quick Start Guide: 1. Unpack The Switch and Check ContentsDocument18 pagesQuick Start Guide: 1. Unpack The Switch and Check ContentsNicu MusteataNo ratings yet
- Adlink ND6530SheetDocument2 pagesAdlink ND6530SheetRuhefza DagdelenNo ratings yet
- Datasheet-Plexxi Switch2 DS 2017Document4 pagesDatasheet-Plexxi Switch2 DS 2017Budiartha PrakosaNo ratings yet
- 009-0333-01 SmartControl 7 (SSC-0007) Quick Reference GuideDocument1 page009-0333-01 SmartControl 7 (SSC-0007) Quick Reference Guider521999No ratings yet
- Xirrus Injectors Power Over Gigabit Ethernet Installation and User GuideDocument22 pagesXirrus Injectors Power Over Gigabit Ethernet Installation and User GuideAJPNo ratings yet
- KNX TP1 InstallationDocument26 pagesKNX TP1 InstallationyragoubaNo ratings yet
- Micro-Inverter SpecificationsDocument2 pagesMicro-Inverter SpecificationsDevinNo ratings yet
- Upload Images AS4610 Series QSG-En SC TC R01 0313Document6 pagesUpload Images AS4610 Series QSG-En SC TC R01 0313Utel TVNo ratings yet
- DX80N2X2S P7Document10 pagesDX80N2X2S P7Sandeep Anand MPNo ratings yet
- M7635C - 7608 - 7612 QigDocument2 pagesM7635C - 7608 - 7612 QigVictor BitarNo ratings yet
- Datasheet - Ngenius-7000-Series-Packet-Flow-SwitchesDocument7 pagesDatasheet - Ngenius-7000-Series-Packet-Flow-SwitchesKelvin PattyNo ratings yet
- Navodila Kratka EMQ-NVR-25xx Series - v1.0Document2 pagesNavodila Kratka EMQ-NVR-25xx Series - v1.0Borut PečarNo ratings yet
- CU-XE R2 Technical DataDocument8 pagesCU-XE R2 Technical DataEdward UyNo ratings yet
- SAN Network Requirements: For All Pivot3 AppliancesDocument5 pagesSAN Network Requirements: For All Pivot3 AppliancesmrkaspertytNo ratings yet
- Catalog WagoDocument370 pagesCatalog Wagoazzszo50% (2)
- I. System Configuration (Hardware/Software) : IV. Mitsubishi Electric Q Series ConfigurationDocument29 pagesI. System Configuration (Hardware/Software) : IV. Mitsubishi Electric Q Series ConfigurationGurjeet NainNo ratings yet
- QFX5100 Ethernet Switch: Product DescriptionDocument13 pagesQFX5100 Ethernet Switch: Product DescriptionGerardo SegoviaNo ratings yet
- S2 PLC Cco - V1.0Document6 pagesS2 PLC Cco - V1.0solisinverterstrNo ratings yet
- Quick Start Guide: Network Fabric Switch Package ContentsDocument12 pagesQuick Start Guide: Network Fabric Switch Package ContentsAnton Popov (EvilTheCat)No ratings yet
- Herramienta para Diagnostico Maquinaria CatDocument126 pagesHerramienta para Diagnostico Maquinaria CatsergioNo ratings yet
- Using Yaskawa E7U and P7U Vfds With Delta Controls' Dac-322-Mod-Ysd (Uux000373) Bacnet/Modbus GatewayDocument8 pagesUsing Yaskawa E7U and P7U Vfds With Delta Controls' Dac-322-Mod-Ysd (Uux000373) Bacnet/Modbus GatewayJohan GuíaNo ratings yet
- Iq7am DS 02 en Us 2023 04 14Document2 pagesIq7am DS 02 en Us 2023 04 14Julio MoreiraNo ratings yet
- Ltjournal v21n2 03 DF ltc2870 - 71 Steven - TangheDocument8 pagesLtjournal v21n2 03 DF ltc2870 - 71 Steven - TangheArif 'akie' BudimanNo ratings yet
- LM5p-KC DatasheetDocument12 pagesLM5p-KC DatasheetStilux VoltNo ratings yet
- Conext RL - Ethernet Card - Quick Start Guide - 07aug - With Margins - EN 1Document2 pagesConext RL - Ethernet Card - Quick Start Guide - 07aug - With Margins - EN 1Cristian MoralesNo ratings yet
- Next-Generation switching OS configuration and management: Troubleshooting NX-OS in Enterprise EnvironmentsFrom EverandNext-Generation switching OS configuration and management: Troubleshooting NX-OS in Enterprise EnvironmentsNo ratings yet
- Cisco Packet Tracer Implementation: Building and Configuring Networks: 1, #1From EverandCisco Packet Tracer Implementation: Building and Configuring Networks: 1, #1No ratings yet
- All GuestsDocument14 pagesAll Guestsbinksahu2No ratings yet
- M12-2 Installation GuideDocument146 pagesM12-2 Installation GuideAdrian Gabriel GhiţăNo ratings yet
- ReadmeDocument2 pagesReadmeAjit RamNo ratings yet
- Automation in Steel Industry - IspatGuru PDFDocument13 pagesAutomation in Steel Industry - IspatGuru PDFsudhir raiNo ratings yet
- Punktal PK-TS2992 Slim Manual de ServicioDocument23 pagesPunktal PK-TS2992 Slim Manual de Serviciodani37aigNo ratings yet
- Dsme Act IbDocument1 pageDsme Act IbsililloNo ratings yet
- Satu Atap by Citra Novy PDFDocument402 pagesSatu Atap by Citra Novy PDFSs50% (2)
- A Universal Programming Cable For RadiosDocument39 pagesA Universal Programming Cable For RadiosANSELMO LIMANo ratings yet
- CNFungDocument15 pagesCNFungPraveen Varma VNo ratings yet
- 2018 Book IntelligentHumanSystemsIntegraDocument791 pages2018 Book IntelligentHumanSystemsIntegrakaliosNo ratings yet
- Note 17: Metal DetectionDocument2 pagesNote 17: Metal DetectiontruongnguyenphiNo ratings yet
- Datasheet Sensor de TemperaturaDocument2 pagesDatasheet Sensor de TemperaturaAbrahan HCNo ratings yet
- Btech Cse 6 Sem Compiler Design Pcs6i102 2019Document2 pagesBtech Cse 6 Sem Compiler Design Pcs6i102 2019bipulswain365No ratings yet
- Qos Taxonomy Towards Wireless Body Area Network Solutions: Volume 2, Issue 4, April 2013Document14 pagesQos Taxonomy Towards Wireless Body Area Network Solutions: Volume 2, Issue 4, April 2013International Journal of Application or Innovation in Engineering & ManagementNo ratings yet
- The Hitchhiker's Guide To Operating SystemsDocument16 pagesThe Hitchhiker's Guide To Operating SystemsBùi Thị Như QuỳnhNo ratings yet
- Patni ContactsDocument40 pagesPatni ContactsMava SalesNo ratings yet
- Fisa Tehnica Camera Supraveghere Exterior Dahua Starlight HAC-HFW1230T-A-0360BDocument3 pagesFisa Tehnica Camera Supraveghere Exterior Dahua Starlight HAC-HFW1230T-A-0360BDanielTeglasNo ratings yet
- Fire Classif & ChecklistDocument8 pagesFire Classif & ChecklistAtulNo ratings yet
- MS Samsung Slim Duct PDFDocument2 pagesMS Samsung Slim Duct PDFMacSparesNo ratings yet
- Testing & Commissioning of Fire Suppression SystemDocument5 pagesTesting & Commissioning of Fire Suppression Systemmyanmarfire100% (2)
- Su2ds ManualDocument8 pagesSu2ds ManualLee Eu Gene100% (1)
- Sartorius Electronic BalanceDocument6 pagesSartorius Electronic Balancevin sin100% (1)
- I CubeDocument27 pagesI CubeapkinehaNo ratings yet
- EPEVER-Datasheet - Tracer-AN (10A-40A)Document2 pagesEPEVER-Datasheet - Tracer-AN (10A-40A)herdenbergerNo ratings yet
- Manual Radwin 2000 Parte 2 de 3 PDFDocument121 pagesManual Radwin 2000 Parte 2 de 3 PDFsilvano_lilianNo ratings yet
- Route CommandDocument5 pagesRoute Commandkapil514No ratings yet
- Nielet ResumeDocument2 pagesNielet Resumeapi-277760196No ratings yet
QX-870 Industrial Raster Scanner: RS-232 Standalone (Without QX-1)
QX-870 Industrial Raster Scanner: RS-232 Standalone (Without QX-1)
Uploaded by
Oni Fahmi LestariOriginal Title
Copyright
Available Formats
Share this document
Did you find this document useful?
Is this content inappropriate?
Report this DocumentCopyright:
Available Formats
QX-870 Industrial Raster Scanner: RS-232 Standalone (Without QX-1)
QX-870 Industrial Raster Scanner: RS-232 Standalone (Without QX-1)
Uploaded by
Oni Fahmi LestariCopyright:
Available Formats
Quick Start Guide Step 1 — Check Hardware Step 2 — Connect the System
QX-870 Industrial 1
1
Important: If you are connecting Ultra-Lock cordsets to the QX-870
and QX-1, align the pins first and then push the connector into
place. Do not twist the connectors, as this will bend the pins.
Raster Scanner Important: Do not attempt to power more than four scanners
with a single power supply in a daisy chain configuration. Add a
QX-1 and one power supply for every four additional scanner in
5 3 7 the daisy chain.
Note: The configuration instructions below are for simple, direct
2 6 connections to an RS-232 or Ethernet host. The QX-1 can be
4 or 7
added to RS-232 or Ethernet configurations in which greater
6 8 8 flexibility and complexity are required. The first diagram in Step 1
shows a standalone configuration that includes the QX-1.
Standalone (with QX-1) Standalone (without QX-1)
RS-232 Standalone (without QX-1)
Hardware Required 1. Connect the Serial Communication Cable from “B” on the
QX-870 to the host.
Caution: Be sure that all connections are secure BEFORE applying 2. Connect the photo sensor (if required) to “T” on the QX-870.
power. Always power down BEFORE disconnecting any cables. 3. Connect the power supply to “P/M” on the QX-870.
4. Plug in the power supply.
Item Description Part Number
1 QX-870 Industrial Raster Scanner FIS-0870-XXXXG
Ethernet Standalone (without QX-1)
2 QX-1 Interface Device 98-000103-02 Important: Configure Ethernet-enabled scanners off-line and
3 QX Cordset, Common, M12 12-pin Socket to M12 12-pin Plug, 1 m 61-000162-02 then connect to the network when ready for dynamic use.
4 QX Cordset, Host, Serial, M12 12-pin Plug to DB9 Socket, 1 m 61-000152-02 1. Connect the Ethernet Communication Cable from “B” on
5 QX Cordset, Host, Serial, M12 12-pin Socket to DB9 Socket, 1 m 61-000153-02 the QX-870 to the host network.
6 QX Power Supply, 100-240VAC, +24VDC, M12 12-pin Socket 97-000012-01
7 QX Cordset, Host, Ethernet, M12 8-pin Plug (Screw-On) to RJ45, 1 m 61-000160-02
2. Connect the power supply to “P/M” on the QX-870.
8 QX Photo Sensor, M12 4-pin Plug, NPN, Dark On, 2 m 99-000020-02 3. Plug in the power supply.
Note: Additional cordsets and accessories are available in the Omron Microscan Product Pricing Catalog.
P/N 83-110870-04 Rev A
Step 3 — Position Scanner Step 4 — Install ESP Step 5 — Select Model
1. Place a test symbol in a location with as little ambient light ESP Software can be found on the Omron Microscan Tools When you start ESP, the model menu will appear:
as possible. Drive that is packaged with the QX-870.
2. Position the scanner at the focal distance used in your application. 1. Follow the prompts to install ESP from the Tools Drive.
3. Align the test symbol with the scanner’s field of view. 2. Click on the ESP icon to run the program.
4. Tip the scanner relative to the test symbol to avoid glare
from specular reflection.
Note: ESP can also be installed from the Download Center at
www.microscan.com.
Maximum
skew, tilt,
and pitch: Refer to the QX-870 Industrial Raster Scanner User Manual for
±30° detailed information about using ESP to configure the QX-870.
1. Click the button showing the QX-870.
2. Click OK.
Minimum System Requirements Note: You can also simply double-click the button showing
your scanner to make your selection.
• 233 MHz Pentium PC
3. Click Yes when this dialog appears:
• Windows 8, 7, Vista, or XP operating system (32-bit or 64-bit)
• Internet Explorer 6.0 or higher
• 128 MB RAM or greater
• 160 MB free disk space
• 800 x 600 256 color display (1024 x 768 32-bit color recommended)
Note: If you need to select another model later, click the
Switch Model button near the top of the screen or use
Model > New Model in the menu toolbar.
Copyright ©2018 Omron Microscan Systems, Inc.
Step 6 — Connect Step 6 — Connect (cont.) Step 6 — Connect (cont.)
RS-232 Ethernet TCP/IP Ethernet TCP/IP (cont.)
To connect using the Connection Wizard: To connect using the Connection Wizard: When the QX-870 is connected, incoming symbol data can be
• Click Connect on the menu toolbar, and then select Connection • Click Connect on the menu toolbar, and then select Connection displayed in the Terminal, as shown below.
Wizard. Wizard.
• Select RS-232. • Select Ethernet.
• Configure RS-232 settings as required by the application, and • Configure Ethernet settings as required by the application, and
click Connect. click Connect.
• When a connection is established, the green indicator in the • When a connection is established, the green indicator in the status
status bar at the bottom right of the screen will be visible: bar at the bottom right of the screen will be visible.
Important: The scanner is in Continuous Read Mode by default.
For best connection results, be sure that no decodable symbols are
within the scanner’s field of view while attempting to connect.
Important: The scanner is in Continuous Read Mode by default.
For best connection results, be sure that no decodable symbols
are within the scanner’s field of view while attempting to connect.
Step 7 — Test Read Rate Step 8 — Configure and Save
Read Rate indicates the number or percentage of successful Click the App Mode button to make configuration changes to the scanner.
decodes per second achieved by the scanner.
1. Click the Test button in ESP’s EZ Mode to start the Read
Rate test.
Symbol data and read rate percentage information should The following modes are accessible by clicking the buttons at the top
appear in the Symbol Information table. The Read Rate of the screen:
LEDs on the side of the QX-870 will indicate the percentage
of successful decodes per second.
2. Click Stop to end the Read Rate test.
Note: Read Rate can also be tested using the Read Rate
interface in Utilities. • Click the EZ Mode button to return to EZ Mode.
• Click the Autoconnect button to establish communications.
• Click the Send/Recv button to send or receive commands.
• Click the Switch Model button to open the model menu, or to
return to the previous model.
• Click the Parameters button to show the tabbed tree control views.
• Click the Setup button to show the tabbed interface views.
• Click the Terminal button to display decoded symbol data and to
send serial commands.
• Click the Utilities button to access Read Rate, Counters, Device
Control, Differences from Default, Master Database, Digital Bar
Code, and Firmware.
Refer to the QX-870 Industrial Raster Scanner User For further details, see ESP Help in the Help dropdown menu.
Manual for information about how to test read rate using
serial commands or the scanner’s EZ button.
Copyright ©2018 Omron Microscan Systems, Inc.
You might also like
- SJ-20161208092300-038-ZXONE 7000 Subrack Monitoring ConnectionsDocument1 pageSJ-20161208092300-038-ZXONE 7000 Subrack Monitoring ConnectionsdbeneditoNo ratings yet
- 2023 Strstrategic Portfolio Management Frameworks Processes and Tools Investments RoadmapDocument1 page2023 Strstrategic Portfolio Management Frameworks Processes and Tools Investments RoadmapAmeena AlsoutiNo ratings yet
- Delivering Safety Nuros ApproachDocument33 pagesDelivering Safety Nuros Approachahawkins8223100% (4)
- Home AutomationDocument20 pagesHome Automationgheorghe_muntea4991No ratings yet
- Manual de Variador de Velocidad WEG VECTORDocument32 pagesManual de Variador de Velocidad WEG VECTORSamuel Miranda PintoNo ratings yet
- Quick Start Guide: 26-Port 25G/100G Cell Site Gateway Router Package ContentsDocument6 pagesQuick Start Guide: 26-Port 25G/100G Cell Site Gateway Router Package ContentsJohn olivNo ratings yet
- Quick Start Guide: 1. Unpack The Switch and Check Contents 2. Attach The BracketsDocument9 pagesQuick Start Guide: 1. Unpack The Switch and Check Contents 2. Attach The BracketsJohn JacobNo ratings yet
- NETA - 21 - Inst - and Start-Up Guide - Rev D - Screen - 3AXD10000047485 - DDocument24 pagesNETA - 21 - Inst - and Start-Up Guide - Rev D - Screen - 3AXD10000047485 - DDaniel AlejandroNo ratings yet
- General Schematic Access Control SystemDocument6 pagesGeneral Schematic Access Control SystemArief BukhariNo ratings yet
- Guia de Instalação Do Módulo Serial CFW11 ServiceDrive 19 3012 6360Document21 pagesGuia de Instalação Do Módulo Serial CFW11 ServiceDrive 19 3012 6360Roberto César de SouPantaleaoNo ratings yet
- Ca 1 Automation Controller Installation Guide Rev A - 7c72cDocument2 pagesCa 1 Automation Controller Installation Guide Rev A - 7c72cEdie HunterNo ratings yet
- IQ7 IQ7plus DS EN US - 0Document2 pagesIQ7 IQ7plus DS EN US - 0Rodrigo Crevillen TinocoNo ratings yet
- Quick Start Guide: 1. Unpack The Switch and Check Contents 2. Mount The SwitchDocument15 pagesQuick Start Guide: 1. Unpack The Switch and Check Contents 2. Mount The SwitchnwaraNo ratings yet
- AS4610 Guide TutorialDocument3 pagesAS4610 Guide Tutorialgepenks831No ratings yet
- FNA Quick Start Guide V1 - 1 - 2Document4 pagesFNA Quick Start Guide V1 - 1 - 2Duy DoNo ratings yet
- Quick Start Guide: Cell Site Gateway Package ContentsDocument6 pagesQuick Start Guide: Cell Site Gateway Package ContentsThanh LeNo ratings yet
- Quantity Component: 7.6.2 Memory CardDocument5 pagesQuantity Component: 7.6.2 Memory CardWilmer MojicaNo ratings yet
- CP3/CP3N 3-Series® Control SystemDocument2 pagesCP3/CP3N 3-Series® Control SystemCan FightstarterNo ratings yet
- FAS26xx Series Systems: Installation and Setup InstructionsDocument4 pagesFAS26xx Series Systems: Installation and Setup InstructionsShonie MaxwellNo ratings yet
- NpcuDocument4 pagesNpcuivanNo ratings yet
- Edge Core As5912 54x Quick Start Manual 9Document9 pagesEdge Core As5912 54x Quick Start Manual 9Sistemas MendozaNo ratings yet
- Enterasys A2h124 24 Guia de Instalacion RapidaDocument2 pagesEnterasys A2h124 24 Guia de Instalacion RapidaMiguel VillegasNo ratings yet
- Control and Distribution DU-XDocument2 pagesControl and Distribution DU-XPhạmNo ratings yet
- Softwired Switches, 1-, 2-, 4 - and 8-Button RSXSWS-XDocument2 pagesSoftwired Switches, 1-, 2-, 4 - and 8-Button RSXSWS-XmotaNo ratings yet
- Copia de ABB NPCU-01Document4 pagesCopia de ABB NPCU-01Abraham GalvánNo ratings yet
- Quick Start Guide: 1. Unpack The Switch and Check Contents 2. Mount The SwitchDocument9 pagesQuick Start Guide: 1. Unpack The Switch and Check Contents 2. Mount The SwitchDavid „Saijitsu“ N.No ratings yet
- Cisco Nexus 5600 Series Hardware Installation Guide: Last Updated: July 2016Document100 pagesCisco Nexus 5600 Series Hardware Installation Guide: Last Updated: July 2016nelsonjedNo ratings yet
- AFF A220 and FAS2700 Series Installation andDocument4 pagesAFF A220 and FAS2700 Series Installation andmustafa safiNo ratings yet
- IQ7 Model M DS EN US 03 30 2021Document3 pagesIQ7 Model M DS EN US 03 30 2021givemestuffNo ratings yet
- IQ System Controller-2-DSH-000163-1.0-EN-US-2023-07-11 (1)Document5 pagesIQ System Controller-2-DSH-000163-1.0-EN-US-2023-07-11 (1)Muhammad HaseebNo ratings yet
- 501-414200-1-11 (ML) R01.10 2010-1-NB Installation SheetDocument20 pages501-414200-1-11 (ML) R01.10 2010-1-NB Installation Sheetgames networkNo ratings yet
- MTN6725-0004 HW V6725 564 02 EN WebDocument2 pagesMTN6725-0004 HW V6725 564 02 EN WebdipinmanoharNo ratings yet
- Service Tool: Manual 26250 L-Series Integrated Speed ControlDocument2 pagesService Tool: Manual 26250 L-Series Integrated Speed ControlAnonymous V9fdC6No ratings yet
- Service Tool: Manual 26250 L-Series Integrated Speed ControlDocument2 pagesService Tool: Manual 26250 L-Series Integrated Speed ControlMuftah AhmedNo ratings yet
- Quick Start Guide: 1. Unpack The Switch and Check ContentsDocument18 pagesQuick Start Guide: 1. Unpack The Switch and Check ContentsNicu MusteataNo ratings yet
- Adlink ND6530SheetDocument2 pagesAdlink ND6530SheetRuhefza DagdelenNo ratings yet
- Datasheet-Plexxi Switch2 DS 2017Document4 pagesDatasheet-Plexxi Switch2 DS 2017Budiartha PrakosaNo ratings yet
- 009-0333-01 SmartControl 7 (SSC-0007) Quick Reference GuideDocument1 page009-0333-01 SmartControl 7 (SSC-0007) Quick Reference Guider521999No ratings yet
- Xirrus Injectors Power Over Gigabit Ethernet Installation and User GuideDocument22 pagesXirrus Injectors Power Over Gigabit Ethernet Installation and User GuideAJPNo ratings yet
- KNX TP1 InstallationDocument26 pagesKNX TP1 InstallationyragoubaNo ratings yet
- Micro-Inverter SpecificationsDocument2 pagesMicro-Inverter SpecificationsDevinNo ratings yet
- Upload Images AS4610 Series QSG-En SC TC R01 0313Document6 pagesUpload Images AS4610 Series QSG-En SC TC R01 0313Utel TVNo ratings yet
- DX80N2X2S P7Document10 pagesDX80N2X2S P7Sandeep Anand MPNo ratings yet
- M7635C - 7608 - 7612 QigDocument2 pagesM7635C - 7608 - 7612 QigVictor BitarNo ratings yet
- Datasheet - Ngenius-7000-Series-Packet-Flow-SwitchesDocument7 pagesDatasheet - Ngenius-7000-Series-Packet-Flow-SwitchesKelvin PattyNo ratings yet
- Navodila Kratka EMQ-NVR-25xx Series - v1.0Document2 pagesNavodila Kratka EMQ-NVR-25xx Series - v1.0Borut PečarNo ratings yet
- CU-XE R2 Technical DataDocument8 pagesCU-XE R2 Technical DataEdward UyNo ratings yet
- SAN Network Requirements: For All Pivot3 AppliancesDocument5 pagesSAN Network Requirements: For All Pivot3 AppliancesmrkaspertytNo ratings yet
- Catalog WagoDocument370 pagesCatalog Wagoazzszo50% (2)
- I. System Configuration (Hardware/Software) : IV. Mitsubishi Electric Q Series ConfigurationDocument29 pagesI. System Configuration (Hardware/Software) : IV. Mitsubishi Electric Q Series ConfigurationGurjeet NainNo ratings yet
- QFX5100 Ethernet Switch: Product DescriptionDocument13 pagesQFX5100 Ethernet Switch: Product DescriptionGerardo SegoviaNo ratings yet
- S2 PLC Cco - V1.0Document6 pagesS2 PLC Cco - V1.0solisinverterstrNo ratings yet
- Quick Start Guide: Network Fabric Switch Package ContentsDocument12 pagesQuick Start Guide: Network Fabric Switch Package ContentsAnton Popov (EvilTheCat)No ratings yet
- Herramienta para Diagnostico Maquinaria CatDocument126 pagesHerramienta para Diagnostico Maquinaria CatsergioNo ratings yet
- Using Yaskawa E7U and P7U Vfds With Delta Controls' Dac-322-Mod-Ysd (Uux000373) Bacnet/Modbus GatewayDocument8 pagesUsing Yaskawa E7U and P7U Vfds With Delta Controls' Dac-322-Mod-Ysd (Uux000373) Bacnet/Modbus GatewayJohan GuíaNo ratings yet
- Iq7am DS 02 en Us 2023 04 14Document2 pagesIq7am DS 02 en Us 2023 04 14Julio MoreiraNo ratings yet
- Ltjournal v21n2 03 DF ltc2870 - 71 Steven - TangheDocument8 pagesLtjournal v21n2 03 DF ltc2870 - 71 Steven - TangheArif 'akie' BudimanNo ratings yet
- LM5p-KC DatasheetDocument12 pagesLM5p-KC DatasheetStilux VoltNo ratings yet
- Conext RL - Ethernet Card - Quick Start Guide - 07aug - With Margins - EN 1Document2 pagesConext RL - Ethernet Card - Quick Start Guide - 07aug - With Margins - EN 1Cristian MoralesNo ratings yet
- Next-Generation switching OS configuration and management: Troubleshooting NX-OS in Enterprise EnvironmentsFrom EverandNext-Generation switching OS configuration and management: Troubleshooting NX-OS in Enterprise EnvironmentsNo ratings yet
- Cisco Packet Tracer Implementation: Building and Configuring Networks: 1, #1From EverandCisco Packet Tracer Implementation: Building and Configuring Networks: 1, #1No ratings yet
- All GuestsDocument14 pagesAll Guestsbinksahu2No ratings yet
- M12-2 Installation GuideDocument146 pagesM12-2 Installation GuideAdrian Gabriel GhiţăNo ratings yet
- ReadmeDocument2 pagesReadmeAjit RamNo ratings yet
- Automation in Steel Industry - IspatGuru PDFDocument13 pagesAutomation in Steel Industry - IspatGuru PDFsudhir raiNo ratings yet
- Punktal PK-TS2992 Slim Manual de ServicioDocument23 pagesPunktal PK-TS2992 Slim Manual de Serviciodani37aigNo ratings yet
- Dsme Act IbDocument1 pageDsme Act IbsililloNo ratings yet
- Satu Atap by Citra Novy PDFDocument402 pagesSatu Atap by Citra Novy PDFSs50% (2)
- A Universal Programming Cable For RadiosDocument39 pagesA Universal Programming Cable For RadiosANSELMO LIMANo ratings yet
- CNFungDocument15 pagesCNFungPraveen Varma VNo ratings yet
- 2018 Book IntelligentHumanSystemsIntegraDocument791 pages2018 Book IntelligentHumanSystemsIntegrakaliosNo ratings yet
- Note 17: Metal DetectionDocument2 pagesNote 17: Metal DetectiontruongnguyenphiNo ratings yet
- Datasheet Sensor de TemperaturaDocument2 pagesDatasheet Sensor de TemperaturaAbrahan HCNo ratings yet
- Btech Cse 6 Sem Compiler Design Pcs6i102 2019Document2 pagesBtech Cse 6 Sem Compiler Design Pcs6i102 2019bipulswain365No ratings yet
- Qos Taxonomy Towards Wireless Body Area Network Solutions: Volume 2, Issue 4, April 2013Document14 pagesQos Taxonomy Towards Wireless Body Area Network Solutions: Volume 2, Issue 4, April 2013International Journal of Application or Innovation in Engineering & ManagementNo ratings yet
- The Hitchhiker's Guide To Operating SystemsDocument16 pagesThe Hitchhiker's Guide To Operating SystemsBùi Thị Như QuỳnhNo ratings yet
- Patni ContactsDocument40 pagesPatni ContactsMava SalesNo ratings yet
- Fisa Tehnica Camera Supraveghere Exterior Dahua Starlight HAC-HFW1230T-A-0360BDocument3 pagesFisa Tehnica Camera Supraveghere Exterior Dahua Starlight HAC-HFW1230T-A-0360BDanielTeglasNo ratings yet
- Fire Classif & ChecklistDocument8 pagesFire Classif & ChecklistAtulNo ratings yet
- MS Samsung Slim Duct PDFDocument2 pagesMS Samsung Slim Duct PDFMacSparesNo ratings yet
- Testing & Commissioning of Fire Suppression SystemDocument5 pagesTesting & Commissioning of Fire Suppression Systemmyanmarfire100% (2)
- Su2ds ManualDocument8 pagesSu2ds ManualLee Eu Gene100% (1)
- Sartorius Electronic BalanceDocument6 pagesSartorius Electronic Balancevin sin100% (1)
- I CubeDocument27 pagesI CubeapkinehaNo ratings yet
- EPEVER-Datasheet - Tracer-AN (10A-40A)Document2 pagesEPEVER-Datasheet - Tracer-AN (10A-40A)herdenbergerNo ratings yet
- Manual Radwin 2000 Parte 2 de 3 PDFDocument121 pagesManual Radwin 2000 Parte 2 de 3 PDFsilvano_lilianNo ratings yet
- Route CommandDocument5 pagesRoute Commandkapil514No ratings yet
- Nielet ResumeDocument2 pagesNielet Resumeapi-277760196No ratings yet