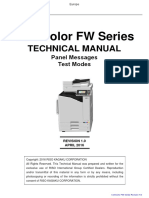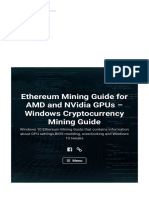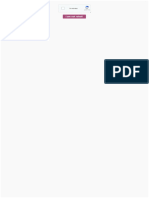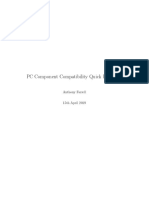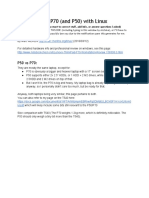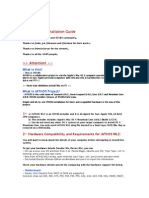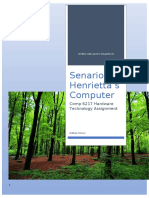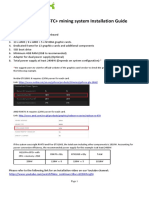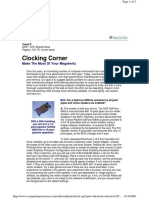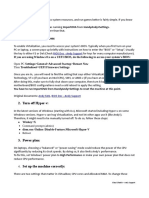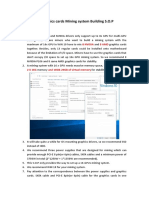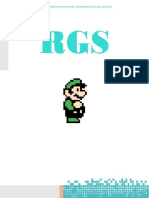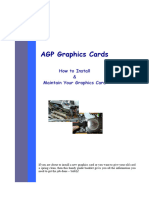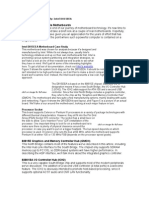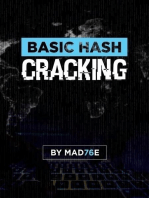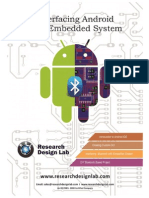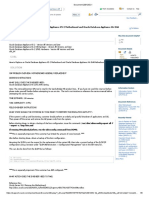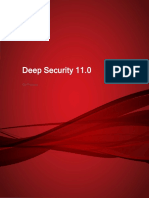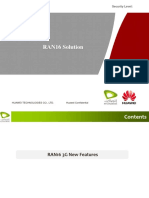Professional Documents
Culture Documents
Procesador Intel
Procesador Intel
Uploaded by
Bom PerezOriginal Description:
Copyright
Available Formats
Share this document
Did you find this document useful?
Is this content inappropriate?
Report this DocumentCopyright:
Available Formats
Procesador Intel
Procesador Intel
Uploaded by
Bom PerezCopyright:
Available Formats
Ethereum Mining Guide for AMD and NVidia GPUs –
Windows Cryptocurrency Mining Guide
Windows 10 Ethereum Mining Guide that contains information about GPU settings,BIOS modding, overclocking and Windows 10 tweaks
AMD Ethereum Mining AMD Electroneum/Monero Mining Nvidia Ethereum Mining GPU BIOS Guide (one click) FAQ
Windows 10 Ethereum Mining
Guide for AMD GPUs (12 GPU
supported)
1. Introduction
I’m mining ethereum for quite some time now. I have a collection of lots of RX 4xx/5xx
GPU’s and many Nvidia Gtx 1060/1070 Gpu’s and I have helped people on various
forums, and had a lot of customers from which I’ve gained all of this knowledge. I have
written this guide to help you setup your own gpu for mining purposes.
If my guide helped you please send a donation to:
Ethereum Address: 0xC3935595660f16A6549EFd3263673C6a2fb25327
If you need help in setting up your bios for your GPU, send me your original bios
through Skype, my ID is: “bijac666”, but try to check the GPU Bios Guide first, it will
teach you how to bios mod with just 1 click, and yes it will 99% mod your bios the proper
way, if not contact me.
Please follow all the steps described in this guide by their order! This is a collection of
my experiences with fixing various mining problems. I have helped over 500 people
with their problems and this guide should have an answer to most or probably all of
them
Other Guides:
Nvidia Ethereum Mining Guide – it will reduce your power draw by very high
amount without losing hashrate
One Click GPU BIOS Mod Guide – yes, you can bios mod any GPU with 1 click,
works 99% of time, and it’s SAFE, you won’t brick your GPU doing it that way
AMD Electroneum/Monero Mining Guide – optimize your GPU’s for mining
Cryptonight algorithm coins
2. Motherboard
What motherboard to get?
For the 6 GPU mining rigs the best, cheapest and most reliable motherboard is a
H81 pro BTC 2.0 (works better than most very expensive gaming motherboards like
Z170 and Z270 Pro series) .
For the 12/13 GPU mining rigs, the best motherboard to use is a ASRock H110 Pro
BTC (Windows can only support 12 AMD GPU’s at the same time, you can combine
12 AMD + 6 Nvidia GPU’s but it’s not worth it, there are some 19+ Motherboards,
but from personal experience you will have problems with them, so better stick to 6
or 12 GPU Mining Rigs)
IMPORTANT: You MUST have the latest motherboard bios installed. (you can check
your motherboard bios update history, to see what was changed from your bios version
till the latest available one. If there are no major changes, then you can skip this step.
(Chipset, PCI-E, GPU support changes are the most important ones and you NEED
to upgrade your Motherboard BIOS if they came out).
Common motherboard problems?
each Motherboard has a FIXED MAX PCI-E support. For example an H81 pro btc
has 7, that means you can’t have more than 7 GPU’s connected on that
motherboard! (Integrated GPU on the motherboard + 6 GPU = 7 GPU total)
integrated GPU counts as 1 GPU, remember that! (maybe you can get 1 more GPU
per motherboard if you had the integrated GPU disabled, but that is not
recommended.
ALWAYS have your Motherboard’s Integrated GPU as your main video output or
target display, that way you will remove the stress of mining the GPU’s to produce a
video output (in the bios settings, it should be under the Chipset option, and will
you need to set the PCI-E to IGFX (integrated graphics adapter).
don’t use PCI-E splitters because it won’t probably work, because the main reason
for this is, that the motherboard caps to the GPU’s (PCI-E lanes used) are
connected. (some Motherboards can handle 8 GPU’s without integrated GPU
enabled, but that can cause instability and it’s not worth the risk).
if your motherboard has additional SATA or Molex PSU connectors, you will have
to connect them to the PSU, for example an H81 pro btc has 2 additional Molex
connectors,and they must be enabled if you plan to have 4 or more GPU’s
connected, so that your PCI-E lanes can get enough power to run stable.
some motherboards like the Z170 which are used for Gaming have 6 PCI-E inputs,
but if you connect all 6 of them and you have an Integrated GPU enabled on your
rig, it probably won’t start or it will give you a poor performance. That is an error on
your motherboard, and you have to disable the Integrated GPU to make the rig
work, and that is not a good option. And it will for sure cause problems.
How to setup your motherboard?
first you will need to connect your motherboard with just a CPU, RAM and the
Disk. DO NOT use any of the GPU’s until the end of this setup.
connect your video display to the integrated GPU on the motherboard
turn on the PC and go into the bios:
1. set the Chipset’s primary video display to an Integrated GPU (IGFX)
2. Set the PCI-E to Auto
3. Disable the audio
4. activate above 4G if you have that option available under your motherboard,
that is specially option for some motherboards , used to optimize your PC if it
has 4 or more GPU’s connected, mostly Z270 motherboards have this option
(h81 pro btc does not have this option, it has it already by default)
5. Set the power loss options to “Always on” – so that your PC turns on
immediately after you connect it to it’s power source.
Other PC parts?
IMPORTANT– never use WiFi to connect your mining rigs, from my experiences that
can cause big trouble. Higher ping, random disconnects, Wifi freezing at start of mining,
shares rejected and so on. For example my Wifi adapter would stop working if it was
directly connected to the mining rig, but if I was using an usb extender so I can place
Wifi Adapter away from the rig (1-2m) then it would work, as if the rig itself disrupted
the Wifi signal, as strange as it sounds…. If you want to use Wifi, use the 5G. The more
mining rigs you have, the more trouble with Wifi you will get.
RAM
4gb of any RAM is enough for 6 GPU rigs.
8gb of any RAM is used only for 12/13 GPU rigs.
RAM is not so important so that the 1333mhz cheap memory is ok
CPU
any CPU that fits the socket of your motherboard (1150 for H81 pro btc) is ok
or 1151 lga CPU for H110 Pro BTC Motherboard
For 12/13 GPU rigs get a slightly better CPU (60$-100$) cause it will be a bit faster
when working on the Rig especially when changing GPU’s from Graphics to
Compute mode in AMD Settings and using streaming software (Team Viewer,
Splashtop)
PSU
get 80+gold or 80+platinum certified PSU’s ONLY. From my own experiences, I
have heard many times that the cheap PSU’s caught on fire or even have melted,
thus making serious damage to the motherboard.
DON’T overload your PSU! For example, an 1000W gold PSU should NEVER be
forced over the 800W power draw for max efficiency, you might end up destroying
it. please don’t buy cheap PSU’s for running your mining rig 24/7! If you run PSU at
100% a lot of bad things can happen, I have confirmed from a lot of sources that. If
you already have so expensive components, the worst thing would be to save money
on your PSU.
NEVER have more than 2 GPU Risers connected to the SAME PSU Molex/Sata
cable, this is very important because, it could melt the cable or burn the PSU!!
80 PLUS certificate tells you how much extra power the PSU will draw to power
your components. Let’s say you have 8 GPU’s and they use with your motherboard
and other parts exact 1000W (let’s say it’s 50% PSU load). 80+ Platinum will use
1060W total (it will lose 60W extra), 80+ Gold will use 1080W, 80+ Silver will use
1100W, 80+ Bronze will use 1120W and a PSU without certificate will use 1150W or
more. The power draw of each PC part is the same, the only thing that changes is
the extra power the PSU needs to power your rig (in our example our PC will always
use 1000W but the PSU needs extra to generate that flow). PSU maximum
efficiency is stated in it’s manula, mostly it’s 50-80% of it’s load, the ones I used in
this example. At higher PSU loads the efficiency drops by addiitonal 2-4%. Higher
grade certificate is expensive and most of them have 5-10 years warranty. It’s very
important to get top grade and high quality PSU with long warranty because that
reduces the RISK (PSU went trough a lot of testings, that’s why they are
expensive), and if you already spend so much on your Mining Rig, there is no point
to save some small $ on a very important component, and you will save power in a
longer run that will increase your ROI.
Risers
they are responsible for most of the trouble with your GPU’s, so if you have a
problem with one of your GPU’s for example, and you don’t see it or you can’t flash
the bios, try to replace the riser.
try to get high quality risers(latest release), they are a very important part of your
mining rig and you don’t want them to make problems, 60cm cable length is fine
Disk
For 6 GPU mining rigs get 64GB SSD
For 12 GPU mining rigs get 128GB SSD
You can get Windows 10 Pro for FREE at their official website. You can download their
Windows tool for making a bootable USB stick(If you are doing this on a PC that has
Original Windows already on it) or download the Windows 10 ISO from their site and
make yourself a bootable USB, install Windows on your SSD and , you will never have to
pay for the license if you don’t want to. Still don’t have any GPU’s connected to your
Mining rig! Because the first thing we want is to optimize Windows for our own mining
purposes. THIS IS THE MOST IMPORTANT PART THAT PEOPLE DO
WRONG! If you want to have original Windows 10, buy them at Kinguin. The only
difference from OEM version instead of Retail version is that you can have the Windows
activated on only 1 PC (you can’t reactivate the key on another PC), this version is used
by most miners.
3. Windows 10 Pro
Why Windows instead of Linux?
Most people think that Linux is a more stable operating system or because it’s so
lightweight, that it runs better, it can have more GPU support (Windows 10 supports
12 GPU now) and should be a better option for 24/7 mining. It would seem logical, but
it isn’t:
Because Linux has various problems, such as:
drivers for the GPU’s under Linux are OUTDATED and they have poor support
overclock tools for Linux are hard to get and they most likely won’t work on all of
the gpu’s properly (especially not the undervolt part, which is the most important).
it’s hard to tell if one GPU produces memory errors or if it’s something bad with the
GPU, that would cause it to break in the longer run (Windows has strong tools like
HWinfo64 that can tell you precise if your GPU is working properly or if it’s
unstable)
POWER DRAW – yes, under Linux your GPU’s will use about 5% more power
than on WIndows, with the exact same settings for overclock/undervolt.
HASH RATE – as described before, Linux is not EFFICIENT and you will not get
the same hash rate as on Windows, for example the exact same settings on a GPU
on Linux would give you 28.8 MH/s and on Windows you will get 29.3 MH/s.
Linux isn’t more stable than Windows 10, if Windows is setup properly, it can run
for months without the need of a reboot, most people don’t know that.
Tools like SMOS or EthOS are very expensive and they offer you as they describe it:
“Simple” mining monitoring solutions. Their tools for overclock and undervolt are
not working properly. Those Linux based OS CAN’T have the same
Overclock/Undervolt settings as on Windows, or they will crash because of poor
driver support (800mV on Memory works on most GPU’s under Windows, but
almost none on Linux…).
you can monitor your rigs on Windows almost the same way as on SMOS or EthOS,
I will explain how to do that later in the guide.
How to setup Windows?
4. Optimizing Windows
4.1 WINDOWS UPDATES
If you have downloaded Windows 10 from the official Microsoft website (never use
torrents for this) then your Windows 10 pro is almost up to date.
Go to the Control Center
Go to Updates and Security
Go to Windows Update
Check for updates and install the latest ones
Update Windows
4.1 DRIVERS AND SOFTWARE
Download latest .NET Framework 3.5 Offline Installer – it is required to run Polaris 1.6
and OverdriveNtool. Windows 10 Comes with 4.x Framework, but that one will not work
with Polaris and OverdriveNtool. You need to install the .NET 3.5 manually. Insert the
Windows 10 USB stick into the PC (the one you used to install Windows) and set the
USB Disc Drive as the Source for installing the .NET 3.5. Here is the Guide how to do it,
it’s very simple.
Download LATEST Drivers for your motherboard, especially latest Chipset driver.
This is very important.
4.2 WINDOWS 10 REGISTRY TWEAKS FOR MINING
Once windows is fully installed and has booted for the first time, you will have to
run the Windows 10 Registry tweaks for mining.bat file using this tweak
disables EVERYTHING that is not important for mining on Windows, disable
everything from this tool
Run it in administrator mode
Windows Registry Tweaks
Once everything is applied, restart the rig
4.3 STOP WINDOWS UPDATE #DOUBLECHECK
Open RUN and type in it “services.msc“, the services page will be opened
Search for “Windows Update“
Click “Stop” if the status is “Live” or “Checking/Running“
Select “Disabled” on “Startup type“
Apply & Restart
Do it again and make sure that it is disabled
Services Tweaks
4.4 INCREASE VIRTUAL MEMORY
Open up search and type in “This PC“, right click on it and choose “Properties“
Then click on “Advanced System Settings“
On “Advanced” tab where it says “Performance” click on “Settings“
Click “Advanced” tab
At the bottom you will see the “Virtual memory“ option, click on “Change“
Uncheck “Automatically manage paging file size for all drives“
Check “Custom size“
Now depending on how much GPU’s you have you will need to increase the
virtual memory. In general for each GPU you need to have 3GB Virtual
Memory (because the DAG file used for hashing ethereum is above 2GB and
going to 3 GB this year). So if you have 6 GPU you need to have 6x3GB Virtual
Memory = 18GB
In the “Initial size (MB)” type: 2000MB x GPU Count (12000MB for 6
GPU mining rig, 24000MB for 12 GPU)
In the “Maximum size (MB)” type: 3000MB x GPU Count (18000MB
for 6 GPU mining rig, 36000MB for 12 GPU)
Click “Set” , then “OK” and “Apply“
Restart the rig
Windows Advanced Settings
Changing Virtual Memory
4.5 POWER PLAN AND OPTIONS
Open up search and type in: “Power Options“
Click on “Show additional plans“
Select “High Performance” plan
Then while still on the “High Performance” plan, click on “Change plan
settings“
Select “Never” on all four selections for “Turn off the display” and “Put the
computer to sleep“
Click “Change advanced power settings” and look for “PCI Express” ->
“Link State Power Management“, make sure it is set to “OFF“, usually it is but
better to check on that
Restart the rig
Change Power Options
Change Power Plan
5. GPU drivers
Now after Windows is setup properly, download a tool called DDU, That tool will
uninstall your current driver (even your integrated GPU) and block Windows from
automatically installing GPU drivers. That’s important so that Windows does not install
an outdated driver! It will ask you to run in “safe mode” but that is not necessary. When
you run the program just click on “Clean and restart”. We want to manually download
and install the right drivers.
Uninstall GPU Drivers, Block Windows Automatic Driver Installation
Now turn off your PC and connect only ONE GPU.
What driver is the best?
IMPORTANT – From AMD Crimson 17.10 driver (and all drivers released after that)
they have added the mining mode in the driver and enabled up to 12 AMD GPU’s to be
able to run on Windows 10.
AMD released Radeon Software Adrenaline Edition, download latest version of it. It will
improve hashrate on some cards and in general give you best possible hashrate on all
RX 4xx and 5xx cards.
Very rare it’s possible that you will get better results with the Beta Blockchain Driver ,
but that driver only supports 8 AMD GPU’s and please try first the Adrenaline edition
(In the Blockchain driver you will not need to change GPU’s to Compute mode, they are
there on default).
If Adrenaline or Blockchain driver is not working, your last hope is latest Crimson
ReLive Driver release (you need to change in Radeon Settings to compute mode each
GPU)
At the beginning of the install process go to CUSTOM instead of Express and ONLY
select “AMD Display Driver” and “AMD Settings”. During install SKIP the installing of
ReLive, because we won’t need it.
Optional fix (RX 470,RX 570)
After you have installed the driver restart your PC. If you’ve already modified your
GPU’s before, there might be a possibility that you won’t be able to see them anymore.
That is most likely a problem with the RX 570 series and it’s very rare with some RX
580 models. The problem comes from the bios mod, because it changes how the GPU’s
work and you will need to Patch your drivers to make them work properly or the driver
will just end up disabling or hiding the GPU’s (Error 43). This is only needed if you
can’t see your bios’ modified GPU’s in the Windows Device Manager. Download the
Pixel Clock Patcher.
Pixel Clock Patcher For RX470/570 GPU
Installing all other GPU’s
Once you successfully installed the driver with just one GPU, shut down your PC and
plug in all of the other GPU’s. After that, when you turn the PC back on it should
automatically detect each of them and it will install the drivers for all of them. Just
remember that it will take some time (about 5-10 minutes) for all of the GPU’s to be
detected properly. You can open up the Device manager, to see if all of the GPU’s are
listed there. Just turn the PC on and wait 5-10 minutes before doing anything, Windows
will do it’s job.
Mining(Compute) Driver Mode
Now after you have all of your GPU’s under the right driver, there is one more important
step to make.
1. Open up Radeon Settings
Radeon Settings
2. Then click on “Gaming”
Radeon Settings Gaming
3. After that click on “Global Settings”
Radeon Settings Global Settings
4. Now all of your GPU settings are displayed. We will need to change each GPU to be
in MINING (Compute) mode. By default each GPU is in graphics mode, and to
enable proper mining (high hashrate due to DAG fix) we will need to change each
GPU’s “Global Graphics” “GPU Workload” to COMPUTE from Graphics. Each
time you change one of the GPU’s to COMPUTE, it will ask you to restart the AMD
Settings, which will take some time, but it’s also possible that even if you’ve
changed it to Compute, that the GPU will still display “Graphics” instead of it. To
fix this, try to restart your PC and see if the value was stored properly after that.
Radeon Settings Change GPU Workload to Compute
6. Bios mod
Each GPU has its own bios, that tells it how it should work. There are four different
memory types that you will encounter on your GPU : Hynix, Elpida, Micron, Samsung
During the mining of ethereum, you will only be using memory of the GPU, that means
that the higher quality of the memory is, the better hashrate you can get. While testing
all of the memory types, I’ve found out that Samsung and Hynix are a little bit better
than Elpida and Micron, but the difference is very subtle.
Hynix and Samsung Graphic cards:
all RX 580 8gb cards
most of RX 570 8gb cards (there is a chance of getting micron memory)
Elpida Graphic cards:
most of RX 580 4gb cards (there is a smaller possibility of getting micron and very
rare hynix/samsung)
most of RX 570 4gb cards (there is a smaller possibility of getting micron and very
rare hynix/samsung)
Micron Graphic cards:
they are the rarest memory type and you can found them mostly on RX 570 8gb
cards (they can appear on every RX series but it’s very rare)
What memory are my cards and how to export the BIOS?
Download a tool called GPU-Z.
This tool allows you to see what memory type your card has as you can see in this
picture.
GPU-Z Bios Exporting
On the Green selection you can see the “Memory Type”. In this example it’s Elpida. If
you bought your GPU’s all at once, and they are the same card type and if you see that
they all have the same Memory Type, that means that they all CAN USE THE SAME
BIOS. Exporting GPU BIOS can be done with clicking on the Red circle as displayed
in the picture above, under the “BIOS Version”. Now you have your original bios
exported, make a backup before going to the next step.
How to BIOS MOD yourself in one click?
Go to my guide: GPU Bios Mod
IMPORTANT – Always work with the original BIOS of your cards, don’t download
random BIOS online cause you can’t be sure they are made for your card type, even if
they are the same model that does not mean they have the same bios. It’s very
important to work with the original card BIOS to reduce the unnecessary
risk to the minimum.
How to flash the new BIOS?
First you will need to download a tool for flashing the bios called ATIFlash.
With this tool you can put the custom bios over your current one. Always make a backup
for your current bios and store it somewhere safe, you can never know when you are
going to need it.
IMPORTANT – be very careful what bios you are going to flash on what GPU, I would
recommend you to never have different card types plugged in when you are going to
flash, so you don’t flash by accident a wrong bios to a wrong card (even if this is almost
impossible, because if you use the AtiFlash properly (as explained in this guide) it
should give you a warning that you can’t flash the specific bios, because it’s a different
type than your original card)
1. Step – put the custom bios that you are going to flash in the AtiFlash folder, for
example “upgrade.rom”.
Upgraded BIOS
2. Step – copy the file path location to the AtiFlash folder like shown in the picture
Copy File Path
3. Step – press Windows Key + S, then type CMD, after that the first result will be
“Command Prompt”, right click on it and press “Run as Administrator”
Run CMD as Admininstrator
4. Step – Now in the console window, type “cd ” and copy the path to the AtiFlash
directory as you did in “Step 2”, and it should look like in the picture (except your
PC username is different than mine of course)
Change Directory to AtiWinFlash
5. Step – now type in the console “AtiFlash -f -p 0 upgrade.rom” where each word
represents the following:
AtiFlash -> the name of the execution file.
-f -> forces the flash of a GPU.
-p 0 -> the GPU at position 0 will be flashed (GPU orders are as displayed in
GPU-Z or Device Manager).
upgrade.rom -> that is the name of the bios that you want to flash to the GPU
Command to Flash GPU BIOS
Bios flash problems
you get the error that the ID’s mismatched , that means that you want to flash the
wrong bios on your GPU
you get the error that the ROM file could not be read, for that you will need to
replace the Riser your GPU is connected to, or you will need to connect that GPU
directly to the motherboard or use a DDU to reinstall the current driver and install
the driver back on, if that does not work try to download Atiflash 2.74 Version and
try using this instead.
you get the error on 4000 or 8000 bytes wrong size, that means that you want to
flash the wrong bios (some older cards have a 512kb bios, exact same new version of
cards use a 256kb bios, that means that you wanted to flash the older bios to the
new cary type and of course you got rejected. You need to always be careful about
what bios you are flashing).
after flashing your GPU and restarting the PC you don’t see the GPU anymore, you
didn’t install the “Pixel Patcher”, go to the GPU Driver section and read it again.
7. GPU Miner
Now after all your GPU’s are flashed with the right upgraded bios we can move on to
the most important step, the mining software part. There are a couple of different
popular mining programs, depending on the algorithm they are working with, the most
popular are:
Ethash (ethereum,ubiq,ethereum classic… ) can be mined with the same mining
software because they all work under the same algorithm (ethash) and the best
miner is Claymore 11
CryptoNight (monero,electroneum….) are also mined with the same software
EquiHash (zcash,zclassic,bitcoin Gold…) are also mined with the same software
This guide is focused on the Ethash algorithm mining, so the settings and the tutorials
from this guide are not optimized for the other mining algorithms
like CryptoNight. For this I plan to make another guide or expand this one so that you
will understand how to optimize your GPU’s for the other algorithms.
8. Claymore 11
Claymore 11 is currently the best miner for Ethereum, and it comes with a nice option of
dual mining with some other altcoins (Decred, Sia… ) that can boost your profit by
around 20-30% for 20% more power draw. Even if you have expensive electricity the
bonus profit is probably worth it.
Claymore 11 fixed the temperature and fan speed display in the console for the latest
AMD Adrenaline driver.
Is Claymore’s developer fee a right thing?
Claymore software has a fixed fee of 1% when you are mining ethereum or 2% fee when
you are mining decred. There are various problems that can happen due to the way the
Fee is working. The fee works in a way that each hour you will be disconnected from
your mining process and for about 1-2 minutes, you will mine for the Claymore
developers. After that it will connect you again to your pool and start the mining again.
By constant disconnecting and reconnecting each hour your GPU cools down and then
heats up again, and by doing that you are risking the life of your GPU’s. I heard from
many people that after some time one of the GPU’s would reset to the default clock
settings because of the constant disconnecting/reconnecting or it would “hang” and
crash the miner or cause it to recreate the DAG file, and you end up losing valuable time
with that. Claymore is a really cool software and I think there could be a better way to
support the developers, rather than risking our own miner stability. By using the official
Claymore I lost about 3% of my shares compared to using the Claymore without the
Developer Fee, everyone can try it for themselves and see the difference.
Claymore 11 without Developer Fee?
On the bitcointalk forum there are always releases for Claymore with the developer fee
removed. Recently there was a 11 version released and confirmed to work (Claymore
developers wrote that if you use a “hack” that would remove the developer fee from the
program, it would autodetect it and give you a much lower hashrate as a punishment,
but that was confirmed to be false).
You can download the Claymore with the developer fee removed: Claymore 11
NoFee Version Thanks to d3z00r upload. If you are having trouble downloading the
miner, under Windows Security Settings disable “Real Time Protection”. The Claymore
miner is encrypted to protect authors code, so it tells you the file is dangerous cause the
antivirus can’t scan the code.
How to setup Claymore?
Claymore runs through its “start.bat” file. In the “start.bat” (you can open it with the
notepad) you JUST NEED TO WRITE THE FOLLOWING (NO SETX
COMMANDS BEFORE THAT):
EthDcrMiner64.exe -epool yourMiningPool -ewal yourEthAddress -epsw x -
dcri 6
Ethereum Mining Pool
-epool is the mining pool you are mining on, it’s just a persona preference,
some people like to use nanopool, some like dwarfpool, ethermine, you can use
whatever pool you like. Be careful what pool you are using, it should be based on your
location, it would make no sense to mine on an European pool if you are in America
because of the high ping. Always use the pool that is close to you
(nanopool,dwarfpool,ethermine and others have mostly location specific pools, you
can’t miss them, they mostly start with eu, us or asia. After that you can write your own
ethereum address which is used to collect your ethereum shares. You can view statistics
on the mining pool by searching it with your address, for example if you are using the
nanopool pool you can see your current active statistics
with: https://eth.nanopool.org/yourEthereumAddress. For example using
Nanopool:
EthDcrMiner64.exe -epool eth-eu1.nanopool.org:9999 -ewal
yourEthAddress -epsw x -dcri 6
Do not add “SETX” commands at start, they are not needed.
I use nanopool to mine Ethereum, you can use ethermine or dwarfpool
also, but ethermine gives most reliable statistics. Go to Chapter 11 to see
why I use nanopool.
Ethereum Wallet Address
-ewall is your ethereum address, be careful because you will always need to write only
an ETHEREUM wallet address, not a bitcoin or any other address. Most easy way to
create an ethereum wallet and keep it safe is to use the exchange sites like Bitfinex or
Bittrex. They will offer you high security and you can use the Two Factor
Authentication which makes it very secure. For big amounts I would recommend to use
offline wallets like Trezor Bitcoin Wallet.
How to setup dual mining?
Ethereum is mined just by using the memory of your GPU, so the GPU’s core is almost
not affected by the ethereum mining at all. This gives a possibility to utilize the GPU
core for mining some other coins in the same time as you mine ethereum without
affecting its hashrate. Of course if you would mine the dual coin at full potency, it would
affect the ethereum hashrate, that’s why we will need to optimize the intensity of the
dual coin, lowering it at such degree that it’s not affecting the ethereum hashrate.
DUAL MINING CLAYMORE START.BAT CONFIG:
EthDcrMiner64.exe -epool yourMiningPool -ewal yourEthAddress -epsw x -
dpool dualCoinMiningPool -dwal dualCoinWalletAddress -dpsw x -dcri 25
Dual Coin Mining Pool
The part before the -dwal is the same as for the solo ethereum mining described above.
The -dwal has the same representation as -ewal, it just is the mining pool of the dual
coin. I would recommend to mine ONLY Decred as a dual coin, because it has the
highest efficiency of all of them . As described above the Dual coin uses the GPU’s core
for mining and not all dual coins give the same results. For RX 5xx cards the best way
would be to go with Decred. I use the Supernova decred mining pool. You need to create
an account there, and the account name will serve you as a decred mining pool address.
This way it gives you one more security improvement, because you don’t show people
your address, instead just your account name. On your account you will need to create a
worker and give it a name for example: worker1, and leave it’s password as it is
(“password”). Now to connect properly to the decred mining pool you would need to put
“-dwal supernovaAccountName.supernovaWorkerName”
How to mine decred?
You can create a decred wallet at Bittrex. It’s a very good trading site featuring a lot of
altcoins including decred. You can cash out your decred at your account page in
supernova, under “My Account” -> “Edit Account” -> “Payment Address” and you need
to type your bittrex address there. And now you just need to set “Automatic Payout
Threshold” to your desired value, I use 0.5 as my payout cap. I convert my mined decred
to ethereum at a bittrex exchange site, and store my value like that. It’s safe if you use a
2FA (authenticator).
IMPORTANT DUAL MINING INFORMATION
As you can see in the dual mining configuration, the last part is “-dcri 25”. That means
that the dual coin is set to mine intensively , and it shows how much GPU core is
assigned for that task. Yes it’s needed for solo mining too, and needs to be set
to 6! This is a very important part because it’s DEPENDANT ON THE GPU
SERIES. The only noticeable difference between the RX 570 and RX 580 series is
their GPU Core. The memory (used for ethereum mining) is almost the same on those
cards, so there is basically no difference in the ethereum hashrate, but the big
difference comes in the GPU Core. The RX 580 series can handle around -dcri 25, don’t
go above that because it can reduce your ethereum hashrate. For RX 570 series the
optimal -dcri is around 19-22. For some cards even lower as 13, this needs to be tested
by yourself. The proper way would be to start with -dcri 10. Then using your keyboard
press “+” or “-”, that way you can increase or decrease -dcri by 1, as you will see on the
claymore miner. By going up you will see the dual coin hash rate going up, repeat that
until you can start to see the ethereum hashrate decrease, then, after you find that spot
reduce -dcri by 3, so you are not pushing the GPU to the limit. On the RX 570 series
it’s possible to get a higher hashrate on ethereum with dual mining rather
than just solo mining. Optimal for RX 570 is around -dcri 19 , optimal for RX 580
series is around -dcri 25. For some cards it’s possible to go even further, but it’s not
worth it to stress the GPU too much.
9. Overclock/Undervolt
This is the most important part of this guide, it’s very important for you to learn
the right way of overclocking and undervolting to optimize the GPU as much as possible.
1. STEP – Delete all the overclock tools that you have installed, especially MSI
Afterburner because it can interfere with the proper way of overclocking and
undervolting.
2. STEP – Remove any overclock and undervolt from Claymore “start.bat”
file if you were using those commands before (-cclock, -mclock, -cvddc, -mvddc) ,
even -tt and any other option. Claymore overclock and undervolt tools are terrible
and have various problems:
The GPU sometimes random resets to a default stock hashrate even if you see
the GPU is at it’s desirable clock rates
GPU’s get random hashrate drops, for example it shows 29.5MH/s, but
sometimes it will randomly drop to 20 MH/s for no reason in the logs, and that
happens very often. The way Claymore software tries to force your GPU’s to
stay at those clock rates is terrible, and it will not work properly if a new Driver
from AMD comes out.
You don’t have full access to the overclock tools in claymore and it’s a mess
configuring each GPU individually
Overclock or undervolt sometimes don’t apply properly. Often you will need to
start it again 2 times or even restart the PC to have proper Overclock values
applied
3. STEP – Reset your GPU’s to the default clock rate settings if you have overclocked
them before
4. STEP – Download a tool called OverdriveNtool. This is the BEST and
most RELIABLE overclock/undervolt tool for AMD graphic cards.
What is OverdriveNtool?
Now after your GPU’s are at their default settings, we’ll be using OverdriveNtool to
handle the overclocking,target the GPU’s temperature and it’s undervolting. There is no
other tool where you can have full control of your GPU and the ability to quickly
optimize the GPU’s. You can’t be 100% sure the overclock/undervolt settings are
working properly. This is a special software that gives you FULL access to your AMD
GPU’s and it’s very easy to use once you know the basics.
How to use OverdriveNtool?
This software may seem confusing or complicated at first, but it’s very easy to
understand. I will explain it through the following picture:
OverdriveNtool Default Settings
GREEN – this is the target temperature of your GPU. OverdriveNtool will
automatically keep your GPU’s at their desired temperature by increasing/decreasing
the fan speed, as it’s needed to stay at those temperatures. The optimal value would
be 60C. You can check this during the mining in Claymore, by seeing how much the
current fan speed is in percentage. If the fan’s speed goes over 70% increase the target
temperature to 65C, but that can only happen if you have a high room temperature,
probably because of no cooling or a weak air flow.
PROFILES – This serves to save current overclock settings for further use. For
example after you turn on your PC, you can automatically load all the overclock settings
to the desired GPU’s.We will have 1 profile per GPU on your mining rig. First
make a new .txt file in the folder in which you have the OverdriveNtool.
Create .txt File
After that go to “Save As” and change the “Save as type” to “All Files” and then name the
script “overclock.bat”. That way you will create a Batch file the same type as Claymores
“start.bat” and it will work in very similar way.
Convert .txt File to .bat File
Now after that open the overclock.bat file with notepad and write in the following:
OverdriveNTool.exe -r1 -p1″gpu1″ -r2 -p2″gpu2″ -r3 -p3″gpu3″ -r4 -
p4″gpu4″ -r5 -p5″gpu5″ -r6 -p6″gpu6″
As you can see in the following picture:
Overclock Script for OverdriveNtool
This will make a batch script that will run the OverdriveNtool.exe and set the each gpu
(-p) to a predefined profile (“profileName”)
1. -r1 ->resets the GPU 1 to default settings, it’s important to always reset GPU before
testing new clock settings
2. -p1”gpu1“ ->set the GPU 1 values to the profile called “gpu1”
If you have 10 or more GPU’s you need to have double digits to numerize them (-p01,-
p02,…,-p11,-p12 and -r01,-r02,….,-r11,-r12) or else the 10-12 GPU won’t be recognized.
List of AMD GPU’s
Carefull, as you can see in the displayed image in my case, I have on this mining rig 7
GPU’s enabled. The first one is an INTEGRATED GPU and it’s ID is -p0 , all others
are mining gpu’s (p1,…p6). So if you have your integrated GPU disabled or for some
reason you use a motherboard that does not have it, then your mining GPU id’s start
from p0, but you can see the GPU’s order as displayed in the picture below. The GPU’s
order in OverdriveNtool is the same as in the GPU-Z and Claymore 11.
Now make 6 “New” profiles and name them gpu1, gpu2… gpu6 and each profile
will represent the GPU it’s attached to, so for example, we are using the “-p1” GPU to the
profile “gpu1” and so on. You need to make so many profiles as you have mining GPU’s
(all GPU’s except the Integrated one)
RED – this part shows you the real GPU’s core clock rates and its voltages. In other
overclocking tools you will only see the last one, in this case 1340 Mhz. As you noticed
there are 8 of them (P0,P1….P7) and that are the GPU’s core states. This means the GPU
switches automatically to default between those states, depending on how much you use
the GPU. From all those 8 states, we don’t want the GPU to switch between them, we
want it to run stable at the fixed clock rates we put it on. To do that we will need
to DISABLE all the GPU’s states except the last one (P7). You can disable every state
from P0 till P7 simply by double clicking on its name (just go with the mouse over “P0”
and doubleclick), you will know if you are successful if that state changes colour.
GPU CORE OVERCLOCK/UNDERVOLT – we need to do two things to the GPU
core. First, we will need to set P7 clock rate and its voltage. You need to remember that
the GPU’s core is not used to mine ethereum a lot, it just helps the memory to do the
hashrate. The GPU’s core generates the most heat on the GPU and uses the most power,
so our intention is to push the GPU’s core down as much as possible to save power and
lower the temperature on the GPU without losing ethereum hashrate, or lose some
hashrate because we save more on the power cost reduction than the small ethereum
hashrate drop. It would be very recommended to have Wattmeter to make your own
calculations to see what’s more worth for you. In general most optimal clock rates for
ALL GPU’s is around 1150mhz. Some RX 570 can even work at around 1100mhz
without losing any, or very low hashrate reduction on ethereum and that will reduce the
power draw drastically. Some RX 580 need 1200mhz to have the optimum hashrate, but
most of them work best at 1150mhz. In general never go above 1200mhz because it will
start to use much more power, and you can will that with your Wattmeter. For the
Voltage part, it’s best to keep them at 850mV. You can try to reduce the voltage to
825mV or 800mV if you are going to keep the GPU’s at 1100mhz, but it is possible to get
a freeze or crash. The best way for you is to test your hashrate with those values
described and see what effect it has for your GPU to run it at 1100mhz, 1150mhz,
1200mhz with 850mV voltage in all cases. Then compare the power draw with the
hashrate and calculate what’s more profitable for you. In most cases 1150mhz/
850mV is optimal.
MEMORY – This works identically as the GPU core, except it’s for the memory. This is
the holy grail, this is the most important part of GPU mining and it’s very RANDOM.
There is no fixed values from which you can know that it will work 100% on your GPU.
There is just one proper way of doing it without risking any problems. We will need to
disable P0 and P1 by double clicking on them.
HOW TO SET OVERDRIVENTool PROPERLY?
We will need to repeat the process for each GPU individually, it’s very important to test
it that way so if you end up getting a crash or reset, you will know exactly at what part
that happened so that you can reverse the crashing settings.
First we will need to test the first mining GPU only, not all at once:
1. Set the GPU target temperature to 60C
2. Set the GPU core as explained in the RED part of the guide (GPU Core) to
1150mhz/850mV, and disable all of the previous states.
3. Set the Memory to 1800mhz/900mV and disable all of the previous states.
4. Apply settings to the GPU.
5. From Profiles find the “gpu1” profile and click Save.
Overclocked and Undervolted Template
As you can see in the picture, you will need to have values set exactly like that. Apply
settings first, then click on the “Save” button near the profile or else the profile settings
won’t be applied properly. You have your first GPU all set and ready to make the FINAL
STEP
OVERCLOCK PROPERLY!!!!!
This is the most important question people want to have an answer for and it’s the most
tricky one. There are no optimal or universal values, because on the identical GPU’s the
same Overclock/Undervolt settings don’t work the same way. Each GPU is unique and
requires individual testing to optimize it properly.
Download a tool called HWinfo64.
Install it and run it in “Sensors only” mode as displayed in this picture:
Sensors only mode for HWinfo64
After that scroll all the way down till you see your GPU’s, they are located at the end.
Now after you found the GPU’s, select all sensors except “Memory Errors” and HIDE
them (right click on the sensors and press “hide”). Ater that, you will have something as
in the image below:
Ethereum GPU Mining Guide Memory Errors in HWinfo64
In my case there are 6 AMD GPU’s and I have disabled all other sensors because they
don’t interest me. We only want to have GPU Memory Errors displayed, this
will tell you if your GPU is overclocked too much. Now this is the way we
will test your GPU’s optimal settings.
1. Start mining with the current base settings as we did for first GPU
(1150mhz/850mV on GPU core and 1800mhz/900mV) on the Memory, the target
temperature is 60.
2. If you see no memory errors then the current setting is working properly, you will
need about 2 minutes to see if they start to show or not.
3. Now change the memory to 1850mhz, then click apply, after that click save on the
profile.
4. Now start the overclock.bat script , it will reset the GPU to its default settings, and
after that you will need to apply it’s new 1850mhz memory settings.
5. Start mining and see if you get any memory errors after 2-3 minutes.
6. If you don’t get any memory errors, that means your GPU is having no problems
running at those clock rate. Now we will try to increase memory clock rate by
50mhz increments, and each time you increase memory repeat step 4 and 5 (if you
see no difference in hashrate after chaning memory clock rate you need
to restart your PC, sometimes if you change overclock/undervolt a lot it
will stop making change). We want to repeat that process till you start to see
memory errors, depending on them do the following:
If you get few memory errors after some time, rollback to 25mhz and test it
again.
If you get millions of errors, that’s the HARD CAP of the GPU and you can’t
push it above that, reduce the clock rate by 50 mhz.
If you get 1-2 errors each couple of seconds it’s fine and you can keep it like it
is.
Now after you found the optimal value for your GPU you can do the
following:
Set the GPU core to 1100 Mhz and then to 1200 Mhz (don’t forget to apply, save
profile and then run the overclock.bat) to see the difference in hashrate and the
power draw from the wall. (if you see no difference in hashrate after
chaning GPU core clock rate you need to restart your PC, sometimes if
you change overclock/undervolt a lot it will stop making changes)
Set the memory voltage to 850mV and then to 800mV, always look into
HWinfo64, because the reduction of voltage on the memory can cause it to produce
errors, so don’t go below 800mV . Reduction in the memory voltage can also cause
the GPU to stop working (0 mh/s) or cause the rig to freeze or blue screen. Don’t
worry about that just revert the settings.
After you done all that for the FIRST GPU, you can repeat the process for each other
GPU, always keep an eye in HWinfo64 for memory errors, so that you don’t have an
unstable rig. The rig can work with a bunch of memory errors but that can cause:
real hashrate to drop
rejected shares
seeing random hashrate drops in claymore
it can cause serious damage to the GPU
If all of your GPU’s on the RIG are the same, you can try to apply the profile settings
that worked for the first GPU to the next GPU and test if it works, then try to adjust the
small settings to reduce memory errors if you get them. It’s possible that the same GPU
with the same settings will crash the PC or cause a freeze, that’s why you test one GPU
at a time.
AVERAGE OPTIMUM GPU SETTINGS
This is a list of different GPU’s and their average optimum settings. So that you can have
a clear picture of what your GPU should look like:
RX 570 Series:
Micron Memory
gpu core: 1150mhz / 850mV
memory: 2050mhz / 850mV
Hynix Memory
gpu core 1150mhz / 850mV
memory: 2175mhz / 800mV
Samsung Memory
gpu core 1150mhz / 850m
memory: 2200mhz / 800mV
Elpida Memory
gpu core 1150mhz / 850mV
memory 2100mhz / 850mV
RX 580 Series:
Micron Memory
gpu core: 1150mhz / 850mV
memory: 2050mhz / 850mV
Hynix Memory
gpu core 1200mhz / 850m
memory: 2250mhz / 850mV
Samsung Memory
gpu core 1200mhz / 850mV
memory: 2250mhz / 850mV
Elpida Memory
gpu core 1150mhz / 850mV
memory 2100mhz / 850mV
10. Starting to mine at Windows
startup
After you’ve managed to setup all of the GPU’s profiles and have tested them, and you
are sure that they produce no, or very few memory errors, you want to make sure that
your mining rig works automatically.
1. Create a shortcut to Claymores “start.bat”
2. Create a shortcut to OverdrivenTools “overclock.bat”
3. Press Windows Key + S
4. Type “Run” and press Enter
5. Type in: “shell:startup”
6. A folder will pop up
7. Drag OverdriveNtool and Claymore shortcuts to that folder
Windows Startup Folder
Mining and Overclocking Scripts Starting With Windows
Now try to restart your PC, it should overclock and start mining automatically.
11. Managing mining rigs
There are many ways of managing your rigs and a lot of software to do that. I like the
most simple one and that works great for me.
1. NANOPOOL – I use this pool to mine ethereum, and to monitor my rigs. At the
part of -ewall after your ethereum adress you can put
“yourEthWallet.yourRigName/yourReportingEmailAddress” . That way
nanopool will send you a email if one of your rigs goes offline. Also at nanopool
website you can check your current hashrate of your rigs. If you see one rig
reporting lower hashrate than it should you know something is wrong. Nanopool
works very well as a monitoring tool.
2. SPLASHTOP – If nanopool finds a problem the best way to fix the issue is using
remote desktop software to access your rigs. Instead of Splashtop you can use
Teamviwer they do the same job. And as your Main GPU is integrated one, the
streaming software will not have big impact on the hashrate or stability of the rig.
3. SMART PLUG – If the rig is frozen and cannot be accessed with remote desktop,
then we need to restart it. I use smart plugs for that. You can monitor your power
draw and restart your rigs with it (by switching power off and back on)
And that’s it, you’ve optimized your Mining rig the proper way
Hope you’ve learned a lot and that my guide helped you to achieve a better and efficient
mining.
Good luck!
If my guide helped you please send a donation to my:
Ethereum Address:
0xC3935595660f16A6549EFd3263673C6a2fb25327
Marko Sinko Uncategorized 58 Comments December 10, 2017 36 Minutes
WordPress.com.
You might also like
- Comcolor FW Series Technical Manual Panel TestDocument352 pagesComcolor FW Series Technical Manual Panel Testvinh vu100% (2)
- Calypto's Latency GuideDocument2 pagesCalypto's Latency GuideFakeHack34100% (1)
- Ethereum Mining Guide for AMD and NVidia GPUs – Windows Cryptocurrency Mining Guide – Windows 10 Ethereum Mining Guide That Contains Information About GPU Settings_BIOS Modding_ Overclocking and Windows 10 TweaksDocument49 pagesEthereum Mining Guide for AMD and NVidia GPUs – Windows Cryptocurrency Mining Guide – Windows 10 Ethereum Mining Guide That Contains Information About GPU Settings_BIOS Modding_ Overclocking and Windows 10 Tweaksjano11botka100% (2)
- Eth PDFDocument66 pagesEth PDFBryanValenzuelaNo ratings yet
- Monero and - The Definitive Guide - MoneroMiningDocument5 pagesMonero and - The Definitive Guide - MoneroMiningDamian RodriguezNo ratings yet
- VamiluzuvuwubusibimexikupDocument2 pagesVamiluzuvuwubusibimexikupTonio KrögerNo ratings yet
- Calypto's Latency GuideDocument3 pagesCalypto's Latency GuidetheresnothingNo ratings yet
- PC Guides - PC Component Compatibility Quick ReferenceDocument5 pagesPC Guides - PC Component Compatibility Quick ReferenceTrismegistusNo ratings yet
- Thinkpad P70 and P50 WithlinuxDocument19 pagesThinkpad P70 and P50 WithlinuxBda BbsrNo ratings yet
- Varios SPC Tablet China 7Document64 pagesVarios SPC Tablet China 7Master SysNo ratings yet
- iATKOS ML2 Guide - PDFDocument13 pagesiATKOS ML2 Guide - PDFnico222611No ratings yet
- Digi Lite MotherboardDocument12 pagesDigi Lite Motherboardrajesh_r450No ratings yet
- iATKOS ML2 Guide PDFDocument13 pagesiATKOS ML2 Guide PDFinvntrsNo ratings yet
- Comp 6217 AssignmentDocument10 pagesComp 6217 Assignmentnathan fitnessNo ratings yet
- Amithlon How To:: (A Wordy Guide To Setting Up Amigaos On An X86 Box) Why?Document8 pagesAmithlon How To:: (A Wordy Guide To Setting Up Amigaos On An X86 Box) Why?Jairo Navarro DiasNo ratings yet
- Tera Modification Guide - Increase FPS and Image Quality - in Depth VersionDocument5 pagesTera Modification Guide - Increase FPS and Image Quality - in Depth VersionIgnacio Tapia AlfaroNo ratings yet
- MH4U Citra Emulation StationDocument14 pagesMH4U Citra Emulation StationkutkuprensadorNo ratings yet
- Search Results: Screen-Reader Users, Click Here To Turn Off Google InstantDocument4 pagesSearch Results: Screen-Reader Users, Click Here To Turn Off Google InstantCarlCanelasNo ratings yet
- Make A Copy of Your ESupport Folder Before Formating Your OS DriveDocument8 pagesMake A Copy of Your ESupport Folder Before Formating Your OS Driveangst6250No ratings yet
- Asrock H110 Pro BTC+ Mining System Installation Guide: ConfigurationDocument6 pagesAsrock H110 Pro BTC+ Mining System Installation Guide: ConfigurationdavidNo ratings yet
- Gigabyte AMD A75 Overclocking GuideDocument8 pagesGigabyte AMD A75 Overclocking GuideGIGABYTE UKNo ratings yet
- Ga 890fxa Ud5 ReviewDocument16 pagesGa 890fxa Ud5 Reviewabsic0% (1)
- BIOS Settings DemystifiedDocument4 pagesBIOS Settings Demystifiedaldan63No ratings yet
- Clocking Corner: Crank ItDocument3 pagesClocking Corner: Crank ItTony WilliamsNo ratings yet
- Enable Virtualization:: BIOS Doc - Andy SupportDocument3 pagesEnable Virtualization:: BIOS Doc - Andy SupportVinodh Kumar LNo ratings yet
- Enable Virtualization:: BIOS Doc - Andy SupportDocument3 pagesEnable Virtualization:: BIOS Doc - Andy SupportyamaeltheracingNo ratings yet
- Motherboard Parts Peripherals and Connectors ExplainedDocument31 pagesMotherboard Parts Peripherals and Connectors Explainedsrkakarlapudi67% (3)
- 显存测试软件使用手册20210312Document9 pages显存测试软件使用手册20210312John InfinityNo ratings yet
- HP Elite 7200 Series Microtower PCDocument3 pagesHP Elite 7200 Series Microtower PCChris TsitouridisNo ratings yet
- 880GM LeDocument6 pages880GM LeArie Erna WNo ratings yet
- Macbook 2011 Radeon GPU Disable - Real Radeongate Solution - Black PDFDocument9 pagesMacbook 2011 Radeon GPU Disable - Real Radeongate Solution - Black PDFWinai JanNo ratings yet
- (GUIDE) 1st Generation Intel HD Graphics QE/CIDocument47 pages(GUIDE) 1st Generation Intel HD Graphics QE/CI12babonNo ratings yet
- OptimizeAndy PDFDocument3 pagesOptimizeAndy PDFSergioSanchezNo ratings yet
- Enable Virtualization:: BIOS Doc - Andy SupportDocument3 pagesEnable Virtualization:: BIOS Doc - Andy SupportropezNo ratings yet
- Enable Virtualization:: BIOS Doc - Andy SupportDocument3 pagesEnable Virtualization:: BIOS Doc - Andy SupportLamia PoupounaNo ratings yet
- Enable Virtualization:: BIOS Doc - Andy SupportDocument3 pagesEnable Virtualization:: BIOS Doc - Andy SupportJohn Glenn LambayonNo ratings yet
- (Guide) HP ProBook 430 G3 (SkyLake) - High SierraDocument7 pages(Guide) HP ProBook 430 G3 (SkyLake) - High SierraAionesei Vasile100% (1)
- 16 Graphics Cards Mining System Building S.O.P Notes:: 8 Nvidia 8 AmdDocument15 pages16 Graphics Cards Mining System Building S.O.P Notes:: 8 Nvidia 8 AmdCemil GüneşNo ratings yet
- Placa Mãe Asus P8Z77-VDocument3 pagesPlaca Mãe Asus P8Z77-Vronaldo r sNo ratings yet
- Configuring Potplayer For Gpu Accelerated Video Vjvjhvplayback With Dxva or Cuda and Also High Performance Software DecodingDocument20 pagesConfiguring Potplayer For Gpu Accelerated Video Vjvjhvplayback With Dxva or Cuda and Also High Performance Software DecodingDehaooooNo ratings yet
- FoxOS Post Installation Guide - Extended VersionDocument9 pagesFoxOS Post Installation Guide - Extended VersiontheresnothingNo ratings yet
- Motherboard GomaDocument80 pagesMotherboard GomaNoemi VargasNo ratings yet
- iATKOS S3 ReadmeDocument12 pagesiATKOS S3 ReadmeRobert YepesNo ratings yet
- 2 - Hardware RecomendationsDocument5 pages2 - Hardware RecomendationsLucas MeirelesNo ratings yet
- Comparatie Dell OptiPlex 5050 SFF Vs Dell OptiPlex 7040 SFFDocument4 pagesComparatie Dell OptiPlex 5050 SFF Vs Dell OptiPlex 7040 SFFdharmagyanNo ratings yet
- GAMING HACKINTOSH READY 2.8GHZ Quad I7 6GB 1TB PC MACDocument5 pagesGAMING HACKINTOSH READY 2.8GHZ Quad I7 6GB 1TB PC MACusernamewiserNo ratings yet
- Specs Explained Video CardDocument8 pagesSpecs Explained Video Cardpoptot000No ratings yet
- RGS MBU-R FAQ and Build Info v37 FinalDocument39 pagesRGS MBU-R FAQ and Build Info v37 FinalJean-Michel SERVANTNo ratings yet
- GTA IV Technical GuideDocument5 pagesGTA IV Technical Guidefbp78No ratings yet
- GTA IV Technical GuideDocument5 pagesGTA IV Technical Guidefbp78No ratings yet
- Graphics Cards-InglesDocument11 pagesGraphics Cards-InglesdraccobmNo ratings yet
- How Motherboard WorksDocument12 pagesHow Motherboard Worksrez hablo100% (1)
- Fanless: Industrial Automation - Products & ConfigurationsDocument2 pagesFanless: Industrial Automation - Products & ConfigurationsjorgecaalNo ratings yet
- Motherboard ArchitectureDocument4 pagesMotherboard ArchitectureSid100% (2)
- HP 4540 S SpecDocument4 pagesHP 4540 S SpecdsadmiralNo ratings yet
- Athlon Based Dua1Document19 pagesAthlon Based Dua1DIPAK VINAYAK SHIRBHATENo ratings yet
- Spek PCDocument6 pagesSpek PCHermantoro W. PradanaNo ratings yet
- Tweak Your Music Computer Page 2Document3 pagesTweak Your Music Computer Page 2shindigzsariNo ratings yet
- ReadMe For MFAudioDocument7 pagesReadMe For MFAudioPaul BreedNo ratings yet
- Shoban Reddy SAP BASIS BW Admin Latest LatestDocument5 pagesShoban Reddy SAP BASIS BW Admin Latest LatestPrathyush KanchiReddyNo ratings yet
- E VotingDocument51 pagesE VotingRadha Devi PeriyasamyNo ratings yet
- FTM-3200DR/DE Firmware Update Information: Refer To The Firmware Update Instruction Manual in Each ZIP FileDocument2 pagesFTM-3200DR/DE Firmware Update Information: Refer To The Firmware Update Instruction Manual in Each ZIP FileEduardo Vidal ReyesNo ratings yet
- Sap Solution Manager - E2E - Trace Analysis FunctionalityDocument12 pagesSap Solution Manager - E2E - Trace Analysis Functionalityhttp://wlacaze.googlepages.com/home100% (4)
- Android Security Model That Provide A Base Operating SystemDocument8 pagesAndroid Security Model That Provide A Base Operating SystemJournal of TelecommunicationsNo ratings yet
- Interfacing Android With Embedded SystemsDocument95 pagesInterfacing Android With Embedded SystemsRaghav Shetty100% (1)
- KofaxDocument18 pagesKofaxheryezNo ratings yet
- Short Note in Ict (Igcse)Document31 pagesShort Note in Ict (Igcse)razan nazeerNo ratings yet
- PanelView Plus 6 Launch SummaryDocument10 pagesPanelView Plus 6 Launch SummaryAlejandro Almonacid RivasNo ratings yet
- User Guide Part 3 2827862Document211 pagesUser Guide Part 3 2827862changiz2220No ratings yet
- Ecpri Specification PDFDocument109 pagesEcpri Specification PDFLambertchaoNo ratings yet
- SemiDocument8 pagesSemiQuangvinh HPNo ratings yet
- Comandos para El CMDDocument30 pagesComandos para El CMDFernando De la BarraNo ratings yet
- Sap Hana System Replication Failover On SUSE LINUX For Sap ApplicationsDocument30 pagesSap Hana System Replication Failover On SUSE LINUX For Sap ApplicationsMohsinIqbalNo ratings yet
- 4 PDFDocument1,589 pages4 PDFjoel enciso enekeNo ratings yet
- Eng TELE-satellite 1101Document164 pagesEng TELE-satellite 1101Alexander WieseNo ratings yet
- Web Security: Chaitanya Pathak MD Sanjer Alam Nadeem Malik Dr. MainuddinDocument10 pagesWeb Security: Chaitanya Pathak MD Sanjer Alam Nadeem Malik Dr. MainuddinNadeem MalikNo ratings yet
- OSI LayersDocument25 pagesOSI LayersMir-Saddam Hussain ChandioNo ratings yet
- DX DiagDocument27 pagesDX DiagLavjit JainNo ratings yet
- BSC6900 UMTS RAN16 Features UpdatedDocument12 pagesBSC6900 UMTS RAN16 Features Updatedsamuel omoworareNo ratings yet
- Ipc627d-827d Operating Instructions en-US PDFDocument186 pagesIpc627d-827d Operating Instructions en-US PDFPAULA CARRILLONo ratings yet
- Summary Writing Practice - QNS ANSDocument4 pagesSummary Writing Practice - QNS ANSJessieTanHuixianNo ratings yet
- SVC Tech Implementation Guide Layer-2 TDM Pseudowires E4G PlatformDocument21 pagesSVC Tech Implementation Guide Layer-2 TDM Pseudowires E4G PlatformJason LackeyNo ratings yet
- Difference Between Windows 2000 and 2003Document5 pagesDifference Between Windows 2000 and 2003bentecarNo ratings yet
- LSMW Dev FiDocument8 pagesLSMW Dev Fi詹俊儒No ratings yet
- Network Operating System (Features)Document11 pagesNetwork Operating System (Features)Joanna Lisa Carpio100% (1)
- FIRST PROJECT REPORT FinalDocument32 pagesFIRST PROJECT REPORT FinalAlexo MKNo ratings yet
- Manual - Interface - Bridge - MikroTik WikiDocument18 pagesManual - Interface - Bridge - MikroTik WikimitrNo ratings yet