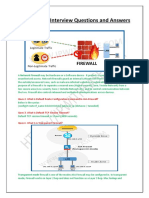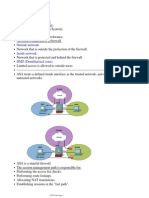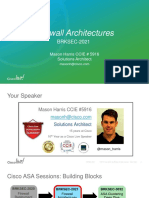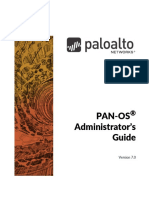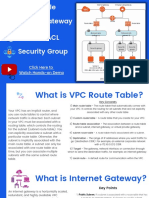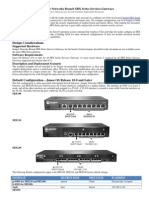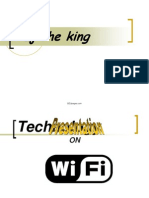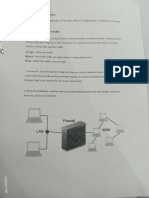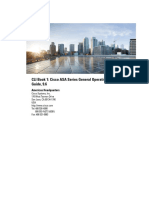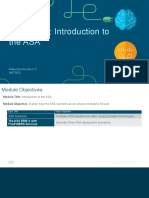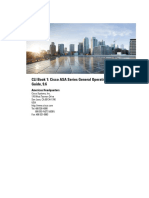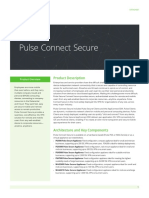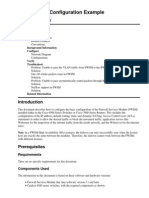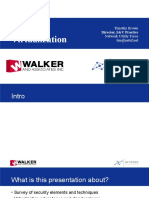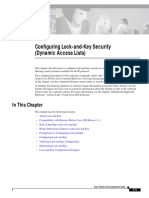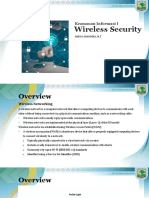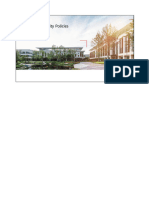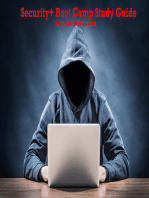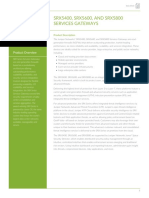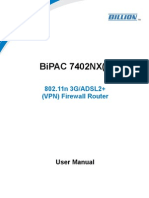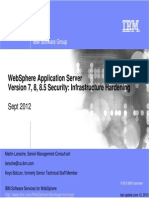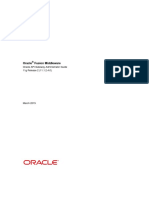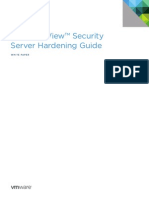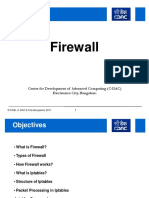Professional Documents
Culture Documents
Firewall: Cisco ISA500 Series Integrated Security Appliances Administration Guide 251
Firewall: Cisco ISA500 Series Integrated Security Appliances Administration Guide 251
Uploaded by
David PazdrataOriginal Description:
Original Title
Copyright
Available Formats
Share this document
Did you find this document useful?
Is this content inappropriate?
Report this DocumentCopyright:
Available Formats
Firewall: Cisco ISA500 Series Integrated Security Appliances Administration Guide 251
Firewall: Cisco ISA500 Series Integrated Security Appliances Administration Guide 251
Uploaded by
David PazdrataCopyright:
Available Formats
6
Firewall
This chapter describes how to configure firewall rules that control inbound and
outbound traffic and to specify other settings that protect your network. It includes
the following sections:
• Configuring Firewall Rules to Control Inbound and Outbound Traffic,
page 252
• Configuring NAT Rules to Securely Access a Remote Network, page 261
• Firewall and NAT Rule Configuration Examples, page 274
• Configuring Content Filtering to Control Internet Access, page 281
• Configuring MAC Address Filtering to Permit or Block Traffic, page 285
• Configuring IP-MAC Binding to Prevent Spoofing, page 286
• Configuring Attack Protection, page 287
• Configuring Session Limits, page 288
• Configuring Application Level Gateway, page 289
To access the Firewall pages, click Firewall in the left hand navigation pane.
Cisco ISA500 Series Integrated Security Appliances Administration Guide 251
Firewall
Configuring Firewall Rules to Control Inbound and Outbound Traffic 6
Configuring Firewall Rules to Control Inbound and Outbound
Traffic
The zone-based firewall can permit or deny inbound or outbound traffic based on
the zone, service, source and destination address, and schedule.
Refer to the following topics:
• Default Firewall Settings, page 254
• Priorities of Firewall Rules, page 255
• Preliminary Tasks for Configuring Firewall Rules, page 255
• General Firewall Settings, page 256
• Configuring a Firewall Rule, page 257
• Configuring a Firewall Rule to Allow Multicast Traffic, page 259
• Configuring Firewall Logging Settings, page 260
About Security Zones
A security zone is a group of interfaces to which a security policy can be applied
to control traffic between zones. For ease of deployment, the Cisco ISA500 has
several predefined zones with default security settings to protect your network.
You can create additional zones as needed.
Each zone has an associated security level. The security level represents the level
of trust, from low (0) to high (100). Default firewall rules are created for all
predefined zones and your new zones, based on these security levels. For
example, by default all traffic from the LAN zone (with a Trusted security level) to
the WAN zone (with an Untrusted security level) is allowed but traffic from the
WAN (Untrusted) zone to the LAN (Trusted) zone is blocked. You can create and
modify firewall rules to specify the permit or block action for specified services,
source and destination addresses, and schedules.
To learn more, see the Security Levels and Predefined Zones table.
Cisco ISA500 Series Integrated Security Appliances Administration Guide 252
Firewall
Configuring Firewall Rules to Control Inbound and Outbound Traffic 6
Security Levels and Predefined Zones
Security Level Description Predefined Zones
Trusted (100) Highest level of trust. LAN
By default, the DEFAULT VLAN is
mapped to the predefined LAN zone.
You can group one or more VLANs into a
Trusted zone.
VPN (75) Higher level of trust than a public zone, VPN
but a lower level of trust than a trusted
zone. SSLVPN
This security level is used exclusively for
VPN connections. All traffic is encrypted.
Public (50) Higher level of trust than a guest zone, DMZ
but a lower level of trust than a VPN
zone.
Guest (25) Higher level of trust than an untrusted GUEST
zone, but a lower level of trust than a
public zone.
Untrusted (0) Lowest level of trust. WAN
By default, the WAN1 interface is
mapped to the WAN zone. If you are
using the secondary WAN (WAN2), you
can map it to the WAN zone or any other
untrusted zone.
Voice Designed exclusively for voice traffic. VOICE
Incoming and outgoing traffic is
optimized for voice operations. For
example, assign Cisco IP Phones to the
VOICE zone.
Cisco ISA500 Series Integrated Security Appliances Administration Guide 253
Firewall
Configuring Firewall Rules to Control Inbound and Outbound Traffic 6
Default Firewall Settings
By default, the firewall prevents all traffic from a lower security zone to a higher
security zone (commonly known as Inbound) and allows all traffic from a higher
security zone to a lower security zone (commonly known as Outbound).
For example, all traffic from the LAN (trusted zone) to the WAN (untrusted zone) is
permitted, and traffic from the WAN (untrusted zone) to the DMZ (public zone) is
blocked.
When you create a new zone, such as a Data zone, firewall rules are automatically
generated to permit or block traffic between that zone and other zones, based on
the security levels for the From and To zones.
The following table displays the default access control settings for traffic between
the zones in the same or different security levels.
From/To Trusted(100) VPN(75) Public(50) Guest(25) Untrusted(0)
Trusted(100) Deny Permit Permit Permit Permit
VPN(75) Deny Deny Permit Permit Permit
Public(50) Deny Deny Deny Permit Permit
Guest(25) Deny Deny Deny Deny Permit
Untrusted(0) Deny Deny Deny Deny Deny
If you want to alter the default behaviors—for example, allowing some inbound
access to your network (WAN to LAN) or blocking some outbound traffic from your
network (LAN to WAN)—you must create firewall rules.
Use the Default Policies page to view the default firewall behaviors for all
predefined zones and new zones.
STEP 1 Click Firewall > Access Control > Default Policies.
STEP 2 Click the triangle to expand or contract the default access control settings for a
specific zone. The following behaviors are defined for all predefined zones.
From/To LAN VOICE VPN SSLVPN DMZ GUEST WAN
LAN N/A Deny Permit Permit Permit Permit Permit
Cisco ISA500 Series Integrated Security Appliances Administration Guide 254
Firewall
Configuring Firewall Rules to Control Inbound and Outbound Traffic 6
VOICE Deny N/A Permit Permit Permit Permit Permit
VPN Deny Deny N/A Deny Permit Permit Permit
SSLVPN Deny Deny Deny N/A Permit Permit Permit
DMZ Deny Deny Deny Deny N/A Permit Permit
GUEST Deny Deny Deny Deny Deny N/A Permit
WAN Deny Deny Deny Deny Deny Deny N/A
NOTE ACL rules are applicable for inter-VLAN traffic, whether within a zone or
between zones. You cannot set ACL rules for intra-VLAN traffic, such as LAN to
LAN.
Priorities of Firewall Rules
The security appliance includes three types of firewall rules:
• Default firewall rules: The firewall rules that are defined on the security
appliance for all predefined zones and new zones. The default firewall rules
cannot be deleted nor edited.
• Custom firewall rules: The firewall rules that are configured by the users.
The security appliance supports up to 100 custom firewall rules.
• VPN firewall rules: The firewall rules that are automatically generated by
the zone access control settings in your VPN configurations. The VPN
firewall rules cannot be edited in the Firewall > Access Control > ACL Rules
page. To edit the zone access control settings in your VPN configurations,
go to the VPN pages.
All firewall rules are sorted by the priority. The custom firewall rules have the
highest priority. The VPN firewall rules have higher priorities than the default
firewall rules, but lower than the custom firewall rules.
Preliminary Tasks for Configuring Firewall Rules
Depending on the firewall settings that you want to use, you may need to
complete the following tasks before you configure firewall rules:
• To create a firewall rule that applies only to a specific zone except the
predefined zones, first create the zone. See Configuring Zones, page 146.
Cisco ISA500 Series Integrated Security Appliances Administration Guide 255
Firewall
Configuring Firewall Rules to Control Inbound and Outbound Traffic 6
• To create a firewall rule that applies to a specific service or service group,
first create the service or service group. See Service Management,
page 177.
• To create a firewall rule that applies only to a specific address or address
group, first create the address or address group. See Address
Management, page 175.
• To create a firewall rule that applies only at a specific day and time, first
create the schedule. See Configuring Schedules, page 449.
General Firewall Settings
STEP 1 Click Firewall > Access Control > ACL Rules.
The ACL Rules window opens. The firewall rules appear in the ACL Control List
(ACL) table. The table includes all firewall rules for controlling traffic from a
particular zone to a particular destination.
STEP 2 The firewall rules are sorted by the priority. You can reorder the custom firewall
rules by the priority. You can move a rule up, move a rule down, or move it to a
specified location in the list.
• To move the rule up one position, click the Move up icon.
• To move the rule down one position, click the Move down icon.
• To move the rule to a specific location, click the Move icon and enter the
target index number to move the selected rule to.
For example: A target index of 2 moves the rule to position 2 and moves the
other rules down to position 3 in the list.
NOTE: You cannot reorder the default firewall rules and VPN firewall rules.
The custom firewall rules cannot be moved lower than the default firewall
rules and VPN firewall rules.
STEP 3 To view the list of firewall rules that belong to the same group, choose the source
and destination from the From Zone and To Zone drop-down lists and click Apply.
Only the rules for the specified zones appear.
For example: If you choose WAN from the From Zone drop-down list and choose
LAN from the To Zone drop-down list, only the firewall rules from WAN to LAN
appear.
STEP 4 You can perform other tasks for firewall rules:
Cisco ISA500 Series Integrated Security Appliances Administration Guide 256
Firewall
Configuring Firewall Rules to Control Inbound and Outbound Traffic 6
• Check Enable to enable a firewall rule, or uncheck this box to disable it. By
default, all default firewall rules are enabled.
• To add a new entry, click the Add button.
• To edit an entry, click the Edit (pencil) icon.
• To delete an entry, click the Delete (x) icon.
• To delete multiple entries, check them and click the Delete button.
• Check Log to log the event when a firewall rule is hit. For information on
configuring firewall logging settings, see Configuring Firewall Logging
Settings, page 260.
• To permit traffic access, choose Permit. To deny traffic access, choose
Deny. To increase the Hit Count number by one when the packet hits the
firewall rule, choose Accounting.
• To view the type of a firewall rule, point your mouse cursor to the Detail icon.
• To set the values in the Hit Count column for all firewall rules to zero, click
Reset.
• To manually refresh the data in the table, click Refresh.
NOTE: The default firewall rules cannot be disabled, deleted, edited, nor moved.
Configuring a Firewall Rule
This section describes how to configure a firewall rule to control inbound or
outbound traffic.
NOTE For detailed firewall configuration examples, see Firewall and NAT Rule
Configuration Examples, page 274.
STEP 1 Click Firewall > Access Control > ACL Rules.
The ACL Rules window opens.
STEP 2 To add a new firewall rule, click Add.
Cisco ISA500 Series Integrated Security Appliances Administration Guide 257
Firewall
Configuring Firewall Rules to Control Inbound and Outbound Traffic 6
The Rule - Add/Edit window opens.
STEP 3 Enter the following information:
• Enable: Click On to enable the firewall rule, or click Off to create only the
firewall rule.
• From Zone: Choose the source zone for traffic that is covered by this firewall
rule. For example, choose DMZ if traffic is coming from a server on your DMZ.
• To Zone: Choose the destination zone for traffic that is covered by this
firewall rule. For example, choose WAN if traffic is going to the Internet.
NOTE: Only the existing zones are selectable. To create new zones, go to the
Networking > Zone page. For information on configuring zones, see
Configuring Zones, page 146.
• Services: Choose an existing service or service group that is covered by this
firewall rule. If the service or service group that you want is not in the list,
choose Create a new service to create a new service object or choose
Create a new service group to create a new service group object. To
maintain the service and service group objects, go to the Networking >
Service Management page. See Service Management, page 177.
• Source Address: Choose an existing address or address group as the
source address or network that is covered by this firewall rule.
• Destination Address: Choose an existing address or address group as the
destination address or network that is covered by this firewall rule.
If the address or address group that you want is not in the list, choose Create
a new address to create a new address object, or choose Create a new
address group to create a new address group object. To maintain the
address and address group objects, go to the Networking > Address
Management page. See Address Management, page 175.
• Schedule: By default, the firewall rule is always on. If you want to keep the
firewall rule active at a specific day and time, choose the schedule for the
firewall rule. If the schedule that you want is not in the list, choose Create a
new schedule to create a new schedule. To maintain the schedules, go to
the Device Management > Schedules page. See Configuring Schedules,
page 449.
• Log: Click On to log the event when a firewall rule is hit. For information on
configuring firewall logging settings, see Configuring Firewall Logging
Settings, page 260.
Cisco ISA500 Series Integrated Security Appliances Administration Guide 258
Firewall
Configuring Firewall Rules to Control Inbound and Outbound Traffic 6
• Match Action: Choose the action for traffic when the packet hits the firewall
rule.
- Deny: Deny access.
- Permit: Permit access.
- Accounting: Increase the Hit Count number by one when the packet hits
the firewall rule.
STEP 4 Click OK to save your settings.
STEP 5 Click Save to apply your settings.
NOTE In addition to firewall rules, you can use the following methods to control traffic:
• Prevent common types of attacks. See Configuring Attack Protection,
page 287.
• Allow or block traffic from specified MAC addresses. See Configuring
MAC Address Filtering to Permit or Block Traffic, page 285
• Associate the IP address with the MAC address to prevent spoofing. See
Configuring IP-MAC Binding to Prevent Spoofing, page 286
• Allow or block the websites that contain specific domains or URL keywords.
See Configuring Content Filtering to Control Internet Access, page 281.
Configuring a Firewall Rule to Allow Multicast Traffic
By default, multicast traffic from Any zone to Any zone is blocked by the firewall.
To enable multicast traffic, you must first uncheck Block Multicast Packets in the
Firewall > Attack Protection page, and then manually create firewall rules to
allow multicast forwarding from a specific zone to other zones. The security
appliance predefines a multicast address (IPv4_Multicast) for this purpose.
For example, IGMP Proxy can be active from WAN zone to LAN zone. When you
enable IGMP Proxy and want to receive multicast packets from WAN zone to LAN
zone, you must uncheck Block Multicast Packets in the Firewall > Attack
Protection page, and then create a firewall rule to permit multicast traffic from
WAN zone to LAN zone.
This section provides a configuration example about how to create a WAN-to-LAN
firewall rule to permit multicast traffic by using the predefined multicast address
object.
Cisco ISA500 Series Integrated Security Appliances Administration Guide 259
Firewall
Configuring Firewall Rules to Control Inbound and Outbound Traffic 6
STEP 1 Click Firewall > Access Control > ACL Rules.
STEP 2 Click Add to add a new firewall rule.
The Rule - Add/Edit window opens.
STEP 3 Enter the following information:
• Enable: Click On to enable the firewall rule.
• From Zone: Choose WAN as the source zone of traffic.
• To Zone: Choose LAN as the destination zone of traffic.
• Services: Choose ANY for this firewall rule.
• Source Address: Choose ANY as the source address.
• Destination Address: Choose the predefined multicast address called
“IPv4_Multicast” as the destination address.
• Schedule: Choose Always On for this firewall rule.
• Log: Click Off for this firewall rule. We recommend that you disable the Log
feature for a multicast firewall rule.
• Match Action: Choose Permit to allow access.
STEP 4 Click OK to save your settings.
STEP 5 Click Save to apply your settings.
Configuring Firewall Logging Settings
Perform the following steps to log the firewall events and view firewall logs:
STEP 1 Enable the Log feature for firewall rules. See Configuring a Firewall Rule,
page 257.
STEP 2 Go to the Device Management > Logs > Log Settings page to configure the log
settings. You must enable the Log feature, set the log buffer size, and specify the
Email Alert, Remote Logs, and Local Log settings if you want to send firewall logs
to a specified email address, save firewall logs to your local syslog daemon, and
save firewall logs to a specified remote syslog server. See Configuring Log
Settings, page 444.
Cisco ISA500 Series Integrated Security Appliances Administration Guide 260
Firewall
Configuring NAT Rules to Securely Access a Remote Network 6
STEP 3 Go to the Device Management > Logs > Log Facilities page to enable Email Alert,
Local Log, and/or Remote Log for the firewall facility.
• To send firewall logs to a specified email address, check the box of Email
Alert for the Firewall facility.
• To save firewall logs to the local syslog daemon, check the box of Local Log
for the Firewall facility.
• To save firewall logs to the remote syslog server, check the box of Remote
Log for the Firewall facility.
STEP 4 After you configure the firewall logging settings, go to the Device Management >
Logs > View Logs page to view firewall logs. Choose Firewall from the Log
Facility drop-down list to view firewall logs. You can filter firewall logs by the
severity level or by the source and destination IP addresses. See Viewing Logs,
page 442.
Configuring NAT Rules to Securely Access a Remote Network
Network Address Translation (NAT) enables private IP networks to connect to the
Internet. NAT replaces a private IP address with a public IP address, translating the
private addresses in the internal private network into legal, routable addresses
that can be used on the public Internet. In this way, NAT conserves public
addresses because it can be configured to advertise only one public address for
the entire network to the outside world.
NAT can also provide the following benefits:
• Security: Keeping internal IP addresses hidden discourages direct attacks.
• IP routing solutions: Overlapping IP addresses are not a problem when
you use NAT.
• Flexibility: You can change internal IP addressing schemes without
affecting the public addresses available externally; for example, for a server
accessible to the Internet, you can maintain a fixed IP address for Internet
use, but internally, you can change the server address.
Refer to the following topics:
• Viewing NAT Translation Status, page 262
• Priorities of NAT Rules, page 263
Cisco ISA500 Series Integrated Security Appliances Administration Guide 261
Firewall
Configuring NAT Rules to Securely Access a Remote Network 6
• Configuring Dynamic PAT Rules, page 264
• Configuring Static NAT Rules, page 265
• Configuring Port Forwarding Rules, page 266
• Configuring Port Triggering Rules, page 268
• Configuring Advanced NAT Rules, page 269
• Configuring IP Alias for Advanced NAT rules, page 270
• Configuring an Advanced NAT Rule to Support NAT Hairpinning,
page 272
NOTE For detailed NAT configuration examples, see Firewall and NAT Rule
Configuration Examples, page 274.
Viewing NAT Translation Status
Use the NAT Status page to view information for all NAT rules. If one page cannot
show all NAT entries, choose the page number from the drop-down list to view the
NAT entries on another page.
Firewall > NAT > NAT Status
Field Description
Original Source Original source IP address in the packet.
Address
Original Destination Original destination IP address in the packet.
Address
Source Port Source interface that traffic comes from.
Destination Port Destination interface that traffic goes to.
Translated Destination IP address that the specified original destination
Address address is translated to.
Translated Source IP address that the specified original source address is
Address translated to.
Translated Destination Interface that the specified destination interface is
Port translated to.
Cisco ISA500 Series Integrated Security Appliances Administration Guide 262
Firewall
Configuring NAT Rules to Securely Access a Remote Network 6
Field Description
Translated Source Interface that the specified source interface is
Port translated to.
Tx Packets Number of transmitted packets.
Rx Packets Number of received packets.
Tx Bytes/Sec Volume in bytes of transmitted traffic.
Rx Bytes/Sec Volume in bytes of received traffic.
Priorities of NAT Rules
If there is a conflict between advanced NAT, static NAT, or port forwarding rules,
the security appliance will process the rules as described below.
Inbound Traffic
For an inbound packet, the security appliance will perform NAT before a
forwarding decision is made and will use the following order of precedence for the
various types of rules:
1. Advanced NAT
2. Static NAT
3. Port Forwarding
4. Port Triggering
Outbound Traffic
For an outbound packet, the security appliance will perform NAT after a
forwarding decision is made and will use the following order of precedence for
various types of rules.
1. Advanced NAT
2. Static NAT
3. Dynamic PAT
For example, if an advanced NAT rule and a port forwarding rule conflict, then the
advanced NAT rule will take precedence over the port forwarding rule and the
port forwarding rule will not take effect.
Cisco ISA500 Series Integrated Security Appliances Administration Guide 263
Firewall
Configuring NAT Rules to Securely Access a Remote Network 6
Configuring Dynamic PAT Rules
Dynamic Port Address Translation (Dynamic PAT) can only be used to establish
connections from private network to public network. Dynamic PAT translates
multiple private addresses to one or more public IP address.
NOTE For the duration of the translation, a remote host can initiate a connection to the
translated host if a firewall rule allows it. Because the port address (both real and
mapped) is unpredictable, a connection to the host is unlikely. Nevertheless, in this
case, you can rely on the security of the firewall rules.
STEP 1 Click Firewall > NAT > Dynamic PAT.
STEP 2 Specify the PAT IP address for each WAN port.
• Auto: Automatically use the IP address of the WAN port as the translated IP
address.
• Manual: Manually choose a single public IP address or a network address as
the translated IP address from the IP Address drop-down list. If the address
object that you want is not in the list, choose Create a new address to create
a new address object. To maintain the address objects, go to the
Networking > Address Management page. See Address Management,
page 175.
STEP 3 Translate multiple private IP addresses of a VLAN to one or more mapped IP
addresses.
• Enable WAN1: Check this box to translate all IP addresses of the selected
VLAN into the public IP address specified on the WAN1 port.
• Enable WAN2: Check this box to translate all IP addresses of the selected
VLAN into the public IP address specified on the WAN2 port.
• VLAN IP Address: The subnet IP address and netmask of the selected
VLAN.
STEP 4 Click Save to apply your settings.
Cisco ISA500 Series Integrated Security Appliances Administration Guide 264
Firewall
Configuring NAT Rules to Securely Access a Remote Network 6
Configuring Static NAT Rules
Static NAT creates a fixed translation of a real address to a mapped address.
Because the mapped address is the same for each consecutive connection, static
NAT allows bidirectional connection initiation, both to and from the host (if a
firewall rule allows it). With dynamic PAT, on the other hand, each host uses a
different address or port for each subsequent translation, so bidirectional initiation
is not supported.
Up to 64 static NAT rules can be configured on the security appliance. You must
create firewall rules to allow access so that the static NAT rules can function
properly.
NOTE Remote management will not work if you configure a static NAT rule that maps an
internal server to the WAN IP address. For example, if you create a static NAT rule
that maps 192.168.75.100 to the WAN IP address, 173.39.202.68, then remote
users will not have access to the configuration utility via http://173.39.202.68:8080.
STEP 1 Click Firewall > NAT > Static NAT.
STEP 2 To add a static NAT rule, click Add.
Other options: To edit an entry, click the Edit (pencil) icon. To delete an entry, click
the Delete (x) icon. To delete multiple entries, check them and click Delete.
The Static NAT Rule - Add/Edit window opens.
STEP 3 Enter the following information:
• WAN: Choose either WAN1 or WAN2 as the WAN port.
• Public IP: Choose an IP address object as the public IP address.
• Private IP: Choose an IP address object as the private IP address.
If the IP address that you want is not in the list, choose Create a new address
to create a new IP address object. To maintain the IP address objects, go to
the Networking > Address Management page. See Address Management,
page 175.
NOTE: Firewall rules must be configured to allow access. You can go to the
Firewall > Access Control > ACL Rules page or click the Create Rule link
to do this, but save your settings on this page first.
STEP 4 Click OK to save your settings.
Cisco ISA500 Series Integrated Security Appliances Administration Guide 265
Firewall
Configuring NAT Rules to Securely Access a Remote Network 6
STEP 5 Click Save to apply your settings.
Configuring Port Forwarding Rules
Port forwarding forwards a TCP/IP packet traversing a Network Address
Translation (NAT) gateway to a pre-determined network port on a host within a
NAT-masqueraded network, typically a private network based on the port number
on which it was received at the gateway from the originating host.
Use the Port Forwarding page to assign a port number to a service that is
associated with the application that you want to run, such as web servers, FTP
servers, email servers, or other specialized Internet applications.
NOTE
• Up to 64 port forwarding rules can be configured on the security appliance.
You must create firewall rules to allow access so that the port forwarding
rules can function properly.
• To open an internal FTP server to the Internet, make sure that the FTP
server is listening on TCP port 21 or both the FTP server and client must use
the active mode when the FTP server is listening on some other TCP port.
Otherwise the FTP client cannot access the FTP server.
STEP 1 Click Firewall > NAT > Port Forwarding.
STEP 2 To enable a port forwarding rule, check the box in the Enable column.
STEP 3 To add a port forwarding rule, click Add.
Other options: To edit an entry, click the Edit (pencil) icon. To delete an entry, click
the Delete (x) icon. To delete multiple entries, check them and click Delete.
The Port Forwarding Rule - Add/Edit window opens.
STEP 4 Enter the following information:
• Original Service: Choose an existing service as the incoming service.
• Translated Service: Choose a service as the translated service or choose
Original if the translated service is same as the incoming service. If the
service that you want is not in the list, choose Create a new service to create
a new service object. To maintain the service objects, go to the Networking
> Service Management page. See Service Management, page 177.
Cisco ISA500 Series Integrated Security Appliances Administration Guide 266
Firewall
Configuring NAT Rules to Securely Access a Remote Network 6
NOTE: One-to-one translation will be performed for port range forwarding.
For example, if you want to translate an original TCP service with the port
range of 50000 to 50002 to a TCP service with the port range of 60000 to
60002, then the port 50000 will be translated to the port 60000, the port
50001 will be translated to the port 60001, and the port 50002 will be
translated to the port 60002.
• Translated IP: Choose the IP address of your local server that needs to be
translated. If the IP address that you want is not in the list, choose Create a
new address to create a new IP address object. To maintain the IP address
objects, go to the Networking > Address Management page. See Address
Management, page 175.
• WAN: Choose either WAN1 or WAN2, or both as the incoming WAN port.
• WAN IP: Specify the public IP address of the server. You can use the IP
address of the selected WAN port or a public IP address that is provided by
your ISP. When you choose Both as the incoming WAN port, this option is
grayed out.
• Enable Port Forwarding: Click On to enable the port forwarding rule, or click
Off to create only the port forwarding rule.
• Create Firewall Rule: Check this box to automatically create a firewall rule
to allow access so that the port forwarding rule can function properly. You
must manually create a firewall rule if you uncheck this box.
NOTE: If you choose Both as the incoming WAN port, a firewall rule from Any
zone to Any zone will be created accordingly.
• Description: Enter the name for the port forwarding rule.
STEP 5 Click OK to save your settings.
STEP 6 Click Save to apply your settings.
Cisco ISA500 Series Integrated Security Appliances Administration Guide 267
Firewall
Configuring NAT Rules to Securely Access a Remote Network 6
Configuring Port Triggering Rules
Port triggering opens an incoming port for a specified type of traffic on a defined
outgoing port. When a LAN device makes a connection on one of the defined
outgoing ports, the security appliance opens the specified incoming port to
support the exchange of data. The open ports will be closed again after 600
seconds when the data exchange is complete.
Port triggering is more flexible and secure than port forwarding, because the
incoming ports are not open all the time. They are open only when a program is
actively using the trigger port.
Some applications may require port triggering. Such applications require that,
when external devices connect to them, they receive data on a specific port or
range of ports in order to function properly. The security appliance must send all
incoming data for that application only on the required port or range of ports. You
can specify a port triggering rule by defining the type of traffic (TCP or UDP) and
the range of incoming and outgoing ports to open when enabled.
NOTE Up to 15 port triggering rules can be configured on the security appliance. Port
triggering is not appropriate for servers on the LAN, since the LAN device must
make an outgoing connection before an incoming port is opened. In this case, you
can create the port forwarding rules for this purpose.
STEP 1 Click Firewall > NAT > Port Triggering.
STEP 2 To enable a port triggering rule, check the box in the Enable column.
STEP 3 To add a new port triggering rule, click Add.
Other options: To edit an entry, click the Edit (pencil) icon. To delete an entry, click
the Delete (x) icon. To delete multiple entries, check them and click Delete.
The Port Triggering Rule - Add/Edit window opens.
STEP 4 Enter the following information:
• Description: Enter the name for the port triggering rule.
• Triggered Service: Choose an outgoing TCP or UDP service.
• Opened Service: Choose an incoming TCP or UDP service.
If the service that you want is not in the list, choose Create a new service to
create a new service object. To maintain the service objects, go to the
Networking > Service Management page. See Service Management,
page 177.
Cisco ISA500 Series Integrated Security Appliances Administration Guide 268
Firewall
Configuring NAT Rules to Securely Access a Remote Network 6
• Enable Port Triggering: Click On to enable the port triggering rule, or click
Off to create only the port triggering rule.
STEP 5 Click OK to save your settings.
STEP 6 Click Save to apply your settings.
Configuring Advanced NAT Rules
Advanced NAT allows you to identify real addresses and real ports for address
translation by specifying the source and destination addresses.
NOTE Up to 32 advanced NAT rules can be configured on the security appliance. You
must create firewall rules to allow access so that advanced NAT rules can function
properly.
STEP 1 Click Firewall > NAT > Advanced NAT.
STEP 2 To enable an advanced NAT rule, check the box in the Enable column.
STEP 3 To add a new advanced NAT rule, click Add.
Other options: To edit an entry, click the Edit (pencil) icon. To delete an entry, click
the Delete (x) icon. To delete multiple entries, check them and click Delete.
The Advanced NAT Rule - Add/Edit window opens.
STEP 4 Enter the following information:
• Name: Enter the name for the advanced NAT rule.
• Enable: Click On to enable the advanced NAT rule, or click Off to create only
the advanced NAT rule.
• From: Choose Any or choose an interface (a WAN port or a VLAN) that traffic
originates from.
• To: Choose Any or choose an interface (a VLAN or a WAN port) that traffic
goes to.
NOTE: When the original destination address is different with the translated
destination address, you must choose Any for this option. When the original
destination address is same with the translated destination address, you can
choose a specific VLAN or WAN port for this option.
Cisco ISA500 Series Integrated Security Appliances Administration Guide 269
Firewall
Configuring NAT Rules to Securely Access a Remote Network 6
• Original Source Address: Choose the original source address for the
packet.
• Original Destination Address: Choose the original destination address for
the packet.
• Original Services: Choose the original TCP or UDP service.
• Translated Source Address: Choose the translated source address for the
packet.
• Translated Destination Address: Choose the translated destination
address for the packet.
• Translated Services: Choose the translated TCP or UDP service.
If the address that you want is not in the list, choose Create a new address
to create a new IP address object. To maintain the IP address objects, go to
the Networking > Address Management page. See Address Management,
page 175.
If the service that you want is not in the list, choose Create a new service to
create a new service object. To maintain the service objects, go to the
Networking > Service Management page. See Service Management,
page 177.
STEP 5 Click OK to save your settings.
STEP 6 Click Save to apply your settings.
STEP 7 Firewall rules must be configured to allow access so that advanced NAT rules can
function properly. After you save your settings, go to the Firewall > Access
Control > ACL Rules page to do this. See Configuring a Firewall Rule, page 257.
Configuring IP Alias for Advanced NAT rules
A single WAN port can be accessible through multiple IP addresses by adding an
IP alias to the port. When you configure an advanced NAT rule, the security
appliance will automatically create an IP alias in the following cases:
Use Case: The inbound interface (From) is set to a WAN port but the original
destination IP address (Original Destination Address) is different with the public
IP address of the selected WAN port.
Cisco ISA500 Series Integrated Security Appliances Administration Guide 270
Firewall
Configuring NAT Rules to Securely Access a Remote Network 6
For example, you host a HTTP server (192.168.75.20) on your LAN. Your ISP has
provided a static IP address (1.1.1.3) that you want to expose to the public as your
HTTP server address. You want to allow Internet user to access the internal HTTP
server by using the specified public IP address.
Solution: Assuming that the IP address of the WAN1 port is 1.1.1.2 and you are
assigned another public IP address 1.1.1.3. You can first create a host address
object with the IP 192.168.75.20 called “HTTPServer” and a host address object
with the IP 1.1.1.3 called “PublicIP”, and then configure an advanced NAT rule as
follows to open the HTTP server to the Internet.
From WAN1
NOTE: It must be set as a WAN port and cannot be set
as Any.
To Any
Original Source Any
Address
Original Destination PublicIP
Address
Original Services HTTP
Translated Source Any
Address
Translated HTTPServer
Destination Address
Translated Services HTTP
Use Case: The outbound interface (To) is set to a WAN port but the translated
source IP address (Translated Source Address) is different with the public IP
address of the selected WAN port.
For example, you have provided a static IP address (1.1.1.3). The security
appliance is set as a SSL VPN server. You want to translate the IP addresses of the
SSL VPN clients to the specified public IP address when the SSL VPN clients
access the Internet.
Cisco ISA500 Series Integrated Security Appliances Administration Guide 271
Firewall
Configuring NAT Rules to Securely Access a Remote Network 6
Solution: Assuming that the IP address of the WAN1 port is 1.1.1.2 and the SSL
VPN client address pool is set as 192.168.200.0/24. You can first create a host
address object with the IP 1.1.1.3 called “PublicIP,” and then create an advanced
NAT rule as follows to allow SSL VPN clients to access the Internet:
From Any
To WAN1
NOTE: It must be set as a WAN port and cannot be set
as Any.
Original Source SSLVPNPool
Address
Original Destination Any
Address
Original Services Any
Translated Source PublicIP
Address
Translated Any
Destination Address
Translated Services Any
Configuring an Advanced NAT Rule to Support NAT
Hairpinning
NAT hairpinning allows the hosts at LAN side to access internal servers by using
their respective external IP addresses (public IP addresses). This section provides
a configuration example about how to create an advanced NAT rule to support
NAT hairpinning.
STEP 1 Go to the Networking > Address Management page to create a host address
object with the IP 192.168.10.100 called “FTPServer.” The FTP server locates in
the LAN zone.
STEP 2 Go to the Firewall > NAT > Port Forwarding page to create a port forwarding rule
as follows.
Cisco ISA500 Series Integrated Security Appliances Administration Guide 272
Firewall
Configuring NAT Rules to Securely Access a Remote Network 6
Original Service FTP-CONTROL
Translated Service FTP-CONTROL
Translated IP FTPServer
WAN WAN1
WAN IP WAN1_IP
Enable Port On
Forwarding
Create Firewall Rule On
STEP 3 A firewall rule will be automatically created as follows to allow access.
From Zone WAN
To Zone LAN
Services FTP-CONTROL
Source Address ANY
Destination Address FTPServer
Match Action Permit
STEP 4 Then go to the Firewall > NAT > Advanced NAT page to create an advanced NAT
rule as follows.
From DEFAULT
To Any
Original Source DEFAULT_NETWORK
Address
Original Destination WAN1_IP
Address
Original Services FTP-CONTROL
Cisco ISA500 Series Integrated Security Appliances Administration Guide 273
Firewall
Firewall and NAT Rule Configuration Examples 6
Translated Source WAN1_IP
Address
Translated FTPServer
Destination Address
Translated Services FTP-CONTROL
Firewall and NAT Rule Configuration Examples
This section provides some configuration examples on adding firewall and NAT
rules.
• Allowing Inbound Traffic Using the WAN IP Address, page 274
• Allowing Inbound Traffic Using a Public IP Address, page 276
• Allowing Inbound Traffic from Specified Range of Outside Hosts,
page 279
• Blocking Outbound Traffic by Schedule and IP Address Range,
page 280
• Blocking Outbound Traffic to an Offsite Mail Server, page 280
Allowing Inbound Traffic Using the WAN IP Address
Use Case: You host a FTP server on your LAN. You want to open the FTP server to
Internet by using the IP address of the WAN1 port. Inbound traffic is addressed to
your WAN1 IP address but is directed to the FTP server.
Solution: Perform the following tasks to complete the configuration:
STEP 1 Go to the Networking > Address Management page to create a host address
object with the IP 192.168.75.100 called “InternalFTP.”
STEP 2 Go to the Firewall > NAT > Port Forwarding page to create a port forwarding rule
as follows.
Cisco ISA500 Series Integrated Security Appliances Administration Guide 274
Firewall
Firewall and NAT Rule Configuration Examples 6
Original Service FTP-CONTROL
Translated Service FTP-CONTROL
Translated IP InternalFTP
WAN WAN1
WAN IP WAN1_IP
Enable Port On
Forwarding
STEP 3 Or go to the Firewall > NAT > Advanced NAT page to create an advanced NAT
rule as follows.
From WAN1
To DEFAULT
Original Source ANY
Address
Original Destination WAN1_IP
Address
Original Services FTP-CONTROL
Translated Source ANY
Address
Translated InternalFTP
Destination Address
Translated Services FTP-CONTROL
STEP 4 Then go to the Firewall > Access Control > ACL Rules page to create a firewall
rule as follows to allow access:
From Zone WAN
To Zone LAN
Services FTP-CONTROL
Cisco ISA500 Series Integrated Security Appliances Administration Guide 275
Firewall
Firewall and NAT Rule Configuration Examples 6
Source Address ANY
Destination Address InternalFTP
Match Action Permit
NOTE When you create the port forwarding rule, you can check Create Firewall
Rule to automatically generate the firewall rule.
Allowing Inbound Traffic Using a Public IP Address
Use Case: You host an RDP server on the DMZ. Your ISP has provided a static IP
address that you want to expose to the public as your RDP server address. You
want to allow Internet user to access the RDP server by using the specified public
IP address.
Solution 1: Perform the following tasks to complete the configuration:
STEP 1 Go to the Networking > Address Management page to create a host address
object with the IP 192.168.12.101 called “RDPServer” and a host address object
with the IP 172.39.202.102 called “PublicIP.”
STEP 2 Go to the Networking > Service Management page to create a TCP service object
with the port 3389 called “RDP.”
STEP 3 Go to the Firewall > NAT > Port Forwarding page to create a port forwarding rule
as follows.
Original Service RDP
Translated Service RDP
Translated IP RDPServer
WAN WAN1
WAN IP PublicIP
Enable Port On
Forwarding
Create Firewall Rule On
Cisco ISA500 Series Integrated Security Appliances Administration Guide 276
Firewall
Firewall and NAT Rule Configuration Examples 6
STEP 4 Or go to the Firewall > NAT > Advanced NAT page to create an advanced NAT
rule as follows.
From WAN1
To DMZ
Original Source ANY
Address
Original Destination PublicIP
Address
Original Services RDP
Translated Source ANY
Address
Translated RDPServer
Destination Address
Translated Services RDP
STEP 5 Then go to the Firewall > Access Control > ACL Rules page to create a firewall rule
as follows to allow access:
From Zone WAN
To Zone DMZ
Services RDP
Source Address ANY
Destination Address RDPServer
Match Action Permit
NOTE When you create the port forwarding rule, you can check Create Firewall
Rule to automatically generate the firewall rule.
Solution 2: For this use case, you can use the DMZ Wizard to complete the
configuration.
Cisco ISA500 Series Integrated Security Appliances Administration Guide 277
Firewall
Firewall and NAT Rule Configuration Examples 6
STEP 1 Click Configuration Wizards > DMZ Wizard.
STEP 2 In the DMZ Configuration page, configure a DMZ network as follows:
Name DMZ
IP 192.168.12.1
Netmask 255.255.255.0
Port GE6
Zone DMZ
STEP 3 In the DMZ Service page, create a DMZ service as follows:
Original Service RDP
Translated Service RDP
Translated IP RDPServer
WAN WAN1
WAN IP PublicIP
Enable DMZ Service On
Create Firewall Rule On
STEP 4 Click Finish to apply your settings.
STEP 5 A firewall rule will be automatically generated as follows to allow access.
From Zone WAN
To Zone DMZ
Services RDP
Source Address ANY
Destination Address RDPServer
Cisco ISA500 Series Integrated Security Appliances Administration Guide 278
Firewall
Firewall and NAT Rule Configuration Examples 6
Match Action Permit
Allowing Inbound Traffic from Specified Range of Outside
Hosts
Use Case: You want to allow incoming video conferencing to be initiated from a
restricted range of outside IP addresses (132.177.88.2 to 132.177.88.254). In the
example, connections for CU-SeeMe (an Internet video-conferencing client) are
allowed only from a specified range of external IP addresses.
Solution: Perform the following tasks to complete the configuration:
STEP 1 Go to the Networking > Address Management page to create an address object
with the range 132.177.88.2 to 132.177.88.254 called “OutsideNetwork” and a
host address object with the IP 192.168.75.110 called “InternalIP.”
STEP 2 Go to the Firewall > NAT > Port Forwarding page to create a port forwarding rule
as follows.
Original Service CU-SEEME
Translated Service CU-SEEME
Translated IP InternalIP
WAN WAN1
WAN IP WAN1_IP
Enable Port On
Forwarding
Create Firewall Rule Off
STEP 3 Go to the Firewall > Access Control > ACL Rules page and create the ACL rule as
described below.
From Zone WAN
To Zone LAN
Cisco ISA500 Series Integrated Security Appliances Administration Guide 279
Firewall
Firewall and NAT Rule Configuration Examples 6
Services CU-SEEME
Source Address OutsideNetwork
Destination Address InternalIP
Match Action Permit
Blocking Outbound Traffic by Schedule and IP Address
Range
Use Case: Block all weekend Internet usage if the request originates from a
specified range of IP addresses.
Solution: Create an address object with the range 10.1.1.1 to 10.1.1.100 called
“TempNetwork” and a schedule called “Weekend” to define the time period when
the firewall rule is in effect. Then create a firewall rule as follows:
From Zone LAN
To Zone WAN
Services HTTP
Source Address TempNetwork
Destination Address Any
Schedule Weekend
Match Action Deny
Blocking Outbound Traffic to an Offsite Mail Server
Use Case: Block access to the SMTP service to prevent a user from sending email
through an offsite mail server.
Solution: Create a host address object with the IP address 10.64.173.20 called
“OffsiteMail” and then create a firewall rule as follows:
Cisco ISA500 Series Integrated Security Appliances Administration Guide 280
Firewall
Configuring Content Filtering to Control Internet Access 6
From Zone LAN
To Zone WAN
Services SMTP
Source Address Any
Destination Address OffsiteMail
Match Action Deny
Configuring Content Filtering to Control Internet Access
Content Filtering blocks or allows HTTP access to websites containing specific
keywords or domains. It controls access to certain Internet sites based on analysis
of its content (domain or URL keyword), rather than its source or other criteria. It is
most widely used on the Internet to filter web access.
Refer to the following topics:
• Configuring Content Filtering Policy Profiles, page 281
• Configuring Website Access Control List, page 282
• Mapping Content Filtering Policy Profiles to Zones, page 283
• Configuring Advanced Content Filtering Settings, page 284
NOTE Enabling Firewall Content Filtering will disable Web URL Filtering. Enabling Web
URL Filtering will disable Firewall Content Filtering.
Configuring Content Filtering Policy Profiles
A content filtering policy profile is used to specify which websites are blocked or
allowed.
NOTE Up to 16 content filtering policy profiles can be configured on the security
appliance.
STEP 1 Click Firewall > Content Filtering > Content Filtering Policies.
STEP 2 To add a content filtering policy profile, click Add.
Cisco ISA500 Series Integrated Security Appliances Administration Guide 281
Firewall
Configuring Content Filtering to Control Internet Access 6
Other options: To edit an entry, click the Edit (pencil) icon. To delete an entry, click
the Delete (x) icon.
The Content Filtering Policies - Add/Edit window opens.
STEP 3 Enter the following information:
• Policy Profile: Enter the name for the content filtering policy profile.
• Description: Enter a brief description for the content filtering policy profile.
STEP 4 In the Website Access Control List area, specify the list of websites that you want
to allow or block. See Configuring Website Access Control List, page 282.
STEP 5 In the For URLs not specified above area, specify how to deal with the websites
that are not specified in the list.
• Permit them: If you choose this option, all websites not specified in the list
are allowed.
• Deny them: If you choose this option, all websites not specified in the list are
blocked.
STEP 6 Click OK to save your settings.
STEP 7 Click Save to apply your settings.
Configuring Website Access Control List
This section describes how to specify the website access control list to control
access for specific websites.
NOTE Up to 32 website access rules can be configured for each content filtering policy
profile.
STEP 1 In the Website Access Control List area, click Add to add a website access rule.
Other options: To edit an entry, click the Edit (pencil) icon. To delete an entry, click
the Delete (x) icon. To delete all entries, click Delete All.
The Website Access Control List - Add/Edit window opens.
Cisco ISA500 Series Integrated Security Appliances Administration Guide 282
Firewall
Configuring Content Filtering to Control Internet Access 6
STEP 2 Enter the following information:
• Enable Content Filter URL: Click On to enable the website access rule, or
click Off to create only the website access rule.
• URL: Enter the domain name or URL keyword of a website that you want to
permit or block.
• Match Type: Specify how to match this rule:
- Web Site: If you choose this option, permit or block the HTTP access of
a website that fully matches the domain that you entered in the URL field.
For example, if you enter yahoo.com in the URL field, then it can match the
website http://yahoo.com/*, but cannot match the website
http://*.yahoo.com.uk/*.
- URL Keyword: If you choose this option, permit or block the HTTP
access of a website that contains the keyword that you entered in the
URL field.
For example, if you enter yahoo in the URL field, then it can match the
websites such as www.yahoo.com, tw.yahoo.com, www.yahoo.com.uk,
and www.yahoo.co.jp.
• Action: Choose Permit to permit access, or choose Block to block access.
STEP 3 Click OK to save your settings.
Mapping Content Filtering Policy Profiles to Zones
Use the Policy to Zone Mapping page to apply the content filtering policy profile
to each zone. The content filtering policy profile assigned to each zone determines
whether to block or forward the HTTP requests from the hosts in the zone. The
blocked requests will be logged.
STEP 1 Click Firewall > Content Filtering > Policy to Zone Mapping.
The Policy to Zone Mapping window opens.
STEP 2 Click On to enable the Content Filtering feature, or click Off to disable it.
STEP 3 Specify the policy profile for each zone. By default, the Default_Profile that permits
all websites is selected for all predefined and new zones.
Cisco ISA500 Series Integrated Security Appliances Administration Guide 283
Firewall
Configuring Content Filtering to Control Internet Access 6
STEP 4 Click Save to apply your settings.
Configuring Advanced Content Filtering Settings
STEP 1 Click Firewall > Content Filtering > Advanced Settings.
STEP 2 Enter the following information:
• Filter Traffic on HTTP Port: Enter the port number that is used for filtering
HTTP traffic. Content Filtering only monitors and controls the website visits
through this HTTP port. The default value is 80.
• Filter Traffic on HTTPS port: Enter the port number that is used for filtering
HTTPS traffic. Web URL Filtering only monitors and controls the website
visits through this HTTPS port. The default value is 443.
• Blocked Web Components: You can block web components like Proxy,
Java, ActiveX, and Cookies. By default, all of them are permitted.
- Proxy: Check this box to block proxy servers, which can be used to
circumvent certain firewall rules and thus present a potential security
gap.
- Java: Check this box to block Java applets that can be downloaded from
pages that contain them.
- ActiveX: Check this box to prevent ActiveX applets from being
downloaded through Internet Explorer.
- Cookies: Check this box to block cookies, which typically contain
sessions.
• Action: Choose one of the following actions when a web page is blocked:
- Display Default Blocked Page when the requested page is blocked:
Displays the default block page if a web page is blocked. If you choose
this option, the message that you specify in the Block Message field will
show on the default block page.
- Redirect URL: Redirects to a specified web page if a web page is
blocked. If you choose this option, enter a desired URL to be redirected.
Make sure that specified URL is allowed by the Website Access Control
List.
Cisco ISA500 Series Integrated Security Appliances Administration Guide 284
Firewall
Configuring MAC Address Filtering to Permit or Block Traffic 6
STEP 3 Click Save to apply your settings.
Configuring MAC Address Filtering to Permit or Block Traffic
MAC Address Filtering permits and blocks network access from specific devices
through the use of MAC address list. The MAC Address Filtering settings apply for
all traffic except Intra-VLAN and Intra-SSID.
STEP 1 Click Firewall > MAC Filtering > MAC Address Filtering.
The MAC Address Filtering window opens.
STEP 2 Click On to enable the MAC Address Filtering feature, or click Off to disable it.
STEP 3 If you enable MAC Address Filtering, choose one of the following options as the
MAC Address Filtering policy:
• Block MAC Addresses (and allow all others): The MAC addresses in the list
are blocked and all other MAC addresses not included in the list are
permitted.
• Allow MAC Addresses (and block all others): Only the MAC addresses in
the list are permitted and all other MAC addresses not included in the list are
blocked.
STEP 4 In the MAC Address Filtering Rules area, specify the list of MAC addresses. To
add a MAC address, click Add. To edit an entry, click the Edit (pencil) icon. To
delete an entry, click the Delete (x) icon. To delete multiple entries, check them
and click Delete.
For example, if you click Add, the MAC Address Filtering Rule - Add/Edit window
opens. Choose the MAC address object from the MAC Address drop-down list
and click OK. If the MAC address object that you want is not in the list, choose
Create a new address to create a new MAC address object. To maintain the MAC
address objects, go to the Networking > Address Management page. See
Address Management, page 175.
STEP 5 Click Save to apply your settings.
Cisco ISA500 Series Integrated Security Appliances Administration Guide 285
Firewall
Configuring IP-MAC Binding to Prevent Spoofing 6
Configuring IP-MAC Binding to Prevent Spoofing
IP-MAC Binding allows you to bind an IP address to a MAC address and
vice-versa. It only allows traffic when the host IP address matches a specified
MAC address. By requiring the gateway to validate the source traffic’s IP address
with the unique MAC address of device, this ensures that traffic from the specified
IP address is not spoofed. If a violation (the traffic’s source IP address doesn’t
match the expected MAC address having the same IP address), the packets will
be dropped and can be logged for diagnosis.
NOTE Up to 100 IP-MAC binding rules can be configured on the security appliance.
STEP 1 Click Firewall > MAC Filtering > IP - MAC Binding Rules.
The IP - MAC Binding Rules window opens.
STEP 2 To add an IP-MAC binding rule, click Add.
Other options: To edit an entry, click the Edit (pencil) icon. To delete an entry, click
the Delete (x) icon. To delete multiple entries, check them and click Delete.
The IP&MAC Binding Rule - Add/Edit window opens.
STEP 3 Enter the following information:
• Name: Enter the name for the IP-MAC binding rule.
• MAC Address: Choose an existing MAC address object. If the MAC address
object that you want is not in the list, choose Create a new address to add
a new MAC address object. To maintain the MAC address objects, go to the
Networking > Address Management page. See Address Management,
page 175.
• IP Address: Choose an existing IP address object that you want to bind with
the selected MAC address. If the IP address object that you want is not in the
list, choose Create a new address to add a new IP address object. To
maintain the IP address objects, go to the Networking > Address
Management page. See Address Management, page 175.
• Log Dropped Packets: Choose Enable to log all packets that are dropped.
Otherwise, choose Disable.
STEP 4 Click OK to save your settings.
STEP 5 Click Save to apply your settings.
Cisco ISA500 Series Integrated Security Appliances Administration Guide 286
Firewall
Configuring Attack Protection 6
Configuring Attack Protection
Use the Attack Protection page to specify how to protect your network against
common types of attacks including discovery, flooding, and echo storms.
STEP 1 Click Firewall > Attack Protection.
STEP 2 In the WAN Security Checks area, enter the following information:
• Block Ping WAN Interface: Check this box to prevent attackers from
discovering your network through ICMP Echo (ping) requests. We
recommend that you disable this feature only if you need to allow the
security appliance to respond to pings for diagnostic purposes.
• Stealth Mode: Check this box to prevent the security appliance from
responding to incoming connection requests from the WAN ports. In Stealth
Mode, the security appliance does not respond to blocked inbound
connection requests, and your network is less susceptible to discovery and
attacks.
• Block TCP Flood: Check this box to drop all invalid TCP packets. This
feature protects your network from a SYN flood attack, in which an attacker
sends a succession of SYN (synchronize) requests to a target system. It
blocks all TCP SYN flood attacks (more than 200 simultaneous TCP packets
per second) from the WAN ports.
STEP 3 In the LAN Security Checks section, enter the following information:
• Block UDP Flood: Check this box to limit the number of simultaneous, active
UDP connections from a single computer on the LAN. If you enable this
feature, also enter the number of connections to allow per host per second.
The default value is 500, and the valid range is from 100 to 10,000. When this
limit is reached, the security appliance considers it a UDP flood attack and
drops all connections from the host.
STEP 4 In the Firewall Settings area, enter the following information:
• Block ICMP Notification: Check this box to silently block without sending an
ICMP notification to the sender. Some protocols, such as MTU Path
Discovery, require ICMP notifications.
• Block Fragmented Packets: Check this box to block fragmented packets
from Any zone to Any zone.
Cisco ISA500 Series Integrated Security Appliances Administration Guide 287
Firewall
Configuring Session Limits 6
• Block Multicast Packets: Check this box to block multicast packets. By
default, the firewall blocks all multicast packets. This feature has higher
priority than the firewall rules, which indicates that the firewall rules that
permit multicast traffic will be overridden if you enable this feature.
STEP 5 In the DoS Attacks area, enter the following information:
• SYN Flood Detect Rate: Enter the maximum number of SYN packets per
second that will cause the security appliance to determine that a SYN Flood
Intrusion is occurring. Enter a value from 0 to 65535 SYN packets per
second. The default value is 128 SYN packets per seconds. A value of zero
(0) indicates that the SYN Flood Detect feature is disabled.
• Echo Storm: Enter the number of pings per second that will cause the
security appliance to determine that an echo storm intrusion event is
occurring. Enter a value from 0 to 65535 ping packets per second. The
default value is 15 ping packets per seconds. A value of zero (0) indicates
that the Echo Storm feature is disabled.
• ICMP Flood: Enter the number of ICMP packets per second, including PING
packets, that will cause the security appliance to determine that an ICMP
flood intrusion event is occurring. Enter a value from 0 to 65535 ICMP
packets per second. The default value is 100 ICMP packets per seconds. A
value of zero (0) indicates that the ICMP Flood feature is disabled.
NOTE: When one of DoS attack levels is exceeded, that kind of traffic will be
dropped.
STEP 6 Click Save to apply your settings.
Configuring Session Limits
Use the Session Limits page to configure the maximum number of connection
sessions. When the connection table is full, the new sessions that access the
security appliance are dropped.
STEP 1 Click Firewall > Session Limits.
STEP 2 Enter the following information:
• Current All Connections: Displays the total number of current connections.
Click Disconnect All to clean up all connected sessions.
Cisco ISA500 Series Integrated Security Appliances Administration Guide 288
Firewall
Configuring Application Level Gateway 6
• Maximum Connections: Limit the number for TCP and UDP connections.
Enter a value in the range 1000 to 60000. The default value is 60000.
• TCP Timeout: Enter the timeout value in seconds for TCP session. Inactive
TCP sessions are removed from the session table after this duration. The
valid range is 5 to 3600 seconds. The default value is 1200 seconds.
• UDP Timeout: Enter the timeout value in seconds for UDP session. Inactive
UDP sessions are removed from the session table after this duration. The
valid range is 5 to 3600 seconds. The default value is 180 seconds.
STEP 3 Click Save to apply your settings.
Configuring Application Level Gateway
The security appliance can function as an Application Level Gateway (ALG) to
allow certain NAT incompatible applications (such as SIP or H.323) to operate
properly through the security appliance.
If Voice-over-IP (VoIP) is used in your organization, you should enable H.323 ALG
or SIP ALG to open the ports necessary to allow the VoIP through your voice
device. The ALGs are created to work in a NAT environment to maintain the
security for privately addressed conferencing equipment protected by your voice
device.
You can use both H.323 ALG and SIP ALG at the same time, if necessary. To
determine which ALG to use, consult the documentation for your VoIP devices or
applications.
STEP 1 Click Firewall > Application Level Gateway.
The Application Level Gateway window opens.
STEP 2 Enter the following information:
• SIP Support: SIP ALG can rewrite the information within the SIP messages
(SIP headers and SDP body) to make signaling and audio traffic between the
client behind NAT and the SIP endpoint possible. Check this box to enable
SIP ALG support, or uncheck this box to disable this feature.
NOTE: Enable SIP ALG when voice devices such as UC500, UC300, or SIP
phones are connected to the network behind the security appliance.
Cisco ISA500 Series Integrated Security Appliances Administration Guide 289
Firewall
Configuring Application Level Gateway 6
• H.323 Support: H.323 is a standard teleconferencing protocol suite that
provides audio, data, and video conferencing. It allows for real-time
point-to-point and multipoint communication between client computers over
a packet-based network that does not provide a guaranteed quality of
service. Check this box to enable H.323 ALG support, or uncheck this box to
disable this feature.
• FTP Support on TCP port: Check the box to enable FTP support, or uncheck
the box to disable the this feature. Then choose a listening port. The default
port is FTP-CONTROL (21).
STEP 3 Click Save to apply your settings.
Cisco ISA500 Series Integrated Security Appliances Administration Guide 290
You might also like
- ASA Firewall Interview Questions and Answers Vol 1.0Document14 pagesASA Firewall Interview Questions and Answers Vol 1.0Syed MoNo ratings yet
- Cisco CCNA Command Guide: An Introductory Guide for CCNA & Computer Networking Beginners: Computer Networking, #3From EverandCisco CCNA Command Guide: An Introductory Guide for CCNA & Computer Networking Beginners: Computer Networking, #3No ratings yet
- Module 13: WLAN Configuration: Switching, Routing, and Wireless Essentials v7.0 (SRWE)Document65 pagesModule 13: WLAN Configuration: Switching, Routing, and Wireless Essentials v7.0 (SRWE)Ashwin Pal100% (1)
- ADM960 FlashcardsDocument30 pagesADM960 Flashcardsseansran100% (1)
- Chapter 8 Solution Manual Accounting Information SystemsDocument19 pagesChapter 8 Solution Manual Accounting Information SystemsMahmoud AhmedNo ratings yet
- Banner Ethos API Installation Guide 9.15 March 2019 PDFDocument92 pagesBanner Ethos API Installation Guide 9.15 March 2019 PDFAngel CanalesNo ratings yet
- Eudemon Basic Function and Configuration: Huawei Technologies Co., Ltd. All Rights ReservedDocument32 pagesEudemon Basic Function and Configuration: Huawei Technologies Co., Ltd. All Rights ReservedCarlos Carlinhos100% (3)
- Outside Network. - Inside Network. - DMZ (Demilitarized Zone)Document3 pagesOutside Network. - Inside Network. - DMZ (Demilitarized Zone)Cristhian UscocovichNo ratings yet
- Information Security, 4th SemesterDocument21 pagesInformation Security, 4th SemesterHamxa AlyNo ratings yet
- Stratix 5900 ZFW Configuration Guide 07142014Document44 pagesStratix 5900 ZFW Configuration Guide 07142014bmfmataNo ratings yet
- Brksec 2021Document114 pagesBrksec 2021Saul Vilca VillenaNo ratings yet
- Lab 8Document24 pagesLab 8RapacitorNo ratings yet
- Lab 8: Firewalls - ASA Firewall Device: 8.1 DetailsDocument24 pagesLab 8: Firewalls - ASA Firewall Device: 8.1 Detailsrajesh tenetNo ratings yet
- CSC344-Lecture 12Document16 pagesCSC344-Lecture 12abdulhakimatsh1234No ratings yet
- Cisco ASA DMZ Configuration ExampleDocument12 pagesCisco ASA DMZ Configuration ExampleopcrisNo ratings yet
- WLAN Configuration - Rev 2022Document61 pagesWLAN Configuration - Rev 2022ZULFIKAR AFI MALIKNo ratings yet
- Juniper SRXDocument8 pagesJuniper SRXAmit DongreNo ratings yet
- LSVPN Palo AltoDocument32 pagesLSVPN Palo AltoHarshit BhattaramNo ratings yet
- Module 12: Network Security Infrastructure: Cyberops Associate V1.0Document30 pagesModule 12: Network Security Infrastructure: Cyberops Associate V1.0Mihai MarinNo ratings yet
- CNA 430 - Firewall and Penetration Testing Final Project: Submitted byDocument24 pagesCNA 430 - Firewall and Penetration Testing Final Project: Submitted byfsamu2001No ratings yet
- Cisco Catalyst SD-WAN Security Configuration Guide, Cisco IOS XEDocument418 pagesCisco Catalyst SD-WAN Security Configuration Guide, Cisco IOS XESumit NandalNo ratings yet
- Enterprise Wireless MobilityDocument32 pagesEnterprise Wireless Mobilitydavid seaNo ratings yet
- Route Table Internet Gateway Network ACL Security Group: Click Here To Watch Hands-On DemoDocument10 pagesRoute Table Internet Gateway Network ACL Security Group: Click Here To Watch Hands-On DemoDigambar S TatkareNo ratings yet
- VPC NewDocument36 pagesVPC Newb210586No ratings yet
- Redes de Datos I: Class 21. FirewallsDocument53 pagesRedes de Datos I: Class 21. FirewallsLinux0ecNo ratings yet
- Scope: Configuration Guide: Juniper Networks Branch SRX Series Services GatewaysDocument8 pagesScope: Configuration Guide: Juniper Networks Branch SRX Series Services GatewaysAlcides ChanaNo ratings yet
- Network Security: Hosted By: Ed-Lab Pakistan and Risk AssociatesDocument25 pagesNetwork Security: Hosted By: Ed-Lab Pakistan and Risk AssociatesHamzaZahidNo ratings yet
- HUAWEI USG6000V Virtual Integrated Service Gateway DatasheetDocument7 pagesHUAWEI USG6000V Virtual Integrated Service Gateway DatasheetdanjinacNo ratings yet
- Microsoft Azure: Infrastructure As A Service (Iaas)Document52 pagesMicrosoft Azure: Infrastructure As A Service (Iaas)springleeNo ratings yet
- Sonicwall TZ Series Datasheet 2015 PDFDocument10 pagesSonicwall TZ Series Datasheet 2015 PDFRamesh HegdenNo ratings yet
- Raj The KingDocument51 pagesRaj The KingShiva Kumar KNo ratings yet
- FirewallDocument9 pagesFirewallgarimamishra49504950No ratings yet
- Asa 96 General Config PDFDocument1,260 pagesAsa 96 General Config PDFSridhar PNo ratings yet
- Datasheet TZ Series USDocument20 pagesDatasheet TZ Series USMohd. Zamri MurahNo ratings yet
- Zone Design GuideDocument49 pagesZone Design Guidenirvana_0zNo ratings yet
- Network Security v1.0 - Module 20Document29 pagesNetwork Security v1.0 - Module 20Hussein KipkoechNo ratings yet
- Cisco ASA 5500 Configuration Guide (ASDM) KoDocument127 pagesCisco ASA 5500 Configuration Guide (ASDM) Ko유중선No ratings yet
- Asa 96 General ConfigDocument1,266 pagesAsa 96 General ConfigMiguel LopezNo ratings yet
- Manual AsaDocument1,272 pagesManual Asaguille diesguiNo ratings yet
- DWC-1000 Revc Datasheet en UsDocument5 pagesDWC-1000 Revc Datasheet en UsMugluuNo ratings yet
- WLA Series DatasheetDocument12 pagesWLA Series DatasheetMassimiliano GaliziaNo ratings yet
- PulseSecure ConnectSecure SpecsDocument11 pagesPulseSecure ConnectSecure SpecsKhuongNo ratings yet
- TCIL 10 WiFi TechnologyDocument42 pagesTCIL 10 WiFi TechnologyShivali SainiNo ratings yet
- Configuring Cisco VPNDocument15 pagesConfiguring Cisco VPNmstepp100% (3)
- SonicOS Standard 2 (1) (1) .0 Configuring NAT PoliciesDocument10 pagesSonicOS Standard 2 (1) (1) .0 Configuring NAT PoliciesAbhijit PjNo ratings yet
- FWSM Basic Configuration Example: Document ID: 98591Document12 pagesFWSM Basic Configuration Example: Document ID: 98591Anubhav SrivastavaNo ratings yet
- Wireless Configuration TasksDocument2 pagesWireless Configuration TasksJasonNo ratings yet
- Security Virtualization: Timothy Brown Network Utility ForceDocument24 pagesSecurity Virtualization: Timothy Brown Network Utility Forcepritish keneNo ratings yet
- Datasheet SmartZone 100Document4 pagesDatasheet SmartZone 100arcanerkNo ratings yet
- Configuring Lock and KeyDocument10 pagesConfiguring Lock and Keyreferenceref31No ratings yet
- Ds Smartzone 100Document4 pagesDs Smartzone 100Pablo CerdasNo ratings yet
- TCIL 10 WiFi TechnologyDocument42 pagesTCIL 10 WiFi TechnologyRam VBITNo ratings yet
- Palo Alto Specsheet Pa 3000Document3 pagesPalo Alto Specsheet Pa 3000raju bolledduNo ratings yet
- KI1 - Pertemuan 10Document23 pagesKI1 - Pertemuan 10Nur AisyahNo ratings yet
- WLC FaqDocument21 pagesWLC Faqapi-3703368No ratings yet
- Asafirewallpresentation Mehtabandtaha 190419183127Document23 pagesAsafirewallpresentation Mehtabandtaha 190419183127Basheer AhmadNo ratings yet
- Chapter 4 - Firewall Security PoliciesDocument35 pagesChapter 4 - Firewall Security Policiespalesamohalla31No ratings yet
- Typical DMZ Configuration WithFTP SMTP and DNS ServersDocument5 pagesTypical DMZ Configuration WithFTP SMTP and DNS ServersDony Suryo HandoyoNo ratings yet
- VPC Page 1Document6 pagesVPC Page 1sachin jainNo ratings yet
- WL CFG Basic ConDocument16 pagesWL CFG Basic ConIbrahimaNo ratings yet
- Chapter 1.3 - VLANsDocument50 pagesChapter 1.3 - VLANsRos KamalNo ratings yet
- AZURE AZ 500 STUDY GUIDE-2: Microsoft Certified Associate Azure Security Engineer: Exam-AZ 500From EverandAZURE AZ 500 STUDY GUIDE-2: Microsoft Certified Associate Azure Security Engineer: Exam-AZ 500No ratings yet
- Juniper - SRX5400, SRX5600, SRX5800 Services Gateways FirewallsDocument14 pagesJuniper - SRX5400, SRX5600, SRX5800 Services Gateways FirewallsBullzeye StrategyNo ratings yet
- NF18ACV NC2 Xbox Setup Guide PDFDocument8 pagesNF18ACV NC2 Xbox Setup Guide PDFCraig TaylorNo ratings yet
- DWR-720 Man Revb Manual EnglishDocument89 pagesDWR-720 Man Revb Manual EnglishStephen BrownNo ratings yet
- AWS Solutions Architect Associate Study Guide 1Document12 pagesAWS Solutions Architect Associate Study Guide 1IOT MasterNo ratings yet
- Cisco IT ACI DesignDocument28 pagesCisco IT ACI DesignCalota Mugurel AdrianNo ratings yet
- 9.3.1.2 Lab - Configure ASA 5505 Basic Settings and Firewall Using CLIDocument26 pages9.3.1.2 Lab - Configure ASA 5505 Basic Settings and Firewall Using CLIJUan ALexis MEna0% (1)
- Active Directory Replication Over FirewallsDocument22 pagesActive Directory Replication Over FirewallsServerGeeksNo ratings yet
- MF230 Troubleshooting and Web UI Configuration GuideDocument41 pagesMF230 Troubleshooting and Web UI Configuration Guideandri.kusbiantoro9761No ratings yet
- Packet Tracer Configuring Asa Basic Settings and Firewall Using Cli 1Document7 pagesPacket Tracer Configuring Asa Basic Settings and Firewall Using Cli 1Abc DeNo ratings yet
- Fedora 13 Security Guide en USDocument174 pagesFedora 13 Security Guide en USthelinux85No ratings yet
- Billion 7402NX User ManualDocument128 pagesBillion 7402NX User Manualrees1098No ratings yet
- SAP Note 669848 - Unlocking The Administrator User On The J2EE Engine/AS JavaDocument22 pagesSAP Note 669848 - Unlocking The Administrator User On The J2EE Engine/AS JavaRamesh BandariNo ratings yet
- Altai C1N Super Wifi Cpe/Ap Configuration Manual For Firmware Version 1.0.0.XDocument58 pagesAltai C1N Super Wifi Cpe/Ap Configuration Manual For Firmware Version 1.0.0.XChanchal HoqueNo ratings yet
- WebSphere Application Server 8.5 Security HardeningDocument111 pagesWebSphere Application Server 8.5 Security HardeningvelvetvampNo ratings yet
- Chapter 2-6 Review QuestionsDocument176 pagesChapter 2-6 Review Questionsidk100% (5)
- E65449 - 01 - Oracle API Gateway Administrator GuideDocument236 pagesE65449 - 01 - Oracle API Gateway Administrator GuideSet SayoriamaNo ratings yet
- EEEM023 Coursework AssignmentDocument19 pagesEEEM023 Coursework AssignmentIsboffice PakNo ratings yet
- Manual Iomega NAS Ix2 200 - EnglishDocument109 pagesManual Iomega NAS Ix2 200 - EnglishSebastian AlvarezNo ratings yet
- ASA MigratingDocument44 pagesASA MigratingnickcurrieNo ratings yet
- Vmware® View™ Security Server Hardening Guide: White PaperDocument15 pagesVmware® View™ Security Server Hardening Guide: White Paperabc101014No ratings yet
- UBIqube Secure TechnicalDocument68 pagesUBIqube Secure TechnicalHamzah AbdulhadiNo ratings yet
- Data Sheet Cisco RV016Document4 pagesData Sheet Cisco RV016g_p1820No ratings yet
- Firewall: Centre For Development of Advanced Computing (C-DAC) Electronics City, BangaloreDocument39 pagesFirewall: Centre For Development of Advanced Computing (C-DAC) Electronics City, BangaloreRomainNo ratings yet
- 9.4.1.7 Lab - Configuring ASA 5510 Basic Settings and Firewall Using ASDM - InstructorDocument56 pages9.4.1.7 Lab - Configuring ASA 5510 Basic Settings and Firewall Using ASDM - InstructorSalem TrabelsiNo ratings yet
- Smooth Wall HowtoDocument22 pagesSmooth Wall HowtoSharjeel Sayed100% (5)
- D-Link DI-524 ManualDocument92 pagesD-Link DI-524 ManualhadzicinetNo ratings yet