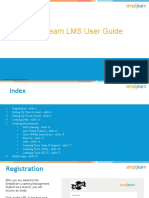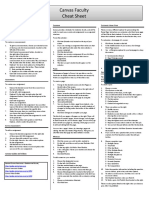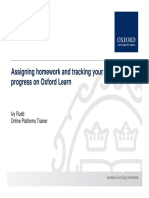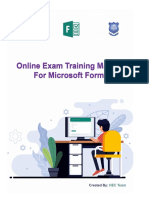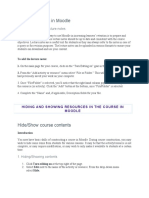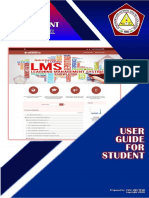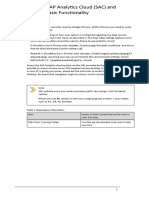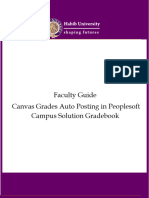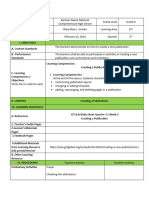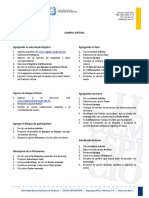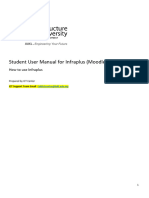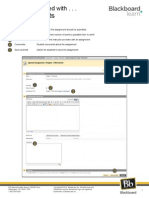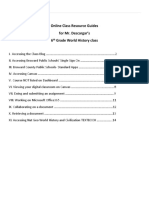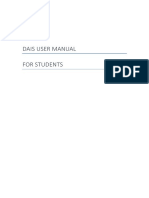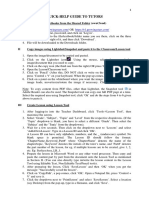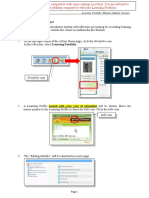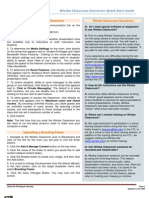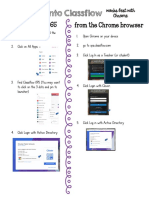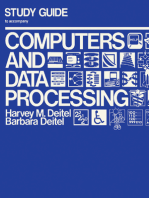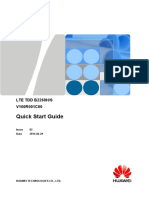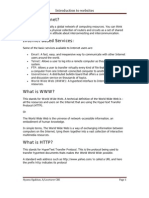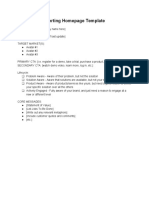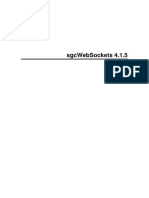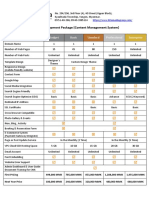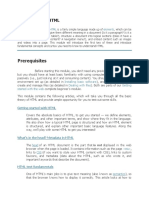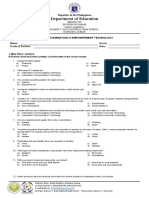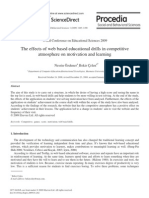Professional Documents
Culture Documents
Blackboard Faculty Maual
Blackboard Faculty Maual
Uploaded by
Prasun AnandOriginal Description:
Copyright
Available Formats
Share this document
Did you find this document useful?
Is this content inappropriate?
Report this DocumentCopyright:
Available Formats
Blackboard Faculty Maual
Blackboard Faculty Maual
Uploaded by
Prasun AnandCopyright:
Available Formats
3.
To create multiple groups click the Create Link button and
Creating Threads
then under Group Set, click Self-Enroll, Manual Enroll, or Ran-
dom Enroll. Students answer the questions by creating threads. Students
4. Fill the mandatory and necessary fields that appear on click the forum’s link and once inside, they click on Create
screen. Thread to type in their answer.
To delete a group: To read and reply to a thread, you need to access the forum and
click on the thread’s name. Click the Reply (or Quote) button to
Select the group you want to delete by checking the Action Link
button reply to the thread. After you type in the response in the
next to it and then click the Delete button.
Message box, click Submit.
ASSIGNMENTS COURSE COPY
Instructors can create an assignment in Blackboard as a way for 1. In the Control Panel, click Packages and Utilities and in the
students to submit course work.
A column is automatically creat-
submenu click Course Copy.
ed for each assignment in the
Grade Center.
2.
3.
Select “Copy Course Materials into an Existing Course”
Click Browse to find the destination course. Introduction
to Blackboard
To create an 4. In the new window, find the course you wish to copy
Assignment: materials into, select the radio button, and then click
Submit.
1. Click on the Content Area
you wish to create the assign- 5. Then select all boxes you wish to copy into the new course.
ment. Don’t select Enrollments.
2. Hover you mouse over As-
sessment button and click Assignment.
6. Click Submit.
Faculty Brochure
3. Enter the name of the assignment, and any instructions for GRADE CENTER
the assignment.
All gradable items created for a Course through Blackboard
4. If you want to attach a document for the students to read automatically generate columns in the Course’s Grade Center.
click on the Browse My Computer button.
5. Enter points possible for this assignment.
6. Set the options you desire in the Availability section. Manually Creating Grade Center Columns
7. Click the Submit button. To create a column in the Grade Center, follow these steps:
To find students’ assignments 1. In the Control Panel area, click the Grade Center, and then
1. In the Control Panel area click Grade Center and then As-
the Full Grade Center link
signments. 2. Click Create Column button. Table of Contents:
2. Locate the column for the assignment (it has the same 3. Enter a Column Name. This is a formal name for the
name you entered when you created the assignment). column. Accessing Blackboard
Hover your mouse over the cell where the column matches 4. Enter a Description. A description will help instructors Making Courses Available
with the student and click the Action Link button identify the column. Edit Mode
. 5. Select a Primary Display and a Secondary Display from the Add a Content Area
3. Click View Grade Details then click Grade Attempt.
drop-down menu. Creating a Folder
4. To open the file, click the file’s link. 6. Enter Points Possible (mandatory field). Adding Syllabus
7. Choose if you want to include this column in the Grade Adding Announcements
ADD A DISCUSSION FORUM Center calculation column (Weighted Total), make this Sending Email
column visible to students, or Show Statistics (average and
Discussion Board forum is the place where the conversation List/Modify Users
median) for this column in students’ “My Grades” section,
happens online. A forum usually poses a question to the class.
so that they can compare their results with the class Adding Groups
To create e forum, follow these steps: Creating Assignments
average.
1. In the Course menu click Discussions. Add a Discussion Forum
2. Click Create Forum, and enter the information required. Course Copy
3. Select the appropriate options for availability and settings. Grade Center
4. Click Submit.
ACCESSING BLACKBOARD AND FINDING YOUR COURSE ADDING ANNOUNCEMENTS
over the “Plus” button and in the list that appears, The Announcement is a very useful tool in communicating
1. In your web browser, navigate to www.cuny.edu
click on Content Area item. with your students. Announcements appear not only in the
2. Click the Log-In link to the right hand side of the page. Announcement page inside the course, but also in the Black-
1. Type the name of the content area, set the availability by
Select CUNY Portal to log in. board Home tab.
checking the box below, and click Submit.
3. Enter your CUNY Portal username and password and 2. The new content area appears at the bottom of the Course To add an announcement:
click the OK button
Menu. 1. Click the Announcements link in Course Tools.
4. Click on the Blackboard link on the left of the page. 3. To change the order of items, click on handle but- 2. Press the Create Announcement button.
5. Blackboard page will open with the Home tab active. ton (the vertical double-headed arrow) on the left of 3. Enter the title and the text of the announcement.
Courses you are teaching are displayed in the My Cours- the content area, and drag it up or down to where you
es module, on the right side of the screen. want this area to be. Optional: You can send the announcement as an
4. To delete a content area, click on the double-chevron on email to all users in the course by checking the
Note: If you are teaching a class and it does not show under My the right of the area and select Delete on the list. Confirm box in the Email Announcement section.
Courses module, please verify that you are listed as “Instructor of by clicking OK.
Record” for the course in CUNYFirst, SIMS, and Banner. 4. Click Submit.
Note: A small dotted rectangle next to the name of SENDING EMAIL TO STUDENTS
MAKING YOUR COURSE SITE AVAILABLE
the content area/course menu shows that the
Instructors can use the Blackboard course site to communi-
All course sites are created unavailable by default at the be- content area is empty. cate with students in the course by using the Send Email fea-
ginning of each semester. Until a course is made available by
ture.
the instructor, it cannot be viewed by students or visitors. CREATING A FOLDER
Courses that have not yet been made available on the system To send an email:
will have the (unavailable) label appear next to the course in Folders are useful for organizing and structuring content in a
Content Area. For example, instructors may add folders for each 1. Click Course Tools content area and then click Send E-
the My Courses module. To make a course available: mail .
week of the course to a Content Area, or organize the Content
1. In the Control Panel area, click the Customization link. Area by topic. 2. Select the group you want to send the email to by click-
2. In the submenu click on Properties link to open the Prop- Once a folder is created, content and additional subfolders may ing on the respective link.
erties page on the right. be added to it. Follow the steps below to learn how to create a 3. Enter the title and the text of the email and click Submit.
3. In the Set Availability section, select the “Yes” radio but- folder: LIST / MODIFY USERS
ton and click Submit when done.
1. Click on the Content Area you wish to add the folder.
Instructors can view students’ names and their email ad-
2. Press the Build Content Action Link button and from the
dresses in Blackboard.
EDIT MODE drop down list, click Content Folder under New Page. 1. Click Users and Groups section of the Control Panel and
Turn the Edit Mode ON to add or edit 3. Type a Name for the folder and enter text in the textbox. then click Users .
course content or to modify the layout of 4. Set any date and time availability if necessary, and when 2. All users in the course will appear in the display area.
the course menu. finished click Submit.
3. To change a user’s role, click on the Action Link but-
Note: In order for you to follow these short tutorials you ton next to the username and click Change User’s Role in
ADDING SYLLABUS AND OTHER DOCUMENTS
should have Edit Mode on. Course.
To upload a syllabus or any other type of document (such as:
4. Then, select the role you want to assign and click Submit
Word, PDF, PowerPoint, Spreadsheet or image) do the following:
1. Click on the Content Area you wish to add the file. ADDING GROUPS
ADD A CONTENT AREA
2. Hover your mouse over the Build Content Action Link button
There are several options for group creation: self-enroll
Content areas in the course are places where you can put . groups, manual enroll groups, randomized enrollment in
course content. They are displayed in the course menu on the 3. Under Create column click the Item link. groups, group set creation and student created groups.
left of the course page. You may want to add other content 4. Complete the Content Information fields. To create a group:
areas that you think will be helpful to the teaching process. 5. In the Attachments section, click Browse My Computer to
1. Click Users and Groups section of the Control Panel and
Adding a Content Area (Course Menu) to a locate the file you want to upload.
then click Groups .
Course 6. Click Submit.
2. To create a single group click Create then under Single
1. From the Course menu on the left, hover your mouse Group click Self-Enroll or Manual Enroll.
You might also like
- Moodle Student Guide: How To Log in To MoodleDocument2 pagesMoodle Student Guide: How To Log in To MoodleAires FortesNo ratings yet
- LMS User Guide - SimplilearnDocument31 pagesLMS User Guide - SimplilearnAnusha VedanabhatlaNo ratings yet
- (BB) Advanced Training Step by StepDocument2 pages(BB) Advanced Training Step by StepWilly K. Ng'etichNo ratings yet
- Canvas Faculty Cheat Sheet: C A C C H PDocument3 pagesCanvas Faculty Cheat Sheet: C A C C H PSam AelNo ratings yet
- Portfolios StudentDocument2 pagesPortfolios StudentwakiroivanNo ratings yet
- MyEmate Teacher User Manual V 1Document17 pagesMyEmate Teacher User Manual V 1AtifMehmoodNo ratings yet
- MyEmate Teacher User ManualDocument19 pagesMyEmate Teacher User ManualMarian CrastoNo ratings yet
- Portfolios FacultyDocument2 pagesPortfolios FacultyJam PyNo ratings yet
- Center For Teaching and Learning: Introduction To Google ClassroomDocument18 pagesCenter For Teaching and Learning: Introduction To Google ClassroomKokak DelightsNo ratings yet
- Assigning Homework and Tracking Your Students' Progress On Oxford LearnDocument65 pagesAssigning Homework and Tracking Your Students' Progress On Oxford LearnMary Craciun VasuicaNo ratings yet
- Blackboard AssignmentsDocument2 pagesBlackboard AssignmentsGe HaxNo ratings yet
- MSFORMS Manual ENDocument22 pagesMSFORMS Manual ENMayank AggarwalNo ratings yet
- Posting Lectures in MoodleDocument12 pagesPosting Lectures in MoodleKamau GabrielNo ratings yet
- CIDOS LMS - Lecturer User ManualDocument29 pagesCIDOS LMS - Lecturer User ManualRoshaizul Nizam Mohd SaniNo ratings yet
- StudentUserGuide PDFDocument15 pagesStudentUserGuide PDFEde ShingNo ratings yet
- Notesmaster User ManualDocument40 pagesNotesmaster User ManualOsmany MadrigalNo ratings yet
- Setting Up MS TeamsDocument8 pagesSetting Up MS TeamsEmannuel FernandesNo ratings yet
- (BB) Intermediate Training Step by StepDocument2 pages(BB) Intermediate Training Step by StepWilly K. Ng'etichNo ratings yet
- 1 - Log Into SAP Analytics CloudDocument8 pages1 - Log Into SAP Analytics CloudyourfrustratedemployeeNo ratings yet
- Q3 Desktop Publishing Week 3 and 4Document5 pagesQ3 Desktop Publishing Week 3 and 4Nicole VillaNo ratings yet
- Micah Woodley Module 3Document4 pagesMicah Woodley Module 3api-510851805No ratings yet
- User Manual Learning PassportDocument26 pagesUser Manual Learning Passportdisielly17No ratings yet
- Guidelines PSCS & CANVAS Gradebook Integration 1Document7 pagesGuidelines PSCS & CANVAS Gradebook Integration 1hurNo ratings yet
- Moodle HandoutDocument10 pagesMoodle HandoutmauisalangNo ratings yet
- Blackboard Learn 9.1 Getting Started With AssignmentsDocument6 pagesBlackboard Learn 9.1 Getting Started With Assignmentsbugme22No ratings yet
- Out Look Essential SkillsDocument6 pagesOut Look Essential SkillssatwikaNo ratings yet
- Creating A Publication.Document19 pagesCreating A Publication.Rhea Mae Loreno SumboNo ratings yet
- Classroom SKDocument43 pagesClassroom SKSaidy KevinNo ratings yet
- Pro CampuzDocument33 pagesPro CampuzShoaib MohammedNo ratings yet
- Courselab: Quick Start GuideDocument25 pagesCourselab: Quick Start Guidenemra1No ratings yet
- Instructor Quickstart Guide: Assessment, Training and Projects For Microsoft OfficeDocument17 pagesInstructor Quickstart Guide: Assessment, Training and Projects For Microsoft Officekick4botNo ratings yet
- Lesson9 Learners GuideDocument4 pagesLesson9 Learners GuideChinthu JPNo ratings yet
- Uml Lab-Task-1Document8 pagesUml Lab-Task-1RATNA KUMARNo ratings yet
- Creating A Class/Course On Netacad: January 2020Document7 pagesCreating A Class/Course On Netacad: January 2020Ashiru M. UmarNo ratings yet
- Campus Virtual: WWW - Registro.unah - Edu.hnDocument2 pagesCampus Virtual: WWW - Registro.unah - Edu.hnFRANCISCO ERAZONo ratings yet
- Google Classroom: On-Line Class Demonstration As FacultyDocument38 pagesGoogle Classroom: On-Line Class Demonstration As FacultyApplegrace Osing Dela CruzNo ratings yet
- Appendix 4 - Infraplus Student User ManualDocument12 pagesAppendix 4 - Infraplus Student User ManualBE RELAXNo ratings yet
- Getting Started With AssignmentsDocument4 pagesGetting Started With AssignmentssteveokaiNo ratings yet
- EdmodoDocument9 pagesEdmodoQueen M SANo ratings yet
- Online Class Resource Guides For MRDocument17 pagesOnline Class Resource Guides For MRMr. DNo ratings yet
- myQuestionCreation (For Students)Document7 pagesmyQuestionCreation (For Students)aviralstudy864No ratings yet
- Canvas Gradebook Hand OutDocument11 pagesCanvas Gradebook Hand OutRoger federerNo ratings yet
- Students GuideDocument10 pagesStudents Guide12110159No ratings yet
- Exercise 1 StudentsharefoldersDocument1 pageExercise 1 Studentsharefolderskolfe industrialNo ratings yet
- Dais User Manual For StudentsDocument42 pagesDais User Manual For StudentsDeepa R NairNo ratings yet
- Quick-Help Guide To Tutors: I Download Files/Textbooks From The Shared Folder (Owncloud)Document3 pagesQuick-Help Guide To Tutors: I Download Files/Textbooks From The Shared Folder (Owncloud)Shanitha SonyNo ratings yet
- Guidelines For Creating A CAT and Pushing Out A CAT (WHSC)Document4 pagesGuidelines For Creating A CAT and Pushing Out A CAT (WHSC)Daniel LyndersNo ratings yet
- DSE Learning ProfileDocument6 pagesDSE Learning ProfileCHEW JANICENo ratings yet
- Kitui MTC LMS Practical SessionDocument42 pagesKitui MTC LMS Practical SessionpkisareNo ratings yet
- Instructional Screencast OutlineDocument6 pagesInstructional Screencast Outlineapi-462764701No ratings yet
- Blackboard™ Wimba Classroom Instructor Quick Start GuideDocument4 pagesBlackboard™ Wimba Classroom Instructor Quick Start GuidemoatazosmanNo ratings yet
- Bsoa4104 Tiamson Neslyn WK11 GenDocument2 pagesBsoa4104 Tiamson Neslyn WK11 GenMiguel P. FloresNo ratings yet
- Bodhitree User Manual For InstructorsDocument17 pagesBodhitree User Manual For InstructorsHari ReddyNo ratings yet
- Classflow Training 1Document4 pagesClassflow Training 1api-449849652No ratings yet
- BB-Student-Guide-Final - 20052020-v0.2-1 - 23 February 2023Document15 pagesBB-Student-Guide-Final - 20052020-v0.2-1 - 23 February 2023asandantlumayo77No ratings yet
- Lesson 3. Mail MergeDocument2 pagesLesson 3. Mail MergeAngelo QuintoNo ratings yet
- LinkClick Aspx PDFDocument78 pagesLinkClick Aspx PDFAyuni 1403No ratings yet
- Study Guide to Accompany Computers Data and ProcessingFrom EverandStudy Guide to Accompany Computers Data and ProcessingRating: 5 out of 5 stars5/5 (1)
- Conceptual Frameworks: A Guide to Structuring Analyses, Decisions and PresentationsFrom EverandConceptual Frameworks: A Guide to Structuring Analyses, Decisions and PresentationsRating: 5 out of 5 stars5/5 (2)
- NTL 800Document176 pagesNTL 800Carlos SanchezNo ratings yet
- Module 05 Implement Infrastructure As A Service SolutionsDocument49 pagesModule 05 Implement Infrastructure As A Service SolutionsXulfeeNo ratings yet
- Lte TDD b2268h&s Quick Start Guide (v100r001c00 - 02) (PDF) - enDocument30 pagesLte TDD b2268h&s Quick Start Guide (v100r001c00 - 02) (PDF) - enAsad MehmoodNo ratings yet
- Kheshgi Payan Nowshera Tanveer 0345-0751284 CV KPKDocument6 pagesKheshgi Payan Nowshera Tanveer 0345-0751284 CV KPKKheshgi Payan Engr Tanveer CVNo ratings yet
- What Is Internet-Cert CictDocument15 pagesWhat Is Internet-Cert CictogakhanNo ratings yet
- The High-Converting Homepage TemplateDocument6 pagesThe High-Converting Homepage TemplateAleksandar MarjanovicNo ratings yet
- SGC Web SocketsDocument171 pagesSGC Web SocketsMarceloMoreiraCunhaNo ratings yet
- BkashDocument9 pagesBkashAriful IslamNo ratings yet
- CMS Design Quotation 2021Document1 pageCMS Design Quotation 2021waiNo ratings yet
- Administering Avaya Aura™ System PlatformDocument90 pagesAdministering Avaya Aura™ System PlatformRicardo Patricio Salazar Jijón100% (1)
- Prerequisites: Introduction To HTMLDocument2 pagesPrerequisites: Introduction To HTMLronjay julianNo ratings yet
- IK1203 Networks and Communication: SolutionsDocument11 pagesIK1203 Networks and Communication: Solutionsvince bamNo ratings yet
- OssecDocument8 pagesOssecCông SơnNo ratings yet
- HTML Basic TagsDocument4 pagesHTML Basic Tagsmamcapiral25No ratings yet
- 1st Quarter E-Technology FinalDocument3 pages1st Quarter E-Technology FinalAr Anne ElizaldeNo ratings yet
- Zoom Meeting User GuideDocument28 pagesZoom Meeting User Guidekiki julianNo ratings yet
- It3401 Web Essentials SyllabusDocument2 pagesIt3401 Web Essentials SyllabusBala SubramanianNo ratings yet
- NCH Broadwave Suite Help ManualDocument18 pagesNCH Broadwave Suite Help ManualJJ MMNo ratings yet
- Adding Custom Bbcodes in Phpbb3 OlympusDocument7 pagesAdding Custom Bbcodes in Phpbb3 OlympusEdward AdiputraNo ratings yet
- Practical Guide To FreeDocument33 pagesPractical Guide To FreeCornel Bordei100% (1)
- HTML & CSS - Lesson 4Document6 pagesHTML & CSS - Lesson 4Eliana Fellema BullaNo ratings yet
- Presentation Vedran BajerDocument27 pagesPresentation Vedran Bajerm.pkNo ratings yet
- The Effects of Web Based Educational Drills in Competitive Atmosphere On Motivation and LearningDocument6 pagesThe Effects of Web Based Educational Drills in Competitive Atmosphere On Motivation and LearningSantx11No ratings yet
- COS216 Assignment 1 2020Document6 pagesCOS216 Assignment 1 2020C-dawgNo ratings yet
- GTmetrix Report WWW - Mmo Champion - Com 20180514T234510 3OMhA9aV FullDocument33 pagesGTmetrix Report WWW - Mmo Champion - Com 20180514T234510 3OMhA9aV FullAdiumvirNo ratings yet
- Bike Write-UpDocument20 pagesBike Write-UpUserNo ratings yet
- Web Animation Using JavaScriptDocument402 pagesWeb Animation Using JavaScriptLaurindo Carinhas100% (5)
- Web Services Current Trends and Future OpportunitiesDocument28 pagesWeb Services Current Trends and Future OpportunitiesRuna Reddy100% (1)
- Service Manual, Rev. D: Kodak Dryview 8100 Laser ImagerDocument382 pagesService Manual, Rev. D: Kodak Dryview 8100 Laser Imageredgar Bilbao RochaNo ratings yet
- 09 - Le Gia Khoa - A1Document4 pages09 - Le Gia Khoa - A1F-UOB-13B L� Gia KhoaNo ratings yet